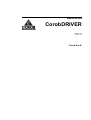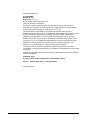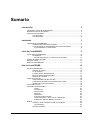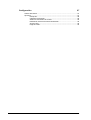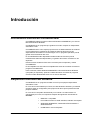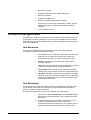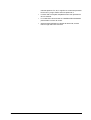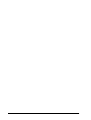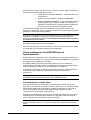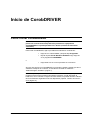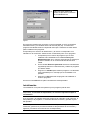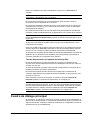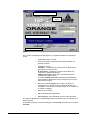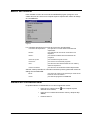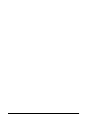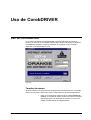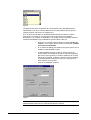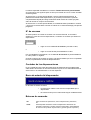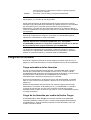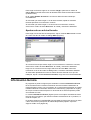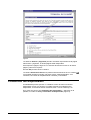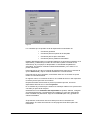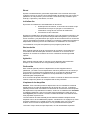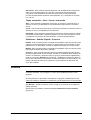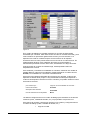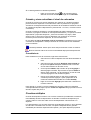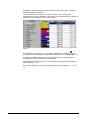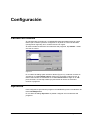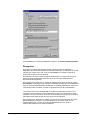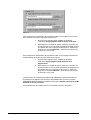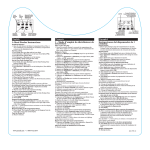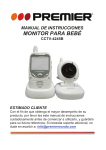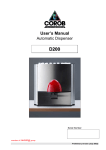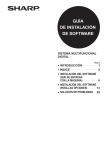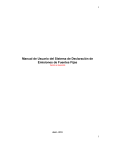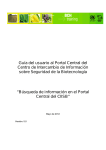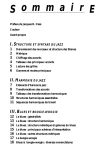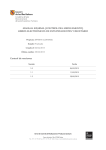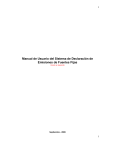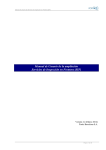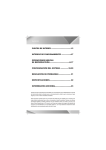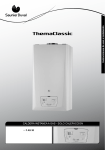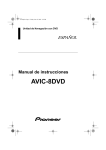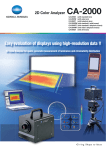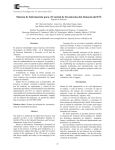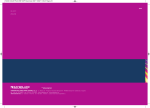Download CorobDRIVER - sistemas tintométricos y agitadores
Transcript
Manual de uso
CorobDRIVER
Versión 4.5
(revisión 01)
Corob S.p.A.
© 2002 COROB S.p.A.
CorobDRIVER
Manual de uso
Versión 4.5 (revisión 01)
© COPYRIGHT 2002, Corob ® S.p.A.
Todos los derechos reservados
Por ningún motivo ninguna parte de este material podrá ser reproducida en
cualquier forma o medio (incluido el grabado y la fotocopia), sin una precedente
expresa autorización escrita por parte de Corob ® S.p.A.
Las informaciones contenidas en el presente documento están sujetas a
modificaciones sin previo aviso y no representan una obligación por parte de Corob
® S.p.A. Cualquier referencia a sociedades, nombres, fechas y direcciones
utilizados en las pantallas y/o en los ejemplos es puramente casual, excepto
diversa indicación y tiene el fin único de aclarar la utilización del producto Corob.
Corob ® S.p.A. no se considerará responsable de errores u omisiones técnicas o
editoriales relativos al presente manual y tampoco de daños causados o no
relativos a la correspondencia o utilización del presente material.
Los nombres de los productos utilizados en este manual pueden ser marcas
comerciales o marcas registradas por las compañías correspondientes reconocidas
como tales.
Pedidos de ulteriores copias de este producto o de informaciones técnicas sobre el
mismo, se dirigirán a:
COROB ® S.p.A.
Via Agricoltura 103 • 41038 San Felice s/P • Modena • Italy
Phone: + 39-0535-6633 • Fax: + 39-0535-663400
Impreso en Italia
Código: PU006C045031300
Sumario
Introducción
3
Información acerca de CorobDRIVER .................................................................... 3
Requisitos mínimos del sistema ............................................................................. 3
Convenciones generales ........................................................................................ 4
Uso del mouse ........................................................................................... 4
Uso del teclado .......................................................................................... 4
Instalación
7
Instalación de CorobDRIVER ................................................................................. 7
Instalación de la estructura de datos ......................................................... 7
Cómo predisponer CorobDRIVER para el funcionamiento ....................... 8
Funcionamiento en modo Demo
8
Inicio de CorobDRIVER
9
Cómo iniciar CorobDRIVER.................................................................................... 9
Inicialización............................................................................................. 10
Test de dispensación y Limpieza de las boquillas
11
Cuadro de diálogo principal .................................................................................. 11
Menú de control .................................................................................................... 13
Salida de CorobDRIVER....................................................................................... 13
Uso de CorobDRIVER
15
Uso de CorobDRIVER .......................................................................................... 15
Tamaño de envase .................................................................................. 15
N° de envases.......................................................................................... 17
Contador de las dispensaciones.............................................................. 17
Barra de estado del dispensador ............................................................. 17
Botones de comando ............................................................................... 17
Carga de la fórmula .............................................................................................. 18
Carga automática de las fórmulas ........................................................... 18
Carga de las fórmulas por medio del botón Cargar................................. 18
Apertura de un archivo fórmula................................................................ 19
Información técnica ............................................................................................... 19
Comandos del dispensador .................................................................................. 20
Reset
22
Inicialización
22
Recirculación
22
Agitación
22
Perforación
22
Limpieza de las boquillas
22
Tapón automático - Abrir / Cerrar / Intermedia
23
Plataforma - Subida / Bajada / Colocar a
23
Niveles .................................................................................................................. 23
Cuándo y cómo actualizar el nivel de colorantes .................................... 25
Procedimiento
25
Circuitos múltiples .................................................................................... 25
Manual de uso CorobDRIVER
Sumario • i
Configuración
27
Cambio del idioma................................................................................................ 27
Opciones............................................................................................................... 27
Recepción................................................................................................ 28
Carga de las fórmulas ............................................................................. 29
Selección del tamaño de envase ............................................................ 29
Notificación sobre el final de la dosificación............................................ 29
Archivo LOG ............................................................................................ 29
Páginas HTML......................................................................................... 29
ii • Sumario
Manual de uso CorobDRIVER
Introducción
Información acerca de CorobDRIVER
CorobDRIVER trabaja en entorno Microsoft Windows 95/98/ME/XP y en entorno
Microsoft Windows NT/2000.
CorobDRIVER es un programa que gestiona en modo completo un dispensador
automático Corob.
CorobDRIVER tiene como objeto proporcionar a los desarrolladores de software
una herramienta en condiciones de gestionar todas las funciones de los
dispensadores automáticos Corob a integrar con un programa aplicativo para la
gestión de la formulación del color.
En CorobDRIVER están disponibles también todas las funciones para el
mantenimiento diario del dispensador y la gestión del nivel de colorantes en los
depósitos.
Este documento facilita la información necesaria para comprender y utilizar
CorobDRIVER.
Es aconsejable leer este manual completamente antes de comenzar a utilizar el
programa CorobDRIVER.
Para comenzar, instale Windows 95/98/ME/XP o Microsoft Windows NT/2000
(comprado por separado). Aprenda a utilizar Windows. No instale el programa
Corob sin haber familiarizado antes con el entorno Windows.
Requisitos mínimos del sistema
CorobDRIVER es un programa a utilizar en el PC que equipa el dispensador
automático Corob.
En caso de PC suministrado por Corob, las características hardware y el sistema
operativo están ya configurados para proporcionar las mejores prestaciones del
paquete software.
En caso de PC comprado directamente por el cliente o de todos modos no
suministrado por Corob, es importante respetar las siguientes características
mínimas:
Manual de uso CorobDRIVER
•
IBM® PC o compatible
•
Procesador Pentium III Intel® 400 Mhz, 600 Mhz aconsejado
•
Windows® 95/98/ME/XP, Windows® NT® Workstation o
Windows® 2000
•
64 MB RAM o más aconsejados
Introducción • 3
•
Disco duro de 5 Gb
•
Tarjeta de vídeo SVGA con 4 MB RAM mínimo
•
Mouse o Trackball
•
Unidad de CD-ROM 24X
•
Modem compatible Windows® aconsejado
•
2 puertos de comunicación serial (COM1, COM2), puertos
seriales adicionales si utiliza Colormatching o imprime
etiquetas
•
1 puerto paralelo (LPT1)
Convenciones generales
Presentamos a continuación algunas convenciones generales relativas al uso de
un programa en entorno Windows y las convenciones utilizadas en este manual.
Para una descripción más detallada de los cuadros de diálogo, consulte la Ayuda
de Microsoft Windows.
Uso del mouse
Para utilizar CorobDRIVER es aconsejable el mouse. Se facilitan algunas
convenciones relativas para utilizar el mouse:
•
Se considera el botón izquierdo programado como principal.
•
Cada vez que una operación requiera el uso del botón
secundario se indicará como botón derecho del mouse.
•
“Puntar” significa poner el puntero del mouse sobre el
elemento deseado.
•
“Hacer clic” significa puntar el elemento deseado, presionar
y soltar el botón principal del mouse rápidamente.
•
“Hacer doble clic” significa puntar el elemento deseado,
presionar dos veces y soltar el botón principal rápidamente.
•
“Arrastrar el mouse” significa puntar el elemento deseado,
mantener presionado el botón principal del mouse durante la
operación de desplazamiento a la posición deseada, luego
soltar el botón del mouse.
Uso del teclado
Como para todos los programas para Windows, CorobDRIVER se puede utilizar
con el teclado. Para saber cómo ejecutar un programa Windows utilizando el
teclado, consulte la Ayuda de Windows.
Se indican algunas de las convenciones relativas al uso del teclado:
4 • Introducción
•
Los términos “Teclas de dirección” o “Teclas de cursor”
indican las teclas flechas arriba, abajo, izquierda, derecha
del teclado.
•
A menudo para ejecutar comandos u operaciones con el
teclado es necesario presionar dos o tres teclas
contemporáneamente o una tras otra. Por ejemplo, Ctrl+F4
significa mantener presionado la tecla de control CTRL
Manual de uso CorobDRIVER
mientras presione F4; Alt, C significa en cambio de presionar
la tecla ALT y luego soltarlo antes de presionar C.
Manual de uso CorobDRIVER
•
La tecla TAB es útil para desplazarse entre las operaciones
de una ventana.
•
La combinación de las teclas ALT+BARRA ESPACIADORA
permite abrir el menú de control.
•
Utilice la tecla ENTRAR en cambio del botón OK, la tecla
ESC en lugar del botón Cancelar.
Introducción • 5
6 • Introducción
Manual de uso CorobDRIVER
Instalación
Instalación de CorobDRIVER
El programa de instalación descomprime los archivos contenidos en los discos del
programa para poderlos abrir y utilizar en el disco duro.
Importante - Para evitar inconvenientes durante la instalación, desactive
eventuales programas de protección antivirus instalados en el PC, que se podrán
reactivar al final de la instalación.
Para instalar CorobDRIVER:
1. Inserte el CD-ROM “Software & Colormatching” en la unidad
CD-ROM del PC.
Si la unidad CD-ROM está habilitada para la ejecución automática, la instalación
se efectuará automáticamente. En este caso, pase al punto 3. Si la instalación se
efectúa automáticamente, continúe con el punto 2.
2. Abra Mi PC y haga doble clic en el icono CD-ROM.
En la pantalla aparecerá el “Corob software menú”.
3. Seleccione la categoría deseada y haga clic en el botón con
el nombre del programa que desea instalar. Para completar
la instalación del programa deseado, siga las instrucciones
visualizadas en la pantalla.
Al terminar la instalación de un programa, se visualizará el “Corob software menú”.
4. Repita las operaciones para instalar todos los programas
deseados o salda del procedimiento de instalación, haciendo
clic en el botón Exit.
Al terminar la instalación se visualiza el icono CorobDRIVER sobre el escritorio.
Las instrucciones para ejecutar CorobDRIVER se describen en el capítulo "Cómo
iniciar CorobDRIVER" en la página 9.
Instalación de la estructura de datos
Para la configuración del dispensador automático Corob, es necesario, después de
la instalación del programa, instalar también el disquete que contiene la estructura
de datos (o base de datos) relativa al sistema tintométrico utilizado, generalmente
suministrada por el fabricante del sistema tintométrico y normalmente disponible en
disquete.
La estructura de datos mínima necesaria para el funcionamiento del programa
CorobDRIVER está formada por la lista de colorantes presentes en el dispensador.
Manual de uso CorobDRIVER
Instalación • 7
Esta estructura de datos, de carácter más o menos complejo, debe ser creada con
el programa ColorLAB (Light, Basic o Plus).
1. Inserte el primer disquete “Database - Installation Disk” en la
unidad del PC.
2. Haga clic en el botón Inicio y después elija Ejecutar.
3. Escriba a:\install ó a:\setup (si a: es la unidad asociada a la
unidad de disquetes) y haga clic en OK. La instalación se
ejecutará automáticamente y bastará insertar los disquetes
sucesivos en la unidad cuando el programa lo pida.
Las estructuras de datos creadas y mantenidas con ColorLAB (versión 3.5 ó
superior) se caracterizan por un número de identificación unívoco (ID) que permite
gestionar los datos a través del Catálogo.
El programa de instalación de la estructura de datos incluye correctamente la base
de datos en el Catálogo. La estructura de datos se debe instalar solamente
siguiendo el procedimiento descrito. No transfiera una base de datos copiando
los archivos de disco a disco.
Es posible instalar varias estructuras de datos.
Para más información, consulte el documento "The concept of Catalog and Gdata
ID" disponible en el CD-ROM "Software & Colormatching".
Cómo predisponer CorobDRIVER para el
funcionamiento
Para predisponer el programa para su funcionamiento, es necesario instalar en el
ordenador del dispensador y en el que se ha instalado CorobDRIVER, el programa
de configuración y calibración ColorTECH.
Es posible instalar el programa ColorTECH desde el CD-rom “Software &
Colormatching” siguiendo el mismo procedimiento descrito para la instalación del
programa (capítulo "Instalación de CorobDRIVER" en la página 7).
Por medio de ColorTECH configure el dispensador prestando especial atención a
la asociación entre colorantes y depósitos (se remite al manual de uso
ColorTECH).
Nota técnica: Para la simulación de la máquina, agregue en el archivo de sistema
AUTOEXEC.BAT el siguiente parámetro: SET DSPDEBUG=256.
Funcionamiento en modo Demo
Para el funcionamiento en modo Demo, no es necesario instalar el programa
ColorTECH y predisponer el programa como se describe sino es suficiente instalar
del CD-ROM “Software & Colormatching” la Base de Datos Demo, siguiendo el
mismo procedimiento descrito para la instalación del programa (capítulo
"Instalación de CorobDRIVER" en la página 7).
Además de la instalación de una estructura de datos demostrativa, se configurará
automáticamente un dispensador predefinido. El programa podrá funcionar sin
otras configuraciones necesarias por parte del usuario.
Si el programa se utiliza con una llave DEMO, la comunicación con la máquina es
siempre simulada, inclusive si no existe la configuración de simulación indicada
antes.
8 • Instalación
Manual de uso CorobDRIVER
Inicio de CorobDRIVER
Cómo iniciar CorobDRIVER
Para el funcionamiento del programa es necesario instalar la llave de
protección. Inserte la llave de protección presente en el paquete de
CorobDRIVER en el puerto paralelo LPT1 del PC (consulte el manual del
ordenador).
Para iniciar CorobDRIVER, siga el procedimiento indicado a continuación:
•
Haga clic en el botón Inicio y después elija Programas.
•
Elija la carpeta Corob Windows Software luego haga clic
en el programa CorobDRIVER.
•
Haga doble clic en el icono presente en el escritorio.
o
Al iniciar por primera vez CorobDRIVER un mensaje le pedirá si desea ejecutar la
validación. Después de confirmar, se visualiza la ventana de validación
“Module/Program activation” (Figura 1).
Los mensajes del procedimiento de validación se encuentran en inglés, pero el
programa funcionará en el idioma del sistema operativo, si está disponible la
traducción, de lo contrario en inglés. De todos modos, es posible cambiar el idioma
de funcionamiento eligiéndolo entre los disponibles (capítulo "Cambio del idioma"
en la página 27).
Manual de uso CorobDRIVER
Inicio de CorobDRIVER • 9
Indica que para validar esta
versión se precisa la contraseña
de CorobDRIVER 2.5
Figura 1
El número de identificación de la llave corriente instalada en el PC se identifica
automáticamente y se visualiza arriba a la derecha (Key ID). La versión del
programa visualizada arriba a la izquierda indica qué contraseña se debe utilizar
para la validación del programa.
Compruebe que el número de identificación y la versión correspondan a los
indicados en el documento “Password list” suministrado junto con el programa.
1. Compruebe que el nombre del programa que se está
validando esté visualizada en la casilla Choose your
Module/Program, de lo contrario selecciónelo en la lista que
aparece haciendo clic en la flecha ubicada al lado de la
casilla.
2. En las casillas Enter the password escriba la contraseña de
seguridad presente en la Password list y relativa al programa
que desea validar.
3. Haga clic en Validate para validar el programa. La validación
será confirmada por un mensaje que se visualizará en la
pantalla.
4. Haga clic en Exit para salir del programa de validación e
iniciar el programa.
Al iniciar el CorobDRIVER se pide la inicialización del dispensador.
Inicialización
La inicialización es la primera operación que el programa pide al inicio.
La inicialización es una operación fundamental para el correcto funcionamiento del
dispensador; al encender el dispensador, es necesario ejecutar siempre la
inicialización.
Si el encendido y el apagado interesan solamente el ordenador, esta operación, si
bien pedida por el programa, no será estrictamente necesaria y quedará a juicio
del operador.
Es aconsejable NO APAGAR EL DISPENSADOR para evitar que se sequen los
colorantes, gracias a los procesos automáticos temporizados de recirculación y
agitación (consúltese el manual de uso del dispensador).
10 • Inicio de CorobDRIVER
Manual de uso CorobDRIVER
Haga clic en OK para ejecutar la inicialización o haga clic en Cancelar para
cancelar.
Espere que se ejecute la inicialización antes de efectuar cualquier operación con el
dispensador o simplemente con el ordenador.
El proceso de Inicialización ejecuta el desbloqueo de las bombas y luego la
recirculación de los colorantes en los circuitos.
El proceso de Desbloqueo bombas sirve para poner lentamente en circulación los
colorantes en los circuitos y por lo tanto poner en marcha en modo no traumático
las bombas de la máquina.
El proceso de Recirculación de los colorantes sirve para restablecer la fluidez del
colorante y evitar la sedimentación de los pigmentos en los circuitos de la máquina.
El proceso de inicialización se puede activar en cualquier momento utilizando la
función Comandos del dispensador (capítulo "Comandos del dispensador" en la
página 20).
Al terminar la inicialización se pide la ejecución del Test de dispensación o de la
Limpieza de las boquillas.
Haga clic en OK y siga las instrucciones que aparecen en la pantalla para ejecutar
el test o haga clic en Cancelar para anular. A este punto el dispensador está listo
para el uso y se visualiza el cuadro de diálogo principal de CorobDRIVER.
Al cabo de unos segundos de inactividad, se activa automáticamente el proceso de
Agitación de los colorantes en los depósitos para homogeneizar y dar fluidez al
colorante contenido en los depósitos de la máquina.
Test de dispensación y Limpieza de las boquillas
El test de dispensación permite comprobar el correcto funcionamiento de los
circuitos de la máquina dispensando la misma cantidad de colorante por todos los
circuitos, uno por vez.
Al iniciar el programa, es posible hacer ejecutar al dispensador la Limpieza de las
boquillas en cambio del Test de dispensación.
El proceso de limpieza permite retirar de las boquillas las incrustaciones de
colorante, dispensando una cantidad de colorante definida, de los grupos de ocho
circuitos uno por vez.
Para configurar el proceso de Limpieza, se remite al comando Limpieza de
boquillas (capítulo "Comandos del dispensador" en la página 20).
La eliminación de las incrustaciones de colorante de las boquillas permite obtener
siempre dispensaciones precisas, es por eso que es aconsejable realizar siempre
el proceso de limpieza antes de iniciar un ciclo de trabajo. El proceso de Limpieza
se puede activar en cualquier momento utilizando la función Comandos del
dispensador (capítulo "Comandos del dispensador" en la página 20).
Cuadro de diálogo principal
En la Figura 2 se indican las zonas de la ventana de diálogo de CorobDRIVER. El
aspecto de la ventana puede no corresponder exactamente ya que la presencia de
algunos botones de comando o casillas de verificación es configurable (consulte el
apéndice técnico de CorobDRIVER).
Manual de uso CorobDRIVER
Inicio de CorobDRIVER • 11
Cuadro del menú de control
Area
fórmula
Barra de estado del dispensador
Botones de comando
Figura 2
En el cuadro de diálogo principal (Figura 2) es posible identificar las siguientes
zonas:
•
Casilla del menú de control
•
Área de la fórmula, visualiza la información relativa a la
fórmula corriente
•
Casillas de control:
Contador - contador de las operaciones de dispensación
ejecutadas por cada envase
N° de envases - establece el número de envases que
componen la partida a dispensar
Tamaño de envase - seleccione el envase que desea
utilizar para la dispensación.
La casilla Tamaño de envase podría estar deshabilitada
para impedir la dispensación de una fórmula en un envase
diferente del original
•
Botón de comando Cargar para cargar la fórmula (si
configurado). Es posible cargar las fórmulas también en
automático; en este caso, el botón Cargar no se visualiza en
el cuadro de diálogo.
•
Botones de comando
•
Barra de estado del dispensador
•
Botón Niveles... para actualizar el nivel de los colorantes
El cuadro de diálogo de CorobDRIVER presenta un tamaño fijo y su tamaño no se
puede cambiar.
Es posible minimizar el cuadro de diálogo CorobDRIVER haciendo clic en el botón
Cancelar.
12 • Inicio de CorobDRIVER
Manual de uso CorobDRIVER
Menú de control
Para visualizar el menú de control de CorobDRIVER (Figura 3) haga clic en la
casilla del menú de control en la esquina superior izquierda del cuadro de diálogo
de CorobDRIVER.
Figura 3
Los comandos presentes en el menú de control son los siguientes:
Comandos del dispensador...
para ejecutar un control del funcionamiento del
dispensador
Niveles...
para mantener el nivel de los colorantes en los
depósitos
Idioma...
para cambiar el idioma de funcionamiento del
programa
Temas de ayuda
para consultar la Ayuda en línea
Acerca de...
para conocer la versión del programa
Abrir...
para abrir una fórmula buscándola en una unidad y
directorio específicos
Archivos recientes
para abrir una de las últimas fórmulas dispensadas
Además, están presentes los comandos necesarios para la gestión del cuadro de
diálogo de CorobDRIVER:
Mover
para mover el cuadro a otra posición por medio de las
teclas de cursor del teclado
Cerrar
para salir del programa CorobDRIVER
Salida de CorobDRIVER
Es posible salir de CorobDRIVER en uno de los siguientes modos:
Manual de uso CorobDRIVER
•
Haga clic en el botón Cerrar
derecha de la ventana;
•
Haga clic en la casilla del menú de control y después elija
Cerrar;
•
Presione Alt+F4.
en la esquina superior
Inicio de CorobDRIVER • 13
14 • Inicio de CorobDRIVER
Manual de uso CorobDRIVER
Uso de CorobDRIVER
Uso de CorobDRIVER
En el cuadro de diálogo de CorobDRIVER, es posible identificar el área de la
fórmula. En esta zona, se visualiza la información relativa a la fórmula recibida por
CorobDRIVER (capítulo “Carga de la fórmula” en la página 18) que se debe
dispensar por el dispensador Corob
Figura 4
Tamaño de envase
Si desea utilizar un envase diferente del propuesto en la fórmula activa, es posible
seleccionar el tamaño del envase entre los disponibles en el sistema tintométrico:
•
Manual de uso CorobDRIVER
haga clic en la flecha a la derecha de la casilla Tamaño de
envase, se visualiza el cuadro de lista con todos los envases
disponibles (Figura 5). Si la lista de envases no entra en la
casilla, presenta barras de desplazamiento.
Uso de CorobDRIVER • 15
Figura 5
La casilla de selección del tamaño de envase podría estar deshabilitada para
imposibilitar el uso de un envase diferente del correspondiente para la fórmula
original (capítulo "Opciones" en la página 27).
Si en la estructura de datos no está disponible la lista de envases o si desea
seleccionar un envase no comprendido entre los presentes en el sistema
tintométrico y por lo tanto no disponible en el cuadro de lista, es posible utilizar un
envase personalizado cuya capacidad se puede indicar cada vez:
•
haga clic en la flecha a la derecha de la casilla Tamaño de
envase y en el cuadro de lista, seleccione la opción Tamaño
de envase personalizado;
•
en el cuadro de diálogo que aparece (Figura 6) inserte con el
teclado la capacidad del envase;
•
si está habilitada la opción, haga clic sobre el botón de
opción relativo a la unidad en la que se indica la capacidad
del envase: peso (gramos) o volumen (mililitros); en la zona
inferior de la ventana, se indica el Fill level (nivel de llenado)
de la base (también indicado en volumen y peso) que se
debe contener en el envase;
•
haga clic en OK para confirmar.
Figura 6
Nota - La posibilidad de seleccionar la unidad de medida entre peso y volumen
está disponible solamente si la estructura de datos lo permite.
16 • Uso de CorobDRIVER
Manual de uso CorobDRIVER
La última capacidad insertada en la ventana Tamaño de envase personalizado
se propondrá la vez siguiente para no tener que insertar de nuevo el valor al utilizar
envases iguales.
Al seleccionar un envase personalizado, cuando manda la dispensación, la
plataforma automática del dispensador o (si presente) se llevará a la posición
completamente bajada para luego levantarse hasta cuando el envase apoyado
sobre la misma se coloque correctamente.
Al seleccionar un envase personalizado, la cantidad de base (indicada en volumen
y peso) que el envase debe contener se indica en el cuadro de diálogo principal del
programa.
N° de envases
Si desea producir una serie de envases con la misma fórmula, es necesario
establecer, antes de iniciar la dispensación, el número de envases que deben ser
dispensados.
•
haga clic en la casilla N° de envases y escriba el valor;
•
haga clic en las flechas para establecer el valor.
o
Por comodidad de interpretación, en la casilla N° de envases se puede establecer
un valor positivo o negativo.
Cuando el número de envases se agota, el programa señala que se ha completado
la serie, imposibilitando sucesivas dispensaciones.
Contador de las dispensaciones
Es una casilla fija para contar las operaciones de dispensación ejecutadas para
cada tamaño de envase. El valor del Contador se pone a cero automáticamente al
seleccionar un envase diferente en el cual dispensar.
Barra de estado del dispensador
En la barra de estado se indica:
•
la información relativa a las acciones emprendidas por el
dispensador
•
las instrucciones que el usuario debe seguir cuidadosamente
Botones de comando
OK
Para confirmar las operaciones, como la dispensación, perforación,
etc.
Omitir
Está disponible solamente cuando el dispensador está dotado de
perforador automático (consulte el manual ColorTECH). Está habilitado
al momento de la petición de perforación y permite ignorar la petición y
Manual de uso CorobDRIVER
Uso de CorobDRIVER • 17
pasar directamente a la dispensación si desea por ejemplo dispensar
en un envase sin tapadera.
Cancelar
Minimiza el cuadro de diálogo principal de CorobDRIVER.
Los accesorios del dispensador Corob influyen en la gestión del mismo por parte
del programa y en el modo de uso del operador.
Preste especial atención al utilizar dispensador Corob provisto de accesorios
manuales ya que las operaciones manuales que desea efectuar no son indicadas
por el programa (por ej. ejecución de la perforación manual antes de la
dispensación). La operación de la perforación manual en las máquinas Rondo y
Jazzo es señalada por el programa por medio de un mensaje si se ha configurado
correctamente.
Para iniciar la dispensación, haga clic en el botón de comando OK y siga las
indicaciones visualizadas en la barra de estado.
Durante la ejecución de un proceso por parte del dispensador (apertura
autocap, dispensación, movimiento plataforma, etc.), el programa
CorobDRIVER permanece a la espera de la ejecución del proceso en marcha.
No es posible ejecutar ninguna operación con CorobDRIVER.
Los procesos temporizados de recirculación y agitación puestos en marcha y
ejecutados por el dispensador automáticamente en los periodos no operativos,
pueden ser cortados enviando un comando desde CorobDRIVER.
Carga de la fórmula
El modo de carga de la fórmula se puede configurar (capítulo "Opciones" en la
página 27). Para más información, consulte el apéndice técnico de CorobDRIVER.
Carga automática de las fórmulas
En caso de carga automática de las fórmulas, CorobDRIVER carga cualquier
fórmula que le ha enviado sin necesidad de hacer clic en un botón. Cuando
CorobDRIVER está minimizado en la barra de tareas de Windows, el envío de una
fórmula produce la reactivación de CorobDRIVER que se restaura
automáticamente, cargando la fórmula que le ha enviado.
Si la fórmula visualizada no es la fórmula con la cual desea trabajar, es posible
abrir un nuevo archivo fórmula (capítulo “Apertura de un archivo fórmula” en la
página 19).
Mientras el dispensador está ejecutando una operación (apertura de autocap,
dispensación, movimiento de la plataforma, etc.), CorobDRIVER no controla la
recepción de las fórmulas. En este caso, la fórmula enviada será cargada
automáticamente cuando, al terminar el proceso en curso, CorobDRIVER reanuda
el control del sistema.
Carga de las fórmulas por medio del botón Cargar
Si está disponible el botón Cargar, las fórmulas enviadas a CorobDRIVER
encienden (habiliten) el botón que de lo contrario está apagado (deshabilitado).
CorobDRIVER no carga las fórmulas recibidas en modo automático, sino sólo
cuando el usuario lo desea.
18 • Uso de CorobDRIVER
Manual de uso CorobDRIVER
Para cargar la fórmula, haga clic en el botón Cargar, aparecerá el cuadro de
diálogo Abrir en donde seleccionar la deseada entre todas las fórmulas enviadas
(extensión DAT).
En la casilla “Nombre de archivo” se indica la última fórmula recibida por
CorobDRIVER.
Si la fórmula que desea cargar no es la última recibida, elíjala en la lista de
fórmulas presentes en el directorio corriente.
Si la fórmula que desea cargar no se encuentra en el directorio corriente,
seleccione el cuadro de lista “Buscar en” la unidad y el directorio deseados.
Apertura de un archivo fórmula
Para cargar una nueva fórmula a dispensar, elija el comando Abrir desde el menú
de control. Se abre el cuadro de diálogo Abrir (Figura 7).
Figura 7
Si el archivo fórmula que desea cargar no se encuentra en el directorio corriente,
seleccione el cuadro de lista “Buscar en” la unidad y el directorio deseados.
Haga clic en el archivo fórmula, luego seleccione el botón Abrir. Para más
información a cerca del cuadro de diálogo Abrir, consulte el manual de Windows.
Si desea abrir rápidamente uno de los últimos archivos fórmula con el que ha
trabajado, elija el comando Archivos recientes, luego el archivo fórmula deseado.
Información técnica
El programa se puede configurar para visualizar la ventana Información técnica.
El funcionamiento de la ventana Información técnica necesita la instalación de
Internet Explorer versión 4.01 o sucesivas. Si no posee Internet Explorer es posible
instalarlo utilizando el CD-ROM “Software & Colormatching” (disponible en Inglés).
El CD que contiene Internet Explorer en el idioma de su sistema operativo puede
ser solicitado a Corob.
La ventana Información técnica (Figura 8) tiene como objeto visualizar las fichas
técnicas de los productos, que indican los datos característicos de un producto, el
modo de empleo, etc.
Es posible configurar CorobDRIVER para visualizar la información técnica al recibir
o abrir una fórmula y/o después de haberla dispensada (capítulo "Opciones Páginas HTML" en la página 29).
Manual de uso CorobDRIVER
Uso de CorobDRIVER • 19
Figura 8
Los botones Anterior y Siguiente permiten visualizar respectivamente la página
html anterior y siguiente, si dichas páginas están disponibles.
Para imprimir la página, haga clic con el botón derecho del mouse en la misma
página y seleccione Imprimir.
El botón OK permite cerrar la ventana.
La ventana Información técnica se puede minimizar haciendo clic en el botón
o es posible cambiar su tamaño. De todos modos, están disponibles, si es
necesario, las barras de desplazamiento verticales y horizontales.
,
Comandos del dispensador
CorobDRIVER permite ejecutar un cuidadoso control de las funciones del
dispensador Corob. Por ejemplo, es posible efectuar la inicialización del
dispensador, recirculación de los colorantes, abrir o cerrar el Autocap, etc.
En el menú de control, elija Comandos del dispensador...; aparecerá en la
pantalla, el cuadro de diálogo Comandos del dispensador (Figura 9).
20 • Uso de CorobDRIVER
Manual de uso CorobDRIVER
Figura 9
Los comandos que se pueden enviar al dispensador se subdividen en:
•
Comandos generales
•
Comandos para la limpieza de las boquillas
•
Comandos para el tapón automático
•
Comandos para la plataforma automática
Estarán disponibles todos los comandos relativos a los accesorios presentes en el
dispensador y habilitados por medio de ColorTECH (véase el manual de uso
ColorTECH). Si por ejemplo, el dispensador no está dotado de plataforma
automática, los relativos comandos estarán deshabilitados, por lo tanto no se
podrán seleccionar.
Para seleccionar uno de los comando de la lista general, haga clic en el botón de
opción Seleccionar y elija el comando deseado en el cuadro de lista.
Para seleccionar otros comandos, es suficiente hacer clic en el botón de opción
relativo al comando deseado.
En algunos casos, es necesario escribir en una casilla de texto un valor específico
necesario para la ejecución del comando.
Después de haber seleccionado el proceso que desea ejecutar, envíelo al
dispensador haciendo clic en el botón Ejecutar.
En la ventana hay una barra que contiene los mensajes relativos a la ejecución del
comando por parte de la máquina.
Utilizando la función Comandos del dispensador es posible, además, configurar
el test de dispensación y la limpieza de las boquillas. En este caso, después de
haber cambiado los parámetros, haga clic en Cancelar para salir y guardar los
cambios realizados.
Se presenta a continuación una breve descripción de los comandos del
dispensador. Se remite al manual de uso del programa ColorTECH para más
información.
Manual de uso CorobDRIVER
Uso de CorobDRIVER • 21
Reset
Ejecuta el restablecimiento general del dispensador. Este comando interrumpe
cualquier proceso en marcha y lleva el dispensador al estado inicial, por lo tanto la
plataforma, si está presente y se encuentra a cierta altura, baja, mientras que el
Autocap, si presente y está abierto, se cierra.
Inicialización
El proceso de inicialización está subdividido en dos fases:
1. desbloqueo de las bombas; se accionan las bombas a baja
velocidad de forma que se pongan en movimiento los
colorantes a lo largo de los circuitos de dosificación
2. recirculación de los colorantes
Durante la inicialización el programa aplicativo envía a la máquina los tiempos y los
parámetros que controlan los procesos temporizados de agitación y recirculación
de los colorantes y los parámetros que regulan el funcionamiento de los accesorios
y de los opcionales que equipan la máquina. Los tiempos y parámetros enviados al
dispensador durante el proceso de inicialización se establecen en ColorTECH.
La inicialización es la primera operación que el programa pide al inicio.
Recirculación
Este comando permite iniciar la recirculación de colorantes. Las bombas son
accionadas a alta velocidad para cambiar el colorante en los circuitos de la
máquina. El colorante se mantiene así en las condiciones de homogeneidad
óptimas.
Agitación
Este comando permite agitar el colorante en los depósitos para mantenerlo
siempre en las condiciones de homogeneidad y fluidez óptimas.
Perforación
Este comando permite perforar la tapadera del envase apoyado sobre la
plataforma y se debe enviar al dispensador cuando la plataforma se encuentra ya
en la posición necesaria para la dispensación en el envase que desea perforar.
Después de la perforación, la plataforma se baja llevándose a la posición
adecuada para la dispensación.
Si se encuentra el tapador automático, el mismo comando se debe enviar si desea
insertar el tapón de plástico en la tapadera del envase perforado.
Limpieza de las boquillas
Paralelo - Este comando permite la dispensación de una cantidad de colorante
desde todos los circuitos de dispensación de grupos de 8 a la vez. La limpieza
paralela permite retirar eventuales incrustaciones de colorante del centro boquillas
del dispensador. Expresándola en mililitros, escriba en la casilla de texto Cantidad
la cantidad a dispensar. Apoye un envase sobre la plataforma y haga clic en el
botón Ejecutar para confirmar. La última cantidad insertada en la casilla de texto
será propuesta la próxima vez.
La memorización de esta cantidad permite también habilitar la limpieza de las
boquillas al inicio de CorobDRIVER (capítulo “Inicialización” en la página 10). Será
suficiente establecer en la casilla de texto una cantidad mayor que cero para
sustituir al inicio el test de dispensación con el procedimiento de limpieza.
La función Tiempo límite, aunque disponible, no está actualmente soportada.
22 • Uso de CorobDRIVER
Manual de uso CorobDRIVER
Secuencial - Este comando permite dispensar una cantidad fija de colorante de
cada circuito de dispensación uno tras otro. La limpieza secuencial permite
comprobar el funcionamiento de todos los órganos que forman parte de los
circuitos de dispensación (bombas, electroválvulas, etc.), activando los circuitos
uno a la vez.
Tapón automático - Abrir / Cerrar / Intermedia
Abrir - Este comando permite abrir el Autocap. Al ejecutar el comando Abrir, el
Autocap se abre y se deshabilita su funcionamiento hasta mandar el comando
Cerrar.
Cerrar - Este comando permite cerrar el Autocap. Al ejecutar el comando Cerrar, el
Autocap se cierra y se habilita su funcionamiento.
Intermedia - Este comando permite llevar a la posición central el Autocap cuando
está dotado de perforador y tapador automático. En este caso la posición central
corresponde a la posición de Autocap abierto o posición de dispensación.
Plataforma - Subida / Bajada / Colocar a
Subida - Este comando produce la subida de la plataforma que se para tan pronto
cuando el envase apoyado en la misma es interceptado por la fotocélula; si en la
plataforma no se apoya algún envase, la plataforma se para en el fin de carrera.
Bajada - Este comando produce la bajada de la plataforma que se para tan pronto
como haya alcanzado la posición más baja.
Colocar a - Este comando permite poner los envases de diferentes alturas para
permitir la dispensación de una fórmula. Escriba en la casilla de texto la altura del
envase, en milímetros, que desea colocar. Apoye el envase sobre la plataforma y
haga clic en el botón Ejecutar para confirmar. La plataforma subirá si la altura es
menor que la altura a la cual se había colocado antes del envío del comando o se
bajará si la altura es mayor que la altura a la cual se había colocado antes del
envío del comando.
Niveles
Al agregar concretamente el colorante en los depósitos del dispensador, es
necesario actualizar, en el programa, el valor de la cantidad asociada a cada
depósito.
Si esta operación es ejecutada correctamente, el programa señalizará en modo
coherente cuándo el colorante es insuficiente para la dispensación de una fórmula.
Elija Niveles... desde el menú de control o haga clic en el botón en el cuadro de
diálogo principal.
Aparecerá en la pantalla el cuadro de diálogo Actualizar nivel de colorantes
(Figura 10).
Manual de uso CorobDRIVER
Uso de CorobDRIVER • 23
Figura 10
En el cuadro de diálogo se visualiza la lista de los circuitos de dispensador
subdividido por columnas. Para cada circuito se indica el colorante asociado y para
cada colorante se representan gráficamente la tinta y el nivel corriente en el
depósito. Este nivel se visualiza respecto al nivel máximo en el depósito.
Una barra cursor de color permite seleccionar el circuito en el cual intervenir. Es
posible deslizar la barra cursor utilizando las teclas cursor del teclado o
manteniendo presionado el botón del mouse, arrastrándolo a lo largo de la lista.
Cuando la lista de circuitos es bastante larga, está disponible la barra de
desplazamiento vertical.
Para visualizar y actualizar las cantidades de colorante, utilizando una unidad de
medida diferente, seleccione la unidad de medida deseada en el cuadro de lista
Unidad:; las cantidades se convertirán automáticamente.
Para hacer más rápida la búsqueda de información (por ejemplo, cuáles de los
depósitos se deben llenar porque no hay demasiado colorante para dispensar o
cuáles de los depósitos contienen el mismo colorante), es posible cambiar el orden
de la lista de circuitos.
para ordenar por…
haga clic en el encabezado de columna…
número del circuito
Circuito
descripción del colorante
Colorante
nivel de colorante en los depósitos
Nivel
Las últimas configuraciones en el cuadro de diálogo para actualizar los niveles de
colorante (orden, cantidad de llenado, etc.) se propondrán a la próxima vez.
Para salir de la ventana y guardar los cambios en los niveles y configuraciones en
el cuadro de diálogo (orden, cantidad de llenado, etc.):
•
24 • Uso de CorobDRIVER
haga clic en OK.
Manual de uso CorobDRIVER
Si no desea guardar los cambios ejecutados:
•
haga clic en el botón Cerrar
en la esquina superior
derecha del cuadro de diálogo o haga clic en Cancelar.
Cuándo y cómo actualizar el nivel de colorantes
Cuando en al menos uno de los depósitos que contiene un colorante necesario
para la fórmula a dispensar el nivel alcanza el valor de prealarma, el programa
visualiza un mensaje de advertencia para indicar la necesidad de restaurar el nivel
sin igualmente impedir la dispensación ("Advertencia - Por favor, controlar nivel de
colorantes").
Cuando el colorante alcanza un nivel demasiado bajo para la dispensación
necesaria, el programa visualiza un mensaje de advertencia y no ejecuta la misma
dispensación ("Imposible dispensar - ¡Nivel de colorantes muy bajo!"). Esto
significa que en al menos uno de los depósitos que contienen un colorante
necesario para la fórmula a dispensar, el nivel es insuficiente.
En el cuadro de diálogo Actualizar nivel de colorantes los depósitos en los que el
colorante ha sobrepasado o está por alcanzar el nivel de reserva son resaltados
por dos símbolos:
Nivel de prealarma: indica que el nivel está por alcanzar el valor de reserva.
Nivel de reserva: indica che el nivel es demasiado bajo para la dispensación.
Procedimiento
Para actualizar el nivel de colorantes, siga estas instrucciones:
1. seleccione en la lista el depósito del cual desea actualizar el
nivel;
2. seleccione el botón de opción Depósito seleccionado en
las opciones Operar con para actualizar sólo el nivel del
circuito seleccionado con la barra cursor;
3. en las opciones Modo, elija el botón de opción Agregar si
desea agregar colorante; elija el botón de opción Restar si
desea “quitar colorante”, es decir disminuir el valor de nivel
corriente agregando una cantidad negativa;
4. inserte en la casilla de texto el valor de la cantidad de
colorante que desea agregar o quitar (expresado en la
unidad de medida seleccionada en la casilla Unidad);
5. haga clic en el botón Agregar para aumentar o disminuir el
nivel de colorante.
Para agregar (o “quitar”) la misma cantidad de colorante a todos los depósitos
contemporáneamente, elija la opción Todos los depósitos luego proceda como se
describe a partir del punto 3.
Circuitos múltiples
Cuando dos depósitos se llenan con el mismo colorante (normalmente el colorante
más utilizado) durante la dispensación es tomado el colorante del depósito que
contiene más. En este caso cada circuito del dispensador está asociado a un
depósito.
Los dispensadores con circuitos exteriores generalmente poseen un único depósito
al cual están conectados dos circuitos, uno para la dispensación de grandes
cantidades para obtener dispensaciones rápidas y otro para dispensar pequeñas
Manual de uso CorobDRIVER
Uso de CorobDRIVER • 25
cantidades y obtener dispensaciones precisas. En este caso, para un depósito
están disponibles dos circuitos.
La representación de la lista de circuitos en el primer caso corresponde
exactamente a la de los depósitos, mientras que en el segundo caso el número de
depósitos no corresponde al número de circuitos.
Figura 11
En el ejemplo de la Figura 11 el colorante B, indicado con el símbolo
, está
contenido en un único depósito al cual están conectados los circuitos n. 2 y n. 13.
El nivel de colorante asociado a los circuitos relativos a un único depósito es
siempre igual ya que se trata del mismo depósito.
Actualizando el nivel del circuito n. 2 se actualizará automáticamente también el
nivel del circuito n. 13.
En el mismo ejemplo, el colorante H está presente en los depósitos n. 4, n. 8 y n.
15.
26 • Uso de CorobDRIVER
Manual de uso CorobDRIVER
Configuración
Cambio del idioma
Si está disponible la traducción, CorobDRIVER utiliza automáticamente el mismo
idioma que el sistema operativo configurado en el panel de control de Windows
(Configuración regional), de lo contrario funciona en Ingles.
Si desea cambiar el idioma de funcionamiento del programa, elija Idioma... desde
el menú de control.
Figura 12
En el cuadro de diálogo para cambiar el idioma (Figura 12), el idioma corriente se
visualiza en la casilla Idioma anterior; seleccione en la lista el idioma nuevo; el
idioma seleccionado se visualizará en la casilla Idioma nuevo. Haga clic en OK
para confirmar. Un mensaje señala que para activar el cambio es necesario
reiniciar el programa.
Opciones
Para configurar las opciones del programa CorobDRIVER, pulse la combinación de
teclas Ctrl+Mayús+F11.
En el cuadro de diálogo Opciones es posible configurar el funcionamiento del
programa.
Manual de uso CorobDRIVER
Configuración • 27
Figura 13
Para restablecer los valores predefinidos, haga clic en Valores predeterminados.
Recepción
El programa puede recibir fórmulas desde cualquier programa aplicativo o
dispositivo que pueda transmitirlas en formato Corob Flink. La recepción se puede
efectuar por mailslot o por red. En la sección Recibir, es posible configurar el
sistema de recepción de las fórmulas.
El mailslot es un archivo ficticio temporal almacenado en la memoria al cual se
puede acceder utilizando las funciones de los archivos API estándares de
Microsoft Windows (Win32).
Para configurar la recepción por medio de mailslot, seleccione el botón de opción
Por mailslot; especifique luego el nombre del Mailslot creado por CorobDRIVER al
inicio. El nombre predeterminado del Mailslot es COROB_FormulaLink. Para más
información sobre el mailslot, consulte el apéndice técnico de CorobDRIVER.
La recepción de las fórmulas por red es posible si el dispositivo que las envía
escribe un archivo Flink en el mismo directorio en que el programa lee en modo
automático el archivo fórmula. El archivo fórmula leído por el programa se elimina
automáticamente para permitir el envío de la fórmula siguiente.
Para configurar la recepción por medio de una red, seleccione el botón de opción
Por red; indique el camino y el nombre del archivo en formato Flink que el
programa debe leer y cargar. El nombre predefinido del archivo Flink es
Formula.dat residente en c:\wuser\corobdriver.
28 • Configuración
Manual de uso CorobDRIVER
Carga de las fórmulas
Es posible cambiar el modo utilizado para cargar las fórmulas transmitidas a
CorobDRIVER en el formato Flink. Normalmente se configura la carga automática
de las fórmulas. Para cargar las fórmulas utilizando el botón correspondiente,
deshabilite la casilla de verificación Cargar las fórmulas automáticamente.
Selección del tamaño de envase
Es posible deshabilitar la casilla para seleccionar el tamaño de envase e impedir la
dispensación de una fórmula en un envase diferente del original. Deshabilite la
casilla de verificación Habilitar selección del tamaño de envase. Normalmente la
casilla para la selección del tamaño de envase está habilitada.
Notificación sobre el final de la dosificación
Es posible configurar el programa para que al final de una dispensación visualice
un mensaje que indique la ejecución de la dosificación. Este mensaje se
visualizará en la barra de estado. Después de haber reconocido la ejecución de la
dispensación y haber confirmado, es posible proceder con la dispensación
siguiente. Por medio de la notificación se indica al usuario de la máquina que es
necesario quitar el envase antes de proceder a la dispensación siguiente.
Normalmente la notificación sobre el final de la dosificación está deshabilitada.
Para habilitar esta función, habilite la casilla de verificación Comunicar el final de
la dosificación.
Archivo LOG
En la casilla de texto Ubicación y nombre del archivo *.log es posible cambiar la
posición y el nombre del archivo log en el que, cada vez que se dispensa una
fórmula, se lista la información especificada en el campo @LOG del archivo
fórmula en formato Flink, si se encuentra este campo.
Páginas HTML
CorobDRIVER se puede configurar para visualizar la ventana Información
técnica. En esta ventana, se visualizan las páginas en formato html guardadas en
el directorio establecido por el usuario.
La información técnica se puede visualizar en CorobDRIVER si:
Manual de uso CorobDRIVER
•
está presente un archivo de texto de direccionamiento, que
contiene el camino y nombre de las páginas html que el
programa deberá visualizar al cargar la fórmula (por ejemplo,
"before.txt") o después de la dispensación de la misma (por
ejemplo, "after.txt");
•
la aplicación que envía la fórmula a CorobDRIVER envía
también la página html correspondiente, en el directorio
especificado en el archivo de texto mencionado.
Configuración • 29
Figura 14
Para configurar la visualización de las páginas HTML en el programa al momento
de la carga de la fórmula, siga estas instrucciones:
1. En la sección Páginas HTML, habilitar la casilla de
verificación Cargar páginas HTML al recibir la fórmula.
2. Especifique en la casilla de texto el camino y el nombre del
archivo de texto en el cual están guardadas las páginas html
que desea abrir (en el ejemplo de la Figura 14, "before.txt").
Haga clic en el botón Examinar... para buscar el archivo en
el disco duro o en la red.
Para configurar la visualización de las páginas HTML en el programa después de
la dispensación de la fórmula, siga estas instrucciones:
1. En la sección Páginas HTML, habilitar la casilla de
verificación Cargar páginas HTML después de la
dispensación.
2. Especifique en la casilla de texto el camino y el nombre del
archivo de texto en el cual están guardadas las páginas html
que desea abrir (en el ejemplo de la Figura 14, "after.txt").
Haga clic en el botón Examinar... para buscar el archivo en
el disco duro o en la red.
Los dos modos de visualización pueden estar habilitados contemporáneamente.
Si desea que las páginas html se borren automáticamente al cerrar la ventana
Información técnica, habilite la casilla de verificación Eliminar las páginas HTML
después de cerrar el browser.
Para implementar las modificaciones, es necesario reiniciar el programa.
30 • Configuración
Manual de uso CorobDRIVER