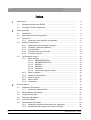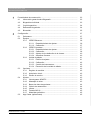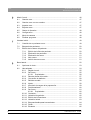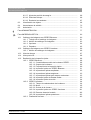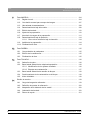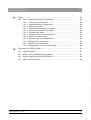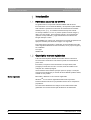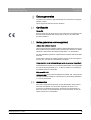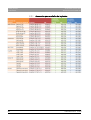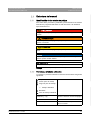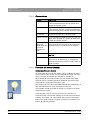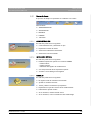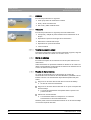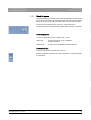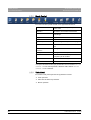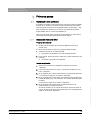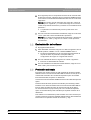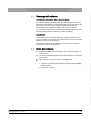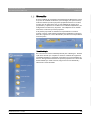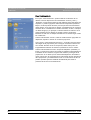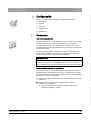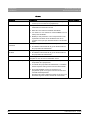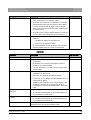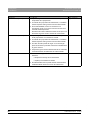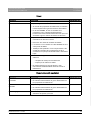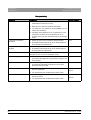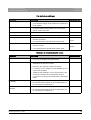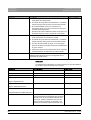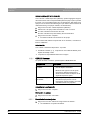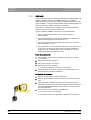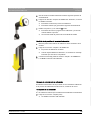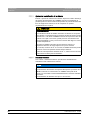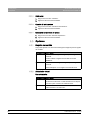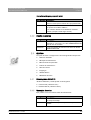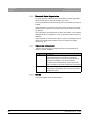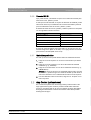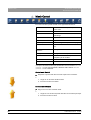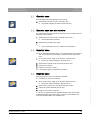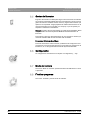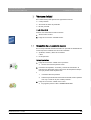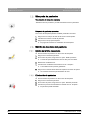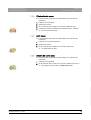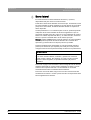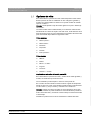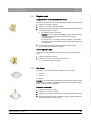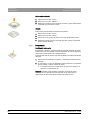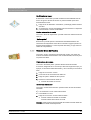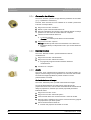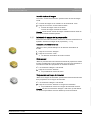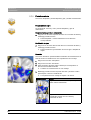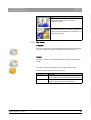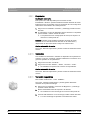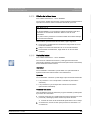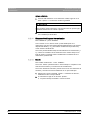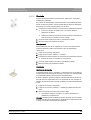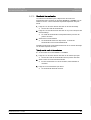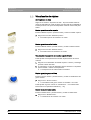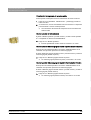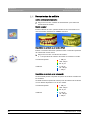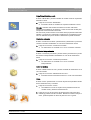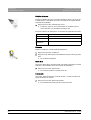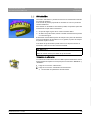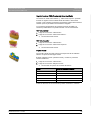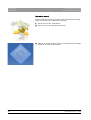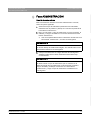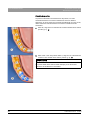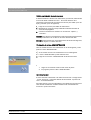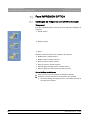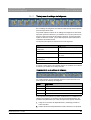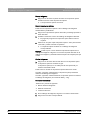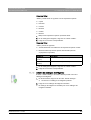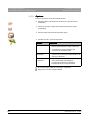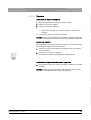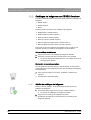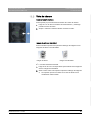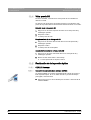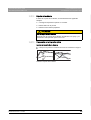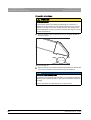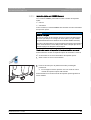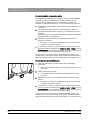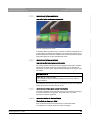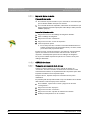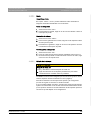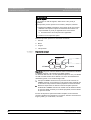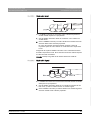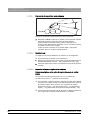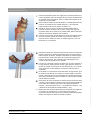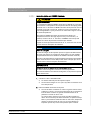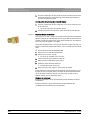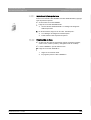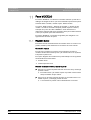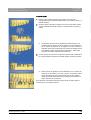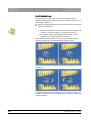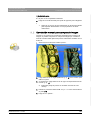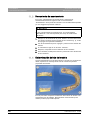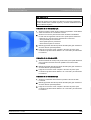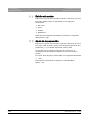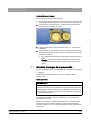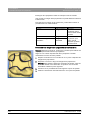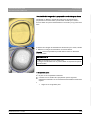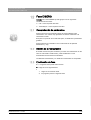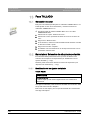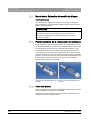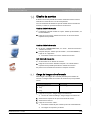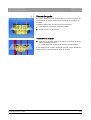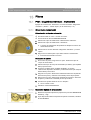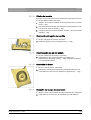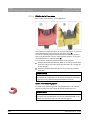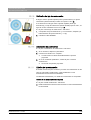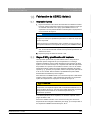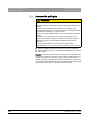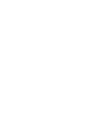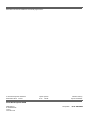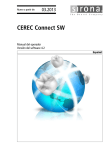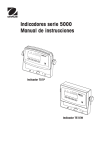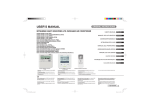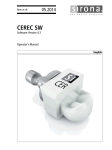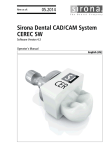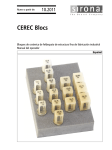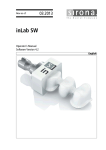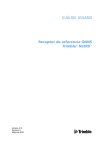Download CEREC SW
Transcript
kìÉîç=~=é~êíáê=ÇÉW=
MTKOMNR
`bob`=pt
sÉêëáμå=ÇÉä=ëçÑíï~êÉ=QKQ
j~åì~ä=ÇÉä=çéÉê~Ççê
bëé~¥çä
Manual del operador\rVersión del software 4.0
=
Índice
Sirona Dental Systems GmbH
Manual del operador CEREC SW
Índice
1
2
3
2
Introducción..............................................................................................................
8
1.1
Estimados usuarios de CEREC ....................................................................
8
1.2
Copyright y marcas registradas ....................................................................
8
Datos generales .......................................................................................................
9
2.1
Certificación ..................................................................................................
9
2.2
Notas generales sobre seguridad .................................................................
9
2.3
Accesorios.....................................................................................................
2.3.1 Accesorios para medición de implantes...........................................
9
10
2.4
Estructura del manual ...................................................................................
2.4.1 Identificación de los niveles de peligro.............................................
2.4.2 Formatos y símbolos utilizados ........................................................
2.4.3 Convenciones ..................................................................................
2.4.4 Formatos del manual (Ayuda)..........................................................
2.4.5 Formato de archivo ..........................................................................
11
11
11
12
12
13
2.5
La interfaz de usuario....................................................................................
2.5.1 Barra de fases ..................................................................................
2.5.1.1 ADMINISTRACIÓN ...........................................................
2.5.1.2 IMPRESIÓN ÓPTICA........................................................
2.5.1.3 MODELO...........................................................................
2.5.1.4 DESIGN.............................................................................
2.5.1.5 TALLADO ..........................................................................
2.5.1.6 Versión de programa actual ..............................................
2.5.2 Barra de objetos...............................................................................
2.5.3 Rueda de herramientas....................................................................
2.5.4 Menú de pasos.................................................................................
2.5.5 Menú Control....................................................................................
2.5.6 Vista inicial .......................................................................................
14
15
15
15
15
16
16
16
16
16
17
18
18
Primeros pasos ........................................................................................................
19
3.1
Instalación del software.................................................................................
3.1.1 Instalación mediante DVD................................................................
19
19
3.2
Desinstalación del software ..........................................................................
20
3.3
Protección anticopia ......................................................................................
20
3.4
Descarga del software ..................................................................................
21
3.5
Inicio del software .........................................................................................
21
3.6
Actualización de licencias .............................................................................
3.6.1 Instalación del gestor de licencias (por separado) ...........................
3.6.2 Actualización de licencias sin acceso a Internet ..............................
22
22
22
63 61 146 D3534
D3534.208.01.06.04 07.2015
Sirona Dental Systems GmbH
Índice
4
5
Procedimiento de construcción ...............................................................................
23
4.1
Información general sobre Biogenerik..........................................................
23
4.2
Biogenérica individual ..................................................................................
23
4.3
Copia biogenérica ........................................................................................
24
4.4
Referencia biogenérica ................................................................................
24
4.5
Biomaxilar.....................................................................................................
25
Configuración ..........................................................................................................
27
5.1
Parámetros...................................................................................................
27
5.2
Equipos ........................................................................................................
5.2.1 CEREC Bluecam.............................................................................
5.2.1.1 Restablecimiento de ajustes.............................................
5.2.1.2 Calibración........................................................................
5.2.2 CEREC Omnicam ...........................................................................
5.2.2.1 Restablecimiento de ajustes.............................................
5.2.2.2 Calibración........................................................................
5.2.2.3 Ajustes de la calefacción de la cámara ............................
5.2.2.4 Actualizar firmware ...........................................................
5.2.3 Unidad de tallado ............................................................................
5.2.3.1 Edición de ajustes ............................................................
5.2.3.2 Calibración........................................................................
5.2.3.3 Cambio de instrumentos...................................................
5.2.3.4 Extracción de la unidad de tallado....................................
35
36
36
37
37
37
38
40
40
41
41
42
42
42
5.3
Opciones ......................................................................................................
5.3.1 Registro de mordida ........................................................................
5.3.2 Articulador virtual.............................................................................
5.3.3 Diseño de sonrisa............................................................................
42
42
42
43
5.4
Ajustes..........................................................................................................
5.4.1 Odontograma ADA/FDI ...................................................................
5.4.2 Mensajes de aviso...........................................................................
5.4.3 Banco de datos de pacientes ..........................................................
5.4.4 Cálculo de restauración...................................................................
5.4.5 Idioma..............................................................................................
5.4.6 Fresado MC XL ...............................................................................
5.4.7 Materiales preferidos.......................................................................
43
43
43
44
44
44
45
45
5.5
App Center (aplicaciones) ............................................................................
45
63 61 146 D3534
D3534.208.01.06.04
07.2015
3
bëé~¥çä
Manual del operador CEREC SW
Índice
Sirona Dental Systems GmbH
Manual del operador CEREC SW
6
7
8
4
Menú Control............................................................................................................
46
6.1
Guardar caso ................................................................................................
47
6.2
Guardar caso con otro nombre .....................................................................
47
6.3
Importar caso ................................................................................................
47
6.4
Exportar caso ................................................................................................
47
6.5
Gestor de licencias........................................................................................
48
6.6
Configuración ................................................................................................
48
6.7
Modo de ventana ..........................................................................................
48
6.8
Finalizar programa ........................................................................................
48
Ventana inicial ..........................................................................................................
49
7.1
Creación de un paciente nuevo ....................................................................
49
7.2
Búsqueda de pacientes.................................................................................
50
7.3
Edición de los datos del paciente..................................................................
7.3.1 Edición de la ficha de paciente ........................................................
7.3.2 Eliminación de pacientes .................................................................
7.3.3 Eliminación de casos .......................................................................
7.3.4 Abrir casos .......................................................................................
7.3.5 Adición de nuevo caso .....................................................................
50
50
50
51
51
51
Barra lateral..............................................................................................................
52
8.1
Opciones de vista..........................................................................................
53
8.2
Herramientas.................................................................................................
8.2.1 Registro bucal ..................................................................................
8.2.2 Dar forma .........................................................................................
8.2.2.1 Propiedades ......................................................................
8.2.3 Recortar áreas del modelo...............................................................
8.2.4 Corrección de defectos ....................................................................
8.2.5 Reiniciar modelo ..............................................................................
8.2.6 Ajuste ...............................................................................................
8.2.7 Introducir el margen de la preparación ............................................
8.2.8 Posicionamiento...............................................................................
8.2.9 Dar forma .........................................................................................
8.2.9.1 Propiedades ......................................................................
8.2.10 Contactos .........................................................................................
8.2.11 Variación biogenérica.......................................................................
8.2.12 Edición de la línea base ...................................................................
8.2.13 Variación incisal ...............................................................................
8.2.14 Bloquear/desbloquear herramientas ................................................
8.2.15 Dividir ...............................................................................................
8.2.16 Escalado ..........................................................................................
54
55
55
56
57
58
58
58
59
60
61
62
62
62
63
63
64
64
65
63 61 146 D3534
D3534.208.01.06.04 07.2015
Sirona Dental Systems GmbH
Índice
8.2.17 Ajuste de posición de sangría .........................................................
8.2.18 Posicionar bloque............................................................................
8.2.19 Rueda de herramientas...................................................................
66
66
67
8.3
Visualización de objetos...............................................................................
68
8.4
Herramientas de análisis..............................................................................
70
8.5
Articulación...................................................................................................
73
9
Fase ADMINISTRACIÓN ........................................................................................
77
10
Fase IMPRESIÓN ÓPTICA .....................................................................................
80
10.1
Catálogos de imágenes con CEREC Bluecam ............................................
10.1.1 Trabajo con el catálogo de imágenes .............................................
10.1.2 Adición de catálogos de imágenes..................................................
10.1.3 Opciones .........................................................................................
10.1.4 Papelera ..........................................................................................
80
81
83
84
85
10.2
Catálogos de imágenes con CEREC Omnicam...........................................
10.2.1 Adición de catálogos de imágenes..................................................
86
86
10.3
Vista de cámara ...........................................................................................
87
10.4
Vista previa 3D .............................................................................................
88
10.5
Realización de la impresión óptica...............................................................
10.5.1 CEREC Bluecam.............................................................................
10.5.1.1 Conexión/desconexión de la cámara CEREC..................
10.5.1.2 Soporte de la cámara .......................................................
10.5.1.3 Preparación de la impresión óptica ..................................
10.5.1.4 Impresión óptica con CEREC Bluecam............................
10.5.1.5 Impresiones ópticas ampliadas ........................................
10.5.1.6 Impresiones ópticas angulares.........................................
10.5.1.7 Impresiones ópticas para sanear cuadrantes...................
10.5.1.8 Impresión óptica de dientes finales ..................................
10.5.1.9 Impresión óptica de molde ...............................................
10.5.2 CEREC Omnicam ...........................................................................
10.5.2.1 Tiempo de calentamiento de la cámara ...........................
10.5.2.2 Modo.................................................................................
10.5.2.3 Guiado de la cámara ........................................................
10.5.2.4 Impresión óptica con CEREC Omnicam ..........................
10.5.2.5 Recortar áreas del modelo ...............................................
10.5.2.6 Impresiones ópticas posteriores.......................................
10.5.3 Finalización de fase.........................................................................
88
88
88
89
89
91
93
93
93
93
94
94
94
95
95
101
102
103
103
63 61 146 D3534
D3534.208.01.06.04
07.2015
5
bëé~¥çä
Manual del operador CEREC SW
Índice
Sirona Dental Systems GmbH
Manual del operador CEREC SW
11
Fase MODELO......................................................................................................... 104
11.1
Registro bucal ............................................................................................... 104
11.2
Correlación manual para campos de imagen ............................................... 107
11.3
Herramienta de asentamiento ....................................................................... 108
11.4
Determinación del eje del modelo ................................................................. 108
11.5
Edición del modelo........................................................................................ 110
11.6
Ajuste de la preparación ............................................................................... 110
11.7
Introducir el margen de la preparación ......................................................... 111
11.8
Determinación del eje de inserción ............................................................... 114
11.8.1 Cómo volver a definir el eje de inserción ......................................... 114
11.9
Análisis de la preparación ............................................................................. 114
11.10 Finalización de fase ...................................................................................... 114
12
13
14
6
Fase DISEÑO........................................................................................................... 115
12.1
Comprobación de parámetros....................................................................... 115
12.2
Edición de la restauración ............................................................................. 115
12.3
Finalización de fase ...................................................................................... 115
Fase TALLADO ........................................................................................................ 116
13.1
Selección de color......................................................................................... 116
13.2
Barra lateral Selección de máquina/exportación........................................... 116
13.2.1 Modificación de los ajustes de tallado.............................................. 116
13.2.2 Exportar una restauración................................................................ 117
13.3
Barra lateral Selección de tamaño de bloque ............................................... 118
13.4
Posicionamiento de la restauración en el bloque.......................................... 118
13.5
Inicio del tallado ............................................................................................ 118
Diseño de sonrisa..................................................................................................... 119
14.1
Carga de imagen de referencia..................................................................... 119
14.2
Definición de puntos de referencia................................................................ 120
14.3
Adaptación de la distancia de los canthi ....................................................... 120
14.4
Orientación del modelo ................................................................................. 120
14.5
Planos de ayuda ........................................................................................... 121
63 61 146 D3534
D3534.208.01.06.04 07.2015
Sirona Dental Systems GmbH
Índice
Manual del operador CEREC SW
15
122
15.1
Pilar - biogenérica individual - multiestrato...................................................
15.1.1 Crear nueva restauración................................................................
15.1.2 Impresión óptica de preparación .....................................................
15.1.3 Edición del modelo ..........................................................................
15.1.4 Realización del registro de mordida ................................................
15.1.5 Determinación del eje del modelo ...................................................
15.1.6 Ocultación de áreas ........................................................................
15.1.7 Selección del cuerpo de escaneado ...............................................
15.1.8 Edición de la línea base ..................................................................
15.1.9 Definición del eje de restauración ...................................................
15.1.10 Adaptación de parámetros ..............................................................
15.1.11 Edición de la restauración ...............................................................
15.1.12 Tallado de las capas de restauración..............................................
122
122
122
123
123
123
123
123
124
125
125
125
126
Fabricación de CEREC Guide 2..............................................................................
127
16.1
Impresión óptica ...........................................................................................
127
16.2
Rayos X 3D y planificación del implante ......................................................
127
16.3
Diseño y elaboración de CEREC Guide 2....................................................
129
16.4
Intervención quirúrgica .................................................................................
130
bëé~¥çä
16
Pilares......................................................................................................................
63 61 146 D3534
D3534.208.01.06.04
07.2015
7
1 Introducción
Sirona Dental Systems GmbH
1.1 Estimados usuarios de CEREC
Manual del operador CEREC SW
1
Introducción
1.1 Estimados usuarios de CEREC
Le agradecemos la compra del software CEREC SW de Sirona.
Descripción general
En combinación con la unidad de tallado y de impresión óptica CEREC,
este software le permite la construcción de restauraciones dentales
asistida por PC, p. ej., con material cerámico de aspecto natural.
Un manejo indebido o un uso no previsto puede ocasionar riesgos y
daños. Por este motivo, lea el presente manual y los manuales del
operador correspondientes, y siga exactamente sus indicaciones.
Téngalo siempre a mano.
Si usa CEREC por primera vez, practique en el modelo de prácticas los
ejemplos descritos para dominar el equipo con seguridad.
Para evitar daños personales y materiales, observe también las notas
sobre seguridad indicadas en este documento, en los propios equipos y
en el software.
Su equipo
CEREC SW
Su equipo
1.2 Copyright y marcas registradas
Copyright
© Sirona Dental Systems GmbH. Reservados todos los derechos
Copyright
La información contenida en este manual puede ser modificada sin
previo aviso.
El software, incluyendo la documentación correspondiente, está
protegido por derechos de autor. Por tanto, debe ser tratado como
cualquier otro material protegido.
Quien transfiera este software (excepto para uso propio) a cualquier
soporte sin la autorización por escrito de Sirona Dental Systems GmbH,
comete un acto punible.
Marcas registradas
Microsoft® y Windows 7® son marcas registradas.
Marcas registradas
WindowsTM es una marca registrada de Microsoft Corporation.
Todas las demás marcas son propiedad exclusiva de los respectivos
propietarios.
Las notas sobre bibliotecas de códigos de otros fabricantes están
guardadas en el archivo license.pdf del directorio de instalación.
Bibliotecas de códigos de otros fabricantes
8
63 61 146 D3534
D3534.208.01.06.04 07.2015
Sirona Dental Systems GmbH
2 Datos generales
Manual del operador CEREC SW
2.1 Certificación
2
Datos generales
Lea todo el documento y siga exactamente sus indicaciones. Ténganlo
siempre a mano.
Idioma original de este documento: Deutsch
2.1 Certificación
Marca CE
Este producto lleva la marca CE en concordancia con las disposiciones
de la Directiva 93/42/CE del Consejo del 14 de junio de 1993 sobre
productos médicos.
Marca CE, general
2.2 Notas generales sobre seguridad
Utilizar sólo software original
Utilizar sólo software original
Utilice exclusivamente software original o software autorizado por Sirona.
Para la fabricación de restauraciones y aparatos de ortodoncia, no deben
utilizarse componentes de software manipulados o no autorizados.
No debe instalarse software ni componentes de software indicando datos
erróneos.
Compruebe si cada componente instalado dispone de la homologación
para su país. Consulte a su distribuidor al respecto.
Comprobación de la restauración por parte de personal capacitado
Comprobación de restauraciones
Toda restauración creada con el presente software debe ser comprobada
por una persona capacitada (p. ej., un técnico dental o un odontólogo)
que determinará si es adecuada.
Sólo para EE. UU.
Sólo para EE. UU.
PRECAUCIÓN: Según las leyes federales de los EE. UU., este producto
solo debe venderse a médicos, odontólogos o profesionales certificados,
o a sus representantes.
2.3 Accesorios
Para que la seguridad del producto quede garantizada, este producto
solo debe ser utilizado con accesorios originales de Sirona o con
accesorios procedentes de terceros que hayan sido autorizados por
Sirona. El usuario se responsabiliza de las consecuencias en caso de
utilizar accesorios no autorizados.
63 61 146 D3534
D3534.208.01.06.04
07.2015
bëé~¥çä
Seguridad del producto
9
2 Datos generales
Sirona Dental Systems GmbH
2.3 Accesorios
Manual del operador CEREC SW
2.3.1
10
Accesorios para medición de implantes
63 61 146 D3534
D3534.208.01.06.04 07.2015
Sirona Dental Systems GmbH
2 Datos generales
Manual del operador CEREC SW
2.4 Estructura del manual
2.4 Estructura del manual
2.4.1
Identificación de los niveles de peligro
Para evitar daños personales y materiales, preste atención a las notas de
advertencia y seguridad indicadas en este documento. Se identifican
específicamente con:
PELIGRO
Peligro inmediato que puede provocar lesiones físicas graves o la
muerte.
ADVERTENCIA
Situación posiblemente peligrosa que podría provocar lesiones físicas
graves o la muerte.
ATENCIÓN
Situación posiblemente peligrosa que podría provocar lesiones físicas
leves.
AVISO
Situación posiblemente dañina en la que el producto o un objeto de su
entorno podría resultar dañado.
IMPORTANTE
Notas sobre el uso y otra información importante.
Consejo: Información para simplificar el trabajo.
2.4.2
Formatos y símbolos utilizados
Los símbolos y formatos utilizados en este documento tienen el siguiente
significado:
Requisito
Insta a llevar a cabo una actividad.
1. Primer paso de manejo
2. Segundo paso de manejo
o
➢
Manejo alternativo
➢ Paso de manejo individual
63 61 146 D3534
D3534.208.01.06.04
07.2015
Ver "Formatos y símbolos
utilizados [ → 11]“
Identifica una referencia a otra parte
del texto e indica su número de página.
● Enumeración
Identifica una enumeración.
"Comando/opción de menú"
Identifica comandos/opciones de
menú o una cita.
11
bëé~¥çä
Resultado
2 Datos generales
Sirona Dental Systems GmbH
2.4 Estructura del manual
Manual del operador CEREC SW
2.4.3
Convenciones
Ejemplo
Significado
Hacer clic
Pulsar una vez y soltar el botón izquierdo del ratón
o la tecla izquierda de la esfera de mando de la
unidad de impresión óptica.
Doble clic
Pulsar y soltar dos veces en rápida sucesión el
botón izquierdo del ratón o la tecla izquierda de la
esfera de mando de la unidad de impresión óptica.
Mover el ratón en
una dirección
En la unidad de impresión óptica: Mover la esfera
de mando en la dirección correspondiente.
Arrastrar un punto Pulsar y mantener pulsado el botón izquierdo del
ratón (tecla izquierda de la esfera de mando de la
unidad de impresión óptica).
Para impresiones
ópticas con
CEREC Bluecam:
Accionar el
interruptor de
pedal
Tiene la misma función que: pulsar la tecla
izquierda de la esfera de mando de la unidad de
impresión óptica o el botón izquierdo del ratón.
"Ctrl+N"
Con el teclado: Pulsar simultáneamente las teclas
Ctrl y N.
Drag & Drop
Arrastrar y soltar.
Hacer clic en un elemento (p. ej., pictograma),
arrastrarlo con el botón pulsado y soltarlo sobre un
objetivo posible.
2.4.4
Formatos del manual (Ayuda)
Ayuda específica para el paso
Fragmento Ayuda específica para el paso
La ayuda específica para el paso explica cuál es el objetivo del paso y
cómo se lleva a cabo. Ofrece una vista completa para tener una visión
global y una vista de ventana para el trabajo en paralelo. La
disponibilidad de esta ayuda se indica con una bombilla encendida.
Haciendo clic en la bombilla amarilla encendida en la barra de fases
puede activar la ayuda específica para el paso.
Ayuda específica para el paso Información adicional SW CEREC Ortho
La primera vez que se activa la fase ADQUISICIÓN tras la instalación, se
abre automáticamente la ayuda específica para el paso.
Si la bombilla no está encendida en amarillo, no se dispone de ayuda
específica para el paso.
Puede acceder al manual con el botón de ayuda o el botón "F1".
HTML
Puede encontrar el manual del operador en formato pdf en el DVD de
software suministrado o en Internet (http://www.sirona.com/manuals).
PDF
Este formato está orientado a la página y resulta muy apropiado para
imprimir las páginas deseadas.
12
63 61 146 D3534
D3534.208.01.06.04 07.2015
Sirona Dental Systems GmbH
2 Datos generales
Manual del operador CEREC SW
2.4 Estructura del manual
2.4.5
Formato de archivo
En este software puede asignar uno o varios casos a cada paciente.
Según el estado de edición, un caso puede constar de impresiones
ópticas, modelos virtuales calculados a partir de ellas y una o varias
restauraciones virtuales.
En este manual estos datos sobre pacientes se denominan en general
"casos".
bëé~¥çä
Al exportar un caso, el software utiliza un formato de archivo propio
(*.rst). Dicho formato contiene todos los datos del caso, incluida la
información del paciente. Los archivos RST se pueden abrir con otras
instalaciones de software CEREC o inLab. En determinadas
circunstancias, versiones anteriores del software no pueden abrir
exportaciones de datos de una versión más actual.
63 61 146 D3534
D3534.208.01.06.04
07.2015
13
2 Datos generales
Sirona Dental Systems GmbH
2.5 La interfaz de usuario
Manual del operador CEREC SW
2.5 La interfaz de usuario
Vista general de la interfaz de usuario
A
Menú Control
G
Barra lateral
B
Barra de fases
H
Menú de pasos
C
Cuadro de diálogo de información
I
Barra de objetos
D
Ayuda rápida
J
Barra de objetos ampliada
E
Ventana principal
K
Catálogo de imágenes (solo en la fase "ADQUISICIÓN",
en combinación con CEREC Bluecam)
F
Rueda de herramientas
14
Leyenda CEREC SW/CEREC Connect SW
63 61 146 D3534
D3534.208.01.06.04 07.2015
Sirona Dental Systems GmbH
2 Datos generales
Manual del operador CEREC SW
2.5 La interfaz de usuario
2.5.1
Barra de fases
El proceso de trabajo se representa en el software con 5 fases.
$'0,1,675$&,1
$'48,6,&,1
02'(/2
',6(2
7$//$'2
Barra de fases
● ADMINISTRACIÓN
● ADQUISICIÓN
● MODELO
● DISEÑO
● TALLADO
2.5.1.1
ADMINISTRACIÓN
En esta fase puede hacer lo siguiente:
Fase Administración CEREC SW 4
● Crear restauraciones y determinar su tipo.
$'0,1,675$&,1
● Especificar número de diente.
● Seleccionar material de restauración.
● Seleccionar color de material.
2.5.1.2
IMPRESIÓN ÓPTICA
En esta fase puede hacer lo siguiente:
● Realizar impresiones ópticas con la cámara CEREC
- maxilar inferior,
- maxilar superior,
- realización del registro de mordida bucal
IMPRESIÓN ÓPTICA CEREC SW 4
$'48,6,&,1
● Ver vista previa 3D de las impresiones ópticas
● Acceder a otros catálogos de imágenes
2.5.1.3
MODELO
En esta fase puede hacer lo siguiente:
CEREC SW
02'(/2
● El registro bucal de la situación de mordida
● Ajustar los modelos virtuales
● Trazar y editar los límites de la preparación
● Especificar los ejes de inserción de las restauraciones
● Determinar el eje del modelo
bëé~¥çä
● Si es necesario, calcular el FGP virtual
● Si es necesario, crear un modelo de cara Smile Design
63 61 146 D3534
D3534.208.01.06.04
07.2015
15
2 Datos generales
Sirona Dental Systems GmbH
2.5 La interfaz de usuario
Manual del operador CEREC SW
2.5.1.4
DESIGN
En esta fase puede hacer lo siguiente:
CEREC SW
● Crear propuestas de restauración iniciales
',6(2
● Girar y situar la restauración
● Dar forma y editar restauraciones
2.5.1.5
TALLADO
En esta fase puede hacer lo siguiente para cada restauración:
● Comprobar y adaptar el posicionamiento de la restauración en el
bloque
7$//$'2
● Especificar la posición de sangría de la restauración
● Determinar el tamaño del bloque
● Especificar las opciones de tallado
● Iniciar el tallado
2.5.1.6
Versión de programa actual
Para obtener información sobre la versión actual del programa, haga clic
en la barra de fases en el botón con el rótulo CEREC.
CEREC SW 4
2.5.2
Barra de objetos
En la barra de objetos se encuentran los botones para seleccionar la
restauración.
Cada restauración se representa mediante un diente con el número de
diente correspondiente. Puede pasar de un diente a otro haciendo clic en
el icono de diente correspondiente.
2.5.3
Rueda de herramientas
La rueda de herramientas pone a disposición del usuario las
herramientas más corrientes en las fases MODELO y DISEÑO a fin de
facilitar el acceso. Las herramientas disponibles dependen del paso
actual.
Descripción de CEREC SW 4
1. Haga clic con el botón derecho del ratón en el área de trabajo.
Se abre la rueda de herramientas.
2. Haga clic con el botón derecho del ratón en un punto cualquiera del
área de trabajo.
La rueda de herramientas se desplaza hasta la posición del
puntero del ratón.
3. Seleccione una herramienta.
La herramienta estará a su disposición. La rueda de
herramientas se cierra automáticamente.
También puede cerrar la herramienta haciendo clic en el área de trabajo
con el botón izquierdo del ratón.
16
63 61 146 D3534
D3534.208.01.06.04 07.2015
Sirona Dental Systems GmbH
2 Datos generales
Manual del operador CEREC SW
2.5 La interfaz de usuario
2.5.4
Menú de pasos
Cada fase se divide en pasos. Éstos están representados en el menú de
pasos en el borde inferior de la pantalla. El menú de pasos cambia según
la fase en la que se encuentre la restauración actual en ese momento.
Descripción general
El menú ofrece asistencia paso a paso a lo largo del proceso.
Las teclas de flecha doble permiten cambiar entre los pasos o las fases.
Teclas de flecha doble
Pasos obligatorios
Pasos obligatorios
Los pasos obligatorios llevan una barra roja o verde.
Barra roja:
El paso todavía no se ha completado
satisfactoriamente.
Barra verde:
El paso se ha completado satisfactoriamente.
Pasos opcionales
Pasos opcionales
Los pasos opcionales no tienen barra de color.
bëé~¥çä
Pueden ocultarse o mostrarse en el menú de pasos con el botón situado
a la izquierda.
63 61 146 D3534
D3534.208.01.06.04
07.2015
17
2 Datos generales
Sirona Dental Systems GmbH
2.5 La interfaz de usuario
Manual del operador CEREC SW
2.5.5
Menú Control
En el menú Control puede acceder a los siguientes submenús:
Fragmento introducción
"Pantalla inicial"
Ir a la ventana inicial para empezar con un
nuevo caso
"Guardar"
Guardar el caso abierto actualmente
"Guardar como..."
Guardar el caso con otro nombre u
odontólogo
"Importar"
Importar caso desde el sistema de archivos
"Exportar"
Exportar el caso abierto actualmente
"Ejecutar aplicación..."
Activar el App Center para iniciar plugins
"Sirona Connect"
Abrir el caso actual en Sirona Connect
SW*
"Administrador de
licencias"
Abrir gestor de licencias
"Configuración"
Configurar hardware y software
"Modo en ventana"
Cambiar entre el modo de pantalla
completa y el de ventana
"Ayuda"
Abrir información de ayuda
"Salir de CEREC"
Cerrar el software CEREC
Fragmento menú Control
* La opción del menú Control que permite abrir el caso actual en Sirona
Connect SW solo está disponible si también está instalado Sirona
Connect SW en el sistema.
2.5.6
Vista inicial
En la vista inicial puede ejecutar las siguientes funciones:
Opciones de la ventana inicial CEREC SW 4
● Crear paciente.
● Abrir base de datos de pacientes.
● Buscar paciente.
18
63 61 146 D3534
D3534.208.01.06.04 07.2015
Sirona Dental Systems GmbH
3 Primeros pasos
Manual del operador CEREC SW
3.1 Instalación del software
3
Primeros pasos
3.1 Instalación del software
El software necesita la versión de firmware 2.00 de la memoria USB de
licencia. Si es necesario, actualice la versión de firmware. Encontrará
más información al respecto en el apartado Gestor de licencias [ → 48].
Firmware V2.00
Para el software se necesita por lo menos una unidad de impresión
óptica CEREC AC con versión de hardware LP.
Requisitos CEREC SW
Utilice la versión del gestor de licencias suministrada con esta versión
para cargar licencias del certificado de licencia adjunto.
3.1.1
Instalación mediante DVD
Preparar la instalación
✔ Se dispone del firmware de la memoria USB de licencia en la
versión 2.00.
✔ El PC se ha iniciado y todos los programas están cerrados.
1. Introduzca el DVD en la unidad de DVD.
El programa de instalación se inicia automáticamente.
2. De no ser así, ejecute el archivo "Setup.exe" desde el directorio raíz
del DVD.
Se iniciará el programa de instalación.
Instalar la aplicación
Fragmento Instalar aplicación
1. Seleccione el idioma de la instalación y haga clic en el botón
"Siguiente" .
2. Lea la nota de derechos de autor y a continuación haga clic en el
botón "Siguiente" .
3. En el siguiente paso, seleccione el idioma y la región de la aplicación
y a continuación haga clic en el botón "Siguiente" .
5. En el siguiente paso aparecerá el contrato de licencia. Lea
detenidamente el contrato de licencia.
Si está de acuerdo con el contrato de licencia, marque el botón de
opción "Acepto los términos del contrato de licencia" y seguidamente
haga clic en el botón "Siguiente" .
63 61 146 D3534
D3534.208.01.06.04
07.2015
19
bëé~¥çä
4. En el siguiente paso puede definir opcionalmente otra carpeta para
instalar la aplicación y, si es necesario, una carpeta alternativa para
los datos.
A continuación haga clic en el botón "Siguiente" .
3 Primeros pasos
Sirona Dental Systems GmbH
3.2 Desinstalación del software
Manual del operador CEREC SW
6. En el siguiente paso se comprobará la licencia de la memoria USB
de licencia. Para ello, asegúrese de que la memoria USB de licencia
se encuentre correctamente insertada antes de hacer clic en el botón
"Siguiente" .
Consejo: Si lo desea, puede omitir este paso. Para ello, marque el
botón de opción "Siguiente" y a continuación haga clic en el botón
"Omitir comprobación de licencias y continuar con la instalación de la
aplicación" .
La aplicación se instalará. Este proceso puede durar unos
minutos.
7. Una vez concluida correctamente la instalación, haga clic en el botón
"Inicio" para salir e iniciar directamente la aplicación.
Consejo: Si no desea iniciar directamente la aplicación, desactive el
botón de opción "Salir" y haga clic en el botón "Iniciar aplicación
directamente" .
3.2 Desinstalación del software
✔ El programa está cerrado.
1. Para desinstalar el software, haga clic en "Start / Programas / Sirona
Dental Systems / CEREC / Tools / Uninstall CEREC SW 4.4".
Durante la desinstalación se le preguntará si desea eliminar la
carpeta de datos de pacientes, la carpeta LibBio y la
configuración del equipo en el registro del sistema.
2. Una vez realizada la elección, haga clic en el botón "Siguiente" .
Entonces se desinstalará el software.
3. Una vez finalizada correctamente la desinstalación, haga clic en el
botón "Salir" para concluir el proceso.
3.3 Protección anticopia
El software solo puede iniciarse si está insertada la memoria extraíble
USB de licencia. La memoria extraíble USB de licencia se incluye en el
volumen del suministro de la unidad de impresión óptica. Si necesita
licencias adicionales, diríjase a su distribuidor.
Memoria extraíble USB de licencia CEREC
Conserve la memoria extraíble USB de licencia en la unidad de impresión
óptica.
Todas las autorizaciones (licencias de interfaz y de software) pueden
instalarse como licencias electrónicas en la memoria extraíble USB de
licencia. Para ello debe introducir la clave de licencia de 25 dígitos.
La clave de licencia se proporciona junto con la unidad de impresión
óptica. Como alternativa puede solicitarla por separado a través de su
distribuidor.
Tras realizar una actualización puede necesitar una nueva licencia que
no esté incluida en la memoria extraíble USB de licencia. Encontrará más
información en el apartado "Gestor de licencias [ → 48]".
20
63 61 146 D3534
D3534.208.01.06.04 07.2015
Sirona Dental Systems GmbH
3 Primeros pasos
Manual del operador CEREC SW
3.4 Descarga del software
3.4 Descarga del software
Actualización automática, Sirona Connect Center
Fragmento Actualización automática de CEREC SW
Durante la instalación de CEREC SW se instala también la función de
actualización automática que forma parte del Sirona Connect Center. De
este modo podrá descargar e instalar cómodamente las futuras
actualizaciones de software de CEREC SW a través de Internet.
En el momento en que haya una actualización lista para descargar, se le
avisará automáticamente mediante un cuadro de diálogo.
Actualización
Actualización
Las actualizaciones de software de mayor magnitud (updates) son de
pago y necesitan una licencia nueva. Sin la licencia nueva, sólo se puede
ejecutar la versión de demostración.
Póngase en contacto con su distribuidor para saber cómo obtener la
nueva licencia para una actualización.
3.5 Inicio del software
✔ El software CEREC SW está instalado. En el escritorio aparece el
icono de inicio.
✔ La memoria extraíble USB de licencia está insertada con una licencia
actual válida.
➢ Haga doble clic en el icono de inicio de CEREC SW.
o
➢ Haga clic en "Start/Programas/Sirona Dental Systems/CEREC/
CEREC SW 4.4".
bëé~¥çä
El software se inicia.
63 61 146 D3534
D3534.208.01.06.04
07.2015
21
3 Primeros pasos
Sirona Dental Systems GmbH
3.6 Actualización de licencias
Manual del operador CEREC SW
3.6 Actualización de licencias
Puede encontrar más información sobre el gestor de licencias en el
apartado Gestor de licencias [ → 48].
3.6.1
Instalación del gestor de licencias (por separado)
✔ El PC se ha iniciado y todos los programas están cerrados.
1. Introduzca el DVD en la unidad de DVD.
El programa de instalación se inicia automáticamente.
2. De no ser así, ejecute el archivo "Setup.exe" del directorio raíz del
DVD.
Se inicia el asistente para la instalación.
3. Haga clic en el botón "Aceptar" .
4. En el siguiente diálogo, haga clic en el botón "Siguiente" .
Aparece el contrato de licencia.
5. Lea detenidamente el contrato de licencia.
6. Si está de acuerdo con el contrato de licencia, marque el campo de
opción "Acepto los términos del contrato de licencia" y seguidamente
haga clic en el botón "Siguiente" .
7. En el siguiente diálogo, haga clic en el botón "Personalizada" .
8. Desactive todas las opciones excepto el gestor de licencias.
9. En el siguiente diálogo, haga clic en el botón "Siguiente" .
10. En el siguiente diálogo, haga clic en el botón "Instalar" .
El programa continúa con la instalación. Este proceso puede
durar unos minutos.
11. Una vez realizada con éxito la instalación, haga clic en el botón
"Finalizar" .
El gestor de licencias está instalado.
3.6.2
Actualización de licencias sin acceso a Internet
Si la unidad de impresión óptica de Sirona no tiene acceso a Internet, el
gestor de licencias puede ejecutarse en otro PC que disponga de
conexión a Internet.
La memoria de licencia debe retirarse de la unidad de impresión óptica
de Sirona y enchufarse en el PC con acceso a Internet. La memoria de
licencia se encuentra en la parte posterior de la unidad de impresión
óptica de Sirona, detrás de la tapa inferior.
Instale el gestor de licencias en el PC con acceso a Internet y ejecute la
actualización de licencias.
22
63 61 146 D3534
D3534.208.01.06.04 07.2015
Sirona Dental Systems GmbH
4 Procedimiento de construcción
Manual del operador CEREC SW
4.1 Información general sobre Biogenerik
4
Procedimiento de construcción
4.1 Información general sobre Biogenerik
Gracias a la biogenérica, el software CEREC es capaz de reconstruir
dientes de un modo fiel a la realidad. La biogenérica es un método
basado en la constatación científica de que entre los dientes existen
relaciones morfológicas que pueden expresarse mediante funciones
matemáticas.
Con CEREC SW 4.4 se ha revisado a fondo el sistema de propuestas de
la biogenérica, a fin de incluir también la ubicación y la morfología
completa en los análisis y propuestas. Con ello se ha vuelto a mejorar
notablemente la calidad de las primeras propuestas. Esto se aplica tanto
a los dientes individuales como a las restauraciones múltiples y los
incisivos.
Se analiza la ubicación y la morfología de todos los dientes captados con
la cámara. A partir de este análisis se genera la correspondiente
restauración de modo completamente automático.
Para que la biogenérica pueda realizar propuestas idóneas, es
importante que los datos introducidos sean correctos y estén completos.
Esto se aplica en especial a los siguientes pasos:
● Impresión óptica
La impresión óptica debe ser correcta y estar completa. En caso de
tratamiento de un solo diente, conviene captar también al menos los
dientes adyacentes. Deben evitarse los huecos de exploración en las
zonas de la preparación y los contactos interproximales (ver
"Realización de la impresión óptica [ → 88]").
● Eje del modelo
El eje del modelo debe estar alineado con precisión (ver
"Determinación del eje del modelo [ → 108]").
4.2 Biogenérica individual
En el caso de los premolares o molares, en el cálculo se incluye
principalmente el diente adyacente distal y, en el caso de los incisivos, el
diente adyacente mesial.
63 61 146 D3534
D3534.208.01.06.04
07.2015
23
bëé~¥çä
En el procedimiento de construcción "Biogeneric individual" se analiza la
impresión óptica efectuada y, tomando como base esta información, se
calcula la propuesta de restauración. Cuanta mayor sea la información
de la que se dispone, mejor podrá efectuarse el cálculo. Por este motivo
debería tomarse una impresión óptica completa al menos de la zona
oclusal/incisal de un diente adyacente. En el caso de incisivos y caninos,
también debería realizarse una impresión óptica de la superficie labial.
4 Procedimiento de construcción
Sirona Dental Systems GmbH
4.3 Copia biogenérica
Manual del operador CEREC SW
4.3 Copia biogenérica
Seleccione el procedimiento de construcción "Copia de Biogeneric" para
transferir a la restauración piezas de una superficie masticatoria
existente y complementar el resto por medio del procedimiento patentado
de la biogenérica.
Para ello, realice una impresión óptica por separado el estado anterior a
la preparación en el campo de imagen "BioCopy superior" o "BioCopy
inferior" .
El procedimiento es aplicable para inlays, onlays, coronas parciales,
coronas y puentes.
4.4 Referencia biogenérica
Seleccione el procedimiento de construcción "Referencia de Biogeneric"
para determinar por sí mismo qué diente debe utilizarse como referencia
para el cálculo de la propuesta de restauración. El diente de referencia
puede ser un diente a su elección de la misma clase (diente incisivo o
posterior), como por ejemplo, el antagonista o el diente contralateral.
También se puede obtener el diente de referencia de un modelo a fin de
conseguir la morfología deseada.
Para el diente de referencia debe realizar una impresión óptica separada
en el campo de imagen "BioRef inferior" o "BioRef superior" . El
procedimiento es aplicable para inlays, onlays, coronas parciales,
coronas y puentes.
24
63 61 146 D3534
D3534.208.01.06.04 07.2015
Sirona Dental Systems GmbH
4 Procedimiento de construcción
Manual del operador CEREC SW
4.5 Biomaxilar
4.5 Biomaxilar
El nuevo sistema de propuestas para restauraciones"Biomaxilar" ofrece
la opción de modificar la ubicación y la morfología (solo para incisivos)
antes de realizar la primera propuesta propiamente dicha. Por lo tanto,
en este paso la restauración aún no está adaptada al margen de la
preparación y el ajuste a los contactos con los dientes adyacentes y los
antagonistas es todavía muy impreciso. Las adaptaciones se realizan
más tarde, al calcular la primera propuesta.
Si la primera propuesta no satisface sus expectativas en cuanto a
posición o forma, puede realizar modificaciones mediante un submenú.
Para ello, haga clic en el icono"Biomaxilar" para abrir el correspondiente
menú de pasos.
0RGHOR
0RUIRORJ¯D
3RVLFLRQDPLHQWR
5HVWDXUDFLµQ
%LRPD[LODU
Paso Morfología
+HUUDPLHQWDV
En el caso de los incisivos está disponible el paso "Morfología" . Permite
optar entre calcular por completo los incisivos mediante la biogenérica
(modalidad estándar) o especificar usted mismo la forma del diente. En
tal caso, la biogenérica calculará una primera propuesta con la forma del
diente definida por usted. Para ello, haga clic en Forma del diente y
seleccione la forma deseada.
$QWHULRUHVVXSHULRUHV
%LRJHQHULF
)RUPDGHOGLHQWH
2YRLGH
bëé~¥çä
&XDGUDGR
&µQLFR
63 61 146 D3534
D3534.208.01.06.04
07.2015
25
4 Procedimiento de construcción
Sirona Dental Systems GmbH
4.5 Biomaxilar
Manual del operador CEREC SW
Paso Posicionamiento
+HUUDPLHQWDV
&RORFDU\URWDU
(VFDODGR
/LQHDO
3RVLFLRQDPLHQWRDUPµQLFR
3URSXHVWDDGDSWDGD
En el paso "Posicionamiento" puede modificar la ubicación de los
dientes. Para ello dispone de las herramientas "Colocar y rotar" y
"Escalado" . El reposicionamiento puede realizarse para cada diente por
separado, o pueden agruparse restauraciones adyacentes (Ctrl/tecla
Mayús + botón izquierdo del ratón) a fin de procesar varios dientes al
mismo tiempo. Si se agrupan los dientes, el software tiene en cuenta la
situación de los contactos de los dientes marcados; es decir, al ampliar
un diente del grupo, por ejemplo, los demás dientes se reducen. En el
posicionamiento de los dientes se emplea el mismo mecanismo.
También en este caso se adapta el tamaño de los dientes según varían
las condiciones.
Cuando está activado "Lineal" , todas las restauraciones agrupadas se
desplazan, amplían o reducen en la misma proporción.
Con la opción "Posicionamiento armónico" , se omite la posición inicial
del margen de la preparación para conseguir un trazado uniforme del
arco maxilar. De este modo se compensan, hasta cierto punto, las
irregularidades naturales de ubicación presentes en el arco maxilar.
Cuando está activada la función "Propuesta adaptada" (estándar), la
forma y posición de la primera propuesta se redefinen para adaptarse a
la situación de los contactos, el grosor del material y el margen de la
preparación. Si no desea que se realice esta adaptación, desactive la
opción. En tal caso, la propuesta solo se calculará en función del margen
de la preparación y se mantendrá la forma. A consecuencia de ello es
posible que deba aplicarse material manualmente para evitar la
presencia de huecos en la restauración.
26
63 61 146 D3534
D3534.208.01.06.04 07.2015
Sirona Dental Systems GmbH
5 Configuración
Manual del operador CEREC SW
5.1 Parámetros
5
Configuración
El menú "Configuración" consta de los siguientes submenús:
Vista general
● Parámetros...
● Equipos
● Opciones
● Configuración
● Aplicaciones
Fragmento no disponible en Japón
5.1 Parámetros
Informaciones generales
Información general
El menú "Parámetros..." está dividido por tipos de restauración. Puede
realizar los ajustes para cada tipo de restauración por separado.
Los parámetros globales de la configuración se utilizan como valor
predeterminado para toda la restauración en el momento de calcular las
propuestas iniciales.
Si desea ajustar parámetros distintos para algunas restauraciones,
puede hacerlo mediante los parámetros locales del paso "Revisar
siempre los parámetros" dentro de la fase DISEÑO.
IMPORTANTE
A partir de la versión 4.4.0 de CEREC SW no se tiene en cuenta el
grosor mínimo de la pared a la hora de calcular las propuestas iniciales.
Ajustes predeterminados de parámetros
Fragmento Ajustes predeterminados de parámetros
A partir de la versión 4.4.0 de CEREC SW pueden definirse ajustes
predeterminados de parámetros en el menú "Configuración" . De este
modo pueden definirse y almacenarse distintos conjuntos de parámetros
para todos los tipos de restauración.
1. Duplique los ajustes predeterminados con las especificaciones del
fabricante.
2. Modifique los nuevos ajustes predeterminados según sus
preferencias y guárdelos.
bëé~¥çä
Luego podrá utilizar esos ajustes predeterminados como
parámetros globales o locales.
63 61 146 D3534
D3534.208.01.06.04
07.2015
27
5 Configuración
Sirona Dental Systems GmbH
5.1 Parámetros
Manual del operador CEREC SW
Corona
Parámetros de corona
Parámetro
Descripción
Valores estándar
Espaciador
● Aumentar o reducir espacio para el adhesivo bajo la
corona (no en el límite de la preparación).
120 µm
Offset de tallado oclusal
● Aplicar o retirar material en toda la superficie
masticatoria en dirección oclusal.
0µm
● Este valor sólo afecta al resultado del tallado.
● Los efectos no son visibles en la fase DISEÑO ni en la
vista previa de tallado.
● Modifique este parámetro como compensación si las
superficies oclusales de las restauraciones de su
consulta son en principio demasiado altas o demasiado
bajas.
Fuerza de los contactos
proximales
● Ajustar el grosor de los contactos interproximales.
25µm
Fuerza de los contactos
oclusales
● Ajustar el grosor de los contactos oclusales.
"Contactos dinámicos"
Definir el grosor de los contactos oclusales dinámicos; solo 25µm
se aplica en caso de usar el articulador virtual
Grosor mínimo (Radial)
● Ajustar los grosores mínimos de material en paredes
empinadas de la preparación.
● El software intenta alcanzar el grosor almacenado en
las propuestas de restauración.
25µm
● El software intenta alcanzar el grosor almacenado en
las propuestas de restauración.
500 µm
● Al calcular las propuestas de restauración, el software
intenta respetar estos grosores mínimos del material.
● En la fase DISEÑO, el valor se muestra en la
preparación junto con el grosor mínimo oclusal como
cubierta semitransparente.
De este modo serán visibles las áreas en las que no se
alcanzará el grosor mínimo durante la construcción.
28
63 61 146 D3534
D3534.208.01.06.04 07.2015
Sirona Dental Systems GmbH
5 Configuración
Manual del operador CEREC SW
5.1 Parámetros
Parámetro
Descripción
Valores estándar
Grosor mínimo (Oclusal)
● Ajustar el grosor mínimo del material en las superficies 700 µm
de la preparación con orientación oclusal.
● Al calcular las propuestas de restauración, el software
intenta respetar estos grosores mínimos del material.
● Un valor elevado puede dar lugar a una morfología
plana si las fisuras profundas vulneraran notablemente
el grosor mínimo.
● Al ajustar el grosor mínimo deben tenerse en cuenta las
recomendaciones del fabricante de cada material.
Grosor de borde
● Reforzar los márgenes de la restauración con material
adicional.
50µm
– Simplifica el manejo de la restauración
– Impide que el material se astille
● El material adicional se puede eliminar manualmente
mediante tallado antes de colocar la restauración.
Inlay/onlay
Parámetros de inlay/onlay
Parámetro
Descripción
Valor estándar
Espaciador
● Aumentar o reducir espacio para el adhesivo.
120 µm
Junta de adhesión marginal
● Ajustar el ancho de las juntas en el margen de la
preparación.
60µm
● El adhesivo es un elemento amortiguador entre la
cerámica y la sustancia dental.
● La junta de adhesión no puede ser mayor que el valor
del espaciador.
Offset de tallado oclusal
● Aplicar o retirar material en toda la superficie
masticatoria en dirección Z.
0µm
● Este valor sólo afecta al resultado del tallado.
● Los efectos no son visibles en la fase DISEÑO ni en la
vista previa de tallado.
●
Modifique este parámetro como compensación si las
superficies oclusales de las restauraciones de su
consulta son en principio demasiado altas o demasiado
bajas.
Fuerza de los contactos
proximales
● Ajustar el grosor de los contactos interproximales.
Fuerza de los contactos
oclusales
● Ajustar el grosor de los contactos oclusales.
"Contactos dinámicos"
Definir el grosor de los contactos oclusales dinámicos; solo 25µm
se aplica en caso de usar el articulador virtual
63 61 146 D3534
D3534.208.01.06.04
07.2015
25µm
bëé~¥çä
● El software intenta alcanzar el grosor almacenado en
las propuestas de restauración.
25µm
● El software intenta alcanzar el grosor almacenado en
las propuestas de restauración.
29
5 Configuración
Sirona Dental Systems GmbH
5.1 Parámetros
Manual del operador CEREC SW
Parámetro
Descripción
Valor estándar
Grosor mínimo (Radial)
● Ajustar los grosores mínimos de material en paredes
empinadas de la preparación.
500 µm
● Al calcular las propuestas de restauración, el software
intenta respetar estos grosores mínimos del material.
● En la fase DISEÑO, el valor se muestra en la
preparación junto con el grosor mínimo oclusal como
cubierta semitransparente.
De este modo serán visibles las áreas en las que no se
alcanzará el grosor mínimo durante la construcción.
Grosor mínimo (Oclusal)
● Ajustar el grosor mínimo del material en las superficies 700 µm
de la preparación con orientación oclusal.
● Al calcular las propuestas de restauración, el software
intenta respetar estos grosores mínimos del material.
● Un valor elevado puede dar lugar a una morfología
plana si las fisuras profundas vulneraran notablemente
el grosor mínimo.
● Al ajustar el grosor mínimo deben tenerse en cuenta las
recomendaciones del fabricante de cada material.
Grosor de borde
● Reforzar los márgenes de la restauración con material
adicional.
50µm
– Simplifica el manejo de la restauración
– Impide que el material se astille
● El material adicional se puede eliminar manualmente
mediante tallado antes de colocar la restauración.
Parámetros de Veneer
30
63 61 146 D3534
D3534.208.01.06.04 07.2015
Sirona Dental Systems GmbH
5 Configuración
Manual del operador CEREC SW
5.1 Parámetros
Veneer
Parámetro
Descripción
Valores estándar
Espaciador
● Aumentar o reducir espacio para el adhesivo.
120 µm
Grosor de veneer
● Ajustar el grosor mínimo.
500 µm
● Al calcular las propuestas de restauración, el software
intenta respetar estos grosores mínimos del material.
● En la fase DISEÑO, el valor se muestra en la
preparación como cubierta semitransparente.
De este modo serán visibles las áreas en las que no se
alcanzará el grosor mínimo durante la construcción.
Offset de tallado oclusal
● Aplicar o retirar material en toda la superficie
masticatoria en dirección oclusal.
0µm
● Este valor sólo afecta al resultado del tallado.
● Los efectos no son visibles en la fase DISEÑO ni en la
vista previa de tallado.
●
Grosor de borde
Modifique este parámetro como compensación si las
superficies oclusales de las restauraciones de su
consulta son en principio demasiado altas o demasiado
bajas.
● Reforzar los márgenes de la restauración con material
adicional.
50µm
– Simplifica el manejo de la restauración
– Impide que el material se astille
● El material adicional se puede eliminar y pulir
manualmente mediante tallado antes de colorar la
restauración.
Elemento intermedio (anatómico)
Fragmento Elemento intermedio (anatómico)
Parámetro
Descripción
Valores estándar
Fuerza de los contactos
proximales
● Ajustar el grosor de los contactos interproximales.
25µm
Fuerza de los contactos
oclusales
● Ajustar el grosor de los contactos oclusales.
Distancia gingival
● Permite ajustar la distancia entre la cara inferior de los 0µm
elementos de puente y la encía.
63 61 146 D3534
D3534.208.01.06.04
07.2015
● El software intenta alcanzar el grosor almacenado en
las propuestas de restauración.
25µm
bëé~¥çä
● El software intenta alcanzar el grosor almacenado en
las propuestas de restauración.
31
5 Configuración
Sirona Dental Systems GmbH
5.1 Parámetros
Manual del operador CEREC SW
Pilar (anatómico)
Pilar Anatomic
Parámetro
Descripción
Valores estándar
Offset de tallado oclusal
● Aplicar o retirar material en toda la superficie
masticatoria en dirección oclusal.
0µm
● Este valor sólo afecta al resultado del tallado.
● Los efectos no son visibles en la fase DISEÑO ni en la
vista previa de tallado.
●
Modifique este parámetro como compensación si las
superficies oclusales de las restauraciones de su
consulta son en principio demasiado altas o demasiado
bajas.
Fuerza de los contactos
proximales
● Ajustar el grosor de los contactos interproximales.
Fuerza de los contactos
oclusales
● Ajustar el grosor de los contactos oclusales.
Contactos dinámicos
Definir el grosor de los contactos oclusales dinámicos; solo 25µm
se aplica en caso de usar el articulador virtual
Profundidad gingival
● Determina en qué medida la encía se sitúa por debajo o 0µm
por encima del margen de la preparación respecto a la
línea gingival.
Gingival Placement Pressure
● Determina el grado de profundidad en el que la primera 0µm
propuesta del pilar debe penetrar en la encía para
ejercer presión sobre ella.
Grosor mínimo (Radial)
● Determina el grosor mínimo radial de la pared en
dirección horizontal.
● El software intenta alcanzar el grosor almacenado en
las propuestas de restauración.
25µm
● El software intenta alcanzar el grosor almacenado en
las propuestas de restauración.
● Las especificaciones del fabricante pueden variar.
Grosor mínimo (Oclusal)
25µm
● Determina el grosor mínimo radial de la pared en
dirección oclusal.
● Las especificaciones del fabricante pueden variar.
NO
500 µm
NO
2400µm
Pilar FrameWork
32
63 61 146 D3534
D3534.208.01.06.04 07.2015
Sirona Dental Systems GmbH
5 Configuración
Manual del operador CEREC SW
5.1 Parámetros
Pilar (estructura multicapa)
Parámetro
Descripción
Profundidad gingival
● Determina en qué medida la encía se sitúa por debajo o 0µm
por encima del margen de la preparación respecto a la
línea gingival.
Gingival Placement Pressure
● Determina el grado de profundidad en el que la primera 0µm
propuesta del pilar debe penetrar en la encía para
ejercer presión sobre ella.
Ancho del hombro
● Anchura del hombro de un pilar o telescopio.
1000µm
Ángulo telescópico
● Ángulo telescópico de un pilar o telescopio.
7°
Grosor mínimo (Radial)
● Determina el grosor mínimo radial de la pared en
dirección horizontal.
NO
● Las especificaciones del fabricante pueden variar.
Grosor mínimo (Oclusal)
● Determina el grosor mínimo radial de la pared en
dirección oclusal.
● Las especificaciones del fabricante pueden variar.
Valores estándar
500 µm
NO
2400µm
Estructura de revestimiento pilar-corona
Corona Estructura de revestimiento
Parámetro
Descripción
Valores estándar
Espaciador
● Aumentar o reducir espacio para el adhesivo bajo la
corona (no en el límite de la preparación).
120 µm
Offset de tallado oclusal
● Aplicar o retirar material en toda la superficie
masticatoria en dirección oclusal.
0µm
● Este valor sólo afecta al resultado del tallado.
● Los efectos no son visibles en la fase DISEÑO ni en la
vista previa de tallado.
●
Modifique este parámetro como compensación si las
superficies oclusales de las restauraciones de su
consulta son en principio demasiado altas o demasiado
bajas.
Fuerza de los contactos
proximales
● Ajustar el grosor de los contactos interproximales.
Fuerza de los contactos
oclusales
● Ajustar el grosor de los contactos oclusales.
63 61 146 D3534
D3534.208.01.06.04
07.2015
25µm
● El software intenta alcanzar el grosor almacenado en
las propuestas de restauración.
25µm
bëé~¥çä
● El software intenta alcanzar el grosor almacenado en
las propuestas de restauración.
33
5 Configuración
Sirona Dental Systems GmbH
5.1 Parámetros
Manual del operador CEREC SW
Parámetro
Descripción
Valores estándar
Grosor mínimo (Radial)
● Ajustar los grosores mínimos de material en paredes
empinadas de la preparación.
500 µm
● Al calcular las propuestas de restauración, el software
intenta respetar estos grosores mínimos del material.
● En la fase DISEÑO, el valor se muestra en la
preparación junto con el grosor mínimo oclusal como
cubierta semitransparente.
De este modo serán visibles las áreas en las que no se
alcanzará el grosor mínimo durante la construcción.
Grosor mínimo (Oclusal)
● Ajustar el grosor mínimo del material en las superficies 700 µm
de la preparación con orientación oclusal.
● Al calcular las propuestas de restauración, el software
intenta respetar estos grosores mínimos del material.
● Un valor elevado puede dar lugar a una morfología
plana si las fisuras profundas vulneraran notablemente
el grosor mínimo.
● Al ajustar el grosor mínimo deben tenerse en cuenta las
recomendaciones del fabricante de cada material.
"Contactos dinámicos"
Si la opción está activada (ver "Articulador virtual [ → 42]"), el 25µm
software intenta alcanzar el grosor consignado en las
propuestas de restauración.
Articulador
Articulador virtual
Los parámetros preajustados son valores medios que pueden utilizarse
sin modificar para una articulación promedio.
Parámetro
Configuración
Valor medio
"Brazos"
Lado del triángulo de Bonwill
105mm
"Base"
Distancia intercondilar
100mm
"Ángulo de Balkwill"
Ángulo de Balkwill
23°
"Ángulo sagital izquierdo"
Inclinación sagital de la trayectoria articular
35°
Ángulo de Bennett
15°
y
Fragmento Tabla de parámetros de articulación
"Ángulo sagital derecho"
"Ángulo de Bennet izquierdo"
y
"Ángulo de Bennet derecho"
"Desplazamiento lat. de Bennett izda." Movimiento de Bennett inicial
y
0µm
"Desplazamiento lat. de Bennett dcha."
"Incluir restauraciones"
34
Si está activada esta opción, se tienen en
cuenta restauraciones existentes para el cálculo
del FGP como si ya se hubieran utilizado. De
este modo, puede considerarse una guía de
caninos recién construida, por ejemplo, para
calcular las restantes restauraciones del caso.
63 61 146 D3534
D3534.208.01.06.04 07.2015
Sirona Dental Systems GmbH
5 Configuración
Manual del operador CEREC SW
5.2 Equipos
CEREC Guide
Fragmento CEREC Guide
Parámetro
Descripción
Valores estándar
Grosor
Grosor del cuerpo de plantilla
4mm
Espaciador
Distancia entre la superficie de contacto en el resto de los
dientes y la cara interna del cuerpo de plantilla
60µm
Adopción de la configuración
Adopción/eliminación de ajustes
➢ Haga clic en el botón "Aceptar" .
Eliminación de ajustes
➢ Haga clic en el botón "Cancelar" .
Restablecimiento de ajustes
Restablecimiento de ajustes
➢ Haga clic en el botón "Reiniciar todos los parámetros de grupo" .
Se restablecen los ajustes de fábrica para este tipo de
restauración.
5.2 Equipos
La opción de menú "Equipos" permite visualizar y configurar todos los
equipos conectados.
Opción de menú Equipos
Una marca verde en un equipo indica su disponibilidad.
Agregar equipos de forma automática
Agregar equipos (de forma automática)
Con la función "Explorar nuevos dispositivos" pueden agregarse otros
equipos.
✔ El equipo está conectado al PC.
1. En el menú de pasos, haga clic en el botón "Explorar nuevos
dispositivos" .
Ahora el sistema buscará equipos nuevos o eliminados que se
encuentren conectados en este momento a CEREC AC. Si el
sistema detecta un equipo disponible, en un cuadro de diálogo
se le preguntará si desea instalar el equipo encontrado.
2. Para finalizar la instalación del equipo confirme el cuadro de diálogo.
bëé~¥çä
Agregar equipos (de forma manual)
63 61 146 D3534
D3534.208.01.06.04
07.2015
35
5 Configuración
Sirona Dental Systems GmbH
5.2 Equipos
Manual del operador CEREC SW
Agregar equipos (de forma manual)
Con la función "Añadir dispositivo (Manual)" pueden agregarse equipos
de forma manual. Esto es imprescindible para los equipos que no puedan
funcionar con la velocidad máxima de 115.200 baudios. Ello afecta a los
equipos con conexiones de cable largas o que utilicen ciertos módulos de
radiotransmisión (por ejemplo: Futaba, 19.200 baudios).
1. Haga clic en el botón "Añadir dispositivo (Manual)" .
2. Seleccione si el equipo está conectado a la red o en serie.
3. A la red: introduzca la dirección de la red.
En serie: introduzca el puerto COM y la tasa de baudios.
4. Haga clic en el botón "Aceptar" .
El software intenta comunicarse con el equipo.
Si la conexión falla, deberá comprobarla. Si es necesario, consulte a un
técnico cualificado.
Actualización
Actualización de CEREC SW 4
Con el botón "Actualizar dispositivos" se puede
● actualizar el estado, p. ej., comprobar si una unidad de tallado ya ha
dejado de trabajar o bien
● comprobar la disponibilidad actual de un equipo.
5.2.1
CEREC Bluecam
La opción de menú "Cámara" permite ajustar CEREC Bluecam.
Ajustes
Configuración
Descripción
Tolerancia a las
sacudidas
● Ajustar la sensibilidad a movimientos
para el disparo automático.
● Mientras más riguroso sea el ajuste,
más tiempo deberá mantenerse la
cámara inmóvil antes del disparo de la
siguiente impresión óptica.
Autoeliminar imágenes
rechazadas
● Las imágenes que no puedan
calcularse/superponerse con las
impresiones ópticas actuales, se envían
automáticamente a la papelera.
Adopción de la configuración
Adopción/eliminación de ajustes
➢ Haga clic en el botón "Aceptar" .
Eliminación de ajustes
➢ Haga clic en el botón "Cancelar" .
5.2.1.1
Restablecimiento de ajustes
➢ Haga clic en el botón "Reiniciar configuración de cámara" .
Se restablecen los ajustes de fábrica.
36
63 61 146 D3534
D3534.208.01.06.04 07.2015
Sirona Dental Systems GmbH
5 Configuración
Manual del operador CEREC SW
5.2 Equipos
5.2.1.2
Calibración
1. Haga clic en el botón "Calibrar" .
2. Siga las instrucciones del software.
5.2.2
CEREC Omnicam
Reacoplamiento acústico
Reacoplamiento acústico
Mediante el cuadro de selección "Sonido:" puede conectar o
desconectar la confirmación acústica de la impresión óptica. Puede
regular el volumen a través de la corredera. A partir de la versión de
software CEREC SW 4.3 es posible elegir entre tres sonidos distintos.
Consejos de adquisición
Notas sobre la adquisición
En las "Consejos de adquisición" se ofrece una ayuda visual al usuario.
Las flechas rojas indican que no se dispone todavía de datos suficientes
entre las distintas áreas. Puede mejorar la precisión del modelo
escaneando con la cámara en la dirección de la flecha. Para ello, una
ambos extremos de la flecha con un movimiento de escaneado.
Una vez finalizado el movimiento de escaneado, espere unos instantes
hasta que se haya realizado el cálculo y repita el escaneado si se
muestran flechas rojas. Durante el cálculo, las flechas se ven de color
naranja.
Adopción de la configuración
Adopción/eliminación de ajustes
➢ Haga clic en el botón "Aceptar" .
Eliminación de ajustes
➢ Haga clic en el botón "Cancelar" .
5.2.2.1
Restablecimiento de ajustes
➢ Haga clic en el botón "Reiniciar configuración de cámara" .
bëé~¥çä
Se restablecen los ajustes de fábrica.
63 61 146 D3534
D3534.208.01.06.04
07.2015
37
5 Configuración
Sirona Dental Systems GmbH
5.2 Equipos
Manual del operador CEREC SW
5.2.2.2
Calibración
Para el método de medición utilizado por el sistema se debe emplear una
CEREC Omnicam calibrada. La CEREC Omnicam se suministra
calibrada de fábrica. No obstante, calibre la CEREC Omnicam en cada
nueva instalación y después de transportarla. Para la calibración dispone
del kit de calibración CEREC Omnicam suministrado.
Uso de la cámara calibrada
Para lograr un resultado óptimo, CEREC Omnicam debe calentarse
durante 15-20 minutos antes de la calibración.
Vuelva a calibrar la CEREC Omnicam en los siguientes casos:
Recalibración de la Omnicam
● Tras un transporte (sacudidas) o en la primera puesta en
funcionamiento.
● Tras almacenamiento en espacios sin calefacción o climatización
(diferencias de temperatura de más de 30 °C).
● En caso de diferencias de temperatura de más de 15 °C entre la
última calibración y el uso.
● Por lo general es correcto realizar la calibración si aparecen errores
en el proceso de impresión óptica (como una mala calidad de la
imagen o si una vista previa 3D no está disponible). En muchos
casos esto basta para solucionar el error.
Inicio de la calibración
Inicio de la calibración
1. En el software, vaya al menú de sistema y haga clic en el botón
"Configuración" .
2. Haga clic en el botón "Equipos" .
3. Haga clic en el botón "Omnicam" .
4. Haga clic en el botón "Calibrar" .
La vista de cámara se muestra en una ventana.
5. Introduzca la ID de Sirona de 8 dígitos. Encontrará esta ID en la
etiqueta adhesiva del kit de calibración.
Calibración de la cámara
Calibración
1. Retire la tapa protectora del kit de calibración.
2. Monte el kit de calibración sobre el extremo de la cámara hasta el
tope.
3. Fije firmemente la CEREC Omnicam con una mano en el kit de
calibración. Asegúrese de que el tornillo exterior del kit de calibración
está completamente atornillado hacia la derecha, de modo que se
enclava ligeramente.
4. Haga clic en el botón "Aceptar" de CEREC AC.
Se inicia el proceso de medición.
El software solicita que gire hasta el siguiente enclavamiento.
38
63 61 146 D3534
D3534.208.01.06.04 07.2015
Sirona Dental Systems GmbH
5 Configuración
Manual del operador CEREC SW
5.2 Equipos
5. Gire el tornillo en sentido antihorario hasta la siguiente posición de
enclavamiento.
6. Haga clic en el botón "Aceptar" de CEREC AC. Al hacerlo, no mueva
la CEREC Omnicam.
El software confirma el proceso de calibración.
El software solicita que gire hasta el siguiente enclavamiento.
7. Realice los pasos 5 y 6 un total de 11 veces.
El software le indica el progreso de la calibración y le informa
cuando finaliza el proceso.
Se le solicita medir la posición de la ventanilla de salida.
Medición de la posición de la ventanilla de salida
1. Monte la parte inferior del kit de calibración sobre el extremo de la
cámara.
2. Haga clic en el botón "Aceptar" de CEREC AC.
El proceso de calibración continúa.
Cuando haya finalizado la calibración, se mostrará un mensaje
indicando que esta se ha completado.
3. Confirme el mensaje pulsando el botón "Aceptar" de CEREC AC.
La CEREC Omnicam está calibrada.
Mensaje de error durante la calibración
Mensaje de error durante la calibración
El software le informará si se ha producido un error durante la calibración.
Si el proceso de calibración ha sido erróneo, comience de nuevo.
Finalización de la calibración
✔ El software le indicará que la calibración ha finalizado correctamente.
➢ Haga clic en el botón "Aceptar (OK)" .
La CEREC Omnicam está calibrada.
63 61 146 D3534
D3534.208.01.06.04
07.2015
39
bëé~¥çä
Finalización de la calibración
5 Configuración
Sirona Dental Systems GmbH
5.2 Equipos
Manual del operador CEREC SW
5.2.2.3
Ajustes de la calefacción de la cámara
El botón "Ajustes de calefactor de cámara" da paso al cuadro de diálogo
de ajustes de temperatura de la CEREC Omnicam. El deslizador le
permite ajustar en varios niveles la temperatura de precalentamiento del
tubo de espejo de la cámara, a fin de compensar un posible
empañamiento de la óptica.
Superficies calientes
ATENCIÓN
¡Superficie caliente!
La ventanilla de salida de CEREC Omnicam se calienta en el soporte
de la cámara. La temperatura de la superficie del tubo de espejo puede
ascender a 51 °C al retirar la CEREC Omnicam del soporte. En caso de
contacto con la piel o la mucosa, puede provocar una sensación de
calor desagradable. La piel y la mucosa no sufren daño alguno a causa
de estas temperaturas.
Tras retirar la CEREC Omnicam del soporte de la cámara, la
temperatura del tubo de espejo baja en unos pocos minutos
(< 5 minutos) a menos de 43 °C. Por tanto, la CEREC Omnicam puede
usarse en la boca del paciente durante tiempo ilimitado.
A partir de una temperatura ambiente de 30 °C, seleccione solo los tres
niveles inferiores del ajuste del calefactor.
5.2.2.4
Actualizar firmware
Con el botón "Actualizar firmware" puede iniciar directamente la
actualización del software de la cámara.
AVISO
La actualización del firmware es imprescindible para la operación de la
CEREC Omnicam en combinación con CEREC SW a partir de la
versión 4.4. Al acceder a la fase ADQUISICIÓN es necesario actualizar
el firmware.
La actualización del firmware dura aprox. dos minutos.
40
63 61 146 D3534
D3534.208.01.06.04 07.2015
Sirona Dental Systems GmbH
5 Configuración
Manual del operador CEREC SW
5.2 Equipos
5.2.3
5.2.3.1
Unidad de tallado
Edición de ajustes
CEREC MC/CEREC MC X/CEREC MC XL
A través de la opción de menú correspondiente se pueden modificar a
posteriori los ajustes siguientes:
● Nombre
● Ajustes de conexión
- Obtener automáticamente ajustes IP
- Indicar ajustes IP manualmente
● Fijación manual de bloque
- Si utiliza un sujetabloque manual, debe estar marcada la casilla de
comprobación delante de "Mandril de bloque manual" .
● Segundo juego de motores
- Si el segundo juego de motores opcional está incorporado, debe
estar marcada la casilla de comprobación delante de "Dos juegos de
talladores" .
CEREC 3
A través de la opción de menú "CEREC 3/inLab" se pueden modificar a
posteriori los ajustes siguientes:
● Nombre
● Ajustes de conexión
● Depósito de agua grande
- Si se ha conectado el bidón de 25 litros (opcional, nº
pedido 60 56 217) y se ha marcado la casilla de comprobación, el
recordatorio de cambio de agua no aparecerá hasta dentro de un
tiempo.
- Si el bidón de 25 litros se instala posteriormente, el técnico deberá
marcar la casilla de comprobación delante de "Depósito de agua
grande" .
bëé~¥çä
● Escáner
- En el caso de la unidad de tallado "CEREC 3/inLab" con escáner
incorporado (opcional, nº pedido 58 33 707), deber marcarse la
casilla de comprobación delante de "Escáner" .
- Si el escáner se instala posteriormente, el técnico deberá marcar la
casilla de comprobación delante de "Escáner" .
63 61 146 D3534
D3534.208.01.06.04
07.2015
41
5 Configuración
Sirona Dental Systems GmbH
5.3 Opciones
Manual del operador CEREC SW
5.2.3.2
Calibración
1. Haga clic en el botón "Calibrar" .
2. Siga las instrucciones del software.
5.2.3.3
Cambio de instrumentos
1. Haga clic en el botón "Cambiar instrumentos" .
2. Siga las instrucciones del software.
5.2.3.4
Extracción de la unidad de tallado
1. Haga clic en el botón "Eliminar dispositivo" .
2. Siga las instrucciones del software.
5.3 Opciones
5.3.1
Registro de mordida
Aquí puede ajustar si se ofrecerá el catálogo de imágenes para el registro
de mordida.
Configuración Descripción
Activar
Se ofrece el catálogo de imágenes para el registro de
mordida.
Puede realizar el registro de mordida en la fase
MODELO.
Desactivar
No se ofrece el catálogo de imágenes para el registro de
mordida.
Debe trabajarse con el registro de mordida bucal.
5.3.2
Articulador virtual
Usar articulación:
Configuración Descripción
42
Activar
El articulador se muestra a la derecha en la barra lateral
durante la construcción. Puede activarse en cualquier
momento para construir las restauraciones.
Desactivar
El articulador no se muestra a la derecha en la barra
lateral durante la construcción.
63 61 146 D3534
D3534.208.01.06.04 07.2015
Sirona Dental Systems GmbH
5 Configuración
Manual del operador CEREC SW
5.4 Ajustes
Usar articulación para propuesta inicial:
Configuración Descripción
SÍ
La dinámica calculada mediante el articulador virtual se
tiene en cuenta para el cálculo de la propuesta inicial.
NO
La propuesta inicial solo se realiza teniendo en cuenta
los puntos de contacto estáticos.
Los contactos dinámicos se identifican mediante
colores (compás oclusal según Schulz).
5.3.3
Diseño de sonrisa
Configuración Descripción
Activar
La función Diseño de sonrisa está disponible y puede
activarse en "Opciones" en la fase ADMINISTRACIÓN
para el caso en cuestión.
Desactivar
La función Diseño de sonrisa no se ofrece en la fase
ADMINISTRACIÓN.
5.4 Ajustes
La opción de menú "Configuración" tiene las siguientes subopciones:
Generalidades
● "Notación ADA/FDI"
Fragmento Configuración de CEREC SW a partir de la versión 4.4
● "Mensajes de advertencia"
● "Base de datos de pacientes"
● "Cálculo de restauración"
● "Servidor Sirona"
● "Language"
● "Tallado MC XL"
● "Materiales favoritos"
5.4.1
Odontograma ADA/FDI
"Notación ADA/FDI" permite ajustar el odontograma:
● Internacional ("Notación FDI" )
● Estadounidense ("Notación ADA" )
Mensajes de aviso
Aquí pueden volver a mostrarse todas las advertencias.
Mostrar advertencias
Configuración Descripción
63 61 146 D3534
D3534.208.01.06.04
07.2015
SÍ
Muestra de nuevo todas las advertencias desactivadas
en el flujo de trabajo.
NO
Las advertencias que se hayan ocultado permanecen
ocultas.
43
bëé~¥çä
5.4.2
5 Configuración
Sirona Dental Systems GmbH
5.4 Ajustes
Manual del operador CEREC SW
5.4.3
Banco de datos de pacientes
La opción de menú "Base de datos de pacientes" permite especificar
dónde se guardan los datos de paciente y los casos.
Tiene la posibilidad de cambiar el nombre de los pacientes y los casos en
la tabla.
Puede especificar un directorio para estos datos. De este modo puede
guardar todos los datos en un servidor seguro de la red de la consulta,
por ejemplo.
Como alternativa, puede gestionar los datos de paciente con el software
SIDEXIS de Sirona y guardar los casos en la base de datos creada por
SIDEXIS.
Puede exportar un contenedor de soporte (*.zip) que contenga todos los
datos para el análisis de problemas: archivo rst, datos de imagen,
archivos log, etc.
5.4.4
Cálculo de restauración
"Cálculo de restauración" permite especificar el comportamiento al
entrar en la fase "DISEÑO" .
CEREC/CEREC Connect
Configuración
Descripción
SÍ
Al entrar en la fase "DISEÑO" , se calculan
automáticamente las propuestas para todas las
restauraciones para las que se han especificado el
límite de la preparación y el eje de inserción.
Si edita muchas restauraciones y esta opción está
activa, los tiempos de cálculo pueden ser prolongados.
NO
5.4.5
Al entrar en la fase "DISEÑO" , sólo se calcula la
propuesta de restauración para el número de diente
actualmente activo.
Idioma
Aquí puede ajustar el idioma del software.
44
63 61 146 D3534
D3534.208.01.06.04 07.2015
Sirona Dental Systems GmbH
5 Configuración
Manual del operador CEREC SW
5.5 App Center (aplicaciones)
5.4.6
Fresado MC XL
Aquí puede activar y desactivar la opción de construcción fresado para
óxido de circonio, plástico y metal.
Si esta opción está activada, en el paso de selección de material, puede
seleccionar entre los procedimientos de construcción tallado y fresado
para los materiales óxido de circonio, plástico y metal.
El fresado de óxido de circonio, plástico y metal es posible con máquinas
con los siguientes números de serie:
Tipo de máquina
Número de serie
inLab MC XL
129001
CEREC MC XL
129001
CEREC MC XL paquete Premium
302001
CEREC MC
202001
CEREC MC X
231001
Fragmento Tabla Fresado inLab MC XL+CEREC MC XL 300000
El resto de máquinas deben estar equipadas con el juego de inicio de
fresado Design 2011 (REF: 64 48 893) o con el juego de inicio de fresado
para motores cerrados (REF: 64 51 079).
5.4.7
Materiales preferidos
En esta opción de menú puede definir hasta tres materiales favoritos.
1. Haga clic en la fila superior en uno de los tres favoritos que desee
definir.
2. Haga clic en la fila central en uno de los fabricantes de material
existentes (p. ej., SIRONA).
3. Haga clic en la fila inferior en uno de los materiales ofrecidos (p. ej.,
CEREC Blocs).
Consejo: Al hacer clic de nuevo en el material seleccionado, se anula
la selección y puede escoger otro material; también puede retirar la
marca de verificación de un determinado favorito en la fila superior.
4. Una vez definidos todos sus favoritos, haga clic en "Aceptar" en el
menú de pasos.
En el centro de aplicaciones Sirona App Center puede acceder a las
Apps (aplicaciones) para nuestros productos CAD CAM. Obtendrá
acceso a una página web en la que se muestran las Apps disponibles.
Esta página web también contiene información sobre dónde pueden
descargarse las Apps.
63 61 146 D3534
D3534.208.01.06.04
07.2015
45
bëé~¥çä
5.5 App Center (aplicaciones)
6 Menú Control
Sirona Dental Systems GmbH
Manual del operador CEREC SW
6
Menú Control
En el menú Control puede acceder a los siguientes submenús:
Fragmento introducción
"Pantalla inicial"
Ir a la ventana inicial para empezar con un
nuevo caso
"Guardar"
Guardar el caso abierto actualmente
"Guardar como..."
Guardar el caso con otro nombre u
odontólogo
"Importar"
Importar caso desde el sistema de archivos
"Exportar"
Exportar el caso abierto actualmente
"Ejecutar aplicación..."
Activar el App Center para iniciar plugins
"Sirona Connect"
Abrir el caso actual en Sirona Connect
SW*
"Administrador de
licencias"
Abrir gestor de licencias
"Configuración"
Configurar hardware y software
"Modo en ventana"
Cambiar entre el modo de pantalla
completa y el de ventana
"Ayuda"
Abrir información de ayuda
"Salir de CEREC"
Cerrar el software CEREC
Fragmento menú Control
* La opción del menú Control que permite abrir el caso actual en Sirona
Connect SW solo está disponible si también está instalado Sirona
Connect SW en el sistema.
Abrir el menú Control
Abrir el menú Control
➢ Desplace el puntero del ratón al borde superior de la ventana.
o
➢ Haga clic en el botón Ventana inicial.
El menú Control se muestra.
Cerrar el menú Control
Cerrar el menú Control
➢ Haga clic en el botón Ventana inicial.
o
➢ Haga clic con el botón izquierdo del ratón en la ventana principal.
El menú Control se cierra.
46
63 61 146 D3534
D3534.208.01.06.04 07.2015
Sirona Dental Systems GmbH
6 Menú Control
Manual del operador CEREC SW
6.1 Guardar caso
6.1 Guardar caso
En este diálogo se puede guardar el caso actual.
➢ Seleccione en el menú Control "Guardar caso" .
Se guarda el estado de edición actual del caso.
6.2 Guardar caso con otro nombre
En este diálogo se puede guardar el caso actual con un nombre nuevo o
asignarlo a otro paciente.
1. Seleccione en el menú Control "Guardar caso como..." .
Se abre la lista de pacientes.
2. Seleccione el paciente que desee.
o
➢ Cree un paciente nuevo con "Añadir nuevo paciente" .
6.3 Importar caso
✔ En la unidad de impresión óptica, o un soporte de datos conectado a
ella, se encuentra el archivo RST (o anterior archivo CDT) de un
caso.
1. En el menú Control, haga clic en el botón "Importar caso..." .
Se abre el cuadro de diálogo "Importar caso..." .
2. Seleccione la carpeta en la que se encuentra el caso.
3. Seleccione el archivo.
4. Haga clic en el botón "Abrir" .
La impresión óptica se importará y se abrirá.
6.4 Exportar caso
Puede guardar un caso en la ubicación deseada.
Exportar
✔ Ha abierto un caso en el software.
1. En el menú Control, haga clic en el botón "Exportar caso..." .
Se abre el cuadro de diálogo "Exportar caso..." .
2. Seleccione la carpeta a la que desee exportar el caso.
3. Indique el nombre deseado para el caso.
4. Haga clic en el botón "Guardar" .
bëé~¥çä
El caso se exporta de modo predeterminado como archivo RST.
Si desea transferir la impresión óptica a otro PC, puede utilizar una
memoria extraíble USB o una unidad de red.
Transferencia
63 61 146 D3534
D3534.208.01.06.04
07.2015
47
6 Menú Control
Sirona Dental Systems GmbH
6.5 Gestor de licencias
Manual del operador CEREC SW
6.5 Gestor de licencias
El gestor de licencias se utiliza para cargar nuevas licencias de software
en la memoria extraíble USB de licencia. Para efectuar la carga, inicie el
gestor de licencias mediante el menú Control y siga las instrucciones que
aparecen en la pantalla. Tenga preparado el certificado de licencia con la
clave de 25 dígitos que ha recibido con el equipo o que ha pedido por
separado a través de su distribuidor.
Consejo: El gestor de licencias también se puede iniciar mediante "Start/
Programas/Sirona Dental Systems/CEREC/Tools/Administrador de
licencias".
Para activar la licencia, debe disponerse de una conexión a Internet y la
memoria extraíble USB de licencia debe estar insertada.
Licencias y bibliotecas de códigos
Textos de licencia y bibliotecas de otros proveedores
Para más información sobre licencias y bibliotecas de códigos de otros
proveedores, ver licenses.pdf. El archivo se encuentra en el directorio de
instalación, en "C:/Programas/Sirona Dental Systems/CADCAM".
6.6 Configuración
La configuración se describe en el capítulo "Configuración [ → 27]".
6.7 Modo de ventana
La función "Modo en ventana" permite salir del modo Maximizar o volver
a ejecutarlo.
6.8 Finalizar programa
La función "Finalizar" permite cerrar el software.
Cerrar CEREC SW 4
48
63 61 146 D3534
D3534.208.01.06.04 07.2015
Sirona Dental Systems GmbH
7 Ventana inicial
Manual del operador CEREC SW
7.1 Creación de un paciente nuevo
7
Ventana inicial
En la vista inicial puede ejecutar las siguientes funciones:
Opciones de la ventana inicial CEREC SW 4
● Crear paciente.
● Abrir base de datos de pacientes.
● Buscar paciente.
Ir a la vista inicial
Ir a la ventana inicial
Puede ir a la vista inicial en todo momento.
1. Abra el menú Control.
2. Haga clic en el botón "Pantalla inicial" .
7.1 Creación de un paciente nuevo
En la correspondiente estructura de datos un paciente es identificado de
forma inequívoca mediante una de las dos entradas:
● Apellidos, nombre y fecha de nacimiento
o bien
● ID del paciente
Agregar pacientes
1. Haga clic en el botón "Añadir nuevo paciente" .
Se abre una ficha de paciente vacía.
2. Introduzca los apellidos, el nombre y la fecha de nacimiento. Al
introducir los datos está activa una función de búsqueda en tiempo
real que permite evitar duplicaciones.
o
➢
Introduzca la ID de paciente.
Cuando haya introducido información suficiente, la barra pasa de
color rojo a verde en el paso "Editar paciente" .
3. Haga clic en el botón "Añadir nuevo caso" .
bëé~¥çä
El programa pasa a la fase "ADMINISTRACIÓN" .
63 61 146 D3534
D3534.208.01.06.04
07.2015
49
7 Ventana inicial
Sirona Dental Systems GmbH
7.2 Búsqueda de pacientes
Manual del operador CEREC SW
7.2 Búsqueda de pacientes
Visualización de todos los pacientes
"Mostrar todos los pacientes" permite visualizar todos los pacientes.
Búsqueda de pacientes concretos
La función de búsqueda permite visualizar pacientes concretos.
1. Haga clic en el campo de texto de la función de búsqueda.
2. Introduzca el nombre o la ID de paciente.
3. Haga clic en la lupa para empezar.
El programa muestra los resultados de la búsqueda.
7.3 Edición de los datos del paciente
7.3.1
Edición de la ficha de paciente
✔ Ha encontrado al paciente con la función de búsqueda.
1. Haga clic en la ficha de paciente.
2. En el menú de pasos, haga clic en el paso "Editar paciente" .
La ficha de paciente/vista de caso se abre para la edición.
3. Realice las modificaciones.
4. Confirme las modificaciones haciendo clic en "Aceptar" .
Las modificaciones quedan guardadas.
5. Haga clic en la flecha doble del lado izquierdo del menú de pasos.
Se muestra la ficha de paciente/vista de caso.
7.3.2
Eliminación de pacientes
✔ Ha encontrado al paciente con la función de búsqueda.
1. Haga clic en la ficha de paciente.
2. En el menú de pasos, haga clic en el paso "Eliminar paciente" .
3. Confirme el proceso de eliminación haciendo clic en "Aceptar" .
El paciente queda eliminado.
50
63 61 146 D3534
D3534.208.01.06.04 07.2015
Sirona Dental Systems GmbH
7 Ventana inicial
Manual del operador CEREC SW
7.3 Edición de los datos del paciente
7.3.3
Eliminación de casos
✔ Ha encontrado al paciente correspondiente con la función de
CEREC SW 4
búsqueda.
1. Haga clic en el paciente.
2. Seleccione el caso.
3. En el menú de pasos, haga clic en el paso "Eliminar caso" .
4. Confirme el proceso de eliminación haciendo clic en "Aceptar" .
El caso queda eliminado.
7.3.4
Abrir casos
✔ Ha encontrado al paciente correspondiente con la función de
CEREC SW
búsqueda.
1. Haga clic en la ficha de paciente.
2. Seleccione el caso.
3. En el menú de pasos, haga clic en el paso "Abrir caso" .
La restauración se abre.
7.3.5
Adición de nuevo caso
✔ Ha encontrado al paciente correspondiente con la función de
CEREC SW
búsqueda.
1. Haga clic en el paciente.
2. En el menú de pasos, haga clic en el paso "Añadir nuevo caso" .
bëé~¥çä
El programa pasa a la fase "ADMINISTRACIÓN" .
63 61 146 D3534
D3534.208.01.06.04
07.2015
51
8 Barra lateral
Sirona Dental Systems GmbH
Manual del operador CEREC SW
8
Barra lateral
En la barra lateral se ofrecen diferentes funciones y opciones,
dependiendo del paso activo en cada momento.
Puede abrir varias barras laterales al mismo tiempo. Inicialmente, todas
las barras laterales se abren pegadas en el lado derecho de la ventana
principal. En este estado, las barras laterales abiertas se reparten la
altura disponible.
Fragmento Barra lateral CEREC SW
Si esta presentación no es suficiente para sus fines, puede desprender
cualquiera de las barras laterales de la barra magnética a la que se
encuentran pegadas. Para ello, haga clic en el encabezado de la barra
lateral con el botón izquierdo del ratón y, sin soltar el botón, arrastre la
barra a la posición deseada dentro de la ventana principal.
Consejo: Si utiliza CEREC SW en modo de ventana o en varias pantallas,
también puede desprender las barras laterales de la ventana de la
aplicación y posicionarlas en cualquier punto de la pantalla.
Todas las modificaciones practicadas en una barra lateral (tamaño y
posición) se almacenan por separado para cada paso. Esto permite
configurar cada uno de los pasos de trabajo conforme a sus preferencias.
IMPORTANTE
Si se cierra una barra lateral, su tamaño y posición se conservan
cuando vuelve a abrirse. Sin embargo, al volver a pegar una barra
lateral a la barra magnética, se pierden el tamaño y la posición
guardados.
Para volver a pegar una barra lateral a la barra magnética de la derecha,
arrástrela hasta ella. En cuanto la barra magnética se ilumine, puede
soltar el botón izquierdo del ratón. La barra lateral se recolocará
automáticamente entre las restantes barras laterales.
Para cerrar una barra lateral, haga clic en el botón de la derecha del
encabezado de la barra o vuelva a pulsar el botón correspondiente de la
barra magnética de la derecha.
52
63 61 146 D3534
D3534.208.01.06.04 07.2015
Sirona Dental Systems GmbH
8 Barra lateral
Manual del operador CEREC SW
8.1 Opciones de vista
8.1 Opciones de vista
En la barra lateral "Opciones de vista" están disponibles varias vistas.
Estas opciones de vista se subdividen en dos categorías: globales y
locales. Las vistas globales se basan en el eje del modelo del maxilar
superior e inferior.
Consejo: Puede ajustar el eje del modelo global en el paso "Definir eje
del modelo" .
Local/Global
Las vistas locales vienen determinadas por el elemento seleccionado
actualmente en la barra de objetos. De este modo, cada elemento de la
barra de objetos posee su propio sistema de coordenadas. En función del
paso actual están disponibles las siguientes vistas:
Vistas globales
Global
● "Parte superior"
● "Parte inferior"
● "Derecha"
● "Izquierda"
● "Frontal"
● "Lado posterior"
Vistas locales
Local
● "Mesial"
● "Distal"
● "Bucal" / "Labial"
● "Lingual"
● "Cervical"
● "Oclusal" / "Incisal"
Ampliación o reducción de la vista previa 3D
Ampliación o reducción de la vista
En la barra lateral "Opciones de vista" , encima de las vistas globales y
locales, encontrará las opciones de zoom.
Con el deslizador puede ampliar o reducir la vista previa 3D.
Consejo: Cuando el puntero del ratón se encuentra dentro de la vista
previa 3D, también se puede modificar la vista manteniendo pulsado el
botón central del ratón y moviendo al mismo tiempo el ratón hacia arriba
o hacia abajo.
También es posible variar el zoom mediante la ruedecilla del ratón.
63 61 146 D3534
D3534.208.01.06.04
07.2015
53
bëé~¥çä
En el cuadro de texto situado encima se indica el grado de ampliación
actual en tanto por ciento. Aquí también puede introducir manualmente
un valor entre 0 y 100 por ciento y confirmar con la tecla Intro.
8 Barra lateral
Sirona Dental Systems GmbH
8.2 Herramientas
Manual del operador CEREC SW
8.2 Herramientas
Consejo: Se puede realizar un cambio automático de diente cuando se
utilizan las herramientas en varias restauraciones. No es necesario
efectuar la selección con el selector de restauraciones.
Fragmento Cambio de diente automático + bloqueo
En la barra lateral puede bloquear las restauraciones para que no se
editen accidentalmente. Más adelante puede quitar el bloqueo para
poder seguir editándolas.
Las herramientas principales también están disponibles en la rueda de
herramientas. Encontrará más información sobre la rueda de
herramientas en el apartado "Rueda de herramientas [ → 67]".
Puede encontrar todas las herramientas como submenú en
"Herramientas" .
Para cambiar una herramienta, haga clic en el botón de otra herramienta
en la columna izquierda de la barra lateral.
Si quiere salir de una herramienta, haga clic de nuevo en el botón de la
herramienta activa en la columna izquierda.
Deshacer y restablecer
El botón "Reversible" de las herramientas permite deshacer la última
modificación.
Undo y Reset
El botón "Reiniciar" de las herramientas permite deshacer las
modificaciones efectuadas con la herramienta.
54
63 61 146 D3534
D3534.208.01.06.04 07.2015
Sirona Dental Systems GmbH
8 Barra lateral
Manual del operador CEREC SW
8.2 Herramientas
8.2.1
Registro bucal
Desplazamiento de la impresión óptica bucal
Move Buccal
La función "Arrastrar bucal" permite desplazar la impresión óptica bucal.
1. Haga clic en el botón "Bucal" .
2. Haga clic en el botón "Arrastrar bucal" .
3. Haga clic en la impresión óptica bucal y muévala sobre la misma área
del maxilar superior e inferior.
La impresión óptica se acepta.
Consejo: Si no se acepta una impresión óptica, alinee el maxilar
con la impresión óptica bucal. De esta forma se puede
superponer mejor.
Si, pese a todo, no es posible realizar el registro, compruebe si
las partes bucales en los maxilares y en la impresión óptica bucal
son suficientes.
4.
Si se acepta la impresión óptica, desplácela hasta el área
correspondiente en el maxilar opuesto.
Invertir impresión bucal
Flip Buccal
La función "Invertir impresión bucal" permite girar la impresión óptica
bucal.
1. Haga clic en el botón "Bucal" .
2. Haga clic en el botón "Invertir impresión bucal" .
La impresión óptica bucal gira.
8.2.2
Dar forma
La función "Form" permite hacer lo siguiente con el material:
● aplicarlo
● retirarlo
● alisarlo
Consejo: Si una de las herramientas de forma está activa, también puede
ir alternando con la barra espaciadora del teclado en el siguiente orden:
Aplicar > Retirar > Alisar > Aplicar > ...
Consejo de uso de la barra espaciadora
Aplicación del material
Aplicación del material
2. Haga clic en el botón "Agregar" .
3. Haga clic con el puntero del ratón en el lugar donde desee dar forma.
4. Mantenga pulsado el botón izquierdo del ratón y aplique material en
la superficie local moviendo el ratón.
63 61 146 D3534
D3534.208.01.06.04
07.2015
55
bëé~¥çä
1. Haga clic en el botón "Form" .
8 Barra lateral
Sirona Dental Systems GmbH
8.2 Herramientas
Manual del operador CEREC SW
Cómo retirar material
Cómo retirar material
1. Haga clic en el botón "Form" .
2. Haga clic en el botón "Retirar" .
3. Mantenga pulsado el botón izquierdo del ratón y retire material de la
superficie local moviendo el ratón.
Alisado
Alisado
Esta función permite alisar localmente la superficie.
1. Haga clic en el botón "Form" .
2. Haga clic en el botón "Alisar" .
3. Haga clic con el puntero del ratón el en lugar donde desee alisar.
4. Mantenga pulsado el botón izquierdo del ratón y alise la superficie
local moviendo el ratón.
8.2.2.1
Propiedades
Modificación del tamaño
Modificación del tamaño
El deslizador "Tamaño" permite modificar el tamaño del área de acción.
El área de acción se visualiza como una superficie de color naranja en la
restauración actual dentro de la vista previa 3D.
El tamaño del área de acción se puede modificar para cada herramienta
de forma.
1. Haga clic en el deslizador "Tamaño" y mantenga pulsado el botón
del ratón.
2. A continuación, mueva el deslizador hacia la derecha o la izquierda
para aumentar o reducir el área de acción.
La superficie de color naranja (área de acción) se amplía o se
reduce en la vista previa 3D.
Consejo: También puede modificar el tamaño del área de acción
haciendo clic con el botón derecho del ratón en la restauración y
desplazando el ratón hacia arriba o abajo sin soltar el botón.
Fragmento Modificación del grosor
56
63 61 146 D3534
D3534.208.01.06.04 07.2015
Sirona Dental Systems GmbH
8 Barra lateral
Manual del operador CEREC SW
8.2 Herramientas
Modificación del grosor
El deslizador "Intensidad" permite modificar la intensidad del área de
acción. El grosor del área de acción se puede modificar para cada
herramienta de forma.
1. Haga clic en el deslizador "Intensidad" y mantenga pulsado el botón
del ratón.
2. A continuación, mueva el deslizador hacia la derecha o la izquierda
para aumentar o reducir la intensidad.
Ocultar restauración de vecino
Ocultar restauración de vecino
La función "Recortar adyacentes" permite ocultar las restauraciones de
vecinos.
"Aplicar global"
Fragmento Formas en puentes completos
Esta función permite aplicar la herramienta simultáneamente a dos
restauraciones adyacentes. Para ello es necesario agrupar primero los
dientes (Ctrl/tecla Mayús + botón izquierdo del ratón) y luego activar la
casilla de comprobación.
8.2.3
Recortar áreas del modelo
La función "Corte" permite recortar áreas del modelo. Las áreas del
modelo recortadas se descartarán. Una vez descartadas, las áreas ya no
se podrán visualizar.
Cut con CEREC SW 4
Eliminar área del modelo
La función "Descartar pieza" permite eliminar áreas del modelo.
Actividad
Al recortar, asegúrese de no recortar por descuido ningún área que, por
ejemplo, se encuentre detrás del modelo, y de no recortar por fuera de la
línea.
1. Haga clic en el botón "Corte" .
2. Inicie la línea de corte haciendo doble clic.
3. Haga clic para ir definiendo otros puntos.
4. Finalice el corte haciendo doble clic.
El área del modelo se recorta.
Invertir área del modelo
La función "Invertir seleccionados" permite invertir el área del modelo
recortada.
bëé~¥çä
✔ La herramienta "Corte" está seleccionada.
✔ Ha realizado un corte.
➢ Haga clic en el botón "Invertir seleccionados" .
El área cortada del modelo se muestra.
El área restante del modelo se oculta.
Consejo: puede invertir el área recortada del modelo haciendo doble clic
en el área recortada semitransparente.
63 61 146 D3534
D3534.208.01.06.04
07.2015
57
8 Barra lateral
Sirona Dental Systems GmbH
8.2 Herramientas
Manual del operador CEREC SW
8.2.4
Corrección de defectos
La función "Sustituir" permite corregir defectos y artefactos en el modelo
(p. ej.: oquedades o elevaciones).
Para ello, trace una línea en torno al defecto en su modelo y seleccione
la función correspondiente.
1. Haga clic en el botón "Sustituir" .
2. Defina el punto inicial haciendo doble clic.
3. Haga clic para definir otros puntos y para rodear el defecto con mayor
precisión. La línea sobre el modelo debe ser completa.
4. Termine la línea haciendo doble clic.
La línea se cerrará.
Consejo: Con Delete puede eliminar la línea trazada.
5. Haga clic en el botón "Aplicar" .
Consejo: También puede activar la herramienta con la tecla Intro.
El software alisa por interpolación todo lo que se sitúe dentro de
la línea.
8.2.5
Reiniciar modelo
La función "Reiniciar modelo" permite deshacer todas las
modificaciones.
1. Haga clic en el botón "Herramientas" .
2. Haga clic en el botón "Reiniciar modelo" .
El programa pregunta si desea deshacer todas las
modificaciones.
3. Confirme con "Aceptar" .
8.2.6
Ajuste
La función "Trim" permite aislar la preparación. Con ella se puede, por
ejemplo, trazar el margen de la preparación de una forma más sencilla.
Las áreas de imagen ajustadas se pueden mostrar u ocultar
posteriormente a voluntad.
Generalidades
Ocultación de áreas de imagen
Remove Part
La función "Descartar pieza" permite ocultar áreas de imagen.
La línea de ajuste también se puede colocar sobre la línea de
preparación. En tal caso, solo se oculta automáticamente el área situada
debajo la preparación, mientras que el área preparada permanece
totalmente visible.
1. Haga clic en el botón "Trim" .
2. Haga clic en el botón "Descartar pieza" .
3. Inicie haciendo doble clic cerca del modelo o sobre el modelo.
4. Haga clic para ir definiendo otros puntos. Trace la línea muy pegada
a la preparación que desee ajustar.
5. Cierre la línea haciendo doble clic.
El área más pequeña del modelo se oculta.
58
63 61 146 D3534
D3534.208.01.06.04 07.2015
Sirona Dental Systems GmbH
8 Barra lateral
Manual del operador CEREC SW
8.2 Herramientas
Inversión de área de imagen
Invert Selected
La función "Invertir seleccionados" permite invertir el área de imagen
oculta.
✔ Un área de imagen se ha ocultado con la herramienta "Trim" .
➢ Haga clic en el botón "Invertir seleccionados" .
El área de imagen oculta se mostrará.
El área de imagen mostrada se ocultará.
Consejo: Puede invertir el área de imagen ocultada haciendo doble clic
en el área ocultada semitransparente.
8.2.7
Introducir el margen de la preparación
Puede encontrar más información sobre el uso de esta herramienta en el
apartado "Introducir el margen de la preparación [ → 111]“.
Generalidades
Detección automática de bordes
Detección automática de bordes
"Margen" /"Auto" permite trabajar con la detección automática de
bordes.
1. Haga clic en el botón "Margen" .
2. Haga clic en el botón "Auto" .
La detección automática de bordes se activa.
Dibujo manual
Procedimiento de interpolación
"Manual" permite trazar manualmente el límite de la preparación. Defina
en este procedimiento puntos individuales muy juntos para predefinir el
recorrido del límite de la preparación en situaciones difíciles.
✔ La herramienta "Margen" está abierta.
➢ Haga clic en el botón "Manual" .
El procedimiento manual se activa.
Dibujo manual con imagen de intensidad
Procedimiento de interpolación con imagen de intensidad
"Manual con imagen de intensidad" permite trazar manualmente el límite
de la preparación en la imagen de intensidad.
✔ La herramienta "Margen" está abierta.
➢ Haga clic en el botón "Manual con imagen de intensidad" .
El procedimiento manual con imagen de intensidad se activa.
bëé~¥çä
Consejo: En tanto la herramienta "Margen" esté activa, puede alternar
con la barra espaciadora entre las distintas opciones de trazado.
63 61 146 D3534
D3534.208.01.06.04
07.2015
59
8 Barra lateral
Sirona Dental Systems GmbH
8.2 Herramientas
Manual del operador CEREC SW
8.2.8
Posicionamiento
La función "Desplazar" permite desplazar, girar y escalar la restauración.
Desplazamiento y giro
Desplazamiento y giro
La herramienta "Colocar y rotar" permite desplazar y girar la
restauración.
Desplazamiento y giro de la restauración
➢ Haga clic con el botón izquierdo del ratón en un símbolo de flecha y
mantenga pulsado el botón.
Puede desplazar o rotar la restauración en la dirección
correspondiente.
Modificación de ejes
➢ Haga clic con el botón derecho del ratón en un símbolo de flecha y
mantenga pulsado el botón.
Puede modificar el eje alrededor del cual se gira o desplaza el
objeto.
Escalado
Escalado
La función "Escalado" permite modificar el tamaño de la restauración. El
área de acción se visualiza como una superficie de color naranja.
1. Haga clic en el botón "Desplazar" .
2. Haga clic en el botón "Escalado" .
3. Pase el puntero del ratón sobre la flecha que corresponda a la
dirección de escalado deseada.
La flecha se muestra ahora en color naranja.
4. Mantenga pulsado el botón izquierdo del ratón y arrastre el ratón
para ampliar o reducir la restauración.
La superficie de color naranja se amplía o se reduce.
Representación
Efecto
Haga clic en el centro de la bola para ampliar o
reducir toda la restauración.
Amplíe o reduzca la restauración en dirección
mesiodistal haciendo clic en la flecha y
arrastrando el ratón.
60
63 61 146 D3534
D3534.208.01.06.04 07.2015
Sirona Dental Systems GmbH
8 Barra lateral
Manual del operador CEREC SW
8.2 Herramientas
Representación
Efecto
Amplíe o reduzca la restauración en dirección
bucolingual haciendo clic en la flecha y
arrastrando el ratón.
Amplíe o reduzca la restauración en la dirección
mostrada haciendo clic en la flecha y arrastrando
el ratón. Entonces la restauración se amplía o se
reduce en una mitad.
8.2.9
Dar forma
Anatómico
Anatómica
La función "Anatómico" permite preseleccionar áreas de la morfología
como por ejemplo cúspides o la línea de fisura para darles forma.
Circular
Circular
La función "Circular" permite preseleccionar un área circular para dar
forma.
Fragmento General Shape a partir de CEREC SW 4.4
La función "Shape" permite dar forma a un área seleccionada.
Puede modelar la restauración de 2 maneras:
Descripción
2 direcciones
El movimiento es posible a lo largo de un eje
perpendicularmente a la superficie de la restauración.
4 direcciones
El movimiento se realiza a lo largo de dos ejes en
paralelo a la superficie de la restauración.
bëé~¥çä
Función
63 61 146 D3534
D3534.208.01.06.04
07.2015
61
8 Barra lateral
Sirona Dental Systems GmbH
8.2 Herramientas
Manual del operador CEREC SW
8.2.9.1
Propiedades
Modificación del tamaño
Esta opción solo está disponible para la variante circular.
Modificación del tamaño
El deslizador "Tamaño" permite modificar el tamaño del área de acción.
El área de acción se visualiza como una superficie de color naranja en la
restauración actual dentro de la vista previa 3D.
1. Haga clic en el deslizador "Tamaño" y mantenga pulsado el botón
del ratón.
2. A continuación, mueva el deslizador hacia la derecha o la izquierda
para aumentar o reducir el área de acción.
La superficie de color naranja (área de acción) se amplía o se
reduce en la vista previa 3D.
Consejo: También puede modificar el tamaño del área de acción
haciendo clic con el botón derecho del ratón en la restauración y
desplazando el ratón hacia arriba o abajo sin soltar el botón.
Ocultar restauración de vecino
Ocultar restauración de vecino
La función "Recortar adyacentes" permite ocultar las restauraciones de
vecinos.
8.2.10
Contactos
Si se modifica la restauración, también se desplazan las superficies de
contacto. La función "Contacts" permite restablecer los contactos a los
grosores ajustados en los parámetros.
1. Haga clic en el botón "Contacts" .
2. Haga clic en el botón "Mesial" , "Distal" , "Oclusal" o "FGP" .
Se restablece la superficie de contacto correspondiente.
Ocultar restauración de vecino
Ocultar restauración de vecino
La función "Recortar adyacentes" permite ocultar las restauraciones de
vecinos.
8.2.11
Variación biogenérica
Fase "Editar restauración" - Paso "DISEÑO"
La función "Variación de Biogeneric" permite generar diferentes
variantes de la posible morfología.
1. Haga clic en el deslizador "Variación de Biogeneric" y mantenga
pulsado el botón del ratón.
2. Mueva el deslizador hacia la izquierda o la derecha.
Se mostrará la nueva morfología en forma de vista previa 3D.
3. Cuando esté satisfecho con la morfología, suelte el botón del ratón.
La nueva morfología se aplicará a la restauración actual.
62
63 61 146 D3534
D3534.208.01.06.04 07.2015
Sirona Dental Systems GmbH
8 Barra lateral
Manual del operador CEREC SW
8.2 Herramientas
8.2.12
Edición de la línea base
Fase "Editar restauración" - Paso "DISEÑO"
Con la función "Editar línea de base" puede modificar posteriormente la
superficie de contacto entre un elemento intermedio y la encía.
IMPORTANTE
En la fase MODELO no es necesario realizar el trazado inicial de la
línea base en el elemento intermedio. Esta se crea de modo
automático.
Los puntos inicial y final de la nueva línea deben encontrarse siempre
en la línea base existente.
Para modificar posteriormente la línea base, haga lo siguiente:
1. Para iniciar la modificación de la línea base, haga doble clic en la
línea base existente.
2. Dibuje una nueva línea haciendo clic en el recorrido deseado.
3. Para finalizar la modificación, haga doble clic en la línea base
existente.
8.2.13
Variación incisal
Fase "Editar restauración" - Paso "DISEÑO"
Con la función "Estética de incisivos" puede generar mamelones
(estructuras verticales) y líneas de crecimiento (estructuras horizontales)
en las restauraciones de incisivos.
Intensidad
Con el deslizador "Intensidad" puede definir con qué intensidad se
aplicará la estructura seleccionada a una restauración.
Variación
Con el deslizador "Variación" puede elegir el tipo de estructura deseado.
● Las posiciones 1 a 4 corresponden a mamelones (estructuras
verticales).
● Las posiciones 5 y 6 corresponden a líneas de crecimiento
(estructuras horizontales).
Una vez definidos el tipo de estructura y el grosor deseado, puede ajustar
la posición de la estructura.
1. Para ello, haga clic en la restauración de incisivos actual en la vista
previa 3D y mantenga pulsado el botón izquierdo del ratón.
El área de acción de la herramienta aparecerá en color naranja.
2. A continuación, mueva el ratón para posicionar la estructura a su
conveniencia.
63 61 146 D3534
D3534.208.01.06.04
07.2015
63
bëé~¥çä
Posicionar estructura
8 Barra lateral
Sirona Dental Systems GmbH
8.2 Herramientas
Manual del operador CEREC SW
Aplicar estructura
1. Cuando esté satisfecho con la estructura creada, haga clic en el
botón "Aplicar" . La estructura creada se guardará.
IMPORTANTE
Para combinar varias estructuras, cree una estructura en primer lugar y
guárdela haciendo clic en el botón "Aplicar" .
2. A continuación, cree otras estructuras y vaya guardándolas una por
una a medida que las finalice.
8.2.14
Bloquear/desbloquear herramientas
Fase "MODELO" y fase "DISEÑO"
Con la función "Lock / Unlock Tools" puede desbloquear una
restauración que haya sido bloqueada automáticamente por el sistema
después del tallado, p. ej., para realizar modificaciones posteriores y
volver a tallar la restauración.
La función permite también bloquear manualmente una restauración, p.
ej., cuando se modifican varias restauraciones al mismo tiempo en la
fase de diseño y se desea evitar la modificación involuntaria de una
restauración ya terminada.
8.2.15
Dividir
Fase "Editar restauración" - Paso "DISEÑO"
La función "Dividir" permite dividir un "Pilar multicapa" completo en una
estructura de armazón y una estructura de revestimiento.
La función "Deshacer la división" permite volver a unir una estructura de
armazón y una estructura de revestimiento en un pilar multicapa.
1. Seleccione la opción deseada, "Dividir" o "Deshacer la división" ,
mediante el botón correspondiente.
2. A continuación haga clic en el botón "Aplicar" .
El pilar multicapa se dividirá o volverá a unirse.
64
63 61 146 D3534
D3534.208.01.06.04 07.2015
Sirona Dental Systems GmbH
8 Barra lateral
Manual del operador CEREC SW
8.2 Herramientas
8.2.16
Escalado
Dispone de esta herramienta en estructuras, telescopios, estructuras
multiestrato y salientes.
En el menú de herramientas puede seleccionar si la herramienta debe
actuar en dirección radial u oclusal. Puede alternar entre las diferentes
direcciones con la barra espaciadora o con el ratón.
1. Desplace el puntero del ratón por encima de una restauración activa.
En función del tipo de restauración, se ofrecen distintos
elementos de diseño.
Una flecha indica la dirección en la que se realiza el escalado. El
área de acción se visualiza en color naranja.
2. Pulse el botón izquierdo del ratón y manténgalo pulsado.
3. Mueva el ratón para modificar el objeto.
Radial/oclusal
Radial/oclusal
Puede editar el borde de las cápsulas de corona y las estructuras de
puente en dirección radial u oclusal para el tipo de restauración
"Estructura" .
1. Haga clic en el botón "Escalado" .
2. Haga clic en el botón "Radial" o "Oclusal" .
3. Desplace el puntero del ratón por encima de una restauración activa.
El área de acción se visualiza en color naranja.
4. Pulse el botón izquierdo del ratón y manténgalo pulsado.
5. Mueva el ratón para modificar el objeto.
Cualidades
Modificación del tamaño
Si está marcada la opción "Completo" , el área de acción se maximiza y
se aplica sobre todo el elemento de diseño. Si la opción no está marcada,
es posible determinar el área de acción individualmente.
El botón "Tamaño" permite modificar el tamaño del área de acción. El
área de acción se representa como una superficie de color naranja. El
tamaño del área de acción se puede modificar para cada herramienta de
forma.
1. Haga clic en el botón "Escalado" .
3. Mueva el puntero del ratón hacia arriba o abajo.
La superficie naranja se amplía o se reduce. El tamaño se
visualiza en la restauración.
Consejo: También puede modificar el tamaño haciendo clic con el botón
derecho del ratón en la restauración y desplazando el ratón hacia arriba
o abajo con el botón derecho del ratón pulsado.
63 61 146 D3534
D3534.208.01.06.04
07.2015
65
bëé~¥çä
2. Haga clic en el botón "Tamaño" y mantenga pulsado el botón del
ratón.
8 Barra lateral
Sirona Dental Systems GmbH
8.2 Herramientas
Manual del operador CEREC SW
8.2.17
Ajuste de posición de sangría
Esta opción solo está disponible durante el proceso de construcción
"TALLADO" .
Tallado solo durante el proceso de construcción
La función "Saliente" permite girar los puntos de corte en la restauración
de 2 maneras:
● Por pasos, haciendo clic en la flecha del segmento circular.
● De forma continua, haciendo clic con el botón izquierdo sobre o
dentro de un segmento circular, manteniendo pulsado el botón y
moviendo el ratón.
8.2.18
Posicionar bloque
Esta opción solo está disponible durante el proceso de construcción
"TALLADO" .
Tallado solo durante el proceso de construcción
Desplazar
Desplazamiento
La función "Posición" permite desplazar el bloque por la restauración en
todas las direcciones del espacio hasta que alcance uno de los límites del
bloque.
Puede desplazar el bloque de 3 maneras:
● Por pasos, haciendo clic en una de las flechas que muestran los ejes
de movimiento en el cubo semitransparente.
● De forma continua en 2 direcciones, haciendo clic en un lado de una
de las superficies del cubo, manteniendo pulsado el botón y
moviendo el ratón.
● De forma continua en las 4 direcciones, haciendo clic en el centro de
una de las superficies del cubo, manteniendo pulsado el botón y
moviendo el ratón.
Rotación
Rotación
La función "Rotar" permite girar la restauración alrededor del eje del
bloque.
La función solo está disponible durante el proceso de construcción
"TALLADO" .
Puede girar la restauración en el bloque de 2 maneras:
● Por pasos, haciendo clic en la flecha del segmento circular.
● De forma continua, haciendo clic con el botón izquierdo sobre o
dentro de un segmento circular y moviendo el ratón.
66
63 61 146 D3534
D3534.208.01.06.04 07.2015
Sirona Dental Systems GmbH
8 Barra lateral
Manual del operador CEREC SW
8.2 Herramientas
8.2.19
Rueda de herramientas
La rueda de herramientas pone a disposición del usuario las
herramientas más corrientes en las fases MODELO y DISEÑO a fin de
facilitar el acceso. Las herramientas disponibles dependen del paso
actual.
Descripción de CEREC SW 4
1. Haga clic con el botón derecho del ratón en el área de trabajo.
Se abre la rueda de herramientas.
2. Haga clic con el botón derecho del ratón en un punto cualquiera del
área de trabajo.
La rueda de herramientas se desplaza hasta la posición del
puntero del ratón.
3. Seleccione una herramienta.
La herramienta estará a su disposición. La rueda de
herramientas se cierra automáticamente.
También puede cerrar la herramienta haciendo clic en el área de trabajo
con el botón izquierdo del ratón.
Trabajo con la rueda de herramientas
Acceso a la rueda de herramientas de CEREC SW 4
✔ Se encuentra en la fase MODELO o DISEÑO.
1. Haga clic con el botón derecho del ratón en la ventana principal.
Se abre la rueda de herramientas sobre el puntero del ratón.
2. Sitúe el ratón en la herramienta deseada.
En las herramientas con varias variantes, éstas también se
muestran.
3. Haga clic en la herramienta que desee.
bëé~¥çä
La herramienta deseada se activa.
63 61 146 D3534
D3534.208.01.06.04
07.2015
67
8 Barra lateral
Sirona Dental Systems GmbH
8.3 Visualización de objetos
Manual del operador CEREC SW
8.3 Visualización de objetos
Abrir opciones de vista
Fragmento Abrir opciones de vista
Haga clic en el botón "Opciones de vista" . Aquí encontrará todas las
opciones disponibles en cada momento para el ajuste de la visibilidad en
la vista previa 3D. Las opciones disponibles varían en función del paso
actual.
Mostrar y ocultar maxilar superior
El botón "Maxilar superior" permite mostrar y ocultar el maxilar superior.
➢ Haga clic en el botón "Maxilar superior" .
El maxilar superior se muestra o se oculta.
Mostrar y ocultar maxilar inferior
El botón "Maxilar inferior" permite mostrar y ocultar el maxilar inferior.
➢ Haga clic en el botón "Maxilar inferior" .
El maxilar inferior se muestra o se oculta.
Maxilar superior/inferior transparente
Visualización transparente del maxilar superior/inferior
Puede ajustar la transparencia del maxilar superior/inferior de forma
continua.
1. Haga clic en el deslizador del maxilar superior o inferior y mantenga
pulsado el botón del ratón.
2. A continuación, mueva el deslizador hacia la derecha o la izquierda
para aumentar o reducir la transparencia.
La transparencia de cada maxilar se modifica.
Mostrar y ocultar grosor mínimo
Grosor mínimo
El botón "Grosor mínimo" permite mostrar y ocultar la visualización del
grosor mínimo.
➢ Haga clic en "Grosor mínimo" .
La visualización del grosor mínimo se muestra o se oculta.
Puede ajustar el grosor mínimo en "Parámetros..." . Encontrará más
información en el apartado Parámetros [ → 27].
Mostrar y ocultar restauración
Restauración
El botón "Restauración" permite mostrar y ocultar la restauración.
➢ Haga clic en "Restauración" .
La restauración se muestra o se oculta.
Restauración transparente
68
63 61 146 D3534
D3534.208.01.06.04 07.2015
Sirona Dental Systems GmbH
8 Barra lateral
Manual del operador CEREC SW
8.3 Visualización de objetos
Visualización transparente de la restauración
Puede ajustar la transparencia de la restauración de forma continua.
1. Haga clic en el deslizador "Restauración" y mantenga pulsado el
botón del ratón.
2. A continuación, mueva el deslizador hacia la derecha o la izquierda
para aumentar o reducir la transparencia.
Se aumentará o disminuirá la transparencia de la restauración
seleccionada.
Mostrar y ocultar el área ajustada
Área ajustada
El botón "Modelo ajustado" permite mostrar y ocultar el área ajustada.
✔ Ha ajustado un área en la fase MODELO.
➢ Haga clic en "Modelo ajustado" .
El área ajustada del modelo virtual se muestra o se oculta.
Mostrar y ocultar Máscara gingival maxilar superior (maxilar superior)
Máscara gingival maxilar superior
Esta opción solo está disponible si en la fase "ADQUISICIÓN" se ha
realizado una impresión óptica de una máscara gingival.
El botón "Máscara gingival maxilar superior" permite mostrar y ocultar la
máscara gingival (maxilar superior).
➢ Haga clic en "Máscara gingival maxilar superior" .
La máscara gingival (maxilar superior) se muestra o se oculta.
Mostrar y ocultar Máscara gingival maxilar inferior (maxilar inferior)
Máscara gingival maxilar inferior
Esta opción solo está disponible si en la fase "ADQUISICIÓN" se ha
realizado una impresión óptica de una máscara gingival.
El botón "Máscara gingival maxilar inferior" permite mostrar y ocultar la
máscara gingival (maxilar inferior).
➢ Haga clic en "Máscara gingival maxilar superior" .
bëé~¥çä
La máscara gingival (maxilar inferior) se muestra o se oculta.
63 61 146 D3534
D3534.208.01.06.04
07.2015
69
8 Barra lateral
Sirona Dental Systems GmbH
8.4 Herramientas de análisis
Manual del operador CEREC SW
8.4 Herramientas de análisis
Activar Análisis de herramientas
Fragmento Activar herramientas de análisis
➢ Haga clic en el botón "Análisis de herramientas" para activar las
herramientas de análisis.
Modelo en color
Modelo en color
El botón "Modelo de color" permite cambiar el color del modelo en el
caso de modelos obtenidos con CEREC Omnicam.
Superficies de contacto en el modelo virtual
Superficies de contacto en el modelo
El botón "Contactos del modelo" permite mostrar u ocultar las superficies
de contacto del modelo virtual.
➢ Haga clic en el botón "Contactos del modelo" .
Las superficies de contacto del modelo se muestran u ocultan.
Penetración/presión:
> 100 µm
100 - 50 µm
50 - 0 µm
Distancia:
0 - 50 µm
50 - 100 µm
> 100 µm
Vista general colores puntos de contacto
Superficies de contacto en la restauración
Superficies de contacto en la restauración
La barra lateral permite comprobar los puntos de contacto oclusales de
los maxilares.
Se utiliza el mismo esquema de colores que en la indicación de contactos
con los dientes adyacentes o con el otro maxilar.
Penetración/presión:
> 100 µm
100 - 50 µm
50 - 0 µm
Distancia:
0 - 50 µm
50 - 100 µm
> 100 µm
Superficies laterales y suelo
70
63 61 146 D3534
D3534.208.01.06.04 07.2015
Sirona Dental Systems GmbH
8 Barra lateral
Manual del operador CEREC SW
8.4 Herramientas de análisis
Superficies laterales y suelo
El botón "Model Box" permite visualizar el modelo virtual sin superficies
laterales ni suelo.
➢ Haga clic en el botón "Model Box" .
El modelo virtual se visualiza sin superficies laterales ni suelo.
Consejo: Visualice cada modelo de maxilar en la fase TALLADO
(Referencia Visualización de objetos) y oculte el suelo del modelo para
comprobar la forma de todos los lados.
De este modo puede controlar si los límites de la preparación están bien
sellados y comprobar si sobresale la cerámica por la preparación. Esto
sería un indicativo de puntos donde la restauración puede asentarse.
Consejo: Tallado
Contactos oclusales
Contactos oclusales
El botón "Contactos oclusales" permite activar y desactivar los puntos de
contacto oclusales visualizados en color de la restauración activa.
➢ Haga clic en el botón "Contactos oclusales" .
La restauración se visualiza con o sin los contactos oclusales.
Contactos interproximales
Contactos interproximales
El botón "Contactos proximales" permite activar y desactivar los puntos
de contacto interproximales visualizados en color de la restauración
activa.
➢ Haga clic en el botón "Contactos proximales" .
La restauración se visualiza con o sin los contactos
interproximales.
Color del modelo
Color del modelo
El botón "Restauración de color" permite visualizar la restauración en el
color del modelo.
➢ Haga clic en el botón "Restauración de color" .
El modelo virtual se visualiza en blanco o con el color del modelo.
Corte
Cut
El botón "Corte" permite crear un corte en el plano de la pantalla a través
de las restauraciones y el modelo.
1. Haga clic en el botón "Corte" .
2. Haga clic en uno de los puntos de anclaje de la vista previa 3D y
mantenga pulsado el botón del ratón. Moviendo al mismo tiempo el
ratón, puede desplazar en altura el plano de corte o girarlo.
63 61 146 D3534
D3534.208.01.06.04
07.2015
71
bëé~¥çä
Se establece un corte en el plano de la pantalla a través del
modelo virtual y todas las restauraciones.
8 Barra lateral
Sirona Dental Systems GmbH
8.4 Herramientas de análisis
Manual del operador CEREC SW
Detalles del cursor
Detalles de cursor
El botón "Detalles del cursor" permite visualizar la altura y el grosor de
la restauración. Los detalles del cursor se muestran en la parte inferior
izquierda de la pantalla.
➢ Haga clic en el botón "Detalles del cursor" .
La altura y el grosor de la restauración se visualizan junto al
cursor del ratón y se actualizan en tiempo real.
En función del tipo de restauración, se visualiza la siguiente información:
Altitud
Distancia entre este punto y el suelo del modelo
Grosor de fisura
Grosor mínimo de la fisura
Grosor
Grosor de la restauración en ese punto
En conectores
anatómicos
Sección transversal mínima
Distancia
Distancia
El botón "Distancia" permite medir las distancias.
1. Haga clic en el botón "Distancia" .
2. Haga clic en la restauración para establecer el punto inicial y el punto
final.
Se visualiza la distancia.
Modo Grid
Modo de rejilla
La función "Modo Grid" permite mostrar una rejilla compuesta por líneas
verticales y horizontales. Sirve como ayuda de orientación.
➢ Haga clic en el botón "Modo Grid" .
Se muestra la rejilla en la vista previa 3D.
Líneas guía
Modo de línea guía
La función "Modo de directriz" permite mostrar y ocultar los planos de
ayuda del diseño de sonrisa.
➢ Haga clic en el botón "Modo de directriz" .
Se muestran las líneas guía en la vista previa 3D.
72
63 61 146 D3534
D3534.208.01.06.04 07.2015
Sirona Dental Systems GmbH
8 Barra lateral
Manual del operador CEREC SW
8.5 Articulación
8.5 Articulación
La función "Articulación" permite dar forma a una restauración teniendo
en cuenta la dinámica.
Tras calcular la primera propuesta se muestran en color los puntos de
contacto dinámicos.
Para obtener un resultado lo más exacto posible, la impresión óptica del
maxilar debe cumplir estas condiciones:
● Se puede seguir la guía de los caninos a ambos lados.
● Al definir el eje del modelo, alinee el modelo virtual de forma precisa
con las líneas guía.
El articulador virtual utiliza el plano de Camper como plano de referencia
para los parámetros de articulación. Por lo general, el plano de Camper
es paralelo al plano oclusal.
Tras definir el eje del modelo puede activar en cualquier momento el
articulador virtual con el botón de la barra lateral.
IMPORTANTE
Utilice el maxilar inferior para definir el eje del modelo.
Parámetros de articulación
Parámetros de articulación
Los valores de la articulación solo son válidos para la restauración actual.
Puede adaptar los ajustes en cualquier punto en las fases "MODELO" y
"DISEÑO" .
1. Haga clic en el botón "Articulación" .
2. Haga clic en el botón "Parámetros de articulación" .
bëé~¥çä
Se muestran los parámetros de articulación.
63 61 146 D3534
D3534.208.01.06.04
07.2015
73
8 Barra lateral
Sirona Dental Systems GmbH
8.5 Articulación
Manual del operador CEREC SW
Puede ajustar independientemente los siguientes valores:
Parámetro
Configuración
Valor medio
"Brazos"
Lado del triángulo de Bonwill
105mm
"Base"
Distancia intercondilar
100mm
"Ángulo de Balkwill"
Ángulo de Balkwill
23°
"Ángulo sagital izquierdo"
Inclinación sagital de la trayectoria articular
35°
Ángulo de Bennett
15°
y
Fragmento Tabla de parámetros de articulación
"Ángulo sagital derecho"
"Ángulo de Bennet izquierdo"
y
"Ángulo de Bennet derecho"
"Desplazamiento lat. de Bennett izda." Movimiento de Bennett inicial
y
0µm
"Desplazamiento lat. de Bennett dcha."
"Incluir restauraciones"
Si está activada esta opción, se tienen en
cuenta restauraciones existentes para el cálculo
del FGP como si ya se hubieran utilizado. De
este modo, puede considerarse una guía de
caninos recién construida, por ejemplo, para
calcular las restantes restauraciones del caso.
Espiga incisal
Fragmento espiga incisal
La función "Espiga incisal" permite generar una abertura del maxilar. La
función "Espiga incisal" solo se ofrece en la fase "MODELO" .
1. Haga clic en el botón "Articulación" .
2. Haga clic en "Espiga incisal" , mantenga pulsado el botón izquierdo
del ratón y arrastre el ratón hasta alcanzar el valor deseado de
abertura del maxilar.
FGP
74
63 61 146 D3534
D3534.208.01.06.04 07.2015
Sirona Dental Systems GmbH
8 Barra lateral
Manual del operador CEREC SW
8.5 Articulación
Registro funcional FGP (Functionally Generated Path)
Las funciones "FGP virtual inferior" y "FGP virtual superior" permiten
mostrar un registro funcional FGP virtual del maxilar o del maxilar
opuesto. La envolvente representa el movimiento máximo del maxilar en
cuestión para los parámetros de articulación elegidos.
Los contactos perturbadores se muestran a través del FGP. Los
contactos perturbadores se pueden eliminar con las herramientas.
FGP virtual inferior
1. Haga clic en el botón "Articulación" .
2. Haga clic en el botón "FGP virtual inferior" .
Se muestra el FGP virtual.
FGP virtual superior
1. Haga clic en el botón "Articulación" .
2. Haga clic en el botón "FGP virtual superior" .
Se muestra el FGP virtual.
Brújula oclusal
Compás oclusal
Con el FGP virtual se puede calcular el compás oclusal. El software
utiliza el compás oclusal según Schulz.
El botón "Brújula oclusal" permite mostrar y ocultar los puntos de
contacto dinámicos.
1. Haga clic en el botón "Articulación" .
2. Haga clic en el botón "Brújula oclusal" .
Se muestran los puntos de contacto dinámicos.
Color
Punto de contacto dinámico
Azul
Laterotrusión
Verde
Mediotrusión
Negro
Protrusión
Rojo
Centrado
Amarillo
Lateroprotrusión
bëé~¥çä
Todas las direcciones de movimiento pueden mostrarse u ocultarse.
63 61 146 D3534
D3534.208.01.06.04
07.2015
75
8 Barra lateral
Sirona Dental Systems GmbH
8.5 Articulación
Manual del operador CEREC SW
Movimiento manual
Fragmento movimiento manual
El botón "Movimiento manual" permite mover manualmente el maxilar
inferior de acuerdo con la masticación calculada.
1. Haga clic en el botón "Articulación" .
2. Haga clic en el botón "Movimiento manual" .
3. Para mover el maxilar inferior, haga clic en la esfera de color naranja
situada en el rombo de la izquierda.
76
63 61 146 D3534
D3534.208.01.06.04 07.2015
Sirona Dental Systems GmbH
9 Fase ADMINISTRACIÓN
Manual del operador CEREC SW
9
Fase ADMINISTRACIÓN
Creación de restauraciones
Fragmento Creación de restauraciones
Defina el tratamiento deseado en la fase Administración. Para ello,
realice los pasos siguientes.
1. Seleccione el tipo de tratamiento (restauraciones individuales,
restauraciones de puentes o pilares) en la columna izquierda de la
barra lateral "Indicaciones" .
2. Elija, por este orden, el tipo de restauración, el modo de diseño, el
material y el equipo de tallado en la columna derecha de la barra
lateral "Indicaciones" .
Una vez cumplimentados todos los elementos de selección en la
barra lateral "Indicaciones" , se activa el odontograma.
IMPORTANTE
En función del tipo de restauración elegido, solo estarán activos unos
determinados dientes en el odontograma.
3. Coloque la restauración en el lugar deseado del odontograma.
También puede colocar varias restauraciones del mismo tipo
sucesivamente.
IMPORTANTE
bëé~¥çä
Si desea colocar un tipo de restauración que no coincide con la
definición actual (tipo de restauración, modo de diseño, material o
equipo de tallado), modifique la selección en la barra lateral
"Indicaciones" y luego coloque la restauración modificada en el
odontograma.
63 61 146 D3534
D3534.208.01.06.04
07.2015
77
9 Fase ADMINISTRACIÓN
Sirona Dental Systems GmbH
Manual del operador CEREC SW
Creación de puentes
Al posicionar elementos de restauración de puentes, se crean
automáticamente las conexiones anatómicas entre los distintos
elementos. Si dos puentes se encuentran directamente uno junto al otro,
deben eliminarse manualmente las conexiones creadas de modo
automático.
1. Para ello, haga clic en el elemento de conexión situado entre ambos
puentes (p. ej., A).
2. Para volver a unir dos puentes entre sí, haga clic en el elemento de
conexión vacío situado entre ambos puentes (p. ej., B).
IMPORTANTE
Un puente válido debe estar formado siempre por al menos dos
elementos de restauración conectados.
78
63 61 146 D3534
D3534.208.01.06.04 07.2015
Sirona Dental Systems GmbH
9 Fase ADMINISTRACIÓN
Manual del operador CEREC SW
Edición y eliminación de restauraciones
Si desea modificar o eliminar una restauración ya colocada, selecciónela
en la barra lateral "Detalles de caso" . En el lado derecho de la
restauración seleccionada encontrará los botones para editar (icono de
lápiz) y eliminar (icono de papelera).
1. Haga clic en el botón para editar la restauración.
2. Modifique las opciones correspondientes mediante las listas de
selección desplegables.
3. Confirme o descarte los cambios con los botones "Aplicar" y
"Cancelar" .
Consejo: Para eliminar una restauración del odontograma directamente,
también puede hacer clic en ella con el botón derecho del ratón.
Consejo: Puede seleccionar una restauración a través del odontograma,
la barra de objetos o los datos del caso.
Finalización de la fase ADMINISTRACIÓN
Finalización de la fase Administración
Una vez creada al menos una restauración en el odontograma, podrá
pasar a la fase "ADQUISICIÓN" .
✔ Se ha creado al menos una restauración en el odontograma.
✔ La fase "ADQUISICIÓN" puede seleccionarse.
➢ Haga clic en el botón "ADQUISICIÓN" de la barra de fases.
$'48,6,&,1
o
➢ Haga clic en la flecha Continuar del menú de pasos.
El programa pasa a la fase "ADQUISICIÓN" .
Opciones de caso
Si se ha activado el articulador o el diseño de sonrisa en "Configuración"
, en las "Opciones" , aparecerá además la barra lateral "Opciones de
caso" en la Administración.
bëé~¥çä
Allí podrá activar el uso de articuladores y del diseño de sonrisa para el
caso abierto actualmente. Posteriormente se irán visualizando las
funciones o pasos necesarios.
63 61 146 D3534
D3534.208.01.06.04
07.2015
79
10 Fase IMPRESIÓN ÓPTICA
Sirona Dental Systems GmbH
10.1 Catálogos de imágenes con CEREC Bluecam
10
Manual del operador CEREC SW
Fase IMPRESIÓN ÓPTICA
10.1 Catálogos de imágenes con CEREC Bluecam
Vista general
Vista general
En la fase "ADQUISICIÓN" se ofrecen de forma estándar 3 catálogos de
imágenes:
Fragmento IMPRESIÓN ÓPTICA
● Maxilar inferior
● Maxilar superior
● Bucal
También pueden mostrarse otros catálogos de imágenes:
Otros catálogos de imágenes
● BioRef inferior (maxilar inferior)
● BioRef superior (maxilar superior)
● BioCopy inferior (maxilar inferior)
● BioCopy superior (maxilar superior)
● Máscara gingival maxilar inferior (maxilar inferior)
LE
● Máscara gingival maxilar superior (maxilar superior)
Abrir el catálogo de imágenes
Abrir el catálogo de imágenes
1. Haga clic en el icono del catálogo de imágenes deseado.
2. Desplace el puntero del ratón al borde inferior de la pantalla.
Se abre el catálogo de imágenes activo; son visibles cada una de
las impresiones ópticas.
80
63 61 146 D3534
D3534.208.01.06.04 07.2015
Sirona Dental Systems GmbH
10 Fase IMPRESIÓN ÓPTICA
Manual del operador CEREC SW
10.1 Catálogos de imágenes con CEREC Bluecam
10.1.1
Trabajo con el catálogo de imágenes
Generalidades
En el catálogo de imágenes se muestran todas las impresiones ópticas
para las respectivas áreas.
La primera impresión óptica de un catálogo de imágenes se denomina
impresión óptica de referencia y se señaliza con un punto (marca en la
esquina superior derecha de la imagen individual). Tome la impresión
óptica en dirección oclusal, ya que esta impresión óptica determina la
orientación del modelo virtual.
Las impresiones ópticas se marcan de la forma siguiente:
Icono
Significado
Casilla verde con marca de
verificación
Imágenes calculadas/superpuestas
Casilla verde con punto
Impresión óptica de referencia
Casilla azul
Intento de cálculo/superposición aún
en curso.
Casilla roja con signo de
exclamación
Cálculo/superposición erróneos.
Sin casilla
Imágenes ocultas
Si coloca el ratón sobre una impresión óptica, se visualiza en la vista de
la cámara y se resalta en la vista previa 3D.
Desplazamiento en el catálogo de imágenes
Desplazamiento en el catálogo de imágenes
Color
Significado
Verde
Imágenes calculadas/superpuestas
Azul
Intento de cálculo/superposición aún en curso
Rojo
Cálculo/superposición erróneos
Blanco
Imágenes ocultas
Si las impresiones ópticas no pueden visualizarse en su totalidad en el
catálogo de imágenes, se muestra una barra de desplazamiento. Es
posible el desplazamiento por todas las impresiones ópticas incluidas.
1. Haga clic en la barra de desplazamiento y mantenga pulsado el
botón del ratón.
2. Deslice la barra de desplazamiento hacia la derecha o la izquierda.
63 61 146 D3534
D3534.208.01.06.04
07.2015
81
bëé~¥çä
Por cada impresión óptica realizada aparece un punto de color en la
parte superior del catálogo de imágenes.
10 Fase IMPRESIÓN ÓPTICA
Sirona Dental Systems GmbH
10.1 Catálogos de imágenes con CEREC Bluecam
Manual del operador CEREC SW
Marcar imágenes
Marcar imágenes
➢ Haga clic con el botón izquierdo del ratón en la impresión óptica.
Pueden marcarse varias impresiones ópticas.
Las impresiones ópticas se marcan.
Mover impresiones ópticas
Mover impresiones ópticas
Puede mover impresiones ópticas a otros catálogos de imágenes
arrastrándolas y soltándolas.
1. Haga clic en impresiones ópticas marcadas y mantenga pulsado el
botón del ratón.
2. Arrastre la selección al icono del catálogo de imágenes deseado.
El programa pregunta si la impresión óptica debe moverse o
copiarse.
3. Seleccione "SÍ" para copiar la impresión óptica o "NO" para moverla.
"Cancelar" permite cancelar la operación.
La impresión óptica se utiliza en el catálogo de imágenes
correspondiente.
Consejo: Puede copiar o mover todas las impresiones ópticas de un
catálogo de imágenes. Haga clic con el botón izquierdo del ratón en el
catálogo de imágenes y arrástrelo hasta cualquier otra carpeta que haya
creado.
Ocultar imágenes
Ocultar imágenes
➢ Haga clic con el botón derecho del ratón en una impresión óptica.
La impresión óptica se visualiza en gris.
La impresión óptica ya no se utiliza para la vista previa 3D y la
creación del modelo virtual.
Puede volver a mostrar las impresiones ópticas del mismo modo.
Si el filtro "Ignorado" está activado, la impresión óptica permanece
visible en el catálogo de imágenes.
Si el filtro "Ignorado" está desactivado, la impresión óptica se oculta en
el catálogo de imágenes (ver Comando Filter [ → 83]).
Comando Seleccionar
Comando Select
"Seleccionar" permite lo siguiente:
● Marcar todas las imágenes
● Eliminar la selección
● Invertir la selección
1. En el catálogo de imágenes, haga clic en el botón "Seleccionar" .
2. Haga clic en el botón correspondiente.
Comando Edit
82
63 61 146 D3534
D3534.208.01.06.04 07.2015
Sirona Dental Systems GmbH
10 Fase IMPRESIÓN ÓPTICA
Manual del operador CEREC SW
10.1 Catálogos de imágenes con CEREC Bluecam
Comando Editar
"Editar" permite hacer lo siguiente con las impresiones ópticas:
● Copiar
● Recortar
● Insertar
● Eliminar
● Ocultar
● Mostrar
1. Marque las impresiones ópticas que desee editar.
2. En el catálogo de imágenes, haga clic en el botón "Editar" .
3. Haga clic en el botón correspondiente.
Comando Filtrar
Comando Filter
"Filtrar" permite lo siguiente:
● Activar/desactivar la visualización de impresiones ópticas ocultas
● Mostrar/ocultar impresiones ópticas descartadas (cálculo/
superposición imposible)
Comando
Descripción
"Ignorado"
Se muestran las impresiones ópticas ocultas.
"Rechazado"
Se muestran las impresiones ópticas descartadas.
(activo)
(activo)
1. En el catálogo de imágenes, haga clic en el botón "Filtrar" .
2. Haga clic en el botón correspondiente.
10.1.2
Adición de catálogos de imágenes
El botón "Añadir catálogo" de la barra lateral permite crear otros
catálogos de imágenes.
Descripción
1. En la barra lateral, haga clic en el botón "Añadir catálogo" .
Instrucciones
Se ofrecen los catálogos de imágenes posibles.
2. Haga clic en el catálogo de imágenes necesario.
bëé~¥çä
El catálogo de imágenes se muestra junto a los catálogos de
imágenes estándar.
63 61 146 D3534
D3534.208.01.06.04
07.2015
83
10 Fase IMPRESIÓN ÓPTICA
Sirona Dental Systems GmbH
10.1 Catálogos de imágenes con CEREC Bluecam
10.1.3
Manual del operador CEREC SW
Opciones
El botón "Opciones" de la barra lateral permite:
● Almacenamiento intermedio de secuencia de impresión óptica
(cuadrante)
● Componer primera y segunda secuencia de impresión óptica
(cuadrantes)
● Activar primera secuencia de impresión óptica
● Cambiar al modo "Toma de impresión"
Comando
Descripción
"Añadir cuadrante"
● Almacenamiento intermedio de la primera
secuencia de impresión óptica (cuadrante).
● A continuación puede realizarse otra
secuencia de impresión óptica.
"Agrupar
cuadrantes"
● La secuencia de impresión óptica actual se
combina con la secuencia almacenada en la
memoria intermedia.
"Cambiar
cuadrantes"
● Activar la primera secuencia de impresión
óptica para añadir más imágenes.
La segunda secuencia se almacena
temporalmente de forma automática.
1. En la barra lateral, haga clic en el botón "Opciones" .
2. Haga clic en el botón correspondiente.
84
63 61 146 D3534
D3534.208.01.06.04 07.2015
Sirona Dental Systems GmbH
10 Fase IMPRESIÓN ÓPTICA
Manual del operador CEREC SW
10.1 Catálogos de imágenes con CEREC Bluecam
10.1.4
Papelera
Eliminación de impresiones ópticas
Eliminación de impresiones ópticas
1. Marque las impresiones ópticas que desee eliminar.
2. Haga clic en el botón "Editar" .
3. Haga clic en el botón "Eliminar…" .
o
➢ Pulse sobre la imagen con el ratón, arrástrela y suéltela en la
papelera.
La impresión óptica se moverá a la papelera.
Consejo: Puede mover la última impresión óptica a la papelera haciendo
clic con el botón derecho del ratón en el icono del catálogo de imágenes.
Acceso a la papelera
Acceso a la papelera
En la papelera se muestran las impresiones ópticas que se han eliminado
del catálogo de imágenes activo actualmente.
1. Haga clic en el icono del catálogo de imágenes para el que desea
abrir la papelera.
2. Haga clic en el icono de la papelera.
Se mostrará la papelera del catálogo de imágenes activo.
Reutilización de impresiones ópticas de la papelera
Reutilización de impresiones ópticas de la papelera
➢ Pulse sobre la imagen con el ratón, arrástrela y suéltela en la carpeta
deseada.
bëé~¥çä
Consejo: Al mostrar/ocultar impresiones ópticas en la papelera, éstas
regresarán automáticamente al catálogo de imágenes.
63 61 146 D3534
D3534.208.01.06.04
07.2015
85
10 Fase IMPRESIÓN ÓPTICA
Sirona Dental Systems GmbH
10.2 Catálogos de imágenes con CEREC Omnicam
Manual del operador CEREC SW
10.2 Catálogos de imágenes con CEREC Omnicam
En la fase "ADQUISICIÓN" se ofrecen de forma estándar 3 catálogos de
imágenes:
Fragmento IMPRESIÓN ÓPTICA
Catálogos de imágenes estándar Omnicam
● Maxilar inferior
● Maxilar superior
● Bucal
También pueden mostrarse otros catálogos de imágenes:
Otros catálogos de imágenes inLab SW y CEREC SW
● BioRef inferior (maxilar inferior)
● BioRef superior (maxilar superior)
● BioCopy inferior (maxilar inferior)
● BioCopy superior (maxilar superior)
● Máscara gingival maxilar inferior (maxilar inferior)
● Máscara gingival maxilar superior (maxilar superior)
Para cada uno de esos catálogos de imágenes sólo se guarda una
impresión óptica en el catálogo de imágenes correspondiente.
Abrir el catálogo de imágenes
Abrir el catálogo de imágenes
1. Haga clic en el icono del catálogo de imágenes deseado.
2. Desplace el puntero del ratón al borde inferior de la pantalla.
Se abre el catálogo de imágenes activo; son visibles cada una de
las impresiones ópticas.
Eliminación de impresiones ópticas
Eliminación de impresiones ópticas
Si no le gusta una impresión óptica, puede eliminarla. A continuación
puede realizar una nueva impresión óptica para el catálogo de imágenes
correspondiente.
➢ Pulse sobre la imagen con el ratón, arrástrela y suéltela en la
papelera.
Se eliminará la impresión óptica.
10.2.1
Adición de catálogos de imágenes
El botón "Añadir catálogo" de la barra lateral permite crear otros
catálogos de imágenes.
Descripción
1. En la barra lateral, haga clic en el botón "Añadir catálogo" .
Instrucciones
Se ofrecen los catálogos de imágenes posibles.
2. Haga clic en el catálogo de imágenes necesario.
El catálogo de imágenes se muestra junto a los catálogos de
imágenes estándar.
86
63 61 146 D3534
D3534.208.01.06.04 07.2015
Sirona Dental Systems GmbH
10 Fase IMPRESIÓN ÓPTICA
Manual del operador CEREC SW
10.3 Vista de cámara
10.3 Vista de cámara
Cambiar tamaño ventana
Puede ajustar proporcionalmente el tamaño de la vista de cámara.
1. Haga clic con el ratón en la flecha del borde derecho y mantenga
pulsado el botón del ratón.
2. Amplíe o reduzca la vista de cámara moviendo el ratón.
Ocultar fragmento
Imagen de altura e intensidad
Puede visualizar impresiones ópticas del catálogo de imágenes como
imágenes de altura o de intensidad.
Imagen de altura
Imagen de intensidad
✔ La cámara está desconectada.
1. Haga clic en el icono correspondiente para cambiar entre imagen de
altura e imagen de intensidad.
2. Sitúe el ratón sobre una impresión óptica del catálogo de imágenes.
bëé~¥çä
La impresión óptica se muestra en la vista de cámara en la
visualización seleccionada.
63 61 146 D3534
D3534.208.01.06.04
07.2015
87
10 Fase IMPRESIÓN ÓPTICA
Sirona Dental Systems GmbH
10.4 Vista previa 3D
Manual del operador CEREC SW
10.4 Vista previa 3D
De forma estándar, los datos de la vista previa 3D se visualizan en
dirección oclusal.
Descripción
La dirección de observación del modelo virtual en la ventana de vista
previa 3D se puede seleccionar libremente interaccionando con el ratón.
Rotación de la vista previa 3D
Rotación de la vista previa 3D
1. Haga clic con el botón izquierdo del ratón en la vista previa 3D y
manténgalo pulsado.
2. Desplace el ratón.
La vista previa 3D rota.
Desplazamiento de la vista previa 3D
Desplazamiento de la vista previa 3D
1. Haga clic con el botón derecho del ratón en la vista previa 3D y
manténgalo pulsado.
2. Desplace el ratón.
La vista previa 3D se desplaza.
Ampliación/reducción de la vista previa 3D
Zoom de la vista previa 3D
1. Haga clic con el botón central del ratón en la vista previa 3D y
manténgalo pulsado.
2. Mueva el ratón hacia arriba o hacia abajo.
La vista previa 3D se amplía o reduce.
10.5 Realización de la impresión óptica
10.5.1
CEREC Bluecam
10.5.1.1
Conexión/desconexión de la cámara CEREC
La cámara CEREC se conecta automáticamente cuando se pasa a la
fase Impresión óptica. Si no se utiliza durante un período de tiempo
prolongado, se desconecta.
➢ Haga clic en el icono de la cámara para conectar o desconectar la
cámara CEREC.
88
63 61 146 D3534
D3534.208.01.06.04 07.2015
Sirona Dental Systems GmbH
10 Fase IMPRESIÓN ÓPTICA
Manual del operador CEREC SW
10.5 Realización de la impresión óptica
10.5.1.2
Soporte de la cámara
Si utiliza el soporte de la cámara, se beneficiará de las siguientes
ventajas:
● Conseguirá impresiones ópticas no movidas.
● Evitará daños en el prisma.
● Evitará tocar el diente preparado.
ATENCIÓN
Uso del soporte de la cámara
Antes de usar el soporte de la cámara, desinféctelo con spray o por
frotamiento. Está pensado para un solo uso.
10.5.1.3
Preparación de la impresión óptica
Insertar el soporte de la cámara
➢ Coloque el soporte en la cámara tal como se muestra en la figura.
bëé~¥çä
Insertar el soporte de la cámara
63 61 146 D3534
D3534.208.01.06.04
07.2015
89
10 Fase IMPRESIÓN ÓPTICA
Sirona Dental Systems GmbH
10.5 Realización de la impresión óptica
Manual del operador CEREC SW
Colocación de la cámara
Precalentamiento del soporte de la cámara
ATENCIÓN
¡Superficie caliente!
El prisma de la cámara se calienta previamente en el soporte. La
temperatura de la superficie puede alcanzar hasta 50 °C. En caso de
contacto con la piel o la mucosa, puede provocar una sensación de
calor desagradable. La piel y la mucosa no sufren daño alguno a causa
de estas temperaturas.
1. Sitúe la cámara sobre los dientes de los que se desea realizar la
impresión óptica.
Apoyar la cámara 3D
2. Apoye la cámara con la parte frontal del soporte sobre un diente para
que pueda mantenerla quieta durante la fase de medición.
AVISO
Polvo en la superficie del prisma
Si el prisma toca superficies espolvoreadas, por lo general queda polvo
adherido en la superficie de éste, lo que provoca manchas oscuras en
la imagen.
El polvo del prisma se puede limpiar con un paño suave.
90
63 61 146 D3534
D3534.208.01.06.04 07.2015
Sirona Dental Systems GmbH
10 Fase IMPRESIÓN ÓPTICA
Manual del operador CEREC SW
10.5 Realización de la impresión óptica
10.5.1.4
Impresión óptica con CEREC Bluecam
Con la cámara CEREC puede alternar entre 2 modos de impresión
óptica:
Generalidades
● manual
● automático
Tras la conexión, la cámara CEREC tiene activado el control automático
de impresión óptica.
AVISO
Brillo de la imagen
El brillo de imagen de la impresión óptica se regula automáticamente,
de modo que siempre se consigue un brillo óptimo (en gran medida,
independientemente de la distancia de la cámara CEREC al diente).
El entorno del diente del que se desea realizar la impresión óptica debe
tener una iluminación lo más débil posible. Evite cualquier tipo de luz
extraña. Apague las lámparas odontológicas.
Cambio del control de impresión óptica de automático a manual
Cambio del control automático de impresión óptica al control manual
Puede cambiar el control de impresión óptica de automático a manual.
✔ Se encuentra en el control automático de impresión óptica.
1. Sitúe el ratón en el icono de la cámara.
2. Presione el interruptor de pedal hacia arriba y manténgalo
presionado.
En la imagen en directo aparece una cruz verde. El control
manual de impresión óptica está activado.
Puede abandonar el control manual de impresión óptica siguiendo el
mismo método.
bëé~¥çä
Control automático de impresión óptica
63 61 146 D3534
D3534.208.01.06.04
07.2015
91
10 Fase IMPRESIÓN ÓPTICA
Sirona Dental Systems GmbH
10.5 Realización de la impresión óptica
Manual del operador CEREC SW
Control automático de impresión óptica
Para evitar impresiones ópticas movidas por retirar la cámara CEREC
demasiado pronto, una señal acústica indica la finalización de la
impresión óptica. Asegúrese de que el regulador de volumen de
Windows no esté demasiado bajo y de que no esté activado "Silencio".
1. Posicione la cámara CEREC sobre el diente espolvoreado tal como
se describe.
2. En cuanto sea posible obtener una impresión óptica nítida, se
generarán automáticamente imágenes y se transferirán a la vista
previa 3D.
Compruebe que no haya destalonamientos en todas las líneas de los
bordes laterales de la preparación.
3. Desplace la cámara hasta que se hayan generado todas las
imágenes necesarias.
El modelo se compone automáticamente en la vista previa 3D
durante las impresiones ópticas.
4. A continuación, revise los puntos anteriores. Asegúrese de que la
impresión óptica de medición tiene suficiente brillo y nitidez y de que
no está movida. El incumplimiento de alguno de estos puntos puede
influir negativamente en el procedimiento posterior.
Si hace clic en el icono de impresión óptica del maxilar superior, del
maxilar inferior o del registro bucal, puede realizar impresiones ópticas
adicionales del maxilar superior, del maxilar inferior o del registro bucal.
Control manual de impresión óptica
Control manual de impresión óptica
1. Presione el interruptor de pedal hacia arriba y manténgalo
presionado.
Aparece una imagen en directo en la vista de la cámara con una
cruz verde.
2. Suelte el interruptor de pedal.
La impresión óptica se transfiere automáticamente a la vista
previa 3D.
3. Repitiendo los pasos 1 y 2 se pueden realizar otras impresiones
ópticas.
El modelo se compone automáticamente en la vista previa 3D
durante las impresiones ópticas.
4. A continuación, revise los puntos anteriores. Asegúrese de que la
impresión óptica de medición tiene suficiente brillo y nitidez y de que
no está movida. El incumplimiento de alguno de estos puntos puede
influir negativamente en el procedimiento posterior.
Si hace clic en el icono de impresión óptica del maxilar superior, del
maxilar inferior o del registro bucal, puede realizar impresiones ópticas
adicionales del maxilar superior, del maxilar inferior o del registro bucal.
92
63 61 146 D3534
D3534.208.01.06.04 07.2015
Sirona Dental Systems GmbH
10 Fase IMPRESIÓN ÓPTICA
Manual del operador CEREC SW
10.5 Realización de la impresión óptica
10.5.1.5
Impresiones ópticas ampliadas
Impresión óptica de dientes adyacentes
CEREC SW 4.0 - 8 mm
Área de solapamiento de 8 mm
Si también deben reproducirse por completo los dientes adyacentes, se
puede ampliar el catálogo de imágenes con impresiones ópticas de los
dientes adyacentes. El área de solapamiento de dos impresiones ópticas
adyacentes debe ser de aproximadamente 8 mm.
10.5.1.6
Impresiones ópticas angulares
Impresiones ópticas angulares adicionales
Es posible realizar impresiones ópticas angulares adicionales. Pueden
utilizarse para captar zonas que quedan ocultas con la dirección de
exploración oclusal o para captar paredes empinadas con ángulos más
favorables.
IMPORTANTE
Socavaduras interproximales
Las socavaduras interproximales pueden provocar que un inlay no
pueda utilizarse.
La inclinación máxima con la que se puede llevar a cabo una impresión
óptica adicional de la misma área es de 20°.
Impresiones ópticas para sanear cuadrantes
Al sanear cuadrantes se recomienda incorporar los dientes preparados y
un diente adyacente no preparado. Se puede cubrir con varias
impresiones ópticas ampliadas.
10.5.1.8
Impresión óptica de dientes finales
Diente final en el margen distal
Para el abastecimiento de dientes finales, el diente final debe
encontrarse en el margen distal del campo de imagen.
63 61 146 D3534
D3534.208.01.06.04
07.2015
93
bëé~¥çä
10.5.1.7
10 Fase IMPRESIÓN ÓPTICA
Sirona Dental Systems GmbH
10.5 Realización de la impresión óptica
10.5.1.9
Manual del operador CEREC SW
Impresión óptica de molde
Preparación del molde
✔ En ocasiones es preciso tallar un poco el molde con forma libre para
que la cámara CEREC enfoque bien el fondo.
➢ Si no se trata de silicona explorable, mate el brillo en el área de la que
desea realizar la impresión óptica para evitar reflejos. Utilice para ello
CEREC Optispray.
Impresión óptica de molde
1. Haga clic en el icono del catálogo de imágenes deseado.
2. Abra el catálogo de imágenes.
3. Haga clic en el botón "Avanzado" .
4. Haga clic en el botón "Toma de impresión" .
5. Inicie la impresión óptica.
En la vista previa 3D, el modelo se muestra bilateralmente. En
amarillo se observa la vista previa del modelo y en verde, la vista
previa del molde propiamente dicho.
En tanto el modo "Toma de impresión" esté activado, las impresiones
ópticas se invierten al crear el modelo virtual. El modo "Toma de
impresión" está disponible para todos los catálogos de imágenes.
No es preciso realizar impresiones ópticas con el mismo modo para
catálogos diferentes.
10.5.2
CEREC Omnicam
10.5.2.1
Tiempo de calentamiento de la cámara
Cuando conecte el sistema, es preciso calentar la cámara 15 20 minutos. Si el disco de zafiro recubierto de la Omnicam no está
suficientemente caliente, se empañará durante la impresión óptica. Esto
impedirá la realización de la impresión óptica.
Después del uso, deposite siempre la Omnicam sobre la placa
calentadora.
Es posible ajustar la temperatura final a la que el calefactor de la cámara
debe calentar el tubo de espejo de la Omnicam.
Ajuste de la temperatura final, todos los demás
1. En el software, vaya al menú Control y haga clic en el botón
"Configuración" .
2. Haga clic en el botón "Equipos" .
3. Haga clic en el botón "Omnicam" .
4. Haga clic en el botón "Ajustes de calefactor de cámara" .
5. Modifique la temperatura con la corredera.
94
63 61 146 D3534
D3534.208.01.06.04 07.2015
Sirona Dental Systems GmbH
10 Fase IMPRESIÓN ÓPTICA
Manual del operador CEREC SW
10.5 Realización de la impresión óptica
10.5.2.2
Modo
Paso Vídeo / Foto
En el paso "Vídeo" / "Foto" pueden realizarse vídeos intraorales e
imágenes intraorales individuales con la Omnicam.
Toma de fotografías
1. Seleccione la ficha "Foto" .
2. Para disparar la cámara, haga clic en el icono de cámara o utilice el
interruptor de pedal.
Grabación de vídeos
1. Seleccione la ficha "Vídeo" .
2. Para iniciar la grabación de un vídeo, haga clic en la claqueta o utilice
el interruptor de pedal.
3. Para detener la grabación, haga clic en el icono de parada o accione
nuevamente el interruptor de pedal.
Ver fotografías e imágenes
1. Seleccione la ficha "Ver" .
2. Para ver todas las impresiones ópticas realizadas, haga clic en la
flecha hacia la izquierda o hacia la derecha. Para ver un vídeo, haga
clic en el icono de reproducción.
10.5.2.3
Guiado de la cámara
Limpieza después de cada uso
ATENCIÓN
Después de cada uso
Limpie y desinfecte la cámara después de cada uso.
➢ Siga las instrucciones de limpieza y desinfección para evitar
contaminaciones cruzadas entre los pacientes.
La CEREC Omnicam toma imágenes que se colocan una junto a otra en
relación espacial durante la medición en curso (registro).
bëé~¥çä
Durante la realización de las impresiones ópticas y el consiguiente
proceso de registro se escucha un sonido marcado.
Si no es posible realizar el registro, se interrumpe el flujo de impresiones
ópticas. Se le informará con un sonido. Este sonido es diferente al sonido
que se produce durante la correcta realización de la impresión óptica. El
volumen se puede adaptar en la configuración.
63 61 146 D3534
D3534.208.01.06.04
07.2015
95
10 Fase IMPRESIÓN ÓPTICA
Sirona Dental Systems GmbH
10.5 Realización de la impresión óptica
Manual del operador CEREC SW
IMPORTANTE
Fallo de registro
Si se produce un fallo de registro, debe volver a otro punto ya
registrado.
Practique este proceso primero en el modelo y después, intraoral.
➢ Desplace la CEREC Omnicam a una posición de la que se haya
realizado una impresión óptica correctamente. Encontrará con
mayor facilidad un punto ya registrado de la zona oclusal.
Se emite el tono de las impresiones registradas.
➢ Continúe con la impresión óptica.
Divida la impresión óptica en 4 secuencias sucesivas:
1. Oclusal
2. Bucal
3. Lingual
4. Interproximal
10.5.2.3.1
Exploración oclusal
Importante: Tenga en cuenta la distancia entre la ventanilla de salida de
la CEREC Omnicam y la superficie que debe medirse.
La distancia debe ser de 0-15 mm (distancia óptima: 5 mm). La cámara
no está colocada encima de los dientes o la encía. Si la distancia es
demasiado grande, no se recibirá ningún dato.
1. Coloque la CEREC Omnicam en la posición inicial. Para ello, la
CEREC Omnicam se encuentra en vista oclusal sobre el diente que
se encuentra más próximo al diente preparado en dirección distal.
2. Realice la exploración en dirección mesial. Desplace para ello
lentamente la CEREC Omnicam en sentido oclusal desde el diente
en posición distal, pasando por el diente preparado, hacia el diente
en posición mesial.
En caso de impresión óptica del maxilar completo, la secuencia de
escaneo cambia en la transición a los incisivos. Primero se escanea en
lingual y labial, y a continuación, en incisal.
96
63 61 146 D3534
D3534.208.01.06.04 07.2015
Sirona Dental Systems GmbH
10 Fase IMPRESIÓN ÓPTICA
Manual del operador CEREC SW
10.5 Realización de la impresión óptica
10.5.2.3.2
Exploración bucal
✔ La CEREC Omnicam se encuentra sobre el diente adyacente en
sentido mesial respecto a la preparación.
1. Gire la CEREC Omnicam desde 45° hasta 90° como máximo en
sentido bucal.
2. Guíe la CEREC Omnicam por toda la distancia en sentido bucal en
dirección distal sobre el diente preparado.
En caso de impresión óptica del maxilar completo, realice la
impresión óptica de como máximo un cuadrante como exploración
bucal.
Asegúrese de sujetar la CEREC Omnicam como una flauta travesera
durante la exploración bucal. No se incline en dirección vertical respecto
a la dirección del movimiento.
Consejo: Practique el guiado de la cámara desde 45° hasta 90°.
10.5.2.3.3
Exploración lingual
✔ La CEREC Omnicam se encuentra sobre el diente situado en sentido
distal junto a la preparación.
1. Gire la CEREC Omnicam desde 90° en sentido bucal hacia el otro
lado a 45° y hasta un máximo de 90° en sentido lingual.
bëé~¥çä
2. Guíe la CEREC Omnicam por toda la distancia en sentido lingual en
dirección mesial sobre el diente preparado.
63 61 146 D3534
D3534.208.01.06.04
07.2015
97
10 Fase IMPRESIÓN ÓPTICA
Sirona Dental Systems GmbH
10.5 Realización de la impresión óptica
10.5.2.3.4
Manual del operador CEREC SW
Exploración de superficies interproximales
Explore las superficies interproximales del diente preparado.
➢ Desplace la CEREC Omnicam en sentido oclusal respecto al diente
preparado. Realice la impresión óptica de las superficies
interproximales en dirección distal y mesial, abarcando en la
impresión más allá del diente preparado con un movimiento ondular
en sentido oclusal, bucal y lingual.
Incline para ello la cámara 15° en sentido distal y mesial para
visualizar mejor los contactos interproximales.
10.5.2.3.5
Registro bucal
Un registro bucal permite establecer el contacto con el antagonista.
✔ Se ha explorado el maxilar con la preparación.
1. Realice la exploración de la vista oclusal y bucal del antagonista (ver
apartado Exploración oclusal [ → 96] y Exploración bucal [ → 97]).
2. Antes del registro final, realice una exploración bucal de la pieza de
mordida.
10.5.2.3.6
Impresión óptica en la región de los incisivos
Impresiones ópticas en la región de los incisivos para el maxilar
inferior
Las impresiones ópticas se describen con el 4.º cuadrante. El
procedimiento para el 3.er cuadrante es equivalente.
✔ Si es necesario, realice la impresión óptica de la región de los dientes
posteriores (en sentido oclusal, bucal, labial e interproximal) antes de
la impresión óptica de los incisivos. Ver al respecto el capítulo
Exploración oclusal [ → 96], Exploración bucal [ → 97], Exploración
lingual [ → 97] y Exploración de superficies interproximales [ → 98].
✔ Comience la impresión óptica de la región de los dientes posteriores
por la región de los dientes posteriores del 4.º cuadrante.
98
63 61 146 D3534
D3534.208.01.06.04 07.2015
Sirona Dental Systems GmbH
Manual del operador CEREC SW
10 Fase IMPRESIÓN ÓPTICA
10.5 Realización de la impresión óptica
1. Finalice la impresión óptica de la región de los dientes posteriores o
inicie la impresión óptica de la región de los incisivos si todavía tiene
el premolar (número de diente: 44) en la mirilla. Mueva para ello la
cámara de oclusal a labial.
2. Guíe la cámara desde el punto de partida 1) a mesial labial sobre los
incisivos en paralelo al arco maxilar hasta el 1.º del cuadrante
adyacente (en este caso el número de diente: 31).
3. Desde allí, vuelva a guiar la cámara en sentido distal hacia el
premolar (número de diente: 44), es decir, realice una segunda
impresión óptica de los incisivos en sentido labial. Este movimiento
también se realiza en paralelo al arco maxilar.
4. Una vez en el premolar, guíe la cámara por el cénit en sentido oclusal
sobre el premolar, girando la cámara a una posición vertical con
respecto al arco maxilar (es decir, en sentido figurado, como una
flauta dulce o un clarinete).
5. Desplace la cámara en sentido incisal sobre los incisivos en dirección
mesial, inclinando la cámara ligeramente sobre el borde incisal de
labial a lingual. Al hacerlo, acentúe la inclinación en sentido lingual
para tomar bien la impresión óptica de la superficie lingual de los
incisivos. En esta fase, guíe la cámara algo más despacio que
cuando la guía en paralelo al arco maxilar.
6. Una vez en el premolar (número de diente 34), siga el movimiento a
lo largo del arco maxilar girando el sillón y gire al mismo tiempo la
cámara en sentido oclusal sobre el cénit del premolar, con la punta
de la cámara en sentido distal de los dientes posteriores del 2.º
cuadrante.
7. No obstante, no vaya todavía en sentido distal; en lugar de ello, guíe
la cámara en paralelo al arco maxilar en sentido labial en dirección
mesial y retroceda de nuevo para finalizar la impresión óptica labial
de los incisivos (hasta el número de diente 31 y de vuelta en sentido
mesial hasta el premolar).
Estas instrucciones para realizar impresiones ópticas de la región de
los incisivos en combinación con las instrucciones para las
impresiones ópticas de la región de los dientes posteriores permiten
realizar una impresión óptica del maxilar completo.
63 61 146 D3534
D3534.208.01.06.04
07.2015
99
bëé~¥çä
8. Guíe ahora de nuevo la cámara en sentido bucal en dirección distal
y vuelva a guiar la cámara conforme a las instrucciones de medición
de la región de los dientes posteriores del capítulo Exploración
oclusal [ → 96], Exploración bucal [ → 97], Exploración lingual [ → 97]
y Exploración de superficies interproximales [ → 98].
10 Fase IMPRESIÓN ÓPTICA
Sirona Dental Systems GmbH
10.5 Realización de la impresión óptica
Manual del operador CEREC SW
Impresiones ópticas en la región de los incisivos para el maxilar
superior
➢ Realice impresiones ópticas para el maxilar superior como se ha
descrito aquí para el maxilar inferior. No obstante, en este caso es
necesario rodear el premolar (paso 6 de arriba) para cambiar la
dirección de la punta de la cámara a mesial y colocar el cable de
modo que no se forme un lazo. Un punto apropiado para rodearlo es
la vista oclusal del premolar.
Consejo: Este movimiento circundante constituye una buena posibilidad
para el secado del 2.º cuadrante. Se tardan unos 3 segundos hasta que
se retoma el flujo de impresiones ópticas.
Consejo: Tenga en cuenta que el trabajo es ligeramente asimétrico en el
caso de los zurdos.
Consejo: Practique exhaustivamente el paso sobre el borde incisal.
Si durante este proceso se corta el flujo de datos, haga lo siguiente:
1. Vaya a la superficie oclusal de un premolar del que ya se haya
obtenido la impresión óptica.
2. Vuelva a acercarse a los dientes incisivos desde esta superficie
oclusal.
10.5.2.3.7
Finalización de las mediciones
✔ Se han completado las impresiones ópticas.
1. Haga clic en el botón "Siguiente" .
Se calcula el modelo virtual y se muestra en color.
Las superficies grises indican que faltan datos en el modelo
calculado.
2. Si faltan datos en la zona de preparación, realice más exploraciones.
Vuelva a la fase "ADQUISICIÓN" . Realice más exploraciones para
completar la estructura del modelo.
Fragmento IMPRESIÓN ÓPTICA
100
63 61 146 D3534
D3534.208.01.06.04 07.2015
Sirona Dental Systems GmbH
10 Fase IMPRESIÓN ÓPTICA
Manual del operador CEREC SW
10.5 Realización de la impresión óptica
10.5.2.4
Impresión óptica con CEREC Omnicam
Superficies calientes
ATENCIÓN
¡Superficie caliente!
La ventanilla de salida de CEREC Omnicam se calienta en el soporte
de la cámara. La temperatura de la superficie del tubo de espejo puede
ascender a 51 °C al retirar la CEREC Omnicam del soporte. En caso de
contacto con la piel o la mucosa, puede provocar una sensación de
calor desagradable. La piel y la mucosa no sufren daño alguno a causa
de estas temperaturas.
Tras retirar la CEREC Omnicam del soporte de la cámara, la
temperatura del tubo de espejo baja en unos pocos minutos (< 5
minutos) a menos de 43 °C. Por tanto, la CEREC Omnicam puede
usarse en la boca del paciente durante tiempo ilimitado.
A partir de una temperatura ambiente de 30 °C, seleccione solo los tres
niveles inferiores del ajuste del calefactor.
AVISO
Brillo de la imagen
Brillo de la imagen
El brillo de imagen de la impresión óptica se regula automáticamente,
de modo que siempre se consigue un brillo óptimo (en gran medida,
independientemente de la distancia de CEREC Omnicam al diente).
El entorno del diente del que se desea realizar la impresión óptica debe
tener una iluminación lo más débil posible. Evite cualquier tipo de luz
extraña. Desconecte la lámpara de tratamiento.
IMPORTANTE
Rollos de algodón en la zona de exploración
No utilizar rollos de algodón en la zona de exploración
No utilice rollos de algodón cerca de la zona de exploración.
Si se toman también trozos del rollo de algodón, las impresiones ópticas
serán defectuosas.
✔ Los dientes se han secado con aire
Instrucciones IMPRESIÓN ÓPTICA
1. Cambie a la fase "ADQUISICIÓN" .
La cámara está lista para la impresión óptica.
Se muestra la imagen en vivo que le ayudará a orientarse en la
boca del paciente.
La toma de datos comienza en cuanto se guía la cámara sobre
el diente o la encía o se acciona el interruptor de pie. Durante la
toma de datos continua se genera automáticamente en la
pantalla un modelo en 3D a color.
Un campo blanco indica en qué zona se están tomando los
datos. Si se corta el flujo de datos automático, se pierde el campo
blanco y se modifica la señal de audio. En este caso, desplace la
cámara a cualquier zona de la que ya se haya obtenido la
impresión óptica. El proceso de impresión óptica continúa.
63 61 146 D3534
D3534.208.01.06.04
07.2015
101
bëé~¥çä
2. Retire la CEREC Omnicam del soporte.
10 Fase IMPRESIÓN ÓPTICA
Sirona Dental Systems GmbH
10.5 Realización de la impresión óptica
Manual del operador CEREC SW
3. Accione el interruptor de pie o dirija el cursor del ratón al icono de la
Omnicam situado en la esquina inferior izquierda para finalizar el
proceso de impresión óptica.
Continuación del proceso de impresión óptica
Continuación del proceso de impresión óptica
1. Accione el interruptor de pie o haga clic con el cursor sobre el icono
de la Omnicam.
Se inicia el proceso de impresión óptica.
2. Continúe el proceso de impresión óptica del modo arriba descrito.
10.5.2.5
Recortar áreas del modelo
Con la función "Corte" , a la que se accede con la rueda de herramientas
del lado derecho de la fase de exposición, es posible recortar áreas del
modelo. Pueden ser áreas en las que se hayan tomado por error algunos
trozos de rollos de algodón o la mejilla.
Al recortar, asegúrese de no recortar por descuido ningún área que, por
ejemplo, se encuentre detrás del modelo, y de no recortar por fuera de la
línea.
✔ Se encuentra en la fase ADQUISICIÓN.
Fragmento IMPRESIÓN ÓPTICA
1. Haga clic en la rueda de herramientas.
2. Haga clic en el botón "Corte" .
El cursor se visualiza como una cruz.
3. Inicie la línea de corte haciendo doble clic.
4. Haga clic para ir definiendo otros puntos.
5. Finalice el corte haciendo doble clic.
El área del modelo se recorta.
6. Haga clic en el botón "Aplicar" para aplicar el cambio.
Puede realizar una nueva exploración del área que ha recortado con la
función de corte. Para ello cierre la ventana de herramientas haciendo
clic en la esquina superior derecha. De este modo, puede volver a
rellenar el área con una impresión óptica.
Deshacer y restablecer
El botón "Reversible" de las herramientas permite deshacer la última
modificación.
Undo y Reset
El botón "Reiniciar" de las herramientas permite deshacer las
modificaciones efectuadas con la herramienta.
102
63 61 146 D3534
D3534.208.01.06.04 07.2015
Sirona Dental Systems GmbH
10 Fase IMPRESIÓN ÓPTICA
Manual del operador CEREC SW
10.5 Realización de la impresión óptica
10.5.2.6
Impresiones ópticas posteriores
Puede volver desde la fase DISEÑO a la fase ADQUISICIÓN y agregar
otras impresiones ópticas.
Fragmento IMPRESIÓN ÓPTICA CEREC AC
✔ Se encuentra en la fase DISEÑO.
1. Haga clic en la fase ADQUISICIÓN.
Se abre la fase ADQUISICIÓN. Los catálogos de imágenes
están bloqueados.
2. En la barra lateral, haga clic en el botón "Desbloquear" .
Los catálogos de imágenes se desbloquean.
Puede realizar otras impresiones ópticas.
10.5.3
Finalización de fase
✔ Se dispone de todas las impresiones ópticas necesarias (maxilar,
Finalización de la fase Impresión óptica
dado el caso, maxilar opuesto y radiografía bucal de mordida).
✔ La fase "MODELO" puede seleccionarse.
➢ Haga clic en la fase "MODELO" .
o
➢ Haga clic en la flecha doble.
bëé~¥çä
El programa pasa a la fase "MODELO" .
63 61 146 D3534
D3534.208.01.06.04
07.2015
103
11 Fase MODELO
Sirona Dental Systems GmbH
11.1 Registro bucal
Manual del operador CEREC SW
11
Fase MODELO
En la fase "MODELO" se calculan los modelos virtuales a partir de los
catálogos de imágenes de los que se han realizado impresiones ópticas.
Si desea editar el modelo, cambie al paso "Editar modelo" .
Los pasos "Editar modelo" , "Registro de mordida" y "Definir eje del
modelo" se refieren al modelo completo (maxilar superior e inferior).
Cualquier otro paso de la fase "MODELO" hace referencia a la
restauración seleccionada en ese momento. Estos pasos deben llevarse
a cabo por separado para cada restauración.
En la fase "MODELO" se muestra el siguiente paso obligatorio o la
siguiente fase del menú de pasos.
Fragmento Siguiente paso obligatorio
11.1 Registro bucal
El software asocia automáticamente los modelos entre sí. Si esto no es
posible, también puede efectuarse la correlación de modo manual.
Correlación manual
En este paso se alinean en posición recíprocamente correcta los
modelos virtuales del maxilar superior y el maxilar inferior con ayuda de
la impresión óptica bucal.
En el paso "Registro de mordida bucal" puede trabajar con las siguientes
herramientas de la barra lateral:
Generalidades
● Arrastrar bucal
● Invertir impresión bucal
Rotación de maxilar inferior y maxilar superior
Rotación de los modelos
➢ Haga clic con el botón izquierdo del ratón en la zona azul y mantenga
pulsado el botón.
El maxilar inferior y el maxilar superior se pueden rotar al mismo
tiempo alrededor del eje vertical.
➢ Haga clic con el botón izquierdo del ratón en el maxilar inferior o el
maxilar superior y mantenga pulsado el botón.
Los maxilares se pueden rotar individualmente a voluntad.
104
63 61 146 D3534
D3534.208.01.06.04 07.2015
Sirona Dental Systems GmbH
11 Fase MODELO
Manual del operador CEREC SW
11.1 Registro bucal
Arrastrar bucal
Registro
1. Rote los dos modelos de forma que pueda ver la zona de
superposición de la impresión óptica bucal y del maxilar inferior y el
maxilar superior.
2. Arrastre ahora la impresión óptica bucal con el ratón hasta el área
correspondiente del maxilar superior y suelte el botón (Arrastrar y
soltar).
La impresión óptica bucal se registra automáticamente en el
maxilar superior. Reconocerá si el registro ha sido satisfactorio
por el "patrón de leopardo". Si el registro no ha sido correcto, la
impresión óptica bucal regresará a la posición de partida. En tal
caso deberá repetir el procedimiento (Arrastrar y soltar) para
encontrar una mejor superficie de correlación.
3. Vuelva a hacer clic ahora en la impresión óptica bucal y arrástrela a
la correspondiente superficie del maxilar inferior (Arrastrar y soltar).
Reconocerá si el registro ha sido satisfactorio por el "patrón de
leopardo". Si el registro no ha sido correcto, la impresión óptica
bucal regresará a la posición de partida. En tal caso deberá
repetir el procedimiento (Arrastrar y soltar) para encontrar una
mejor superficie de correlación.
Es irrelevante si arrastra la impresión óptica bucal en primer lugar al
maxilar inferior o al maxilar superior.
bëé~¥çä
Rotación de la impresión óptica bucal
63 61 146 D3534
D3534.208.01.06.04
07.2015
105
11 Fase MODELO
Sirona Dental Systems GmbH
11.1 Registro bucal
Manual del operador CEREC SW
Invertir impresión bucal
En algunos casos puede ocurrir que la impresión óptica bucal se
visualice invertida respecto al maxilar inferior y el maxilar superior. En tal
caso, haga lo siguiente:
➢ Haga clic en la parte superior de la impresión óptica bucal y arrástrela
hasta el modelo inferior.
o
➢ Mueva el ratón a través de "Herramientas" al botón "Registro de
mordida" y active el comando "Invertir impresión bucal" .
La impresión óptica bucal rotará automáticamente y podrá
registrarla en el maxilar arrastrando y soltando.
Esto funciona del mismo modo si hace clic en la zona inferior de la
impresión óptica bucal y la arrastra hacia el modelo superior.
La impresión óptica bucal se visualizará al derecho. El registro es posible
sin rotación.
La impresión óptica bucal se visualizará al revés. Si inicia el registro, el
software lo detectará y rotará automáticamente la impresión óptica para
ponerla al derecho.
Ir al siguiente paso
106
63 61 146 D3534
D3534.208.01.06.04 07.2015
Sirona Dental Systems GmbH
11 Fase MODELO
Manual del operador CEREC SW
11.2 Correlación manual para campos de imagen
Ir al siguiente paso
✔ El paso se ha completado totalmente.
➢ Haga clic en la flecha doble para pasar al siguiente paso obligatorio.
o
➢ Haga clic en el icono de una restauración en la barra de objetos
para empezar directamente con los preparativos de dicha
restauración.
11.2 Correlación manual para campos de imagen
Cuando no se produce una correlación automática de los campos de
imagen, es posible componer los campos de imagen por correlación
manual. Para ello deben fijarse tres puntos sobre ambos modelos con un
doble clic.
1. Seleccione la herramienta "Definir puntos" .
2. Haga doble clic en un lugar destacado (p. ej., A) de un modelo para
definir un punto.
3. A continuación, haga doble clic en el lugar correspondiente del otro
modelo (p. ej., A').
4. Defina los puntos de referencia B – B' y C – C' como se describe en
el punto 2–3.
5. Haga clic en "Aplicar" .
63 61 146 D3534
D3534.208.01.06.04
07.2015
107
bëé~¥çä
Entre esta pareja de puntos se mostrará una línea de color
naranja.
11 Fase MODELO
Sirona Dental Systems GmbH
11.3 Herramienta de asentamiento
Manual del operador CEREC SW
11.3 Herramienta de asentamiento
En el paso "Herramientas de mordida bucal" puede revisar
semiautomáticamente el registro bucal con la herramienta
"Asentamiento" . Esto puede ser necesario si la mordida está bloqueada
por una espiga de exploración intraoral.
IMPORTANTE
El paso "Herramientas de mordida bucal" con la herramienta
"Asentamiento" solo está disponible para el tipo de restauración
"Abutment" .
1. Marque con la herramienta de pincel "Retirar" las zonas del maxilar
que deban recortarse para el registro de los contactos (p. ej., todas
las espigas de exploración existentes).
2. Con la herramienta de pincel "Agregar" puede volver a eliminar las
marcas.
3. A continuación haga clic en el botón "Calcular" .
4. Después, compruebe la nueva situación de los contactos.
5. Si es necesario, modifique las marcas y calcule de nuevo la situación
de los contactos.
11.4 Determinación del eje del modelo
Si el posicionamiento en el eje del modelo no coincide con el número de
diente, aparecerá un mensaje. Esto evita la creación de primeras
propuestas incorrectas.
Fragmento Mensaje eje del modelo
En este paso debe adaptarse la alineación del modelo de maxilar a las
especificaciones del software. Esta alineación será necesaria para
calcular primeras propuestas óptimas.
108
63 61 146 D3534
D3534.208.01.06.04 07.2015
Sirona Dental Systems GmbH
11 Fase MODELO
Manual del operador CEREC SW
11.4 Determinación del eje del modelo
IMPORTANTE
Gracias al registro bucal, basta con alinear uno de los dos maxilares.
Puede cambiar entre el maxilar superior y el inferior mediante la barra
lateral "Mostrar objetos" .
Alineación de la vista oclusal (A)
1. Alinee el modelo a partir del arco maxilar esquemático. Cada diente
debe encontrarse en el cuadrante correcto.
2. Alinee los incisivos a partir de las líneas centrales visualizadas.
Puede usar las siguientes marcas como ayuda para la alineación:
- Retículo en T para los puntos incisales de los incisivos
- Área punteada para los molares
- Área rayada para los premolares
- Área uniforme para los incisivos
3. Mantenga pulsado el botón izquierdo del ratón para girar el maxilar o
el botón derecho para desplazarlo.
4. Haga clic en el botón verde "Aceptar" del menú de pasos para
confirmar el eje del modelo definido o en "Cancelar" para descartar
los cambios.
Alineación de la vista bucal (B)
1. Alinee el maxilar de modo que el punto incisal y la cúspide distobucal
de los primeros molares discurran paralelos a la línea auxiliar
horizontal.
2. Mantenga pulsado el botón izquierdo del ratón para girar el maxilar o
el botón derecho para desplazarlo.
3. Haga clic en el botón verde "Aceptar" del menú de pasos para
confirmar el eje del modelo definido o en "Cancelar" para descartar
los cambios.
Alineación de la vista mesial (C)
1. Alinee los cuadrantes del maxilar en paralelo a la línea auxiliar
horizontal.
2. Mantenga pulsado el botón izquierdo del ratón para girar el maxilar o
el botón derecho para desplazarlo.
bëé~¥çä
3. Haga clic en el botón verde "Aceptar" del menú de pasos para
confirmar el eje del modelo definido o en "Cancelar" para descartar
los cambios.
63 61 146 D3534
D3534.208.01.06.04
07.2015
109
11 Fase MODELO
Sirona Dental Systems GmbH
11.5 Edición del modelo
Manual del operador CEREC SW
11.5 Edición del modelo
Este paso es opcional. Para acceder a este paso, debe hacer clic en él.
Información: Paso opcional.
En el paso "Editar modelo" puede trabajar con las siguientes
herramientas:
Generalidades CEREC/inLab SW 4
● Dar forma
● Cortar
● Sustituir
● Restablecer
El manejo de las diferentes herramientas se describe en el apartado
"Barra lateral [ → 52]".
11.6 Ajuste de la preparación
Este paso es opcional. Para acceder a este paso, debe hacer clic en él.
Información: Paso opcional.
En el paso "Área de ajuste" puede ocultar áreas de imagen fuera de la
preparación, p. ej., los dientes adyacentes mesial y distal.
Introducción
Si el modelo virtual se ajusta en este paso de construcción, se
visualizarán tanto las superficies laterales como el suelo de forma
cerrada.
En el paso "Área de ajuste" puede trabajar con la siguiente herramienta:
Herramientas
● "Trim"
El manejo de la herramienta se describe en el apartado Barra
lateral [ → 52] .
Instrucciones
110
63 61 146 D3534
D3534.208.01.06.04 07.2015
Sirona Dental Systems GmbH
11 Fase MODELO
Manual del operador CEREC SW
11.7 Introducir el margen de la preparación
Ajuste de áreas de imagen
Pueden ajustarse varias áreas de imagen.
1. Gire el modelo a una vista en la que pueda ver todas las zonas que
desee ajustar. Mientras dibuja la línea, el modelo no puede girarse.
2. Haga doble clic en una posición a su elección para determinar el
punto de inicio de la línea de ajuste.
Vecino distal oculto
3. Haga clic para definir otros puntos de la línea, p. ej. en el espacio
interdental.
4. Haga doble clic en una posición a su elección para finalizar la línea.
Asegúrese de que el final de la línea no corte las zonas del modelo
que desea conservar.
Se ocultará el área de imagen pequeña que queda al lado de la
línea.
Consejo: Si se oculta una área de imagen incorrecta, puede
cambiar a otra área de imagen haciendo doble clic en el área
oculta.
11.7 Introducir el margen de la preparación
En el paso "Dibujar margen" puede trabajar con la siguiente herramienta:
Generalidades
● Margen
El manejo de la herramienta se describe en el apartado Barra
lateral [ → 52] .
Notas generales
Notas generales
Durante la introducción o la modificación del margen de la preparación,
puede ampliar o reducir la vista 3D (ver "Ampliación o reducción de la
vista previa 3D [ → 53]"), para asegurar que el margen de la preparación
se coloca correctamente.
Después de introducir el margen de la preparación se visualiza el número
de diente. De este modo se evitan confusiones y, en consecuencia,
propuestas incorrectas.
Fragmento Número de diente visualizado
Mientras se introduce el margen de la preparación, es posible rotar el
modelo 3D. Procure mantener pulsado el botón izquierdo del ratón
durante un tiempo. Con un clic breve se agrega un punto al límite de la
preparación.
63 61 146 D3534
D3534.208.01.06.04
07.2015
111
bëé~¥çä
IMPORTANTE
11 Fase MODELO
Sirona Dental Systems GmbH
11.7 Introducir el margen de la preparación
Manual del operador CEREC SW
El margen de la preparación debe ser siempre una línea cerrada.
Una vez listo, el margen de la preparación se puede editar tras introducir
la última línea.
Para introducir el margen de la preparación, puede seleccionarse un
procedimiento con la barra lateral:
Proceso
Representación Aplicación
"Auto"
Imagen de altura Con bordes de
preparación claros,
para el trazado inicial
del límite.
"Manual"
Imagen de altura Con bordes de
preparación poco
Imagen de
claros, para la
intensidad
corrección posterior
del límite inicial.
"Manual con imagen de
intensidad"
Introducción del margen de la preparación con bordes claros
Introducción del margen de la preparación con bordes claros
Consejo: Mientras se introduce, puede girar el modelo para obtener una
mejor perspectiva del límite de la preparación.
Haga clic con el botón izquierdo del ratón y desplace el modelo
manteniendo el botón del ratón pulsado.
1. Empiece a introducirlo con un doble clic en un punto cualquiera del
margen de la preparación.
2. Desplace el cursor a lo largo del margen de la preparación.
Consejo: Para facilitar la detección automática de bordes, haga clic
en el lado elevado cerca del borde. Se produce una corrección
automática al definir el punto siguiente.
3. Continúe con el procedimiento hasta regresar al punto de partida.
4. Finalice la introducción haciendo doble clic en el punto de partida.
112
63 61 146 D3534
D3534.208.01.06.04 07.2015
Sirona Dental Systems GmbH
11 Fase MODELO
Manual del operador CEREC SW
11.7 Introducir el margen de la preparación
Introducción del margen de la preparación con bordes poco claros
Introducción del margen de la preparación para bordes de preparación poco claros
Cambiando a "Manual" durante la introducción del margen de la
preparación en la barra lateral, puede trazar el límite por sí mismo.
Procure definir los puntos exactamente en los bordes y muy juntos entre
ellos.
Si desea ver la imagen de intensidad en situaciones poco claras, cambie
a "Manual con imagen de intensidad" en la barra lateral.
Consejo: La barra espaciadora permite alternar entre los diferentes
modos de trazo.
IMPORTANTE
Imagen de intensidad solo con inEos Blue
La imagen de intensidad solo se puede utilizar en impresiones ópticas
con inEos Blue.
Ir al siguiente paso
Ir al siguiente paso
✔ El paso se ha completado totalmente.
➢ Continúe con los límites de la preparación para la siguiente
restauración haciendo clic en la restauración deseada en la barra de
objetos.
o
bëé~¥çä
➢ Haga clic en el siguiente paso.
63 61 146 D3534
D3534.208.01.06.04
07.2015
113
11 Fase MODELO
Sirona Dental Systems GmbH
11.8 Determinación del eje de inserción
Manual del operador CEREC SW
11.8 Determinación del eje de inserción
En el paso "Definir eje de inserción" puede trabajar con las siguientes
herramientas:
Herramientas CEREC SW 4
● Eje de inserción
El manejo de las diferentes herramientas se describe en el apartado
"Barra lateral [ → 52]".
11.8.1
Cómo volver a definir el eje de inserción
Consejo: Las áreas que se hallan dentro de un margen de preparación y
que desde la posición de la vista presentan un destalonamiento se
marcan en amarillo.
Consejo
1. Modifique la posición de la preparación de modo que desaparezcan
todas las marcas de color que sea posible.
Si no fuera posible (p. ej., en caso de muñones divergentes), debe
procurar que todos los márgenes de la preparación sean totalmente
visibles desde la posición de la vista y que los destalonamientos
marcados en color estén lo más alejados posible del margen de la
preparación.
inLab/CEREC/CEREC Connect
2. Confirme pulsando el botón "Aceptar" .
Se establece el eje de inserción de la restauración.
11.9 Análisis de la preparación
Este paso puede seleccionarse opcionalmente después de la definición
del eje de inserción.
Son posibles los siguientes análisis:
● Destalonamientos
● Distancia al antagonista
● Margen de la preparación
● Calidad de la superficie
11.10 Finalización de fase
✔ La siguiente fase puede seleccionarse.
➢ Haga clic en la siguiente fase.
o
➢ Haga clic en la flecha doble.
El programa pasa a la siguiente fase.
114
63 61 146 D3534
D3534.208.01.06.04 07.2015
Sirona Dental Systems GmbH
12 Fase DISEÑO
Manual del operador CEREC SW
12.1 Comprobación de parámetros
12
Fase DISEÑO
Consejo: En la fase DISEÑO puede agrupar con las siguientes
combinaciones de teclas:
● Ctrl + botón izquierdo del ratón
● Tecla Mayús + botón izquierdo del ratón
12.1 Comprobación de parámetros
Puede comprobar los parámetros antes de seguir editando esta
restauración. Los valores aquí ajustados se refieren solamente a la
restauración actual.
Este paso es opcional. Si se omite este paso, se utilizarán los parámetros
globales.
Puede cambiar los parámetros como se describe en el apartado
Parámetros [ → 27] .
12.2 Edición de la restauración
El modelo virtual sirve para visualizar y construir una restauración en 3D.
Una vez calculada la restauración, puede modificarla con las
herramientas de la barra de herramientas.
Las distintas herramientas y su utilización se describen en el apartado .
12.3 Finalización de fase
✔ La siguiente fase puede seleccionarse.
➢ Haga clic en la siguiente fase.
o
➢ Haga clic en la flecha doble.
bëé~¥çä
El programa pasa a la siguiente fase.
63 61 146 D3534
D3534.208.01.06.04
07.2015
115
13 Fase TALLADO
Sirona Dental Systems GmbH
13.1 Selección de color
Manual del operador CEREC SW
13
Fase TALLADO
13.1 Selección de color
Este paso solo está disponible para los materiales "CEREC Blocs C In".
Fragmento solo para "CEREC Blocs C In"
Puede ajustar el color de la restauración y el borde incisal de los
materiales "CEREC Blocs C In".
✔ Ha seleccionado el material "CEREC Blocs C In" en la fase
ADMINISTRACIÓN.
1. Seleccione en el paso "Seleccionar color" .
2. Seleccione el color que desee haciendo clic en él en el centro de
color.
3. Haga clic en "Borde incisal" .
4. Si es necesario, oriente el núcleo de dentina de la situación concreta
en dirección incisal o apical.
5. Haga clic en el botón "Aceptar" .
6. El software coloca la restauración en el bloque de acuerdo con los
parámetros seleccionados.
13.2 Barra lateral Selección de máquina/exportación
En esta barra lateral puede seleccionar opciones de tallado como
submenú de la máquina correspondiente (ver "Modificación de los
ajustes de tallado [ → 116]").
También puede seleccionar diversas funciones de exportación (ver
"Exportar una restauración [ → 117]").
13.2.1
Modificación de los ajustes de tallado
Tallado Rápido
Tallado rápido
IMPORTANTE
Pérdida de calidad
¡El tallado rápido puede afectar negativamente a la calidad de la
restauración!
Con algunos materiales puede acelerarse el tallado si es necesario. Para
ello puede activar el botón "Rápido" .
Este modo es más rápido, pero la superficie tallada de la restauración
será algo más áspera.
Tallado en dos etapas
116
63 61 146 D3534
D3534.208.01.06.04 07.2015
Sirona Dental Systems GmbH
13 Fase TALLADO
Manual del operador CEREC SW
13.2 Barra lateral Selección de máquina/exportación
Tallado Fina
Utilice el tallado en dos etapas para restauraciones con margen complejo
o espaciador bajo (p. ej., inlays de varias caras, coronas parciales o
coronas totales con espaciador reducido).
Los tiempos de tallado se prolongan aprox. un 50-60%.
IMPORTANTE
Utilice el tallado en dos etapas solo para cerámicas firmemente fijadas.
Tallado Extrafina
Fragmento Tallado extrafino
En combinación con una MC XL (máquina de 4 motores), existe la
posibilidad de elegir la opción "Extrafina" .
Para ello debe equipar la máquina con los siguientes instrumentos:
En el juego de instrumentos 1, instrumentos del tipo "Extrafina" :
Izquierda: CYLINDER BUR 12 EF, derecha: CYLINDER POINTED BUR
12 EF
En el juego de instrumentos 2, instrumentos del tipo "Standard".
Modo Veneer
Modo Veneer
El modo Veneer garantiza que incluso las estructuras más finas se
tengan en cuenta en el tallado. Con ello se evita que el Veneer y las
coronas de los incisivos se asienten.
13.2.2
Exportar una restauración
Puede exportar restauraciones por separado para:
● procesarlas con el software inLab CAM SW,
● guardarlas para enviarlas a infiniDent o
Restauraciones inLab
CAM
La restauración se guarda en el formato
*.cam. Este formato de archivo solo puede
leerse en el software inLab CAM SW.
Restauración en archivo
La restauración se guarda como archivo
*.i.lab. infiniDent puede procesar este
formato de archivo.
Si se dispone de la correspondiente licencia,
la restauración también se puede guardar
como *.stl. Estos archivos pueden
procesarse con cualquier otro programa que
pueda interpretar datos STL.
IMPORTANTE
Sirona no se hace responsable del postprocesamiento de datos *.stl en
un software distinto/externo.
63 61 146 D3534
D3534.208.01.06.04
07.2015
117
bëé~¥çä
● guardarlas en otro formato.
13 Fase TALLADO
Sirona Dental Systems GmbH
13.3 Barra lateral Selección de tamaño de bloque
Manual del operador CEREC SW
13.3 Barra lateral Selección de tamaño de bloque
Tamaños de bloque
En la barra lateral "Tamaños de bloque" puede elegir el tamaño de
bloque adecuado. Inicialmente está preseleccionado siempre el último
tamaño de bloque elegido.
IMPORTANTE
Los tamaños de bloque más pequeños que la restauración
seleccionada actualmente se señalizan mediante un icono de
advertencia amarillo.
13.4 Posicionamiento de la restauración en el bloque
Puede desplazar y girar el bloque alrededor de la restauración con las
herramientas de posición, y también puede determinar el punto de corte.
Las herramientas se describen en el apartado "Barra lateral [ → 52]".
Fragmento CEREC SW
Durante el trabajo de fresado, existen 2 opciones para los nexos de
unión. Siempre se intenta colocar la restauración en un bloque (varios
puntos de perforación). Para aprovechar el bloque al máximo, el software
cambia a un punto de corte en el caso de elementos independientes. En
todo momento se pueden volver a crear nexos de unión múltiples
seleccionando un bloque más grande.
Varios puntos de perforación en el Único punto de perforación en el
bloque
bloque
13.5 Inicio del tallado
Una vez finalizada la construcción y examinada la restauración en la vista
previa de tallado, puede tallar la restauración.
Puede encontrar más información sobre el tallado o el fresado en el
manual del operador correspondiente.
118
63 61 146 D3534
D3534.208.01.06.04 07.2015
Sirona Dental Systems GmbH
14 Diseño de sonrisa
Manual del operador CEREC SW
14.1 Carga de imagen de referencia
14
Diseño de sonrisa
El diseño de sonrisa permite dar forma a restauraciones de incisivos
teniendo en cuenta la boca o la cara del paciente.
Con la herramienta de análisis se puede cambiar entre el modelo de
maxilar y la vista con paciente durante la construcción.
Cambiar al diseño de sonrisa
Cambio al diseño de sonrisa - inLab SW
✔ Ha definido el eje del modelo en el paso "Definir eje del modelo" , en
la fase MODELO.
➢ Haga clic en la función "Diseño de sonrisa" en el borde inferior
izquierdo de la pantalla.
Cambio al diseño de sonrisa - CEREC SW
Cambiar al diseño de sonrisa
1. En la fase "ADMINISTRACIÓN" , en "Caso" , seleccione la función
"Diseño de sonrisa" .
2. Después del paso "Definir eje del modelo" , en la fase MODELO,
haga clic en "Siguiente" .
El software cambia a la función "Diseño de sonrisa" .
Salir del diseño de sonrisa
Salir del diseño de sonrisa
✔ Se encuentra en el "Diseño de sonrisa" .
➢ Haga clic en la función "Modelo completo" en el borde inferior
izquierdo de la pantalla para salir del "Diseño de sonrisa" .
Se puede volver al diseño de sonrisa en cualquier momento.
14.1 Carga de imagen de referencia
Debe cargar una imagen de la cara del paciente para el diseño de
sonrisa. La imagen debe ser una foto de carnet en la que el paciente
sonría.
Requisitos
Formatos autorizados
Resolución
● jpeg/jpg
Mín. 2 megapíxeles
Formatos y resolución
● bmp
1. Haga clic en el paso "Cargar imagen de referencia" .
Instrucciones de operación
Se abre el cuadro de diálogo "Cargar imagen de referencia" .
2. Seleccione la carpeta en la que se encuentra el archivo.
3. Seleccione el archivo.
4. Haga clic en el botón "Abrir" .
El software cambia al paso "Definir puntos de características" .
La imagen se importará y se abrirá.
63 61 146 D3534
D3534.208.01.06.04
07.2015
119
bëé~¥çä
● png
14 Diseño de sonrisa
Sirona Dental Systems GmbH
14.2 Definición de puntos de referencia
Manual del operador CEREC SW
14.2 Definición de puntos de referencia
En el paso "Definir puntos de características" debe definir los puntos de
referencia en la imagen del paciente. Para ello, siga las instrucciones del
software. El punto amarillo en el avatar le indica dónde debe definir el
siguiente punto de la cara.
Si aparece una lupa automáticamente, debe definir el punto con la mayor
exactitud posible.
"Reversible" permite retroceder de paso en paso.
14.3 Adaptación de la distancia de los canthi
Mida la distancia entre los dos puntos de canthus con un instrumento de
medida apropiado. Cambie al paso "Distancia de cantos laterales" .
Adapte el valor con la corredera.
IMPORTANTE
Debe realizar este paso para correlacionar con exactitud un modelo de
cara 3D con el maxilar.
14.4 Orientación del modelo
Oriente el modelo en la imagen.
Posicionamiento del modelo
➢ Haga clic con el botón izquierdo del ratón en un símbolo de flecha y
mantenga pulsado el botón.
Puede desplazar o rotar el modelo en la dirección
correspondiente.
Utilice la perspectiva "Izquierda" o "Derecha" o bien gire el modelo de
cara lateralmente con las opciones de vista "Global" . Esto permite
alinear exactamente el modelo de cara y el modelo de maxilar.
Modificación de ejes
➢ Haga clic con el botón derecho del ratón en un símbolo de flecha y
mantenga pulsado el botón.
Puede modificar el eje alrededor del cual se gira o desplaza el
objeto.
120
63 61 146 D3534
D3534.208.01.06.04 07.2015
Sirona Dental Systems GmbH
14 Diseño de sonrisa
Manual del operador CEREC SW
14.5 Planos de ayuda
14.5 Planos de ayuda
En el paso "Directriz" puede mostrar planos de ayuda. Los planos de
ayuda facilitan el posicionamiento de la mandíbula en la imagen del
paciente.
Generalidades
También puede mostrar los planos para la construcción.
1. Haga doble clic en el plano que desee adaptar.
2. Adapte el plano con las flechas.
Posicionamiento de plano
Posicionamiento de plano
➢ Haga clic con el botón izquierdo del ratón en el símbolo de flecha y
mantenga pulsado el botón.
Puede desplazar el plano en la dirección correspondiente.
bëé~¥çä
Si solo desea mover un plano, elimine la marca de "Group Guidelines" .
Puede activar los planos haciendo doble clic en ellos.
63 61 146 D3534
D3534.208.01.06.04
07.2015
121
15 Pilares
Sirona Dental Systems GmbH
15.1 Pilar - biogenérica individual - multiestrato
15
Manual del operador CEREC SW
Pilares
15.1 Pilar - biogenérica individual - multiestrato
Ejemplo de construcción "Abutment" con modo de diseño "Biogeneric
individual" ("Dividir" : "Varias capas" ) en el diente 26 (n.º 14)
15.1.1
Crear nueva restauración
Determinación del tipo de restauración
Determinación del tipo de restauración
✔ Ha seleccionado un caso o creado uno nuevo.
✔ Se encuentra en la fase ADMINISTRACIÓN.
Instrucciones
1. Seleccione el tipo de restauración "Restauración individual" .
2. Seleccione el tipo de restauración "Abutment" .
Los tipos de restauración disponibles se adaptan al número de
diente seleccionado.
3. Seleccione los modos de diseño "Biogeneric individual" y "Varias
capas" .
4. Haga clic en el diente para el que debe crearse la restauración.
El diente seleccionado se marca.
Realización de ajustes
Realización de ajustes
1. En el menú de pasos, haga clic en el paso "Seleccionar tipo de
cuerpo de escaneado" .
Instrucciones CEREC SW
2. Seleccione el tipo de cuerpo de escaneado que utiliza y qué implante
debe proporcionarse.
3. Opcional: Si utiliza varias unidades de tallado, en el paso
"Seleccionar dispositivo de tallado" puede seleccionar qué máquina
desea utilizar para el caso.
4. Haga clic en el paso "Seleccionar material de estructura superficial"
del menú de pasos y seleccione el material para la capa superior.
5. Haga clic en el paso "Seleccionar material de estructura" del menú
de pasos y seleccione el material para la capa inferior.
6. Confirme los ajustes haciendo clic en "Aceptar" .
Se ha creado el caso.
7. Cambie a la fase ADQUISICIÓN.
15.1.2
Impresión óptica de preparación
1. Realice la impresión óptica de la preparación (ver Fase IMPRESIÓN
ÓPTICA [ → 80]).
Instrucciones IMPRESIÓN ÓPTICA
2. Si ya dispone de todas las impresiones ópticas necesarias, cambie a
la fase MODELO.
122
63 61 146 D3534
D3534.208.01.06.04 07.2015
Sirona Dental Systems GmbH
15 Pilares
Manual del operador CEREC SW
15.1 Pilar - biogenérica individual - multiestrato
15.1.3
Edición del modelo
Este paso es opcional. Para acceder a este paso, debe hacer clic en él.
Información: Paso opcional.
✔ El paso Editar modelo está activo.
Instrucciones
1. Aplique, retire o alise el material con la herramienta "Form" (ver Dar
forma [ → 55]).
2. Recorte las áreas de imagen innecesarias con la herramienta "Corte"
(ver Recortar áreas del modelo [ → 57]).
3. Corrija los defectos con la herramienta "Sustituir" (ver Corrección de
defectos [ → 58]).
15.1.4
Realización del registro de mordida
✔ El paso "Registro de mordida" está activo.
Instrucciones
➢ Realice el registro bucal (ver Registro bucal [ → 104]).
15.1.5
Determinación del eje del modelo
✔ El paso "Definir eje del modelo" está activo.
Instrucciones
➢ Especifique los ejes para la alineación del modelo (ver
Determinación del eje del modelo [ → 108]). Asegúrese de obtener
una visualización exacta.
15.1.6
Ocultación de áreas
✔ El paso "Área de ajuste" está activo.
Instrucciones
➢ Recorte los dientes adyacentes distal y mesial introduciendo una
línea abierta en cada caso (ver Ajuste de la preparación [ → 110]).
Selección del cuerpo de escaneado
✔ El paso "Hacer clic en cabezal de cuerpo de escaneado" está activo.
➢ Haga doble clic en el cuerpo de escaneado que está editando.
63 61 146 D3534
D3534.208.01.06.04
07.2015
123
bëé~¥çä
15.1.7
15 Pilares
Sirona Dental Systems GmbH
15.1 Pilar - biogenérica individual - multiestrato
15.1.8
Manual del operador CEREC SW
Edición de la línea base
Fase "Editar línea de base" - Paso "MODELO"
Tras realizar una impresión óptica de una máscara gingival, se propone
automáticamente la línea base (línea emergente, azul) (A).
Si no se ha realizado ninguna impresión óptica de máscara gingival o
bien se ha desactivado la opción "Usar máscara gingival" , se propone
automáticamente un perfil emergente (B).
Si es necesario, modifique la línea base del modo siguiente.
1. Empiece la introducción haciendo doble clic en cualquier punto de la
línea base. Dibuje una nueva línea base haciendo clic a lo largo de
la ruta deseada.
2. Finalice la entrada haciendo doble clic en un punto de la anterior
línea base.
IMPORTANTE
La línea base se puede editar con el perfil de emergencia automático,
al igual que con el perfil de emergencia basado en la encía.
Opción "Usar máscara gingival"
La opción "Usar máscara gingival" permite determinar si la máscara
gingival se debe usar para calcular el perfil de emergencia o no.
Fragmento CEREC SW
IMPORTANTE
Esta opción solo está disponible si en la fase "ADQUISICIÓN" se ha
realizado una impresión óptica de una máscara gingival.
124
63 61 146 D3534
D3534.208.01.06.04 07.2015
Sirona Dental Systems GmbH
15 Pilares
Manual del operador CEREC SW
15.1 Pilar - biogenérica individual - multiestrato
15.1.9
Definición del eje de restauración
El ángulo entre el eje del implante (línea roja discontinua) y el eje de
restauración (flecha amarilla) no debe ser superior a 20° (A).
Modificación del color
Si se selecciona un ángulo entre el eje del implante (línea roja
discontinua) y el eje de restauración (flecha amarilla) superior a 20°, se
avisa al usuario cambiando el color a rojo (B).
✔ El paso "Definir eje de restauración" está activo.
Instrucciones
1. Compruebe el eje de restauración y, si es necesario, adáptelo (ver
Determinación del eje de inserción [ → 114]).
2. Cambie a la fase DISEÑO.
15.1.10
Adaptación de parámetros
✔ El paso "Parámetros de restauración" está activo.
Instrucciones
1. Si es necesario, adapte los parámetros.
2. Confirme los cambios con "Aceptar" .
A continuación se calcula automáticamente la primera
propuesta.
3. Si no ha modificado parámetros, cambie al paso "Calcular
restauración" .
Se calcula una primera propuesta.
15.1.11
Edición de la restauración
El modelo virtual sirve para visualizar y construir una restauración en 3D.
Generalidades
Una vez calculada la restauración, puede modificarla con las
herramientas de la barra de herramientas.
Las distintas herramientas y su utilización se describen en el apartado .
Edición de la restauración de una pieza
Edición de la restauración de una pieza
✔ El paso "Editar restauración" está activo.
➢ Edite la restauración activa en ese momento con las herramientas de
la barra lateral.
bëé~¥çä
Edición de capas individualmente
63 61 146 D3534
D3534.208.01.06.04
07.2015
125
15 Pilares
Sirona Dental Systems GmbH
15.1 Pilar - biogenérica individual - multiestrato
Manual del operador CEREC SW
Edición de capas individualmente
✔ El paso "Editar restauración" está activo.
Split
1. Seleccione la herramienta "Dividir" .
La corona se visualiza transparente.
2. Desplace el puntero del ratón al canto inferior de la imagen.
La selección de la restauración se amplía. Se muestran 2
restauraciones para la posición del diente.
3. Haga clic en el símbolo de la corona o el pilar para alternar entre
ambas restauraciones.
4. Edite la restauración activa en ese momento con las herramientas de
la barra lateral.
Cambie a la fase TALLADO. Las dos capas de la restauración deben
tallarse por separado.
15.1.12
Tallado de las capas de restauración
1. Seleccione el equipo con el que debe tallarse la restauración en el
paso "Unidad de tallado" .
Instrucciones
2. Si es necesario, modifique el tamaño del bloque en el paso "Cambiar
tamaño de bloque" .
3. Si es necesario, sitúe la posición de la restauración en el bloque en
el paso "Ajustar posición de tallado" .
4. Inicie el tallado.
126
63 61 146 D3534
D3534.208.01.06.04 07.2015
Sirona Dental Systems GmbH
16 Fabricación de CEREC Guide 2
Manual del operador CEREC SW
16.1 Impresión óptica
16
Fabricación de CEREC Guide 2
16.1 Impresión óptica
1. Explore la situación de la boca de forma intraoral o desde el modelo.
Para ello, realice la impresión óptica de al menos todas las zonas que
se utilizarán más tarde como apoyo para CEREC Guide 2. La
exploración de la superficie también se utiliza para la superposición
con el volumen de rayos X.
AVISO
Tenga en cuenta que la plantilla de perforación no debe ser mayor que
la zona explorada.
Evite los huecos en la exploración. De lo contrario, en esos puntos no
será posible determinar una superficie de apoyo para CEREC Guide 2.
2. Diseñe una restauración en la posición de implante planificada. Para
ello, en el modo de entrada manual trace el perfil de penetración del
diente en la encía.
3. Exporte el juego de datos en formato *.SSI.
16.2 Rayos X 3D y planificación del implante
Una impresión óptica TVD se puede realizar antes o después de la
impresión óptica. Asegúrese de que la exploración no contenga
artefactos metálicos. Estos pueden dificultar la superposición de datos
ópticos con el volumen de rayos X, o impedirla. No realice la exploración
del paciente en la posición de mordida en oclusión, sino con el maxilar
ligeramente abierto. Retire las piezas metálicas extraíbles del maxilar
opuesto (p. ej., prótesis). Si es posible, realice una impresión óptica de 3/
4 de un arco maxilar. Esto aumenta la probabilidad de poder utilizar
dientes libres de artefactos para el registro.
Para elaborar una CEREC Guide 2, es necesario importar a GALILEOS
Implant el juego de datos *.SSI previamente generado. La exploración
óptica de la superficie se superpone al volumen de rayos X.
Compruebe si la impresión óptica está correctamente alineada con el
juego de datos de rayos X. Con ello será posible determinar la posición
del implante incluso teniendo en cuenta el tejido blando y la
planificación protésica.
Si se desea planificar varios implantes, es necesario importar varios
juegos de datos *.SSI.
Seleccione CEREC Guide 2 como sistema de manguitos. Entonces
dispondrá de tres manguitos diferentes para elegir, que corresponden a
las respectivas CEREC Guide Drill Keys S, M o L.
63 61 146 D3534
D3534.208.01.06.04
07.2015
127
bëé~¥çä
ATENCIÓN
16 Fabricación de CEREC Guide 2
Sirona Dental Systems GmbH
16.2 Rayos X 3D y planificación del implante
Manual del operador CEREC SW
AVISO
Al elegir, tenga en cuenta que el manguito no debe colisionar con los
dientes adyacentes, y que también debe ser posible insertar la llave de
perforación y la fresa sin colisionar.
Tenga en cuenta que la elección de un manguito más pequeño puede
limitar el uso de diámetros de fresa mayores.
El sistema Camlog Guided solo es compatible con el manguito L.
Cuando, p. ej., solo se desea guiar una perforación piloto, el tamaño S es
suficiente (excepto Camlog).
La determinación del tope de profundidad se basa en la longitud de la
fresa utilizada. La posición planificada se alcanza al taladrar cuando el
tope mecánico de la fresa se coloca sobre la llave de perforación, o bien
(si la fresa no posee tope) cuando la marca de longitud en la fresa ha
descendido hasta la parte superior de la llave de perforación.
En el software GALILEOS Implant se introduce el tope en profundidad a
través del valor D2. El valor D2 se define como la distancia entre la cara
superior de la plantilla de perforación y el extremo apical del implante.
Puesto que la fresa hace contacto con la llave de perforación de 1 mm de
grosor, el valor D2 que debe ajustarse se calcula como la longitud de la
fresa menos un milímetro
(D2 = longitud fresa - 1 mm).
El dato del valor D1 se ignora.
Tras indicarse el valor D2, el manguito se visualiza a la correspondiente
altura sobre el implante.
● Tenga en cuenta que el manguito no debe colisionar con los dientes
adyacentes, y que también debe ser posible insertar la llave de
perforación y la fresa sin colisionar.
● Cuando la visualización de la cara inferior del manguito corta la
exploración óptica representada como línea amarilla, es un indicativo
de que la posición de la llave de perforación será subgingival al
menos en parte.
De forma análoga se planifican varios implantes y posiciones de
manguito. Es posible exportar a un archivo. Exporte la planificación para
"procesamiento por terceros mediante impresiones ópticas" en forma de
archivo *.CMG.DXD.
128
63 61 146 D3534
D3534.208.01.06.04 07.2015
Sirona Dental Systems GmbH
16 Fabricación de CEREC Guide 2
Manual del operador CEREC SW
16.3 Diseño y elaboración de CEREC Guide 2
16.3 Diseño y elaboración de CEREC Guide 2
Mediante la selección "Importar" puede cargar directamente el archivo
de la planificación *.CMG.DXD.
Fase ADMINISTRACIÓN
Si la planificación contiene varios implantes, estos se tratarán por
separado como varias restauraciones.
Seleccione el tipo de máquina para la elaboración. Esto determina las
posibilidades de procesamiento posterior.
Fase MODELO
Se visualiza la exploración original, que también era la base de la
planificación del implante. Aquí deben recortarse todas las zonas que no
se vayan a utilizar como apoyo para CEREC Guide 2. Se trataría, p. ej.,
de grandes áreas de la encía fuera de la posición planificada del
implante. También se pueden eliminar partes del resto de los dientes si
no se necesitan como apoyo.
Tenga en cuenta que una plantilla más larga se puede sujetar más
fácilmente en su posición con un dedo, lo cual garantiza un apoyo más
seguro. Esto es válido en particular en situaciones de extremo libre
Fase DISEÑO
La posición y la forma del manguito no se pueden modificar con las
herramientas de diseño generales.
Si un manguito se visualiza en rojo, partes de él tienen una posición
subgingival. Determine si estas zonas deben recortarse (p. ej., para
permitir una colocación correcta en un modelo) o si deben dejarse tal
cual. El color del manguito cambia entonces a verde.
Opcionalmente, puede crear un acceso lateral para introducir la fresa
desde un lado. Por razones de estabilidad, esto solo se recomienda
cuando las condiciones de espacio reducido lo exijan.
Tras calcular el cuerpo de plantilla y, dado el caso, alinearlo en el bloque,
es posible crear una ventana de inspección que le permita comprobar el
asiento de la plantilla incluso durante la intervención quirúrgica.
A continuación, todavía puede adaptar el diseño de la plantilla recortando
posibles zonas molestas.
Si es necesario, asegúrese de haber activado en "Configuración" la
opción "Tallado" .
Para que el proceso de fresado transcurra sin interrupciones, si es
necesario procure utilizar herramientas de fresado con suficiente vida
útil, que el filtro de agua esté limpio y que haya suficiente agua en el
depósito.
Tras el fresado, procure que no entren virutas en el depósito durante la
limpieza, pues podrían obstruir rápidamente el filtro de agua.
63 61 146 D3534
D3534.208.01.06.04
07.2015
129
bëé~¥çä
Fase TALLADO
16 Fabricación de CEREC Guide 2
Sirona Dental Systems GmbH
16.4 Intervención quirúrgica
Manual del operador CEREC SW
16.4 Intervención quirúrgica
ATENCIÓN
Elimine las rebabas y redondee las esquinas puntiagudas del cuerpo de
plantilla.
Compruebe que la plantilla está asentada correctamente, si es
necesario previamente en un modelo. El cuerpo de plantilla debe estar
completamente insertado y no debe moverse.
Limpie y desinfecte CEREC Guide 2 como se describe en el siguiente
capítulo.
Seleccione una o varias llaves de perforación necesarias que se
adapten a las fresas prescritas por el fabricante del sistema guiado.
Asimismo, tenga en cuenta la tabla de asignación de la llave de
perforación.
Asegúrese de que la llave de perforación se pueda insertar
completamente en el orificio de la fresa y se asiente en él sin moverse.
1. Realice el implante siguiendo las instrucciones de su fabricante.
2. Fije la plantilla en la boca, si es necesario, sujetándola en su posición
con un dedo.
Consejo: Si ha proporcionado un acceso lateral para la fresa debido a las
condiciones de espacio reducidas, coloque primero CEREC Guide 2 en
la boca del paciente. A continuación, guíe la llave de perforación por
encima de la fresa y empújela hacia arriba. Seguidamente, guíe la fresa
por encima el acceso lateral hasta la posición del manguito y baje la llave
de perforación hasta el tope. Comience entonces a fresar.
130
63 61 146 D3534
D3534.208.01.06.04 07.2015
oÉëÉêî~Ççë=äçë=ÇÉêÉÅÜçë=ÇÉ=ãçÇáÑáÅ~Åáμå=Éå=îáêíìÇ=ÇÉä=éêçÖêÉëç=í¨ÅåáÅçK
«=páêçå~=aÉåí~ä=póëíÉãë=dãÄe=OMNR
aPRPQKOMUKMNKMSKMQ MTKOMNR
péê~ÅÜÉW ëé~åáëÅÜ
ûKJkêKW= NOM=SMU
mêáåíÉÇ=áå=dÉêã~åó
fãéêÉëç=Éå=^äÉã~åá~
páêçå~=aÉåí~ä=póëíÉãë=dãÄe
c~Äêáâëíê~≈É=PN
aJSQSOR=_ÉåëÜÉáã=
dÉêã~åó
ïïïKëáêçå~KÅçã
kç=ÇÉ=éÉÇáÇç
SP=SN=NQS=aPRPQ