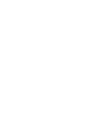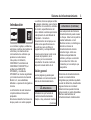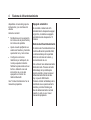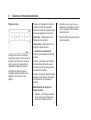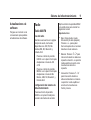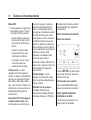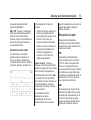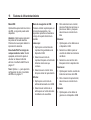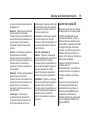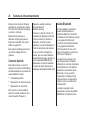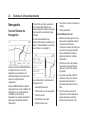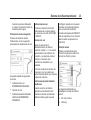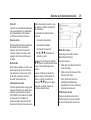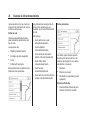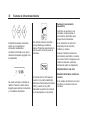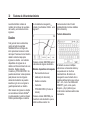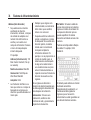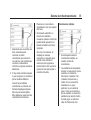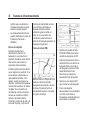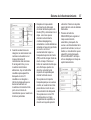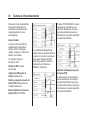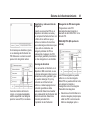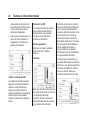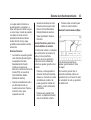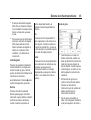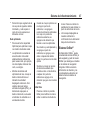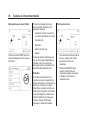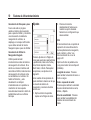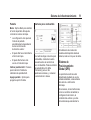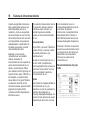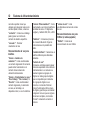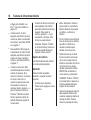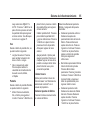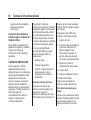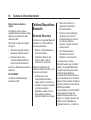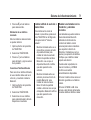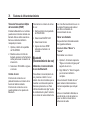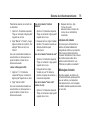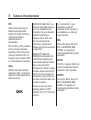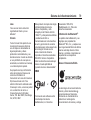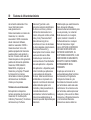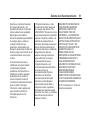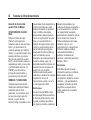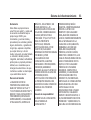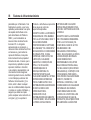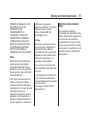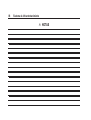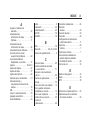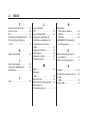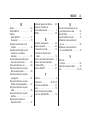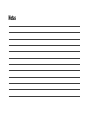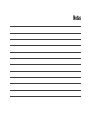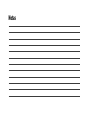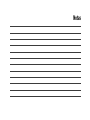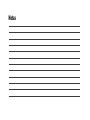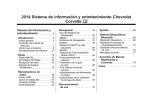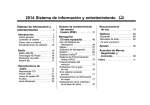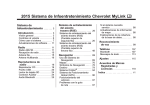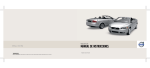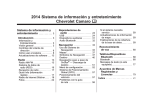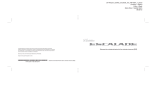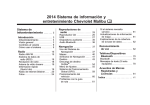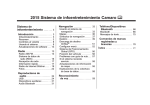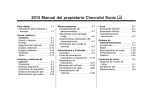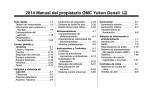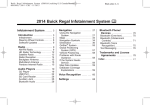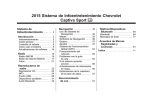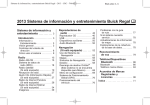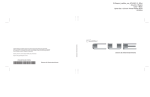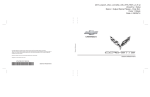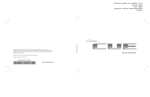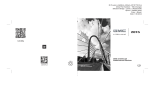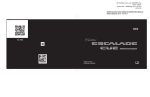Download Manual de Radio - Chevrolet México
Transcript
2015 Sistema de Infoentretenimiento Corvette M
Sistema de
Infoentretenimiento . . . . . . . 3
Introducción . . . . . . . . . . . . . . . . 3
Visión general . . . . . . . . . . . . . . . . . . 3
Controles al volante . . . . . . . . . . . . 7
Cómo usar el sistema . . . . . . . . . . 8
Actualizaciones de software . . . 11
Radio . . . . . . . . . . . . . . . . . . . . . . . 11
Radio AM-FM . . . . . . . . . . . . . . . . . 11
Recepción de radio . . . . . . . . . . . 13
Sistema de Antena
Diversidad . . . . . . . . . . . . . . . . . . . 14
Reproductores de
audio . . . . . . . . . . . . . . . . . . . . . 14
Puerto USB . . . . . . . . . . . . . . . . . . .
Lector de tarjeta SD . . . . . . . . . . .
Conector Auxiliar . . . . . . . . . . . . . .
Audio Bluetooth . . . . . . . . . . . . . . .
14
19
20
20
Navegación . . . . . . . . . . . . . . . . 22
Uso del Sistema de
Navegación . . . . . . . . . . . . . . . . . .
Mapas . . . . . . . . . . . . . . . . . . . . . . . .
Símbolos de Navegación . . . . .
Destino . . . . . . . . . . . . . . . . . . . . . . .
Sistema OnStar® . . . . . . . . . . . . . .
Ajustes . . . . . . . . . . . . . . . . . . . . . . . .
Sistema de Posicionamiento
Global (GPS) . . . . . . . . . . . . . . . .
Posicionamiento del
vehículo . . . . . . . . . . . . . . . . . . . . .
Problemas con la guía
de ruta . . . . . . . . . . . . . . . . . . . . . . .
Si el sistema necesita
servicio . . . . . . . . . . . . . . . . . . . . . .
Actualizaciones de información
de mapa . . . . . . . . . . . . . . . . . . . . .
Explicaciones de la cobertura
de la base de datos . . . . . . . . .
Ajustes . . . . . . . . . . . . . . . . . . . . . 63
Conductor adolescente . . . . . . . 66
22
29
29
32
47
50
51
52
Teléfono/Dispositivos
Bluetooth . . . . . . . . . . . . . . . . . 68
Bluetooth (Resumen) . . . . . . . . .
Bluetooth (Controles de
infoentretenimiento) . . . . . . . . .
Bluetooth (Reconocimiento
de voz) . . . . . . . . . . . . . . . . . . . . . .
Mensajes de texto . . . . . . . . . . . .
68
69
74
75
53
Acuerdos de Marcas
Registradas y
Licencias . . . . . . . . . . . . . . . . . 77
53
Índice . . . . . . . . . . . . . . . . . . . . i-1
54
54
Reconocimiento
de voz . . . . . . . . . . . . . . . . . . . . 54
Sistema de Infoentretenimiento
Introducción
Los nombres, logotipos, emblemas,
eslóganes, nombres de modelos de
vehículos y los diseños de las
carrocerías de los vehículos que
aparecen en este manual,
incluyendo, sin limitación,
CHEVROLET, el emblema de
CHEVROLET, CORVETTE, el
emblema de CORVETTE
STINGRAY, y el emblema
STINGRAY son marcas registradas
y/o marcas de servicio de General
Motors LLC, sus subsidiarias,
afiliadas o a quienes ha otorgado su
licencia.
La información de este manual es
complementaria al manual del
propietario.
Este manual describe funciones con
lasque puedeo no estar equipado
suvehículo, bien sea porque se trate
de equipos opcionales, que no fueron
adquiridos con elvehículoYDULDQWHV
de modelo; especificaciones del
país o debido acambiosposteriores
a la impresión de este Manualde
Propietario. Consulte la
documentación decompraquese
refiera a las especificaciones de
su vehículo, para confirmarel
equipamiento y su disponibilidad.
Conserve este manual, junto con el
manual del propietario, en el
vehículo, por si es necesario
consultarlos. Si vende el vehículo,
deje este manual dentro de él.
3
Advertencia (Continúa)
usa cualquiera de las funciones
infoentretenimiento puede causar
un choque. Usted u otros podrían
resultar lastimados o morir.
Mientras conduce, no distraiga su
atención en tareas de
infoentretenimiento durante
periodos largos. Limite sus
miradas a las pantallas del
vehículo y enfoque su atención
en la conducción. Utilice los
comandos por voz siempre que
sea posible.
Visión general
Lea las páginas siguientes para
familiarizarse con las funciones del
sistema de infoentretenimiento.
{ Advertencia
Mantener los ojos fuera de la
carretera durante demasiado
tiempo o muy a menudo mientras
(Continúa)
El sistema de infoentretenimiento
cuenta con características
integradas que pretenden ayudarle
a evitar la distracción, desactivando
algunas funciones al conducir.
Estas funciones pueden tornarse
grises cuando no estén disponibles.
Muchas características de
infoentretenimiento también están
4
Sistema de Infoentretenimiento
disponibles a través del grupo de
instrumentos y los controles del
volante.
Antes de conducir:
.
Familiarícese con la operación,
los botones de la placa frontal y
los botones de pantalla.
.
Ajuste el audio prefijando sus
estaciones favoritas y haciendo
ajustes del tono y las bocinas.
.
Configure los números
telefónicos por anticipado, de
modo que pueda marcarlos
fácilmente presionando sólo un
botón o utilizando una sola
instrucción de voz si está
equipado con función de
teléfono Bluetooth.
Vea "Conducción defensiva" en el
manual de propietario.
Apagado automático
Si encendió el sistema de info
entretenimiento después de apagar
la ignición, el sistema se apagará
automáticamente después de 10
minutos.
Sistema de Infoentretenimiento
El sistema de infoentretenimiento se
controla utilizando la pantalla táctil,
los botones debajo de la pantalla
táctil, los controles del volante, y
reconocimiento de voz.
Este vehículo tiene almacenamiento
detrás del radio. Presione el botón
arriba/abajo de la pantalla para
bajar la pantalla y tener acceso al
almacenamiento detrás de éste.
Hay un puerto USB dentro.
Presione el botón arriba/abajo de la
pantalla de nuevo para levantar la
pantalla y cerrarla. Mantenga el
área de almacenamiento cerrada
cuando no esté en uso. Vea el
manual del propietario.
Sistema de Infoentretenimiento
.
5
Cuando esté encendido,
presione O /VOL para silenciar
el sistema. Oprima O /VOL de
nuevo para quitar el silencio del
sistema.
Energía retenida para los
accesorios (RAP)
El vehículo tiene Energía retenida
para los accesorios (RAP). Cuando
esté en Energía retenida para los
accesorios (RAP), se puede utilizar
el sistema de audio incluso después
de que se apague la ignición. Vea
"Energía retenida para los
accesorios (RAP)" en el manual del
propietario.
1.
2.
O /VOL (Encendido/Volumen)
Q SCREEN R
3. RADIO (AM/FM)
4. MEDIA (iPod/Puerto USB/
Tarjeta SD)
5.
{ (Página de inicio)
6. MENU
7.
8.
g o d (Buscar o Pista)
o BACK
Encendido (Encendido/Apagado/
Silenciar)
.
Cuando esté apagado, oprima O
/VOL para encender el sistema.
Presione y sostenga para
apagar.
Volumen
Gire O /VOL para aumentar o
disminuir el volumen.
6
Sistema de Infoentretenimiento
Página de inicio
Presione el h izquierdo o k derecho
o deslice un dedo de izquierda/
derecha a través de la pantalla para
accesar las páginas de los iconos.
2. Arrastre el icono a una nueva
ubicación en la Página de Inicio
o para guardarlo en la charola
de aplicaciones.
h (Anterior): Oprima para ir a la
Página de inicio anterior.
3. Presione { (Inicio) para salir del
modo de edición.
k (Siguiente): Oprima para ir a la
siguiente Página de inicio.
La Página de Inicio es donde se
puede tener acceso a los iconos de
funciones del vehículo. Cuando el
vehículo está en movimiento, se
deshabilitan algunas funciones.
La Página de inicio se puede
configurar para tener hasta cinco
páginas con ocho iconos por
página.
l (Selector de interacción):
Presione para desplegar la lista de
favoritos.
Presione y sostenga una ubicación
dentro del área de favoritos para
comenzar el proceso para guardar
una aplicación favorita.
Presione el icono de aplicación para
guardarla como favorita. El nombre
de la aplicación se mostrará en
favoritos.
Administración de Iconos de
Página de inicio
1. Presione y sostenga cualquiera
de los iconos de la Página de
inicio para editar ese icono.
Sistema de Infoentretenimiento
Controles al volante
7
Algunos controles de audio pueden
ajustarse desde el volante.
g (1) (Presione para hablar):
Presione para contestar una
llamada entrante o para iniciar una
sesión de reconocimiento de voz.
Vea Bluetooth (Panorámica general)
en la página 68 o Bluetooth
(Controles de infoentretenimiento)
en la página 69 o Bluetooth
(Reconocimiento de voz) en la
página 74 u "Descripción general
OnStar" en el manual del
propietario.
R (1) (teléfono/silencio):
Presione para rechazar una llamada
entrante, o terminar la llamada
actual. Presione para silenciar o
retirar el silencio del sistema de
infoentretenimiento cuando no esté
en una llamada.
w o x (1) (Siguiente o
Anterior): Pulse para cambiar las
estaciones de radio en el modo de
audio o para ir hacia arriba o abajo
en una lista.
8
Sistema de Infoentretenimiento
o o p (1) (anterior o siguiente):
Presione para ir al área anterior o
siguiente en la pantalla o menú
anterior o siguiente.
SEL (1) (Seleccionar): Presione
para seleccionar una opción
resaltada del menú.
v + o v - (2) (Volumen): Presione
para aumentar o disminuir volumen.
l FAV o FAV g (3) (Favorito
Siguiente o Anterior): Oprima
para mostrar una lista de favoritos.
Presione de nuevo para seleccionar
el favorito siguiente o anterior
cuando escuche el radio.
Cómo usar el sistema
Botones de pantalla táctil
Los botones de la pantalla táctil se
muestran en la pantalla cuando
estén disponibles. Cuando una
función no está disponible, el botón
puede volverse gris. Cuando se
selecciona una función, el botón
puede resaltar.
Funciones de la Página de
inicio
NAVEGACIÓN (Navegación,
si está equipado)
Presione los iconos en la pantalla
de Página de inicio para lanzar la
aplicación.
Presione el icono NAVEGACIÓN
para mostrar el mapa de
navegación o la Navegación Paso a
Paso de OnStar. (Si está equipado).
Vea Uso del Sistema de
Navegación en la página 22 u
"OnStar Navigation" (Navegación
OnStar) en el manual del
propietario.
Audio
Presione el icono AUDIO para
desplegar la página de audio activo.
Las fuentes disponibles son AM,
FM, Mis Medios, USB, SD,
Bluetooth, y Entrada AUX.
Teléfono
Oprima el icono TELÉFONO para
mostrar la página principal de
Teléfono. Vea Bluetooth
(Panorámica general) en la
página 68 o Bluetooth (Controles de
infoentretenimiento) en la página 69
o Bluetooth (Reconocimiento de
voz) en la página 74.
Ajustes
Oprima el icono AJUSTES para
mostrar el menú de Ajustes. Vea
Ajustes en la página 63.
OnStar (Si está equipado)
Presione el icono ONSTAR para
mostrar la página principal de
OnStar e iniciar el reconocimiento
de voz OnStar. Vea "Descripción
general OnStar" en el manual del
propietario.
Sistema de Infoentretenimiento
Charola de aplicaciones
Agregar o eliminar aplicaciones de
la charola de aplicaciones no las
eliminará de la Página de Inicio.
9
Presionar y sostener
Movimientos de
Infoentretenimiento
La charola de aplicaciones está en
la parte central superior de la
pantalla. La charola de aplicaciones
puede tener de tres a cinco
aplicaciones.
Utilice los siguientes movimientos
de dedo para controlar el sistema
de infoentretenimiento.
Presione/Toque
Presionar y sostener se puede usar
para iniciar otro movimiento, mover,
o eliminar una aplicación.
Para agregar una aplicación desde
la Página de inicio a la charola de
aplicaciones:
Arrastrar
1. Presione y sostenga cualquier
icono en la Página de inicio para
entrar al modo de edición.
2. Arrastre el icono a la charola de
aplicaciones.
Para retirar un elemento de la
charola de aplicaciones, arrastre
el icono desde la charola de
aplicaciones de regreso a la
Página de inicio.
Presionar/tocar se usa para
seleccionar un botón u opción,
activar una aplicación, o cambiar la
ubicación dentro de un mapa.
Muchas veces la función se realiza
al retirar el dedo de la pantalla táctil;
no en el toque inicial.
Arrastrar se usa para mover
aplicaciones en la Página de inicio,
o para desplazar el mapa. Para
10
Sistema de Infoentretenimiento
arrastrar el elemento, se debe
sostener y moverse a lo largo de la
pantalla a la nueva ubicación. Esto
se puede hacer hacia arriba, abajo,
a la derecha o izquierda.
Fling (lanzamiento) o Barrido
Nudge (Vibración)
Nudge (vibración) se usa para
mover los elementos una distancia
corta en una lista o un mapa. Para
nudge (vibración), sostenga y
mueva el elemento seleccionado
hacia arriba o abajo a una nueva
ubicación.
Fling (Lanzamiento) o Barrido se
usa para desplazarse a través de
una lista, desplazar el mapa,
o cambiar vistas de página. Realice
esto colocando un dedo sobre la
pantalla y después moviéndolo
rápidamente hacia arriba y abajo o
a la derecha e izquierda y quitando
el dedo de la pantalla.
Gire
Gire la perilla MENU (menú) o la
perilla O /VOL en la placa frontal
para realizar funciones tales como
sintonizar el radio o desplazarse en
las listas.
Limpieza de superficies de alto
brillo y desplegados de
información de vehículo y
radio
Para vehículos con superficies de
alto brillo o desplegados de
vehículo, use una tela de microfibra
para limpiar las superficies. Antes
de limpiar la superficie con la tela
de microfibra, use un cepillo de
cerdas suaves para retirar suciedad
que pueda rayar la superficie.
Después use la tela de microfibra
moviéndola suavemente para
limpiar. Nunca use limpiadores o
solventes para ventanas. Lave a
mano la micro fibra periódicamente
por separado, con jabón suave. No
utilice blanqueador o suavizador de
telas. Enjuague minuciosamente y
seque con aire antes del
siguiente uso.
Sistema de Infoentretenimiento
Actualizaciones de
software
Póngase en contacto con el
concesionario para posibles
actualizaciones de software.
Radio
Radio AM-FM
Uso del radio
Mientras se encuentre en la página
principal de audio, las fuentes
disponibles son: AM, FM, Mis
Medios,USB, SD, Bluetooth, y
Entrada AUX.
.
Presione el botón de pantalla
RADIO o en la placa frontal para
desplazarse a través de AM
o FM.
.
Presione el botón de pantalla
MEDIA o en la placa frontal para
desplazarse a través de Mis
Medios, USB, SD, Bluetooth, y
Entrada AUX.
Configuración del sistema de
infoentretenimiento
Presione el botón de pantalla
RADIO o en la placa frontal para
acceder a las fuentes de emisión.
11
Oprima el botón de pantalla MENU
o la perilla menú para mostrar los
siguientes menús:
Ajustes de tono:
.
.
.
Bajo, Rango medio, Agudo,
Envolvente (Si está equipado):
Presione + o - para ajustar.
Surround ajusta sólo el volumen
del altavoz de la cabecera.
Balance: Presione S o T para
más sonido desde los altavoces
izquierdo o derecho. La posición
media equilibra el sonido entre
los altavoces derecho e
izquierdo.
Atenuación: Presione y o z
para más sonido desde los
altavoces delanteros o traseros.
La posición media equilibra el
sonido entre los altavoces
frontal y trasero.
12
Sistema de Infoentretenimiento
Modos DSP:
.
Si está equipado con sistema de
sonido Bose Surround®, tendrá
tres modos DSP que incluyen:
‐ Normal: Ajusta el audio para
proporcionar el mejor sonido
para todas las posiciones de
asiento.
‐ Conductor: Ajusta el audio
para proporcionar el mejor
sonido para el conductor.
‐ Centerpoint: Crea un sonido
envolvente desde casi
cualquier fuente de audio.
Volumen autom.: Si está
equipada, esta función ajusta el
volumen en base a la velocidad del
vehículo. Las opciones son Desac.,
Bajo, Medio - Bajo, Medio, Medio Alto, o Alto. Presione o BACK en la
placa frontal o presione el botón de
pantalla Atrás para regresar al
menú anterior.
Bose Audio Pilot® (Tecnología de
compensación de ruido): Esta
función ajusta el volumen en base
al ruido del vehículo. Cuando se
enciende, AudioPilot detecta el
ruido y la velocidad del vehículo
para ajustar continuamente la señal
de audio de forma que la música
suene igual en un nivel de volumen
establecido. Esta función es más
efectiva en ajustes de volumen de
radio más bajos, donde el ruido de
fondo puede afectar qué tan bien se
reproduce la música. Visite
www.bose.com/audiopilot. Esta
función se puede activar o
desactivar. Presione o BACK en la
placa frontal o presione el botón de
pantalla Atrás para regresar al
menú anterior.
EQ (Ecualizador): Si está
equipado con Sistema de sonido
Bose, las opciones disponibles son
Manual y Hablar.
Actualizar lista de emisoras:
Para AM y FM únicamente,
presione para actualizar la lista de
estaciones. Presione o ATRÁS en
la placa frontal o presione el botón
de pantalla Back para regresar al
menú anterior.
Cómo encontrar una estación
Buscar una estación
Presione g o d en la placa frontal
para buscar la estación siguiente o
anterior más fuerte.
Sintonización de una estación
Gire la perilla MENU (Menú) para
buscar manualmente una estación.
Cómo guardar estaciones
prefijadas en el radio
Los favoritos se almacenan en el
área al fondo de la pantalla.
Sistema de Infoentretenimiento
Se pueden guardar hasta 60
estaciones prefijadas:
Para desplazarse a través de
favoritos:
AM y FM: Presione y sostenga el
botón de pantalla para guardar la
estación actual como favorita.
Presione un botón de pantalla en el
área de favoritos para recuperar
una estación favorita.
.
Favoritos de audio mixto
Los favoritos que se pueden
guardar incluyen estaciones de
radio, navegación, aplicaciones,
contactos, ajustes de tono, artistas,
canciones, álbumes, podcasts, etc.
.
Arrastre de la línea superior de
botones de pantalla hacia la
parte inferior para levantar a los
favoritos. Para cerrar los
favoritos, arrastre hacia abajo.
Deslice un dedo a la derecha o
izquierda para desplazarse a
través de cada página de
favoritos. Un V indica qué
página se está viendo.
Ajustes de tono: Presione y
sostenga el botón de pantalla para
guardar los ajustes de tono actuales
como favoritos en la pantalla de
configuración de tono. Presione Q
en la parte inferior de la pantalla
para mostrar Favoritos. Presione un
botón de pantalla en el área de
favoritos para recuperar un ajuste
de tonos favorito.
La cantidad de favoritos
desplegados se ajusta
automáticamente de forma
predeterminada, pero se puede
13
ajustar manualmente en el menú de
Ajustes bajo Radio y después
Admon. favoritos.
Recepción de radio
Desconecte los dispositivos
electrónicos de los tomacorrientes
de accesorios si hay interferencia o
estática en el radio.
FM
Las señales de FM solamente
tienen un alcance de 16 a 65 km
(10 a 40 millas). Aunque el radio
tiene un circuito electrónico que
opera automáticamente para reducir
la interferencia, puede haber algo
de estática, especialmente cerca de
edificios altos o cerros, haciendo
que el sonido se entrecorte.
AM
El alcance para la mayoría de las
estaciones de AM es mayor que el
de las de FM, especialmente en la
noche. El mayor alcance puede
causar que las frecuencias de las
estaciones interfieran unas con
14
Sistema de Infoentretenimiento
otras. También puede presentarse
estática cuando las tormentas o las
líneas de electricidad interfieren con
la recepción de radio. Cuando esto
suceda, intente reducir los agudos
en el radio.
Uso del teléfono celular
El uso de teléfonos celulares, como
hacer o recibir llamadas telefónicas,
cargarlo, o simplemente tener el
teléfono encendido puede causar
interferencia estática en el radio.
Desconecte el teléfono o apáguelo
si esto sucede.
Sistema de Antena
Diversidad
La antena AM-FM es un sistema de
auto-sintonización oculta. Optimiza
las señales de AM y FM relativas a
la posición del vehículo y a la fuente
de la estación de radio. Ni
mantenimiento ni ajustes son
necesarios.
Reproductores de
audio
Puerto USB
Este vehículo está equipado con un
lector de tarjeta SD y tres puertos
USB. El lector de la tarjeta USB y
dos puertos USB están en la
consola central. El otro puerto USB
se encuentra en el área de
almacenamiento detrás de la
pantalla de visualización del radio.
El sistema está optimizado para
soportar dos dispositivos
conectados con un total de 100,000
canciones.
.
WMA
.
AAC
.
OGC
.
AIFF
.
3GPP
Gracenote®
Cuando conecte en un dispositivo
USB, el servicio Gracenote
configura etiquetas de voz para la
música. Las etiquetas de voz
permiten que los artistas, álbumes
con nombres difíciles de pronunciar,
y apodos se usen para reproducir
música a través del reconocimiento
de voz.
Reproducción desde un
dispositivo USB
Mientras realice el índice, las
funciones de Infoentretenimiento
están disponibles.
Se puede conectar un dispositivo de
almacenamiento masivo USB al
puerto USB.
Mis medios
Las extensiones de audio
soportadas por el USB son:
.
MP3
Permite el acceso al contenido de
todas las fuentes de medios
enlistadas. Presione el botón de
pantalla MEDIOS para desplazarse
a través de las opciones hasta que
se seleccione Mis Medios. Use
Sistema de Infoentretenimiento
movimientos o los botones de
pantalla para desplazarse a través
del contenido.
Reproductores USB MP3 y
unidades USB
Los reproductores USB MP3 y las
unidades USB conectadas deben
cumplir con la especificación de la
clase de almacenamiento
masivo USB.
continuación se presentan son
aplicables para los datos
almacenados en un reproductor
USB MP3 o un dispositivo USB:
1. Conecte el USB.
‐ Los sistemas de archivo
soportados son FAT32
y NTFS.
.
.
Las unidades de disco duro no
son compatibles.
Las restricciones que a
.
Oprima para buscar el inicio de
la pista actual o la pista previa.
Si la pista se ha estado
reproduciendo por menos de
cinco segundos se reproducirá
la pista previa. Si se ha estado
reproduciendo por más de cinco
segundos, inicia de nuevo la
pista actual.
.
Mantenga presionado para
retroceder rápidamente durante
la reproducción. Libere para
regresar a la velocidad de
reproducción. Aparece el tiempo
transcurrido.
‐ Las extensiones de audio
aplicables son mp3, wma, aac,
m4a, y aif.
‐ No se soportan archivos sin
pérdida WMA y Apple.
2. Presione MEDIA hasta que se
muestre el dispositivo
conectado.
t (Previo/Regresar):
‐ Fondo máximo de la
estructura de carpeta: 11
niveles.
Para reproducir desde un
dispositivo USB:
Use lo siguiente cuando reproduzca
una fuente USB activa:
r (Reproducir):
Presione para
reproducir la fuente de medios
actual.
j (Pausa): Presione para poner
pausa a la reproducción de la
fuente de medios actual.
15
u (Siguiente/Avance rápido):
.
Oprima para buscar la siguiente
pista.
.
Mantenga presionado para
avanzar rápidamente durante la
reproducción. Libere para
regresar a la velocidad de
reproducción. Aparece el tiempo
transcurrido.
16
Sistema de Infoentretenimiento
Menú USB
Menú de navegación de USB
Oprima Menu para mostrar el menú
de USB. Lo siguiente puede estar
disponible:
Presione el botón explorar para ver
el menú de navegación y las
siguientes opciones se muestran a
lo largo de la parte inferior de la
pantalla:
Aleatorio: Oprima para reproducir
las pistas de manera aleatoria.
Presione de nuevo para detener la
reproducción aleatoria.
Bose AudioPilot Tecnología de
compensación de ruido: Si está
equipada, esta función ajusta el
volumen en base al ruido del
vehículo. Vea Radio AM-FM en la
página 11.
Tono: Oprima + o - para ajustar la
configuración de tono. Vea Radio
AM-FM en la página 11.
Listas repr.:
1. Oprima para ver las listas de
reproducción guardadas en el
dispositivo USB.
2. Seleccione una lista de
reproducción para ver la lista de
todas las canciones que
contiene.
3. Para seleccionar una canción,
presione Todas las canciones o
presione un álbum y después
seleccione una canción de la
lista.
Álbumes:
1. Oprima para ver los álbumes en
el dispositivo USB.
2. Seleccione el álbum para ver
una lista de todas las canciones
del álbum.
3. Seleccione una canción de la
lista para iniciar la reproducción.
Canciones:
3. Seleccione una canción de la
lista para iniciar la reproducción.
1. Oprima para mostrar una lista de
todas las canciones del USB.
Artistas:
2. Para comenzar la reproducción,
seleccione una canción de la
lista.
1. Oprima para ver la lista de
artistas almacenada en el USB.
2. Seleccione el nombre de un
artista para ver la lista de todos
los álbumes de ese artista.
Géneros:
1. Oprima para ver las listas de
géneros en el dispositivo USB.
Sistema de Infoentretenimiento
2. Seleccione un género para ver
la lista de todo el contenido de
ese género.
3. Seleccione un álbum para
enlistar las canciones de ese
álbum.
3. Seleccione un artista para listar
los álbumes, seleccione un
álbum para listar las canciones,
seleccione una canción para
iniciar la reproducción.
4. Seleccione una canción de la
lista para iniciar la reproducción.
Podcasts, Compositores,
Audiolibros, Videos, y Carpetas (si
está equipado) se muestran cuando
Más se selecciona desde la parte
inferior de la pantalla.
Podcasts:
1. Oprima para ver los podcasts en
el dispositivo USB.
2. Seleccione un podcast.
3. Seleccione los episodios.
Los sistemas de archivo soportados
por el USB son:
.
FAT32
.
NTFS
1. Oprima para ver las audiolibros
guardadas en el
dispositivo iPod.
.
HFS+
3. Seleccione un capítulo para
comenzar la reproducción.
Carpetas:
1. Oprima para ver los directorios
en el dispositivo USB.
Compositores:
2. Seleccione una carpeta para ver
una lista de todos los archivos.
1. Oprima para ver los
compositores en el
dispositivo USB.
3. Seleccione un archivo de la lista
para iniciar la reproducción.
2. Seleccione Compositor para ver
una lista de álbumes para ese
compositor.
Sistema de archivos y asignación
de nombres
Audiolibros:
2. Seleccione el audiolibro de la
lista para ver una lista de los
capítulos.
17
Las canciones, artistas, álbumes, y
géneros se toman de la información
de la canción del archivo y
únicamente se proyectan si están
presentes. El radio proyecta el
nombre del archivo como el nombre
de la pista si la información de la
canción no está disponible.
Dispositivos Apple® soportados
Los siguientes dispositivos Apple
son soportados:
.
iPod touch® (5ta generación)
.
iPod touch® (4ta generación)
.
iPod touch® (3ra generación)
.
iPod touch® (2da generación)
.
iPod touch® (1ra generación)
18
Sistema de Infoentretenimiento
.
iPod nano® (7ta generación)
Pérdida de audio
.
iPod nano® (6ta generación)
.
iPod nano® (5ta generación)
.
iPod nano® (4ta generación)
.
iPod nano® (3ra generación)
.
iPod nano® (2da generación)
.
iPod nano® (1a generación)
No conecte el Bluetooth de un
iPhone que esté conectado y use la
función de iPod bajo las fuentes de
medios del vehículo. Si se intenta
conectar el Bluetooth del mismo
teléfono conectado, el sistema
automáticamente silenciará el audio
de iPod.
.
iPod classic®
.
iPod® con vídeo
.
iPhone® 5
Si hay pérdida de audio, la
reproducción se puede reanudar al
cambiar el flujo de audio de
Bluetooth a cable USB.
.
iPhone® 4S
Para cambiar el flujo de audio:
®
.
iPhone 4G
.
iPhone® 3GS
.
iPhone® 3G
.
iPhone®
.
iPad®
Puede ser necesaria la
actualización de software más
reciente.
1. Mientras el iPhone esté
conectado, toque dos veces el
botón de inicio del teléfono.
2. Pase un dedo a la izquierda en
la pantalla del teléfono. Se
muestra una caja con un
triángulo en la línea inferior de la
caja que se resalta. Presione
esta caja para mostrar la opción
del conector de puerto.
3.
Seleccione "Dock Connector"
(puerto de la fuente de audio).
Otros teléfonos como teléfonos
Android pueden tener una reacción
similar.
Transmisión de Audio Bluetooth y
Reconocimiento de voz
Vea Audio Bluetooth en la
página 20 respecto a información
sobre el reconocimiento con el
audio de transmisión Bluetooth.
Asegúrese que todos los
dispositivos tengan descargado el
software más reciente.
Almacenamiento y
recuperación de favoritos de
medios
Para guardar los favoritos de
medios, presione y sostenga un
favorito abierto durante la
reproducción de medios para
mostrar una lista de tipos de
medios. Seleccione a partir de esta
lista.
Sistema de Infoentretenimiento
Los tipos de medios que se pueden
desplegar son:
Géneros: Presione para guardar el
género actual como favorito.
Presione un botón de pantalla en el
área de favoritos para recuperar un
género favorito. Se comienza a
reproducir la primera canción del
género.
Artistas: Presione para guardar el
artista actual como favorito.
Presione un botón de pantalla en el
área de favoritos para recuperar un
artista favorito. Se comienza a
reproducir la primera canción de la
lista de artista.
Álbumes: Presione para guardar el
álbum actual como favorito.
Presione un botón de pantalla en el
área de favoritos para recuperar un
álbum favorito. Se comienza a
reproducir la primera canción en la
lista del álbum.
Listas repr.: Presione para
guardar la lista de reproducción
actual como favorito. Presione un
botón de pantalla en el área de
19
favoritos para recuperar una lista de
reproducción favorita. Se comienza
a reproducir la primera canción de
la lista de reproducción.
Lector de tarjeta SD
Canciones: Presione para guardar
el canción actual como favorito.
Presione un botón de pantalla en el
área de favoritos para recuperar un
canción favorito.
El lector de tarjetas SD es para
reproducción de audio y vídeo y
utiliza los mismos controles que el
puerto USB. La reproducción desde
una tarjeta SD sigue los mismos
formatos y restricciones de archivo
definidos bajo Puerto USB en la
página 14. No todos los formatos de
video están soportados.
Podcasts o Episodio de
podcast: Presione y sostenga el
botón de pantalla para almacenar la
podcast actual como favorita.
Presione un botón de pantalla en el
área de favoritos para recuperar un
podcast o episodio de podcast
favorito. El podcast o episodio de
podcast se comienza a reproducir.
Audiolibros: Presione y sostenga
el botón de pantalla para guardar el
audiolibro actual como favorito.
Presione un botón de pantalla en el
área de favoritos para recuperar un
audiolibro favorito; el primero
capítulo del audiolibro comienza a
reproducir.
Este vehículo cuenta con un lector
de tarjeta SD en la consola central.
Prepare la tarjeta SD mientras el
vehículo esté en P
(Estacionamiento). Vea "Audio" en
Usando el sistema en la página 8.
Coloque la tarjeta en el lector de
tarjeta.
Si ya se conectó una tarjeta SD,
pero una fuente diferente está
actualmente activa, presione el
botón de pantalla MEDIOS para
desplazarse a través de las
pantallas de fuente de audio hasta
que se despliegue USB/SD card
(tarjeta USB/SD).
20
Sistema de Infoentretenimiento
Pulse el menú de fuente SD para
visualizar las opciones de la tarjeta
SD, tales como reproducción/pausa
y anterior o retroceso.
Estas mismas opciones se
describen anteriormente para la
fuente de menú USB. Vea Puerto
USB en la página 14.
Este vehículo también puede tener
un lector de tarjetas SD en la
guantera.
Conector Auxiliar
Este vehículo tiene un conector
auxiliar en la consola central debajo
del descansabrazos. Las fuentes de
audio auxiliares incluyen:
.
Computadora portátil
.
Reproductor de música de audio
.
Reproductor de CD portátil
Este conector no tiene salida de
audio. No enchufe audífonos en el
conector auxiliar. Prepare el
dispositivo auxiliar mientras el
vehículo esté en P
(Estacionamiento).
Conecte un cable de 3.5 mm (1/8
pulgadas) del dispositivo auxiliar al
conector auxiliar. Al conectar un
dispositivo, el sistema puede
reproducir el audio del dispositivo a
través de las bocinas del vehículo.
Si ya se conectó un dispositivo
auxiliar, pero una fuente diferente
está actualmente activa, presione el
botón de pantalla MEDIOS para
desplazarse a través de pantallas
de fuente de audio, hasta que se
despliegue la pantalla Entrada AUX.
Audio Bluetooth
Si está equipado, la música se
puede reproducir desde un
dispositivo Bluetooth conectado.
Vea Bluetooth (Panorámica general)
en la página 68 o Bluetooth
(Controles de infoentretenimiento)
en la página 69 o Bluetooth
(Reconocimiento de voz) en la
página 74 respecto a ayuda para
conectar un dispositivo.
La selección de volumen y las
canciones pueden controlarse
utilizando los controles del sistema
de infotenimiento en el teléfono/
dispositivo. Si selecciona audio
Bluetooth y no hay volumen,
compruebe la configuración de
volumen tanto en su dispositivo/
teléfono como en el sistema de
infotenimiento.
La música se puede iniciar
presionando el botón de pantalla
MEDIOS en la Página de inicio.
Sistema de Infoentretenimiento
Para reproducir música por medio
de Bluetooth:
1. Encienda el dispositivo, y
vincule para conectar el
dispositivo.
2. Una vez conectado, vaya a la
aplicación de audio desde la
Página de inicio o por medio de
la charola de aplicaciones.
Seleccione MEDIOS hasta que
se despliegue Bluetooth.
Menú Audio Bluetooth
Oprima el botón de pantalla MENÚ
o la perilla menú para mostrar
Bluetooth Audio. Lo siguiente puede
estar disponible:
Bose Audio Pilot: Si está
equipada, esta función ajusta el
volumen en base al ruido del
vehículo. Vea Radio AM-FM en la
página 11.
Tono: Oprima + o - para ajustar la
configuración de tono. Vea Radio
AM-FM en la página 11.
Presione o BACK en la placa
frontal o presione el botón de
pantalla Atrás para regresar al
menú anterior.
Administración dispositivos Bluetooth:
Presione para ir a la página
Bluetooth para agregar o eliminar
dispositivos.
Cuando seleccione la fuente
Bluetooth audio, puede ser que el
radio no pueda lanzar aplicaciones
específicas en el dispositivo. Use el
dispositivo para iniciar la
reproducción de audio cuando sea
seguro hacerlo.
Todos los dispositivos inician el
audio de manera diferente. Al
seleccionar Bluetooth audio como
fuente, el radio puede mostrarse
como pausado en la pantalla.
Oprima reproducir en el dispositivo
u oprima r para comenzar la
reproducción.
Algunos teléfonos soportan el envío
de información de música Bluetooth
para proyectarse en el radio.
21
Cuando el radio recibe esta
información, verificará si hay algún
dispositivo disponible y lo muestra.
Para mayor información sobre las
características Bluetooth
soportadas, visite www.gm.com/
bluetooth.
22
Sistema de Infoentretenimiento
Navegación
Uso del Sistema de
Navegación
Para salir de una lista, presione el
botón de pantalla SALIR en la
esquina superior derecha del mapa
para regresar a la vista del mapa
principal.
Se aconseja establecer las
preferencias antes de establecer un
destino. Para establecer un destino,
vea Destino en la página 32.
Presione el botón NAVEGACIÓN en
la Página de inicio o el icono
Navigation (navegación) en la
charola de aplicaciones para tener
acceso a la aplicación de
navegación.
Presione MENÚ desde la vista de
mapa para tener acceso al Menú de
Navegación. Las características
mostradas en el Menú de
Navegación se pueden seleccionar
para ajustar las preferencias de
navegación.
.
Proyectar iconos de "Lugares de
interés"
.
Datos personales
Cancelar/Reanudar ruta
.
Mientras está bajo guía de ruta,
este botón de pantalla muestra
Cancelar ruta. Presione
Cancelar ruta para cancelar guía
de ruta. No se proporcionarán
avisos adicionales. El último
elemento entonces cambia a
Reanudar a.
.
Presione el botón de pantalla
Reanudar a para reanudar la
guía de ruta al último destino
ingresado.
.
Se puede reanudar la última
ubicación a la que el sistema
proporcionó orientación al
presionar este elemento de la
lista.
.
Si la ruta incluye puntos de
referencia, la ruta completa se
puede suspender usando el
elemento de la lista Fin ruta.
Las características adicionales de
navegación son:
.
Cancelar/Reanudar a
.
Preferencias voz de navegación
.
Posición actual
.
Visualización del mapa
.
Preferencias de ruta
Sistema de Infoentretenimiento
Cuando se presiona Reanudar
a, todos los puntos de interés se
restauran para la guía.
Preferencias voz de navegación
Presione el elemento de lista
Preferencias voz de navegación
para ajustar las preferencias de voz.
Se pueden ajustar las siguientes
opciones:
.
Indicaciones de voz
ENCENDIDAS/APAGADAS
.
Volumen de voz
.
Indicaciones durante llamadas
telefónicas ENCENDIDAS/
APAGADAS
Indicaciones de voz
Presione el elemento de la lista
Indicaciones de voz para cambiar
los avisos de voz entre ACTIVADO
y DESACT..
Volumen de voz
Ajuste el volumen de la
retroalimentación de audio al
presionar el botón - o +. Si se está
reproduciendo una indicación de
maniobra, y se ajusta el volumen
principal, el volumen de la
indicación se actualizará y se
guardará.
configurar respecto a si se puede
escuchar una indicación durante
una conversación telefónica.
Cuando este ajuste esté DESACT.,
sólo se reproduce el tono corto de
alerta cuando se aproxime a la
maniobra.
Posición actual
Presione el elemento de lista
Posición actual para mostrar una
lista de las Posición actual.
Conforme se ajuste el volumen de
la guía por voz, se muestra una
barra de estado rápido, que muestra
el ajuste de volumen.
Indicaciones durante llamadas
telefónicas
Cuando se activa, el sistema
reproduce una indicación corta
mientras se está en una llamada
telefónica. Este ajuste se puede
23
La siguiente información se
despliega en la lista de Posición
actual:
.
Dir. más cercana
.
Lat/Long
24
Sistema de Infoentretenimiento
.
Hosp. más cerc.
.
Policía más cerc.
.
Gasol. más cerc.
.
Asist. más cerc.
Presionar en cualquiera de las
opciones mostrará la vista de
detalles del destino para esa
ubicación para permitirle iniciar la
orientación a la ubicación
seleccionada.
Presione el botón Dir. más cercana
y después el botón de pantalla
Guardar para almacenar la
ubicación actual en Directorio.
Proyectar iconos de Lugares de
interés
Los iconos de Puntos de interés
(PDI) se pueden mostrar en el mapa
utilizando esta vista.
.
.
Los Iconos "Destinos
especiales" pueden ACTIVADO
y DESACT.. Presione la casilla
junto al icono PDI para mostrar
el icono.
.
Presione Borrar todo para
restablecer los iconos que se
despliegan en el mapa.
.
Se puede seleccionar una
subcategoría en lugar de la
categoría completa. Presione el
elemento de lista en lugar de la
casilla. Se mostrarán las
subcategorías. Seleccione
cualquiera de esas categorías
para navegar hacia abajo en la
jerarquía.
Cuando una categoría de mayor
nivel tiene algunas de sus
sub-categorías seleccionadas, la
marca de verificación junto a
ésta estará resaltada en gris.
Esto indica que sólo algunas de
las categorías siguientes se
muestran. Presione la marca de
verificación en gris para activar
o desactivar todos los iconos
para esta categoría.
Visualización del mapa
Oprima para seleccionar la vista de
mapa deseada. Una marca de
verificación aparece para indicar
que se seleccionó una vista.
Sistema de Infoentretenimiento
Vista 3D
Vista 3D es una Destino arriba pero
incluye perspectiva. Los elementos
del mapa parecen más grandes
conforme el vehículo se acerca.
tablero de estado y permite el uso
de algunos controles del Selector
de interacción.
La pantalla de estado de audio
contiene:
Destino arriba
.
Frecuencia de estación
Destino arriba mantiene la dirección
actual del vehículo en la parte
superior de la vista. El icono del
vehículo siempre ve hacia la arte
superior de la vista conforme gira
el mapa.
.
Información de artista
.
Información de canción
.
r / j o t / u Controles de
Norte arriba
Norte arriba mantiene el norte en la
parte superior de la vista. El icono
del vehículo se coloca en el centro
de la vista y gira para indicar la
dirección para el vehículo.
Información de audio
Presione para encender o apagar la
vista de información de audio de la
vista del mapa principal. Cuando
ACTIVADO, la información de audio
se convierte en un tablero de
estado de audio. Esto permite dos
líneas de información de audio en el
25
estación y canal
Presione los controles de estación
t / u para ir a la estación de señal
fuerte o canal digital siguiente o
anterior.
Cuando el tablero de estado de
audio muestra la Información de
artista y canción, presione los
controles t / u para ir a la pista
siguiente o anterior en base al
modo de medios actual.
Modo día / noche
Presione para acceder al menú
Modo Diurno/Nocturno.
Las opciones son:
.
Modo día: Intensifica el brillo del
fondo del mapa.
.
Modo noche: Disminuye el brillo
del fondo del mapa.
.
Auto: Ajusta el fondo de la
pantalla automáticamente
dependiendo de las condiciones
de iluminación exterior.
Preferencias de ruta
Presione el elemento de la lista
Preferencias de ruta para acceder
al menú Preferencias de ruta. Las
26
Sistema de Infoentretenimiento
opciones sobre cómo se crean las
rutas para la orientación de ruta se
indican en este menú.
Estilo de ruta
Presione este elemento de lista
para cambiar las preferencias del
tipo de ruta.
Las opciones son:
.
Rápida (predeterminado)
.
Ecológica (si está equipado)
.
Corta
.
Editar perfil ecológico
Estas preferencias se utilizan para
todas las rutas generadas.
Las preferencias de segmento de
ruta son las opciones que se
muestran en el menú Preferencias
de ruta.
Datos personales
Esto incluye:
.
Usar caminos de cuota
Activado-Desactivado
.
Usar Autopistas
Activado-Desactivado
.
Usar carriles de transporte
público Activado-Desactivado
.
Evitar tráfico lento
Activado-Desactivado
.
Usar Túneles
Activado-Desactivado
.
Usar caminos con límite horario
tiempo Activado-Desactivado
Los datos que el sistema guardó
durante el transcurso del uso del
sistema de navegación se pueden
administrar a través de:
.
Directorio
.
Destinos recientes
.
Mis destinos especiales (si está
equipado)
Directorio Entradas
1. Presione Editar Directorio para
mostrar e Directorio a editar.
Sistema de Infoentretenimiento
2. Presione Borrar todas las
entradas para borrar toda la lista
de contactos. Se despliega un
mensaje emergente para
confirmar.
.
Seleccione la entrada individual
que se eliminará.
.
Presione Borrar todos mis dest.
especiales para borrar toda la
lista de categorías. Una mensaje
emergente se muestra
preguntando la confirmación
para la eliminación.
Destinos recientes
.
.
Presione Borrar destinos
individualmente para mostrar
una lista de destinos recientes.
Seleccione la entrada individual
que se eliminará.
Presione Borrar todos los
destinos para borrar toda la lista
de destinos recientes. Una
mensaje emergente se muestra
preguntando la confirmación
para la eliminación.
Mis destinos especiales
.
Presione Mis destinos esp. para
mostrar un menú de otras
opciones.
.
Seleccionar Borrar categorías
individualmente. Se muestra una
lista de categoría de Mis
destinos esp..
.
Para salir de una lista, presione
el botón de pantalla Salir en la
esquina superior derecha del
mapa para regresar a la vista
del mapa principal.
Cargar lugares guardados:
Presione para cargar cualquier
ubicación guardada tal como PTOS
DE INTER. descargados y todas las
entradas en el directorio del
vehículo al dispositivo USB.
.
Presione Cargar lugares
guardados para guardar la lista
de Contactos del vehículo y
cualquier Mis destinos esp. que
se han guardado en el vehículo.
.
27
Una vez que las ubicaciones
guardadas se han cargado a un
USB, se pueden transferir a un
vehículo diferente o restaurarse
a directorio actual.
Ajustes de mapas
Se puede usar ACERCAMIENTO
−/+ para ajustar la escala de vista
en el mapa. Cuando se alcanza el
extremo del nivel de acercamiento,
ACERCAMIENTO −/+ se resalta
en gris.
.
ACERCAMIENTO – (menos):
Acercamiento fuera.
.
ACERCAMIENTO + (más):
Acercamiento dentro.
Las escalas acercamiento pueden
configurarse para sistema inglés o
unidades métricas. Para cambiar
del Sistema Inglés al Sistema
Métrico, vea "Grupo de
Instrumentos", en el manual del
propietario.
28
Sistema de Infoentretenimiento
Funciones de desplazamiento
.
Para desplazarse dentro del
mapa, presione en cualquier
lugar dentro de la pantalla
del mapa.
.
Realice un movimiento rápido o
deslice un dedo sobre el mapa;
el mapa se mueve en la
dirección del dedo.
.
Deslice un dedo rápido sobre el
mapa; el mapa comenzará a
desplazarse en un movimiento
corto continuo.
.
Presione con un dedo sobre la
ubicación en el mapa; el mapa
se vuelve a centrar en la
ubicación en la que presionó.
.
Presione con un dedo dos veces
en una ubicación del mapa; el
mapa se acerca en un nivel a la
ubicación sobre la que se
presionó dos veces.
.
Cuando se vuelve a centrar el
mapa desde la posición
bloqueada a la posición del
vehículo, las miras se mostrarán
en el centro del mapa. Conforme
el mapa continúe centrándose,
las miras permanecerán en la
pantalla. Cuando se muestren
las miras en la pantalla, se
muestra una leyenda con más
información. Si el mapa se
mueve desde la ubicación
actual, las miras desaparecerán
junto con la leyenda.
.
Presione un dedo sobre la
leyenda junto a las miras y se
despliega la vista de detalles del
destino. Desde esta vista, se
puede recibir o guardar la
orientación de ruta en la lista de
contactos del vehículo.
.
Cuando el mapa se vuelve a
centrar, se muestra la distancia
en línea recta desde el vehículo
al punto seleccionado en la
leyenda. Además, se muestra
una dirección de orientación en
forma de flecha para indicar la
dirección. La flecha se muestra
en relación a la dirección actual
del vehículo.
.
Presione con un dedo sobre un
icono PDI mostrado en el mapa;
se muestra el nombre de PDI
(punto de interés) en la leyenda
de dirección, junto con el
nombre de la ciudad y el estado.
Si se selecciona la leyenda, se
muestra la vista de detalles de
destino de PDI (punto de
interés).
.
Después de alejar el mapa
desde el vehículo, presione
REAJUSTAR para regresar el
mapa a la posición actual.
.
Presione el botón RESUMEN
para obtener rápidamente una
vista de la ruta completa.
El botón RESUMEN de ruta
Sistema de Infoentretenimiento
toma el lugar del botón
REAJUSTAR mientras está bajo
orientación de ruta. Presione el
botón REAJUSTAR para regresar
el mapa a la posición actual.
Mapas
La base de datos de mapa se
almacena en la memoria flash
interna que se usa en el sistema de
navegación.
Áreas detalladas
Los atributos de red de caminos
están contenidos en la base de
datos de mapas para áreas
detalladas. Los atributos incluyen
información como nombres de
calles, direcciones postales y
restricciones de vueltas. Un área
detallada incluye todas las
carreteras, vías de servicio y
caminos residenciales. Las áreas
detalladas incluyen punto de interés
(PDI) tales como restaurantes,
aeropuertos, bancos, hospitales,
estaciones de policía, gasolineras,
lugares de interés turístico y
monumentos históricos. La base de
datos de mapas puede no incluir
datos para áreas recientemente
construidas o correcciones a la
base de datos de mapas que son
completadas luego de la
producción. El sistema de
navegación proporciona
instrucciones de ruta completas en
las áreas de mapa detalladas.
Símbolos de Navegación
Los siguientes son los símbolos
más comunes que aparecen en la
pantalla de mapa.
El símbolo de vehículo indica la
posición actual y la dirección a la
que se dirige el vehículo en el
mapa. Cuando esté bajo orientación
29
de ruta, se agrega un círculo con
una flecha al símbolo del vehículo
que indica la dirección al destino.
Leyenda de dirección de vehículo
Toque el icono del vehículo, la
dirección actual del vehículo se
sobrepone sobre el mapa junto al
icono del vehículo en una leyenda.
Otro toque oculta la información.
Se mostrará cualquier información
de dirección sobre la ubicación
actual del vehículo, incluyendo los
nombres de calle, ciudad y estado.
Toque esta leyenda para guardar la
dirección actual al directorio del
vehículo.
El símbolo de destino marca el
destino final después de que se ha
planeado una ruta.
30
Sistema de Infoentretenimiento
Autozoom (acercamiento
automático)
Conforme se aproxime a una
maniobra, el mapa realiza un
acercamiento automático para
proporcionar más detalles.
El símbolo de destino intermedio,
indica uno o más destinos
intermedios establecidos.
Un destino intermedio es un punto
de destino de parada agregado a la
ruta planeada.
Este símbolo indica la maniobra
recomendada que se debería
realizar. Presiónelo para mostrar la
lista de vuelta o lista de punto de
referencia.
Si la orientación de carril está
disponible para la maniobra,
también se muestra.
Cuando el sistema comience un
acercamiento automático, lo realiza
en su nivel mínimo. Después que se
realice la maniobra, el sistema
lentamente realiza un alejamiento.
Conducción en una ruta
Se muestra el tiempo calculado al
destino. Presione el botón Arrival
(llegada) para cambiar a la duración
y a la distancia del destino.
El símbolo No hay GPS aparece
cuando no hay señal satelital del
Sistema de Posicionamiento Global
(GPS). Cuando no hay GPS
disponible, la posición del vehículo
en el mapa puede no ser precisa.
Maniobra Road Name (nombre de
camino)
Si el nombre del camino tiene varios
nombres, se muestran todos los
nombres.
Sistema de Infoentretenimiento
Si el camino que calculó el sistema
para la siguiente maniobra tiene un
icono, se mostrara a la izquierda de
la maniobra del nombre de camino.
La distancia a la maniobra se
muestra desde la ubicación actual
junto con la ruta a la maniobra.
31
camino se muestra en el campo de
nombre de la siguiente maniobra en
la parte superior de la pantalla.
Alerta de Maniobra Navigation
Next Turn (Siguiente vuelta de
navegación)
Indicación fuera del camino
Vista de mapa durante interacción
Vista de mapa después de
expiración de tiempo
Si el sistema no se ha utilizado
durante aproximadamente 30
segundos, los controles del mapa
se desconectarán. Toque en la
pantalla una vez para abrir los
controles.
Cuando conduzca en un área sin
que se muestre un camino en el
mapa, el sistema cambia a modo
fuera del camino. El mapa muestra
un puntero de destino en el área de
la Lista de vueltas. El sistema
intentara guiar mostrando una ruta
resaltada comenzando en el camino
más cercano. Este nombre de
El sistema de navegación tiene una
característica de alerta. El sistema
de navegación puede necesitar
obtener la atención del conductor.
Si no está en la aplicación de
navegación cuando se proporcione
una indicación de maniobra
cercana, se muestra como una
alerta. La alerta contiene el
indicador de vuelta y un botón para
desplegar la vista de navegación
principal, o para omitir la alerta.
32
Sistema de Infoentretenimiento
La alerta también contiene el
nombre de la calle en la que debe
dar vuelta y una barra de conteo
regresivo.
en el sistema de navegación
incluido. Vea Sistema OnStar® en la
página 47.
conserva este modo. El valor
predeterminado inicial es Address
(Intro dirección).
Teclado alfanumérico
Destino
Si la guía de ruta no está activa,
oprima el botón de pantalla
NAVEGACIÓN en la Página de
inicio para tener acceso a la vista
de mapa. Presione el icono Destino
desde la vista de mapa para
ingresar un destino. Los métodos
disponibles de ingreso de un
destino son Reconocimiento de voz,
Dirección, Destino reciente,
Contactos y PTOS DE INTER.. Se
pueden seleccionar varias opciones
para planear una ruta. Algunos
elementos de destino se pueden
resaltar en gris si no se ingresó o
guardó previamente un destino.
Otra manera de ingresar un destino
es conectarse al sistema OnStar®
(si está equipado) y pedir al Asesor
OnStar que descargue un destino
Presione el botón DESTINO para ir
a las vistas de ingreso de destino.
Métodos disponibles de búsqueda
.
Reconocimiento de voz
.
Address (Intro dirección)
.
Destinos recientes
.
Contactos
.
PTOS DE INTER. (Puntos de
interés)
Presione el botón DESTINO y se
muestra la vista de destino que se
utilizó la última ocasión. Se
El teclado se usa en múltiples
ubicaciones a través del sistema y
se puede usar con muchas
características. El sistema de
navegación usa el teclado de los
sistemas alfanuméricos que incluye
del 1 al 0, A a la Z en distribución
QWERTY, guión, coma, punto,
Espacio, y Sym (símbolo) que
mostrará los caracteres adicionales
necesarios.
Sistema de Infoentretenimiento
El teclado también se puede
modificar para incluir caracteres
apropiados para la región
configurada en los ajustes del
vehículo.
@ IR:
Presione para buscar los
detalles del destino de una
dirección o lugar de interés
ingresados en el campo de texto.
Una vez que se presione el botón
de pantalla GO (Ir), se muestra el
indicador de actividad en la lista de
posibles coincidencias.
| (Flecha de despliegue):
Oprima para mostrar una lista de
coincidencias.
Cuando hayan múltiples
coincidencias, se muestra una
flecha de despliegue después del
texto para autocompletar. Este
despliegue muestra una lista
completa de coincidencias.
Presione en la coincidencia
apropiada sin tener que ingresar
más texto.
33
z (Borrar): Presione para eliminar
el ultimo carácter que se escribió.
Presione y sostenga este botón de
pantalla para eliminar el campo de
texto completo. Si se eliminó el
campo de texto completo, este
botón de pantalla se convierte en el
botón Undo (deshacer). Presionar
Undo (deshacer) restaurará el texto
eliminado.
Continúe presionando y
sosteniendo, y cualquier carácter
especial adicional relacionado con
esa letra se mostrará alrededor de
la letra actual. Para seleccionar
unos de los caracteres especiales,
deslice un dedo a la izquierda o
derecha para ajustar el resalte del
carácter especial.
Salir: Oprima para regresar a la
vista de Mapa previa.
Los siguientes caracteres tienen
caracteres especiales debajo de
ellos:
Sym: Presione para mostrar el
teclado de símbolos.
Espacio: Oprima para dejar un
espacio entre caracteres o entre las
palabras de un nombre.
Q (Flecha arriba): Presione para
desplegar el Selector de
Interacción.
Caracteres especiales
Conforme se escriben los
caracteres en el teclado, un
desplegable de la letra presionada
se muestra arriba de la tecla que se
presionó.
Lista de caracteres especiales
34
Sistema de Infoentretenimiento
Address (Intro dirección)
.
Se puede buscar un destino
escribiendo la dirección,
intersección, carretera, o rampas
de entrada de autopista en el
teclado. Esta información se
escribe y se muestra en el
campo de información. Presione
el icono de búsqueda para
iniciar la búsqueda.
Por ejemplo:
Address (Intro dirección): 100
Main Center Crawford, País (si
se necesita)
Nombre de camino: Main Rd
Intersección: North Square
West Road Standish
Autopista: N-94
.
La información del País no se
tiene que incluir en el campo de
búsqueda si se ingresa una
dirección que esté ubicada en el
mismo país.
.
Siempre que se ingrese a la
vista de teclado, se mostrará el
último texto que se escribió,
incluso si no se buscó.
.
Se puede escribir una dirección
parcial o completa en el campo
de búsqueda. Si se escribe una
dirección parcial, el sistema
intenta usar el conocimiento
local para completar la
información adicional. Por
ejemplo, si no se proporcionó un
nombre de ciudad o país, el
sistema asume una búsqueda
de algo en la ciudad actual o
una ciudad cercana en el país
actual. El sistema también es
capaz de reconocer formatos de
dirección de acuerdo a otras
regiones.
Si se ingresa una dirección o
ubicación de destino fuera del país,
se debe agregar la abreviatura del
país después de la dirección.
Intersección: Si busca una
intersección, escriba los dos
nombres de calle y opcionalmente
el país de la intersección.
En Salida: Si busca la salida de
acceso más cercana como destino,
ingrese el nombre de carretera. No
se requiere la dirección pero se
puede especificar. El sistema
buscará la entrada de acceso más
cercana.
También está disponible la Rampa
de salida. Por ejemplo, N-94
Salida 42.
El teclado puede utilizar una función
de llenado automático.
Dependiendo de la aplicación, el
llenado automático iguala los
ingresos que se han escrito
anteriormente o están guardados en
una lista de Destinos recientes.
Sistema de Infoentretenimiento
Presione en la coincidencia
apropiada sin tener que ingresar
más texto.
1. Después de que se escriba una
letra, el sistema puede
comenzar a mostrar
coincidencias que comiencen
con esa letra. Las coincidencias
se refinan continuamente
conforme se ingresan caracteres
adicionales.
2. Si hay varias coincidencias para
lo que se ingresó, se mostrará el
primer resultado alfabético.
Cuando hayan múltiples
coincidencias, se muestra una
flecha de despliegue después
del texto para autocompletar.
Este despliegue muestra la lista
completa de coincidencias.
35
Coincidencias múltiples
3. Si el llenado automático no
muestra los resultados
necesarios, presione el botón de
pantalla borrar para borrar el
llenado automático del campo
ingresado.
Si no hay coincidencias, se
despliega un mensaje
emergente en respuesta para
mostrar cómo entiende el
sistema el texto ingresado e
intenta mostrar cómo se podría
ingresar el texto para ayudar a
encontrar el destino.
.
Si la búsqueda resulta en
coincidencias múltiples, se
muestra una lista de
coincidencias.
.
Los resultados de búsqueda de
dirección se agrupan por tipo de
resultado, en el orden de
Direcciones completas, País,
Ciudades, Intersecciones, y
Calles. Si no se encuentran
resultados en un grupo
particular, no se muestra tal
grupo. Si sólo se encuentra un
tipo de resultado, se muestra la
pantalla de tipo sencillo. Dentro
de cada grupo, se indican en
orden de Preferencia. Esto
36
Sistema de Infoentretenimiento
significa que el resultado con
correspondencia más cercana
estará en la parte superior.
.
Las búsquedas de direcciones
pueden clasificarse por orden de
Preferencia, Distancia o
Alfabético.
Errores de ortografía
nombres de calle también se trata
como términos opcionales. La
búsqueda primero se realiza
intentando igualar el prefijo y/o
sufijo. Si no se encuentra una
coincidencia, estos términos se
retiran de la búsqueda para hacer la
búsqueda más genérica.
Puntos de interés (PDI)
El sistema puede ofrecer
alternativas si el término de
búsqueda no se encuentra con
exactitud. El sistema usa el término
más cercano que encuentra y
proporciona tales resultados.
El sistema primero busca el término
que se ingresó con exactitud. Si no
se encuentran coincidencias, se
usan palabras parciales. Como
ejemplo, cuando se ingresa una
dirección, el sistema intenta realizar
una coincidencia total en la cadena
completa. Si no encuentra una
coincidencia, entonces el número
de casa se considera un término
opcional y el sistema intenta
encontrar el nombre de la calle y de
la ciudad. El prefijo y sufijo de los
1. Oprima en la pantalla el botón
PTOS DE INTER. para mostrar
una lista de categorías de PDI.
El primer elemento de la lista en
cada lista PDI es una función de
búsqueda. Para el nivel mayor
de categorías, presione el botón
de pantalla Buscar todo o
seleccione una categoría y
busque dentro de tal selección.
Mientras está en la Página de inicio,
presione el botón de pantalla
Navegación para mostrar una vista
del mapa. Presione el botón de
pantalla Destino para ir a las vistas
de ingreso de destino.
2. Seleccione una categoría PDI
para mostrar las sub-categorías.
3. Si una sub-categoría
seleccionada no tiene resultados
en el área circundante, la
búsqueda se expande hasta que
se encuentra un resultado.
Sistema de Infoentretenimiento
4. Cuando se selecciona una
categoría, las ubicaciones más
cercanas se muestran en el
mapa e indica las 20
coincidencias más cercanas.
Si se llega al límite y no se
muestran coincidencias
adicionales, hay un botón Más
resultados para expandir la
búsqueda en otros 10
resultados. La categoría o
término de búsqueda que se
buscan actualmente se
muestran en la barra de título
junto con el número de
coincidencias que se muestra en
la lista en paréntesis.
5. Desplace el mapa usando
movimientos de dedo para
minimizar la lista de puntos de
interés (PDI) e interactuar con el
mapa. Los iconos que se
mostraron anteriormente
continúan desplegados y
actualizados. La lista también se
actualiza en base al lugar donde
se movió o se hizo el
acercamiento del mapa. La
búsqueda de puntos de interés
(PDI) se limita al lugar donde se
movió el mapa. Presione el
botón de revelación de lista que
es la flecha que apunta a la
derecha, cerca del borde
izquierdo de la pantalla para
mostrar la lista de nuevo.
6. Si se presione el mapa de
búsqueda para que se vuelva a
centrar, se muestran las miras
para indicar el centro de una
nueva ubicación de búsqueda.
Si se presiona un icono PDI
mientras esté en el mapa
completamente expandido, se
muestra una leyenda para tal
37
ubicación. Presione la leyenda
para mostrar la vista de detalles
del destino.
7. Presione el botón de
REAJUSTAR para regresar el
mapa a acercamiento
automático y búsqueda. Se
vuelve a centrar alrededor de la
posición del vehículo, la ruta, el
destino, u otra ubicación que se
especificó para la búsqueda.
El botón REAJUST. del mapa
sólo se despliega si el mapa se
ajustó manualmente.
38
Sistema de Infoentretenimiento
Presione el botón de pantalla Ver
todos para mostrar todos los
resultados coincidentes en una
categoría particular con sus
sub-categorías.
Si busca PTOS DE INTER. o busca
resultados en el teclado en una
ubicación diferente que la que se
buscó anteriormente, presione el
botón Buscar cerca para especificar
una ubicación diferente.
Uso del Teclado
Los puntos de interés (PDI) se
pueden buscar ingresando el
nombre de PDI, la categoría,
nombre y categoría, o número de
teléfono en el teclado.
Por ejemplo, ingrese la
información como:
Nombre de PDI: Comida
internacional
Categoría de PDI (punto de
interés): Restaurantes
Nombre y categoría de punto de
interés (PDI): Restaurantes de
Comida internacional
Número telefónico de punto de
interés (PDI): 0100222555
Los resultados de búsqueda del
teclado de punto de interés (PDI) se
muestran en el orden en el que son
encontrados. Presione el botón
Clasif. para cambiar el orden de
clasificación por Preferencia,
Alfabético, o Distancia.
Ubicación de búsqueda de punto
de interés (PDI)
Si busca puntos de interés (PDI) o
busca resultados en el teclado en
una ubicación diferente que la que
se buscó anteriormente, presione el
botón Buscar cerca para especificar
una ubicación diferente.
Sistema de Infoentretenimiento
Si no está en orientación de ruta,
las opciones del área de
búsqueda son:
.
Próximos (predeterminado)
.
Otro lugar
Si está en orientación de ruta, las
opciones del área de búsqueda son:
.
En esta ruta (predeterminado)
.
Próximos
.
Cerca de Mi destino
.
Otro lugar
Puntos de interés favoritos
Las ubicaciones, categorías, o una
identificación de cadena de puntos
de interés (PDI) particulares se
pueden guardar como Favoritos en
la vista de PDI.
Presione y sostenga una ubicación
de favoritos, después presione la
categoría que se guardará. Siempre
que se agrupe un conjunto de
puntos de interés (PDI), como una
categoría o un conjunto de PDI que
pertenezca a la misma identificación
de cadena, la categoría o la
identificación de cadena completa
se guarda en los favoritos para
recuperación. Los PDI sólo se
agrupan por cadena cuando el
orden de clasificación es Alfabético.
Una búsqueda de PDI (puntos de
interés) también se puede guardar
como un Favorito. Mientras está en
la vista de teclado de búsqueda de
PDI (punto de interés), presione y
sostenga en una ubicación favorita
y se guardará el texto que se
39
escribe actualmente en el teclado.
Presione el botón Clasif. para
cambiar el orden de clasificación.
Recuperación de Categoría o
cadena de Puntos de interés (PDI)
Si se recupera un favorito de
categoría o cadena de Puntos de
interés (PDI), el sistema muestra
una lista de resultados de
coincidencia que se predeterminan
en cercanos, pero permiten una
búsqueda de otras ubicaciones.
Presione el botón Buscar cerca
para especificar un ubicación
diferente.
Creación y descarga de PDI
(puntos de interés) predefinidos
(My POIs)
Además a los PDIs ya guardados
en el sistema de
infoentretenimiento, también se
pueden crear PDI predefinidos.
40
Sistema de Infoentretenimiento
Mientras cree un PDI predefinido, el
GPS coordina la longitud y latitud
de la ubicación de los PDI y se
necesitará ingresar un nombre
descriptivo.
Ingrese la información de PDI en el
archivo de texto en el siguiente
formato:
.
Después de crear los PDI
predefinidos, se pueden descargar
al sistema de Infoentretenimiento
desde una unidad USB o una
tarjeta SD.
Una vez que se descargan, los
datos de PDI se convierten en un
destino seleccionable en el menú
Mis PDIs.
Por ejemplo: 7.0350000,
50.6318040, "Casa de
Juan", "123 Miguel Hidalgo",
"02379234567".
En el directorio raíz de la unidad
USB, cree un nombre de carpeta
"Mis PDIs", por ejemplo, "F:\" es el
directorio raíz de la unidad USB.
En la carpeta "Mis PDIs", guarde el
archivo de texto con sus PDI, por
ejemplo "F:\MisPDIs\TomsPOIs.csv."
Descarga de PDI al Sistema de
Infoentretenimiento
.
Las coordenadas de GPS se
deben expresar en grados
decimales y se pueden tomar de
un mapa geográfico. Las
cadenas de información
adicional y teléfono son
opcionales.
.
La cadena de nombre de PDI e
información adicional no puede
exceder 60 caracteres.
Conecte la unidad USB o la tarje
SD que contiene la información de
PDI al puerto USB o ranura de
tarjeta SD del sistema de
Infoentretenimiento. Se muestra un
mensaje que indica si se descarga
o no la información de PDI de la
unidad USB. Todas las PDI
encontradas se guardan incluso si
están en varias carpetas.
.
La información de PDI para
cada dirección de destino se
debe ingresar en una línea
separada sencilla.
Las sub-carpetas también se crean
para organizar los PDI en
categorías. Por ejemplo, "F:\MisPDIs
\Restaurantess\TomsPOIs.csv."
Creación de un archivo de texto
con información
Cree un archivo de texto con un
software de editor de texto simple.
Guarde este archivo con un nombre
y extensión de .csv, por ejemplo,
"TomsPDI.csv."
Coordenada de longitud,
coordenada de latitud, "Nombre
de PDI", "Información adicional",
"Número telefónico".
Almacenamiento de PDI en
unidad USB
Sistema de Infoentretenimiento
Importación y sobre-escritura de
categorías
Si el mensaje se descarta o ignora,
no se descarga la información de
PDI. Este aviso o volverá a ocurrir
para el ciclo de ignición actual.
Cuando se encuentren PDI en un
dispositivo de medios, se revisa y
se compara la fecha del archivo con
la fecha de los archivos que ya
están en el sistema. Si el archivo
que se descarga es más nuevo que
el que está en el sistema, esa
categoría particular de PDI se
sobreescribe. Cualquier otro PDI
que se haya guardado previamente
en otras categorías no es afectado.
41
Navegación de PDI descargados
Tenga acceso a los PDI
descargados seleccionando el
elemento de lista "Mis PDIs" en la
lista de PDI.
Editar My POIs (Mis puntos de
interés)
Descarga de directorio
Cuando el sistema termina de
cargar, un mensaje desplegable
solicita especificar una categoría
para los nuevos PDI, si se desea.
Si se encuentra un Directorio en el
dispositivo USB conectado, se usa
la misma alerta para indicar que las
ubicaciones se han guardado y que
se pueden descargar. Si ya hay
contenido en el Directorio del
vehículo, el sistema pregunta si el
contenido guardado se debe
sobreescribir. Seleccione Guardar
para sobreescribir la información del
Directorio existente. Seleccione
Cancelar para abortar la
importación de la información.
Los PDI descargados se pueden
editar en un nivel de categoría.
Estos PDI se pueden eliminar como
una categoría completa o
reasignarse como otra categoría.
Para editar las categorías:
.
Seleccione el botón Editar en la
vista de categoría principal para
editar los PDI. Los botones de
Editar se despliegan junto a
42
Sistema de Infoentretenimiento
cada nombre de categoría. No
hay navegación de PDI en este
modo, sólo las funciones de
editar están disponibles.
.
Una vez que se selecciona una
acción tal como eliminación o
reasignación, los cambios se
guardan de inmediato.
Eliminación de PDI
Las categorías de PDI se pueden
eliminar seleccionando Editar y
después Borrar. Una mensaje
emergente se muestra para
confirmar la eliminación.
Destinos guardados
Seleccione un destino guardado
desde Contactos o Destinos
recientes.
Contactos
Cambio de Categorías PDI
Las categorías de PDI se pueden
asignar a una categoría diferente
usando el mismo método que
asignar una categoría para un
ingreso de Directorio. Cuando edite,
el lado derecho de la pantalla
muestra el nombre de la categoría
actual.
Seleccione el botón Contactos para
ver la lista de contactos del vehículo
o un dispositivo Bluetooth
conectado. Presione el botón de
pantalla Cambiar lista de contactos
para cambiar entre la lista de
contactos del vehículo y la lista de
contactos del dispositivo Bluetooth.
Si un contacto en particular tiene
una única dirección asociada con él,
ese contacto tiene un botón de
función del elemento de lista de
Ruta rápida al lado de él. Contactos
sin este botón de Ruta Rápida se
tienen múltiples direcciones o
ninguna dirección en absoluto.
Presione el botón ruta rápida para ir
a la vista Detalles de destino.
Presione sobre una dirección, ya
sea desde Ruta rápida en la lista de
contactos o una dirección específica
de la lista de detalles de contacto,
vaya a la vista de destino que
muestra esa dirección en el mapa.
Sistema de Infoentretenimiento
Los viajes desde Contactos se
pueden guardar y recuperar. La
orden se basa en la última vez que
se usó el viaje. Cuando se guardan
los viajes, se les da un título
predeterminado del nombre de
destino final. Si no hay viajes
guardados, este elemento de lista
está oculto.
Destinos Favoritos
.
.
Los destinos se pueden guardar
como Favorites (favoritos) para
recuperarlos más tarde.
Dependiendo del favorito,
cuando se recupera una
dirección o favorito de Puntos de
interés (PDI), se muestra la
Vista Destination Details
(Detalles de destino).
Cuando se establezca la ruta a
una dirección favorita, se
muestra como activa. Presione
el favorito activo, para
suspender esa ruta.
.
.
Guarde las ubicaciones como
Favoritos para recuperar más
tarde en la Vista Destination
Details (Detalles de destino).
.
43
Presione sobre el favorito para
mostrar la vista de destino.
Guardar Favoritos desde el Mapa
Viajes "guardados" desde el
Directorio.
Guardar Favoritos a partir de la
Lista de detalles de contacto
El nombre del contacto o cualquiera
de la información del contacto tal
como el número telefónico,
dirección de correo electrónico,
o dirección de los Detalles del
contacto se pueden guardar como
Favorito.
.
Presione y sostenga sobre la
ubicación del favorito mientras
observa un contacto en la Lista
de detalles de contacto. Se
puede guardar el nombre del
contacto y toda la información
de contacto.
.
Presione para guardar como
favorito. La etiqueta de favorito
será el nombre del contacto.
Las ubicaciones favoritas se
pueden guardar desde la Vista
de mapa.
Si no está en guía de ruta, la
ubicación actual del vehículo se
guardará como un Favorito. Si está
en orientación de ruta, se guardará
el destino final.
44
Sistema de Infoentretenimiento
Orientación de ruta
.
.
.
Presione IR para ir a la vista de
navegación principal y para
comenzar la orientación de ruta.
Si el sistema tiene una ruta
activa, se mostrará una ventana
emergente, "¿Qué desea hacer
con este destino?" Las opciones
son: Agregar como destino
intermedio, Fijar nuevo destino,
o Cancelar.
Si se agrega un punto de
referencia, se coloca en la
ubicación que guía a la ruta más
eficiente.
.
Existe un número máximo de
puntos de referencia que se
puede agregar al sistema.
Cuando se alcanza el número
máximo, se muestra un mensaje
desplegable que indica que se
debe eliminar un punto de
referencia antes de poder
agregar otro. Incluso después
que se elimina un punto de
referencia, se agregará a la lista
de destinos recientes para fácil
recuperación.
.
Para guardar una ubicación,
toque en Q para mostrar los
botones de Favoritos. Presione
y sostenga en la ubicación de
favoritos para guardar la
ubicación mostrada como un
Favorito.
Estimated Time of Arrival (ETA)
(Tiempo estimado de llegada y
distancia)
.
.
Cuando esté en orientación de
ruta, el sistema muestra el
tiempo estimado de llegada
(ETA) o tiempo de viaje, o la
distancia de conducción.
Si está en un viaje con puntos
de referencia, el tiempo
estimado de llegada (ETA),
tiempo de viaje, y distancia de
conducción se muestran en
relación al destino final.
Sistema de Infoentretenimiento
.
.
El tiempo estimado de llegada
(ETA) final se muestra tomando
en consideración cualquier huso
horario a través del que pase
la ruta.
botón de pantalla Destino, la
pantalla muestra las pantallas de
Destino.
Presione el área de información
de tiempo estimado de llegada
(ETA) para cambiar entre el
tiempo estimado de llegada, el
tiempo de conducción total
resultante, y la distancia de
conducción.
Presione el botón de pantalla Fin
para suspender la ruta actual en la
lista de giros. Cuando se presione
el botón de pantalla Fin, se sale de
la lista de giros y la pantalla regresa
a la vista del mapa principal.
Lista de giros
Presione el siguiente indicador de
vuelta mostrado en el mapa para
mostrar la lista de giros o lista de
puntos de referencia. El Selector de
interacción se minimiza
automáticamente. Presione Q para
mostrar las siguientes opciones:
Lista de giros
Fin
.
Cuando esté en un viaje con
destino intermedio, presione el
botón de Selector de Interacción
Lista de giros para mostrar la
lista de vueltas. Cuando ingrese
a lista de giros, se indica en voz
alta la siguiente instrucción de
maniobra.
.
El título lista de giros es el
nombre o dirección del destino.
Presione en el botón de
información junto al nombre del
destino para mostrar la
información de destino.
.
lista de giros se clasifica en
orden con la siguiente maniobra
en la parte superior de la lista y
Evitar
Presione el botón de pantalla Evitar
para seleccionar el nombre de una
carretera que quiera evitar.
El sistema muestra un mensaje
desplegable que pregunta cuántas
millas o si se debe evitar todo el
camino.
Destino
Presione el botón de pantalla
Destino para agregar un destino
intermedio o para cambiar el destino
mientras se observe la lista de
vueltas. Cuando se presione el
45
46
Sistema de Infoentretenimiento
las maniobras subsecuentes se
indican debajo de ésta. La
siguiente maniobra siempre se
resalta al entrar a Lista de giros
para mostrar rápidamente cuál
es la siguiente maniobra.
.
.
Cada maniobra indica la
distancia entre ésta y la
maniobra anterior o la ubicación
actual del vehículo. La siguiente
maniobra en la parte superior
tendrá un conteo regresivo hasta
que se llegue a la maniobra, y
después la siguiente maniobra
comenzará el conteo regresivo.
Cada maniobra tiene un tiempo
estimado de llegada en base a
las condiciones actuales de
conducción.
Rutas guardadas
Los viajes con puntos de referencia
se pueden guardar para
recuperación más tarde. Presione el
botón Agregar en la lista de puntos
de referencia para guardar el viaje
en la lista de Rutas guardadas en la
lista de contactos del vehículo.
Cuando se guardan los viajes, se
les da un título predeterminado del
destino final. Los viajes guardados
se pueden editar seleccionado el
botón del elemento de lista Editar
para tener acceso a la pantalla de
edición para la entrada guardada.
El único campo que se puede editar
es el campo de nombre. Presione
en el campo de nombre para tener
acceso a la vista de teclado.
Escriba el cambio de nombre. Este
cambio se guarda automáticamente
cuando se ejecuta por medio del
teclado.
El viaje guardado también se puede
eliminar desde el modo de editar.
Presione el botón borrar y
aparecerá un mensaje desplegable
de confirmación para eliminarlo.
Dest. interm.
.
Cuando esté en un viaje con
puntos intermedios, presione el
indicador next turn (siguiente
giro) para recuperar la lista de
punto de referencia. Se muestra
la última vista de destino
intermedio, la cual puede ser
Dest. interm., Lista de giros,
o Editar.
.
La lista de puntos de referencia
se clasifica en orden con el
siguiente punto de referencia en
la parte superior de la lista.
Cada punto de referencia se
indica con un icono numerado,
que comienza con el siguiente
punto de referencia.
Sistema de Infoentretenimiento
.
Para indicar qué segmento de la
ruta es para el siguiente destino
intermedio, y cuál es para el
resto de la ruta, aparecen en
diferentes colores.
.
Ruta optimizada
.
.
.
Presione el botón de pantalla
Optimizar para optimizar el viaje
con destino intermedio actual.
La optimización se realiza de
acuerdo sobre cómo están
establecidas las preferencias
para nuevas rutas, por ejemplo,
ruta más rápida, distancia más
corta, o ecológico.
Mientras el sistema está
optimizando la ruta, el viaje de
destino intermedio tiene el
indicador de actividad
desplegado sobre éste. Si el
sistema calcula el tiempo
estimado de llegada (ETA) y la
distancia de viaje para un
destino intermedio, se muestra
el indicador de actividad en el
encabezado de lista.
.
.
Cuando se cree por primera vez
un viaje por puntos de
referencia, o se agreguen
puntos de referencia adicionales
a un viaje con puntos de
referencia existentes, se
agregan en la ubicación que
llevaría a una ruta optimizada.
Si un destino ya está planeado y
se agrega un punto de
referencia, se agrega ya sea
antes o después del destino
actual, lo que lleva a la ruta más
óptima.
Si está en un viaje con puntos
de referencia existente que
consiste en dos o más destinos,
cualquier otro punto de
referencia se agrega en la
ubicación que guíe a la ruta más
óptima.
Editar Ruta
.
Presione el botón en pantalla
Editar para modificar el orden o
retirar un destino intermedio de
47
la ruta. Presione el botón de
pantalla borrar para eliminar un
punto de referencia de la ruta.
.
Un mensaje desplegable se
muestra solicitando la
confirmación de la eliminación
del punto de referencia.
Sistema OnStar®
Un Subscriptor OnStar® puede
conectarse al sistema OnStar (si
esta equipado) y pedir al Asesor
OnStar que descargue un destino
en el sistema de navegación
integrado. OnStar enviará la
información de dirección y las
coordenadas de ubicación del
sistema hacia el sistema de
navegación.
48
Sistema de Infoentretenimiento
Navegación paso a paso OnStar
Presione el botón MENÚ para ir al
menú de Navegación paso a paso
de OnStar.
El menú de Navegación paso a
paso de OnStar consiste en las
siguientes opciones:
.
Actualizar ruta (sólo muestra si
el vehículo está fuera de la ruta)
.
Cancelar ruta
.
Mi destino
.
Vista previa de ruta
.
Repetir
Cuando el sistema descargue una
ruta, la única opción disponible es
Cancelar ruta. Una vez que se
descargue la ruta, se muestran los
elementos adicionales de lista.
Mi destino
Si se selecciona Mi destino, se
muestra una versión especial de la
Vista de maniobras. La Dirección de
destino se muestra en el campo
Street Name (nombre de calle) y la
distancia total al destino se muestra
en la Vista Distance to Distancia a
maniobra (Distance to maneuver).
Presione el botón LISTO para
regresar a la Vista de maniobra.
Vista previa de ruta
.
Si se selecciona Vista previa de
ruta, se muestra una versión
especial de la Vista de
maniobras.
.
Presione SIGUIENTE para
mostrar la información de
maniobra siguiente, incluyendo
la distancia entre ésta y la
maniobra previa.
Sistema de Infoentretenimiento
.
Presione ANTERIOR para
mostrar la información de
maniobra previa, incluyendo la
distancia entre ésta y la
maniobra previa.
Sin ruta activa (Si está equipado)
Presione el botón LISTO para
regresar a la Vista de maniobra.
la pantalla de inicio y la charola
de aplicaciones, de forma que
está vista no sea accesible.
Mutuamente exclusivo de la
Navegación integrada
Mientras esté en la maniobra
actual, el botón ANTERIOR está
oculto. Si está en la maniobra
previa, el botón SIGUIENTE
está oculto.
.
49
Está Sin ruta activa:
.
Repetir
Seleccione Repetir para regresar a
la Vista de maniobra. Se repite el
aviso audible de maniobra.
Si el sistema no tiene
navegación y se selecciona la
aplicación de navegación de la
pantalla de inicio se mostrará
una pantalla que indica "Sin ruta
activa". Presione el botón Call
OnStar (llamar a OnStar).
.
Si el sistema recibe la indicación
de que hay una subscripción
OnStar activa, se muestra el
texto de ayuda con instrucciones
sobre cómo establecer una ruta.
.
Si el vehículo no está equipado
con OnStar, se retira el icono de
la aplicación de navegación de
Si el vehículo tiene tanto un sistema
de navegación integrado y OnStar,
el sistema sólo permite una
aplicación a la vez. Si una ruta paso
a paso de OnStar esté en progreso,
todas las demás funciones de
navegación se desactivan hasta
que se complete la ruta.
Cuando se selecciona la aplicación
de navegación, se muestra la
pantalla de Navegación paso a
paso de OnStar.
Cancelación de ruta integrada
Si una ruta está en progreso
usando el sistema de navegación
del vehículo y se solicita una ruta
Turn-by-Turn (vuelta a vuelta) de
OnStar, se cancela
automáticamente la ruta del sistema
de navegación del vehículo.
50
Sistema de Infoentretenimiento
Cancelación de Ruta paso a paso
Ajustes
Si una ruta está en progreso
usando el sistema de navegación
paso a paso de OnStar, y se solicita
una ruta usando el sistema de
navegación de vehículo, se
despliega un mensaje confirmando
que se debe cancelar la ruta de
Navegación paso a paso de OnStar.
Cancelación de OnStar de
Navegación Integrada
OnStar puede cancelar
remotamente las rutas del sistema
de navegación del vehículo. Si se
solicita a un Asesor mientras está
conectado a OnStar, todas las rutas
de navegación del vehículo activo
se cancelarán en el vehículo. No
habrá confirmación, y esta
actualización se reflejará
inmediatamente en la pantalla. La
orientación de ruta se puede
reanudar seleccionando le botón de
pantalla Reanudar a en el Menú
de mapa.
2. Presione la barra de
desplazamiento hasta que se
muestre la opción deseada.
Seleccione la configuración que
desea cambiar.
Voz
Presione Ajustes en la Página de
inicio para ajustar las características
y preferencias, tales como Fecha y
Hora, Modo deportivo, Idioma,
Modo Valet, o Radio. Para ajustar
las opciones, vea Ajustes en la
página 63.
Unas cuantas de las opciones de
ajuste cambian la manera en la que
se muestra el sistema de
navegación y reacciona mientras
está en uso.
1. Oprima el botón de pantalla
Ajustes en la Página de inicio.
El reconocimiento de voz permite la
operación de manos libres dentro
de las aplicaciones de navegación,
audio, teléfono y clima. Vea
Reconocimiento de voz en la
página 54.
Oprima el botón de pantalla voice
(voz) para mostrar el menú Speech
(Hablado).
Longitud de avisos: Presione
para cambiar la duración del aviso a
Corta o Largos.
Veloc. respuesta de audio:
Presione para cambiar la velocidad
de auto retroalimentación a Lenta,
Medio, o Rápida.
Nivel de sensibilidad: Presione
para cambiar la sensibilidad del
sistema de reconocimiento de
habla.
Sistema de Infoentretenimiento
Pantalla
51
Alerta de poco combustible
Modo: Oprima Modo para cambiar
el fondo de pantalla. Este ajuste
controla los colores del mapa.
.
La configuración Auto ajusta el
fondo de la pantalla
automáticamente dependiendo
de las condiciones de
iluminación exterior.
.
El ajuste Día hace más brillante
el fondo del mapa.
.
El ajuste Noche hace más
oscuro el fondo del mapa.
Calibrar pantalla táctil: Presione
para mostrar la Pantalla de
calibración de pantalla táctil.
Apagar pantalla: Oprima para
apagar la opción Pantalla.
Si el vehículo llega al nivel de poco
combustible, el sistema muestra
una alerta sobre la condición de
poco combustible. Presione el botón
de pantalla More Info (Más
información) para ver las
gasolineras cercanas, y comenzar
la orientación si lo desea.
Si la distancia de conducción
restante está disponible desde el
sistema, ésta se incluye en la alerta.
Sistema de
Posicionamiento
Global (GPS)
La posición del vehículo está
determinada mediante el uso de
señales satelitales, varias señales
del vehículo e información
del mapa.
En ocasiones, otras interferencias,
como la condición del satélite, la
configuración del camino, la
condición del vehículo y/u otras
circunstancias pueden afectar la
52
Sistema de Infoentretenimiento
capacidad del sistema de
navegación para determinar la
posición exacta del vehículo.
Posicionamiento del
vehículo
El GPS muestra la posición actual
del vehículo usando señales
enviadas por los satélites GPS.
Cuando el vehículo no recibe
señales de los satélites aparece un
símbolo en la pantalla del mapa.
Vea Símbolos de Navegación en la
página 29.
En ocasiones, la posición del
vehículo en el mapa puede ser
inexacta, debido a una o más de las
siguientes causas:
Puede que este sistema no este
disponible o que se presenten
interferencias si cualquiera de las
siguientes afirmaciones es verdad:
.
.
Las señales son obstruidas por
edificios altos, árboles,
camiones grandes o túneles.
Los satélites se encuentran en
reparación o mejoras.
Para mayor información en caso de
que el GPS no funcione
adecuadamente, vea Problemas
con la guía de ruta en la página 53
y Si el sistema necesita servicio en
la página 53.
.
El sistema de caminos ha
cambiado.
.
El vehículo se desplaza sobre
superficies resbalosas, como
arena, grava, o nieve.
.
El vehículo está viajando por
caminos sinuosos o por caminos
rectos largos.
.
El vehículo se aproxima a un
edificio alto o un vehículo
grande.
.
La calle es paralela a una
carretera.
.
El vehículo acaba de ser
descargado de un transportador
de vehículos o un transbordador.
.
La calibración de posición actual
es incorrecta.
.
El vehículo se desplaza a alta
velocidad.
.
El vehículo cambia de dirección
más de una vez o el vehículo se
encuentra en una plataforma de
giro de un estacionamiento.
.
El vehículo está entrando y/o
saliendo de un estacionamiento,
una cochera o un terreno
techado.
.
No se recibe la señal GPS.
.
Hay una canastilla instalada en
el techo del vehículo.
.
Se han instalado cadenas en las
llantas.
.
Se han reemplazado las llantas
o se encuentran gastadas.
.
La presión de las llantas es
incorrecta.
.
Esta es el primer uso de la
navegación después de
actualizar los datos del mapa.
.
La batería de 12 voltios estuvo
desconectada durante
varios días.
Sistema de Infoentretenimiento
.
El vehículo se encuentra en
tráfico abundante, con avance a
baja velocidad, y avanza y se
detiene con frecuencia.
Problemas con la guía
de ruta
Puede ocurrir una guía de ruta
inadecuada en caso de una o más
de las siguientes condiciones:
.
No se realizó el giro en la calle
indicada.
.
La guía de ruta puede no estar
disponible al usar la creación
automática de una ruta nueva
para el siguiente giro a la
derecha o a la izquierda.
.
La ruta no puede cambiarse al
usar la creación automática de
una ruta nueva.
.
No hay guía de ruta al dar vuelta
en una intersección.
.
Ocasionalmente pueden
anunciarse nombres de lugares
en plural.
.
La creación automática de una
ruta nueva puede tardar mucho
tiempo al conducir a alta
velocidad.
.
La creación automática de una
ruta nueva puede presentar en
pantalla una ruta de regreso al
punto intermedio establecido,
si se dirige a un destino sin
pasar por el punto intermedio.
.
La ruta prohibe el acceso de un
vehículo debido a un reglamento
horario o estacional o de
cualquier otra índole.
.
Es posible que no se haga la
búsqueda en algunas rutas.
.
Es posible que no se muestre la
ruta hacia el destino si hay
caminos nuevos, si ha habido
cambios recientes en los
caminos, o si ciertos caminos no
están incluidos en los datos de
mapas. Vea Mapas en la
página 29.
53
Para recalibrar la posición del
vehículo en el mapa, estaciónese
con el vehículo en marcha de dos a
cinco minutos, hasta que la posición
del vehículo se actualice.
Asegúrese que el vehículo esté
estacionado en una ubicación que
sea segura y tenga una vista libre al
cielo y lejos de obstrucciones
grandes.
Si el sistema necesita
servicio
Si el sistema de navegación
requiere servicio y se siguieron los
pasos señalados aquí, pero los
problemas persisten, consulte
Problemas con la guía de ruta en la
página 53.
54
Sistema de Infoentretenimiento
Actualizaciones de
información de mapa
Los datos de mapas en el vehículo
contiene la información más
actualizada disponible al momento
de la fabricación del vehículo. Los
datos de mapa son actualizados
periódicamente, siempre y cuando
haya cambiado la información
del mapa.
Para preguntas sobre la operación
del sistema de navegación o el
proceso de actualización, póngase
en contacto a General Motors de
México, al número del Centro de
atención al cliente de Chevrolet,
01-800-466-0811 o por favor escriba
a [email protected].
Tenga el Número de identificación
del vehículo (VIN) a la mano al
momento de hacer el pedido. Para
mayor información, vea "Número de
identificación del vehículo (VIN)", en
el manual del propietario del
vehículo.
Explicaciones de la
cobertura de la base de
datos
Las áreas de cobertura varían
dependiendo con el nivel de detalle
del mapa disponible para cualquier
área. Algunas áreas cuentan con
mejores niveles de detalle en
comparación con otras. Si esto
sucede, no quiere decir que exista
un problema con el sistema. A
medida que se actualiza el mapa,
puede haber más detalles
disponibles para área que
anteriormente tenían detalle
limitado. Vea Actualizaciones de
información de mapa en la
página 54.
Reconocimiento
de voz
El reconocimiento de voz permite la
operación de manos libres dentro
de las aplicaciones de navegación,
audio, teléfono y clima. Esta
característica se puede iniciar
presionando el botón g en el
volante o el icono de
reconocimiento de voz en la
pantalla táctil.
Sin embargo, no todas las
características dentro de estas
áreas son soportadas por
comandos de voz. Por lo general,
sólo tareas complejas que requieran
múltiples interacciones manuales
para completarse están soportadas
por comandos de voz.
Por ejemplo, tareas que necesiten
oprimir más de uno o dos botones
tales como seleccionar una canción
o artista para reproducirse desde un
dispositivo de medios serían
soportadas por comandos de voz.
Otras tareas, como ajustar el
Sistema de Infoentretenimiento
volumen o buscar hacia arriba o
abajo, son características de audio
que se realizan fácilmente al
presionar uno o dos botones, y no
son soportadas por comandos
de voz.
En general estas son formas
flexibles de decir comandos para
completar las tareas. La mayoría,
excepto el ingreso de destino o el
teclado de voz, se pueden
completar en un comando sencillo.
Si la tarea requiere más de un
comando para completarse, el
primer comando sería indicar el tipo
de tarea que se va a realizar, como
"Navegación".El sistema responde
con avisos que lo guían a través de
un diálogo para ingresar la
información necesaria.
Por ejemplo, si se necesita un
destino para orientación de ruta,
diga "Navegación" o "Destino".
El reconocimiento de voz puede
usarse cuando el encendido está
activado o cuando la Energía
retenida para los accesorios (RAP)
está activa. Vea "Energía retenida
para los accesorios (RAP)" en el
manual del propietario.
Utilizando el reconocimiento
de voz
El reconocimiento de voz se vuelve
disponible una vez que se haya
inicializado el sistema. Esto
comienza cuando se enciende la
ignición. La inicialización puede
tomar unos cuantos segundos.
1. Presione g en el control del
volante para activar el
reconocimiento de voz,
o presione g en la pantalla táctil
de infoentretenimiento en la
columna central.
.
Si se inicia el
reconocimiento de voz
desde el control del
volante, el grupo de
instrumentos indica las
selecciones y el contenido
de diálogo visual.
.
55
Si el reconocimiento de voz
se inicia desde la pantalla
táctil de infoentretenimiento
en la columna central, las
selecciones y el contenido
de diálogo visual se
despliegan tanto en la
pantalla de la columna
centra y la pantalla del
grupo de instrumentos.
2. El sistema de audio se silencia y
el sistema reproduce un aviso
seguido por un bip.
3. Espere hasta que termine el bip,
después diga claramente uno de
los comandos descritos en esta
sección.
Presione g para interrumpir
cualquier intervenciónd el
reconocimiento de voz.
Por ejemplo, si el aviso parece
tomar demasiado tiempo para
terminar, presione g de nuevo y
el sonido de bip debería suceder
de inmediato.
56
Sistema de Infoentretenimiento
Se soportan dos modos de aviso
de voz: (Ver sección de Ajustes-Voz)
.
Avisos verbales largos: Los
avisos largos proporcionan más
información respecto a las
acciones soportadas.
.
Avisos cortos: Los avisos cortos
proporcionan instrucciones
simples respecto a lo que se
puede mencionar.
Si no se dice un comando, el
sistema de reconocimiento de voz
dice un aviso de ayuda.
Avisos y desplegados de pantalla
Mientras la sesión de
reconocimiento de voz está activa,
se mostrarán los botones
correspondientes en las pantallas.
Se permite la interacción manual en
la sesión de reconocimiento de voz.
La interacción durante la sesión de
voz se puede terminar
completamente con comandos de
voz, o algunas selecciones pueden
acelerar una sesión. Si se realiza
una selección utilizando el control
manual, el diálogo continuará de la
misma manera como si la selección
su hubiera realizado a través de
comando de voz. Una vez que el
sistema puede completar la tarea,
o se termina la sesión, se detiene el
diálogo de reconocimiento de voz.
Un ejemplo de este tipo de
intervención manual es presionar en
un ingreso de la lista de números
mostrada en lugar de decir el
número relacionado con la entrada
deseada.
Cancelar el reconocimiento
de voz
.
.
Oprima el botón de la pantalla
de inicio. Presionar este botón
terminará una sesión de
reconocimiento de voz que se
inició al presionar el botón en la
pantalla táctil del radio.
Presione o diga "finalizar" o
"cancelar" para terminar la
sesión de reconocimiento de voz
y mostrar la pantalla desde la
que se inició el reconocimiento
de voz.
.
Presione R en los controles
del volante para terminar la
sesión de voz y mostrar la
pantalla desde la que se inició el
reconocimiento de voz.
Recomendaciones útiles para
decir las instrucciones
El reconocimiento de voz puede
entender comandos que se digan
naturalmente en forma de oración,
o comandos directos que indiquen
la aplicación y la tarea. No todos los
idiomas están soportados cuando
se usan comandos de idioma
natural. Si el comando mencionado
naturalmente no completa la tarea,
intente el método de comando
directo.
Para mejores resultados:
.
Escuche el aviso y espere el bip
antes de decir un comando o
respuesta.
.
Diga "Ayuda" o busque en la
pantalla los comandos
de ejemplo.
Sistema de Infoentretenimiento
.
Un aviso del sistema de
reconocimiento de voz se puede
interrumpir mientras se
reproduce al presionar g.
Por ejemplo, si el aviso parece
tomar demasiado tiempo para
terminar, para decir el comando
sin esperar que el aviso termine
presione g de nuevo y espere el
sonido de bip.
.
Diga el comando con
naturalidad, no demasiado
rápido, ni demasiado lento. Use
comandos directos sin
demasiadas palabras
adicionales.
.
Por lo general se pueden decir
los comandos de Teléfono y
Audio en un solo comando.
Por ejemplo "Llamar a José
Durán al trabajo," "Reproducir"
seguido por el nombre del artista
o canción, o "Sintonizar a"
seguido por el numero de
estación de radio.
.
Los destinos de navegación son
demasiado completos para un
comando sencillo. Primero, diga
un comando que explique el tipo
de destino deseado, así como,
quiero direcciones a "ingresar
dirección", intersecciónpunto
de interés o PDI," o "Contacto." El
sistema responde solicitando
más detalles. Después de decir
"Punto de interés" sólo las cadenas
principales están disponibles
pornombre. Las cadenas son
negocios con por lo menos 20
ubicaciones. Para otros puntos
de interés (PDI), diga el nombre
de una categoría tal como
"Restaurantes," "Centros
comerciales", u "Hospitales".
No hay necesidad de memorizar
palabras de comando específicas.
El sistema podría entender
comandos directos con mayor
claridad. Un ejemplo de comando
directo sería, "llamar
<Phonenumber>." Se muestran
57
ejemplos de estos comandos
directos en la mayoría de las
pantallas, mientras que una sesión
de voz está activa. Si se indica
"comandos de teléfono" o
"Comandos de comandos teléfono,"
el sistema entiende que se solicita
una llamada de teléfono y
responderá con preguntas hasta
que se reúnan detalles suficientes.
Si el número de teléfono se ha
guardado con un nombre y un lugar,
el comando directo debe incluir
ambos, por ejemplo "Llamar a José
Durán al trabajo."
Uso de reconocimiento de voz
para Opciones de Lista
Cuando se despliegue una lista, un
aviso de voz solicitará que se
confirme o seleccione una opción
de esa lista. Se puede realizar una
selección al seleccionar
manualmente el elemento,
o diciendo el número de línea para
el elemento a seleccionar.
58
Sistema de Infoentretenimiento
Cuando una pantalla contiene una
lista, pueden haber opciones que
están disponibles pero no se
muestran. La lista en una pantalla
de reconocimiento de voz funciona
de la misma manera como una lista
en otras pantallas. Se puede usar
desplazamiento o lanzamiento con
los dedos para ayudar a mostrar
otras entradas de la lista.
Desplazar o mover la lista
manualmente en una pantalla
durante una sesión de
reconocimiento de voz suspende el
evento de reconocimiento de voz
actual y muestra el aviso "Make
your selection from the list using the
manual controls, press o BACK on
the faceplate, or press the Back
screen button to try again" (Realice
su selección de la lista con los
controles manuales, presione BACK
(regresar) en la placa frontal,
o presione el botón Regresar para
intentar de nuevo).
Si la selección manual toma más de
15 segundos, termina la sesión e
indica que expiró el tiempo. La
pantalla regresa a la pantalla
cuando se inicia el reconocimiento
de voz.
Comando (atrás)
Diga "atrás" o presione o BACK en
la placa frontal, o presione el botón
de pantalla Atrás para ir a la
pantalla anterior.
Si está en reconocimiento de voz, y
se dice "atrás" completamente
hasta la pantalla inicial, entonces se
menciona "menú anterior" una vez
más, se cancelará la sesión de
reconocimiento de voz.
Ayuda
Diga "Ayuda" en cualquier pantalla de
reconocimiento de voz y se
reproduce el aviso de ayuda para la
pantalla. Adicionalmente, un
mensaje desplegable despliega una
versión de texto del aviso de ayuda.
Dependiendo sobre cómo se inicie
el reconocimiento de voz, el
mensaje desplegable de Ayuda se
mostrará en el grupo de
instrumentos o la pantalla táctil de
infoentretenimiento. Presione el
botón Rechazar para hacer que el
mensaje desplegable desaparezca.
Presionar g mientras se reproduce
el aviso de ayuda terminará el aviso
y se escuchará un bip. Hacer esto
detendrá el aviso de ayuda de
forma que se pueda usar el
comando de voz.
Reconocimiento de voz para
radio
Sistema de Infoentretenimiento
Todas las pantallas de audio tienen
un botón de reconocimiento de voz
(g) para iniciar el reconocimiento de
voz para audio. Si explora el radio
cuando se selecciona el botón de
voz en la pantalla, los comandos de
reconocimiento de voz están
disponibles para las funciones de
radio.
"Cambiar a AM": Cambia la banda
a AM y sintoniza la última estación
de radio AM.
"Cambiar a FM": Cambia la banda
a FM y sintoniza la última estación
de radio FM.
"Sintonizar a <AM frecuencia>
AM": Sintoniza la estación de radio
para la que se identifica la
frecuencia en el comando (como
(noventa y cinco)).
"Sintonizar a <frecuencia FM>
FM": Sintoniza la estación de radio
para la que se identifica la
frecuencia en el comando (como
"one oh one point one" (uno cero
uno punto uno)).
Reconocimiento de voz para
Mis medios de audio
59
"reproducir un álbum <nombre de
álbum>": Comienza la
reproducción del nombre de álbum
identificado en el comando.
"canción": Comience un diálogo
para ingresar un nombre de canción
específico.
"canción <nombre de
canción>": Comienza la
reproducción del nombre de la
canción identificada en el comando.
Si explora Mis medios cuando se
seleccione el botón de voz, los
comandos de reconocimiento de
voz para las funciones Mis medios
están disponibles.
"artista": Comience un diálogo
para ingresar un nombre de Artista
específico.
"artista <nombre de artista>":
Comience la reproducción de la
selección de medios identificada en
el comando.
"reproducir un álbum": Comience
un diálogo para ingresar un nombre
de Álbum específico.
"el género": Comience un diálogo
para ingresar un género específico.
"reproducir <Genrename>":
Comience la reproducción de la
selección de medios identificada en
el comando.
"lista de reproducción":
Comience un diálogo para ingresar
un nombre de lista de reproducción
específico.
"lista de reproducción <nombre
de lista de reproducción>":
Comienza la reproducción de la lista
de reproducción identificado en el
comando.
60
Sistema de Infoentretenimiento
"Reproducir <nombre de
dispositivo>": Reproduce música
desde un dispositivo específico
identificado por nombre. El nombre
del dispositivo es el nombre que se
muestra en la pantalla cuando se
selecciona la primera vez el
dispositivo como fuente de audio.
"capítulo del audiolibro":
Comience un diálogo para ingresar
un nombre específico.
"capítulo del audiolibro <nombre
de capítulo>": Comience la
reproducción de la selección de
medios identificada en el comando.
"audiolibro": Comience un diálogo
para ingresar un nombre específico.
"Reproducir episodio <nombre de
episodio>": Comience la
reproducción de la selección de
medios identificada en el comando.
"el podcast": Comience un
diálogo para ingresar un nombre
específico.
"el podcast <nombre de
podcast>": Comience la
reproducción de la selección de
medios identificada en el comando.
"video": Comience un diálogo
para ingresar un nombre específico.
necesario manejar grandes
cantidades de contenido de medios
en una manera diferente que
menores cantidades de medios.
El sistema puede limitar las
opciones de reconocimiento de voz
al no permitir la selección de títulos
de canción por voz en el mayor
nivel si la cantidad de canciones
excede el límite máximo.
Los cambios de opción de comando
de voz a través de los límites de
contenido de medios son:
.
Archivos de canciones que
incluyan otros archivos
individuales de todos los tipos
de medios tales como capítulos
de audiolibro, episodios de
podcast, y vídeos.
.
Carpetas de tipo álbum que
incluyan tipos tales como
álbumes y audiolibros.
"video <nombre de vídeo>":
Comience la reproducción de la
selección de medios identificada en
el comando.
"audiolibro <nombre de libro de
audio>": Comience la
reproducción de la selección de
medios identificada en el comando.
"comandos de mis medios":
Comience un diálogo para ingresar
el contenido de medios deseado.
"Reproducir episodio": Comience
un diálogo para ingresar un nombre
específico.
Manejo de grandes cantidades de
contenido de medios
Se espera que se introduzcan
grandes cantidades de contenido de
medios al vehículo. Puede ser
No hay restricciones si la cantidad
de archivos de canciones y álbumes
es menor a 4,000. Cuando la
cantidad de archivos de canciones
conectados al sistema está entre
Sistema de Infoentretenimiento
61
4,000 y 8,000, no se puede tener
acceso al contenido directamente
con un comando como "Reproducir
<nombre de canción>"
comandos de voz. Todavía habrá
acceso al contenido de medios
utilizando los comandos para listas
de reproducción, artistas, y géneros.
incluye la dirección completa que
consiste en el número de casa,
nombre de calle, y ciudad y estado.
La restricción es que el comando
"canción" se debe decir primero; el
sistema entonces preguntará el
nombre de canción. El comando de
respuesta sería decir el nombre de
la canción a reproducir.
Los comandos de acceso para las
listas de reproducción, artistas, y
géneros están prohibidos después
que el número de este tipo de
medios excede 4,000.
"destino intersección": Comience
un diálogo para ingresar una
intersección de destino específica.
Existen límites similares para
contenido de álbum. Si hay más de
4,000 álbumes, pero menos de
8,000, no se puede tener acceso
directo al contenido con un
comando como, "Reproducir <album
name>" Primero se debe decir el
comando "reproducir un álbum"; el
sistema entonces pregunta el
nombre del álbum. La respuesta
sería decir el nombre del álbum a
reproducir.
Una vez que el número de
canciones excede
aproximadamente 8,000, no hay
soporte para tener acceso a las
canciones directamente a través de
El sistema proporcionará
retroalimentación la primera vez que
se inicie el reconocimiento de voz si
se vuelve aparente que se alcanzó
cualquiera de estos límites durante
el proceso de inicialización del
dispositivo.
Reconocimiento de voz para
navegación
"Navegación": Comience un
diálogo para ingresar información
específica del destino.
"ingresar dirección": Comience
un diálogo para ingresar una
dirección de destino específica, que
"buscar destino punto de
interés": Comience un diálogo
para ingresar una categoría de
destino de punto de interés o un
nombre de marca principal (si está
equipado).
No todos los nombres de marca de
negocios están disponibles para
entrada de voz. La mayoría de las
cadenas principales, tales como
cadenas con más de 20
ubicaciones, deberían estar
disponibles para búsqueda por
nombre, pero el nombre se debe
decir con precisión. Es probable
que no se encuentren apodos o
nombres abreviados para los
negocios. Los negocios menos
62
Sistema de Infoentretenimiento
conocidos podrían tener que
ubicarse por categoría, tales como
comida rápida, hoteles, o bancos.
"contacto": Comience un diálogo
para ingresar un nombre de
contacto de destino específico.
"cancelar ": Finalizar
orientación de ruta.
Reconocimiento de voz para
teléfono
"llamar a <nombre de
contacto>": Inicia una llamada a
un contacto ingresado. El comando
puede incluir la ubicación si el
contacto tiene números de
ubicación almacenados.
"llamar a <Contactname> a casa,"
"En el trabajo," "En el celular," o
"En otro": Inicia una llamada al
contacto ingresado y la ubicación
en casa, en el trabajo, en
dispositivo móvil, o en otro teléfono.
"marcar <Phonenumber>": Inicia
una llamada a un número telefónico
estándar de siete o 10 dígitos de
longitud, y también 060, 066, o 080.
"teléfono": Comienza el proceso
deconexión Bluetooth. Siga las
instrucciones en la pantalla del
radio.
"cambiar teléfono": Selecciona un
teléfono diferente para llamadas
salientes.
"teclado de voz":
Comienza un diálogo para ingresar
números especiales como números
internacionales. Los números se
pueden ingresar en grupos de
dígitos con cada grupo de dígitos
que son repetidos por el sistema.
Si el grupo de dígitos no es
correcto, el comando "eliminar
número" eliminará el último grupo
de dígitos y permite que se vuelvan
a ingresar. Una vez que se ingresa
el número completo, el comando
"marcar" comenzará a marcar el
número.
"correo de voz": Inicia
una llamada a números de correo
de voz.
Reconocimiento de voz para
OnStar (si está equipado)
"OnStar": Comienza el
reconocimiento de voz OnStar.
Sistema de Infoentretenimiento
Ajustes
El Menú Ajustes permite el ajuste
de diferentes funciones del vehículo
y del radio. El menú puede contener
lo siguiente:
Fecha y Hora
Vea "Reloj" en el manual del
propietario.
Idioma (Language)
Esto configurará el idioma de la
pantalla en el radio, el grupo de
instrumentos, y reconocimiento de
voz. Presione Idioma (Language) y
seleccione el idioma adecuado.
Presione o BACK en la placa
frontal o presione el botón de
pantalla Atrás para regresar al
menú anterior.
Modo Valet (Si está equipado)
Esto bloqueará el sistema de
Infoentretenimiento y los controles
del volante. También puede limitar
la velocidad máxima, la potencia, y
Presione y sostenga la estación
para arrastrarla a una nueva
ubicación. Presione Listo para
retroceder al menú anterior.
el acceso a las ubicaciones de
almacenamiento del vehículo (si
está equipado).
Para activar el modo de valet:
1. Ingrese un código de cuatro
dígitos en el teclado.
.
Number of Favorites Shown
(Número de favoritos
mostrados): Presione para
ajustar el número de favoritos a
mostrar. Seleccione Auto, 5, 10,
15, 20, 25, 30, 35, 40, 45, 50,
55, o 60. Auto agregará u
ocultará automáticamente las
páginas de Favoritos adicionales
en base a la cantidad de
Favoritos guardados. Presione
o BACK en la placa frontal o
presione el botón de pantalla
Atrás para regresar al menú
anterior.
.
Ajustes de tono: Oprima + o para ajustar Graves, Medios,
Agudos, o Surround. Vea Radio
AM-FM en la página 11.
.
Marcar canción: Presione para
etiquetar información de la
canción, incluyendo el artista y
2. Presione Intro para ir a la
pantalla de confirmación.
3. Vuelva a ingresar el código de
cuatro dígitos.
Presione BLOQUEAR o
DESBLOQUEAR para bloquear o
desbloquear el sistema. Presione [
Back (Atrás) para retroceder al
menú anterior.
Radio
Oprima la perilla para proyectar el
Menú Radio y se puede proyectar lo
siguiente:
.
Admon. favoritos: Presione un
Favorito mostrado para
seleccionar el Favorito que
desea editar. Presione NOMBRE
para volver a nombrar el favorito
o Borrar para eliminarlo.
63
64
Sistema de Infoentretenimiento
el título, para transferir a un
iPod®. Vea Puerto USB en la
página 14.
.
.
.
.
Volumen autom.: Si está
equipada, esta función ajusta el
volumen en base a la velocidad
del vehículo. Vea Radio AM-FM
en la página 11.
Bose AudioPilot Tecnología de
compensación de ruido: Si está
equipada, esta función ajusta el
volumen en base al ruido del
vehículo. Vea Radio AM-FM en
la página 11.
Volumen max de inicio: Esta
característica ajusta el volumen
máximo de arranque. Si se
arranca el vehículo y el volumen
es mayor a este nivel, el
volumen se ajusta a este nivel.
Para ajustar el volumen de
arranque máximo, presione + o para incrementar o disminuir.
Presione o BACK en la placa
frontal o presione el botón de
pantalla Atrás para regresar al
menú anterior.
Volumen de efectos sonoros (Si
está equipado): Esta función
ajusta los sonidos de arranque y
apagado. Para ajustar el
volumen, presione + o - para
incrementar o disminuir. Esta
función se puede activar o
desactivar. Presione o BACK
en la placa frontal o presione el
botón de pantalla Atrás para
regresar al menú anterior.
.
Admin. dispositivos: Presione
para conectar a una fuente de
teléfono diferente, desconectar
un teléfono, o eliminar un
teléfono.
.
Tonos: Presione para cambiar el
tono de sonido para un teléfono
específico. El teléfono no
necesita conectarse para
cambiar el tono de sonido.
.
Números buzón de voz: Esta
función muestra el número de
correo de voz para todos los
teléfonos conectados. El número
de correo de voz se puede
cambiar presionando el botón
MODIFICAR, escribiendo el
nuevo número y presionando
GUARDAR. Presione o BACK
en la placa frontal o presione el
botón de pantalla Atrás para
regresar al menú anterior.
.
Avisos de mensajes de texto (Si
está equipado): Esta función
enciende o apaga las alertas de
mensaje de texto. Presione
Avisos de mensajes de texto y
Ajustes del vehículo
Vea "Personalización del vehículo"
en el manual del propietario.
Bluetooth
Desde el botón de pantalla
Bluetooth, se puede mostrar lo
siguiente:
.
Vincular nuevo dispositivo:
Presione para agregar un nuevo
dispositivo.
Sistema de Infoentretenimiento
luego seleccione DESACT. o
ACTIV.. Presione o BACK en la
placa frontal o presione el botón
de pantalla Atrás para regresar
al menú anterior. Vea Mensajes
de texto en la página 75.
placa frontal o presione el botón
de pantalla Atrás para regresar
al menú anterior.
Seleccione Restaurar ajustes de
fábrica y la siguiente lista puede
mostrarse:
.
Calibrar pantalla táctil : Presione
para calibrar la pantalla táctil
y siga las indicaciones. Presione
o BACK en la placa frontal o
presione el botón de pantalla
Atrás para regresar al menú
anterior.
.
.
Apagar pantalla : Oprima para
apagar la pantalla. Presione en
cualquier lugar en el área de la
pantalla o cualquier botón de la
placa frontal de nuevo para
encender la pantalla.
Restaurar ajustes del vehículo :
Restaura los ajustes de
personalización del vehículo de
fábrica. Presione Restaurar
ajustes del vehículo. Presione
Cancelar o Continuar. Presione
o BACK en la placa frontal o
presione el botón de pantalla
Atrás para regresar al
último menú.
.
Borrar datos personales: Elimina
toda la información privada.
Presione Borrar datos
personales. Presione Cancelar o
Continuar. Presione o BACK en
la placa frontal o presione el
botón de pantalla Atrás para
regresar al último menú.
.
Restaurar ajustes de radio:
Restaura los valores de fábrica
del radio. Presione Restaurar
ajustes de radio. Presione
Cancelar o Continuar. Presione
o BACK en la placa frontal o
Voz
Desde el botón de pantalla Voz, se
puede mostrar lo siguiente:
.
Longitud de avisos: Presione
para cambiar la duración del
aviso a Corta o Largos.
.
Veloc. respuesta de audio:
Presione para cambiar la
velocidad de retroalimentación
de audio a Lenta, Medio,
o Rápida.
Pantalla
Desde el botón de pantalla Pantalla,
se puede mostrar lo siguiente:
.
Modo: Presione Automático,
Día, o Noche para ajustar el
monitor. Presione o BACK en la
65
Cámara trasera
Oprima para mostrar el menú de
Cámara trasera. Vea "Sistemas de
asistencia al conductor" en el
manual del propietario.
Restaurar ajustes de fábrica
Presionar Continuar restaura todos
los valores de fábrica.
66
Sistema de Infoentretenimiento
presione el botón de pantalla
Atrás para regresar al
último menú.
Conversión de unidades de
sistema inglés a unidades del
Sistema métrico
Para cambiar las unidades de la
pantalla entre Inglesas y unidades
métricas, vea "Grupo de
instrumentos" en el manual del
propietario.
Conductor adolescente
Si está equipado, Conductor
adolescente permite que se
programen llaves con configuración
de vehículo personalizable. Limita
algunas de las funciones del
vehículo y previene que algunos
sistemas como el asistente de
estacionamiento, si está equipado,
se apaguen. También muestra una
Tarjeta de reporte del
comportamiento del conductor
cuando se utiliza una llave
Conductor adolescente.
Para activar o cambiar la
configuración, seleccione Conductor
adolescente desde el menú Ajustes.
Vea "Personalización del vehículo"
en el manual del propietario. Si no
se activa ninguna llave, la función
Conductor adolescente no registrará
ningún dato de tarjeta de reporte.
Un número de identificación
personal (NIP) debe ser creado
usando el teclado. El NIP se
requiere para:
.
Registrar llaves.
.
Cambiar configuración.
.
Acceder o eliminar datos de la
tarjeta de reporte o de la
configuración de Conductor
adolescente.
Registrar o eliminar una llave.
Cualquiera de las llaves del
vehículo se puede registrar como
una llave de Conductor
Adolescente. Marque la llave para
diferenciarla de las otras llaves. Un
máximo de ocho llaves se pueden
registrar. Hay una tarjeta de reporte
por vehículo.
Después de crear el NIP, para
registrar o eliminar la(s) llave(s):
1. Arrancar el motor.
2. Para transmisiones automáticas,
el vehículo debe estar en P
(Estacionamiento). Para
transmisiones manuales, el
vehículo debe estar detenido
con el freno de estacionamiento.
3. Seleccione Conductor
adolescente del menú Ajustes.
4. Ingrese el NIP
5. Seleccionar Registro de clave.
El sistema mostrará las
instrucciones para registrar o
eliminar el registro de una llave.
Para sistema de arranque por
botón:
Una vez que se selecciona registro
de llave, el sistema detecta si existe
una llave del transmisor en el
bolsillo del transmisor, que está
Sistema de Infoentretenimiento
dentro del área de almacenamiento
de la consola central o en el lado de
la columna de dirección. Vea
"Operación de sistema de entrada
remota sin llave (RKE)" en el
manual del propietario respecto a la
ubicación de la cavidad del
transmisor.
.
.
Si no se detecta ninguna llave
del transmisor, se muestra un
mensaje que indica colocar la
llave del transmisor en el bolsillo
del transmisor.
Si la llave del transmisor se
encuentra en el bolsillo del
transmisor, identificará si la llave
del transmisor está o no
registrada.
‐ Si la llave del transmisor no se
ha registrado, se muestra un
mensaje solicitando
confirmación para registrarse.
Seleccione Registrar y siga
las instrucciones. Aparece un
mensaje para confirmar el
registro exitoso.
‐ Si la llave del transmisor ya
está registrada, se muestra la
opción de eliminar. Si se
selecciona Borrar, la llave del
transmisor ya no está
registrada y aparece una
confirmación.
En vehículos con sistema de
arranque de Botón, si una llave de
transmisor de Conductor
adolescente y una llave de
transmisor que no es de conductor
adolescente están presentes en el
arranque, el vehículo reconocerá la
llave del transmisor que no es de
conductor adolescente para
arrancar el vehículo. La
configuración de conductor
adolescente no estará activa.
Administrar ajustes
El NIP se puede utilizar para
cambiar los siguientes ajustes:
Límite para volumen de audio:
Permite establecer un volumen
máximo del radio.
67
Aviso de velocidad conduc.
adolesente: Permite establecer
una advertencia cuando se supera
una velocidad seleccionada.
Limitador de veloc. conduc.
adolesente: Si está equipado,
permite establecer el límite de
velocidad máxima del vehículo.
Lo siguiente no se puede modificar:
.
El radio se silencia cuando el
cinturón de seguridad del
conductor no está abrochado, y
en algunos vehículos, cuando el
cinturón de seguridad de un
pasajero del asiento delantero
no está abrochado.
.
Otras características del
vehículo, como Asistente de
estacionamiento, si está
equipado, no se pueden apagar
cuando la configuración de
Conductor Adolescente está
en uso.
68
Sistema de Infoentretenimiento
Eliminar datos de tarjeta de
reporte
La tarjeta de reporte continua
guardando datos de todos los viajes
hasta que se eliminen los datos
utilizando el NIP.
Teléfono/Dispositivos
Bluetooth
El sistema con capacidad Bluetooth
interactúa con muchos teléfonos
celulares, permitiendo:
.
Seleccione Reajustar desde la
pantalla de Tarjeta de reporte.
.
Realizar y recibir llamadas en
modo manos libres.
.
Seleccione Borre claves
conductor adolesente/PIN del
menú Conductor adolescente.
.
Compartir el directorio del
teléfono celular o lista de
contactos con el vehículo.
NIP OLVIDADO
Consulte a su distribuidor para
restablecer el NIP.
Revise los controles y la
operación del sistema de
infoentretenimiento.
.
Sincronice el (los) teléfono(s)
celular(es) con el vehículo.
El sistema puede no funcionar
con todos los teléfonos
celulares. Consulte "Conexión"
en esta sección.
.
Vea "Almacenamiento y
eliminación de números
telefónicos" en esta sección.
Bluetooth (Resumen)
Para borrar los datos de la tarjeta
de reporte:
Acuda a su distribuidor para obtener
asistencia.
.
Minimizar la distracción del
conductor, antes de conducir, y con
el vehículo estacionado:
.
Familiarícese con las
características del teléfono
celular. Organice el directorio y
las listas de contacto claramente
y elimine las entradas
duplicadas o usadas rara vez.
Si es posible, programe la
marcación rápida u otros atajos.
Los vehículos con sistema
Bluetooth pueden usar un teléfono
celular con capacidad Bluetooth y
un perfil manos libres para hacer y
recibir llamadas telefónicas.
El sistema de infoentretenimiento y
el reconocimiento de voz se utilizan
para controlar el sistema. El sistema
puede ser utilizado en los modos de
ON/RUN (encendido/
funcionamiento) o ACC/ACCESORY
(acc/accesorio). El rango del
sistema Bluetooth puede ser de
hasta 9.1 m (30 pies). No todos los
teléfonos son compatibles con
todas las funciones, y no todos los
Sistema de Infoentretenimiento
teléfonos funcionan con el sistema
Bluetooth. Vea www.gm.com/
Bluetooth para mayor información
acerca de los teléfonos
compatibles.
Controles
Utilice los botones del Sistema de
infoentretenimiento y del volante
para operar el sistema Bluetooth.
Controles al volante
Controles del sistema de
infoentretenimiento
Para mayor información sobre cómo
navegar sistema de menús
utilizando los controles de
infoentretenimiento vea Usando el
sistema en la página 8.
TELÉFONO: Presione este botón
de pantalla para ingresar al menú
principal del teléfono.
g (Presione para hablar):
Sistema de audio
Presione para contestar llamadas
entrantes, confirmar la información
del sistema e iniciar el
reconocimiento de voz.
Cuando se usa el sistema de
teléfono Bluetooth, el sonido
proviene de los altavoces del
sistema de audio de la parte
delantera del vehículo y cancela el
sistema de audio. Gire la perilla de
volumen durante una llamada para
cambiar el nivel de volumen.
El volumen ajustado permanece en
la memoria para futuras llamadas.
El sistema mantiene un nivel de
volumen mínimo.
R Terminar llamada:
Presione
para terminar una llamada, rechazar
una llamada o cancelar una
operación. Presione para silenciar o
retirar el silencio del sistema de
infoentretenimiento cuando no esté
en una llamada.
69
Bluetooth (Controles de
infoentretenimiento)
Para mayor información sobre cómo
navegar sistema de menús
utilizando los controles de
infoentretenimiento vea Usando el
sistema en la página 8.
Conexión
Para poder usar un celular
habilitado para Bluetooth, se debe
vincular al sistema Bluetooth y
luego se debe conectar al vehículo.
Consulte la guía del usuario del
fabricante del teléfono celular para
conocer las funciones Bluetooth
antes de acoplar el teléfono celular.
Información sobre Conexión
.
Un teléfono Bluetooth con
capacidad de música puede ser
conectado al vehículo como un
teléfono y reproductor de música
al mismo tiempo.
.
Se pueden conectar hasta 10
dispositivos al sistema
Bluetooth.
70
Sistema de Infoentretenimiento
.
El proceso de vinculación se
desactiva cuando el vehículo
está en movimiento.
.
Solamente se debe realizar la
vinculación una vez, a menos
que la información sobre
vinculación del teléfono celular
cambie o que se elimine del
sistema el teléfono celular.
.
Si dentro del alcance del
sistema hay múltiples teléfonos
celulares conectados, el sistema
se conecta al teléfono celular
conectado en el orden en el que
se usó por última vez en el
sistema. Para conectarse con un
teléfono vinculado diferente, vea
"Conectar con un Teléfono
Diferente" más adelante en esta
sección.
Vinculación de un teléfono
1. Oprima el botón de la pantalla
de TELÉFONO.
2. Seleccione TELÉFONOS y
seleccione Vincular nuevo
dispositivo.
3. Aparecerá en la pantalla un
número de identificación
personal (NIP) de cuatro dígitos.
Se puede usar el número de
identificación personal (NIP),
si se requiere, en el Paso 5.
4. Comience el proceso de
vinculación en el teléfono celular
a vincular con el vehículo.
Consulte la guía del usuario del
fabricante del teléfono celular
para mayor información sobre
este proceso.
5. Localice "Chevrolet MyLink" en
la pantalla. Siga las
instrucciones proporcionadas en
el paso 3, para introducir el NIP.
Después de que el NIP se ha
introducido correctamente o el
código se confirme, el sistema
responde con "<Nombre de
dispositivo> se ha conectado
correctamente" cuando el
proceso de acoplamiento se
completa.
6. Si no aparece "Chevrolet
MyLink", apague el teléfono o
retire la batería del teléfono y
vuelva a intentar.
7. Si el teléfono indica aceptar la
conexión o permitir la descarga
del directorio telefónico,
seleccione Always Accept and
Allow (siempre aceptar y
permitir). El directorio telefónico
puede no estar disponible si no
se acepta.
8. Repita los Pasos del 1–7 para
vincular teléfonos adicionales.
Enumeración de todos los
teléfonos vinculados y
conectados
1. Oprima el botón de la pantalla
de TELÉFONO.
2. Seleccionar TELÉFONOS.
Desconexión de teléfono
conectado
1. Oprima el botón de la pantalla
de TELÉFONO.
2. Seleccionar TELÉFONOS.
Sistema de Infoentretenimiento
3. Presione z junto al teléfono
para desconectarlo.
Cambiar a Modo de auricular o
manos libres
Eliminación de un teléfono
vinculado
Para cambiar entre modo de
manual o manos libres, presione el
icono TELÉFONO en la Página de
inicio para mostrar "Vista de
llamada."
Sólo los teléfonos desconectados
se pueden eliminar.
1. Oprima el botón de la pantalla
de TELÉFONO.
.
2. Seleccionar TELÉFONOS.
3. Presione M junto al teléfono
para eliminarlo y siga los avisos
de la pantalla.
Conectar un Teléfono diferente
Para conectar un teléfono diferente,
el nuevo teléfono debe estar en el
vehículo y conectado al sistema
Bluetooth.
1. Oprima el botón de la pantalla
de TELÉFONO.
2. Seleccionar TELÉFONOS.
3. Seleccione el nuevo teléfono
para enlazarlo desde la lista de
dispositivos conectados.
.
Mientras la llamada activa es a
manos libres, presione el botón
de pantalla Auricular para
cambiar al modo de auricular.
El botón de pantalla cambia a
Manos libr. una vez que el
dispositivo Bluetooth confirme
que está operando como
auricular.
Mientras la llamada activa es
auricular, presione el botón de
pantalla Manos libr. para
cambiar al modo de manos
libres. El botón de pantalla
cambia a Auricular una vez que
el dispositivo Bluetooth confirme
que está operando como
manos libr..
71
Realizar una llamada con los
Contactos y Llamadas
recientes
Las llamadas se pueden realizar a
través del sistema Bluetooth
utilizando la información de
contacto de teléfono celular
personal para todos los teléfonos
que soporten la función de
Directorio. Familiarícese con los
ajustes y la operación del teléfono.
Verifique que el teléfono celular
soporte esta función.
Cuando estén soportados, los
menús Contactos y ÚLTIMAS
LLAM. se encuentran
automáticamente disponibles.
El menú Contactos tiene acceso al
directorio guardado en el teléfono
celular.
El menú ÚLTIMAS LLAM. tiene
acceso a la(s) lista(s) de llamadas
recientes desde su teléfono celular.
72
Sistema de Infoentretenimiento
.
Presione Responder en la
pantalla de la columna central.
.
Presione Responder en el grupo
de instrumentos usando el botón
de selección.
Para hacer una llamada usando el
menú Contactos:
Realizar una llamada con el
Teclado
1. Oprima el botón de la pantalla
de TELÉFONO.
Para realizar una llamada marcando
los números:
2. Seleccionar CONTACTOS.
3. Seleccione el nombre a llamar.
1. Oprima el botón de la pantalla
de TELÉFONO.
Declinar una llamada
4. Seleccione el número de
contacto deseado a llamar.
2. Seleccione TECLADO e ingrese
un número telefónico.
Hay tres formas de rechazar una
llamada:
Para hacer una llamada usando el
menú ÚLTIMAS LLAM.:
3. Seleccione Llamar para
comenzar a marcar el número.
1. Oprima el botón de la pantalla
de TELÉFONO.
Aceptar o Declinar una
Llamada
2. Seleccionar RECIENTES.
Cuando se recibe una llamada
entrante, el sistema
infoentretenimiento se silencia y se
escucha un tono de timbrado en el
vehículo.
3. Seleccione el nombre o número
a llamar.
4. Si es necesario, seleccione
entre llamadas Perdidas,
Recientes y Enviados
seleccionando el botón Vista en
la esquina superior derecha de
la lista.
Aceptar una llamada
Hay tres formas de aceptar una
llamada:
.
Presione
volante.
g en los controles del
.
Presione R en los controles
del volante.
.
Presione Ignorar en la pantalla
de la columna central.
.
Presione Ignorar en el grupo de
instrumentos usando el botón de
selección.
Llamada en espera
Para poder usar la función llamada
en espera, debe ser admitida por el
teléfono Bluetooth y debe estar
habilitada por el proveedor de
servicio inalámbrico.
Sistema de Infoentretenimiento
Aceptar una llamada
Hay tres formas de aceptar una
llamada de llamada en espera:
g en los controles del
.
Presione
volante.
.
Presione Cambiar en la pantalla
de la columna central.
.
Presione Cambiar en el grupo
de instrumentos usando el botón
de selección.
Declinar una llamada
Hay tres formas de rechazar una
llamada de llamada en espera:
Alternando entre llamadas
(Llamadas en espera solamente)
Para cambiar entre llamadas,
presione el icono del teléfono en la
Página de inicio para mostrar "Call
View (llamada)." Mientrasestéen
llamada, presione la información de
llamada de la llamada en espera
para cambiar lasllamadas.
3. Cuando la segunda llamada esté
activa, presione Unir para
realizar una llamada tripartita de
conferencia.
4. Una vez que las llamadas estén
unidas, el botón Unir se
convierte en el botón Desunir.
Presione para separar las
llamadas.
Algunos proveedores de servicio
inalámbrico pueden no permitir
que una llamada unida se
separe.
Llamada tripartita
La llamada tripartita debe ser
soportada por el teléfono Bluetooth
y debe estar habilitada por el
proveedor de servicio inalámbrico
para funcionar.
.
Presione R en los controles
del volante.
.
Presione Ignorar en la pantalla
de la columna central.
Para comenzar una llamada
tripartita mientras está en una
llamada actual:
.
Presione Ignorar en el grupo de
instrumentos usando el botón de
selección.
1. En la Vista de llamadas,
seleccione Agregar para agregar
otra llamada.
2. Iniciar la segunda llamada
seleccionando desde
RECIENTES, CONTACTOS o
TECLADO.
73
Terminar una llamada
.
Presione R en los controles
del volante.
.
Presione Fin en la pantalla de la
columna central para finalizar
todas las llamadas existentes,
o presione Fin junto a la llamada
para finalizar sólo esa llamada.
.
Presione Fin en el grupo de
instrumentos usando el botón de
selección.
74
Sistema de Infoentretenimiento
Tonos de frecuencia múltiple
de tono doble (DTMF)
Para marcar un número de correo
de voz:
El sistema Bluetooth en el vehículo
puede enviar números durante una
llamada. Esto se utiliza cuando se
llama a un sistema telefónico
manejado por menús.
1. Oprima el botón de la pantalla
de TELÉFONO.
voz. Vea Reconocimiento de voz en
la página 54 para ayuda sobre el
uso de los comandos de
reconocimiento de voz.
2. Seleccionar BUZÓN VOZ.
Hacer una llamada
3. Seleccionar Llamar.
1. Oprima el botón de la pantalla
de TELÉFONO.
4. Ingrese los tonos DTMF
utilizando el teclado si lo
necesita.
Se pueden hacer llamadas usando
las siguientes órdenes.
2. Mientras esté en la Vista de
llamada, presione la flecha hacia
arriba para elevar el selector de
interacción.
Bluetooth
(Reconocimiento de voz)
3. Seleccione TECLADO e ingrese
el número.
Utilizando el reconocimiento
de voz de Bluetooth
Correo de voz
Para utilizar el reconocimiento de
voz, presione el botón g en el
volante. Use los comandos que se
muestran a continuación para las
diversas opciones de voz. Para
información adicional, diga "ayuda
de entertainment system" estando
en un menú de reconocimiento de
El número de correo de voz
predeterminado es el número de la
fuente de teléfono saliente.
El número de correo de voz se
puede cambiar en los ajustes de
Bluetooth.
Uso de la Orden "Marcar" o
"Llamar"
Para llamar a un número:
1. Oprima g. El sistema responde
"Diga un comando ó diga ayuda"
seguido de un tono.
2. Diga "Marcar" o "llamar" seguido
por el número telefónico
completo.
Use el comando "teclado devoz"
para números internacionaleso
números especiales que incluyan
* o #.
Una vez conectada la llamada, se
escuchará la voz de la persona a
quien se llamó a través de los
altavoces de audio.
Sistema de Infoentretenimiento
Para llamar usando un contacto de
su directorio:
Uso del comando "cambiar
teléfono"
1. Oprima g. El sistema responde
"Diga un comando ódiga ayuda"
seguido de un tono.
1. Oprima g. El sistema responde
"Diga un comando ó diga ayuda"
seguido de un tono.
2. Diga "Marcar" o "llamar" y luego
diga el nombre del contacto. Por
ejemplo "llamar a John a la
oficina."
2. Después del tono, diga "cambiar
teléfono." El sistema muestra un
alista de teléfonos para
seleccionar.
Una vez conectada la llamada, se
escuchará la voz de la persona a
quien se llamó a través de los
altavoces de audio.
Uso del comando "teclado de voz"
Llamar a Emergencia 066
1. Oprima g. El sistema responde
"Diga un comando ó diga ayuda"
seguido de un tono.
1. Oprima b / g. El sistema
responde "Diga un comando ó
digaayuda" seguido de un tono.
2. Después del tono, diga
"teclado de voz." El sistema
permite el ingreso de números y
caracteres especiales.
2. Diga "Llamar al 066."
Uso del comando "Voice mail"
(correo de voz)
Una vez conectada la llamada, se
escuchará la voz de la persona a
quien se llamó a través de los
altavoces de audio.
1. Oprima g. El sistema responde
"Diga un comando ó diga ayuda"
seguido de un tono.
75
2. Después del tono, diga
"correo de voz.El
sistema marca el número de
correo de voz del teléfono
conectado.
Limpieza del sistema
A menos que la información se
elimine del sistema Bluetooth
integrado al vehículo, se retendrá.
Esto incluye información sobre
conexión de teléfono. Para conocer
las instrucciones sobre cómo
eliminar esta información, vea
"Eliminar un teléfono conectado."
Mensajes de texto
Si está equipado, el sistema de
infoentretenimiento puede permitir
que se reciban y se responsan
mensajes de texto. Los mensajes
recibidos también pueden ser leídos
en voz alta.
76
Sistema de Infoentretenimiento
Menú de Texto
BUZÓN ENTR.: Presione para
mostrar los mensajes entrantes.
Para ver un mensaje, presione
sobre el nombre del remitente.
Presione > para escuchar el
mensaje de texto. Presione o
BACK en la placa frontal o presione
el botón de pantalla Atrás para
regresar al menú anterior.
Ajustes: Vea "Ajustes de texto"
más adelante en esta sección.
RESPONDER: Presione para
responder usando un mensaje de
texto predefinido. Vea "Ajustes de
texto".
Llamar: Presione para realizar una
llamada al remitente del mensaje de
texto.
Vista de mensaje de texto
Mientras vea un mensaje de texto:
.
Presione RESPONDER para
responder usando un mensaje
de texto predefinido.
.
Presione Llamar para realizar
una llamada al remitente del
mensaje de texto.
Observación de información
de remitente
Si está equipado, presione el
nombre del remitente para ver la
información del remitente, si esta
información coincide con la
información del contacto ya
guardada.
Selec. mensaje predefinido:
Presione para seleccionar a partir
de un listado de mensajes rápidos.
Presione el mensaje para enviarlo.
Mensajes predefinidos
Estos son mensajes de texto cortos
que se pueden usar para enviarse
sin que se tengan que escribir las
respuestas.
Los mensajes se pueden borrar o
se puede agregar un nuevo
mensaje.
Para agregar un nuevo mensaje:
1. Presione Text settings
(Configuración de texto), luego
presione Administrar mensajes
predefinidos.
2. Mientras está en la vista de la
lista de mensajes predefinidos,
seleccione Añadir nuevo
mensaje predefinido y se
despliega un teclado.
3. Escriba un nuevo mensaje y
presione NUEVO MENSAJE
cuando termine para agregar el
mensaje. Presione o BACK en
la placa frontal o presione el
botón de pantalla Atrás para
regresar a la lista de mensajes
predefinida. Presione z para
eliminar una letra a la vez.
Memoria llena
Este mensaje se puede mostrar si
ya no hay espacio en el teléfono
para almacenar mensajes.
Sistema de Infoentretenimiento
Ajustes de texto
Alertas de texto: Cuando está
activa, esta función mostrará una
alerta cuando se haya recibido un
nuevo mensaje de texto. Presione
para encender o apagar.
Administrar mensajes
predefinidos: Presione para
agregar, cambiar, o eliminar los
mensajes predefinidos.
77
Acuerdos de Marcas
Registradas y
Licencias
Marca: BOSCH
Modelo: NG1.1 HMI; NG 2.0 HMI
NOM-121-SCT1-2009
Cofetel ID: RCPBONG12-0725
La operación de este equipo está
sujeta a las siguientes dos
condiciones:
1. Es posible que este equipo o
dispositivo no cause
interferencia perjudicial y.
2. Este equipo a dispositivo debe
aceptar cualquier interferencia,
incluyendo la que pueda causar
su operación no deseada.
"Hecho para iPod" y "Hecho para
iPhone" significan que un accesorio
electrónico ha sido diseñado para
conectarse específicamente con
iPod o con iPhone y ha sido
certificado por el desarrollador para
cumplir con las normas de
desempeño de Apple. Apple no se
hace responsable de la operación
de este dispositivo o de su
cumplimiento con los estándares de
seguridad y regulatorios. Por favor
observe que el uso de este
accesorio con iPod o iPhone puede
afectar el desempeño inalámbrico.
iPhone®, iPod®, iPod classic®, iPod
nano®, iPod shuffle®, y iPod touch®
son marcas comerciales de Apple
Inc., registradas en los EUA y otros
países.
78
Sistema de Infoentretenimiento
DTS
Fabricado bajo licencia bajo los
Números de patente de EUA:
5,956,674; 5,974,380; 6,487,535 y
otras patentes emitidas y
pendientes de EUA e
internacionales.
DTS, el Símbolo y DTS y el símbolo
juntos son marcas comerciales
registradas y DTS 2.0 Channel es
una marca comercial de DTS, Inc.
El producto incluye software. ©DTS,
Inc. Todos los derechos reservados.
Dolby
Fabricado bajo licencia de Dolby
Laboratories. Dolby y el símbolo de
doble D son marcas registradas de
Dolby Laboratories.
SOBRE DIVX VIDEO: DivX® es un
formato de vídeo digital creado por
DivX, LLC, subsidiaria de Rovi
Corporation. Este es un dispositivo
oficial DivX Certified® que
reproduce video en DivX. Visite
divx.com para obtener más
información y herramientas de
software para convertir sus archivos
en videos DivX.
SOBRE DIVX VÍDEO POR
DEMANDA: Este dispositivo DivX
Certified® debe registrarse para
poder reproducir películas de DivX
Video por demanda (VOD)
compradas. Para obtener su código
de registro, ubique la sección DivX
VOD en el menú de configuración
del dispositivo. Visite vod.divx.com
para mayor información sobre cómo
completar su registro.
Cubierto por una o más de las
siguientes patentes: 7,295,67;
7,460,668; 7,515,710; 7,519,274 de
los E.U.A.
Div®, DivX Certified® y logos
relacionados son marcas
registradas de Rovi Corporation o
sus subsidiarias y se utilizan por
medio de licencia.
BDA
"Blu-ray Disc, Blu-ray, Blu-ray 3D,
BD-Live, BONUSVIEW, BDXL,
AVCREC, y los logotipos son
marcas registradas de Blu-ray Disc
Association."
AVCHD
"AVCHD" y el logotipo "AVCHD" son
marcas comerciales de Panasonic
Corporation y Sony Corporation.
AVCREC
"Blu-ray Disc, Blu-ray, Blu-ray 3D,
BD-Live, BONUSVIEW, BDXL,
AVCREC, y los logotipos son
marcas registradas de Blu-ray Disc
Association."
Sistema de Infoentretenimiento
Java
"Java es una marca comercial
registrada de Oracle y/o sus
afiliados."
Cinavia
"Aviso Cinavia: Este producto usa
tecnología Cinavia para limitar el
uso de copias no autorizadas de
algunas películas y vídeos
producidos comercialmente y sus
bandas sonoras. Cuando se detecta
un uso prohibido de una copia no
autorizada, se mostrará un mensaje
o se interrumpirá el copiado.
Se proporciona mayor información
sobre la tecnología Cinavia en el
centro de Información al
Consumidor en Línea de Cinavia en
http://www.cinavia.com. Para
solicitar información adicional sobre
Cinavia por correo, envié una postal
con su dirección de correo a:
Cinavia Consumer Information
Center, P.O. Box 86851, San Diego,
CA, 92138, USA."
"Este producto incorpora tecnología
confidencial bajo licencia de
Verance Corporation y está
protegida por la Patente de EUA
7,369,677 y otras patentes emitidas
y pendientes de EUA e
internacionales así como derechos
de autor y protección de secretos
comerciales para ciertos aspecto de
tal tecnología. Cinavia es una
marca comercial de Verance
Corporation. Derechos reservados
2004-2014 Verance Corporation.
Todos los derechos reservados por
Verance. Queda prohibida la
ingeniería inversa o desensamble."
79
reservados 1995-2014,
RealNetworks, Inc. Todos los
derechos reservados
Información de Bluetooth®
La palabra marca Bluetooth y sus
logotipos son propiedad de
Bluetooth® SIG, Inc. y cualquier uso
que haga General Motors de dichas
marcas está bajo licencia. Otras
marcas y nombres comerciales son
aquellas de sus respectivos
propietarios.
Anexo I: Gracenote EULA
RMVB
Porciones de este software están
incluidos bajo licencia de
RealNetworks, Inc. Derechos
La tecnología de reconocimiento de
música y datos relacionados es
proporcionada por Gracenote®.
Gracenote es el estándar de la
industria en tecnología de
reconocimiento de música y entrega
80
Sistema de Infoentretenimiento
de contenido relacionado. Para
mayor información visite
www.gracenote.com
Datos relacionados con música de
Gracenote, Inc., derechos
reservados © 2000 a Gracenote
actual. Gracenote Software,
derechos reservados © 2000 a
Gracenote actual. Una o más
patentes propiedad de Gracenote
pueden aplicar a este producto y
servicio. Consulte el sitio web de
Gracenote para una lista general de
patentes de Gracenote aplicables.
Gracenote, CDDB, MusicID,
MediaVOCS, el logotipo de
Gracenote y el logotipo "Powered
by Gracenote" son marcas
comerciales o marcas registradas
de Gracenote en los Estados
Unidos y/u otros países.
Términos de uso de Gracenote
Esta aplicación o dispositivo
contiene programas de cómputo de
Gracenote, Inc. de Emeryville,
California ("Gracenote"). El software
de Gracenote (el "software
Gracenote") permite a esta
aplicación realizar la identificación
de discos o archivos y obtener
información relacionada con la
música, incluyendo nombre, artista,
pista y título ("Gracenote Data"
(datos Gracenote)) de los
servidores en línea o de las bases
de dato integradas (colectivamente,
"Servidores Gracenote") y
desempeñar otras funciones. Usted
puede usar Gracenote Data
únicamente por medio de las
funciones Usuario Final diseñadas
para esta aplicación o dispositivo.
Esta aplicación o dispositivo puede
incluir contenido que pertenece a
los proveedores de Gracenote.
Si es así, todas las restricciones
establecidas en el presente con
respecto a los Datos de Gracenote
también deberán aplicar a tal
contenido y tales proveedores de
contenido deberán estar
autorizados a todos los beneficios y
protecciones establecidos en el
presente que están disponibles para
Gracenote.
Usted acepta que usará Gracenote
Date, Gracenote Software y
Gracenote Servers únicamente para
su uso personal y no comercial.
Está de acuerdo en no asignar,
copiar, transferir o transmitir el
Software Gracenote o cualquier
Dato de Gracenote a ningún
tercero. ESTÁ DE ACUERDO EN
NO USAR O EXPLOTAR LOS
DATOS DE GRACENOTE, EL
SOFTWARE GRACENOTE, O LOS
SERVIDORES DE GRACENOTE,
EXCEPTO COMO SE PERMITA
EXPRESAMENTE EN EL
PRESENTE.
Acepta que su licencia de no
exclusividad para utilizar los Datos
de Gracenote, el Programa de
Cómputo de Gracenote y los
Servidores de Gracenote se dará
por terminada si usted viola estas
restricciones. Si su licencia se da
por terminada, usted acepta cesar
cualquiera y todo uso de los Datos
Gracenote, el Programa Gracenote
y los Servidores Gracenote.
Gracenote se reserva todos los
Sistema de Infoentretenimiento
derechos en los Datos Gracenote,
el Programa Gracenote y los
Servidores Gracenote, incluyendo
todos los derechos de propiedad.
Bajo ninguna circunstancia
Gracenote aceptará responsabilidad
de cualquier pago a usted por
cualquier información que
proporcione. Usted acepta que
Gracenote puede hacer cumplir sus
derechos según este Contrato en su
contra directamente en su propio
nombre.
El servicio Gracenote usa un
identificador único para rastrear
consultas para propósitos
estadísticos. El propósito de un
identificador numérico asignado
aleatoriamente es permitir al
servicio Gracenote contar las
consultas sin saber nada acerca de
quién es usted. Para mayor
información, visite la página web
para consultar la Política de
Privacidad para el servicio
Gracenote.
El Programa Gracenote y cada
elemento de los Datos Gracenote
se le otorgan bajo licencia "TAL
COMO ESTÁN." Gracenote no hace
ninguna representación ni garantías
expresas o implícitas, relativas a la
exactitud de cualquier Dato de
Gracenote. Gracenote se reserva el
derecho de eliminar datos de los
Servidores Gracenote o cambiar las
categorías de los datos por
cualquier causa que Gracenote
juzgue suficiente. No se hace
ninguna garantía de que el
Programa Gracenote o los
Servidores Gracenote estén libres
de errores o de que el
funcionamiento del Programa
Gracenote o los Servidores
Gracenote será ininterrumpido.
Gracenote no está obligado a
proporcionarle tipos de datos o
categorías nuevos, mejorados o
adicionales que Gracenote pueda
suministrar en el futuro, y es libre de
descontinuar sus servicios en
cualquier momento.
81
GRACENOTE SE DESLINDA DE
CUALESQUIER GARANTÍAS
EXPRESAS O IMPLÍCITAS,
INCLUYENDO, PERO SIN
LIMITARSE A, LAS GARANTÍAS
IMPLÍCITAS DE MERCANTILIDAD,
APTITUD PARA UN PROPÓSITO
PARTICULAR, TÍTULO Y NO
INFRACCIÓN. GRACENOTE NO
GARANTIZA QUE LOS
RESULTADOS QUE SE
OBTENDRÁN AL USAR USTED EL
PROGRAMA GRACENOTE O
CUALQUIER SERVIDOR
GRACENOTE. EN NINGÚN CASO
GRACENOTE ACEPTARÁ
RESPONSABILIDAD DE
CUALESQUIER DAÑOS
RESULTANTES O INCIDENTALES
O DE CUALESQUIER GANANCIAS
O INGRESOS PERDIDOS.
© 2014. Gracenote, Inc. Todos los
derechos reservados.
82
Sistema de Infoentretenimiento
Acuerdo de licencia del
usuario final de Mapas
CONDICIONES DE USUARIO
FINAL
El Disco de datos del mapa
("Datos") se le proporciona
únicamente para su uso personal e
interno y no para reventa. Se
encuentra protegido por derechos
de autor, y se encuentra sujeto a los
siguientes términos (el presente
"Convenio de licencia de usuario
final") y condiciones las cuales son
aceptadas por usted, por una parte,
y por HERE North America, LLC
("HERE") y sus licenciantes
(incluyendo sus licenciantes y
proveedores) por la otra parte.
TÉRMINOS Y CONDICIONES
Únicamente para uso personal:
Usted acepta utilizar estos Datos
únicamente para los fines
personales, no comerciales, para
los que se le otorgó a usted la
licencia, y no para buró de
servicios, tiempo compartido u otros
fines similares. Salvo disposición en
contrario enunciada aquí, usted
acepta por lo demás no reproducir,
copiar, modificar, descompilar,
desensamblar o aplicar ingeniería
inversa a ninguna porción de estos
Datos, y no puede transferir ni
distribuir de ninguna manera, para
ningún fin, excepto hasta el punto
que permitan las leyes vigentes.
Usted puede transferir los Datos y
todos los materiales que les
acompañan de manera permanente
si usted no retiene copias y el
destinatario acepta los términos del
presente Convenio de licencia de
usuario final. Los conjuntos
multidiscos únicamente pueden
transferirse o venderse como juegos
completos tal como se le
proporcionaron a usted y no como
un subconjunto del mismo.
Restricciones
Excepto en donde HERE le haya
permitido específicamente hacerlo y
sin limitar al párrafo anterior, usted
no puede (a) utilizar estos Datos
con ningunos productos, sistemas o
aplicaciones instalados o de
cualquier otra manera conectados a
o en comunicación con vehículos
con capacidad de navegación,
posicionamiento, despacho, guía de
ruta en tiempo real, manejo de
flotilla o aplicaciones vehiculares
similares; o (b) con, o en
comunicación con, incluyendo sin
limitación, teléfonos celulares,
computadoras de bolsillo o
portátiles, localizadores de
personas, y asistentes personales
digitales o PDAs.
Advertencia
Estos Datos pueden contener
información inexacta o incompleta
debido al paso del tiempo,
circunstancias cambiantes, fuentes
utilizadas, y a la naturaleza de la
recopilación exhaustiva de datos
geográficos, cualquiera de las
cuales puede llevar a resultados
incorrectos.
Sistema de Infoentretenimiento
No Garantía
Estos Datos se proporcionan a
usted "tal como están", y usted está
de acuerdo en utilizarlos bajo su
propio riesgo. HERE y sus
licenciantes (y sus licenciantes y
proveedores) no extienden garantía
alguna, declaración, o garantías de
ningún tipo, expresas o implícitas,
que surjan de la ley o de otro
medio, incluyendo, sin estar limitado
a, contenido, calidad, precisión,
integridad, efectividad, confiabilidad,
aptitud para un propósito particular,
utilidad, uso o resultados que se
obtengan de estos Datos o de que
los Datos o servidor se interrumpan
o que estén libres de error.
Renuncia de Garantía
LA BASE DE DATOS SE
PROPORCIONA SOBRE UNA
BASE DE "ESTADO ACTUAL" Y
"CON TODOS SUS DEFECTOS" Y
BOSCH (Y SUS LICENCIANTES Y
PROVEEDORES) RENUNCIAN
EXPRESAMENTE A CUALQUIER
OTRA GARANTÍA, EXPRESA O
IMPLÍCITA, INCLUYENDO, SIN
ESTAR LIMITADO A, LAS
GARANTÍAS IMPLÍCITAS DE NO
VIOLACIÓN, COMERCIABILIDAD,
CALIDAD SATISFACTORIA,
PRECISIÓN, TÍTULO Y APTITUD
PARA UN PROPÓSITO
PARTICULAR. NINGUNA
NOTIFICACIÓN ORAL O POR
ESCRITO NI CUALQUIER
INFORMACIÓN PROPORCIONADA
POR BOSCH (O POR
CUALQUIERA DE SUS
LICENCIANTES, AGENTES,
EMPLEADOS O PROVEEDORES
TERCEROS) GENERARÁ
GARANTÍA ALGUNA Y USTED NO
TENDRÁ DERECHO ALGUNO DE
APOYARSE EN ESTA
NOTIFICACIÓN O INFORMACIÓN.
LA PRESENTE RENUNCIA DE
GARANTÍAS ES UNA CONDICIÓN
ESENCIAL DEL PRESENTE
ACUERDO.
Renuncia de responsabilidad
NI HERE NI SUS LICENCIANTES
(INCLUYENDO SUS
LICENCIANTES Y
83
PROVEEDORES) SERÁN
SUJETOS A RESPONSABILIDAD
FRENTE A USTED CON
RESPECTO DE CUALQUIER
RECLAMACIÓN, DEMANDA O
ACCIÓN, INDEPENDIENTEMENTE
DE LA NATURALEZA DE LA
CAUSA DE LA RECLAMACIÓN,
DEMANDA O ACCIÓN QUE
RECLAME CUALESQUIER
PÉRDIDA, LESIÓN O DAÑOS,
DIRECTOS O INDIRECTOS, LOS
CUALES PUEDAN RESULTAR DEL
USO O POSESIÓN DE ESTOS
DATOS, O POR CUALQUIER
PÉRDIDA DE UTILIDADES,
INGRESOS, CONTRATOS O
AHORROS, O CUALESQUIER
OTROS DAÑOS DIRECTOS,
INDIRECTOS, INCIDENTALES,
ESPECIALES O CONSECUENTES
QUE SURJAN DEL USO QUE
USTED HAGA O DE SU
INCAPACIDAD PARA UTILIZAR
ESTOS DATOS, CUALQUIER
DEFECTO EN ESTOS DATOS, O
EL INCUMPLIMIENTO DE ESTOS
TÉRMINOS Y CONDICIONES, YA
SEA UNA ACCIÓN DERIVADA DEL
84
Sistema de Infoentretenimiento
CONTRATO O POR ILÍCITO CIVIL,
O BASADA EN UNA GARANTÍA,
INCLUSIVE SI SE NOTIFICÓ A
HERE O A SUS LICENCIANTES
SOBRE LA POSIBILIDAD DE
DICHOS DAÑOS. Algunos estados,
territorios y países no permiten
ciertas exclusiones de
responsabilidad o limitaciones de
daños, de modo que hasta ese
punto lo anteriormente expresado
puede no aplicarse a usted.
Control de exportación
Usted acepta no exportar desde
ningún lugar ninguna parte de los
Datos que se le proporcionan o
cualquier producto directo del
mismo excepto en cumplimiento
con, y con todas las licencias y
aprobaciones requeridas de
acuerdo con las leyes, reglas y
reglamentos de exportación
aplicables. Convenio completo: Los
presentes términos y condiciones
constituyen el convenio completo
entre HERE (y sus licenciantes,
incluyendo sus licenciantes y
proveedores) y usted relacionado
con el asunto del mismo, y sustituye
completamente cualesquier y todos
los convenios por escrito u orales
previamente existentes entre
nosotros con respecto de dicho
asunto.
Ley rectora
Los términos y condiciones
anteriores serán regidos por las
leyes del Estado de Illinois, sin dar
efecto a (i) su conflicto de
disposiciones legales o (ii) la
Convención de las Naciones Unidas
para contratos para la venta
internacional de bienes, la cual se
excluye explícitamente. Usted
acepta someterse a la jurisdicción
del Estado de Illinois para
cualquiera y todos los conflictos,
reclamaciones y acciones que
surjan de o en conexión con los
Datos que se le proporcionan en lo
sucesivo.
Usuarios finales de gobierno
Si los Datos se adquieren por o a
nombre del gobierno de los Estados
Unidos o de cualquier otra entidad
que busque o aplique derechos
similares a aquellos que
habitualmente reclama el gobierno
de los Estados Unidos, estos Datos
son un "elemento comercial" tal
como dicho término se define en 48
C.F.R. ("FAR") 2.101, que están
autorizados de acuerdo con el
presente Convenio de licencia de
usuario final, y cada copia de los
Datos que se entreguen o de
cualquier otra manera se
proporcionen serán marcados e
incrustados como adecuados con la
siguiente "Notificación de uso", y se
tratarán de acuerdo con dicha
notificación.
Sistema de Infoentretenimiento
NOTIFICACIÓN DE USO
CONTRATISTA (FABRICANTE/
PROVEEDOR)
NOMBRE:
HERE North America, LLC
CONTRATISTA (FABRICANTE/
PROVEEDOR)
DOMICILIO:
425 West Randolph Street,
Chicago, IL 60606.
Estos Datos son un elemento
comercial tal como se le define en
FAR 2.101 y están sujetos al
Convenio de licencia de usuario
final de acuerdo con el cual se
proporcionan estos Datos.
© 2014 HERE North America, LLC.
All rights reserved.
Si el Funcionario contratante,
agencia del gobierno federal,
o cualquier funcionario federal se
rehusa a utilizar la leyenda que aquí
se proporciona, dicho Funcionario
contratante, agencia del gobierno
federal, o cualquier funcionario
federal debe notificarlo a HERE
North America, LLC previo a buscar
derechos adicionales o alternos a
estos Datos.
Unicode
Derechos reservados © 1991-2014
Unicode, Inc. Todos los derechos
reservados. Distribuido bajo los
Términos de uso en http://
www.unicode.org/copyright.html.
Proyecto de Tipo Libre
Partes de este software tienen
derechos reservados © 2014 The
FreeType Project (http://
www.freetype.org). Todos los
derechos reservados.
Software de fuente abierta
El código de fuente abierta usado
en este dispositivo se puede
descargar en la página web
mostrada en la información en la
pantalla de la columna central.
Mayor información respecto a las
licencias OSS se muestra en la
pantalla de la columna central.
85
QNX
Partes de este software tienen
derechos reservados © 2008-2014,
QNX Software Systems. Todos los
derechos reservados.
Parte C - EULA
Derechos reservados 2014,
Software Systems GmbH & Co. KG.
Todos los derechos reservados.
El producto que adquirió (el
"Producto") contiene Software
(Configuración de ejecución No.
505962; "Software") que se
distribuye por o a nombre del
fabricante del producto "el
Fabricante") bajo licencia de
Software Systems Co. ("QSSC").
Sólo puede usar el Software en el
Producto y en cumplimiento con los
términos de la licencia siguientes.
Sujeto a los términos y condiciones
de esta Licencia, QSSC por medio
del presente le otorga una licencia
limitada, no exclusiva y no
transferible para usar el Software en
el Producto para el propósito
86
Sistema de Infoentretenimiento
pretendido por el Fabricante. Si el
Fabricante lo permite, o por la ley
aplicable, puede realizar una copia
de respaldo del Software como
parte del software del Producto.
QSSC y sus licenciatarios se
reservan todos los derechos de
licencia+C31 no otorgados
expresamente en el presente, y
conservan todos los derechos, título
e intereses en y para todas las
copias del Software, incluyendo
todos los derechos de propiedad
intelectual de ello. A menos que lo
requiera la ley aplicable no puede
reproducir, distribuir o transferir,
o de-compilar, desensamblar o de
otra manera intentar desglosar,
realizar ingeniería inversa, modificar
o crear trabajos que deriven del
Software. Usted acuerda: (1) no
retirar, cubrir o alterar cualquier
aviso de confidencialidad, etiquetas
o marcas en o sobre el Software, y
asegurar que todas las copias
porten cualquier aviso contenido en
el original; y (2) no exportar el
Producto o el Software en oposición
de las leyes de control de
exportación aplicables.
EXCEPTO HASTA LA EXTENSIÓN
REQUERIDA DE OTRA MANERA
POR LA LEY APLICABLE, QSSC Y
SUS LICENCIATARIOS
PROPORCIONAN EL SOFTWARE
EN UNA BASE "TAL COMO ESTÁ",
SIN GARANTÍAS O CONDICIONES
DE NINGÚN TIPO, YA SEA
EXPRESAS O IMPLÍCITAS, SIN
LIMITACIÓN, CUALQUIER
GARANTÍA O CONDICIÓN DE
TÍTULO, NO VIOLACIÓN,
COMERCIABILIDAD O
ADECUACIÓN PARA UN
PROPÓSITO PARTICULAR.
CUALQUIER GARANTÍA U OTRAS
DISPOSICIONES OFRECIDAS
POR EL FABRICANTE O SUS
DISTRIBUIDORES QUE DIFIERAN
DE ESTA LICENCIA SON
OFRECIDAS POR EL
FABRICANTE O SUS
DISTRIBUIDORES ÚNICAMENTE
Y NO POR QSSC, SUS AFILIADOS
U OTROS LICENCIATARIOS.
USTED ASUME CUALQUIER
RIESGO RELACIONADO CON EL
USO DEL SOFTWARE BAJO ESTA
LICENCIA.
EXCEPTO HASTA LA EXTENSIÓN
DE OTRA MANERA REQUERIDA
POR LA LEY APLICABLE (TAL
COMO EN EL CASO DE ACTOS
DELIBERADOS O DE
NEGLIGENCIA INTENCIONAL),
QSSC, SUS AFILIADOS, U OTROS
LICENCIATARIOS EN NINGÚN
CASO DEBERÁN SER
RESPONSABLES CON USTED
BAJO NINGUNA TEORÍA LEGAL,
YA SEA AGRAVIO (INCLUYENDO
NEGLIGENCIA), CONTRATO O DE
OTRA MANERA, POR DAÑOS,
INCLUYENDO CUALQUIER DAÑO
DIRECTO, INDIRECTO,
ESPECIAL, INCIDENTAL, O EN
CONSECUENCIA DE CUALQUIER
NATURALEZA QUE SURJAN
COMO RESULTADO DE ESTA
LICENCIA O A PARTIR DEL USO
O INCAPACIDAD DE USAR EL
PRODUCTO (INCLUYENDO PERO
SIN LIMITARSE A DAÑOS POR
Sistema de Infoentretenimiento
PÉRDIDA DE BUENA FE, PARO
DE TRABAJO, FALLA DE
PRODUCTO O MAL
FUNCIONAMIENTO, O
CUALQUIER Y TODOS LOS
DEMÁS DAÑOS O PÉRDIDAS
COMERCIALES), INCLUSO SI
QSSC, SUS AFILIADOS O SUS
LICENCIATARIOS HAN SIDO
NOTIFICADOS SOBRE LA
POSIBILIDAD DE TALES DAÑOS.
WMA
Este producto está protegido por
ciertos derechos de propiedad
intelectual de Microsoft. El uso o
distribución de tal tecnología fuera
de este producto está prohibida sin
licencia de Microsoft.
Para mayor información sobre el
Software, incluyendo cualquier
término de licencia de software de
fuente abierta (y el código de fuente
disponible) así como las
atribuciones de derechos de autor
aplicables a la Configuración de
Ejecución indicada anteriormente,
por favor póngase en contacto con
el Fabricante o póngase en
contacto con QSSC en 175 Terence
Matthews Crescent, Kanata,
Ontario, Canada K2M 1W8
([email protected]).
Linotype
Helvetica es una marca comercial
de Linotype Corp. registrada en la
Oficina de Patentes y Marcas
Comerciales de EUA y puede estar
registrada en otros jurisdicciones a
nombre de Linotype Corp. o su
licenciatario Linotype GmbH.
El uso en forma de texto de cada
una de las Marcas comerciales bajo
licencia es:
Los requerimientos de atribución de
marca comercial para las Marcas
comerciales bajo licencia se pueden
observar en http://
www.linotype.com/2061-19414/
trademarks.html.
87
NOTIFICACIÓN DEL USUARIO
FINAL
Las marcas de compañías
visualizadas por este producto para
indicar ubicaciones de negocios son
las marcas de sus propietarios
correspondientes. El uso de dichas
marcas en este producto no implica
ningún patrocinio, aprobación o aval
por parte de dichas compañías de
este producto.
88
Sistema de Infoentretenimiento
2 NOTAS
ÍNDICE
A
Aceptar o Declinar una
Llamada . . . . . . . . . . . . . . . . . . . . . . . . 72
Actualizaciones
Información de mapa. . . . . . . . . . . . 54
Software . . . . . . . . . . . . . . . . . . . . . . . . 11
Actualizaciones de
información de mapa . . . . . . . . . . . 54
Actualizaciones de software . . . . . 11
Acuerdo de licencia del
usuario final de Mapas . . . . . . . . . 82
Acuerdos de Marcas
Registradas y Licencias . . . . . . . . 77
Ajustes . . . . . . . . . . . . . . . . . . . .50, 63, 8
Ajustes de mapas . . . . . . . . . . . . . . . 27
Ajustes de texto . . . . . . . . . . . . . . . . . 77
Ajustes del vehículo . . . . . . . . . . . . . 64
Alerta de poco combustible . . . . . . 51
Almacenamiento y
recuperación de favoritos de
medios . . . . . . . . . . . . . . . . . . . . . . . . . 18
AM . . . . . . . . . . . . . . . . . . . . . . . . . . . . . . 13
Anexo I: Gracenote EULA . . . . . . . 79
Apagado automático . . . . . . . . . . . . . . 4
Áreas detalladas . . . . . . . . . . . . . . . . . 29
Audio . . . . . . . . . . . . . . . . . . . . . . . . . . . . . 8
Bluetooth. . . . . . . . . . . . . . . . . . . . . . . . 20
Audio Bluetooth . . . . . . . . . . . . . . . . . 20
AVCHD . . . . . . . . . . . . . . . . . . . . . . . . . . 78
AVCREC . . . . . . . . . . . . . . . . . . . . . . . . 78
B
BDA . . . . . . . . . . . . . . . . . . . . . . . . . . . . . 78
Bluetooth . . . . . . . . . . . . .68, 69, 74, 64
Botones de pantalla táctil . . . . . . . . . 8
C
Cámara trasera . . . . . . . . . . . . . . . . . . 65
Cambiar a Modo de auricular
o manos libres . . . . . . . . . . . . . . . . . 71
Cancelar el reconocimiento
de voz . . . . . . . . . . . . . . . . . . . . . . . . . 56
Charola de aplicaciones . . . . . . . . . . 9
Cinavia . . . . . . . . . . . . . . . . . . . . . . . . . . 79
Cómo encontrar una estación . . . 12
Cómo guardar estaciones
prefijadas en el radio . . . . . . . . . . . 12
Cómo usar el sistema . . . . . . . . . . . . 8
Conducción en una ruta . . . . . . . . . 30
Conductor
Adolescente. . . . . . . . . . . . . . . . . . . . . 66
i-1
Conductor adolescente . . . . . . . . . . 66
Conector
Auxiliar. . . . . . . . . . . . . . . . . . . . . . . . . . 20
Conector Auxiliar . . . . . . . . . . . . . . . . 20
Conexión . . . . . . . . . . . . . . . . . . . . . . . . 69
Configuración del sistema de
infoentretenimiento . . . . . . . . . . . . . 11
Controles . . . . . . . . . . . . . . . . . . . . . . . . 69
Volante. . . . . . . . . . . . . . . . . . . . . . . . . . . 7
Controles al volante . . . . . . . . . . . . . . 7
Conversión de unidades de
sistema inglés a unidades
del Sistema métrico . . . . . . . . . . . . 66
Correo de voz . . . . . . . . . . . . . . . . . . . 74
D
Destino, Navegación . . . . . . . . . . . . 32
Dolby . . . . . . . . . . . . . . . . . . . . . . . . . . . . 78
DTS . . . . . . . . . . . . . . . . . . . . . . . . . . . . . 78
E
El sistema necesita servicio si . . . 53
Explicaciones de la cobertura
de la base de datos . . . . . . . . . . . . 54
i-2
ÍNDICE
F
L
N
Favoritos de audio mixto . . . . . . . . . 13
Fecha y Hora . . . . . . . . . . . . . . . . . . . . 63
FM . . . . . . . . . . . . . . . . . . . . . . . . . . . . . . 13
Funciones de desplazamiento . . . 28
Funciones de la Página de
inicio . . . . . . . . . . . . . . . . . . . . . . . . . . . . 8
Lector de tarjeta
SD . . . . . . . . . . . . . . . . . . . . . . . . . . . . . . 19
Lector de tarjeta SD . . . . . . . . . . . . . 19
Limpieza de superficies de
alto brillo y desplegados de
información de vehículo y
radio . . . . . . . . . . . . . . . . . . . . . . . . . . . 10
Limpieza del sistema . . . . . . . . . . . . 75
Lista de giros . . . . . . . . . . . . . . . . . . . . 45
Llamada en espera . . . . . . . . . . . . . . 72
Llamada tripartita . . . . . . . . . . . . . . . . 73
Navegación
Cómo usar el sistema . . . . . . . . . . . 22
Destino. . . . . . . . . . . . . . . . . . . . . . . . . . 32
Símbolos. . . . . . . . . . . . . . . . . . . . . . . . 29
NAVEGACIÓN (Navegación,
si está equipado) . . . . . . . . . . . . . . . . 8
H
Hacer una llamada . . . . . . . . . . . . . . 74
I
Idioma (Language) . . . . . . . . . . . . . . 63
Información de Bluetooth® . . . . . . . 79
Introducción . . . . . . . . . . . . . . . . . . . . . . 3
J
Java . . . . . . . . . . . . . . . . . . . . . . . . . . . . . 79
M
Mapas . . . . . . . . . . . . . . . . . . . . . . . . . . . 29
Mensajes
Texto. . . . . . . . . . . . . . . . . . . . . . . . . . . . 75
Menú de Texto . . . . . . . . . . . . . . . . . . . 76
Modo Valet (Si está equipado) . . . 63
Movimientos de
Infoentretenimiento . . . . . . . . . . . . . . 9
O
Observación de información
de remitente . . . . . . . . . . . . . . . . . . . . 76
OnStar (Si está equipado) . . . . . . . . 8
P
Pantalla . . . . . . . . . . . . . . . . . . . . . 51, 65
Problemas con la guía de ruta . . . 53
Puerto
USB. . . . . . . . . . . . . . . . . . . . . . . . . . . . . 14
Puerto USB . . . . . . . . . . . . . . . . . . . . . . 14
ÍNDICE
R
Radio . . . . . . . . . . . . . . . . . . . . . . . . . . . . 63
Radio AM-FM . . . . . . . . . . . . . . . . . . . . 11
Radios
Radio AM-FM . . . . . . . . . . . . . . . . . . . 11
Recepción. . . . . . . . . . . . . . . . . . . . . . . 13
Realizar una llamada con el
Teclado . . . . . . . . . . . . . . . . . . . . . . . . 72
Realizar una llamada con los
Contactos y Llamadas
recientes . . . . . . . . . . . . . . . . . . . . . . . 71
Recomendaciones útiles para
decir las instrucciones . . . . . . . . . . 56
Reconocimiento de voz . . . . . . . . . . 54
Reconocimiento de voz para
Mis medios de audio . . . . . . . . . . . 59
Reconocimiento de voz para
navegación . . . . . . . . . . . . . . . . . . . . . 61
Reconocimiento de voz para
OnStar (si está equipado) . . . . . . 62
Reconocimiento de voz para
radio . . . . . . . . . . . . . . . . . . . . . . . . . . . 58
Reconocimiento de voz para
teléfono . . . . . . . . . . . . . . . . . . . . . . . . 62
Reproducción desde un
dispositivo USB . . . . . . . . . . . . . . . . 14
Restaurar ajustes de fábrica . . . . . 65
Resumen, Sistema de
infoentretenimiento . . . . . . . . . . . . . . 3
RMVB . . . . . . . . . . . . . . . . . . . . . . . . . . . 79
S
Símbolos, Navegación . . . . . . . . . . . 29
Sistema de audio . . . . . . . . . . . . . . . . 69
Recepción de radio. . . . . . . . . . . . . . 13
Sistema de Antena Diversidad. . . . . . . . . . . . . . . . . . . . . . . . . . . 14
Sistema de Infoentretenimiento . . . 4
Sistema de Posicionamiento
Global (GPS) . . . . . . . . . . . . . . . . . . . 51
Sistema OnStar® . . . . . . . . . . . . . . . . 47
T
Teléfono . . . . . . . . . . . . . . . . . . . . . . . . . . 8
Bluetooth . . . . . . . .
68, 69, 74
Terminar una llamada . . . . . . . . . . . . 73
Texto . . . . . . . . . . . . . . . . . . . . . . . . . . . . 75
Tonos de frecuencia múltiple
de tono doble (DTMF) . . . . . . . . . . 74
i-3
U
Uso de reconocimiento de voz
para Opciones de Lista . . . . . . . . 57
Uso del radio . . . . . . . . . . . . . . . . . . . . 11
Uso del teléfono celular . . . . . . . . . . 14
Utilizando el reconocimiento
de voz . . . . . . . . . . . . . . . . . . . . . . . . . 55
Utilizando el reconocimiento
de voz de Bluetooth . . . . . . . . . . . . 74
V
Vehículo
Posición. . . . . . . . . . . . . . . . . . . . . . . . . 52
Vista de mensaje de texto . . . . . . . 76
Voz . . . . . . . . . . . . . . . . . . . . . . . . . . 50, 65
Notas
Notas
Notas
Notas
Notas