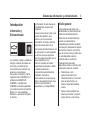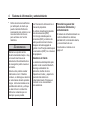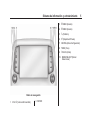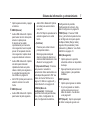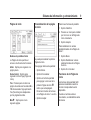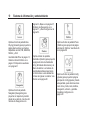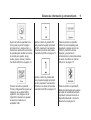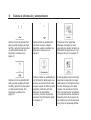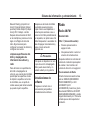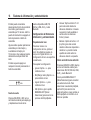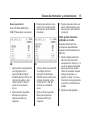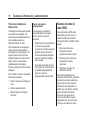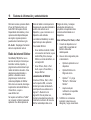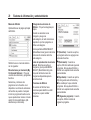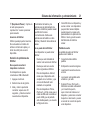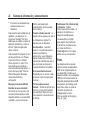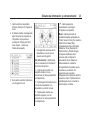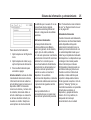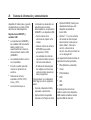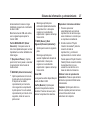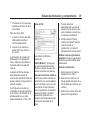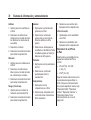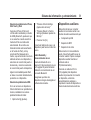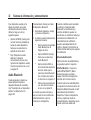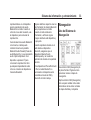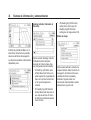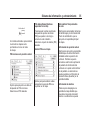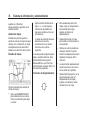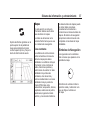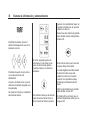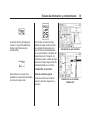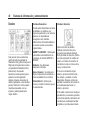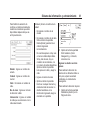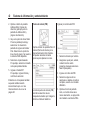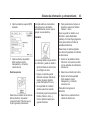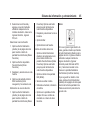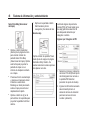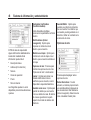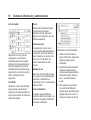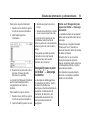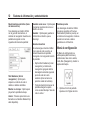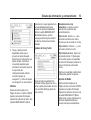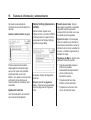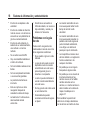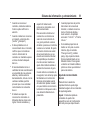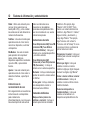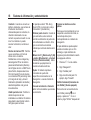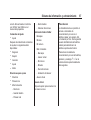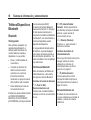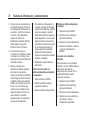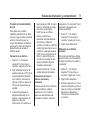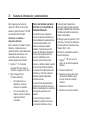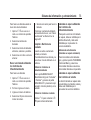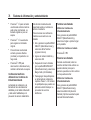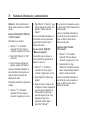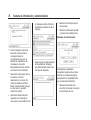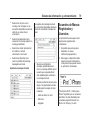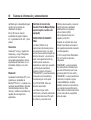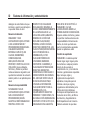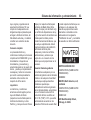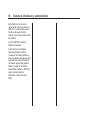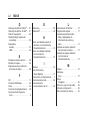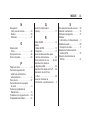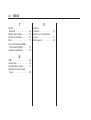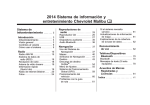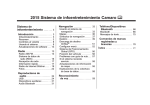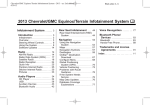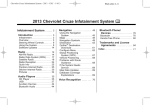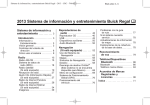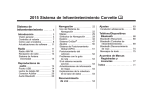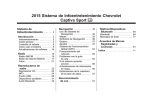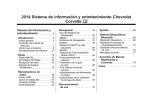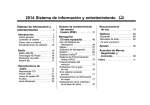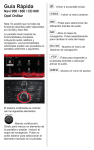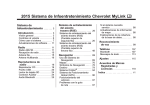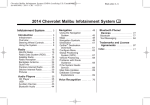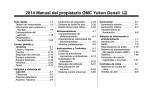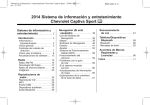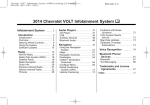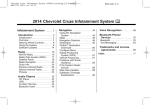Download 2014 Sistema de información y entretenimiento
Transcript
2014 Sistema de información y entretenimiento
Chevrolet Camaro M
Sistema de información y
entretenimiento . . . . . . . . . . . 3
Introducción . . . . . . . . . . . . . . . . 3
Información y
Entretenimiento . . . . . . . . . . . . . . . 3
Visión general . . . . . . . . . . . . . . . . . . 3
Controles del volante de
dirección . . . . . . . . . . . . . . . . . . . . . . 8
Cómo usar el sistema . . . . . . . . . . 8
Actualizaciones de software . . . 13
Radio . . . . . . . . . . . . . . . . . . . . . . . 13
Radio AM-FM . . . . . . . . . . . . . . . . .
Sistema de datos de
radio (RDS) . . . . . . . . . . . . . . . . . .
Recepción de radio . . . . . . . . . . .
Quick Info (información
rápida) . . . . . . . . . . . . . . . . . . . . . . .
Radio de Internet Stitcher . . . . .
Fotos . . . . . . . . . . . . . . . . . . . . . . . . .
13
16
17
17
18
22
Reproductores de
audio . . . . . . . . . . . . . . . . . . . . . 24
USB . . . . . . . . . . . . . . . . . . . . . . . . . . 24
Dispositivos auxiliares . . . . . . . . 31
Audio Bluetooth . . . . . . . . . . . . . . . 32
Navegación . . . . . . . . . . . . . . . . 33
Uso del Sistema de
Navegación . . . . . . . . . . . . . . . . . .
Mapas . . . . . . . . . . . . . . . . . . . . . . . .
Símbolos de Navegación . . . . .
Destino . . . . . . . . . . . . . . . . . . . . . . .
Navegación paso a paso de
OnStar® — Descarga de
destino . . . . . . . . . . . . . . . . . . . . . .
Menú de configuración . . . . . . . .
Sistema de Posicionamiento
Global (GPS) . . . . . . . . . . . . . . . .
Posicionamiento del
vehículo . . . . . . . . . . . . . . . . . . . . .
Problemas con la guía
de ruta . . . . . . . . . . . . . . . . . . . . . . .
33
37
37
40
51
52
Si el sistema necesita
servicio . . . . . . . . . . . . . . . . . . . . . . 59
Actualizaciones de información
de mapa . . . . . . . . . . . . . . . . . . . . . 59
Explicaciones de la cobertura
de la base de datos . . . . . . . . . 59
Reconocimiento
de voz . . . . . . . . . . . . . . . . . . . . 60
Teléfono/Dispositivos
Bluetooth . . . . . . . . . . . . . . . . . 68
Bluetooth . . . . . . . . . . . . . . . . . . . . . 68
Mensajes de texto (si esta
equipado) . . . . . . . . . . . . . . . . . . . . 77
57
Acuerdos de Marcas
Registradas y
Licencias . . . . . . . . . . . . . . . . . 79
57
Índice . . . . . . . . . . . . . . . . . . . . i-1
58
Sistema de información y entretenimiento
Introducción
Información y
Entretenimiento
Los nombres, logotipos, emblemas,
eslógan, nombres de modelos de
vehículos y los diseño de las
carrocerías de los vehículos que
aparecen en este manual,
incluyendo, sin limitación, GM, el
logotipo de GM, CHEVROLET, el
emblema de CHEVROLET,
CAMARO y el emblema de
CAMARO son marcas registradas
y/o marcas de servicio de General
Motors LLC, sus subsidiarias,
afiliadas o a quienes ha otorgado
su licencia.
La información de este manual es
complementaria al manual del
propietario.
Conserve este manual, junto con el
manual del propietario, en el
vehículo, por si es necesario
consultarlos. Si vende el vehículo,
deje este manual dentro de él.
Este manual describe funciones con
las que puede o no estar equipado
su vehículo, bien sea porque se
trate de equipos opcionales que no
fueron adquiridos con el
vehículo; variantes de modelo;
especificaciones del pais o debido
a cambios posteriores a
la impresión de este Manual del
Propietario. Consulte la
documentación de compra que se
refiera a las especificaciones de su
vehículo, para confirmar el
equipamiento y su disponibilidad.
3
Visión general
Lea las páginas siguientes para
familiarizarse con las funciones del
sistema de infoentretenimiento.
El sistema de infoentretenimiento
cuenta con características
integradas que pretenden ayudarle
a conseguirlo, desactivando algunas
funciones al conducir. Una función
que se torna de color gris indica que
no está disponible cuando el
vehículo está en movimiento.
Todas las funciones están
disponibles cuando el vehículo está
estacionado. Antes de conducir:
.
Familiarícese con la
operación del sistema de
infoentretenimiento, los botones
sobre la placa frontal y los
botones de pantalla sensibles
al tacto.
.
Ajuste el audio prefijando sus
estaciones favoritas y haciendo
ajustes del tono y las bocinas.
4
.
Sistema de información y entretenimiento
Defina los números telefónicos
por anticipado, de modo que
pueda marcarlos fácilmente
presionando sólo un botón o con
una sola instrucción de voz,
para vehículos con función
telefónica.
{ Advertencia
Retirar sus ojos del camino
durante demasiado tiempo o muy
a menudo mientras usa el
sistema de infoentretenimiento o
de navegación podría causar un
accidente.
Usted u otros podrían resultar
lastimados o morir. Mientras
conduce, no distraiga su atención
en estas tareas durante periodos
largos. Limite las miradas en las
pantallas del vehículo y enfoque
su atención en la conducción.
Utilice los comandos por voz
siempre que sea posible.
Vea "Conducción defensiva" en el
manual de propietario.
El vehículo tiene Energía retenida
para los accesorios (RAP).
Con Energía retenida para los
accesorios (RAP), el sistema de
audio puede funcionar inclusive
después de haber apagado la
ignición. Vea "Energía retenida para
los accesorios (RAP)" en el manual
del propietario.
Asistencia al Cliente
La asistencia está disponible para
ayudar con la conexión Bluetooth,
descarga e instalación de
aplicación, interfaz de otros
dispositivos móviles, y soporte de
operación del sistema de
Infoentretenimiento. Póngase en
contacto con su concesionario
para asistencia.
Panorámica general del
sistema de información y
entretenimiento
El sistema de infoentretenimiento se
controla utilizando los botones,
pantalla táctil, controles del volante,
y reconocimiento de voz.
Vea Usando el sistema en la
página 8.
Sistema de información y entretenimiento
3.
4.
5.
6.
7 SEEK (Buscar)
6 SEEK (Buscar)
v (Teléfono)
J (Reproducir/Pausa)
7. CONFIG (Menú Configuración)
8. TONE (Tono)
9.
/ BACK (Atrás)
10. MENU/SELECT (Menú/
Seleccionar)
Radio sin navegación
1. VOL/
O (Volumen/Encendido)
2. FUENTE
5
6
Sistema de información y entretenimiento
3.
4.
5.
7 SEEK (Buscar)
6 SEEK (Buscar)
v (Teléfono)
6. NAV (Navegación)
7. DEST (Destino)
8. RPT (Repetir)
9.
/ BACK (Atrás)
10. MENU/SELECT (Menú/
Seleccionar)
Botones de control de
infoentretenimiento
Los botones de la placa frontal se
utilizan para iniciar las funciones
primarias mientras se utiliza el
sistema de infoentretenimiento.
FUENTE: Oprima para cambiar las
fuentes de audio tales como Radio
AM - FM, CD, y AUX.
Radio con navegación
1. VOL/
O (Volumen/Encendido)
2. FUENTE
VOL/
.
O (Volumen/Encendido):
Gire para ajustar el volumen.
Sistema de información y entretenimiento
.
Oprima para encender y apagar
el sistema.
7 SEEK (Buscar)
.
.
.
Audio USB o Bluetooth: Oprima
para buscar el inicio de la pista
actual o la pista previa.
Si la pista se ha estado
reproduciendo por menos de
cinco segundos, busca la pista
previa. Si han pasado más de
cinco segundos, la pista actual
se ejecuta desde el comienzo.
Audio USB o Bluetooth: Oprima
sin soltar para retroceder
rápidamente hasta una pista.
Libere el botón para regresar a
la velocidad de reproducción.
Vea USB en la página 24.
AM o FM: Oprima para buscar la
estación anterior con señal
fuerte.
6 SEEK (Buscar)
.
Audio USB o Bluetooth: Oprima
para buscar la pista siguiente.
7
.
Audio USB o Bluetooth: Oprima
sin soltar para avanzar hasta
una pista.
Configuración de pantalla,
Configuración del vehículo. Vea
Menú configurar en la página 52.
.
AM o FM: Oprima para buscar la
estación siguiente con señal
fuerte.
TONE (Tono): Presione TONE
(tono) y el botón de Ajustes de tono
en la Página de inicio para ajustar
los Bajos, Medio (Rango medio),
Agudos, EQ (ecualizador), Fade
(atenuación) y Balance. Vea Radio
AM-FM en la página 13.
v (Teléfono):
.
Presione para entrar al menú
principal del teléfono
.
Mantenga presionado para
silenciar o dejar de silenciar el
sistema infoentretenimiento. Vea
Bluetooth en la página 68.
J (Reproducir/Pausa): Presione
para pausar o reanudar la
reproducción. Esta característica no
está disponible para AM o FM. Vea
Radio de Internet Stitcher en la
página 18, USB en la página 24, y
Audio Bluetooth en la página 32.
CONFIG (Menú de
configuración): Oprima para
ajustar las funciones para Idiomas,
Hora y fecha, Configuración de
radio, Configuración de teléfono,
NAV (Navegación):
.
Oprima para ver la posición
actual del vehículo en la pantalla
de mapa.
.
Siga oprimiendo para recorrer el
mapa completo y las pantallas
divididas.
DEST (destino):
.
Oprima para ingresar un destino.
.
Si ya ha ingresado un destino,
oprima para tener acceso al
Menú de destino. Vea Destino
en la página 40.
RPT (Repetir): Oprima para repetir
el último mensaje de guía de voz.
8
Sistema de información y entretenimiento
/ BACK (Atrás): Oprima para
regresar a la pantalla previa en
un menú.
MENU/SELECT (Menú/
Seleccionar): Gire para resaltar
una característica. Oprima para
activar la función resaltada.
Botones de pantalla al tacto
Los botones de la pantalla sensible
al tacto se encuentran en la pantalla
y resaltados cuando una función
está disponible. Algunos botones de
la pantalla se resaltan cuando están
activos y se ponen gris cuando
están inactivos.
Controles del volante de
dirección
Dependiendo de las opciones del
vehículo, algunas funciones de
audio se pueden controlar por
medio de los controles del volante.
b / g (Push to Talk)
(Reconocimiento de voz):
Presione para interactuar con
Bluetooth o reconocimiento de voz.
Vea Bluetooth en la página 68.
Reconocimiento de voz en la
página 60.
+ x - (Volume) (Volumen): Oprima
+ para incrementar el volumen.
Oprima – para disminuir.
$ / i (silencio/finalizar
Cómo usar el sistema
llamada): Presione para declinar
una llamada entrante, o para
terminar la llamada actual. Oprima
para silenciar los altavoces del
vehículo mientras utiliza el sistema
de infoentretenimiento. Presione
otra vez para encender el sonido.
Presione para cancelar el
reconocimiento de voz.
_ SRC ^ (Control de ajuste):
Presione para seleccionar una
fuente de audio.
Use el control de rueda de ajuste
para seleccionar la siguiente o
anterior emisora de radio, pista de
MP3, USB y Audio Bluetooth
favorito.
Use _ SRC para pasar a la
siguiente canción o programa
utilizando Stitcher. Vea Radio de
Internet Stitcher en la página 18.
El sistema de infoentretenimiento se
controla tocando la pantalla, y
utilizando las perillas y otros
botones.
El reconocimiento de voz, por
medio de los controles del volante,
se puede utilizar para controlar las
funciones de infoentretenimiento.
Oprima b / g en los controles del
volante para comenzar el
reconocimiento de voz. Vea
Reconocimiento de voz en la
página 60.
Sistema de información y entretenimiento
Página de inicio
Personalización de la página
de inicio
9
Para mover botones de pantalla:
1. Oprima Clasificar.
2. Presione un icono para cambiar
por otro icono en la Página de
inicio únicamente.
3. Oprima Aceptar.
Para restablecer los valores
predeterminados de la Página de
inicio 1:
1. Oprima Menú.
Botones de pantalla al tacto
La Página de inicio permite el
acceso a muchas de las funciones.
Se puede personalizar la primera
Página de inicio.
Atrás: Oprima para regresar a la
página previa.
Para agregar botones de pantalla:
2. Oprima Restablecer valores
predeterminados de la Página
de inicio.
1. Oprima Menú.
3. Oprima Sí o Cancelar
Home (Inicio): Oprima para
regresar a Home Page (Página de
inicio).
2. Oprima Personalizar.
Funciones de la Página de
inicio
Fav: Presione para mostrar una
página de estaciones favoritas AM o
FM almacenadas. Siga oprimiendo
Fav (Favoritas) para desplazarse
por las páginas favoritas.
Más r : Oprima para ir a la
siguiente página.
3. Oprima un botón de pantalla
para agregar o remover de la
primera Página de inicio. h
indica que se desplegará.
El número máximo de botones
en la Página de inicio 1 es ocho.
4. Oprima Aceptar.
Los botones de la pantalla táctil
aparecen resaltados cuando la
función correspondiente está
disponible.
Cuando el vehículo está en
movimiento, se deshabilitan varias
funciones.
10
Sistema de información y entretenimiento
página 33, Mapas en la página 37,
Símbolos de Navegación en la
página 37, y Menú configurar en la
página 52.
Oprima el botón de pantalla Now
Playing (Sonando) para proyectar la
página fuente activa. Las fuentes
disponibles son AM, FM, USB/iPod,
Stitcher, y AUX.
Vea Radio AM-FM en la página 13,
Radio de Internet Stitcher en la
página 18. Dispositivos auxiliares
en la página 31.
Oprima el botón de pantalla
Navigation (Navegación) para
proyectar un mapa de la posición
actual de su vehículo. Vea Uso del
Sistema de Navegación en la
Oprima el botón de pantalla Phone
(Teléfono) para proyectar la página
principal de Teléfono. Vea Bluetooth
en la página 68.
Oprima el botón de pantalla
Destination (Destino) para proyectar
la página de inicio de Destination
Entry (Entrada de direcciones) o el
Menú de destino. Los botones de
pantalla disponibles proporcionan
un fácil acceso a una variedad de
formas de ingresar un destino. Vea
Destino en la página 40.
Oprima el botón de pantalla Config
(Ajustes) para proyectar la página
principal de Config (Ajustes). Desde
esta pantalla, ajuste funciones tales
como hora y fecha, radio, teléfono,
navegación, vehículo, y pantalla.
Vea Menú configurar en la
página 52.
Sistema de información y entretenimiento
Oprima el botón de pantalla Tone
(Tono) para proyectar la página
principal de tono. Ajuste el tono y
las bocinas oprimiendo los botones
de pantalla para cambiar los niveles
de sonido para agudos, rango
medio, graves, atenuar y balance.
Vea Radio AM-FM en la página 13.
Presione el botón en pantalla
Pictures (imágenes/Fotos) para ver
imágenes de su unidad USB o
tarjeta SD. Las imágenes de la
tarjeta SD únicamente se pueden
observar por medio de un
adaptador USB.
Oprima el botón de pantalla FM
para proyectar la página principal
de FM y reproducir la emisora de
FM actual o la última sintonizada.
Vea Radio AM-FM en la página 13.
Oprima el botón de pantalla AM
para proyectar la página principal
de AM y reproducir la emisora de
AM actual o la última sintonizada.
Vea Radio AM-FM en la página 13.
11
Presione el botón en pantalla
Stitcher (si está equipado) para
desplegar la página de inicio de
Stitcher y transmitir noticias,
deportes y programas de
entretenimiento a través del sistema
de audio. Vea Radio de Internet
Stitcher en la página 18.
Presione el botón en pantalla E
Bluetooth para desplegar la página
principal de Audio Bluetooth para
reproducir música a través de un
dispositivo Bluetooth. Vea Audio
Bluetooth en la página 32.
12
Sistema de información y entretenimiento
Oprima el botón de pantalla iPod
para proyectar la página principal
de iPod y reproducir la pista actual
o la última seleccionada. Vea
Dispositivos auxiliares en la
página 31.
Oprima el botón de pantalla USB
para proyectar la página principal
de USB y reproducir la pista actual
o la última seleccionada. Vea
Dispositivos auxiliares en la
página 31.
Oprima el botón de pantalla AUX
para tener acceso a cualquier
dispositivo auxiliar conectado. Vea
Dispositivos auxiliares en la
página 31.
Presione el botón de pantalla
Messages (mensajes) (si está
equipado) para mostrar el Buzón de
entrada de mensajes de texto. Vea
Mensajes de texto en la página 77.
Presione el botón en pantalla Quick
Info (Información rápida) para tener
acceso a la reproducción de Audio,
ruta paso a paso de OnStar (si está
equipado), predicción de 5 días,
Estaciones de combustible
cercanas, y horarios de películas.
Vea Quick Info (Información rápida)
en la página 17.
Si está equipada, esta función está
disponible a través del icono Apps
(aplicaciones) en la Página de inicio
de radio. Descargar y usar Apps
requiere una conexión de Internet
Wi-Fi como parte de un smartphone
u otro plan de servicios de datos de
dispositivo móvil. En la mayoría de
los smartphones, la activación está
en el menú de Ajustes bajo Mobile
Sistema de información y entretenimiento
Network Sharing (compartir red
móvil), Personal Hotspot (hotspot
personal), Mobile Hotspot (hotspot
móvil), Wi-Fi Hotspot, o similar.
Después de la activación de Wi-Fi
en el smartphone, presione el icono
Apps en la Página de inicio del
radio. Siga los avisos para
configurar la conexión de Internet y
configurar una cuenta.
Limpieza superficies de alto
brillo y desplegados de
información de vehículo y
radio
Para vehículos con superficies de
alto brillo o desplegados de
vehículo, use una tela de microfibra
para limpiar las superficies. Antes
de limpiar la superficie con la tela
de microfibra, use un cepillo de
cerdas suaves para retirar suciedad
que pueda rayar la superficie.
Después use la tela de microfibra
moviéndola suavemente para
limpiar. Nunca use limpiadores o
solventes para ventanas. Lave a
mano la micro fibra periódicamente
por separado, con jabón suave. No
utilice blanqueador o suavizador de
telas. Enjuague minuciosamente y
seque con aire antes del
siguiente uso.
{
Precaución
No sujete un dispositivo con una
copa de succión al desplegado.
Esto puede causar daño y no
estará cubierto por la garantía.
Actualizaciones de
software
Póngase en contacto con el
concesionario para posibles
actualizaciones de software.
13
Radio
Radio AM-FM
Uso del radio
VOL/
O (Volumen/Encendido):
.
Presione para encender o
apagar el radio.
.
Gire para aumentar o reducir el
volumen de la fuente activa.
Se pueden utilizar los controles del
volante de conducción para ajustar
el volumen. Vea Controles del
volante de dirección en la página 8.
Funcionamiento del Radio
El radio funcionará cuando la llave
esté en ON/RUN (ENCENDIDO/
FUNCIONAMIENTO) o ACC/
ACCESORY (ACC/
ACCESORIOS). Cuando se gira la
llave desde ON/RUN a LOCK/OFF
(BLOQUEADO/APAGADO), el radio
seguirá funcionando por 10 minutos
o hasta que se abra la puerta del
conductor.
14
Sistema de información y entretenimiento
El radio puede encenderse
presionando el botón de encendido
en el radio y permanecerá
encendido por 10 minutos. Abrir la
puerta del conductor no apagará el
radio al presionar el botón de
encendido.
fuentes disponibles AM, FM,
Stitcher, USB, AUX, y Audio
Bluetooth.
Algunos radios pueden permanecer
encendidos por más tiempo y
re-establecer el tiempo por
10 minutos si hay cualquier presión
adicional de cualquier botón del
radio.
Para tener acceso a la
configuración de tono, oprima el
botón Tone Settings (ajustes de
tono) en la Página de inicio. La
Configuración de tono es específica
a cada fuente.
El radio se puede apagar en
cualquier momento presionando el
botón de encendido.
Para ajustar la configuración:
Fuente de audio
Presione SOURCE o SRC en los
controles del volante para desplegar
y desplazarse a través de las
.
Atenuar: Oprima el botón F o R
para más sonido desde los
altavoces delanteros o traseros.
La posición media equilibra el
sonido entre los altavoces
frontal y trasero.
.
Balance: Oprima el botón L o R
(Izq./Der.) para más sonido
desde los altavoces izquierdos o
derechos. La posición media
equilibra el sonido entre los
altavoces derecho e izquierdo.
Configuración del Sistema de
información y entretenimiento
Propiedades del tono
.
graves: Oprima + o - para
cambiar el nivel.
.
Mid (Rango medio) Oprima + o para cambiar el nivel.
.
Agudo: Oprima + o - para
cambiar el nivel.
.
EQ: Oprima o gire la perilla
MENU/SELECT (Menú/
Seleccionar) para recorrer las
opciones de EQ prefijadas.
Cómo encontrar una estación
Presiones SOURCE o SRC (fuente)
en los controles del volante para
seleccionar AM, FM, Stitcher, USB,
AUX, y Audio Bluetooth.
Gire la perilla MENU/SELECT
(Menú/Seleccionar) para encontrar
una emisora de radio. Para
seleccionar una estación prefijada,
oprima FAV para recorrer las
páginas favoritas y luego oprima un
botón prefijado en el radio o en el
botón en pantalla.
Sistema de información y entretenimiento
Buscar una estación
Oprima 7 SEEK (BUSCAR) o
SEEK 6 para buscar una estación.
3. Presione para seleccionar una
opción. Para actualizar la lista
de estaciones, oprima Refresh
(Actualizar)
15
3. Presione para seleccionar una
opción. Para actualizar la lista
de estaciones, oprima Refresh
(Actualizar)
Cómo guardar estaciones
prefijadas en el radio
Se pueden almacenar hasta
36 estaciones preestablecidas.
Se pueden mezclar estaciones de
AM o FM.
AM
FM
1. Oprima el botón de pantalla AM
en la Página de inicio o
seleccione AM oprimiendo
SOURCE (fuente) o SRC en los
controles del volante, o diga
"Sintonizar AM" o "AM" por
medio de reconocimiento
de voz.
1. Oprima el botón de pantalla FM
en la Página de inicio o
seleccione FM oprimiendo
SOURCE (fuente) o SRC en los
controles del volante, o diga
"Sintonizar FM" o "FM" por
medio de reconocimiento
de voz.
2. Oprima el botón de pantalla
Menú para proyectar las
estaciones de AM o las
categorías.
2. Oprima el botón de pantalla
Menú para proyectar las
estaciones de FM o las
categorías.
1. Desde la página principal de
AM o FM, oprima sin soltar
cualquiera de los botones 1–6 o
uno de los botones de pantalla
pre-programados en la parte
inferior de la pantalla. Después
de algunos segundos, se
escucha un "beep" y la nueva
información de preprogramación
se proyecta en dicho botón de
pantalla.
2. Repita para cada prefijada.
16
Sistema de información y entretenimiento
Posiciones prefijadas de
Banda mixta.
Llamar una estación
preprogramada
Cada página favorita puede guardar
seis estaciones prefijadas. Las
posiciones pre-establecidas dentro
de una página pueden ser
diferentes bandas de radio.
Para recuperar una estación
preestablecida de una página
favorita, realice uno de los
siguientes:
Para desplazarse por las páginas,
oprima el botón de pantalla Fav
(Favoritas) en la barra superior. En
la parte superior de los botones
prefijados aparece el número de la
página actual. Las estaciones
guardadas para cada página
favorita se proyectan en los botones
prefijados.
Para cambiar el número de páginas
favoritas proyectadas:
1. Oprima Ajustes en la Página de
inicio.
2. Oprima ajustes del radio.
3. Oprima Número de Páginas
Favoritas.
.
.
Oprima el botón de pantalla Fav
en la barra superior para
proyectar el mensaje emergente
prefijado. Oprima uno de los
botones de pantalla prefijados
para ir a la estación prefijada
seleccionada.
En la página principal de AM o
FM, oprima uno de los botones
de pantalla preprogramados
para ir a la emisora
preprogramada seleccionada.
Sistema de datos de
radio (RDS)
Las características RDS están
disponibles sólo para el uso en
estaciones FM que transmiten
información RDS. Con RDS el radio
puede:
.
Buscar estaciones que
transmiten el tipo de
programación seleccionado.
.
Reciba anuncios relativos a
emergencias locales y
nacionales
.
Despliegue mensajes de
estaciones de radio.
Este sistema depende de la
recepción de información específica
proveniente de estas estaciones y
únicamente funciona cuando la
información esté disponible. Es
posible que una estación de radio
podría transmitir información
incorrecta que haga que las
funciones del radio no operen
apropiadamente. Si esto sucede,
contacte a la estación de radio.
Sistema de información y entretenimiento
Cuando la estación actual de FM
transmite información, el nombre de
la estación o su identificación con
letras aparecerán en la pantalla de
audio. El RDS puede proporcionar
un tipo de programa (PTY) para la
programación actual y el nombre del
programa que se está
transmitiendo.
Recepción de radio
Puede haber interferencia y estática
en la frecuencia durante la
recepción normal de radio si se
conectan equipos como cargadores
de teléfonos celulares, accesorios
para comodidad en el vehículo y
dispositivos electrónicos externos
en el tomacorriente de accesorios.
Si hay interferencia o estática,
desconecte el equipo del
tomacorriente de accesorios.
FM
Las señales de FM solamente
tienen un alcance de 16 a 65 km
(10 a 40 mi). Aunque el radio tiene
un circuito electrónico que opera
automáticamente para reducir la
interferencia, puede haber algo de
estática, especialmente cerca de
edificios altos o cerros, haciendo
que el sonido se entrecorte.
AM
El alcance para la mayoría de las
estaciones de AM es mayor que el
de las de FM, especialmente en la
noche. El mayor alcance puede
causar que las frecuencias de las
estaciones interfieran unas con
otras. Puede presentarse estática
cuando las tormentas o las líneas
de electricidad interfieren con la
recepción de radio. Cuando esto
suceda, intente reducir los agudos
en el radio.
17
Antena multibanda
La antena multibanda se usa para
navegación OnStar y GPS.
Mantenga la antena libre de
obstrucciones para garantizar una
recepción clara. Si el vehículo tiene
quemacocos, el desempeño OnStar
y GPS se puede ver afectado si el
quemacocos está abierto.
Quick Info (información
rápida)
Uso del teléfono celular
El uso del teléfono celular puede
causar interferencia con el radio del
vehículo.
Quick Info (información rápida) le da
acceso a información rápida sobre
la reproducción de Audio.
18
Sistema de información y entretenimiento
Para tener acceso, presione Quick
Info en la Página de inicio o el
botón INFO en la placa frontal.
Dependiendo del sistema y si las
opciones están disponibles para
esa región, algunas opciones
pueden estar marcadas en gris.
datos de teléfono celular personal.
Asegúrese de que esté instalada la
versión más reciente en el
dispositivo y que el volumen en el
dispositivo esté activado.
Página de inicio y mensajes
emergentes de fuentes se
proyectan si la aplicación más
reciente está instalada en el
dispositivo.
Los teléfonos BlackBerry no están
soportados por esta aplicación.
Usar el iPhone, iPod Touch, o iPad
Inf. Audio: Despliega información
sobre la reproducción actual.
Para instalar Stitcher:
.
Radio de Internet Stitcher
SmartRadio(TM) Stitcher es un
servicio de radio por Internet que
transmite noticias, deportes, y
programas de entretenimiento por
medio del sistema de audio. Cree
estaciones personalizadas, a
petición o descubra nuevos
programas por medio de las
emisoras prefijadas de Stitcher.
Para crear una cuenta, descargue
la aplicación de Android Market o
iTunes Store, o vaya a
www.stitcher.com.
Se requiere un teléfono o "tablet"
con conexión a Internet para esta
aplicación. Se utilizan planes de
.
En un teléfono Android o Tablet
con conexión de Internet, vaya a
Android Play Store, busque
Stitcher, e instale al teléfono, no
a la tarjeta SD.
En un iPhone, iPad, o iPod
touch, vaya a iTunes Store y
busque Stitcher.
Lanzamiento de Stitcher
Conecte el iPhone, iPad, o iPod
touch al puerto USB, o conecte
Android por medio de Bluetooth.
Vea Dispositivos auxiliares en la
página 31. Bluetooth en la
página 68. Para el primer uso,
programe las estaciones antes de
conectarlo al vehículo. El icono de
Stitcher estará disponible en la
1. Conecte el dispositivo en el
puerto USB. La pantalla del
teléfono debe estar
desbloqueada.
2. Use uno de los siguientes para
el lanzamiento:
.
Oprima la aplicación en el
dispositivo.
.
Oprima Stitcher en la
Página de inicio.
.
.
Oprima b / g y diga
"Stitcher" o "Sintonizar
Stitcher."
Acepte cualquier
notificación en la pantalla
del dispositivo.
3. Si Stitcher no comienza a
reproducir, seleccione una
categoría y luego una emisora.
Sistema de información y entretenimiento
Después del lanzamiento de
Stitcher, oprima SOURCE (fuente) o
SRC en los controles del volante
para obtener acceso a las funciones
de Stitcher.
Si no sucede nada cuando se
oprime el botón de pantalla de
Stitcher disponible, descargue la
aplicación más reciente de Stitcher
y vuelva a intentar.
Stitcher siempre va a estar
resaltado en la Página de inicio
cuando se conecta un iPhone, iPad,
o iPod touch utilizando el puerto
USB. Para utilizarlo, ingrese a su
cuenta.
Si se muestra el mensaje "Por favor
vea el dispositivo", la pantalla de
inicio puede proyectarse en el
dispositivo.
Si se muestra el mensaje “Please
unlock your phone or restart the
app” ("por favor desbloquee su
teléfono o reinicie la aplicación"),
entonces el teléfono puede estar
bloqueado. Desbloquee el teléfono,
cierre la aplicación, después vuelva
a iniciar la aplicación para
asegurarse que la Página de inicio
se pueda ver en el teléfono/
dispositivo.
Utilizando un Teléfono Android
1. Acople el Teléfono Android
utilizando Bluetooth.
2. Use uno de los siguientes para
el lanzamiento:
.
Oprima la aplicación en el
dispositivo.
.
Oprima Stitcher en la
Página de inicio.
.
Oprima b / g y diga
"Stitcher" o "Sintonizar
Stitcher."
3. Si Stitcher no comienza a
reproducir, seleccione una
categoría y luego una emisora.
Después del lanzamiento de
Stitcher, oprima SOURCE (fuente) o
SRC en los controles del volante
para obtener acceso a las funciones
de Stitcher.
19
Si no sucede nada cuando se
oprime el botón de pantalla de
Stitcher disponible, descargue la
aplicación más reciente de Stitcher
y vuelva a intentar.
Si se muestra el mensaje "Por favor
vea el dispositivo", la pantalla de
inicio puede proyectarse en el
dispositivo.
Si se muestra el mensaje “Please
unlock your phone or restart the
app” ("por favor desbloquee su
teléfono o reinicie la aplicación"),
entonces el teléfono puede estar
bloqueado. Desbloquee el teléfono,
cierre la aplicación, después vuelva
a iniciar la aplicación para asegurar
la comunicación adecuada.
20
Sistema de información y entretenimiento
Menús de Stitcher
Oprima Menú en la página principal
de Stitcher.
Categorías de emisoras de
Stitcher: Proyecta categorías por
tópico.
Cuando se selecciona una
categoría y luego una
sub-categoría, el radio comienza a
reproducir el primer programa en
dicha sub-categoría.
Gire la perilla de MENU/SELECT
(Menú/Seleccionar) para mostrar las
primeras 24 emisoras de dicha
sub-categoría.
Stitcher tiene un menú de sistema
con lo siguiente:
Mis estaciones por demanda (My
On Demand Stations): Proyecta
una lista de estaciones y programas
favoritos.
Seleccione y almacene los
programas como favoritos en el
dispositivo. Las listas de estaciones
de favoritos se pueden crear para
incluir los programas favoritos a los
que se puede tener acceso a través
de My On Demand Stations (Mis
estaciones por demanda).
Lista de reproducción de emisora
actual: Mientras escucha un
programa, gire la perilla MENU/
SELECT (Menú/Selección) para
proyectar la lista de menú de
programas disponibles para la
estación actual.
Funciones de Stitcher
El servicio de Stitcher tiene
funciones para clasificar u omitir
programas, o para cambiar
emisoras.
q (Favoritas):
Cuando se oprime,
el programa actual se agrega a las
emisoras favoritas.
, (Rechazada):
Cuando se
oprime, Stitcher cambia al siguiente
programa. Esto ayuda a Stitcher a
brindar una experiencia de escucha
personalizada.
- (Aprobada):
Cuando se oprime,
Stitcher guarda esta información y
- se resalta por lo que resta del
programa. Esto ayuda a Stitcher a
brindar una experiencia de escucha
personalizada.
l (Siguiente programa): Cuando
se oprime, Stitcher cambia al
siguiente programa.
Sistema de información y entretenimiento
J (Reproducir/Pausa):
Oprima en
el radio para pausar la
reproducción. Vuelva a presionar
para reanudar.
Anuncios de Stitcher
Stitcher puede proyectar anuncios.
No se muestran el nombre del
artista ni el título de la pista y el
botón de omitir pista no está
disponible.
El ahorrador de batería y las
aplicaciones de administrador de
tareas en el teléfono pueden causar
que Stitcher funcione
incorrectamente. Retire esas
aplicaciones del teléfono o retire
Stitcher y Bluetooth de las listas de
tareas.
.
21
Cierre Stitcher en el dispositivo y
vuelva a iniciar. Los dispositivos
que permiten tareas múltiples
pueden requerir un paso extra
para abandonar la aplicación de
Stitcher. Vea la guía del usuario
del fabricante del teléfono
celular.
No se puede Iniciar Stitcher
Pérdida de audio
Si el dispositivo no puede iniciar
Stitcher:
La pérdida de audio de Stitcher
puede ocurrir debido a:
.
Revise que esté instalada la
versión más reciente de Stitcher.
.
Conexión de datos débil o
perdida.
No se puede conectar el
dispositivo al vehículo
.
Revise que esté una cuenta
activa ingresada en Stitcher.
.
El dispositivo necesita cargarse.
.
Si el dispositivo no puede
conectarse a USB o Bluetooth:
.
La aplicación necesita volverse
a iniciar.
.
La conexión está perdida entre
el teléfono y el radio.
.
Si algún iPhone, iPod touch o
iPad está conectado a Bluetooth
y al conector de puerto,
vaya al icono de Antena en el
dispositivo y seleccione conector
de puerto o desconecte y vuelva
a conectar el conector de puerto
en el dispositivo.
Solución de problemas de
Stitcher
1. Apague el vehículo.
2. Retire la llave de la ignición.
3. Abra y cierre la puerta del
conductor, espere unos 30
segundos, y trate de conectar
nuevamente el dispositivo.
.
Para los dispositivos Android,
revise que el dispositivo esté
acoplado con el vehículo, y que
el icono de Bluetooth esté
resaltado en la pantalla.
Para los dispositivos iPhone,
iPod touch, o iPad, revise que el
cable de USB esté conectado al
puerto USB y que la pantalla
esté desbloqueada y se muestre
la Página de inicio.
22
.
Sistema de información y entretenimiento
El volumen es demasiado bajo.
Suba el volumen en el
dispositivo.
Si la conexión está perdida entre la
aplicación y el dispositivo, se
proyecta un mensaje "Por favor
desbloquee su teléfono o reinicie la
aplicación del teléfono y vuelva a
intentar". Oprima Aceptar para
volver a intentar.
Si al presionar OK (Aceptar) no se
elimina el problema, vea "Please
Unlock Your Phone or Restart
Phone App and Try Again" (Por
favor desbloquee su teléfono o
reinicie la aplicación del teléfono e
intente de nuevo) bajo "Common
Stitcher Messages" (Mensajes
comunes de Stitcher) a
continuación.
Mensajes comunes de Stitcher
Inténtelo de nuevo más tarde:
Ha ocurrido un error general. Una
conexión de datos puede no estar
disponible debido a una señal débil
o perdida o a que el servicio de
Stitcher está desactivado
temporalmente. Oprima Aceptar
para continuar.
Pausado o Audio pausado: La
reproducción se pausa en el radio o
en el dispositivo. Oprima J o
reproduzca en el dispositivo.
Vea dispositivo: Cuando el
usuario no haya iniciado sesión o
cuando haya fallado la
autenticación, vea el dispositivo.
Oprima Aceptar para continuar.
Desconecte el teléfono del radio y
siga el proceso de ingreso a la
cuenta de Stitcher en el teléfono.
No se encontraron emisoras:
Registrado pero no se han creado
estaciones. Oprima Aceptar para
continuar.
Por favor elija una nueva
emisora.: Se alcanzó el final de la
emisora y no hay más contenido
para reproducir. Seleccione una
nueva estación a través del menú
de Stitcher.
Desbloquear Tel. o Reiniciar Apl.
y Reintente: Falla de
comunicación entre el radio y la
aplicación del teléfono o el
dispositivo está bloqueado.
Vea www.stitcher.com/help
para obtener más información.
Si el servicio no trabaja, envíe
un correo electrónico a
[email protected] o pida
asistencia a su concesionario.
Fotos
Las imágenes sólo se pueden
observar usando los dispositivos
USB. Si las imágenes están en
una tarjeta SD, transfiera a un
dispositivo USB o use un adaptador
USB-SD. Un tamaño máximo de
fotografía descomprimida de 5 MB
es soportado, sin embargo, para
lograr esto, utilice un ajuste de
resolución de cámara de
4 Megapíxeles o menos.
Sólo se soportan archivos jpeg,
bmp, gif, y png.
Sistema de información y entretenimiento
23
1. Oprima el botón de pantalla
Pictures (Fotos) en la Página de
inicio.
E:
2. El sistema realiza una búsqueda
para encontrar las carpetas de
fotografías. Se proyecta un
mensaje de “Please wait” (Por
favor espere...) hasta que
finaliza la búsqueda.
Menú: Oprima para abrir la
pantalla de ajustes principales de
Picture Viewer (Fotos). Se muestran
Slide Picture Viewer Main
(Visualizador de Fotos Principal),
Slideshow Timer (Duración de
Presentación), y Shuffle Images
(Imágenes aleatorias) como
opciones para configurar la
observación de las imágenes
almacenadas en el sistema.
Oprima para girar
manualmente una imagen
90 grados a la izquierda.
4. Las siguientes opciones están
disponibles, una vez que se
muestra una fotografía:
Info (información): Oprima para
activar o desactivar la información
del nombre del archivo.
S:
3. Se muestra una lista. Seleccione
una imagen para ver.
Oprima para mostrar una
fotografía anterior si no se
encuentra en el modo presentación
con diapositivas.
r : Oprima para intercambiar entre
el modo de presentación con
diapositivas y el modo manual.
T : Oprima para mostrar una
fotografía siguiente si no se
encuentra en el modo presentación
con diapositivas.
Si la pantalla de fotografía que se
muestra no se utiliza en los
siguientes seis segundos,
desaparecen las opciones de barra
superior e inferior. Oprima sobre la
pantalla para volver a mostrar la
barra superior e inferior.
24
Sistema de información y entretenimiento
Reproductores de
audio
Otros formatos pueden estar
soportados.
USB
La tecnología Gracenote contenida
en el radio ayuda a manejar y
navegar la colección de música del
dispositivo USB. Cuando un
dispositivo USB no está conectado
al radio, Gracenote identifica la
colección de música y proporciona
el álbum, nombre de artista,
géneros y Portada arte de cubierta
correctos en la pantalla. Si falta
información, Gracenote la llena.
Reproducción desde un
dispositivo USB
Se puede conectar un dispositivo de
almacenamiento masivo USB o un
Protocolo Certificado de
Transferencia Multimedia (MTP) de
Windows Vista® al puerto USB.
El puerto USB está en la consola
central debajo del descansabrazos.
El icono USB aparece cuando se
conecta el dispositivo USB.
Formatos USB Media
El puerto USB soportará los
siguientes formatos de medios:
.
MP3
.
WMA no protegido
.
AAC no protegido
Gracenote®
Buscar en la biblioteca de música
utilizando reconocimiento de voz
Reconocimiento de voz:
Gracenote mejora la búsqueda de
música y la navegación al identificar
nombres de bandas, artistas, y
álbumes que pueden ser difíciles de
pronunciar, ortografía irregular, y
apodos. Por ejemplo, Gracenote
ayuda al sistema a comprender los
nombres de los artistas, como
"INXS" o "Mötley Crüe." También
permite el uso de nombres como:
"The Boss", "G.N.R.", "The Fab
Four," y miles de otros apodos de
artistas famosos como comandos
de voz para tener acceso a la
música. Vea Reconocimiento de voz
en la página 60.
Normalización: La normalización
ayuda a mejorar la exactitud del
reconocimiento de voz para títulos
que se escuchan de manera similar.
También ayuda a agrupar listas
largas de géneros en 10 géneros
comunes. Por ejemplo, puede haber
múltiples géneros de rock en la
biblioteca musical, la normalización
los agrupa en un género de rock. La
normalización predeterminada está
inactiva.
Sistema de información y entretenimiento
pre-definido por el usuario. Si no se
encuentra el arte de cubierta,
Gracenote usará las gráficas del
Género o imágenes de los artistas
genéricas.
Más temas relacionados
Para activar la Normalización:
1. Oprima Ajustes en la Página de
inicio.
2. Oprima Ajustes de radio, luego
oprima Opciones de Gracenote.
3. Presione Normalización para
encender o apagar.
Arte de cubierta: La base de datos
incrustada de Gracenote contiene
información del arte de cubierta o
arte del álbum para la música en el
dispositivo USB. Si Gracenote
reconoce la música y no tiene arte
de cubierta, Gracenote utiliza un
arte de cubierta que se encuentre
en la base de datos incluida y la
muestra en el radio. Siempre se
usará primero el arte de cubierta
La base portada Gracenote
contiene atributos para Música,
tales como género, era de música,
región, tipo de artista, ambiente,
etc. Use esto para crear una lista de
reproducción de hasta 30 canciones
"similares" a la canción que se
escucha actualmente. Esta lista de
reproducción se almacenará en el
Menú de Lista de reproducción
cuando se vuelva a conectar el
dispositivo. Si se eliminan
canciones del dispositivo, el sistema
simplemente saltará esas canciones
y reproducirá la siguiente canción
disponible.
Use la pantalla táctil o el
reconocimiento por voz para crear
una Lista de reproducción parecida.
25
Vea "Comandos de reconocimiento
de voz" en Reconocimiento de voz
en la página 60.
Indexado de Gracenote
Cuando Gracenote está indexando,
las funciones de infoentretenimiento
están disponibles incluyendo
seleccionar música del menú. La
música por reconocimiento de voz
no estará disponible hasta que el
radio haya completado el indexado
del dispositivo. Los dispositivos que
contengan más música pueden
tomar más tiempo en indexar.
El dispositivo indexará cuando se
enchufa al radio por primera vez.
Cuando se retira el Índice de la
pantalla, el radio está listo para
soportar la búsqueda de música.
En la siguiente conexión o ciclo de
ignición, "Indexing" (Índice) se
mostrará brevemente en la pantalla.
El radio busca cambios al
dispositivo y prepara la lista de
música. Si no hay cambios, la
búsqueda de música por
reconocimiento de voz estará
26
Sistema de información y entretenimiento
disponible. El radio indexa y guarda
dos dispositivos con hasta 10,000
canciones en cada dispositivo.
continuación se presentan son
aplicables para los datos
almacenados en un reproductor
USB MP3 o un dispositivo USB:
Reproductores USB MP3 y
unidades USB
.
Los reproductores USB MP3 y
las unidades USB conectadas
deben cumplir con la
especificación de la clase de
almacenamiento masivo USB
(USB MSC).
.
Las unidades de disco duro no
son compatibles.
.
El radio no podrá reproducir
música con protección de
escritura.
.
.
‐ Fondo máximo de la
estructura de carpeta: ocho
niveles.
Sistemas de archivos
soportados: FAT32, NTFS,
Linux, y HFS+.
Las restricciones que a
.
.
‐ Número máximo de archivos
MP3/WMA que pueden
proyectarse: 10,000.
‐ Las entradas de la lista de
reproducción deben estar en
forma de rutas relativas.
‐ El atributo del sistema para
las carpetas o archivos que
contienen datos de audio no
debe programarse.
Para reproducir en un dispositivo
USB, haga uno de los siguientes
pasos:
.
Conecte el dispositivo USB y
empezará a reproducirse.
.
Oprima el botón de pantalla
Sonando en la Página de inicio.
Oprima SOURCE (fuente) para
desplazarse hasta que esté
disponible la pantalla de
fuente USB.
Oprima b / g en los controles
del volante de dirección para
seleccionar las canciones por
Artista, Álbum, Título de la
canción, o Género de la
canción. Vea Reconocimiento de
voz en la página 60.
Los siguientes formatos de listas de
reproducción están soportados:
.
M3U (Estándar y extendido)
.
iTunes
.
PLS (Estándar)
.
WAX
.
ASX
.
RMP
El radio soporta conectar un
teléfono celular como dispositivo
USB mientras el teléfono celular
soporte USB de clase del
Sistema de información y entretenimiento
almacenamiento masivo o tenga
habilitado el soporte de controlador
de disco USB.
Mientras la fuente USB esté activa,
use lo siguiente para operar la
función USB:
Perilla MENU/SELECT (Menú/
Selección): Gire para revisar la
lista. Gire rápidamente para recorrer
rápidamente en orden alfabético las
listas largas.
J (Reproducir/Pausa):
Oprima
para iniciar, hacer pausa o reanudar
la reproducción de la fuente de
medio actual.
7 BUSCAR (Anterior/retroceder):
.
Oprima para buscar el inicio de
la pista actual o la pista previa.
Si la pista se ha estado
reproduciendo por menos de
cinco segundos se reproducirá
la pista previa. Si se ha estado
reproduciendo por más de cinco
segundos, inicia de nuevo la
pista actual.
.
Mantenga oprimido para
retroceder rápidamente durante
la reproducción. Libere para
regresar a la velocidad de
reproducción. Aparece el tiempo
transcurrido.
6 SEEK (Buscar) (Next
(Siguiente)/Forward (adelantar)):
.
Oprima para buscar la siguiente
pista.
.
Mantenga oprimido para
avanzar rápidamente durante la
reproducción. Libere para
regresar a la velocidad de
reproducción. Aparece el tiempo
transcurrido.
Menú USB
Los siguientes están disponibles por
medio del Menú USB:
Shuffle (Mezclar): Oprima para
reproducir las pistas de manera
aleatoria. Presione de nuevo para
detener la reproducción aleatoria.
27
Reproducir más temas similares:
1. Presione para crear
automáticamente una lista de
reproducción de canciones que
sean similares a la canción que
se reproduce actualmente.
2. El radio mostrará "Playlist
Creation Succeeded" (éxito de
creación de lista de
reproducción) y continuará
reproduciendo la canción actual.
Puede aparecer Playlist Creation
Failed (Falla de creación de lista
de reproducción) si no se
encuentra una canción en la
base de datos de Gracenote.
Eliminar Lista de reproducción
automática: Presione para eliminar
la lista de reproducción Más temas
relacionados.
Carpetas: Oprima para abrir una
lista de carpetas para tener acceso
a los archivos dentro de la
estructura de la carpeta.
28
Sistema de información y entretenimiento
Listas de reproducción:
Álbumes:
1. Oprima para ver las listas de
reproducción en el
dispositivo USB.
1. Oprima para ver los álbumes en
el dispositivo USB.
2. Seleccione una lista de
reproducción para ver la lista de
todas las canciones que
contiene.
2. Seleccione el álbum para ver
una lista de todas las canciones
del álbum.
3. Seleccione una canción de la
lista para iniciar la reproducción.
3. Seleccione una canción de la
lista para iniciar la reproducción.
Géneros:
Artistas:
1. Oprima para ver las listas de
géneros en el dispositivo USB.
1. Oprima para ver la lista de
artistas en el USB.
2. Seleccione el nombre de un
artista para ver la lista de todos
los álbumes de ese artista.
3. Para seleccionar una canción,
oprima Todas las canciones u
oprima en álbum y luego
seleccione una canción
de la lista.
2. Seleccione un género para ver
la lista de todas las canciones
de ese género.
3. Seleccione una canción de la
lista para iniciar la reproducción.
Songs: (Canciones)
1. Oprima para mostrar una lista de
todas las canciones del USB.
2. Las canciones se muestran tal
como están guardadas en el
dispositivo. Para comenzar la
reproducción, seleccione una
canción de la lista.
Sistema de archivos y asignación
de nombres
Las canciones, artistas, álbumes, y
géneros se toman de la información
de la canción del archivo y
únicamente se proyectan si están
presentes. El radio proyecta el
nombre del archivo como el nombre
de la pista si la información de la
canción no está disponible.
Reproducción desde un iPod®
Esta función es compatible con los
siguientes modelos de iPod:
.
iPod classic® (6a. generación)
.
iPod nano® (3G, 4G, 5G, y 6G)
.
iPod touch® (1G, 2G, 3G, y 4G)
Puede haber problemas con la
operación y función en las
siguientes situaciones:
.
Al conectar un iPod que tenga
una versión más reciente del
firmware esté instalada que la
que soporta el sistema de
infoentretenimiento.
Sistema de información y entretenimiento
.
Al conectar un iPod que tenga
instalado un firmware de otros
proveedores.
Menú de iPod
Para conectar un iPod:
1. Conecte un extremo del cable
USB estándar de iPod al
conector base de iPod.
La batería del iPod se recarga
automáticamente cuando el
vehículo está encendido. El iPod se
apaga y detiene la carga cuando el
vehículo se apaga.
Si el iPod es de un modelo no
compatible, aún puede escucharse
en el vehículo, conectándolo en la
entrada auxiliar con un cable
estéreo estándar de 3.5 mm (1/8").
1. Presione para crear
automáticamente una lista de
reproducción de canciones que
sean similares a la canción que
se reproduce actualmente.
2. El radio mostrará "Playlist
Creation Succeeded" (éxito de
creación de lista de
reproducción) y continuará
reproduciendo la canción actual.
2. Conecte el otro extremo al
puerto USB, en el centro de
la consola.
La información de la música del
iPod aparece en la pantalla del
radio y empieza a reproducirse a
través del sistema de audio del
vehículo.
29
Use el Menú de iPod para
seleccionar:
Shuffle (Mezclar): Oprima para
reproducir las pistas de manera
aleatoria. Presione de nuevo para
detener la reproducción aleatoria.
Reproducir más temas similares:
Permite que el radio cree listas de
reproducción con canciones/pistas
que son similares a la que se está
escuchando. El radio creará una
lista de reproducción con hasta 30
canciones similares. La lista de
reproducción aparecerá en la
categoría de Lista de reproducción
el menú para escucharla en el
futuro.
Eliminar Listas de reproducción
automática: Presione para eliminar
la lista de reproducción Más temas
relacionados.
Listas de reproducción:
1. Oprima para ver las listas de
reproducción en el iPod.
2. Seleccione el nombre de una
lista de reproducción para ver la
lista de todas las canciones que
contiene.
3. Seleccione la canción de la lista
para iniciar la reproducción.
30
Sistema de información y entretenimiento
Artistas:
Géneros:
1. Oprima para ver los artistas en
el iPod.
1. Oprima para ver las listas de
géneros en el iPod.
2. Seleccione el nombre de un
artista para ver la lista de todos
los álbumes con canciones de
ese artista.
2. Seleccione un nombre de
género para ver una lista de
todos los artistas en dicho
género.
3. Seleccione un álbum.
3. Seleccione un artista para ver
los álbumes o All Albums (Todos
los álbumes) para ver todos los
álbumes de dicho género.
4. Seleccione la canción de la lista
para iniciar la reproducción.
Álbumes:
1. Oprima para ver los álbumes en
el iPod.
2. Seleccione el nombre de un
álbum para ver la lista de todas
las canciones que contiene.
Podcasts:
1. Oprima para ver los podcasts en
el iPod.
2. Seleccione un nombre de
podcast para iniciar la
reproducción.
3. Seleccione la canción de la lista
para iniciar la reproducción.
Compositores:
Songs: (Canciones)
1. Oprima para ver los
compositores en el iPod.
1. Oprima para ver una lista de
todas las canciones del iPod.
2. Seleccione la canción de la lista
para iniciar la reproducción.
2. Seleccione el compositor para
ver la lista de las canciones de
dicho compositor.
3. Seleccione una canción de la
lista para iniciar la reproducción.
Libros de audio:
1. Oprima para ver los audiolibros
en el iPod.
2. Seleccione el audiolibro de la
lista para iniciar la reproducción.
Reproducir de un iPhone
o iPad
Esta función es compatible con los
siguientes modelos de iPhone
o iPad:
.
iPhone® (2G, 3G, 3GS,
4, 4S, y 5)
.
iPad® (1G, 2G)
Siga las mismas instrucciones como
se enuncia antes para utilizar un
iPod. Para usar el reconocimiento
de voz para reproducir música, diga
"Reproducir USB", "Reproducir
Artista", "Reproducir Canción" o
"Reproducir Género".Vea
Reconocimiento de voz en la
página 60.
Sistema de información y entretenimiento
Solución de problemas de iPhone,
iPod Touch y iPad
2. "Presione Vehicle Settings
(Ajustes del vehículo)."
Cuando un iPhone, iPod touch,
o iPad están conectados por medio
de USB y Bluetooth, puede ser que
no se escuche el audio cuando la
fuente de iPod en el radio está
seleccionada. Si se recibe una
llamada mientras está escuchando
un la fuente de iPad y no hay
sonido del iPod después de la
fuente, vaya entonces al icono de la
salida de antena en el dispositivo y
seleccione el conector del puerto o
desconecte y conecte nuevamente
el conector del puerto al dispositivo.
3. "Presione Return to Factory
Settings (Restaurar ajustes de
fábrica)."
Alguna funcionalidad puede diferir
en base a la versión del sistema de
operación en el dispositivo.
Solución de problemas de USB
Si no se reconoce un dispositivo o
falta la información en pantalla de la
música, restablezca los valores
predeterminados del radio:
1. Oprima Config (Ajustes).
4. Presione Yes (Sí).
Conecte el teléfono de nuevo y el
dispositivo para hacer el índice de
nuevo.
Audio Bluetooth y
Reconocimiento de voz
Vea Audio Bluetooth en la
página 32. Reconocimiento de voz
en la página 60 para información
utilizando reconocimiento de voz
con audio Bluetooth.
Asegúrese que todos los
dispositivos tengan descargado el
software más reciente.
31
Dispositivos auxiliares
Este vehículo tiene un conector
auxiliar en la consola central. Las
fuentes de audio auxiliares incluyen:
.
Computador portátil
.
Reproductor MP3
.
Reproductor de cinta
Este conector no tiene salida de
audio. No enchufe audífonos en el
conector auxiliar. Prepare cualquier
dispositivo auxiliar mientras el
vehículo esté en
P (Estacionamiento).
Conecte un cable de 3.5 mm
(1/8 pulgadas) del dispositivo
auxiliar al jack auxiliar. Al conectar
un dispositivo, el sistema
automáticamente empieza a
reproducir el audio del dispositivo a
través de las bocinas del vehículo.
32
Sistema de información y entretenimiento
Si un dispositivo auxiliar ya ha
estado conectado, pero está
actualmente activa una fuente
diferente, haga uno de los
siguientes pasos:
.
.
Oprima SOURCE (fuente) para
recorrer todas las pantallas de
fuente de audio disponibles,
hasta que se seleccione la
pantalla de fuente AUX.
Diga "Reproducir auxiliar
delantero" utilizando
reconocimiento de voz para
reproducir el dispositivo auxiliar.
Vea Reconocimiento de voz en
la página 60.
Para reproducir música por medio
del dispositivo Bluetooth:
1. Encienda el dispositivo, acople,
y conecte el dispositivo.
2. La música puede iniciarse de las
siguientes maneras:
.
Oprima el botón de pantalla
Audio Bluetooth en la
Página de inicio.
.
Oprima SOURCE (fuente)
hasta que se seleccione
Audio Bluetooth.
.
Audio Bluetooth
Si está equipado, la música se
puede reproducir desde un
dispositivo Bluetooth conectado.
Vea "Vinculación de un dispositivo/
teléfono" en Bluetooth en la
página 68.
.
Oprima el botón SRC en
los controles del volante de
dirección hasta que se
seleccione Audio Bluetooth.
Vea Controles del volante
de dirección en la página 8.
Utilice el reconocimiento de
voz. Vea Reconocimiento
de voz en la página 60.
La música se puede controlar ya
sea por medio de los controles de
infoentretenimiento o por los
controles en el dispositivo.
Cuando el teléfono esté conectado
al sistema a través del Audio
Bluetooth, las notificaciones y
sonidos del teléfono pueden no
escucharse en el teléfono hasta que
se desconecte el Bluetooth. Las
características de notificación
pueden variar dependiendo del
teléfono. Revise la información de
fabricación del teléfono para soporte
de notificación.
Menú Audio Bluetooth
Oprima el botón de pantalla Menú y
se puede proyectar lo siguiente:
Shuffle (Mezclar): Presione la
perilla MENU/SELECT (Menú/
Seleccionar) para encender o
apagar. No todos los dispositivos
soportan la función de mezcla.
Cuando seleccione audio Bluetooth,
el reproductor de música interno del
dispositivo Bluetooth puede no abrir
dependiendo del estado del
dispositivo. Todos los dispositivos
inician y reproducen audio de
manera diferente. Asegúrese que la
fuente correcta de audio esté
Sistema de información y entretenimiento
reproduciéndose en el dispositivo
para la reproducción de audio
Bluetooth en el radio. Cuando el
vehículo no se está moviendo, use
el dispositivo para comenzar la
reproducción.
Cuando seleccione audio Bluetooth
como fuente, el radio puede
cambiar la fuente a la pantalla
Bluetooth Audio Paused (Pausa de
audio Bluetooth) y no se reproducirá
audio. Oprima reproducir en el
dispositivo u presione J para
comenzar la reproducción. Esto
puede pasar dependiendo sobre
cómo se comunica el dispositivo a
través de Bluetooth.
Algunos teléfonos soportan el envío
de información de música Bluetooth
para proyectarse en el radio.
Cuando el radio recibe esta
información, verifica si alguna
imagen de álbum está disponible y
lo proyecta.
33
Navegación
Uso del Sistema de
Navegación
Cuando reproduzca música en el
radio desde un dispositivo
Bluetooth, asegúrese que el
dispositivo Bluetooth esté
desbloqueado y se muestre la
aplicación de música en la pantalla
de inicio.
Para dispositivos iPhone/iPod touch
y iPad, el audio Bluetooth no
funcionará si el dispositivo está
conectado a través de USB y
Bluetooth al mismo tiempo.
Use el botón NAV (Navegación) de
la placa frontal o Página de inicio
para tener acceso al mapa de
navegación.
Oprima el botón NAV (Navegación)
otra vez para cambiar entre vistas
alternativas de las vistas normales
de mapa divididas y completas
34
Sistema de información y entretenimiento
Heading Indicator (Indicador de
dirección)
.
3D Heading Up (3D Dirección
arriba): Es lo mismo que 2D
Heading Up (2D Dirección
arriba) pero el mapa está en 3D.
Modos de mapa
El botón de pantalla de Menú en el
lado inferior derecho de la pantalla
da acceso al Menú de navegación.
Los botones sensibles al tacto están
disponibles para:
Oprima el botón Heading Indicator
(Indicador de dirección) para
proyectar la Vista de mapa. Hay
tres configuraciones de indicador:
.
2D North Up (2D Norte hacia
arriba): Muestra el Norte en la
parte superior de la pantalla del
mapa, sin importar la dirección
en la que está viajando el
vehículo.
.
2D Heading Up (2D Dirección
arriba): Muestra la dirección en
que viaja el vehículo. El icono
de triángulo sombreado apunta
hacia el norte.
Oprima para cambiar la vista de los
mapas mientras utiliza la función de
navegación. El sistema ofrece una
variedad de vistas completas y
divididas. Algunas vistas son
únicamente seleccionables cuando
está activa la guía de ruta.
Sistema de información y entretenimiento
Un método alternativo para cambiar
la vista de los mapas sería
oprimiendo el icono de modo
de mapa.
POIs Along Route (Destinos
especiales en la ruta)
Intercambiar Tiempo/destino
de ruta
Presione para mostrar una lista de
búsqueda de puntos de interés
(PDI) que quedan a los largo o
cerca de la ruta al destino.
Seleccione el punto de interés (PDI)
deseado.
Oprima para personalizar el tiempo
de Arribo/viaje y la información del
Punto de ruta/Destino que se
proyecta en la pantalla principal
de mapa.
Mostrar PDIs en el mapa
Oprima para proyectar una pantalla
dividida que muestra información
detallada sobre la posición del
vehículo. También se puede
acceder a esta función oprimiendo
la pestaña de información del
vehículo en la parte central inferior
de la pantalla. La ubicación se
puede guardar en el Directorio al
presionar Save (Guardar) en la
pantalla dividida.
PDI cercanos a la posición actual
Oprima para proyectar una lista de
búsqueda de PDIs cercanos.
Seleccione el PDI deseado.
35
Oprima para personalizar cuáles
categorías mayores de PDIs se
proyectan en el mapa.
Información de posición actual
Información de destino
Presione para desplegar una
pantalla de mapa dividida que
muestra el siguiente marcador/
destino. La ubicación se puede
36
Sistema de información y entretenimiento
.
Ajustes de mapas
Oprima el botón de Escala de
mapa + o -, en las esquinas
inferiores de la pantalla del
mapa para cambiar el nivel de
acercamiento.
Para desplazarse dentro del
mapa, toque en cualquier parte
de la pantalla del mapa y
aparece el símbolo de
desplazamiento.
El sistema le permite ajustar la
escala de vista en el mapa. De igual
manera, al ir conduciendo, el mapa
se desplaza de modo automático
basado en la dirección del recorrido.
La barra de escala del mapa se
desactiva si el nivel de
acercamiento no se cambia
dentro de unos cuantos
segundos.
.
Golpee ligeramente el mapa
para centrar en dicha ubicación
de la pantalla.
.
Oprima sin soltar la pantalla en
cualquier dirección fuera del
símbolo de desplazamiento para
desplazar el mapa en dicha
dirección.
.
La velocidad de desplazamiento
aumenta cuando se toca cerca
de las orillas de la pantalla.
.
Oprima NAV (Navegación) en la
placa frontal para salir del
desplazamiento del mapa y
regresar a la ubicación actual
del vehículo en el mapa.
guardar en el Directorio
presionando Save (guardar) en la
pantalla dividida.
Escalas de mapas
.
La escala puede configurarse para
inglés o unidades métricas. Para
cambiar del Sistema Inglés al
Sistema Métrico, vea "Centro de
información del conductor (DIC)", en
el manual del propietario.
Funciones de desplazamiento
Hay dos métodos para cambiar la
escala del mapa:
.
Gire la perilla MENU/SELECT
(menú/seleccionar) en sentido
horario o antihorario para alejar
o acercar.
Sistema de información y entretenimiento
Los datos se almacenan en la
memoria flash interna que se usa
en el sistema de navegación.
La base de datos de mapas puede
no incluir datos para áreas
recientemente construidas o
correcciones a la base de datos de
mapas. El sistema de navegación
proporciona instrucciones de ruta
completas en las áreas de mapa
detalladas.
Áreas detalladas
Símbolos de Navegación
Los atributos de red de caminos
están contenidos en la base de
datos de mapas para áreas
detalladas. Los atributos incluyen
información como nombres de
calles, direcciones postales y
restricciones de vueltas. Un área
detallada incluye todas las
carreteras, vías de servicio y
caminos residenciales. Las áreas
detalladas incluyen puntos de
interés (PDIs) tales como
restaurantes, aeropuertos, bancos,
hospitales, estaciones de policía,
gasolineras, lugares de interés
turístico y monumentos históricos.
Los siguientes son los símbolos
más comunes que aparecen en la
pantalla de mapa.
Mapas
En esta sección se incluye la
información básica acerca de la
base de datos de mapas.
Oprima las flechas giratorias en la
parte superior de la pantalla de
mapa para cambiar de la barra
normal superior (Inicio y Fav) a la
barra de información de audio.
37
El símbolo de vehículo Indica la
posición actual y la dirección a la
que se dirige el vehículo en
el mapa.
38
Sistema de información y entretenimiento
superior de la pantalla del mapa, sin
importar la dirección en la que está
viajando el vehículo.
Seleccione este símbolo de pantalla
para cambiar la vista a Dirigiéndose
arriba o 3D.
El símbolo de destino marca el
destino final después de que se ha
planeado una ruta.
El símbolo de punto de ruta marca
uno o más puntos de ruta
establecidos.
Si se han agregado puntos de
referencia a la ruta actual, cada
punto de referencia de destino
muestra el tiempo y la distancia
estimados.
Un punto de referencia es un punto
de destino de parada agregado a la
ruta planeada.
Se muestran el tiempo y la distancia
estimados al destino.
Este símbolo indica que la vista del
mapa se dirige Hacia arriba:
La vista dirigiéndose arriba muestra
la dirección hacia la que está
viajando el vehículo en la parte
superior de la pantalla de mapa.
El triángulo sombreado indica el
Norte.
Oprima este símbolo de la pantalla
para cambiar al modo 3D.
Este símbolo indica que la vista del
mapa es hacia el Norte: Hacia el
Norte muestra el Norte en la parte
El símbolo 3D es el mismo que el
símbolo Dirigiéndose arriba, pero el
mapa es 3D.
Sistema de información y entretenimiento
El símbolo No hay GPS aparece
cuando no hay señal satelital del
Sistema de Posicionamiento
Global (GPS).
Este símbolo a la derecha de la
pantalla de mapa muestra el límite
de velocidad mientras está en la
ruta. El límite de velocidad puede
no ser exacto debido a cambios del
Departamento de Transporte, los
municipios locales, o datos de mapa
anteriores. Siempre siga el límite de
velocidad indicado en el camino.
Conducción en una carretera
Conducción en una ruta
Este símbolo en el fondo de la
pantalla de mapa cambia la pantalla
de modo de mapa actual.
Alerta de maniobra urgente
El sistema emitirá una indicación
cuando la maniobra siguiente se
aproxime.
39
Conducción en un Camino
Residencial
40
Sistema de información y entretenimiento
Destino
Teclado alfanumérico
Cuando estén disponibles, las letras
del alfabeto, los símbolos, los
signos de puntuación y los números
aparecen en la pantalla de
navegación como teclados
alfanuméricos. El teclado alfabético
se muestra cuando se necesitan
ingresar datos.
Si la guía de ruta no está activa,
oprima el botón de pantalla de
Destination Entry (direcciones) en la
Página de inicio para tener acceso
a la pantalla de Destination Entry
(direcciones). Se pueden
seleccionar varias opciones para
planear una ruta ingresando
destinos. Algunos elementos de
destino ingresados, como Destinos
previos, Directorio e Inicio pueden
mostrarse atenuados si no se
ingresó o guardó previamente
ningún destino.
QWERTY o ABCDEF: Oprima para
intercambiar entre distribución de
caracteres de teclado QWERTY o
ABCDEF.
Símbolos: Se utiliza para
seleccionar símbolos.
Space (Espacio): Se utiliza para
dejar un espacio entre caracteres o
entre las palabras de un nombre.
Delete (Borrar): Oprima para
borrar un carácter incorrecto que se
ha seleccionado.
Introducir dirección
Oprima el botón de pantalla
Address (Intro dirección) para
proyectar la pantalla de Address
Entry (Entrada de dirección). Defina
una ruta ingresando el nombre del
estado, el nombre de la ciudad, el
nombre de la calle, el número de la
casa y la intersección.
Si no se ha introducido ningún
estado o provincia anteriormente,
los campos y ciudades no están
disponibles. Presione el botón de
pantalla a la derecha del nombre de
la ciudad para seleccionar un
estado o provincia.
SI el estado o provincia se configuró
previamente y se visualiza, presione
el botón de pantalla a la derecha del
nombre de la ciudad para cambiar
el estado o provincia seleccionado.
Sistema de información y entretenimiento
Para facilitar la selección de
nombres, el sistema únicamente
resalta los caracteres que están
disponibles después del que se
entró previamente.
Introducir primero el nombre de la
ciudad:
1. Introduzca el nombre de la
ciudad.
2. Introduzca el nombre de la calle.
Utilice el botón de pantalla
Delete (Borrar) para borrar un
carácter ingresado
incorrectamente.
Estado: Ingrese un nombre de
estado.
Ciudad: Ingrese un nombre de
ciudad.
Calle: Introduzca un nombre de
calle.
No. de casa: Ingrese un número
de dirección válido.
Intersección: Ingrese un nombre
de calle que se entrecruza con la
calle seleccionada.
41
En una lista aparece si hay seis
o menos nombres disponibles.
Si hay más de seis, hay un
contador de coincidencia, con
un número de calles disponibles.
Oprima el botón de pantalla
Lista para ver la lista y elegir la
calle.
3. Ingrese el número de casa
4. Oprima el botón de pantalla
Hecho en cualquier momento y
el sistema trata de resolver un
destino basándose en la
información ingresada, luego la
mostrará en la pantalla.
5. Oprima el botón de pantalla
Start Guidance (Iniciar
Navegación) y, al hacerlo,
calcula la ruta.
Ingresar un destino en otros
países
Para cambiar la dirección de
destino de los Estados Unidos a
otro país, el país necesitará
cambiarse en el sistema de
navegación.
Para cambiar la dirección de país:
1. Oprima el botón de pantalla
Destination (destino) en la
Página de inicio.
42
Sistema de información y entretenimiento
2. Oprima el botón de pantalla
Address Entry (Ingreso de
dirección) para proyectar la
pantalla de Address Entry
(ingreso de dirección).
3. Vaya a la opción de línea State/
Province (estado/provincia) y
seleccione. Se muestra la
pantalla de ingreso de Estado/
País. Seleccione la opción de
línea Country (país). Se muestra
la Lista de País disponible.
4. Seleccione el país deseado.
Por ejemplo, seleccione Canadá
como país predeterminado.
Puntos de interés (PDI)
Oprima el botón de pantalla Point of
interest (Puntos de interés) en la
página Destination Entry Destino.
Se pueden seleccionar varias
opciones para planear una ruta.
5. Ingrese el Ciudad/CP.
Por ejemplo, ingrese Ontario y
confirme la selección.
El destino en otros países también
se puede cambiar usando
reconocimiento por voz. Vea
Reconocimiento de voz en la
página 60.
Ingresar por nombre del PDI:
1. Seleccione Buscar por nombre.
2. Asegúrese que el país, estado,
ciudad correctos estén
presentes, después seleccione
Search (búsqueda).
3. Ingrese el nombre del PDI.
4. Seleccione algunos de los
caracteres o deletree el nombre
completo, usando en el teclado
alfabético.
La lista de puntos de interés (PDI)
permite la selección de una
búsqueda de destino por Categoría,
Nombre o Número telefónico.
5. Oprima el botón de pantalla
Lista, o si la lista tiene seis o
menos elementos, se proyectará
de inmediato una lista de PDIs.
Sistema de información y entretenimiento
6. Oprima el destino especial (PDI)
deseado.
Si la lista está llena, los destinos
más antiguos son eliminados
automáticamente una vez que se
agregan nuevos destinos.
Directorio
43
5. Para personalizar el ingreso al
directorio, seleccione Nombre,
Número, o Icono.
Si ya se guardó un destino en el
directorio, oprima Destination
(destino) en Home Page (página de
inicio) para mostrar el botón de
pantalla de Directorio.
Seleccionar un destino eligiendo
una dirección guardada en la libreta
de direcciones.
7. Oprima el botón de pantalla
Start Guidance (Iniciar
Navegación) y, al hacerlo,
calcula la ruta.
Destinos previos
Si no está guardado ningún destino
en el directorio, guarde un destino:
1. Oprima Entrada de direcciones
en la Página de inicio.
2. Ingrese un domicilio postal
utilizando cualquier método de
destino (Ingresar domicilio
postal, Entrada de PDI, etc.).
3. En la pantalla de Confirmar
destino seleccione Guardar.
Seleccione un destino de la Lista de
últimos destinos. Se pueden
recuperar hasta 15 puntos que se
hayan ingresado previamente.
4. El sistema proyecta las opciones
Nombre, Número, Icono, y
Hecho. Oprima Aceptar para
guardar el destino.
1. Oprima en la pantalla el botón
Directorio. Se muestra una lista
con las entradas de la libreta de
direcciones.
2. Seleccione el destino de la lista.
3. Oprima el botón de pantalla
Start Guidance (Iniciar
Navegación) y, al hacerlo,
calcula la ruta.
Para editar los ingresos al
Directorio:
1. Seleccione un elemento de la
Libreta de direcciones.
44
Sistema de información y entretenimiento
2. En la pantalla de Confirmar
destino seleccione Editar.
4. Oprima en la pantalla el botón
Start Guidance (Iniciar
navegación). Se calcula la ruta.
3. El sistema proyecta las opciones
Nombre, Número, Icono, y
Borrar. Oprima Borrar para
borrar el destino de la libreta de
direcciones.
4. Para personalizar el ingreso al
directorio, seleccione Nombre,
Número, o Icono.
Coordinadas de latitud/longitud
Seleccione un destino basándose
en las coordenadas latitudinales y
longitudinales.
Rutas favoritas
Para ingresar la ubicación como
coordenadas, latitud y longitud:
1. Oprima Entrada de direcciones
en la Página de inicio. Oprima el
botón de pantalla de Latitud y
Longitud para proyectar la
pantalla anterior.
2. Seleccione Latitud o Longitud
para cambiar. Ingrese las
coordenadas en grados, minutos
y segundos. Después presione
Done (terminar) para guardar y
salir.
3. Si la información es correcta,
oprima el botón de pantalla
Search (Búsqueda).
Agregar una ruta favorita:
1. Oprima el botón Destination
(destino) de la página de inicio
para mostrar el botón de
pantalla Favorite Routes (Rutas
Favoritas).
2. Oprima el botón en pantalla de
rutas favoritas para proyectar
Agregar ruta favorita.
3. Seleccione Agregar ruta favorita
e ingrese un nombre de ruta
favorita
4. Oprima OK (Aceptar) y la
pantalla regresa a la lista de
rutas favoritas.
Sistema de información y entretenimiento
5. Seleccione la ruta favorita y
agregue un punto intermedio
utilizando cualquiera de los
métodos de destino, tales como
ingresar dirección, ingresar
PDI, etc.
Seleccionar una ruta favorita:
1. Oprima el botón Destination
(destino) de la página de inicio
para mostrar el botón de
pantalla Favorite Routes (Rutas
Favoritas).
2. Oprima el botón de pantalla
Favorite Routes (Rutas
Favoritas)
3. Desplazar y seleccionar una ruta
favorita.
4. Oprima en la pantalla el botón
Start Guidance (Iniciar
navegación). Se calcula la ruta.
Favoritas). Oprima este botón
para proyectar la lista de las
rutas favoritas disponibles.
45
Inicio
2. Desplazar y seleccionar la ruta a
borrarse.
3. Oprima Editar.
4. Oprima Borrar ruta favorita.
Cambio del nombre de la ruta:
1. Oprima el botón Destination
(destino) de la página de inicio
para mostrar el botón de
pantalla Favorite Routes (Rutas
Favoritas). Oprima este botón
para proyectar la lista de las
rutas favoritas disponibles.
2. Oprima el botón de la pantalla
Edit (Editar).
3. Seleccione editar nombre.
Eliminación de una ruta favorita:
4. Utilizando el teclado, introduzca
el nombre.
1. Oprima el botón Destination
(destino) de la página de inicio
para mostrar el botón de
pantalla Favorite Routes (Rutas
5. Oprima en la pantalla el botón
Aceptar. El nuevo nombre se
mostrará en el menú de rutas
favoritas.
Si no se ingresó ningún destino de
casa, guarde un destino oprimiendo
el botón Destination (Destino) de la
página de inicio. Ingrese un destino
utilizando cualquier método de
ingreso de destino (Ingresar
domicilio postal, Entrada de PDI,
etc.). Seleccione Guardar como
Casa en la pantalla Destination
Confirmation (Confirmar destino).
Si ya se guardó un destino como
casa, oprima el botón Destination
(destino) de la página de inicio para
mostrar el botón de pantalla Inicio.
Presione este botón para iniciar la
guía de ruta.
46
Sistema de información y entretenimiento
Select from Map (Seleccionar
del mapa)
.
Oprima en la pantalla el botón
Start Guidance (Iniciar
navegación). Se calcula la ruta.
Guía de viaje
La lista de ingreso de puntos de
interés (PDI) de Travel Guide (guía
de viaje) permite la selección de
una búsqueda de destino por
categoría o nombre.
Ingresar por Categoría de PDI
.
.
.
Oprima el botón Destination
(destino) de la página de inicio
para mostrar el botón de
pantalla Select from Map
(Seleccionar del mapa). Oprima
este botón para proyectar la
pantalla de mapa con un
símbolo de desplazar centrado
en el mapa.
Presione el botón acercar/alejar
y presione el mapa para ubicar
el destino a seleccionar.
Mantenga un dedo presionado
sobre el mapa para activar el
desplazamiento rápido.
Oprima el botón Go (Ir) en la
parte inferior de la pantalla para
proyectar la pantalla Confirmar
destino.
Oprima el botón de pantalla Travel
Guide (Guía de viaje) en la página
Destination Entry Destino. Se
pueden seleccionar varias opciones
para planear una ruta.
1. Seleccione Category (categoría)
del menú POI List (lista de punto
de interés) para tener acceso a
la pantalla POI Selection
(selección de punto de interés).
2. Ingrese la información necesaria
seleccionando primero el
elemento de línea de ubicación
para tener acceso al menú
Location (ubicación).
Sistema de información y entretenimiento
5. Seleccione cualquiera de las
opciones tal como All POIs
(todos los puntos de interés).
3. Seleccione cualquiera de las
opciones tal como Nearby
(cercano).
4. Seleccione Category (categoría)
del menú POI Selection
(selección de punto de interés)
para tener acceso a la Lista
de PDI.
6. Seleccione Sort Method (método
de clasificación) del menú POI
Selection (selección de punto de
interés) para tener acceso al
menú Search Order (orden de
búsqueda). Seleccione una de
las dos opciones disponibles.
Estas opciones son By Distance
(por distancia) o By Name (por
nombre).
7. Seleccione Search (Buscar).
8. Seleccione el punto de interés
(PDI) deseado.
Ingresar por nombre del PDI:
47
1. Seleccione Buscar por nombre.
2. Asegúrese que el país, estado/
provincia, y la ciudad correctos
estén presentes, después
seleccione Search (búsqueda).
3. Ingrese el nombre del PDI.
4. Seleccione algunos de los
caracteres o deletree el nombre
completo, usando en el teclado
alfabético.
5. Seleccione el botón de pantalla
Done (terminar), o si la lista
tiene seis o menos elementos,
se mostrará de inmediato una
lista de PDIs.
6. Oprima el destino especial (PDI)
deseado.
48
Sistema de información y entretenimiento
Destination Confirmation
(Confirmar destino)
Están disponibles múltiples
opciones en la pantalla de confirmar
destino:
El PDI de Guía de viaje tendrá
alguna información detallada sobre
la selección realizada. Esta
información puede incluir:
.
Descripción breve
.
Address (Intro dirección)
.
Número
.
Horas de operación
.
Precio
.
Sitio de Internet
Las fotografías pueden no estar
disponibles para ciertas ubicaciones
o países.
Start Guidance (Iniciar
navegación): Oprima para
empezar un cálculo de ruta al
destino que se muestra.
Guardar/Editar: Oprima para
guardar en el directorio el destino
que se muestra. Si el destino que
se muestra ya está guardado en el
directorio, Editar se mostrará como
el elemento de menú.
Opciones de ruta
Mostrar en el mapa: Oprima para
cambiar a la vista de mapa con el
destino que se muestra centrada en
el mapa.
Opciones de ruta: Presione para
cambiar las opciones de ruta. Vea
"Opciones de ruta" a continuación.
Llamar: Oprima para iniciar una
llamada telefónica al número
telefónico que se muestra, si está
disponible la capacidad telefónica.
Guardar como casa.: Oprima para
guardar el destino que se muestra
como su destino de casa. El destino
de casa se guardará en la parte
superior de la lista de destinos del
directorio.
Presione para desplegar varias
opciones de ruta.
Rutas Alternativas: Si está
activado, el sistema proporcionará
una pantalla adicional después de
que se seleccione Start Guidance
(Iniciar navegación). Seleccione las
rutas calculadas Fastest (más
Sistema de información y entretenimiento
49
rápida), Shortest (más corta), o Eco
(más económica) antes de
seleccionar GO (ir).
Usar Caminos de Cuota: Elimine
la selección para evitar los caminos
de peaje.
(destino) de la página de inicio para
tener acceso a la pantalla del Menú
de ruta.
Mas rápida: Ésta calcula la ruta
más rápida.
Usar Ferris: Elimine la selección
para evitar ferries.
Cancelar guía de ruta
Mas corta: Ésta calcula la ruta
más corta.
Usar Túneles: Elimine la selección
para evitar túneles.
Mas Económica: Ésta calcula la
ruta más eficiente en combustible
en base a velocidad y distancia.
Usar Tiempo Restringido: Elimine
la selección para evitar los caminos
de tiempo restringido.
Bajo el menú Route Options
(opciones de ruta), existen
preferencias de ruta que por
omisión están completamente
activadas. Una marca de
verificación colocada junto a cada
preferencia indica esto. Todas estas
preferencias se usan cuando se
calcula la ruta. Si cualquiera de
estas preferencias no está
seleccionada, la ruta se calculará
sin incluir estas preferencias.
Usar Tren: Elimine la selección
para evitar trenes para vehículos.
Mas Económica: Elimine la
selección para evitar los caminos
principales.
Oprima Cancelar guía de ruta para
cancelar la ruta actual.
Lista de destino
Menú con guía de ruta activa
Seleccione Lista de Destino para
ver opciones para organizar los
puntos de ruta.
Se pueden realizar varias funciones
después de introducir un destino.
Presione el botón Destination
50
Sistema de información y entretenimiento
Lista de vueltas
Desvío
Oprima Detour (Desviación) para
proyectar las opciones de
desviación de ruta. Seleccione
desviar la ruta completa o por una
distancia específica.
Opciones de ruta
Seleccione Turn List (Lista de
vueltas) para ver una lista de
maniobras para la ruta completa.
Oprima el botón de pantalla Avoid
(Evitar) enseguida de una de las
maniobras de vuelta para evitar un
segmento de caminos. Se permite
evitar un máximo de ocho
segmentos.
Lista Evitar
Seleccione Avoid List (Evitar lista)
para proyectar una lista de los
segmentos de camino evitados con
la opción de remover de la lista los
elementos evitados.
Se puede tener acceso a esta
función desde el Menú Destination
Confirmation (confirmar destino) y
Menú de destino con guía de ruta
activa. Vea "Confirmación de
destino" previamente en esta
sección.
Mensaje de voz
Seleccione Voice Prompt (mensaje
de voz) para ver las opciones para
desactivar o administrar los
mensajes de voz y los mensajes de
alerta de tráfico.
Puntos intermedios
Se pueden agregar hasta tres
puntos de ruta a la ruta actual. Los
puntos de ruta pueden clasificarse
(moverse) o eliminarse.
Para añadir un punto intermedio:
1. Desde el menú de Lista de
puntos intermedios, oprima Add
Waypoint (Agregar punto
intermedio).
2. Introduzca el punto intermedio
mediante cualquiera de los
métodos para agregar destinos.
El sistema calcula y marca la
ruta, y es posible empezar
la ruta.
3. Para agregar más puntos de
ruta, oprima Add Waypoint
(Agregar punto intermedio) para
agregar el punto de ruta en el
orden que se desee en la ruta.
Sistema de información y entretenimiento
Para borrar un punto intermedio:
1. Desde el menú de Ruta, oprima
la Lista de puntos intermedios.
2. Oprima Borrar puntos
intermedios.
3. Seleccione el punto de ruta a
mover.
4. Seleccione la ubicación a donde
se va a mover el punto de ruta.
En lugar de borrar puntos de ruta
individuales, seleccione Borrar
todos los puntos de ruta para borrar
todos los puntos de ruta al mismo
tiempo.
Para guardar una lista de puntos
intermedios como ruta favorita,
seleccione Save as Favorite
(Guardar como favorita).
3. Seleccione los puntos de ruta a
borrarse. Presione el botón
Eliminar en la pantalla.
La función Sort Waypoint (Clasificar
puntos intermedios) permite la
reorganización de la lista de
destinos.
Para clasificar un punto de ruta:
1. Desde el menú de Ruta, oprima
la Lista de puntos intermedios.
2. Oprima Clasificar puntos de ruta.
Navegación paso a paso
de OnStar® — Descarga
de destino
La descarga de destino permite a
un subscriptor de OnStar® pedir a
un Asesor de OnStar que
descargue un destino al sistema de
navegación. OnStar enviará la
información de dirección y las
coordenadas de ubicación del
sistema hacia el sistema de
navegación.
51
Cómo usar: Navegación paso
a paso de OnStar — Descarga
de destino
La pantalla de radio de navegación
debe estar encendida antes de una
descarga.
El sistema de navegación muestra
"Espere por favor" mientras se
busca la dirección dentro de la base
de datos de mapas.
Si la dirección no se encuentra
dentro de la base de datos de
mapas, el sistema podría utilizar las
coordenadas de latitud y longitud
para ubicar el destino.
Si el sistema no puede ubicar la
dirección, se muestra la pantalla
Destino no encontrado.
52
Sistema de información y entretenimiento
Route Guidance not Active (Guía
de ruta no activa)
Si se descarga un destino OnStar
con la guía de ruta inactiva, el
sistema de navegación muestra una
pantalla emergente con las
siguientes funciones de pantalla:
Guardar como casa.: Oprima para
programar una dirección como un
destino de inicio.
Guardar: Oprima para guardar en
el directorio el destino que se
descargó.
Guía de ruta activa
Si se descarga un destino OnStar
con la guía de ruta ya activa, el
sistema muestra una pantalla
emergente con la siguiente función
de pantalla:
Start Guidance (Iniciar
navegación): Oprima para
empezar un cálculo de ruta al
destino o destinos recibidos.
Mostrar en el mapa: Oprima para
proyectar la pantalla de mapa.
Llamar: Presione para iniciar una
llamada con el teléfono Bluetooth (si
está disponible).
.
Oprima Start Guidance (Iniciar
navegación); el sistema de
navegación agrega el destino
descargado antes del siguiente
punto de ruta de la ruta
existente (más cercana a la
posición actual del vehículo).
.
Todos los demás botones en la
pantalla emergente operan
como se describe bajo “Guía de
ruta no activa.”
Destinos previos
Las descargas de destino OnStar
previas se guardan en Previous
Destinations (Destinos previos), en
el sistema de navegación, donde se
puede tener acceso a ellas o
guardarse en el Directorio.
Menú de configuración
El Menú de configuración se
utiliza para ajustar funciones y
preferencias, tales como sonido,
radio, Nav (Navegación), mostrar o
ajustes del tiempo.
1. Oprima el botón de pantalla
Ajustes en la Página de inicio.
Sistema de información y entretenimiento
Seleccionar) o toque ligeramente la
barra de desplazamiento para
recorrer las opciones disponibles.
Oprima la perilla MENU/SELECT
(Menú/Seleccionar) u oprima
Languages (idiomas) para mostrar
los idiomas. Seleccione el idioma
deseado.
2. Toque y deslice la barra
desplazable hasta que se
proyecte la opción deseada.
Seleccione la configuración que
desea cambiar. Consulte el
manual del propietario para
información acerca del ajuste de
la mayoría de las
configuraciones del vehículo.
Consulte “Ajustes de
navegación” y “botón de Ajustes
de navegación” en esta sección.
Idiomas
Oprima el botón Ajustes en la
Página de inicio o el botón CONFIG
(Ajustes) en la placa frontal para
ingresar las opciones de menú. Gire
la perilla MENU/SELECT (Menú/
Ajustes de hora y fecha
53
Actualización de reloj
automática: Cuando se activa,
esta función ajustará el reloj
automáticamente.
Fijar la hora: Oprima + o – para
aumentar o disminuir las horas y
minutos que se muestran en el reloj.
Fijar la fecha: Presione + y - para
aumentar o disminuir el día.
Fijar formato de hora: Oprima en
la pantalla el botón 12 Horas para
hora normal; oprima en la pantalla
el botón 24 Horas para presentar la
hora en formato de veinticuatro
horas.
Oprima en la pantalla el botón Back
(atrás) para guardar los ajustes.
Desde el botón de pantalla Time
and Date Settings (Ajuste de hora y
fecha), oprima para mostrar el menú
Time and Date Settings (Ajuste de
hora y fecha).
Ajustes de Radio
Oprima el botón Ajustes en la
Página de inicio o el botón CONFIG
(Ajustes) en la placa frontal para
ingresar las opciones de menú. Gire
la perilla MENU/SELECT (Menú/
Seleccionar) o toque ligeramente la
barra de desplazamiento para
recorrer las opciones disponibles.
54
Sistema de información y entretenimiento
Oprima la perilla MENU/SELECT
(Menú/Seleccionar) u oprima
Ajustes de radio para mostrar el
menú de ajustes de la radio.
Presione esta función apra hacer
cambios para la información de
radio mostrada, páginas
programadas y control automático
de volumen.
Los Ajustes de radio son:
Auto Volume (Volumen
compensado por la velocidad)::
Seleccione OFF (Apagado), Medium
(Medio) o High (Alto) para ajustar
automáticamente el volumen para
reducir los efectos de ruido de
fondo no deseado que se puede
generar por el cambio de
superficies de camino, velocidades
de conducción, o ventanas abiertas.
Esta función opera mejor en los
ajustes a bajo volumen en donde el
ruido de fondo es generalmente
más fuerte que el volumen del
sistema de sonido.
Opciones de Gracenote: Presione
para activar/desactivar la
Normalización usada para mejorar
el reconocimiento de voz y los
agrupamientos de medios. Vea USB
en la página 24, Dispositivos
auxiliares en la página 31. Audio
Bluetooth en la página 32.
Volumen inicial: Oprima para fijar
el nivel máximo de volumen para
inicio que se utilizará aunque se
haya fijado un volumen más alto
cuando se apagó el radio.
Nº de páginas de favoritos:
Presione para seleccionar el
número de páginas FAV (favoritos)
que se mostrarán.
Información de versión de
software: Presione para mostrar la
información sobre el sistema y
actualizar el sistema si está
disponible.
Propiedades del teléfono
Vea Bluetooth en la página 68 en la
sección "Phone" (Teléfono) para
obtener mayor información sobre
los ajustes del teléfono.
Ajustes de navegación
Oprima el botón Config en la Página
de inicio o ingrese al menú setup
(Ajustes). Gire la perilla MENU/
SELECT (Menú/Seleccionar) o
toque ligeramente la barra de
desplazamiento hasta que se
muestre la opción de Ajustes de
navegación. Seleccione esta
función para hacer cambios en
Mensaje de voz, Opciones de ruta y
Dirección de inicio.
Sistema de información y entretenimiento
55
respectivamente, las instrucciones
de voz para dar giro mientras
recorre una ruta planeada.
Ajustes de Navegación
Volumen de voz de navegación:
Seleccione Volumen de voz de
navegación para cambiar el
volumen de los mensajes de
navegación.
Mensaje de voz
Delete Saved Destinations (Borrar
destinos guardados)
A través del menú de Ajustes
pueden hacerse varios ajustes en el
sistema de navegación. Algunas
opciones sólo están disponibles
después de planear la ruta.
Oprima Navigation Settings (Ajustes
de navegación) para tener acceso a
los ajustes de sistema de
navegación.
El Menú Mensaje de voz permite
hacer cambios a las funciones de
mensaje de voz.
Guía hablada de navegación:
Seleccione el botón Activo o Inactiv
para activar o desactivar,
Oprima para borrar todos los
destinos guardados. Se proyecta un
submenú de Delete Saved
Destinations (Borrar destinos
guardados). Seleccione las
opciones deseadas para eliminar y
presione delete (eliminar) en la
parte inferior para continuar.
56
Sistema de información y entretenimiento
Se muestra una pantalla de
confirmación que solicita eliminar o
cancelar.
Guidance Alerts (Alertas de guía)
Display Settings (Ajustes de la
pantalla)
Oprima el botón Ajustes en la
Página de inicio o el botón CONFIG
(Configuración) en la placa frontal,
luego seleccione Display Settings
(Ajustes de la pantalla).
Pantalla desactivada: Oprima
para apagar la pantalla. La pantalla
regresará cuando se presione
cualquier botón de radio o se toque
la pantalla (si está equipado).
Ajustes de mapa: Presione para
entrar al submenú para cambiar el
Acercamiento automático, activar la
indicación de Límite de velocidad en
el mapa, y cambie los ajustes de la
Pantalla de mapa.
Despliegue de Mapa: Oprima para
cambiar el fondo de pantalla.
Presione para activar la alerta
desplegable de orientación para
verse en el mapa o las pantallas
principales tales como radio,
teléfono, etc. Aparece una marca de
verificación para indicar que el
modo de alerta de orientación está
encendido.
Ajustes del vehículo
Vea "Personalización del vehículo"
en el manual del propietario.
Se pueden mostrar las siguientes
opciones:
Botones para la 1a página de
inicio: Presione para personalizar
la primer página de la Página de
inicio.
.
El ajuste automático ajusta el
fondo de la pantalla
automáticamente dependiendo
de las condiciones de
iluminación exterior.
.
El Ajuste de día hace más
brillante el fondo del mapa.
.
El Ajuste de noche hace más
oscuro el fondo del mapa.
Sistema de información y entretenimiento
Para cambiar el ajuste de brillo
general para la pantalla, utilice el
control de iluminación del tablero de
instrumentos de iluminación interior
del vehículo.
Cuando el vehículo no recibe
señales de los satélites aparece un
símbolo en la pantalla del mapa.
Vea Símbolos de Navegación en la
página 37.
Sistema de
Posicionamiento
Global (GPS)
Puede que este sistema no este
disponible o que se presenten
interferencias si cualquiera de las
siguientes afirmaciones es verdad:
La posición del vehículo está
determinada mediante el uso de
señales satelitales, varias señales
del vehículo e información
del mapa.
En ocasiones, otras interferencias,
como la condición del satélite, la
configuración del camino, la
condición del vehículo y/u otras
circunstancias pueden afectar la
capacidad del sistema de
navegación para determinar la
posición exacta del vehículo.
El GPS muestra la posición actual
del vehículo usando señales
enviadas por los satélites GPS.
57
Posicionamiento del
vehículo
En ocasiones, la posición del
vehículo en el mapa puede ser
inexacta, debido a una o más de las
siguientes causas:
.
El sistema de caminos ha
cambiado.
.
Las señales son obstruidas por
edificios altos, árboles,
camiones grandes o túneles.
.
El vehículo se desplaza sobre
superficies resbalosas, como
arena, grava, o nieve.
.
Los satélites se encuentran en
reparación o mejoras.
.
El vehículo está viajando por
caminos sinuosos o por caminos
rectos largos.
.
El vehículo se aproxima a un
edificio alto o un vehículo
grande.
.
La calle es paralela a una
carretera.
.
El vehículo acaba de ser
descargado de un transportador
de vehículos o un transbordador.
.
La calibración de posición actual
es incorrecta.
Para mayor información en
caso de que el GPS no funcione
adecuadamente, vea Problemas
con la guía de ruta en la página 58.
Si el sistema necesita servicio en la
página 59.
58
Sistema de información y entretenimiento
.
El vehículo se desplaza a alta
velocidad.
.
El vehículo cambia de dirección
más de una vez o el vehículo se
encuentra en una plataforma de
giro de un estacionamiento.
.
El vehículo está entrando y/o
saliendo de un estacionamiento,
una cochera o un terreno
techado.
.
El vehículo se encuentra en
tráfico abundante, con avance a
baja velocidad, y avanza y se
detiene con frecuencia.
Problemas con la guía
de ruta
Puede ocurrir una guía de ruta
inadecuada en caso de una o más
de las siguientes condiciones:
.
No se recibe la señal GPS.
.
.
Hay una canastilla instalada en
el techo del vehículo.
No se realizó el giro en la calle
indicada.
.
.
Se han instalado cadenas en las
llantas.
.
Se han reemplazado las llantas
o se encuentran gastadas.
La guía de ruta puede no estar
disponible al usar la creación
automática de una ruta nueva
para el siguiente giro a la
derecha o a la izquierda.
.
La presión de las llantas es
incorrecta.
.
Esta es el primer uso de la
navegación después de
actualizar los datos del mapa.
.
La batería de 12 voltios estuvo
desconectada durante
varios días.
.
La ruta no puede cambiarse al
usar la creación automática de
una ruta nueva.
.
No hay guía de ruta al dar vuelta
en una intersección.
.
Ocasionalmente pueden
anunciarse nombres de lugares
en plural.
.
La creación automática de una
ruta nueva puede tardar mucho
tiempo al conducir a alta
velocidad.
.
La creación automática de una
ruta nueva puede presentar en
pantalla una ruta de regreso al
punto intermedio establecido,
si se dirige a un destino sin
pasar por el punto intermedio.
.
La ruta prohíbe el acceso de un
vehículo debido a un reglamento
horario o estacional o de
cualquier otra índole.
.
Es posible que no se haga la
búsqueda en algunas rutas.
.
Es posible que no se muestre la
ruta hacia el destino si hay
caminos nuevos, si ha habido
cambios recientes en los
caminos, o si ciertos caminos no
están incluidos en los datos de
mapas. Vea Mapas en la
página 37.
Para recalibrar la posición del
vehículo en el mapa, estaciónese
con el vehículo en marcha de dos a
Sistema de información y entretenimiento
cinco minutos, hasta que la
posición del vehículo se actualice.
Asegúrese que el vehículo esté
estacionado en una ubicación que
sea segura y tenga una vista libre al
cielo y lejos de obstrucciones
grandes.
Si el sistema necesita
servicio
Si el sistema de navegación
requiere servicio y se han seguido
los pasos señalados aquí, pero los
problemas persisten, vea a su
concesionario para que le asista.
Actualizaciones de
información de mapa
Los datos de mapas en el vehículo
contiene la información más
actualizada disponible al momento
de la fabricación del vehículo. Los
datos de mapa son actualizados
periódicamente, siempre y cuando
haya cambiado la información
del mapa.
Para preguntas sobre la operación
del sistema de navegación o el
proceso de actualización, póngase
en contacto a General Motors de
México, al número del Centro de
atención al cliente de Chevrolet,
01-800-466-0811 o por favor escriba
a [email protected].
Al hacer su pedido tenga a la mano
el Número de identificación del
vehículo (VIN), a fin de garantizar el
envío del DVD de mapas correcto y
más actualizado para el vehículo.
Para mayor información, vea
"Número de identificación del
vehículo (VIN)", en el Índice de su
manual del propietario del vehículo.
Después de recibir el disco
actualizado, consulte "Instalación
del DVD de mapas" bajo
Maps (mapas).
59
Explicaciones de la
cobertura de la base de
datos
Las áreas de cobertura varían
dependiendo con el nivel de detalle
del mapa disponible para cualquier
área. Algunas áreas cuentan con
mejores niveles de detalle en
comparación con otras. Si esto
sucede, no quiere decir que exista
un problema con el sistema. A
medida que se actualiza el mapa,
puede que áreas con detalles
limitados cuenten con mayor
detalle. Vea Actualizaciones de
información de mapa en la
página 59 para mayor información.
60
Sistema de información y entretenimiento
Reconocimiento
de voz
Reconocimiento de voz permite la
operación de manos libres de las
funciones del sistema de
infoentretenimiento.
El reconocimiento de voz puede
usarse cuando el radio está
encendido o cuando la Energía
retenida para los accesorios (RAP)
está activa. Vea "Energía retenida
para los accesorios (RAP)" en el
manual del propietario. El sistema
mantiene un nivel de volumen
mínimo.
Utilizando el reconocimiento
de voz
Cancelar el reconocimiento
de voz.
1. Presione b / g en el volante.
El sistema de audio se pone en
silencio. Una indicación de voz
enuncia, "Por favor diga un
comando." Espere hasta que se
escuche el tono antes de hablar.
1. Oprima y suelte $ / i en el
control del volante para cancelar
un comando, si la respuesta del
sistema no coincide con el
comando de voz, o diga
"Goodbye" ("Adiós") o
"Cancel" ("Cancelar.")
Si no hay tono, asegúrese que
el volumen esté activado.
Mientras el reconocimiento de
voz está activo, el sistema
proyecta el símbolo g en la
parte superior derecha de la
pantalla.
2. Diga claramente alguno de los
comandos enumerados más
adelante en esta sección.
Oprima b / g dos veces en el
volante para omitir los mensajes
con indicaciones de voz.
2. El sistema responde,
"Goodbye." (Adiós)
Recomendaciones útiles para
decir las instrucciones
.
Cuando estén disponibles
múltiples comandos, elija el
comando que funcione mejor
para usted.
.
Las palabras entre paréntesis
son opcionales. Por ejemplo,
para el comando "Tune FM
(frequency)," [Sintonizar FM
(frecuencia)], decir "Tune FM
87.7" (Sintonizar FM 87,7) o
"Tune FM" (Sintonizar FM) son
comandos válidos.
Sistema de información y entretenimiento
.
Cuando se reconoce el
comando, el sistema realiza la
función o pide confirmar la
elección.
.
Cuando el sistema no reconoce
el comando, el sistema dice
"perdón" (¿disculpe?).
.
Si tiene problemas con el
reconocimiento de un comando,
confirme que el comando es
correcto. Intente decir el
comando con claridad o espere
un breve momento después
del tono.
.
El sonido ambiental como el
ventilador del aire acondicionado
en velocidad alta, las ventanas
abiertas y sonidos externos
demasiado altos, incluso con las
ventanas cerradas, podrían
provocar que no se entiendan
correctamente los comandos
de voz.
.
El sistema es capaz de
reconocer los comandos en
diferentes idiomas, tales como
inglés, francés canadiense, y
español. El sistema sólo
reconoce los comandos en el
idioma selecionado.
.
.
Para aumentar o disminuir el
volumen de voz durante una
sesión de reconocimiento de
voz, gire la perilla de volumen
del radio o presione el control de
volumen en el volante. Si ajusta
el volumen durante una sesión
de reconocimiento de voz, se
muestra una barra de Volumen
en la pantalla que muestra el
nivel de volumen mientras se
ajusta. Esto también cambia el
volumen de los avisos de guía.
Cuando utilice los comandos de
navegación, tome el tiempo para
familiarizarse con la dirección.
Demoras prolongadas cuando
dé la dirección pueden resultar
en que el sistema no reconozca
la dirección o indique una ruta a
una ubicación diferente de la
pretendida.
61
.
Cuando proporcione la porción
del número de la casa de la
dirección, el sistema reconoce
tanto el formato de dígitos y
texto numérico. Un ejemplo
sería decir “3-0-0-0-1” o “Treinta
mil uno.”
.
Si el sistema proporciona el
destino en otro país en varios
intentos, diga el comando
"Change Country" (cambiar
país) y diga el país de interés.
El país predeterminado es los
Estados Unidos. Para ingresar
un destino en Canadá o México,
primero se tiene que cambiar el
país en el sistema.
Ayuda de reconocimiento
de voz
Para entrar a la sesión de
reproducción de la ayuda, diga
claramente alguno de los comandos
de ayuda siguientes.
Ayuda: El sistema reproduce
comandos de ayuda más
específicos como la Configuración
del radio para que elija el usuario.
62
Sistema de información y entretenimiento
Radio: Utilice este comando para
conocer cómo seleccionar una
banda (AM o FM), y cómo cambiar
las estaciones de radio diciendo los
números de frecuencias.
ellas. Las instrucciones se
presentan con las palabras
opcionales entre paréntesis. Para
usar los comandos de voz, vea las
instrucciones previas.
Teléfono: Use este comando para
aprender acerca de cómo marcar,
conectar un dispositivo, o eliminar
un dispositivo.
Instrucciones de radio
Mis Medios: Use este comando
para aprender cómo reproducir
pistas, artistas, álbumes,
dispositivos específicos conectados
al puerto USB, o para cambiar
fuentes.
Ajustes: Use este comando para
aprender acerca de cómo activar o
desactivar Verbose, o para fijar el
idioma.
Instrucciones de
reconocimiento de voz
En la siguiente lista se muestran las
instrucciones de voz disponibles
para el sistema de
infoentretenimiento y se incluye una
breve descripción de cada una de
Tune AM (sintonizar AM), Tune FM
(sintonizar FM), Tune Stitcher
(sintonizar Stitcher): Instruye al
sistema a ir a una banda específica
y a la última estación.
Tune AM (sintonizar AM)
(frecuencia) o Tune FM (sintonizar
FM) (frecuencia), : Instruye al
sistema a ir a la emisora específica.
Me Gusta: Instruye al sistema para
aprobar la canción o emisora actual
en Stitcher.
No me gusta: Instruye al sistema
para desaprobar la canción o
emisora actual en Stitcher.
Comandos telefónicos
Marque o llame (número de
teléfono o contacto): Instruye al
sistema para iniciar una llamada
telefónica. Por ejemplo, diga
"Marcar 1 248 123 4567." Para
llamar a un contacto del directorio
telefónico, diga "Marcar" o "Llamar,"
diga el nombre y la ubicación, y
luego diga "Marcar." Por ejemplo,
diga "Llamar a John a Casa" o
"Llamar a John al Trabajo." Si no se
reconoce el número, se llamará al
primer número en la lista.
Emparejar o Conectar: Instruye al
sistema para comenzar a acoplar un
dispositivo.
Marcar por dígito: Instruye al
sistema a marcar un número
telefónico dígito por dígito. Después
de decir los dígitos, diga "Marcar."
Volver a marcar o Volver a marcar
el último número: Instruye al
sistema a marcar el último número
telefónico llamado.
Seleccionar dispositivo o
Cambiar teléfono: Instruye al
sistema a intercambiar a un
dispositivo acoplado diferente. Se
Sistema de información y entretenimiento
debe seleccionar el dispositivo de la
pantalla o utilizando la perilla
MENU/SEL (menú/seleccionar).
Borrar dispositivo: Instruye al
sistema a eliminar un dispositivo
acoplado.
Leer mensaje de texto o leer
mensajes SMS (si está
equipado): Indica al sistema que
comience a leer los mensajes de
texto del dispositivo conectado.
No todos los dispositivos soportan
mensajes de texto. Aplicable
cuando esté equipado.
Mis comandos de medios
AUX, USB, o Audio Bluetooth:
Indica al sistema que cambie la
fuente.
Los siguientes comandos sólo
aplican para las fuentes de USB,
iPod, iPhone. Estos están
soportados después de que se haya
indexado el dispositivo.
Reproducir Artista (nombre del
artista): Instruye al sistema a
reproducir canciones por un artista
específico. Por ejemplo, diga
"Reproducir Artista <nombre del
artista>."
Reproducir Álbum (título del
álbum): Instruye al sistema a
reproducir un álbum específico.
63
Search Composer (Buscar
compositor) (nombre del
compositor): Indica al sistema que
muestre una lista de todas las
canciones por un compositor
específico. Por ejemplo, diga
"Search Composer <composer
name> (Buscar compositor nombre de compositor)".
Reproducir género (nombre del
género): Instruye al sistema a
reproducir canciones de un género
en particular.
Search Album (Buscar álbum)
(nombre de álbum): Indica al
sistema que muestre una lista de
todas las canciones por un álbum
específico. Por ejemplo, diga
"Search Album <album name>
(Buscar álbum - nombre del
álbum)".
Search Artist (Buscar Artista)
(nombre del artista): Indica al
sistema que muestre una lista de
todas las canciones por un artista
específico. Por ejemplo, diga
"Search Artist <artist name>
(Buscar Artista - nombre del
artista)."
Search Gendre (Buscar género)
(nombre del género): Indica al
sistema que muestre una lista de
todas las canciones para un género
específico. Por ejemplo, diga
"Search Genre <genre name>
(Buscar género - nombre de
género)".
Reproducir canción (título de la
canción): Instruye al sistema a
reproducir una canción específica.
64
Sistema de información y entretenimiento
Search Folder (Búsqueda de
carpeta) (nombre de la carpeta):
Indica al sistema que muestre una
lista de todas las canciones en una
carpeta específica. Por ejemplo,
diga "Search folder <folder name>
(Buscar carpeta - nombre de
carpeta)".
Search Playlist (Buscar lista de
reproducción) (nombre de lista de
reproducción): Indica al sistema
que muestre una lista de todas las
canciones en una lista de
reproducción específica. Por
ejemplo, diga "Search playlist
<playlist name> (Buscar lista de
reproducción - nombre de lista de
reproducción)".
Search Audiobook (Buscar
audiolibro) (nombre de
audiolibro): Indica al sistema que
muestre una lista de todas las
pistas en un audiolibro específico.
Por ejemplo, diga "Search
audiobook <audiobook name>
(Buscar audiolibro - nombre de
audiolibro)".
Search Playlist (Buscar lista de
reproducción) (nombre de lista de
reproducción): Indica al sistema
que muestre una lista de todas las
canciones en una lista de
reproducción específica. Por
ejemplo, diga "Search playlist
<playlist name> (Buscar lista de
reproducción - nombre de lista de
reproducción)".
Search Podcast (Buscar podcast)
(nombre de podcast): Indica al
sistema que muestre una lista de
todas las pistas en un podcast
específico. Por ejemplo, diga
"Search podcast <podcast name>
(Buscar podcast- nombre de
podcast)".
Más temas relacionados: Indica
al sistema que cree una lista de
reproducción de pistas similar a la
pista que se reproduce actualmente.
Comandos de Configuración
Información detallada Activada ó
Encendida Información detallada
Desactivado ó Apagada: Instruye
al sistema a activar o desactivar las
indicaciones de voz. Cuando se
desactiva, esta función desactiva
las indicaciones de voz.
Idioma (Lenguaje): Instruye al
sistema a establecer el idioma.:
Instruye al sistema a establecer el
idioma.
Lista de dispositivos: Instruye al
sistema a dar una lista de los
dispositivos a usar.
Otros comandos
Adiós: Instruye al sistema para
terminar una llamada telefónica o el
reconocimiento de voz.
Cancelar: Instruye al sistema para
cancelar una acción.
Regresar, Atrás, Anterior:
Instruye al sistema para regresar a
un menú previo.
Sistema de información y entretenimiento
Menú principal: Instruye al
sistema a ir al menú principal.
Comandos de navegación (Si
está equipado)
Yes (Sí): Éstos se puede utilizar
para decir "Sí."
Para activar el reconocimiento de
voz de navegación:
No, Na: Éstos se puede utilizar
para decir "No."
1. Presione b / g en el volante.
El sistema de audio se pone en
silencio. Una indicación de voz
dice, "Please say a command.
(Por favor diga un comando)."
Espere hasta que se escuche el
tono antes de hablar.
Página siguiente, Avanzar
página: Indica al sistema que
desplace una página hacia abajo en
la lista.
Página anterior, Retroceder
página: Indica al sistema que
desplace una página hacia arriba en
la lista.
Si no hay tono, asegúrese que
el volumen esté activado.
Mientras el reconocimiento de
voz está activo, el sistema
proyecta el símbolo en la parte
superior derecha de la pantalla.
65
Cambiar país: Cambia el origen de
país para ingresar un destino desde
esa región. El sistema aceptará a
los Estados Unidos, Canadá,
o México.
Dirección o Destino: Permite que
se indique una dirección como un
método de un intento. El sistema
reconocerá la dirección si se indica
completamente o se dice un centro
de ciudad. Un ejemplo es decir
“Monterrey, Nuevo León, Calle
Lirios 700” o “Toluca, México.”
Dirección indicada: Permite que
se indique una dirección un paso a
la vez. El formato será Estado,
Ciudad, Calle y por último el
número de la casa.
3. Diga claramente alguno de los
comandos de esta sección.
Intersección: Permite que una
intersección se indique como un
destino. El formato será Estado,
Ciudad, Calle y por último la
intersección.
Los siguientes comandos sólo se
aplican una vez que se da el
comando Navigation (Navegación).
Home (Inicio): Indica al sistema
que comience la guía a la dirección
guardada como My Home (Inicio).
2. Diga con claridad el comando
"Navigation" (Navegación).
66
Sistema de información y entretenimiento
Contacto: Cuando se conecta un
teléfono al sistema, que contiene la
Información de dirección
almacenada para los contactos, la
dirección relacionada con ese
contacto se puede convertir en una
ruta. Si el sistema no puede
resolver la dirección, se indica un
error.
Puntos de interés o PDI: Permite
que se se indique un Punto de
interés como un destino.
Familiarícese con las categorías y
subcategorías PDI en el sistema
presionando Destination (Destino)
de la Página de inicio o DEST de la
placa frontal, después seleccione
Point of interest (Punto de interés).
Los comandos PDI para Along route
(A lo largo de la ruta) y Around
Destination (Alrededor del destino)
estarán disponibles si la guía de
ruta está activa.
Añadir punto de ruta: Permite la
adición de puntos de ruta
individuales o el destino. El sistema
preguntará la elección del método
de ingreso para continuar.
Un ejemplo es decir “POI Along
Route” (PDI a lo largo de la ruta) o
“Intersection” (Intersección).
Eliminar punto de ruta: Cuando la
guía está activa, este comando
permite la eliminación de puntos de
ruta individuales o el destino. Si la
guía no está activa el sistema
indicará que la lista de destino está
vacía.
Where Am I? (¿Dónde estoy?), My
Location (Mi ubicación), o Current
Position (Posición actual): Indica
al sistema que proporcione la
posición actual del vehículo.
Ayuda: El sistema reproduce
comandos de ayuda más
específicos relacionados con la
Navegación o una sub-función de
Navegación.
Cancelar orientación o Cancelar
ruta: Indica al sistema que cancele
la orientación.
Ingresar un destino en otros
países
Para que el reconocimiento por voz
responda a una dirección local, se
necesita ajustar el país
correspondiente en el sistema de
navegación.
El país también se puede ajustar
usando comandos por voz. Sin
embargo, el país cambiara de
regreso al país determinado cuando
se apague el vehículo.
1. Presione
b / g en el volante.
2. Diga "Navegación".
3. Diga "Cambiar país".
4. Diga el nombre del país. Por
ejemplo, diga "Canadá".
OnStar Command (Comandos de
voz OnStar) (Si esta equipado)
Para activar el reconocimiento de
voz OnStar, presione = en el
espejo o presione b / g en el
volante y diga "OnStar" después del
Sistema de información y entretenimiento
sonido. Esto activará el control de
voz OnStar. Vea OnStar en el
manual del propietario.
Comandos de Ayuda
.
Ayuda
Después de cada lista de comandos
de ayuda, los siguientes están
disponibles:
‐ Borrar destino
Paso de voz
‐ Silenciar direcciones
La transferencia de voz permite el
acceso a comandos de
reconocimiento por voz en el
teléfono celular, por ejemplo, Siri,
o Comando por Voz. Vea la guía del
usuario del fabricante del teléfono
celular para determinar si el
teléfono soporta esta función.
Información Sobre OnStar
.
Mensajes
.
Minutos
.
Mi número
.
Más Comandos
.
Regresar
‐ Mensajes
.
Repetir
‐ Asesor virtual
.
Cancelar
‐ Mi número
.
Ayuda
‐ Minutos
.
Adiós
‐ Recordar número
‐ Grabación del Asesor
Direcciones paso a paso
.
Directorio
.
.
Planear ruta
Asesor virtual
.
Más Comandos
Elija esta opción para conectar con
un Asesor en vivo.
‐ Directorio
‐ Guardar destino
‐ Planear ruta
67
Asesor virtual
Para activar el sistema de
reconocimiento por voz del teléfono,
presione y sostenga b / g en el
volante durante aproximadamente
dos segundos.
68
Sistema de información y entretenimiento
Teléfono/Dispositivos
Bluetooth
Bluetooth
Visión general
Para vehículos equipados con
capacidad para Bluetooth, el
sistema puede interactuar con
muchos teléfonos celulares y
dispositivos, lo que permite:
.
Hacer y recibir llamadas de
manos libres.
.
Compartir el directorio del
teléfono celular o lista de
contactos con el vehículo.
El directorio telefónico
únicamente se proyecta cuando
dicho teléfono está conectado.
.
Hacer llamadas por medio de
reconocimiento de voz
El sistema se puede utilizar estando
en ON/RUN (ENCENDIDO/
MARCHA), ACC/ACCESSORY
(ACCESORIOS), o Energía retenida
para los accesorios (RAP).
El alcance del sistema Bluetooth
puede ser de hasta 9.1 m (30 pies)
El radio puede conectarse a la
mayoría de los teléfonos habilitados
con Bluetooth. Las características y
funciones disponibles pueden
depender del dispositivo.
En una pantalla de llamada actual
del teléfono, se puede desplegar
una imagen del contacto desde su
lista de contactos del teléfono. No
todos los teléfonos son compatibles
con esta función.
Controles del Bluetooth
Utilice los botones del Sistema de
infoentretenimiento y del volante
para operar el sistema Bluetooth.
Controles del volante de dirección
b / g (Push to Talk)
(Reconocimiento de voz):
Presione para contestar llamadas
entrantes e iniciar el reconocimiento
de voz.
$ / i (silencio/finalizar
llamada): Oprima para terminar
una llamada, rechazar una llamada
entrante, o para cancelar el
reconocimiento de voz.
+ x - (Volume) (Volumen):
Presione + o - para aumentar o
disminuir el volumen.
Controles del sistema de
infoentretenimiento
Para mayor información sobre cómo
navegar sistema de menús
utilizando los controles de
infoentretenimiento vea Visión
general en la página 3.
b / > (teléfono/silencio):
Presione para entrar al menú
principal del teléfono Oprima sin
soltar para mantener en silencio o
dejar de hacerlo.
Reconocimiento de voz
El sistema de reconocimiento de
voz usa comandos que controlan el
sistema y marcan los números
telefónicos.
Sistema de información y entretenimiento
Cuando use el reconocimiento
de voz:
Vea Reconocimiento de voz en la
página 60.
.
Audio Bluetooth
.
.
El sistema podría no reconocer
los comandos de voz si hay
demasiado ruido externo.
Un tono suena para indicar que
el sistema está listo para un
comando de voz. Espere el tono
y a continuación hable.
Hable claramente, con un tono
calmado y natural.
Vea Reconocimiento de voz en la
página 60.
Sistema de audio
El sonido viene a través de los
altavoces delanteros del sistema de
audio del vehículo y anula al
sistema de audio. Use la perilla
VOL/O durante la llamada para
cambiar el nivel de volumen.
El volumen ajustado permanece en
la memoria para futuras llamadas.
El sistema mantiene un nivel de
volumen mínimo.
.
El proceso de vinculación se
desactiva cuando el vehículo
está en movimiento.
.
Solamente se debe realizar la
vinculación una vez, a menos
que la información sobre
vinculación del teléfono celular
cambie o que se elimine del
sistema el teléfono celular.
.
Solamente se puede conectar a
la vez al sistema Bluetooth un
único teléfono celular vinculado.
.
Si múltiples teléfonos celulares
vinculados se encuentran dentro
del rango del sistema, el radio
conecta con el primer teléfono
de la lista o con el teléfono al
que estaba conectado
previamente.
Vea Audio Bluetooth en la
página 32.
Acoplar con Controles de
Infoentretenimiento
Para poder usar un celular
habilitado para Bluetooth, se debe
vincular y luego se debe conectar al
vehículo. Consulte la guía del
usuario del fabricante de su teléfono
celular para conocer las funciones
Bluetooth antes de vincular el
teléfono celular.
Información sobre conexión
.
.
Un teléfono habilitado para
Bluetooth y un dispositivo de
reproducción de audio se
pueden vincular al sistema al
mismo tiempo.
Se pueden vincular hasta cinco
dispositivos al sistema
Bluetooth.
69
Vinculación de un dispositivo/
teléfono
1. Oprima el botón CONFIG
(Configuración) o b / >.
2. Seleccione Phone Settings
(Ajustes de teléfono).
70
Sistema de información y entretenimiento
3. Vincular con reconocimiento de
voz El radio proyecta "Por favor
inicie búsqueda de Bluetooth en
su teléfono. Confirme o ingrese
el número." Si el dispositivo
soporta un Número de
identificación personal (NIP) de
cuatro dígitos, lo proyecta.
El NIP se usa en el Paso 5.
4. Comience el proceso de
vinculación en el teléfono celular
a vincular con el vehículo. Vea
la guía del usuario del fabricante
del teléfono celular.
5. Ubique y seleccione el
dispositivo nombrado después
de la marca y modelo del
vehículo en la lista en el teléfono
celular. Siga las instrucciones en
el teléfono celular para ingresar
el NIP que se proporciona en el
Paso 3, o para confirmar que
coincide con el código de seis
dígitos. El sistema reconoce el
nuevo teléfono conectado
después de que se completa el
proceso de acoplamiento.
6. Si el teléfono indica aceptar la
conexión o permitir la descarga
del directorio telefónico, siempre
seleccione aceptar y permitir.
El directorio telefónico puede no
estar disponible si no se acepta.
Algunos teléfonos colocarán la
solicitud de conexión o directorio
en una barra de tareas en la
parte superior de la pantalla.
Arrastre la barra de tareas y
observe la solicitud de conexión/
directorio y acéptela.
Eliminar un teléfono/dispositivo
vinculado
7. Repita para acoplar teléfonos
adicionales.
Para conectarse con un teléfono
diferente, el nuevo teléfono deberá
estar dentro del vehículo y
disponible para conexión con el
sistema Bluetooth antes de
comenzar el proceso.
Enumeración de todos los
teléfonos/dispositivos vinculados
y conectados
1. Oprima el botón CONFIG.
2. Seleccione Phone Settings
(Ajustes de teléfono).
3. Seleccione Lista de dispositivos
1. Oprima el botón CONFIG.
2. Seleccione Phone Settings
(Ajustes de teléfono).
3. Seleccione Lista de dispositivos
4. Selección el teléfono a eliminar
y siga las indicaciones en
pantalla.
Conexión con un teléfono
diferente
1. Oprima el botón CONFIG.
2. Seleccione Phone Settings
(Ajustes de teléfono).
3. Seleccione Lista de dispositivos
4. Seleccione el nuevo teléfono a
conectarse y siga las
indicaciones en pantalla.
Sistema de información y entretenimiento
Vincular con reconocimiento
de voz
Para poder usar un celular
habilitado para Bluetooth, se debe
vincular y luego se debe conectar al
vehículo. Consulte la guía del
usuario del fabricante del teléfono
celular para conocer las funciones
Bluetooth antes de acoplar el
teléfono celular.
Vinculación de un teléfono
1. Oprima b / g. El sistema
responde "Por favor diga un
comando," seguido por un tono.
2. Diga "Emparejar/conectar." El
sistema responde con "Por favor
busque dispositivos Bluetooth
en su teléfono, seleccione su
vehículo, confirme e ingrese el
NIP que se proporciona en la
pantalla."
3. Comience la búsqueda de
dispositivos Bluetooth en su
teléfono. Luego seleccione el
dispositivo y siga las
instrucciones en el teléfono ya
sea ingresando el NIP de cuatro
dígitos o confirmando el código
de acceso de seis dígitos.
El NIP se usa en el Paso 4.
4. Ubique y seleccione el
dispositivo nombrado después
de la marca y modelo del
vehículo en la lista en el teléfono
celular. Siga las instrucciones en
el teléfono celular para ingresar
el NIP que se proporciona en el
Paso 3, o para confirmar que
coincide con el código de seis
dígitos. El sistema responde
"acoplado exitosamente."
5. Repita los Pasos del 1–4 para
acoplar teléfonos adicionales.
Enumeración de todos los
teléfonos vinculados y
conectados
El sistema puede hacer una lista de
todos los teléfonos celulares
acoplados a él. Si un teléfono
celular vinculado también está
conectado al vehículo, el sistema
71
responde con "is connected" ("está
conectado") después de ese
nombre de teléfono.
1. Oprima b / g. El sistema
responde "Por favor diga un
comando," seguido por un tono.
2. Diga "Lista de dispositivos."
Eliminación de un teléfono
vinculado
Si el nombre de teléfono a eliminar
es desconocido, vea "Enumeración
de todos los teléfonos vinculados y
conectados."
1. Oprima b / g. El sistema
responde "Por favor diga un
comando," seguido por un tono.
2. Diga "Eliminar dispositivo."
3. El sistema responde con: "Para
eliminar un dispositivo, por favor
toque su nombre en la pantalla."
Seleccione el dispositivo a
eliminar en la pantalla mismo
se remueve.
72
Sistema de información y entretenimiento
Para cancelar este comando,
oprima $ / i en el control del
volante u oprima el botón / ATRÁS
en la placa frontal del radio.
Conectar a un teléfono o
dispositivo diferente
Para conectar a un teléfono celular
diferente, el sistema busca el
siguiente teléfono celular disponible.
Dependiendo del teléfono a ser
conectado, puede ser que se
necesite repetir este comando.
1. Oprima b / g. El sistema
responde "Por favor diga un
comando," seguido por un tono.
2. Diga "Change Phone."
("Cambiar teléfono").
.
.
Para seleccionar un
dispositivo, oprima el
nombre en la pantalla.
Si no se encuentra otro
teléfono celular, el teléfono
original continuará
conectado.
Hacer una llamada usando el
directorio y los Controles de
Infoentretenimiento
Para teléfonos que soportan la
función del directorio telefónico, el
sistema Bluetooth puede utilizar los
contactos almacenados en el
teléfono celular para realizar
llamadas. Consulte de guía del
usuario del fabricante del teléfono
celular o llame al proveedor de
servicios inalámbricos para
descubrir qué funciones cubre.
Cuando un teléfono celular soportar
la función del directorio telefónico,
los menús Phone Book (Directorio
telefónico) y Call Lists (Listas de
llamadas) estarán disponibles
automáticamente.
El menú Phone Book (Directorio
telefónico) le permite el acceso al
directorio almacenado en el teléfono
celular para poder hacer una
llamada.
El menú Call Lists (Listas de
llamadas) le permite el acceso a
los números telefónicos de las
Incoming Calls (Llamadas de
entrada), Outgoing Calls (Llamada
de salida) y Missed Calls (Llamadas
Perdidas) del teléfono celular para
realizar una llamada.
El radio proyecta los primeros 1,000
contactos y los números telefónicos
de cada contacto incluyendo Casa,
Trabajo, Móvil, y Otro.
Para hacer una llamada usando el
menú de Directorio:
1. Oprima b / > una vez en el
radio o en el botón de pantalla
Teléfono.
2. Seleccione Directorio:
3. Seleccione el grupo de la letra
del directorio telefónico para
recorrer la lista de nombres/
números.
4. Seleccione el nombre.
5. Seleccione el número a llamar.
Sistema de información y entretenimiento
Para hacer una llamada usando el
menú de Lista de llamadas:
5. Seleccione Llamar para hacer la
llamada.
1. Oprima b / > una vez en el
radio o en el botón de pantalla
Teléfono.
Para hacer una llamada utilizando
reconocimiento de voz, vea "Hacer
una llamada" en Bluetooth en la
página 68.
2. Seleccione las listas de
llamadas:
3. Seleccione la lista de llamadas
entrantes, salientes o perdidas.
4. Seleccione el nombre o número
a llamar.
Hacer una llamada utilizando
los Controles de
Infoentretenimiento
Para hacer una llamada:
Aceptar o Declinar una
Llamada
Cuando se recibe una llamada
entrante, el sistema
infoentretenimiento se silencia y se
escucha un tono de timbrado en el
vehículo.
Utilizar los Controles de
Infoentretenimiento
2. Por favor ingrese el número.
Gire la perilla MENU/SELECT
(Menú/Selección) para "Contestar"
o "Declinar" y presione la perilla
MENU/SELECT o presione Accept
(aceptar) o Decline (declinar) en la
pantalla.
3. Ingrese el número de teléfono.
Utilizar los Controles al volante
4. Seleccione OK para comenzar a
marcar el número.
Oprima b / g para contestar o
i para rechazar la llamada.
1. Oprima b / > una vez en el
radio o en el botón de pantalla
Teléfono.
$/
73
Llamada en espera utilizando
los Controles de
Infoentretenimiento
Para poder usar la función llamada
en espera, debe ser admitida por el
teléfono Bluetooth y debe estar
habilitada por el proveedor de
servicio inalámbrico.
Alternando entre llamadas
(Llamadas en espera solamente)
Para intercambiar entre llamadas
gire y oprima la perilla TUNE/MENU
(Sintonizar/Menú) y seleccione
Intercambiar llamada o seleccione
Intercambiar llamada en la pantalla.
Llamada en espera utilizando
los Controles al volante
La función llamada en espera debe
ser admitida por el teléfono celular y
debe estar habilitada por el
proveedor de servicio inalámbrico.
74
.
.
.
.
Sistema de información y entretenimiento
Presione b / g para contestar
una llamada entrante mientras
está activa otra llamada. La
llamada original se pone en
espera.
Presione b / g nuevamente
para regresar a la llamada
original.
Para rechazar una llamada
entrante, presione Decline
(rechazar) en la pantalla o no
haga nada.
Presione $ / i para
desconectar la llamada actual y
cambiar a la llamada en espera.
Conferencia telefónica
utilizando los Controles de
Infoentretenimiento
La llamada de conferencia y la
llamada de tres vías deben ser
admitidas por el teléfono Bluetooth
y debe estar habilitadas por el
proveedor de servicio inalámbrico.
Esta función únicamente está
soportada cuando el vehículo no
está en movimiento.
Para comenzar una conferencia
mientras se encuentra en una
llamada:
1. Gire y presione la perilla MENU/
SELECT (Menú/Seleccionar) y
seleccione Enter Number
(ingresar número).
Terminar una llamada
Utilizar los Controles de
Infoentretenimiento
Gire y presione la perilla MENU/
SELECT (Menú/Selección) y
seleccione Colgar u oprima Colgar
en la pantalla.
Utilizar los Controles al volante
Presione
$/i
2. Ingrese el número telefónico y
seleccione OK.
Silenciar una llamada
3. Después de hacer la llamada,
gire la perilla MENU/SELECT
(Menú/Seleccionar) y seleccione
Merge Calls (Unir llamadas).
Durante una llamada, todos los
sonidos del interior del vehículo se
pueden silenciar para que la
persona que está en el otro extremo
no los pueda escuchar.
4. Para agregar más participantes
en la llamada de conferencia,
repita los Pasos 1–3. El número
de participantes que pueden ser
aplicados está limitado por su
proveedor de servicios
telefónicos.
Utilizar los Controles de
Infoentretenimiento
Gire y presione la perilla MENU/
SELECT (Menú/Seleccionar) y
seleccione Mute Call (silenciar
llamada). Oprima nuevamente para
cancelar Silenciar llamada.
Sistema de información y entretenimiento
Transferir una llamada
El audio se puede transferir entre el
sistema Bluetooth y el teléfono
celular.
El teléfono celular debe estar
vinculado y conectado con el
sistema Bluetooth antes de que se
pueda transferir una llamada.
Para transferir audio desde el
sistema Bluetooth a un teléfono
celular
Durante una llamada con el audio
en el vehículo, presione el botón
Transfer Call (transferir llamada) en
la pantalla o presione y sostenga el
botón b / g en el volante.
Para transferir audio al sistema
Bluetooth desde un teléfono
celular
Use la característica de
transferencia de audio en el
teléfono celular. Consulte la guía del
usuario del fabricante de su teléfono
celular para mayor información.
Presione el botón Transfer call
(transferir llamada) en la pantalla o
presione y sostenga el botón b / g
en el volante.
Tonos de frecuencia múltiple
de tono doble (DTMF)
El sistema Bluetooth en el vehículo
puede enviar números durante una
llamada. Esto se utiliza cuando se
llama a un sistema telefónico
manejado por menús.
Utilizar los Controles de
Infoentretenimiento
1. Gire y presione la perilla MENU/
SELECT (Menú/Seleccionar) y
seleccione Enter Number
(ingresar número).
2. Ingrese el número telefónico,
o seleccione Ingresar número en
la pantalla y seleccione los
dígitos, después oprima OK.
75
Teléfono manos libres
Utilizando el reconocimiento de
voz de Bluetooth
Para utilizar el reconocimiento de
voz, presione el botón b / g en el
volante de dirección. Use los
comandos que se muestran a
continuación para las diversas
opciones de voz. Para información
adicional, diga "Help" ("Ayuda")
estando en un menú de
reconocimiento de voz.
Hacer una llamada
Se pueden hacer llamadas usando
las siguientes órdenes.
Dial or Call (Marcar o Llamar):
Estos comandos se pueden usar de
manera intercambiable para marcar
un número telefónico.
Marcar por dígito: Esta orden
permite que se marque un número
telefónico ingresando los dígitos
uno por uno.
76
Sistema de información y entretenimiento
Remarcar: Esta orden marca el
último número usado en el teléfono
celular.
Uso de la Orden "Dial" ("Marcar")
o "Call" ("Llamar")
Para llamar a un número:
1. Oprima b / g. El sistema
responde "Por favor diga un
comando," seguido por un tono.
2. Diga "Dial" ("Marcar") o "Call."
("Llamar")
3. Diga el número completo sin
pausas, seguido por "Marcar."
Una vez conectada la llamada, se
escuchará la voz de la persona a
quien se llamó a través de los
altavoces de audio.
Para llamar utilizando la etiqueta de
nombre:
1. Oprima b / g. El sistema
responde "Por favor diga un
comando," seguido por un tono.
2. Diga "Marcar" o "Llamar" y luego
diga la etiqueta de nombre. Por
ejemplo " Llamar Carlos al
trabajo."
Una vez conectada la llamada, se
escuchará la voz de la persona a
quien se llamó a través de los
altavoces de audio.
Uso de la orden "Digit Dial"
("Marcar por dígitos")
Esto permite que se marque un
número telefónico ingresando los
dígitos uno por uno.
Si un número no deseado se vuelve
a repetir, diga "Borrar" para borrar el
último número.
Una vez conectada la llamada, se
escuchará la voz de la persona a
quien se llamó a través de los
altavoces de audio.
Uso de la orden "Re-dial"
("Re-marcar")
1. Oprima b / g. El sistema
responde "Por favor diga un
comando," seguido por un tono.
1. Oprima b / g. El sistema
responde "Por favor diga un
comando," seguido por un tono.
2. Después del tono, diga
"Remarcar." El sistema marca el
último número llamado desde el
teléfono celular conectado.
2. Diga "Digit Dial." ("Marcar por
dígitos")
Una vez conectada la llamada, se
escuchará la voz de la persona a
quien se llamó a través de los
altavoces de audio.
3. Diga uno por uno cada uno de
los dígitos a marcar. Después de
que se ingresa cada dígito, el
sistema repite el dígito que
escuchó seguido por un tono.
Después de que se ha
ingresado el último dígito,
diga "Dial." ("Marcar")
Sistema de información y entretenimiento
Limpieza del sistema
A menos que la información se
elimine del sistema Bluetooth
integrado al vehículo, se retendrá.
Esto incluye información sobre
acoplamiento de teléfono. Para
conocer las instrucciones sobre
cómo eliminar esta información, vea
"Eliminar un teléfono/dispositivo
vinculado".
teléfono o se pueden necesitar
cambiar algunos ajustes del
teléfono para permitir que funcionen
los mensajes de texto Vea la guía
del usuario del fabricante del
teléfono celular.
77
Esta función se desactiva si el
dispositivo Bluetooth conectado
no soporta Mensajes de
texto SMS.
Uso de mensajes de texto
Mensajes de texto (si esta
equipado)
Para vehículos equipados con
capacidad de Bluetooth, el sistema,
si se encuentra equipado con
mensajeo de texto, puede mostrar
mensajes de texto, reproducir un
mensaje a través del sistema de
audio y enviar un mensaje
predefinido. No todos los teléfonos
soportan todas las funciones y
funcionan con Bluetooth. El radio
sólo soporta la recepción de
mensajes de texto SMS. Se puede
necesitar aceptar una solicitud en el
1. Presione el botón Mensajes en
la Página de inicio o seleccione
Mensajes de texto desde la
pantalla principal del Teléfono.
Hasta que se recuperen todos
los mensajes de texto, el icono
de Página de inicio permanecerá
en gris y se retirará la opción de
la pantalla principal del teléfono.
2. Una vez que se hayan
recuperado todos los mensajes,
se mostrará la Buzón de entrada
de los mensajes de texto.
Seleccione un mensaje para
verlo. Ver mensajes sólo está
disponible mientras el vehículo
no está en movimiento.
78
Sistema de información y entretenimiento
un mensaje entrante. No todos
los teléfonos permiten enviar el
mensaje.
.
Seleccione Enviar para enviar
ese mensaje.
.
Seleccione Atrás para cancelar
y regresar a la pantalla previa.
Mensajes de texto entrantes
3. Vea el mensaje o seleccione
Escuchar para escuchar el
mensaje a través de
reconocimiento por voz. La
pantalla de visualización de
mensajes se encuentra
bloqueada mientras el vehículo
se encuentra en movimiento.
.
.
Seleccione Llamar para marcar
al contacto o número
relacionado con el texto. No
todos los teléfonos permiten
llamar al remitente del mensaje,
en este caso no se podrá
seleccionar Llamar.
Seleccione Responder para
responder a un mensaje de
texto que se haya recibido como
.
Seleccione el mensaje deseado
de la pantalla de mensajes
pre-definidos para enviar como
mensaje de respuesta.
Se despliega una pantalla
emergente cuando existe un texto
entrante. La ventana emergente
permanecerá en la pantalla hasta
que se seleccione Descartar.
.
Seleccione Escuchar para
escuchar el mensaje a través de
reconocimiento de voz.
Sistema de información y entretenimiento
79
.
Seleccione Ver para ver el
mensaje. Ver mensajes no se
encuentra disponible mientras el
vehículo se encuentra en
movimiento.
.
Seleccione Responder para
responder al mensaje usando un
mensaje predefinido.
La operación de este equipo está
sujeta a las siguientes dos
condiciones:
.
Seleccione Llamar para marcar
al contacto o número
relacionado con el texto.
1. Es posible que este equipo o
dispositivo no cause
interferencia perjudicial y
.
Seleccione Descartar para
cerrar la pantalla del mensaje
desplegable entrante.
2. Este equipo a dispositivo debe
aceptar cualquier interferencia,
incluyendo la que pueda causar
su operación no deseada.
Los ajustes de mensajes de texto
se encuentran disponibles desde la
Buzón de entrada de mensajes de
texto.
.
Seleccione Administrar
mensajes predefinidos para
crear un mensaje definido por el
usuario que se pueda utilizar
más adelante para contestar a
un mensaje de texto.
.
Seleccione Alertas de texto para
elegir el comportamiento de las
alertas para mensajes de texto
entrantes:
Ajustes de mensajes de texto
‐ Alerta de texto con tono
‐ Sólo tono
‐ Apagado
Acuerdos de Marcas
Registradas y
Licencias
"Hecho para iPod" y "Hecho para
iPhone" significan que un accesorio
electrónico ha sido diseñado para
conectarse específicamente con
iPod o con iPhone y ha sido
80
Sistema de información y entretenimiento
certificado por el desarrollador para
cumplir con las normas de
desempeño de Apple.
iPod y iPhone son marcas
registradas de Apple Computer,
Inc., registradas en EE. UU. y otros
países.
Gracenote
Gracenote®, el logo y logotipo de
Gracenote, y el logo "Energizado
por Gracenote" son marcas
comerciales registradas o marcas
registradas de Gracenote, Inc. en
los Estados Unidos y/o en otros
países.
Bluetooth
La palabra marca Bluetooth® y sus
logotipos son propiedad de
Bluetooth® SIG, Inc. y cualquier uso
que haga General Motors de dichas
marcas está bajo licencia. Otras
marcas y nombres comerciales son
aquellas de sus respectivos
propietarios.
Contrato de Licencia de
Usuario Final de Mapa (Equipo
especial aplica cuando esté
equipado)
CONDICIONES DE USUARIO
FINAL
Los datos ("Datos") se le
proporcionan únicamente para su
uso personal e interno y no para
reventa. Se encuentra protegido por
derechos de autor, y se encuentra
sujeto a los siguientes términos y
condiciones las cuales son
aceptadas por usted, por una parte,
y por Panasonic Automotive
Systems Company of America
("PANASONIC") y sus licenciatarios
(incluyendo sus licenciatarios y
proveedores) por la otra parte.
(C) 2013 NAVTEQ. Todos los
derechos reservados.
Los Datos incluyen cierta
información y contenido relacionado
provisto bajo licencia a NT a partir
de terceros y se somete a los
términos de proveedor y avisos de
derechos de autor aplicables
establecidos en el siguiente
sitio en Internet (URL):
http://corporate.navteq.com/
supplier_terms.html.
Además, el contenido de Lonely
Planet Travel Guide está sujeto a
los siguientes avisos del proveedor
(si está equipado):
© 2013 Lonely Planet Publications
Pty Ltd. Todos los derechos
reservados.
PANASONIC y sus proveedores
de contenido han intentado hacer
que esta información sea lo más
precisa posible "tal como está" y
PANASONIC y sus proveedores de
contenido no aceptan ninguna
responsabilidad por cualquier
pérdida, lesiones o inconveniencia
que resulten de esta información.
Debe verificar la información crítica
(como visas, salud y seguridad)
antes de viajar.
Sistema de información y entretenimiento
81
TÉRMINOS Y CONDICIONES
Restricciones
Advertencia
Únicamente para uso personal.
Usted está de acuerdo en usar
estos Datos junto con la Plataforma
General Motors MyLink o IntelliLink
Connected Navigation Radio para
propósitos exclusivamente
personales y no comerciales para
los que se otorgó la licencia, y no
para una oficina de servicio, tiempo
compartido u otros propósitos
similares. De manera acorde, pero
sujeto a las restricciones
establecidas en los siguientes
párrafos, está de acuerdo en no
reproducir, copiar, modificar,
decompilar, desensamblar, crear
cualquier obra derivada de,
o realizar ingeniería inversa de
cualquier manera a ninguna porción
de estos Datos, y no puede
transferirlos o distribuirlos en
ninguna forma, por ningún
propósito, excepto hasta la
extensión permitida por las leyes
obligatorias.
Excepto en donde PANASONIC le
haya permitido específicamente
hacerlo, y sin limitar al párrafo
anterior, usted no puede (a) utilizar
estos Datos con ningunos
productos, sistemas o aplicaciones
instalados o de cualquier otra
manera conectados a o en
comunicación con vehículos con
capacidad de navegación,
posicionamiento, despacho, guía de
ruta en tiempo real, manejo de
flotilla o aplicaciones vehiculares
similares; o (b) con o en
comunicación con cualquier
dispositivo de posicionamiento o
cualquier dispositivo electrónico o
de computadora móvil o conectado
de forma inalámbrica, incluyendo
sin limitación teléfonos celulares,
computadoras de bolsillo o
portátiles, localizadores de
personas, y asistentes personales
digitales o PDAs
Los Datos pueden contener
información inexacta o incompleta
debido al paso del tiempo,
circunstancias cambiantes, fuentes
utilizadas, y a la naturaleza de la
recopilación exhaustiva de datos
geográficos, cualquiera de las
cuales puede llevar a resultados
incorrectos.
No Garantía
Estos Datos se proporcionan a
usted "tal como están", y usted está
de acuerdo en utilizarlos bajo su
propio riesgo. PANASONIC y sus
licenciatarios (y sus licenciatarios y
proveedores) no extienden garantía
alguna, declaración o garantías de
ningún tipo, expresas o implícitas,
que surjan de la ley o de otro
medio, incluyendo, sin estar limitado
a, contenido, calidad, precisión,
integridad, efectividad, confiabilidad,
aptitud para un propósito particular,
utilidad, uso o resultados que se
82
Sistema de información y entretenimiento
obtengan de estos Datos o de que
los Datos o servidor se interrumpan
o que estén libres de error.
Renuncia de Garantía
PANASONIC Y SUS
LICENCIATARIOS (INCLUYENDO
A SUS LICENCIATARIOS Y
PROVEEDORES) RENUNCIAN A
CUALQUIER GARANTÍA,
EXPRESA O IMPLÍCITA, DE
CALIDAD, DESEMPEÑO,
COMERCIABILIDAD,
ADECUACIÓN PARA UN
PROPÓSITO PARTICULAR O NO
VIOLACIÓN. Algunos Estados,
Territorios y Países no permiten
ciertas exclusiones de garantía, así
que hasta tal extensión la exclusión
anterior podría no ser aplicable para
usted.
Renuncia de responsabilidad
NI PANASONIC NI SUS
LICENCIATARIOS (INCLUYENDO
SUS LICENCIATARIOS Y
PROVEEDORES) SERÁN
SUJETOS A RESPONSABILIDAD
FRENTE A USTED CON
RESPECTO DE CUALQUIER
RECLAMACIÓN, DEMANDA O
ACCIÓN, INDEPENDIENTEMENTE
DE LA NATURALEZA DE LA
CAUSA DE LA RECLAMACIÓN,
DEMANDA O ACCIÓN QUE
RECLAME CUALESQUIER
PÉRDIDA, LESIÓN O DAÑOS,
DIRECTOS O INDIRECTOS, LOS
CUALES PUEDAN RESULTAR DEL
USO O POSESIÓN DE LA
INFORMACIÓN, O POR
CUALQUIER PÉRDIDA DE
UTILIDADES, INGRESOS,
CONTRATOS O AHORROS, O
CUALESQUIER OTROS DAÑOS
DIRECTOS, INDIRECTOS,
INCIDENTALES, ESPECIALES O
CONSECUENTES QUE SURJAN
DEL USO QUE USTED HAGA O
DE SU INCAPACIDAD PARA
UTILIZAR LA INFORMACIÓN,
CUALQUIER DEFECTO EN LA
INFORMACIÓN, O EL
INCUMPLIMIENTO DE ESTOS
TÉRMINOS Y CONDICIONES, YA
SEA UNA ACCIÓN DERIVADA DEL
CONTRATO O POR ILÍCITO CIVIL,
O BASADA EN UNA GARANTÍA,
INCLUSIVE SI SE NOTIFICÓ A
PANASONIC O A SUS
LICENCIATARIOS SOBRE LA
POSIBILIDAD DE DICHOS DAÑOS.
Algunos estados, territorios y países
no permiten ciertas exclusiones de
responsabilidad o limitaciones de
daños, de modo que hasta ese
punto lo anteriormente expresado
puede no aplicarse a usted.
Control de exportación
PANASONIC no deberá exportar
desde ningún lugar ninguna parte
de los Datos o cualquier producto
directo de ello excepto en
cumplimiento con, y con todas las
licencias y aprobaciones requeridas
bajo, las leyes, reglas y
reglamentos de exportación
aplicables, incluyendo pero sin
limitarse a las leyes, reglas y
regulaciones administradas por la
Oficina de Control de Bienes
Extranjeros del Departamento de
Comercio de los EUA y la Oficina
de Industria y Seguridad de los
EUA Departamento de Comercio.
Hasta la extensión de que tales
Sistema de información y entretenimiento
leyes, reglas y regulaciones de
exportación prohiban a NT que
cumpla con cualquiera de sus
obligaciones bajo el presente para
entregar o distribuir los Datos, tal
falla deberá excluirse y no deberá
constituir una violación de este
Acuerdo.
Convenio completo
Los presentes términos y
condiciones constituyen el convenio
completo entre PANASONIC (y sus
licenciatarios, incluyendo sus
licenciatarios y proveedores) y
usted relacionado con el asunto del
mismo, y sustituye completamente
cualesquier y todos los convenios
por escrito u orales previamente
existentes entre nosotros con
respecto de dicho asunto.
Ley rectora
Los términos y condiciones
anteriores estarán regidos por las
leyes del Estado de Illinois
(respecto al uso de Datos para los
territorios de América y/o Asia
Pacífico), y las leyes de Los Países
Bajos (con respecto a Datos para
territorios del Medio Este, África,
Rusia y Europa), sin dar efecto a (i)
su conflicto de disposiciones de ley,
o (ii) la Convención de las Naciones
Unidas para Contratos para la
Venta Internacional de Bienes, que
se excluye explícitamente. Usted
acepta someterse a la jurisdicción
del Estado de Illinois para
cualquiera y todos los conflictos,
reclamaciones y acciones que
surjan de o en conexión con los
Datos que se le proporcionan en lo
sucesivo.
Usuarios finales de gobierno
Si los Datos se adquieren por o a
nombre del gobierno de los Estados
Unidos o de cualquier otra entidad
que busque o aplique derechos
similares a aquellos que
habitualmente reclama el gobierno
de los Estados Unidos, estos Datos
son un "elemento comercial" tal
como dicho término se define en
48 C.F.R. ("FAR") 2.101, que están
autorizados de acuerdo con los
presentes Términos de usuario final,
83
y cada copia de los Datos que se
entreguen o de cualquier otra
manera se proporcionen serán
marcados e incrustados como
adecuados con la siguiente
"Notificación de uso", y se tratarán
de acuerdo con dicha notificación.
NOTIFICACIÓN DE USO
CONTRATISTA (FABRICANTE/
PROVEEDOR)
NOMBRE:
NAVTEQ North America, LLC,
c/o Nokia
CONTRATISTA (FABRICANTE/
PROVEEDOR)
DOMICILIO:
425 West Randolph Street,
Chicago, IL 60606.
84
Sistema de información y entretenimiento
Estos Datos son un elemento
comercial tal como se le define en
FAR 2.101 y están sujetos a estos
Términos de usuario final de
acuerdo con el cual se proporcionan
estos Datos.
(C) 2013 NAVTEQ. Todos los
derechos reservados.
Si el Funcionario contratante,
agencia del gobierno federal,
o cualquier funcionario federal se
rehusa a utilizar la leyenda que aquí
se proporciona, dicho Funcionario
contratante, agencia del gobierno
federal, o cualquier funcionario
federal debe notificarlo a NAVTEQ
previo a buscar derechos
adicionales o alternos a estos
Datos.
ÍNDICE
A
Aceptar o Declinar una
Llamada . . . . . . . . . . . . . . . . . . . . . . . . 73
Acoplar con Controles de
Infoentretenimiento . . . . . . . . . . . . . 69
Actualizaciones
Información de mapa . . . . . . . . . . . 59
Software . . . . . . . . . . . . . . . . . . . . . . . . 13
Actualizaciones de
información de mapa . . . . . . . . . . . 59
Actualizaciones de software . . . . . 13
Ajustes de hora y fecha . . . . . . . . . 53
Ajustes de mapas . . . . . . . . . . . . . . . 36
Ajustes de Navegación . . . . . . . . . . 55
Ajustes de navegación . . . . . . . . . . 54
Ajustes de Radio . . . . . . . . . . . . . . . . 53
Ajustes del vehículo . . . . . . . . . . . . . 56
AM . . . . . . . . . . . . . . . . . . . . . . . . . . . . . . 17
Antena multibanda . . . . . . . . . . . . . . . 17
Áreas detalladas . . . . . . . . . . . . . . . . . 37
Asistencia al Cliente . . . . . . . . . . . . . . 4
Audio
Bluetooth . . . . . . . . . . . . . . . . . . . . . . . 32
Audio Bluetooth . . . . . . . . . . . . . . . . . 32
Auxiliar
Dispositivos . . . . . . . . . . . . . . . . . . . . 31
Ayuda de reconocimiento
de voz . . . . . . . . . . . . . . . . . . . . . . . . . 61
B
Bluetooth . . . . . . . . . . . . . . . . . . . . 68, 80
Botones de control de
infoentretenimiento . . . . . . . . . . . . . . 6
Botones de pantalla al tacto . . . . . . 8
C
Cancelar el reconocimiento
de voz. . . . . . . . . . . . . . . . . . . . . . . . . . 60
Comandos de Configuración . . . . . 64
Comandos de navegación (Si
está equipado) . . . . . . . . . . . . . . . . . 65
Comandos telefónicos . . . . . . . . . . . 62
Cómo encontrar una estación . . . 14
Cómo guardar estaciones
prefijadas en el radio . . . . . . . . . . . 15
Cómo usar el sistema . . . . . . . . . . . . 8
i-1
Cómo usar: Navegación paso
a paso de OnStar —
Descarga de destino . . . . . . . . . . . 51
Conducción en una ruta . . . . . . . . . 39
Conferencia telefónica
utilizando los Controles de
Infoentretenimiento . . . . . . . . . . . . . 74
Configuración del Sistema de
información y
entretenimiento . . . . . . . . . . . . . . . . 14
Contrato de Licencia de
Usuario Final de Mapa
(Equipo especial aplica
cuando esté equipado) . . . . . . . . . 80
Controles
Volante . . . . . . . . . . . . . . . . . . . . . . . . . . 8
Controles del Bluetooth . . . . . . . . . . 68
Controles del volante de
dirección . . . . . . . . . . . . . . . . . . . . . . . . 8
i-2
ÍNDICE
D
G
L
Descarga de destino OnStar® . . . 51
Descarga de destino, OnStar® . . . 51
Destino, Navegación . . . . . . . . . . . . 40
Display Settings (Ajustes de
la pantalla) . . . . . . . . . . . . . . . . . . . . . 56
Dispositivos
Auxiliar . . . . . . . . . . . . . . . . . . . . . . . . . 31
USB . . . . . . . . . . . . . . . . . . . . . . . . . . . . 24
Gracenote . . . . . . . . . . . . . . . . . . . . . . . 80
Gracenote® . . . . . . . . . . . . . . . . . . . . . . 24
Lanzamiento de Stitcher . . . . . . . . . 18
Limpieza del sistema . . . . . . . . . . . . 77
Limpieza superficies de alto
brillo y desplegados de
información de vehículo y
radio . . . . . . . . . . . . . . . . . . . . . . . . . . . 13
Llamada en espera utilizando
los Controles al volante . . . . . . . . 73
Llamada en espera utilizando
los Controles de
Infoentretenimiento . . . . . . . . . . . . . 73
E
El sistema necesita servicio . . . . . 59
Escalas de mapas . . . . . . . . . . . . . . . 36
Explicaciones de la cobertura
de la base de datos . . . . . . . . . . . . 59
F
FM . . . . . . . . . . . . . . . . . . . . . . . . . . . . . . 17
Formatos USB Media . . . . . . . . . . . . 24
Fotos . . . . . . . . . . . . . . . . . . . . . . . . . . . . 22
Funciones de desplazamiento . . . 36
Funciones de la Página de
inicio . . . . . . . . . . . . . . . . . . . . . . . . . . . . 9
H
Hacer una llamada usando el
directorio y los Controles de
Infoentretenimiento . . . . . . . . . . . . . 72
Hacer una llamada utilizando
los Controles de
Infoentretenimiento . . . . . . . . . . . . . 73
I
Idiomas . . . . . . . . . . . . . . . . . . . . . . . . . . 53
Info (información)
Quick (Rápida) . . . . . . . . . . . . . . . . . 17
Información y Entretenimiento . . . . 3
Instrucciones de radio . . . . . . . . . . . 62
Instrucciones de
reconocimiento de voz . . . . . . . . . 62
M
Mapas . . . . . . . . . . . . . . . . . . . . . . . . . . . 37
Mensajes
Texto . . . . . . . . . . . . . . . . . . . . . . . . . . . 77
Menú
Configurar . . . . . . . . . . . . . . . . . . . . . . 52
Menú con guía de ruta activa . . . . 49
Menú de configuración . . . . . . . . . . 52
Mis comandos de medios . . . . . . . . 63
ÍNDICE
i-3
N
Q
S
Navegación
Cómo usar el sistema . . . . . . . . . . 33
Destino . . . . . . . . . . . . . . . . . . . . . . . . . 40
Símbolos . . . . . . . . . . . . . . . . . . . . . . . 37
Quick Info (información
rápida) . . . . . . . . . . . . . . . . . . . . . . . . . 17
Si el sistema necesita servicio . . . 59
Silenciar una llamada . . . . . . . . . . . . 74
Símbolos, Navegación . . . . . . . . . . . 37
Sistema
Información y Entretenimiento . . . 3
Sistema de audio . . . . . . . . . . . . . . . . 69
Recepción de radio . . . . . . . . . . . . . 17
Sistema de Posicionamiento
Global (GPS) . . . . . . . . . . . . . . . . . . . 57
Solución de problemas de
Stitcher . . . . . . . . . . . . . . . . . . . . . . . . . 21
O
Observación
Fotos . . . . . . . . . . . . . . . . . . . . . . . . . . . 22
Opciones de ruta . . . . . . . . . . . . . . . . 48
Otros comandos . . . . . . . . . . . . . . . . . 64
P
Página de inicio . . . . . . . . . . . . . . . . . . 9
Panorámica general del
sistema de información y
entretenimiento . . . . . . . . . . . . . . . . . 4
Paso de voz . . . . . . . . . . . . . . . . . . . . . 67
Personalización de la página
de inicio . . . . . . . . . . . . . . . . . . . . . . . . . 9
Posiciones prefijadas de
Banda mixta. . . . . . . . . . . . . . . . . . . . 16
Problemas con la guía de ruta . . . 58
Propiedades del teléfono . . . . . . . . 54
R
Radio AM-FM . . . . . . . . . . . . . . . . . . . . 13
Radios
Radio AM-FM . . . . . . . . . . . . . . . . . . . 13
Recepción . . . . . . . . . . . . . . . . . . . . . . 17
Recomendaciones útiles para
decir las instrucciones . . . . . . . . . . 60
Reconocimiento de voz . . . . . . 60, 68
Reproducción desde un
dispositivo USB . . . . . . . . . . . . . . . . 24
Reproducción desde un iPod® . . . 28
Reproducir de un iPhone
o iPad . . . . . . . . . . . . . . . . . . . . . . . . . . 30
Resumen, Sistema de
información y entretenimiento . . . 3
i-4
ÍNDICE
T
V
Teléfono
Bluetooth . . . . . . . . . . . . . . . . . . . . . . . 68
Teléfono manos libres . . . . . . . . . . . 75
Terminar una llamada . . . . . . . . . . . . 74
Texto . . . . . . . . . . . . . . . . . . . . . . . . . . . . 77
Tonos de frecuencia múltiple
de tono doble (DTMF) . . . . . . . . . . 75
Transferir una llamada . . . . . . . . . . . 75
Vehículo
Posición . . . . . . . . . . . . . . . . . . . . . . . . 57
Vincular con reconocimiento
de voz . . . . . . . . . . . . . . . . . . . . . . . . . 71
Visión general . . . . . . . . . . . . . . . . . . . 68
U
USB . . . . . . . . . . . . . . . . . . . . . . . . . . . . . 24
Uso del radio . . . . . . . . . . . . . . . . . . . . 13
Uso del teléfono celular . . . . . . . . . . 17
Utilizando el reconocimiento
de voz . . . . . . . . . . . . . . . . . . . . . . . . . 60