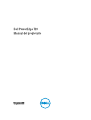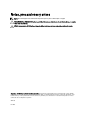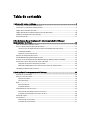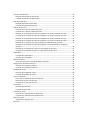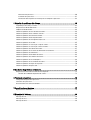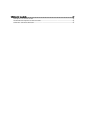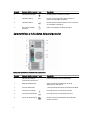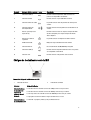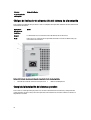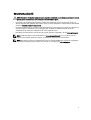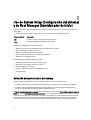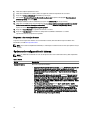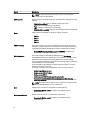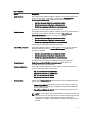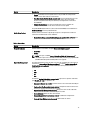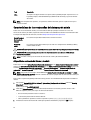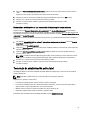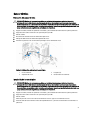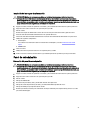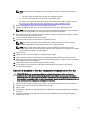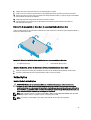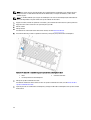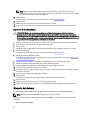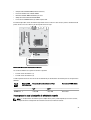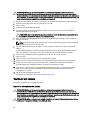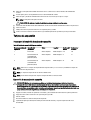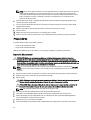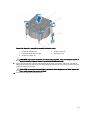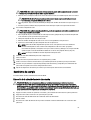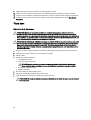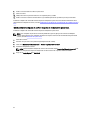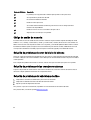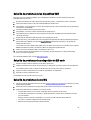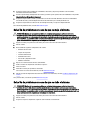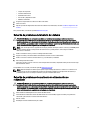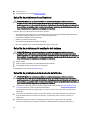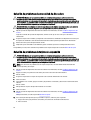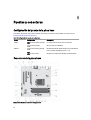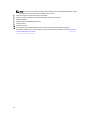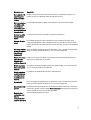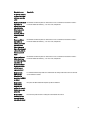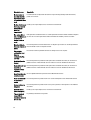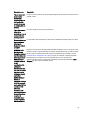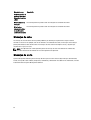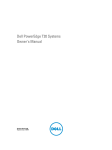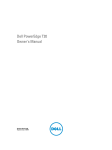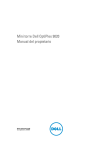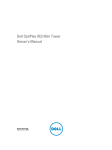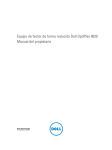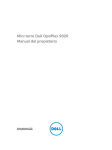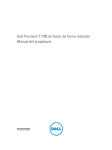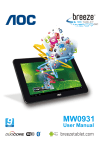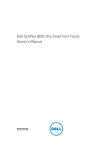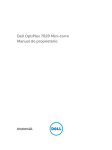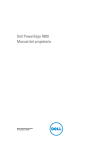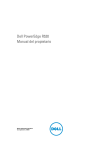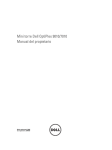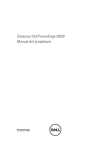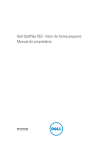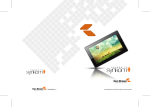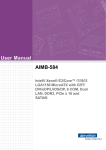Download Dell PowerEdge T20 Manual del propietario
Transcript
Dell PowerEdge T20 Manual del propietario Modelo reglamentario: D13M Tipo reglamentario: D13M001 Notas, precauciones y avisos NOTA: Una NOTA proporciona información importante que le ayuda a utilizar mejor su equipo. PRECAUCIÓN: Una PRECAUCIÓN indica la posibilidad de daños en el hardware o la pérdida de datos, y le explica cómo evitar el problema. AVISO: Un mensaje de AVISO indica el riesgo de daños materiales, lesiones corporales o incluso la muerte. Copyright © 2014 Dell Inc. Todos los derechos reservados. Este producto está protegido por leyes internacionales y de los Estados Unidos sobre los derechos de autor y la propiedad intelectual. Dell™ y el logotipo de Dell son marcas comerciales de Dell Inc. en los Estados Unidos y en otras jurisdicciones. El resto de marcas y nombres que se mencionan en este documento pueden ser marcas comerciales de las compañías respectivas. 2014 - 09 Rev. A02 Tabla de contenido 1 Información sobre el sistema....................................................................................................7 Características e indicadores del panel frontal....................................................................................................... 7 Características e indicadores del panel posterior................................................................................................... 8 Códigos de los indicadores de la NIC.......................................................................................................................9 Códigos del indicador de alimentación del sistema de alimentación.................................................................... 10 Complete la instalación del sistema operativo.......................................................................................................10 Otra información útil............................................................................................................................................... 11 2 Uso de System Setup (Configuración del sistema) y de Boot Manager (Administrador de inicio).............................................................................................................12 Selección del modo de inicio del sistema.............................................................................................................. 12 Acceso a System Setup (Configuración del sistema)............................................................................................ 13 Uso de las teclas de desplazamiento de System Setup (Configuración del sistema)..................................... 13 Actualización de BIOS .....................................................................................................................................13 Respuesta a los mensajes de error..................................................................................................................14 Opciones de configuración del sistema................................................................................................................. 14 Pantalla Boot Manager (Administrador de inicio)..................................................................................................23 Uso de las teclas de desplazamiento de UEFI Boot Manager (Administrador de inicio UEFI)...............................23 Características de las contraseñas del sistema y de admin..................................................................................24 Asignación de contraseña del sistema y de admin......................................................................................... 24 Eliminación o modificación de una contraseña del sistema y de admin existente......................................... 25 Tecnología de administración activa Intel ............................................................................................................ 25 3 Instalación de los componentes del sistema....................................................................... 26 Herramientas recomendadas................................................................................................................................. 26 Apertura y cierre del sistema................................................................................................................................. 26 Apertura del sistema........................................................................................................................................ 26 Cierre del sistema............................................................................................................................................ 27 Bisel........................................................................................................................................................................ 27 Extracción del bisel.......................................................................................................................................... 27 Instalación del bisel......................................................................................................................................... 28 Conmutador de intrusión en el chasis.................................................................................................................... 28 Extracción del conmutador de intrusión en el chasis......................................................................................28 Instalación del conmutador de intrusión en el chasis..................................................................................... 29 Interior del sistema................................................................................................................................................. 30 Sensor térmico....................................................................................................................................................... 31 Extracción del sensor térmico......................................................................................................................... 31 Instalación del sensor térmico.........................................................................................................................31 Interruptor de alimentación....................................................................................................................................32 Extracción del interruptor de alimentación......................................................................................................32 Instalación del interruptor de alimentación.....................................................................................................33 Panel de entrada/salida..........................................................................................................................................33 Extracción del panel de entrada/salida........................................................................................................... 33 Instalación del panel de entrada/salida...........................................................................................................34 Unidades de disco duro.......................................................................................................................................... 35 Extracción de la caja de la unidad de disco duro............................................................................................ 35 Instalación de la caja de la unidad de disco duro........................................................................................... 36 Extracción de una unidad de disco duro de 3,5 pulgadas de la caja de la unidad de disco duro................... 37 Instalación de una unidad de disco duro de 3,5 pulgadas en la caja de la unidad de disco duro.................. 38 Extracción de una unidad de disco duro de 2,5 pulgadas de la caja de la unidad de disco duro................... 38 Instalación de una unidad de disco duro de 2,5 pulgadas en la caja de la unidad de disco duro.................. 40 Extracción de una unidad de disco duro 3,5 pulgadas del compartimento de disco duro.............................. 41 Instalación de una unidad de disco duro de 3,5 pulgadas en el compartimiento para unidades de disco duro.........................................................................................................................................................42 Extracción de una unidad de disco duro de un portaunidades de disco duro................................................ 43 Instalación de una unidad de disco duro en un portaunidades de disco duro................................................43 Unidad óptica..........................................................................................................................................................43 Instalación de la unidad óptica........................................................................................................................ 43 Extracción de la unidad óptica.........................................................................................................................46 Memoria del sistema.............................................................................................................................................. 46 Pautas generales para la instalación de módulos de memoria.......................................................................47 Configuraciones de memoria de muestra...............................................................................................................48 Extracción de los módulos de memoria........................................................................................................... 48 Instalación de los módulos de memoria.......................................................................................................... 49 Ventilador del sistema............................................................................................................................................ 50 Extracción del ventilador del sistema.............................................................................................................. 50 Instalación del ventilador del sistema............................................................................................................. 51 Tarjetas de expansión............................................................................................................................................ 52 Pautas para la instalación de tarjetas de expansión.......................................................................................52 Extracción de una tarjeta de expansión.......................................................................................................... 52 Instalación de una tarjeta de expansión..........................................................................................................53 Procesadores..........................................................................................................................................................54 Extracción del procesador............................................................................................................................... 54 Instalación del procesador.............................................................................................................................. 56 Suministro de energía ............................................................................................................................................57 Extracción de la unidad de fuente de alimentación.........................................................................................57 Instalación de la unidad de fuente de alimentación........................................................................................ 58 Batería del sistema................................................................................................................................................. 59 Sustitución de la pila del sistema.....................................................................................................................59 Placa base.............................................................................................................................................................. 60 Extracción de la placa base............................................................................................................................. 60 Instalación de la placa base............................................................................................................................ 61 Introducción de la etiqueta de servicio después de reemplazar la placa base.............................................. 62 4 Solución de problemas del sistema....................................................................................... 63 Seguridad para el usuario y el sistema.................................................................................................................. 63 Diagnósticos de LED de alimentación.................................................................................................................... 63 Código de sonido de memoria................................................................................................................................ 64 Solución de problemas de error de inicio del sistema........................................................................................... 64 Solución de problemas de las conexiones externas..............................................................................................64 Solución de problemas del subsistema de vídeo................................................................................................... 64 Solución de problemas de los dispositivos USB.................................................................................................... 65 Solución de problemas de un dispositivo de E/S serie...........................................................................................65 Solución de problemas de una NIC........................................................................................................................ 65 Solución de problemas en caso de que se moje el sistema...................................................................................66 Solución de problemas en caso de que se dañe el sistema.................................................................................. 66 Solución de problemas de la batería del sistema...................................................................................................67 Solución de problemas de una fuente de alimentación no redundante.................................................................67 Solución de problemas de enfriamiento.................................................................................................................68 Solución de problemas del ventilador del sistema.................................................................................................68 Solución de problemas de la memoria del sistema................................................................................................68 Solución de problemas de una unidad óptica........................................................................................................ 69 Solución de problemas de una unidad de disco duro............................................................................................ 70 Solución de problemas de tarjetas de expansión.................................................................................................. 70 Solución de problemas del procesador..................................................................................................................71 5 Uso de los diagnósticos del sistema......................................................................................72 Diagnósticos de evaluación del sistema de inicio mejorado................................................................................. 72 Controles de la utilidad de diagnóstico del sistema........................................................................................ 73 6 Puentes y conectores...............................................................................................................74 Configuración del puente de la placa base............................................................................................................ 74 Conectores de la placa base.................................................................................................................................. 74 Desactivación de una contraseña olvidada........................................................................................................... 75 7 Especificaciones técnicas.......................................................................................................77 Especificaciones ambientales................................................................................................................................79 8 Mensajes del sistema...............................................................................................................80 Mensajes de error.................................................................................................................................................. 80 Mensajes de aviso..................................................................................................................................................86 Mensajes de alerta................................................................................................................................................. 86 9 Obtención de ayuda..................................................................................................................87 Cómo ponerse en contacto con Dell...................................................................................................................... 87 Localización de la etiqueta de servicio del sistema............................................................................................... 87 Comentarios sobre la documentación....................................................................................................................87 Información sobre el sistema 1 Características e indicadores del panel frontal Ilustración 1. Características e indicadores del panel frontal Elemento Indicador, botón o conector Icon Descripción 1 Indicador de encendido, botón de encendido El indicador de encendido se ilumina cuando la alimentación del sistema está activada. El botón de encendido controla la fuente de alimentación de salida al sistema. NOTA: En los sistemas operativos compatibles con ACPI, si se apaga el sistema con el botón de alimentación, el sistema realiza un apagado ordenado antes de que éste deje de recibir alimentación. 2 Unidad óptica (opcional) Una unidad de DVD+/-RW reducida o DVD-ROM SATA opcional. 3 Conector para auriculares Permite conectar auriculares al sistema. 7 Elemento Indicador, botón o conector Icon Descripción 4 Conector para micrófono Permite conectar un micrófono al sistema. 5 Conectores USB (2) Permiten conectar dispositivos USB al sistema. Los puertos son compatibles con USB 3.0. 6 Conectores USB (2) Permite conectar dispositivos USB al sistema. Los puertos son compatibles con USB 2.0. 7 Indicador de unidad de disco duro Indica la actividad de la unidad de disco duro. Características e indicadores del panel posterior Ilustración 2. Características e indicadores del panel posterior Elemento Indicador, botón o conector Icono Descripción 1 Indicador de estado del suministro de energía de CA Indica actividad del sistema de alimentación. 2 Botón de autodiagnóstico Indica el estado de la condición del sistema de alimentación sin redundancia. 3 Fuente de alimentación 1 sistema de alimentación de CA no redundante de 290 W. 4 conector para ratón PS/2 Le permite conectar un mouse PS/2 al sistema. 5 conector para teclado PS/2 Le permite conectar un teclado PS/2 al sistema. 6 Puertos de visualización (2) Permiten conectar otros dispositivos de visualización externos al sistema. 8 Elemento Indicador, botón o conector Icono Descripción 7 Conectores USB (2) Permiten conectar dispositivos USB al sistema. Los puertos son compatibles con USB 3.0. 8 Conector de video Permite conectar una pantalla VGA al sistema. 9 Conector de línea de salida Le permite conectar otros dispositivos de salida para el sistema. 10 Conector de línea de entrada/micrófono Permite conectar otros dispositivos de sonido externos al sistema. 11 Ranuras para tarjetas de expansión (4) Permiten conectar hasta tres tarjetas de expansión PCIe de altura completa y una tarjeta de expansión PCI de altura completa. 12 Ranura para cable de seguridad Le permite conectar un bloqueo de cable al sistema. 13 Anillo del candado Bloquea el seguro de liberación de la cubierta. 14 Conector Ethernet Un conector NIC de 10/100/1000 Mbps integrado 15 Conectores USB (4) Permite conectar dispositivos USB al sistema. Los puertos son compatibles con USB 2.0. 16 Conector serie Permite conectar un dispositivo serie al sistema. Códigos de los indicadores de la NIC Ilustración 3. Códigos de los indicadores de la NIC 1. Indicador de enlace 2. Indicador de actividad Indicador Código del indicador Indicador luminoso de integridad del enlace en un adaptador de red integrado Luz verde: existe una conexión correcta de 10 Mbps entre la red y el sistema. Luz verde: existe una conexión correcta de 100 Mbps entre la red y el sistema. Luz naranja: existe una conexión correcta de 1000 Mbps entre la red y el sistema. Luz apagada: el sistema no detecta ninguna conexión física a la red. Indicador luminoso Luz amarilla: si parpadea, indica que hay actividad de la red. de actividad de la red 9 Indicador Código del indicador en un adaptador de red integrado Códigos del indicador de alimentación del sistema de alimentación Pulse el botón de autodiagnóstico para llevar a cabo una comprobación rápida del estado de la fuente de alimentación no redundante del sistema. Patrón de los indicadores de diagnóstico Estado Apagado La alimentación no está conectada o fuente de alimentación es defectuosa. Verde Indica que hay un suministro de energía válido conectado a la fuente de alimentación y que ésta funciona correctamente. Ilustración 4. Indicador de estado del sistema de alimentación y botón de autodiagnóstico 1. Indicador de estado del suministro de energía de CA 2. Botón de autodiagnóstico Complete la instalación del sistema operativo Para instalar un sistema operativo por primera vez, consulte la documentación de instalación y configuración del sistema operativo. Asegúrese de que el sistema operativo esté instalado antes de instalar hardware o software no adquirido con el sistema. 10 Otra información útil AVISO: Consulte la información reglamentaria y de seguridad suministrada con el sistema. La información sobre la garantía puede estar incluida en este documento o en un documento aparte. • En el Owner's Manual (Manual de propietario) se proporciona información sobre las funciones del sistema y se describe cómo solucionar problemas del sistema e instalar o sustituir componentes. Este documento está disponible en línea en www.dell.com/poweredgemanuals. • En el soporte suministrado con el sistema se incluye documentación y herramientas para configurar y administrar el sistema, incluidas las relacionadas con el sistema operativo, el software de administración del sistema, las actualizaciones del sistema y los componentes del sistema adquiridos con él. • Para obtener la información más reciente sobre los sistemas operativos compatibles, consulte dell.com/ossupport. NOTA: Compruebe siempre si hay actualizaciones en dell.com/support/manuals y, si las hay, léalas antes de proceder a la instalación. A menudo sustituyen a la información contenida en otros documentos. NOTA: Al actualizar el sistema se recomienda la descarga e instalación del BIOS más reciente, los controladores y el firmware de administración de sistemas más recientes en el sistema desde dell.com/support. 11 2 Uso de System Setup (Configuración del sistema) y de Boot Manager (Administrador de inicio) System Setup (Configuración del sistema) permite administrar el hardware del sistema y especificar las opciones de nivel de BIOS. Las siguientes pulsaciones de tecla proporcionan acceso a las funciones del sistema durante el inicio. Pulsación de tecla Descripción <F2> Introduce la System Setup (Configuración del sistema). <F12> Introduce el Boot Manager (Administrador de inicio). En System Setup (Configuración del sistema), puede: • Modificar la configuración de la NVRAM después de añadir o eliminar hardware. • Ver la configuración de hardware del sistema. • Habilitar o deshabilitar los dispositivos integrados. • Definir umbrales de administración de energía y de rendimiento. • Administrar la seguridad del sistema. Desde Boot Manager (Administrador de inicio), puede: • Comprobar el modo de inicio y el estado de inicio seguro • Seleccionar un dispositivo de inicio de una sola vez • Realizar diagnósticos de hardware • Configurar el Motor de administración Intel BIOS Extension • Actualizar el BIOS Selección del modo de inicio del sistema Configuración del sistema permite especificar el modo de inicio para instalar el sistema operativo: • El modo de inicio Legacy (Heredado) (el valor predeterminado) es la interfaz de inicio estándar de nivel de BIOS. • El modo de inicio de Unified Extensible Firmware Interface (UEFI) es una interfaz de inicio de 64 bits mejorada basada en especificaciones de UEFI que reemplaza al BIOS del sistema. En System Setup (Configuración del sistema), seleccione modo de inicio en el campo Boot List Option (Opción de lista de inicio) de la pantalla Boot Sequence (Secuencia de inicio). Una vez especificado el modo de inicio, el sistema se iniciará en el modo de inicio indicado y, a continuación, continúa con la instalación del sistema operativo desde dicho modo. En lo sucesivo, deberá iniciar el sistema en el mismo modo de inicio (Legado o UEFI) para acceder al sistema operativo instalado. Si intenta iniciar el sistema operativo desde el otro modo de inicio el sistema se detendrá durante el inicio. 12 NOTA: Para poder instalarse desde el modo de inicio UEFI, un sistema operativo debe ser compatible con UEFI. Los sistemas operativos DOS y de 32 bits no son compatibles con UEFI y solo pueden instalarse desde el modo de inicio Legacy (Heredado). NOTA: Para obtener la información más reciente sobre los sistemas operativos admitidos, vaya a dell.com/ ossupport. Acceso a System Setup (Configuración del sistema) 1. Encienda o reinicie el sistema. 2. Presione <F2>. Si el sistema operativo empieza a cargarse antes de presionar <F2>, espere a que el sistema termine de iniciarse y, a continuación, reinicie el sistema e inténtelo de nuevo. Uso de las teclas de desplazamiento de System Setup (Configuración del sistema) Tecla Descripción Flecha hacia arriba Se desplaza al campo anterior. Flecha hacia abajo Se desplaza al campo siguiente. <Intro> Permite introducir un valor en el campo seleccionado, si procede, o seguir el vínculo del campo. Barra espaciadora Amplía o contrae una lista desplegable, si procede. <Tab> Se desplaza a la siguiente área de enfoque. NOTA: Solo para el explorador de gráficos estándar. <Esc> Se desplaza a la página anterior hasta que visualice la pantalla principal. Si presiona <Esc> en la pantalla principal, saldrá de Boot Manager (Administrador de inicio) y seguirá con el inicio del sistema. NOTA: Para la mayoría de las opciones, se registran los cambios efectuados, pero no se aplican hasta que se reinicia el sistema. Actualización de BIOS Se recomienda actualizar el BIOS (configuración del sistema) si se sustituye la placa base o si hay una actualización disponible. 1. Reinicie el sistema. 2. Vaya a dell.com/support. 3. Si no tiene la Service Tag (Etiqueta de servicio) o el Express Service Code (Código de servicio rápido) de si sistema: 4. Escriba la Service Tag (Etiqueta de servicio) o Express Service Code (Código de servicio rápido) y haga clic en Submit (Enviar). NOTA: Para ubicar la Etiqueta de servicio, haga clic en ¿Dónde está mi etiqueta de servicio? NOTA: Si no puede encontrar su etiqueta de servicio Etiqueta de servicio, haga clic en Detectar. Siga las instrucciones en pantalla. 5. Si no puede ubicar o encontrar la etiqueta de servicio, haga clic en la categoría del producto de su sistema. 13 6. Seleccione el tipo de producto en la lista. 7. Seleccione el modelo de su sistema y muestra la página de asistencia de productos de su sistema. 8. Haga clic en Drivers & Downloads (Controladores y descargas). 9. En la pantalla Drivers and Downloads (Controladoresy descargas), bajo la lista desplegable Operating System (Sistema operativo), seleccione BIOS. 10. Identifique la última versión de archivo BIOS y haga clic en Download File (descargar archivo). 11. Seleccione su método de descarga preferido en la ventana Please select your download method below window (Seleccione su método de descarga a continuación) y haga clic en Download Now (Descargar ahora). Aparece la ventana File Download (Descarga de archivo). 12. Haga clic en Save (Guardar) para guardar el archivo en su sistema. 13. Haga clic en Run (Ejecutar) para instalar las configuraciones del BIOS actualizado en su sistema. Siga las instrucciones que aparecen en pantalla. Respuesta a los mensajes de error Si aparece un mensaje de error mientras se está iniciando el sistema, tome nota del mensaje. Para obtener más información, consulte Mensajes del sistema. NOTA: Tras instalar una ampliación de memoria, es normal que el sistema muestre un mensaje la primera vez que se inicie. Opciones de configuración del sistema NOTA: Los elementos enumerados en esta sección aparecerán o no en función del sistema y de los dispositivos instalados. Tabla 1. General Opción Descripción System Information Muestra la siguiente información: • • • • 14 System Information (Información del sistema): muestra BIOS Version (Versión del BIOS), Service Tag (Etiqueta de servicio), Asset Tag (Etiqueta de activos), Ownership Tag (Etiqueta de propiedad), Ownership Date (Fecha de propiedad), Manufacture Date (Fecha de fabricación) y el Express Service Code (Código de servicio rápido). Memory Information (Información de la memoria): muestra la Memory Installed (Memoria instalada), Memory Available (Memoria disponible), Memory Speed (Velocidad de memoria), Memory Channels Mode (Modo de canales de memoria), Memory Technology (Tecnología de memoria), DIMM 1 Size (Tamaño de DIMM 1), DIMM 2 Size (Tamaño de DIMM 2), DIMM 3 Size (Tamaño de DIMM 3) y DIMM 4 Size (Tamaño de DIMM 4). PCI Information (Información PCI): muestra SLOT1, SLOT2, SLOT3, y SLOT4. Processor Information (Información del procesador) : muestra el Processor Type (Tipo de procesador), Core Count (Conteo de núcleos), Processor ID (Id. del procesador), Current Clock Speed (Velocidad del reloj actual), Maximum Clock Speed (Velocidad de reloj máxima), Processor L2 Cache (Caché de procesador L2) y Processor L3 Cache (Caché de procesador L3), HT Capable (Capacidad de HT) y 64-Bit Technology (Tecnología de 64 bits). Opción Descripción • Boot Sequence Device Information (Información del dispositivo): muestra SATA-0, SATA-1, SATA-2, SATA-3, LOM MAC Address (Dirección MAC LOM), Audio Controller (Controladora de audio), and Video Controller (Controladora de video). Boot Sequence (Secuencia de inicio): Permite especificar el orden en el que el sistema busca un sistema operativo. Las opciones son: • • • • • Unidad de disquete STXXXXXX / STXXXXXX Dispositivo de almacenamiento USB Unidad de CD/DVD/CD-RW NIC incorporada Boot List Option (Opción de lista de inicio) : Permite elegir o cambiar el modo de inicio para instalar el sistema operativo. Los opciones son: • • Legado UEFI NOTA: Si inicia el sistema en el modo de inicio de BIOS después de instalar un sistema operativo desde el modo de inicio UEFI, el sistema se bloqueará. Debe iniciar en el mismo modo de inicio en el que ha instalado el sistema operativo. Advanced Boot Options Enable Legacy Option ROMs (Habilitar ROM de la opción heredada): Esta opción está habilitada de forma predeterminada. Date/Time Permite modificar la fecha y la hora. Los cambios en la fecha y hora del sistema surten efecto inmediatamente. Tabla 2. System Configuration (Configuración del sistema) Opción Descripción Integrated NIC Habilita o deshabilita la tarjeta de red integrada. Puede configurar la NIC integrada. Puede definir la NIC integrada con los valores siguientes: • • • • Desactivado Activado Enabled w/PXE (Habilitado con PXE): (esta opción está habilitada de forma predeterminada) Habilite la pila de red de UEFI NOTA: Los elementos enumerados en esta sección aparecerán o no en función del sistema y de los dispositivos que instalados. Serial Port Permite definir la configuración de puertos serie. Puede configurar el puerto serie para: • • • • • Desactivado COM 1 COM2 COM3 COM4 15 Opción Descripción NOTA: El sistema operativo puede asignar recursos incluso aunque la configuración esté deshabilitada. SATA Operation Permite configurar el modo operativo de la controladora de la unidad de disco duro integrada. • • • • Drives Permite habilitar o deshabilitar las diferentes unidades integradas. • • • • SMART Reporting SATA-0 SATA-1 SATA-2 SATA-3 Este campo controla si los errores de unidad de disco duro para los dispositivos integrados se reportan durante el inicio del sistema. Esta tecnología es parte de la especificación de SMART (Self Monitoring Analysis and Reporting Technology). • USB Configuration Disabled (Deshabilitado): las controladoras SATA están ocultas. ATA: SATA está configurado para el modo ATA. AHCI: SATA está configurado para el modo AHCI. RAID ON (RAID encendida): SATA está configurado para permitir el modo RAID. Enable SMART Reporting (Habilitar reportes de SMART): esta opción está deshabilitada de manera predeterminada. Este campo configura el controlador de USB integrado. Si Boot Support (Compatibilidad de inicio) está activado, el sistema puede iniciar cualquier tipo de dispositivo de almacenamiento masivo USB (HDD, llave de memoria, floppy). Si el puerto USB está habilitado, el dispositivo conectado al puerto está habilitado y está disponible para el sistema operativo. Si el puerto USB está deshabilitado, el sistema operativo no podrá ver cualquier dispositivo conectado a ese puerto. Las opciones de configuración de USB difieren según los factores de forma: • • • • • Activar Compatibilidad de inicio Activar puertos USB 2.0 frontales Activar puertos USB 3.0 Habilitar puertos USB 2.0 dobles posteriores izquierdos Enable Rear–Right Dual USB 2.0 Ports (Habilitar puertos USB 2.0 dobles posteriores derechos): (esta opción está habilitada de forma predeterminada) NOTA: El teclado y el mouse USB funcionan siempre en la configuración del BIOS, independientemente de esta configuración. Audio Permite activar o desactivar el controlador de sonido integrado. • Miscellaneous Devices Permite activar o desactivar varios dispositivos incorporados. • 16 Enable Audio (Habilitar audio):esta opción está habilitada de forma predeterminada. Enable Audio (Habilitar audio):esta opción está habilitada de forma predeterminada. Tabla 3. Seguridad Opción Descripción Admin Password Este campo permite establecer, modificar o eliminar la contraseña del administrador (admin) (a veces llamada contraseña de configuración). La Admin Password (Contraseña del administrador) permite varias funciones de seguridad. 1. 2. 3. Enter the old password (Escriba la contraseña anterior). Enter the new password (Escriba la contraseña nueva). Confirm the new password (Confirme la contraseña nueva). La contraseña no está definida de forma predeterminada. System Password Este campo permite establecer, modificar o eliminar la System password (Contraseña del sistema) (a veces llamada contraseña principal). La System Password (Contraseña del sistema) permite varias funciones de seguridad. 1. 2. 3. Enter the old password (Escriba la contraseña anterior). Enter the new password (Escriba la contraseña nueva). Confirm the new password (Confirme la contraseña nueva). La contraseña no está definida de forma predeterminada. Internal HDD_0 Password Esta opción le permite establecer, cambiar o eliminar la contraseña en la unidad de disco duro interna del sistema. La Internal HDD_0 Password habilita diversas funciones de seguridad. 1. 2. 3. Enter the old password (Escriba la contraseña anterior). Enter the new password (Escriba la contraseña nueva). Confirm the new password (Confirme la contraseña nueva). La unidad no tiene una contraseña establecida de manera predeterminada. Strong Password Enable strong password (Habilitar contraseña segura): esta opción está deshabilitada de manera predeterminada. Password Configuration Este campo controla el número de caracteres mínimos y máximos permitidos en las contraseñas del administrador y la del sistema. • • • • Password Bypass Mín. para la contraseña del administrador Máx. para la contraseña del administrador Mín. para la contraseña del sistema Máx. para la contraseña del sistema Permite omitir la System Password (Contraseña del sistema) y la del HDD interno que aparece al reiniciar el sistema. • • Disabled (Deshabilitado): pide siempre la contraseña de sistema y la contraseña interna de disco duro cuando están establecidas. Esta opción está deshabilitada de forma predeterminada. Reboot Bypass (Omisión de reinicio): omite las solicitudes de contraseña en los reinicios (reinicios en caliente). NOTA: El sistema siempre mostrará la solicitud de la contraseña del sistema y la contraseña interna de disco duro cuando se enciende el equipo desde el estado apagado (inicio en frío). El sistema también mostrará las solicitudes de contraseñas en cualquier compartimiento de un módulo de disco duro que esté presente. 17 Opción Descripción Password Change Le permite determinar si los cambios en las contraseñas del sistema y de la unidad de disco duro están permitidos cuando se establece una contraseña de administrador. • TPM Security Allow Non-Admin Password Changes (Permitir cambios en las contraseñas que no sean de administrador): esta opción está activada de forma predeterminada. Esta opción permite controlar si el módulo de plataforma confiable (TPM) en el sistema está activada y visible en el sistema operativo. TPM Security (Seguridad TPM): esta opción está desactivada de forma predeterminada. Cuando la opción TPM Security (Seguridad de TPM) está habilitada, muestra las siguientes opciones avanzadas: • • • • TPM ACPI Support (Soporte TPM ACPI) Supresión de no provisión de TPM PPI Borrar Supresión de provisión de TPM PPI NOTA: Las opciones de activación, desactivación y eliminación no son afectadas si carga los valores predeterminados del programa de configuración. Los cambios a la opción TPM Security (Seguridad TPM) surten efectos inmediatamente. Computrace(R) Este campo permite activar o desactivar la interfaz del módulo de BIOS del servicio opcional Computrace de Absolute Software. • • • Chassis-Intrusion Deactivated (Desactivado): esta opción está desactivada de forma predeterminada. Desactivar Activar Le permite activar o desactivar la alerta de intrusión en el chasis. • • • Desactivar Activar On-Silent (Silencioso):esta opción está habilitada de forma predeterminada. Una vez que se ha detectado una intrusión de chasis, el sistema agrega la alerta de intrusión en los eventos del BIOS en cada arranque en frío/reinicio flexible. A continuación, se muestra la siguiente opción: • Clear Intrusion Warning (Eliminar aviso de intrusión): esta opción le permite reconocer y eliminar el estado de intrusión en el chasis. Procesador de compatibilidad XD Le permite activar o desactivar la ejecución desactivada del procesador. OROM Keyboard Access Permite determinar si puede acceder a las pantallas de configuración de la opción de solo lectura de memoria (OROM) a través de las teclas rápidas durante el inicio. Estas configuraciones previenen el acceso a Intel RAID (CTRL+I) o Intel Management Engine BIOS Extension (CTRL+P/F12). 18 • Enable CPU XD Support (Habilitar compatibilidad CPU XD): esta opción está habilitada de forma predeterminada. Opción Descripción • • • Enable (Activado): el usuario puede entrar en las pantallas de configuración OROM a través de la tecla de acceso directo. One-Time Enable (Habilitación de una sola vez): el usuario puede ingresar en las pantallas de configuración OROM a través de las teclas de acceso rápido durante el siguiente inicio. Después del inicio, la configuración se revertirá a deshabilitado. Disable (Deshabilitado): el usuario no puede ingresar en las pantallas de configuración de OROM a través de las teclas de acceso rápido. La opción OROM Keyboard Access (Acceso de teclado OROM) esté establecida en Enable (Habilitar) de manera predeterminada. Admin Setup Lockout Permite activar o desactivar la opción para ingresar a configuración cuando una contraseña de administrador esté establecida. • Enable Admin Setup Lockout (Habilitar bloqueo de configuración de Admin): esta opción no está establecida de manera predeterminada. Tabla 4. Secure Boot Opción Descripción Secure Boot Enable Permite habilitar o deshabilitar la opción Secure Boot (Inicio seguro). • • Desactivar Activar NOTA: Para que se habilite Secure Telnet Boot (Inicio de Telnet seguro) el sistema tiene que estar en el modo de inicio UEFI y Enable Legacy Option ROMs (Habilitar ROM de opción heredada) debe estar apagado. Expert Key Management Le permite manipular las bases de datos con clave de seguridad solo si el sistema se encuentra en Custom Mode (Modo personalizado). La opción Enable Custom Mode (Habilitar Modo personalizado) está deshabilitada de forma predeterminada. Las opciones son: • • • • PK KEK db dbx Si habilita el Custom Mode (Modo personalizado), aparecen las opciones relevantes para PK, KEK, db y dbx. Las opciones son: • • • • • • Save to File (Guardar en archivo): guarda la clave en un archivo seleccionado por el usuario Replace from File (Reemplazar desde archivo): reemplaza la clave actual con una clave de un archivo seleccionado por el usuario. Append from File (Anexar desde archivo): agrega una clave a la base de datos actual a partir de un archivo seleccionado por el usuario. Delete (Eliminar): elimina la clave seleccionada. Reset All Keys (Restablecer todas las claves): restablece la configuración predeterminada. Delete All Keys (Eliminar todas las claves): elimina todas las claves. 19 Opción Descripción NOTA: Si deshabilita el Custom Mode (Modo personalizado), todos los cambios realizados se eliminan y las claves se restauran a la configuración predeterminada. Tabla 5. Rendimiento Opción Descripción Multi Core Support Especifica si el procesador tendrá uno o todos los núcleos habilitados. El rendimiento de algunas aplicaciones mejorará con los núcleos adicionales. • • • All (Todo): habilitado de manera predeterminada 1 2 Intel SpeedStep Permite habilitar o deshabilitar el modo Intel SpeedStep del procesador. Esta opción está habilitada de forma predeterminada. C States Control Permite habilitar o deshabilitar los estados de reposo adicionales del procesador. Esta opción está habilitada de forma predeterminada. Limit CPUID Value Este campo limita el valor máximo admitido por la función CPUID estándar del procesador. • Enable CPUID Limit (Habilitar límite CPUID): esta opción está deshabilitada de manera predeterminada. NOTA: Algunos sistemas operativos no podrán completar la instalación si la función CPUID máxima es mayor a 3. Intel TurboBoost Permite habilitar o deshabilitar el modo Intel TurboBoost del procesador. • • Hyper-Thread Control Disabled (Deshabilitado): no permite al controlador TurboBoost aumentar el estado de rendimiento del procesador por encima del rendimiento estándar. Enabled (Habilitado): permite que el controlador de Intel TurboBoost aumente el rendimiento del procesador o el procesador de gráficos. Permite habilitar o deshabilitar la tecnología Hyper-Threading. Esta opción está habilitada de forma predeterminada. Tabla 6. Administración de energía Opción Descripción AC Recovery Especifica cómo debe responder el sistema cuando la alimentación de CA se aplica después de una pérdida de alimentación de AC. Puede establecer la AC Recovery (Recuperación de CA) a: • • • Auto On Time 20 Apagado Encendido Último estado de alimentación Esta opción establece la hora del día que desea que el sistema se encienda automáticamente. La hora se mantiene en el formato de 12 horas (hora:minutos:segundos). La hora de inicio puede modificarse al ingresar los valores en la hora y eligiendo en el campo de A.M/P.M. Opción Descripción • • • • Disabled (Deshabilitado) : el sistema no se encenderá automáticamente. Every Day (Todos los días) : el sistema se encenderá todos los días a la hora especificada. Weekdays (Semanal) : el sistema se encenderá de lunes a viernes a la hora especificada. Select Days (Días seleccionados): el sistema se encenderá en los días seleccionados y a la hora seleccionada. NOTA: Esta función no funciona si apaga el sistema utilizando el interruptor en la tira de alimentación o protector de ondas, o si la Auto Power (Alimentación automática) está deshabilitada. Deep Sleep Control Permite definir los controles cuando está habilitada la opción Deep Sleep (Suspensión profunda). • • • Desactivado Activado solo en S5 Activado en S4 y S5 Esta opción está desactivada de forma predeterminada. Fan Control Override Controla la velocidad del ventilador del sistema. Esta opción está deshabilitada de forma predeterminada. NOTA: Cuando está activado, el ventilador funciona a toda velocidad. USB Wake Support Esta opción permite habilitar los dispositivos USB para despiertar al equipo de su estado de espera. • Wake on LAN Enable USB Wake Support (Habilitar compatibilidad para reactivación USB): esta opción está deshabilitada de forma predeterminada. Esta opción permite al sistema encenderse desde el estado de apagado cuando se activa mediante una señal especial de la LAN. La reactivación desde el estado Standby (En espera) no se ve afectada por esta configuración y deberá estar habilitada en el sistema operativo. Esta función solo funciona cuando el equipo está conectado a la alimentación de CA. Las opciones difieren según el factor de forma. • • • Disabled (Deshabilitado): no permite que el sistema se encienda mediante señales LAN especiales cuando recibe una señal de reactivación de la LAN o de la LAN inalámbrica. LAN Only (Solo LAN): permite que el sistema se encienda mediante señales especiales de la LAN. LAN with PXE Boot (LAN con inicio PXE): Permite que el sistema se encienda mediante señales de inicio de la LAN o PXE. Esta opción está desactivada de forma predeterminada. Block Sleep Esta opción permite bloquear entrar en estado de reposo (estado S3) en el ambiente del sistema operativo. • Block Sleep (S3 state) (Bloquear reposo [estado S3]): esta opción está deshabilitada de manera predeterminada. 21 Tabla 7. POST Behavior Opción Descripción Numlock LED Especifica si la función de NumLock puede habilitarse cuando el sistema se inicia. Esta opción está habilitada de manera predeterminada. Keyboard Errors Especifica si se reportan errores relacionados con el teclado cuando se inicia. Esta opción está habilitada de manera predeterminada. Teclas de acceso directo MEBx Especifica si la función MEBx Hotkey (Teclas de acceso directo MEBx) se debe habilitar cuando se inicie el sistema. • Enable MEBx Hotkey (Habilitar teclas de acceso directo MEBx): esta opción está habilitada de forma predeterminada. Tabla 8. Compatibilidad con virtualización Opción Descripción Virtualization Esta opción especifica si un Virtual Machine Monitor (Monitor de máquina virtual) (VMM) puede utilizar las capacidades de hardware adicionales proporcionadas por la tecnología Intel Virtualization. • VT for Direct I/O Enable Intel Virtualization Technology (Activar tecnología de virtualización Intel) — Esta opción está activada de manera predeterminada. Habilita o deshabilita el VMM para el uso de las funciones de hardware adicionales proporcionadas por la tecnología de virtualización de Intel para E/S directa. • Enable Intel Virtualization Technology for Direct I/O (Habilitar tecnología de virtualización Intel para E/S directa): esta opción está habilitada de manera predeterminada. NOTA: Esto se admite solo en los sistemas basados en procesadores Intel Xeon. Trusted Execution Esta opción especifica si un Measured Virtual Machine Monitor (Monitor de máquinas virtuales medido) (MVMM) puede usar las funciones del hardware adicionales ofrecidas por la tecnología de Intel Trusted Execution (Ejecución de confianza de Intel). La tecnología de virtualización TPM y la tecnología de virtualización para E/S directa debe estar habilitada para usar esta función. • Trusted Execution (Ejecución de confianza): esta opción está deshabilitada de manera predeterminada. NOTA: Esto se admite solo en los sistemas basados en procesadores Intel Xeon. Tabla 9. Maintenance (Mantenimiento) Opción Descripción Service Tag Muestra la etiqueta de servicio del sistema. Asset Tag Le permite crear una etiqueta de inventario del sistema si todavía no hay ninguna establecida. Esta opción no está establecida de forma predeterminada. SERR Messages Controla el mecanismo de mensajes SERR. Esta opción no está establecida de forma predeterminada. Algunas tarjetas gráficas requieren que el mecanismo de mensajes SERR está deshabilitado. 22 Tabla 10. Registros del sistema Opción Descripción BIOS events Muestra el registro de eventos del sistema y permite borrar todos los registros. • Borrar registro Pantalla Boot Manager (Administrador de inicio) Opción Descripción INICIO HEREDADO/UEFI Le permite seleccionar un dispositivo de inicio de una sola vez a partir de la lista de dispositivos de inicio. OTRAS OPCIONES Configuración del BIOS Abre System Setup (Configuración del sistema). Actualización del Flash Le permite actualizar el BIOS desde la unidad USB con el archivo del BIOS de BIOS publicado. Esta opción es para los usuarios avanzados. 1. 2. 3. 4. 5. Descargue el archivo del BIOS en dell.com/support. Para obtener más información, consulte Actualización de BIOS. Guarde el archivo del BIOS en una unidad USB (FAT32). Pulse <F12> mientras se enciende el sistema para seleccionar la actualización del Flash de BIOS. Introduzca la unidad USB en el puerto USB. Seleccione el archivo del BIOS y continúe con la actualización. Diagnostics (Diagnóstico) Permite introducir los diagnósticos del sistema. Para obtener más información, consulte Uso de los diagnósticos del sistema. Motor de administración Intel BIOS Extension Le permite configurar el Intel MEBX. Cambiar la configuración de Boot Mode (Modo de inicio) Le permite cambiar el modo de inicio (Legacy [Heredado]/UEFI). NOTA: Si inicia el sistema en el modo de inicio de BIOS después de instalar un sistema operativo desde UEFI Boot Manager (Administrador de inicio de UEFI), el sistema se bloqueará. Lo contrario también es cierto. Debe ejecutar el mismo modo de inicio en el que ha instalado el sistema operativo. Uso de las teclas de desplazamiento de UEFI Boot Manager (Administrador de inicio UEFI) Tecla Descripción Flecha hacia arriba Se desplaza al campo anterior. Flecha hacia abajo Se desplaza al campo siguiente. <Intro> Permite introducir un valor en el campo seleccionado, si procede, o seguir el vínculo del campo. 23 Tecla Descripción <Esc> Se desplaza a la página anterior hasta que visualice la pantalla principal. Si presiona <Esc> en la pantalla principal, saldrá de Boot Manager (Administrador de inicio) y seguirá con el inicio del sistema. NOTA: Para la mayoría de las opciones, se registran los cambios efectuados, pero no se aplican hasta que se reinicia el sistema. Características de las contraseñas del sistema y de admin Puede crear una contraseña del sistema y una contraseña de admin para proteger el sistema. Para crear una contraseña de sistema y de admin, el puente de contraseña debe estar habilitado. Para obtener más información sobre la configuración del puente de contraseña, consulte Configuración del puente de la placa base. System Password (Contraseña de sistema) Es la contraseña que debe introducir antes de iniciar el sistema. Contraseña admin Es la contraseña que debe introducir para acceder a las configuraciones del BIOS y la UEFI y realizar cambios en ellas. PRECAUCIÓN: Las características de contraseña ofrecen un nivel básico de seguridad para los datos del sistema. PRECAUCIÓN: Cualquier persona puede acceder a los datos almacenados en su sistema si dicho sistema funciona sin supervisión. NOTA: El sistema se entrega con la función de contraseña de sistema y de admin deshabilitada. Asignación de contraseña del sistema y de admin Puede asignar una nueva System Password (Contraseña del sistema) y/o una Admin Password (Contraseña de admin) o cambiar una System Password (Contraseña del sistema) y/o una Admin Password (Contraseña de admin) existente solo cuando el Password Status (Estado de contraseña) sea Unlocked (Desbloqueado). Si Password Status (Estado de contraseña) es Locked (Bloqueado) no podrá cambiar la System Password (Contraseña del sistema). NOTA: Si el puente de contraseña está deshabilitado, la System Password (Contraseña del sistema) y la Admin Password (Contraseña de admin) existente se elimina. No necesitará proporcionar la contraseña del sistema para iniciar sesión en el sistema. Para acceder a System Setup (Configuración del sistema), presione <F2> inmediatamente después del encendido o el reinicio. 1. En la pantalla System BIOS (BIOS del sistema) o System Setup (Configuración del sistema), seleccione Security (Seguridad) y presione <Intro>. Aparece la pantalla Security (Seguridad). 2. Seleccione System Password (Contraseña del sistema) introduzca la contraseña y presione <Intro> o <Tab>. Utilice las siguientes pautas para asignar la contraseña del sistema: 3. 24 • Una contraseña puede tener hasta 32 caracteres. • La contraseña puede contener números del 0 al 9. • Solo se permiten los siguientes caracteres especiales: espacio, (”), (+), (,), (-), (.), (/), (;), ([), (\), (]), (`). Introduzca de nuevo la contraseña del sistema que especificó anteriormente y haga clic en OK (Aceptar). 4. Seleccione Admin Password (Contraseña de admin), introduzca la contraseña del sistema y presione <Intro> o <Tab>. Aparecerá un mensaje para que introduzca de nuevo la contraseña de admin. 5. Introduzca de nuevo la contraseña de admin que especificó anteriormente y haga clic en OK (Aceptar). 6. Presione <Esc> y aparecerá un mensaje para que guarde los cambios. 7. Presione <Y> para guardar los cambios y salir de la System Setup (Configuración del sistema). El sistema se reinicia. Eliminación o modificación de una contraseña del sistema y de admin existente Asegúrese de que el Password Status (Estado de la contraseña) esté Unlocked (Desbloqueado) en (System Setup [Configuración del sistema]), antes de tratar de eliminar o modificar la contraseña del sistema y de admin existente. No puede eliminar o modificar una contraseña del sistema o de admin existente, si la opción Password Status (Estado de la contraseña) está Locked (Bloqueado). Para acceder a System Setup (Configuración del sistema), presione <F2> inmediatamente después del encendido o el reinicio. 1. En la pantalla System BIOS (BIOS del sistema) o System Setup (Configuración del sistema), seleccione Security (Seguridad) y presione <Intro>. Aparece la pantalla Security (Seguridad). 2. Seleccione System Password (Contraseña del sistema), modifique o elimine la contraseña del sistema existente y presione <Intro> o <Tab>. 3. Seleccione Admin Password (Contraseña de admin), modifique o elimine la contraseña de admin existente y presione <Intro> o <Tab>. NOTA: Si cambia la contraseña del sistema y/o de admin, vuelva a introducir la nueva contraseña cuando aparezca. Si elimina la contraseña del sistema y/o de admin, confirme la eliminación cuando aparezca. 4. Presione <Esc> y aparecerá un mensaje para que guarde los cambios. 5. Presione <Y> para guardar los cambios y salir de la System Setup (Configuración del sistema). El sistema se reinicia. Tecnología de administración activa Intel Tecnología de administración activa Intel (AMT) le permite administrar, diagnosticar y reparar de manera remota el servidor administrado. NOTA: Intel AMT se admite solo en los sistemas basados en procesadores Intel Xeon. Proporciona las siguientes características: • Le permite descubrir dispositivos incluso cuando el sistema está apagado. • Las funciones de administración fuera de banda le permiten solucionar y recuperar sistemas de forma remota después de que se hayan producido errores en el sistema operativo. • Bloquea amenazas entrantes y clientes infectados antes de que afecten la red. • Proporciona seguimiento de activos de hardware y software remoto. Para obtener más información sobre la tecnología Intel AMT, consulte www.intel.com/amt. 25 Instalación de los componentes del sistema 3 Herramientas recomendadas Para llevar a cabo los procedimientos descritos en esta sección, necesitará los elementos siguientes: • Destornilladores Phillips números 1 y 2 • Muñequera de conexión a tierra conectada a tierra Apertura y cierre del sistema AVISO: Siempre que necesite levantar el sistema, pida la ayuda de otros. Con el fin de evitar lesiones, no intente mover el sistema usted solo. AVISO: Si abre o extrae la cubierta del sistema cuando está encendido, puede exponerse a descargas eléctricas. NOTA: Se recomienda utilizar siempre una alfombrilla y una muñequera antiestáticas al manipular los componentes del interior del sistema. PRECAUCIÓN: Muchas de las reparaciones deben ser realizadas únicamente por un técnico de servicio autorizado. El usuario debe llevar a cabo únicamente las tareas de solución de problemas y las reparaciones sencillas autorizadas en la documentación del producto o indicadas por el personal de servicio y de asistencia en línea o telefónica. La garantía no cubre los daños ocasionados por reparaciones que Dell no haya autorizado. Lea y siga las instrucciones de seguridad que se incluyen con el producto. PRECAUCIÓN: No utilice el sistema sin la cubierta durante más de cinco minutos. Apertura del sistema 1. Apague el sistema, incluidos los periféricos conectados, y desconéctelo de la toma eléctrica y de los periféricos. 2. Apoye el sistema sobre su lateral en una superficie plana y estable. 3. Levante el pestillo de liberación de la cubierta y levántela para extraerla del sistema. 26 Ilustración 5. Apertura y cierre del sistema 1. Ranuras 2. Pestañas 3. Cubierta del sistema 4. Pestillo de liberación de la cubierta Cierre del sistema 1. Asegúrese de que todos los cables internos están conectados y fuera de paso, y que no quedan herramientas ni piezas adicionales dentro del sistema. 2. Alinee las pestañas de la cubierta del sistema con las ranuras correspondientes en el chasis del sistema. 3. Baje la cubierta del sistema en el chasis hasta que se encaje en su lugar. 4. Coloque el sistema en posición vertical en una superficie plana y estable. 5. Vuelva a conectar el sistema a la toma eléctrica y enciéndalo junto con los periféricos que tenga conectados. Bisel Extracción del bisel 1. Apague el sistema, incluidos los periféricos conectados, y desconéctelo de la toma eléctrica y de los periféricos. 2. Apoye el sistema sobre su lateral en una superficie plana y estable. 3. Abra el sistema. 4. Levante los sujetadores de retención situados en el borde del bisel. 5. Gire el bisel del sistema hacia fuera para liberar las pestañas en la parte inferior del bisel. 27 Ilustración 6. Extracción e instalación del embellecedor 1. Sujetadores de retención (4) 2. Embellecedor Instalación del bisel 1. Inserte las lengüetas del embellecedor en las ranuras correspondientes del chasis. 2. Presione el bisel en el chasis hasta que encaje en su lugar. 3. Cierre el sistema. 4. Coloque el sistema en posición vertical en una superficie plana y estable. Conmutador de intrusión en el chasis El conmutador de intrusión en el chasis detecta cualquier acceso no autorizado en el interior del sistema y proporciona una indicación para ello. Este conmutador se activa cuando la cubierta del sistema se extrae y se accede al interior de su sistema. Extracción del conmutador de intrusión en el chasis PRECAUCIÓN: Muchas de las reparaciones deben ser realizadas únicamente por un técnico de servicio autorizado. El usuario debe llevar a cabo únicamente las tareas de solución de problemas y las reparaciones sencillas autorizadas en la documentación del producto o indicadas por el personal de servicio y de asistencia en línea o telefónica. La garantía no cubre los daños ocasionados por reparaciones que Dell no haya autorizado. Lea y siga las instrucciones de seguridad que se incluyen con el producto. 1. Apague el sistema, incluidos los periféricos conectados, y desconéctelo de la toma eléctrica y de los periféricos. 2. Apoye el sistema sobre su lateral en una superficie plana y estable. 3. Abra el sistema. 28 4. Desconecte el cable del conmutador de intrusión en el chasis de la placa base. 5. Deslice el conmutador de intrusión en el chasis y tire de él para sacarlo de la ranura del conmutador de intrusión en el chasis. Ilustración 7. Extracción e instalación del conmutador de intrusión en el chasis 1. Ranura del conmutador de intrusión en el chasis 3. Cable del conmutador de intrusión en el chasis 2. Conmutador de intrusión en el chasis Instalación del conmutador de intrusión en el chasis PRECAUCIÓN: Muchas de las reparaciones deben ser realizadas únicamente por un técnico de servicio autorizado. El usuario debe llevar a cabo únicamente las tareas de solución de problemas y las reparaciones sencillas autorizadas en la documentación del producto o indicadas por el personal de servicio y de asistencia en línea o telefónica. La garantía no cubre los daños ocasionados por reparaciones que Dell no haya autorizado. Lea y siga las instrucciones de seguridad que se incluyen con el producto. 1. Apague el sistema, incluidos los periféricos conectados, y desconéctelo de la toma eléctrica y de los periféricos. 2. Apoye el sistema sobre su lateral en una superficie plana y estable. 3. Abra el sistema. 4. Inserte el conmutador de intrusión en el chasis en la ranura del conmutador de intrusión en el chasis y deslícelo para fijarlo. 5. Conecte el cable del conmutador de intrusión en el chasis a la placa base. 6. Cierre el sistema. 29 Interior del sistema PRECAUCIÓN: Muchas de las reparaciones deben ser realizadas únicamente por un técnico de servicio autorizado. El usuario debe llevar a cabo únicamente las tareas de solución de problemas y las reparaciones sencillas autorizadas en la documentación del producto o indicadas por el personal de servicio y de asistencia en línea o telefónica. La garantía no cubre los daños ocasionados por reparaciones que Dell no haya autorizado. Lea y siga las instrucciones de seguridad que se incluyen con el producto. Ilustración 8. Interior del sistema 1. la unidad de disco duro 2. Compartimiento para unidades de disco duro 3. la placa base 4. el ensamblaje del disipador de calor 5. Seguro de la tarjeta de expansión 6. el ventilador del sistema 7. la unidad de fuente de alimentación 8. Caja para unidades de disco duro 9. Seguro de la caja para unidades de disco duro 10. el interruptor de alimentación 11. Panel de E/S 30 Sensor térmico Extracción del sensor térmico PRECAUCIÓN: Muchas de las reparaciones deben ser realizadas únicamente por un técnico de servicio autorizado. El usuario debe llevar a cabo únicamente las tareas de solución de problemas y las reparaciones sencillas autorizadas en la documentación del producto o indicadas por el personal de servicio y de asistencia en línea o telefónica. La garantía no cubre los daños ocasionados por reparaciones que Dell no haya autorizado. Lea y siga las instrucciones de seguridad que se incluyen con el producto. 1. Apague el sistema, incluidos los periféricos conectados, y desconéctelo de la toma eléctrica y de los periféricos. 2. Apoye el sistema sobre su lateral en una superficie plana y estable. 3. Abra el sistema. 4. Desconecte el conector del sensor térmico de la placa base. 5. Extraiga el cable del sensor térmico del sujetador del chasis. 6. Presione las pestañas en el sensor térmico y extraiga el sensor térmico del chasis. Ilustración 9. Extracción e instalación del sensor térmico 1. el sensor térmico 2. Lengüetas (2) 3. Sujetador del chasis 4. Conector del sensor térmico Instalación del sensor térmico PRECAUCIÓN: Muchas de las reparaciones deben ser realizadas únicamente por un técnico de servicio autorizado. El usuario debe llevar a cabo únicamente las tareas de solución de problemas y las reparaciones sencillas autorizadas en la documentación del producto o indicadas por el personal de servicio y de asistencia en línea o telefónica. La garantía no cubre los daños ocasionados por reparaciones que Dell no haya autorizado. Lea y siga las instrucciones de seguridad que se incluyen con el producto. 1. Apague el sistema, incluidos los periféricos conectados, y desconéctelo de la toma eléctrica y de los periféricos. 2. Apoye el sistema sobre su lateral en una superficie plana y estable. 3. Abra el sistema. 4. Alinee las pestañas con la ranura del sensor térmico en el chasis y fije el sensor térmico al chasis. 5. Enrute el cable del sensor térmico a través del sujetador del chasis y conecte el conector del sensor térmico a la placa base. 31 6. Cierre el sistema. 7. Coloque el sistema en posición vertical en una superficie plana y estable. 8. Vuelva a conectar el sistema a la toma eléctrica y enciéndalo junto con los periféricos que tenga conectados. Interruptor de alimentación Extracción del interruptor de alimentación PRECAUCIÓN: Muchas de las reparaciones deben ser realizadas únicamente por un técnico de servicio autorizado. El usuario debe llevar a cabo únicamente las tareas de solución de problemas y las reparaciones sencillas autorizadas en la documentación del producto o indicadas por el personal de servicio y de asistencia en línea o telefónica. La garantía no cubre los daños ocasionados por reparaciones que Dell no haya autorizado. Lea y siga las instrucciones de seguridad que se incluyen con el producto. 1. Apague el sistema, incluidos los periféricos conectados, y desconéctelo de la toma eléctrica y de los periféricos. 2. Apoye el sistema sobre su lateral en una superficie plana y estable. 3. Abra el sistema. 4. Extraiga los siguientes componentes: a. Embellecedor b. Unidad óptica Para obtener información sobre la forma de extraer la unidad óptica, consulte Extracción de la unidad óptica. 5. Desconecte el cable del interruptor de alimentación de la placa base. 6. Extraiga el cable del conmutador de alimentación del sujetador del chasis. 7. Extraiga el tornillo que fija el conmutador de alimentación al chasis. 8. Deslice el conmutador de alimentación hacia abajo para liberarlo de la ranura y retire el conmutador de alimentación del sistema. Ilustración 10. Extracción e instalación del del conmutador de alimentación 1. 32 el interruptor de alimentación 2. Tornillo Instalación del interruptor de alimentación PRECAUCIÓN: Muchas de las reparaciones deben ser realizadas únicamente por un técnico de servicio autorizado. El usuario debe llevar a cabo únicamente las tareas de solución de problemas y las reparaciones sencillas autorizadas en la documentación del producto o indicadas por el personal de servicio y de asistencia en línea o telefónica. La garantía no cubre los daños ocasionados por reparaciones que Dell no haya autorizado. Lea y siga las instrucciones de seguridad que se incluyen con el producto. 1. Apague el sistema, incluidos los periféricos conectados, y desconéctelo de la toma eléctrica y de los periféricos. 2. Apoye el sistema sobre su lateral en una superficie plana y estable. 3. Abra el sistema. 4. Deslice el interruptor de alimentación a través de la ranura de la parte frontal del sistema y fíjela al sistema. 5. Enrute el cable del conmutador de alimentación en el sujetador del chasis. 6. Conecte el cable del conmutador de alimentación al conector del conmutador de alimentación en la placa base. 7. Coloque los siguientes componentes: a. Unidad óptica Para obtener más información sobre la instalación de la unidad óptica, consulte Instalación de la unidad óptica. b. Embellecedor 8. Cierre el sistema. 9. Coloque el sistema en posición vertical en una superficie plana y estable. 10. Vuelva a conectar el sistema a la toma eléctrica y enciéndalo junto con los periféricos que tenga conectados. Panel de entrada/salida Extracción del panel de entrada/salida PRECAUCIÓN: Muchas de las reparaciones deben ser realizadas únicamente por un técnico de servicio autorizado. El usuario debe llevar a cabo únicamente las tareas de solución de problemas y las reparaciones sencillas autorizadas en la documentación del producto o indicadas por el personal de servicio y de asistencia en línea o telefónica. La garantía no cubre los daños ocasionados por reparaciones que Dell no haya autorizado. Lea y siga las instrucciones de seguridad que se incluyen con el producto. 1. Apague el sistema, incluidos los periféricos conectados, y desconéctelo de la toma eléctrica y de los periféricos. 2. Apoye el sistema sobre su lateral en una superficie plana y estable. 3. Abra el sistema. 4. Extraiga el embellecedor. 5. Desconecte el panel de E/S, datos, y USB cables de datos de la placa base. 6. Extraiga los cables del panel de E/S, de datos, y de datos del USB del sujetador del chasis. 7. Extraiga el tornillo que fija el panel de E/S al sistema. 8. Deslice el panel de E/S hacia la parte anterior del sistema para liberarlo y tire del panel de E/S junto con su cable para extraerlo del equipo. 33 Ilustración 11. Extracción e instalación del ensamblaje del panel de E/S 1. Panel de E/S 2. Tornillo Instalación del panel de entrada/salida PRECAUCIÓN: Muchas de las reparaciones deben ser realizadas únicamente por un técnico de servicio autorizado. El usuario debe llevar a cabo únicamente las tareas de solución de problemas y las reparaciones sencillas autorizadas en la documentación del producto o indicadas por el personal de servicio y de asistencia en línea o telefónica. La garantía no cubre los daños ocasionados por reparaciones que Dell no haya autorizado. Lea y siga las instrucciones de seguridad que se incluyen con el producto. 1. Apague el sistema, incluidos los periféricos conectados, y desconéctelo de la toma eléctrica y de los periféricos. 2. Apoye el sistema sobre su lateral en una superficie plana y estable. 3. Abra el sistema. 4. Inserte el panel de E/S en la ranura de la parte anterior del chasis. 5. Apriete el tornillo para fijar el panel de E/S en el chasis. 6. Enrute los cables del panel de E/S, de datos y de datos del USB a través del sujetador del chasis. 7. Conecte los cables del panel de E/S, de datos y de datos del USB a la placa base. 8. Coloque el bisel. 9. Cierre el sistema. 10. Coloque el sistema en posición vertical en una superficie plana y estable. 11. Vuelva a conectar el sistema a la toma eléctrica y enciéndalo junto con los periféricos que tenga conectados. 34 Unidades de disco duro PRECAUCIÓN: No apague o reinicie el sistema mientras se esté formateando la unidad de disco duro. Hacerlo puede provocar un error en el disco duro. NOTA: Utilice únicamente unidades de disco duro que hayan sido probadas y aprobadas para su uso en el sistema. NOTA: Para instalar más de cuatro dispositivos de la unidad (incluida la unidad óptica y las unidades de disco duro), necesitará un cable adicional de extensión de alimentación, una tarjeta controladora y cables SATA (mínimo 1,6 pies). NOTA: Los tornillos utilizados para asegurar la unidad de disco duro de 2,5 pulgadas a la caja para unidades de disco duro están disponibles en la parte frontal de la caja de unidades de disco duro. NOTA: Utilice los cables SATA de tipo vertical para conectar unidades de disco duro en la caja para unidades de disco duro con el fin de evitar que se dañen las patas del conector. Esto se aplica a las unidades de disco duro de 2,5 pulgadas y de la unidad óptica. NOTA: Los cables SATA que se conectan a las unidades de disco duro de 3,5 pulgadas en el compartimiento para unidades de disco duro deben ser estar en ángulo recto con el compartimento para unidad de disco duro o no podrá cerrar el sistema. Extracción de la caja de la unidad de disco duro PRECAUCIÓN: Muchas de las reparaciones deben ser realizadas únicamente por un técnico de servicio autorizado. El usuario debe llevar a cabo únicamente las tareas de solución de problemas y las reparaciones sencillas autorizadas en la documentación del producto o indicadas por el personal de servicio y de asistencia en línea o telefónica. La garantía no cubre los daños ocasionados por reparaciones que Dell no haya autorizado. Lea y siga las instrucciones de seguridad que se incluyen con el producto. 1. Apague el sistema, incluidos los periféricos conectados, y desconéctelo de la toma eléctrica y de los periféricos. 2. Apoye el sistema sobre su lateral en una superficie plana y estable. 3. Abra el sistema. 4. Si procede, desconecte los cables de datos y de alimentación de las unidades de disco duro de la caja para unidades de disco duro. 5. Extraiga el embellecedor. 6. Deslice y sostenga el seguro de la caja de la unidad de disco duro y tire de la caja de la unidad de disco duro para extraerla del sistema. 35 Ilustración 12. Extracción e instalación de la caja de la unidad de disco duro 1. Caja para unidades de disco duro 2. Seguro de la caja para unidades de disco duro Instalación de la caja de la unidad de disco duro PRECAUCIÓN: Muchas de las reparaciones deben ser realizadas únicamente por un técnico de servicio autorizado. El usuario debe llevar a cabo únicamente las tareas de solución de problemas y las reparaciones sencillas autorizadas en la documentación del producto o indicadas por el personal de servicio y de asistencia en línea o telefónica. La garantía no cubre los daños ocasionados por reparaciones que Dell no haya autorizado. Lea y siga las instrucciones de seguridad que se incluyen con el producto. 1. Apague el sistema, incluidos los periféricos conectados, y desconéctelo de la toma eléctrica y de los periféricos. 2. Apoye el sistema sobre su lateral en una superficie plana y estable. 3. Abra el sistema. 4. Inserte la caja de la unidad de disco duro en el sistema hasta que encaje en su lugar. 5. Si procede, conecte los cables de alimentación y de datos a las unidades de disco duro y unidad óptica en el caja de la unidad de disco duro. 6. Coloque el bisel. 7. Cierre el sistema. 8. Coloque el sistema en posición vertical en una superficie plana y estable. 9. Vuelva a conectar el sistema a la toma eléctrica y enciéndalo junto con los periféricos que tenga conectados. 36 Extracción de una unidad de disco duro de 3,5 pulgadas de la caja de la unidad de disco duro PRECAUCIÓN: Muchas de las reparaciones deben ser realizadas únicamente por un técnico de servicio autorizado. El usuario debe llevar a cabo únicamente las tareas de solución de problemas y las reparaciones sencillas autorizadas en la documentación del producto o indicadas por el personal de servicio y de asistencia en línea o telefónica. La garantía no cubre los daños ocasionados por reparaciones que Dell no haya autorizado. Lea y siga las instrucciones de seguridad que se incluyen con el producto. 1. Apague el sistema, incluidos los periféricos conectados, y desconéctelo de la toma eléctrica y de los periféricos. 2. Apoye el sistema sobre su lateral en una superficie plana y estable. 3. Abra el sistema. 4. Desconecte los cables de datos y de alimentación de la unidad de disco duro de la caja de la unidad de disco duro. 5. Extraiga la caja de la unidad de disco duro. Para obtener información sobre la forma de retirar la caja de la unidad de disco duro, consulte Extracción de la caja de la unidad de disco duro. 6. Presione los sujetadores de retención hacia dentro y extraiga la unidad de disco duro de la caja de la unidad de disco duro. Ilustración 13. Extracción e instalación de una unidad de disco duro 3,5 pulgadas de la caja de la unidad de disco duro 1. Caja para unidades de disco duro 3. Sujetadores de retención (2) 2. la unidad de disco duro 37 Instalación de una unidad de disco duro de 3,5 pulgadas en la caja de la unidad de disco duro PRECAUCIÓN: Muchas de las reparaciones deben ser realizadas únicamente por un técnico de servicio autorizado. El usuario debe llevar a cabo únicamente las tareas de solución de problemas y las reparaciones sencillas autorizadas en la documentación del producto o indicadas por el personal de servicio y de asistencia en línea o telefónica. La garantía no cubre los daños ocasionados por reparaciones que Dell no haya autorizado. Lea y siga las instrucciones de seguridad que se incluyen con el producto. 1. Apague el sistema, incluidos los periféricos conectados, y desconéctelo de la toma eléctrica y de los periféricos. 2. Abra el sistema. 3. Extraiga la caja de la unidad de disco duro del sistema. Para obtener información sobre la forma de retirar la caja de la unidad de disco duro, consulte Extracción de la caja de la unidad de disco duro. NOTA: Si dispone de una unidad de disco duro de 2,5 pulgadas encajada en la caja de la unidad de disco duro, extraiga los cables de alimentación y de datos de la unidad de disco duro. 4. Alinee los bordes del portaunidades de disco duro con los ojales de la caja de unidades de disco duro. 5. Inserte la unidad de disco duro en la caja de la unidad de disco duro hasta que encaje en su lugar. 6. Instale la caja de la unidad de disco duro en el sistema. 7. Conecte los cables de datos y de alimentación a la unidad de disco duro. NOTA: Para obtener información sobre el cableado de las unidades de disco duro, consulte la System Information Label (Etiqueta de información del sistema) en la cubierta del sistema. NOTA: Los cables SATA que se conectan a las unidades de disco duro de 3,5 pulgadas en la caja de la unidad de disco duro deben ser estar en ángulo recto con respecto a la caja de la unidad de disco duro o no podrá cerrar el sistema. 8. Cierre el sistema. 9. Vuelva a conectar el sistema a la toma eléctrica y enciéndalo junto con los periféricos que tenga conectados. 10. Reinicie el sistema y presione <F2> para introducir la configuración del sistema y asegúrese de que la controladora de la unidad de disco duro esté habilitada. 11. Salga del programa de configuración del sistema y reinicie el sistema. 12. Instale el software necesario para el funcionamiento de la unidad de disco duro como se describe en la documentación de la misma. Extracción de una unidad de disco duro de 2,5 pulgadas de la caja de la unidad de disco duro PRECAUCIÓN: Muchas de las reparaciones deben ser realizadas únicamente por un técnico de servicio autorizado. El usuario debe llevar a cabo únicamente las tareas de solución de problemas y las reparaciones sencillas autorizadas en la documentación del producto o indicadas por el personal de servicio y de asistencia en línea o telefónica. La garantía no cubre los daños ocasionados por reparaciones que Dell no haya autorizado. Lea y siga las instrucciones de seguridad que se incluyen con el producto. NOTA: Si se instala una unidad óptica no se pueden instalar unidades de disco duro de 2,5 pulgadas. 1. Apague el sistema, incluidos los periféricos conectados, y desconéctelo de la toma eléctrica y de los periféricos. 2. Apoye el sistema sobre su lateral en una superficie plana y estable. 3. Abra el sistema. 4. Desconecte los cables de datos y de alimentación de la unidad de disco duro de la caja de la unidad de disco duro. 38 5. Extraiga la caja de la unidad de disco duro del sistema. Para obtener información sobre la forma de retirar la caja de la unidad de disco duro, consulte Extracción de la caja de la unidad de disco duro. NOTA: Si dispone de una unidad de disco duro de 3,5 pulgadas asentada en la caja de la unidad de disco duro: a. Extraiga los cables de alimentación y de datos de la unidad de disco duro. b. Extraiga la unidad de disco duro de la caja de la unidad de disco duro. Para obtener información sobre la extracción de una unidad de disco duro de 3,5 pulgadas, consulte Extracción de una unidad de disco duro de 3,5 pulgadas de la caja de la unidad de disco duro. 6. Dele la vuelta a la caja de la unidad de disco duro y extraiga los tornillos de fijación de la unidad de disco duro a la caja de la unidad de disco duro. Ilustración 14. Extracción e instalación de los tornillos de la unidad de disco duro 1. la unidad de disco duro 2. sockets de los tornillos de la unidad de disco duro (4) 3. ranuras de los tornillos de la unidad de disco duro (2) 4. tornillos de la unidad de disco duro (4) 7. Dele la vuelta a la caja de la unidad de disco duro. 8. Retire los tornillos de los lados de la caja de la unidad de disco duro que fijan la unidad de disco duro a la caja de la unidad de disco duro.. 9. Levante y deslice la unidad de disco duro para retirarla de la caja de la unidad de disco duro. 39 Ilustración 15. Extracción e instalación de la unidad de disco duro de 2,5 pulgadas 1. Unidad de disco duro/ranura de la unidad óptica 3. tornillos de la unidad de disco duro (8) 2. la unidad de disco duro NOTA: Los tornillos utilizados para fijar la unidad de disco duro a la caja de la unidad de disco duro duro están disponibles en la parte frontal de la caja de la unidad de disco duro como se muestra en la leyenda 3. Instalación de una unidad de disco duro de 2,5 pulgadas en la caja de la unidad de disco duro PRECAUCIÓN: Muchas de las reparaciones deben ser realizadas únicamente por un técnico de servicio autorizado. El usuario debe llevar a cabo únicamente las tareas de solución de problemas y las reparaciones sencillas autorizadas en la documentación del producto o indicadas por el personal de servicio y de asistencia en línea o telefónica. La garantía no cubre los daños ocasionados por reparaciones que Dell no haya autorizado. Lea y siga las instrucciones de seguridad que se incluyen con el producto. 1. Apague el sistema, incluidos los periféricos conectados, y desconéctelo de la toma eléctrica y de los periféricos. 2. Apoye el sistema sobre su lateral en una superficie plana y estable. 3. Abra el sistema. 4. Desconecte los cables de datos y de alimentación de la unidad de disco duro de la caja de la unidad de disco duro. 5. Extraiga la caja de la unidad de disco duro del sistema. Para obtener más información sobre la forma de retirar la caja de la unidad de disco duro, consulte Extracción de la caja de la unidad de disco duro. 40 NOTA: Si dispone de una unidad de disco duro de 3,5 pulgadas asentada en la caja de la unidad de disco duro: a. Extraiga los cables de alimentación y de datos de la unidad de disco duro. b. Extraiga la unidad de disco duro de la caja de la unidad de disco duro. Para obtener más información sobre la extracción de una unidad de disco duro de 3,5 pulgadas, consulte Extracción de una unidad de disco duro de 3,5 pulgadas de la caja de la unidad de disco duro. 6. Deslice la unidad de disco duro en la ranura para unidades de disco duro. 7. Apriete los tornillos de los lados de la caja de la unidad de disco duro para fijar la unidad de disco duro. NOTA: Los tornillos utilizados para asegurar la unidad de disco duro de 2,5 pulgadas a la caja de unidades de disco duro están disponibles en la parte frontal de la caja de unidades de disco duro. 8. Dele la vuelta a la caja de la unidad de disco duro y apriete los tornillos en la parte inferior de la caja de la unidad de disco duro para fijar la unidad de disco duro. 9. Inserte la caja de la unidad de disco duro en el sistema. 10. Conecte los cables de datos y de alimentación a la unidad de disco duro. NOTA: Para obtener información sobre el cableado de las unidades de disco duro, consulte la System Information Label (Etiqueta de información del sistema) en la cubierta del sistema. NOTA: Utilice los cables SATA de tipo vertical para conectar unidades de disco duro en la caja para unidades de disco duro con el fin de evitar que se dañen las patas del conector. Esto se aplica a las unidades de disco duro de 2,5 pulgadas y de la unidad óptica. 11. Cierre el sistema. 12. Coloque el sistema en posición vertical en una superficie plana y estable. 13. Vuelva a conectar el sistema a la toma eléctrica y enciéndalo junto con los periféricos que tenga conectados. 14. Reinicie el sistema y presione <F2> para introducir la configuración del sistema y asegúrese de que la controladora de la unidad de disco duro esté habilitada. 15. Salga del programa de configuración del sistema y reinicie el sistema. 16. Instale el software necesario para el funcionamiento de la unidad de disco duro como se describe en la documentación de la misma. Extracción de una unidad de disco duro 3,5 pulgadas del compartimento de disco duro PRECAUCIÓN: Muchas de las reparaciones deben ser realizadas únicamente por un técnico de servicio autorizado. El usuario debe llevar a cabo únicamente las tareas de solución de problemas y las reparaciones sencillas autorizadas en la documentación del producto o indicadas por el personal de servicio y de asistencia en línea o telefónica. La garantía no cubre los daños ocasionados por reparaciones que Dell no haya autorizado. Lea y siga las instrucciones de seguridad que se incluyen con el producto. 1. Apague el sistema, incluidos los periféricos conectados, y desconéctelo de la toma eléctrica y de los periféricos. 2. Apoye el sistema sobre su lateral en una superficie plana y estable. 3. Abra el sistema. 4. Desconecte los cables de datos y de alimentación de la unidad de disco duro del compartimiento para unidades de disco duro. 5. Presione los sujetadores de retención hacia dentro y levante la unidad de disco duro del compartimiento para unidades de disco duro. 41 Ilustración 16. Extracción e instalación de una unidad de disco duro 3,5 pulgadas del compartimento para unidades de disco duro 1. la unidad de disco duro 2. Cable de alimentación de la unidad de disco duro 3. Cable SATA 4. Sujetadores de retención (2) Instalación de una unidad de disco duro de 3,5 pulgadas en el compartimiento para unidades de disco duro PRECAUCIÓN: Muchas de las reparaciones deben ser realizadas únicamente por un técnico de servicio autorizado. El usuario debe llevar a cabo únicamente las tareas de solución de problemas y las reparaciones sencillas autorizadas en la documentación del producto o indicadas por el personal de servicio y de asistencia en línea o telefónica. La garantía no cubre los daños ocasionados por reparaciones que Dell no haya autorizado. Lea y siga las instrucciones de seguridad que se incluyen con el producto. 1. Apague el sistema, incluidos los periféricos conectados, y desconéctelo de la toma eléctrica y de los periféricos. 2. Apoye el sistema sobre su lateral en una superficie plana y estable. 3. Abra el sistema. 4. Alinee los bordes del portaunidades de disco duro con los ojales del compartimiento para unidades de disco duro. 5. Inserte la unidad de disco duro en el compartimento para unidades de disco duro hasta que encaje en su lugar. 6. Conecte los cables de datos y de alimentación a la unidad de disco duro. NOTA: Para obtener información sobre el cableado de las unidades de disco duro, consulte la System Information Label (Etiqueta de información del sistema) en la cubierta del sistema. NOTA: Los cables SATA que se conectan a las unidades de disco duro de 3,5 pulgadas en el compartimiento para unidades de disco duro deben ser estar en ángulo recto con el compartimento para unidad de disco duro o no podrá cerrar el sistema. 7. 42 Cierre el sistema. 8. Coloque el sistema en posición vertical en una superficie plana y estable. 9. Vuelva a conectar el sistema a la toma eléctrica y enciéndalo junto con los periféricos que tenga conectados. 10. Reinicie el sistema y presione <F2> para introducir la configuración del sistema y asegúrese de que la controladora de la unidad de disco duro esté habilitada. 11. Salga del programa de configuración del sistema y reinicie el sistema. 12. Instale el software necesario para el funcionamiento de la unidad de disco duro como se describe en la documentación de la misma. Extracción de una unidad de disco duro de un portaunidades de disco duro Separe el portaunidades de disco duro de la unidad de disco duro tirando hacia fuera de los bordes del portaunidades y extraiga la unidad de disco duro. Ilustración 17. Extracción e instalación de una unidad de disco duro de un portaunidades de disco duro 1. la unidad de disco duro 2. Portaunidades de disco duro Instalación de una unidad de disco duro en un portaunidades de disco duro 1. Alinee los orificios para tornillos de la unidad de disco duro con los tornillos del portaunidades del disco duro. 2. Presione la unidad de disco duro en el portaunidades de discos duros para fijarlo. Unidad óptica Instalación de la unidad óptica PRECAUCIÓN: Muchas de las reparaciones deben ser realizadas únicamente por un técnico de servicio autorizado. El usuario debe llevar a cabo únicamente las tareas de solución de problemas y las reparaciones sencillas autorizadas en la documentación del producto o indicadas por el personal de servicio y de asistencia en línea o telefónica. La garantía no cubre los daños ocasionados por reparaciones que Dell no haya autorizado. Lea y siga las instrucciones de seguridad que se incluyen con el producto. NOTA: Solo se puede instalar en el sistema la unidad DVD+/ -RW o la unidad delgada DVD-ROM SATA de 9,5 mm. Las unidades ópticas externas se pueden conectar a través de puertos USB. NOTA: Si se instala una unidad óptica, no puede instalar unidades de disco duro de 2,5 pulgadas. 43 NOTA: Para instalar más de cuatro dispositivos de la unidad (incluida la unidad óptica y las unidades de disco duro), necesitará un cable adicional de extensión de alimentación, una tarjeta controladora y cables SATA (mínimo 1,6 pies). NOTA: Los tornillos utilizados para asegurar la unidad óptica a la ranura de la unidad óptica/de unidad de disco duro están disponibles en la parte frontal de la caja de unidades de disco duro. 1. Apague el sistema, incluidos los periféricos conectados, y desconéctelo de la toma eléctrica y de los periféricos. 2. Apoye el sistema sobre su lateral en una superficie plana y estable. 3. Abra el sistema. 4. Extraiga el bisel. Para obtener más información sobre cómo extraer el bisel, consulte Extracción del bisel. 5. En el interior del bisel, presione el sujetador de retención y extraiga el panel protector de la unidad óptica. Ilustración 18. Extracción e instalación del panel de protector de la unidad óptica del bisel 6. 1. Bisel 3. Panel de protector de la unidad óptica 2. Gancho de retención Extraiga la caja de la unidad de disco duro. Para obtener información sobre la forma de retirar la caja de la unidad de disco duro, consulte Extracción de la caja de la unidad de disco duro. 7. 44 Sujete las pestañas en el relleno de la unidad óptica y extraiga el relleno de la unidad óptica de la caja de la unidad de disco duro. Ilustración 19. Extracción del relleno de la unidad óptica 1. Unidad óptica/ranura de unidad de disco duro 2. Lengüetas (4) 3. Relleno de la unidad óptica 4. tornillos de la unidad de disco duro (8) 5. Tornillos de la unidad óptica (2) 8. Deslice la unidad óptica en la unidad óptica/ranura de unidad de disco duro. 9. Apriete los tornillos de la parte posterior de la unidad óptica/ranura de unidad de disco duro para fijar la unidad óptica. NOTA: Los tornillos utilizados para asegurar la unidad óptica a la ranura de la unidad óptica/de unidad de disco duro están disponibles en la parte frontal de la caja de unidades de disco duro. Ilustración 20. Instale la unidad óptica en la unidad óptica/ranura de unidad de disco duro 1. Tornillos (2) 3. la unidad óptica 2. Unidad óptica/ranura de unidad de disco duro 10. Inserte la caja de la unidad de disco duro en el sistema. 11. Conecte los cables de alimentación y de datos a la unidad óptica y las unidades de disco duro, si procede. 45 NOTA: Utilice los cables SATA de tipo vertical para conectar unidades de disco duro en la caja para unidades de disco duro con el fin de evitar que se dañen las patas del conector. Esto se aplica a las unidades de disco duro de 2,5 pulgadas y de la unidad óptica. 12. Coloque el bisel. Para obtener más información sobre cómo instalar el bisel, consulte Instalación del bisel. 13. Cierre el sistema. 14. Coloque el sistema en posición vertical en una superficie plana y estable. 15. Vuelva a conectar el sistema a la toma eléctrica y enciéndalo junto con los periféricos que tenga conectados. Extracción de la unidad óptica PRECAUCIÓN: Muchas de las reparaciones deben ser realizadas únicamente por un técnico de servicio autorizado. El usuario debe llevar a cabo únicamente las tareas de solución de problemas y las reparaciones sencillas autorizadas en la documentación del producto o indicadas por el personal de servicio y de asistencia en línea o telefónica. La garantía no cubre los daños ocasionados por reparaciones que Dell no haya autorizado. Lea y siga las instrucciones de seguridad que se incluyen con el producto. 1. Apague el sistema, incluidos los periféricos conectados, y desconéctelo de la toma eléctrica y de los periféricos. 2. Apoye el sistema sobre su lateral en una superficie plana y estable. 3. Abra el sistema. 4. Extraiga los cables de alimentación y de datos de la unidad óptica y de las unidades de disco duro, si procede. 5. Extraiga el embellecedor. Para obtener más información sobre cómo extraer el bisel, consulte Extracción del bisel. 6. Extraiga la caja de la unidad de disco duro. Para obtener más información sobre la forma de retirar la caja de la unidad de disco duro, consulte Extracción de la caja de la unidad de disco duro. 7. Extraiga los tornillos que fijan la unidad óptica a la unidad óptica/ranura de la unidad de disco duro. 8. Extraiga la unidad óptica de la unidad óptica/ranura de la unidad de disco duro. 9. Instale el relleno de la unidad óptica en la unidad óptica/ranura de unidad de disco duro. 10. Instale la caja de la unidad de disco duro en el sistema. 11. Si procede, conecte los cables de alimentación y de datos a las unidades de disco duro en la caja de la unidad de disco duro en el sistema. 12. Instale el panel de relleno de la unidad óptica en el bisel. 13. Coloque el bisel. Para obtener más información sobre cómo instalar el bisel, consulte Instalación del bisel. 14. Cierre el sistema. 15. Coloque el sistema en posición vertical en una superficie plana y estable. 16. Vuelva a conectar el sistema a la toma eléctrica y enciéndalo junto con los periféricos que tenga conectados. Memoria del sistema Su sistema admite módulos DIMM ECC sin búfer DDR3. Admite especificaciones de voltaje de DDR3 y DDR3L. NOTA: MT/s indica la velocidad del DIMM en Megatransferencias por segundo. La frecuencia de funcionamiento del bus de memoria puede ser 1600 MT/s y 1333 MT/s, en función de los siguientes parámetros: • 46 Tipo de módulo DIMM (UDIMM) • Configuración del módulo DIMM (número de bancos) • Frecuencia máxima de los módulos DIMM • Número de módulos DIMM distribuidos por canal • Voltaje de funcionamiento del módulo DIMM • La frecuencia de DIMM máxima que admite el procesador El sistema dispone de 4 sockets de memoria organizados en dos canales. En cada canal, las palancas de liberación del primer socket se marcan en blanco y las del segundo socket en negro. Ilustración 21. Ubicaciones de los zócalos de memoria Los canales de memoria se organizan de la manera siguiente: • Canal A: sockets de memoria 1 y 3 • Canal B: sockets de memoria 2 y 4 La tabla siguiente muestra las frecuencias de funcionamiento y las distribuciones de memoria para las configuraciones admitidas: Tipo de módulo DIMM Módulo DIMM Frecuencia de funcionamiento (en MT/s) distribuido/canal UDIMM ECC 2 1,5 V 1,35 V 1 333/1 600 1 333/1 600 Banco/canal DIMM máximo Banco dual Pautas generales para la instalación de módulos de memoria NOTA: Las configuraciones de memoria que no cumplan dichas pautas pueden impedir que el sistema se inicie, se bloquee durante la configuración de la memoria o funcione con memoria reducida. 47 NOTA: Este sistema sólo admite módulos UDIMM. Se recomienda seguir las pautas siguientes para obtener un mejor rendimiento: • Se pueden rellenar como máximo 2 UDIMM en un canal. • Primero ocupe todos los zócalos con lengüetas de liberación blancas y, a continuación, los que tienen las lengüetas negras. • Rellene los sockets según la numeración del rango más alta: primero en los sockets con palancas de liberación blancas, seguido de las negras. • Se pueden combinar módulos de memoria de distinto tamaño si se siguen otras reglas de utilización de la memoria. Por ejemplo, se pueden combinar módulos de memoria de 2 GB y 4 GB. • Si se instalan módulos de memoria de velocidades diferentes, funcionarán a la velocidad del módulo más lento o a una velocidad inferior, en función de la configuración DIMM del sistema. Configuraciones de memoria de muestra La tabla siguiente muestra las configuraciones de memoria de muestra para una configuración de un solo procesador que respetan las pautas de memoria apropiadas que se indican en esta sección. NOTA: No se admiten módulos RDIMM cuádruples de 16 GB. NOTA: El mínimo de memoria admitido es de 2 GB y la memoria máxima admitida es de 32 GB. NOTA: 1R y 2R indican en las siguientes tablas módulos DIMM simples y duales respectivamente. Tabla 11. Configuraciones de memoria Capacidad del sistema (en GB) Tamaño de módulo DIMM (en GB) Número de módulos DIMM Caras, organización y frecuencia de los módulos DIMM Ocupación de las ranuras de módulos DIMM 2 2 1 1R, x8, 1 333 MT/s, 1 1 1R, x8, 1 600 MT/s 4 2 2 1R, x8, 1 333 MT/s, 1, 2 1R, x8, 1 600 MT/s 8 2 4 1R, x8, 1 333 MT/s, 1, 2, 3, 4 1R, x8, 1 600 MT/s 16 4 4 2R, x8, 1 333 MT/s, 1, 2, 3, 4 2R, x8, 1 600 MT/s 32 8 4 2R, x4, 1 333 MT/s, 1, 2, 3, 4 2R, x4, 1 600 MT/s Extracción de los módulos de memoria AVISO: Los módulos de memoria permanecen calientes al tacto durante un tiempo tras apagar el sistema. Deje que los módulos de memoria se enfríen antes de manipularlos. Sujete los módulos de memoria por los bordes de la tarjeta y evite tocar sus componentes o los contactos metálicos en el módulo de memoria. 48 PRECAUCIÓN: Muchas de las reparaciones deben ser realizadas únicamente por un técnico de servicio autorizado. El usuario debe llevar a cabo únicamente las tareas de solución de problemas y las reparaciones sencillas autorizadas en la documentación del producto o indicadas por el personal de servicio y de asistencia en línea o telefónica. La garantía no cubre los daños ocasionados por reparaciones que Dell no haya autorizado. Lea y siga las instrucciones de seguridad que se incluyen con el producto. 1. Apague el sistema, incluidos los periféricos conectados, y desconéctelo de la toma eléctrica y de los periféricos. 2. Apoye el sistema sobre su lateral en una superficie plana y estable. 3. Abra el sistema. 4. Localice los zócalos de módulo de memoria adecuados. PRECAUCIÓN: Agarre cada módulo de memoria solamente por los bordes de la tarjeta, asegurándose de no tocar el medio del módulo de memoria o los contactos dorados. 5. Presione hacia abajo y hacia fuera los expulsores de cada extremo del zócalo hasta que el módulo de memoria salga del zócalo. Ilustración 22. Extracción e instalación de un módulo de memoria 1. Módulo de memoria 3. Guía de alineación 2. Expulsores del zócalo del módulo de memoria (2) 6. Cierre el sistema. 7. Coloque el sistema en posición vertical en una superficie plana y estable. 8. Vuelva a conectar el sistema a la toma eléctrica y enciéndalo junto con los periféricos que tenga conectados. Instalación de los módulos de memoria AVISO: Los módulos de memoria permanecen calientes al tacto durante un tiempo tras apagar el sistema. Deje que los módulos de memoria se enfríen antes de manipularlos. Sujete los módulos de memoria por los bordes de la tarjeta y evite tocar sus componentes o los contactos metálicos en el módulo de memoria. 49 PRECAUCIÓN: Muchas de las reparaciones deben ser realizadas únicamente por un técnico de servicio autorizado. El usuario debe llevar a cabo únicamente las tareas de solución de problemas y las reparaciones sencillas autorizadas en la documentación del producto o indicadas por el personal de servicio y de asistencia en línea o telefónica. La garantía no cubre los daños ocasionados por reparaciones que Dell no haya autorizado. Lea y siga las instrucciones de seguridad que se incluyen con el producto. 1. Apague el sistema, incluidos los periféricos conectados, y desconéctelo de la toma eléctrica y de los periféricos. 2. Apoye el sistema sobre su lateral en una superficie plana y estable. 3. Abra el sistema. 4. Localice los zócalos del módulo de memoria. 5. Presione los expulsores del zócalo de módulo de memoria hacia abajo y hacia fuera para que el módulo de memoria pueda insertarse en el zócalo. PRECAUCIÓN: Agarre cada módulo de memoria solamente por los bordes de la tarjeta, asegurándose de no tocar el medio del módulo de memoria o los contactos dorados. 6. Alinee el conector de borde del módulo de memoria con la guía de alineación del zócalo e inserte el módulo de memoria en el zócalo. NOTA: El zócalo de módulo de memoria dispone de una guía de alineación que permite instalar el módulo de memoria en el zócalo en una única dirección. 7. Presione el módulo de memoria con los pulgares hasta que las palancas del zócalo encajen en la posición de bloqueo. Cuando el módulo de memoria esté bien encajado en el zócalo, las palancas del zócalo del módulo de memoria deben estar alineadas con las palancas de los otros zócalos que tienen instalados módulos de memoria. 8. Instale el resto de módulos de memoria siguiendo los pasos del 5 al 7 de estas instrucciones. 9. Cierre el sistema. 10. Coloque el sistema en posición vertical en una superficie plana y estable. 11. Vuelva a conectar el sistema a la toma eléctrica y enciéndalo junto con los periféricos que tenga conectados. 12. Presione <F2> para acceder a la Configuración del sistema, y compruebe la configuración de la memoria. El sistema debería haber cambiado ya el valor para reflejar la nueva memoria instalada. 13. Si el valor no es correcto, al menos uno de los módulos de memoria podría no estar correctamente instalado. Repita los pasos del 5 al 7 de este procedimiento, comprobando que los módulos de memoria estén bien acomodados en sus sockets. 14. Ejecute la prueba de diagnóstico adecuada. Para obtener más información, verUso de los diagnósticos del sistema: Ventilador del sistema El sistema es compatible con un ventilador del sistema. Extracción del ventilador del sistema PRECAUCIÓN: Muchas de las reparaciones deben ser realizadas únicamente por un técnico de servicio autorizado. El usuario debe llevar a cabo únicamente las tareas de solución de problemas y las reparaciones sencillas autorizadas en la documentación del producto o indicadas por el personal de servicio y de asistencia en línea o telefónica. La garantía no cubre los daños ocasionados por reparaciones que Dell no haya autorizado. Lea y siga las instrucciones de seguridad que se incluyen con el producto. PRECAUCIÓN: No utilice el sistema si se ha extraído el ventilador del sistema. El sistema puede sobrecalentarse, resultando en el apagado del sistema y en la pérdida de datos. 50 PRECAUCIÓN: No utilice el sistema sin la cubierta durante más de 5 minutos. 1. Apague el sistema, incluidos los periféricos conectados, y desconéctelo de la toma eléctrica y de los periféricos. 2. Apoye el sistema sobre su lateral en una superficie plana y estable. 3. Abra el sistema. 4. Desconecte el cable de alimentación del ventilador del sistema de la placa base. PRECAUCIÓN: No extraiga o instale el ventilador del sistema sujetándolo por las aspas. 5. Estire los ojales que fijan el ventilador al chasis para facilitar la extracción del ventilador. 6. Sujete el ventilador del sistema por los lados y deslícelo hacia fuera. 7. Repita los pasos 5 y 6 para liberar los cuatro lados del ventilador del sistema. Ilustración 23. Extracción e instalación del ventilador del sistema 1. el ventilador del sistema 3. Cable de alimentación del ventilador del sistema 2. Ojales (4) Instalación del ventilador del sistema PRECAUCIÓN: Muchas de las reparaciones deben ser realizadas únicamente por un técnico de servicio autorizado. El usuario debe llevar a cabo únicamente las tareas de solución de problemas y las reparaciones sencillas autorizadas en la documentación del producto o indicadas por el personal de servicio y de asistencia en línea o telefónica. La garantía no cubre los daños ocasionados por reparaciones que Dell no haya autorizado. Lea y siga las instrucciones de seguridad que se incluyen con el producto. PRECAUCIÓN: No utilice el sistema sin la cubierta durante más de 5 minutos. 1. Apague el sistema, incluidos los periféricos conectados, y desconéctelo de la toma eléctrica y de los periféricos. 2. Apoye el sistema sobre su lateral en una superficie plana y estable. 3. Sujete el ventilador del sistema por los laterales con el extremo del cable hacia la parte inferior del chasis. 51 4. Alinee los cuatro ojales del ventilador del sistema con las cuatro muescas de los laterales del ventilador del sistema. 5. Pase los ojales por las correspondientes muescas del ventilador del sistema. 6. Estire los ojales y deslice el ventilador del sistema hacia el chasis hasta que encaje en su lugar. NOTA: Instale primero los ojales inferiores. PRECAUCIÓN: No extraiga o instale el ventilador del sistema sujetándolo por las aspas. 7. Conecte el cable de alimentación del ventilador del sistema al conector del ventilador del sistema en la placa base. 8. Cierre el sistema. 9. Coloque el sistema en posición vertical en una superficie plana y estable. 10. Vuelva a conectar el sistema a la toma eléctrica y enciéndalo junto con los periféricos que tenga conectados. Tarjetas de expansión Pautas para la instalación de tarjetas de expansión Tabla 12. Tarjetas de expansión PCI Express admitidas Ranura para tarjeta de expansión Conexión del procesador Altura Longitud Anchura del enlace Anchura de la ranura 1 Procesador Altura completa Media longitud x16 x16 2 Concentrador de la controladora de plataforma (PCH) Altura completa Media longitud x1 x1 4 Concentrador de la controladora de plataforma (PCH) Altura completa Media longitud x4 x16 NOTA: Solo la ranura 1 tarjetas de expansión PCIe de generación 2 y 3. Las ranuras 2 y 4 admiten las tarjetas de expansión PCIe de generación 2. NOTA: Las tarjetas de expansión no son de intercambio activo. NOTA: El consumo de energía de las tarjetas de expansión PCIe es menos de 25 W. Extracción de una tarjeta de expansión PRECAUCIÓN: Muchas de las reparaciones deben ser realizadas únicamente por un técnico de servicio autorizado. El usuario debe llevar a cabo únicamente las tareas de solución de problemas y las reparaciones sencillas autorizadas en la documentación del producto o indicadas por el personal de servicio y de asistencia en línea o telefónica. La garantía no cubre los daños ocasionados por reparaciones que Dell no haya autorizado. Lea y siga las instrucciones de seguridad que se incluyen con el producto. 1. Apague el sistema, incluidos los periféricos conectados, y desconéctelo de la toma eléctrica y de los periféricos. 2. Apoye el sistema sobre su lateral en una superficie plana y estable. 3. Abra el sistema. 4. Desconecte todos los cables de la tarjeta de expansión. 5. Sujetando la tarjeta por el borde, tire de ella para extraerla del conector y saque la tarjeta fuera del chasis levantándola. 52 Si va a extraer la tarjeta de forma permanente, instale un soporte de relleno en la ranura para tarjetas vacía. NOTA: Es necesario instalar soportes de relleno en las ranuras de las tarjetas de expansión a fin de cumplir con la certificación del sistema de la Comisión Federal de Comunicaciones (FCC). Los soportes de relleno también evitan que entre polvo y suciedad en el sistema y contribuyen a mantener una refrigeración y una circulación de aire adecuadas dentro del sistema. 6. Empuje el seguro de la tarjeta de expansión hacia el sistema hasta que encaje en su lugar. 7. Cierre el sistema. 8. Coloque el sistema en posición vertical en una superficie plana y estable. 9. Vuelva a conectar el sistema a la toma eléctrica y enciéndalo junto con los periféricos que tenga conectados. Ilustración 24. Extracción e instalación de una tarjeta de expansión 1. la tarjeta de expansión 3. Soporte de relleno 2. Seguro de la tarjeta de expansión Instalación de una tarjeta de expansión PRECAUCIÓN: Muchas de las reparaciones deben ser realizadas únicamente por un técnico de servicio autorizado. El usuario debe llevar a cabo únicamente las tareas de solución de problemas y las reparaciones sencillas autorizadas en la documentación del producto o indicadas por el personal de servicio y de asistencia en línea o telefónica. La garantía no cubre los daños ocasionados por reparaciones que Dell no haya autorizado. Lea y siga las instrucciones de seguridad que se incluyen con el producto. 1. Desembale la tarjeta de expansión y prepárela para su instalación. Para obtener instrucciones, consulte la documentación incluida con la tarjeta. 2. Apague el sistema, incluidos los periféricos conectados, y desconéctelo de la toma eléctrica y de los periféricos. 3. Apoye el sistema sobre su lateral en una superficie plana y estable. 4. Abra el sistema. 5. Presione y empuje el seguro de liberación de la tarjeta de expansión para abrirla. Extraiga el soporte de relleno si va a instalar una nueva tarjeta de expansión. 53 NOTA: Conserve este soporte de relleno en caso de que deba extraer una tarjeta de expansión. Es necesario instalar soportes de relleno en las ranuras de expansión vacías a fin de cumplir con la certificación del sistema de la Comisión Federal de Comunicaciones (FCC). Los soportes de relleno también evitan que entre polvo y suciedad en el sistema y contribuyen a mantener una refrigeración y una circulación de aire adecuadas dentro del sistema. 6. Sujete la tarjeta por los bordes y colóquela de modo que el conector de borde de tarjeta quede alineado con el conector para tarjetas de expansión. 7. Inserte el conector del borde de la tarjeta en el conector para tarjetas de expansión hasta que la tarjeta quede completamente encajada. 8. Empuje el seguro de la tarjeta de expansión hacia el sistema hasta que encaje en su lugar. 9. Cierre el sistema. 10. Coloque el sistema en posición vertical en una superficie plana y estable. 11. Vuelva a conectar el sistema a la toma eléctrica y enciéndalo junto con los periféricos que tenga conectados. Procesadores El sistema admite uno de los procesadores siguientes: • Un procesador Intel Xeon E3-1225v3 • Un procesador Intel Pentium G3220 Utilice los procedimientos que se describen en esta sección para reemplazar o actualizar el procesador. Extracción del procesador PRECAUCIÓN: Muchas de las reparaciones deben ser realizadas únicamente por un técnico de servicio autorizado. El usuario debe llevar a cabo únicamente las tareas de solución de problemas y las reparaciones sencillas autorizadas en la documentación del producto o indicadas por el personal de servicio y de asistencia en línea o telefónica. La garantía no cubre los daños ocasionados por reparaciones que Dell no haya autorizado. Lea y siga las instrucciones de seguridad que se incluyen con el producto. NOTA: Si está actualizando el sistema, descargue la versión del BIOS del sistema más reciente desde dell.com/ support y siga las instrucciones incluidas en el archivo de descarga comprimido para instalar la actualización en el sistema. 1. Apague el sistema, incluidos los periféricos conectados, y desconéctelo de la toma eléctrica y de los periféricos. 2. Apoye el sistema sobre su lateral en una superficie plana y estable. 3. Abra el sistema. AVISO: El disipador de calor y el procesador permanecen calientes al tacto durante un tiempo tras apagar el sistema. Antes de manipularlos, deje que el disipador de calor y el procesador se enfríen. PRECAUCIÓN: Nunca desmonte el disipador de calor de un procesador a menos que vaya a desmontar el procesador. Se necesita el disipador de calor para mantener las condiciones térmicas adecuadas. NOTA: No extraiga el tornillo de retención del protector del procesador. 4. Desconecte el cable del ventilador del procesador del conector de la placa base. 5. Con ayuda de un destornillador, afloje un tornillo cautivo que fija el disipador de calor a la placa base. 6. Espere 30 segundos para que el disipador de calor se suelte del procesador y afloje el tornillo diagonalmente opuesto al tornillo que se extrajo en el paso anterior. 7. Repita los pasos 6 y 7 con el otro par de tornillos. 8. Levante el disipador de calor del procesador y guárdelo aparte boca abajo (con la pasta térmica hacia arriba). 54 Ilustración 25. Extracción e instalación del ensamblaje del disipador de calor 1. el ventilador del procesador 2. Tornillos cautivos (4) 3. Cable del ventilador del procesador 4. Disipador de calor 5. Sockets para tornillos (4) PRECAUCIÓN: El procesador se mantiene en su zócalo bajo gran presión. Tenga en cuenta que la palanca de liberación puede salir disparada de manera repentina si no la sujeta con firmeza. 9. Apriete con firmeza la palanca de liberación del socket del procesador con el pulgar y libérela de su posición de bloqueo presionando hacia abajo y hacia fuera desde debajo de la lengüeta. Gire hacia arriba la palanca hasta que se abra el protector del procesador. PRECAUCIÓN: Las patas del zócalo son frágiles y pueden sufrir daños. Asegúrese de no doblar las patas del zócalo cuando extraiga el procesador del zócalo. 10. Levante el procesador para extraerlo del socket. 55 Ilustración 26. Extracción e instalación del procesador 1. Tornillo de retención del protector del procesador 2. el procesador 3. Zócalo ZIF 4. el procesador 5. Muesca 6. Salientes del zócalo (2) 7. Palanca de liberación del zócalo NOTA: Una vez extraído el procesador, colóquelo en un contenedor antiestático para su reutilización, devolución o almacenamiento temporal. No toque la parte inferior del procesador. Toque solamente los bordes del procesador. Instalación del procesador PRECAUCIÓN: Muchas de las reparaciones deben ser realizadas únicamente por un técnico de servicio autorizado. El usuario debe llevar a cabo únicamente las tareas de solución de problemas y las reparaciones sencillas autorizadas en la documentación del producto o indicadas por el personal de servicio y de asistencia en línea o telefónica. La garantía no cubre los daños ocasionados por reparaciones que Dell no haya autorizado. Lea y siga las instrucciones de seguridad que se incluyen con el producto. NOTA: Si está actualizando el sistema, descargue la versión del BIOS del sistema más reciente desde dell.com/ support y siga las instrucciones incluidas en el archivo de descarga comprimido para instalar la actualización en el sistema. 1. Apague el sistema, incluidos los periféricos conectados, y desconéctelo de la toma eléctrica y de los periféricos. 2. Apoye el sistema sobre su lateral en una superficie plana y estable. 3. Desembale el nuevo procesador. Si el procesador ya se ha utilizado en un sistema, retire la pasta térmica restante del procesador con un paño que no deje pelusa. 4. Alinee las muescas del procesador con las claves del socket en el socket ZIF. 5. Para instalar el procesador en el zócalo: 56 PRECAUCIÓN: Si se coloca el procesador de forma incorrecta, puede dañar permanentemente la placa del sistema o el procesador. Procure no doblar las patas del zócalo. a. Alinee las muescas del procesador con las claves del socket e inserte con cuidado el procesador en el socket. PRECAUCIÓN: No utilice fuerza para colocar el procesador. Cuando el procesador está posicionado correctamente, se engancha fácilmente en el zócalo. b. Cierre el protector del procesador deslizándolo por debajo de los tornillos de retención hasta que encaje en su sitio. c. Presione la palanca de liberación y luego muévala hacia adentro para fijarla con el gancho de retención. 6. Para instalar el disipador de calor: PRECAUCIÓN: Si se aplica demasiada pasta térmica, puede que la pasta que sobra entre en contacto con el zócalo del procesador y lo contamine. a. Abra el aplicador de pasta suministrado con el kit del procesador y aplique toda la pasta térmica del aplicador en el centro de la parte superior del nuevo procesador. b. Coloque el disipador de calor sobre el procesador. c. Alinee los tornillos del disipador de calor con las ranuras correspondientes de la placa base. d. Apriete los cuatro tornillos para fijar el disipador de calor a la placa base. NOTA: Apriete los tornillos diagonalmente opuestos entre sí. No apriete en exceso los tornillos de retención del disipador de calor cuando instale el disipador de calor. Para evitar que queden excesivamente apretados, enrósquelos hasta que se note resistencia y deténgase una vez que el tornillo quede encajado. La tensión del tornillo no debería de ser de más de 6 pulgadas-libras (6,9 kg-cm). NOTA: No extraiga el tornillo de retención del protector del procesador. 7. Conecte el cable del ventilador del procesador a la placa base. 8. Cierre el sistema. 9. Coloque el sistema en posición vertical en una superficie plana y estable. 10. Vuelva a conectar el sistema a la toma eléctrica y enciéndalo junto con los periféricos que tenga conectados. 11. Presione <F2> para introducir la System Setup (Configuración del sistema) y compruebe que la información del procesador corresponda con la nueva configuración del sistema. 12. Ejecute los diagnósticos del sistema para verificar que el nuevo procesador funciona correctamente. Suministro de energía El sistema admite sistemas de alimentación de CA de 290 W. Extracción de la unidad de fuente de alimentación PRECAUCIÓN: Muchas de las reparaciones deben ser realizadas únicamente por un técnico de servicio autorizado. El usuario debe llevar a cabo únicamente las tareas de solución de problemas y las reparaciones sencillas autorizadas en la documentación del producto o indicadas por el personal de servicio y de asistencia en línea o telefónica. La garantía no cubre los daños ocasionados por reparaciones que Dell no haya autorizado. Lea y siga las instrucciones de seguridad que se incluyen con el producto. 1. Apague el sistema, incluidos los periféricos conectados, y desconéctelo de la toma eléctrica y de los periféricos. 2. Apoye el sistema sobre su lateral en una superficie plana y estable. 3. Desconecte el cable de alimentación de la unidad de sistema de alimentación. 4. Abra el sistema. 5. Desconecte los cables de alimentación P1 y P2 de la unidad de sistema de alimentación a los conectores de la placa base. 57 6. Quite los dos tornillos que fijan la unidad de sistema de alimentación al chasis. 7. Presione la pestaña de liberación que se encuentra debajo de la unidad de sistema de alimentación y deslícela hacia la parte anterior del sistema. 8. Levante la unidad de sistema de alimentación del sistema. Ilustración 27. Extracción e instalación de la unidad de sistema de alimentación 1. Cable de alimentación P1 2. Cable de alimentación P2 3. Lengüeta de liberación 4. la unidad de fuente de alimentación 5. Tornillos (4) Instalación de la unidad de fuente de alimentación PRECAUCIÓN: Muchas de las reparaciones deben ser realizadas únicamente por un técnico de servicio autorizado. El usuario debe llevar a cabo únicamente las tareas de solución de problemas y las reparaciones sencillas autorizadas en la documentación del producto o indicadas por el personal de servicio y de asistencia en línea o telefónica. La garantía no cubre los daños ocasionados por reparaciones que Dell no haya autorizado. Lea y siga las instrucciones de seguridad que se incluyen con el producto. 1. Apague el sistema, incluidos los periféricos conectados, y desconéctelo de la toma eléctrica y de los periféricos. 2. Apoye el sistema sobre su lateral en una superficie plana y estable. 3. Desembale la nueva unidad de sistema de alimentación. 4. Abra el sistema. 5. Coloque la unidad de sistema de alimentación en el chasis y deslícela hacia la parte posterior del chasis. 6. Apriete los tornillos de la parte posterior del chasis para fijar la unidad de sistema de alimentación al chasis. 7. Conecte los cables de alimentación P1 y P2 a los conectores de la placa base. 8. Cierre el sistema. 58 9. Coloque el sistema en posición vertical en una superficie plana y estable. 10. Vuelva a conectar el sistema a la toma eléctrica y enciéndalo junto con los periféricos que tenga conectados. Batería del sistema Sustitución de la pila del sistema AVISO: Existe el peligro de que una batería nueva explote si no se instala correctamente. Sustituya la batería únicamente por una del mismo tipo o de un tipo equivalente recomendada por el fabricante. Consulte las instrucciones de seguridad para obtener información adicional. PRECAUCIÓN: Muchas de las reparaciones deben ser realizadas únicamente por un técnico de servicio autorizado. El usuario debe llevar a cabo únicamente las tareas de solución de problemas y las reparaciones sencillas autorizadas en la documentación del producto o indicadas por el personal de servicio y de asistencia en línea o telefónica. La garantía no cubre los daños ocasionados por reparaciones que Dell no haya autorizado. Lea y siga las instrucciones de seguridad que se incluyen con el producto. 1. Apague el sistema, incluidos los periféricos conectados, y desconéctelo de la toma eléctrica y de los periféricos. 2. Apoye el sistema sobre su lateral en una superficie plana y estable. 3. Abra el sistema. 4. Localice el zócalo de la pila. PRECAUCIÓN: Para evitar daños en el conector de la pila, sujete firmemente el conector mientras instala o extrae la pila. 5. Presione el seguro de liberación para permitir que la batería salga del socket y levante la batería para extraerla del sistema. Ilustración 28. Extracción e instalación de la pila del sistema 1. 2. Pestillo de liberación Pila del sistema 6. Para colocar una pila nueva del sistema, mantenga la pila con el signo "+" hacia arriba y deslícela por debajo de las lengüetas de seguridad del polo positivo del conector. 7. Presione la pila dentro del conector hasta que encaje en su lugar. 8. Cierre el sistema. 59 9. Coloque el sistema en posición vertical en una superficie plana y estable. 10. Vuelva a conectar el sistema a la toma eléctrica y enciéndalo junto con los periféricos que tenga conectados. 11. Presione <F2> para introducir la configuración del sistema y asegurarse de que la batería funcione correctamente. 12. Introduzca la hora y la fecha correctas en los campos System Setup (Configuración del sistema) Time (Fecha) y Date (Hora). Placa base Extracción de la placa base PRECAUCIÓN: Muchas de las reparaciones deben ser realizadas únicamente por un técnico de servicio autorizado. El usuario debe llevar a cabo únicamente las tareas de solución de problemas y las reparaciones sencillas autorizadas en la documentación del producto o indicadas por el personal de servicio y de asistencia en línea o telefónica. La garantía no cubre los daños ocasionados por reparaciones que Dell no haya autorizado. Lea y siga las instrucciones de seguridad que se incluyen con el producto. PRECAUCIÓN: Si está utilizando el Módulo de programa de confianza (TPM) con una clave de cifrado, se le pedirá que cree una clave de recuperación durante la configuración del sistema o del programa. Asegúrese de crear y almacenar de forma segura esta clave de recuperación. Si sustituye esta placa base, deberá proporcionar la clave de recuperación al reiniciar el sistema o programa antes de que pueda acceder a los datos cifrados de las unidades de disco duro. 1. Apague el sistema, incluidos los periféricos conectados, y desconéctelo de la toma eléctrica y de los periféricos. 2. Apoye el sistema sobre su lateral en una superficie plana y estable. 3. Abra el sistema. 4. Extraiga los siguientes elementos: a. el ventilador del sistema b. Todas las tarjetas de expansión AVISO: El disipador de calor y el procesador permanecen calientes al tacto durante un tiempo tras apagar el sistema. Antes de manipularlos, deje que el disipador de calor y el procesador se enfríen. c. Disipador de calor y procesador d. Módulos de memoria 5. Desconecte todos los cables de la placa base. 6. Extraiga los ocho tornillos que fijan la placa base al chasis. 7. Sujete la placa base por los lados y levántela para extraerla del chasis. PRECAUCIÓN: No levante el conjunto de placa base sujetándolo por un módulo de memoria, un procesador u otro componente. 60 Ilustración 29. Extracción de la placa base 1. Tornillos (8) 2. la placa base Instalación de la placa base PRECAUCIÓN: Muchas de las reparaciones deben ser realizadas únicamente por un técnico de servicio autorizado. El usuario debe llevar a cabo únicamente las tareas de solución de problemas y las reparaciones sencillas autorizadas en la documentación del producto o indicadas por el personal de servicio y de asistencia en línea o telefónica. La garantía no cubre los daños ocasionados por reparaciones que Dell no haya autorizado. Lea y siga las instrucciones de seguridad que se incluyen con el producto. PRECAUCIÓN: Si está utilizando el Módulo de programa de confianza (TPM) con una clave de cifrado, se le pedirá que cree una clave de recuperación durante la configuración del sistema o del programa. Asegúrese de crear y almacenar de forma segura esta clave de recuperación. Si sustituye esta placa base, deberá proporcionar la clave de recuperación al reiniciar el sistema o programa antes de que pueda acceder a los datos cifrados de las unidades de disco duro. 1. Apague el sistema, incluidos los periféricos conectados, y desconéctelo de la toma eléctrica y de los periféricos. 2. Apoye el sistema sobre su lateral en una superficie plana y estable. 3. Desembale el nuevo ensamblaje de placa base. PRECAUCIÓN: No levante el ensamblaje de la placa base sujetándolo por cualquiera de los componentes. 4. Introduzca la placa base en el chasis. 5. Empuje la placa base hacia la parte posterior del chasis hasta que quede asentada en su lugar. 6. Fije la placa base al chasis utilizando los 8 tornillos. NOTA: Se recomienda instalar los tornillos en los ángulos diagonalmente opuestos. 7. Instale los elementos siguientes: a. b. c. d. Procesador y ensamblaje del disipador de calor Módulos de memoria Tarjetas de expansión el ventilador del sistema Para obtener más información de instalación, consulte Instalación de los componentes del sistema: 61 8. Vuelva a conectar todos los cables a la placa base. 9. Cierre el sistema. 10. Coloque el sistema en posición vertical en una superficie plana y estable. 11. Vuelva a conectar el sistema a la toma eléctrica y enciéndalo junto con los periféricos que tenga conectados. Introduzca la etiqueta de servicio del sistema después de reemplazar la placa base. Para obtener información sobre cómo introducir la etiqueta de servicio, consulte Introducción de la etiqueta de servicio después de reemplazar la placa base. Introducción de la etiqueta de servicio después de reemplazar la placa base. Introduzca la etiqueta de servicio del sistema después de reemplazar la placa base. NOTA: Para reemplazar la placa base durante el período de la garantía, póngase en contacto con Dell para solicitar soporte técnico. Para reemplazar la placa base después de la fecha de vencimiento de la garantía del sistema, consulte Extracción de la placa base. 1. Encienda el sistema. 2. Presione <F2> para entrar en System Setup (Configuración del sistema). 3. Seleccione Maintenance (Mantenimiento) → Service Tag (Etiqueta de servicio). 4. Introduzca la etiqueta de servicio. NOTA: Puede introducir la etiqueta de servicio solo cuando el campo Service Tag (Etiqueta de servicio) está vacío. Asegúrese de ingresar la etiqueta de servicio correcta. No se puede actualizar o modifica. 5. 62 Haga clic en Apply (Aplicar) y en Exit (Salir). Solución de problemas del sistema 4 Seguridad para el usuario y el sistema PRECAUCIÓN: Muchas de las reparaciones deben ser realizadas únicamente por un técnico de servicio autorizado. El usuario debe llevar a cabo únicamente las tareas de solución de problemas y las reparaciones sencillas autorizadas en la documentación del producto o indicadas por el personal de servicio y de asistencia en línea o telefónica. La garantía no cubre los daños ocasionados por reparaciones que Dell no haya autorizado. Lea y siga las instrucciones de seguridad que se incluyen con el producto. Diagnósticos de LED de alimentación El LED del botón de encendido ubicado en la parte anteior del chasis también funciona como un indicador LED de diagnóstico de dos colores. El LED de diagnóstico solo está activo y visible durante el proceso de Pruebas automáticas de encendido (POST). Una vez que el sistema operativo se empieza a cargar, dejará de ser visible. Esquema de LED parpadeante ámbar: el patrón es de 2 o 3 parpadeos seguido por una corta pausa, luego una cantidad x de parpadeos hasta 7. El patrón repetido tiene una larga pausa entre cada una. Por ejemplo 2,3 = 2 parpadeos ámbar, corta pausa, 3 parpadeos ámbar seguido por una larga pausa y se vuelve a repite Tabla 13. Diagnósticos de LED de alimentación Estado de LED ámbar Estado de LED blanco Descripción Apagado Apagado Sistema está apagado Apagado Parpadeando Sistema está en estado de reposo Parpadeando Apagado Error en la unidad de suministro de alimentación (PSU) Luz verde Apagado PSU está trabajando pero falla al obtener códigos Apagado Luz verde Sistema está encendido Estado de LED ámbar Descripción 2,1 Error de la placa base. 2,2 Error de la placa base, la PSU o el cableado de PSU. 2,3 Error de la placa base, la memoria o el procesador. 2,4 Error de la batería de tipo botón. 2,5 BIOS corrompido. 2,6 Error de configuración del procesador o error del procesador 2,7 Se han detectado los módulos de memoria, pero se ha producido un error de memoria. 63 Estado de LED ámbar Descripción 3,1 Es posible que se haya producido un fallo de tarjeta periférica o de la placa base. 3,2 Se ha producido un posible error de USB. 3,3 No se detectan módulos de memoria. 3,4 Posible error de la placa base 3,5 Se han detectado los módulos de memoria, pero existe un error de configuración de la memoria o de compatibilidad. 3,6 Posible error en los recursos o el hardware de la placa base. 3,7 Algunos errores con mensajes en la pantalla. Código de sonido de memoria El sistema emite una serie de sonidos durante el inicio si no detecta ninguna memoria. El patrón del código de sonido emitido es 1-3-2 (1 sonido y, a continuación, 3 sonidos y, a continuación, 2 sonidos). El retraso entre cada sonido es de 300 ms. El retraso entre cada conjunto de sonidos es de 3 segundos, y el sonido del pitido dura 300 ms. Volver a colocar los módulos de memoria puede corregir los errores de memoria. Después emitir los sonidos, el BIOS detectarará si el usuario presiona el botón de encendido y ejecutará el proceso normal de apagado y encendiendo del sistema. Solución de problemas de error de inicio del sistema Si inicia el sistema en el modo de inicio de BIOS después de instalar un sistema operativo desde el modo de inicio UEFI, el sistema se bloqueará. Lo contrario también es cierto. Debe ejecutar el mismo modo de inicio en el que ha instalado el sistema operativo. Para cualquier otro problema relacionado con el inicio, anote los mensajes del sistema que aparezcan en pantalla. Solución de problemas de las conexiones externas Asegúrese de que todos los cables externos estén bien enchufados en los conectores externos del sistema antes de solucionar cualquier problema relacionado con un dispositivo externo. Solución de problemas del subsistema de vídeo 1. Compruebe las conexiones de alimentación y del sistema con el monitor. 2. Compruebe el cableado de la interfaz de vídeo del sistema al monitor. 3. Ejecute la prueba de diagnóstico adecuada. Si las pruebas se ejecutan correctamente, el problema no está relacionado con el hardware de vídeo. Si las pruebas fallan, consulte el apartado Obtención de ayuda. 64 Solución de problemas de los dispositivos USB Siga estos pasos para solucionar problemas con un teclado/mouse USB. Para consultar información sobre otros dispositivos USB, vaya al paso 7. 1. Desconecte brevemente los cables del teclado y del ratón del sistema y, a continuación, vuelva a conectarlos. 2. Conecte el teclado o el mouse a los puertos USB del lado opuesto del sistema. 3. Si el problema se resuelve, reinicie el sistema, abra Configuración del sistema y compruebe si los puertos USB que no funcionan están habilitados. 4. Sustituya el teclado o el mouse por otro que funcione. 5. Si el problema se resuelve, sustituya el teclado o el mouse defectuosos. 6. Si el problema persiste, continúe con el paso siguiente para solucionar el problema de otros dispositivos USB conectados al sistema. 7. Apague todos los dispositivos USB conectados y desconéctelos del sistema. 8. Reinicie el sistema y, si el teclado funciona, abra el programa Configuración del sistema. Compruebe que todos los puertos USB estén habilitados en la pantalla Integrated Devices (Dispositivos integrados), en las opciones de Configuración del sistema. Si su teclado no funciona, también puede utilizar el acceso remoto. Si el sistema no es accesible, reinicie el puente NVRAM_CLR dentro del sistema y restablezca el BIOS a la configuración predeterminada. 9. Vuelva a conectar los dispositivos USB y enciéndalos de uno en uno. 10. Si se vuelve a producir el mismo problema con un dispositivo, apague el dispositivo, sustituya el cable USB y vuelva a encender el dispositivo. Si la solución de problemas falla, consulte Obtención de ayuda. Solución de problemas de un dispositivo de E/S serie 1. Apague el sistema y todos los periféricos conectados al puerto serie. 2. Cambie el cable de interfaz serie por uno que funcione y, a continuación, encienda el sistema y el dispositivo serie. Si el problema queda resuelto, sustituya el cable de interfaz por uno que esté en buenas condiciones. 3. Apague el sistema y el dispositivo serie y cambie el dispositivo por uno equivalente. 4. Encienda el sistema y el dispositivo serie. Si el problema persiste, consulte Obtención de ayuda. Solución de problemas de una NIC 1. Ejecute la prueba de diagnóstico adecuada. Consulte Uso de los diagnósticos del sistema para obtener las pruebas de diagnóstico disponibles. 2. Reinicie el sistema y compruebe si hay algún mensaje del sistema relacionado con la controladora NIC. 3. Compruebe el indicador correspondiente en el conector de NIC. • Si el indicador de enlace no se enciende, compruebe todas las conexiones de los cables. • Si el indicador de actividad no se enciende, es posible que falten los archivos de los controladores de red o que estén dañados. Extraiga y vuelva a instalar los controladores si es preciso. Consulte la documentación de la NIC. • Si es preciso, cambie la configuración de autonegociación. • Utilice otro conector del conmutador o del concentrador. 65 4. Asegúrese de que estén instalados los controladores adecuados y de que los protocolos estén vinculados. Consulte la documentación de la NIC. 5. Acceda a System Setup (Configuración del sistema) y confirme que los puertos NIC estén habilitados en la pantalla Integrated Devices (Dispositivos integrados). 6. Asegúrese de que las NICs, núcleos y conmutadores de la red estén todos definidos con la misma velocidad de transmisión de datos y el mismo dúplex. Consulte la documentación para cada dispositivo de red. 7. Asegúrese de que todos los cables de red sean del tipo adecuado y no superen la longitud máxima. Si la solución de problemas falla, consulte Obtención de ayuda. Solución de problemas en caso de que se moje el sistema PRECAUCIÓN: Muchas de las reparaciones deben ser realizadas únicamente por un técnico de servicio autorizado. El usuario debe llevar a cabo únicamente las tareas de solución de problemas y las reparaciones sencillas autorizadas en la documentación del producto o indicadas por el personal de servicio y de asistencia en línea o telefónica. La garantía no cubre los daños ocasionados por reparaciones que Dell no haya autorizado. Lea y siga las instrucciones de seguridad que se incluyen con el producto. 1. Apague el sistema y los periféricos conectados y desconecte el sistema de la toma eléctrica. 2. Abra el sistema. 3. Desensamble los siguientes componentes del sistema: • Unidades de disco duro • Tarjetas de expansión • Fuente de alimentación • Ventilador del sistema • Procesador y disipador de calor 4. • Módulos de memoria Deje secar el sistema durante 24 horas como mínimo. 5. Vuelva a instalar los componentes extraídos en el paso 3. 6. Cierre el sistema. 7. Encienda el sistema y los periféricos conectados. Si el sistema no se inicia correctamente, consulte Obtención de ayuda. 8. Ejecute la prueba de diagnóstico adecuada. Para obtener más información, consulte Uso de los diagnósticos del sistema. Si las pruebas fallan, consulte el apartado Obtención de ayuda. Solución de problemas en caso de que se dañe el sistema PRECAUCIÓN: Muchas de las reparaciones deben ser realizadas únicamente por un técnico de servicio autorizado. El usuario debe llevar a cabo únicamente las tareas de solución de problemas y las reparaciones sencillas autorizadas en la documentación del producto o indicadas por el personal de servicio y de asistencia en línea o telefónica. La garantía no cubre los daños ocasionados por reparaciones que Dell no haya autorizado. Lea y siga las instrucciones de seguridad que se incluyen con el producto. 1. Apague el sistema y los periféricos conectados y desconecte el sistema de la toma eléctrica. 2. Abra el sistema. 3. Asegúrese de que los componentes siguientes estén instalados correctamente: 66 • Tarjetas de expansión • Fuente de alimentación • Ventilador del sistema • Procesador y disipador de calor 4. • Módulos de memoria Asegúrese de que todos los cables estén bien conectados. 5. Cierre el sistema. 6. Ejecute la prueba de diagnóstico adecuada. Para obtener más información, consulte Uso de los diagnósticos del sistema. Si las pruebas fallan, consulte el apartado Obtención de ayuda. Solución de problemas de la batería del sistema PRECAUCIÓN: Muchas de las reparaciones deben ser realizadas únicamente por un técnico de servicio autorizado. El usuario debe llevar a cabo únicamente las tareas de solución de problemas y las reparaciones sencillas autorizadas en la documentación del producto o indicadas por el personal de servicio y de asistencia en línea o telefónica. La garantía no cubre los daños ocasionados por reparaciones que Dell no haya autorizado. Lea y siga las instrucciones de seguridad que se incluyen con el producto. NOTA: Si el sistema permanece apagado durante largos períodos de tiempo (semanas o meses), la NVRAM podría perder la información de la configuración del sistema. Esto se puede producir si existe alguna condición defectuosa en la batería. 1. Vuelva a introducir la fecha y la hora en Configuración del sistema. 2. Apague el sistema y desconéctelo de la toma eléctrica durante una hora como mínimo. 3. Vuelva a conectar el sistema a la toma eléctrica y, a continuación, enciéndalo. 4. Abra Configuración del sistema. Si la fecha y la hora no son las correctas en la Configuración del sistema, compruebe el SEL para leer los mensajes de la batería del sistema. Si el problema no se resuelve, consulte el apartado Obtención de ayuda. NOTA: Determinado tipo de software puede provocar que el tiempo del sistema se acelere o se ralentice. Si el sistema parece funcionar normalmente excepto para el tiempo guardado en la Configuración del sistema, el problema puede estar causado por el software y no por una batería defectuosa. Solución de problemas de una fuente de alimentación no redundante PRECAUCIÓN: Muchas de las reparaciones deben ser realizadas únicamente por un técnico de servicio autorizado. El usuario debe llevar a cabo únicamente las tareas de solución de problemas y las reparaciones sencillas autorizadas en la documentación del producto o indicadas por el personal de servicio y de asistencia en línea o telefónica. La garantía no cubre los daños ocasionados por reparaciones que Dell no haya autorizado. Lea y siga las instrucciones de seguridad que se incluyen con el producto. 1. Pulse el botón de autodiagnóstico en la fuente de alimentación. 2. Si el indicador de estado de la fuente de alimentación no está encendido, apague el sistema y los periféricos conectados y desconecte el sistema de la toma eléctrica. 3. Abra el sistema. 4. Recoloque la fuente de alimentación y los cables. 67 5. Cierre el sistema. 6. Si el problema persiste, consulte Obtención de ayuda. Solución de problemas de enfriamiento PRECAUCIÓN: Muchas de las reparaciones deben ser realizadas únicamente por un técnico de servicio autorizado. El usuario debe llevar a cabo únicamente las tareas de solución de problemas y las reparaciones sencillas autorizadas en la documentación del producto o indicadas por el personal de servicio y de asistencia en línea o telefónica. La garantía no cubre los daños ocasionados por reparaciones que Dell no haya autorizado. Lea y siga las instrucciones de seguridad que se incluyen con el producto. Asegúrese de que no se dé ninguna de las situaciones siguientes: • Se ha extraído la cubierta del sistema, la funda de enfriamiento, el panel de relleno de EMI, el módulo de memoria de relleno o el soporte de relleno para ranuras situado en la parte posterior. • La temperatura ambiente es demasiado elevada. • El flujo de aire externo está obstruido. • Se ha extraído el ventilador de enfriamiento o ha fallado. • No se han seguido las pautas para la instalación de las tarjetas de expansión. Solución de problemas del ventilador del sistema PRECAUCIÓN: Muchas de las reparaciones deben ser realizadas únicamente por un técnico de servicio autorizado. El usuario debe llevar a cabo únicamente las tareas de solución de problemas y las reparaciones sencillas autorizadas en la documentación del producto o indicadas por el personal de servicio y de asistencia en línea o telefónica. La garantía no cubre los daños ocasionados por reparaciones que Dell no haya autorizado. Lea y siga las instrucciones de seguridad que se incluyen con el producto. 1. Abra el sistema. 2. Vuelva a instalar el ventilador o el cable de alimentación del ventilador. 3. Si el ventilador funciona correctamente, cierre el sistema. Si el problema persiste, consulte Obtención de ayuda. Solución de problemas de la memoria del sistema PRECAUCIÓN: Muchas de las reparaciones deben ser realizadas únicamente por un técnico de servicio autorizado. El usuario debe llevar a cabo únicamente las tareas de solución de problemas y las reparaciones sencillas autorizadas en la documentación del producto o indicadas por el personal de servicio y de asistencia en línea o telefónica. La garantía no cubre los daños ocasionados por reparaciones que Dell no haya autorizado. Lea y siga las instrucciones de seguridad que se incluyen con el producto. 1. Si el sistema está operativo, ejecute la prueba de diagnóstico adecuada. Consulte Uso de los diagnósticos del sistema para obtener las pruebas de diagnóstico disponibles. Si el diagnóstico indica que hay un fallo, realice las acciones correctivas que se muestran en el programa de diagnóstico. 2. Si el sistema no está operativo, apague el sistema y los periféricos conectados y desconecte el sistema de la fuente de alimentación. Espere al menos 10 segundos y, a continuación, vuelva a conectar el sistema a la alimentación. 3. Encienda el sistema y los periféricos conectados y observe los mensajes que aparecen en la pantalla. Si aparece un mensaje de error que indica un fallo con un módulo de memoria específico, vaya al paso 12. 68 4. Especifique la configuración del sistema y compruebe la memoria del sistema. Realice los cambios necesarios en la configuración de la memoria. Si la configuración de la memoria coincide con la memoria instalada, pero el problema no desaparece, vaya al paso 12. 5. Apague el sistema y los periféricos conectados y desconecte el sistema de la toma eléctrica. 6. Abra el sistema. 7. Compruebe los canales de memoria y asegúrese de que estén ocupados correctamente. 8. Vuelva a instalar los módulos de memoria en los zócalos correspondientes. 9. Cierre el sistema. 10. Abra el programa de configuración del sistema y compruebe la configuración de la memoria del sistema. Si el problema no se resuelve, continúe con el paso siguiente. 11. Abra el sistema. 12. Si una prueba de diagnóstico o un mensaje de error indican que un módulo de memoria específico está defectuoso, cambie o sustituya el módulo por un módulo de memoria en buenas condiciones. 13. Para solucionar un problema en un módulo de memoria defectuoso no especificado, sustituya el módulo de memoria del primer zócalo DIMM por otro del mismo tipo y capacidad. Si aparece un mensaje de error en la pantalla, es posible que indique un problema con el tipo de DIMM instalado, instalación de DIMM incorrecta o DIMM defectuosos. Siga las instrucciones en pantalla para resolver el problema. Para obtener más información, consulte Pautas generales para la instalación de módulos de memoria. 14. Cierre el sistema. 15. Mientras el sistema se inicia, observe los mensajes de error que aparezcan y los indicadores de diagnóstico en la parte frontal del sistema. 16. Si el problema de memoria aparece todavía indicado, repita los pasos del 12 al 15 para cada módulo de memoria instalado. Si el problema persiste después de haber comprobado todos los módulos de memoria, consulte Obtención de ayuda. Solución de problemas de una unidad óptica PRECAUCIÓN: Muchas de las reparaciones deben ser realizadas únicamente por un técnico de servicio autorizado. El usuario debe llevar a cabo únicamente las tareas de solución de problemas y las reparaciones sencillas autorizadas en la documentación del producto o indicadas por el personal de servicio y de asistencia en línea o telefónica. La garantía no cubre los daños ocasionados por reparaciones que Dell no haya autorizado. Lea y siga las instrucciones de seguridad que se incluyen con el producto. 1. Pruebe a utilizar un CD o DVD diferente. 2. Abra System Setup (Configuración del sistema) y asegúrese de que la controladora SATA integrada y el puerto SATA de la unidad estén activados. 3. Ejecute la prueba de diagnóstico adecuada. 4. Apague el sistema y los periféricos conectados y desconecte el sistema de la toma eléctrica. 5. Abra el sistema. 6. Extraiga el bisel frontal. 7. Asegúrese de que el cable de interfaz esté debidamente conectado a la unidad y a la controladora. 8. Asegúrese de que el cable de alimentación esté bien conectado a la unidad. 9. Cierre el sistema. Si el problema no se resuelve, consulte Obtención de ayuda. 69 Solución de problemas de una unidad de disco duro PRECAUCIÓN: Muchas de las reparaciones deben ser realizadas únicamente por un técnico de servicio autorizado. El usuario debe llevar a cabo únicamente las tareas de solución de problemas y las reparaciones sencillas autorizadas en la documentación del producto o indicadas por el personal de servicio y de asistencia en línea o telefónica. La garantía no cubre los daños ocasionados por reparaciones que Dell no haya autorizado. Lea y siga las instrucciones de seguridad que se incluyen con el producto. PRECAUCIÓN: Este procedimiento de solución de problemas puede eliminar datos almacenados en la unidad de disco duro. Antes de proceder, haga una copia de seguridad de los archivos del disco duro. 1. Ejecute la prueba de diagnóstico adecuada. Para obtener más información, consulte Uso de los diagnósticos del sistema. Según los resultados de la prueba de diagnóstico, continúe con los pasos necesarios que se describen a continuación. 2. Asegúrese de que estén instalados y configurados correctamente los controladores de dispositivo necesarios para la tarjeta de la controladora. Consulte la documentación del sistema operativo para obtener más información. 3. Reinicie el sistema y abra Configuración del sistema. 4. Compruebe que la controladora esté habilitada y que las unidades aparezcan en Configuración del sistema. Si el problema persiste, intente solucionar los problemas de la tarjeta de expansión o consulte Obtención de ayuda. Solución de problemas de tarjetas de expansión PRECAUCIÓN: Muchas de las reparaciones deben ser realizadas únicamente por un técnico de servicio autorizado. El usuario debe llevar a cabo únicamente las tareas de solución de problemas y las reparaciones sencillas autorizadas en la documentación del producto o indicadas por el personal de servicio y de asistencia en línea o telefónica. La garantía no cubre los daños ocasionados por reparaciones que Dell no haya autorizado. Lea y siga las instrucciones de seguridad que se incluyen con el producto. NOTA: Para solucionar los problemas de una tarjeta de expansión, consulte también la documentación del sistema operativo y de la tarjeta. 1. Ejecute la prueba de diagnóstico adecuada. Para obtener más información, consulte Uso de los diagnósticos del sistema. 2. Apague el sistema y los periféricos conectados y desconecte el sistema de la toma eléctrica. 3. Abra el sistema. 4. Asegúrese de que todas las tarjetas de expansión estén asentadas firmemente en el conector. 5. Cierre el sistema. 6. Si el problema no se resuelve, apague el sistema y los periféricos conectados y desconecte el sistema de la toma eléctrica. 7. Abra el sistema. 8. Extraiga todas las tarjetas de expansión instaladas en el sistema. 9. Cierre el sistema. 10. Ejecute la prueba de diagnóstico adecuada. Para obtener más información, consulte Uso de los diagnósticos del sistema. Si las pruebas fallan, consulte el apartado Obtención de ayuda. 11. Para cada tarjeta de expansión que haya extraído en el paso 8, realice los pasos siguientes: a. Apague el sistema y los periféricos conectados y desconecte el sistema de la toma eléctrica. b. Abra el sistema. 70 c. Vuelva a instalar una de las tarjetas de expansión. d. Cierre el sistema. e. Ejecute la prueba de diagnóstico adecuada. Para obtener más información, consulte Uso de los diagnósticos del sistema. Si se sigue indicando un problema, consulte Obtención de ayuda. Solución de problemas del procesador PRECAUCIÓN: Muchas de las reparaciones deben ser realizadas únicamente por un técnico de servicio autorizado. El usuario debe llevar a cabo únicamente las tareas de solución de problemas y las reparaciones sencillas autorizadas en la documentación del producto o indicadas por el personal de servicio y de asistencia en línea o telefónica. La garantía no cubre los daños ocasionados por reparaciones que Dell no haya autorizado. Lea y siga las instrucciones de seguridad que se incluyen con el producto. 1. Ejecute las pruebas de diagnóstico adecuadas. Consulte Uso de los diagnósticos del sistema para obtener las pruebas de diagnóstico disponibles. 2. Apague el sistema y los periféricos conectados y desconecte el sistema de la toma eléctrica. 3. Abra el sistema. 4. Asegúrese de que el procesador y el disipador de calor estén instalados correctamente. 5. Cierre el sistema. 6. Ejecute la prueba de diagnóstico adecuada. Para obtener más información, consulte Uso de los diagnósticos del sistema. Si se sigue indicando un problema, consulte Obtención de ayuda. 71 Uso de los diagnósticos del sistema 5 Si experimenta algún problema con el sistema, ejecute los diagnósticos del sistema antes de ponerse en contacto con Dell para recibir asistencia técnica. El objetivo de ejecutar los diagnósticos del sistema es realizar pruebas en el hardware sin necesidad de otros equipos ni de correr riesgo de pérdida de datos. Si no puede corregir el problema, el personal de servicio y asistencia puede utilizar los resultados de las pruebas de diagnóstico para ayudarle a resolver el problema. Diagnósticos de evaluación del sistema de inicio mejorado Los diagnósticos de Enhanced Pre-Boot System Assessment (Evaluación del sistema de inicio mejorado - ePSA) (también conocidos como diagnósticos del sistema) realizan una revisión completa de su hardware. La ePSA está incorporada con el BIOS y se activa por BIOS internamente. Los diagnósticos del sistema incorporado ofrecen un conjunto de opciones para grupos de dispositivos particulares o dispositivos, permitiéndole: • Ejecutar pruebas automáticamente o en modo interactivo • Repetir las pruebas • Visualizar o guardar los resultados de las pruebas • Ejecutar pruebas exhaustivas para introducir pruebas adicionales que ofrezcan más información sobre los dispositivos que han presentado fallos • Ver mensajes de estado que indican si las pruebas se han completado correctamente • Ver mensajes de error que informan de los problemas que se han encontrado durante las pruebas PRECAUCIÓN: Utilice los diagnósticos del sistema para hacer pruebas solo en su sistema. Utilizar este programa con otros sistemas puede provocar resultados no válidos o mensajes de error. NOTA: Algunas pruebas para dispositivos específicos requieren de la interacción del usuario. Asegúrese siempre de estar en la terminal del sistema cuando las pruebas de diagnóstico se estén realizando. 1. Encienda el sistema. 2. Cuando el sistema se esté iniciando, presione la tecla <F12> cuando aparezca el logotipo de Dell. 3. En la pantalla del menú de inicio, seleccione la opción Diagnostics (Diagnósticos). Aparecerá la ventana Enhanced Pre-boot System Assessment (Evaluación del arranque de sistema mejorado), que lista todos los dispositivos detectados en el sistema. El diagnóstico comienza ejecutando las pruebas en todos los dispositivos detectados. 4. Si desea ejecutar una prueba de diagnóstico en un dispositivo específico, presione <Esc> y haga clic en Yes (Sí) para detener la prueba de diagnóstico. 5. Seleccione el dispositivo del panel izquierdo y haga clic en Run Tests (Ejecutar pruebas). 6. Si hay algún problema, aparecerán los códigos de error. Anote el código de error y contáctese con Dell. 72 Controles de la utilidad de diagnóstico del sistema Menú Descripción Configuración Muestra la configuración y la información de estado de todos los dispositivos detectados. Resultados Muestra los resultados de las pruebas ejecutadas. Condición del sistema Muestra una visión general actual del rendimiento del sistema. Registro de eventos Muestra un registro que incluye las pruebas ejecutadas en el sistema y cuándo se realizaron. Se muestra si hay, al menos, una descripción de evento registrada. Para obtener más información sobre los diagnósticos incorporados del sistema, consulte Dell Enhanced Pre-boot System Assessment User Guide (Guía del usuario de evaluación del sistema de preinicio mejorada de Dell) en dell.com/ support/manuals. 73 6 Puentes y conectores Configuración del puente de la placa base Para obtener información sobre cómo restablecer el puente de contraseña para deshabilitar una contraseña, ver Configuración del puente de la placa base. Tabla 14. Configuración del puente de la placa base Puente PSWD RTCRST Configuración (puente engaged_ default) La característica de contraseña está activada. (puente extraído) Borra la contraseña del BIOS. (puente removed_default) Restablecimiento del reloj de tiempo real. Puede utilizarse para la solución de problemas (patas 1 y 2). (puente activos) Recupera la configuración del BIOS a predeterminada. Conectores de la placa base Ilustración 30. Puentes y conectores de la placa base 74 Descripción Elemento Conector Descripción 1 FRONTPANEL Conector de E/S anterior 2 PSWD Puente de la contraseña 3 INT_USB Conector USB interno 4 RTCRST Puente RTCRST 5 INT_SPKR Altavoz interno 6 SLOT 4 Conector de tarjeta PCIe 4 7 SLOT 3 Conector de tarjeta PCI 3 8 SLOT 2 Conector de tarjeta PCIe 2 9 BATTERY Conector de la pila 10 SLOT 1 Conector de tarjeta PCIe 1 11 INTRUDER Conector del interruptor de intrusión 12 12V_PWRCONN Conector de alimentación P2 13 FAN_SYS Conector del ventilador del sistema 14 FAN_CPU Conector del ventilador del procesador 15 DDR DIMM memory slots (4) Ranuras DIMM 1 a 4 16 PWR_SW Conector del interruptor de alimentación 17 POWER Conector de alimentación P1 18 SATA2 Conector SATA2 19 SATA3 Conector SATA3 20 HDD_ODD_POWER Conector del cable de alimentación HDD_ODD 21 SATA0 Conector SATA0 22 SATA1 Conector SATA1 23 3_FRONT USB Conector USB 3.0 anterior 24 THRM Conector del sensor térmico Desactivación de una contraseña olvidada La función de seguridad del software del sistema incluye una contraseña del sistema y de admin. El puente de la contraseña deshabilita cualquier contraseña actualmente en uso. 1. Abra el sistema. 2. Identifique el puente de PSWD de la placa base. 3. Extraiga el puente de PSWD de la placa base. NOTA: Las contraseñas existentes no están deshabilitadas (eliminadas) hasta que el sistema se inicie sin el puente. 4. Coloque la cubierta. 75 NOTA: Si asigna una nueva contraseña del sistema o de admin con el puente PSWD instalado, el sistema desactivará las nuevas contraseñas la próxima vez que se inicie. 5. Conecte el sistema a una toma de corriente y enciéndalo. 6. Apague el sistema y desconecte el cable de alimentación de la toma de corriente. 7. Extraiga la cubierta. 8. Coloque el puente de PSWD de la placa base. 9. Cierre el sistema. 10. Encienda el sistema. 11. Vaya a System setup (Configuración del sistema) y asigne una contraseña del sistema o de admin. Para obtener información sobre cómo asignar una contraseña del sistema o de admin, consulte Asignación de contraseña del sistema y de admin. 76 7 Especificaciones técnicas Procesador Tipo de procesador • • Un procesador Intel Xeon E3-1225v3, o Un procesador Intel Pentium G3220 Bus de expansión Tipo de bus PCI Express de segunda y tercera generación Ranuras de expansión: (Ranura 1) Una ranura para tarjeta PCIe Gen3 x16 de altura completa y media longitud conectada al procesador (Ranura 1) Una ranura para tarjeta PCIe Gen2 x1 de altura completa y media longitud conectada a un Concentrador de la controladora de la plataforma (PCH) (Ranura 3) Una ranura para tarjeta PCI 32/33 de altura completa y media longitud conectada a la ranura para tarjetas PCIe y PCI Bridge (Ranura 4) Una ranura para tarjeta PCIe Gen2 x16 (x4) de altura completa y media longitud conectada a PCH Memoria Arquitectura DIMM de Error Correcting Code (Código de corrección de errores - ECC) sin búfer DDR3 de 1333 MT/s o 1600 MT/s Compatibilidad con ECC avanzado o funcionamiento con optimización de memoria Zócalos de módulo de memoria Cuatro de 240 patas Capacidades del módulo de memoria 2 GB (de rango simple), 4 GB (de rango simple y doble) y 8 GB (de rango doble) RAM mínima 2 GB RAM máxima 32 GB 77 Drives Unidades de disco duro Sistemas con 4 unidades de disco duro Hasta 4 unidades de disco duro SATA SSD o SATA cableadas, internos de 3,5 pulgadas. Hasta 4 unidades de disco duro SATA SSD o SATA cableadas e internas de 3,5 pulgadas y una unidad de disco óptico (opcional). Dos unidades SATA SSD o SATA cableadas e internas de 3,5 pulgadas y dos de 2,5 pulgadas (opcional). Seis sistemas de unidad de disco duro Hasta 4 unidades de disco duro SATA SSD o SATA cableadas e internas de 3,5 pulgadas y dos de 2,5 pulgadas (opcional). NOTA: Si instala más de cuatro unidades de disco duro, necesita una tarjeta de controladora SATA, cables SATA (mínimo 1,6 pies) y cables de extensión de alimentación adicionales. Unidad óptica Unidad DVD-ROM SATA o unidad DVD+/-RW de 9,5 mm delgada opcional. NOTA: Las unidades ópticas externas se pueden conectar a través de puertos USB. Conectores Parte posterior NIC 2 de 10/100/1 000 Mbps Serie 9 patas, DTE, compatible con 16550 USB Cuatro de 4 patas compatibles con USB 2.0 Dos de 4 patas compatibles con USB 3.0 Vídeo Dos puertos de visualización VGA de 15 patas Parte frontal USB Dos de 4 patas compatibles con USB 2.0 Dos de 4 patas compatibles con USB 3.0 Vídeo Tipo de video Gráficos Intel HD P4600 integrados NOTA: Esto solo está disponible en determinados procesadores Intel Xeon. 78 Especificaciones ambientales Temperatura En funcionamiento De 5 °C a 35 °C (de 41 °F a 95 °F) Storage (Almacenamiento) De –40 °C a 65 °C (de –40 °F a 149 °F) Humedad relativa (máxima) En funcionamiento De 20% a 80% (sin condensación) Storage (Almacenamiento) De 5% a 95% (sin condensación) Vibración máxima En funcionamiento 0,26 Grms Storage (Almacenamiento) 2,20 Grms Impacto máximo En funcionamiento 40 G Storage (Almacenamiento) 105 G Altitud En funcionamiento De –15,20 m a 3048 m (de –50 pies a 10 000 pies) NOTA: De conformidad con los requisitos exigidos por las normas oficiales chinas, la altitud operativa de los sistemas suministrados en China es de entre -15,2 m y 5000 m (entre -50 y 16 400 pies). NOTA: Para altitudes superiores a 2 950 pies, la temperatura máxima de funcionamiento se reduce 1 °F cada 550 pies. Storage (Almacenamiento) De –15,20 m a 10,668 m (de –50 pies a 35 000 pies) 79 Mensajes del sistema 8 Mensajes de error Mensaje de error Descripción Marca de dirección no encontrada El BIOS encontró un sector del disco con errores o no pudo encontrar un sector del disco en particular. Alert! Previous El sistema no pudo completar la rutina de inicio en tres ocasiones consecutivas a causa del attempts at booting mismo error. Póngase en contacto con Dell e informe del código de punto de comprobación this system have (nnnn) al técnico de soporte. failed at checkpoint [nnnn]. For help in resolving this problem, please note this checkpoint and contact Dell Technical Support (Alerta. Los intentos anteriores de iniciar el sistema han fallado en el punto de comprobación [nnnn]. Para obtener ayuda a fin de resolver este problema, anote el punto de comprobación y póngase en contacto con el servicio de asistencia técnica de Dell). Alert! Security override Jumper is installed (Alerta. Hay instalado un puente de anulación de seguridad). Se ha establecido el puente MFG_MODE y las funciones de gestión AMT están desactivadas hasta que se quite. Attachment failed to respond (El adjunto no ha respondido) La controladora del disquete o del disco duro no puede enviar datos al controlador asociado. 80 Mensaje de error Descripción Bad command or file name (Comando o nombre de archivo erróneo) Asegúrese de que ha escrito el comando correctamente, ha colocado los espacios en la posición correcta y ha utilizado el nombre de trayectoria correcto. Bad error-correction La controladora del disquete o del disco duro detectó un error de lectura incorregible. code (ECC) on disk read (Código de corrección de error incorrecto [ECC] en la lectura de disco) Controller has failed (El controlador ha fallado) La unidad de disco duro o el controlador asociado están defectuosos. Data error (Error de datos) El controlador del disquete o de la unidad de disco duro no puede leer los datos. Con el sistema operativo Windows, ejecute la utilidad chkdsk para comprobar la estructura de los archivos del disquete o disco duro. Con otros sistemas operativos, ejecute la correspondiente utilidad. Decreasing available memory (La memoria disponible está disminuyendo) Uno o más módulos de memoria pueden ser defectuosos o estar asentados incorrectamente. Vuelva a instalar los módulos de memoria y, si es necesario, reemplácelos. Diskette drive 0 seek Puede que un cable se haya soltado o que la información de configuración del sistema no failure (Error de coincida con la configuración de hardware. búsqueda de la unidad de disquete 0) Diskette read failure (Error de lectura del disquete) Es posible que el disquete esté defectuoso o que el cable esté flojo. Si se enciende la luz de acceso a la unidad, pruebe un disco diferente. Diskette subsystem reset failed (Error en el restablecimiento del subsistema del disquete) Es posible que el controlador de la disquetera esté defectuoso. Error Gate A20 Uno o más módulos de memoria pueden ser defectuosos o estar asentados incorrectamente. Vuelva a instalar los módulos de memoria y, si es necesario, reemplácelos. General failure (Fallo general) El sistema operativo no puede ejecutar el comando. Normalmente, el mensaje va seguido de información específica, como por ejemplo Printer out of paper (No hay papel en la impresora). Tome las medidas necesarias para resolver el problema. Hard-disk drive Falló el inicio de la unidad de disco duro. configuration error (Error de configuración de la unidad de disco duro) 81 Mensaje de error Descripción Hard-disk drive Falló el inicio de la unidad de disco duro. controller failure (Error de la controladora de la unidad de disco duro) Hard-disk drive Falló el inicio de la unidad de disco duro. failure (Error de la unidad de disco duro) Hard-disk drive read failure (Error de lectura de la unidad de disco duro) Falló el inicio de la unidad de disco duro. Invalid configuration La información de configuración del sistema no coincide con la configuración de hardware. information-please run System SETUP Program (Información de configuración no válida; ejecute el programa de configuración del sistema) Invalid Memory configuration, please populate DIMM1 (Configuración de memoria no válida. Ocupe la DIMM1) La ranura DIMM1 no reconoce un módulo de memoria. Es necesario reajustar o instalar el módulo. Keyboard failure (Error del teclado) Un cable o un conector pueden estar flojos o el teclado o el controlador del teclado o el ratón pueden estar defectuosos. Memory address line failure at dirección, read valor expecting valor (Error en línea de la dirección de la memoria, el valor de lectura espera un valor) Un módulos de memoria puede ser defectuoso o estar asentado incorrectamente. Vuelva a instalar el módulo de memoria y, si es necesario, reemplácelo. Memory allocation error (Error de asignación de memoria) El software que intenta ejecutar está en conflicto con el sistema operativo, con otro programa de aplicación o con una utilidad. Memory data line failure at address, read value expecting value (Error de línea Un módulos de memoria puede ser defectuoso o estar asentado incorrectamente. Vuelva a instalar el módulo de memoria y, si es necesario, reemplácelo. 82 Mensaje de error Descripción de datos de memoria en dirección; se leyó valor y se esperaba valor) Memory double word Un módulos de memoria puede ser defectuoso o estar asentado incorrectamente. Vuelva a logic failure at instalar el módulo de memoria y, si es necesario, reemplácelo. address, read value expecting value (Error de memoria doble lógica a dirección, valor de lectura esperando valor) Memory odd/even Un módulos de memoria puede ser defectuoso o estar asentado incorrectamente. Vuelva a logic failure at instalar el módulo de memoria y, si es necesario, reemplácelo. address, read value expecting value (Error de memoria lógica diferente/igual a dirección, valor de lectura esperando valor) Memory write/read failure at address, read value expecting value (Error de memoria escritura/ lectura a dirección. valor de lectura esperando valor) Un módulos de memoria puede ser defectuoso o estar asentado incorrectamente. Vuelva a instalar el módulo de memoria y, si es necesario, reemplácelo. Memory size in CMOS invalid (Tamaño de la memoria en la CMOS no válido) La cantidad de memoria grabada en la información de configuración del sistema no coincide con la memoria instalada. Memory tests terminated by keystroke (Las pruebas de memoria terminaron con una pulsación) Una pulsación del teclado interrumpió la prueba de memoria. No boot device available (No hay disponible ningún dispositivo de inicio) El sistema no puede encontrar el disquete o la unidad de disco duro. 83 Mensaje de error Descripción No boot sector on La información de configuración del sistema en System Setup (Configuración del sistema) hard-disk drive (No puede ser incorrecta. hay sector de inicio en la unidad de disco duro) No timer tick interrupt Puede que un chip de la placa base no funcione correctamente. (No se ha producido interrupción de marca del temporizador) Non-system disk or El disquete de la unidad A no tiene un sistema operativo de inicio instalado. Cambie el disquete disk error (El disco no por uno con un sistema operativo de inicio o retírelo de la unidad A y reinicie el sistema. es un disco de sistema o tiene un error) Not a boot diskette El sistema operativo está tratando de iniciar un disquete que no tiene un sistema operativo de (No es un disquete de inicio instalado. Inserte un disquete de inicio. inicio) Plug and play configuration error (Error de configuración Plug and Play) El sistema encontró un problema al tratar de configurar una o más tarjetas. Read fault (Error de lectura) El sistema operativo no puede leer el disquete o de la unidad de disco duro, el sistema no ha podido encontrar un determinado sector en el disco o el sector solicitado es defectuoso. Requested sector not El sistema operativo no puede leer el disquete o de la unidad de disco duro, el sistema no ha found (No se podido encontrar un determinado sector en el disco o el sector solicitado es defectuoso. encontró el sector solicitado) Reset failed (Error de restablecimiento) No se ha podido realizar la operación de restablecimiento de disco. Sector not found (No se encuentra el sector) El sistema operativo no puede encontrar un sector del disquete o de la unidad de disco duro. Seek error (Error de búsqueda) El sistema operativo no puede encontrar una pista específica en el disquete o en la unidad de disco duro. Shutdown failure (Error de apagado) Puede que un chip de la placa base no funcione correctamente. Time-of-day clock Es posible que la batería esté gastada. stopped (Se ha detenido el reloj de la hora del día) 84 Mensaje de error Descripción Time-of-day not setplease run the System Setup program (La hora no está establecida; ejecute el programa de configuración del sistema) La hora o la fecha guardadas en System Setup (Configuración del sistema) no coinciden con el reloj del sistema. Timer chip counter 2 Un chip de la placa base puede estar defectuoso. failed (Se ha producido un error en contador 2 de chip del temporizador) Unexpected interrupt La controladora del teclado puede ser defectuosa o el módulo de memoria puede estar suelto. in protected mode (Interrupción inesperada en modo protegido) WARNING: Dell's Disk Monitoring System has detected that drive [0/1] on the [primary/secondary] EIDE controller is operating outside of normal specifications. It is advisable to immediately back up your data and replace your hard drive by calling your support desk or Dell (ADVERTENCIA: el sistema de supervisión de discos de Dell ha detectado que la unidad [0/1] del controlador EIDE [principal/ secundario] está funcionando fuera de las especificaciones normales. Es aconsejable hacer copia de seguridad inmediatamente de Durante el arranque inicial, la unidad detectó posibles condiciones de error. Cuando el sistema termine de iniciarse, haga inmediatamente copia de seguridad de los datos y cambie la unidad de disco duro. Para obtener información sobre los procedimientos de instalación, consulte Instalación de los componentes del sistema. Si no hay una unidad de sustitución disponible inmediatamente y la unidad no es la única unidad de inicio, entre en System Setup (Configuración del sistema) y cambie el correspondiente parámetro del controlador a None (Ninguno). Después retire la unidad del sistema. 85 Mensaje de error Descripción los datos y cambiar la unidad de disco duro llamando al soporte o a Dell). Write fault (Error de escritura) El sistema operativo no puede escribir en el disquete o la unidad de disco duro. Write fault on El sistema operativo no puede escribir en el disquete o la unidad de disco duro. selected drive (Error de escritura en la unidad seleccionada) Mensajes de aviso Los mensajes de aviso le alertan sobre un posible problema y le solicitan que responda antes de que el sistema continúe con una tarea. Por ejemplo, antes de dar formato a una unidad de disco duro, un mensaje le avisará de que podría perder todos los datos del disco duro. Los mensajes de aviso suelen interrumpir las tareas y requieren que responda con un y (sí) o un n (no). NOTA: Una aplicación o el sistema operativo genera los mensajes de aviso. Para obtener más información, consulte la documentación incluida con el sistema operativo o la aplicación. Mensajes de alerta Systems Management Software genera mensajes de alerta para el sistema. Estos incluyen mensajes de información, estado, aviso y fallos sobre unidades, temperatura, ventiladores y alimentación. Para obtener más información, consulte la documentación de Systems Management Software. 86 Obtención de ayuda 9 Cómo ponerse en contacto con Dell NOTA: Si no dispone de una conexión a Internet activa, puede encontrar información de contacto en la factura de compra, en el albarán o en el catálogo de productos de Dell. Dell proporciona varias opciones de servicio y asistencia en línea o telefónica. Puesto que la disponibilidad varía en función del país y del producto, es posible que no pueda disponer de algunos servicios en su área. Si desea ponerse en contacto con Dell para tratar cuestiones relacionadas con las ventas, la asistencia técnica o el servicio de atención al cliente: 1. Vaya a dell.com/contactdell. 2. Compruebe su país o región del menú desplegable que hay la esquina superior izquierda de la página. 3. Seleccione su categoría de asistencia: servicio de asistencia técnica, servicio al cliente, ventas o servicios de soporte internacional. 4. Seleccione el enlace de servicio o asistencia apropiado de acuerdo a sus requisitos. NOTA: Si ha comprado un sistema Dell, puede que se le pida la Etiqueta de servicio. Localización de la etiqueta de servicio del sistema El Código de servicio rápido y el número de la Etiqueta de servicio exclusivos identifican su sistema. El Código de servicio rápido y la Etiqueta de servicio se encuentran en la parte anterior del sistema tirando de la etiqueta de información. Dell utiliza esta información para dirigir las llamadas de asistencia al personal adecuado. Comentarios sobre la documentación Si tiene comentarios de este documento, escriba a [email protected]. De forma alternativa, puede hacer clic en el enlace Comentarios en cualquiera de las páginas de documentación de Dell, rellenar el formulario y hacer clic en Enviar para enviar sus comentarios. 87