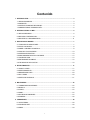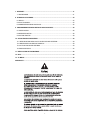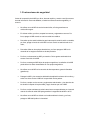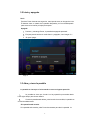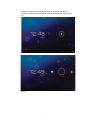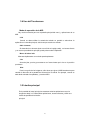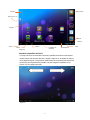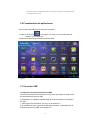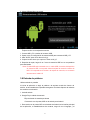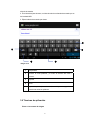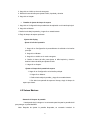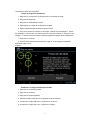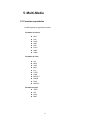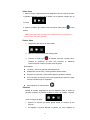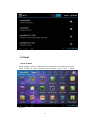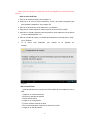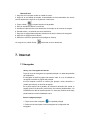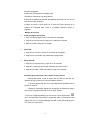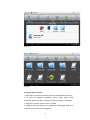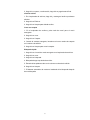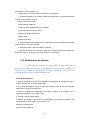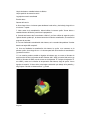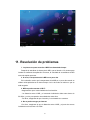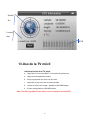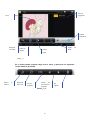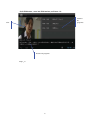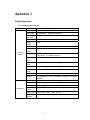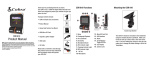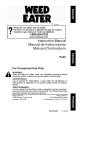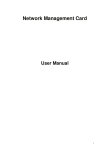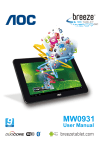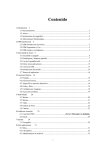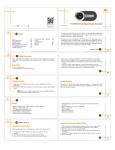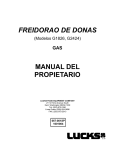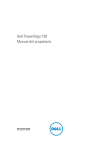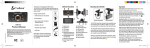Download Contenido - Ken Brown
Transcript
Contenido 1. INTRODUCCION................................................................................................................... 3 1.1 RECONOCIMIENTO........................................................................................................ 3 1.2 ANUNCIOS ...................................................................................................................... 3 1.3 INSTRUCCIONES DE SEGURIDAD ............................................................................... 4 1.4 ABREVIATURAS / TERMINOLOGÍA ............................................................................... 5 2. INTRODUCCION A LA MID .................................................................................................. 5 2.1 MID ACCESORIOS.......................................................................................................... 5 2.2 MID USO Y PREPARACION ............................................................................................ 6 2.3 MID STATUS Y RECORDATORIO ................................................................................... 6 3. GUIA DE INICIO RAPIDO..................................................................................................... 7 3.1 FUNCION DE LOS BOTONES ........................................................................................ 7 3.2 INICIO Y APAGADO......................................................................................................... 8 3.3 ABRIR Y CERRAR LA PANTALLA ................................................................................... 8 3.4 USO DEL TOUCHSCREEN ........................................................................................... 10 3.5 INTERFACE PRINCIPAL ............................................................................................... 10 3.6 PROCEDIMIENTO DE APLICACIONES ....................................................................... 14 3.7 CONEXION USB............................................................................................................ 14 3.8 ENTRADA DE PALABRAS............................................................................................. 15 3.9 TECNICAS DE APLICACION......................................................................................... 16 4. SETEOS BASICOS............................................................................................................. 17 4.1 AUDIO Y VIDEO............................................................................................................. 17 4.2 SETEOS BASICOS........................................................................................................ 18 4.3 MEMORIA SD Y MID...................................................................................................... 20 4.4 DIA Y HORA ................................................................................................................... 20 4.5 SETEO DE LENGUAJE ................................................................................................. 21 5. MULTI-MEDIA ..................................................................................................................... 22 5.1 FORMATOS SOPORTADOS ......................................................................................... 22 5.2 MUSICA ......................................................................................................................... 23 5.3 VIDEO ............................................................................................................................ 24 5.4 HDMI .............................................................................................................................. 24 5.5 GALERIA DE IMAGENES .............................................................................................. 24 5.6 CAMARA........................................................................................................................ 26 6. CONEXIONES..................................................................................................................... 28 6.1 3G EXTERNA................................................................................................................. 28 6.2 CONEXION WIFI ........................................................................................................... 28 6.3 EMAIL ............................................................................................................................ 29 1 7. INTERNET........................................................................................................................... 31 7.1 NAVEGADOR ................................................................................................................ 31 8. OTRAS APLICACIONES.................................................................................................... 34 8.1 RELOJ............................................................................................................................ 34 8.2 CALCULADORA ............................................................................................................ 34 8.3 ADMINISTRADOR DE ARCHIVOS................................................................................ 35 9. PROCEDIMIENTOS PARA INSTALAR APLICACIONES.................................................. 38 9.1 INSTALACION ............................................................................................................... 38 9.2 DESINSTALACION ........................................................................................................ 38 9.3 ACTUALIZACION .......................................................................................................... 39 10. ACUALIZACION DE SISTEMA ........................................................................................ 39 10.1 PERPARACION PARA LA ACTUALIZACION DEL SISTEMA...................................... 39 10.2 RESTAURAR VALORES DE FABRICA ....................................................................... 39 10.3 ACTUALIZACION DE SISTEMA.................................................................................. 40 10.4 MODO SEGURO ......................................................................................................... 42 11. RESOLUCION DE PROBLEMAS..................................................................................... 43 12. GPS ................................................................................................................................... 43 13. TV MOVIL.......................................................................................................................... 43 APENDICE 1 ........................................................................................................................... 48 2 1. Introducción 1.1 Reconocimiento Gracias por su compra de nuestro producto. El producto es MID (Mobile Internet Device), es un producto de gama alta, con una pantalla táctil cuya resolución es de 800x480 píxeles. Está diseñado con TCC8923 procesador de alta velocidad y 512 MB de RAM y flash de 4 GB. El sistema operativo es Android 4.0. El producto se ha incorporado en el módulo Wi-Fi, cámara frontal y trasera, es fácil llevar a cabo la función de Internet, se pueden ver vídeo de alta definición y fotos, también puede apoyar a disparar con la cámara y la función de grabación de vídeo. Además, está disponible para muchas aplicaciones de oficina. Una interfaz totalmente nueva de operación le proporcionará un disfrute diferente. El manual presenta las funciones de forma sistemática, técnicas de uso y avisos, por favor, lea atentamente este manual antes de la operación. 1.2 Anuncios Mantenimiento preventivo x Por favor, mantenga la unidad seca. Para evitar problemas con el dispositivo, la corrosión y fallo eléctrico, por favor, evitar el contacto del dispositivo, la batería y el cargador con el agua y la humedad, y no haga funcionar el dispositivo o el cargador con las manos mojadas. x Para evitar el fallo del dispositivo, la batería y el cargador, por favor, evitar el choque violento o batido del dispositivo, la batería, y el cargador x Para evitar el fallo del dispositivo, la batería y el cargador, por favor, evitar que el dispositivo, batería, cargador de altas y muy bajas temperaturas. x Nunca golpear, tirar, presionar, doblar a la MID. x No desmonte el dispositivo y los accesorios de manera arbitraria, de lo contrario el aparato y los accesorios no se encuentran en nuestro campo de acción de garantía. 3 1.3 Instrucciones de seguridad Antes de la operación de la MID, por favor, lea este capítulo y enseñe a sus hijos acerca de esta información. Para más detalles, consulte las instrucciones de seguridad y el anuncio. x No utilizar nunca el MID al conducir automóviles, a fin de garantizar una conducción segura. x En el área médica, por favor, respetar las normas y reglamentos conexos. Por favor, apague el MID cuando se está cerca del área médica. x Para evitar que la señal inalámbrica para interrumpir la señal de avión controlado, por favor, apagar el modo de avión MID o el uso cuando se está a bordo de un vuelo, x Para evitar fallas en los equipos electrónicos, por favor apague el MID en la cercanía de los equipos electrónicos de alta precisión. x Por favor, no desmontar los MID y accesorios. Único agente autorizado tiene acceso al servicio de la MID. x Por favor, mantenga el MID lejos de equipos magnéticos, la radiación de la MID puede borrar los datos almacenados en los equipos magnéticos. x No utilizar nunca el MID en la cercanía de alta temperatura, gases inflamables (gasolinera). x Proteger los MID y los accesorios del ámbito de aplicación alcance de los niños, y evitar a los niños a usar el MID sin la supervisión de los padres. x Por favor, cumpla con las normas y reglamentos relacionados, y los derechos de los demás el respeto de la privacidad y legal, mientras que use el MID. x Por favor, se lea estrictamente a las instrucciones correspondientes en el manual cuando se utiliza el cable USB para garantizar la seguridad de la MID o el PC. x No utilizar nunca el MID en el baño o el medio ambiente húmedo y por favor, proteger el MID del líquido o la humedad. 4 1.4 Abreviaturas y terminología Abreviaturas y terminología Nombre completo Descripción MID Mobile Internet Device mobile internet terminal WIFI Wireless Fidelity Basada en IEEE 802.11b/g/n standard wireless LAN TF TransFlash Nombre alternative de Micro SD HDMI High Definition Multimedia Interface HDMI: HighDefinition Multimedia Interface 2. Introducción a la MID 2.1 Introducción a los accesorios de la MID Paquete: A continuación los artículos están incluidos en su paquete de MID, por favor confirme: x Dispositivo MID x Adaptador de corriente x Adaptador para coche x Cable USB x Manual del usuario x Soporte x OTG cable USB x Auriculares x Tarjeta de garantía 5 2.2 Uso y preparación de la MID Carga de la batería Si este dispositivo se utiliza por primera vez, por favor use el adaptador de CA para cargarla por completo. 1. Aplicar el adaptador de alimentación para cargar la MID. 2.3 MID Status y recordatorio Íconos: Cuando algún mensaje recordatorio aparece en la ventana de aviso, por favor haga clic en la columna y deslice la pantalla para abrir la lista de recordatorios. Seleccione el menú que necesita, y confirme la información. A continuación, puede cerrar la ventana de aviso a través clic en la columna para deslizarse hacia arriba. Por favor, consulte los iconos de estado de abajo. Modo Avión Nuevo Email USB conectado Ajuste USB conectado Volver Descargando Muestra las aplicaciones Home usadas recientemente Indicador de batería WIFI disponible Sin SD card Alarm prendida Aviso general Silencio 6 Tabla recordatoria Iconos de recordatorio trabajará mientras recibe mensajes de correo electrónico, alarma, y conectar wifi, puede abrir la tarjeta recordatorio para ver la información detallada. Abrir la tabla recordatoria Cuando la columna de recordatorio aparece un icono de recordatorio de nuevo, por favor mantenga la columna y se deslice el dedo, luego la placa recordatorio se abre. 3. Guía de inicio rápido 3.1 Función de las teclas Descripción de las funciones: Encendido Pulse brevemente para suspender / despiertar, mantenga pulsado para encender / apagar. Volume + Subir volume Volume - Bajar volume HOME key Presione para volver a la pantalla principal Menu key Inicia el menú Mostrar aplicaciones usadas recientemente Muestra los programas usados recientemente Atrás En cualquier aplicación, vuelve atrás Buscar Busca en google 7 3.2 Inicio y apagado Inicio Presione Power durante tres segundos, usted puede entrar en imagen de inicio. El sistema entra en estado de la pantalla bloqueada, por favor desbloquearlo para entrar en la interfaz principal para operar. Apagado Presione y mantenga Power, la pantalla de apagado aparecerá.. El ajuste permite activar el modo silencio y apagado, como imagen 3-1. 3. Ok para Apagar Imagen 3-1 3.3 Abre y cierra la pantalla La pantalla se cierra por sí sola cuando no ocurre ninguna operación. La pantalla se cierra por sí sola si no hay operación que suceda desde hace algún tiempo para ahorrar batería. Cuando la pantalla está abierta, pulse la tecla de encendido, la pantalla se cerrará inmediatamente. Si la pantalla está cerrada. Si la pantalla está cerrada, pulse Power brevemente para abrir la pantalla. La 8 pantalla se bloquea como imagen 3-2 después de abrirla, mantenga el "candado" presionado y deslice hasta el icono de desbloqueo, como imagen 3-3. Imagen 3-2 Imagen 3-3 9 3.4 Uso del Touchscreen Modo de operación de la MID Hay muchos métodos para ver la pantalla principal del menú, y aplicaciones de su MID. click Cuando se desea utilizar la entrada de teclado en pantalla o seleccionar la aplicación en la interfaz principal, sólo tienes que tocarla con el dedo. Abrir elemento Si desea abrir un elemento (texto o en el link en la página web), o el acceso directo y se mueven procedimiento principal, puede pulsar sobre la aplicación. Mover de lado a lado Muevase rápidamente con su dedo para desplazarse. Jale Antes de jalar, que hay que sostener con fuerza hasta que lo tire en la posición que desee. Girar Para la mayoría de las imágenes, sólo tienes que girar el MID lateralmente para cambiar la dirección de la pantalla de horizoncial a la vertical. Por ejemplo, cuando se está dando entrada a las palabras, y escuchar MP3. 3.5 Interfaz principal En la pantalla del menú principal se muestran todas las aplicaciones como la imagen de abajo 3-4. Puede utilizar aplicaciones, accesos directos y definir sus fondos de pantalla de la interfaz principal. 10 Buscar Aplicaciones Buscar por voz Wallpaper Batería volúmen Volver Home Menu Columna de anuncios Imagen 3-4 Recordatorios Interface extensible del Inicio La Página de inicio se extenderá a superar la pantalla para ofrecer más espacio, puede colocar mas accesos directos y widgets. Haga clic en el espacio en blanco en la página principal, a continuación, deslice derecha e izquierda para moverse a la derecha ya la izquierda de la pantalla. Hay dos imágenes ampliadas como Picture 3-5 en la página principal. Imagen 3-5 11 Hora Íconos de atajo El Sistema de Android tiene la función de crear la carpeta en el escritorio, y poner los iconos en la carpeta. Android 4.0 hace que la creación de carpetas sea más simple. Los pasos son los siguientes: 1. Dibuja todos los iconos juntos, como imagen 3.6 muestra. 2. A continuación, haga clic en los iconos, mezclados para abrir todas las aplicaciones como imagen 3-7. 3. Haga clic en carpeta sin nombre. Debajo de marco negro, se oculta el teclado emergente, y usted puede cambiar el nombre de esta carpeta Imagen 3-6 12 Imagen 3-7 Borrar los íconos del escritorio 1. Haga clic y mantenga pulsado el icono tiene que eliminar en parte superior izquierda se mostrará el icono. 2. Dibuja el icono a la parte superior del icono DELETE hasta que el icono se vuelve rojo, a continuación, mover el dedo que desea eliminar. Para cambiar el wallpaper 1. Haga clic y mantenga en un espacio en blanco en la pantalla principal, aparecerá la ventana emergente para cambiar el papel tapiz. 2. Haga clic en la galería de fotos o fondos de pantalla para elegir uno nuevo. Búsqueda por voz 1. Toque el icono de micrófono. 2. Usted puede elegir de acuerdo a su necesidad en la b úsqueda de Google. 3. Usted puede configurar el idioma de acuerdo a su necesidad en el marco de búsqueda de voz, haga clic en Aceptar para confirmar. 4. Mantenga la boca directamente al micrófono y diga el contenido que necesita, para realizar la búsqueda, el navegador de abrirá la lista de resultados de búsqueda. 13 Nota: Por favor, asegúrese de que el internet está bien conectado antes de búsquedas por voz. . 3.6 Procedimiento de aplicaciones Cómo visitar el procedimiento de aplicación de la MID: 1. Haga clic en el botón en la imagen 3-6, entre en los procedimientos de solicitud, como imagen 3-8: 2. Elija el procedimiento de solicitud que desea visitar. Imagen3-8 3.7 Conexión USB Configuración de almacenamiento de la MID Antes de la transmisión de documentos, lo que tiene que realizar la configuración de almacenamiento para sus MID: Conecte MID y PC mediante conexión USB, la columna mostrará el recordatorio de USB 1. Abra el panel de recordatorio, por favor, ver el capítulo 2.3 2. En el tablero de aviso, haga clic en USB está conectado, y toque para abrir el dispositivo de memoria USB, como imagen 3-9. 14 3. Ahora USB está bien conectado. Imagen 3-9 Copie el archivo en la tarjeta de memoria 1. Conecte MID y PC a través del conector USB. 2. Operar como la configuración de memoria MID para conectar el MID y PC. 3. Abra "Mi PC" para ver el disco móvil (x). 4. Copie el archivo tiene que copiar en "disco móvil (x)". 5. Después de copiar, haga clic en "cerca de memoria USB" en su computadora para desinstalar. Nota: Cuando MID está conectado con un cable USB, si se abre el dispositivo de memoria USB, no se puede visitar la tarjeta de memoria a través de MID. Si la esperanza de visitar a la tarjeta de memoria, es necesario desconectar el cable US 3.8 Entrada de palabras Utilizar teclado en pantalla Al iniciar la aplicación o elegir la palabra o la escritura cuadro de número de edición, lo hará teclado de la pantalla emergente. El teclado dispone de métodos de entrada a continuación: 1. Android teclado 2. Google Pinyin método de entrada Elija el método de entrada que desea De acuerdo con el preset, MID ver el teclado para Android 1. De acuerdo con el preset, MID ver el teclado de Android en la interfaz principal de la aplicación, el establecimiento de contacto, haga clic en el lenguaje y el 15 método de entrada. 2. En el área de ajuste de texto, una lista de todos los métodos de entrada que se ha instalado MID. 3. Elija el método de entrada que desea. Imagen 3-10 1 mayúsculas 2 cambiar el modo palabras y el modo de símbolo del modo / número. 3 Espacio 4 Enter 5 suprimir la palabra junto al cursor, hacer clic y mantenga pulsado para borrar todas las palabras. 3.9 Técnicas de aplicación Entre en la ventana de widgets 16 Haga clic en la ventana de wigdet en la parte superior de la pantalla de la interfaz de la aplicación o la corredera izquierda de la pantalla, se volverá a la ventana de interfaz de widgets. Haga clic en cualquiera de los componentes de acceso directo, y usted puede entrar en la aplicación a través del acceso directo. Crear los iconos de acceso directo de la aplicación en el escritorio En el sistema de aplicación y la interfaz de widgets, haga clic en cualquier icono de tiempo para cambiar al escritorio, y mantener pulsado el icono para poner en cualquier lugar del escritorio. Recuerde: El sistema le proporcionará más opciones y activar este widget, si no hay espacio en la posición de destino, el widget no se añadirá a la pantalla principal. Cambiar la pantalla Android 4.0 se aplica a la pantalla multi-pantalla, toque la pantalla a través de su dedo y se deslizan a derecha o izquierda de la pantalla para cambiar la pantalla. 4. Seteos básicos 4.1 Audio y display Ajuste de volumen Multimedia 1. Haga clic en configuración de la aplicación en la interfaz principal. 2. Haga clic en Voz. 3. Haga clic en el volumen para ajustar el volumen de la música y de vídeo. 4. Cuando el panel emergente ajuste de volumen, a la izquierda o la barra de progreso derecho a controlar. 5. haga clic en confirmar. Configuración del display Ajuste el brillo de la pantalla 1. Haga clic en Configuración de solicitud en la interfaz principal. 2. Haga clic en Mostrar. 17 3. Haga clic en el brillo en el menú emergente. 4. Deslice la barra de brillo para ajustar el brillo, izquierda y derecha 5. Haga clic en Aceptar. x Pantalla de ajuste de tiempo de espera 1. Haga clic en Configuración de procedimiento de aplicación en la interfaz principal. 2. Haga clic en Mostrar. i. Deslice hacia abajo la pantalla, y haga clic en estado latente. ii. Elegir el tiempo de espera que desee. Ajustes del display Ajuste el brilo de la pantalla 1. Haga clic en Configuración de procedimiento de solicitud en la interfaz principal. 2. Haga clic en Mostrar. 3. Haga clic en el brillo en el menú emergente. 4. Deslice la barra de brillo para ajustar el brillo.izquierda y derecha deslice la barra de brillo para ajustar el brillo. 5. Haga clic en Aceptar. Ajustar el tiempo de la pantalla de espera 1. Haga clic en Configuración en la interfaz principal. 2. Haga clic en Mostrar. i. Deslice hacia abajo la pantalla, y haga clic en estado latente. ii. Se abrirá una pantalla de espera el tiempo, elegir el tiempo de espera que desee. 4.2 Seteos Básicos Seteando el bloqueo de pantalla Usted puede abrir la imagen o la contraseña para bloquear la pantalla táctil para proteger su privacidad MID. Nota: Después de ajustar la pantalla bloqueada, es necesario introducir la 18 contraseña cuando se inicia el MID. Ajuste de imagen de desbloqueo 1. Haga clic en configuración de la aplicación en la interfaz principal. 2. Haga clic en seguridad. 3. Haga clic en la pantalla de bloqueo. 4. Elija imagen en el área de configuración de texto. 5. Mover al siguiente paso de acuerdo para recordar. 6. Hay nueve puntos de contacto en la imagen, cuando se junta emerge el patrón de desbloqueo, se conectan los cuatro puntos en dirección vertical y horizontal. Como imagen 1.4, mueva el dedo al terminar. Sistema registrará la imagen que ha establecido. 7. Haga clic en continuar. 8. Cuando vea el recuerdo de información, haga clic en la imagen de la pantalla bloqueada, haga clic en Aceptar. Imagen 4-1 Establecer el código de desbloqueo de PIN 1. Haga clic en la interfaz principal. 2. Haga clic en confirmar. 3. Haga clic en bloqueo pantalla. 4. Seleccione PIN cuando la zona emergente de ajuste de texto. 5. Introduzca el código PIN nuevo y haga clic en continuar. 6. Introduzca el código PIN nuevo y seleccione Aceptar. 19 Seteando clave de desbloqueo 1. Haga clic en la interfaz principal. 2. Haga clic en seguridad. 3. Haga clic en bloqueo pantalla. 4. Haga clic en la contraseña en el área de configuración de texto. 5. Establecer una contraseña nueva (letras y números) y haga clic en continuar. 6. Introduzca la contraseña de nuevo y haga clic en CONFIRM. 4.3 SD card y memoria MID Ver espacio disponible de la tarjeta SD y de memoria MID 1. Haga clic en la interfaz principal. 2. Haga clic en la memoria. 3. Ver el espacio disponible en la tarjeta SD. 4. Ver el espacio MID memoria interna. Extraiga la tarjeta SD de forma segura Extraiga la tarjeta SD con seguridad puede evitar que la tarjeta SD se dañe y extender la vida útil SD. 1. Haga clic en la interfaz principal. 2. Haga clic en la memoria. 3. Haga clic en quitar la tarjeta SD. 4. Extraiga la tarjeta SD. 4.4 Fecha y hora Ajustar la fecha, hora y zona manualmente 1. Haga clic en Configuración 2 Deslice hacia abajo la pantalla, y haga clic en fecha y hora. 3 Haga clic en seleccionar la zona horaria, y elegir la zona en la lista. Deslice hacia abajo para ver más información de la zona. 4 Haga clic en la fecha y haga clic en el botón de arriba a abajo, o se deslizan hacia arriba y hacia abajo para establecer la fecha, mes y año, haga clic en configuración cuando acabado. 1. Haga clic en el tiempo y haga clic en arriba y abajo o se deslizan hacia arriba y 20 hacia abajo para establecer la zona para ajustar hora y minuto, haga clic en AM o PM para cambiar el mañana y la tarde (no hay selección cuando se elige el formato de 24 horas) 2. Haga clic para seleccionar el formato de 24 horas, usted puede cambiar entre el formato de 12 horas y formato de 24 horas, el formato de hora seleccionado será utilizado en la alarma. 3. Haga clic en elegir los formatos de fecha y haga clic en los formatos de fecha en el MID. 4.5 Seteo de idioma 1. Haga clic en configuración en la interfaz principal. 2. Haga clic en langauge y el método de entrada. 3. Haga clic en el idioma, y seleccione el idioma que desee, deslice hacia abajo para buscar un lenguaje más. 21 5. Multi-Media 5.1 Formatos soportados Su MID soporta los siguientes formatos Formatos de música MP3 AAC OGG WAV APE FLAC AMR WMA Formatos de video AVI MPG VOB MKV FLV TS/TP H264 MPRC-4 RMVB DIVX MPEG-2 Formatos de fotos JPEG GIF PNG BMP 22 5.2 Música Su música se puede dividir en cuatro tipos: los artistas, álbumes y la música y la lista de reproducción. Elija un tipo para ver la lista. Reproducción en curso Random Cubierta del álbum Repetir Artista álbum Canción Pausa Siguiente canción Canción anterior Tiempo total de la canción Tiempo en curso Imagen 5-1 Barra de progreso Vea y reproduzca música 1. Haga click en música en la interface principal. 2. Entre para seleccionar la música y haga clic en artista, álbum y lista de reproducción. 3. Seleccione cualquier tipo de música a tocar. Añadir la música en nueva lista de reproducción 1. Haga clic en la música en la interfaz principal. 2. Enter para seleccionar la música. 3. Haga clic y mantenga la música que quieres jugar. 4. Haga clic en menú de música configuración, haga clic en añadir a la lista de reproducción. 5. Haga clic en lista de nuevo constructor. 23 6. Introduzca el nombre en la lista de reproducción. 7. Haga clic en Guardar. Eliminar la música en la lista de reproducción 2. Haga clic en la música. 3. Haga clic en la música que desea eliminar en la lista de reproducción. 4. Cuando el menú emergente de configuración de música, haga clic en Eliminar hasta el final. 5.3 Video Vea los videos Entre en reproductor de video: en el escritorio de elegir, elija el vídeo que desea reproducir. 1. Haga clic en la aplicación de la galería. 2. MID actualizar todos los archivos de vídeo. 3. Haga clic en el archivo que desea reproducir. 4. Entra en cuadro del video para reproducir. 5.4 HDMI Con el conector HDMI, definir el modo de salida HDMI, conecte MID de alta definición de TV digital, reproduce en modo pantalla completa, soporte 1080 píxeles. Observación: conector HDMI necesita un conector estándar 1. Haga clic en Configuración de la aplicación en la pantalla principal. 2. Haga clic en Mostrar, elija el ajuste de la salida. 3. Seleccione la opción "HDMI" en el tipo de salida. 4. Cuando conecte el conector HDMI, debe ser la alta definición de TV digital ajustado como salida HDMI. 5.5 Galería de fotos La aplicación Galería de fotos se pueden buscar en la tarjeta de memoria SD y el 24 archivo de vídeo, galería de fotos y se dividirán las fotos y videos, puedes utilizar la aplicación de galería de fotos para ver y editar fotos, y establecer las fotos de escritorio y de vista. Ver fotos 1. Haga clic en la aplicación galería de fotos en la interfaz principal. 2. Entre en la galería de fotos, haga clic en el archivo que desea ver y editar. 3. Haga clic en la foto que desea ver, el sistema va a ver la foto en pantalla completa. 4. Al ver las fotos, se puede acercar y alejar, toque la pantalla con dos dedos y tire de los dedos y separar los dedos para ampliar y reducir la foto o la pantalla táctil doble. . Edición y creación de fotos Al ver la foto en pantalla completa, haga clic en tecla de menú para visualizar el menú, puede seleccionar la opción de editar y configurar la foto. Película de diapositivas 1. Abra cualquier foto, tecla de un toque de menú para mostrar la selección del menú. 2. Haga clic en reproducir la diapositiva película, Autoplay (o en el botón de selección de foto galería). Recortar 1. Haga clic para mostrar tecla de menú de selección de menú. 2. A continuación, haga clic en recortar, haga clic en Dibujar área relacionada para ajustar la recortadora. 3. Haga clic en trimmer de grande y a pequeño para ajustar el tamaño. 4. Después de ajustar el tamaño, haga clic en recorter hasta el final. 5. Haga clic en Cancelar. Retorna a la exploración de la foto si quieres dejar de recortar. Editar 1. Haga clic en tecla de menú, se mostrará el menú. 2. Haga clic en editar. 3. Ajuste el brillo, el estilo y el resultado de la creación en la selección emergente. 4. Haga clic en Guardar. 5. Haga clic vuelva la llave a renunciar a la edición en el cuadro de diálogo emergente. 25 5.6 Camera Camera application and video shooting function, includes two caremas, one is front camera(0.3 million pixels), another is rear camera( 2 million pixels), rear camera provides “ full screen” mode, can make you shoot the photo single picture through move the camera lens. Abrir la cámara Puede abrir la cámara de 2 maneras 1. Deslice la pantalla (si usted ya ha establecido la configuración a "deslizar", se deslizan por el icono 2. Toque el icono de la cámara. de la cámara en la pantalla principal o de la aplicación Botones de operación de la cámara Imagen 5-2 Pulse pára cambiar entre las cámaras Ver fotos y videos Cambia cámaras trasera y delantera Saca foto submenu Modo screen Modo foto Picture 5-2 26 Modo video full Sacar fotos 1. Abra la cámara, asegúrese de que su dispositivo está en modo de cámara, la pantalla mostrará el icono de la cámara, de la siguiente imagen que se muestra: 2. Apunte al objetivo que desea tomar fotosTouch blue button to take photos. Nota: Para evitar fotos borrosas, tome la MID fimemente y presione el botón azul lo mas suave possible. Grabar video Asegúrese que está en el modo video: 1. 2. 3. Mueva la cámara hacia donde desee grabar. Presione el botón rojo , el sistema comienza a grabar video. Durante la grabación, el botón rojo mostrará un diamante blanco.Presione el botón rojo para parar de grabar. Recordatorio: z Las fotos y videos se grabarán automáticamente. z Usted puede ver las fotos y videos grabados anteriormente. z Si quiere ver mas fotos y video deslice para la izquierda o derecha. z Al ver las fotos, se mueven juntos o por separado para acercar o alejar las fotos o doble toque en la pantalla.. z Para reproducir el video presione . Pan-shot z Abrir la cámara, asegúrese de que su dispositivo está en modo de pantalla completa, la pantalla mostrará el icono de pantalla completa, como la imagen de abajo: Apunte a la escena que desea grabar desde un extremo al otro extremo. Por ejemplo, si quieres disparar un puente, por favor, disparar su 27 cámara desde la cabeza del puente. Presione el botón verde toda la escena.. , a continuación, mover la cámara de Tome el puente, por ejemplo, tiene que mover la cámara desde un ángulo a otro, si se mueve demasiado rápido, la pantalla mostrará imágenes rápidas. Durante el rodaje, el botón verde se mostrará un diamante blanco.. Una vez finalizada la grabación, volver a presionar el botón verde, el sistema mostrará la foto a pantalla completa, y la cámara mostrará la barra de progreso cuando se guarda la foto.. Recuerde: para ver las fotos, por favor, tocar la imagen al lado de el botón verde. 6. Conexiones 6.1 3G Externa Su MID soporta 3G externo, puede operarla de la siguiente manera: 1. Entre en la interfaz principal. 2. MID conexión 3G dongle. 3. Esperando el icono 3G en aparecer.. 6.2 Conexión WIFI El MID se puede conectar a internet wi-fi: 1. Haga clic en configuración de la aplicación en la interfaz principal. 2. Haga clic en WI-FI. 3. Entre en la interfaz Wi-Fi, haga clic en botón Wi-Fi. 4. MID exploración automática de conexión Wi-Fi Internet. Como imagen 6-1. 5. Seleccione la conexión WI-FI que desea conectar, si hay alguna ventana contraseña, entrar en la contraseña, haga clic en Conectar 28 Imagen 6-1 6.3 Email Seteos de Email Puede agregar el servicio ordinario de correo electrónico web externa a la cuenta POP3 o IMAP de correo electrónico del proveedor (como Yahoo y Gmail) Imagen 6-2 29 Note: Antes de empezar la configuración del E-mail asegúrese que está conectado a Internet. Guía de seteo de E-mail 1. Entre en la interfaz principal, como imagen 6-2 2. Haga clic en el icono de correo electrónico, e-mail a la creación emergente guía para ayudarle a establecer, como imagen 6-3. 3. Entre en su dirección de correo electrónico y contraseña. 4. Haga clic en el botón siguiente, elegir el tipo de correo es POP3 o IMAP. 5. Haga clic en el botón siguiente para comprobar el correo electrónico de recepción y el envío está disponible o no. 6. Entre en nombre de cuenta y el nombre del remitente del correo electrónico, haga clic en Finalizar. 7. Si el buzón entrada. está disponible, que entrará en su bandeja de Imagen 6-3 Borra cuenta Email Usted puede eliminar el conjunto de POP3 o IMAP de correo electrónico de su MID. 1. Haga clic en correo electrónico. 2. Entre en tu bandeja de entrada. 3. Pulse tecla de menú. 4. Haga clic en configuración. 5. Toca tu cuenta a través de tu dedo. 5. En el menú emergente, haga clic en eliminar la cuenta. 6. Haga clic en OK para borrar.. 30 Mandar E-mail 1. Haga clic en Enviar para mostrar su casilla de correo. 2. Haga clic en la bandeja de entrada, se actualizarán de forma automática los nuevos correos electrónicos, haga clic en él para leer e-mail nuevo. 3. Toque el botón en la parte superior de la pantalla. 4. Entre en interfaz de edición e-mail nuevo. 5. Introduzca la dirección de correo electrónico del receptor en la columna de receptor. 6. Entrada asunto y el contenido de correo electrónico. 7. Haga clic en Agregar datos adjuntos, tecla de menú táctil, lo hará menú emergente. 8. Haga clic en Agregar archivo adjunto. 9. Seleccione el archivo que desea enviar (imágenes, videos) 10. Haga clic en el botón Enviar para enviar el correo electrónico. 7. Internet 7.1 Navegador Abra y use el navegador de internet Toque el icono del navegador en la pantalla principal o en todas las pantallas de la aplicación. El navegador se abrirá la página web anterior visita, si no se ha utilizado el navegador, se abrirá su página web principal. Al tocar cualquier conexión a Internet (por ejemplo, correo electrónico o chatear por internet), se abrirá el navegador. En la parte superior de la pantalla, se mostrará la dirección URL actual, le espera columna de dirección (multi-función de columna) deslizamiento a la POSICIÓN más allá de la parte superior. En este caso, deslice hacia abajo puede mostrar la columna adddress nuevo. Setear la página principal 1. Toque el icono del navegador en la pantalla principal. 2. Pulse tecla de menú para el menú emergente de configuración del navegador. 31 3. Deslice hacia abajo el menú, haga clic en configuración. 2. Haga clic en normal. 3. Haga clic en configurar página principal. 4. Seleccione el cálculo de las página web principal en la columna de ajuste. 5. MID Reiniciar después de seleccionar. Visitar páginas de internet 1. Toque el ícono del navegador 2. 3. Entre la dirección del sitio que desea vicitar en el teclado virtual Presione finalizar para visitor el sitio. Barra de direcciones Imagen 7-1 Visitar una página web Abrir la página web como imagen 1.7, haga clic en la entrada de dirección, haga clic en Inicio, escriba en la página web para ver información relacionada con el correspondiente sitio web, se puede deslizar el dedo en la pantalla para navegar y ver las otras partes de la página web. Acercar o alejar la página web Después de abrir la página web, por debajo del navegador, aparecerá aumento y el botón alejamiento, puede hacer clic para acercar y alejar la página web. Buscar palabras en una página web a) Cuando se ve la página Web, pulse la tecla de menú, lo hará la selección 32 del menú emergente. b) Haga clic en Búsqueda en la página web. c) Introducir el elemento que desea buscar. d) Cuando las palabras de entrada, las palabras relevantes a su vez, ser de color azul en lugar de blanco. e) Haga clic arriba y hacia abajo en el botón de flecha derecha de la columna de búsqueda para mover a la palabra relevante anterior y siguiente. Manejo de favoritos x ajuste de página web favorito 1. Vaya a cualquier página web en la interfaz del navegador. 2. haga clic en tecla de menú y haga clic en guardar en favoritos. 3. Editar marcador y haga clic en Aceptar. x Abrir URL 1. Haga clic en el menú y marcar en la interfaz del navegador. 2. Haga clic en el marcador que desea abrir la página web. x Editar favorito 1. Haga clic en tecla de menú y haga clic en el marcador. 2. Haga clic y mantenga el marcador exsitente para abrir el menú. 3. Haga clic en editar y editar marcadores, haga clic en Aceptar. Guardar página web actual a leer cuando no hay internet. Usted puede salvar a toda la página web en MID en caso de que después de leer (incluso si no está conectado a Internet.) 1. Al ver la página web, por favor, toque Menú para guardarlo para la lectura sin Internet. 2. Abajo en el marcador página web de guardar, se mostrará la imagen, para volver a la página web real, por favor tocar "Return". 3. Para ver la página guardada, por favor toque "de la página lable" icono, a continuación, toque Menú> página web salvo, y la imagen de esta página web.You can save all webpage into MID in case after reading (even if no internet is connected.) 33 8. Otras aplicaciones 8.1 Reloj 1. Entre en interfaz de la aplicación. 2. Haga clic en la aplicación del reloj. 3. Haga clic de ajuste de reloj puede añadir reloj, como imagen 8-1 4. Tecla de un toque de menús, el menú emergente de ajuste del reloj. Imagen 8-1 8.2 Calculadora 1. Haga clic en la calculadora en la interfaz de la aplicación. 2. Entra en la calculadora básica. 3. Haga clic en tecla de menú, a continuación, haga clic en avanzada. 4. Pulse el número o el operador en la calculadora. Recuerde: usted puede deslizarce de izquierda a derecha para cambiar de básica y de avanzada. 34 8.3 Manejo de archivos Navegar archivos Usted puede utilizar edición explorador de archivos y eliminar archivos y carpetas. Y también se puede establecer servicio FTP para que los recursos compartidos. Lectura SD card 1. En la interfaz principal entre en el navegador de archivos, como imagen 8-2. 2. Toque el botón en la parte superior del explorador de archivos 3. Carpeta de pop-ups, como imagen 8.3, haga clic en / mnt / ext_sd. 4. Abra el archivo, se puede ver el archivo en la tarjeta SD, como imagen 8-4 Imagen 8-2 35 Imagen 8-3 Imagen 8-4 Cortar y pegar un archivo 1. Haga clic en el archivo que desee operar en el explorador de archivos. 2. El menú de operación emergente, incluye cortar, copiar, borrar, renombrar, seleccionar todo, configurar el menú principal y la propiedad. 3. Haga clic en cortar o copiar archivo o carpeta. 4. Haga clic aquí para entrar en la carpeta que desea pegar, tecla de un toque de menú para el menú emergente. 36 5. Haga clic en operar, a continuación, haga clic en pegar hasta el final. eliminar archivo 1. En el explorador de archivos, haga clic y sostenga el archivo que desea eliminar. 2. Haga clic en Eliminar. 3. Haga clic en Aceptar para deledte archivo. Crear una carpeta 1. En el explorador de archivos, pulse tecla de menú para el menú emergente. 2. Haga clic en crear. 3. Haga clic en Carpeta. 4. Cuando la ventana emergente, introduzca el nuevo nombre de carpeta en la columna de edición. 5. Haga clic en Aceptar para crear la carpeta. Búsqueda rápida 1. Haga clic en el menú de menú emergente en el explorador de archivos. 2. Haga clic en crear. 3. Haga clic en búsqueda. 4. Búsqueda de pop-ups bordo de archivo. 5. Entrada de las palabras clave en la columna nombre de la edición. 6. Haga clic en Aceptar. 7. El sistema automático de mostrar el resultado de la búsqueda después de una búsqueda 37 9. Instalación de aplicaciones 9.1 Instalación Instale una aplicación externa Usted puede instalar una aplicación que coincida con el sistema Android de Internet e instalarlo por su cuenta en el MID. Copie el procedimiento de aplicación en la tarjeta SD, e inserte en el MID. 1. Haga clic en explorador de archivos ES, seleccione la aplicación que necesita para instalar. 2. Seleccione la aplicación que desea instalar. 3. La instalación de ventanas emergentes, haga clic en instalar APK. 4. Se puede utilizar después de la guía de instalación. Nota: Los procedimientos de terceros buscado de Internet para utilizar en el sistema están todos con el sufijo APK.. 9.2 Desinstalar Desinstalar aplicación externa Haga clic en configuración en la interfaz principal. 1. Haga clic en procedimiento de solicitud, se mostrará una lista de toda la lista de aplicaciones. 2. Seleccione la aplicación que desee desinstalar, haga clic en desinstalar. 3. Haga clic en Aceptar para finalizar la desinstalación. Consejo: El gerente de procedimiento de instalar el sistema tiene muchos métodos convenientes para desinstalar, después de abrir el Administrador de procedimiento, haga clic en desinstalar, aparecerá una lista de todos los procedimientos de aplicación instalados por el sistema. 38 9.3 Actualización Update the application procedures of Android system z Download the latest application procedure from appointed website. z Download form the Android system related software forum in the internet. 10. Actualización de sistema 10.1 Preparación para la actualización del sistema Download the upgrade procedure Usted puede descargar el paquete de actualización de software desde el sitio web, a continuación, utilizar el paquete de actualización para actualizar la versión del sistema de MID. Preparación para la actualización del sistema: 1. Descargue el paquete de actualización del sistema a su equipo desde websit relacionados. 2. Preparar la herramienta de actualización del sistema, una tarjeta del TF, de sistema de ficheros FAT o FAT 23 Formato de tanto bien. 10.2 Restaurar valores de fábrica Cuando el MID encuentra un error grave o contraseñas olvidadas están desbloqueados, se pueden aplicar restaurar la configuración de fábrica para volver al estado de fábrica. Al restaurar la configuración de fábrica se borrarán todos los datos, tales como procedimientos de solicitud y la fijación de usuario, haga una copia de seguridad de sus datos. 1. Cuando el dispositivo está en estado de apagado, mantenga pulsada la tecla de bajar el volumen con una s mano, y pulse la tecla de power en la actualización de imagen con la otra mano. 2. Entre en la actualización de imagen, la imagen es un triángulo con un signo de 39 exclamación. (Como imagen 10-1) 3. Haga clic en la tecla de volumen cuando se ve el triángulo. 4. El sistema entrará en otra imagen, estado de recuperación, hay siete puntos para la opción (como imagen de 10-2): Reinicie el sistema actual Aplicar sdcard: update.zip Limpie los datos o restablecimiento de fábrica Limpie partición de memoria caché Logotipo de usuario actualizada Escribir datos Quema de licencia 5. Ahora presiona Tecla bajar volumen, la barra de opciones se deslizará hacia abajo, pulse Volumen + tecla para ejecutar. 6. Elija borrar datos / valores de fábrica a ejecutar. 7. Entre en la interfaz de confirmación, haga clic en Sí para restaurar la configuración de fábrica, haga clic en No para salir de la interfaz de confirmación 10.3 Actualización de sistema Nota: Antes de actualizar, por favor confirme la carga de su MID es más del 30% para garantizar que la actualización se puede acabar. Además, es necesario hacer copias de seguridad de sus datos importantes, tales como los procedimientos de solicitud, correos electrónicos, etc Pasos de Actualización 1. (Primero inserte la tarjeta TF con el paquete de actualización de actualización zip en el MID, el archivo con el nombre update.zip) 2. En el modo de apagado, haga clic Tecla bajar volumen, pulse la tecla de encendido para entrar en modo de recuperación. 3. entrar en el sistema de actualización de imagen, la imagen es un triángulo con un signo de exclamación, como imagen 10.01 4. Volumen, presión corta triángulo. 5. Sistema de entrada en otro cuadro de actualización, el modo de recuperación, hay siete selecciones de la opción. Como Imagen 10.2: Reinicie el sistema actual Aplicar sdcard: update.zip 40 Limpie los datos o restablecimiento de fábrica Limpie partición de memoria caché Logotipo de usuario actualizada Escribir datos Quema de licencia 6. Ahora haga clic en el volumen-para deslizarse hacia arriba y hacia abajo, haga clic en el volumen + operar. 7. Nota: antes de la actualización, deberá utilizar la tercera opción "borrar datos o restablecimiento de fábrica" para hacer la preparación. 8. Cuando terminamos las "borrar datos o fábrica", por favor utilizar la segunda opción "aplicar sdcard: update.zip", el sistema entrará en modo de actualización, se mostrará el progreso de recordar. 9. Una vez finalizada la actualización del sistema, se le recordará las palabras: "Instalar desde una tarjeta SD completa". 10. Una vez finalizada la actualización del sistema, la opción va a escanear en la primera opción, ahora haga clic en + el volumen para salir de la interfaz de actualización y puesta en marcha. 11. Los usuarios pueden cambiar el logotipo del sistema por su cuenta, el formato de archivo es de 16 bits, los formatos de las ventanas, 800 * 480P, el nombre del archivo es LOGO, el formato es. BMP, ruta de acceso es la tarjeta del TF. Coloque la tarjeta de TF en el MID y entrar en la interfaz de recuperación del sistema, elegir la opción "nuevo logotipo de usuario". Si tiene éxito, habrá alguna indicación por debajo de la pantalla, y luego operar "reiniciar el sistema ahora" y ya está . Imagen 10-1 41 Imagen 10-2 10.4 Modo seguro Aviso: Después de entrar en modo seguro, puede desinstalar el software de error en el sistema normal, cuando se desinstala, reinicia MID para salir del modo seguro. Pasos a seguir: 1. Haga clic en la tecla de encendido, va a aparecer la primera pantalla. 2. En la interfaz de LOGO, mantenga pulsada la tecla de volumen- y tecla de menú, haga clic en, después de entrar, la parte inferior izquierda de la máquina mostrará el icono de modo seguro. 42 Imagen 10-3 11. Resolución de problemas 1. La primera vez para encender el MID lleva demasiado tiempo. Después de actualizar el sistema de la MID, que se llevará a 2-3 minutos para instalar los softwares de aplicación. Entonces, la velocidad de encendidoen el MID será más rápido que antes. 2. A veces, la temperatura de la MID es un poco alto. Es la situación común que la temperatura de la MID es un poco alto cuando se utilizan varias aplicaciones al mismo tiempo o la luz de fondo es máximo o que se está cargando. 2. MID no puede conectar el Wi-Fi. -Asegúrese de que el router inalámbrico funciona bien. - La distancia entre el MID y el enrutador inalámbrico debe estar dentro de 50-100m, y no hay una pared u otros obstáculos entre ellos. - Por favor, asegúrese de que el usuario y la contraseña son correctos. 4. No se puede navegar por Internet -Por favor, asegúrese de que la distancia entre el MID y el punto de acceso inalámbrico se encuentra a 50-100m. 43 - Por favor, vuelva a conectar el wifi. 5. El sistema no puede funcionar en algunas situaciones. Al instalar algunas aplicaciones de terceros, el sistema no puede funcionar. Se sugiere que se presione el botón de encendido de largo por 6 segundos para apagar el MID. 6. No se puede configurar el correo electrónico o se registra en el sistema de aplicación - Por favor, asegúrese de que el conncetion de internet funciona bien. - Por favor, asegúrese de que la manera de configurar el correo electrónico es correcta. 7. No se puede leer los datos de la tarjeta del TF - Por favor, asegúrese de que la TF tarjeta insertada en el dispositivo correctamente. 8. A veces, el MID se ejecuta con lentitud. - Esta es la situación común. Sin embargo, puede cerrar algunas aplicaciones en la interfaz de gestión de Tast, o descargar algunas aplicaciones de terceros para liberar más recursos del sistema. 12. Función GPS Interface GPS˖ ˖ 1. Haga click en GPS en la interface. 2. Entre en la interfaz, el signo de la señal se convertirá en azul indica que el GPS está posicionando. 3. Cuando la señal se torna verde, la localización fue satisfactoria. 44 Satelite No. Located time SNR 13.Uso de la TV móvil Interfaz principal de la TV móvil: 4. Haga click en el ícono de ISDB-T en la interfaz de aplicaciones. 5. Haga cick en búsqueda de canales. 6. Escoja el programa que quiere ver de la lista. 7. Haga click en play para verlo en toda la pantalla. 8. Cuando encuentre una imagen , grábela en /SDCARD/Images. 9. El video será grabado en /SDCARD/Videos. Note: Durante la grabación de video nunca extraiga la memoria SD. 45 Lista de Programas Visor Volume adjustment Búsqueda de canales Grabar la imagen Ajuste brillo Grabar Video de Imagen˖ ˖1-1 En el modo pantalla completa, haga click en menú, y aparecerán los siguientes íconos debajo de la pantalla Return DVB-T to Enlarge/R educe the Preview programs Switch the previous/next programs Picture˖1-2 46 Set caption Clcik EPG buttonˈ ˈenter into EPG interface, as Picture 1-3: Muestras De programas Visor Resumen de programa Imagen˖1-3 47 Apéndice 1 Especificaciones Parámetros del producto: Type Parámetros Básicos Details Ken Brown Synkom CPU model Telechips 8925ˈsuporta 3D boosting CPU frequencia 1.2 GHz DDR-RAM 512MB NAND FLASH 4 GB OS Google Android 4.0 Conexión internet WiFi internet inalámbrica Cámara 2 cámaras, la cámara trasera es de 2 millones de pixel, la frontal es de 0.3 millones de pixel. Conector USB Micro USB Conector HDMI 1920 x 1080PHd salida de señal digital Batería Batería de litio plymero, 2900mAh/3.7V Adaptador de Ac Entrada AC 100V-240V,salida DC 5V, 2A SD card Máximo soportado 32G Pantalla 7.0 pulgadasTFT LCD touchscreen capacitiva, resolución 800x480 Video play Audio play Suporta AVIǃMKV y FLV etc. ˈsoporta 1080P Built-in video player que suporta MP3ǃMIDI, WAV etc. Juegos Aplicaciones Description MID modelo Modo entrada Soporta programas de otros fabricantes de Pinyin, English Viso de fotos Suporta JPGǃBMPǃPNGǃGIF etc. OFFICE software Suporta office (wordǃexcel read and edit )ˈsuporta PDF 48