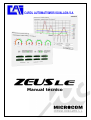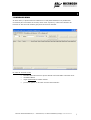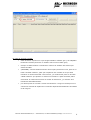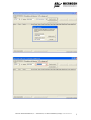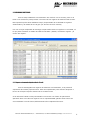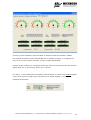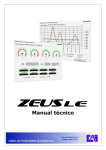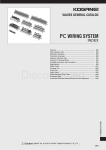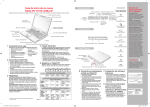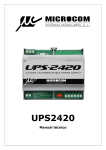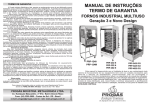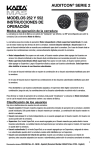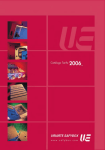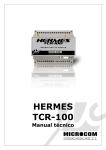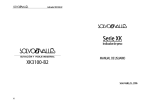Download Manual técnico - Carol Automatismos Igualada SA
Transcript
CAROL AUTOMATISMOS IGUALADA S.A. Manual técnico 1. INTRODUCCIÓN Zeus LE es una completa aplicación destinada a gestionar tanto los registros efectuados por la función de datalogger del Hermes TCR120 como a la visualización en tiempo real de las entradas analógicas/digitales y la visualización y activación/desactivación de las salidas digitales. Entre sus avanzadas características destacan: • descarga de los históricos tanto de forma local (mediante RS232) como de forma remota mediante módem gsm. De esta forma puede acceder a todos los registros efectuados por el Hermes sin tener que desplazarse a la ubicación del equipo. • visualización de los históricos descargados mediante gráficas estadísticas totalmente configurables para acceder a los datos por intervalo de hora y/o fecha, y selección de los valores que se desean visualizar. • gestión de múltiples estaciones, de manera que se pueden asociar números de Hermes al nombre deseado, para poder acceder a ellos muy fácilmente sin tener que memorizarlos o introducirlos en cada ocasión. • posibilidad de exportar los registros del datalogger directamente a los formatos de Access y Excel, de forma rápida y con un simple botón. • lectura en tiempo real del estado de las entradas/salidas analógicas y digitales. Esto permite visualizar tanto local como remotamente dichos valores en tiempo real, además de la posibilidad de modificación del estado de las salidas digitales con un simple click. Microcom Sistemas Modulares, S.L. – Escuelas Pías, 19 26004 LOGROÑO (La Rioja) www.microcom.es 2 2. FUNCIONALIDAD 2.1 CONEXIÓN CON EL HERMES Al iniciar Zeus, le aparecerá una ventana en la cuál podrá establecer los parámetros necesarios para conectarse al Hermes, tales como el puerto y número de teléfono del Hermes en caso de usar módem gsm para conexiones remotas. En caso de conexión local: • tan sólo debe seleccionar el puerto donde está conectado el Hermes al PC • mediante RS232 • dejar desactivada la casilla módem. • por último pulsar en el botón “Iniciar comunicación”. Microcom Sistemas Modulares, S.L. – Escuelas Pías, 19 26004 LOGROÑO (La Rioja) www.microcom.es 3 En caso de conexión remota: • debe introducir el puerto en el que tenga intalado el módem gsm (o el adaptador bluetooth necesario para usar un teléfono móvil como módem gsm). • marque la casilla módem e introduzca el número de teléfono del Hermes que desea consultar. • (OPCIONAL) si desea almacenar dicho número para posteriores usos, pulse en el botón “Guardar estación”, para que le aparezca una ventana en la que debe introducir el nombre asociado a ese Hermes, y a continuación pulse en el botón “añadir estación” que aparece en esta nueva ventana. A partir de ahora podrá seleccionar el nombre del Hermes en la lista de estaciones, y el número será introducido automáticamente. • por último pulsar en el botón “Iniciar comunicación”. Tenga en cuenta que en la conexiones remotas la rapidez de la conexión dependerá directamente del estado de la red gsm. Microcom Sistemas Modulares, S.L. – Escuelas Pías, 19 26004 LOGROÑO (La Rioja) www.microcom.es 4 Microcom Sistemas Modulares, S.L. – Escuelas Pías, 19 26004 LOGROÑO (La Rioja) www.microcom.es 5 2.2 DESCARGA DE HISTÓRICOS Una vez haya establecido correctamente una conexión con el Hermes, pulse en el botón “Leer históricos” para proceder a la lectura de los registros de históricos del Hermes. Esta operación puede durar bastante tiempo, dependiendo de la cantidad de registros almacenados y del estado de la red gsm (en caso de conexión remota). Una vez se haya completado la descarga, le aparecerán todos los registros en una tabla, en la que podrá visualizar el estado de todas las entradas y salidas, la fecha del registro y el motivo del registro. 2.2.1 Exportar a formato de hoja de cálculo (Excel) Una vez descargados los registros de históricos correctamente, se le permitirá exportarlos al formato propio de Excel. Para ello simplemente pulse el botón “Exportar a Excel” de la esquina superior derecha de la ventana inicial. Se le informará cuando se haya terminado la conversión. Por último le aparecerá la aplicación Excel con todos los registros. Es su responsabilidad guardar dicho archivo de excel mediante el menú Archivo/Guardar dentro de la aplicación de Excel. Microcom Sistemas Modulares, S.L. – Escuelas Pías, 19 26004 LOGROÑO (La Rioja) www.microcom.es 6 2.2.2 Exportar a formato de base de datos (Access) Una vez descargados los registros de históricos correctamente, se le permitirá exportarlos al formato propio de Access. Para ello simplemente pulse el botón “Exportar a Access” de la esquina superior derecha de la ventana inicial. A continuación se le pedirá que introduzca un nombre y localización para el fichero de Access. Se le informará cuando se haya terminado la conversión. El fichero que usted eligió (en el párrafo anterior) contendrá todos los registros en formato de base de datos Access. 2.2.3 Eliminar todos los registros almacenados en el Hermes Si una vez descargado y exportados los registros del Hermes usted desea eliminarlos del Hermes, simplemente pulse el botón “Limpiar registros en el Hermes”. Se le pedirá una confirmación. Por favor, tenga en cuenta que dicha operación es irreversible y que si usted no ha guardado una copia de los registros (en Access o Excel) nunca los podrá recuperar. Por tanto le recomendamos que antes de eliminar los registros del Hermes se asegure de tenerlos guardados en su PC. Microcom Sistemas Modulares, S.L. – Escuelas Pías, 19 26004 LOGROÑO (La Rioja) www.microcom.es 7 2.3 ESTADÍSTICAS DE HISTÓRICOS Una de las características más avanzadas de Zeus es que le permite realizar una gráfica estadística para permitir una visualización amigable de los datos de los registros. Para ello, una vez haya leído los registros del Hermes, pulse en la pestaña “Estadísticas de Históricos” de la parte superior de la ventana del Zeus para acceder a este servicio. A continuación seleccione las entradas y salidas analógicas/digitales que desea que se muestren en la gráfica, y el intervalo de tiempo de los datos que desea mostrar (si desea mostrarlos todos, deje los valores de tiempo tal y como están por defecto). Microcom Sistemas Modulares, S.L. – Escuelas Pías, 19 26004 LOGROÑO (La Rioja) www.microcom.es 8 Tenga en cuenta que si selecciona un intervalo de tiempo muy amplio puede causar una mala visualización de la gráfica al haber demasiados datos para mostrar. Si le ocurre esto, por favor seleccione un intervalo más pequeño. 2.4 LECTURA DE ENTRADAS/SALIDAS EN TIEMPO REAL Zeus le permite visualizar en tiempo real el estado de todas las entradas y salidas tanto digitales como analógicas del Hermes en cada momento. Para ello, una vez establecida la comunicación con el Hermes (tal y como se ha descrito en el punto 1 de este manual), pulse en la pestaña “E/S en tiempo real” de la parte superior de la ventana del Zeus para acceder a este servicio. Microcom Sistemas Modulares, S.L. – Escuelas Pías, 19 26004 LOGROÑO (La Rioja) www.microcom.es 9 Al entrar en dicho apartado, podrá visualizar el estado de todas las entradas y salidas. Las entradas analógicas están representadas por un medidor de aguja, y las digitales por leds, de color verde si están activadas, o negro si están desactivadas. También podrá visualizar los contadores totales del número de activaciones de cada entrada digital desde que se inicializó por última vez el Hermes. Por último, y como característica destacada, podrá modificar el estado de las salidas digitales si hace click encima de cada led que representa a las salidas digitales, y así activas o desactivar dicha salida. Microcom Sistemas Modulares, S.L. – Escuelas Pías, 19 26004 LOGROÑO (La Rioja) www.microcom.es 10 Microcom Sistemas Modulares, S.L. – Escuelas Pías, 19 26004 LOGROÑO (La Rioja) www.microcom.es 11