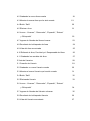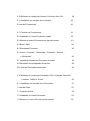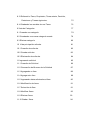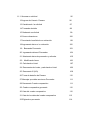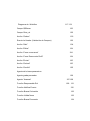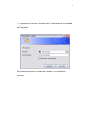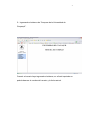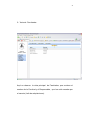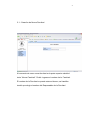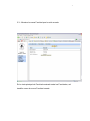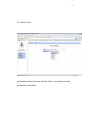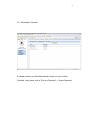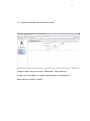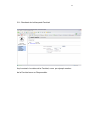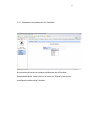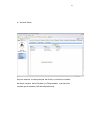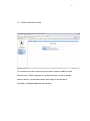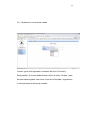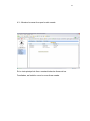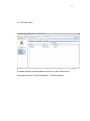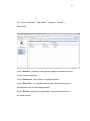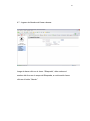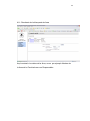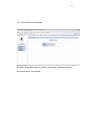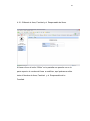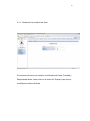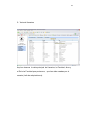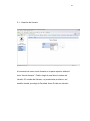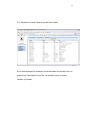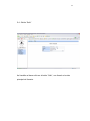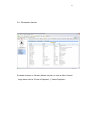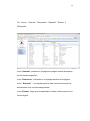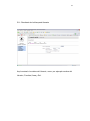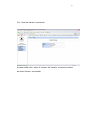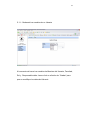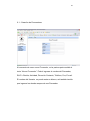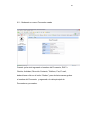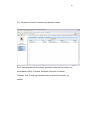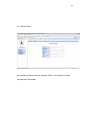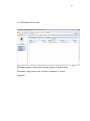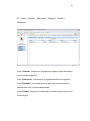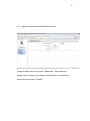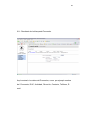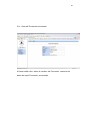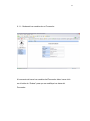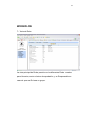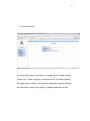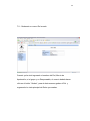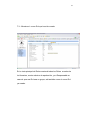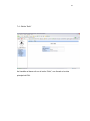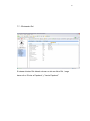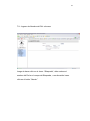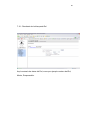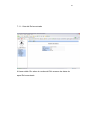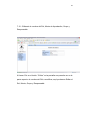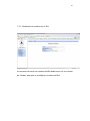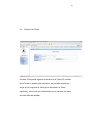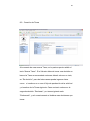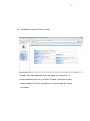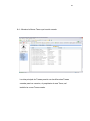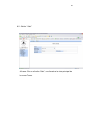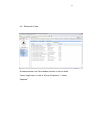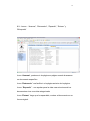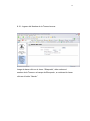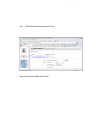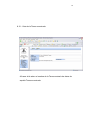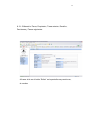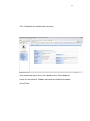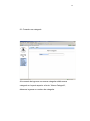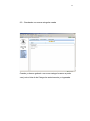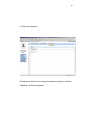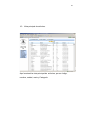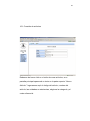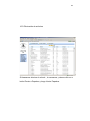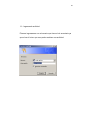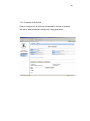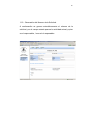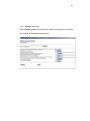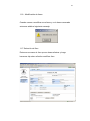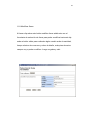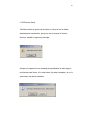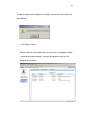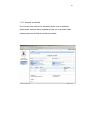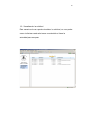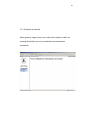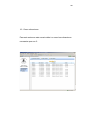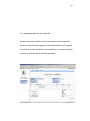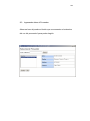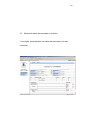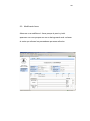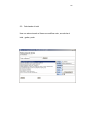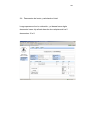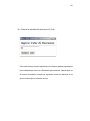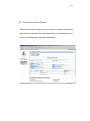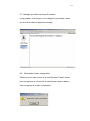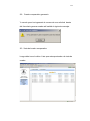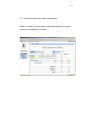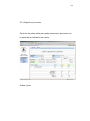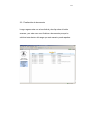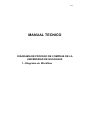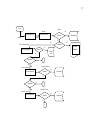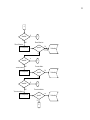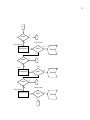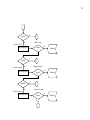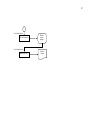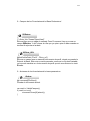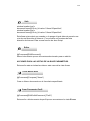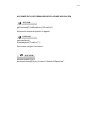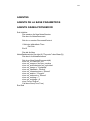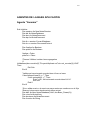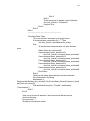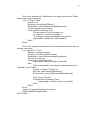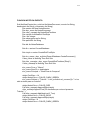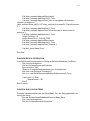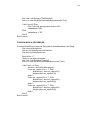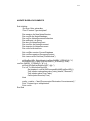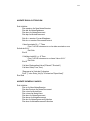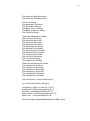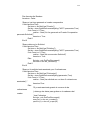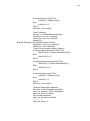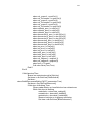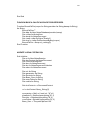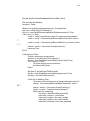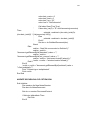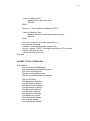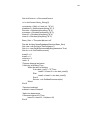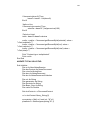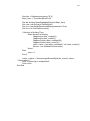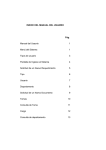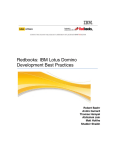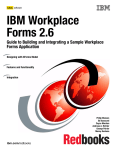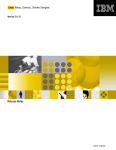Download TOMO 2 - Repositorio CISC
Transcript
UNIVERSIDAD DE GUAYAQUIL
Facultad de Ciencias Matemáticas y Físicas
Carrera de Ingeniería en Sistemas
Computacionales
“Desarrollo de un Workflow para el proceso de compras
de la Universidad de Guayaquil ”
TESIS DE GRADO
Previo la Obtención del Título de :
INGENIERO EN SISTEMAS COMPUTACIONALES
Autores:
Károl Lorena Chico Lozano
Carlos José Tapia Álvarez
Jahaira Katherine Valencia Lara
GUAYAQUIL – ECUADOR
AÑO: 2006
INDICE
1 Ingresando el Usuario al sistema de Compras
2
2 Ingresando al sistema de “Compras
3
3 Vista de Facultades
4
3.1 Creación de Nueva Facultad
5
3.2 Grabando la nueva Facultad creada
6
3.3 Muestra la nueva Facultad que ha sido creada
7
3.4 Botón “Salir”
8
3.5 Eliminando Facultad
9
3.6 Iconos : “Avanzar”,“Retroceder”, “Expandir”, “Extraer”
y “Búsqueda”
10
3.7 Ingreso de Nombre de Facultad a buscar
11
3.8 Resultado de la búsqueda Facultad
12
3.9 Vista de la Facultad encontrada
13
3.10 Editando la Facultad y Responsable
14
3.11 Grabando los cambios de una Facultad
15
4 Vista de Areas
16
4.1 Creación de Nueva Area
17
4.2 Grabando la nueva Area creada
4.3 Muestra la nueva Area que ha sido creada
18
19
4.4 Botón “Salir”
20
4.5 Eliminar Area
21
4.6 Iconos : “Avanzar”, “Retroceder”, “Expandir”, “Extraer”
y “Búsqueda”
22
4.7 Ingreso de Nombre del Area a buscar
23
4.8 Resultado de la búsqueda de Area
24
4.9 Vista del Area encontrada
25
4.10 Editando el Area, Facultad y el Responsable del Area.
26
4.11 Grabando los cambios del Area
27
5 Vista de Usuarios
28
5.1 Creación de Usuario
29
5.2 Grabando un nuevo Usuario creado
30
5.3 Muestra el nuevo Usuario que ha sido creado
31
5.4 Botón “Salir”
32
5.5 Eliminando Usuario
33
5.6 Iconos : “Avanzar”, “Retroceder”, “Expandir”, “Extraer”
y “Búsqueda”
34
5.7 Ingreso de Nombre del Usuario a buscar
35
5.8 Resultado de la búsqueda Usuario
36
5.9 Vista del Usuario encontrado.
37
5.10 Editando el nombre del Usuario, Facultad, Area, Rol
38
5.11.Grabando los cambios de un Usuario
39
6 Vista de Proveedores
40
6.1 Creación de Proveedores
41
6.2 Grabando un nuevo Proveedor creado
42
6.3 Muestra el nuevo Proveedor que ha sido creado.
43
6.4 Botón “Salir”
44
6.5 Eliminando Proveedor
45
6.6 Iconos : “Avanzar”, “Retroceder”, “Expandir”, “Extraer”
y “Búsqueda”
46
6.7 Ingreso de Nombre del Proveedor a buscar
47
6.8 Resultado de la búsqueda Proveedor
48
6.9. Vista del Proveedor encontrado
49
6.10 Editando el nombre del Proveedor, RUC, Actividad, Dirección,
Contacto, Teléfono, E-mail
50
6.11 Grabando los cambios de un Proveedor
51
7 Vista de Roles
52
7.1 Creación de Rol
53
7.2 Grabando un nuevo Rol creado
54
7.3 Muestra el nuevo Rol que ha sido creado
55
7.4 Botón “Salir”
56
7.7.- Eliminando Rol
57
7.8 Iconos : “Avanzar”, “Retroceder”, “Expandir”, “Extraer”
y “Búsqueda”
58
7.9 Ingreso de Nombre del Rol a buscar
59
7.10 Resultado de la búsqueda Rol
60
7.11 Vista del Rol encontrado
61
7.12 Editando el nombre del Rol, Monto de Aprobación, Grupo
y Responsable
62
7.13 Grabando los cambios de un Rol
63
8 Vista Tareas
64
8.1 Creación de Tarea
65
8.2 Creación de Tarea
66
8.3 Grabando una nueva Tarea creada
67
8.4 Muestra la Nueva Tarea que ha sido creada
68
8.5 Botón “ Salir”
69
8.6 Eliminando Tarea
70
8.9 Iconos : “Avanzar”, “Retroceder”, “Expandir”, “Extraer”
y “Búsqueda”
71
8.10 Ingreso del Nombre de la Tarea a buscar
72
8.11 Resultado de la Búsqueda de Tarea
73
8.12 Vista de la Tarea encontrada
74
8.13 Editando la Tarea, Propietario, Tarea anterio, Decisión,
Decisiones y Tareas siguientes.
75
8.14 Grabando los cambios de una Tarea
76
9 Vista de Categorías
77
9.1 Creando una categoría
78
9.2 Guardando una nueva categoría creada
79
9.3 Eliminar categoría
80
10 Vista principal de artículos
81
10.1 Creación de artículos
82
10.2 Guarda artículos
83
10.3 Eliminación de artículos
84
11 Ingresando solicitud
85
11.1 Creación de Solicitud
86
11.2 Generación del Numero de la Solicitud
87
11.3 Agregando un ítem
88
11.4 Agregar otro ítem
89
11.5 Ingresando datos adicionales al ítem
90
11.6 Modificación de ítems
91
11.7 Selección de Ítem
91
11.8 Modificar Ítems
92
11.9 Eliminar Ítems
93
11.10 Grabar Ítems
94
11.11 Avanzar a solicitud
95
12 Ingreso de Usuario Decano
96
13 Visualizando la solicitud
97
14 Tomando decisión
98
15 Grabando a solicitud
99
16 Crear cotizaciones
100
17 Asociando la solicitud con cotización
101
18 Ingresando datos a la cotización
102
19.- Buscando Proveedor
103
20 Ingresando datos al Proveedor
104
21 Mostrando datos de proveedor y artículos
105
22.- Modificando ítems
106
23 Calculando el total
107
24 Descuentos del costo y calculando el total
108
25 Descuento12 (IVA)
109
26 Toma de decisión de Decano
110
27 Mensaje que debe seccionar Proveedor
111
28 Generando Cuadro comparativo
111
29 Cuadro comparativo generado
112
30 Vista del cuadro comparativo
112
31 Vista de los datos del cuadro comparativo
113
32 Eligiendo a proveedor
114
Diagrama de Workflow
117- 121
Campo $$Return
122
Campo Ruta_url
122
Acción “Grabar”
122
Evento Js Header (Validación de Campos)
123
Acción “Salir”
124
Acción “Editar”
124
Acción “Crear nueva area”
124
Acción “Crear Documento Perfil”
124
Acción “Enviar”
125
Acción “Onload”
125
Acción “Onclick”
125
Agente de la base parametros
Agente graba proveedor
126
Agente “Avanzar”
127-129
Función Responsable Rol
130 - 131
Función Notifica Evento
132
Función Busca Cotización
133
Función Valida Ítems
133
Función Busca Proveedor
134
Agente Borra Documento
135
Agente envía Cotización
136
Agente genera cuadro
Función busca calificación de proveedores
Agente llena cotización
Agente secuencial de cotización
Agente secuencial de solicitud
136 – 143
143
143 – 145
145-146
146 - 149
Agente total cotización
149
Agente tota solicitud
149
1
MANUAL DE USUARIO
2
1.- Ingresando el Usuario al sistema de “Compras de la Universidad
de Guayaquil”
Aquí deberá ingresar el nombre del usuario y su contraseña
correcta.
3
2.- Ingresando al sistema de “Compras de la Universidad de
Guayaquil”.
Cuando el usuario haya ingresado al sistema, en el lado izquierdo se
podrá observar el nombre del usuario y la fecha actual.
4
3.- Vista de Facultades.-
Aquí se observa la vista principal de Facultades, que contiene el
nombre de la Facultad y el Responsable, que han sido creadas por
el usuario (Jefe de adquisiciones).
5
3.1.- Creación de Nueva Facultad
Al momento de crear nueva facultad en la parte superior saldrá el
texto “Nueva Facultad”. Podrá ingresar el nombre de la Facultad.
El nombre de la Facultad no puede estar en blanco, así también
tendrá que elegir el nombre del Responsable de la Facultad.
6
3.2.- Grabando la nueva Facultad creada
Cuando ya ha sido ingresado el nombre de la Facultad,
Responsable, el usuario deberá hacer click en el botón “Grabar”,
para de ésta manera grabar la nueva Facultad y regresará a la vista
principal de Facultades ya creadas
7
3.3.- Muestra la nueva Facultad que ha sido creada.
En la vista principal de Facultad mostrará todas las Facultades, así
también como la nueva Facultad creada.
8
3.4.- Botón “Salir”
Así también al hacer click en el botón “Salir”, nos llevará a la vista
principal de Facultades.
9
3.5.- Eliminando Facultad
Si desea eliminar una Facultad deberá colocar un visto a dicha
Facultad, luego hacer click a “Enviar a Papelera” y “Vaciar Papelera“.
10
3.6.- Iconos: “Avanzar”, “Retroceder”, “Expandir”, “Extraer” y
“Búsqueda”
Icono “Avanzar”, podemos ir de página en página cuando buscamos
un documento específico.
Icono “Retroceder” nos facilita ir a la página anterior de la página.
Icono “Expandir” nos ayudan para la vista más minuciosa de los
documentos si es una vista categorizada
Icono “Extraer” luego que ha expandido, contrae el documento en su
forma original.
11
3.7.- Ingreso de Nombre de Facultad a buscar
Luego de hacer click en el ícono: “Búsqueda”, debe colocar el
nombre de la Facultad en el campo de Búsqueda, a continuación
hacer click en el botón “Search”
12
3.8.- Resultado de la búsqueda Facultad
Aquí mostrará los datos de la Facultad, como por ejemplo nombre
de la Facultad como su Responsable.
13
3.9.- Vista de la Facultad encontrada
Al hacer doble click sobre el nombre de la facultad veremos los
datos de aquella Facultad encontrada.
14
3.10.- Editando la Facultad y Responsable
Al hacer clic en el botón “Editar” en la pantalla nos permite ver en la
parte superior el nombre de la Facultad a modificar, aquí podremos
editar tanto el nombre y el Responsable de la Facultad.
15
3.11.- Grabando los cambios de una Facultad.
Al momento de hacer los cambios del Nombre de la Facultad,
Responsable debe hacer click en el botón de “Grabar” para que se
modifique los datos de la Facultad.
16
4.- Vista de Areas
Aquí se observa la vista principal de Areas, q contiene el nombre
del Area, nombre de la Facultad y el Responsable, que han sido
creadas por el usuario (Jefe de adquisiciones).
17
4.1.- Creación de Nueva Area
Al momento de crear nueva Area en la parte superior saldrá el texto
“Nueva Area”. Podrá ingresar el nombre del Area y éste no puede
estar en blanco, así también tendrá que elegir el nombre de la
Facultad y el Responsable de esa facultad.
18
4.2.- Grabando la nueva Area creada
Cuando ya ha sido ingresado el nombre del Area, Facultad y
Responsable, el usuario deberá hacer clik en el botón “Grabar”, para
de ésta manera grabar una nueva Area de la Facultad y regresará a
la vista principal de Areas ya creadas.
19
4.3.- Muestra la nueva Area que ha sido creada.
En la vista principal de Area mostrará todas las Areas de las
Facultades, así también como la nueva Area creada.
20
4.4.- Botón “Salir”
Así también al hacer click en el botón salir, nos llevará a dicha vista
principal de Areas.
21
4.5.- Eliminar Area
Si desea eliminar una Area deberá colocar un visto a dicha Area ,
luego hacer click a “Enviar a Papelera” y “Vaciar Papelera “.
22
4.6.- Iconos: “Avanzar”, “Retroceder”, “Expandir”, “Extraer” y
“Búsqueda”
Icono “Avanzar”, podemos ir de página en página cuando buscamos
un documento específico.
Icono “Retroceder” nos facilita ir a la página anterior.
Icono: “Expandir ” : nos ayudan para la vista mas minuciosa de los
documentos si es una lista categorizada
Botón “Extraer” luego que ha expandido, contrae el documento en
su forma original.
23
4.7.- Ingreso de Nombre del Area a buscar
Luego de hacer click en el ícono: “Búsqueda”, debe colocar el
nombre del Area en el campo de Búsqueda, a continuación hacer
click en el botón “Search”
24
4.8.- Resultado de la búsqueda de Area
Aquí mostrará los datos de la Area, como por ejemplo Nombre de
la Area de la Facultad como su Responsable.
25
4.9.- Vista del Area encontrada
Al hacer doble click sobre el nombre de la Area veremos los datos
de aquella Area encontrada.
26
4.10.- Editando el Area, Facultad y el Responsable del Area.
Al hacer clic en el botón “Editar” en la pantalla nos permite ver en la
parte superior el nombre del Area a modificar, aquí podremos editar
tanto el Nombre de Area, Facultad y el Responsable de la
Facultad.
27
4.11.- Grabando los cambios del Area
Al momento de hacer los cambios del Nombre del Area, Facultad y
Responsable debe hacer click en el botón de “Grabar” para que se
modifique los datos del Area.
28
5.- Vista de Usuarios
Aquí se observa la vista principal de Usuarios, la Facultad, Area y
el Rol a la Facultad que pertenece, que han sido creadas por el
usuario (Jefe de adquisiciones).
29
5.1.- Creación de Usuario
Al momento de crear nuevo Usuario en la parte superior saldrá el
texto “Nueva Usuario”. Podrá elegir de una lista el nombre del
Usuario. El nombre del Usuario no puede estar en blanco, así
también tendrá que elegir la Facultad, Area, Rol de ese Usuario.
30
5.2.- Grabando un nuevo Usuario creado.
Cuando ya ha sido ingresado el nombre del Usuario, Facultad, Area,
Rol, el usuario deberá hacer click en el botón “Grabar”, para de ésta
manera grabar el nombre del Usuario, Facultad, Area, Rol y
regresará a la vista principal de Usuarios ya creados.
31
5.3.- Muestra el nuevo Usuario que ha sido creado.
En la vista principal de Usuarios mostrará todos los Usuarios con su
respectivos Facultades, Area, Rol, así también como el nuevo
Usuario ya creado.
32
5.4.- Botón “Salir”
Así también al hacer click en el botón “Salir”, nos llevará a la vista
principal de Usuario.
33
5.5.- Eliminando Usuario
Si desea eliminar un Usuario deberá colocar un visto a dicho Usuario
, luego hacer click a “Enviar a Papelera” y “Vaciar Papelera “.
34
5.6.- Iconos : “Avanzar”, “Retroceder”, “Expandir”, “Extraer” y
“Búsqueda”
Icono “Avanzar”, podemos ir de página en página cuando buscamos
un documento específico.
Icono “Retroceder” nos facilita ir a la página anterior de la página.
Icono: “Expandir ” : nos ayudan para la vista mas minuciosa de los
documentos si es una lista categorizada
Icono “Extraer” luego que ha expandido, contrae el documento en su
forma original.
35
5.7.- Ingreso de Nombre del Usuario a buscar
Luego de hacer click en el ícono: “Búsqueda”, debe colocar el
nombre del Usuario en el campo de Búsqueda , a continuación hacer
click en el botón “Search”
36
5.8.- Resultado de la búsqueda Usuario
Aquí mostrará los datos del Usuario, como por ejemplo nombre del
Usuario, Facultad, Area y Rol.
37
5.9.- Vista del Usuario encontrado.
Al hacer doble click sobre el nombre del Usuario veremos los datos
de aquel Usuario encontrado
38
5.10.- Editando el nombre del Usuario, Facultad, Area, Rol.
Al hacer clic en el botón “Editar” en la pantalla nos permite ver en la
parte superior el nombre de la Facultad a modificar, aquí podremos
editar tanto el nombre, Facultad, Area, Rol del Usuario de la
Facultad.
39
5.11.- Grabando los cambios de un Usuario
Al momento de hacer los cambios del Nombre del Usuario, Facultad,
Rol y Responsable debe hacer click en el botón de “Grabar” para
que se modifique los datos del Usuario
40
6.- Vista de Proveedores
Aquí se observa la vista principal de Proveedores, el Nombre, RUC,
Actividad, Dirección y Contacto al que pertenece, que han sido
creadas por el usuario (Jefe de adquisiciones).
41
6.1.- Creación de Proveedores
Al momento de crear nuevo Proveedor, en la parte superior saldrá el
texto “Nuevo Proveedor”. Podrá ingresar el nombre del Proveedor,
RUC ó Cédula, Actividad, Dirección Contacto, Teléfono, Fax, E-mail.
El nombre del Usuario no puede estar en blanco, así también tendrá
que ingresar los demás campos de ese Proveedor.
42
6.2.- Grabando un nuevo Proveedor creado
Cuando ya ha sido ingresado el nombre del Proveedor, RUC ó
Cédula, Actividad, Dirección Contacto, Teléfono, Fax, E-mail ,
deberá hacer click en el botón “Grabar”, para de ésta manera grabar
el nombre del Proveedor y regresará a la vista principal de
Proveedores ya creados.
43
6.3.- Muestra el nuevo Proveedor que ha sido creado.
En la vista principal de Proveedor mostrará todos los Proveedor con
su respectivo RUC ó Cédula, Actividad, Dirección Contacto,
Teléfono, Fax, E-mail, así también como el nuevo Proveedor ya
creado.
44
6.4.- Botón “Salir”
Así también al hacer click en el botón “Salir”, nos llevará a la vista
principal del Proveedor.
45
.
6.5.- Eliminando Proveedor
Si desea eliminar un Proveedor deberá colocar un visto a dicho
Proveedor, luego hacer click a “Enviar a Papelera” y “Vaciar
Papelera“.
46
6.6.- Iconos: “Avanzar”, “Retroceder”, “Expandir”, “Extraer” y
“Búsqueda”
Icono “Avanzar”, podemos ir de página en página cuando buscamos
un documento específico.
Icono “Retroceder” nos facilita ir a la página anterior de la página.
Icono “Expandir” nos ayudan para la vista más minuciosa de los
documentos si es una lista categorizada
Icono “Extraer” luego que ha expandido, contrae el documento en su
forma original.
47
6.7.- Ingreso de Nombre del Proveedor a buscar
Luego de hacer click en el ícono: “Búsqueda”, debe colocar el
nombre del Proveedor en el campo de Búsqueda, a continuación
hacer click en el botón “Search”
48
6.8.- Resultado de la búsqueda Proveedor
Aquí mostrará los datos del Proveedor, como por ejemplo nombre
del Proveedor, RUC, Actividad, Dirección, Contacto, Teléfono, Email.
49
6.9.- Vista del Proveedor encontrado
Al hacer doble click sobre el nombre del Proveedor veremos los
datos de aquel Proveedor encontrado.
50
6.10 Editando el nombre del Proveedor, RUC, Actividad, Dirección,
Contacto, Teléfono, E-mail
Al hacer click en el botón “Editar” en la pantalla nos permite ver en la
parte superior el nombre de la Proveedor a modificar, aquí podremos
editar Proveedor, RUC, Actividad, Dirección, Contacto, Teléfono, Email.
51
6.11.- Grabando los cambios de un Proveedor
Al momento de hacer los cambios del Porveedor debe hacer click
en el botón de “Grabar” para que se modifique los datos del
Proveedor.
52
WORKFLOW
7.- Vista de Roles
La vista principal de Roles permite ver los diferentes Roles creados
para Usuarios, monto máximo de aprobación, y su Responsable en
caso de que ese Rol sea un grupo.
53
7.1.- Creación de Rol
Al momento de crear nuevo Rol, en la parte superior saldrá el texto
“Nuevo Rol”. Podrá ingresar el Nombre del Rol. El nombre del Rol
no puede estar en blanco, así también tendrá que ingresar el Monto
de Aprobación, definir si es grupo y el Responsable de ese Rol.
54
7.2.- Grabando un nuevo Rol creado
Cuando ya ha sido ingresado el nombre del Rol, Monto de
Aprobación, si el grupo y su Responsable, el usuario deberá hacer
click en el botón “Grabar”, para de ésta manera grabar el Rol y
regresará a la vista principal de Roles ya creadas.
55
7.3.- Muestra el nuevo Rol que ha sido creado
En la vista principal de Roles mostrará todos los Roles creados de
los Usuarios, monto máximo de aprobación, y su Responsable en
caso de que ese Rol sea un grupo, así también como el nuevo Rol
ya creado.
56
7.4.- Botón “Salir”
Así también al hacer clic en el botón “Salir”, nos llevará a la vista
principal del Rol.
57
7.7.- Eliminando Rol
Si desea eliminar Rol deberá colocar un sito en dicho Rol , luego
hacer clic a “Enviar a Papelera” y “Vaciar Papelera””
58
7.8.- Iconos : “Avanzar”, “Retroceder”, “Expandir”, “Extraer” y
“Búsqueda”
Icono “Avanzar”, podemos ir de página en página cuando buscamos
un documento específico.
Icono “Retroceder” nos facilita ir a la página anterior de la página.
Icono: “Expandir ” : nos ayudan para la vista mas minuciosa de los
documentos si es una lista categorizada
Icono “Extraer” luego que ha expandido, contrae el documento en su
forma original.
59
7.9.- Ingreso de Nombre del Rol a buscar
Luego de hacer click en el ícono: “Búsqueda”, debe colocar el
nombre del Rol en el campo de Búsqueda , a continuación hacer
click en el botón “Search”
60
7.10.- Resultado de la búsqueda Rol
Aquí mostrará los datos del Rol, como por ejemplo nombre del Rol,
Monto, Responsable.
61
7.11.- Vista del Rol encontrado
Al hacer doble Clic sobre el nombre del Rol veremos los datos de
aquel Rol encontrado.
62
7.12.- Editando el nombre del Rol, Monto de Aprobación, Grupo y
Responsable
Al hacer Clic en el botón “ Editar” en la pantalla nos permite ver en la
parte superior el nombre del Rol a modificar, aquí podremos Editar el
Rol, Monto, Grupo y Responsable
63
7.13.- Grabando los cambios de un Rol
Al momento de hacer los cambios del Rol debe hacer clic en el botón
de “Grabar” para que se modifiquen los datos del Rol.
64
WORKFLOW
8.- Vista Tareas
La vista principal de Tareas permite ver las diferentes Tareas
creadas para los usuarios, el propietario de esa Tarea.
65
8.1.- Creación de Tarea
Al hacer Click podrá ingresar el Nombre de la Tarea. El nombre
de la Tarea no puede estar en blanco, así también tendrá que
elegir el Rol, Ingresar la Tarea que le antecede, la Tarea
siguiente y el numero que cotizaciones que el usuario que tiene
ese Rol debe de aprobar.
66
8.2.- Creación de Tarea
Al momento de crear nueva Tarea, en la parte superior saldrá el
texto “Nueva Tarea”. Si el Usuario debe de tomar una decisión en
base a la Tarea encomendada entonces deberá colocar un visto,
en “Es decisión”, para de ésta manera pueda ingresar datos
como: si continuar o no con el flujo de aprobación de la solicitud
y el nombre de la Tarea siguiente. Caso contrario colocar en la
segunda decisión “Rechazar” y su tarea siguiente será
“Rechazado”, y así sucesivamente si hubiera mas decisiones que
tomar.
67
8.3.- Grabando una nueva Tarea creada
Cuando han sido ingresado todos los datos correctamente , el
usuario deberá hacer clic en el botón “Grabar”, para que de ésta
manera grabar la Tarea y regresará a la vista principal de Tareas
ya creadas.
68
8.4.- Muestra la Nueva Tarea que ha sido creada
La vista principal de Tareas permite ver las diferentes Tareas
creadas para los usuarios, el propietario de esa Tarea, así
también la nueva Tarea creada.
69
8.5.- Botón “ Salir”
Al hacer Clic en el botón “Salir”, nos llevará a la vista principal de
la nueva Tarea.
70
8.6.- Eliminando Tarea
Si desea eliminar una Tarea deberá colocar un visto a dicha
Tarea, luego hacer un click a “Enviar a Papelera” y “Vaciar
Papelera”
71
8.9.- Iconos : “Avanzar”, “Retroceder”, “Expandir”, “Extraer” y
“Búsqueda”
Icono “Avanzar”, podemos ir de página en página cuando buscamos
un documento específico.
Icono “Retroceder” nos facilita ir a la página anterior de la página.
Icono: “Expandir ” : nos ayudan para la vista mas minuciosa de los
documentos si es una vista categorizada
Icono “Extraer” luego que ha expandido, contrae el documento en su
forma original.
72
8.10.- Ingreso del Nombre de la Tarea a buscar
Luego de hacer click en el ícono: “Búsqueda”, debe colocar el
nombre de la Tarea en el campo de Búsqueda , a continuación hacer
click en el botón “Search”
73
8.11.- Resultado de la Búsqueda de Tarea
Aquí mostrará los datos de la Tarea
74
8.12.- Vista de la Tarea encontrada
Al hacer click sobre el nombre de la Tarea mostrará los datos de
aquella Tarea encontrada.
75
8.13.- Editando la Tarea, Propietario, Tarea anterior, Decisión,
Decisiones y Tareas siguientes.
Al hacer click en el botón “Editar” en la pantalla nos permite ver,
el nombre
76
8.14- Grabando los cambios de una tarea
Al momento de hacer clic en los cambios de la Tarea debe de
hacer clic en el botón “Grabar” para que se modifique los datos
de la Tarea.
77
9.- Vista de Categorías
Aquí se observa la vista principal de Categorías, que contiene e
nombre de la Categoría
78
9.1 Creando una categoría
Al momento de ingresar una nueva categoría saldrá nueva
categoría en la parte superior el texto “Nueva Categoría”,
debemos ingresar un nombre de categoría.
79
9.2.- Guardando una nueva categoría creada
Cuando ya hemos grabado una nueva categoría vamos a poder
vera junto a lista de de Categorías anteriormente ya ingresada.
80
9.3 Eliminar categoría
Si deseamos eliminar una categoría debemos elegirla y enviar a
Papelera y Vaciar la Papelera.
81
10.- Vista principal de artículos
Aquí mostrará la vista principal de artículos, por su código,
nombre, unidad, costo y Categoría
82
10.1 Creación de artículos
Debemos de hacer click en e botón de crear artículos, en a
pantalla principal aparecerá un texto en la parte superior “Nuevo
Artículo”. Ingresamos aquí el código del artículo, nombre del
artículo, las unidades en existencias, elegimos la categoría y el
costo referencial.
83
10.2 Guarda artículos
Cuando guardamos el artículo ,nos mostrará el artículo nuevo en
la lista de artículos ingresados anteriormente.
84
10.3 Eliminación de artículos
Si deseamos eliminar el articulo , lo marcamos y damos click en e
botón Enviar a Papelera y luego Vaciar Papelera.
85
11.- Ingresando solicitud
Primero ingresamos con el usuario que tiene el rol secretario ya
que el es el único que va a poder realizar una solicitud.
86
11.1 Creación de Solicitud
Para la creación de la solicitud es necesario colocar el numero
del oficio, este puede ser cualquiera, luego grabamos :
87
11.2.- Generación del Numero de la Solicitud.
A continuación se genera automáticamente el número de la
solicitud y en el campo estado aparece la actividad actual y quien
es el responsable, ósea el rol responsable.
88
11.3.- Agregando un ítem
Como no hay artículos ingresados , le agregamos ítems haciendo
clip primero en editar y luego hacemos clip sobre el botón
agregar ítems entonces aparecerá una lista de artículos de los
cuales podemos seleccionar el que queramos solicitar por su
nombre con ello llenaremos un pequeño formulario con la
cantidad, el detalle que este es adicional y el tiempo de consumo
que es referencial , en cuanto al costo este es un mantenimiento
que ellos tienen que periódicamente irlo actualizando, el sistema
no lo actualiza automáticamente, una vez hecho esto grabamos ,
89
11.4.- Agregar otro ítem
Pero cuando grabamos tenemos la opción de ingresar otro ítems
ahí mismo si deseamos lo hacemos.
90
11.5.- Ingresando datos adicionales al ítem
Ingresamos otro ítems de la misma manera seleccionamos el
nombre y le colocamos la cantidad, un detalle cualquiera y el
tiempo que deseamos de consumo.
91
11.6.- Modificación de ítems
Cuando vamos a modificar unos ítems y no lo hemos marcado
entonces saldrá el siguiente mensaje.
11.7 Selección de Ítem
Entonces se marca el ítem que se desea eliminar y luego
hacemos clip sobre el botón modificar ítem.
92
11.8 Modificar Ítems
Al hacer clip sobre este botón modifica ítems saldrá otra vez el
formulario de selección de ítems para poder modificar haciendo clip
sobre e botón editar para realizarle algún cambio sobre la cantidad,
tiempo máximo de consumo y sobre el detalle, cualquiera de estos
campos voy a poder modificar. Luego se graba y salir.
93
11.9 Eliminar Ítems
También existe la opción de eliminar un ítems si no lo desea,
simplemente marcándolo, porque si no se marca el ítems a
eliminar saldrá el siguiente mensaje:
Acepta y le aparecerá un mensaje preguntándole si esta seguro
de eliminar ese ítems, si lo esta hacer clip sobre aceptar y si no lo
esta hacer clip sobre cancelar.
94
Luego le aparecerá el siguiente mensaje, porque esta eliminación es
automática.
11.10 Grabar Ítems
Una vez que se este satisfecho con lo que se ha realizado Graba
y ya esta listo para avanzar , avanza al siguiente nivel que es
Revisión por Decano.
95
11.11 Avanzar a solicitud
Si el usuario que tiene el rol secretario quien creo la solicitud
después de avanzar desea ingresar a ésta, no va a poder hacer
nada porque la solicitud ya cambio de estado.
96
RECORDAR
Necesito adjuntar cotizaciones cuando la tarea lo requiera. Y
selecciona al proveedor cuando la tarea vaya a finalizar porque el
que finaliza el documento este es el que tiene que elegir al
proveedor.
12.- Ingreso de Usuario Decano
Ahora ingresa el usuario del siguiente nivel que tiene el Rol de
Decano.
97
13.- Visualizando la solicitud
Este usuario solo va a poder visualizar la solicitud, no va a poder
crear ni eliminar nada solo tomar una decisión si tiene la
autoridad para comprar.
98
14.- Tomando decisión
Ahora este usuario va a entrar a la solicitud y tomar una decisión
.haciendo clip en editar y le aparecerá las opciones de decisión.
99
15.- Grabando a solicitud
Ahora graba y luego avanza y en este ultimo paso le saldrá un
mensaje diciéndole que no ha realizado las cotizaciones
necesarias.
100
16.- Crear cotizaciones
Para esto entonces este usuario debe ir a crear las cotizaciones
necesarias que son 3:
101
17.- Asociando la solicitud con cotización
Hace clip sobre Crear Cotización y llama al nuevo número de la
cotización y luego se asocia al número de la solicitud.
102
18.- Ingresando datos a la cotización
Al hacer clip sobre el botón que se encuentra a la derecha del
número de solicitud que ingresa sale el documento y se regresa
a la vista, se vuelve a ingresar a la cotización y en este momento
ya trae los artículos de la solicitud asociada.
103
19.- Buscando Proveedor
Luego se hace clip sobre editar para poder buscar el proveedor1
de esa cotización.
104
20.- Ingresando datos al Proveedor
Ahora se hace clip sobre el botón que se encuentra a la derecha
del ruc del proveedor1 para poder elegirlo.
105
21.- Mostrando datos de proveedor y artículos
Y al aceptar ya aparecerán los datos del proveedor1 de esa
cotización.
106
22.- Modificando ítems
Ahora se va a modificar el ítems porque el precio y total
aparecen con cero porque aun no se ha ingresado cual va hacer
el costo que ofrecen los proveedores por esos artículos.
107
23.- Calculando el total
Una vez seleccionado el ítems se modifica costo ,se calcula el
total , graba y sale.
108
24.- Descuentos del costo y calculando el total
Luego aparece así en la cotización: y si desea hacer algún
descuento hacer clip al lado derecho de cualquiera de los 2
descuentos 12 o 0.
109
25.- Esta es la pantalla del descuento12 (IVA).
Con este mismo usuario siguiendo los mismos pasos ingresamos
dos cotizaciones más con diferentes proveedores. Aparte que en
el mismo formulario cuando ya vayamos a salir no salimos si no
que se hace clip en el botón enviar.
110
26.- Toma de decisión de Decano
Ahora este mismo usuario tiene que volver a entrar a la solicitud
para tomar la decisión que anteriormente fue rechazada por no
tener las cotizaciones necesarias realizadas.
111
27.- Mensaje que debe seccionar Proveedor
Luego graba y avanza pero, no ha elegido el proveedor, razón
por la cual le saldrá el siguiente mensaje.
28.- Generando Cuadro comparativo
Entonces se va este usuario a la vista Generar Cuadro: donde
hay que ingresar el número de la solicitud para que en base a
esta me genere el cuadro comparativo.
112
29.- Cuadro comparativo generado
Y cuando ya se ha ingresado el numero de una solicitud dentro
del formulario generar cuadro ahí saldrá el siguiente mensaje.
30.- Vista del cuadro comparativo
Luego debe irse al outline Lista que esta apuntando a la vista de
cuadro.
113
31.- Vista de los datos del cuadro comparativo
Entra al cuadro que ya le parece para poder elegir al proveedor
a quien le va adjudicar la compra.
114
32.- Eligiendo a proveedor
Se da un clip sobre editar para poder seccionar a proveedor con
la ayuda de la evaluación del mismo.
Grabar y salir.
115
33.- Finalización de documento
Luego regresa otra vez a la solicitud y da clip sobre el botón
avanzar y en este caso va a finalizar e documento porque la
solicitud esta dentro del rango que este usuario puede aprobar.
116
MANUAL TECNICO
DIAGRAMA DE PROCESO DE COMPRAS DE LA
UNIVERSIDAD DE GUAYAQUIL
1.- Diagrama de Workflow
117
Inicio
Decano
Decano
Crear Requisición
Usuario
No
Revisa Requisición
Aprueba?
Rechazadas
Mail
Si
No
Jefe de Adquisiciones
Si
Autoridad?
Si
Aprueb
Revisa Requisición
Rechaz
adas
No
Autoridad?
Si
1
No
Mail
Consejo Directivo
Consejo Directivo
No
Revisa Requisición
Aprueba?
Rechazadas
Si
Autoridad?
Si
1
No
Mail
Director Técnico
Director Técnico
Revisa Requisición
Aprueba?
Si
A
No
Rechazadas
Orden de
Compra
118
A
Autoridad?
Si
1
No
Mail
Director Financiero
Director Financiero
No
Revisa Requisición
Aprueba?
Rechazadas
Si
Autoridad?
No
Si
Mail
1
Vicerrector admin..
Vicerrector admin..
Revisa Requisición
Aprueba?
No
Rechazadas
Si
Autoridad?
Si
1
No
Mail
Vicerrector académico
Vicerrector académico
Revisa Requisición
Aprueba?
Si
B
No
Rechazadas
119
B
Autoridad?
No
Si
Mail
1
Vicerrector General
Vicerrector General
Revisa Requisición
Aprueba?
No
Rechazadas
Si
Autoridad?
Si
1
No
Mail
Rector
Rector
Revisa Requisición
Aprueba?
No
Rechazadas
Si
Autoridad?
Si
1
No
Mail
Comité de Compras
Comité de Compras
Revisa Requisición
Aprueba?
Si
C
No
Rechazadas
120
C
Autoridad?
Si
1
No
Mail
Comisión Técnica
Comisión Técnica
Revisa Requisición
Aprueba?
No
Rechazadas
Si
Autoridad?
No
Si
Mail
1
Comisión Económica
Comisión Económica
Revisa Requisición
Aprueba?
No
Rechazadas
Si
Autoridad?
Si
1
No
Mail
Consejo Universitario
Consejo Universitario
Revisa Requisición
Aprueba?
Si
1
No
Rechazadas
121
1
Jefe de Adquisiciones
Revisa Cotizaciones
Jefe de Adquisiciones
Selección de Prov.
Muestra
mejores
opciones
Orden de
Compra
122
2.- Campos de los Formularios de la Base Parámetros:
$$Return
"["+Ruta_Url+"/Areas?OpenView]"
Este es para que no salga el mensaje Form Proccesed, hay que crear un
campo $$Return. Y ahí colocar la ruta que yo quiero que se abra cuando se
termine de ejecutar el submit.
$$ Ruta_URL
@GetProfileField( "Perfil" ; "Ruta_url")
Este es un campo que se saca del documento de perfil, donde se guarda la
Ruta de la Base. Esta ruta no está quemada, osea que no fija ésta variable,
yo le puedo cambiar en el documento de perfil que se encuentra en la vista
BAreas.
3.- Acciones de los formularios de la base parametros
Grabar
@Command([FileSave])
Guarda el documento actual.
var result = ValidaCampos();
if (result == true){
document.forms[0].submit();
}
123
Esta es una función que llama a la validación de los campos, cuando
nosotros ingresem os a cada campo no nos esté diciendo que ingresemos
correctamente los datos de cada uno de los campos, porque es tedioso, por
eso cuando se validad cada uno de los campos , ahí se valida una sola vez.
En el evento JS Header, se hace la validación de los campos, y de la
función Validacampos es de donde se llama a éste evento.
function ValidaCampos(){
if (document.forms[0].area_nombre.value == ""){
alert("El nombre del Area no puede estar en blanco.");
return false;
}
var i = document.forms[0].area_facultad.selectedIndex;
if (document.forms[0].area_facultad.options[i].text == "" ||
document.forms[0].area_facultad.options[i].text == "Selecione Facultad"){
alert("Debe Seleccionar la Facultad.");
return false;
}
var i = document.forms[0].area_responsable.selectedIndex;
if (document.forms[0].area_responsable.options[i].text == "" ||
document.forms[0].area_responsable.options[i].text == "Selecione
Responsable"){
alert("Debe Seleccionar Responsable.");
return false;
}
return true;
}
124
Salir
window.location.href =
document.forms[0].Ruta_Url.value+"/Areas?OpenView";
window.location.href =
document.forms[0].Ruta_Url.value+"/Areas?OpenView";
Esta línea quiere decir que cuando yo le pongo el igual debo de ponerle una
ruta de una dirección de Internet. Y se me abre una ventana de ésta
dirección de Internet. Esta es una función de Java Script.
Editar
@Command([EditDocument])
Abre el documento que se encuentra seleccionado para su edición.
ACCIONES PARA LAS VISTAS DE LA BASE PARAMETROS
Esta acción esta en todas las vista en este caso de la vista Areas:
Crear Nueva Area
@Command([Compose];"Areas")
Crea un Nuevo documento en el formulario especificado.
Crear Documento Perfil
@Command([EditProfileDocument],”Perfil”)
Esta acción del documento de perfil que se encuentra en la vista BAreas
125
ACCIONES DE LOS FORMULARIOS DE LA BASE APLICACIÓN
ENVIAR
@Command([ToolsRunMacro];"(EnviaCot)")
Esta acción manda a ejecutar un agente.
ONLOAD
MsjVistaVacia();
EjecutaAgente("TotalCot","");
Este evento carga el formulario .
ONCLICK
window.location.href =
document.forms[0].Ruta_Url.value+"/Solicitud?OpenView";
126
AGENTES
AGENTE DE LA BASE PARAMETROS
AGENTE GRABA PROVEEDOR
Sub Initialize
Dim session As New NotesSession
Dim doc As NotesDocument
Set doc = session.DocumentContext
If Not doc.IsNewNote Then
Exit Sub
End If
Dim db As New
NotesDatabase(doc.Servidor(0),"Proyecto/"+doc.Base(0))
Dim docv As NotesDocument
Set docv=New NotesDocument(db)
docv.evl_ruc =doc.pro_ruc
docv.evl_nompro= doc.pro_nombre
docv.evl_actividad=doc.pro_actividad
docv.evl_tiempo = "Completa"
docv.evl_fidelidad = "Buena"
docv.evl_infraestructura = "Buena"
docv.evl_asiste = "Cumple"
docv.evl_solvencia = "Buena"
docv.evl_ranking = ""
docv.evl_renkingn = 0
docv.Form="Evalua"
Call docv.Save(True,True)
End Sub
127
AGENTES DE LA BASE APLICACIÒN
Agente “Avanzar”
Sub Initialize
Dim session As New NotesSession
Dim db As NotesDatabase
Dim doc As NotesDocument
Dim dpr As NotesDocument
Set db = session.CurrentDatabase
Set doc = session.DocumentContext
Dim finaliza As Boolean
Dim pideCot As Boolean
finaliza = False
pideCot = False
'Primero VAlida si existen items agregados
If
ValidaItems(doc.servidor(0),"Proyecto/Aplicaci.nsf",doc.sol_numsis(0))="NO"
Then
Exit Sub
End If
'Valida que haya tomado una decision si fuera el caso
If doc.listaopciones(0) <> "" Then
If doc.opciones(0) = "" Then
Print "<H1> No ha tomado una decision!</H1>"
Exit Sub
End If
End If
'Si no valida monto o el monto es mayor entonces continua con el flujo
'Busca el documento donde esta la tarea actual
Dim db2 As New NotesDatabase("Hub",doc.Base_Param(0))
Dim view As NotesView
Dim doctarea As NotesDocument
Dim formula As String
128
formula = doc.Acti_Actual(0)
Set view = db2.GetView("BTareas")
Set doctarea = view.GetDocumentByKey(formula)
'Si existe documento (asumo que solo hay uno)
If Not (doctarea Is Nothing) Then
'Primero Verifico si la tarea necesita cotizacion
If
Isnumeric(doctarea.tarea_numcotiza(0)) Then
If Val(doctarea.tarea_numcotiza(0)) > 0 Then
pideCot = True
'Llamo a la funcion para buscar las cotizaciones,
devuelve SI
'si es que cumple con las cotizaciones, NO si no
cumple
'Le envio como parametro el numero de
cotizaciones necesarias
If BuscaCotiza(doc.sol_numsis(0),db) = "NO" Then
Print "<H1> No ha realizado las
cotizaciones necesarias!</H1>"
Exit Sub
End If
End If
End If
'------------------------------------------------------'Busco el documento de Perfil
Set dpr = db.GetProfileDocument("Perfil")
'Si esta marcado Valida Monto
If dpr.validaMonto(0) <> "" Then
'Si el Rol es diferente a Todos entonces valida
If doc.Rol_Usr(0) <> "Todos" Then
'Si el monto de la solicitud es menor al monto de
aprobacion
If doc.sol_monto(0) <= Val(doc.Monto_Usr(0))
Then
'Si esta dentro del monto y pide
cotizaciones entonces finaliza, pero antes valida
'que haya seleccionado un proveedor para
comprar
If pideCot = True Then
If BuscaProv(doc.sol_numsis(0),db) =
"" Then
Print "<H1> No ha
seleccionado Proveedor a Comprar!</H1>"
Exit Sub
129
End If
End If
'Entonces pone el estado como finalizado
doc.Acti_Actual = "Finalizado"
finaliza=True
End If
End If
End If
'------------------------------------------------------If finaliza=False Then
'Si no es decision entonces va a la sgte tarea
If doctarea.tarea_esdecision(0) = "" Then
doc.Acti_Actual = doctarea.tarea_actsig
Else
'Si es decision entonces debo ver que decision
tomo
Select Case doc.opciones(0)
Case doctarea.tarea_decision1(0)
doc.Acti_Actual = doctarea.tarea_actividad1
Case doctarea.tarea_decision2(0)
doc.Acti_Actual = doctarea.tarea_actividad2
Case doctarea.tarea_decision3(0)
doc.Acti_Actual = doctarea.tarea_actividad3
Case doctarea.tarea_decision4(0)
doc.Acti_Actual = doctarea.tarea_actividad4
Case doctarea.tarea_decision5(0)
doc.Acti_Actual = doctarea.tarea_actividad5
End Select
End If
'Obtengo los datos del propietario de esta actividad
Dim destinatario As String
destinatario =
ResponsableRol(doc.Acti_Actual(0),"Hub",doc.Base_Param(0),doc.sol_facult
ad(0),doc.sol_area(0))
Call NotificarEvento(doc, "Prueba", destinatario,
"Comentarios" )
End If
End If
'Una vez que toma la decision, las opciones se liberan para la
'proxima decision
doc.opciones = ""
'Guarda el documento actual
130
Call doc.Save(True,True)
If doc.Acti_Actual(0) = "Finalizado" Then
Print "<H1>El Documento ha finalizado!</H1>"
Exit Sub
End If
'Regresa a la Vista de Solicitud
Print "["+doc.Ruta_Url(0)+"/Solicitud?OpenView]"
End Sub
FUNCION RESPONSABLE ROL
Function ResponsableRol(actividad As String,server As String,base_param
As String ,facultad As String,area As String) As String
Dim db As New NotesDatabase(server,base_param)
Dim view As NotesView
Dim docTar As NotesDocument
Dim docRol As NotesDocument
Dim docUsr As NotesDocument
Dim docUsr2 As NotesDocument
Dim formula As String
Dim rol As String
Dim rol_esgrupo As String
Dim responsable As String
responsable = ""
'Primero busco el rol de la actividad
formula = actividad
Set view = db.GetView("BTareas")
Set docTar = view.GetDocumentByKey(formula)
'Tomo el primero
If Not (docTar Is Nothing) Then
rol = docTar.tarea_propietario(0)
End If
131
'Si el rol es diferente de Todos busca si es grupo, porque si es Todos
asume como que no es grupo
If rol <> "Todos" Then
formula = rol
Set view = db.GetView("BRoles")
Set docRol = view.GetDocumentByKey(formula)
'Tomo el primero que devuelve
If Not (docRol Is Nothing) Then
'Primero busco si el rol es grupo o no
rol_esgrupo = docRol.rol_grupo(0)
'Si es grupo, el sgte responsable lo saco del rol
responsable = docRol.rol_responsable(0)
End If
End If
'Si el rol no es grupo entonces busco que usuario tiene ese rol en esa
facultad y esa area
If rol_esgrupo = "" Then
formula = facultad+area+rol
Set view = db.GetView("BUsuarios")
Set docUsr = view.GetDocumentByKey(formula)
'Solo tomo el primero
If Not(docUsr Is Nothing) Then
responsable = docUsr.usuario_nombre(0)
Else
'Si no lo encuentra en los usuarios entonces busca con
Facultad y Area "Todos"
formula = "Todos"+"Todos"+rol
Set view = db.GetView("BUsuarios")
Set docUsr2 = view.GetDocumentByKey(formula)
'Solo Tomo el Primero
If Not(docUsr2 Is Nothing) Then
responsable = docUsr2.usuario_nombre(0)
End If
End If
End If
'Asigno el reponsable para que lo retorne
ResponsableRol=responsable
End Function
132
FUNCION NOTIFICA EVENTO
Sub NotificarEvento(doc_solicitud As NotesDocument, evento As String,
destinatario As String, comentario As String )
Dim sesion As New NotesSession
Dim doc_mens As NotesDocument
Dim rtitm_mensaje As NotesRichTextItem
Dim rtstyle As NotesRichTextStyle
Dim i As Integer
Dim observaciones As String
Dim pathURL As String
Dim db As NotesDatabase
Set db = sesion.CurrentDatabase
Set rtstyle = sesion.CreateRichTextStyle
Set doc_mens = doc_solicitud.ParentDatabase.CreateDocument()
If doc_mens Is Nothing Then Exit Sub
Set rtitm_mensaje = doc_mens.CreateRichTextItem("Body")
If rtitm_mensaje Is Nothing Then Exit Sub
doc_mens.Form = "Memo"
doc_mens.SendTo = destinatario
doc_mens.Principal = "WorkFlow de Compras"
rtstyle.FontSize = 14
rtstyle.NotesColor = COLOR_DARK_GREEN
doc_mens.Subject = "Trámite : "+doc_solicitud.sol_numero(0)+" le ha
sido enviado para su revisión"
rtstyle.NotesColor = COLOR_RED
Call rtitm_mensaje.AppendStyle(rtstyle)
rtitm_mensaje.AppendText("Se necesita que revise el presente
Trámite." )
Call rtitm_mensaje.AddNewLine(2, True)
rtstyle.NotesColor = COLOR_BLUE
Call rtitm_mensaje.AppendStyle(rtstyle)
rtstyle.FontSize = 9
rtstyle.NotesColor = COLOR_DARK_GREEN
133
Call rtitm_mensaje.AppendStyle(rtstyle)
Call rtitm_mensaje.AddNewLine(2, True)
Call rtitm_mensaje.AppendText("Use su navegador de Internet e
ingrese a la direccion "
+doc_solicitud.Ruta_Url(0)+"/0/"+doc_solicitud.UniversalID+"?OpenDocumen
t" )
Call rtitm_mensaje.AddNewLine(1, True)
Call rtitm_mensaje.AppendText("Alli encontrara el documento en
mención.")
Call rtitm_mensaje.AddNewLine(1, True)
rtstyle.FontSize = 9
rtstyle.NotesColor = COLOR_RED
Call rtitm_mensaje.AppendStyle(rtstyle)
Call rtitm_mensaje.AddNewLine(1, True)
Call rtitm_mensaje.AppendText("Gracias.")
Call doc_mens.Send(True)
End Sub
FUNCION BUSCA COTIZACION
Function BuscaCotiza(numsis As String,db As NotesDatabase) As String
Dim view As NotesView
Dim dc As NotesDocumentCollection
BuscaCotiza = "NO"
'Busco si la solicitud esta asociada ya a 3 cotizaciones
Set view = db.GetView("Cotizacion")
Set dc = view.GetAllDocumentsByKey(Right(numsis,8),True)
If dc.Count = 3 Then
BuscaCotiza = "SI"
End If
End Function
FUNCION QUE VALIDA ITEMS
Function ValidaItems(Servidor As String,Base_Serv As String,parametro As
String) As String
Dim db As New NotesDatabase(Servidor,Base_Serv)
Dim view As NotesView
Dim dc As NotesDocumentCollection
134
Set view = db.GetView("DetSolicitud")
Set dc = view.GetAllDocumentsByKey(parametro,True)
If dc.Count=0 Then
Print "<H1>No ha ingresado Items</H1>"
ValidaItems="NO"
Else
ValidaItems = "SI"
End If
End Function
FUNCION BUSCA PROVEEDOR
Function BuscaProv(numsis As String,db As NotesDatabase) As String
Dim view As NotesView
Dim dc As NotesDocumentCollection
Dim doc As NotesDocument
BuscaProv = ""
'Busco si ya eligio proveedor
Set view = db.GetView("Cuadro")
Set dc = view.GetAllDocumentsByKey(numsis,True)
If dc.Count > 0 Then
Set doc = dc.GetFirstDocument()
If doc.cdr_opcion1(0) <> "" Then
BuscaProv = doc.cdr_opcion1(0)
Msgbox(doc.cdr_opcion1(0))
End If
If doc.cdr_opcion2(0) <> "" Then
BuscaProv = doc.cdr_opcion2(0)
Msgbox(doc.cdr_opcion2(0))
End If
If doc.cdr_opcion3(0) <> "" Then
BuscaProv = doc.cdr_opcion3(0)
Msgbox(doc.cdr_opcion3(0))
End If
End If
End Function
135
AGENTE BORRA DOCUMENTO
Sub Initialize
'On Error Goto errhandler
'Print "Content-Type:text/plain"
Dim session As New NotesSession
Dim currDb As NotesDatabase
Dim coll As NotesDocumentCollection
Dim strEmpId As String
Dim doc As NotesDocument
Dim currDoc As NotesDocument
Dim tmpdoc As NotesDocument
Dim view As NotesView
Set currDb= session.CurrentDatabase
Set currDoc=session.DocumentContext
Set view=currDb.GetView("DetSolicitud")
'
strRowDocUID= Strrightback(currDoc.QUERY_STRING(0),"=")
strRowDocUID = Mid( currDoc.QUERY_STRING(0), Instr(
currDoc.QUERY_STRING(0), "&")+1)
strDocUID=Split(strRowDocUID,"~@~")
For i=0 To Ubound(strDocUID)
Set tmpdoc= currDb.GetDocumentByUNID(strDocUID(i))
'Call tmpdoc.replaceitemvalue("dets_detalle","Borrado")
'Call tmpdoc.save(True,False)
Call tmpdoc.Remove(True)
Next
codJs = codJs + "alert('Documentos Eliminados Correctamente');"
Print "Content-type: text/plaintext"
Print codJs
End Sub
136
AGENTE ENVIA COTIZACION
Sub Initialize
Dim session As New NotesSession
Dim db As NotesDatabase
Dim doc As NotesDocument
Dim dpr As NotesDocument
Set db = session.CurrentDatabase
Set doc = session.DocumentContext
If doc.Asociado(0) = "" Then
Print "<H1>El documento no ha sido asociado a una
Solicitud</H1>"
Exit Sub
End If
If Val(doc.total(0)) <= 0 Then
Print "<H1>El documento no tiene Valor</H1>"
Exit Sub
End If
Call doc.ReplaceItemValue("Estado","Enviado")
Call doc.Save(True,True)
'Regresa a la Vista de Cotizacion
Print "["+doc.Ruta_Url(0)+"/Cotizacion?OpenView]"
End Sub
AGENTE GENERA CUADRO
Sub Initialize
Dim s As New NotesSession
Dim docContext As NotesDocument
Dim view As NotesView
Dim views As NotesView
Dim doc As NotesDocument
Dim docs As NotesDocument
Dim dc As NotesDocumentCollection
Dim dcs As NotesDocumentCollection
137
Dim ndoc As NotesDocument
Dim mdoc As NotesDocument
Dim url As String
Dim parametro As String
Dim Servidor As String
Dim Base_Serv As String
Dim Base_Param As String
Dim codJs As String
'Datos de cabecera de cuadro
Dim numCot1 As String
Dim numCot2 As String
Dim numCot3 As String
Dim rproCot(3) As String
Dim nproCot(3) As String
Dim subCot(3) As Double
Dim des12Cot(3) As Double
Dim des0Cot(3) As Double
Dim ivaCot(3) As Double
Dim totCot(3) As Double
Dim facultad As String
Dim calprov(3) As String
'Datos de movimiento de cuadro
Dim codarticulo As String
Dim nomarticulo As String
Dim cantarticulo As Double
Dim costoprov1 As Double
Dim costoprov2 As Double
Dim costoprov3 As Double
Set docContext = s.DocumentContext
url = docContext.Query_String(0)
querystring = Mid( url, Instr( url, "&")+1)
parametro = Strtoken(querystring,"&",1)
Servidor = Strtoken(querystring,"&",2)
Base_Param = Strtoken(querystring,"&",3)
Base_Serv = "Proyecto/Aplicaci.nsf"
Dim db As New NotesDatabase(Servidor,Base_Serv)
138
Dim ltermina As Boolean
ltermina = False
'Busco si ya tiene generado el cuadro comparativo
If Not ltermina Then
Set view = db.GetView("Cuadro")
Set dc = view.GetAllDocumentsByKey("WFC"+parametro,True)
If dc.Count > 0 Then
codJs = "alert('Ya fue generado el Cuadro Comparativo
para esta Solicitud')"
ltermina = True
End If
End If
'Busco datos en la Solicitud
If Not ltermina Then
Set view = db.GetView("Solicitud")
Set dc = view.GetAllDocumentsByKey("WFC"+parametro,True)
If dc.Count <= 0 Then
codJs = "alert('No se encontro Solicitud')"
ltermina = True
Else
Set doc = dc.GetFirstDocument()
facultad = doc.sol_facultad(0)
End If
End If
'Busco si la solicitud esta asociada ya a 3 cotizaciones
If Not ltermina Then
Set view = db.GetView("Cotizacion")
Set dc = view.GetAllDocumentsByKey(parametro,True)
If dc.Count < 3 Then
codJs = "alert('La solicitud aun no tiene 3 cotizaciones
asociadas');"
ltermina=True
Else
'Si ya esta asociada guardo el numero de las
cotizaciones
'y obtengo los datos para grabar en la cabecera del
cuadro
'1era Cotizacion
Set doc = dc.GetFirstDocument()
numCot1 = doc.cot_numsis(0)
rproCot(1) = doc.cot_rucpro(0)
139
calprov(1) =
BuscaCalPro(rproCot(1),Servidor,Base_Param)
nproCot(1) = doc.cot_nompro(0)
subCot(1) = doc.subtotal(0)
'Valido los que pueden estar en blanco
If Isnumeric(doc.descuento12(0)) Then
des12Cot(1) = Val(doc.descuento12(0))
Else
des12Cot(1) = 0
End If
If Isnumeric(doc.descuento0(0)) Then
des0Cot(1) = Val(doc.descuento0(0))
Else
des0Cot(1) = 0
End If
If Isnumeric(doc.iva(0)) Then
ivaCot(1) = Val(doc.iva(0))
Else
ivaCot(1) = 0
End If
totCot(1) = doc.total(0)
'2da Cotizacion
Set doc = dc.GetNextDocument(doc)
numCot2 = doc.cot_numsis(0)
rproCot(2) = doc.cot_rucpro(0)
calprov(2) =
BuscaCalPro(rproCot(2),Servidor,Base_Param)
nproCot(2) = doc.cot_nompro(0)
subCot(2) = doc.subtotal(0)
'Valido los que pueden estar en blanco
If Isnumeric(doc.descuento12(0)) Then
des12Cot(2) = Val(doc.descuento12(0))
Else
des12Cot(2) = 0
End If
If Isnumeric(doc.descuento0(0)) Then
des0Cot(2) = Val(doc.descuento0(0))
Else
des0Cot(2) = 0
End If
140
If Isnumeric(doc.iva(0)) Then
ivaCot(2) = Val(doc.iva(0))
Else
ivaCot(2) = 0
End If
totCot(2) = doc.total(0)
'3era Cotizacion
Set doc = dc.GetNextDocument(doc)
numCot3 = doc.cot_numsis(0)
rproCot(3) = doc.cot_rucpro(0)
calprov(3) =
BuscaCalPro(rproCot(3),Servidor,Base_Param)
nproCot(3) = doc.cot_nompro(0)
subCot(3) = doc.subtotal(0)
'Valido los que pueden estar en blanco
If Isnumeric(doc.descuento12(0)) Then
des12Cot(3) = Val(doc.descuento12(0))
Else
des12Cot(3) = 0
End If
If Isnumeric(doc.descuento0(0)) Then
des0Cot(3) = Val(doc.descuento0(0))
Else
des0Cot(3) = 0
End If
If Isnumeric(doc.iva(0)) Then
ivaCot(3) = Val(doc.iva(0))
Else
ivaCot(3) = 0
End If
totCot(3) = doc.total(0)
'Graba el documento cabecera
Set ndoc = New NotesDocument(db)
ndoc.cdr_numsis = "WFC"+parametro
ndoc.cdr_fecha = Date$()
'Ojo revisar pendiente
ndoc.cdr_facultad = facultad
'---------ndoc.cdr_otros = ""
141
ndoc.cdr_rucpro1 = rproCot(1)
ndoc.cdr_Proveedor1 = nproCot(1)
ndoc.cdr_rucpro2 = rproCot(2)
ndoc.cdr_Proveedor2 = nproCot(2)
ndoc.cdr_rucpro3 = rproCot(3)
ndoc.cdr_Proveedor3 = nproCot(3)
ndoc.subtotal_prov1 = subCot(1)
ndoc.subtotal_prov2 = subCot(2)
ndoc.subtotal_prov3 = subCot(3)
ndoc.descuento12_prov1 = des12Cot(1)
ndoc.descuento12_prov2 = des12Cot(2)
ndoc.descuento12_prov3 = des12Cot(3)
ndoc.descuento0_prov1 = des0Cot(1)
ndoc.descuento0_prov2 = des0Cot(2)
ndoc.descuento0_prov3 = des0Cot(3)
ndoc.iva_prov1 = ivaCot(1)
ndoc.iva_prov2 = ivaCot(2)
ndoc.iva_prov3 = ivaCot(3)
ndoc.total_prov1 = totCot(1)
ndoc.total_prov2 = totCot(2)
ndoc.total_prov3 = totCot(3)
ndoc.cdr_calprov1 = calprov(1)
ndoc.cdr_calprov2 = calprov(2)
ndoc.cdr_calprov3 = calprov(3)
ndoc.form = "Cuadro"
Call ndoc.Save(True,True)
End If
End If
If Not ltermina Then
'Busco los movimientos de la Solicitud
Set views = db.GetView("DetSolicitud")
Set dcs =
views.GetAllDocumentsByKey("WFC"+parametro,True)
Set docs = dcs.GetFirstDocument()
If Not docs Is Nothing Then
'Busca cada articulo en la solicitud en las cotizaciones
While Not docs Is Nothing
codarticulo = docs.dets_codigo(0)
nomarticulo = docs.dets_detalle(0)
cantarticulo = docs.dets_cantidad(0)
'Busco el articulo en la primera cotizacion
Set view = db.GetView("BDetCotizacion")
142
Set dc =
view.GetAllDocumentsByKey(numCot1+codarticulo,True)
Set doc = dc.GetFirstDocument()
costoprov1 = doc.detc_costo(0)
'Busco el articulo en la segunda cotizacion
Set view = db.GetView("BDetCotizacion")
Set dc =
view.GetAllDocumentsByKey(numCot2+codarticulo,True)
Set doc = dc.GetFirstDocument()
costoprov2 = doc.detc_costo(0)
'Busco el articulo en la tercera cotizacion
Set view = db.GetView("BDetCotizacion")
Set dc =
view.GetAllDocumentsByKey(numCot3+codarticulo,True)
Set doc = dc.GetFirstDocument()
costoprov3 = doc.detc_costo(0)
'Crea el documento de movimientos
Set ndoc = New NotesDocument(db)
ndoc.detp_numsis = "WFC"+parametro
ndoc.detp_codigo = codarticulo
ndoc.detp_detalle = nomarticulo
ndoc.detp_cantidad = cantarticulo
ndoc.detp_costoprov1 = costoprov1
ndoc.detp_costoprov2 = costoprov2
ndoc.detp_costoprov3 = costoprov3
ndoc.form = "DetCuadro"
Call ndoc.Save(True,True)
'Busca el sgte articulo
Set docs = dcs.GetNextDocument(docs)
Wend
End If
End If
If Not ltermina Then
codJs = "alert('Se genero el cuadro correctamente.')"
End If
Print "Content-type: text/plaintext"
Print codJs
143
End Sub
FUNCION BUSCA CALIFICACION DE PROVEEDORES
Function BuscaCalPro(rucpro As String,servidor As String,basep As String)
As String
BuscaCalPro=""
Dim dbp As New NotesDatabase(servidor,basep)
Dim viewp As NotesView
Dim docp As NotesDocument
Set viewp = dbp.GetView("Evalua")
Set docp = viewp.GetDocumentByKey(rucpro)
BuscaCalPro = docp.evl_ranking(0)
End Function
AGENTE LLENA COTIZACION
Sub Initialize
Dim s As New NotesSession
Dim docContext As NotesDocument
Dim view As NotesView
Dim doc As NotesDocument
Dim dc As NotesDocumentCollection
Dim ndoc As NotesDocument
Dim url As String
Dim parametro As String
Dim Servidor As String
Dim Base_Serv As String
Dim numCotiza As String
Dim codJs As String
Set docContext = s.DocumentContext
url = docContext.Query_String(0)
querystring = Mid( url, Instr( url, "&")+1)
parametro = Strtoken(querystring,"&",1)
Servidor = Strtoken(querystring,"&",2)
numCotiza = Strtoken(querystring,"&",3)
Base_Serv = "Proyecto/Aplicaci.nsf"
144
Dim db As New NotesDatabase(Servidor,Base_Serv)
Dim ltermina As Boolean
ltermina = False
'Busco si la solicitud esta asociada ya a 3 cotizaciones
Set view = db.GetView("Cotizacion")
Set dc = view.GetAllDocumentsByKey(Right(parametro,8),True)
If dc.Count = 3 Then
codJs = "alert('La solicitud ya tiene 3 cotizaciones asociadas');"
codJs = codJs + "document.getElementById('Asociado').value =
'';"
codJs = codJs + "document.getElementById('cot_numero').value
= '';"
'codJs = codJs + "document.forms[0].submit();"
ltermina=True
End If
If Not ltermina Then
'Primero elimina los movimientos
Set view = db.GetView("DetCotizacion")
Set dc = view.GetAllDocumentsByKey(numCotiza,True)
If dc.Count > 0 Then
'Si existe elimina los movimientos
dc.RemoveAll(False)
End If
Set view = db.GetView("DetSolicitud")
Set dc = view.GetAllDocumentsByKey(parametro,True)
Set doc = dc.GetFirstDocument()
If Not doc Is Nothing Then
'Si existen movimientos pone el campo asociado como SI
codJs = "document.getElementById('Asociado').value =
'SI';"
codJs = codJs + "document.forms[0].submit();"
'codJs = codJs + "window.location.reload();"
While Not doc Is Nothing
Set ndoc = New NotesDocument(db)
ndoc.detc_numsis = numCotiza
ndoc.detc_codigo = doc.dets_codigo
ndoc.detc_detalle = doc.dets_detalle
ndoc.detc_cantidad = doc.dets_cantidad
145
ndoc.detc_costo = 0
ndoc.detc_total = 0
ndoc.detc_iva = "N"
ndoc.form = "DetCotizacion"
'
Call ndoc.Save(True,True)
If doc.detc_iva(0) = "S" And Isnumeric(porceniva)
Then
'
subtotal = subtotal +(doc.detc_total(0)+
(doc.detc_total(0) * (Val(porceniva)/100)))
'
Else
'
subtotal = subtotal + doc.detc_total(0)
'
End If
Set doc = dc.GetNextDocument(doc)
Wend
Else
codJs = "alert('No se encontro la Solicitud');"
codJs = codJs +
"document.getElementById('Asociado').value = '';"
codJs = codJs +
"document.getElementById('cot_numero').value = '';"
codJs = codJs + "document.forms[0].submit();"
'codJs = codJs + "window.location.reload();"
End If
End If
'codJs = codJs + "document.getElementById('subtotal').value =
'"+Cstr(subtotal)+"';"
Print "Content-type: text/plaintext"
Print codJs
End Sub
AGENTE SECUENCIAL DE COTIZACION
Sub Initialize
Dim session As New NotesSession
Dim doc As NotesDocument
Set doc = session.DocumentContext
If Not doc.IsNewNote Then
Exit Sub
End If
146
Dim db As New NotesDatabase(doc.servidor(0),doc.Base_Param(0))
Dim view As NotesView
Dim docv As NotesDocument
Set view = db.GetView("secuencial")
If view Is Nothing Then
Msgbox "Error abriendo vista"
Exit Sub
End If
Set docv = view.GetDocumentByKey("COT")
If docv Is Nothing Then
Msgbox "No se encontro documento en vista"
Exit Sub
End If
docv.sec_numero = docv.sec_numero(0) + 1
Dim numero As String
numero = Trim(Str$(docv.sec_numero(0)))
doc.cot_numsis = "COT" +String(8-Len(numero),"0")+numero
'Call doc.Save(True,True)
Call docv.Save(True,True)
End Sub
AGENTE SECUENCIAL DE SOLICITUD
Sub Initialize
Dim session As New NotesSession
Dim doc As NotesDocument
Set doc = session.DocumentContext
If Not doc.IsNewNote Then
Exit Sub
End If
Dim db As New NotesDatabase(doc.servidor(0),doc.Base_Param(0))
Dim view As NotesView
Dim docv As NotesDocument
Set view = db.GetView("secuencial")
147
If view Is Nothing Then
Msgbox "Error abriendo vista"
Exit Sub
End If
Set docv = view.GetDocumentByKey("WFC")
If docv Is Nothing Then
Msgbox "No se encontro documento en vista"
Exit Sub
End If
docv.sec_numero = docv.sec_numero(0) + 1
Dim numero As String
numero = Trim(Str$(docv.sec_numero(0)))
doc.sol_numsis = "WFC" +String(8-Len(numero),"0")+numero
'Call doc.Save(True,True)
Call docv.Save(True,True)
End Sub
AGENTE TOTAL COTIZACION
Sub Initialize
Dim s As New NotesSession
Dim docContext As NotesDocument
Dim view As NotesView
Dim doc As NotesDocument
Dim dc As NotesDocumentCollection
Dim url As String
Dim parametro As String
Dim Servidor As String
Dim Base_Serv As String
Dim porceniva As String
Dim descu12 As String
Dim descu0 As String
Dim base12 As Double
Dim base0 As Double
Dim valoriva As Double
Dim total As Double
Dim subtotal As Double
148
Set docContext = s.DocumentContext
url = docContext.Query_String(0)
querystring = Mid( url, Instr( url, "&")+1)
parametro = Strtoken(querystring,"&",1)
Servidor = Strtoken(querystring,"&",2)
porceniva = Strtoken(querystring,"&",3)
descu12 = Strtoken(querystring,"&",4)
descu0 = Strtoken(querystring,"&",5)
Base_Serv = "Proyecto/Aplicaci.nsf"
Dim db As New NotesDatabase(Servidor,Base_Serv)
Set view = db.GetView("DetCotizacion")
Set dc = view.GetAllDocumentsByKey(parametro,True)
Set doc = dc.GetFirstDocument()
base12 = 0
base0 = 0
valoriva = 0
total = 0
'Primero obtengo las bases
If Not doc Is Nothing Then
While Not doc Is Nothing
If doc.detc_iva(0) = "S" Then
base12 = base12 + doc.detc_total(0)
Else
base0 = base0 + doc.detc_total(0)
End If
Set doc = dc.GetNextDocument(doc)
Wend
End If
'Calcula el subtotal
subtotal = base12+base0
'Aplico los descuentos
If Isnumeric(descu12) Then
base12 = base12 - Val(descu12)
End If
149
If Isnumeric(descu0) Then
base0 = base0 - Val(descu0)
End If
'Aplico el Iva
If Isnumeric(porceniva) Then
valoriva = base12* (Val(porceniva)/100)
End If
'Calculo el total
total = base12+base0+valoriva
codJs = codJs + "document.getElementById('subtotal').value =
'"+Cstr(subtotal)+"';"
codJs = codJs + "document.getElementById('iva').value =
'"+Cstr(valoriva)+"';"
codJs = codJs + "document.getElementById('total').value =
'"+Cstr(total)+"';"
Print "Content-type: text/plaintext"
Print codJs
End Sub
AGENTE TOTAL SOLICITUD
Sub Initialize
Dim s As New NotesSession
Dim docContext As NotesDocument
Dim view As NotesView
Dim doc As NotesDocument
Dim dc As NotesDocumentCollection
Dim url As String
Dim parametro As String
Dim Servidor As String
Dim Base_Serv As String
Dim valor As Double
Set docContext = s.DocumentContext
url = docContext.Query_String(0)
querystring = Mid( url, Instr( url, "&")+1)
parametro = Strtoken(querystring,"&",1)
150
Servidor = Strtoken(querystring,"&",2)
Base_Serv = "Proyecto/Aplicaci.nsf"
Dim db As New NotesDatabase(Servidor,Base_Serv)
Set view = db.GetView("DetSolicitud")
Set dc = view.GetAllDocumentsByKey(parametro,True)
Set doc = dc.GetFirstDocument()
If Not doc Is Nothing Then
While Not doc Is Nothing
'Msgbox(doc.dets_codigo(0))
'Msgbox(doc.dets_costo(0))
'Msgbox(Val(doc.dets_cantidad(0)))
'Msgbox(Val(doc.dets_costo(0)))
valor = valor + (doc.dets_cantidad(0) * doc.dets_costo(0))
Set doc = dc.GetNextDocument(doc)
Wend
Else
valor = 0
End If
codJs = codJs + "document.getElementById('sol_monto').value =
'"+Cstr(valor)+"';"
Print "Content-type: text/plaintext"
Print codJs
End Sub