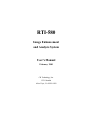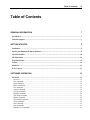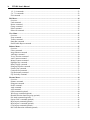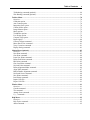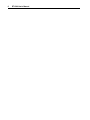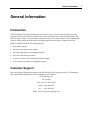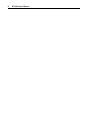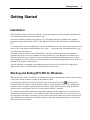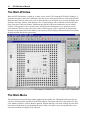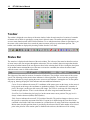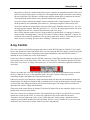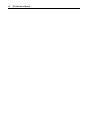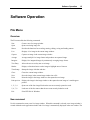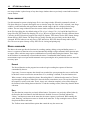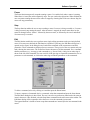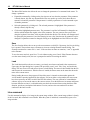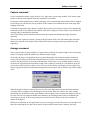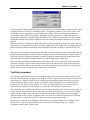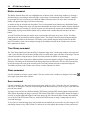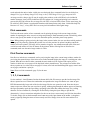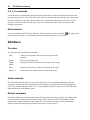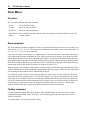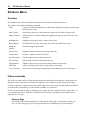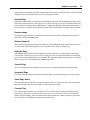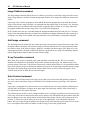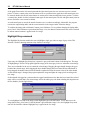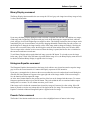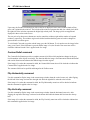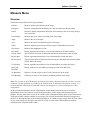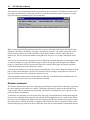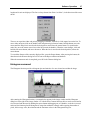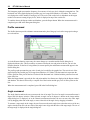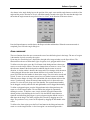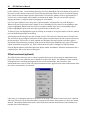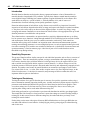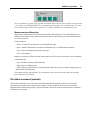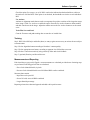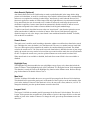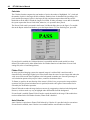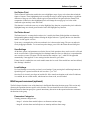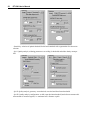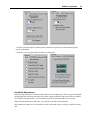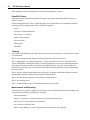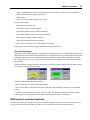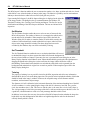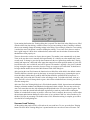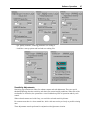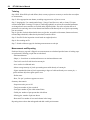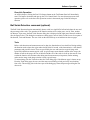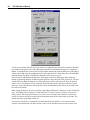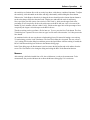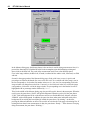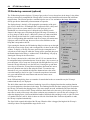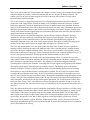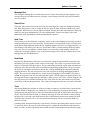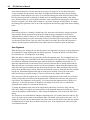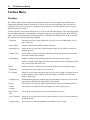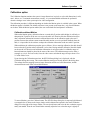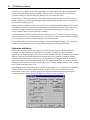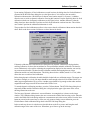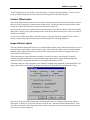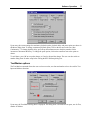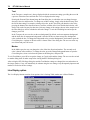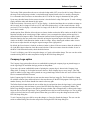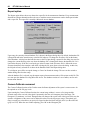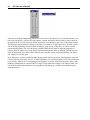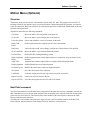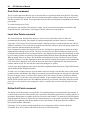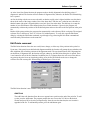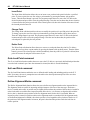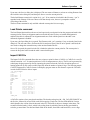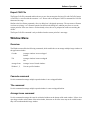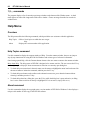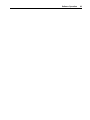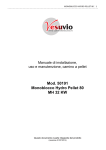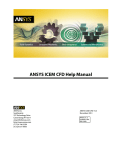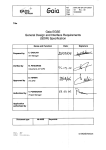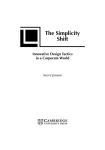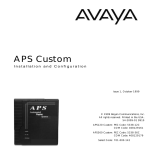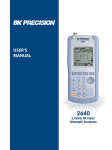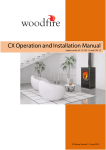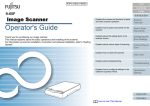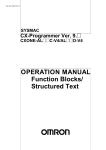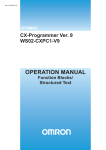Download RTI-580 V6.0 Manual - SMIS Home-AOI and X
Transcript
RTI-580 Image Enhancement and Analysis System User's Manual February 2001 CR Technology, Inc. 125 Columbia Aliso Viejo, CA 92656-1458 Copyright 1997-2001 by CR Technology Inc. Version 6.00 All rights reserved. No part of this publication may be reproduced, stored in a retrieval system, or transmitted, in any form by means of electronic, mechanical, photocopying, recording, or otherwise, without the prior written permission of CR Technology, Inc. Limits of Liability and Disclaimer of Warranty CR Technology makes no warranty of any kind, expressed or implied, with regard to the programs or the documentation contained in this manual. CR Technology shall not be liable in any event for incidental or consequential damages in connection with or arising out of the furnishing, performance or use of this system. Trademarks RTITM and RTI-580TM are trademarks of CR Technology. Product names mentioned in this manual are trademarks or registered trademarks of their respective companies and are hereby acknowledged. Table of Contents iii Table of Contents GENERAL INFORMATION 7 Introduction .............................................................................................................................................. 7 Customer Support .................................................................................................................................... 7 GETTING STARTED 9 Installation ................................................................................................................................................ 9 Starting and Exiting RTI-580 for Windows ............................................................................................. 9 The Main Window .................................................................................................................................. 10 The Main Menu ...................................................................................................................................... 10 Tool Button Panel ................................................................................................................................... 11 Toolbar ................................................................................................................................................... 12 Status Bar ............................................................................................................................................... 12 X-ray Control ......................................................................................................................................... 13 SOFTWARE OPERATION 15 File Menu ................................................................................................................................................ 15 Overview .............................................................................................................................................. 15 New command ...................................................................................................................................... 15 Open command ..................................................................................................................................... 16 Macro commands.................................................................................................................................. 16 Live command....................................................................................................................................... 18 Capture command ................................................................................................................................. 19 Average command................................................................................................................................. 19 Integrate command................................................................................................................................ 20 Text Entry command............................................................................................................................. 21 Marker command .................................................................................................................................. 21 Time Stamp command........................................................................................................................... 22 Close command..................................................................................................................................... 22 Save command...................................................................................................................................... 22 Print commands .................................................................................................................................... 23 Print Preview commands ....................................................................................................................... 23 iv RTI-580 User's Manual 1, 2, 3, 4 commands .............................................................................................................................. 23 5, 6, 7, 8 commands .............................................................................................................................. 23 Exit command ....................................................................................................................................... 24 Edit Menu ............................................................................................................................................... 24 Overview............................................................................................................................................... 24 Undo command ..................................................................................................................................... 24 Restore command .................................................................................................................................. 24 Change command .................................................................................................................................. 24 Delete command.................................................................................................................................... 25 Delete All command .............................................................................................................................. 25 View Menu .............................................................................................................................................. 25 Overview............................................................................................................................................... 25 Zoom command..................................................................................................................................... 26 Toolbar command ................................................................................................................................. 26 Status Bar command ............................................................................................................................. 26 Dock/Undock Report command ............................................................................................................. 26 Enhance Menu......................................................................................................................................... 27 Overview............................................................................................................................................... 27 Filters commands .................................................................................................................................. 27 Image Subtract command ...................................................................................................................... 29 Add Image command............................................................................................................................. 29 X-ray Correction command.................................................................................................................... 29 Auto Contrast command ........................................................................................................................ 29 Manual Contrast command.................................................................................................................... 30 Highlight Gray command....................................................................................................................... 31 Binary Display command....................................................................................................................... 32 Histogram Equalize command................................................................................................................ 32 Pseudo Color command ......................................................................................................................... 33 Contour Relief command ....................................................................................................................... 33 Flip Horizontally command.................................................................................................................... 33 Flip Vertically command........................................................................................................................ 34 Measure Menu ........................................................................................................................................ 34 Overview............................................................................................................................................... 34 Distance command ................................................................................................................................ 35 Histogram command.............................................................................................................................. 36 Profile command ................................................................................................................................... 37 Angle command..................................................................................................................................... 38 Area command ...................................................................................................................................... 39 Offset command (optional) .................................................................................................................... 40 Wire Sweep command (optional) ........................................................................................................... 40 Blemish Detection functions group (optional)......................................................................................... 41 Die Attach command (optional) ............................................................................................................. 43 Percent Void 2 command (optional) ....................................................................................................... 46 BGA Inspect command (optional) .......................................................................................................... 49 BGA Inspect 2 command (optional) ....................................................................................................... 53 CGA Inspect command (optional).......................................................................................................... 56 Ball Voids Detection command (optional) .............................................................................................. 59 Table of Contents v 3D Rendering command (optional) ........................................................................................................ 64 Wire Bonding command (optional) ........................................................................................................ 66 Toolbox Menu......................................................................................................................................... 70 Overview .............................................................................................................................................. 70 Calibration option ................................................................................................................................. 71 Auto Contrast option............................................................................................................................. 74 Integration Scale option......................................................................................................................... 74 Contour Offset option............................................................................................................................ 75 Image Subtract option ........................................................................................................................... 75 Macro options....................................................................................................................................... 76 Text/Marker options.............................................................................................................................. 77 Live Display option............................................................................................................................... 78 Company Logo option........................................................................................................................... 79 Report option ........................................................................................................................................ 80 Camera Calibrate command .................................................................................................................. 80 Macro Dwell Time command ................................................................................................................ 81 X-ray Correction command ................................................................................................................... 81 Display Setting command...................................................................................................................... 81 Motion Menu (Optional)......................................................................................................................... 83 Overview .............................................................................................................................................. 83 Next Point command ............................................................................................................................. 83 Goto Point command............................................................................................................................. 84 Learn New Points command .................................................................................................................. 84 Define Grid Points command................................................................................................................. 84 Edit Points command............................................................................................................................. 85 Goto Load Point command .................................................................................................................... 86 Set Load Point command....................................................................................................................... 86 Define Alignment Marks command........................................................................................................ 86 Align Table command ........................................................................................................................... 87 Enable/Disable Alignment command...................................................................................................... 88 Set Search Scores command .................................................................................................................. 88 Save Points command............................................................................................................................ 88 Load Points command ........................................................................................................................... 89 Import CAD File................................................................................................................................... 89 Export CAD File................................................................................................................................... 91 Window Menu ........................................................................................................................................ 91 Overview .............................................................................................................................................. 91 Cascade command................................................................................................................................. 91 Tile command ....................................................................................................................................... 91 Arrange Icons command........................................................................................................................ 91 1,2,.., commands ................................................................................................................................... 92 Help Menu .............................................................................................................................................. 92 Overview .............................................................................................................................................. 92 Help Topics command........................................................................................................................... 92 About command.................................................................................................................................... 92 6 RTI-580 User's Manual General Information General Information Introduction The RTI-580 Real Time Image Enhancement and Analysis System is a state-of-the-art image processing system that can be used with X-ray, infrared, microscopic, and fluoroscopic video inspection systems. The RTI-580 captures images in real time and can enhance critical or low contrast features of an image through a variety of image enhancement, filtering, and averaging functions, which improve signal-to-noise ratio. Benefits of the RTI-580 Real Time Imaging System: • High quality imaging • Powerful image enhancement software • Excellent prototyping tool for imaging developers • Easy to use and training is minimal • Lowest cost solution for increased inspection throughput • Low cost hard copy output on a high quality printer Customer Support Refer any questions regarding this manual or the RTI-580 Real Time Imaging System to CR Technology’s Sales, Applications Engineering or Service Departments at the address: CR Technology, Inc. 125 Columbia Aliso Viejo, CA 92656-1458 Phone (949) 448-0443 Fax (949) 448-0445 Email: [email protected] 7 8 RTI-580 User's Manual Getting Started 9 Getting Started Installation The RTI-580 for Windows software installation is usually performed at the factory complete and ready to run. This installation procedure is given for reference only. The entire installation procedure is designed to be very straightforward. Before installation, the computer should be booted up into Windows 98/NT. Under Windows 98/NT, the RTI-580 software is installed from a CD. To start installation, insert the Installation CD into the CD-ROM drive, move the mouse cursor to the lower left corner of the screen and press the Start button. Select “Run…” in the Start menu. In the Run dialog box, type: d:\rti-580 setup\cdrom\setup.exe (assuming d is the drive letter for the CD-ROM drive). After the user hits the Enter key, the installation program is then started. It uses an installation wizard to guide the user easily through each installation step. The user simply follows the instruction in each step shown in the installation dialog and then press the Next button. When the last dialog is shown, press the Finish button. The installation program then copies all the files for the RTI-580 software to the hard drive. After the installation is completed, the installation program exits and an icon for RTI-580 is added on the desktop of the screen. To start RTI-580 for Windows, double click the icon. Starting and Exiting RTI-580 for Windows When the RTI-580 software is installed, it is configured such that it is automatically started up after the system is powered on and the computer is booted up into Windows 98/NT. To exit RTI-580, choose Exit from the File menu or click on the small Close button at the upper right corner of the RTI-580 window. After the RTI-580 window is closed, Windows 98/NT is still running on the computer. If the user wants to re-enter the RTI-580 software, simply double click the icon for the RTI-580 software on the screen desktop (The icon is created when the software is installed). It is strongly recommended that before powering off the computer, the user should exit not only the RTI-580 software but also Windows 98/NT. To exit Windows 98/NT, click the Start button at the lower left corner of the screen (If the Start button is not shown, move the mouse cursor to the bottom edge of the screen first), then choose Shut Down. In the Shut Down Windows dialog box, make sure the Shut Down option is selected and then press the OK or Yes button. 10 RTI-580 User's Manual The Main Window When the RTI-580 software is started up, its main window, titled “CR Technology RTI-580 for Windows”, is opened(see the figure). Below the window title is the main menu, which provides the user with all the RTI-580 functions. Below the main menu is the tool bar, which provides easy and quick access to most commonly used functions. The image window, which displays a live or captured image with a resolution of 640 by 480, takes most of the space in the main window. Attached to the right side of the main window there are two smaller windows. The upper part is the tool button panel, which provides an alternative way to quickly access the menu functions. The lower part is the report window, which logs past results of inspection or measurement functions. On the bottom of the main window is the status bar, which displays information about current menu function selection and various system states. The Main Menu The main menu runs across the main window right below the window title. Through the main menu, the user can access all the functions available in the RTI-580 software. This menu consists of 9 sub-menus: File, Edit, View, Enhance, Measure, Toolbox, Motion (optional), Window and Help. Left mouse clicking any item on the main menu will pull down its corresponding sub-menu. When a sub-menu is open, moving the mouse cursor across the main menu will display every sub-menu. Getting Started 11 To make a selection in a sub-menu, move the mouse cursor vertically inside the sub-menu to highlight the desired selection and press the left mouse button. Upon selection, the corresponding function is called and the sub-menu is closed. To close a sub-menu without making a selection, press the left mouse button anywhere outside the sub-menu. Under certain states of software execution, it is possible that a function can not be called and has to be temporarily disabled. The menu item for a disabled function is displayed in grayed text. Selecting a menu item that has been grayed out will have no effect. Tool Button Panel The tool button panel is displayed in the upper right part of the main window. It provides an alternative way to quickly access the functions in the main menu. It contains a set of buttons, each of which corresponds to a function or a combination of functions in the main menu. Since many functions open a dialog box to the right side of the image window and the user needs to interact with the dialog box, to have the tool button panel close to the dialog box will help reduce the amount of mouse movement . After the dialog box is closed, the user can immediately select next function if it is in the tool button panel. To know the function of each button, rest the mouse pointer on the button for a second, a short text message will pop up describing the function. Except the first button, other buttons all correspond to a menu command. For instructions on a button, please refer to the section below that describes its corresponding menu command. The first button, the EZ button, is actually a combination of two menu commands—Capture followed by Sharpen Image. 12 RTI-580 User's Manual Toolbar The toolbar is displayed across the top of the main window, below the main menu bar. It consists of a number of buttons each of which is equivalent to a menu item in the main menu. The toolbar provides quick mouse access to many functions used in RTI-580 for Windows. To see which menu item a button is equivalent to, put the mouse cursor on the button for a second, the menu item name will pop up at the button position. The toolbar can be hidden or displayed by choosing Toolbar from the View menu. Status Bar The status bar is displayed at the bottom of the main window. The left area of the status bar describes actions of menu items as the user navigates through the main menu. This area similarly shows messages that describe the actions of toolbar buttons as the user depresses them, before releasing them. If after viewing the description of the toolbar button command the user wishes not to execute the command, then release the mouse button while the mouse cursor is off the toolbar button. The right area of the status bar consists of a number of indicators. They indicate various states of the current system. The following sections itemize these indicators in left-to-right order. The user can also get quick help about these indicators by simply putting the mouse cursor on each indicator’s rectangular area. A short phrase will pop up, showing the purpose of the indicator and some additional information. Cursor Position indicates the current X-Y coordinates of the mouse cursor on the image. As the mouse is being moved on the image, the coordinates are updated accordingly. The coordinates are in number of pixels. The origin is at the upper left corner of the image. The X-axis is on the top side of the image and extends to right, while the Y-axis is on the leftmost side of the image and extends downward. Pixel Gray Level indicates the pixel gray level at the current mouse cursor position. The gray level is always a number between 0(black) and 255(white). Table Position indicates the current X-Y-Z position of the table. The position changes as the user moves the joystick to control the movement of the table. If a point list is defined using the Learn New Points command or the Define Grid Points command, or is loaded from a file using Load Points command in the Motion menu, the table position shown is preceded by the reference label or index number of last visited point in the point list. If the motion option is disabled in the software, this indicator will be missing. Getting Started 13 Magnification, shown as a number followed by a letter x, indicates the magnification factor of the size of an on-screen object with respect to its actual size. The magnification changes as the table is moved along the vertical direction. This indicator is available only when the motion option is enabled in the software. The magnification number shown is only valid after calibration is properly done. Integration Number indicates the number of frames currently used in image integration. The number is shown preceded by the symbol Int:. If the number is 1, then image integration is not currently used. Zoom Ratio indicates the current display zoom ratio of the image. When the zoom ratio is 2:1, 4:1 or 8:1, the image appears enlarged. When the zoom ratio is 1:2, 1:4 or 1:8, the image appears shrunk. The zoom ratio changes when the user is using the Zoom function in the View menu. Macro Status indicates whether a macro is being recorded, has been defined or is running. If a macro is being recorded, “Recording Macro” is shown. If no macro is defined, “Macro: undefined” is shown. If a macro has been recorded or loaded from a file, the macro status shows “Macro:” followed by the macro name. If a macro is running, the status shows “Running:” followed by the macro name. X-ray Control The X-ray Control is a small add-on program that comes with the RTI-580 software. With the X-ray Control, the user can interactively control and monitor the X-ray source from the RTI-580 software, instead of using the control panel at the X-ray source. Depending on the system configuration, when the RTI-580 software is installed, the X-ray Control may or may not be installed. If the X-ray Control is installed, when the RTI-580 is started up, a little dialog window shows up at upper right corner of the screen (see the figure below). This is the X-ray Control bar. The control bar displays the current status of the X-ray source, its voltage and current levels. It is also able to continuously update the information in real time. The user can control the X-ray source through the control bar. Use the On and Off buttons to turn on and off the X-ray. When the X-ray is on, the control bar shows “X-ray On” inside its status pane, and also continuously displays and updates the voltage and current levels. If the user presses the Preset button, the voltage and current fields will show the current demand voltage and demand current. To change the demand voltage or demand current, use the up-down buttons next to the voltage or current field. After making the change, press the Preset button again. The voltage and current fields will again show the real-time voltage and current data. The position of the control bar can be changed. To do that, left mouse click on the control bar, drag it to a new position, then release the mouse button. The X-ray Control can be configured so that it will automatically turn off the X-ray after the X-ray is left on and idle for a certain period of time. To set the time, right mouse click on the control bar and select “Properties” from the popup menu. In the “X-ray Control Properties” dialog, change “Auto shut off time” using the up-down buttons and then press OK. By default, the time is set to 3 minutes. If it is set to zero, that means the X-ray Control will never turn off the X-ray source automatically. 14 RTI-580 User's Manual Software Operation 15 Software Operation File Menu Overview The File menu offers the following commands: New Creates a new live image window. Open Opens an existing image file. Macro Provides the functions for recording, running, editing, saving and loading macros. Live Displays a live image in the current image window. Capture Captures an image in the current image window Average Averages multiple live image frames and produces one captured image. Integrate Displays live integrated images by continuously averaging image frames. Text Entry Allows the user to overlay text on an image Marker Displays a directional arrow on the image to highlight areas of interest. Time Stamp Stamps the image with date and time. Close Closes the current image window. Save Saves the image in the current image window into a file. Print Prints the image in the image window or the captured screen image. Print preview Displays the image in the image window or the captured screen image as it would appear printed. 1, 2, 3, 4 Opens one of the four image files that the user most recently opened or saved. 5, 6, 7, 8 Loads one of the four macros that the user most recently loaded or saved. Exit Exits RTI-580 for Windows. New command Use this command to create a new live image window. When this command is selected, a new image window is created within the main application window and a live image is automatically displayed in the new window. The 16 RTI-580 User's Manual new image window is placed on top of any other image windows that were previously created and becomes the current window. Open command Use this command to open an existing image file in a new image window. When this command is selected, a File Open dialog box is opened, allowing the user to select the image file. Once the file is selected, a new image window is created within the main application window and the image in the file is displayed in the image window. The new image window becomes the current window with the file name as the window title. In the File Open dialog box, the default setting of File of type is Image Files (*.tif) and all the listed files are image files with TIFF format. By changing File of type, the user can open an image file with a different format. Currently, the RTI-580 software supports four image file formats: TIFF format, lossless JPEG format, bitmap format and lossy JPEG format. The image files are usually files that were previously saved with the Save command. RTI-580 software can only process TIFF and lossless JPEG files but not bitmap and lossy JPEG files. The user can open a bitmap or lossy JPEG file for viewing and printing only. Macro commands The Macro sub-menu provides the functions for recording, running, editing, saving and loading macros. A macro is a sequence of functions to be executed automatically through a single command. Some functions such as capture, filters, and time stamp require no additional user input beyond selecting the function. These single stroke functions are automatically executed when the macro is commanded. Other functions such as measurements require user input and the automatic macro processing has to be paused while the user enters the necessary input. Record The Record function sets the program into a mode to begin recording the sequence of functions commanded by the user. Upon entry, if a macro sequence has already been recorded, the system prompts the user to confirm that he/she does want to overwrite the current macro. If so, recording is initiated; if not, the function exits. When a macro is being recorded, the phrase “Recording Macro” is indicated on the status bar. The user steps through the sequence of functions in the order he/she wants them to occur. The user should record the sequence in strictly serial order. That is, always exit a function completely (close all the dialogs for the function) before starting the next function. To end the recording session, choose Stop from the Macro sub-menu. Run The Run function executes the previously defined macro. If no macro was previously defined, either by the Record or the Load function, the Run function is disabled. If a macro is defined, indicated by “Macro:” and the macro name on the status bar, the macro sequence is performed. While running, the word “Running:” and the macro name are shown on the status bar. To stop running the macro, choose Stop from the Macro sub-menu. The Toolbox menu contains Macro options that control the way the macro runs. Software Operation 17 Pause The Pause function temporarily suspends running a macro. It is enabled only when a macro is running. When Pause is issued, the macro temporarily stops. The user can do other operations. When finished, the user can resume running the macro from where it stopped by choosing Run. If the user chooses Stop, the macro will stop permanently. Stop The Stop function enables the user to stop recording a macro if a macro is being recorded, or, if a macro is being executed, stop running the macro. After the macro is stopped, the macro status shown on the status bar changes back to “Macro:” followed by the macro name, or followed by the word “undefined” if no macro step is recorded. Edit The Edit function enables the user to perform some simple editing operations on the previously defined macro. If no macro was defined, the Edit function is disabled. Upon entry, the Edit Macro dialog box is opened (see the figure). In the dialog box are listed all the commands of the current macro and their parameters. These commands are displayed in a tree structure. The top level of the tree contains only one node, showing the macro name. The second level shows the names of all the commands. For a command that has parameters (e.g., Average) or sub-commands (e.g., Percent Void), a little plus or minus sign is shown to the left of the command. The user can click on the plus sign to expand the command to view its parameters or sub-commands, or click on the minus sign to hide the parameters or sub-commands. To delete a command, select it by clicking on it and then press the Delete button. To insert a sequence of commands before a command, select that command and press the Insert button. The Edit Macro dialog box is then closed. The user is now free to perform any functions he/she wants to insert in the macro. Once finished, select the Stop Macro command on the main menu or the toolbar. The Edit Macro dialog will be reopened to allow the user to view the commands just inserted. The Append function is similar to Insert except that commands are inserted after the last command in the macro. 18 RTI-580 User's Manual The Macro Edit function also allows the user to change the parameters of a command in the macro. To change a parameter: • Expand the command by clicking on the plus sign next to it to show the parameter. If the parameter is already shown, skip this step. Sometimes the user may need to go several levels down the tree structure to locate the parameter if the parameter is actually a parameter of a sub-command or part of another parameter. • Select the parameter by clicking on it. The selected parameter is highlighted. If the parameter is already selected, skip this step. • Click on the highlighted parameter once. The parameter’s text label will instantly be changed to an edit box which contains the original value of the parameter. The user can now enter a new value using the keyboard. Once done, click anywhere outside the edit box. The edit box will disappear and be replaced by the parameter’s text label showing its new value. Note that not all parameters can be changed. If a parameter cannot be changed, clicking on its highlighted text label will have no effect. Save The Save function allows the user to save the current macro to a disk file. Upon entry, the Save As dialog box is opened. The user then enters a filename or selects an existing filename from the dialog. The filename extension for a macro file is “.mac”. If the user does not enter an extension, “.mac” is appended to the filename. To save the macro and exit, press Save. To exit without saving, press Cancel. If the filename chosen to save the macro already exists, the user is prompted to confirm overwriting the old file. Load The Load function allows the user to restore a previously saved macro and make it the current macro. Upon entry, the Open dialog box is opened. The previously saved “.mac” files, if any, are listed in the dialog. The user selects a file and presses Open to exit the dialog. The macro is then loaded from the file and becomes the current macro. After the macro is loaded, the macro status on the status bar shows the name of the current macro. During loading the macro, the program will check the macro’s internal version number against the version number currently supported by the software. If it has an older version number, the macro must have been created by an older version of the RTI-580 software. The user will then be warned that the software will try to convert the macro to the current version. Given the differences in content and format between different versions, it is advised that the user check the converted macro using the Macro Edit function, provide any incomplete information if it exists, and save the converted macro so that it conforms to the latest version. Live command Use this command to display a live image in the current image window. If the current image window is already in the live mode, this command is not available. When the system is initialized, it automatically opens a live image window. Software Operation 19 Capture command Use this command to capture a single frame of a live image in the current image window. If the current image window is already in the captured mode, this command is not available. If automatic contrast enhancement is enabled, the image will be automatically analyzed and its data re-mapped to provide the user with the best viewing contrast. If auto contrast is not enabled, the most recent image data mapping will be used. If automatic background image subtract is enabled, the previously saved reference image will be automatically subtracted from the newly captured frame and the result will be displayed. If auto-contrast is also enabled, the resulting image is automatically contrasted. The Toolbox Menu contains functions that control the auto-contrast and background image subtraction operations. The user can also capture an image by clicking on the EZ button, which is the first button on the tool button panel on the right side of the image window. But the EZ button also sharpens the image immediately after capturing it. Average command The Average function averages multiple live image frames, producing one captured image in the current image window. Averaging reduces the random noise inherent in many images. Upon entry, the Image Averaging dialog box is opened, allowing the user to enter the number of frames to average. The previously selected count is already displayed. To enter a new number, the user can click the mouse on the drop-down box to the right of the data entry field to show a list of available numbers. The user can then scroll up and down the drop-down list and select a number by clicking on it. The numbers in the list are between 8 and 256 and are in power of two. The user can also choose any number between 8 and 256 by directly typing in the data entry field. Before doing that, the user needs to click on the data entry field to make it active. When the number of frames is selected, the user can click on the OK button to accept the number and start averaging. When averaging is done, the dialog box will be closed. If the user wants to stay in the Average function, the user should click on the Apply button to start averaging. After averaging, the dialog box will not be closed. The user can change the number and continue to do averaging as many times as needed until the Close button is pressed. If the Average function was selected in error, clicking on the Cancel button will dismiss the dialog box. Whenever the OK button or the Apply button is pressed, averaging is started. The mouse cursor changes to an hour glass, indicating the user has to wait, and the image window becomes black. Gradually, the image 20 RTI-580 User's Manual brightens. When averaging is over, the resulting image is displayed and the mouse cursor changes back to the normal one. If the user selects the Average command from the toolbar or the tool button panel instead of the main menu, the Average dialog box will not be displayed. Averaging will be started immediately using the number of frames previously used. If the Average command is selected from the tool button panel, the user can also choose the number of frames to average. To do this, right click on the Average button. A popup menu is displayed which shows a list of available frame numbers. Select a number and release the mouse button. Averaging is then started using the selected frame number. The Average function sums all the specified number of consecutive frames together and then normalizes (or scales) the summed image back to 256 gray levels. The system can use two scaling methods, fixed (default) or dynamic. Fixed Scaling: Divides the summed image by the exact number of frames used to create it. If 128 frames were summed, the data is scaled by 128. Dynamic Scaling: Analyzes the summed image and determines the optimal scaling to provide a final image with the largest dynamic range without clipping. If 128 frames were summed but the data could be shifted and divided by 64, dynamic scaling would do so. If automatic contrast enhancement is enabled, the averaged image will be automatically analyzed and its data re-mapped to provide the user the best viewing contrast. If auto-contrast is not enabled, the most recent image data mapping will be used. If automatic background image subtract is enabled, the previously saved reference image will be automatically subtracted from the averaged image. If auto-contrast is also enabled, the subtracted image is automatically contrasted. Caution: Image averaging followed by background subtraction will not operate well if dynamic scaling is enabled. Since the averaged image is optimally scaled when dynamic scale is enabled, the difference between the resulting averaged frame and the saved reference frame will vary. Fixed scaling is recommended if averaged images will be subtracted from reference images. The Toolbox Menu contains control functions for the scaling, auto-contrast, and background subtraction operations. Integrate command Use this command to enable or disable image integration. The Integrate function is similar to the Average function. However, instead of averaging a fixed number of images and completing, the Integrate function continuously averages frames even after the user exits the function. Unlike averaging, the integrated image is always visible in the image window (not initially black) and the user witnesses changing conditions such as object movement. Software Operation 21 As in averaging, the Image Integration dialog box allows the user to select the number of frames to sum. Unlike averaging, the user can not type in an arbitrary number. The numbers available are all in power of two. After the OK button or the Apply button is pressed, integration is started. The system continuously updates the current image window with averaged images, showing the user the integrated “live” image. The number of frames used in integration is displayed on the status bar as “int:” followed by the number. Also, auto contrast, background subtraction and dynamic scaling have the same effects in the Integrate function as in the Average function. When the integration is enabled, the current image window always displays the integrated live image if the user selects the Live command in the File menu. To disable integration, the user simply click on the Stop Integration button in the Image Integration dialog box. When integration is disabled, the status bar indicates this by “int: 1”. If the user selects the Integrate command from the toolbar or the tool button panel instead of the main menu, the Image Integration dialog box will not be displayed. Integration will be started immediately using the number of frames previously used. When the integration is enabled, clicking the Integrate button from the toolbar or the tool button panel will disable integration immediately, without displaying the dialog either. If the user selects the Integrate command from the tool button panel, there is a way to also choose the number of frames. To do this, right click on the Integrate button on the tool button panel. A menu pops up showing a list of available frame numbers. Notice that the current frame number has a check mark next to it. Selecting a number from the menu will start integrating with the new frame number. Text Entry command The Text Entry command allows the user to annotate the image in the current image window with text. Upon entry, the Text Entry dialog box appears in the window. The user can type in any text within the text entry field in the dialog box. Characters typed in will be simultaneously displayed at the upper left corner of the image window with certain color and style. The text can be edited with any editing keys on the keyboard such as Backspace, Del, Ins, Home, End, arrow keys, etc. To exit Text Entry function, the user can press the OK button to close the dialog box and accept the text, or press the Cancel button to discard the text. After entering the text and closing the dialog box, the user can reposition the text to anywhere on the image. To do this, move the mouse cursor to the text at the upper left corner. When the cursor is over the text, click and hold the left mouse button, move the mouse cursor to the desired position and release the left mouse button. While the mouse cursor is moving, a rectangle of the size of the text will follow the moving cursor. When the left mouse button is released, the text will be drawn at the new position of the rectangle. After the text is created, it can be changed or deleted at any time, using the Change or Delete function in the Edit menu. The color, font and background of the text can also be customized at any time, using the Text/Marker function in the Toolbox menu. 22 RTI-580 User's Manual Marker command The Marker function allows the user to highlight areas of interest in the current image window by selecting a directional arrow, positioning it and overlaying it on the image. Four directional arrows, Marker1 - Marker 4, are provided. The user can select any one under the Marker sub-menu of the File menu. Once selected, the marker will appear at the upper left corner of the image. A marker can also be selected from the toolbar. There is a downward arrow button next to the Marker button on the toolbar. Clicking on the arrow will drop down the Marker sub-menu. Select a marker from the dropdown menu. Notice that once a marker is selected, its arrow icon will replace the current icon on the Marker button. Subsequently, clicking on the Marker button will by default create a marker that looks like the icon on the button. As in the Text Entry function, the marker can be repositioned in the image at any time. See the Text Entry function for how to reposition the marker using the mouse. The marker’s direction can be changed using the Change Marker function in the Edit menu. The marker can be deleted using the Delete function in the Edit menu. The marker’s color can be configured using the Text/Marker function in the Toolbox menu. See the above functions for details. Time Stamp command The Time Stamp function provides the ability to stamp the image in the current image window with a time and a date. Upon selection, the current time and date will be overlaid on the upper left corner of the image. The user can then reposition it using the mouse. See the Text Entry function for details of repositioning. The time and date in the stamp can be updated with the current time and date using the Change function in the Edit menu. The stamp can be deleted using the Delete function in the Edit menu. The text color, font and style used in the stamp is the same as the text used in the Text Entry function and can be customized using the Text/Marker function in the Toolbox menu. Please see those functions for details. Close command Use this command to close the current window. The user can also close a window by using the Close button at the upper right corner of the window. Save command Use this command to save the image in the current image window to a file. Upon entry, the user is prompted with a Save As dialog box. The user can then navigate to the desired directory, select or type in a file name and press the Save button. An image can be saved in four different formats: TIFF format, lossless JPEG format, bitmap format and lossy JPEG format. By default, the image is saved in TIFF format. With TIFF or lossless JPEG format, the image is saved in its original width and height. For the same image, the file with lossless JPEG format is about half the size of the file with TIFF format. However, with lossless JPEG format, an image’s lookup table can not be saved with the image. To save part of a zoomed image along with overlaid text and markers, the user needs to save the image in a file with bitmap format or lossy JPEG format. To do that, the user first adjusts the window to fit the portion to be Software Operation 23 saved and make the entire window visible prior to selecting the Save command. In the Save As dialog box, change File of type to Bitmap Image Files(*.bmp) or lossy JPEG Image Files(*.jpg), then press Save. An image saved in a bmp or jpg file may be used by other software, such as MS Word, to be included in another document. It may also be loaded into RTI-580 software for viewing and printing, but it cannot be processed by RTI-580 software like an image file with TIFF or lossless JPEG format. For the same image, the file with lossy JPEG format is much smaller than that with bitmap format (only about 1/10th of the bmp file). But since it is “lossy”, a lossy JPEG file loses some pixel information of the original image. Print commands The Print sub-menu consists of two commands, one for printing the image in the current image window, another for capturing the entire screen in an image and printing it. Both commands present a Print dialog, where the user may specify the number of copies, the destination printer, and other printer setup options. Note: When printing or print previewing the image in the current window, the user can choose which portion of the image will be printed by adjusting the window size to fit the portion to be printed. Anything outside the window will not be printed. The image will be printed as it appears. Any enhancement and zoom effects and overlaid text and markers will also be shown on the printout. Before selecting Print or Print Preview commands, make sure the entire image window is visible. Print Preview commands Print Preview includes two commands, one for previewing the image in the current image window, another for previewing the captured image of the entire screen. Both commands display the image as it would appear when printed. When the user chooses either command, the main window will be replaced with a print preview window in which one or two pages will be displayed in their printed format. The print preview toolbar offers the user options to view either one or two pages at a time; move back and forth through the pages; zoom in and out of pages; and initiate a print job. Note: Please see Print commands (page 23) for the note. 1, 2, 3, 4 commands Use the numbers 1-4 and filenames listed at the bottom half of the File menu to open the last four image files the user opened or saved. Choose the number that corresponds to the image file that the user wants to open. RTI-580 automatically keeps track of the last four image files the user opened or saved. Next time the user wants to open one of them, the user can select it quickly, without going through the tedious process of choosing the Open command to open the Open dialog, navigating to the folder that contains the image file, scrolling down the file list to find the file, selecting the file and finally closing the Open dialog to open the file. Alternatively, it is more convenient and quicker for the user to select a most recently used file from the toolbar. To do this, simply click on the downward arrow button next to the Open button on the toolbar. A dropdown menu is popped up listing the names of most recently used files. Simply select one file name and the file is opened. 24 RTI-580 User's Manual 5, 6, 7, 8 commands Use the numbers 5-8 and filenames listed at the bottom half of the File menu to load the last four macros the user previously opened or saved. Choose the number that corresponds to the macro that the user wants to open. The macro filenames listed along with the numbers 5-8 are maintained automatically by RTI-580. The list provides a convenient and time-saving way for the user to quickly open most recently used and probably frequently used macros. Exit command at the upper right Use this command to end RTI-580 for Windows. The user can also use the Close button corner of the main window. All the windows associated with the application will be closed. Edit Menu Overview The Edit menu offers the following commands: Undo Undoes the last operation and restores the image before the operation. Restore Recovers the original image. Change Marker Changes the selected text, marker or time stamp on the image. Delete Deletes the selected text, marker or time stamp on the image. Delete All Deletes all the text, markers and time stamp on the image. Undo command The Undo function allows the user to recover the image before the last operation and therefore undo the operation. Undo only affects those functions that can change the image data and/or the image lookup table (LUT). The undoable functions include: Live, Average, Integrate in the File menu, Restore in the Edit menu, and all the functions in the Enhance menu. Restore command The Restore function recovers the original, captured image in the current image window. Any enhancements (except automatic contrast) and filters that were applied to the image are removed. If automatic contrast enhancement is enabled, indicated by the symbol AC on the status bar, the image will be automatically analyzed and its data re-mapped to provide the user the best viewing contrast. Software Operation 25 Change command Use this command to change the text, the marker or the time stamp in the current image window. Before making a change, the user must select the item to change. To make a selection, move the mouse cursor over the item and click the left mouse button. The selected item will be identified by a green rectangular box around it. If no item is selected, the Change Marker command will be grayed out and not available to the user. If the selected item is text, the Text Entry dialog box will be open. The text entry field of the dialog box is already filled with the text. The user can edit the text and close the dialog box by pressing the OK button to accept the changes, or pressing the Cancel button to discard any changes. If the selected item is a marker, a new marker with a different directional arrow will replace the current marker. If the marker is changed several times, it will cycle through all the four possible markers. If the selected item is a time stamp, the time and date in the stamp are replaced by current time and date. There is a more convenient way to call the Change Marker command. Move the mouse cursor over an item to change and click the right mouse button. A popup menu appears instantly at the position of the mouse cursor. Move the mouse to highlight the Change command in the popup menu and click either mouse button. Delete command Use this command to delete the text, the marker or the time stamp in the current image window. The user must first select an item before deleting it. To select an item, move the mouse cursor over the item to delete and click the left mouse button. The selected item will be surrounded by a green rectangular box. If no item is selected, the Delete command is grayed out and not available to the user. Once the Delete command is chosen, the selected item will simply be removed from the image. There is a keyboard shortcut to the Delete command. To delete an item that has been selected as described above, simply press the Delete key on the keyboard. The Delete command can also be called through the popup menu opened by the right mouse button click over the item to delete. See the Change command for more detail. Delete All command Use this command to delete all the text, markers and time stamp in the current image window. Upon entry, the user will first be prompted by a Yes/No dialog to confirm the choice. This can prevent the user from making a mistake. If the user does want to delete, select Yes and all the text, markers and time stamp will be removed from the image window. Otherwise, select No. 26 RTI-580 User's Manual View Menu Overview The View menu offers the following commands: Zoom Zooms in/out the image Toolbar Shows or hides the toolbar. Status Bar Shows or hides the status bar. Dock/Undock Report Shows the Report window docked to the lower right side of the main window or in its own separate window. Zoom command The Zoom function provides the capability to zoom in or zoom out the image in the current image window by a factor of 1/8, 1/4, 1/2, 1, 2, 4, or 8. The zoom factor is indicated by the symbol “zoom:” followed by either 1:8, 1:4, 1:2, 1:1, 2:1, 4:1, or 8:1 on the status bar. Upon entry, the mouse cursor changes to a magnifying class. The system enters the zoom mode, indicated by a check mark beside the Zoom command in the View menu (The user needs to open the View menu to see that) and the depressed button for the Zoom command on the tool bar. To perform zoom operation, place the cursor at the location where zooming is desired. Each clicking on the left mouse button will zoom in the image with a factor twice as large as the last one, up to the factor of 8:1. Each clicking on the right mouse button will zoom out the image with a factor one half of the last one, down to the factor of 1:8. When the image is larger than the image window, scrollbars will be created on the right and bottom side of the window, allowing the user to roam around the zoomed image. When the image can be fit into the window frame after zooming out, the scrollbars will be automatically destroyed. To exit the zoom mode, select the Zoom command again. The mouse cursor will return to normal. The check mark beside the Zoom command in the View menu will disappear. The depressed Zoom button on the tool bar will be back to the raised state. If the user calls any other command while in the zoom mode, the zoom mode will also be canceled and the selected command will be executed. Upon exit of the zoom mode, the image will remain at the last selected zoom factor. The image can be further zoomed at any time by re-entering this function. Enhancements, filters and text overlay can be performed on the zoomed image. Toolbar command Use this command to display and hide the Toolbar, which includes buttons for some of the most common commands in the application, such as File Open. A check mark appears next to the menu item when the Toolbar is displayed. See Toolbar (page 12) for help on using the toolbar. Software Operation 27 Status Bar command Use this command to display and hide the Status Bar, which describes the action to be executed by the selected menu item or depressed toolbar button, and keyboard latch state. A check mark appears next to the menu item when the Status Bar is displayed. See Status Bar (page 12) for help on using the status bar. Dock/Undock Report command Use this command to toggle the display state of the Report window. By default the Report window is displayed in docked state, that is, it is attached to the lower right side of the main window. When in docked state, the Report window is usually small but always visible. It can not be overlapped by other image windows. The user can resize the Report window by dragging the horizontal splitter bar above the Report window, or dragging the vertical splitter bar on the left side of the Report window. To change the Report window from docked state to undocked state, choose the Undock Report command. When in undocked state, the Report is shown in a full-blown window inside the main window, just as an image window. The user can resize, maximize and minimize the Report window. The undocked Report window appears larger so it allows the user to see more of the Report contents. But in this state the window can be overlapped by other image windows. Note that the Report window cannot be closed. After finishing browsing the Report, the user may want to return the Report window to its original docked state. To do that, simply choose this command again from the main menu. Notice that at this time the command name in the main menu changed from Undock Report to Dock Report. This command can also be accessed by right clicking inside the window and selecting from the popup menu. 28 RTI-580 User's Manual Enhance Menu Overview The Enhance menu consists of functions that improve the visibility of the image for the user. The Enhance menu offers the following commands: Filters Consists of functions that perform two dimensional digital filters upon the current image and display the results. Auto Contrast Analyzes the image pixels and stretches the image to fill the entire 256 gray levels. Manual Contrast Enables the user to manually change the mapping of image gray scale values to screen intensities. Highlight Gray Highlights a single gray value or range of gray values. Binary Display Divides the 256 level gray scale image into a black-and-white binary image. Histogram Equalize Performs histogram equalization. Pseudo Color Highlights features of interest in the image with color. Contour Relief Provides a synthetic contour relief effect. Flip Horizontally Flip the image about the central vertical axis. Flip Vertically Flip the image about the central horizontal axis. Image Subtract Subtracts a previously saved reference image from the current image. Add Image Adds a previously saved reference image to the current image. X-ray Correction Processes the current image to compensate for non-uniformity of the X-ray images. Filters commands The Filters sub-menu consists of functions that perform two dimensional filters upon the current image and display the results. These filters are designed to emphasize or de-emphasize specific features in the image. If a filter is applied to a captured image, the original image can be recovered by selecting the Restore function in the Edit menu. After filtering, if Auto Contrast is enabled, it is performed. If a filter is selected and the system is displaying a live image, the filter is applied to the live image, that is, to every grabbed image frame. Meanwhile, the menu item for the filter is checked to indicate that the filter is applied to the live image. Enhance Edge The Enhance Edge function emphasizes the edge content of the image. Local regions of similar gray level, or slowly varying gray level are suppressed and areas of dissimilar gray level that change Software Operation 29 significantly are accentuated. The edge enhancement filter operator is a high-pass filter; it retains the high frequency content of the image and rejects the low frequency content. Smooth Edge The Smooth Edge function is the opposite of the Enhance Edge filter. It de-emphasizes the edge content of the image. Local regions of similar gray level, or slowly varying gray level are accentuated and areas of dissimilar gray level that change significantly are suppressed. The edge enhancement filter operator is a low-pass filter; it retains the low frequency content of the filter and rejects the high frequency content. Sharpen Image The Sharpen Image function is a combination of the two previous filters: an Edge Enhancement filter followed by an Edge Smoothing filter. Sharpen Image #2 This is another image sharpening function. Unlike the previous Sharpen Image function which uses two 3x3 filter masks, this function applies one 5x5 filter mask to the image in a single step. Highlight Edge The Highlight Edge function, like the Enhance Edge filter, emphasizes the edge content of the image. Local regions of similar gray level, or slowly varying gray level are suppressed and areas of dissimilar gray level that change significantly are accentuated. The edge enhancement filter operator is a Laplacian which, in most cases, will outperform the Enhance Edge filter. Vertical Edge The Vertical Edge function accentuates vertical edges in an image and suppresses horizontal edges. Horizontal Edge The Horizontal Edge function accentuates horizontal edges in an image and suppresses vertical edges. Sobel Edge Detect The Sobel Edge Detect function is an edge enhancement filter. It is a two-pass filter: first accentuating the horizontal edges then the vertical edges and summing the two results. Custom Filter The Custom Filter function uses a user defined 3x3 or 5x5 filter mask to perform filtering operation. Upon entry, a dialog box is opened for the user to enter a 3x3 or 5x5 mask. The user first selects the mask size from the dialog, then enters the mask into the provided boxes. When completed, press OK to close the dialog box and filtering is performed using the mask. 30 RTI-580 User's Manual Image Subtract command The Image Subtract function enables the user to subtract a previously saved reference image from the current image. Image Subtract is useful to eliminate background variations or to compare the differences between two objects. Upon entry, if the reference image has not been defined, the function prompts the user to define the reference image. If the reference image is defined, it is subtracted from the original image. If the image is live, the Image Subtract menu item is checked to indicate the function is applied to the live image. In live image subtraction, the program subtracts the reference image from every frame before displaying it. In the Toolbox menu, the user can enable/disable the background subtraction option and also save a reference image. If the background subtraction is enabled, this subtraction can happen automatically when capturing, or averaging a new image. If not enabled, the image subtraction can be performed by selecting this command. Add Image command The Add Image function enables the user to add a previously saved reference image to the current image. Like the Image Subtract command, if the reference image has not been defined, the user is first prompted to define the reference image. If the reference image is defined, it is added to the current image. If the image is live, the Add Image menu item is checked to indicate the function is applied to the live image. The Add Image function and the Image Subtract function share the same reference image. X-ray Correction command Most of the X-ray images are brighter at the center and darker toward the outside. The X-ray correction function will compensate for this problem and provide a uniform intensity image. The function requires two reference images. Upon entry, if the reference images have not been defined, the user is first prompted to define them. If the reference images are defined, the function will process the current image using the reference images and display the resulting image in the current image window. Please see X-ray Correction (page 81) in the Toolbox menu for how to define the two reference images. Auto Contrast command The Auto Contrast function analyzes the image pixels within a user selected area and optimally expands its gray scale values to stretch the image to fill the entire 256 available intensities, producing a well contrasted image. Upon entry, a rectangular box is drawn on the screen to outline the area to be analyzed and a small dialog box with OK and Cancel buttons will appear to the upper right side of the image window. If the current image is live, the function will first capture the image. The position and size of the box can be changed with the mouse. To change its position, move the mouse cursor close to any side of the box and when the mouse cursor changes, click and hold the left mouse button. Move the mouse to drag the box to the desired position and release the mouse button. The box will be drawn at the new position. To size the box, put the mouse cursor on one of the eight handles. Click and hold the left mouse button. Move the mouse to drag the handle to the desired position and release the mouse button. The size of the box is now updated. Each of the box handles is used for sizing in one of the eight directions. Software Operation 31 To execute and exit Auto Contrast, press the OK button in the small dialog box. The pixels within the box are examined and the output lookup table that translates the image pixel values to the screen intensities is rewritten. The minimum image pixel in the box is mapped to screen intensity 0 and the maximum image pixel is mapped to screen intensity 255. Pixels in between the minimum and maximum are proportionately mapped. If the image was live before the Auto Contrast command was selected, the image will return to live after exiting Auto Contrast. If the OK button is pressed to exit, auto contrast will be applied to the live image. The menu item for Auto Contrast is checked to indicate auto contrast is applied to the live image. If Auto Contrast was selected in error, press Cancel to exit. If the OK button is pressed, the position and size of the rectangular box will be remembered and, when a new image is captured and if the Automatic Contrast option is enabled, the data within this box is then used to compute the new lookup table. The control to enable the Automatic Contrast option when capturing images is included in the Toolbox menu. If the user invokes the Auto Contrast command from the toolbar or the tool button panel, instead of the main menu, RTI-580 will bypass displaying the OK/Cancel dialog and the rectangular box. It will directly compute the Auto Contrast function and update the image using the previously remembered rectangular box. Note: Even though the pixel values are re-mapped to expand their gray scale range, the histogram function on the image shows the original image and therefore the data plotted on the histogram does not span the available range. Manual Contrast command The Manual Contrast function enables the user to change the mapping of image gray scale values to screen intensities so to enhance the appearance of the image or a part of the image. As with automatic contrast, only the output lookup tables are manipulated, the original image data is not modified. Upon entry, the Manual Contrast dialog box is opened, showing the manual contrast graph. The horizontal axis of the graph is labeled Input and represents the image pixel value. The vertical axis is labeled Output and represents the screen intensity value for the corresponding image pixel. A transfer function curve is drawn in the graph, providing the mapping of image to screen values. The curve can have up to four control points. The control points are drawn in a small black block. By dragging the control points with the mouse, the user can manipulate the transfer function. The left control point at the left end of the curve can be moved along the left, bottom and top borders of the graph; the right control point at the right end of the curve can be moved along the right, bottom and top borders 32 RTI-580 User's Manual of the graph. Between the left control point and the right control point, the user can insert up to two control points. To insert a control point, move the mouse cursor to a position on the graph where the control point is to be inserted, double click the left mouse button. A control point is then inserted at the cursor position. To delete a control point, double click the left mouse button again on the control point. The left and right control points at the two end of the curve can not be deleted. As each control point is moved, the transfer function curve is redrawn accordingly. Meanwhile, the program rewrites the output lookup table, and the screen intensities in the image window reflect the change. To confirm the change and exit Manual Contrast, press OK button. To exit without changing the lookup table, press Cancel. If the OK button is pressed and the image is live, the Manual Contrast menu item will be checked to indicate manual contrast is applied to the live image. Highlight Gray command The Highlight Gay function enables the user to highlight a single gray value or range of gray values. This function is useful in drawing attention to key features in an image. Upon entry, the Highlight Gray dialog box is opened. A gray scale band is drawn in the dialog box. The range for highlighting is colored. The program lights the image pixels whose gray levels are within the colored range. There are two handles for the user to control the colored range. Dragging the upper handle changes the upper bound of the colored range, while dragging the lower handle changes the lower bound. When either handle is being dragged, the number above/below the handle is updated to reflect the current value of the either bound. As the colored range is changed, the program updates the image and lights the image pixels according to the new range. If either handle is dragged to a position where the upper bound becomes less than the lower bound, the colored range will be reversed, that is, the colored range will be the whole gray scale band excluding the range between the two handles. (See the figure below) To exit Highlight Gray and let the image remain highlighted, press the OK button. To exit and recover the image before entry, press Cancel. If the OK button is pressed and the image is live, the Highlight Gray menu item will be checked to indicate Highlight Gray is applied to the live image. Software Operation 33 Binary Display command The Binary Display function enables the user to map the 256 level gray scale image into a binary image of only 2 colors, black and white. Upon entry, the Binary Display dialog box with a color bar is opened. The color bar is divided into two ranges, a dark range and a bright range. The pixels with gray levels in the dark range are mapped to black, while the pixels with gray levels in the bright range are mapped to white. The dividing line between the two ranges can be controlled by the pair of arrow buttons or by directly dragging the handle at the dividing line with a mouse. As the dividing line is changed, the image intensity values in the image window change accordingly. Checking the Reverse box reverses the binary colors: the black pixels switch to white and the white pixels switch to black. The two ranges in the color bar are also reversed. When the dialog is opened, the Reverse box is initialized to the current reversed/non-reversed state. To exit Binary Display and accept the binarized image, press the OK button. To exit and recover the image before entry, press Cancel. If the OK button is pressed and the image is live, the Binary Display menu item will be checked to indicate Binary Display is applied to the live image. Histogram Equalize command The Histogram Equalize function analyzes the image pixels within a user selected area and re-maps the image gray levels to the screen intensities in a manner that equally represents all 256 intensities. Upon entry, a rectangular box is drawn on the screen to outline the area to be analyzed and a small dialog box with OK and Cancel buttons will appear to the upper right side of the image window. If the current image is live, the function will first capture the image. As in the Auto Contrast function, the position and size of the box can be changed with the mouse. To execute histogram equalization and exit, press the OK button. The pixels within the box are examined and the output lookup table is re-written. To exit without execution, press Cancel. If the image was live before the command was selected, the image will return to live after exiting. If the OK button is pressed to exit, the new lookup table will be applied to the live image. The menu item for Histogram Equalize is checked to indicate Histogram Equalize is applied to the live image. Pseudo Color command The Pseudo Color function enables the user to use color to highlight features of interest in the image. 34 RTI-580 User's Manual Upon entry, the Pseudo Color dialog box with a color bar is displayed. One or more rainbow blends of blue, green, red is painted in the color bar. The left side of the color bar represents the dark, low valued pixels while the right side of the color bar represents the bright, high valued pixels. The image pixels are mapped and displayed in these colors on the screen. The two pairs of up-down arrow buttons are used to control the rainbow origin and the number of repeated rainbows, respectively. The rainbow origin can be shifted such that the blue-green-red order is changed to green-red-blue or red-blue-green. To exit Pseudo Color and accept the colored image, press the OK button. To exit and recover the image before entry, press Cancel. If the OK button is pressed and the image is live, the Pseudo Color menu item will be checked to indicate Pseudo Color is applied to the live image. Contour Relief command The Contour Relief function provides a synthetic contour relief effect which emphasizes changes in the gray level boundaries of the objects in an image. The function shifts the image a fixed amount in both the horizontal and vertical directions and subtracts the shifted image from the original. If the image is live when the command is called, the Contour Relief menu item will be checked to indicate that Contour Relief is applied to the live image. The amount of shift can be specified and changed in the Toolbox menu. Flip Horizontally command Use this command to flip the image in the current image window about the vertical center axis. After flipping, the left half of the image is mirrored to the right side while the right half is mirrored to the left side. If the image is live when the command is called, the Flip Horizontally menu item will be checked to indicate that this command is applied to the live image. Flip Vertically command Use this command to flip the image in the current image window about the horizontal center axis. After flipping, the top half of the image is mirrored to the bottom half while the bottom half is mirrored to the top half. If the image is live when the command is called, the Flip Vertically menu item will be checked to indicate that this command is applied to the live image. Software Operation 35 Measure Menu Overview The Measure menu offers the following commands: Distance Measures point to point distance on the image. Histogram Provides a histogram plot and statistics of a user selected area within the image. Profile Provides a distance measurement and a plot of the intensity values of an image along a user selected line. Pixel Sample Measures gray scale values of selected pixels in the image. Angle Measures the size of an angle. Area Measures the area of user defined regions in the image. Offset Measures separation between two objects using two independent cursor boxes. Wire Sweep Measures the straightness of a line. Die Attach Detects, segments and measures a class of abnormalities in die attach on chips. Percent Void 2 The old version of Percent Void function that detects and measures voids on chips. BGA Inspect Detects, segments and measures a class of abnormalities in ball grid arrays. BGA Inspect 2 The old version of BGA Inspect that measures the size and shape and count the number of BGA balls in the image CGA Inspect Detects, segments and measures a class of abnormalities in column grid arrays. Ball Voids Detection Detects, measures the area and the percentage of voids in one BGA ball. 3D Rendering Displays a 3D map of gray scales of a user selected area in the image. Wire Bonding Checks for presence of wire bonds at predefined positions in the image. Note: The accuracy of any of the distance measurement functions is dependent upon the accuracy of system calibration. System calibration is provided in the Toolbox menu. To maintain measurement accuracy, it is recommended that calibration be performed whenever the changes occur in the system optical or video configuration. All the measurement functions provide a Report button in their dialog boxes for the user to record the measurement results. The results are sent to the Report window (see the figure) and a Microsoft Access database. The user chooses the Access file to send the report to through the Report option in the Toolbox menu. The Report window contains a number of report pages, one for each measurement function. Each page has a tab above it, showing the name of the measurement function. To switch to a page, simply click on its tab. There are two arrow buttons, left and right, next to the tabs. They are used to show the tabs that are currently invisible because of limited window width. 36 RTI-580 User's Manual The results for every measurement function are presented in one or more tables. The tables are shown on the report page for that function. If more than one table is needed to collect the results for a function, its report page will contain several tabbed pages, one for each table. When a measurement function generates results, the results are sent to the result page for that function and displayed in the table(s) on that page. The page is automatically selected if it is not the current page. At the same time, the results are also saved to the table(s) in the Report database, which is a Microsoft Access database file. The user can open the database using Microsoft Access to view, analyze and print the report data. From time to time, the data on some pages need to be cleaned up to keep the data from accumulating too much. To clear the contents on a page, first select the page to make it on top, then click the right mouse button to bring up a context menu. Select Clear from the menu. Once selected, all the pages (not just the page that is visible) that belong to the current function are cleared. From the context menu, the user can also select the command Save to Text File to dump the contents on all the pages for the current function to a text file. First it opens a File Save dialog to prompt the user to choose or type in a file name. Once OK is clicked, the contents are saved. A third command in context menu is Dock/Undock. It is the same as the Dock/Undock command in the View menu. For details, please refer to the section about the command. Distance command The Distance function allows the user to make point-to-point distance measurements on the image. Upon entry, the cursor changes from a pointer to a crosshair. The Distance dialog box is opened on the right side of the image window. There is no data shown in the dialog. The function is waiting for the user to specify two end points for distance measurement. To define the two end points, move the mouse to the first point, click and hold the left mouse button, drag the mouse to the second point, then release the mouse button. While dragging the mouse, a small text box follows the mouse cursor and displays the distance from the starting point to the current mouse cursor position. After the mouse button is released, the small box disappears and a line between the two end points is drawn. In the Distance dialog box, the positions of the two end points of the line, the current distance measurement (the line Software Operation 37 length) and its unit are displayed. The line is always drawn from Point 1 to Point 2, in the direction of the arrow shown. The user can reposition either end point by dragging its handles. A handle is a little square box on the line. To move either end point, click on the handle at the end point using left mouse button, hold the button, move the mouse until the end point is moved to the desired position, and release the mouse button. To reposition the entire line, move the mouse cursor close to the line (but not the handles). When the cursor changes, click and hold the left mouse button, and move the mouse. When the line is moved to the desired position, release the mouse button. To record the distance of the currently displayed line, press the Report button. After pressing the button, the data shown in the Distance dialog box will be sent to the Report window and database. When the measurement task is completed, press OK in the Distance dialog box. Histogram command The Histogram function provides a histogram plot and statistics of a user selected area within the image. After entering the Histogram function, a rectangular box appears in the image window and the Histogram dialog box to the right of the image window. As with the Auto Contrast function, the box can be moved and its size increased and decreased by holding the mouse button and dragging one of 8 handles. As the box is moved and sized, the function plots the histogram of image data within the rectangle while reporting the number of pixels, their average value, the minimum and the maximum values in the Histogram dialog box. 38 RTI-580 User's Manual The histogram graph represents the frequency of occurrence of each gray level within the rectangular box. The horizontal axis of the graph displays the possible gray level range from 0(black) to 255(white). The vertical axis displays the relative number of each gray level. The scale of the vertical axis is dependent on the largest number of occurrence among all gray levels, which is displayed on top of the vertical axis. To send the data to the Report window and database, press the Report button. When the measurement task is completed, press OK in the Histogram dialog box. Profile command The Profile function provides a distance measurement and a plot of the gray levels of the image pixels along a user selected line. As in the Distance function, upon entry, the cursor changes to a crosshair and the Profile dialog box is displayed without a plot. The user needs to use mouse to define the two end points of the line, just as in the Distance function. As the line is being defined, its current profile plot and distance measurement appear in the Profile dialog box. The profile graph represents the gray scale of each pixel overlaid by the graphic line. The vertical axis of the graph displays the possible gray level range from 0(black) to 255 (white). The horizontal axis represents the relative position of the pixel on the line. Each end of the horizontal axis is labeled with the position of one end point of the line. When the Report button is pressed, the line end points and the line distance are displayed in the Report window and database. This data is followed by a complete list of the location and the gray level of all the points on the line. When the measurement task is completed, press OK in the Profile dialog box. Angle command The Angle function enables the user to measure the size of an angle. The size of an angle is measured between 0 degree and 180 degrees inclusive. When selected, an angle icon at 90 degrees is drawn on the image and the Angle dialog box is displayed. As in the Distance measurement function, the user can move the entire angle icon by dragging either side of the angle, or move either side of the angle icon by dragging its handles. To measure a target angle in the image, the user first moves the entire angle icon so that the vertices of the two angles coincide, then move the two sides of the angle icon to align with the sides of the target angle. The size of the target angle is displayed in the Angle dialog box. Software Operation 39 Also shown in the Angle dialog box are the position of the angle vertex and the angle between each side of the angle and the positive direction of X-axis, which horizontally extends to the right. Also note that the angle icon shows that the angle measured sweeps from Line 1 to Line 2, in the direction of the arrow shown. Press the Report button to send the data to the Report window and database. When the measurement task is completed, press OK in the Angle dialog box. Area command The Area function allows the user to measure the area of user defined regions in the image. The area of a region is the number of pixels covered by the region. Upon entry, the Area dialog box is displayed to the right of the image window (see the figure below). The function allows the user to define three types of regions, circle, polygon and free form. To define a circular region, press the Circle button in the dialog and move the mouse cursor over to the image window. The cursor changes from an arrow to a cross. Click the left mouse button at the desired position and then drag the mouse in vertical direction. A circular outline is drawn in the image and its size changes while the mouse is being dragged. Release the mouse button when the circle reaches desired size. A green circle with four blue handles is drawn in the image. The circle can be moved and resized. To move it, move the mouse cursor close to its border but not to its handles. When the cursor changes its shape, click and hold the left mouse button and move the mouse. To end moving, release the mouse button and the circle is drawn at the new position. To resize the circle, drag one of four handles. The top and bottom handles can be dragged vertically while the left and right handles can be dragged horizontally. To define a polygonal region, press the Polygon button in the dialog and move the cursor over to the image window. The user defines the polygon by sequentially defining its vertices. To define a vertex, simply click the left mouse button at the desired position. After defining the last vertex, click the RIGHT mouse button to signal the end of defining the polygon. A green polygon using the defined vertices is then drawn in the image. The whole polygon can be moved by dragging one of its edges. The position of every vertex can be adjusted by dragging the blue handle at the vertex. To define a free form region, press the Free Form button in the dialog and move the cursor over to the image window. A free form region is an enclosed region with a 40 RTI-580 User's Manual border of arbitrary form. To start defining the region, first click and hold the left mouse button on any point on the region’s border, then move the cursor closely following the border. When the cursor is back to the starting point, release the mouse button. Once the mouse button is released, the arbitrary border is approximated by a series of curves, and a number of blue handles are drawn on the border. The user can move the region by dragging the border, or adjust its shape by dragging one of its handles. For every region defined, its area, along with a sequence number, is displayed in a list in the dialog box. Whenever the user clicks on the region’s border or one of its handles, the line in the list corresponding to that region is highlighted. Whenever the user clicks on a sequence number in the list, its corresponding region’s border is highlighted in green color while other regions' borders are drawn in red. To delete a region, first highlight the region by clicking on its border or its sequence number in the list, and then press the Delete Region button in the dialog. Also displayed in the dialog box are total area and area ratio. The total area is the total sum of all listed areas. The area ratio is the percentage of total area of all the regions except the largest one with respect to the area of the largest region. The area ratio is useful when the user designates the largest region as the total region of interest and wants to know the percentage of the area of the small regions within the large region. If the small regions are defined as regions for, say, solder voids, then the area ratio is analogous to voids percentage. Press the Report button to send all the data to the Report window and database. When the measurement task is completed, press OK to close the Area dialog box. Offset command (optional) The Offset function allows the user to measure separation between two objects using two independent cursor boxes. The cursor boxes enable the user to identify the center of the objects. This technique is most useful for PCB applications in measuring pad registration, hole to hole measurements, and even trace to trace measurements from center to center. The offset measurement can be applied to many other measurements where the center to center distance is concerned. Upon entry, two rectangular cursor boxes are drawn on the image. The centers of the two boxes are connected with a line. The boxes can be moved around the image and resized in the same manner as in the Auto Contrast function. The absolute distance between the centers of the boxes and the horizontal and vertical distances are reported in the Offset dialog box. Software Operation 41 Press the Report button to send the data to the Report window and database. When the measurement task is completed, press OK in the Offset dialog box. Wire Sweep command (optional) The Wire Sweep function enables the user to measure the straightness of a line. The Wire Sweep measurement was designed primarily for semi-conductor applications to analyze the bend in bonding wires but can be applied to many other measurements where line interest is concerned. Upon entry, a Wire Sweep measuring box is drawn on the image. The box is rectangular but can be positioned at any angle. It has three handles, two of them on one side (call it side A) of the box, the other one at the center of the side opposite to side A (call it side B). The two handles on side A are positioned at the two ends of side A. Dragging the handle at either end of side A will cause the entire measuring box to rotate around the other end of side A and change the length of side A (and side B). Dragging the handle on side B will change the perpendicular distance from side B to side A. Moving the mouse cursor close to side A or side B and dragging it will move the entire measuring box. To take the Wire Sweep measurement, first, adjust the position, length, and orientation of side A using its handles. Second, drag the handle on side B to change its perpendicular distance to side A. As side B is moved, the length of side A, the perpendicular distance between side A and side B, and the percent difference, or deviation, between the length of side A and the perpendicular distance to side B are reported in the Wire Sweep dialog box at the right side of the image window. Press the Report button to send the data to the Report window and database. When the measurement task is completed, press OK in the Wire Sweep dialog box. Blemish Detection functions group (optional) The Blemish Detection functions group consists of three functions: Die Attach, BGA Inspect and CGA Inspect. This section is a general discussion on information and operations that are common to all the functions in this group. For information and operations that are specific to each function, please refer to the page for that function. 42 RTI-580 User's Manual Introduction Blemish detection functions are designed to detect, segment and measure a class of abnormalities in materials densities imaged under X-ray radiation. Typically these features smooth intensity transition across digitized images exhibiting low-contrast segments or regions delineated by week contours. Dieattach defects on chips or a void in led balls, i.e. basically bubbles of air, and are sources of discontinuities of material affecting various quality parameters of parts. Detection and assessment of such defects are key factors to successful X-ray inspection. Successful inspection of such defects depends on the ability to image and expose such features in optimal conditions, i.e. they have to be easily seen by an observer on the digitized picture. As such X-ray energy, image averaging and contrast contribute to a correct detection of these defects. Also appropriate tune up of each function parameters is needed before each operation. These functions have commonalties, on operator interface, sensitivity adjustment and tune up. A dialog box let operator access functions’ settings through standard GUIs. Each dialog box has two tabs for train and measurement. Each tab gives access to controls associated to each activity. Each control has immediate effect giving screen feedback. An inspection means a detection and measurement operation running current training parameters over current digitized picture. As such an inspection takes place each time either a training file is loaded or user switches to Measure tab. A detailed list of measured items and operation summary is listed on measure page. A decision of pass or fail is made based on various thresholds set up during training. Sensitivity Responses This group of function utilizes similar concepts for each individual operation, such as fines or coarsens of sought features. These are controlled by operator, serving to accommodate each inspection job needs. For instance, when the object of defects detection is a ball grid array device, the required field of view and as such the sized of possible defects requires a coarser detection, i.e. defects of larger size will be isolated an measured. Each such option is discussed under Sensitivity and Adjustments paragraph of each function. This makes sense because in general blemishes are measured as percentage of some surface. For various fields of view, i.e. scales, same surface occupies more or less out of digitized image. As the field of view decreases, i.e. the object is zoomed-in, and percentage of defects remains the same, less important defective spots are detected out. Training and Persistency Training the software for a specific detection part is necessary for repetitive operations such as using a macro command or manually inspecting similar parts. A trainer interactively adjust respective function’s parameters such that detected defects have good level of detail based on the on-screen graphics. Then saves these settings in a file for latter retrieval. These are training files. Parts or area of same part requiring other settings can be saved under different training files. Each setting performed on a given function is persistent with that function until they get changed again. That means that if the function is closed, next time it opens last settings are restored avoiding loading a training file for this reason. However different settings may be needed and then a previously saved training file must be loaded. Each training session starts with region-of-interest (ROI) definition there are four types ROIs that user can define and each has its own behavior: 4-sided polygon, point-by-point polygon, free-hand drawing, and circular area. Software Operation 43 Note: any number of regions of any type may be defined at any one time with overlap or not. Inspection is carried out over all defined ROIs. For overlapped regions are taken into calculation only once, and correct measurement results will be reported, i.e. respective blemishes are calculated only once. Measurement and Reporting Measurement information is listed on measurement page of the dialog box. For each function there are different features that are being measured. Summary data are listed in history list, while individual data are listed in result list. Common buttons: - Measure: re-does the measurement on current digitized image. - Report: transfer information to selected Access database file (se Toolbox/Report function) - Reset: clears current data from measurement page. - Close: exits function Reports are collection of data from each measurement list. Each list has its own table in Access database. Commonalties are: - The result table contains pass/fail indication - Time stamp for each detail item - Table position as explicit label for each position the table stops at, given at points learning stage (see Motion/Learn Point function); Time stamp and table position labels are information used to sort and separate data when multiple point inspection is performed. Die Attach command (optional) The Die Attach function is one of functions in the Blemish Detection functions group. This section only discusses the operations that are specific to this function. The user should first refer to the section on the Blemish Detection functions group for a general introductory discussion on the operations that are common to the functions in the group. 44 RTI-580 User's Manual Sensitivity adjustments Algorithms Buttons The algorithms buttons permits using different calculation approaches for blemish detection. Their use depends strongly on type of blemishes, image contrast and required detection accuracy. Simplest ways to decide which one is best is alternating between the two and observe the effects. Tuner Buttons The tuner buttons selects between degrees of fines blemishes are detected with. This means that when fine mode is selected, smaller blemishes are detected and measured. In some instances however, based on image content, signal-to-noise ratio and contrast artifacts may inadvertently be picked up. As such selecting which tuner button works best is a trade off issue based on inspection requirements. Sensitivity Slide Bar Allow selecting cut-off value in context of current algorithms and fines selection with respect to current image context and quality. When slider handle is clicked the visual feedback is indicative of strength of separation power and is valid for same imaging conditions and imaged object type. Voids Thresholds Amount of voiding thresholds controlling result of inspection. Software Operation 45 Check the option Percentages out of all ROIs combined to indicate that the thresholds are relative to the total area of all the ROIs. If the option is not checked, the thresholds are relative to each individual ROI. Use Anchors Anchors are alignment marks that are used to compensate for position variation of the inspection target in the image. Check Use Anchors to enable the option. Press the Set Anchors button to define anchors and their search areas in the image. Adjust the number next to the Set Anchors button to set the search score. Train Files Save and Load Controls file names and paths training data are stored to or loaded from. Training Step1: ROI: Select ROI style and define (draw) as many regions are necessary to enclose the area subject to measurement. Step 2: Select Algorithm button according to blemishes’ contrast quality. Step 3: Select appropriate tune button, according to apparent size of blemishes on screen. Step 4: Select a convenient sensitivity using sensitivity slider and visual feedback. Step 5: (optional) Restrict possible artifact area. Measurement and Reporting Each time Measure page tab is flipped a set measurements are calculated provided some of training steps are performed. Following per-ball data are calculated: - Size of each isolated blemish, in pixels. - Percent of each isolated blemish out of all defined ROIs surface combined. Summary data contain: - Inspection result: pass/fail - Sum of all voids across all ROIs combined - Largest blemish percentage Reporting mirrors these data and appends and adds a table position name. 46 RTI-580 User's Manual Percent Void 2 command (optional) The Percent Void 2 function is the previous version of the Percent Void function. The Die Attach function is a newer function for percent void calculation. The old version is retained for users who are familiar with it. The Percent Void 2 function enables measurement of the number of pixels and the percentage of pixels in a user selected window within a defined gray scale range. The Percent Void 2 function was designed primarily for semiconductor applications such as measuring an area of a device which may show some bonding inconsistencies, bonding voids, solder voids, air gaps and even provide the user with a percentage of the area that may be affected. The percent void measurement can be applied to many other measurements where an area defect or point of interest is concerned. Upon entering the function, the Percent Void dialog box is displayed to the right of the image window. In the dialog box are a list of buttons and data fields for percent void operations. All these operations are described as follows. Set Window The Set Window function enables the user to select an area of interest for the Percent Void calculation and, if Auto Search is enabled, the search area and search models. Upon entry, the Set Window dialog box is displayed. If Auto Search is enabled, the dialog box has four buttons of selection, Set Search Area, Set Model 1, Set Model 2 and Set Window. The search area defines a rectangular area in the image where model 1 will be searched. Model 1 and model 2 are the models to be searched. The search area for model 2 is inferred from the relative position between model 1 and model 2. Set Window is for setting the area of interest for Percent Void calculation. For each selection there is a graphic box overlaid on the image. The graphic box for Set Window has only four handles at its corners and can be non-rectangular, while the boxes for other three selections are all rectangular and have 8 handles. When pressing the button for a selection, the corresponding graphic box on the image is highlighted. The user can then move and size the box as in Auto Contrast. This procedure can be repeated for each selection. When all boxes are properly set, press OK. Before exit, the program checks the uniqueness of the models. Model 1 and model 2 are searched within their respective search area in the image. If one of the models is not unique in its search area, the program will prompt the user to change the models or search area until the models become unique. If Auto Search is disabled or not available, only the OK and Cancel buttons are in the Set Window dialog box, and the user only needs to set the window of interest for Percent Void calculation. Software Operation 47 Auto Search (Optional) Auto Search allows the Percent Void function to search a predefined model in the image before doing percent void calculations. A model is a small image object which is defined from within a standard image and serves as a template for searching in other images. Auto Search is useful when the Percent Void function is applied to a number of similar images with only slight differences in position and orientation. Using Auto Search, the user do not need to set a window of interest for each image the percent void calculation is applied to, because Auto Search can automatically find the window of interest in a new image that corresponds to the window of interest defined in the original standard image. To enable Auto Search, check the box next to the text “Auto Search”. Auto Search requires the user to define search models in addition to a window of interest. If the Percent Void function is applied to dissimilar images or only a few images, Auto Search is not needed and should be disabled. To disable, click on the box to uncheck it. Search Score The search score is used for model searching to determine whether a model has been found in the search area. The higher the score, the harder it is to find the model. The score is a number between 0 and 1000. The score 1000 requires perfect match for the model to be considered having been found. The default value for the search score is 700. If the model can not be found where it should be because of poor image quality, the search score may need to be lowered, but to prevent from false match, the score should not be too low. To adjust the search score, press the up-down buttons next to the search score data field. When Auto Search is not available or disabled, the Search Score control field is also not available or disabled. Highlight Gray The Highlight Gray function enables the user to highlight a range of gray scale values that include the feature of interest. These highlighted pixels will be considered “lit” during the Percent Void computation. This function is exactly the same as the Highlight Gray function in the Enhance menu. Refer to the help page for that function for details of how to use it. Max Void The Max Void data field enables the user to set a pass/fail percentage for the Percent Void calculation. This threshold will represent the passing ratio of the number of the lit pixels over the total number of the pixels in the window of interest. If the actual ratio is less, the test result is Pass; otherwise, it is Fail. To change the threshold, press the up-down buttons next to the data field. Largest Void The Largest Void field sets another pass/fail percentage for the Percent Void calculation. The value of Largest Void represents the acceptable ratio of the number of pixels in the largest lit blob over the total number of pixels in the window of interest. To change the value, press the up-down buttons next to the data field. 48 RTI-580 User's Manual Calculate The Calculate function computes the total number of pixels, the number of highlighted, “lit”, pixels and the number of pixels in the largest lit blob within the windowed area. It determines the percentage of lit pixels and the percentage of pixels in the largest lit blob, and then compares them with the pass/fail thresholds set in the Max Void and the Largest Void fields. If either percentage is more than its threshold, the system reports that Percent Void failed; otherwise, it is reported to have passed. The Percent Void result is presented in the Percent Void Result dialog box (see the figure). To send the data to the Report window and database, press the Report button. To close the dialog box, press OK. If Auto Search is enabled, the Calculate function is not enabled until the search models have been defined. The models can be either defined in the Set Window function or loaded from a Percent Void settings file (refer to Load Settings below). Flatten Field In many specialized imaging systems, the captured image of a uniform field is non-linear and is characterized by increasingly brighter pixel values further from the center. In some images this makes the voids in one local area the same brightness as the background in another area. Since the percentage of void calculation operates solely on pixel values, erroneous calculations follow. To flatten, or equalize, the non-linearity of the camera’s field of view, pre-process the image with this operation. Only the selected windowed area is equalized, therefore the region of interest must first be selected by the Set Window operation. Flatten Field tends to make the image look more uneven by exaggerating variations in the background. However, voids are made very easy to highlight and to differentiate from the background. If Auto Search is enabled, Flatten Field will need to search the models in the image. If the models have not been defined in the Set Window function, Flatten Field is disabled. Auto Calculate Auto Calculate is equivalent to Flatten Field followed by Calculate. It is provided only for convenience. If Auto Search is enabled, Auto Calculate is not enabled until the search models are defined. Software Operation 49 Set Flatten Field The Set Flatten Field function enables the user to highlight a range of gray scale values that exclude the feature of interest. These highlighted pixels are usually the edges or inside regions that have a significant difference of the gray scale values with the region of interest and will be ignored for the Flatten Field computation. If otherwise, these highlighted pixels will change the average gray level value of the windowed region and may cause false voids. This function is used in the same way as in the Highlight Gray function, except that the pixels within the highlighted range are colored green instead of red in the Highlight Gray function. Set Flatten Kernel The flatten kernel is a rectangular box whose size is used by the flatten field algorithm to estimate the background brightness change without affecting the bright void areas. Typically the box size should be about 1/4 of the typical void size. Upon entry, a rectangular box of the current kernel size is drawn on the image. The user can adjust its size by dragging its handles. To exit and accept the change, press OK in the Flatten Kernel dialog box. Save Settings All the data, options, and parameters used in the Percent Void operations above can be saved in a file and can be recovered later. Upon selecting the Save Settings button, the Save As dialog box is opened and the user can select or enter a file name. The file name has the extension “.pcv”, which will be appended automatically if not supplied. To save settings into the chosen file, press Save. If Auto Search is enabled, the two search models must also be saved. If the models have not been defined, Save Settings is disabled. Load Settings Use Load Settings to recover the previously saved settings. Upon pressing the Load Settings button, the Open dialog box is opened to allow the user to select a “.pcv” file. Once the file is selected, press Open to load the file. If the Auto Search option saved in the file indicates it is enabled, the two search models, which must have been saved, are also loaded. BGA Inspect command (optional) The BGA Inspect function is one of the functions in the Blemish Detection functions group. This section only discusses the operations that are specific to this function. The user should first refer to the section on the Blemish Detection functions group for a general introductory discussion on the operations that are common to the functions in the group. Parameters Categories Training parameter categories are: - Image I : selection from non-ball objects: set diameters and area range - Image II: selection from non-ball objects: set intensity and form-factor range 50 RTI-580 User's Manual - Sensitivity: selection of optimal threshold for ball and contained voids segmentation for current size selection - QA I: Quality analysis, soldering parameters: set voiding % thresholds and solder density mean per ball - QA II: Quality analysis, geometry: set undersized, oversized and form factor thresholds - QA III: Quality analysis, configuration: set ball center deviation threshold, and reference measure this measurement is measured against, i.e. maximum ball’s diameter or pitch Software Operation 51 - Pass/Fail: inspection options, features that are checked at inspection time and measured against respective thresholds - Load/Save: start-up options and load and save training files. Sensitivity Adjustments Sensitivity page contains two sliders for balls contour and void adjustments. These are special thresholds adjusting detection sensitivity such that it fits current imaging conditions. When each of the two handles are clicked on, the operator has a visual feedback on power of separation made by each control. When released contours and voids if any, are overlaid as selected sensitivity dictates. Ball contours must show in a clear smooth line, while voids must overlay as closely as possible existing ones. 52 RTI-580 User's Manual These adjustments must be performed in conjunction with right turner selection. Pass/Fail Criteria Inspection performs measurements and checks certain values against defined thresholds if respective option is selected. Solder bridging detection is always on. Besides that a series of other defects are sought and calculated. Following is the list of inspection criteria in the order of priorities: - Voids - Oversized / Undersized diameter - Form factor, i.e. circularity - Solder average intensity - Center deviation - Missing balls - Extra Balls Training Step1: ROI: Select ROI style and define (draw) as many regions are necessary to enclose the area subject to measurement; Step 2: Select appropriate tune button, according to apparent size of balls on screen Step 3: Imaging tabs: Use controls under Image I, Image II and Sensitivity tabs, to locate BGA balls enclosed inside ROIs. Locating BGA balls is visualized graphically on screen; the controlled parameters are changed until correct outlines are overlaid on the digitized picture. For such a selection the set of parameters are restricting more or less dimensional features such that only the set of pixels representing balls are retained. Step 4: QA tabs: Set desired thresholds values on QA tabs: acceptable void amount, diameter tolerance, tolerated shape threshold, solders density threshold, center deviation. Step 5: Pass/Fail: Select inspection criteria based on sought objectives Step 6: Save training on file Step 7: Switch to Measure page for obtaining measurements on each ball Measurement and Reporting Each time Measure page tab is flipped a set measurements are calculated provided some of training steps are performed. Following per-ball data are calculated: - Maximum diameter - Shape, i.e. form factor as maximum diameter over minimum diameter ratio - Total void: sum of all void found on current ball - Area: surface in calibrated units - Mean: average intensity of pixels representing mean solder density of current ball Software Operation 53 - Sigma: standard deviation of pixels representing a degree of solder uniformity over current ball; a prefect uniform object has sigma equal to zero - Defect name - Row, Col: ball’s position as appears on screen Summary data contain: - Inspection result: pass or fail - Total balls: number of balls as trained - Good balls: number of balls within trained limits - Failed balls: number of balls present but with defects - Missing balls: number of balls not absent - Extra balls: balls that do not belong found - Rows and Cols: number of rows and columns in the image Reporting mirrors these data and appends and adds a table position name. One-click Operation When the user starts BGA Inspect by clicking the Fast BGA Inspect button on the Tool Button Panel, the function doesn’t open the BGA Inspect dialog box as it would when the user selects the function from the menu. But instead, the function will start calculation immediately using whatever parameters it already has. This gives the user a way to quickly start the operation with a single mouse click if function setup is already done. When the function is doing calculation, it opens up a small BGA Control Panel dialog (See figure below), showing calculation progress and result. The BGA Control Panel has several buttons: - Report: Sends the result data to the Report window. - Set up: Closes BGA Control Panel and opens up the BGA Inspect dialog to do setup or view detailed results. - Calculate: Starts calculation on a newly captured image. This button is enabled only when the image window goes to live and captures a new image. Once calculation is done, it is disabled. BGA Inspect 2 command (optional) This function is the same as the previous version of the BGA Inspect function. It is renamed because there is a new version of BGA Inspect function. The old version is retained for users who are familiar with it. 54 RTI-580 User's Manual The BGA Inspect 2 function enables the user to measure the number, size, shape, position and void size of each solder ball in a user selected window of interest in the image. The function is primarily used in semiconductor industry to detect defective solder balls on a BGA (ball grid array) device. Upon entering BGA Inspect 2, the BGA Inspect dialog box is displayed at the right side of the image window. The dialog box has six command buttons, Set Window, Set Threshold, Training, Save Training, Load Training and Inspect. The first five are for initialization and training of the BGA Inspect calculation. The last one initiates BGA inspection. Set Window The Set Window function enables the user to select an area of interest for the BGA ball inspection. The window of interest is a rectangular box which can be moved and sized by its handles. When completed, press OK in the little Set Window dialog box. In order to count the number of solder balls correctly, the window of interest should only contain solder balls to inspect, other irrelevant objects in the image should be excluded. For those objects that can not be excluded by Set Window, they can still be excluded by Training. Set Threshold The Set Threshold function enables the user to set the threshold that will be used to threshold the image in order to separate the solder balls from the background in the user selected window of interest. Upon entry, the user is presented the same dialog box as in the Binary Display function in the Enhance menu. Adjust the threshold by pressing the left-right buttons or dragging the handle in the dialog box. At the same time, the image window shows the result of thresholding. The threshold value should be set such that the solder balls can be separated from the background and maintain their original size as much as possible. When completed, press OK in the Binary Display dialog box. Training The purpose of training is to set pass/fail criteria for the BGA inspection and collect any information about the BGA device to be used during inspection. The pass/fail criteria include the number of balls that should be found in the image’s window of interest, the acceptable range of ball diameter and ball roundness, and maximum void percentage. The diameter of a ball is defined to be the horizontal dimension of the minimum bounding box of the ball. A ball’s roundness is a value quantifying the shape of the ball. It is between 0 and 100. For a perfect circle, the roundness value is 100. The closer to 100 the value is, the more like a circle a ball’s shape is. The void percentage of a ball is the percentage of the ball’s voids area with respect to the ball’s area. For a good ball, it should contain no voids or its void percentage should be within a limit. In addition, in rare cases, the user may also need to tell the BGA Inspect function whether the image has bright balls over dark background or dark balls over bright background in order for the function to correctly identify which is which. Software Operation 55 Upon entering the function, the Training dialog box is opened. The data fields in the dialog box are filled with the values from last training, or default values if no previous training is done. If training is defined, the user can manually change the training settings in the dialog. If no training is defined or a new training is needed, the Auto Train button is used for defining the training. To use Auto Train, the user needs to have a good image of a BGA device without defects, and to make sure the window of interest and the threshold have been properly set. The user also needs to set the size of noisy dots to ignore. The number is not automatically set by Auto Train, so the user has to set it manually and experimentally. It is initially set to the number that is most recently used. To change it, press the up-down buttons next the text “Ignore dots smaller than”. During training and inspection, a dot found in the image that contains fewer than specified number of pixels will be treated as noise, not a solder ball, and will be ignored. The number is typically a few pixels. It should be large enough to suppress most noise, but not so large as to suppress real solder balls. It should never be larger than the number shown in the Min Diameter field of the dialog box. After pressing the Auto Train button, the function tries to find all the solder balls in the defined window. The balls found are colored in green on the image. A message box then pops up, instructing the user to select the balls(or blobs) that are not BGA balls and thus should be excluded in BGA inspection. To exclude a ball, click on the ball. The ball’s color will change to red. To include a ball back, click on it again. The ball’s color will change back to green. After all the excluded balls are selected, press OK to close the message box. After Auto Train, the Training dialog box is filled with the number of balls, the maximum and minimum diameter, minimum roundness and whether the background is dark or bright. The user may need to do Auto Train more than one time after adjusting the threshold and/or the size of noisy dots to ignore. The purpose is to make the colored balls match the original balls as much as possible while reducing the number of excluded balls as many as possible. After Auto Train is complete, the user may want to adjust the maximum and minimum diameters to allow more or less variation in ball size. Also remember to set the Max Void Size in percentage. The default value is 20%. When the training is complete, press OK to close the BGA Training dialog box. Save and Load Training All the training data can be saved in a file and can be recovered later. To save, press the Save Training button. The Save BGA Training dialog box is opened and the user can select or enter a file name. The 56 RTI-580 User's Manual file name has the extension “.bga”. Finally, press Save. If no training has been defined, the Save Training button is disabled. To load training data from a previously saved file, press the Load Training button. The Load BGA Training dialog box is opened to allow the user to select a “.bga” file. Once a file is selected, press Open to load training data from the file. Inspect Pressing the Inspect button in the BGA Inspect dialog box initiates the BGA inspection. Before starting inspection, make sure training has been done. If no training is defined, pressing the Inspect button will result in an error message which tells the user to do training first. During inspection, the sub-image within the defined window is analyzed and solder balls are identified. The information about excluded balls and whether the background is dark or bright is needed to assist in identifying the solder balls correctly. The diameter, roundness and void percentage of each ball and the number of balls found are compared with the data obtained during training. If the diameter, roundness and void percentage of every ball are within the acceptable range and the number of balls is correct, the inspection is reported to have passed; otherwise, it has failed. The pass/fail result of the inspection is reported in the BGA Inspection Result dialog box. When the Result dialog box is displayed, the balls found in the image are filled with different colors depending on its pass/fail status and failure type. If a ball passes, it is colored in green. If it fails, it is painted in one of other four colors to indicate why this ball fails. The Result dialog box shows the four failure types and their respective colors. To send the result data to the Report window and database, press the Report button. To close the dialog box, simply press OK. CGA Inspect command (optional) The CGA Inspect function is one of functions in the Blemish Detection functions group. This section only discusses the operations that are specific to this function. The user should first refer to the section on the Blemish Detection functions group for a general introductory discussion on the operations that are common to the functions in the group. Parameters Categories Training parameter categories are: - Image I : selection from non-pin objects: set diameters and area range - Image II: selection from non-pin objects: set intensity and form-factor range - Sensitivity: selection of optimal threshold for columns and contained voids segmentation for current size selection Software Operation - QA: Quality assurance, soldering parameters: set voiding % - Load/Save: start-up options and load and save training files. Sensitivity Adjustments Sensitivity page contains two sliders for columns contour and void adjustments. These are special thresholds adjusting detection sensitivity such that it fits current imaging conditions. When each of the two handles are clicked on, the operator has a visual feedback on power of separation made by each control. When released contours and voids if any, are overlaid as selected sensitivity dictates. Pin contours must show in a clear smooth line, while voids must overlay as closely as possible existing ones. These adjustments must be performed in conjunction with right turner selection. 57 58 RTI-580 User's Manual Training Step1: ROI: Select ROI style and define (draw) as many regions are necessary to enclose the area subject to measurement; Step 2: Select appropriate tune button, according to apparent size of pins on screen Step 3: Imaging tabs: Use controls under Image I, Image II and Sensitivity tabs, to locate CGA pins enclosed inside ROIs. Locating CGA pins is visualized graphically on screen; the controlled parameters are changed until correct outlines are overlaid on the digitized picture. For such a selection the set of parameters are restricting more or less dimensional features such that only the set of pixels representing pins are retained. Step 4: QA tabs: Set desired thresholds values on QA tabs: acceptable void amount, diameter tolerance, tolerated shape threshold, solders density threshold, center deviation. Step 5: Pass/Fail: Select inspection criteria based on sought objectives Step 6: Save training on file Step 7: Switch to Measure page for obtaining measurements on each pin Measurement and Reporting Each time Measure page tab is flipped a set measurements are calculated provided some of training steps are performed. Following per-pin data are calculated: - Maximum diameter - Shape, i.e. form factor as maximum diameter over minimum diameter ratio - Total void: sum of all void found on current pin - Area: surface in calibrated units - Mean: average intensity of pixels representing mean solder density of current pin - Sigma: standard deviation of pixels representing a degree of solder uniformity over current pin; a prefect uniform object has sigma equal to zero - Defect name - Row, Col: pin’s position as appears on screen Summary data contain: - Inspection result: pass or fail - Total pins: number of pins as trained - Good pins: number of pins within trained limits - Failed pins: number of pins present but with defects - Missing pins: number of pins not absent - Rows and Cols: number of rows and columns in the image Reporting mirrors these data and appends and adds a table position name. Software Operation 59 One-click Operation As in BGA Inspect, clicking the Fast CGA Inspect button on the Tool Button Panel will immediately start CGA Inspect calculation and open up the CGA Control Panel. For more discussion on one-click operation, please refer to the One-click Operation section in the manual page for the BGA Inspect function. Ball Voids Detection command (optional) The Ball Voids Detection function automatically detects voids in a single BGA ball and calculates the area and the percentage of the voids. The operation of the function consists of two major parts, one for Train, another for Measure. Upon entry, the Ball Voids Detector dialog box is displayed on the right part of the main window (See the figures below). The dialog box contains two dialog pages, each of which is used for one of two parts of the function, Train and Measure. The user clicks on the tabs on the top to switch between the two pages. Train Before voids detection and measurement can be done, the function has to be trained first. During training, the function needs to know the region where the BGA ball is located, voids characteristics, voids detector parameters and pass/fail criteria. These are specified by the user and tested on a typical image with typical BGA balls that contains typical voids. A typical image means that the contrast of the image, the number of balls in the image, the size of the balls and the size of the voids in a ball are the same or close to what the function will encounter when doing actual measurement (or inspection). Before training, make sure the image in the image window is such a typical image. To start training, click the Train tab to show the Train dialog page if the Measure page is shown on top. From the Train dialog page, the user can either start a new training or load previously saved training from a file. The message pane in the lower part of the dialog page shows help messages telling the user what to do. 60 RTI-580 User's Manual To start a new training, the first step is ball selection, in which the user specifies the location of the BGA ball. After the user presses the Capture Ball button, the BGA Voids Detector dialog box is temporarily hidden. A rectangular box is shown in the image window and the Ball Selection dialog box to the right of window. Move and resize the rectangular box to enclose the BGA ball. When done, press OK in the Ball Selection dialog. The BGA Voids Detector dialog box will be back on screen. The next step is voids detector tuning. In the Tuner group in the Train dialog page, there listed four buttons, representing detectors for detecting small, mid-size, large and wide voids, respectively. The user should choose one detector based on size of the ball and size of the voids in the ball. Press the detector button to test it. The detector will try to find the BGA ball within the box specified in the last step and detect any voids within the ball. After detection is done, the found ball will be shown in blue outline and the voids in red outline. When testing the detector, the user can change Voids Shape and detector’s Sensitivity. In the Train dialog page, Voids Shape has two options, Circular and Best Fit. Choose Circular if voids are all circular or nearly circular. The detector will then try to fit a circle over any found void. If Best Fit is chosen, the outline of a found void can be irregular and will match the border of the void as much as possible. The default option for Voids Shape is Best Fit. The detector’s Sensitivity is controlled by the horizontal slider. By default it is set to the maximum position so that the detector can detect as many voids as it can. Sometimes the user may want to lower Software Operation 61 the sensitivity to eliminate false voids or to only keep those voids that are considered important. To adjust the sensitivity, click the handle on the slider and drag it horizontally while holding the mouse button. Whenever the Voids Shape or Sensitivity is changed, the user should press the chosen detector button to test how the change affects the detection result. Changes are made until the result is satisfactory. Next, specify the pass/fail criteria. One criterion is Total Void %, which sets the upper limit of the percentage of area occupied by all the voids with respect to the BGA ball area. Area is in terms of the number of pixels. Another criterion is Max Void %, which sets the upper limit of the percentage of area occupied by the largest void with respect to the BGA ball area. The above training can be saved into a file for later use. To save, press the Save Train button. The Save Train dialog box is opened. The user selects or types in a file name with extension “.bvt” then presses the Save button. As mentioned earlier, the user can choose to load training from a file instead of starting a new training. To load training, press the Load Train button. The Load Train dialog box is opened. The user selects a “.bvt” training file from the dialog box and then presses the Open button. After the training is loaded, the BGA Voids Detector dialog box switches to the Measure dialog page. In the Train dialog page, the Reset button is used to remove the ball outline and voids outlines from the screen. The Close button is for closing the dialog and exiting the BGA Voids Detection function. Measure After training is defined or loaded from a file, the voids detector is ready to do measurement. To do measurement, first press the Measure tab to show the Measure dialog page if it is not shown. 62 RTI-580 User's Manual In the Measure dialog page, the Measure button is the one that is used for doing measurement. Once it is pressed, the function tries to find the BGA ball in the rectangular region defined during training and detect voids in the BGA ball. The result of the measurement can be seen at four different places. First, in the image window, the BGA ball, if found, is outlined in blue and the voids, if detected, are filled with red. Second, in the upper portion of the Measure dialog page, all the voids' sizes (or area, in pixels) and percentages are listed in the Results list, one row for each void. To see which void in the image a row in the list corresponds to, click on the first number in that row (i.e., the size). Its corresponding void in the image window will change from red to blue. Conversely, to see which row in the list a void in the image corresponds to, click on the void in the image window. Its corresponding row in the Results list will be highlighted with its percentage number followed by “<<==”. Third, in the middle of the Measure dialog page, the pass/fail result is shown in the status pane. When the result is pass, the pane shows “PASS” with green background. When the result is fail, the pane shows “FAIL” with red background. If the voids detector can not even find the BGA ball, the pane will show “ERROR” with red background. In addition, the pane also shows other status infomation with yellow background. If no training has been defined or loaded, the pane shows “No training”. At this time, pressing the Measure button has no effect. The user has to switch to the Train page to do training first. If training has been done but no measurement is done, the pane shows “Ready...”. If the detector is busying doing measurement, the pane shows “Working...”. Software Operation 63 Fourth, in the lower portion of the Measure dialog page, the pass/fail result with Total Void % and Max Void % is recorded in the History list. The History list logs the results for current measurement as well as for past measurements. If the result is fail, either the total void percentage or the max void percentage shown in the History list is larger than that specified in the Train page. Besides the Measure button, there are other buttons in the Measure page. Their usages are described below. The New Ball button is used to do measurement for a BGA ball at a location different from the one as trained. There are probably several BGA balls to be measured in the image. If they are almost the same except for their locations, there is no need to do training for a ball at each different location. To measure a ball at a different location, press the New Ball button. The BGA Voids Detector dialog box is temporarily hidden. A rectangular box in the image window and the Ball Selection dialog box are shown. Adjust the rectangular box to enclose another ball in the image. Press OK to close the Ball Selection dialog box and bring back the BGA Voids Detector dialog box. The function then starts doing measurement at the new location and displays the result, just as it does when the user presses the Measure button. Note that the New Ball button has no effect if no training is defined or loaded. The Report is used to log the result in the Result list into the Report window and database. The Reset button is used for clearing all the results from the image window, the Results list and the History list, and resetting the status pane to displaying “Ready...” if training is defined. The Close button is for closing the BGA Voids Detector dialog box and exiting the BGA Voids Detection function. 64 RTI-580 User's Manual 3D Rendering command (optional) The 3D Rendering function displays a 3D map of gray scales of a user selected area in the image. It also allows the user to interactively manipulate the 3D map and to view the map from different directions and in different magnifications. This function provides a tool that helps the user to view and analyze the image. It does not directly provide the functionality of measurement or inspection. The displayed map is basically a 3D topographic representation of the pixel gray levels. It looks like a 3D landscape that is composed of hills, valleys and plains. It gives the user a more intuitive view of the pixel gray level distribution in a selected image area. It helps the user to identify certain features in the image more easily than the original 2D image. For instance, in an X-ray image of a BGA device, a BGA ball is shown as a dark round blob. In the 3D map, the ball looks like a small round hump. If the ball contains voids, its corresponding dark round blob in the X-ray image will contain some light spots, while in the 3D map, the user will see some small holes on the hump that corresponds to the ball. Upon entering the function, the 3D Rendering dialog box shows up on the right side of the screen (see the figure), and a rectangular box is shown on the image window. To display a 3D map, first move and resize the rectangular box to select the area in the image for which the 3D map will be generated, then press the Render button in the dialog. A window titled “3D Rendering” will pop up showing the 3D map for the selected area. The 3D map is shown inside a cubic frame with X-Y-Z axes attached. It can be manipulated using keyboard and mouse. Press the plus(+) key to zoom in or press the minus(-) key to zoom out. Pressing the left and right arrow keys will rotate the 3D map about the Z axis (the blue axis). Pressing the up and down arrow keys will rotate the 3D map about an imaginary horizontal axis across the screen. Rotation can also be done using the mouse. To rotate the map about the Z axis, press and hold the left mouse button and move the mouse cursor horizontally to the left or right. To rotate the map about a horizontal axis, press and hold the left mouse button and move the mouse cursor vertically up or down. In the 3D Rendering dialog, there are a number of controls that let the user control the way the 3D map is rendered and the way it is displayed. The Mesh slider controls the resolution of rendering. It specifies a skipping factor that the rendering function uses to sub-sample the selected area in the image. The rendering function uses those sample pixels to construct the 3D map. The smaller the skipping factor is, the more samples are used, and therefore the finer details the 3D map is able to resolve to. But a 3D map with finer details tends to be more noisy, full of spikes, and takes more time to render, while a map with coarser resolution may sometimes be easier for the user to interpret. To adjust the skipping factor, click on and hold the handle of the Mesh slider and drag it to left or right. The factor is a number between 3 and 10, which is shown on left side of the Mesh slider. Each time adjustment is made, the 3D map is updated automatically. The Depth slider controls the height of the 3D map. When the slider is dragged, the height of the 3D map is scaled up or down. The depth number ranges from 1 to 10. Software Operation 65 The Contour option makes the 3D map shown with a number of yellow contour curves around elevated regions at different heights. It provides a visual effect that may help the user interpret 3D shapes in the map. The contour curves are the result of intersecting the 3D surface of the map with a number of evenly spaced horizontal planes at different heights. The Iso-Lines button is a toggle button that turns on or off displaying the contours projection within the selected area in the image window. Initially the button is off. Clicking the button once will turn it on and the button stays depressed. Clicking the button again will turn it off and the button returns to normal. When the button is on, the contours projection will be displayed in the boxed area in the image. The contours projection is obtained by projecting the contours in the 3D map vertically along the Z axis onto a 2D plane. Looking at the 3D map with contours and the original image area with contours projection at the same time may help the user interpret and evaluate the rendering result. The Wireframe option is an option that changes the way the 3D map is displayed. When the 3D map is rendered, the 3D surface of the map is partitioned into a large set of small polygons. These polygons are stitched together to form a continuous surface. With the Wireframe option disabled, the polygons are individually filled with colors so the entire surface appears painted. If the option is enabled, the polygons are not filled, so the entire surface consists of polygon edges and appears as a network of wires. The Color Map option and the Uni Color option control the colors of the 3D map. These two options are mutually exclusive. Enabling one option will disable the other. If the Color Map option is enabled, different parts of the 3D map are mapped to different colors. The color at a certain location is determined by various factors such as sample pixel’s gray level, surface orientation, direction of the imaginary lighting source, etc. If the Uni Color option is enabled, the 3D map appears only in different shades of green color. The Texturing option displays the 3D map with a superimposed image. When it is selected, the area in the image window which is selected for generating the 3D map is projected onto the 3D surface, creating an effect that a 2D image is superimposed on a 3D surface. This technique is called texture mapping. When the Texturing option is selected, the Wireframe, Color Map and Uni Color options are all grayed out and disabled. The Shading option and the Texturing option are mutually exclusive. The Shading option is the default selection in which the 3D map is colored in different shades. Select the Shading option to turn off texturing. Some options are only available when the Texturing option is enabled. The Gray and Color options control coloring of the superimposed texture image. If Gray is selected, the texture image is in its original gray-level form. If Color is selected, the gray-level texture image is first pseudo-colored before being superimposed on the 3D map. The Opac slider controls the opacity of the 3D map. The opacity level ranges from totally opaque to totally transparent. In between, the 3D map surface appears translucent. The Z slider controls visibility of the lower part of the 3D map. The Z value determines a certain Z height below which the 3D map is cut out. The two sliders provide the user with tools to more easily view and interpret the 3D structure that may otherwise be obscured. The X-Ray option allows the user to specify whether the image that the 3D map is based on is an X-Ray image or an optical image. Normally this option is always enabled, because the RTI-580 software is usually used on X-Ray images. If the image is an optical image, the user should uncheck this option. For an X-Ray image, darker regions in the image are higher on the surface of the 3D map while brighter regions are lower. For an optical image, the opposite is true; that is, darker regions are lower than brighter regions on the 3D map. The 3D map can be printed to a printer. When the 3D Rendering window is active, the user can choose the Print Image command from the File menu to print the 3D map, or choose the Print Image Preview command to preview the printout of the 3D map. 66 RTI-580 User's Manual After finishing using the 3D Rendering function, press the Close button to close the 3D Rendering dialog box and the 3D Rendering window. The green rectangular box is also removed from the image window. All the settings in the 3D Rendering dialog box, the sizes and positions of the 3D Rendering window and the green rectangular box are remembered when the function exits. The next time the function is called, these remembered settings will be restored. Wire Bonding command (optional) The Wire Bonding function checks for presence of wire bonds at predefined locations in the image. It is primarily used in semiconductor applications to inspect chip devices. The user specifies the positions in the image where the wire bonds are located. When the function does training, it tries to find wire bonds at specified positions and remember their characteristics. When inspecting, the function tries to find wire bonds in the captured images using information obtained during training. If it can not find a wire bond at a specified position, the function reports inspection failure. Upon entering Wire Bonding, the Wire Bond Inspector dialog box is displayed on the screen. In the dialog box are a number of buttons and other user interface controls, which are described as follows. Software Operation 67 Message Box The rectangular Message Box is located at the lower left corner of the dialog. It either displays a help message telling the user what to do next or displays a result message after the user pressed a button to issue a command. Status Pane The Status Pane indicates the current state of the wire bond inspector, using color background and big font. When the inspector is idle or waiting for the user input, the status pane shows Ready with yellow background. When the user issues the Inspect command, the pane shows the command result, displaying either Pass with green background or Fail with red background. The pane may display some other intermediate states, depending on which command button is pressed. New Train The first thing to do after the dialog is opened is usually to either start defining a new training or load an existing training from a previously saved file. Training defines a set of positions for the wire bonds to be found and the image alignment mark if the Use Alignment option is used (See Use Alignment below). To start defining a new training, press the New Train button. If there is already training defined or loaded from a file, the user is prompted to confirm whether to overwrite the existing training. After the user confirmed overwriting, a graphic overlay is drawn on the image to allow the user to define the first wire bond position (See New Bond below). New Bond Press the New Bond button to add a new wire bond to the current training and define its position. Once the button is pressed, a graphic overlay is drawn on the image. The overlay is a green line with a small ellipsis at each end (See the figure above). The two small ellipses define the region within which the two end points of the new wire bond will be searched for during training and inspection. The user can move the overlay by moving the mouse cursor onto the line, clicking and holding the left mouse button and dragging the mouse. The user can also move one of the end points by clicking and dragging within an ellipsis. The user can also change the size of each ellipsis by dragging one of its handles. After having defined the end points of the new wire bond and their regions, click the right mouse button anywhere on the image and from the popup menu (see the figure), choose Accept. The overlay will then disappear. The two ellipses turn yellow and their positions are now fixed. If the user does not want the new wire bond, select Delete Link from the popup menu. The overlay will disappear and the new wire bond is discarded. Train After having defined the positions for all the wire bonds or whenever a wire bond in the current training is added, deleted or changed, the user should issue a Train command by pressing the Train button. During training, the program tries to find a wire bond between each pair of end positions enclosed by two ellipses. Once the wire bond is found, it is drawn on the image. If all the wire bonds are found, training has passed. If a wire bond is not found between a pair of defined end positions, then training has failed. The Status Pane will show Fail in red color and also the failed pair will have its partially found wire drawn in red color. If training failed, subsequent inspections is not allowed. Therefore, the training failure must be resolved. To resolve the failure, the user can try the following. First, readjust the end positions of the failed wire bond. To do this, click the right mouse button within one of the round end positions and from the popup 68 RTI-580 User's Manual menu choose RePosition. After the selection, the overlay will reappear as in New Bond. Adjust the overlay to change the end positions. Once done, click right mouse button and choose Accept from the popup menu. Another thing the user can try is to switch the starting point of the failed wire bond. When the wire bond end positions are defined, by default one is the starting point and another is the ending point. When searching for a wire bond, the procedure always starts from the starting point. If the search direction is flipped, a wire bond could be found for a previously failed pair of end positions. To change the starting point, right mouse click in one of the end positions and from the popup menu choose Starting point. Inspect Once training is done or if training is loaded from a file, inspection can be done by simply pressing the Inspect button. During inspection, the program first align the image if alignment is used (see Use Alignment below), then it searches for wire bond at each pair of defined positions, using information obtained during training or saved in the training file that is just loaded. The inspection passes if all the wire bonds are found. It fails if any one of the wire bonds is not found. The result of the inspection is shown in the Message Box and the Status Pane, and the found wire bonds are drawn on the image. Use Alignment When defining a new training, the user has the option to use alignment. The purpose of using alignment is to compensate for image displacement error during inspection. To enable the option, click on the check box next to the text “Use Alignment” in the dialog. When the option is enabled, the user proceeds to define the alignment mark. Two rectangular boxes are drawn on the image, and a small OK/Cancel dialog is displayed (see the figure above). The smaller inner box defines the alignment mark and the bigger outer box defines the alignment mark search area. To define the alignment mark, use the mouse to move and resize the inner box to desired position and size. When the inner box is moved, the outer box will be moved together. After defining the alignment mark, adjust the search area if needed by moving and resizing the outer box. When moving the outer box, the mouse cursor should be kept inside the outer box but outside the inner box. Otherwise the inner would be moved also. When both alignment mark and its search area are defined, click on OK in the small OK/Cancel dialog to accept the change. If Cancel is clicked on, any changes will be undone. If the user presses OK, the program will try to search the alignment mark in the search area to check its validity. If more than one instance of the alignment mark is found in the search area, the program will report failure. For alignment to work properly, it is necessary that the alignment mark is unique in its search area. To increase the chance of uniqueness, two things can be done. One is to redefine the alignment mark; another is to increase the search score. To change the alignment mark, click on the Align button in the dialog. Two boxes, along with the OK/Cancel dialog, will reappear at current positions of the alignment mark and its search area. The user can then adjust them as mentioned above. After making the adjustment, click on OK in the OK/Cancel dialog. The search score sets a threshold for finding the alignment mark. It is a number between 0 and 100. The score 100 requires perfect match to the alignment mark. The default value for the search score is 60. To change the score, press the up-down buttons next to the search score data field. If more than one instance of alignment mark is found, the user should increase the score. If no alignment mark can be found, the score should be lowered. Software Operation 69 The Test button below the Align button allows the user to test the alignment mark on a captured image. The purpose is to make sure the alignment mark not only works on the image from which it is defined but also the images captured during inspection time. The function captures an image and then searches for the alignment mark in the captured image. After pressing the button, the current image is overwritten by the captured image. If the user pressed the Test button but the current image is still needed, the user should press the Undo button on the toolbar immediately to restore the overwritten image. Save and Load Training All the data in the current training, including the wire bond positions, alignment option, alignment search score, alignment mark and its search area positions and alignment mark image, can be saved in a file and can be recovered later. To save the current training, press the Save Training button. A dialog box is opened to allow the user to enter or select a file name. The file name has the extension “.wtr”. To save into the chosen file, press Save. Load Training recovers a previously saved training. Upon pressing the Load Training button, a dialog box is opened to allow the user to select a “.wtr” file. To load training data from the selected file, press Open. Once the training is loaded, all the wire bond end positions will be drawn on the image, and if the alignment option saved in the file indicates it is enabled, the Use Alignment check box will be automatically checked and the search score and the alignment mark position will also be shown. The user can then proceed to do inspection immediately. The Clear Button The Clear (Clr) button to the right side of the status pane is used for clearing the message box, resetting the status pane to show “Ready...”, and removing anything drawn after training or inspection. 70 RTI-580 User's Manual Toolbox Menu Overview The Toolbox menu consists of functions that calibrate the system’s camera, change system defaults, and enable/disable automatic features. Normally the Toolbox will be accessed infrequently. Once the system is customized, the user will rarely have to change them. The settings are saved in a disk file and are recovered when the system is initialized. To allow the user to access all the settings at once as well as each individual function, most of the dialog boxes for the Toolbox functions are embedded as a overlapping dialog sheet in a single dialog box titled “RTI-580 Setup”. The user can switch between the dialog sheets by clicking the tab identifying each Toolbox function. The Toolbox menu offers the following commands: Calibration Translates the system’s image dimensions, in pixels, to real world dimensions, in mils, mm’s, inches, etc. Auto Contrast Enables or disables the automatic contrast operation. Integration scale Allows the user to select either fixed or dynamic scaling for use with the average and integrate functions. Contour Offset Allows the user to select the amount of horizontal shift and the amount of vertical shift used in the Contour Relief function. Image Subtract Enables or disables image subtraction operation and sets a reference image. Enables or disables image alignment before image subtraction and sets alignment search area, search models and search score. Macro Enables or disables continuous macro playback and controls macro playback speed. Text/Marker Customizes text color, marker color, text font, etc. Live Display Allows the user to choose the lookup table to use for the live image. Also allows the user to choose whether to always display the BGA window or the BGA Voids Detection window on the image. Company Logo Enables/Disables printing a company logo on printed images. Allows the user to set the logo image file and define the logo position on the printout. Report Allows the user to choose the report output destination for the measurement functions. Camera Calibrate Allows the user to adjust the camera for optimal use of all 256 gray levels. Macro Dwell Time Allows the user to insert time delay between commands in a macro. X-ray Correction Allows the user to define two reference images used by the X-ray Correction function in the Enhance menu. Camera Setting Allows the user to adjust the brightness and contrast of the live image. Software Operation 71 Calibration option The Calibration function translates the system’s image dimensions, in pixels, to real world dimensions, in mils, mm’s, inches, etc. To maintain measurement accuracy, it is recommended that calibration be performed whenever changes occur in the system optical or video configuration. The calibration procedure is different depending on whether the Motion option is available in the system. When the Motion option is disabled (The Motion sub-menu is not present on the menu bar.), only fixed calibration can be done. With the Motion option enabled, the user can do both fixed and dynamic calibration. Calibration without Motion Without the Motion option, calibration done at a certain table Z position (table height) is valid only at that particular Z position. If the user ever moves the table in Z direction after the calibration has been done, calibration information becomes invalid and the user has to do calibration again at the new Z position. Because the software cannot control the table motion or receive positional feedback from the table, it is impossible for the software to adapt the calibration information to the new table Z position. Without Motion, the calibration procedure goes as follows. Prior to entering calibration, the table should be moved to the Z position where calibration is to be done. During and after calibration, the table should not be moved in Z direction until calibration information is no longer needed. A calibration target of known dimensions should be placed in the center of the screen. The calibration target can be either a rectangle or a circle. For best results, focus the video source such that the target occupies about 1/2 to 2/3 of the field of view. Upon selecting the Calibration menu item, the RTI-580 Setup dialog box is displayed, with the Calibration dialog sheet on top. The current calibration settings are already shown in the dialog sheet. The settings show the mapping between image dimensions and the real world dimensions, and the measurement unit used in the real world dimensions. To start calibration, press the Calibrate button. The RTI-580 Setup dialog box is temporarily hidden and a rectangular box is drawn on the image window with its dimensions reported in the small Calibration dialog box to the right of the image window. The user should move and resize the box so that the target is totally surrounded. Then the user should either manually adjust the box so that the target is tightly fit 72 RTI-580 User's Manual within the box, or simply press the Find Target button to let the program automatically find the target boundary and make the box fit on the boundary. When the box is correctly placed, press OK in the Calibration dialog box. The RTI-580 Setup dialog box is now back to the screen. The next step is to enter the dimensions of the calibration target. In the dialog sheet, find the column named “Length”, type in the width and height of the calibration target, and then choose a measurement unit from the Unit drop down list. Among the units available, the unit pixels is special. If it is selected, the RTI-580 program will not map image dimensions, in pixels, into any real world dimensions. Measurement results are still expressed in pixels. The “Length” column in the dialog sheet is grayed out and replaced by the numbers in the “Pixels” column. The user can no longer type in numbers. If calibration has never before been performed, the default unit is pixels. In this case, the user needs to select the unit first. After a unit other than pixels is selected, the “Length” column is enabled so that the user can continue to type in the width and height of the calibration target. To exit Calibration, press OK to accept the change, or Cancel to discard the change. The user can also switch to another dialog sheet for other setup before closing the RTI-580 Setup dialog box. Calibration with Motion With the Motion option, the user may choose to use either fixed or dynamic calibration. Dynamic calibration eliminates the need to do calibration at every table Z position. It requires calibration information only at two Z positions. The software is able to dynamically derive calibration information at different Z positions based on the information obtained at the two Z positions. In addition, dynamic calibration enables the software to give the user a good estimate on the magnification of an on-screen object with respect to its corresponding actual object. The magnification factor at a certain Z position is indicated on the status bar as a number followed by a letter x. It keeps updating when the table is moving in the Z direction and the image is live. Even though dynamic calibration can derive calibration information at every Z position, fixed calibration, whose calibration information is obtained and used at only one Z position, is still useful, because measurement results at one Z position, based on the calibration information obtained right at that Z position rather than based on derived information, are likely to be more accurate. Software Operation 73 Upon entering Calibration, if fixed calibration was used last time, the dialog sheet for fixed calibration is presented in the RTI-580 Setup dialog box (see the figure above). It is similar to the one used in calibration without motion. One difference is that one more button, named Use Dynamic, is added to allow the user to switch to dynamic calibration. Pressing this button will replace the dialog sheet for fixed calibration with the one for dynamic calibration (see the figure below). Another difference is that the dialog sheet here shows the table Z position at which fixed calibration was done last time. This tells the user at what Z position the calibration information is valid. The procedure for fixed calibration used here is the same as that for calibration without motion described above. Refer to the above section Calibration without Motion for details. If dynamic calibration was used last time, the dialog sheet for dynamic calibration is displayed when entering Calibration. It shows the current data for screen calibration and table calibration. The data for screen calibration is only used for calculating the magnification displayed on the status bar, not used by any measurement function. The data for table calibration establish the mapping between image dimensions and the real world dimensions. This dialog sheet also has a button, named Use Fixed, which allows the user to switch to fixed calibration. Before doing dynamic calibration, the table should be loaded with two calibration targets. The targets can be either a rectangle or a circle. One target should be small enough so that it will be within field of view under largest magnification of X-ray source. Another target should be big enough so that under smallest magnification the target can still fill more than half of field of view. To start the dynamic calibration procedure, press the Calibrate button. The RTI-580 Setup dialog box is temporarily hidden and the Calibration dialog box is displayed at the upper right corner of the screen, showing instructions to the user. The first step of dynamic calibration is screen calibration. A rectangular box is shown on the image window. The Calibration dialog instructs the user to measure the width of the box using a ruler. Enter the result in the Width field in the dialog and choose a measurement unit, either mm or inches. Press the Next button to proceed to the second step, or if the user only wants to change screen calibration, press the Finish button to finish calibration and go back to the RTI-580 Setup dialog box. In the second step, the user is asked to move the table down to the X-ray source and bring the small calibration target to the center of the view. When done, press Next to go to the next step. 74 RTI-580 User's Manual In the third step, a rectangular box is drawn on the image. The user should move and resize the box to surround the calibration target. When done, press Next. In the fourth step, the user is asked to move the table up to the top limit and bring the large calibration target to the center of the view. When done, press Next. In the fifth step, the user again moves and resizes a rectangular box to surround the calibration target. When done, press Finish to close the Calibration dialog. The RTI-580 Setup dialog box is now back to the screen. At each of the steps above, the user can abort the process by pressing the Cancel button, or go back to the previous step by pressing the Back button. After the RTI-580 Setup dialog box is back on screen, the last step the user should do is to enter the dimensions of the two calibration targets. All the user entries are put in a group labeled “Actual Dimensions”. In the two entries on the first row inside the group, enter the width and height of the small target. In the two entries on the second row, enter the width and height of the large target. Also the user needs to pick a measurement unit from the Unit drop down list. As in Calibration without Motion, the unit pixels is special. Selecting it will disable the use of calibration information and gray out the entries in the “Actual Dimensions” group in the dialog sheet. To enable the entries, change the unit first and then enter the width and height of the calibration targets. To exit Calibration, press OK to accept the changes, or Cancel to discard the changes. If OK is pressed, any subsequent measurement functions will use the new calibration information, either fixed or dynamic, depending on which dialog sheet is shown when OK is pressed. Auto Contrast option The Auto Contrast function allows the user to enable or disable the automatic contrast operation. If auto contrast is enabled, the image will be automatically contrasted on capture, average, and filter. If auto contrast is not enabled, the image will be displayed exactly as received from the video source. Upon entry, the RTI-580 Setup dialog box is opened, with the Auto Contrast dialog sheet on top. When auto contrast is enabled, the little box next to the text “Automatic Contrast” is checked. To change the option, simply click on the box. The user can also change the position and size of the image area within which image pixels are to be analyzed by auto contrast. To do that, press the Set Window button. A rectangular box is shown on the image. The user adjusts the box using the mouse, as in the Auto Contrast function in the Enhance menu. When it is done, press OK to accept the change and exit. To exit Auto Contrast, press OK to accept the change, or Cancel to discard the change. The user can also switch to another dialog sheet for other setup before closing the RTI-580 Setup dialog box. Integration Scale option The Integration Scale function allows the user to select either fixed or dynamic scaling for use with the Average and Integrate functions. The default setting is fixed scaling. Upon entry, the small radio button for the current scaling selection is checked in the Integration Scale dialog sheet. To change, simply check the radio button for the other scaling method. Software Operation 75 To exit Integration Scale, press OK to accept the change, or Cancel to discard the change. The user can also switch to another dialog sheet for other setup before closing the RTI-580 Setup dialog box. Contour Offset option The Contour Offset function allows the user to select the amount of horizontal shift and the amount of vertical shift used in the Contour Relief function of the Enhance menu. The default setting for both directions is three. Usually the Contour Relief function operates best with shifts less than five. Upon entry, the current vertical offset and the current horizontal offset values are shown in the Contour Offset dialog sheet. Clicking on the up-down buttons next to each offset number field causes the value to increment or decrement accordingly. To exit Contour Offset, press OK to accept the change, or Cancel to discard the change. The user can also switch to another dialog sheet for other setup before closing the RTI-580 Setup dialog box. Image Subtract option The Image Subtract function allows the user to enable/disable automatic image subtraction operation, to store a reference image, and to display a stored reference image. This function also allows the user to decide whether automatic image alignment should be performed before image subtraction and to set alignment search area, search models and search score. The default setting for image subtraction is disabled. No reference image is stored initially. If enabled, automatic background subtraction is performed after image capture and averaging. Manual background subtraction and live background subtraction are performed in the Enhance menu. The default setting for image alignment is also disabled. If enabled, image alignment is performed before every image subtraction to compensate for positional and rotational deviation from the stored reference image. Upon entry, the current enable/disable status of background subtraction is displayed in the Image Subtract dialog sheet. To change it, click on the little box next to the text “Automatic background subtraction”. If the user clicks on the box to enable the option but the reference image has not been set, the program prompts the user to set the reference image first. 76 RTI-580 User's Manual To view the current reference image, press Show Background button. If the reference image has not been set, this button is grayed out. To set or change the reference image, press the Set Background button. The RTI-580 Setup dialog box is temporarily hidden. The Set Background dialog box is displayed to the right of the image window. The user can switch between live image and captured image using the Live/Capture button, and adjust the image in the window. When the image is acceptable, press OK to save it as the reference image. Pressing Cancel will not set a new reference image. The current status of image alignment is also displayed upon entry. To change it, click on the little box next to the text “Align Image Before Subtraction”. If the user clicks on the box to enable the option but the alignment search area and search models have not been set, the program prompts the user to set alignment first. If the user does not set alignment when prompted, the image alignment option will not be enabled. To set alignment search area and search models (also called search templates or alignment marks), press the Set Alignment button. The RTI-580 Setup dialog box is temporarily hidden. The Set Align dialog box appears to the right of the image window and on the image there are three rectangular boxes. To set the alignment search area, adjust the bigger box that encloses a smaller box. The search area defines an area in the image where search model 1 will be searched. To set search model 1, adjust the smaller box inside the bigger box. To set search model 2, adjust another smaller box. Note that it is not necessary to define a search area for model 2 because this search area can be derived from the relative position between model 1 and model 2. After the search area and both search models are defined, press OK to accept the new settings or press Cancel to discard the changes and return to the RTI-580 Setup dialog box. In the RTI-580 Setup dialog box, the user can also change the alignment search score. The score is used by model searching to determine if a model has been found in the search area. The score is a number between 0 and 1000. Its default value is 700. The higher the score, the harder it is to find the model. To change the score, press the up-down buttons next to “Alignment Score:”. To exit Image Subtract, press OK to accept the changes, or Cancel to discard the changes (only the changes to the RTI-580 Setup dialog box can be discarded, changes to the reference image and the search area and models can not be reversed). The user can also switch to another dialog sheet for other setup before closing the RTI580 Setup dialog box. Macro options The Macro function allows the user to enable or disable continuous macro playback, control macro playback speed and set pause option. If continuous playback is enabled, when a macro is played back and runs to the end, it will go back to the beginning of the macro and continue execution until the user selects the Macro Stop command in the File menu. The default setting for continuous playback is disable. The playback delay controls the macro playback speed. It can be a number from 0 to 100. 0 indicates the fastest playback (no delay), while 100 indicates the slowest. The default setting is 10. The pause options control whether the macro will pause when a Pass/Fail result is displayed. There are three options. When the macro reaches a command that displays a Pass/Fail result, the macro may pause to allow the user to view the result, or it may pause only when a Fail result is shown, or it may not pause at all. Software Operation 77 Upon entry, the current settings for continuous playback option, playback delay and pause option are shown in the Macro dialog sheet. To change continuous playback option, click on the box next to the text “Run Continuously”. To change playback delay, press the up-down buttons next to the delay number field to increment or decrement the delay. To change the pause option, click on the round box next to the option to choose. To exit Macro, press OK to accept the change, or Cancel to discard the change. The user can also switch to another dialog sheet for other setup before closing the RTI-580 Setup dialog box. Text/Marker options The Text/Marker command allows the user to select text color, text font and marker color to be used for Text Input and Markers functions. Upon entry, the Text/Marker dialog sheet is displayed. The dialog sheet is divided into two parts, one for Text, another for Marker. 78 RTI-580 User's Manual Text In the Text part, a sample text is always displayed with the current text settings, providing the user with a preview of how the text would look like if it were displayed on the image. Pressing the Font and Color button brings the Font dialog box, in which the user can change font type, font style, font size and font color. To change any of these settings, simply select the desired entry from the list for that setting. For example, to change text color, at the Color field, pull down the color list by pressing the button with a downward arrow, scroll the scrollbar of the list to find the desired color, and finally click on the list entry for that color. After any change of the settings, the text in the sample area of the Font dialog box will be refreshed to reflect the change. To exit the Font dialog box and accept the changes, press OK. In the Text part, the user can also set the text background. By default, text has transparent background and the check box for transparent background is checked. If the user wants text to have background color, uncheck the box. To change the background color, press the Background Color button to open the Color dialog box. A palette of 48 basic colors is shown in the Color dialog box. The user can select any one of them and press OK to exit. Marker In the Marker part, the user can change the color of the four directional markers. The currently used color is shown in the small box. To change the color, press the Change Background button to open the Color dialog box, select a color from the palette in the dialog box, and press OK. To exit Text/Marker, press OK to accept the change, or Cancel to discard the change. The user can also switch to another dialog sheet for other setup before closing the RTI-580 Setup dialog box. After exiting the RTI-580 Setup dialog box and the Text/Marker settings are changed, the text and markers in the image window, if any, will immediately be redrawn using the new settings. Any subsequently input text and markers will also use the new settings. Live Display option The Live Display function consists of two options. One is Lookup Table, another one is Show Window. Software Operation 79 The Lookup Table option allows the user to select the lookup table (LUT) to use for the live image. Whenever the image in the current image window is switched from the captured mode to the live mode by selecting the Live command in the File menu or on the toolbar, the LUT for the live image is determined by this option. Upon entry, the radio button for the current selection is checked in the Lookup Table option. To make a change, simply check the other radio button for this option. If the first selection—Do not use any LUT on live display—is checked and when the user switches an image to the live mode, the live image will not use a LUT and will be displayed as it is. If the second selection—Keep previous LUT on live display—is checked, the live image will use the LUT which was last used when the image was in the live mode. Another option, Show Window, allows the user to choose whether to show the BGA window or the BGA Voids Detection window on the current image. Either window is just a rectangular box whose position and size is defined in the BGA Inspect or BGA Voids Detection function. Before using the BGA Inspect or BGA Voids Detection function, the user needs to move the table to bring the inspection target to the inside of the BGA window or the BGA Voids Detection window on the live image. Always showing the window makes it easier for the user to adjust the table to bring the inspection target to the right position. By default, the first selection is checked, so that no window is shown. If the user wants to show the window for use in the BGA Inspect function, check the second selection. If the user wants to show the window for use in the BGA Voids Detection function, check the third selection. To exit Live Display, press OK to accept the change, or Cancel to discard the change. The user can also switch to another dialog sheet for other setup before closing the RTI-580 Setup dialog box. Company Logo option The Company Logo option allows the user to enable/disable printing the company logo on printed images, to set the logo image file and define the logo position on the printout. Upon entry, the current enable/disable status of printing the company logo is shown in the Company Logo dialog sheet. To change it, click on the box next to the text “Print company logo on every image”. After this option is enabled, a logo image will be printed on every printed image whenever the user issues a Print or Print Preview command from the File menu. In the Company logo file field, the user can enter the name of the logo image file. The file should be a bitmap file with the extension .bmp and should exist in the same directory as the RTI-580 program. If the logo file is in another directory, the file name should also contain a directory path. The Define Position button allows the user to define the size and position where the logo image is to be printed on the printed image. After the button is pressed, the RTI-580 Setup dialog box is temporarily hidden. The Define Logo dialog box appears to the right of the image window and a rectangular box is shown on the image. Move the box to where the logo image is to be printed and resize the box to the desired logo size. The log image will be scaled to fit the box size when printed. When done, press OK to accept the change and return to the RTI-580 Setup dialog box. To exit Company Logo, press OK to accept the changes, or Cancel to discard the changes. The user can also switch to another dialog sheet for other setup before closing the RTI-580 Setup dialog box. 80 RTI-580 User's Manual Report option The Report option allows the user to choose the report file for the measurement functions. Every measurement function has a Report button that allows the user to send the current measurement result to the Report window and a report file. The report file is actually a Microsoft Access database. Upon entry, the currently selected database file is shown in the Report dialog sheet. By default, the database file is Report580.mdb in the same directory as the Rti-580 software. To change the file name, click on the button Select Database. A dialog box that looks the same as the File Open dialog is opened. In the dialog, the user first changes the current directory to the one where the database file is located, then chooses the database file if it is listed in the directory. If the file is not listed, type in the file name in the File name field. A Microsoft Access file name should have the extension .mdb. After selecting the file, press Open to close the dialog. At this time, the full path of newly selected file is shown in the Database field in the Report dialog sheet To exit Report, press OK to accept the change, or Cancel to discard the change. The user can also switch to another dialog sheet for other setup. After the database file is selected, any subsequent report of measurement results will be written to this file. The user can open the database file using Microsoft Access. The database consists of a set of tables, one for each measurement function. Camera Calibrate command The Camera Calibrate function of the Toolbox menu facilitates adjustment of the system’s camera source for the optimal use of all 256 gray levels. Upon entering the Camera Calibrate function, the current image window is reset to a live image and the dynamic range of the received video signal is presented in the form of a histogram plot of the image. The histogram is a continuous “real time” histogram that will change with respect to the video input. In this way the aperture or brightness of the source can be adjusted in order to use the largest gray range. The optimal gray range is usually set so that little or no pixels are clipped at either the black end (gray level 0) or the white end (gray level 255). When the user finishes adjusting, press OK on the Histogram plot. Software Operation 81 Macro Dwell Time command The Macro Dwell Time function allows the user to insert time delay between commands in a macro. When a macro is running, the user may want to see the results of some intermediate commands in the macro. In this case, this function can be inserted after these commands to give the user enough time to see the results. During the time when a macro is being recorded, if delay is needed after a command, the user can select the Macro Dwell Time function right after the command is recorded. Upon entry, the Macro Dwell Time dialog box is displayed (see below), the user can adjust the delay time by pressing the up-down buttons to the right of the delay number field. The delay number field shows the delay time in second. Press OK to add the time delay and close the dialog box. Press Cancel to close the dialog box without adding time delay. After the dialog box is closed, the user can continue to record next command in the macro. X-ray Correction command This command allows the user to define two reference images used by the X-ray Correction command in the Enhance menu. Upon entry, the user is prompted to turn off the X-ray source. The first reference image is captured and saved once the user presses the OK button. The user is then prompted again to turn on the X-ray source and remove any object from the X-ray cabinet. Press OK to let the program capture and save the second reference image. At either prompt, the user may choose to select Cancel to skip that step. Display Setting command The Camera Setting command enables the user to adjust the brightness and contrast of the live image. It makes the adjustment by directly controlling the imaging hardware. As a result, it changes the image data grabbed into the image buffer, not the lookup table as in Auto Contrast. 82 RTI-580 User's Manual Normally, the Display Setting dialog always stays on the screen, allowing the user to make adjustments at any time easily and quickly. After the RTI-580 software is started, the Display Setting dialog is always shown at the position where it was last time. By default, its position is near the upper right corner of the image window. The dialog box can be hidden by clicking on the little Close button at its upper right corner. To show it again, choose the Display Setting command. When the dialog is on the screen, it only shows its title bar with the caption Display Setting. The rest of the dialog is hidden. When the user wants to adjust the brightness or contrast, move the mouse cursor to the title bar and the hidden part will show up instantly. Then the user can make any adjustment in the dialog. When finished, move the mouse cursor away from the dialog. The dialog will collapse to a title bar again. In the dialog box, use the two sliders to adjust brightness and contrast respectively. Both brightness value and contrast value are in the range of 0-255. To make adjustment, click and hold on the box on a slider and drag the box vertically. While the box is being dragged, the brightness or contrast value shown above the slider is also changing, and brightness or contrast of the live image is being updated accordingly, if the image window is in live mode. Pressing the Default button will set brightness and contrast to a default value predefined for the imaging hardware. Software Operation 83 Motion Menu (Optional) Overview The Motion menu provides the user with automatic control of the X-Y table. The program can record X-Y-Z positions selected by the operator, move to a selected position, sequence through all the positions, save them to a disk file, and restore them from a disk file. At each position any of the measurement, enhancement or filtering functions can be performed. The Motion menu offers the following commands: Next Point Moves the table to the next position in the point list. Go to Point Moves the table to a specified position in the point list. Learn New Points Selects and remembers a series of locations on the table. Define Grid Points Defines positions that are regularly spaced in rows and columns. Edit Points Allows the user to add, insert, change, or delete any of the positions in the point list. Go to Load Point Moves the table to a previously defined load position. Set Load Point Defines the table loading/unloading position. Define Alignment Marks Defines alignment marks on the inspected device to compensate for its position error on the table. Align Table Aligns the table with the inspected device using the defined alignment marks. Enable Alignment Enables/Disables the use of table alignment. Set Search Scores Modifies the search scores of the two alignment marks. Save Points Saves the current point list to a disk file. Load Points Loads the current point list from a previously saved file of point list. Import CAD File Loads a list of points from a CAD file. Export CAD File Saves the current point list into a file with CAD format. Next Point command The Next Point function moves the table to the next position in the point list. Once the command is selected, the table immediately moves to the next point position. If the current point is the last point in the list, the next point will be the first point in the list. The reference ID or index number of the current point is shown in the Table Position indicator on the status bar. This function is not available if the point list is empty. Use the Learn New Points function, the Define Grid Points function, the Load function, or the Import CAD File function to set the point list. 84 RTI-580 User's Manual Goto Point command The Go to Point function enables the user to move the table to a specified position in the point list. Upon entry, the Go to Point dialog box is opened. Select the desired point number using the buttons with up-down arrows and then click the Go To button. The program then moves the table to the position corresponding to the selected point number. To exit the function, press Close. This function is not available if the point list is empty. Use the Learn New Points function, the Define Grid Points function, the Load function, or the Import CAD File function to set the point list. Learn New Points command The Learn New Points function allows the user to select a series of locations on the X-Y table to be remembered by the program. The program can sequence through these positions at the user’s command. Upon entry, if previously a list of points were learned, a warning message is issued and asks the user if the list should be overwritten. If Yes is pressed, the program will delete the current list when learning new points. Press No to cancel the function and keep the current list. Next, if alignment is enabled, the program will open up a message box to prompt the user whether to do table alignment before learning any new points. This step is necessary because when learning a new point, not only its absolute table position but also its position relative to the alignment marks needs to be remembered. In order to get its relative position, the positions of the alignment marks should be known first through table alignment. When prompted, the user can choose the OK button to start alignment, but can also choose Cancel to bypass alignment if the user is sure that alignment has been done. Because currently the program can not automatically verify if the table is aligned or not, it relies on the user to ensure that. If alignment fails, the function can not continue and has to quit. If it succeeds, the Learn Points dialog box is opened. To know more about alignment, please refer to the Define Alignment Marks function, the Align Table function and the Enable/Disable Alignment function. To learn a new set of table positions, move the table to each new location. After the table moves to the desired location, press the Add button in the dialog box to store the current table location into the point list. Optionally, the user can assign a name, or reference ID, to the new point. The reference ID can be an arbitrary character string. By default, it is the same as the point index number. To give another reference ID, simply type it in the Ref ID field. Repeat this process for each additional point that is to be learned. After all the points are learned, press Close to exit. Upon exit, the current point is reset to 1 and the table is moved to the first position in the point list. Define Grid Points command The Define Grid Points function is used to define a list of table positions to be remembered by the program. It is similar to the Learn New Points function, but is specifically for defining points that are regularly spaced in a grid pattern. When points are regularly spaced in several rows and columns, it is unnecessary to define them by going through each of them as in the Learn New Points function. It is only needed to specify the upper leftmost point, the lower rightmost point and the numbers of rows and columns. All the point positions can then be derived from the above information. Upon entry, if a list of points is already defined, the user is prompted to confirm if the list should be overwritten. Press Yes to confirm and continue. Press No to cancel the function. Software Operation 85 As in the Learn New Points function, the program needs to do table alignment before defining points, if alignment is enabled. The function will not continue if alignment fails; otherwise, the Define Grid Points dialog box is opened. At first, the dialog asks the user to move the table so that the top left point is aligned with the cross hair that is shown at the center of the image window. Press Next when done. Then the user is asked to move the table so that the bottom right point is aligned with the cross hair. Press Next when done. The third step is to enter the number of rows and columns of the defined points. Press Finish when done. Upon exit, the program will automatically calculate the positions of all the defined points and move the table to the first position in the point list. Besides all the point positions, the program also automatically set the reference ID for each point. The assigned reference ID is in the form of “Row No, Column No”(without quotes). To verify this, open the Edit Points dialog by selecting the Edit Points command, or go through every point using the Next Point command and watch the table position shown on the status bar. Edit Points command The Edit Points function allows the user to add, insert, change, or delete any of the positions in the point list. Upon entry, if the point list was defined with alignment enabled, the function will prompt the user whether to do table alignment first to find the positions of the alignment marks. The user should choose OK if alignment has not been done. If alignment fails, the function will quit; otherwise, the Edit Points dialog box is opened. There is one button for each of the four functions. In addition, the Go To button allows the user to move the table to any point in the point list at any time during editing. Also, the Ref ID field allows the user to change the reference ID of the current point. When editing is finished, press Close to exit. The Edit Points function is not available if the point list is empty. Add Point The Add Points edit function allows the user to append a new position to the end of the point list. To add a point, press the Add button. The program prompts the user to move the X-Y table to the desired location and press OK to close the prompt message. Once the user has done that, the new location is appended to the list. To add another position, press the Add button again. 86 RTI-580 User's Manual Insert Point The Insert Point edit function allows the user to insert a new position in the point list before a specified point. To insert a point, the user first selects a point number by pressing the buttons with up-down arrows. Then the Insert button is pressed. The program prompts the user to move the X-Y table to the desired location and press OK to close the prompt message. Once the user has done that, the new location is inserted before the point just selected. If the selected point is #8, then after insertion it becomes #9 and the inserted point becomes #8. Change Point The Change Point edit function allows the user to modify the position of a specified point in the point list. To change a point, the user first selects a point number by pressing the buttons with up-down arrows. Then the Change button is pressed. The program prompts the user to move the X-Y table to the desired location and press OK to close the prompt message. Once the user has done that, the position of the selected point is replaced by the new position. Delete Point The Delete Point edit function allows the user to remove a saved point from the point list. To delete a point, the user first selects a point number by pressing the buttons with up-down arrows. Then the Delete button is pressed. The selected point is deleted immediately from the point list. If point #8 is deleted, then point #9 becomes #8 and point #10 becomes #9, etc. Goto Load Point command The Go to Load Point function enables the user to move the X-Y table to a previously defined load position that is used to load or unload a part. Once the command is selected, the table is moved immediately. Set Load Point command The Set Load Point function enables the user to define the table loading and unloading position on the X-Y table. Upon entry, the user is prompted to move the table to the desired position and press OK to save that location as the load position. Define Alignment Marks command The Define Alignment Marks function allows the user to define two alignment marks on the inspected device. The alignment marks are useful for inspecting multiple instances of devices of the same type. Each time a device is loaded on the table, its position may be slightly different from the position of the last device loaded. In order for the table to reach the same inspection points on the device, it is necessary to align the table with the device, that is, obtain the exact positions of the two alignment marks for the device just loaded. When an inspection point is learned, its position relative to the alignment marks is remembered (if the alignment marks are defined and alignment is enabled), this relative position is fixed regardless of the position of the device. If the positions of the alignment marks are known, the point’s absolute table position can be derived from its relative position. Software Operation 87 Before entering this function, it is important to note that in order for the table alignment function to work, the table must have been properly calibrated using dynamic calibration and the calibration information is enabled, that is, the measurement unit can not be pixels. Upon entry, a series of message dialog boxes will guide the user through the procedure of defining the alignment marks. The procedure consists of four steps: In the first step, the user is prompted to move the table so that the left alignment mark is aligned with the cross hair shown at the center of the image window. The left alignment mark should be some feature at the left part of the inspected device (The device should be loaded before entering this function). When done, press the Next button. In the second step, the user is asked to define the search template and the search area for the left alignment mark. Two rectangular boxes are displayed. Move and resize the smaller one to define the search template. Move and resize the larger one to enclose the smaller one and define the search area. The search template should be a unique feature within the search area. The search area should be large enough, but not too large, to account for largest possible variation of the device position. The user can optionally change the search score. The search score is a number between 0 and 1000. The default value is 700. When done, press the Next button. The program then checks the validity of the template. If it cannot find the template in the search area or the template is not a unique feature in the search area, the user should redefine the template and the search area, or adjust the search score. In the third step, the user is asked to move the table so that the right alignment mark is aligned with the cross hair shown at center of the image window. The right alignment mark should be some feature at the right part of the inspected device. When done, press the Next button. The right alignment mark should not be too close to the left alignment mark. If the program detects the right alignment mark is too close, the user is asked to move the table further. In the fourth step, the user is asked to define the search template and the search area for the right alignment mark. It is basically the same as the second step. When done, press the Finish button. This completes defining two alignment marks. With the alignment marks defined, the user can do alignment using the Align Table function. The alignment marks are automatically saved when the program exits and automatically loaded when the program starts up. Align Table command The Align Table function aligns the table with the loaded device in order to establish the position and orientation of the device. When issuing the command, it is assumed the device has been loaded. Once the command is selected, the table moves to the position close to the left alignment mark and search for the left alignment mark on the device using the left search template within the left search area. If the left alignment is found, its position is remembered; otherwise, the Align Table function reports failure and exits. After the left alignment mark is found, the table moves to the position close to the right alignment mark and search for the right alignment mark. If it is found, its position is remembered and the function exits successfully; otherwise, the function reports failure and exits. If both alignment marks are found, the actual position and orientation of the device are established. If there are any points previously defined for the device using the Learn New Points or Define Grid Points function, their positions can be adjusted accordingly so that these points on the device can still be reached correctly even though the position of the device has changed. 88 RTI-580 User's Manual If either alignment mark is not found, it is either because the alignment marks are not defined for THIS device or because the device position is deviated by more than the range of the search areas. In the latter case, the device (not the table) needs to be manually moved closer to the original position where the alignment marks were defined. The Align Table function is only available when the alignment marks are defined and alignment is enabled. Otherwise, the menu item for this function is grayed out. Enable/Disable Alignment command The Enable/Disable Alignment command enables/disables the use of alignment. When alignment is enabled, the user can use the Align Table function to align the table if alignment marks are defined, and the program will adjust the positions of points in the defined point list to compensate for device position variation. When alignment is disabled, the Align Table function is also disabled and the program will not adjust the positions in the point list. When the table is moved to a point in the point list, using the Next Point command or the Goto Point command, the position of the point is simply the position where the point was originally defined. No adjustment is made. To enable alignment, simply select Enable Alignment from the menu. The Enable Alignment command is currently in the Alignment Options sub-menu in the Motion menu. To disable alignment, simply pick Disable Alignment from the Alignment Option sub-menu. If alignment marks are not defined, alignment is always disabled and this command is grayed out in the menu. When the user enables alignment, the point list may be defined but may not use alignment marks. The point list does not use alignment marks if the list was defined with alignment disabled. If the point list does not use alignment marks, a warning message will pop up, saying that the current point list does not use alignment marks and if alignment is enabled, the currently defined alignment marks will be used, and asking the user to confirm using the current alignment marks. The point list can use the current alignment marks only if the alignment marks were defined on the same device the point list was defined on and defined with the device at the same position, that is, without moving the device between defining the point list and defining the alignment marks. If the above conditions are met, the user can answer Yes to enable alignment when the warning message pops up; otherwise, the user should say No and alignment will not be enabled. Because the program can not automatically verify if the above conditions are met, it is the user’s responsibility to make the right choice. Set Search Scores command The Set Search Scores function allows the user to adjust the search scores of the alignment marks. When the alignment marks were defined, the default search scores for both alignment marks were 700, which may be too high for some images with poor quality. If the Align Table function has troubles in finding alignment marks, it may be necessary to lower the search scores. Upon entry, the Set Search Scores dialog box is opened. The current search scores for the left and right alignment marks are shown in the dialog box. To change either one, simply enter a new number. The score must be a number between 0 and 1000. To close the dialog and accept the change, press OK. Press Cancel to exit and make no change. Save Points command The Save Points function allows the user to save the current point list to a disk file. If the point list uses alignment marks, the alignment marks are also saved with the point list. Software Operation 89 Upon entry, the Save As dialog box is displayed. The user enters a filename or selects an existing filename from the list shown in the dialog box, and then press Save to save the current point list. The default filename extension for a point list is “.pts”. If no extension is included in the file name, “.pts” is appended to the filename. If the user choose a file that already exists, the user is prompted to confirm overwriting of the old file. The Save Points command is only available when the current point list is not empty. Load Points command The Load Points function allows the user to load a previously saved point list into the program and make it the current point list. If there are alignment marks saved with the point list, they are loaded and alignment is enabled if the table is calibrated. If no alignment marks are saved with the point list or the table is not calibrated, alignment is disabled. Upon entry, the Open dialog box is opened. The filenames with “.pts” extension, if any, are already listed in the dialog box. The user can select a file from the file list and press Open. If the file to be opened is not listed, the user needs to change the current directory to the one that contains the file. Once a file is opened, the point list in the file is loaded to replace the current point list. The current point is reset to the first point in the list and the table is moved to that point. Import CAD File The Import CAD File command allows the user to import a point list from a CAD file. A CAD file is a text file with the extension “.cxf”. It contains positions of a list of components on a device. The file can be generated by a third-party design program. By directly importing the point list from the CAD file, the tedious process of learning points one by one can be avoided, especially when the number of points is large. The following sample CAD file illustrates the CAD file format. A third-party program must use this format to export the CAD data in order for RTI-580 to be able to import. .580_CAD_EXCHANGE Version 1 Scale 1 InvertXPos 0 InvertYPos 0 .DATA_START RefID. XPos Mkr1 21.772 Mkr2 133.659 R1 59.919 R2 126.001 R3 126.106 R4 82.766 R5 115.704 R6 118.369 R7 49.624 R8 42.189 R9 34.464 .DATA_END YPos 29.356 24.273 34.379 52.254 24.24 105.636 45.213 52.251 98.019 100.554 103.154 Zpos 0 0 0 0 0 0 0 0 0 0 0 A CAD file consists of two parts, header and data. The header part begins with “.580_CAD_EXCHANGE” on the first line, followed by several fields, each field occupying a single line. The first field should be Version, which identifies the version of the format used in the file. The format is subject to changes in the future. The second field in the header is Scale, which is the scaling factor by which the data in the data part should be scaled to get actual data. The third and fourth fields in the header, InvertXPos and InvertYPos, are two flags 90 RTI-580 User's Manual indicating whether to invert the direction of X axis and Y axis. The normal direction of X axis points to left and that of Y axis points up. In the program that generates the CAD file, the direction of either axis could be inverted. The second part of the CAD file is the data part. The data part is enclosed between the “.DATA_START” line and the “.DATA_END” line. “.DATA_START” signals the end of the header part and beginning of the data part. The first line of the data part shows the names of columns for the following data. Each of the following lines shows the data for one component on the device except for the first two lines. The data for one component consists of its reference ID and XYZ coordinates. The reference ID is merely a name for the component. It becomes the point reference ID after importing. The XYZ coordinates indicate the position of the component. All the positions are relative to some reference points used in the design program that generates the CAD file. The Z coordinates should be zero because the device is usually designed in a 2D coordinate system, but when the CAD file is exported from RTI-580 using the Export CAD File command, the Z coordinates are set to the table Z positions of the points in the point list. The first two lines of data are special. They are always assumed to indicate the positions of two alignment marks instead of two components on the device. The alignment marks must have been designated when the CAD file is exported from the design program. Please note that alignment marks are not the same as reference points. The positions of two alignment marks are relative to the reference points, as are the component positions on the following lines. Before entering the command, the device for which the CAD file will be imported must be loaded. Upon selecting the command, the program first verifies that the table has been calibrated. Because the imported point list will use alignment marks, table calibration is required. If the table is not calibrated, the import function will quit. Otherwise, a File Open dialog box will be displayed, allowing the user to specify the CAD file to import. After selecting a file, press the Open button. Next, a message box will guide the user through the process of defining the alignment marks. The process is very similar to that in the Define Alignment Marks function. First, the user is asked to move the table to align the left alignment mark with the crosshair shown at the center of the image window. The left alignment mark must be at the position specified on the first line of data in the CAD file. It can not be any other feature. The user has to know beforehand how it looks like and where it is located on the device. Once done, press Next. Second, the user is asked to define the search template and the search area for the left alignment mark. Two rectangular boxes are shown on the image. Move and resize the smaller one to define the search template. Move and resize the larger one to define the search area. When done, press Next. The table will automatically move to the position that is close to the right alignment mark. Third, the user is asked to move the table to align the right alignment mark with the on-screen crosshair. Because the table has already been moved close to the right alignment mark, the table probably only needs to be adjusted slightly. Again, please note that the right alignment mark is at the position given on the second line of data in the CAD file, and that the user has to know its location on the device beforehand. Press Next when done. The fourth step is define the search template and the search area for the right alignment mark. Follow the same procedure as in the second step. When done, press Finish to close the message box. The program will then convert each component’s coordinates read from the CAD file into a point’s absolute table position and position relative to the alignment marks and store the point, along with its reference ID, in the point list. After the point list is established, the current point is set to the first point in the list and the table is moved to that point. This completes importing the CAD file. If the Cancel button is ever pressed anytime during the process, the function quits without importing any new data. Software Operation 91 Export CAD File The Export CAD File command enables the user to save the current point list into a file with CAD file format. A CAD file is a text file with the extension “.cxf”. Please refer to the Import CAD File command for CAD file format and its usage. Similar to the Save Points command, a Save As dialog box is displayed upon entry. The user enters a filename or selects an existing “.cxf” filename from the list shown in the dialog box, and then press Save to save the current point list. If the user choose a file that already exists, the user is prompted to confirm overwriting the old file. The Export CAD File command is only available when the current point list is not empty. Window Menu Overview The Window menu offers the following commands, which enable the user to arrange multiple image windows in the application window: Cascade Arranges windows in an overlapped fashion. Tile Arranges windows in non-overlapped tiles. Arrange Icons Arranges icons of closed windows. Window 1, 2, ... Goes to specified window. Cascade command Use this command to arrange multiple opened windows in an overlapped fashion. Tile command Use this command to arrange multiple opened windows in a non-overlapped fashion. Arrange Icons command Use this command to arrange the icons for minimized windows at the bottom of the main window. If there is an open image window at the bottom of the main window, then some or all of the icons may not be visible because they will be underneath this image window. 92 RTI-580 User's Manual 1,2,.., commands The program displays a list of currently open image windows at the bottom of the Window menu. A check mark appears in front of the image name of the active window. Choose an image from this list to make its window active. Help Menu Overview The Help menu offers the following commands, which provide the user assistance with this application: Help Topics Offers a list of topics on which the user can get help. About Displays the version number of this application. Help Topics command Use this command to display the contents window of Help. From the contents window, the user can jump to step-by-step instructions for using RTI-580 for Windows and various types of reference information. Once having opened Help, click the Contents button whenever the user wants to return to the contents window. More about Help: The help system of RTI-580 is designed to be context sensitive. The user can use the F1 key to directly jump to a help topic about current mouse selection or a currently open dialog box. • To obtain help on a menu item in the main menu, use the mouse to highlight the menu item but do not click the mouse button to initiate the command, and then press the F1 key. • To obtain help on a button on the toolbar or the alternative menu area, press down the button without releasing it and then press the F1 key. • To obtain help related to a dialog box, press the F1 key while the dialog box is open and active (A dialog box is active when its title bar on the top is highlighted. If it is not active, simply click on it.). About command Use this command to display the copyright notice, version number of RTI-580 for Windows. It also displays a unique serial number for this copy of the RTI-580 software. Software Operation 93