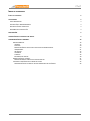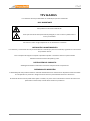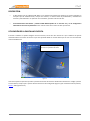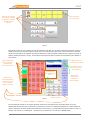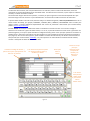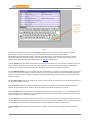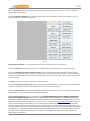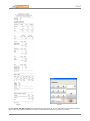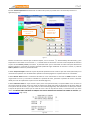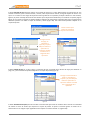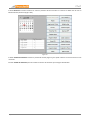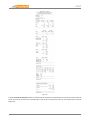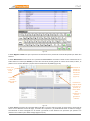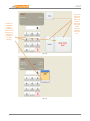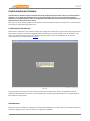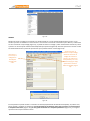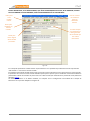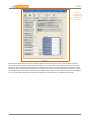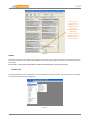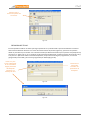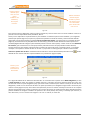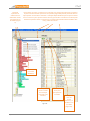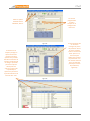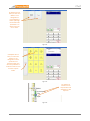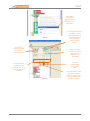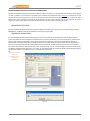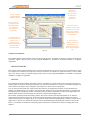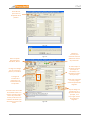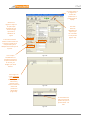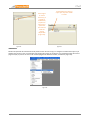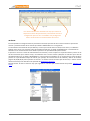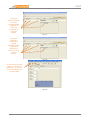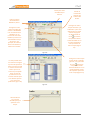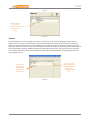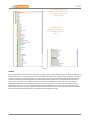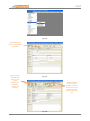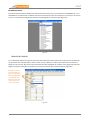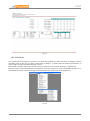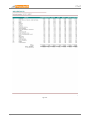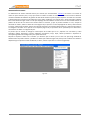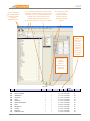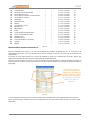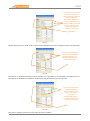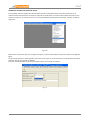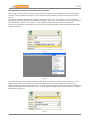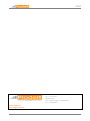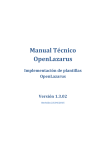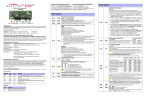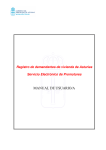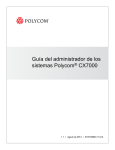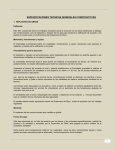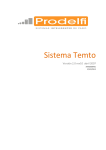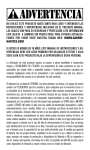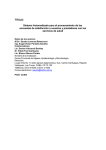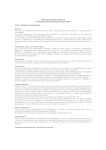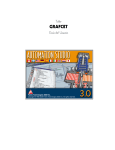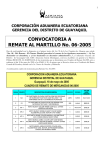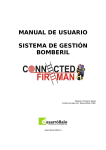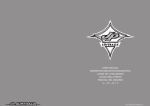Download Manual Chef
Transcript
Chef Guía rápida de configuración y uso MAN0000103 26/07/2012 Chef ÍNDICE DE CONTENIDOS Índice de contenidos 2 TPV GLADIUS 3 MUY IMPORTANTE 3 INSTALACIÓN Y MANTENIMIENTO 3 DESTRUCCIÓN DEL PRODUCTO 3 DESEMBALAJE E INSPECCIÓN 3 DESCRIPCIÓN. 4 UTILIZACIÓN DE LA PANTALLA DE VENTA. 4 CONFIGURACIÓN DEL TERMINAL. MANTENIMIENTO. TIENDAS. PUESTOS. MODIFICACIÓN DE TECLAS EN LA PANTALLA DE BARRA DE BAR. VENDEDORES. ARTÍCULOS. USUARIOS. CLIENTES. INFORMES DE VENTAS. MODIFICACIÓN DE TARIFAS. MODIFICACIÓN DE TARIFAS EN FUNCION DEL IPC. TRASPASO A HISTÓRICO DE LA BASE DE DATOS. RECUPERACIÓN DE LA BASE DE DATOS TRASPASADA AL HISTÓRICO. Página 2 de 47 16 16 17 20 27 31 32 35 36 38 41 43 45 46 Manual usuario Chef TPV GLADIUS La instalación de este producto debe ser realizada por personal cualificado. MUY IMPORTANTE Este producto se alimenta a 220V 50 Hz Salvo que el terminal este expresamente protegido, su uso es interior y debe evitar la lluvia y la humedad No instalar ni retirar ningún dispositivo con la alimentación conectada. INSTALACIÓN Y MANTENIMIENTO La instalación y conexionado de este producto debe ser realizada por personal cualificado, siguiendo las instrucciones del presente manual. Para la limpieza del equipo no emplear limpiadores líquidos ni aerosoles. Utilizar un paño húmedo. Mantener fuera del alcance de líquidos y polvo. DESTRUCCIÓN DEL PRODUCTO Absténgase de destruir mediante incineración cualquiera de los componentes. DESEMBALAJE E INSPECCIÓN El desembalaje de este producto debe ser realizado cuidadosamente. Al tratarse de un dispositivo electrónico debe ser manipulado con precaución. Asegurarse de conservar el presente Manual Técnico de Servicio. El contenido de este manual puede estar sujeto a cambios, sin previo aviso no obstante la revisión del mismo será publicada en nuestra web, cuando dichos cambios se produzcan. Página 3 de 47 Manual usuario Chef DESCRIPCIÓN. El TPV Gladius junto al software CHEF WIN es una potente herramienta que gestiona las ventas realizadas en cualquier tipo de establecimiento, aunque este manual, no abarca todas las posibilidades y utilidades del terminal y está dedicado a su aplicación en la hostelería, aplicación de barra de bar. El funcionamiento TPV Gladius y software CHEF WIN depende de un correcto uso y de la configuración adecuada de una serie de parámetros. Este manual indica cómo realizar las dos operaciones. UTILIZACIÓN DE LA PANTALLA DE VENTA. El acceso al software se puede configurar de varias formas, las formas más usuales son: que el software se ejecute automáticamente al conectar el terminal o que sea ejecutado desde un acceso directo que se cree en el escritorio del archivo ChefPasG.exe. Ejecutar la aplicación para que aparezca la pantalla de venta. Figura 1. Una vez se ejecuta la aplicación aparece la pantalla de acceso del camarero donde éste introducirá su código o pulsará su tecla directa, siempre que la opción de tecla directa se halla configurado (Figura 2) (Ver mantenimiento de puestos, Puestos, Datos generales II). Página 4 de 47 Manual usuario Chef Pulsar la tecla directa o Introducir el código de camarero y pulsar después la tecla “Cajero”. Icono de salida de la aplicación. Figura 2. Después de acceder se hace visible la pantalla de “Venta Barra de Bar” que muestra las diferentes funciones a las que puede tener acceso el camarero (Figura 3). Entre ellas la más importante la generación y cobro de tickets. El ticket se confecciona pulsando en los botones del producto deseado y se cobra pulsando el botón de cierre (Figuras 3,13,14), el ticket se puede personalizar, corregir, etc además de otras funciones que se realizan en esta pantalla que se definen a continuación. Cada una de estas teclas da acceso a los diferentes menús de artículos Espacio para la visualización del ticket. Con este botón se cambia el centro de producción. Navegar por los artículos del ticket. Seleccionar el artículo deseado y pulsar Cierre para cobrar el ticket (Figuras 3,13,14) Figura 3. Pulsar para seleccionar un cliente de la base de datos. Teclado numérico. Los ocho botones situados en el margen izquierdo muestran las ocho familias que se pueden definir en el TPV, dependiendo de la familia que se seleccione se mostrarán sus artículos o subfamilias definidos en mantenimiento de puestos, definición de Teclas (Cada familia puede incluir 35 artículos y / o subfamilias hasta cuatro niveles, es decir, 8 familias * 35 artículos y / o subfamilias * 35 artículos y / o subfamilias * 35 artículos = 343000 Teclas). Página 5 de 47 Manual usuario Chef A la derecha de las familias, está el espacio destinado a los artículos, hasta un máximo de 35 botones, estos irán reduciendo su tamaño dependiendo de la cantidad de estos. A la derecha de los artículos, la parte superior se destina al ticket y la inferior al teclado numérico. Los botones del margen derecho de la pantalla, no tienen por que ser iguales en cada TPV esto depende de a que funciones tenga acceso el camarero o que estén definidas. A continuación se define la función de cada botón. El primer botón cambia la zona de venta, denominado por el software de gestión, centro de producción dentro de un mismo centro de trabajo, por ejemplo, PERSONAL / PÚBLICO, BAR / TERRAZA / RESTAURANTE. Esto se utiliza para asignar precios o artículos diferentes dependiendo del centro de producción seleccionado (Ver mantenimiento, puestos, centros de producción). El botón Cliente se utiliza para confeccionar tickets a nombre de un cliente concreto. Si se conoce el código es suficiente con introducirlo y pulsar el botón Cliente, si no es así, se pulsa directamente la tecla cliente y aparecerá una pantalla (Figura 4), en la que se podrá introducir el código de cliente y pulsar return para que aparezcan sus datos o se pueden buscar y seleccionar pulsando encima del nombre en la lista completa de clientes que aparecerá pulsando la lupa (Figura 5). Si el usuario tiene permiso, podrá modificar los datos de cada cliente y dar de alta nuevos clientes en esta pantalla (Ver mantenimiento, clientes), si no, esta operación se realiza desde el mantenimiento de clientes, clientes o extrayendo los datos de una base de datos. Introducir el código de cliente y pulsar return para que aparezcan sus datos en la pantalla. Si el usuario tiene permiso podrá ser seleccionando el campo, y modificar los datos. Pulsar para volver a ventas. Pulsar en la lupa para que aparezca la lista completa de clientes y sus datos en la pantalla. Si el usuario tiene permiso podrá pulsar para dar de alta un cliente nuevo. Figura 4. Página 6 de 47 Manual usuario Chef Utilizar los cursores para moverse entre los clientes de la lista. Figura 5. Volviendo a la pantalla principal El botón invitación permite realizar una invitación sobre el último producto seleccionado, es decir, se puede realizar una invitación después de la selección de cada producto. Dependiendo de la configuración el botón invitación se puede convertir en un botón de descuento. Se indica el porcentaje a descontar y se pulsa el botón que hará que aparezca este tanto por ciento en el y el descuento se aplicará a la totalidad del ticket (Ver mantenimiento de tiendas, parámetros II). El botón Primeros es el que define si los artículos que se van seleccionando van a ser: Primeros, Segundos o Terceros Platos, Postres o cafés, este será el orden por el que salga en la impresora de cocina. Para asignar a cada plato el orden primero se selecciona pulsando el botón y después los platos que se considerarán como tal. El botón Mensaje Cocina sirve para introducir mensajes codificados en los productos seleccionados (Pej. Primer plato “sin sal”). Una vez seleccionado el producto, al pulsar la tecla, aparecerán todos los mensajes, pudiendo desde aquí seleccionar el que interese. También se puede pulsar el código del mensaje (sí se conoce) y a continuación el botón Mensaje a Cocina. El botón Borrar Línea se utiliza para quitar una, varias o todas las líneas de un ticket en curso. Pulsando en el botón se van borrando las líneas del ticket. El botón Abono se utiliza para realizar un abono de un artículo, en el ticket. Se pulsa el botón Abono y después el artículo del que se desea realizar el abono, el precio de este se visualizará en negativo en el ticket. El botón Cantidad se utiliza para aumentar o disminuir, dependiendo si se pulsa el signo + ó -, la cantidad del último artículo seleccionado en el ticket de venta. También se puede realizar introduciendo la cantidad de artículo, pulsar el botón Cantidad (+ ó -) y seleccionar el artículo. El botón Precio permite cambiar el precio de un artículo en el momento de la venta. Se introduce el nuevo precio y se pulsa el botón Precio. Dependiendo de los permisos que tenga el usuario este cambio del precio se puede realizar con o sin modificación del precio en la ficha del artículo, es decir la modificación podría ser permanente. El botón Código permite seleccionar los artículos por su código, primero se indica el código y después se pulsa el botón Página 7 de 47 Manual usuario Chef El botón No Venta provoca la apertura del cajón de recaudación sin necesidad de hacer una venta, por ejemplo si algún cliente solicita cambio. El botón Funciones Especiales de la pantalla principal enlaza con una pantalla con más opciones sobre la venta su aspecto se muestra en la siguiente figura 6a. Figura 6a. Impresión Gran Formato: es un indicador de que la factura se podrá imprimir en formato folio. El botón de Repaso Imprime el ticket en curso con el desglose de los artículos pero sin el valor de los mismos. El botón de Repetición de ticket / Gestión de tickets repite la impresión de un ticket ya facturado, éste se puede buscar por el Nº de tienda, Nº de albarán, fecha o Nº de mesa si el terminal está funcionando en modo restaurante. También se puede seleccionar el formato del ticket repetido: ticket valorado, sin valorar, gran formato (tamaño folio) o anular el ticket. La Tarifa X únicamente indica con que tarifa se está trabajando. El botón Ticket Bar ON / OFF ,SI / NO activa o desactiva la impresión del ticket, si el literal esta en Ticket Bar ON o SI al pulsarlo cambiará el mensaje y se desactivará la impresión y viceversa se activará. El botón Traspasar Mesa proporciona la posibilidad de traspasar el ticket una mesa a otra. También se puede utilizar para traspasar un ticket de Barra de Bar a Mesa de Restaurante. El botón Arqueo de Puesto realiza el cuadre de la caja. ES OBLIGATORIO REALIZAR ESTA OPERACIÓN DESPUÉS DE REALIZAR UN CIERRE DE SESIÓN Y SI EL TPV ESTÁ TRABAJANDO EN RED Y ESTA FALLA ES TAMBIÉN OBLIGATORIO REALIZAR UN CIERRE DE SESION Y EL ARQUEO DE PUESTO ANTES DE VOLVER A INICIAR LA SESION EN RED. Como se describe en el párrafo anterior la operación se inicia con un cierre de sesión (Ver cierre de sesión Págs.12,13) y al pulsar el terminal pedirá el Nº de puesto y Nº de la sesión (Datos obtenidos en el cierre de sesión ) que se quiere realizar el arqueo, después el terminal pedirá un recuento de efectivo e ira mostrando pantallas donde introducir la cantidad de cada tipo de moneda, billete y cualquier forma de pago, por ejemplo, vales de venta, resguardos del cobro con datáfono, etc. ,se pueden rechazar los conteos pulsando OK (Figura 6b). Una vez introducidos todos los datos se pulsa OK y el terminal generará un ticket con el resultado. En las antiguas cajas registradoras este arqueo era el denominado “Z” (Figura 6c). Página 8 de 47 Manual usuario Chef Figura 6c. Figura 6b. El botón Cocina ON / OFF, SI / NO activa o desactiva las impresoras de “cocina”. Pulsando el botón cuando el literal está en ON o SI al pulsarlo cambiará el mensaje y se desactivará la impresión y viceversa se activará. Página 9 de 47 Manual usuario Chef El botón Cuentas Separadas Permite dividir un ticket en dos partes, la pantalla con la se realiza el proceso es la siguiente (Figura 7). Seleccionar los artículos con los cursores. Pulsar para traspasar los artículos de un ticket a otro. Figura 7. Primero se selecciona el artículo que se desea traspasar, con los cursores ,, situados debajo de cada ticket, y para traspasarlos al otro ticket con los cursores , situados entre los dos tickets. Una vez se han traspasado los artículos se pulsa la tecla Cobrar / Cierre para cobrar la parte del ticket que se ha dividido. Al cobrar esta parte del ticket el terminal regresa a la pantalla de cuentas separadas pudiendo seguir dividiendo el resto de la cuenta, o pulsando Cobrar / Cierre se vuelve a la pantalla de venta. El botón Arqueo de Cajero realiza el arqueo del periodo perteneciente al camarero que está activo (Cobrando) en el momento de la petición. Una vez efectuada la petición el terminal pregunta si se quieren borrar los acumulados. El botón Borrar Ticket realiza la cancelación del ticket en curso. Este botón se convierte en Salida cuando ni existe ningún ticket en curso y su función es abandonar la pantalla de venta, aparecerá la pantalla de acceso al terminal donde para salir de la aplicación se pulsa el icono de salida (Figura 2). El botón Cierre de sesión es el que realiza el paso previo al Arqueo de Puesto, es imprescindible cerrar la sesión en curso para realizar el arqueo. Al cerrar la sesión se imprimirá un ticket que indica: Nº de puesto, Nº de sesión, fecha de inicio y fecha final de la sesión, y el cajero activo en ese momento (Figura 8a). Esta información se utiliza para realizar el arqueo de puesto de la sesión que se acaba de cerrar. Una vez cerrada esa sesión, el terminal inicia una nueva sesión. ES OBLIGATORIO REALIZAR UN ARQUEO DE PUESTO DESPUÉS DE REALIZAR UN CIERRE DE SESIÓN. (Ver arqueo de puesto Págs. 10,11) Figura 8a. Página 10 de 47 Manual usuario Chef El botón Entrada de Caja permite realizar una entrada de dinero en el cajón diferenciando así este dinero de una entrada en efectivo, para el cambio del día, o cobros, cobro especial de un cliente, recarga de tarjeta de usuario. Si lo que se va a realizar es una carga de tarjeta de usuario (pulsando en la pantalla principal el botón con este nombre, figura 3) el primer mensaje del terminal será solicitar que la tarjeta esté introducida y se introduce el importe (Figuras 8b,8c). Si va a realizar el ingreso en efectivo (desde el submenú de operaciones especiales, figura 6a) irán apareciendo diferentes pantalla con todos los tipos de moneda y billete (Figura 8d). Este movimiento quedará reflejado en el arqueo de puesto. Pulsar cancelar para realizar la entrada en caja con otro sistema. Figura 8b. Se elige la forma de pago, se introduce el importe y se pulsa OK para realizar la operación. La impresora emitirá un ticket con el resguardo de la operación. Figura 8d. Figura 8c. El botón Salida de Caja es el caso inverso a la Entrada de Caja. Se puede retirar dinero del cajón para efectuar un pago, etc, y este movimiento quedará reflejado en el arqueo de puesto (Figura 9). Se elige la naturaleza de la salida, se introduce el importe y se pulsa OK para realizar la operación. La impresora emitirá un ticket con el resguardo de la operación. Figura 9. El botón Situación de Arqueo permite consultar la situación del cajón hasta el momento de la consulta sin necesidad de realizar el cierre de sesión que requiere un arqueo de puesto. Al pulsar el terminal genera un ticket con la información. En las antiguas cajas registradoras este arqueo era el denominado “Y” (Figura 10b). Página 11 de 47 Manual usuario Chef El botón Reservas: Permite visualizar las reservas previstas del día marcado. Las reservas se deben dar de alta en Mantenimientos, Reservas (Figura 10a). Figura 10a. El botón Cambio de Camarero muestra la pantalla de acceso (Figura 2) para poder cambiar el camarero activo en ese momento. El botón Cambio de Cubiertos permite cambiar el número de cubiertos que se tengan identificados. Página 12 de 47 Manual usuario Chef Figura 10b. El botón Consulta de artículos muestra la pantalla donde se gestiona la totalidad de los artículos que están dados de alta en el terminal, de esta forma se puede elegir el artículo de la lista pulsando sobre él y éste aparecerá en el ticket (Figura 11). Página 13 de 47 Manual usuario Chef Figura 11. El botón Regreso a Venta hace que la aplicación muestre de nuevo la pantalla de venta donde quedan por definir dos botones. El botón Restaurante sirve de enlace con la pantalla de RESTAURANTE. Este botón cuando se esta confeccionando un ticket cambia su nombre por Guardar y en este caso el terminal permite guardar sin cobrar varios tickets, es decir, se podrán iniciar cuentas diferentes y esperar hasta la finalización del pedido (Figura 12). Pulsar para iniciar un nuevo ticket. Pulsando se vuelve a la pantalla de elección de camarero (Figura 2). Pulsar para pasar de página de los tickets. Pulsando en cualquier ticket se vuelve a la pantalla de barra de bar para modificarlo y volver a guardarlo o cobrarlo. Figura 12. El botón Cierre es el último de la pantalla de Barra de Bar y sirve para cobrar el ticket, al pulsar aparece la pantalla de cobro con las diferentes formas de pago, anulación de la operación y la posibilidad de saber el cambio a entregar, introduciendo el dinero entregado con el teclado y pulsando la tecla efectivo esto provocará que aparezca una pantalla con el cambio que se debe entregar (Figuras 13, 14). Página 14 de 47 Manual usuario Chef Diferentes formas de pago y la opción de anular la operación que hará que se vuelva a la Pantalla Barra de Bar. Introducir la cantidad de dinero entregado y pulsar la tecla efectivo para conocer el cambio que se debe entregar. Figura 13. Figura 14. Página 15 de 47 Manual usuario Chef CONFIGURACIÓN DEL TERMINAL. A continuación se describe la parte más importante de la configuración del terminal, es decir, en este apartado se describen y se muestran los parámetros que el usuario deberá tener más en cuenta. La importancia de estos parámetros, su funcionamiento y cuál es la configuración más habitual de estos se destaca en las pantallas que van apareciendo en la descripción de los menús. Para entrar en los menús de configuración se ejecuta el archivo DesChef.exe del que se puede crear un acceso directo en el escritorio o ejecutarlo siguiendo la ruta: C:\desora\Chef\ DesChef.exe Aparecerá una pantalla que es la interfaz principal de la configuración del terminal, aquí el usuario que tenga permiso para realizar consultas a la aplicación de gestión deberá identificarse para poder acceder. Estas contraseñas, las de acceso a la aplicación de barra de bar y los permisos que tiene cada usuario, son modificables en el menú de mantenimiento (Ver mantenimiento de usuarios). Figura 15. En esta pantalla se encuentra el acceso a todos los menús de la configuración, listados, contabilidades y demás utilidades administrativas del terminal, los más importantes y los que influyen directamente en la pantalla Barra de Bar se definen a continuación. MANTENIMIENTO. Desde este menú se configura la aplicación. Se accede seleccionándolo con el ratón o bien con el teclado pulsando las teclas ALT+ M (Figura 16). El menú se divide en los siguientes apartados: Página 16 de 47 Manual usuario Chef Figura 16. TIENDAS. Desde este menú se configuran las tiendas, una tienda puede ser un solo TPV trabajando de forma local o con un servidor que tiene conectados en red varios TPV´s. Para acceder a la ficha de una tienda se pulsa Buscar y se destacará en color amarillo el campo código (Figura 17), se puede introducir un código o pulsar directamente el botón SI y volver a pulsar Si en el mensaje de advertencia de búsqueda que aparecerá (Figura 18). Entonces aparecerá el acceso a todas las tiendas dadas de alta y todas las operaciones que se pueden realizar en éllas (Figura 19). Al pulsar buscar se ilumina el campo código, donde se introduce el código de la tienda a buscar o se pulsa SI en esta pantalla y en la de advertencia (Figura 18) y aparecerá el acceso a todas las tiendas (Figura 19). Introducir, si se conoce, el código de la tienda para acceder sólo a ella. Figura 17. Figura 18. En esta pantalla se puede acceder a la tienda o las tiendas (Dependiendo del método de búsqueda), se podrán crear, borrar tiendas y modificar las existentes. En este apartado los parámetros más a tener en cuenta se encuentran en la solapa de facturación, (Figura 20) y en muy pocas ocasiones en la solapa de parámetros (Figura 21), en la figuras que ilustra esta solapa se destacan éstos. Página 17 de 47 Manual usuario Chef ES MUY IMPORTANTE, SI SE TRABAJA EN RED, QUE SÓLO SE MODIFIQUEN LOS DATOS, EN EL SERVIDOR, CUANDO NO HAYA NINGUN TPV FUNCIONANDO, PARA EVITAR PROBLEMAS EN LA CONTABILIDAD. Pulsar para crear tiendas nuevas. Con los cursores nos movemos entre las diferentes tiendas. Pulsar para modificar las tiendas creadas. En estos campos se introducen los datos generales de las tiendas que son a título informativo. Pulsar para borrar alguna de las tiendas ya creadas. Figura 19. En la solapa de parámetros se debe mostrar especial atención a los parámetros que deciden sobre el impuesto IVA: “IVA Incluido” e “Int. Precios con IVA incluido”. El parámetro IVA Incluido activado implica que el precio que marca cada artículo sea el precio final con el IVA incluido. El parámetro Int. Precios con IVA incluido activado implica que los precios que se introduzcan manualmente desde la pantalla Barra de Bar se considere el precio final con el IVA incluido (Ver utilización de la pantalla de venta, definición del botón precio). Los demás parámetros no se deben modificar, en cualquier caso la configuración más habitual de la solapa de facturación es la que está reflejada en la figura 20. Página 18 de 47 Manual usuario Chef Esta es la configuración más habitual en la pantalla de facturación. Figura 20. En la solapa de Parámetros sólo hay un parámetro que merece una descripción, este es “Min. para dar cambio en vales” sólo se utiliza cuando una de las formas de pago es con vale de restaurante y la diferencia del precio de venta del artículo con el importe del vale de restaurante se devuelve en efectivo. En este parámetro se dimensiona el valor mínimo por el que se devolverá esta diferencia y se pondrá un valor alto cuando se desee devolver cualquier cantidad por pequeña que sea. Los demás parámetros están configurados por defecto y por la experiencia que tiene PRODELFI S.L. en las diferentes configuraciones que se han realizado no ha sido necesaria su modificación (Figura 21). Página 19 de 47 Manual usuario Chef Este es el único parámetro que PRODELFI S.L. ha modificado en las diferentes instalaciones que ha realizado. En cualquier caso esta configuración que muestra la figura, es la más habitual. Figura 21. PUESTOS. Cada TPV es un puesto y su configuración se realiza en este menú. Como ya se ha explicado en anteriores puntos este manual sólo atiende a los parámetros que PRODELFI S.L. ha tenido que configurar en alguna de las instalaciones que ha realizado. Para acceder a este menú se despliega el menú de mantenimiento, puestos (Figura 22). PARÁMETROS. El primer apartado de la lista es Parámetros, en este apartado sólo hay que certificar que los datos sean los correctos, en especial el número de puesto (Figura 23). Figura 22. Página 20 de 47 Manual usuario Chef Verificar que el número de puesto sea el correcto. Figura 23. DEFINICION DE TECLAS. En este apartado se definen las teclas que luego aparecerán en la pantalla táctil el proceso de definición comienza seleccionando definición de teclas en el menú de mantenimiento de puestos (Figura 21), aparecerá una pantalla donde se pulsa buscar para acceder a los niveles de teclado (los diferentes teclados que se pueden crear) después hay que pulsar “Si” (Figura 24), si no se introduce ningún parámetro de búsqueda, el software avisará de ello (Figura 25) y si se pulsa “Si” aparecerán todos los teclados disponibles, aunque sólo tienen alguna programación, el nivel uno (programado por Prodelfi) y el nivel dos (programado por defecto)(Figura 26). Pulsar “Si” para iniciar la búsqueda. Si no se introduce ningún parámetro de búsqueda aparecerá un mensaje de aviso. Pulsar buscar para poder introducir los parámetros de búsqueda. Figura 24. Figura 25. Página 21 de 47 Manual usuario Chef Pulsar la opción deseada para crear un nivel nuevo, modificar uno existente y borrar para borrarlo. Utilizar las flechas exteriores para acceder al primer y el último nivel y las intermedias para moverse de uno en uno. Figura 26. Para moverse entre los diferentes niveles se utilizan las flechas y cursores. Para crear uno nuevo modificar o borrar se pulsa el icono correspondiente Nuevo, Modificar, Borrar. Como ya se ha explicado en el párrafo anterior para modificar un teclado se pulsa la tecla modificar y en la siguiente pantalla que aparece (Figura 27) se pulsa Si y aparecerá la pantalla con todos los menús y artículos de este teclado (Figura 28). En ésta última pantalla se pueden insertar los diferentes menús que aparecerán en la pantalla de venta (Figura 3), seleccionando la carpeta (Definición de teclas XXX) y pulsando el botón derecho del ratón aparecerá un menú desplegable donde se elige la opción deseada (Insertar menú en esta carpeta). A estos menús se irán añadiendo los artículos, que se muestran en la lista que aparecerá pulsando dos veces la lupa pulsando el botón derecho, insertar artículo en esta carpeta o seleccionando la carpeta y el artículo de la lista y pulsando la tecla <. Para añadir mensajes a las carpetas se cambia de lista con la tecla > y el proceso se realiza igual que al añadir un artículo. Los artículos se pueden dar de alta en mantenimiento de artículos o crearlos directamente pulsando el icono además de crear nuevos artículos se podrá modificar los ya existentes. (Figuras 29,30). , donde Pulsar si para acceder a las características del teclado. Figura 27. En la figura 28 además de la “Definición de teclas 001” se encuentran dos carpetas una es Nivel Obligatorio y la otra es Nivel opcional en estas dos carpetas se añaden artículos o mensajes que hacen aparecer teclas que inician una secuencia de venta con pasos obligatorios (hay que realizar toda la secuencia para realizar la venta) en el caso de nivel obligatorio y teclas con una secuencia de venta con pasos opcionales (no es obligatorio seguir toda la secuencia para realizar la venta) (Figuras 31,32). Para realizar esta operación primero se insertan mensajes o artículos en las carpetas de estos niveles (Figura 33) y luego se relaciona con una tecla de articulo ya creada (Figuras 34,35). Desde esta última pantalla también se configura o modifica la apariencia de la tecla (fondo, letra, foco), el mensaje que mostrará, el color de la tecla, si se va a insertar una imagen o si va a ser un artículo, un menú etc. Página 22 de 47 Manual usuario Chef Pulsando aparecen los artículos de los diferentes menús que aparecen en el teclado (Figura 3). Para insertar un menú, un artículo o un mensaje en la carpeta se selecciona la carpeta y se pulsa el botón derecho aparecerá una pantalla (Figura 30b) donde pulsando sobre la lupa aparece una lista de los artículos o mensajes dependiendo de que se quiera insertar. Si es un menú lo que se quiere insertar solo hay que escribir su nombre en la descripción. También se puede insertar un artículo en la carpeta seleccionada seleccionándolo de la lista y pulsando la tecla <. Ordenar por orden alfabético. Pulsar para pasar a la lista de mensajes asociados a los artículos. Figura 28. Página 23 de 47 Pulsar dos veces para que aparezca el listado. Pulsar para crear un nuevo artículo y / o modificar uno ya creado (Figura 29). Manual usuario Chef Los valores programados en estos campos son la configuración más usual. Pulsar la opción deseada Nuevo Modificar, Borrar. Figura 29. Al seleccionar la carpeta y escoger la opción de insertar mensaje o artículo aparece una pantalla donde se selecciona el artículo introduciendo su código o pulsando primero la lupa de descripción del artículo y luego la de la pantalla que aparecerá y entonces se podrá seleccionar el artículo de la lista. En esta pantalla sólo es necesario consignar el precio del producto. Poner el precio en PVP 1 indica el número de tarifa que es nº 1, esto sirve para poder tener centros de producción con los mismos artículos pero con distintos precios(ver centros de producción, figura 35). Figura 30. Figura 30b. Página 24 de 47 Manual usuario Chef Si después de una tecla, en este caso “Menú” se ha designado un nivel obligatorio habría que elegir uno de estos dos productos si se desea continuar con la venta. Figura 31. Si después de una tecla, en este caso “Menú” se ha designado un nivel opcional no es necesario elegir uno de estos productos si se desea continuar con la venta se pulsa salida. Figura 32. Se añaden los artículos en las carpetas del nivel obligatorio o del opcional Figura 33. Página 25 de 47 Manual usuario Chef Pulsar editar valores para agregar niveles obligatorios y / u opcionales. Figura 34. En estos tres campos se escribe el texto que mostrará la tecla. Designar en estos campos los niveles que van a ser obligatorios y / u opcionales. Con este botón se elige el color de la tecla. En este campo se puede convertir cualquier artículo en menú mensaje etc. y viceversa. Figura 35. Página 26 de 47 Con estos tres botones se configura el color de la tecla (fondo), el color de la letra, el color de la letra cuando se pulsa (foco). Con este botón se inicia una secuencia para elegir una imagen de un archivo para que sea visible en la tecla. Manual usuario Chef MODIFICACIÓN DE TECLAS EN LA PANTALLA DE BARRA DE BAR. Como dice el título del apartado se pueden modificar o definir las teclas en la pantalla de venta de barra de bar (Figura 3), esto es posible si el usuario tiene privilegios para realizarlo (Ver Mantenimiento, Usuarios). La operación es muy sencilla sólo hay que posicionarse con el cursor del ratón encima del botón que se desea modificar y al pulsar el botón derecho del ratón aparecerá una pantalla donde seleccionar que nuevo producto será el que contenga ese botón (Figura 11). Sólo hay que posicionarse encima del producto y pulsar el botón izquierdo del ratón. DEFINICIÓN DE TECLADO. En este apartado del mantenimiento de puestos se define el teclado que se va utilizar con el TPV. En este apartado PRODELFI S.L. NUNCA ha necesitado modificar ni configurar ningún dato. CENTROS DE PRODUCCIÓN. En este apartado del mantenimiento de puestos se crean los centros de producción, estos centros de producción sirven para poder tener dos teclados que pueden tener los mismos productos, pero con distinto precio, pudiendo así asignar unos precios, por ejemplo, para el personal propio de la empresa y otro para la gente externa (Figura 3). Para acceder al mantenimiento del centro de producción el proceso comienza seleccionando centros de producción en el menú de mantenimiento de puestos (Figura 21), aparecerá una pantalla donde se pulsa buscar para acceder a los centros de producción, después hay que pulsar “Si” (Figura 33), si no se introduce ningún parámetro de búsqueda, el software avisará de ello (Figura 34) y si se pulsa “Si” aparecerán todos los centros de producción disponibles (Figura 35) donde se podrán crear nuevos borrar y / o modificar los existentes. pu Pulsar Buscar para iniciar la búsqueda de un centro de producción. Figura 33. Figura 34. Página 27 de 47 Manual usuario Chef Utilizar los cursores para moverse entre los diferentes centros de producción. Pulsar la opción deseada Nuevo Modificar, Borrar. En este campo se consigna el nivel de teclado que se va a utilizar con este centro de producción. En este campo se escribe el nombre que va aparecer en la tecla que va a dar acceso a los diferentes centros de producción. En estas líneas se escribe el literal del ticket, las tres primeras son la cabecera del ticket y las dos últimas el cierre del ticket. Figura 35. En este campo se consigna el número de tarifa de la se utilizarán los precios de los artículos (Figura 30). TARIFAS POR MESAS. Aquí pueden asignar tarifas distintas en función del número de mesa. Se señalan las mesas y se marcan la tarifas que se quieren asignar a dichas mesas. En este apartado PRODELFI S.L. NUNCA ha necesitado modificar ni configurar ningún dato. MESAS POR CENTRO. Para asignar números determinados de mesa a Centros de Producción, de manera tal, que una vez activada esa mesa se le asignarán los atributos que tenga ese Centro de Producción. Se señalan las mesas pertinentes y se hace doble “Clic” en el centro al que se le quieren asignar dichas mesas. En este apartado PRODELFI S.L. NUNCA ha necesitado modificar ni configurar ningún dato. PUESTOS. En el apartado de mantenimiento de puestos, puestos, se configura la relación del TPV con los teclados, las tarifas, se pueden asignar los distintos centros de producción a un puesto, las impresoras, si estuviera conectado se designaría el puerto del lector de tarjeta chip y se designan que cajeros van a tener acceso a este puesto. Si no se relaciona este puesto con ningún centro de producción, la configuración respecto a las tarifas (tarifa por defecto), los teclados que se van a utilizar, los mensajes que aparecerán en el ticket (literales ticket), y el teclado qué se desea aparezca por defecto (nivel Bar, restaurante) serán los datos configurados en este puesto (Figura 38). En la pestaña Datos Generales II sólo se tienen en cuenta los campos señalados (Figura 39). Para acceder al mantenimiento de puestos, puestos, el proceso comienza seleccionando puestos en el menú de mantenimiento de puestos (Figura 21), aparecerá una pantalla donde se pulsa buscar para acceder a los puestos, después hay que pulsar “Si” (Figura 36), si no se introduce ningún parámetro de búsqueda, el software avisará de ello (Figura 37) y si se pulsa “Si” aparecerán todos los puestos disponibles (Figura 38,39) donde se podrán crear nuevos borrar y / o modificar los existentes. Las pantallas que se muestran a continuación muestran la configuración más habitual. Página 28 de 47 Manual usuario Chef Pulsar Buscar para iniciar la búsqueda de los puestos. Figura 36. Figura 37. Pulsar la opción deseada Nuevo Modificar, Borrar. En este campo se consigna el puerto por el que se conectaría, si se necesitara el lector de tarjeta chip. Consignar el código que se le asigna al puesto y su nombre. Consignar el nombre de la impresora y las características de la impresión. En estas líneas se escribe el literal del ticket si no tuviera asociado ningún centro de producción, las tres primeras son la cabecera del ticket y las dos últimas el cierre del ticket. Página 29 de 47 Utilizar los cursores para moverse entre los diferentes centros de producción. Tarifa que se aplicará si no hay ningún centro de producción asignado. Aquí se designa el teclado que va a aparecer de forma principal, si no hay ningún centro de producción asignado. Figura 38. Manual usuario Chef Con este botón se le asignan los centros de producción al puesto (Figuras 40,41). Seleccionar regreso a cajero si se quiere que después de una venta se tenga que volver a identificar el cajero. Con este botón se identifican los cajeros que van a acceder a este puesto (Figura 41). Si se selecciona Para mostrar cambio mostrará el cambio a devolver en una pantalla que no desaparecerá hasta que no se pulsa. En el campo identificación se consigna la forma en la que se identificará el usuario, por código o por tecla directa. Para asignar un nuevo centro de producción ya creado se pulsa en este icono y aparecerá una lista con todos los centros de producción disponibles (Figura 41). Figura 39. Figura 40. Se hace doble clic sobre el centro de producción que se quiere añadir a la lista. Figura 41. Página 30 de 47 Manual usuario Chef Para asignar un nuevo camarero, ya creado en vendedores, se pulsa en este icono y aparecerá una lista con todos los cajeros disponibles (Figura 41). Figura 42. Se hace doble clic sobre el cajero que se quiere añadir a la lista. Figura 43. VENDEDORES. Desde este apartado del mantenimiento de puestos se dan de alta o baja y se configuran los diferentes cajeros que puedan tener acceso al TPV, los privilegios que tendrá cada usuario se configuran en el mantenimientos de usuarios (Figuras 44,45). El proceso se inicia en el menú desplegable de Mantenimientos, vendedores (Figura 44). Figura 44. Página 31 de 47 Manual usuario Chef Figura 45. Para dar de alta un nuevo vendedor solo hay que rellenar los campos de la última fila que está libre, normalmente es esta la configuración que se le da a un vendedor. Los privilegios de usuario se dan de alta en mantenimiento de usuarios. ARTÍCULOS. En este apartado se configuran todos los parámetros necesarios para dar de alta un nuevo artículo. El proceso de creación y mantenimientos de los artículos que efectúa TRATÉCNICA S.A. es el siguiente: La macrofamilia viene dada de alta por defecto y lo único que se da de alta es la familia como varios, la subfamilia también como varios y los artículos se dan de alta diferenciados por un código, TRATÉCNICA S.A. normalmente los identifica con un número de tres cifras donde la primera es la que identifica el tipo de artículo. El proceso se inicia en el menú de mantenimiento de artículos y como se explica en el párrafo anterior primero se da de alta una familia que se llamará varios, una subfamilia con el mismo nombre y después los artículos que se dan de alta diferenciados por un código, TRATÉCNICA S.A. normalmente los identifica con un número de tres cifras donde la primera es la que identifica el tipo de artículo, por ejemplo, de la forma 1XX los de cafetería y 2XX los de comedor (Figuras 46,47,48,49,50). Esta operativa es sencilla si no existen muchos artículos que dar de alta, si fueran muchos existe otra forma que se describe en el apartado de Modificación de tarifas. Después de dar de alta los artículos hay que asignarlos a una tecla (Ver mantenimiento de puestos, definición de teclas). Figura 46. Página 32 de 47 Manual usuario Chef Se crea una familia rellenando los campos correspondientes y asignando la familia a la macrofamilia ya creada por defecto. Figura 47. Se crea una subfamilia rellenando los campos correspondientes y asignando la subfamilia a la familia ya creada en el paso anterior. Figura 48. En esta pantalla se puede buscar un artículo para modificarlo y / o crear uno nuevo pulsando el icono correspondiente. Figura 49. Página 33 de 47 Manual usuario Chef Pulsar para sacar estadísticas por artículo. Pulsar la opción deseada Nuevo Modificar, Borrar. Escribir el nombre del artículo que se desea dar de alta. Consignar en estos campos la familia y la subfamilia que se han dado de alta en pasos anteriores (Figuras 47,48) pulsando el Consignar en este campo el código del artículo. TRATÉCNICA S.A. normalmente los identifica con un número de tres cifras donde la primera es la que identifica el tipo de artículo, por ejemplo, de la forma 1XX los de cafetería y 2XX los de comedor. icono aparecerá una pantalla donde haciendo doble clic en la opción deseada el valor aparecerá en estos campos (Figura 52). Figura 50. Consignar en este campo el tipo de IVA, reducido, general, nulo, pulsando En esta pantalla sólo es necesario consignar el precio del producto. Poner el precio en PVP 1 indica el número de tarifa que es nº 1, esto sirve para poder tener centros de producción con los mismos artículos pero con distintos precios (ver centros de producción, figura 35). el icono aparecerá una pantalla donde haciendo doble clic en la opción deseada el tipo de impuesto aparecerá en el campo (Figura 53). Figura 51. Hacer doble clic en la opción deseada para que aparezca en el campo. Página 34 de 47 Manual usuario Chef Figura 52. Hacer doble clic en la opción deseada para que aparezca en el campo. Figura 53. USUARIOS. En este apartado se dan de alta, de baja los usuarios y se asignan o se les retiran los privilegios necesarios para trabajar. Para tener acceso a este apartado el usuario debe de haber sido creado con este privilegio. El proceso se inicia en el menú de mantenimiento, usuarios (Figura 16). Al acceder aparecerá una pantalla con todos los usuarios disponibles. Para dar de alta un usuario nuevo sólo hay que rellenar los campos de la línea que aparece libre al final de la lista y para darle o quitarle privilegios se pulsa en el espacio del final de la línea, esto hará aparecer otra pantalla con el nombre del usuario creado, si se hace doble clic sobre este nombre aparecerán los privilegios que tiene ese usuario (Figuras 54,55). Pulsar en este espacio para pasar a la pantalla donde se asignan los privilegios (Figura 55). Rellenar los campos de la línea para dar de alta a un nuevo usuario. Figura 54. Página 35 de 47 Manual usuario Chef Una vez que aparezca está pantalla se hace doble clic para que aparezca la configuración de los privilegios. Esta configuración de privilegios es la más usual que se le puede otorgar a un cajero. Figura 55. CLIENTES. En este apartado del mantenimiento se dan de alta clientes, al tener clientes dados de alta en una base de datos se les puede proporcionar una serie de ventajas tales como descuentos por clientes, carga de saldo automático en la tarjeta de usuario (mensual, semanal, diario etc.) etc. El alta de estos clientes se puede realizar utilizando este apartado del menú de mantenimiento o descargándolo con una base de datos ya creada con las características de cada cliente, para realizar esta operación es necesario ponerse en contacto con PRODELFI S.L. El proceso se inicia en el menú desplegable de Mantenimientos (Figura 56). Después el proceso es igual que en los anteriores apartados: pulsar la tecla buscar, pulsar Si, si no se han introducido parámetros de búsqueda, volver a pulsar Si, y aparecerá la pantalla desde donde se pueden visualizar, modificar y crear nuevas fichas de clientes con características especiales o iguales para cada cliente y obtener estadísticas y consumos por clientes (Figuras 57,58). Página 36 de 47 Manual usuario Chef Figura 56. Pulsar Buscar para iniciar la búsqueda de los clientes. Pulsar la opción deseada para crear un nivel nuevo, modificar uno existente y borrar para borrarlo. Figura 57. Utilizar las flechas exteriores para acceder al primer y el último nivel y las intermedias para moverse de uno en uno. Figura 58. Página 37 de 47 Manual usuario Chef INFORMES DE VENTAS. El terminal permite obtener estadísticas e informes de muchos tipos pero, por la experiencia de PRODELFI S.L. en la totalidad de las ocasiones sólo se obtienen informes de ventas de los tipos que se explican a continuación. El proceso se inicia en la pantalla de configuración del terminal desplegando el menú de ventas (Figura 59). Figura 59. DESGLOSE DE ARQUEO. Es un informe que detalla las operaciones de venta efectuadas por puestos separando las operaciones de crédito de las de contado. Por cada operación se indica su tipo. ( Factura, Albarán o Ticket). Al final del informe se tendrá los totales con IVA y sin IVA. El proceso continua después de haber desplegado el menú de ventas (Figura 59) pulsando desglose de arqueo aparecerá una pantalla con los tipos de informes que se pueden obtener (Figura 60). Se elige el informe normalmente por sesión y en formato resumido (Figura 61) o desglosado que mostraría toda esta información pero con todo detalle. Figura 60. Página 38 de 47 Manual usuario Chef Figura 61. ABC´S DE VENTAS. Es un informe de las ventas de los artículos con un orden descendente. Este orden puede ser por Margen, Importe, cantidad o coste. Es decir que si se elige la ordenación por Margen, se puede saber qué artículos proporcionan un mayor margen. Siempre ordenados de mayor a menor. Estos listados se pueden obtener por: Días de la Semana, Semanal, Horas, Familias, Subfamilias, Agrupaciones, Artículos, Clientes, Centros de Producción o Vendedores. El proceso comienza en el menú desplegable de ventas en el apartado ABC de ventas y desde ahí se elige el informe deseado, por ejemplo por artículos(Figura 62). Figura 62. Página 39 de 47 Manual usuario Chef Figura 62. Página 40 de 47 Manual usuario Chef MODIFICACIÓN DE TARIFAS. La modificación de tarifas realizada artículo por artículo (ver mantenimiento, Artículos) es sencilla si el cambio se realiza en pocos artículos pero, si hay que realizar el cambio en todos los artículos la forma más sencilla es desde el menú de utilidades del software de gestión del TPV donde existe la opción de poder exportar una tabla con las tarifas y demás datos de los artículos en formato Excel, para poder modificarla en el mismo TPV, si tiene instalado el software Excel o transferirlo de algún modo a un PC que disponga de este software. De esta forma con esta utilidad también se podrán dar de alta de una forma más sencilla todos los artículos, ya que se podrán modificar o crear, excepto lo coloreado en violeta, todos los datos de la lista (Figura 65). El proceso se inicia desplegando el menú y seleccionando la opción “Importación de datos” (Figura 63). Después aparecerá una pantalla donde importar o exportar estos datos y se configura el formato con el que se van al exportar (Figura 64). La operativa de los apartados que se describen a continuación se define en la figuras 64 y 65. Lo primero que se realiza es configurar la descripción de la tabla que se va a exportar con unos datos y orden específico: Código, Descripción, Familia, Subfamilia, Agrupación, Pvp1., Pvp2., Último proveedor e Impuesto. Es aconsejable guardar esta configuración para posteriores usos. Después se exporta la tabla con el nombre y la ubicación que se desee y en un TPV o PC que tenga instalado el software Excel se puede visualizar y modificar los datos que se deseen (Figura 65). Para que los cambios sean efectivos después hay que importar la tabla modificada, es decir, realizar la operación a la inversa (Figura 64). Figura 63. Página 41 de 47 Manual usuario Chef 2º es aconsejable grabar la descripción creada para poder cargarla en posteriores usos. 1º se configura la descripción. Para añadir elementos a la descripción se seleccionan en la lista de la dcha. y se pulsa la flecha para construir este formato de lista. Para eliminar algún elemento de la lista construida se selecciona y se pulsa suprimir. 3º se exporta la tabla en la ubicación deseada , pulsando primero la flecha exportar y después ejecutar. 4º se modifica la tabla en un TPV o PC que tenga instalado el software Excel y se guarda con los cambios hechos. 5º se importa la tabla modificada desde su ubicación para finalizar la operación. Figura 64. 101 VINO CORRIENTE 1 1 Ultimo proveedor 0 0,78 € 0,00 € 0001 102 VINOS CRIANZA 1 1 0 1,13 € 0,00 € 0001 IR 103 VERMOUTH 1 1 0 1,13 € 0,00 € 0001 IR 104 CHUPITO 1 1 0 1,96 € 0,00 € 0001 IR 105 COPA 1 1 0 3,09 € 0,00 € 0001 IR 106 CERVEZA 1 1 0 1,13 € 0,00 € 0001 IR 107 CERVEZA ESPECIAL 1 1 0 1,34 € 0,00 € 0001 IR 108 AGUA 1 1 0 0,66 € 0,00 € 0001 IR 109 REFRESCO 1 1 0 0,93 € 0,00 € 0001 IR 110 TONICA 1 1 0 1,03 € 0,00 € 0001 IR 111 BATIDOS 1 1 0 1,03 € 0,00 € 0001 IR 112 ZUMO NATURAL 1 1 0 1,85 € 0,00 € 0001 IR Código Descripción Página 42 de 47 Familia Subfamilia Agrupación Pvp 1 Pvp 2 Impuesto IR Manual usuario Chef 113 OTROS ZUMOS 1 1 0 1,03 € 0,00 € 0001 IR 114 CAFE CON LECHE, INFUSIONES 1 1 0 1,03 € 0,00 € 0001 IR 115 CAFE CORTADO, SOLO 1 1 0 0,93 € 0,00 € 0001 IR 116 CAFE + BOLLO o PINCHO + ZUMO NATURAL 1 1 0 2,88 € 0,00 € 0001 IR 117 CAFE + BOLLO o PINCHO 1 1 0 1,81 € 0,00 € 0001 IR 118 SMOOTHIE 1 1 0 2,36 € 0,00 € 0001 IR 119 VASO DE LECHE 1 1 0 1,03 € 0,00 € 0001 IR 120 PINCHO 1 1 0 1,13 € 0,00 € 0001 IR 121 CHOCOLATE o CACAO 1 1 0 1,13 € 0,00 € 0001 IR 122 BOCADILLOS 1 1 0 2,78 € 0,00 € 0001 IR 123 REPOSTERIA 1 1 0 1,03 € 0,00 € 0001 IR 201 MENU 1 1 0 6,18 € 0,00 € 0001 IR 202 PLATO "BUFFET DE ENSALADAS" 1 1 0 2,88 € 0,00 € 0001 IR 203 PLATO "CUCHARON DEL CHEF" 1 1 0 2,27 € 0,00 € 0001 IR 204 PRIMER PLATO 1 1 0 2,47 € 0,00 € 0001 IR 205 SEGUNDO PLATO 1 1 0 2,78 € 0,00 € 0001 IR 206 PLATO DE PARRILLA o PLANCHA 1 1 0 2,88 € 0,00 € 0001 IR 207 POSTRE 1 1 0 0,82 € 0,00 € 0001 IR 208 BEBIDA 1 1 0 0,41 € 0,00 € 0001 IR Figura 65. MODIFICACIÓN DE TARIFAS EN FUNCION DEL IPC. Entre las utilidades que existen en el menú de utilidades del software de gestión del TPV se encuentra la de “Actualización de tarifas”. Con esta utilidad es muy sencillo modificar los precios en función de un porcentaje, por ejemplo el IPC. El proceso se inicia seleccionando en el menú de utilidades la opción de “Actualización de tarifas” (Figura 63). Aparecerá una pantalla donde se realiza la actualización de la siguiente forma: Primero se resta el IVA de los precios, para esto se multiplica la tarifa utilizada por 0,93 y el resultado se guarda, en otra vacía que no se utilice, en este caso la tarifa 1 es la que se quiere modificar y el resultado se guarda en la tarifa 9 (Figura 66). Se actualiza una tarifa sin utilizar con el resultado de la multiplicación de la tarifa que se quiere modificar por 0,93 y el resultado serán los precios de esta tarifa sin IVA. Pulsar ejecutar para realizar la operación. Figura 66. Una vez realizado este último paso se actualiza la tarifa recién guardada con el porcentaje deseado de la siguiente forma: si el porcentaje a actualizar es el 3,5 la multiplicación se hace por 1,035, si fuera del 4,5 se haría por 1,045 (Figura 67). Página 43 de 47 Manual usuario Chef Se actualiza la tarifa recién guardada multiplicando esta por el porcentaje que se desea subir. si el porcentaje a actualizar es el 3,5 la multiplicación se hace por 1,035, si fuera del 4,5 se haría por 1,045. Pulsar ejecutar para realizar la operación. Figura 67. Después hay que volver a añadir el IVA a la tarifa recién modificada. Para esto se multiplica ésta por 1,07 (Figura 68). Se vuelve a añadir el IVA a la tarifa recién modificada multiplicando esta por 1,07. Pulsar ejecutar para realizar la operación. Figura 68. Para finalizar se actualiza la tarifa que se quería modificar con la guardada con el resultado de las modificaciones, en este ejemplo se actualizaría la T1 desde la modificada T9 multiplicando ésta por uno (Figura 69). Se actualiza la tarifa que se deseaba modificar desde la tarifa en la que se han realizado las operaciones multiplicando esta por uno. Pulsar ejecutar para realizar la operación. Figura 69. Estos paso se repetirán tantas veces como tarifas se quieran modificar. Página 44 de 47 Manual usuario Chef TRASPASO A HISTÓRICO DE LA BASE DE DATOS. Es aconsejable realizar traspasos de la base de datos al histórico periódicamente, para evitar problemas con el volumen de esta. De esta forma se creará una copia de la base de datos en uso borrando los datos de ventas y así el volumen se reducirá. El proceso se inicia en el menú de utilidades seleccionando la opción de “Traspaso a histórico” (Figura 70). Figura 70. Aparecerá una pantalla en la que se configura el traspaso. La forma más habitual es la que se muestra en la siguiente figura. Se indica hasta qué año se quiere guardar, que se borrará el origen, sin comunicaciones y la base de datos de destino, pudiendo dejar la que aparece por defecto. Se creará una base de datos en Access para poder acceder a ella cuando se necesite. Figura 71. Página 45 de 47 Manual usuario Chef RECUPERACIÓN DE LA BASE DE DATOS TRASPASADA AL HISTÓRICO. Para recuperar bases de datos traspasadas al histórico hay que cambiar la base de datos actual por la traspasada al histórico y el terminal funcionará igual que cuando se guardó la base de datos. El proceso se puede realizar de dos formas: En el acceso al software de gestión del TPV (Figura 15) pulsando CTRL.+ ALT. + G se añadirá el acceso a la base de datos (Figura 72), donde se selecciona el tipo de base de datos, que en este caso será Access, se selecciona el nombre de la base de datos “Servicio” y en “Usuario”, uno que tenga privilegios para poder realizar esta operación. La otra forma de acceder a esta pantalla se inicia en el menú de utilidades seleccionando la opción de “Cambiar base de datos” (Figura 73). Figura 72. Figura 73. Para volver al utilizar la base de datos anterior hay que volver a seleccionarla, en este caso ya en SQL Server con el equipo correspondiente, el usuario tiene que tener privilegios para realizar estas modificaciones y el usuario y password de base de datos se deja el que aparece por defecto (Figura 74). Para ello se vuelve a acceder al software de gestión del TPV (Figura 15) pulsando CTRL.+ ALT. + G o en el menú de utilidades seleccionando la opción de “Cambiar base de datos” (Figura 73). Figura 74. Página 46 de 47 Manual usuario Chef Madrid Luis I, 17 3ª Planta 28031 Madrid Telfs: +34912777207 / +34663355669 Fax: +34912794094 www.prodelfi.com email: [email protected] Página 47 de 47 Manual usuario