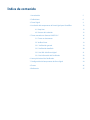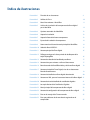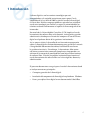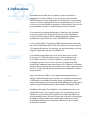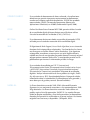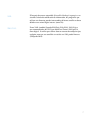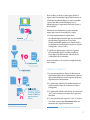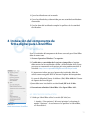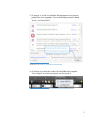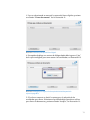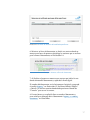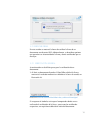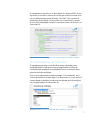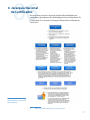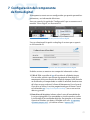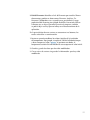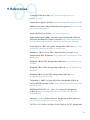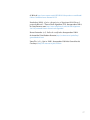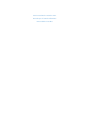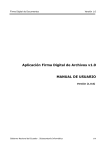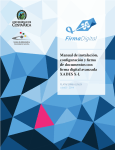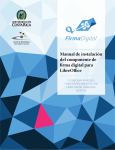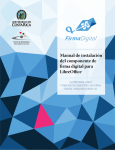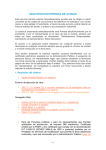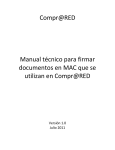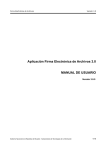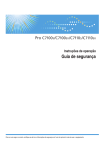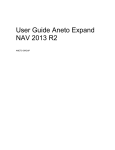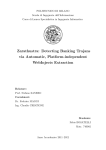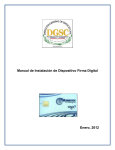Download Windows
Transcript
FirmaDigital Manual de instalación, configuración y firma de documentos con firma digital avanzada XADES X-L Plataforma Windows Setiembre - 2015 Índice de contenido 1 Introducción 5 2 Definiciones 6 3 Firma Digital 9 4 Instalación del componente de firma digital para LibreOffice 12 4.1 Requisitos12 4.2 Proceso de instalación12 5 Firma avanzada con formato “XADES X-L” 16 5.1 Firmar un documento16 5.2 Verificar firma.19 5.2.1 Verificación general19 5.2.2 Verificación detallada20 5.2.3 Ver XML de la firma digital. 21 5.2.4 Ver información del Certificado 22 6 Jerarquía Nacional de Certificados 23 7 Configuración del componente de firma digital 24 8 Errores 26 9 Referencias 27 Índice de ilustraciones Ilustración 1 Firmado de un documento9 Ilustración 2 Validez de Firma10 Ilustración 3 Menú Herramientas LibreOffice Ilustración 5 Archivo de instalación del componente de firma digital para LibreOffice12 Ilustración 4 Opciones avanzadas de LibreOffice12 Ilustración 6 Aceptar la instalación13 Ilustración 7 Aceptar la licencia del nuevo componente13 Ilustración 8 Espera de la instalación el componente Ilustración 9 Nuevo menú en la barra de menú principal de LibreOffice 11 14 14 Ilustración 10 Selección firma XADES X-L15 Ilustración 11 Ventana principal de Firma Digital16 Ilustración 12 Diálogo para ingresar la clave privada de desbloqueo de la tarjeta criptográfica16 Ilustración 13 Ventana de selección del certificado para firmar17 Ilustración 14 Ventana de espera mientras se firma el documento 17 Ilustración 16 Barra de estado de LibreOffice indica y valida una firma digital18 Ilustración 17 Ventana principal de Firma Digital, vista de un documento firmado anteriormente19 Ilustración 18 Ventana de detalle de un firma digital seleccionada 20 Ilustración 19 Ventana ver XML, para ver la estructura interna de la firma digital21 Ilustración 20 Ventana de vista de detalle de los certificados digitales 21 Ilustración 21 Jerarquía Nacional de Certificados Digitales 22 Ilustración 22 Menú principal del componente de firma digital 23 Ilustración 23 Ventana de configuración del componente de firma digital23 Ilustración 24 Error en el manejo de la Firma avanzada 25 Ilustración 25 Error por problemas de la zona horaria registrada en el computador 25 01 1 Introducción La firma digital es una herramienta tecnológica que está incorporándose a la sociedad costarricense poco a poco. Con la aprobación de la Ley 8454 del 2005 se inicia el uso de la firma digital en Costa Rica. Distintas empresas públicas o privadas han iniciado el uso de esta tecnología para facilitar y asegurar la autenticidad de los trámites en donde anteriormente se requería la firma autógrafa de los interesados. Por otro lado, la Universidad de Costa Rica (UCR) impulsa el uso de herramientas de software libre en la docencia, investigación y gestión administrativa, dando paso al interés de incorporar el uso de la firma digital en el quehacer diario de las gestiones institucionales. Así es como se inicia el desarrollo de una herramienta que permite aplicar la firma digital a distintos documentos para garantizar la autoría e integridad del documento electrónico, facilitando de esta forma la gestión universitaria. Sin embargo, la herramienta debe contar con ciertas características como por ejemplo estar incorporado a un software de la categoría de procesador de texto bajo el licenciamiento de software libre, a raíz de una política institucional que incentiva el uso de herramientas de software libre en la investigación, docencia y administración. El presente documento es una guía para el uso de la herramienta donde se incluye como temas principales : • Conceptos generales de la firma digital. • Instalación del componente de firma digital en plataforma Windows. • Pasos para aplicar firma digital en un documento de LibreOffice. 4 02 2 Definiciones Cifrado asimétrico: Conocido como cifrado de clave pública, según José Alcántara (especialista en software libre) es una técnica de securización de información que en lugar de proteger la información tras una clave de acceso a la misma, requiere de dos claves relacionadas entre sí. Una de las claves se usa para codificar (proteger) la información y la otra se usa para decodificar (acceder) la información previamente cifrada. Criptografía: Es una técnica que protege documentos y datos para dar seguridad al usuario y preservar la integridad de la web. Su funcionamiento se basa en la utilización de cifras o códigos aplicados a documentos confidenciales que circulan en la red. (INFORMATICAHOY). Digesto: Es una “huella digital” (Trajtenberg, 2002) del documento, construida con toda la información del mensaje. El tamaño no varía con respecto a la longitud del mensaje. Sin embargo, con un solo cambio en el texto original, el algoritmo alterará el resultado final. Llave pública y llave privada: Es el método criptográfico que usa un par de claves para el envío de mensajes. Las dos claves pertenecen a la misma persona que ha enviado el mensaje. Una clave es pública y se puede entregar a cualquier persona, la otra clave es privada y el propietario debe guardarla de modo que nadie tenga acceso a ella. Además, los métodos criptográficos garantizan que esa pareja de claves sólo se puede generar una vez, así no es posible que dos personas hayan obtenido la misma pareja de claves. MD5: Según Iván Martínez (2013), es un algoritmo que proporciona un código (también llamado hash) asociado a un archivo o texto concreto. Es utilizado en el mundo del software como seguridad para que el archivo descargado no sea alterado, dandole confianza al usuario que el archivo es igual al publicado por el desarrollador (Wikipedia, 2014). No repudio: Dividida en dos según Firma Digital.cr: no repudio del usuario y no repudio del sistema. En el modo usuario, este no puede negar que él realizó una transacción firmada digitalmente ya que solo él posee el certificado digital con la llave privada con que se generó la firma digital. El modo de sistema indica que es posible que se genere un recibo firmado digitalmente de la transacción recibida; esta servirá como prueba de transacción. 5 OpenDocument: Es un estándar de documentos de datos, enfocado a las aplicaciones ofimáticas que permite interpretar correctamente los documentos creados con cualquier aplicación de ofimática. El ODF fue aprobado como estándar OASIS ( Formato de Documento Abierto para Aplicaciones Ofimáticas) en el 2005 (Gobierno de España, 2008). OCSP: Online Certificate Status Protocol RFC 2560, permite validar el estado de un certificado digital de forma eficiente con el fin de no utilizar Listas de Revocación de Certificados (CRL). (CATCert) RFC 2560: Es un documento de internet donde se especifica el protocolo OCSP, utilizado para el estado de revocación de un certificado digital. SHA: El Algoritmo de Hash Seguro (Secure Hash Algorithm) es un sistema de funciones hash criptográficas relacionadas. Una función hash es “como una firma para un texto o fichero” indica Preukschat. Este algoritmo criptográfico, transforma un mensaje en una serie ilegible aleatoria, usando una clave de encriptación que puede obtener el mensaje original solo por quienes conocen dicha clave. La encriptación permite enviar públicamente por internet la información privada sin riesgo. X.509: Es un estándar desarrollado por UIT-T (International Telecommunication Union-Telecommunication Standarization Sector) y el ISO/IEC (International Standards Organization/International Electrotechnical Commission) para definir el formato de certificados digitales. Incluye infraestructuras de claves públicas (en inglés, Public Key Infrastructure o PKI). Permitiendo delimitar el tiempo de validez, información sobre la Autoridad de Certificación que lo ha generado y otros datos para la gestión y control. (Banco Santander) XADES-XL: La Firma electrónica avanzada XML (XML Advanced Electronic Signatures) es un conjunto de extensiones a las recomendaciones XMLDsig adecuadas a las firma electrónica avanzada. Xades define seis perfiles según el nivel de protección, XADES X-L es uno de ellos que añade los propios certificados y listas de Revocación a los documentos firmados para permitir la verificación en el futuro, incluso si las fuentes originales no estuvieran ya disponibles. (Wikipedia, 2013). 6 XML : El lenguaje de marcas extensible (Extensible Markup Language) es un sistema estándar de codificación de información, los programas que utilizan este formato, pueden intercambiar de forma sencilla sus datos debido a una misma lógica interna. (zonaClic) XML-Dsig: Firma XML (también llamado XMLDsig, DSig XML, XML-Sig) es una recomendación del W3C que define una sintaxis XML para la firma digital. Se utiliza para firmar datos o recursos de cualquier tipo; cualquier cosa que sea accesible a través de una URL puede firmarse. (Wikipedia 2014) 7 03 3 Firma Digital Históricamente las personas han utilizado la firma manuscrita como medio para dar fe de la aceptación, autorización o autoría de un documento en papel. Esta actividad se ha mantenido a lo largo de mucho tiempo e impacta la vida privada y laboral de las personas. Con el avance de la tecnología se ha dado un gran salto en el campo del comercio, la industria y nuevos servicios electrónicos (redes sociales, comercio electrónico, blogs, foros, entre otros) en los cuales las personas se registran e interactúan entre ellas. Esta interacción entre las personas, utilizando medios digitales y no f ísicos, ha permitido la disminución de papelería en los trámites financieros, legales, artísticos; y mayor aceptación en realizar “transacciones” de forma electrónica. Por lo anterior, la necesidad de contar con medios electrónicos para verificar la autoría de la persona que realiza una transacción, es cada vez más necesario, garantizando los trámites efectuados en Internet. Así “el concepto de firma digital nace de una oferta tecnológica para acercar la firma manuscrita (ológrafa) a lo que se llama el trabajo en redes o ciberespacio que garantiza los trámites hechos en Internet”1. Dicho concepto se introdujo en 1976 por Diffie y Hellman2 en donde la firma digital se conceptualizó como un conjunto de datos que se asocian a un mensaje para dar la validez de identidad de la persona que envió el mensaje y la integridad del mensaje propiamente. La firma digital ha venido evolucionando y mejorando su funcionalidad, fue en 1995 donde se establece la primera ley en materia de firma digital denominada “Utha Digital Signature Act”3 . La firma digital en Costa Rica nace por la ley 8454 con el nombre de “Ley de Certificados, Firmas Digitales y Documentos Electrónicos” aprobada el 22 de agosto del 2005. En esta ley se establece que la firma digital “es un método que asocia la identidad de una persona o equipo, con un mensaje o documento electrónico, para asegurar la autoría y la integridad del mismo. La firma digital del documento es el resultado de aplicar algoritmos matemáticos, (denominados función hash), a su contenido y, generando una firma digital del documento. http://www.firma-digital.cr/que_es/antecedentes.aspx http://www.ia.urjc.es/cms/sites/default/files/userfiles/file/SEG-I/2012/ s4xClavePublica%282%29.pdf 3 http://www.firma-digital.cr/que_es/antecedentes.aspx 1 2 8 Para verificar la firma se tiene que validar la vigencia del Certificado Digital del firmante, el estado del certificado digital (si está revocado) y que el uso del certificado digital sea el apropiado para la operación realizada (firma y no repudio)4.” Dentro de esta definición se presentan dos etapas que tiene la firma digital, a saber: Usuario ingresa documento y tarjeta H(x)+r 10101 101 01 10101 101 01 Aplicación 1. Firmar un documento: requiere un certificado digital emitido por una autoridad certificadora registrada en Costa Rica. Dicho certificado puede estar almacenado y custodiado en un dispositivo (token o tarjetas inteligentes -smart cards-) 2. Validar un documento: realiza la vigencia del certificado digital cuando se aplicó la firma digital al documento, además de las validaciones de revocación. A continuación se da una breve explicación de estas etapas. encripta digesto con llave privada Aplicación genera digesto 10101 101 01 Firmar documento 1. La persona que desea firmar el documento electrónico, debe abrir el documento y buscar dentro del editor de texto la opción de firmar digitalmente el documento. 2. La aplicación solicitará el medio donde está almacenado la firma de la persona (tarjeta inteligente). 3. La aplicación solicitará los datos de activación “pin” para el acceso a los datos de la persona firmante. Ilustración 1 Firmado de un documento 4. La persona firmante ingresa el “pin” el cual es una clave secreta que únicamente debe ser conocida por la persona firmante. 4 https://www.firmadigital.go.cr/firma.html 9 5. La aplicación calcula el valor del documento mediante algoritmos de encriptación (MD5 o SHA1) el cual se denomina digesto y lo encripta mediante la llave privada (clave privada). Adicionalmente la aplicación consulta el estado del certificado con el fin de validar que no esté revocado o suspendido. 10101 101 01 Validar de un documento firmado Desencripta digesto inicial con la llave pública 1. Del documento firmado, se extrae el documento original, y se calcula el valor del documento mediante algoritmos de encriptación (MD5 o SHA1) para obtener el digesto. Aplicación 2. Se extrae del documento firmado el digesto encriptado y el certificado del firmante (que contiene la llave pública únicamente del firmante). H(x)+r genera digesto 10101 101 01 La aplicación toma la información generada anteriormente y genera el documento firmado, el cual conforma el documento electrónico, certificado digital, digesto encriptado e información de validación del certificado digital. ¿=? 10101 101 01 Desencripta digesto inicial con la llave pública 3. Se des-encripta el digesto con la llave pública del firmante, obteniendo el digesto que se generó cuando se firmó el documento. Se compara el digesto del paso 1 con el del paso 3. Si son idénticos, la firma es válida, ver ilustración 2. Adicionalmente, dentro del proceso de validación se revisa que el certificado del firmante sea confiable a saber: 1. Que se haya usado un certificado con capacidad de firma y no repudio. Ilustración 2 2. Que el certificado no esté vencido. Validez de Firma 10 3. Que el certificado no esté revocado. 4. Que el certificado haya sido emitido por una autoridad certificadora reconocida. 5. Que los datos del certificado cumplan las políticas de la autoridad certificadora. 04 4 Instalación del componente de firma digital para LibreOffice 4.1 Requisitos Para la instalación del componente de firma avanzada para LibreOffice debe de contar con: 1. Sistema Operativo Windows 7 o superior. 2. Certificados y controlador de la tarjeta criptográfica: el equipo debe contar con los certificados válidos y el controlador de la tarjeta para que sea reconocida en el equipo, para esto pueden consultar al sitio web: https://www.soportefirmadigital.com/sfd/dl.aspx?cardid Es importante indicar que en el proceso de instalación, debe de utilizar como navegador WEB el Internet Explorer del computador. En caso de dificultad, llamar al teléfono (506) 2528-4949, del Centro de Soporte de Firma Digital. 3. Java: debe tener instalado la versión Oracle JRE 8 de 32 bits. 4. Herramienta ofimática LibreOffice 4.2 u Open Office 4.0.1. 4.2 Proceso de instalación 1. Valide que LibreOffice utiliza la versión JRE 8 de Java. Ilustración 3 Menú Herramientas LibreOffice 1. Acceda a “Herramientas” del menú principal y seleccione la opción “Opciones” el cual muestra las opciones en LibreOffice, ver Ilustración 3. 11 2. Una vez seleccionado se muestra la ventana de las opciones generales de LibreOffice. Seleccione la opción de “Avanzado” donde se despliegan las versiones instaladas de Java, y luego debe seleccionar JRE 8, ver Ilustración 4. Ilustración 4 Opciones avanzadas de LibreOffice 3. Verifique que haya seleccionado la versión de JRE 7 de java y presione el botón de aceptar. 2. Descargue el instalador del componente según la arquitectura de su computador (32 bits o 64 bits), en el sitio web: www.ci.ucr.ac.cr/firmadigital También descargue el componente de LibreOffice, identificado con el nombre de archivo “advanced_signature.oxt”, ver Ilustración 5. Ilustración 5 Archivo de instalación del componente de firma digital para LibreOffice. 3. Una vez descargado, abra el archivo (haciendo doble click en este) e inicie la instalación de la extensión “Firma digital avanzada XADES X-L”. Se mostrará una ventana indicando el inicio de instalación. Presione el botón “Aceptar” para iniciar el proceso de instalación, ver Ilustración 6. 12 Ilustración 6 Aceptar la instalación. 4. Al aceptar, se abrirá la ventana de los términos de licenciamiento, donde se debe hacer lectura del licenciamiento del componente. Una vez leído y comprendido las condiciones de licenciamiento, presionee el botón “Aceptar”, en caso de estar de acuerdo, ver Ilustración 7. Ilustración 7 Aceptar la licencia del nuevo componente 13 5. Al aceptar, se inicia la instalación del componente, este proceso puede durar unos segundos. Una vez finalizado presione el botón “cerrar”, ver Ilustración 8. Ilustración 8 Espera de la instalación el componente. 6. Al finalizar la instalación se abrirá el LibreOffice con la opción “Firma Digital” en el menú principal, ver Ilustración 9. Ilustración 9 Nuevo menú en la barra de menú principal de LibreOffice. 14 05 5 Firma avanzada con formato “XADES X-L” A continuación se presentan los pasos para aplicar firma avanzada en documentos con formato ODF (OpenDocument Format) y su respectiva verificación. En la siguiente tabla se indican las extensiones de cada tipo de documento en el que se puede aplicar firma digital avanzada. Documento Texto (Writer) Hoja de cálculo (Calc) Presentación (Impress) Dibujo (Draw) Extensión .odt .ods .odp .odg Tabla #1 Extensiones de documentos OpenDocument. 5.1 Firmar un documento Para poder aplicar la firma digital a un documento en LibreOffice, es necesario que solamente esté el documento abierto, y dejar cerrado cualquier otro documento de LibreOffice que no se va a firmar. A continuación se describe el proceso para aplicar la firma digital avanzada a un documento. 1. Abra el documento que desea firmar, si este se encontraba editando y no se ha guardado no se podrá aplicar la firma digital, por lo que es necesario que el documento esté previamente guardado. 2. Seleccione en el menú principal la pestaña de “Firma Digital” y dentro de este, la opción “Firma XADES X-L”, ver Ilustración 10. Ilustración 10 Selección firma XADES X-L 15 3. Una vez seleccionado se mostrará la ventana de firmas digitales, presione en el botón “Firmar documento”. Vea la Ilustración 11. Ilustración 11 Ventana principal de Firma Digital. 4. Esta opción despliega una ventana de diálogo donde debe ingresar el “pin” de la tarjeta inteligente para tener acceso a los certificados, ver Ilustración 12. Ilustración 12 Diálogo para ingresar la clave privada de desbloqueo de la tarjeta criptográfica 5. Si la clave es correcta se abrirá la ventana para la selección de los certificados para firmar. Seleccione el certificado digital que desea utilizar para firmar el documento y presione el botón “Aceptar”, ver Ilustración 13. 16 Ilustración 13 Ventana de selección del certificado para firmar. 6. Mientras se firma el documento, se abrirá una ventana donde se muestra una barra de proceso y despliega las acciones que se realizan para la firma el documento, ver Ilustración 14. Ilustración 14 Ventana de espera mientras se firma el documento. 7. Al finalizar el proceso se muestra una ventana que indica la ruta donde almacenó el documento ya aplicada la firma digital. El nombre del documento, será el mismo que el original, agregando el prefijo “Signed_”, ver Ilustración 15. Presione el botón “Aceptar” y volverá a la ventana anterior donde debe presionar el botón de “Cancelar” para cerrar la ventana. 8. De esta forma ya se aplicó la firma avanzada al documento y para verlo basta solo con abrir el documento “Signed_ + <nombre_ documento>” en LibreOffice. 17 5.2 Verificar firma. En esta sección se mostrará la forma de verificar la firma de un documento con formato ODF. Adicionalmente, se describen opciones que permiten ver el contenido de la firma y demás certificados que se manejan. 5.2.1 Verificación general A continuación se detalla los pasos para la verificación de un documento. 1. Al abrir un documento firmado, el LibreOffice validará la firma y mostrará el resultado mediante un símbolo en la barra de estado, ver Ilustración 16. Ilustración 16 Barra de estado de LibreOffice indica y valida una firma digital. Si no aparece el símbolo, revise que el computador donde se esta realizando la verificación de la firma, cuenta con los certificados respectivos, un requisito establecido al inicio del documento. 18 En la siguiente tabla se describe los distintos tipos de iconos que se representan en el manejo de firma digital. Símbolo en Estado de firma barra de estado La firma es válida. La firma es correcta, pero no se han podido validar los certificados. La firma y el certificado son correctos, pero no se han firmado todas las partes del documento. (Para los documentos que se han firmado con versiones antiguas de este software, consulte la nota siguiente). La firma no es válida. Tabla #2 Extensiones de documentos OpenDocument5 5.2.2 Verificación detallada Para ver el detalle de la firma digital avanzada : 1. Abra un documento firmado. 2. Acceder en el menú principal a “Firma Digital”y a la opción “Firma XADES X-L” la cual desplegará la ventana listando las firmas que tiene el documento registradas, ver Ilustración 17. Ilustración 17 Ventana principal de Firma Digital, vista de un documento firmado anteriormente. 5 https://www.soportefirmadigital.com/sfd/fd.aspx?cardid= 19 3. Para ver información detallada sobre la firma, seleccione una firma de la lista y presione el botón “Ver Firma”, Este abrirá una ventana donde se detalla la información de la firma digital seleccionada, ver ilustración 18. Ilustración 18 Ventana de detalle de un firma digital seleccionada. Esta ventana muestra la información que contiene la firma XADES X-L, como es: 1. Nombre del firmante. 2. Rol establecido por el firmante. 3. Validación de toda la cadena de certificados mediante protocolo CRL 4. Validación del certificado de firma mediante protocolo OCSP. Si al abrir una firma un certificado era inválido al momento de firmar los campos de validación CRL y OCSP mostrarán un mensaje de certificado inválido. 5.2.3 Ver XML de la firma digital. El componente permite ver el detalle de la firma digital como esta almacenado en el documento, y permite verificar que cuenta con todos los componentes requeridos para el estándar XADES X-L. 20 El componente le permite ver la firma digital en formato XML, el cual representa la estructura interna de la firma que realizó el usuario. Para ver esta información presione el botón “Ver XML” de la ventana de detalle de la firma digital, ver Ilustración 18, el cual abrirá la ventana de vista XML donde podrá validar la estructura interna de la firma, ver Ilustración 19. Ilustración 19 Ventana ver XML, para ver la estructura interna de la firma digital. 5.2.4 Ver información del Certificado El componente permite ver en detalle los datos contenidos en un certificado digital usado para firmar, principalmente la cadena de certificados que respaldan al certificado de firma, así como los datos generales de cada certificado. Para ver esta información, presione el botón “Ver Certificado” de la ventana de detalle de la firma digital, ver Ilustración 18, el cual abrirá la ventana donde se desglosa la cadena de certificados de la firma digital con sus propiedades, ver Ilustración 20. Ilustración 20 Ventana de vista de detalle de los certificados digitales. 21 06 6 Jerarquía Nacional de Certificados Hay que tener presente la Jerarquía Nacional de certificados para comprobar la procedencia del certificado que firma el documento. En la Ilustración 21 se muestra la Jerarquía Nacional de Certificados de Costa Rica.6 Ilustración 21 Jerarquía Nacional de Certificados Digitales. 6 http://www.firmadigital.go.cr/jerarquia.html 22 07 7 Configuración del componente de firma digital El componente, cuenta con una configuración, que permite personalizar parámetros y ver información del mismo. Para esto acceda a la opción de “Configuración” que se encuentra en el menú de “Firma Digital”, ver Ilustración 22. Ilustración 22 Menú principal del componente de firma digital Una vez seleccionada la opción se despliega la ventana que se aprecia en la Ilustración 23. Ilustración 23 Ventana de configuración del componente de firma digital En dicha ventana se muestran tres campos de información a saber: 1. URL de TSA: especifica el URL del servidor de sellado de tiempo. Este servidor permite que durante el proceso de firma digital, el componente envíe una consulta de sellado de tiempo el cual devuelve un certificado y el tiempo donde se recibió la solicitud, dando certeza de la hora en que se efectuó la firma del documento. Para el caso de Costa Rica se utiliza el servicio proporcionado por el Banco Central en la dirección URL: “http://tsa.sinpe.fi.cr/tsaHttp/”, este es un servicio abierto y gratuito. 2. Ruta driver de la tarjeta: informa sobre la ruta del controlador de la tarjeta criptográfica. Este controlador se instala cuando se realiza la instalación de los certificados digitales. Por ejemplo, en el sistema Operativo Windows este dato es instalado en la ruta: “C:\Windows\ System32\asepkcs.dll” y el archivo se llama “asepkcs.dll ”. 23 3. Rol del firmante: identifica el rol del firmante que tendrá al firmar documentos, pueden ser datos como: Firmante, Analista, Cofirmante, Colaborador, etc; o se podría usar para definir el rango profesional del firmante por ejemplo: Bachiller, Licenciado, Máster o Doctor, etc; se deja al gusto del usuario o la empresa, también se podría dejar vació ya que no influye en el funcionamiento de la aplicación. En la parte inferior de esta ventana se encuentran tres botones, los cuales se detallan a a continuación: 1. Restaurar: permite establecer los valores iniciales de la instalación del componente. Por ejemplo, si cambia el URL del sellado de tiempo y desea recuperar el valor “default”, al presionar este botón el componente sustituirá la información de este campo con el valor inicial. 2. Guardar: guarda los datos que han sido modificados. 3. Cerrar: cierra la ventana sin guardar la información que haya sido modificada. 24 08 8 Errores 1. Error 1: se despliega mensaje, ver Ilustración 24. Ilustración 24 Error en el manejo de la Firma avanzada. Es debido a dos situaciones: 1. Cuando se mantiene por un largo tiempo, la ventana donde se muestra la lista de certificados a seleccionar para aplicar la firma. 2. Se cuenta con más de una ventana del LibreOffice abierta. Solución: Cerrar todas las ventanas de LibreOffice y abrir únicamente el documento que desea firmar y posteriormente, aplicar la firma digital. 2. Error 2: despliega mensaje ver Ilustración 25. Ilustración 25 Error por problemas de la zona horaria registrada en el computador. Esta situación se presenta cuando el computador donde se está aplicando la firma tiene una zona horaria que no corresponde. Solución: Ajuste el computador en la zona horaria del país, por ejemplo en Costa Rica la zona horaria es “UTC- 6:00 America Central”. 25 09 9 Referencias Firma Digital de Costa Rica http://www.firma-digital.cr/que_es/ antecedentes.aspx Soporte firma digital Costa Rica https://www.soportefirmadigital.com/sfd/ SubSecretaria Poder Judicial Informática de Argentina: http://www.scba. gov.ar/servicios/fdwebn.swf Universidad Rey Juan Carlos. http://www.ia.urjc.es/cms/ Gobierno de España (2008). Open Document. Recuperado el 2014 de Ministerio de Edicación, Cultura y Deporte; http://recursostic.educacion. es/observatorio/web/ca/software/software-general/660-open-document Firma Digital.cr (2011) No repudio. Recuperado el 2014, de http://www. firma-digital.cr/como%20funciona/no_repudio.aspx Martínez, I. (2013). Qué es MD5, cómo funciona y para qué se usa. Recuperado el 2014, de Rootear: http://rootear.com/seguridad/md5-como- funciona-usos Wikipedia (2014). MD5. Recuperado el 2014, de http://es.wikipedia.org/ wiki/MD5 Wikipedia (2013) Xades. Recuperado el 2014, de http://es.wikipedia.org/ wiki/Xades Wikipedia (2014). Firma XML. Recuperado el 2014, de http:// es.wikipedia.org/wiki/Firma_XML Trajtenberg, J. (2002). La firma digital hoy. Recuperado el 2014, de Universidad del Salvador (USAL): www.salvador.edu.ar/ui2-35-trajtenberg. pps (Power Point) INFORMATICAHOY. (s.f.). Qué es la criptograf ía. Recuperado el 2014, de http://www.informatica-hoy.com.ar/seguridad-informatica/ Criptografia.php Alcántara, J. (s.f.). Cifrado asimétrico. Recuperado el 2014, de Versvs: http://wiki.versvs.net/Cifrado_asim%C3%A9trico CATCert. (s.f.). Online Certificate Status Protocol (OCSP). Recuperado 26 el 2014 de http://www.catcert.cat/esl/RECURSOS/Compruebe-su-certificado/ Online-Certificate-Status-Protocol-OCSP Preukschat (2014). ¿Qué es y de qué sirve el algoritmo SHA-256 en el protocolo Bitcoin? – Secure Hash Algorithm (VII). Recuperado el 2014, de OroyFinanzas.com: http://www.oroyfinanzas.com/2014/01/algoritmosha-256-protocolo-bitcoin-secure-hash-algorithm/ Banco Santander. (s.f.). Índice de certificados. Recuperado el 2014 de Autoridad Certificadora Banesto; http://ca.banesto.es/ayuda/faqs/ generalidades2.html ZonaClic. (s.f.). ¿Qué es XML?. Recupeado el 2014 de Generalitat de Catalunya: http://clic.xtec.cat/es/jclic/xml.htm 27 Versión actualizada a setiembre 2015. Revisada por el Centro de Informática Universidad de Costa Rica.