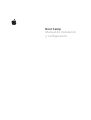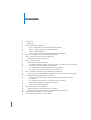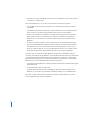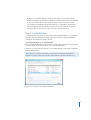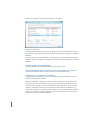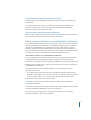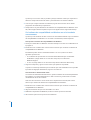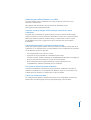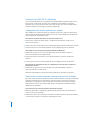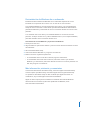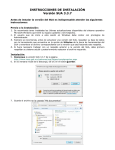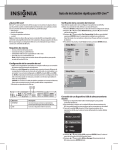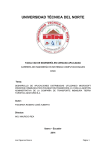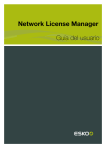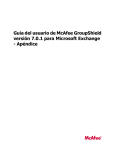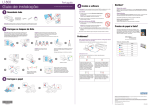Download Manual de instalación y configuración de Boot Camp
Transcript
Boot Camp Manual de instalación Contenido 3 3 5 5 5 5 5 5 5 6 7 8 8 8 9 9 9 10 11 11 11 11 11 12 12 12 13 13 2 Introducción Requisitos Visión general de la instalación Paso 1: Comprobar si hay actualizaciones disponibles Paso 2: Preparar el Mac para instalar Windows Paso 3: Instalar Windows Paso 4: Instalar el software de compatibilidad con Windows Paso 1: Comprobar si hay actualizaciones disponibles Paso 2: Preparar el Mac para instalar Windows Problemas para crear una partición Paso 3: Instalar Windows Problemas para instalar Windows Si al instalar Windows aparece el mensaje “Disco de instalación no encontrado” Si Windows no se ha instalado correctamente Si el programa de instalación de Windows no responde Si inserta un disco equivocado durante la instalación Paso 4: Instalar el software de compatibilidad con Windows Si el software de compatibilidad con Windows no se ha instalado correctamente Problemas para utilizar Windows en el Mac Si aparece el mensaje “Ningún disco de arranque conectado” al arrancar el ordenador Si la pantalla está en blanco o la imagen está distorsionada Si no puede renombrar la partición de Windows Selección de un sistema operativo durante el proceso de arranque Desinstalación de Windows de su ordenador Más información, asistencia y comentarios Boot Camp Boot Camp para poder utilizar Microsoft Windows en un ordenador Mac. Introducción Boot Camp le permite instalar Windows en un ordenador Mac en una partición propia, necesarios para crear una partición para Windows en su Mac y para reiniciar podrá seguir las instrucciones de este manual para instalar Windows y los drivers de Puede instalar Windows con un disco de instalación proporcionado por usted o, en Si desea actualizar la versión de Boot Camp o Windows en su partición de Windows, no AVISO: Requisitos  Una copia impresa de este documento, que contiene toda la información necesaria 3  Para instalar Windows 7 con un disco de instalación, necesita lo siguiente:  Una unidad de discos ópticos integrada o una unidad de discos ópticos externa Para obtener información acerca del uso del ordenador con una unidad de discos  Debe utilizar un disco de instalación que contenga la instalación completa de  Una vez instalado Windows, deberá instalar los drivers de software que permiten   Para saber cuánto espacio libre de disco necesita para instalar Windows, consulte 4 pasos: Paso 1: Comprobar si hay actualizaciones disponibles Paso 2: Preparar el Mac para instalar Windows Paso 3: Instalar Windows Paso 4: Instalar el software de compatibilidad con Windows Importante: Paso 1: Comprobar si hay actualizaciones disponibles 1 Inicie una sesión con una cuenta de administrador del ordenador, salga de todas las 2 3 Paso 2: Preparar el Mac para instalar Windows Importante: Si utiliza un ordenador portátil, conecte el adaptador de corriente antes 5 1 2 Seleccione la opción para añadir una partición de Windows, seleccione otras opciones   3 4 Para poder determinar cuál es el tamaño óptimo para la partición de Windows, 5 Inserte el disco de instalación de Windows 7 en la unidad de discos ópticos de su 6 Si tiene problemas para crear una partición para Windows, realice las siguientes comprobaciones:    Si tiene un Mac Pro con más de un disco interno, o si desea instalar Boot Camp en un disco que no se encuentra en el primer compartimento de discos duros, tendrá 6  Si aparece un cuadro de diálogo indicando que el disco no se puede dividir en una copia de seguridad de toda la información en su ordenador y reinstale Mac Paso 3: Instalar Windows Lea atentamente las siguientes instrucciones para instalar Windows en su ordenador 1 2 Cuando el asistente le solicite dónde se va a instalar Windows, seleccione la partición AVISO: No cree ni elimine particiones, ni seleccione una partición distinta de la 3 7 4 5 6 Una vez instalado el sistema Windows, el ordenador se reiniciará automáticamente en Si al instalar Windows aparece el mensaje “Disco de instalación no encontrado” Si Windows no se ha instalado correctamente 8 Si el programa de instalación de Windows no responde Si inserta un disco equivocado durante la instalación Paso 4: Instalar el software de compatibilidad con Windows 1 Si no encuentra el disco CD, DVD o disco externo en el que descargó el software de 2 Introduzca el CD o DVD o bien conecte el disco externo que contiene el software de siguientes operaciones:   3 Importante: No haga clic en el botón Cancelar de ninguno de los paneles del Si aparece un mensaje indicando que el software que está instalando no ha superado No es necesario que responda a los mensajes de instalación que se muestran 9 Si parece que no ocurre nada, es posible que haya ventanas ocultas que requieran su 4 Una vez que se haya reiniciado el ordenador, siga las instrucciones de los demás 5 1 2 Introduzca el CD o DVD o bien conecte el disco externo que contiene el software de siguientes operaciones:   3 Si aparece un mensaje indicando que el software que está instalando no ha superado Por ejemplo, si la cámara integrada de su Mac no funciona, puede volver a instalar Cada uno de estos drivers se encuentra en la carpeta Drivers del CD, DVD o disco 1 Introduzca el CD o DVD o bien conecte el disco externo que contiene el software de 2 3 4 10 Si tiene problemas para usar Windows en el Mac, pruebe las soluciones que se Para obtener más información sobre la solución de problemas, vaya a Si aparece el mensaje “Ningún disco de arranque conectado” al arrancar el ordenador Instale Windows de nuevo y asegúrese de que la partición está correctamente Si la pantalla está en blanco o la imagen está distorsionada al usar Windows, pruebe lo siguiente:     Si no puede renombrar la partición de Windows 11 Arranque con Mac OS X o Windows Una vez instalado Windows y el software de compatibilidad, con Boot Camp es muy operativo con el que arrancará el Mac, seleccione el disco que tiene instalado dicho 1 2 3 1 2 Seleccione el disco de arranque con el sistema operativo que desee utilizar por 3 m Para seleccionar el sistema operativo que desea utilizar durante el arranque, mantenga disponibles y podrá ignorar el ajuste del disco de arranque por omisión del panel 1 2 Seleccione el disco de arranque que contiene el sistema operativo que desea utilizar y, 12 Desinstalación de Windows de su ordenador Si ha instalado Windows en una de las particiones de un disco: Camp tal como se describe a continuación para desinstalar Windows eliminando la Si su ordenador tiene varios discos y ha instalado Windows en un disco de una sola partición: 1 2 Salga de todas las aplicaciones abiertas y cierre la sesión de todos los demás usuarios 3 4 5 Realice una de las siguientes operaciones:   Si el ordenador tiene varios discos internos, seleccione el disco que contiene Windows y, a continuación, seleccione “Restaurar el disco a una única partición con Más información, asistencia y comentarios 13