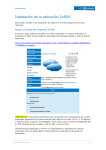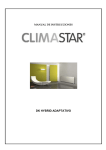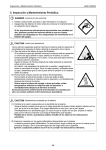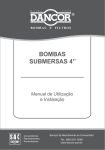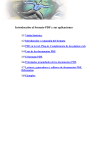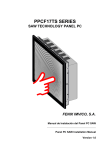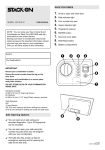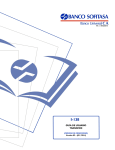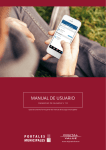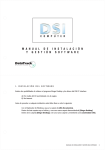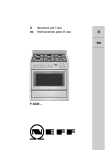Download FINCAWIN v.1.76 - Cea Ordenadores
Transcript
Guía Basica para iniciarse en FINCAWIN FINCAWIN v.1.76 Sistema de Gestión y Administración de Fincas. 1 FINCAWIN 2 FINCAWIN La información contenida en este documento está sujeta a cambios sin previo aviso. Las compañías, los nombres y la información utilizados en los ejemplos son ficticios, a menos que se indique lo contrario. Ninguna parte de este documento puede ser reproducida ni transmitida de ninguna forma ni por ningún medio, ni electrónico ni mecánico, para ningún propósito sin el permiso escrito explícito de CEA ORDENADORES. CEA ORDENADORES puede tener patentes, o aplicaciones con patentes pendientes, marcas comerciales, Copyright u otros derechos sobre la propiedad intelectual que cubren el tema de este documento. La tenencia de este documento no le confiere licencia para estas patentes, marcas comerciales, Copyright, ni ningún derecho sobre la propiedad intelectual excepto el proporcionado expresamente en cualquier acuerdo de licencia con CEA ORDENADORES. Copyright Copyright 2002 CEA ORDENADORES Todos los derechos reservados. Febrero de 2002 Autor : Javier Alvarez Gonzalez 3 FINCAWIN 4 FINCAWIN Indice FincaWin CAPÍTULO 1 .-Instalación .................................................... Pág 9 Acceso ...................................................................... Pág 12 Versiones .................................................................. Pág 14 CAPITULO 2.- Manejo de FINCAWIN ................................... Pág 17 Tipos de recibo.......................................................... Pág 19 Grupos de gastos ...................................................... Pág 21 Comunidades ............................................................ Pág 22 Cuentas de presupuestos ......................................... Pág 24 Propietarios ............................................................... Pág 26 Recibos ..................................................................... Pág 29 5 FINCAWIN Introducción Bienvenido y gracias por haber confiado en nuestra tecnología de archivo. FINCAWIN es un sistema software para la gestión y administración de fincas y comunidades. Está desarrollado sobre la más moderna plataforma existente actualmente en el mercado. La versión 1.76 de FINCAWIN condensa todo nuestro esfuerzo y dedicación de los últimos años, para conseguir proporcionarle, en un solo producto, el mayor número posible de utilidades y herramientas orientadas a la gestion. Esta guía de inicio está pensada para acercarle, de forma sencilla, a los procedimientos básicos que le permitirán empezar a explotar su nueva herramienta FINCAWIN. 6 FINCAWIN 7 FINCAWIN 8 FINCAWIN Capítulo 1: Instalación CAPITULO 1 Instalación. 9 FINCAWIN Capítulo 1: Instalación Antes de proceder a instalar FincaWin debera revisar el contenido del paquete que Cea Ordenadores le ha suministrado, el cual sera: • • 2 Disquettes de instalación Manual de instalación Una vez haya verificado el contenido del paquete procederemos a instalar FincaWin. INSTALACIÓN Para comenzar la instalación siga los pasos: • • 10 Inserte el disco etiquetado “Disco 1 de FincaWin” Ejecute el archivo Install.exe FINCAWIN Capítulo 1: Instalación 11 • A continuación le pedira un directorio de destino , si no esta seguro deje el directorio que ya aparece y presione sobre el boton Instalar • Seguidamente le pedira el disco 2. FINCAWIN Capítulo 1: Instalación • Inserte el disco 2 y presione el boton Aceptar Una vez terminado el proceso de instalación el siguiente paso sera iniciar por primera vez FincaWin para poder licenciarlo. Para iniciar fincawin podra hacerlo por varias vias: 1. Pulse en el boton inicio de windows , sitúese en programas , fincawin. 12 FINCAWIN Capítulo 1: Instalación 2. Otra via sera abriendo el explorador de windows y pulsando sobre el archivo fincawin.exe del directorio donde hayamos instalado el fincawin. 13 FINCAWIN Capítulo 1: Instalación Inmediatamente después de haber pulsado sobre el acceso al programa nos aparecera el siguiente mensaje , en el cual nos pregunta si queremos usar el programa como versión probar o como versión comercial. Versión probar Si Vd. ha pagado por la versión probar del programa debera hacer clic sobre la opcion YES y proseguir con el manual en el siguiente capitulo. Versión comercial Si Vd. por el contrario ha pagado por la versión comercial debera hacer clic sobre la opcion NO. • 14 Siguiendo con la versión comercial después de seleccionar “No” le aparecera el siguiente mensaje. FINCAWIN Capítulo 1: Instalación • 15 Después de visualizar el mensaje anterior debera proceder a llamar a CEA ORDENADORES ( tlf:91 8502061) para poder proseguir con la instalación. FINCAWIN 16 FINCAWIN Capítulo 2: Manejo CAPITULO 2 Manejo FincaWin 17 FINCAWIN Capítulo 2: Manejo En este capitulo veremos las opciones mas basicas para poder empezar a trabajar con FincaWin , excluyendo aquellas consideramos son mas concretas de cada administrador. Empezando Una vez tenemos FincaWin instalado en nuestro disco duro ( si no es asi lease el capitulo anterior ) , el primer paso sera vaciar los archivos de prueba que el programa trae por defecto , para lo cual iremos al menu “utilidades” y pulsaremos sobre el acceso “Dejar los archivos a 0” 18 FINCAWIN Capítulo 2: Manejo Inmediatamente después procederemos en primer lugar a crear los tipos de recibos. • Tipos de recibos: Seran las plantillas para generar los recibos , es decir , aquellas donde indicaremos las lineas de texto que se imprimiran en los recibos dependiendo del propietario/os al que se asigne. Para crear uno nuevo pulse sobre el boton de nueva ficha ( posición tercera desde el lateral izquierdo). - 19 Tipo de recibo: Aquí debera indicar una referencia con la que recordara el tipo de recibo generado. Nombre: Aquí debera indicar una descripción que indentifique el tipo de recibo. FINCAWIN Capítulo 2: Manejo -Fecha de alta: Aquí debera insertar la fecha en que se dio de alta este tipo de recibo. Si no es diferente a la actual no debera introducir nada. -Tipo linea: En este campo no debera insertar nada ya que es un campo para futuras actualizaciones de FincaWin. -Texto descriptivo de la linea: En este campo insertaremos el texto que posteriormente queremos que aparezca en el recibo. ( si se trata de la primera linea y Vd. quiere en esta linea insertar la cuota mensual no hara falta que introduzca nada , ya que cuando vayamos a generar recibos podremos insertarla automáticamente.) -Importe pts: Aquí podremos insertar el importe correspondiente a la linea de recibo indicada.( Al igual que el campo anterior si se trata de la primera linea y aquí queremos que aparezca la cuota mensual la dejaremos en blanco) Una vez haya terminado de rellenar la ficha , para que los cambios se hagan efectivos debera pulsar sobre el boton grabar ficha (posición segunda desde el lateral izquierdo) 20 FINCAWIN Capítulo 2: Manejo • Grupos de gastos: Sera el siguiente paso después de haber creado los tipos de recibos. Grupos de gastos nos servira para agrupar los diferentes gastos de la comunidad independientemente de sus subgastos. -Grupo de gastos: Aquí deberemos insertar uno numero de referencia para su posterior localización. -Descripcion: En este campo insertaremos un texto descriptivo del tipo de gasto que insertamos. Nota: el proceso para crear y guardar la ficha sera igual al expuesto en tipos de recibo. 21 FINCAWIN Capítulo 2: Manejo • Comunidades: Este sera el proximo paso a seguir. Aquí podremos dar de alta todas las comunidades que nuestra empresa gestionara. -Datos generales: Aquí deberemos insertar todos los datos que claramente se detallan de cada comunidad. Aquí Unicamente resaltaremos dos: -Precio unitario agua o gas: Aquí debera introducir la cantidad de dinero que la compañía cobra por unidad (litro en la mayoria de los casos) 22 FINCAWIN Capítulo 2: Manejo -Datos bancarios: Aquí insertaremos todos los datos referentes a la entidad bancaria que la finca utiliza para hacer efectivos sus pagos. -Coeficientes y cuotas: Aquí unicamente sera necesario que rellene el campo “numero de recibos al año” ya que el resto se rellenan automáticamente cuando calculemos los presupuestos. Nota: el proceso para crear y guardar la ficha sera igual al expuesto en tipos de recibo. 23 FINCAWIN Capítulo 2: Manejo • Cuentas de presupuestos: Aquí rellenaremos los datos referentes a los presupuestos de cada comunidad. Comenzaremos pulsando sobre nueva ficha como en casos anteriores. -Comunidad: Aquí bastara con que pulse sobre la lupa para buscar la comunidad de la que quiere hacer un presupuesto y la seleccióne pulsando el boton seleccionar. 24 FINCAWIN Capítulo 2: Manejo Una vez seleccionada haremos lo mismo con grupos de gastos. -Sub-Gasto: Aquí debera insertar un numero de referencia y una descripción para un subgasto perteneciente al grupo de gastos seleccionado. (Si Vd quiere insertar varios sub-gastos para un mismo grupo de gastos , debera crear tantos presupuestos como sub-gastos quiera insertar) -Presupuesto anual: Aquí insertara la cantidad de dinero con la que se cuenta para este gasto en concreto. 25 FINCAWIN Capítulo 2: Manejo -Coeficiente de reparto: Aquí indicaremos un numero del 1 al 9 con el que identificaremos este tipo de gasto , para posteriormente en la ficha de propietarios indicar el grado de participación de cada propietario en dicho coeficiente. -Presupuesto por periodo: Bastara con que rellenemos el campo anterior “Periodos en que se reparte” para que posteriormente de forma automatica se calcule el contenido de este campo. Una vez rellena toda la ficha pulsaremos sobre “guardar ficha” como en casos anteriores. • 26 Propietarios:Aquí daremos de alta una ficha para cada propietario de la comunidad , indicando la finca o inmueble al que pertenece. FINCAWIN Capítulo 2: Manejo -Datos de propietarios: Si Vd. no ha tenido dificultad con los pasos anteriores , no encontrara ningun problema en rellenar este apartado de la ficha de propietarios. -Datos bancarios / recibos – derramas: Aquí debera insertar todos los datos bancarios del propietario que se encuentre dando de alta. Comentaremos unicamente que los campos “cuota anual” y “cuota por periodo” no debera rellenarlos ya que cuando calculemos los presupuestos se rellenaran de forma automatica. Tambien comentaremos que en “tipo de recibo” debera pulsar sobre la lupa para seleccionar el tipo de recibo que quiere para dicho propietario , y que deberemos haber creado en el primer paso de este manual. -Traspaso a contaplus: Este apartado solo lo usaran aquellos usuarios que quieran realizar el traspaso de las cuentas a contaplus y para lo cual deberan conocer dicho programa. Para finalizar la inserción de datos en la ficha pulsaremos sobre el boton “grabar ficha” como en casos anteriores. 27 FINCAWIN Capítulo 2: Manejo Para finalizar veremos dos puntos muy importantes antes de generar recibos. 1. Suma de coeficientes: Lo encontramos en el menu presupuestos y nos servira para agrupar los coeficientes de reparto de los propietarios y mostrarlo en la pestaña de coeficientes de la comunidad. No olvide leer la información que el programa le muestra antes de hacer ningun cambio. 2. Calculo de presupuesto: Lo encontramos en el menu presupuestos y nos servira distribuir las cantidades de pago a cada propietario en funcion de los presupuestos, mostrando el resultado en la ultima pestaña de la ficha de propietarios y la ficha de comunidad. 28 FINCAWIN Capítulo 2: Manejo Por ultimo nos queda generar los recibos e imprimirlos , para lo cual iremos al menu recibos y pulsaremos sobre el acceso “Crear recibos”. Recuerde que solo debera generar los recibos una vez , independientemente de las veces que lo quiera imprimir , ya que si los generar varias veces se los duplicara. Si Vd. quiere crear los recibos de todos los propietarios debera dejar tal cual esten los campo “desde el propietario” y “hasta el propietario” Para cambiar el contenido de la primera linea que nos pidio en la ficha tipo de recibos marcaremos las casillas correspondientes como “S” 29 FINCAWIN Capítulo 2: Manejo Para finalizar e imprimir los recibos dejaremos el resto como esten y pulsaremos sobre “Generar recibos” Una vez terminado el proceso de creación de recibos iremos a “imprimir recibos” ubicado tambien en el menu recibos. Inmediatamente no generara los informes con los diferentes recibos , donde simplemente pulsaremos sobre el boton de la impresora para imprimir y terminaremos. Ya impresos los recibos si no quisiéramos volver a imprimirlos pulsaremos sobre el acceso “ Marcar todos los recibos con facturar=N “ para que la proxima vez que pulsemos sobre imprimir recibos no nos vuelva a imprimir los mismos. Si por cualquier problema queremos volver a imprimir un unico recibo de los ya generados , deberemos ir al fichero de recibos y modificar aquel que queramos imprimir con un Facturar= S. 30 FINCAWIN