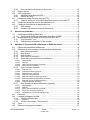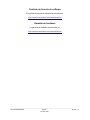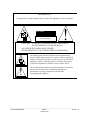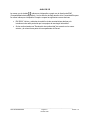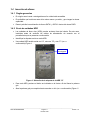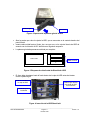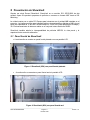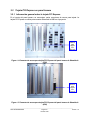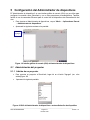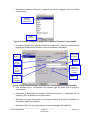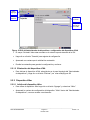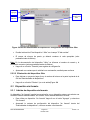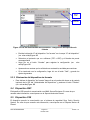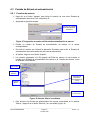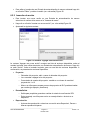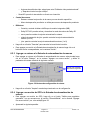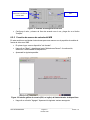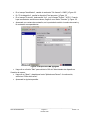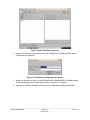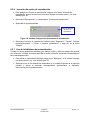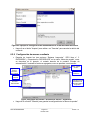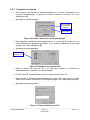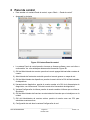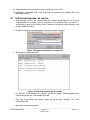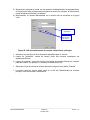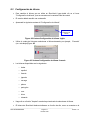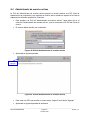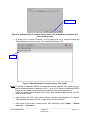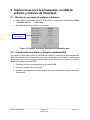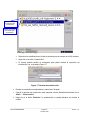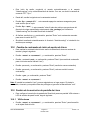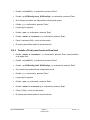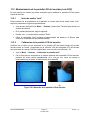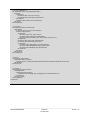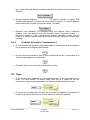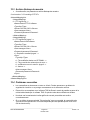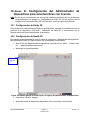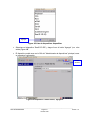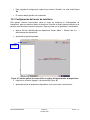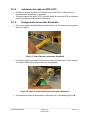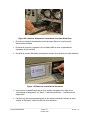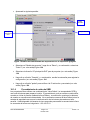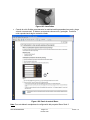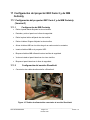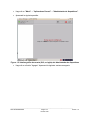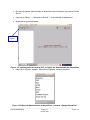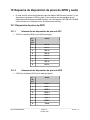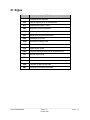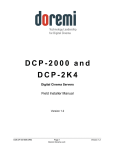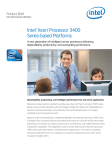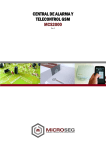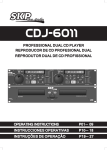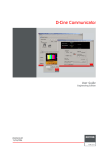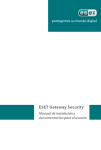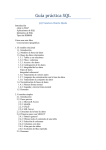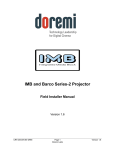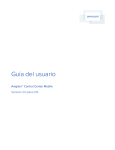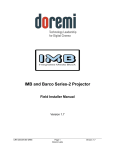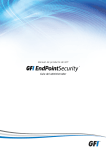Download ShowVault Field Installer Manual
Transcript
ShowVault
Servidor Digital Cinema
Manual de instalación en campo
Versión 1.0
La información contenida en el presente documento es confidencial y está
prohibido compartirla con cualquier persona o entidad, así como
reproducirla, difundirla o divulgarla, ya sea en su totalidad o en parte. Al
recibir este material, incluida cualquier prueba, adjuntos u hojas de
cálculo, el destinatario acepta mantener la confidencialidad de la
información contenida en el presente documento y no divulgarla por
ningún medio sin el consentimiento previo por escrito de Doremi
Laboratories.
La versión en inglés de este documento constituye la única versión jurídicamente vinculante.
Las versiones traducidas no son jurídicamente vinculantes y se suministran únicamente por
motivos prácticos.
The English version of this document is the only legally binding version.
Translated versions are not legally binding and are for convenience only.
_____________________________________________________________________________________
SHV.OM.003682.DRM
Página 1
Doremi Labs
Versión 1.0
Tabla de contenido
1
Introducción ......................................................................................................................11
1.1 Objetivo ........................................................................................................................11
1.2 Presentación ................................................................................................................11
1.3 Aplicación.....................................................................................................................11
1.4 Inserción de discos ......................................................................................................12
1.4.1 Reglas generales ...................................................................................................12
1.4.2 Envío de unidades HDD ........................................................................................12
1.5 Apagado correcto .........................................................................................................14
1.6 Contacto.......................................................................................................................14
2
Presentación de ShowVault .............................................................................................15
2.1
2.2
3
Panel frontal de ShowVault ..........................................................................................15
Panel trasero de ShowVault .........................................................................................17
Conectores del panel trasero ..........................................................................................19
3.1 Conexión del cable VGA para el uso de la pantalla LCD del servidor ...........................19
3.2 Tarjeta PCI Express en panel trasero ...........................................................................20
3.2.1 Información general sobre la tarjeta PCI Express ..................................................20
3.3 Conexiones de la placa base de ShowVault .................................................................21
3.3.1 Conectores de la placa base..................................................................................21
3.3.1.1
3.3.2
3.3.3
3.3.4
3.3.5
3.3.6
Conectores de la placa base SuperMicro ..................................................................... 21
Conectores PS-2 para teclado y mouse .................................................................21
Puerto serie ...........................................................................................................21
VGA .......................................................................................................................21
Puertos USB ..........................................................................................................21
Ethernet .................................................................................................................21
4
Dirección IP de ShowVault...............................................................................................22
5
Configuración del Administrador de dispositivos .........................................................24
5.1 Administración del proyector ........................................................................................24
5.1.1 Adición de un proyector .........................................................................................24
5.1.2 Eliminación de un proyector ...................................................................................26
5.2 Administración de bibliotecas de automatización .........................................................26
5.2.1 Dispositivo eCNA ...................................................................................................26
5.2.1.1
5.2.1.2
5.2.2
Adición del dispositivo eCNA ......................................................................................... 26
Eliminación del dispositivo eCNA .................................................................................. 27
Dispositivo JNior ....................................................................................................27
5.2.2.1
5.2.2.2
Adición del dispositivo JNior .......................................................................................... 27
Eliminación del dispositivo JNior .................................................................................... 28
5.3 Dispositivo sin formato .................................................................................................28
5.3.1 Adición de dispositivo sin formato ..........................................................................28
5.3.2 Eliminación del dispositivo sin formato ...................................................................29
5.4 Dispositivo ISE1 ...........................................................................................................29
5.5 Dispositivo CSS ...........................................................................................................29
5.6 Configuración de 3D ....................................................................................................30
5.6.1 Configuración del proyector para 3D o 48fps .........................................................30
5.6.2 Soporte de Dolby 3D .............................................................................................30
5.6.3 Soporte de RealD 3D .............................................................................................30
_____________________________________________________________________________________
SHV.OM.003682.DRM
Página 2
Doremi Labs
Versión 1.0
5.6.4 Soporte de Sensio 3D ............................................................................................30
5.7 Soporte de transcripción ..............................................................................................30
6
Configuración de la automatización: Uso del Editor de macros ...................................31
6.1 Información general sobre la interfaz del Editor de macros ..........................................31
6.2 Pestaña de Entrada de automatización ........................................................................32
6.2.1 Creación de macros ...............................................................................................32
6.2.2 Inserción de acción ................................................................................................33
6.2.3 Agregar un retraso a la Entrada de automatización de macros ..............................34
6.2.4 Agregar una acción de GPO a la Entrada de automatización de macros ...............34
6.2.5 Creación de macros de entrada del IMB ................................................................35
6.2.6 Inserción de acción de reproducción......................................................................41
6.2.7 Uso de la biblioteca de automatización ..................................................................41
6.2.8 Configuración de macros resultante.......................................................................42
6.2.9 Administración de lista de acciones .......................................................................43
6.2.9.1
6.2.9.2
6.2.9.3
Reordenación de acciones............................................................................................. 43
Edición de acciones ....................................................................................................... 43
Eliminación de acciones ................................................................................................. 43
6.2.10
Guardado de macros ..........................................................................................43
6.3 Pestaña Entrada de desencadenadores ......................................................................44
6.3.1 Información general de la pestaña Entrada de desencadenadores ........................44
6.3.2 Creación de Entradas de desencadenadores ........................................................44
6.3.3 Conexión a un evento ............................................................................................46
6.3.4 Guardado de Entradas de desencadenadores .......................................................47
6.4 Uso de macros predefinidas .........................................................................................47
6.5 Entradas predeterminadas ...........................................................................................47
6.6 Secuencias de comandos de inicio ..............................................................................47
7
Configuración de zonas horarias ....................................................................................48
7.1
7.2
8
Revisión de la zona horaria ..........................................................................................48
Cambio de la zona horaria ...........................................................................................48
Panel de control................................................................................................................49
8.1
8.2
8.3
8.4
9
GUI del Administrador de cuentas ................................................................................50
Configuración de idioma...............................................................................................54
Administrador de licencias ...........................................................................................55
Administrador de eventos activos .................................................................................58
Instrucciones para la actualización vía USB de software y firmware de ShowVault ...62
9.1
9.2
10
Mostrar las versiones de software y firmware ...............................................................62
Actualización de software y firmware mediante USB ....................................................62
Comandos terminales de Linux para ShowVault ........................................................64
10.1
Ventana de terminal e inicio de sesión de Linux (conexión local) ..............................64
10.2
Ventana de terminal e inicio de sesión de Linux (conexión remota) ..........................64
10.2.1
Inicio de sesión remoto desde una computadora con Linux ................................64
10.2.2
Inicio de sesión remoto desde una PC con Windows .........................................65
10.3
Generación de informes de estado ...........................................................................65
10.4
Actualización de software y firmware ........................................................................66
10.4.1
Envío de archivo de software a ShowVault .........................................................66
10.4.2
Actualización de software ...................................................................................66
_____________________________________________________________________________________
SHV.OM.003682.DRM
Página 3
Doremi Labs
Versión 1.0
10.4.3
Envío de archivo de firmware a ShowVault.........................................................67
10.5
Reinicio de red ..........................................................................................................67
10.6
RAID (particiones).....................................................................................................67
10.6.1
Identificación de fallas de RAID ..........................................................................67
10.6.2
Reinicio de RAID ................................................................................................69
10.7
Introducción desde Ethernet (servidor FTP) ..............................................................69
10.7.1
Carga de archivos a una unidad ShowVault remota a través del FTP ................69
10.8
Cambio de contraseña de inicio de sesión de Linux ..................................................70
10.9
Cambio de la resolución de pantalla de Linux ...........................................................70
10.9.1
VGA externa .......................................................................................................70
10.9.2
Pantalla LCD del panel frontal de ShowVault .....................................................71
11
Solución de problemas .................................................................................................72
11.1
Configuración BIOS de ShowVault............................................................................72
11.1.1
Configuración BIOS para placa base SuperMicro X7SBE ..................................72
11.2
Mantenimiento de la pantalla LCD del servidor (solo 3RU) .......................................73
11.2.1
Inicio de sesión "root" .........................................................................................73
11.2.2
Calibración de la pantalla LCD del servidor ........................................................73
12
Apéndice A: Estructura XML utilizada por el Editor de macros .................................74
12.1
Ejemplo de AutomationCueMacroList .......................................................................74
12.2
Estructura de Lista de macros de entrada de automatización ...................................75
12.2.1
Nodo Fecha de emisión ......................................................................................76
12.2.2
Nodo Emisor.......................................................................................................76
12.2.3
Nodo Creador .....................................................................................................76
12.2.4
Nodo Texto de anotación ....................................................................................76
12.2.5
Nodos Macro de entrada de automatización .......................................................77
12.2.5.1
12.2.5.2
12.2.5.3
12.2.5.4
12.2.6
12.2.6.1
12.2.6.2
12.2.6.3
12.2.6.4
12.2.6.5
12.2.6.6
12.2.6.7
12.2.6.8
12.2.7
12.2.7.1
12.2.7.2
12.2.7.3
12.2.7.4
12.2.7.5
Nodo Nombre ................................................................................................................. 77
Nodo Id ........................................................................................................................... 77
Nodo Texto de anotación (opcional) .............................................................................. 77
Nodo Lista de comandos ............................................................................................... 77
Nodo Comando (opcional) ..................................................................................78
Subnodo Tipo ................................................................................................................. 78
Subnodo Duración (opcional) ........................................................................................ 79
Subnodo Línea (opcional) .............................................................................................. 79
Subnodo Valor (opcional)............................................................................................... 79
Subnodo Retraso de pulso (opcional) ............................................................................ 80
Subnodo Nombre de dispositivo (opcional) ................................................................... 80
Subnodo Tipo de mensaje (opcional) ............................................................................ 80
Subnodo Mensaje (opcional) ......................................................................................... 80
Nodo Entrada de desencadenadores (opcional) .................................................81
Nodo Nombre ................................................................................................................. 81
Nodo Id ........................................................................................................................... 81
Nodo Texto de anotación (opcional) .............................................................................. 81
Nodo Tipo de entrada (opcional) ................................................................................... 82
Parámetros de tipo de entrada (opcional) ...................................................................... 82
12.3
Esquema...................................................................................................................83
12.4
Leyenda de diagrama de XML ..................................................................................85
12.4.1
Símbolos de elementos ......................................................................................85
12.4.1.1
Ejemplos......................................................................................................................... 85
12.4.2
Símbolos del modelo ("compositores") ...............................................................86
12.5
Tipos .........................................................................................................................86
12.6
Referencias y grupos de modelos .............................................................................87
_____________________________________________________________________________________
SHV.OM.003682.DRM
Página 4
Doremi Labs
Versión 1.0
13
Anexo A: archivo de configuración Netmap................................................................88
13.1
13.2
13.3
13.4
Información general ..................................................................................................88
Estructura del archivo Netmap ..................................................................................88
Archivo Netmap de muestra ......................................................................................90
Problemas conocidos ................................................................................................90
14
Anexo B: Configuración del Administrador de dispositivos para características con
licencia.....................................................................................................................................91
14.1
14.2
14.3
15
Presentación de IMB Certainty .....................................................................................96
15.1
16
Configuración de Dolby 3D .......................................................................................91
Configuración de RealD 3D ......................................................................................91
Configuración del motor de subtítulos .......................................................................93
Versión E ..................................................................................................................96
Configuración del proyector Barco Serie 2 y de IMB Certainty .................................97
16.1
Configuración del proyector Barco Serie 2 y de IMB Certainty (Versión E) ...............98
16.1.1
Componentes de hardware de ShowVault ..........................................................98
16.1.2
Instalación de IMB Certainty ...............................................................................99
16.1.3
Instalación del cable de audio CAT5...................................................................99
16.1.4
Instalación del cable de GPIO CAT5 ................................................................100
16.1.5
Configuración del servidor ShowVault ..............................................................100
16.1.6
Procedimiento de unión del IMB .......................................................................104
17
Configuración del proyector NEC Serie 2 y de IMB Certainty ..................................106
17.1
Configuración del proyector NEC Serie 2 y de IMB Certainty (Versión E) ...............106
17.1.1
Configuración de IMB Certainty ........................................................................106
17.1.2
Configuración del servidor ShowVault ..............................................................106
17.1.3
Procedimiento de unión del IMB .......................................................................111
18
Configuración del proyector Christie Serie 2 y de IMB Certainty ............................112
18.1
Configuración del proyector Christie Serie 2 y de IMB Certainty (Versión E) ...........112
18.1.1
Configuración de IMB Certainty ........................................................................112
18.1.2
Configuración del servidor ShowVault ..............................................................112
18.1.3
Procedimiento de unión del IMB .......................................................................116
19
Esquema de disposición de pines de GPIO y audio .................................................117
19.1
Disposición de pines de GPIO ................................................................................117
19.1.1
Información de disposición de pines de GPI .....................................................117
19.1.2
Información de disposición de pines de GPO ...................................................117
19.2
Información de disposición de pines de AES de audio ............................................118
20
Entrada HD-SDI............................................................................................................118
21
Siglas ...........................................................................................................................119
22
Historial de revisiones del documento ......................................................................120
_____________________________________________________________________________________
SHV.OM.003682.DRM
Página 5
Doremi Labs
Versión 1.0
Contrato de licencia de software
El contrato de licencia de software se encuentra en:
http://www.doremicinema.com/warranties.html
Garantía de hardware
La garantía de hardware se encuentra en:
http://www.doremicinema.com/warranties.html
_____________________________________________________________________________________
SHV.OM.003682.DRM
Página 6
Doremi Labs
Versión 1.0
ADVERTENCIA
ESTE DISPOSITIVO DEBE CONECTARSE A TIERRA.
IMPORTANTE
Los requisitos de alimentación para equipos eléctricos varían de un área a otra. Asegúrese de
que el ShowVault cumpla los requisitos de alimentación del área en la que se utilizará. En caso
de que tenga dudas, consulte a un electricista calificado o a un representante de Doremi Labs.
AVIS
Le voltage peut différer d’un pays a l’autre. Il faut que le ShowVault soit ajusté au voltage du
pays.
LA SOURCE DE PUISSANCE DOIT AVOIR UN CONDUCTEUR CONNECTE A LA TERRE.
Toutes réparations doivent être effectuées par une personne qualifiée. AFIN D’EVITER UN
CHOC ELECTRIQUE, VEUILLEZ NE PAS ENLEVER LE CAPOT.
Potencias nominales de ShowVault
Entrada de CA: 100-240 V~, 6-3 A, 60-50 Hz
Consumo de energía máximo: 300 W
ADVERTENCIA: VARIAS FUENTES DE ALIMENTACIÓN; DESCONECTE TODAS LAS FUENTES
ANTES DE REALIZAR MANTENIMIENTO.
Información térmica y montaje en estante de ShowVault
La temperatura ambiente máxima de funcionamiento es 35 °C.
Nunca restrinja el flujo de aire a través de los ventiladores u orificios de ventilación de
los dispositivos.
Al instalar el equipo en un estante, distribuya las unidades uniformemente. De lo
contrario, se pueden crear condiciones de peligro debido a la distribución irregular del
peso.
Conecte la unidad únicamente a circuitos de alimentación con la clasificación
correspondiente. Los equipos montados en estante deben contar con conexiones
(puestas) confiables a tierra.
Protección personal y del ShowVault
Nunca toque el enchufe de CA con las manos húmedas. Desconecte el ShowVault de la fuente
de alimentación tirando siempre del enchufe y no del cable. La reparación o el reensamblaje del
ShowVault deben estar a cargo únicamente de un representante de Doremi Labs, Inc. o
ingeniero profesional calificado. Además de anular la garantía, los ingenieros no autorizados
_____________________________________________________________________________________
SHV.OM.003682.DRM
Página 7
Doremi Labs
Versión 1.0
pueden tocar piezas internas activas y recibir descargas eléctricas graves. No coloque ni
permita que otra persona coloque ningún objeto, en especial metálico, dentro del ShowVault.
Utilice únicamente fuentes de alimentación de CA. Nunca utilice una fuente de alimentación de
CC.
Si derrama agua o cualquier otro líquido sobre o dentro del ShowVault, desconecte la
alimentación y llame a un representante de Doremi. La unidad debe estar bien ventilada y no debe
exponerse a la luz solar directa. Para evitar dañar el circuito interno y el acabado externo, no
exponga el ShowVault a fuentes de calor directas (caloventores, estufas, radiadores). Evite
utilizar aerosoles inflamables cerca del ShowVault. Pueden dañar la superficie y prenderse fuego.
No utilice alcohol desnaturalizado, disolvente o sustancias químicas similares para limpiar el
ShowVault. Pueden dañar la unidad.
La modificación del equipo es peligrosa y puede afectar negativamente las funciones del
ShowVault. Nunca intente modificar el equipo de ningún modo. Para garantizar el rendimiento
óptimo del ShowVault, seleccione la ubicación de montaje con cuidado y asegúrese de que el
equipo se utilice adecuadamente. Evite montar el ShowVault en las siguientes ubicaciones:
En un ambiente húmedo o polvoriento.
En una habitación con escasa ventilación.
En una superficie que no esté nivelada.
Dentro de un vehículo en movimiento, en el cual estará sometido a la vibración.
En un ambiente extremadamente caluroso o frío.
Advertencia sobre discos extraíbles
La extracción de discos duros intercambiables en caliente permite el acceso a los pines y
trazas de suministro de energía para la segunda placa base del disco. Eso se considera un
riesgo energético. La extracción de los discos duros debe estar a cargo de un especialista de
servicio o de un miembro del personal capacitado. El equipo puede utilizarse solo en un área de
acceso restringido, a la cual no tenga acceso el público en general.
Precaución
La batería se encuentra en la placa base.
Si la batería no se reemplaza correctamente, existe peligro de explosión.
Reemplácela únicamente con una del mismo tipo o de uno equivalente recomendado
por el fabricante.
Deshágase de las baterías usadas de acuerdo con las instrucciones del fabricante.
_____________________________________________________________________________________
SHV.OM.003682.DRM
Página 8
Doremi Labs
Versión 1.0
WARNING!!
To prevent fire or shock hazard, do not expose this appliance to rain or moisture
CAUTION
RISK OF ELECTRIC SHOCK
DO NOT OPEN
CAUTION:
!
TO REDUCE THE RISK OF ELECTRIC SHOCK,
DO NOT REMOVE COVER (OR BACK).
NO USER-SERVICEABLE PARTS INSIDE.
REFER SERVICING TO QUALIFIED SERVICE PERSONNEL.
The lightning flash with the arrowhead symbol superimposed
across a graphical representation of a person, within an equilateral
triangle, is intended to alert the user to the presence of uninsulated
“dangerous voltage” within the product’s enclosure; that may be
of sufficient magnitude to constitute a risk of electric shock.
!
The exclamation point within an equilateral triangle is intended to
alert the user to the presence of important operating and
maintenance (servicing) instructions in the literature
accompanying the appliance.
_____________________________________________________________________________________
SHV.OM.003682.DRM
Página 9
Doremi Labs
Versión 1.0
AVISO DE CE
La marca con el símbolo
indica que el dispositivo cumple con la directiva de EMC
(Compatibilidad electromagnética) y con la directiva de Baja tensión de la Comunidad Europea.
La marca indica que el dispositivo cumple o supera las siguientes normas técnicas:
EN 55022 "Límites y métodos de medición de las características relativas a la
interferencia de radio producida por los equipos de tecnología informática".
Se ha confeccionado una "Declaración de conformidad" de acuerdo con la norma
anterior y la misma forma parte de los expedientes de Doremi.
_____________________________________________________________________________________
SHV.OM.003682.DRM
Página 10
Doremi Labs
Versión 1.0
1 Introducción
1.1 Objetivo
Este manual está diseñado para orientar al usuario durante el montaje y la instalación del
ShowVault.
1.2 Presentación
Este documento está estructurado de acuerdo con las siguientes secciones:
Sección 1: Introducción: presentación general del documento
Sección 2: Presentación de ShowVault: información general de ShowVault
Sección 3: Conectores del panel trasero: información general de las conexiones del
ShowVault
Sección 4: Dirección IP de ShowVault: cómo configurar la dirección IP en ShowVault
Sección 5: Configuración del Administrador de dispositivos: cómo configurar y utilizar el
servicio Administrador de dispositivos
Sección 6: Configuración de la automatización: uso del Editor de macros
Sección 7: Configuración de zonas horarias: cómo comprobar y actualizar la zona horaria
Sección 8: Panel de control: información general sobre los servicios en el Panel de
control
Sección 9: Instrucciones para la actualización vía USB de software y firmware de
ShowVault
Sección 10: Comandos de Linux de ShowVault: comandos terminales básicos de Linux
Sección 11: Solución de problemas
Sección 12: Apéndice A: estructura XML
Sección 13: Anexo A: archivo de configuración Netmap
Sección 14: Anexo B: Configuración del Administrador de dispositivos
Sección 15: Presentación de IMB Certainty
Sección 16: Configuración del proyector Barco Serie 2 y de IMB Certainty
Sección 17: Configuración del proyector NEC Serie 2 y de IMB Certainty
Sección 18: Configuración del proyector Christie Serie 2 y de IMB Certainty
Sección 19: Esquema de disposición de pines de GPIO y audio
Sección 20: Siglas
Sección 21: Historial de revisiones del documento
1.3 Aplicación
Este documento cumple con la versión de software 2.0.10 y con IMB Certainty Versión E. Para
versiones de software y de IMB Certainty anteriores, ver la versión 1.0 de este documento.
_____________________________________________________________________________________
SHV.OM.003682.DRM
Página 11
Doremi Labs
Versión 1.0
1.4 Inserción de discos
1.4.1 Reglas generales
En ningún caso inserte o extraiga discos si la unidad está encendida.
Es preferible que los discos sean de la misma marca y modelo, y que tengan la misma
capacidad.
Doremi prohíbe la combinación de discos SATA I y SATA II dentro del mismo RAID.
1.4.2 Envío de unidades HDD
Las unidades de disco duro (HDD) pueden enviarse fuera del chasis. En este caso,
insértelas antes de enchufar los cables de alimentación de acuerdo con el
procedimiento que se presenta a continuación:
Identifique la etiqueta escrita en cada HDD.
Una unidad HDD tendrá escrita una "A", otra una "B" y otra "C" (ver a
continuación).Figura :1
Ubicación de
las etiquetas
de HDD
Figura :1 Ubicación de la etiqueta de la HDD "A"
Para cada HDD, presione el botón azul ubicado en el frente a fin de liberar la palanca
gris.
Abra la palanca gris por completo hasta escuchar un clic (ver a continuación).Figura :2
_____________________________________________________________________________________
SHV.OM.003682.DRM
Página 12
Doremi Labs
Versión 1.0
Palanca gris
Botón azul
Figura :2 Apertura de la palanca gris de la HDD
Abra la puerta que cubre la caja de la HDD, que se encuentra en el costado derecho del
panel frontal.
Inserte cada unidad hasta el fondo, de a una por vez, en la caja del chasis de HDD de
acuerdo con la ubicación A-B-C definida en el siguiente esquema.
La palanca gris debe permanecer abierta por completo.
A
LCD monitor
B
HDD Location
C
Figura :3 Esquema de vista frontal de ShowVault: HDD
El disco debe insertarse hasta el fondo dentro de la caja de HDD antes de intentar
cerrar la palanca gris.
HDD "A" insertada en
la caja de HDD
Palanca gris abierta
para instar la HDD
correctamente
HDD "B" y "C"
instaladas
Figura :4 Inserción de la HDD ShowVault
_____________________________________________________________________________________
SHV.OM.003682.DRM
Página 13
Doremi Labs
Versión 1.0
Cierre la palanca gris tirando de ella hacia la HDD hasta escuchar un clic.
Cuando las HDD estén instaladas correctamente , se verán como las HDD "A", "B" y "C"
presentadas antes en .Figura :4
Ahora los cables de alimentación pueden enchufarse de manera segura en ShowVault.
1.5 Apagado correcto
Siga la instrucción que sigue para apagar el ShowVault de manera segura. Cualquier otro
método puede dañar y, en consecuencia, hacer que falle el RAID.
Seleccione "Apagar" en el menú "Cerrar sesión": "Menú → Cerrar sesión... →
Apagar".
Otro método para apagar la unidad consiste en presionar y soltar el botón de encendido.
Para volver a encender la unidad, basta con presionar y soltar el interruptor de encendido.
Nota: No presione y mantenga en este estado el botón de apagado por más de un segundo.
Ver la sección para conocer la ubicación del interruptor de encendido.2.1
1.6 Contacto
Si necesita ayuda o asistencia, comuníquese con el Soporte técnico de Doremi Labs en:
EE. UU.
Línea de Soporte técnico durante las 24 horas, los 7 días de la semana: +1-866-484-4004
Correo electrónico del Soporte técnico: [email protected]
Europa
Línea de Soporte técnico durante las 24 horas, los 7 días de la semana: +33 (0) 492952-847
Enlace del Soporte técnico: http://support.doremitechno.org/ticketing
Japón
Línea del Soporte técnico: +044-966-4855
Correo electrónico del Soporte técnico: [email protected]
Australia ~ China ~ India ~ Indonesia ~ Corea ~ Malasia ~ Nueva Zelanda ~ Filipinas ~
Singapur ~ Taiwán ~ Tailandia
Correo electrónico del Soporte técnico: [email protected]
_____________________________________________________________________________________
SHV.OM.003682.DRM
Página 14
Doremi Labs
Versión 1.0
2 Presentación de ShowVault
Gracias por elegir Doremi ShowVault. ShowVault es un servidor DCI JPEG-2000 de alta
calidad, capaz de reproducir paquetes de películas o avances en formato MXF hasta a 250
Mbits/seg.
La unidad cuenta con un cable PCI Express para interactuar con la unidad IMB instalada en el
proyector. La interfaz se utiliza para transferir archivos cinematográficos digitales al IMB, el cual
tiene una capacidad de 12 bits 4:4:4 2048x1080p24 o 10 bits 4:2:2 para aplicaciones de 48fps y
3D. El almacenamiento de datos se realiza en un conjunto interno de discos RAID5.
ShowVault también admite la interoperabilidad de películas MPEG2, la vista previa y la
reproducción de contenido alternativo.
2.1 Panel frontal de ShowVault
A continuación se muestra un panel frontal plateado con una pantalla LCD:
Figura :5 ShowVault (3RU) con panel frontal plateado
A continuación se muestra un panel frontal azul sin pantalla LCD:
Figura :6 ShowVault (4RU) con panel frontal azul
_____________________________________________________________________________________
SHV.OM.003682.DRM
Página 15
Doremi Labs
Versión 1.0
ENCENDIDO (PWR): La luz LED se torna verde cuando la unidad está encendida.
HDD: La luz LED roja indica el acceso a las unidades de disco duro.
La puerta que se encuentra a la derecha en los dos tipos de unidades (3RU y 4RU)
cubre el interruptor de "ENCENDIDO" y los tres discos duros que conforman el
almacenamiento RAID5.
Figura :7 Puerta derecha abierta del ShowVault (3RU) con panel frontal plateado
Figura :8 Puerta derecha abierta del ShowVault (4RU) con panel frontal azul
Cada unidad de disco duro cuenta con un botón azul que permite extraer la unidad del
chasis.
Tenga cuidado de no extraer la unidad de disco duro cuando ShowVault se encuentra
en funcionamiento.
Hay un conector USB 2.0 en el centro del panel frontal que puede admitir un disco duro
externo, así como un mouse o un teclado.
El costado izquierdo del panel frontal contiene una pantalla LCD (solo 3RU).
_____________________________________________________________________________________
SHV.OM.003682.DRM
Página 16
Doremi Labs
Versión 1.0
Figura :9 Pantalla LCD del panel frontal plateado de ShowVault (3RU)
En el panel frontal plateado, el LCD puede encenderse o apagarse mediante el botón de
encendido del LCD, utilizando el lápiz que se encuentra en el panel frontal. Ese botón
se encuentra detrás del lápiz (ver más arriba).Figura :9
Nota: Para utilizar la pantalla LCD es necesario vincular dos conectores VGA del panel trasero
mediante un cable VGA provisto con ShowVault. Ver el párrafo para conocer las conexiones
del cable VGA.3.1
2.2 Panel trasero de ShowVault
El panel trasero puede variar en ShowVault en función de la placa base utilizada. El uso de la
placa base SuperMicro se muestra en a continuación.Figura :10
Figura :10 Panel trasero de ShowVault (3RU) equipado con una placa base SuperMicro
_____________________________________________________________________________________
SHV.OM.003682.DRM
Página 17
Doremi Labs
Versión 1.0
Figura :11 Panel trasero de ShowVault (4RU) equipado con una placa base SuperMicro
En el costado izquierdo del panel trasero se encuentra una fuente de alimentación
redundante doble
Asegúrese de que se utilicen dos cables de alimentación de CA o, de lo contrario, la
unidad emitirá una alarma sonora hasta que los dos cables estén conectados
Para desactivar temporalmente la alarma sonora, presione el botón rojo que se
encuentra junto a los conectores de alimentación de CA
Nota: Inserte las unidades antes de conectar los cables de alimentación. Se recomienda no
conectar ShowVault con un solo cables de CA.
Sobre el costado izquierdo del panel trasero se encuentran las conexiones de la placa
base. Las mismas son las conexiones de teclado, mouse, VGA, serie de 9 pines,
Ethernet y USB 2.0. Ver la Sección para obtener información detallada sobre las
conexiones de la placa base.3.3
_____________________________________________________________________________________
SHV.OM.003682.DRM
Página 18
Doremi Labs
Versión 1.0
3 Conectores del panel trasero
3.1 Conexión del cable VGA para el uso de la pantalla LCD del
servidor
Cuando sea necesario utilizar la pantalla LCD del panel frontal (solo 3RU), el conector VGA de
la pantalla LCD del servidor debe conectarse al conector VGA de la placa base mediante el
cable VGA. Se suministra con el ShowVault. El cable VGA debe fijarse a los conectores VGA
de ShowVault mediante los tornillos integrados.
Conector
VGA
Conector
VGA
Figura :12 Panel trasero de ShowVault (3RU) con conector VGA de placa base
SuperMicro
Figura :13 Cable VGA
_____________________________________________________________________________________
SHV.OM.003682.DRM
Página 19
Doremi Labs
Versión 1.0
3.2 Tarjeta PCI Express en panel trasero
3.2.1 Información general sobre la tarjeta PCI Express
En el centro del panel trasero, se encuentran varios conectores de ranura para tarjeta. La
tarjeta PCI Express se utiliza para conectar ShowVault al IMB en el proyector.
Ranura
para
tarjeta
PCI
Express
Figura :14 Conector de ranura para tarjeta PCI Express del panel trasero de ShowVault
(3RU)
Ranura
para
tarjeta
PCI
Express
Figura :15 Conector de ranura para tarjeta PCI Express del panel trasero de ShowVault
(4RU)
_____________________________________________________________________________________
SHV.OM.003682.DRM
Página 20
Doremi Labs
Versión 1.0
3.3 Conexiones de la placa base de ShowVault
3.3.1 Conectores de la placa base
En el panel trasero de las unidades 3RU y 4RU se encuentran la conexiones para la placa
base. La placa base que se utiliza en ShowVault es la SuperMicro. El conector de la placa base
SuperMicro se presenta en el párrafo . Los conectores asociados se encuentran etiquetados y
descriptos en los párrafos a .3.3.23.3.6
3.3.1.1
Mouse
Conectores de la placa base SuperMicro
teclado
Puertos
USB
Puerto
serie
Puerto
VGA
Ethernet
0
Ethernet
1
Figura: 16 Conectores de la placa base SuperMicro en el panel trasero de ShowVault (3RU)
3.3.2 Conectores PS-2 para teclado y mouse
En el costado izquierdo del panel de conectores se encuentran los conectores PS-2 para el
mouse y el teclado de la PC. Estas clavijas pueden utilizarse indistintamente, pero por lo
general la clavija púrpura es para el teclado de la PC, y la verde para el mouse PS-2. Si el
usuario tiene un teclado o un mouse USB, debe utilizar los puertos USB que se encuentran en
el costado izquierdo del panel de conectores de la placa base.
3.3.3 Puerto serie
Es un puerto COM serie DB-9 macho de 9 pines estándar que se encuentra en la placa base.
3.3.4 VGA
Conecte un monitor VGA estándar para mostrar la interfaz del software de ShowVault.
Este conector también puede conectarse al conector VGA del centro del panel trasero para
facilitar el uso de la pantalla LCD del panel frontal. El cable VGA se suministra con ShowVault y
se explica en mayor detalle en la sección .3.1
3.3.5 Puertos USB
Conecte los periféricos USB 2.0 estándares para un teclado USB de PC, mouse, disco duro,
etc.
3.3.6 Ethernet
La placa base tiene dos conectores Ethernet Gigabit incorporados. El de la izquierda se
identifica como "Eth0", mientras que el de la derecha se identifica como "Eth1".
_____________________________________________________________________________________
SHV.OM.003682.DRM
Página 21
Doremi Labs
Versión 1.0
4 Dirección IP de ShowVault
Todos los servidores ShowVault se envían con la dirección IP predeterminada 192.168.100.50
en el puerto Ethernet (Eth1) y una dirección IP dinámica asignada en el puerto Ethernet (Eth0).
Ver la sección para ubicar cada conector Ethernet.3.3
Para cambiar la dirección IP del servidor ShowVault, vaya a “Menú → Sistema →
Configuración de red” y siga los pasos que se indican a continuación:
En el menú ShowVault, seleccione “Menú → Sistema → Configuración de red”
Aparecerá una ventana que le solicitará una contraseña, como se muestra a
continuación:
Figura :17 Ventana de autenticación
Siga los pasos a partir de las siguientes ventanas:
El nombre de host del
sistema "dcp2000" se
utiliza a modo de
ejemplo
Figura :18 Configuración de red de ShowVault
En los pasos que siguen utilice la flecha hacia abajo o la tecla "Tab" para seleccionar
"Aceptar" y, a continuación, presione "Enter".
Escriba el nombre de host del sistema deseado y seleccione "Aceptar".
Seleccione "Aceptar" para el nombre de dominio del sistema.
Seleccione “Sí” para eth0.
_____________________________________________________________________________________
SHV.OM.003682.DRM
Página 22
Doremi Labs
Versión 1.0
Seleccione “No” para "Dispositivo extraíble".
Seleccione “No” para configurar automáticamente el dispositivo con DHCP.
Escriba la dirección IP deseada para eth0 y seleccione “Aceptar”.
Escriba la puerta de enlace predeterminada deseada o deje el campo en blanco y
seleccione "Aceptar".
Escriba la máscara de subred deseada y seleccione "Aceptar".
Escriba la configuración de red de Ethernet deseada y seleccione "Aceptar".
Seleccione “Sí” para eth1.
Seleccione “No” para "Dispositivo extraíble".
Seleccione “No” para configurar automáticamente el dispositivo con DHCP.
Escriba la dirección IP de eth1 y seleccione “Aceptar”. En el ejemplo escriba
192.168.10.12.
Escriba la puerta de enlace predeterminada deseada o deje el campo en blanco y
seleccione "Aceptar".
Escriba la máscara de subred deseada y seleccione Aceptar; en nuestro ejemplo,
escriba la misma máscara
de subred que la del proyector: 255.255.255.0.
Deje en blanco los servidores de nombre de dominio del sistema y seleccione "Aceptar".
Salga del servicio de configuración.
Para verificar la configuración, vaya a “Menú → Aplicaciones Doremi → Herramienta
de diagnóstico” y verifique la dirección IP en la pestaña "Sistema" de la Herramienta
de diagnóstico.
Nota: La configuración de Ethernet 2 que puede solicitar el asistente de configuración de
Ethernet no es necesaria en este momento. En caso de que se le solicite la
configuración, puede omitir este paso.
_____________________________________________________________________________________
SHV.OM.003682.DRM
Página 23
Doremi Labs
Versión 1.0
5 Configuración del Administrador de dispositivos
El "Administrador de dispositivos" es una interfaz gráfica de usuario (GUI) que se utiliza para
configurar la conexión entre ShowVault y uno o más proyectores cinematográficos. También
facilita el uso de comandos Ethernet para el control de los dispositivos de automatización del
cine.
Para ejecutar el Administrador de dispositivos, vaya a “Menú → Aplicaciones Doremi
→ Administrador de dispositivos”
Aparecerá la siguiente ventana en la pantalla:
Botón
"Agregar"
Figura :19 Interfaz gráfica de usuario (GUI) del Administrador de dispositivos
5.1 Administración del proyector
5.1.1 Adición de un proyector
Para conectar un proyector a ShowVault, haga clic en el botón "Agregar" (ver más
arriba)Figura :19
Aparecerá la siguiente pantalla:
Figura :20 GUI del Administrador de dispositivos: ventana Selección de dispositivo
_____________________________________________________________________________________
SHV.OM.003682.DRM
Página 24
Doremi Labs
Versión 1.0
Seleccione el elemento "Proyector" y haga clic en el botón "Agregar", como se muestra
a continuación:
Elemento
"Proyector"
seleccionado
Botón
"Agregar"
Figura :21 Ventana Selección de dispositivo: elemento "Proyector" seleccionado
El usuario regresará a la ventana principal de configuración y estará en condiciones de
ingresar los parámetros del proyector, como se muestra a continuación:
Campo
"Modelo del
proyector"
Botón
"Eliminar"
Botón
"Probar"
"Identifica
dor del
proyector"
Nombre de
usuario y
contraseña de
"DLP" (no
cambiar)
Campo
"IP
principal
de DLP"
Campo "IP
del
proveedor"
(no utilizado)
"Activar
subtítulos"
Figura :22 GUI del Administrador de dispositivos: ventana Selección de dispositivo
Para proceder con la configuración del proyector siga los pasos que se indican a
continuación:
Especifique un identificador de proyector (nombre de proyector, n.° de pantalla, 3D a la
izquierda y 3D a la derecha) en el primer campo
Seleccione el modelo de proyector correcto para conectar a ShowVault utilizando el o
los campos "Modelo de proyector"
Seleccione "Serie 2" para el proyector en el menú desplegable de la derecha
_____________________________________________________________________________________
SHV.OM.003682.DRM
Página 25
Doremi Labs
Versión 1.0
Ingrese la dirección "IP principal de DLP" y, a continuación, haga clic en el botón
"Probar"
Nota: Si el usuario activa los subtítulos sin que el ShowVault esté conectado a un proyector, el
servidor no funcionará correctamente.
Especifique si se trata del proyector principal o no mediante el botón de opción
correspondiente
Nota: Los "Nombre de usuario y contraseña de DLP" no se utilizan.
Marque la casilla de verificación "Activado" que se encuentra en el extremo superior
derecho de la GUI
Haga clic en el botón "Guardar" para registrar esta configuración
Aparecerá una página de confirmación de contraseña en la que deberá escribir la
contraseña para guardar y registrar la configuración
5.1.2 Eliminación de un proyector
Para eliminar un proyector haga clic en el nombre del mismo en la parte izquierda de la
GUI del "Administrador de dispositivos"
Haga clic en el botón “Eliminar” (ver más arriba)Figura :22
5.2 Administración de bibliotecas de automatización
También se brinda soporte para el control de automatización del cine. A continuación se
presenta la lista de los dispositivos actualmente admitidos:
eCNA
JNior
Para cada uno de esos dos dispositivos se encuentra disponible una biblioteca incorporada de
comandos de automatización admitidos. Los comandos de automatización después pueden
agregarse a Entradas de macros, como se presenta en la Sección .6.2
5.2.1 Dispositivo eCNA
5.2.1.1 Adición del dispositivo eCNA
Para utilizar el dispositivo eCNA, haga clic en el botón "Agregar" y seleccione "eCNA"
Escriba la dirección IP del dispositivo eCNA en el campo correspondiente, como se
muestra a continuación:
_____________________________________________________________________________________
SHV.OM.003682.DRM
Página 26
Doremi Labs
Versión 1.0
Botón
"Agregar"
Botón
"Eliminar"
"Activado"
marcado
Campo de
dirección IP
de eCNA
Figura :23 GUI del Administrador de dispositivos: configuración del dispositivo eCNA
El campo "Activado" debe estar marcado en el extremo superior derecho de la GUI
Haga clic en el botón "Guardar" para registrar la configuración
Aparecerá una ventana que le solicitará la contraseña
Escriba la contraseña para guardar la configuración y continuar
5.2.1.2 Eliminación del dispositivo eCNA
Para eliminar el dispositivo eCNA, selecciónelo en el panel izquierdo del "Administrador
de dispositivos" y haga clic en el botón "Eliminar" (ver más arriba)Figura :23
5.2.2 Dispositivo JNior
5.2.2.1 Adición del dispositivo JNior
Para utilizar el dispositivo JNior haga clic en el botón "Agregar" y seleccione "JNior"
Aparecerá la ventana de configuración del dispositivo "JNior" dentro del "Administrador
de dispositivos", como se muestra a continuación:
_____________________________________________________________________________________
SHV.OM.003682.DRM
Página 27
Doremi Labs
Versión 1.0
Botón
"Agregar"
Campo de
dirección IP de
JNior
Botón
"Eliminar"
Figura :24 GUI del Administrador de dispositivos: configuración del dispositivo JNior
Escriba la dirección IP del dispositivo "JNior" en el campo "IP del servidor"
El campo de número de puerto ya debería contener el valor apropiado (valor
predeterminado de fábrica)
Nota: En la documentación del dispositivo "JNior" se informan el nombre de usuario y la
contraseña correctos (valores predeterminados de fábrica).
Haga clic en el botón "Guardar" para registrar la configuración
Aparecerá una ventana que le solicitará una contraseña; escríbala para continuar
5.2.2.2 Eliminación del dispositivo JNior
Para eliminar un proyector haga clic en el nombre del mismo en la parte izquierda de la
GUI del "Administrador de dispositivos"
Haga clic en el botón “Eliminar” (ver más arriba)Figura :24
5.3 Dispositivo sin formato
5.3.1 Adición de dispositivo sin formato
Un dispositivo "sin formato" permite la comunicación con un dispositivo externo a través de una
conexión Ethernet mediante datos "sin formato" como cadenas binarias o de texto.
Para utilizar un dispositivo "sin formato" haga clic en el botón "Agregar" y seleccione
"Sin formato"
Aparecerá la ventana de configuración del dispositivo "sin formato" dentro del
"Administrador de dispositivos", como se muestra a continuación:
_____________________________________________________________________________________
SHV.OM.003682.DRM
Página 28
Doremi Labs
Versión 1.0
Botón
"Salir"
Botón
"Guardar"
Figura :25 GUI del Administrador de dispositivos: configuración de dispositivo sin
formato
Escriba la dirección IP del dispositivo "sin formato" en el campo “IP del dispositivo”
(ver más arriba)Figura :25
Seleccione el protocolo que va a utilizarse (TCP o UDP) y el Nombre de puerto
correspondiente
Haga clic en el botón “Guardar” para registrar la configuración (ver
arriba)Figura :25
Aparecerá una ventana que le solicitará una contraseña; escríbala para continuar
Si ha terminado con la configuración, haga clic en el botón "Salir" y guarde los
ajustes ingresados
más
5.3.2 Eliminación del dispositivo sin formato
Para eliminar el dispositivo "sin formato" haga clic en el nombre del mismo en el costado
izquierdo de la GUI del "Administrador de dispositivos" y presione el botón "Eliminar"
(ver más arriba)Figura :25
5.4 Dispositivo ISE1
El dispositivo ISE1 permite la comunicación con IMAX Secure Enclosure. En caso de que
necesite más información, comuníquese con el Soporte técnico de Doremi.
5.5 Dispositivo CSS
El dispositivo permite la comunicación con el sistema de seguridad Sony Cavity Security
System. En caso de que necesite más información, comuníquese con el Soporte técnico de
Doremi.
_____________________________________________________________________________________
SHV.OM.003682.DRM
Página 29
Doremi Labs
Versión 1.0
5.6 Configuración de 3D
5.6.1 Configuración del proyector para 3D o 48fps
Cuando se utilice una configuración de ShowVault/IMB para presentaciones 3D, el proyector
debe configurarse con el espacio de color adecuado. Comuníquese con el proveedor del
proyector para conocer el modo de configurar correctamente el proyector.
5.6.2 Soporte de Dolby 3D
Para habilitar el soporte Dolby 3D, comuníquese con Doremi para adquirir la licencia
correspondiente. Después vaya a la Sección para instalar la licencia en ShowVault y a la
Sección para conocer cómo configurar el dispositivo Dolby DFC100 a través del "Administrador
de dispositivos".
5.6.3 Soporte de RealD 3D
Para habilitar el soporte RealD 3D, comuníquese con Doremi para obtener la licencia
correspondiente. Después vaya a la Sección para instalar la licencia en ShowVault y a la
Sección
para conocer cómo configurar el dispositivo “RealD 3D EQ” a través del
"Administrador de dispositivos".
5.6.4 Soporte de Sensio 3D
Para habilitar el soporte Sensio 3D, comuníquese con Doremi para obtener la licencia
correspondiente. Después vaya a la Sección para instalar la licencia en ShowVault y
comuníquese con los Servicios de soporte técnico de Doremi para conocer cómo configurar
una reproducción utilizando Sensio 3D.
5.7 Soporte de transcripción
Para habilitar el soporte de transcripción en dispositivos Rear Window, instale la licencia
correspondiente según se explica en la Sección . Para obtener información sobre la
configuración, comuníquese con el Soporte técnico de Doremi.
_____________________________________________________________________________________
SHV.OM.003682.DRM
Página 30
Doremi Labs
Versión 1.0
6 Configuración de la automatización: Uso del Editor de
macros
Pueden crearse eventos de automatización utilizando el Editor de macros dentro de la interfaz
de CineLister. En los párrafos que siguen se detalla el modo de generar y administrar eventos
de automatización como parte de Entradas de automatización de macros o Entradas de
desencadenadores.
6.1 Información general sobre la interfaz del Editor de macros
Para ejecutar el Editor de macros vaya al “Menú de inicio” del servidor y, a continuación,
a “Aplicaciones de Doremi”.
Haga clic en el elemento “Editor de macros”.
La interfaz gráfica de usuario (GUI) aparecerá en la pantalla, como se muestra a
continuación:
Botón
"Salir"
Botón
"Agregar"
Pestaña “Entrada de automatización”
Pestaña “Entrada de desencadenadores”
Figura :26 Interfaz gráfica de usuario (GUI) del Editor de macros
La GUI presentada más arriba está compuesta por dos pestañas diferentes:
Pestaña Entrada de automatización: se utiliza para crear y editar Entradas de
automatización de macros.
Pestaña Entrada de desencadenadores: se utiliza para crear y editar Entradas de
desencadenadores vinculadas con eventos de macros (GPI línea n.° 1 ENCENDIDA,
ejecutar Macro xxNOMBRE DE MACROxx).
El botón "Salir" se utiliza para cerrar la interfaz de usuario del Editor de macros.
_____________________________________________________________________________________
SHV.OM.003682.DRM
Página 31
Doremi Labs
Versión 1.0
6.2 Pestaña de Entrada de automatización
6.2.1 Creación de macros
Haga clic en el botón "Agregar" para iniciar la creación de una nueva Entrada de
automatización de macros (ver más arriba).19
Aparecerá la siguiente ventana:
Nombre de Entrada
de automatización
de macros
Figura :27 Asignación de nombre de Entrada de automatización de macros
Escriba un nombre de Entrada de automatización de macros en el campo
correspondiente.
Ese será el nombre que utilizará la aplicación CineLister para incluir la Entrada de
automatización de macros dentro de una Lista de reproducción.
Al finalizar, haga clic en el botón "Aceptar".
Los usuarios regresarán a la GUI general del Editor de macros, el cual muestra el
nombre de la Entrada de automatización de macros en la "Ventana de macros", como
se presenta a continuación:
Botón "Editar"
Botón
"Eliminar"
{0}Nombre de
Entrada de
automatización de
macros
mostrado{1}{2}
{3}{4}
Ventana
"Macro"
Insertar una
nueva acción
Figura :28 Ventana "Macro" actualizada
Para eliminar una Entrada de automatización de macros, selecciónela en la ventana
"Macro" y haga clic en el botón "Eliminar" (ver más arriba).Figura :28
_____________________________________________________________________________________
SHV.OM.003682.DRM
Página 32
Doremi Labs
Versión 1.0
Para editar el nombre de una Entrada de automatización de macros existente haga clic
en el botón "Editar" y realice el cambio (ver más arriba).Figura :28
6.2.2 Inserción de acción
Para insertar una nueva acción en una Entrada de automatización de macros
seleccione el nombre de la macro en la "Ventana de macro".
Haga clic en el botón “Insertar una nueva acción” (ver más arriba).Figura :28
Aparecerá la siguiente ventana:
Figura :29 Ventana "Agregar una nueva acción"
La ventana “Agregar una nueva acción” muestra una lista de acciones disponibles, sobre el
costado izquierdo, para utilizar dentro de una Entrada de automatización de macros. Haga clic
en cada "acción", sobre el costado izquierdo, para ver una lista de acciones disponibles. A
continuación, se presentan las acciones disponibles:
Proyector:
o
Obturador del proyector: abrir o cerrar el obturador del proyector
o
Luz: encender o apagar la luz del proyector
o
Conmutador de canales del proyector: cambiar a un número de canal del
proyector de 1 a 16
o
Macro: se utiliza para recuperar macros de proyector de DLP predeterminadas
por nombre (por ejemplo, para Barco)
Entrada/Salida:
o
Salida para propósitos generales: cambiar el estado de una línea de GPU
o
Enviar mensaje: se utiliza para enviar un mensaje binario o de texto a un
dispositivo
Reproducción:
o
Acciones de reproducción: seleccione una acción entre Reproducir, Pausar o
Alternar reproducción/pausa
_____________________________________________________________________________________
SHV.OM.003682.DRM
Página 33
Doremi Labs
Versión 1.0
o
Acciones de salida de video: seleccionar entre "Salida de video predeterminada"
y "Reproducir todos los clips a 48fps"
◦ Sensio3D: permite la transmisión en directo en el servidor
Control de macros:
o
Retraso: retrasar la ejecución de la macro por una duración específica
o
Macro de depuración pendiente: se utiliza para macros de depuración pendiente
Biblioteca:
o
Certainty: controla el tablero del Bloque de medios integrados (IMB)
o
Dolby DFC100: permite activar y desactivar la rueda de colores de Dolby 3D
o
ecna: permite controlar la caja de automatización externa
o
módulo de expansión de jnior: permite controlar la caja de automatización
externa (9 a 16)
o
jnior: permite controlar la caja de automatización externa (1 a 8)
Haga clic en el botón "Cancelar" para cancelar la inserción de la acción.
Para agregar una acción a la Entrada de automatización de macros haga clic en el
botón de acción correspondiente, en la ventana "Acción".
6.2.3 Agregar un retraso a la Entrada de automatización de macros
Para agregar un retraso a la Entrada de automatización de macros seleccionada haga
clic en el botón "Retraso", en la ventana "Agregar una nueva acción", y defina el
parámetro del retraso utilizando la siguiente ventana:
Botones para aumentar y
disminuir los segundos
Botones para aumentar y
disminuir los minutos
Figura :30 Ventana de configuración de retraso
Haga clic en el botón "Aceptar" cuando haya terminado con la configuración
6.2.4 Agregar una acción de GPO a la Entrada de automatización de
macros
Para agregar una acción de GPO, haga clic en el botón "Salida para propósitos
generales", que se encuentra en la sección "Entrada/Salida", en la ventana "Agregar
una nueva acción" (ver más arriba)Figura :29
Aparecerá la siguiente pantalla:
_____________________________________________________________________________________
SHV.OM.003682.DRM
Página 34
Doremi Labs
Versión 1.0
Botón utilizado para
seleccionar el número de
línea de GPO
Botón de estado de
GPO
Figura :31 Ventana de configuración de GPO
Configure el valor y número de línea de acuerdo con el uso y haga clic en el botón
"Aceptar"
6.2.5 Creación de macros de entrada del IMB
En esta sección se suministran instrucciones para crear macros con el propósito de cambiar la
fuente de video en el IMB.
En primer lugar, cree un dispositivo "sin formato":
Haga clic en "Menú" y desplácese hasta "Aplicaciones Doremi". A continuación,
seleccione "Administrador de dispositivos".
Aparecerá la siguiente pantalla:
Figura :32 Interfaz gráfica de usuario (GUI, en inglés) del Administrador de dispositivos
Haga clic en el botón "Agregar". Aparecerá la siguiente ventana emergente:
_____________________________________________________________________________________
SHV.OM.003682.DRM
Página 35
Doremi Labs
Versión 1.0
Figura :33 Ventana emergente "Agregar dispositivo"
Seleccione "Sin formato" y, a continuación, haga clic en el botón "Agregar".
Figura :34 Ventana "Agregar dispositivo"
_____________________________________________________________________________________
SHV.OM.003682.DRM
Página 36
Doremi Labs
Versión 1.0
En el campo "Identificador", cambie el nombre de "Sin formato" a "IMB" ().Figura :35
En "IP de dispositivo", escriba la dirección IP del proyector ().Figura :35
En el campo "Protocolo", debe escribir "tcp", y en el campo "Puerto", "43751." Cuando
haya terminado de escribir esos valores, haga clic en el botón "Guardar" ().Figura :35
Aparecerá una ventana de contraseña, en la que deberá escribir el nombre de usuario y
la contraseña correspondientes.
Figura :35 Dispositivo IMB agregado
Haga clic en el botón "Salir" para salir de la GUI del "Administrador de dispositivos.
Creación de macros:
Haga clic en "Menú" y desplácese hasta "Aplicaciones Doremi". A continuación,
seleccione "Editor de macros".
Aparecerá la siguiente pantalla:
_____________________________________________________________________________________
SHV.OM.003682.DRM
Página 37
Doremi Labs
Versión 1.0
Figura :36 GUI del Editor de macros
Haga clic en el botón Nueva macro (ver más arriba)Figura :36 Aparecerá la ventana
"Configuración de macros":
Figura :37 Ventana de configuración de macros
Asigne un nombre a la macro, ya sea Entrada HDMI, Entrada HDSDI o Entrada interna.
Al terminar de asignar un nombre para la macro, haga clic en "Aceptar".
Haga clic en el botón "Insertar una nueva acción". Aparecerá la siguiente pantalla:
_____________________________________________________________________________________
SHV.OM.003682.DRM
Página 38
Doremi Labs
Versión 1.0
Figura :38 Ventana Agregar una nueva acción
Aparecerá la siguiente pantalla:
Debería aparecer una lista con varias acciones distintas; seleccione
"CONFIGURAR_ENTRADA_HDMI" (o cualquier entrada que se esté configurando) y
haga clic en "Aceptar" (ver más abajo).Figura :39
Figura :39 Ventana Biblioteca
_____________________________________________________________________________________
SHV.OM.003682.DRM
Página 39
Doremi Labs
Versión 1.0
Figura :40 Ventana Enviar un mensaje
◦ Cada entrada debe tener su propia macro creada.
Cuando haya creado las macros de las 3 entradas, haga clic en el botón "Guardar".
Escriba el nombre de usuario y la contraseña correspondientes.
Cuando haya terminado, haga clic en el botón "Salir" para salir del programa.
Ahora cada macro puede utilizarse para cambiar la fuente de video.
Haga clic en "Menú" y desplácese hasta "Aplicaciones Doremi". A continuación,
seleccione "Ejecución de macros".
Cada macro debe estar disponible en la lista desplegable. Seleccione la entrada
deseada y haga clic en "Ejecutar". Aparecerá la siguiente pantalla:
Figura :41 Ventana Enviar un mensaje
Debe aparecer un mensaje que indique que la macro se ha creado correctamente: Haga
clic en "Aceptar".
_____________________________________________________________________________________
SHV.OM.003682.DRM
Página 40
Doremi Labs
Versión 1.0
6.2.6
Inserción de acción de reproducción
Para agregar una “Acción de reproducción” haga clic en el botón “Acciones de
reproducción” que se encuentra en la ventana “Agregar una nueva acción” (ver más
arriba)Figura :29
Seleccione "Reproducción" y, a continuación, "Acciones de reproducción"
Aparecerá la siguiente pantalla:
Botón de selección
de acción de
reproducción
Figura :42 Ventana Configuración de acciones de reproducción
Seleccione la acción de reproducción indicada entre "Reproducir", "Pausar", "Alternar
reproducción/pausa" o "Volver a preparar presentación" y haga clic en el botón
"Aceptar"
6.2.7 Uso de la biblioteca de automatización
Cuando uno de los dispositivos admitidos (por ejemplo, eCNA y JNior) se agregue de acuerdo
con la Sección , el Editor de macros permitirá al usuario utilizar los comandos correspondientes
para cada dispositivo.5.2
Para utilizar un comando de biblioteca, haga clic en "Biblioteca", en la ventana "Agregar
una nueva acción" (ver más arriba)Figura :29
Seleccione uno de los dispositivos disponibles en el costado izquierdo de la siguiente
pantalla y escoja el comando correspondiente (perteneciente al dispositivo
seleccionado) en el costado derecho:
_____________________________________________________________________________________
SHV.OM.003682.DRM
Página 41
Doremi Labs
Versión 1.0
Figura 43: Ejemplo de configuración de automatización de la GUI del Editor de macros
Haga clic en el botón "Aceptar" para validar o en "Cancelar" para cancelar la adición del
comando
6.2.8 Configuración de macros resultante
Después de insertar las tres acciones “Retrasar 1segundos”, “GPO línea n.° 3
ENCENDIDA” y “Reproducción: REPRODUCIR” en la macro “Macro de prueba”, como
se denomina en el ejemplo, el costado derecho de la pestaña “Entrada de
automatización” mostrará las acciones agregadas, como se presenta a continuación:
Botón "Editar
acción"
Haga clic en
el botón
"Guardar"
para registrar
esta
Botones
configuración
"Flecha"
Botón
"Eliminar"
Lista de acciones
insertadas en el
elemento "Macro
de prueba"
Automatización
de macro
seleccionada
Figura :44 Ejemplo de ventana "Acciones de macros" actualizada
Haga clic en el botón "Guardar" para guardar la configuración de la "Macro de prueba"
_____________________________________________________________________________________
SHV.OM.003682.DRM
Página 42
Doremi Labs
Versión 1.0
Escriba la contraseña para guardar la configuración y continuar
6.2.9 Administración de lista de acciones
6.2.9.1
Reordenación de acciones
Las dos flechas permiten al usuario cambiar el orden de las acciones en la Entrada de
automatización de macros (ver más arriba).Figura :44 Al utilizar las flechas, cada acción puede
moverse hacia arriba o hacia abajo de la ventana "Acciones de macros".
Para mover una acción hacia arriba de la lista, selecciónela y haga clic en la flecha que
apunta hacia arriba
Si necesita mover una acción hacia abajo de la lista “Acciones de macros”, selecciónela
y haga clic en la flecha que apunta hacia abajo
Repita los dos pasos anteriores hasta obtener el orden de acciones requerido
6.2.9.2
Edición de acciones
El usuario puede editar una acción de una determinada Entrada de automatización de macros
seleccionándola en el costado derecho de la interfaz. Asimismo, el usuario puede hacer clic en
el botón "Editar acción" que se presenta en .Figura :44 El usuario podrá editar las propiedades
y configurar la acción cuando se agregue a la Entrada de automatización de macros.
6.2.9.3
Eliminación de acciones
Para eliminar una acción de la lista de acciones asociada a una Entrada de
automatización de macros, selecciónela en la ventana "Acciones de macros" y haga clic
en el botón "Eliminar" (ver más arriba)Figura :44
6.2.10
Guardado de macros
Repita las operaciones de creación de macros para todas las Entradas de
automatización de macros y haga clic en el botón "Guardar"
El usuario deberá escribir la contraseña para poder realizar la operación (ver más
abajo)Figura :45
Figura :45 Ventana de autenticación
Escriba la contraseña correspondiente y haga clic en el botón "Aceptar"
_____________________________________________________________________________________
SHV.OM.003682.DRM
Página 43
Doremi Labs
Versión 1.0
Las Entradas de automatización de macros estarán disponibles en CineLister para crear
una Lista de reproducción
Nota: La operación de guardado no solo guardará las Entradas de automatización de datos
sino también las Entradas de desencadenadores que se creen de acuerdo con el
procedimiento descripto en la Sección .6.3
6.3 Pestaña Entrada de desencadenadores
6.3.1 Información general de la pestaña Entrada de desencadenadores
A continuación se presenta la pestaña Entrada de desencadenadores:
Botón
“Agregar”
Ventana
“Desencadenador”
Figura :46 Pestaña Entrada de desencadenadores
6.3.2 Creación de Entradas de desencadenadores
Para crear una nueva Entrada de desencadenadores, haga clic en el botón "Agregar"
Aparecerá el mismo tipo de ventana que para la pestaña Entrada de automatización que
permite al usuario escribir el nombre de Entrada de desencadenadores (ver más
abajo)Figura :47
_____________________________________________________________________________________
SHV.OM.003682.DRM
Página 44
Doremi Labs
Versión 1.0
Figura :47 Ventana de configuración de Entrada de desencadenadores
Escriba el nombre correspondiente. Este será el nombre que utilizará la aplicación
CineLister para insertar la Entrada de desencadenadores en una Lista de reproducción.
La Entrada de desencadenadores creada recientemente aparecerá en la ventana
"Desencadenador" y estará lista para conectarse a un evento de GPI
Botón "Editar
desencadenador"
Botón
"Eliminar"
Nueva Entrada
de
desencadenado
res creada
Botón "Conectar
a un evento"
Figura :48 Entrada de desencadenadores definida
Para editar una Entrada de desencadenadores existente, selecciónela en la ventana
"Desencadenador" y haga clic en el botón "Editar desencadenador" (ver más
arriba)Figura :48
El usuario podrá editar el nombre de la Entrada de desencadenadores utilizando la
misma ventana que se presenta en Figura :47
Para eliminar una Entrada de desencadenadores, selecciónela en la ventana
"Desencadenador" y haga clic en el botón "Eliminar"
_____________________________________________________________________________________
SHV.OM.003682.DRM
Página 45
Doremi Labs
Versión 1.0
6.3.3 Conexión a un evento
Para conectar una Entrada de desencadenadores a un evento, selecciónela en la
ventana "Desencadenador" y haga clic en el botón "Conectar a un evento" (ver más
arriba)Figura :48
Aparecerá la siguiente pantalla:
Botón "Entrada
para propósitos
generales"
Botón "Señal"
Figura :49 Ventana "Seleccionar evento para agregar"
Para conectar la Entrada de desencadenadores a un evento de GPI haga clic en el
botón "Entrada para propósitos generales" de la ventana "Seleccionar evento para
agregar" (ver más arriba)Figura :49
Aparecerá la siguiente pantalla:
Campo Número
de línea de GPI
Figura :50 Conexión a un evento de GPI
Defina el número de línea de GPI y el valor para conectar a la Entrada de
desencadenadores y haga clic en el botón "Aceptar"
El evento de GPI conectado aparecerá en el costado derecho de la GUI
Para conectar la Entrada de desencadenadores a otra señal, haga clic en el botón
"Señal" de la ventana "Conectar a un evento para agregar" (ver más arriba)Figura :49
Aparecerá la siguiente pantalla:
Figura :51 Ventana "Nombre de señal"
_____________________________________________________________________________________
SHV.OM.003682.DRM
Página 46
Doremi Labs
Versión 1.0
Haga clic en el botón "Aceptar" cuando haya definido el nombre de señal
correspondiente
6.3.4 Guardado de Entradas de desencadenadores
Repita las operaciones de creación de Entradas de desencadenadores para todas las
Entradas y haga clic en el botón "Guardar"
El usuario deberá escribir una contraseña para poder proceder con la operación
Figura :52 Ventana de autenticación
Escriba la contraseña correspondiente y haga clic en el botón "Aceptar"
En ese momento, las Entradas de desencadenadores estarán disponibles en CineLister
para incluirse en una Lista de reproducción
Nota:La operación de guardado no solo guardará las Entradas de desencadenadores, sino
también las Entradas de automatización de macros que se hayan creado de acuerdo
con el procedimiento descripto en la Sección .6.2
6.4 Uso de macros predefinidas
Si el usuario tiene un archivo "macros.xml" predefinido que contiene definiciones de entradas
de automatización y de desencadenadores, debe copiarlo en la carpeta "/doremi/etc/" para que
las macros correspondientes puedan verse en la GUI del Editor de macros. En ese momento, el
usuario podrá actualizar las entradas en caso de que sea necesario desde la GUI del Editor de
macros, como se indica en los párrafos anteriores.
6.5 Entradas predeterminadas
El archivo "default_cues.xml" puede utilizarse para cargar una lista de reproducción de
entradas de automatización y de desencadenadores antes de cualquier reproducción. De ese
modo, se evita tener que agregar una entrada de desencadenador de "Alarma de incendio"
antes de cada presentación. Si el usuario cuenta con un archivo "default_cues.xml", debe
copiarlo en la carpeta "/doremi/etc/".
6.6 Secuencias de comandos de inicio
Copie la secuencia de comandos que debe ejecutarse automáticamente durante el
inicio en la siguiente carpeta: "/doremi/etc/rc.d/"
_____________________________________________________________________________________
SHV.OM.003682.DRM
Página 47
Doremi Labs
Versión 1.0
7 Configuración de zonas horarias
Las unidades ShowVault vienen configuradas de fábrica con la zona horaria Hora del Pacífico.
En esta sección, se presenta información sobre el modo de revisar o cambiar la zona horaria.
7.1 Revisión de la zona horaria
Para confirmar que la zona horaria de ShowVault esté configurada correctamente, abra una
ventana de terminal desde el menú de ShowVault “Menú → Sistema → Terminal”.
Escriba: date y, a continuación, presione "Enter".
Se mostrarán la hora y la zona horaria actuales.
7.2 Cambio de la zona horaria
Para cambiar la zona horaria, siga los pasos que se presentan a continuación en la
ventana de terminal:
Escriba: su y, a continuación, presione "Enter".
Escriba la contraseña "root" para iniciar sesión como "root"; consulte al administrador
del sistema para conocer la contraseña raíz o a Doremi para conocer la contraseña raíz
predeterminada.
Escriba:/sbin/rwdo tzconfig y, a continuación, presione "Enter".
Responda las preguntas sobre las distintas zonas horarias.
_____________________________________________________________________________________
SHV.OM.003682.DRM
Página 48
Doremi Labs
Versión 1.0
8 Panel de control
Para acceder a la ventana Panel de control, vaya a “Menú → Panel de control”
Aparecerá lo siguiente:
Figura :53 Ventana Panel de control
La ventana Panel de control permite el acceso a diversos software, como se indica a
continuación: Ver más arriba para obtener más información.Figura :53
1) GUI del Administrador de cuentas: permite al usuario agregar/eliminar/editar cuentas de
usuario.
2) Administrador de fuentes de contenido: permite al usuario generar un mapa de red.
3) GUI del Administrador de dispositivos: permite al usuario iniciar la GUI del Administrador
de dispositivos.
4) Herramienta de diagnóstico: permite al usuario acceder a la GUI de la Herramienta de
diagnóstico; ver el documento "Guía del usuario de la Herramienta de diagnóstico".
5) Ventana Configuración de idioma: permite al usuario cambiar el idioma que se utiliza en
ShowVault.
6) GUI del Administrador de licencias: muestra todas las licencias que se introdujeron en la
unidad.
7) GUI del Administrador de eventos activos: permite al usuario crear una CPL para
administrar eventos activos.
8) Configuración de red: abre la ventana Configuración de red.
_____________________________________________________________________________________
SHV.OM.003682.DRM
Página 49
Doremi Labs
Versión 1.0
9) Configuración de hora: permite al usuario configurar la hora local.
10) Calibración de pantalla táctil: inicia el proceso de calibración de pantalla táctil (solo
disponible en 3RU).
8.1 GUI del Administrador de cuentas
Para acceder a la GUI del "Administrador de cuentas", haga doble clic en el ícono
"Administrador de cuentas", que se encuentra en la ventana Panel de control", o
selecciónelo y haga clic en el botón "Inicio", ubicado en el extremo inferior derecho de la
ventana Panel de control
Escriba la contraseña correspondiente y presione el botón "Aceptar".
Figura :54 Ventana Verificación de contraseña
Aparecerá la siguiente pantalla:
Figura :55 GUI del Administrador de cuentas
La GUI del "Administrador de cuentas" permite al usuario editar/agregar/eliminar
cuentas de usuario (ver más arriba)Figura :55
Para una nueva cuenta de usuario, haga clic en el botón "Agregar" (ver
arriba)Figura :55
Aparecerá la siguiente pantalla:
más
_____________________________________________________________________________________
SHV.OM.003682.DRM
Página 50
Doremi Labs
Versión 1.0
Botón "Fijar
contraseña"
Campo "Nombre
de usuario"
Campo "Nombre
completo"
Figura 56: GUI del Administrador de cuentas: adición de un nuevo usuario
Escriba el nombre de usuario (que se utilizará para iniciar sesión) en el campo superior
vacío y el "Nombre completo" asociado que se utiliza para describir al usuario
Los dos nombres se mostrarán en la ventana Panel de control después de terminada la
adición del nuevo usuario
Defina la contraseña asociada haciendo clic en el botón "Fijar contraseña"
Aparecerá la siguiente pantalla:
Figura 57: Ventana Definición de contraseña
Nota: El usuario recibirá información sobre el nivel de seguridad de la contraseña escogida.
Haga clic en el botón "Fijar" cuando haya definido la contraseña correspondiente. Confirme la
contraseña en el campo "Confirmar". Los privilegios del usuario deben definirse utilizando el
cuadro de lista.
Seleccione los privilegios correspondientes. Los privilegios se indican a continuación,
ordenados de menor a mayor nivel:
1) Proyeccionista: es un usuario estándar que tiene permiso para utilizar las aplicaciones
de Doremi presentes en ShowVault sin cambiar la configuración.
2) Administrador de presentaciones: además de contar con los privilegios de
Proyeccionista, el Administrador de presentaciones tiene permitido introducir y eliminar
contenido.
_____________________________________________________________________________________
SHV.OM.003682.DRM
Página 51
Doremi Labs
Versión 1.0
3) Superusuario: además de contar con los derechos de Administrador de presentaciones,
el Superusuario tiene privilegios para configurar la unidad. Por ejemplo, el Superusuario
puede actualizar el firmware y el software.
4) Administrador: un usuario Administrador es un usuario que se encuentra en el grupo
"root".
Cuadro de lista
"Privilegios"
Selección de
"Tipo de inicio
de sesión"
Figura 58: GUI del Administrador de cuentas: definición de privilegios
Asimismo, hay dos tipos de inicio de sesión disponibles para un usuario:
1) usuario de “aplicación”: cuenta de usuario virtual que funciona únicamente con
aplicaciones Doremi
2) usuario de “sistema”: cuenta de usuario Unix regular que puede utilizarse en cualquier
parte del sistema. Por ejemplo, en ventanas de terminal de Linux.
Seleccione el tipo de cuenta de usuario adecuado y haga clic en el botón "Guardar"
La nueva cuenta de usuario podrá verse en la GUI del "Administrador de cuentas"
principal, como se muestra a continuación:
_____________________________________________________________________________________
SHV.OM.003682.DRM
Página 52
Doremi Labs
Versión 1.0
Nuevo nombre
de usuario
Nuevo nombre
completo de
usuario
Nuevo
usuario
agregado
Figura 59: GUI del Administrador de cuentas: nuevo usuario agregado
Para editar una cuenta de usuario existente, selecciónela en la GUI del "Administrador
de cuentas" y haga clic en el botón "Editar"
Aparecerá el siguiente cuadro de diálogo, que le permitirá al usuario editar las
propiedades de usuario, pero no el nombre de usuario ni el tipo de inicio de sesión:
Figura 60: GUI del Administrador de cuentas: edición de las propiedades de usuario
Para eliminar una cuenta de usuario existente, selecciónela en la GUI del
"Administrador de cuentas" principal y haga clic en el botón "Eliminar"
El usuario deberá confirmar haciendo clic en "Sí" para eliminar la cuenta de usuario
Figura 61: Confirmación de eliminación de cuenta de usuario
_____________________________________________________________________________________
SHV.OM.003682.DRM
Página 53
Doremi Labs
Versión 1.0
8.2 Configuración de idioma
Para cambiar el idioma que se utiliza en ShowVault, haga doble clic en el ícono
"Configuración de idioma", que se encuentra en la ventana Panel de control
El usuario deberá escribir una contraseña
Aparecerá la siguiente ventana de "Configuración de idioma":
Cuadro de lista
Selección de
idioma
Figura :62 Ventana Configuración de idioma: inglés
Utilice el cuadro de lista para seleccionar el idioma deseado; por ejemplo, “Francais”
(ver más abajo)Figura :64
Figura :63 Ventana Configuración de idioma: francais
Los idiomas disponibles son los siguientes:
o
árabe
o
español
o
francés
o
japonés
o
noruego
o
polaco
o
portugués
o
ruso
o
chino
o
taiwanés
Haga clic en el botón "Aceptar" cuando haya terminado de seleccionar el idioma
El idioma de ShowVault debe actualizarse en función de ello, como se muestra en la
_____________________________________________________________________________________
SHV.OM.003682.DRM
Página 54
Doremi Labs
Versión 1.0
GUI del CineLister a continuación:
Figura :64 GUI de CineLister: idioma francés utilizado
8.3 Administrador de licencias
Para acceder a la GUI del Administrador de licencias, haga doble clic en el ícono
"Administrador de licencias", disponible en el Panel de control
Aparecerá la siguiente pantalla:
Figura 65: GUI del Administrador de licencias
_____________________________________________________________________________________
SHV.OM.003682.DRM
Página 55
Doremi Labs
Versión 1.0
Para agregar una licencia, copie el archivo de licencia en una unidad flash USB y
enchúfela en un puerto USB de ShowVault
Aparecerá la GUI de Introducción, como se muestra a continuación:
Botón
"Introducción"
Seleccione la
licencia que
desea agregar
Figura :66 GUI de Introducción de licencias
Seleccione el o los archivos de licencia a instalar y haga clic en el botón "Introducción"
El usuario deberá escribir una contraseña
Cuando el proceso de introducción esté completo, reinicie la unidad haciendo clic en
“Menú → Cerrar sesión → Reiniciar”
Al regresar a la GUI del “Administrador de licencias” desde “Menú → Panel de control”,
podrá ver la o las licencias introducidas, como se muestra a continuación:
_____________________________________________________________________________________
SHV.OM.003682.DRM
Página 56
Doremi Labs
Versión 1.0
Figura :67 GUI del Administrador de licencias: tres licencias agregadas
Para ver los detalles de una licencia disponible, selecciónela y haga clic en el botón
"Ver"
Aparecerá la ventana "Información de la licencia", en la que se encuentra la ventana
de validez de la licencia
Para eliminar una licencia desde ShowVault, selecciónela en la GUI del
"Administrador de licencias" y haga clic en el botón "Eliminar"
Después de ingresar una licencia, el dispositivo asociado (por ejemplo, “Motor de
subtítulos”, “Dolby DFC 100”) podrá verse en la GUI del "Administrador de
dispositivos". Ver la Sección para conocer detalles sobre las configuraciones del
Administrador de dispositivos.
_____________________________________________________________________________________
SHV.OM.003682.DRM
Página 57
Doremi Labs
Versión 1.0
8.4 Administrador de eventos activos
La GUI del Administrador de eventos activos permite al usuario generar una CPL (lista de
reproducción de composición) que mostrará un evento activo cuando se ingrese en la Lista de
reproducción utilizando la aplicación CineLister
Para acceder a la GUI del "Administrador de eventos activos", haga doble clic en el
ícono del "Administrador de eventos activos", que se encuentra en la GUI del Panel de
control.
El usuario deberá escribir una contraseña.
Figura :68 GUI del Administrador de eventos activos
Aparecerá la siguiente pantalla:
Botón
"Agregar"
Figura 69: GUI del Administrador de eventos activos
Para crear una CPL que permita un evento activo, haga clic en el botón "Agregar"
Aparecerá la siguiente pantalla de asistencia:
_____________________________________________________________________________________
SHV.OM.003682.DRM
Página 58
Doremi Labs
Versión 1.0
Botón
"Siguiente"
Figura 70: Administrador de eventos activos: paso 1 del asistente de creación de CPL
para eventos activos
Haga clic en el botón "Siguiente"
Aparecerá la próxima pantalla de asistencia:
Escriba la dirección IP del cuadro "Evento activo" externo en el campo "IP del
dispositivo"
Escriba el título de contenido de CPL en el campo "Título de contenido"
Campo "Título de
contenido" de CPL
Campo "Título de
contenido" de
CPL
Figura 71: Administrador de eventos activos: paso 2 del asistente de creación de CPL
para eventos activos
Haga clic en el botón "Siguiente"
Haga clic en el botón "Finalizar" para completar la creación de CPL para eventos activos
_____________________________________________________________________________________
SHV.OM.003682.DRM
Página 59
Doremi Labs
Versión 1.0
Botón "Finalizar"
Figura 72: Administrador de eventos activos: paso 3 del asistente de creación de CPL
para eventos activos
Al hacer clic en el botón "Finalizar", la CPL podrá verse en la ventana principal del
"Administrador de eventos activos" (ver más adelante)Figura :73
CPL
Figura :73 Administrador de eventos activos: CPL creada
Nota: El formato de transmisor MPEG se maneja de manera dinámica. Eso significa que se
detecta automáticamente el parámetro 4:2:2, y no el 4:2:0, desde la transmisión MPEG
misma. No es necesario suministrar esta información al motor de reproducción.
Repita los pasos anteriores tantas veces como sean necesarias para generar una CPL
para un evento activo
Para eliminar una "CPL para eventos activos" existente, selecciónela en la ventana
"Administrador de eventos activos" y haga clic en el botón "Eliminar"
Para utilizar la CPL para un evento activo, abra CineLister (vaya a “Menú → Doremi
Labs, Inc. → CineLister”)
_____________________________________________________________________________________
SHV.OM.003682.DRM
Página 60
Doremi Labs
Versión 1.0
La CPL previamente creada podrá verse en "eventos activos", en la parte izquierda de
la pestaña "Editor", que permite al usuario insertarla en una Lista de reproducción como
cualquier CPL estándar
CPL "para
evento activo"
insertada en
una SPL
"Live" CPL
Available
Figura 74: CineLister: CPL "para evento activo" insertada en una Lista de reproducción
Nota: En este punto del manual, la instalación debe estar completa y el usuario debe estar en
condiciones de utilizar ShowVault dentro del sistema. La información que se presenta en las
siguientes secciones es de referencia.
_____________________________________________________________________________________
SHV.OM.003682.DRM
Página 61
Doremi Labs
Versión 1.0
9 Instrucciones para la actualización vía USB de
software y firmware de ShowVault
9.1 Mostrar las versiones de software y firmware
Para mostrar la versión de software de ShowVault, vaya al menú de ShowVault “Menú
→ Doremi Labs, Inc. → Acerca de”.
Aparecerá la siguiente ventana en la pantalla:
Versión de software
de ShowVault
Figura :75 Ventana "Acerca de" Versiones de software/firmware
9.2 Actualización de software y firmware mediante USB
Si el usuario no está seguro sobre las versiones de software y firmware que utiliza actualmente,
debe comunicarse con el Soporte técnico de Doremi para obtener información e instrucciones
de descarga. Una vez descargada la actualización, puede introducirse a través de la GUI de
Introducción desde una unidad USB.
Transfiera el archivo de actualización a una unidad USB.
Conecte la unidad USB a ShowVault.
Aguarde a que aparezca la interfaz gráfica de usuario en pantalla, como se muestra a
continuación:
_____________________________________________________________________________________
SHV.OM.003682.DRM
Página 62
Doremi Labs
Versión 1.0
Ejemplo de paquete
de software para
actualización
Ejemplo de paquete
de software para
actualización
Figura :76 Interfaz gráfica de usuario de ventana Introducción
Seleccione la actualización en la lista de archivos que se muestra en la GUI anterior.
Haga clic en el botón "Introducción".
El usuario deberá escribir la contraseña para poder realizar la operación de
introducción (ver más abajo).Figura :77
Figura :77 Ventana de autenticación
Escriba la contraseña correspondiente y selecciona "Aceptar".
Cuando el proceso de introducción esté completo, reinicie ShowVault haciendo clic en
“Menú → Cerrar sesión”.
Haga clic en el botón “Reiniciar”; la actualización no puede aplicarse sin reiniciar la
unidad.
_____________________________________________________________________________________
SHV.OM.003682.DRM
Página 63
Doremi Labs
Versión 1.0
10 Comandos terminales de Linux para ShowVault
ShowVault utiliza el sistema operativo Linux. A continuación, se presentan alguna instrucciones
básicas para navegar por la interfaz de Linux y acceder a las opciones de configuración del
sistema.
10.1 Ventana de terminal e inicio de sesión de Linux (conexión local)
Conecte un monitor VGA estándar, un teclado y un mouse a ShowVault y encienda la
unidad
Nota: Para obtener más información sobre cómo conectar hardware periféricos, ver las
Secciones y .1.43
Cuando se inicie ShowVault, aparecerá una ventana de inicio de sesión dentro de la
GUI de Linux
Para iniciar sesión, escriba lo siguiente:
Escriba: root y, a continuación, presione "Enter"
Escriba la contraseña y, a continuación, presione "Enter"; consulte al administrador del
sistema para conocer la contraseña de raíz o al Servicio técnico de Doremi para
conocer la contraseña de raíz predeterminada
Estos son el nombre de inicio de sesión y la contraseña predeterminados para ShowVault.
Utilice este inicio de sesión para la configuración básica de ShowVault. Para cambiar la
contraseña de inicio de sesión, ver la Sección .10.8 Si la contraseña ya se ha cambiado,
comuníquese con el administrador del sistema para conocer la nueva contraseña.
Una vez iniciada la sesión, aparecerá el escritorio de Linux. A continuación, abra una ventana
de terminal. Para hacerlo, haga clic en el ícono de terminal en la barra de tareas o seleccione
“Menú → Sistema → Terminal” en el menú de programas de Linux, ubicado en el extremo
inferior izquierdo de la GUI.
10.2 Ventana de terminal e inicio de sesión de Linux (conexión
remota)
Para iniciar sesión en ShowVault desde un equipo remoto, utilice "ssh": terminal shell
segura
10.2.1 Inicio de sesión remoto desde una computadora con Linux
Para iniciar sesión en ShowVault en forma remota, el usuario debe conocer la dirección
IP de la unidad ShowVault a la que va a conectarse
Desde una línea de comando terminal de Linux, escriba lo siguiente:
Escriba: ssh <dirección IP de ShowVault> y, a continuación, presione "Enter"
Ejemplo: ssh 192.168.100.50
_____________________________________________________________________________________
SHV.OM.003682.DRM
Página 64
Doremi Labs
Versión 1.0
Eso abrirá la ventana de inicio de sesión en la unidad ShowVault remota
Inicie sesión con el nombre de usuario root y, a continuación, escriba la contraseña y
presione "Enter"; consulte al administrador del sistema para conocer la contraseña de
raíz o al Servicio técnico de Doremi para conocer la contraseña de raíz predeterminada
El usuario se conectará a la unidad ShowVault seleccionada en forma remota
10.2.2 Inicio de sesión remoto desde una PC con Windows
Desde una PC con Windows, el usuario deberá instalar un cliente ssh para iniciar sesión en
forma remota. Un ejemplo de cliente ssh es "PuTTY", que es un cliente ssh gratuito que puede
encontrarse en Internet. El proceso de conexión y de inicio de sesión es similar al descripto en
la Sección para una computadora con Linux.10.2.1
10.3 Generación de informes de estado
Cuando se presenta un problema en ShowVault (se congela la imagen, se pierde la salida de
audio o de video), puede generarse un informe con datos técnicos detallados sobre la
naturaleza del problema. Ese archivo puede enviarse por correo electrónico (o FTP) a los
ingenieros de Doremi Labs para que determinen el motivo y se ocupen de cualquier
corrección/actualización que pueda ser necesaria para solucionar el problema.
Para generar un informe de estado, ejecute el siguiente comando desde una ventana de
terminal después de que se presenta el problema y antes de reiniciar el servidor
Escriba: sh /doremi/sbin/report.sh y, a continuación, presione "Enter"
El comando generará un archivo de informe en la carpeta "/doremi/tmp"
A partir de allí, el usuario puede conectarse a través del FTP y recuperar el archivo para
enviarlo (por correo electrónico o FTP) al departamento de ingeniería de Doremi para su
análisis
Para copiar el archivo de informe en una unidad USB, haga lo siguiente:
Conecte la unidad USB
El USB se analizará automáticamente y se cargará en modo de "Solo lectura"
Siga las instrucciones que se presentan a continuación para volver a cargarlo y copiarlo
Escriba: mount -o rw,remount /media/usb0/ y, a continuación, presione "Enter" (la
unidad se cargará en modo lectura/escritura)
Escriba: cp /doremi/tmp/drmreport_xxxx.tgz /media/usb0/ y, a continuación,
presione "Enter" (el comando copiará el informe en la unidad USB) xxxx representa la
fecha real del archivo
_____________________________________________________________________________________
SHV.OM.003682.DRM
Página 65
Doremi Labs
Versión 1.0
Escriba: sync y, a continuación, presione "Enter" (el comando confirmará la copia en la
unidad)
Escriba: umount /media/usb0/ y, a continuación, presione "Enter" (el comando
descargará la unidad y el archivo se encontrará en la unidad USB)
10.4 Actualización de software y firmware
10.4.1 Envío de archivo de software a ShowVault
Para enviar un nuevo archivo de actualización de software a ShowVault, utilice un
cliente FTP e inicie sesión como se indica a continuación:
Escriba: ftp 192.168.100.50 y, a continuación, presione "Enter" (dirección IP de
ShowVault)
Cuando el sistema le solicite un nombre de usuario, escriba admin y, a continuación,
presione "Enter"
Cuando le solicite una contraseña, escriba la contraseña para "admin" y presione
"Enter"
Escriba: bin y, a continuación, presione "Enter"
Escriba: cd ./etc/rc.once y, a continuación, presione "Enter"
Escriba: put dcp2000_patch-0.5.2-26.pkg y, a continuación, presione "Enter"
Cuando se haya completado la transferencia, escriba bye y, a continuación, presione
"Enter"
Nota: Estos pasos pueden variar en función del cliente FTP y de si el usuario utiliza una PC
con Linux o con Windows. La información de inicio de sesión, los nombres de los
archivos y la carpeta de destino son los mismos en ambos casos.
10.4.2 Actualización de software
Para realizar la actualización del software de ShowVault, basta con reiniciar la unidad
Inicie sesión como "root" y, desde una ventana de comando terminal, escriba: reboot
y, a continuación, presione "Enter"
Una vez que ShowVault se haya reiniciado, vuelva a iniciar sesión como "root"
Abra un nuevo comando terminal y escriba: halt y, a continuación, presione "Enter"
Este comando iniciará el proceso de apagado de la unidad ShowVault
Después de aproximadamente 20 segundos, la unidad se apagará automáticamente
Una vez apagado ShowVault, enciéndalo e inicie sesión
_____________________________________________________________________________________
SHV.OM.003682.DRM
Página 66
Doremi Labs
Versión 1.0
De ese modo finaliza la actualización de software
10.4.3
Envío de archivo de firmware a ShowVault
Para enviar un nuevo archivo de firmware al descodificador ShowVault JPEG-2000,
utilice un cliente FTP e inicie sesión como se indica a continuación:
Escriba: ftp 192.168.100.50 y, a continuación, presione "Enter" (dirección IP de
ShowVault)
Cuando el sistema le solicite un nombre de usuario, escriba admin y, a continuación,
presione "Enter"
Cuando el sistema le solicite una contraseña, escriba la contraseña de "admin"
Escriba: bin y presione "Enter"
Escriba: cd ./etc/rc.once y, a continuación, presione "Enter"
Escriba: put fw-1.53.pkg y, a continuación, presione "Enter" (fw-1.53.pkg es el archivo
de actualización enviado por Doremi)
Cuando se haya completado la transferencia, escriba bye y, a continuación, presione
"Enter"
Nota: Estos pasos pueden variar en función del cliente FTP y de si se utiliza una PC con Linux
o con Windows. La información de inicio de sesión, los nombres de los archivos y la
carpeta de destino son los mismos en ambos casos.
10.5 Reinicio de red
Para reiniciar la red desde una línea de comando terminal, haga lo siguiente:
Escriba: /etc/init.d/networking restart y, a continuación, escriba "Enter"
10.6 RAID (particiones)
ShowVault cuenta con dos particiones. Una partición es “/dev/md0”, que está montada en
“/data”, y la otra es ‘/dev/md1”, que está montada en “/opt”. En la siguientes secciones, se
explica cómo comprobar el estado de RAID (consulte la Sección ) y cómo reiniciar el RAID (ver
la Sección ).10.6.110.6.2
10.6.1
Identificación de fallas de RAID
Para comprobar el estado de RAID, abra una nueva terminal e inicie sesión como "root"
Escriba: more /proc/mdstat y, a continuación, presione "Enter"
Cuando RAID se encuentre en buen estado, aparecerá el siguiente comando:
Personalities : [raid5]
md1 : active raid5 sda1[0] sdb1[1] sdc1[2]
_____________________________________________________________________________________
SHV.OM.003682.DRM
Página 67
Doremi Labs
Versión 1.0
21125248 blocks level 5, 64k chunk, algorithm 2 [3/3] [UUU]
md0 : active raid5 sda2[0] sdb2[1] sdc2[2]
760291968 blocks level 5, 64k chunk, algorithm 2 [3/3] [UUU]
Cuando RAID no se encuentre en buen estado, aparecerá el siguiente comando:
Personalities : [raid5]
md1 : active raid5 sdb1[1] sdc1[2]
21125248 blocks level 5, 64k chunk, algorithm 2 [3/2] [_UU]
md0 : active raid5 sdb2[1] sdc2[2]
760291968 blocks level 5, 64k chunk, algorithm 2 [3/2] [_UU]
En el ejemplo fallido presentado anteriormente, ha fallado la unidad de disco duro
“/dev/sda”. Esta falla puede producirse por una falla de hardware o porque el usuario ha
extraído la unidad sin darse cuenta.
_____________________________________________________________________________________
SHV.OM.003682.DRM
Página 68
Doremi Labs
Versión 1.0
10.6.2
Reinicio de RAID
Para reiniciar RAID, escriba el siguiente comando:
Escriba: sh /doremi/sbin/reinit_raid.sh y, a continuación, presione "Enter"
Nota: Este es un proceso destructivo con el cual se perderán todos los datos (presentaciones y
avanzas) de los discos duros.
10.7 Introducción desde Ethernet (servidor FTP)
10.7.1 Carga de archivos a una unidad ShowVault remota a través del
FTP
En esta sección se describe cómo enviar archivos de paquetes desde un equipo local con Linux
a una unidad ShowVault en red para su introducción.
Abra una nueva ventana de termina y siga los pasos que se presentan a continuación:
Escriba: cd <nombre de carpeta>/ y, a continuación, presione "Enter"
La descripción (nombre de carpeta) es el nombre de la carpeta que contiene los
archivos de paquetes que se envían a la unidad ShowVault en red para su introducción
Un ejemplo sería escribir cd dcp_package/ y, a continuación, presionar "Enter"
La carpeta "dcp_package" contiene el material de origen que se enviará a ShowVault
para su introducción
Nota: Para este ejemplo, se da por supuesto que el paquete de películas se encuentra en una
carpeta llamada "dcp_package". En la práctica, el nombre de la carpeta puede ser
cualquiera que elija el usuario.
Escriba: ftp (dirección IP) y, a continuación, presione "Enter"
La descripción es la dirección IP de la unidad ShowVault a la que se enviarán los
archivos de paquetes
Un ejemplo sería escribir: ftp 192.168.100.50 y, a continuación, presionar "Enter"
El usuario deberá escribir un nombre de inicio de sesión y una contraseña para la
unidad ShowVault en red
Escriba lo siguiente:
Nombre: ingest y, a continuación, presione "Enter"
Contraseña: inges y, a continuación, presione "Enter"
_____________________________________________________________________________________
SHV.OM.003682.DRM
Página 69
Doremi Labs
Versión 1.0
Este inicio de sesión conducirá al usuario automáticamente a la carpeta
"/data/incoming/" en la unidad ShowVault de destino. Con eso, se abrirá la ventana de
comando FTP: "ftp >"
Desde allí, escriba lo siguiente en la ventana de terminal:
Escriba: ftp > prompt off // ; este comando apaga las ventanas emergentes para
cada archivo que se copie
Escriba: ftp > mput * //; este comando "coloca" todos los archivos que provienen del
directorio de origen especificado anteriormente (dcp_package/) en el directorio
"/data/incoming/" de la unidad ShowVault de destino
Al finalizar, escriba bye y, a continuación, presione "Enter" en la ventana de comando
para cerrar la sesión de FTP
ShowVault analizará automáticamente el directorio "/data/incoming/" e introducirá los
archivos que contenga
10.8 Cambio de contraseña de inicio de sesión de Linux
Para cambiar la contraseña de inicio de sesión de ShowVault, abra una ventana de
terminal y haga lo siguiente:
Escriba: mount -o rw,remount / y, a continuación, presione "Enter"
Escriba: contraseña root y, a continuación, presione "Enter" (eso cambia la contraseña
para el inicio de sesión llamado "root")
Escriba: password y, a continuación, presione "Enter" (escriba la nueva contraseña)
Escriba: password y, a continuación, presione "Enter" (vuelva a escribir la nueva
contraseña)
Escriba: sync y, a continuación, presione "Enter"
Escriba: mount -o ro,remount /
Nota: Si cambia la contraseña "root", procure registrarla en un lugar seguro. Si pierde la
contraseña, el usuario ya no podrá utilizar los privilegios ni gozar de los derechos de "root".
10.9 Cambio de la resolución de pantalla de Linux
Para configurar la resolución de pantalla de ShowVault para una pantalla VGA externa o
LCD de servidor de panel frontal, haga lo siguiente:
10.9.1
VGA externa
Escriba: mount -o rw,remount / y, a continuación, presione "Enter": permite escribir
en la tarjeta flash de inicio
_____________________________________________________________________________________
SHV.OM.003682.DRM
Página 70
Doremi Labs
Versión 1.0
Escriba: cd /etc/X11/ y, a continuación, presione "Enter"
Escriba: cp XF86Config-4.org XF86Config-4 y, a continuación, presione "Enter"
Se le indicará al usuario que sobrescriba la configuración previa
Escriba: y y, a continuación, presione "Enter"
Luego haga lo siguiente:
Escriba: sync y, a continuación, presione "Enter"
Escriba: mount -o ro,remount /y, a continuación, presione "Enter"
Cierre X ventanas (GUI) y vuelva a iniciar sesión
El usuario podrá utilizar ahora la nueva resolución
10.9.2
Pantalla LCD del panel frontal de ShowVault
Escriba: mount -o rw,remount / y, a continuación, presione "Enter": permite escribir
en la tarjeta flash
Escriba: cd /etc/X11/ y, a continuación, presione "Enter"
Escriba: cp XF86Config-4.640 XF86Config-4 y, a continuación, presione "Enter"
Se le indicará que sobrescriba la configuración previa
Escriba: y y, a continuación, presione "Enter"
Luego haga lo siguiente:
Escriba: sync y, a continuación, presione "Enter"
Escriba: mount –o ro,remount /y, a continuación, presione "Enter"
Cierre X (GUI) y vuelva a iniciar sesión
El usuario podrá utilizar ahora la nueva resolución
_____________________________________________________________________________________
SHV.OM.003682.DRM
Página 71
Doremi Labs
Versión 1.0
11 Solución de problemas
11.1 Configuración BIOS de ShowVault
En caso de que el sistema no complete la secuencia de inicio al encenderse, tal vez sea
necesario comprobar la configuración BIOS. Siga el procedimiento que se presenta a
continuación para confirmar la configuración BIOS.
11.1.1 Configuración BIOS para placa base SuperMicro X7SBE
Nota: La configuración BIOS que se detalla aquí es únicamente para las unidades equipadas
con placa base SuperMicro X7BE. Revise las entradas y las salidas de la placa
base en el panel trasero para saber qué placa base se utiliza en la unidad.
Para acceder a la configuración BIOS de la unidad ShowVault equipada con la placa
base SuperMicro X7SBE, presione la tecla "Supr" después de encender la unidad,
cuando aparece la pantalla (de presentación) de carga de SuperMicro.
En la pestaña "Principal", la fecha y la hora deben estar configuradas como "GMT" (hora
del meridiano de Greenwich)
Compruebe que lo siguiente esté activo:
Native Mode Operation
[Serial ATA]
SATA RAID Enable
[Disabled]
SATA AHCI Enable
[Enabled]
SATA AHCI Legacy Enable
[Disabled]
Vaya al menú "Advanced" y seleccione “Boot Features”; compruebe que la
configuración coincida con el formato siguiente:
Only USB Port #6 cab boot
[Enabled]
Power Loss Control
[Last State]
Mientras que se encuentra en el menú "Advanced", vaya a “Hardware Monitor”;
compruebe que la configuración coincida con el formato siguiente:
Fan Speed Control Mode
[3-pin Server]
En el menú "Boot", presione la tecla "3" para cargar el orden de inicio de Doremi
Se verá:
Boot Priority Order:
1. USB HDD: xxxxName_of_the_Boot_Compact_Flashxxxxx
Una vez que la prioridad de inicio esté configurada correctamente, presione "F10" y
confirme presionando "Enter"
ShowVault continuará con el proceso de inicio con la nueva configuración BIOS
_____________________________________________________________________________________
SHV.OM.003682.DRM
Página 72
Doremi Labs
Versión 1.0
11.2 Mantenimiento de la pantalla LCD del servidor (solo 3RU)
En esta sección se indican los pasos necesarios para recalibrar la pantalla LCD del panel
frontal del servidor.
11.2.1
Inicio de sesión "root"
Para proceder con la recalibración de la pantalla, el usuario debe iniciar sesión como "root",
según se presenta en el siguiente procedimiento:
Vaya al menú de ShowVault “Menú → Sistema” y seleccione “Terminal” para iniciar una
ventana de terminal
En la ventana de terminal, haga lo siguiente:
Escriba: su y, a continuación, presione "Enter"
Utilice la contraseña "root" (consulte al administrador del sistema o a Doremi para
conocer la contraseña de raíz predeterminada)
11.2.2
Calibración de la pantalla LCD del servidor
Verifique que el lápiz que se encuentra en la pantalla LCD del panel frontal del servidor
funcione como un mouse. Compruebe que el conector VGA de la pantalla LCD del servidor
esté conectado al conector VGA de la placa base, como se indica en la Sección .3.1
Vaya a “Menú → Sistema → Calibración de pantalla táctil”
Con el lápiz que se encuentra en el costado izquierdo de la pantalla LCD del servidor,
presione los cuatro puntos parpadeantes, de a uno por vez, como se muestra a
continuación (hay un punto en cada esquina de la pantalla)
Primer punto parpadeante
(a)
(b)
Figura :78 Calibración de la pantalla LCD del servidor
_____________________________________________________________________________________
SHV.OM.003682.DRM
Página 73
Doremi Labs
Versión 1.0
12 Apéndice A: Estructura XML utilizada por el Editor
de macros
Las Entradas de automatización de macros y las Entradas de desencadenadores que se
generan mediante la GUI del Editor de macros y se presentan en este documento (Sección ) se
guardan en un solo archivo XML, de acuerdo con la estructura que se presenta en este
apéndice.6
12.1 Ejemplo de AutomationCueMacroList
A continuación, se presenta un ejemplo de un archivo XML. Cada Entrada de automatización
de macros, creada de acuerdo con la Sección , se guarda en un elemento
“AutomationCueMacro” y cada Entrada de "Desencadenador", creada de acuerdo con la
Sección , se guarda en un elemento "Entrada de desencadenador".6.2.16.3.1
<?xml version=”1.0”?>
<AutomationCueMacroList>
<IssueDate>2007-01-31T10:25:11-08:00</IssueDate>
<Issuer>Doremi Cinema LLC</Issuer>
<Creator>CineLister Macro Editor v0.4</Creator>
<AnnotationText>Generated by Doremi Labs Macro Editor version 0.4</AnnotationText>
<AutomationCueMacro>
<Name>FEATURE_START_FLAT</Name>
<Id>urn:uuid:f9bd304e-8c81-4a62-8de5-0805fd91f160</Id>
<AnnotationText>start a FLAT feature</AnnotationText>
<CommandList>
<Command>
<Type>GPO</Type>
<Line>1</Line>
<Value>2</Value>
<PulseDelay>500</PulseDelay>
</Command>
<Command>
<Type>GPO</Type>
<Line>4</Line>
<Value>2</Value>
<PulseDelay>500</PulseDelay>
</Command>
</CommandList>
</AutomationCueMacro>
<AutomationCueMacro>
<Name>FEATURE_START_SCOPE</Name>
<Id>urn:uuid:3922e0c2-84af-407a-9cde-edd8f551af94</Id>
<AnnotationText>start a SCOPE feature</AnnotationText>
<CommandList>
<Command>
_____________________________________________________________________________________
SHV.OM.003682.DRM
Página 74
Doremi Labs
Versión 1.0
<Type>GPO</Type>
<Line>2</Line>
<Value>2</Value>
<PulseDelay>500</PulseDelay>
</Command>
<Command>
<Type>GPO</Type>
<Line>4</Line>
<Value>2</Value>
<PulseDelay>500</PulseDelay>
</Command>
</CommandList>
</AutomationCueMacro>
<TriggerCue>
<Name>Trigger_1</Name>
<Id>urn:uuid:ada0f7e7-172a-4490-a48f-365349946b22</Id>
<CueType>GPI</CueType>
<CueTypeParameters>
<Line>2</Line>
<Value>1</Value>
</CueTypeParameters>
</TriggerCue>
<TriggerCue>
<Name>Trigger_2</Name>
<Id>urn:uuid:807f29ee-40bc-4f54-810a-3c6f73209a95</Id>
<CueType>GPI</CueType>
<CueTypeParameters>
<Line>7</Line>
<Value>0</Value>
</CueTypeParameters>
</TriggerCue>
</AutomationCueMacroList>
12.2 Estructura de Lista de macros de entrada de automatización
El elemento Lista de macros de entrada de automatización se muestra en , y los elementos
individuales que componen el elemento Lista de macros de entrada de automatización se
definen en las subsecciones restantes.
_____________________________________________________________________________________
SHV.OM.003682.DRM
Página 75
Doremi Labs
Versión 1.0
Figura :79 Estructura de Lista de macros de entrada de automatización
Nota: Las líneas punteadas denotan elementos opcionales que pueden omitirse durante la
creación sobre la base del Editor de macros.
12.2.1
Nodo Fecha de emisión
El nodo Fecha de emisión se utiliza para definir la hora y la fecha de emisión del archivo XML
Lista de macros de entrada de automatización. Está diseñado para mostrarse al usuario.
12.2.2
Nodo Emisor
El nodo Emisor contiene una anotación sin formato y legible para los humanos que identifica la
entidad que creó el archivo XML Lista de macros de entrada de automatización. Está diseñado
para mostrarse al usuario. El valor predeterminado generado por la GUI del Editor de macros
es “Doremi Cinema LLC”.
12.2.3
Nodo Creador
El nodo Creador contiene una anotación sin formato y legible para los humanos que identifica la
aplicación utilizada para crear el archivo XML Lista de macros de entrada de automatización.
Está diseñado para mostrarse al usuario.
El valor predeterminado generado por la GUI del Editor de macros es “CineLister Macro Editor
vx.y”, donde x.y corresponde al número de versión de aplicación del Editor de macros utilizado
para crear el archivo.
12.2.4
Nodo Texto de anotación
El elemento Texto de anotación es una anotación sin formato y legible para los humanos que
describe el archivo XML Lista de macros de entrada de automatización. Está diseñado como
una sugerencia de muestra para el usuario.
El valor predeterminado generado por la GUI del Editor de macros es “Generated by Doremi
Labs Macro Editor version x.y”, donde x.y corresponde al número de versión de aplicación del
Editor de macros utilizado para crear el archivo.
_____________________________________________________________________________________
SHV.OM.003682.DRM
Página 76
Doremi Labs
Versión 1.0
12.2.5
Nodos Macro de entrada de automatización
Cada elemento Macro de entrada de automatización contiene todos los parámetros asociados
con una Entrada de macros definida mediante la GUI del Editor de marcos, presentada en las
secciones anteriores.
Un elemento Macro de entrada de automatización contiene los subnodos que se presentan en
los párrafos que siguen.
Figura :80 Estructura de Macro de entrada de automatización
Nota:Las líneas punteadas denotan elementos opcionales que pueden omitirse durante la
creación sobre la base del Editor de macros.
12.2.5.1 Nodo Nombre
El elemento Nombre es una anotación legible para los humanos que corresponde al nombre
que se dio a la Entrada de macros al crearse. Es el nombre escogido por el usuario en la
sección para el campo "Nombre de la macro".6.2.1
12.2.5.2 Nodo Id
El elemento Id identifica de manera exclusiva el Macro de entrada de automatización para
propósitos de administración de activos. Se codifica como un urn:uuid según [RFC 4122].
12.2.5.3 Nodo Texto de anotación (opcional)
Este elemento Texto de anotación es una anotación legible para los humanos que corresponde
al comentario asignado a la Entrada de macros al crearse. Es el nombre escogido por el
usuario en la sección para el campo "Comentarios".6.2.1
12.2.5.4 Nodo Lista de comandos
El elemento Lista de comandos contiene una lista de cero y uno o más elementos Comando.
Cada elemento Comando corresponde al grupo de parámetros que describen un comando de
automatización individual que compone la Entrada de automatización de macros.
Una Lista de comandos vacía puede utilizarse para generar una Macro de entrada de
automatización que no ejecute ningún comando. Se utilizará para conservar la portabilidad
entre distintos cines.
_____________________________________________________________________________________
SHV.OM.003682.DRM
Página 77
Doremi Labs
Versión 1.0
12.2.6
Nodo Comando (opcional)
Un nodo Comando contiene los parámetros asociados a un comando específico que se utiliza
como parte de un elemento Macro de entrada de automatización general. Estos parámetros
dependen del tipo de comando definido por el nodo Tipo, que se presenta a continuación.
Figura :81 Estructura de Comando
Nota: Las líneas punteadas denotan elementos opcionales que pueden omitirse durante la
creación sobre la base del Editor de macros.
12.2.6.1 Subnodo Tipo
A continuación, se presentan los tipos de comandos disponibles:
Tabla :1 Tipos de comandos disponibles
Tipo
Descripción
Negro
El servidor generará señales de video en negro y audio
en silencio
GPO
El servidor enviará un GPO
Obturador
El comando se relaciona con el obturador del proyector
Luz
El comando se relaciona con la luz del proyector
Canal
El comando se relaciona con el canal del proyector
Reproducción
El comando colocará el servidor en modo de reproducción
Pausa
El comando colocará el servidor en modo de pausa
Alternancia entre
reproducción y pausa
El comando colocará el servidor en modo de alternancia
entre reproducción y pausa
Modo de salida de video
El comando fijará el modo de salida de video
Macro del proyector
El comando especificará una macro del proyector DLP
_____________________________________________________________________________________
SHV.OM.003682.DRM
Página 78
Doremi Labs
Versión 1.0
Envío de mensaje a
dispositivo sin formato
El comando enviará un mensaje a un dispositivo
Depurar macro pendiente El comando depurará macros pendientes
Nota: En caso de que el tipo de comando sea Reproducción, Pausa, Alternancia entre
reproducción y pausa o Purgar macro pendiente, no se requerirán parámetros
adicionales dentro del elemento Comando.
12.2.6.2 Subnodo Duración (opcional)
El elemento Duración debe utilizarse únicamente para el tipo de comando "Negro". Especifica
la duración como la cantidad de segundos del video en negro y la salida de audio en silencio
asociados.
12.2.6.3 Subnodo Línea (opcional)
El elemento Línea debe utilizarse únicamente para el tipo de comando "GPO". Especifica el
número de línea de GPO que debe utilizarse para el comando asociado. Contiene un número
entero que debe seleccionarse entre 0 y 7.
12.2.6.4 Subnodo Valor (opcional)
El elemento Valor debe utilizarse únicamente para los tipos de comandos “GPO”, “Obturador”,
“Luz”, “Canal”, “Modo de salida de video” y “Macro del proyector”.
Cuando se utiliza para el comando “GPO”, debe ser el elemento Valor agrupado con la
secuencia de elementos Línea y Retraso de pulso opcional. Cuando se utiliza para los
comandos "Obturador", "Luz", "Canal", "Modo de salida de video" o "Macro del proyector", debe
ser el elemento Valor independiente definido en el mismo nivel que el elemento Duración en el
esquema (ver más arriba).Figura :81
El formato del elemento Valor depende de la clase de tipo de comando. En la siguiente tabla,
se presenta el uso de los elementos para cada tipo de comando.
_____________________________________________________________________________________
SHV.OM.003682.DRM
Página 79
Doremi Labs
Versión 1.0
Tabla :2 Formatos de Valor
Tipo
Descripción de formato de Valor asociado
GPO
Valores posibles:- 0:
significa que GPO está APAGADO- 1:
significa que GPO está ENCENDIDO- 2:
significa que GPO está en modo Pulso
Obturador
Valores posibles:- 0:
significa que el Obturador está APAGADO- 1:
significa que el Obturador está ENCENDIDO
Luz
Valores posibles:- 0:
significa que la Luz está APAGADA- 1:
significa que la Luz está ENCENDIDA
Canal
El elemento Valor es un número entero entre 0 y 16. Ese
número entero indica a qué canal de proyector se debe
cambiar.
Modo de salida de
video
Valores posibles:
- DolphinlorConversionDefault: modo de salida de video
predeterminada
- DolphinColorConversion444to422: modo de salida de
video que permite la reproducción del Paquete 24fps
correspondiente a 48fps.
Macro del proyector el Valor indica el nombre de la macro del proyector en
cuestión
12.2.6.5 Subnodo Retraso de pulso (opcional)
El elemento Retraso de pulso únicamente debe estar presente para el comando "GPO" cuando
el valor asociado es 2 (modo Pulso). El valor es la duración, en milisegundos, por la cual el
GPO asociado permanecerá en nivel encendido antes de apagarse (ver más arriba).Tabla :2
12.2.6.6 Subnodo Nombre de dispositivo (opcional)
El elemento Nombre de dispositivo únicamente debe estar presente para el comando “Envío de
mensaje a dispositivo sin formato”. Contendrá el nombre del dispositivo al que debe enviarse el
mensaje.
12.2.6.7 Subnodo Tipo de mensaje (opcional)
El elemento Tipo de mensaje únicamente debe estar presente para el comando “Envío de
mensaje a dispositivo sin formato”. Definirá el tipo de mensaje (texto y binario).
12.2.6.8 Subnodo Mensaje (opcional)
El elemento Mensaje únicamente debe estar presente para el comando “Envío de mensaje a
dispositivo sin formato”. Contiene el mensaje propiamente dicho que se enviará al dispositivo.
_____________________________________________________________________________________
SHV.OM.003682.DRM
Página 80
Doremi Labs
Versión 1.0
12.2.7
Nodo Entrada de desencadenadores (opcional)
Cada elemento Entrada de desencadenadores corresponde a todos los parámetros que definen
una Entrada de desencadenadores. Esos parámetros se registran en los subnodos presentes
en los párrafos que siguen.
Figura :82 Estructura de Entrada de desencadenadores
Nota: Las líneas punteadas denotan elementos opcionales que pueden omitirse durante la
creación sobre la base del Editor de macros.
Pueden generarse varios elementos Entrada de desencadenadores. Deben volver a colocarse
en el nivel XML (ver más arriba).
Un nodo Entrada de desencadenadores sin elementos Tipo de desencadenador y Parámetro
de desencadenador pueden utilizarse para generar una Entrada de desencadenadores que no
ejecute ningún comando. Se utilizará para conservar la portabilidad entre distintos cines. En
dicho caso, los únicos subelementos requeridos son el elemento Nombre y el "ID", que se
presenta a continuación.
12.2.7.1 Nodo Nombre
El elemento Nombre es una anotación legible para los humanos que corresponde al nombre
que se dio a la Entrada de desencadenadores al crearse. Es el nombre escogido por el usuario
en para el campo "Nombre del desencadenador".Figura :47
12.2.7.2 Nodo Id
El elemento "ID" identifica de manera exclusiva la Entrada de desencadenadores para
propósitos de administración de activos. Se codifica como un urn:uuid según [RFC 4122].
12.2.7.3 Nodo Texto de anotación (opcional)
El elemento Texto de anotación es una anotación legible para los humanos que corresponde al
comentario asignado a la Entrada de desencadenadores al crearse. Es el nombre escogido por
el usuario en para el campo "Comentarios".Figura :47
_____________________________________________________________________________________
SHV.OM.003682.DRM
Página 81
Doremi Labs
Versión 1.0
12.2.7.4 Nodo Tipo de entrada (opcional)
El elemento Tipo de entrada corresponde al tipo de entrada que utiliza la Entrada de
desencadenador. Los Tipos de entradas disponibles se indican en la siguiente tabla:
Tabla :3 Tipos de entradas disponibles
Tipo
Descripción
GPI
Permite la asignación de un valor y una línea de GPI al Desencadenador
Señal
Permite la asignación de otra señal al Desencadenador
12.2.7.5 Parámetros de tipo de entrada (opcional)
El elemento Parámetros de tipo de entrada contiene los parámetros asociados con el tipo de
entrada definido en el elemento Tipo de entrada.
Figura :83 Estructura de Entrada de desencadenadores
Notas: Las líneas punteadas denotan elementos opcionales que pueden omitirse durante la
creación sobre la base del Editor de macros.
Para el Tipo de entrada GPI deben utilizarse los dos parámetros siguientes: "Línea" y
"Valor".
El elemento "Línea" especifica el número de línea de GPI que debe utilizarse para el
comando asociado. Contiene un número entero que debe seleccionarse entre 0 y 7.
El elemento "Valor" indica el estado del GPI: ENCENDIDO (Valor = 1) o APAGADO
(Valor = 2).
Para el Tipo de entrada Señal debe utilizarse el parámetro siguiente: "Nombre".
El elemento "Nombre" especifica el nombre de la señal.
_____________________________________________________________________________________
SHV.OM.003682.DRM
Página 82
Doremi Labs
Versión 1.0
12.3 Esquema
El documento XML Esquema presentado en esta sección define la estructura de una Lista de
entradas de automatización de macros que utiliza un lenguaje legible para máquinas. Si bien el
esquema está diseñado para representar la estructura presentada en las porciones en prosa
(Sección ) de este documento, pueden presentarse conflictos en la definición.12.2 En caso de
que se produzca un conflicto, la prosa será la expresión autorizada de la estructura.
<?xml version="1.0"?>
<xs:schema targetNamespace="http://www.doremilabs.com/schemas/xxx/AML"
xmlns:aml="http://www.doremilabs.com/schemas/xxx/AML"
xmlns:ds="http://www.w3.org/2000/09/xmldsig#"
xmlns:xs="http://www.w3.org/2001/XMLSchema"
elementFormDefault="qualified" attributeFormDefault="unqualified">
<xs:import namespace="http://www.w3.org/XML/1998/namespace" schemaLocation="http://www.w3.org/2001/03/xml.xsd"/>
<!-- AutomationCueMacroList -->
<xs:element name="AutomationCueMacroList" type="aml:AutomationCueMacroListType"/>
<xs:complexType name="AutomationCueMacroListType">
<xs:sequence>
<xs:element name="IssueDate" type="xs:dateTime"/>
<xs:element name="Issuer" type="aml:UserText"/>
<xs:element name="Creator" type="aml:UserText"/>
<xs:element name="AnnotationText" type="aml:UserText"/>
<xs:element name="AutomationCueMacro" type="aml:AutomationCueMacroType” minOccurs="0"
maxOccurs="unbounded"/>
<xs:element name="TriggerCue" type="aml:TriggerCueType” minOccurs="0" maxOccurs="unbounded"/>
</xs:sequence>
</xs:complexType>
<AutomationCueMacro>
<xs:complexType name="AutomationCueMacroType">
<xs:sequence>
<xs:element name="Name" type="aml:UserText"/>
<xs:element name="Id" type="aml:UUID"/>
<xs:element name="AnnotationText" type="aml:UserText" minOccurs="0"/>
<xs:element name="CommandList">
<xs:complexType>
<xs:sequence>
<xs:element name="Command" type="aml:CommandType" minOccurs="0" maxOccurs="unbounded"/>
</xs:sequence>
</xs:complexType>
</xs:element>
</xs:sequence>
</xs:complexType>
<!-- TriggerCue -->
<xs:complexType name="TriggerCueType">
<xs:sequence>
<xs:element name="Name" type="aml:UserText"/>
<xs:element name="Id" type="aml:UUID"/>
<xs:element name="AnnotationText" type="aml:UserText" minOccurs="0"/>
<xs:element name="CueType" type="aml:UserText" minOccurs="0"/>
<xs:element name="CueTypeParameters" type="aml:CueTypeParametersType" minOccurs="0"/>
</xs:sequence>
</xs:complexType>
_____________________________________________________________________________________
SHV.OM.003682.DRM
Página 83
Doremi Labs
Versión 1.0
<!-- CueTypeParameters -->
<xs:complexType name="CueTypeParametersType">
<xs:choice>
<xs:sequence>
<xs:element name="Line" type="xs:long"/>
<xs:element name="Value" type="aml:UserText”/>
</xs:sequence>
<xs:element name="Name" type="aml:UserText"/>
</xs:choice>
</xs:complexType>
<!-- Command -->
<xs:complexType name="CommandType">
<xs:sequence>
<xs:element name="Type" type="aml:UserText"/>
<xs:choice minOccurs="0">
<xs:sequence>
<xs:element name="Line" type="xs:long"/>
<xs:element name="Value" type="aml:UserText"/>
<xs:element name="PulseDelay" type="aml:UserText" minOccurs="0"/>
</xs:sequence>
<xs:element name="Value" type="aml:UserText"/>
<xs:element name="Duration" type="xs:long"/>
<xs:sequence>
<xs:element name="DeviceName" type="aml:UserText"/>
<xs:element name="MessageType" type="aml:UserText"/>
<xs:element name="Message" type="aml:UserText"/>
</xs:sequence>
</xs:choice>
</xs:sequence>
</xs:complexType>
<!-- UUID -->
<xs:simpleType name="UUID">
<xs:restriction base="xs:anyURI">
<xs:pattern value="urn:uuid:[0-9a-fA-F]{8}-[0-9a-fA-F]{4}-[0-9a-fA-F]{4}-[0-9a-fA-F]{4}-[0-9a-fA-F]{12}"/>
</xs:restriction>
</xs:simpleType>
<!-- UserText -->
<xs:complexType name="UserText">
<xs:simpleContent>
<xs:extension base="xs:string">
<xs:attribute name="language" type="xs:language" use="optional" default="en"/>
</xs:extension>
</xs:simpleContent>
</xs:complexType>
</xs:schema>
_____________________________________________________________________________________
SHV.OM.003682.DRM
Página 84
Doremi Labs
Versión 1.0
12.4 Leyenda de diagrama de XML
A continuación, se presenta una leyenda para la notación utilizada en los diagramas que
describen estructuras XML.
12.4.1
Símbolos de elementos
En los diagramas de diseño de esquemas presentados anteriormente en este
documento solo están dibujados los elementos. Los atributos no son visibles. La
cardinalidad del elemento (0..1, 1 exactamente, 0..n, 1..n) se indica en el borde de los
elementos. Los elementos opcionales se dibujan con una línea discontinua y los
elementos requeridos con una línea continua. Los bordes dobles indican una ocurrencia
máxima mayor a uno.
Elemento opcional
Ocurrencia mín. = 0,
Ocurrencia máx. = 1
Elemento único requerido
Ocurrencia mín. = 1,
Ocurrencia máx. = 1
Elemento repetido requerido
Ocurrencia mín. = 1,
Ocurrencia máx. = ilimitada
El modelo de contenido de los elementos se simboliza en los costados izquierdo y
derecho de los cuadros de elementos. El costado izquierdo indica si el elemento
contiene un tipo simple (texto, números, fechas) o un tipo complejo (más elementos). El
costado derecho del símbolo del elemento indica si contiene o no elementos
secundarios.
contenido simple
contenido complejo
contenido complejo
con elementos
secundarios
sin contenido de elementos
(tipo simple, solo
atributos o elemento vacío)
12.4.1.1 Ejemplos
Elemento único opcional sin elementos secundarios. Ocurrencia mínima = 0, Ocurrencia
máxima = 1, contenido = complejo.
Al igual que sucede arriba, pero con elementos secundarios, el signo "más" al costado
derecho indica la presencia de uno o más elementos secundarios no mostrados.
Elemento único obligatorio. Ocurrencia mínima = 1, Ocurrencia máxima = 1, contenido =
complejo, sin elementos secundarios (es decir, denota un elemento vacío). El texto en
_____________________________________________________________________________________
SHV.OM.003682.DRM
Página 85
Doremi Labs
Versión 1.0
gris o verde debajo del elemento muestra la anotación del esquema xml asociada con el
elemento.
Elemento múltiple obligatorio con elementos secundarios (contenido = complejo). Este
elemento debe aparecer al menos una vez (Ocurrencia mínima = 1) y puede aparecer
tantas veces como se desee (Ocurrencia máxima = ilimitada).
Elemento único obligatorio con contenido simple (por ejemplo, texto) o contenido
complejo mixto (por ejemplo, texto con marcador xhtml). Ocurrencia mínima = 1,
Ocurrencia máxima = 1, tipo = xsd:string (por ejemplo), contenido = simple. Las tres
líneas en el extremo superior izquierdo se utilizan tanto para contenido de texto como
numérico.
12.4.2
Símbolos del modelo ("compositores")
En una secuencia de elementos, estos deben aparecer exactamente en la secuencia en
la que aparecen en el diagrama del esquema.
En una elección de elementos, solo un único elemento de los que se encuentran en la
elección puede aparecer en esa posición.
El modelo "todos" en la secuencia de elementos no es fijo.
12.5 Tipos
Si un elemento hace referencia a un tipo global complejo, el tipo se muestra con un
borde y un fondo amarillo. El usuario puede hacer clic en el nombre de tipo gris
mostrado en la parte superior para saltar a la definición propiamente dicha del tipo.
En función de la configuración del espía xml al generar los diagramas de esquema, el
nombre de tipo puede mostrarse en la línea debajo del nombre del elemento:
_____________________________________________________________________________________
SHV.OM.003682.DRM
Página 86
Doremi Labs
Versión 1.0
En ese caso, también se muestran los nombres de los tipos simples:
12.6 Referencias y grupos de modelos
Un "grupo de elementos" es un contenedor con nombre que tiene uno o varios elementos. El grupo de
elementos puede reutilizarse en varios lugares del esquema. Los grupos de modelos son
invisibles en el documento de instancia en contraste con los tipos. Los grupos de modelos se
han utilizado con moderación ya que no se asignan a una característica de los lenguajes de
programación orientados a los objetos, a menos que soporten una herencia múltiple.
Es importante destacar que, al leer los diagramas para grupos de modelos, el símbolo del
grupo de modelos se dibuja con líneas simples, no discontinuas. Eso no implica que los
elementos del grupo de modelos sean obligatorios. El carácter opcional del grupo depende del
carácter opcional de los elementos contenidos en el grupo de modelos. Los grupos de modelos
pueden hacerse opcionales; por ejemplo, se puede hacer que un grupo de modelos con
elementos requeridos sea opcional en algunos casos, pero esa característica no se ha
utilizado.
El grupo "cualquiera" es una clase especial de grupo de modelos. Es un marcador de posición para
elementos no definidos en el esquema. El elemento "cualquiera" define los puntos en los que
puede extenderse el esquema. Después de la palabra clave "cualquiera", se define el espacio
de nombre desde el que pueden provenir los elementos. Por ejemplo, "##otro" especifica que
los elementos de extensión pueden provenir desde cualquier espacio de nombre, excepto
desde el espacio de nombre del esquema actual.
Las "referencias de elementos" se indican mediante una flecha de enlace en el extremo inferior
izquierdo. Son similares a las referencias para los grupos de modelos dentro de un esquema,
pero en lugar de refinar el grupo de modelos, directamente hacen referencia a un elemento
global único. El elemento global puede después reutilizarse en múltiples espacios.
_____________________________________________________________________________________
SHV.OM.003682.DRM
Página 87
Doremi Labs
Versión 1.0
13 Anexo A: archivo de configuración Netmap
13.1 Información general
En esta sección se presenta la estructura del archivo Netmap.
La característica de mapa de red permite al operador almacenar parámetros del servidor de
introducción remota para que las reutilice fácil y convenientemente desde una GUI de
introducción sin tener que escribir la identificación del servidor de introducción y la información
de las credenciales. Toda la información se almacena en un archivo XML básico y simple. Cada
entrada de mapa de red contiene toda la información necesaria para la introducción desde un
servidor de introducción.
13.2 Estructura del archivo Netmap
Es un archivo regular UTF8 XML válido. Se encuentra en la carpeta "/doremi/etc".
El elemento XML de nivel superior es <NetworkMappingList>. Cada propiedad de entrada de
red se incluye en un subelemento <NetworkMapping>, como se presenta en el párrafo que
sigue.
Elemento Nombre:
o
Elemento Tipo:
o
El valor del elemento Compartir es una propiedad que se omite. Está
presente para la necesidad en el futuro de una tecnología que requiera un
identificador adicional para los datos exportados (Samba y NFS).
Elemento FtpRemoto:
o
El valor del elemento Servidor es el identificador para conectar al servidor de
introducción. Su sintaxis depende del Tipo. Para FTP, es la dirección IP del
servidor FTP (v4). Para el tipo local, es el nombre de ruta absoluto de una
carpeta en el sistema.
Elemento Compartir:
o
El valor del elemento Tipo es el protocolo de comunicación subyacente
utilizado para comunicar con el servidor. La única tecnología que funciona y
se admite oficialmente es FTP. Otro tipo en evaluación es "Local", que se
utiliza para indicar una carpeta en el sistema de archivos existente. Se
utilizará para hacer referencia a sistemas regulares de archivos montados en
Linux (NFS y Samba).
Elemento Servidor:
o
El valor del elemento Nombre es el nombre legible para los humanos que se
mostrará al operador para identificar el servidor de introducción.
El valor del elemento FtpRemoto es una etiqueta obsoleta que indica la
dirección IP del servidor ftp. Es básicamente un alias para "Servidor", que
fuerza "Tipo" a "ftp".
Elemento Usuario:
_____________________________________________________________________________________
SHV.OM.003682.DRM
Página 88
Doremi Labs
Versión 1.0
o
Elemento Auditorio:
o
El valor del elemento Servidor de administración es la dirección IP opcional
del servidor de introducción de administración. El software de ShowVault lo
omite, pero lo utiliza el software TMS. El propósito es separar la transmisión
de administración de la transmisión de datos. La comunicación de
administración y exploración de archivos utiliza el servidor de administración,
pero todos los datos reales se transfieren utilizando la dirección IP del
servidor.
Elemento Número de serie:
o
El valor del elemento Auditorio es un número de índice que se utiliza para
identificar la pantalla en un complejo. El motor de ShowVault lo omite, pero
se utiliza en el software TMS para etiquetar un número frente a un
determinado servidor.
Elemento Servidor de administración:
o
El valor del elemento Usuario y el valor del elemento Contraseña son las
credenciales que se utilizan para establecer la comunicación con el servidor
de introducción.
El valor del elemento Número de serie es el número de serie del servidor de
introducción cuando el servidor es un sistema ShowVault regular que
funciona como servidor de introducción. El software de ShowVault omite esta
propiedad, pero la utiliza el software TMS.
Elemento Sincronización:
o
El valor del elemento Sincronización indica al sistema que el servidor de
introducción puede utilizarse para el acceso dinámico de datos (introducción
de reproducción). Las propiedades "Arriba" pueden redefinirse en este nodo.
Este nuevo conjunto de propiedades se utilizará cuando se requiera el
acceso dinámico de datos. Si no se redefine ninguna propiedad, se utiliza el
conjunto previo.
Nota: Solo los datos de comunicación pueden redefinirse (Servidor, Tipo, Compartir, Usuario,
Contraseña). Las propiedades de identificación se omitirán (Número de serie y Auditorio).
Elemento Filtros:
◦ El valor del elemento Filtros indica el archivo que se debe analizar en el servidor de
introducción. Los filtros disponibles son PKG (Paquete), PKL (Lista de paquete),
KDM, DLM (Archivo de licencia), SPL (Lista de reproducción). Si no se especifica
ningún filtro, solo analizará en busca de un archivo PKL (comportamiento heredado).
Ejemplo: <Filters>PKL, KDM, DLM</Filters> analizarán el servidor de introducción y
devolverán la lista de PKL, KDM y DLM disponibles.
_____________________________________________________________________________________
SHV.OM.003682.DRM
Página 89
Doremi Labs
Versión 1.0
13.3 Archivo Netmap de muestra
A continuación, se presenta un archivo Netmap de muestra:
<?xml version="1.0" encoding="UTF-8"?>
<NetworkMappingList>
<NetworkMapping>
<!-- FTP ingest only -->
<Name>Doremi-FTP-01</Name>
<Type>ftp</Type>
<Server>192.168.100.51</Server>
<User>manager</User>
<Password>password</Password>
</NetworkMapping>
<NetworkMapping>
<!-- FTP ingest and 'pngest' -->
<Name>Doremi-LMS</Name>
<Type>ftp</Type>
<Server>192.168.100.1</Server>
<User>manager</User>
<Password>password</Password>
<!-- Required to enabled 'pngest' -->
<Sync>
<Type>ftp</Type>
<!-- The redefinition below are OPTIONAL -->
<!-- They override the values above in case -->
<!-- a different account is used for 'pngest' -->
<!-- feature -->
<User>manager</User>
<Password>password</Password>
</Sync>
</NetworkMapping>
</NetworkMappingList>
13.4 Problemas conocidos
Las contraseñas se almacenan en texto no cifrado. Pueden presentar un problema de
seguridad si el archivo no se protege correctamente en el sistema de archivos.
Este archivo se reemplaza con el software TMS de Doremi cuando la pantalla es parte de la
unidad administrada por el software TMS. Se pierden todas las modificaciones locales.
No existe una herramienta de interfaz gráfica de usuario para editar este archivo
convenientemente.
Si no se define ninguna propiedad "Sincronización" para una pantalla, la característica de
"Introducción de reproducción" no estará disponible para esa pantalla (botón oculto en la
GUI de Introducción).
_____________________________________________________________________________________
SHV.OM.003682.DRM
Página 90
Doremi Labs
Versión 1.0
14 Anexo B: Configuración del Administrador de
dispositivos para características con licencia
Nota: En este anexo, se presupone que se ha o han introducido en ShowVault la o las licencias
correspondientes. Por ejemplo, la "Configuración de Dolby 3D" solo es posible si se ha
instalado una "Licencia de Dolby 3D" en ShowVault, como se explica en la Sección .
14.1 Configuración de Dolby 3D
Para configurar la característica de Dolby 3D en ShowVault, consulte el procedimiento que se
presenta en el documento “DCP-2000 – Calibración de Dolby 3D” o comuníquese con el
Soporte técnico de Doremi para obtener el documento.
14.2 Configuración de RealD 3D
Este párrafo contiene orientación sobre el modo de configurar el "Administrador de dispositivos"
para que admita RealD 3D. Siga los pasos que se presentan a continuación:
Abra la GUI del "Administrador de dispositivos" haciendo clic en “Menú → Doremi Labs,
Inc. → Administrador de dispositivos”.
Aparecerá la siguiente pantalla:
Botón
"Agregar"
Figura :84 Interfaz gráfica de usuario (GUI, en inglés) del Administrador de dispositivos
Haga clic en el botón "Agregar".
Aparecerá la lista de dispositivos disponibles, como se muestra a continuación:
_____________________________________________________________________________________
SHV.OM.003682.DRM
Página 91
Doremi Labs
Versión 1.0
Botón
"Agregar"
Figura :85 Lista de dispositivos disponibles
Seleccione el dispositivo “RealD 3D EQ” y haga clic en el botón “Agregar” (ver más
arriba).Figura :85
El dispositivo podrá verse en la GUI del "Administrador de dispositivos" principal, como
se muestra a continuación:
Botón
"Guardar"
Figura :86 Dispositivo “RealD 3D EQ” agregado
_____________________________________________________________________________________
SHV.OM.003682.DRM
Página 92
Doremi Labs
Versión 1.0
Para completar la configuración, haga clic en el botón “Guardar” (ver más arriba).Figura
:86
El usuario deberá escribir una contraseña.
14.3 Configuración del motor de subtítulos
Este párrafo contiene instrucciones sobre el modo de configurar el "Administrador de
dispositivos" para que admita el Motor de subtítulos. Permitirá al usuario grabar subtítulos en la
película antes de que se exporte al proyector. Siga los pasos que se presentan a continuación:
Abra la GUI del "Administrador de dispositivos" desde “Menú → Doremi Labs, Inc. →
Administrador de dispositivos”.
Aparecerá la siguiente pantalla:
Botón
"Agregar"
Figura :87 Interfaz gráfica de usuario (GUI, en inglés) del Administrador de dispositivos
Haga clic en el botón “Agregar” (ver más arriba).Figura :87
Aparecerá la lista de dispositivos disponibles, como se muestra a continuación:
_____________________________________________________________________________________
SHV.OM.003682.DRM
Página 93
Doremi Labs
Versión 1.0
Figura :88 Lista de dispositivos disponibles
Nota: En caso de que el usuario ya tenga un proyector configurado a través del "Administrador
de dispositivos" para que muestre los subtítulos, lo cual significa que el campo "Habilitar
subtítulo" está marcado como "Sí". Al agregar el dispositivo "Motor de subtítulos", aparecerá
una ventana de advertencia que solicita al usuario desactivar todas las muestras de subtítulos
del proyector, ya que el Motor de subtítulos grabará el subtítulo dentro de la película antes de
exportarla al proyector. Si el usuario planea utilizar el Motor de subtítulos, debe hacer clic en el
botón "Sí" de la ventana de advertencia para desactivar todos los subtítulos del proyector (ver
más abajo).Figura :89
Figura :89 Ventana de advertencia del Motor de subtítulos
Seleccione el dispositivo "Motor de subtítulos" y haga clic en el botón "Aceptar".
El dispositivo podrá verse en la GUI del "Administrador de dispositivos" principal, como
se muestra a continuación:
_____________________________________________________________________________________
SHV.OM.003682.DRM
Página 94
Doremi Labs
Versión 1.0
Figura :90 "Motor de subtítulos" agregado
Para completar la configuración, haga clic en el botón “Guardar” (ver más arriba).Figura
:90
El usuario deberá escribir una contraseña.
_____________________________________________________________________________________
SHV.OM.003682.DRM
Página 95
Doremi Labs
Versión 1.0
15 Presentación de IMB Certainty
15.1 Versión E
Figura :91 Tablero IMB Certainty con panel frontal Barco (Versión E)
_____________________________________________________________________________________
SHV.OM.003682.DRM
Página 96
Doremi Labs
Versión 1.0
16 Configuración del proyector Barco Serie 2 y de IMB
Certainty
Los tableros IMB Certainty actualmente se producen y envían únicamente con la configuración
de la Versión E (ver más adelante).Figura :92
Figura :92 Tablero IMB Certainty con panel frontal Barco (Versión E)
_____________________________________________________________________________________
SHV.OM.003682.DRM
Página 97
Doremi Labs
Versión 1.0
16.1 Configuración del proyector Barco Serie 2 y de IMB Certainty
(Versión E)
El procedimiento de instalación para IMB Certainty Versión E es exactamente el mismo que
para la Versión A, salvo por los cables de GPIO y audio. En la Versión E, los cables de GPIO y
audio se reemplazan con cables Ethernet. Siga los pasos que se indican a continuación para
instalar los cables de GPIO y audio:
16.1.1
Componentes de hardware de ShowVault
Verifique que las siguientes piezas se encuentren disponibles:
Cable de alimentación de CA
Figura :93 Cable de alimentación de CA
Cable Ethernet
Figura :94 Cable Ethernet
Cable PCI Express
_____________________________________________________________________________________
SHV.OM.003682.DRM
Página 98
Doremi Labs
Versión 1.0
Figura :95 Cable PCI Express
16.1.2
Instalación de IMB Certainty
Desenchufe los cables de alimentación del proyector antes de comenzar con el proceso
de instalación.
Alinee el tablero IMB con los rieles de guía en cada uno de los costados de la ranura e
insértelo con cuidado en el proyector.
16.1.3
Instalación del cable de audio CAT5
Enchufe un extremo del cable CAT5 en la ranura AES superior (conector RJ-45) para
los canales de audio 1 a 8.
Enchufe el otro extremo del cable CAT5 en el procesador de audio.
Tome un extremo de otro cable CAT5 y enchúfelo en la ranura AES inferior (conector
RJ-45) para los canales de audio 9 a 16.
Enchufe el otro extremo del adaptador del cable CAT5 en el procesador de audio.
Figura :96 Adaptador
_____________________________________________________________________________________
SHV.OM.003682.DRM
Página 99
Doremi Labs
Versión 1.0
16.1.4
Enchufe un extremo del cable CAT5 desde la ranura del GPI en cualquiera de los
automatizadores disponibles o requeridos.
Tome otro extremo del cable CAT5 y enchúfelo desde la ranura del GPO en cualquiera
de los automatizadores disponibles o requeridos.
16.1.5
Instalación del cable de GPIO CAT5
Configuración del servidor ShowVault
Conecte un extremo del cable Ethernet en ShowVault y el otro extremo en el proyector
Barco (ver abajo).
Figura :97 Cable Ethernet conectado a ShowVault
Conecte un extremo del cable PCI Express en el servidor ShowVault y el otro extremo
en el tablero IMB en el proyector Barco (ver más adelante).
Figura :98 Cable de tarjeta PCI Express conectado a ShowVault
Conecte ambos cables de alimentación a ShowVault (ver más adelante)Figura :99
_____________________________________________________________________________________
SHV.OM.003682.DRM
Página 100
Doremi Labs
Versión 1.0
Figura :99 Cables de alimentación conectados al servidor ShowVault
Enchufe los cables de alimentación para el proyector Barco en una fuente de
alimentación confiable.
Encienda el proyector y aguarde a que el tablero IMB se inicie completamente
(alrededor de dos minutos)
Encienda el servidor ShowVault presionando el botón de encendido (ver más adelante)
Figura :100 Botón de encendido en ShowVault
Una vez que la unidad ShowVault se haya iniciado completamente, haga clic en
"Herramienta de diagnóstico" en "Menú → Aplicaciones Doremi → Herramienta de
diagnóstico".
Confirme que los siguientes parámetros se encuentren presentes: Número de serie,
Versión de firmware y Versión de SM (ver más adelante).
_____________________________________________________________________________________
SHV.OM.003682.DRM
Página 101
Doremi Labs
Versión 1.0
Figura :101 Menú Herramienta de diagnóstico
Ejecute el programa "Administrador de dispositivos" para configurar el proyector Barco
Serie 2.
Haga clic en "Menú" → "Aplicaciones Doremi"→ "Administrador de dispositivos".
_____________________________________________________________________________________
SHV.OM.003682.DRM
Página 102
Doremi Labs
Versión 1.0
Figura :102 Ventana de menú del Administrador de dispositivos
Haga clic en el botón "Agregar".
Aparecerá la siguiente ventana, que le permite seleccionar el dispositivo deseado.
Figura :103 GUI del Administrador de dispositivos: ventana Adición de dispositivo
_____________________________________________________________________________________
SHV.OM.003682.DRM
Página 103
Doremi Labs
Versión 1.0
Aparecerá la siguiente pantalla:
Botón
"Guardar"
Campo "Serie 2"
Campo "IP
principal de
DLP"
Figura :104 Menú del Administrador de dispositivos con el dispositivo agregado
Seleccione el "Modelo de proyector", haga clic en "Barco" y, a continuación, seleccione
"Serie 2" (ver más arriba).Figura :104
Seleccione la dirección "IP principal de DLP" para el proyector (ver más arriba).Figura
:104
Haga clic en el botón "Guardar" y, a continuación, escriba la contraseña para registrar la
configuración (ver más arriba).Figura :104
Haga clic en el botón "probar" para verificar si la IP está activa y conectada (ver más
arriba).Figura :104
16.1.6
Procedimiento de unión del IMB
Los proyectores Barco utilizan una combinación de “Llave Dallas” (un transpondedor RFID) y
una serie de botones para preparar la unión. El procedimiento, que se muestra a continuación,
consiste en iniciar el proceso mediante la llave Dallas y, a continuación, presionar los botones
de canales en una secuencia determinada. No es necesario conservar la llave Dallas junto a la
entrada de seguridad una vez que la retroiluminación de los botones de canales se torna
amarilla. Usted dispondrá únicamente de cinco segundos para escribir la secuencia de la llave.
La secuencia de la llave es la siguiente: 1-2-3-4-5-6-1-2.
_____________________________________________________________________________________
SHV.OM.003682.DRM
Página 104
Doremi Labs
Versión 1.0
Figura 105: Llave Dallas
Cuando la unión finaliza correctamente, la retroiluminación parpadeará en verde y luego
volverá a tornarse azul. El sistema se encuentra ahora unido y protegido. Pruebe la
unión reproduciendo algún contenido cifrado.
Figura :106 Panel de control Barco
Nota: Con esto debería completarse la configuración del proyector Barco Serie 2.
_____________________________________________________________________________________
SHV.OM.003682.DRM
Página 105
Doremi Labs
Versión 1.0
17 Configuración del proyector NEC Serie 2 y de IMB
Certainty
17.1 Configuración del proyector NEC Serie 2 y de IMB Certainty
(Versión E)
17.1.1
Configuración de IMB Certainty
Retire el panel lateral aflojando los cinco tornillos.
Destrabe y retire el panel con la llave de seguridad.
Retire la placa inferior aflojando los dos tornillos.
Retire el tablero Enigma aflojando los dos tornillos.
Alinee el tablero IMB con los rieles de guía en cada uno de los costados.
Inserte el tablero IMB en el proyector NEC.
Bloquee el tablero IMB utilizando los dos tornillos de seguridad.
Vuelva a instalar el panel lateral con los cinco tornillos.
Bloquee el panel lateral con la llave de seguridad.
17.1.2
Configuración del servidor ShowVault
Conecte los dos cables de alimentación a ShowVault.
Figura :107 Cables de alimentación conectados al servidor ShowVault
_____________________________________________________________________________________
SHV.OM.003682.DRM
Página 106
Doremi Labs
Versión 1.0
Conecte un extremo del cable Ethernet en el puerto "Eth0" de ShowVault y el otro
extremo en el tablero IMB, en el proyector NEC. Enchufe un extremo del cable Ethernet
en la ranura AES superior (conector RJ-45) para los canales de audio 1 a 8.
Figura :108 Cable Ethernet enchufado en el puerto Eth0
Enchufe el otro extremo del cable CAT5 en el adaptador de audio.
Figura :109 Adaptador
Tome un extremo de otro cable CAT5 y enchúfelo en la ranura AES inferior (conector
RJ-45) para los canales de audio 9 a 16.
Enchufe el otro extremo del cable CAT5 en el procesador de audio.
Enchufe un extremo del cable CAT5 desde la ranura del GPI en cualquiera de los
automatizadores disponibles o requeridos.
Tome otro extremo del cable CAT5 y enchúfelo desde la ranura del GPO en cualquiera
de los automatizadores disponibles o requeridos.
Encienda el proyector NEC.
Nota: El tablero IMB se iniciará por completo
Encienda la unidad ShowVault.
_____________________________________________________________________________________
SHV.OM.003682.DRM
Página 107
Doremi Labs
Versión 1.0
Figura :110 Botón de encendido en ShowVault
Una vez que la unidad ShowVault se haya iniciado completamente, haga clic en
"Herramienta de diagnóstico" en "Menú → Aplicaciones Doremi → Herramienta de
diagnóstico".
Confirme que los siguientes parámetros se encuentren presentes: Número de serie,
Versión de firmware y Versión de SM.
Figura :111 Menú Herramienta de diagnóstico
Ejecute el programa "Administrador de dispositivos" para configurar el proyector NEC
Serie 2.
_____________________________________________________________________________________
SHV.OM.003682.DRM
Página 108
Doremi Labs
Versión 1.0
Haga clic en "Menú" → "Aplicaciones Doremi"→ "Administrador de dispositivos".
Aparecerá la siguiente pantalla:
Figura :112 Interfaz gráfica de usuario (GUI, en inglés) del Administrador de dispositivos
Haga clic en el botón "Agregar". Aparecerá la siguiente ventana emergente.
_____________________________________________________________________________________
SHV.OM.003682.DRM
Página 109
Doremi Labs
Versión 1.0
Figura :113 Menú del Administrador de dispositivos y ventana "Agregar dispositivo"
Seleccione "Proyector" en el menú y, a continuación, haga clic en el botón "Aceptar".
Aparecerá la siguiente pantalla:
Figura :114 Menú del Administrador de dispositivos con el dispositivo agregado
Seleccione "Modelo de proyector", haga clic en "NEC" y, a continuación", seleccione
"Serie 2".
_____________________________________________________________________________________
SHV.OM.003682.DRM
Página 110
Doremi Labs
Versión 1.0
Seleccione la dirección "IP principal de DLP" para el proyector. Haga clic en el botón
"Guardar" y, a continuación, escriba la contraseña para registrar la configuración.
Haga clic en el botón "prueba" para verificar la conexión con el proyector.
Figura :115 Menú del Administrador de dispositivos con el proyector NEC
17.1.3
Procedimiento de unión del IMB
Hasta el momento, el software de NEC no admite la unión del IMB. Comuníquese con el
Soporte técnico
de Doremi para recibir un dlm de bloqueo para realizar la unión con el IMB. El dlm durará 6
meses; si transcurren 6 meses sin que el software de NEC se actualice como corresponde,
comuníquese nuevamente con Doremi para
renovar el dlm de bloqueo.
_____________________________________________________________________________________
SHV.OM.003682.DRM
Página 111
Doremi Labs
Versión 1.0
18 Configuración del proyector Christie Serie 2 y de
IMB Certainty
18.1 Configuración del proyector Christie Serie 2 y de IMB Certainty
(Versión E)
18.1.1
Configuración de IMB Certainty
Desenchufe los cables de alimentación del proyector antes de comenzar con el proceso
de instalación.
Retire el panel de acceso tirando de las pestañas inferiores.
Alinee el tablero IMB con los rieles de guía en cada uno de los costados de la ranura e
inserte el tablero
IMB con cuidado en el proyector.
Bloquee el tablero IMB utilizando las dos manijas de bloqueo en cada lado.
Vuelva a instalar el panel de acceso.
18.1.2
Configuración del servidor ShowVault
Conecte un extremo del cable Ethernet en ShowVault y el otro extremo en el proyector
Christie Serie 2.
Figura :116 Cable Ethernet conectado a Eth0 en ShowVault
Conecte un extremo del cable PCI Express en el servidor ShowVault y el otro extremo
en el tablero IMB en el proyector Christie Serie 2.
_____________________________________________________________________________________
SHV.OM.003682.DRM
Página 112
Doremi Labs
Versión 1.0
Figura :117 Cable PCI Express conectado a ShowVault
Enchufe un extremo del cable CAT5 en la ranura AES superior (conector RJ-45) para
los canales de audio 1 a 8.
Enchufe el otro extremo del cable CAT5 en el procesador de audio.
Tome un extremo de otro cable CAT5 y enchúfelo en la ranura AES inferior (conector
RJ-45) para los canales de audio 9 a 16.
Enchufe el otro extremo del cable CAT5 en el procesador de audio.
Enchufe un extremo del cable CAT5 desde la ranura del GPI en cualquiera de los
automatizadores disponibles o requeridos.
Tome otro extremo del cable CAT5 y enchúfelo desde la ranura del GPO en cualquiera
de los automatizadores disponibles o requeridos.
Conecte los dos cables de alimentación a ShowVault.
Figura :118 Cables de alimentación conectados al servidor ShowVault
_____________________________________________________________________________________
SHV.OM.003682.DRM
Página 113
Doremi Labs
Versión 1.0
Enchufe los cables de alimentación para el proyector en una fuente de alimentación
confiable.
Encienda el proyector y aguarde a que el tablero IMB se inicie completamente
(alrededor de dos minutos).
Encienda el servidor ShowVault presionando el botón de encendido.
Figura 119: Botón de encendido en ShowVault
Una vez que la unidad ShowVault se haya iniciado completamente, vaya a "Herramienta
de diagnóstico" en "Menú → Aplicaciones Doremi → Herramienta de diagnóstico".
Confirme que los siguientes parámetros se encuentren presentes: Número de serie,
Versión de firmware y Versión de SM.
Figura 120: Menú Herramienta de diagnóstico
_____________________________________________________________________________________
SHV.OM.003682.DRM
Página 114
Doremi Labs
Versión 1.0
Ejecute el programa "Administrador de dispositivos" para configurar el proyector Christie
Serie 2.
Haga clic en "Menú" → "Aplicaciones Doremi"→ "Administrador de dispositivos".
Aparecerá la siguiente pantalla:
Botón
"Agregar"
Figura :121 Interfaz gráfica de usuario (GUI, en inglés) del Administrador de dispositivos
Haga clic en el botón "Agregar". Aparecerá la siguiente ventana emergente.
Figura 122: Menú del Administrador de dispositivos y ventana "Agregar dispositivo"
_____________________________________________________________________________________
SHV.OM.003682.DRM
Página 115
Doremi Labs
Versión 1.0
Seleccione "Proyector" en el menú y, a continuación, haga clic en el botón "Aceptar".
Aparecerá la siguiente pantalla:
Botón "Guardar"
Campo "Modelo del
proyector"
Campo "Serie 2"
Campo "IP principal
de DLP"
Figura :123 Menú del Administrador de dispositivos con la configuración del proyector
Seleccione "Modelo de proyector", haga clic en "Christie" y, a continuación", seleccione
"Serie 2".
Seleccione la dirección "IP principal de DLP" para el proyector.
Haga clic en el botón "Guardar" y, a continuación, escriba la contraseña para registrar la
configuración.
Haga clic en el botón "prueba" para verificar la conexión con el proyector.
18.1.3
Procedimiento de unión del IMB
Nota: Hasta el momento, Christie no cuenta con un software que admita la unión con un IMB.
Para
continuar utilizando el IMB, comuníquese con Doremi para recibir un dlm de bloqueo por seis
meses. Si transcurridos los seis
meses aún no está disponible un software que admita la unión de IMB, comuníquese con
Doremi para renovar el
dlm de bloqueo. Si Christie lanza un software para realizar la unión en un proyector Serie 2,
ver el documento CRT.OM.001420.DRM para realizar la unión del IMB (que se encuentra en
el sitio ftp).
_____________________________________________________________________________________
SHV.OM.003682.DRM
Página 116
Doremi Labs
Versión 1.0
19 Esquema de disposición de pines de GPIO y audio
En esta sección se brinda información sobre los tableros IMB Certainty versión E y sus
disposiciones de pines de GPIO y audio. Para visualizar una lista completa de las
especificaciones técnicas para IMB Certainty, ver el documento CRT.OM.001118.DRM
(comuníquese con el Soporte técnico de Doremi para recibirlo).
19.1 Disposición de pines de GPIO
19.1.1
4 GPI en conectores RJ45 (ver la tabla que sigue):
19.1.2
Información de disposición de pines de GPI
N.°
de
pin
Señal
1
GPI 0+
2
GPI 0-
3
GPI 1+
4
GPI 2+
5
GPI 2-
6
GPI 1-
7
GPI 3+
8
GPI 3-
Información de disposición de pines de GPO
8 GPO en conectores RJ45 (ver la tabla que sigue):
N.°
de
pin
Señal
1
GPO 0
2
GPO 1
3
GPO 2
4
GPO 4
5
GPO 5
6
GPO 3
7
GPO 6
8
Tierra
_____________________________________________________________________________________
SHV.OM.003682.DRM
Página 117
Doremi Labs
Versión 1.0
19.2 Información de disposición de pines de AES de audio
Certainty Ver. E: 16 canales (8 pares) en dos conectores RJ 45.
Pin inferior
n.°
Señal
Pin superior
n.°
Señal
1
Canal 9 y 10 positivo
1
Canal 1 y 2 positivo
2
Canal 9 y 10 negativo
2
Canal 1 y 2 negativo
3
Canal 11 y 12 positivo
3
Canal 3 y 4 positivo
4
Canal 13 y 14 positivo
4
Canal 5 y 6 positivo
5
Canal 13 y 14 negativo
5
Canal 5 y 6 negativo
6
Canal 11 y 12 negativo
6
Canal 3 y 4 negativo
7
Canal 15 y 16 positivo
7
Canal 7 y 8 positivo
8
Canal 15 y 16 negativo
8
Canal 7 y 8 negativo
20 Entrada HD-SDI
A continuación se presentan los formatos 2D que actualmente admite la entrada HD-SDI del
IMB:
Formato\fps
23.98
24
25
29.97
30
720p
1080i
X
X
X
X
X
1080p
X
X
X
X
X
47.95
48
50
59.94
60
X
X
_____________________________________________________________________________________
SHV.OM.003682.DRM
Página 118
Doremi Labs
Versión 1.0
21 Siglas
Término
Definición
FPS
Fotogramas por segundo
CPL
Lista de reproducción de composición
DCI
Iniciativas de Digital Cinema
IMB
Bloque de medios integrados
GPI
Entrada para propósitos generales
GPO
Salida para propósitos generales
HDD
Unidad de disco duro
KDM
Mensaje de entrega clave
LCD
Pantalla de cristal líquido
LED
Diodo emisor de luz
RAID
Conjunto redundante de discos independientes
SDI
Interfaz digital serial
SSH
Shell segura
SPL
Lista de reproducción
VGA
Conjunto de gráficos de video
XML
Lenguaje de marcado extensible
_____________________________________________________________________________________
SHV.OM.003682.DRM
Página 119
Doremi Labs
Versión 1.0
22 Historial de revisiones del documento
Fecha
Versión
12/5/2013
1.0
Descripción
Este manual está basado en el documento
SHV.OM.001293.DRM versión 1.3.
_____________________________________________________________________________________
SHV.OM.003682.DRM
Página 120
Doremi Labs
Versión 1.0