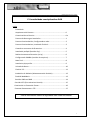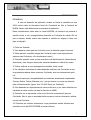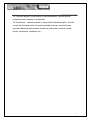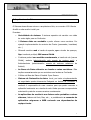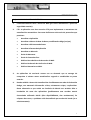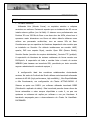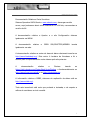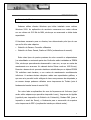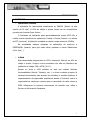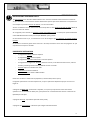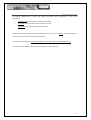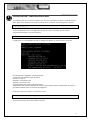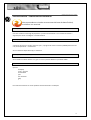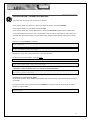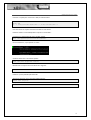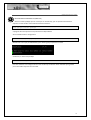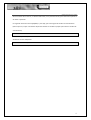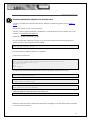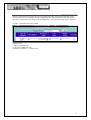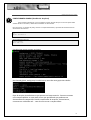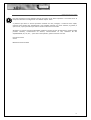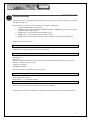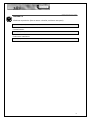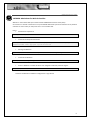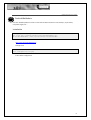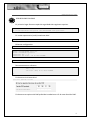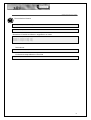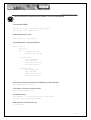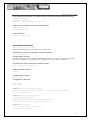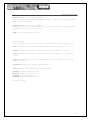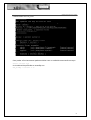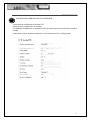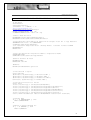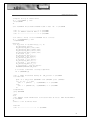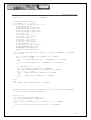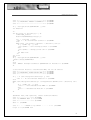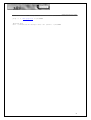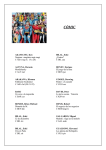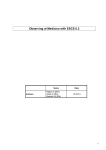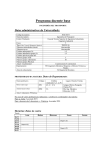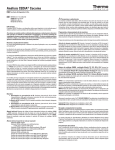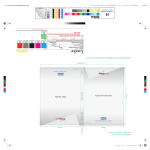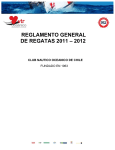Download MANUAL DE INSTALACION DO SERVIDOR UBUNTU E
Transcript
Instalación do Serviror Ubuntu
MANUAL DE INSTALACION DO SERVIDOR UBUNTU
E Conectividade coas Aplicacións DOR
Indice
Preambulo
Arquitectura do Sistema.......................................................................0
Comunicación co Exterior.....................................................................0.a
Proceso de Descarga e Instalación .......................................................1
Proceso Postinstalación, Configurando a rede.....................................2
Proceso Postinstalacion, Instalando Firebird .......................................3
Creando a estructura de Directorios ....................................................4
Instalando proftpd (Servidor Ftp).........................................................5
Redireccionamento Dinamico (no-ip) ..................................................6
Configurando SAMBA (servidor de arquivos).......................................7
Nota final ..............................................................................................8
Instalacion phpsysinfo ..........................................................................9
Volcado de Datos..................................................................................10
Firebird 2.5............................................................................................11
Instalación de Webmin (Mantemento do Servidor) .............................12
Firebird WebAdmin............................................................................... 13
Servidor DNS con BIND .........................................................................14
Servidor NTP (Sincronizacion Horaria)...................................................15
Creacion de un Sitema de Cluster...........................................................16
Escanear Documentos a FTP ..................................................................17
Toda a información relativa a seguridade está neste documento.
1
Instalación do Serviror Ubuntu
PREAMBULO
A idea do desarollo da aplicación xurdeu en Muxía a mediados do ano
2009 nunha visita do Secretario Xeral da Consellería do Mar a Confraría de
MUXIA. Neste visita definironse as premisas da aplicación.
Estas consideracións debe telas en conta AMTEGA, do contrario se perdería o
espíritu inicial, e non conseguiríamos desanclar as Confrarías do século XIX no
que se atopan, donde moitos dos tramites e xestións se seguen a facer con
lapiz e boligrafo.
1º Debe ser Gratuita.
2º Non debe ter coste para as Confrarías (non se deberían pagar Licencias)
3º Debe permitir a xestión integral da Confraría (cortar coas dependencias
externas das Confrarías, a fin de abaratar costes)
4º Deberían permitir cortar co lazo económico da Administración (dependencia
financieira), esto obriga a desenrolar sistemas basados en cálculo de costes.
5º Deben mellorar a nosa transparencia contable, fiscal, social.
6º As máquinas servidoras de datos deberían radicarse nas Confrarías xa que
as propietarias destes datos somos as Confrarías, esto ben determinado pola
Lei.
7ºDebería manterse a compatibilidade cos sistemas actualmente implantados
(Paneis, Radios, Caixas, Básculas, etc..) xa que tiveron un coste moi elevado
para a Administración (aprox. Uns 120.000 Euros por Confraría)
8º Non deberían ser dependentes de servizos técnicos, e por tanto deberían ser
mantidas de xeito remoto (de aquí a elección de UNIX).
9º Deberían ser e representar unha nova Canle de comunicación para as
Confrarías. Esto é, que os asociados teñan acceso a toda a información relativa
na web da Confraría.
10º Deberían ter contidos interactivos e que permitisen realizar trámites aos
asociados co fin de DES-SATURAR as nosas oficinas.
2
Instalación do Serviror Ubuntu
11º Deberían permitir novas canles na comercialización. Aquí se definen
protocolos para a compra no presencial.
12º Finalmente... deberían permitir a supervisión da Administración. A tal fin,
na web da Confraría existe unha parte privada de acceso restrinxido que
permite a Administración acceder a todo-los rexitros da Confraría, sociais,
fiscais, económicos, contables, etc....
3
Instalación do Serviror Ubuntu
0. Arquitectura do Sistema
O Sistema desarrollouse entorno a arquitectura Unix, en concreto ó SO Ubuntu
Arm64 na súa versión Lucid Lynx.
Premisas:
•
Gratuitidade do sistema. O sistema operativo de servidor non debe
ter coste algún para as Confrarias.
•
O Sistema debe ser escalable e poder ofrecer novos servicios. Por
ejemplo implementación de servicios de Cluster (pacemaker, heartbeat,
etc…)
•
Ofrecerá servicios web a través de apache, vpn a través de openvpn,
ftp a través de proftpd, SSH secure Shield.
•
O sistema poderá ser mantido remotamente, a través de ssh (secure
Shield), webmin (administración web remota de equipos unix), e
firebirdwebmin (administración remota de motores relaciones de
firebird).
•
As Bases de Datos deberán ser locales a estes servidores. Esto
implica necesariamente que os servidores son locales as Confrarías.
•
O Motor de Base de Datos é firebird. Open Source.
•
Sistema de Protección de datos: Local, por tanto a implementación
de seguridade queda únicamente Delegada no ámbito da Confraría. A
confraría é responsable de crear usuarios para que podan manexar a
aplicación localmente ou a través da web. Ainda que coa correspondente
autorización poderían crearse usuarios remotamente.
•
As aplicacións de escritorio nun futuro serán portables a outros
sistemas, falamos de Unix, Mac, etc…, e posiblemente o conxunto de
aplicacións migrarase a WEB cortando coa dependencias de
equipos locais.
4
Instalación do Serviror Ubuntu
0.a)
1.
A COMUNICACIÓN CO EXTERIOR
Fundamentalmente faise a través da Web (por tanto remitímonos ó punto de
seguridade anterior).
2.
FTP: A aplicación crea dous usuarios FTP para implementar o mecanismo de
actualizacións automáticas. Para esto definironse unha serie de protocolos que
permiten :
3.
Actualizar a Aplicación
Actualizar o Motor da Base de Datos, modificando código (scripts)
Actualizar a BD insertando Datos
Actualizar Informes da Aplicación
Actualizar os Manuais
Envio de Mensaxes
Envío de Comunicacións
Publicar Nos taboleiros de Anuncios da Web
Publicar No Xornal das Confrarías da Web
Publicar Normativa na Web.
As aplicacións de escritorio contan con un demonio que se encarga de
comprobar si existen novas actualizacións segundo o establecido no punto
anterior.
4.
Donde residirá o Xestor de Actualizacións: Posiblemente na sede da Federación
Galega, non manexará información crítica, unicamente scripts, e aplicacións.
Outra alternativa e que resida na Confraría de Muxía nun servidor alleo a
instalación do resto das aplicacións (posiblemente este servidor estaría
clusterizado utilizando HA-HP (Alta dispoñibilidade, alto rendemento). En
calquera dos casos, o problema virá determiñado por anchos de banda (xa o
solucionaremos).
5
Instalación do Serviror Ubuntu
0.b) Hardware
•
Da Parte Servidora:
Utilizando Unix (Ubuntu Server) os requisitos esixidos a máquina
servidora son mínimos. Partese do suposto que na instalación do SO non se
instala entorno gráfico (non fai falla). O sistema corre perfectamente nun
Pentium III com 256 Mb de Ram e um disco duro de 40Gb, ahora bem si
queremos maior dinamismo nos fluxos de datos debería utilizarse como
mínimo um procesador multinúcleo, com ao menos 2Gb de Ram.
Consideremos que os requisitos de Hardware dependerán dos servicios que
se instalarán no Servidor. Por defecto instalaremos um servidor LAMP,
apache, PHP com soporte Mysql, servidor Open SSH (Secure Shield),
Servidor Samba (servidor de arquivos distribuidos), Servidor FTP (proftpd).
A supervisión do Hardware do sistema realizarase de forma remota com
PHPSysinfo. A supervisión de todo o servidor faise a través do servizo
WEBMIN (este basease em tecnoloxia SSH, permitindo por tanto conexión
segura e administración remota de equipos ).
A configuración ideal dos servidores estableceríase clusterizando
servizos. Na sede da Confraría de Muxía utilizase esta tecnoloxía ofrecendo
servizos de HP-HA (high performance, high availibilty) , Alta Dispoñibilidade
e Alto Rendemento, em configuración de Cluster ACTIVO-PASIVO. O
Sistema se apoia nun RAID-1 por software utilizando tecnoloxía DRBD
(Distribución replicada de datos). Esta tecnoloxía permite clonar discos de
forma automática e estar sempre dispoñibels a custe 0, xa que nos
apoiamos en sistemas de replica por software e non por Hardware. A
tecnoloxía empregada para o desenrolamento do Cluster foi HeartBeatPACEMAKER.
6
Instalación do Serviror Ubuntu
Documentación Relativa a Parte Servidora:
Sistema Operativo UNIX Ubuntu: www.ubuntu.com, descargas versión
server, aquí poderemos elexir entre versións de 32 e 64 bits, recomendase a
versión de 64.
A documentación relativa a Apache e a súa Configuración obtense
igualmente na WWW.
A
documentación
relativa
a
OPEN
SSH,PROFTPD,WEBMIN
temola
igualmente na rede.
A documentación relativa ao motor de base de datos relacionais temo-la em
http://www.firebirdsql.org/. Este motor é herdeiro de Interbase e foi o
elexido para a implementación neste sistema pola súa potencia.
A
documentación
relativa
a
Clusters
temola
en
https://wiki.ubuntu.com/ClusterStack/LucidTesting, e fundamentalmente en
http://www.linux-ha.org/wiki e en http://clusterlabs.org
A información relativa a DRBD, sistemas de replicación de datos está en
http://www.drbd.org/.
Toda esta tecnoloxía está mais que probada e testeada, e da soporte a
millons de servidores a nivel mundial.
7
Instalación do Serviror Ubuntu
•
Da parte do Cliente
Podense utilizar clientes Windows que teñan instalado como mínimo
Windows 2000. As aplicacións de escritorio moveranse con maior soltura
con un mínimo de 512 Mb de RAM, ainda que se recomenda o doble desta
capacidade.
O Hardware necesario para os clientes, ben determinado polo tipo de uso
que se lle dé a esta máquina:
•
Estación de Pesaxe: Conexión a Básculas
•
Estación de Poxa: Paneis, Radios e ODM’s (ordenadores de mando)
Estes dous tipos de postos precisan de unha conexión a etiquetadoras
(na actualidade na meirande parte das Confrarías están instaladas as ZEBRA
Z4m, ainda que persoalmente desaconsello o seu uso, xa que os costes de
mantemento son enormes. Un cabezal dunha Zebra ronda os 1000 Euros).
Durante o desenrolo do proxecto decideuse substituilas por as típicas EPSON
TM moitísimo mais baratas, e con costes de mantemento sensiblemente
inferiores. A vantaxe destas máquinas radica nas capacidades gráficas, o
que nos vai a permitir incluir códigos de barra nos procesos de etiquetado, e
ao mesmo tempo podemos utilizalas como impresoras de Tickets (esto é
fundamental nunha lonxa do seculo XXI).
Por outro lado as aplicacións fan uso de Impresoras de Informes (aquí
serían utiles calquera que permitise impresión Laser), Impresora de Agullas
(opciónal para impresións de Boletíns de Cotización), Modem-FAX (para a
impresión e envío de Faxes), e finalmente para a xeneración de arquivos
unha impresora de PDF’s (a aplicación instala por defecto unha).
8
Instalación do Serviror Ubuntu
O SOFTWARE
•
Aplicacións Clientes
A aplicación foi desenrolada inicialmente en PASCAL (Delphi na súa
versión de 32 bits). O 90% do código e propio, fanse uso de compoñentes
privados con licencia Open Source.
O Instalador da Aplicación pesa aproximadamente unhas 45-50 Mb, e
instala e deixa operativas as aplicacións. Instala o Cliente Firebird e un cliente
de FTP (opcional). A Aplicación instalada en cliente ocupa menos de 100Mbs.
Na actualidade estanse migrando as aplicacións de escritorio a
FREEPASCAL (lazarus) para que estas señan portadas a outras Plataformas
(Unix, Mac,...)
•
A Web
Esta desenrolada integramente en PHP e Javascript. Mais de un 90% do
código e propio. Cumpre nunha porcentaxe moi alta cos Standares de
validación de código CSS e HTML (4.0.1.)
Existen en torno a 1000 módulos na web que realizan distintas
funcionalidades (Xornal, Taboleiro, etc...) e ofrece contidos privados (é
necesaria autorización para acceder aos contidos) e contidos públicos. A
implementación da seguridade establecese dende a Confraría, esta é a
responsabel de xestiornar usuarios que se conectarán de xeito remoto a
WEB. Utilizaronse os mesmos mecanismos de conexión que utiliza o
Servizo de Información Pesqueira.
9
Instalación do Serviror Ubuntu
1
INSTALACION E DESCARGA DO S.O.
1º Descargamos o S.O. dende a web de Ubuntu.com. A versión instalada neste manual foi a 12.04 LTS
2º Aquí elexiremos a version Server. Dentro das distintas opcions que temos elexiremos a ser posible si a
nosa maquina o permite a version de 64 bits, e se non a de 32 bits.
3º Para a instalación do S.O. utilicei como banco de probas un vello Pentium de 1Mb de RAM, 80 Gb de
HD e cun motor de 1.6Ghz.
4º O segundo paso consiste en queimar a imaxe descargada nun CD. A imaxe pesa aproximadamente
unhas 600 MB. Podemos utilizar por exemplo BURNCD que é gratuita.
5º Introducimo-lo CD no pc, e reiniciamo-lo co fin de conseguir que a instalación se execute dende o
CDROM.
6º Durante a instalacion (pode durar entre 10 e 20 mnts) faransenos unha serie de preguntas as que
respostaremos sempre co teclado.
PROCESO DE INSTALACION
-
A pregunta de Idioma, eleximos español.
-
A pregunta de Pais, exelimos españa.
-
A pregunta de Teclado e Distribucion, eleximos expañol.
-
A Pregunta de configuración de DHCP, eleximos manual, e introducimos IP do server, mascara
de rede, pasarela (porta de enlace) e DNS de acceso o servidor.
-
Dominio: Aquí non introducimos nada.
-
ZONA Horaria: Eleximos Madrid
-
Tipo de Instalación: Utilizar TODO o DISCO
Neste Intre comenza a instalación de paquetes ( O sistema base, 10min aprox)
O seguinte que faremos e de vital importancia, xa que as aplicacións dependen que que as cousas se
fagan así.
A Pregunta de Novo user, escribiremos “cofradia”, e no pass o que queiramos. Sería interesante
quedarse con un recordatorio destes pass, para poder levar o mantemento dos servers a distancia con
OpenSSH por exemplo.
A pregunta de Proxy, respodemos pulsando enter (nada).
A pregunta de actualizacións, indicamos que se fagan automaticamente.
10
Instalación do Serviror Ubuntu
Na seguinte pantalla danos a elexir que servicios queremos instalar. Elexiremos, e esto e moi
importante:
-
LAMP Server (Servidor Web, con soporte PHP e Mysql)
-
Open SSH Server (Servidor SSH, mantemento remoto)
-
Samba File Server (Servidor de Arquivos Samba)
Durante a instalación, preguntarasenos por password do usuario “root” de Mysql, elexiremos o que nos
plazca, xa que non faremos uso de esta caracteristica.
Finalmente, indicarasenos si instalamos o cargador de arranque, os que responderemos que si.
Tras este proceso o sistema indicaranos que extraigamos o CD e reiniciara.
11
Instalación do Serviror Ubuntu
2
POSTINSTALACION – CONFIGURACION DA REDE
Tras identificarnos co noso usuario “cofradia” e o noso user, procedemos a utilizar o motor de base de
datos. Deberiamos antes de nada verificar si temos acceso a internet, facendo ping hacia o exterior:
ping www.google.es
Si non é así debermos revisar a configuración da rede, o arquivo “interfaces” que se atopa en
/etc/network/interfaces. Para eso escribimos
Sudo nano /etc/network/interfaces,
e configuramos o noso adaptador de rede, a configuracón deberia ser mais ou menos coma esta:
En auto eleximos o adaptador, normalmente eth0
En iface tras inet indicamos statis (ip statica)
En adress, a nosa ip
Netmask e a mascara de rede
Gateway a ip do noso router
Finalmente indicamos as dns en dns-nameservers.
Si dispoñemos dun segundo adaptador de rede para por exemplo montar un balanceador de carga, ou
para facer broadcast, este e o momento de configuralo.
Grabamos o arquivo con CTRL+x, e reiniciamos a rede
Sudo /etc/init.d/networking restart
De novo faremos ping, para saber si todo e correcto.
12
Instalación do Serviror Ubuntu
POSTINSTALACION – CONFIGURACION FIREBIRD DB
3
Ahora procedemos a instalar o noso motor de base de datos firebird,
escribimos nun terminal
Sudo apt-get install firebird2.1-super
Con esto comezara a descarga de paquetes e o proceso de instalación. Tras rematar escribimos o
seguinte para activar e configurar o servidor firebird
Sudo dpkg-reconfigure firebird2.1-super
A pregunta de activar o servidor, decimos que si, a pregunta de usuario maestro (SYSDBA) deixamola tal
cual, e a do password.... xa falaremos.
Ahora instalamos dependencia php e interbase.
Sudo apt-get install php-interbase.
Ahora añadimos a Base de datos con gsec un usuario publico UWEB con password UWEB
Gsec –database ‘ruta” –user ‘user’ pass ‘pass’
Opcions:
di display
a user –pw pass
de username
quit
mo username
help
?
Para administrar dende un cliente podemos utilizar flamerobin ou Ibexpert.
13
Instalación do Serviror Ubuntu
POSTINSTALACION – CREANDO A ESTRUCTURA
4
A estructura de directorios que crearemos e a seguinte:
Unha carpeta donde se almacenaran as bases de datos e backups, chamarase database.
Unha carpeta donde ira a nosa Web, chamarase www.
Unha carpeta donde iran os nosos documentos, chamarase documentos. Dentro de esta poderemos
crear as que queiramos co fin de crear unha estructura mais ou menos organizada nos nosos datos. Por
exemplo, docs (para documentos), xls (para follas excel), pdf (para arquivos pdf), imaxes (para imaxes),
etc...
Creamos a carpeta database, escribimos
Cd
Mkdir database
Facemos propietario a firebird desta carpeta
Chown firebird:firebird database
Montamos un pen drive, para poder volcar a nosa base de datos
Primeiro creamos unha carpeta, chamada media
Mkdir media
Ahora
Sudo /mount/dev/sdc1 /home/cofradia/media
Copiamos o arquivo dorbase.fbk en /home/cofradia/database
Sudo cp /home/cofradia/media/dorbase.fbk /home/cofradia/database
Cd /home/cofradia/database
Recreamos a nosa base de datos
Dende unha maquina cliente, DORRexistro e Recrear DB. Con esto temos a nosa base de datos operativa
no servidor
Finalmente creamos unha carpeta denominada backup que gardará copia das nosas bases de datos e
gardará un .log cos datos.
Mkdir backup
14
Instalación do Serviror Ubuntu
Creamos a carpeta para al macenar a web, chamarase www
Cd
Mkdir www
Cp –r /home/cofradia/media/www /* /home/cofradia/www –v
Con esto temos os arquivos necesarios da web no noso server.
Debemos instalar a clase PHP fpdf17 e copiala na root da web.Cambiamos a configuración do noso servidor apache.
Nano /etc/apache2/sites-available/default
Na ruta indicamos, o que aparece na imaxe
Gardamo-lo ficheiro e reiniciamos apache
Sudo /etc/init.d/apache2 restart
Modificamos o arquivo ruta.conf indicando o seguinte:
Nano /home/cofradia/www/ruta.conf
Editamos: /home/cofradia/dorconta.fdb
Asignamos permisos 777 as carpetas images e docus.
Chmod +rwx carpetas
Comprobamos con
Ls -ls
15
Instalación do Serviror Ubuntu
5
INSTALACION DO SERVIDOR FTP (PROFTPD)
Vamos a instalar proftpd, que non e mais que un servidor ftp, que nos permitirá intercambiar
arquivos co noso servidor. Na consolo do sistema escribimos:
Sudo apt-get install proftpd
A pregunta de como queremos o tipo elexiremos independente.
Ahora modificaremos a configuracion
Sudo nano /etc/proftpd/proftpd.conf
Modificamos a liña que pon DefaultRoot, para deixala igual que aparece na imaxe:
Gardarmos, e reiniciamos proftpd
Sudo /etc/init.d/proftpd restart
Con esto acabamos coa configuración do noso servidor ftp. Podemos utilizar Filezzilla que e gratuito
para intercambiar arquivos coa nosa web.
16
Instalación do Serviror Ubuntu
Ahora Creamos dous usuarios, un denominado xunta, e con password xunta, que tramitarás as peticións
de datos a aplicación.
Un segundo usuario de nome softupdate, e pass soft, que se encargará do servidor de actualizacións
(Esto e opcional, xa que a consellería dispon dos medios en servidores propios para aloxar o servidor de
actualizacións).
Sudo adduser xunta
Introducimos password, etc...
Añadimolo usuario softupdate
Sudo adduser softupdate
Introducimos contrasinal, etc...
17
Instalación do Serviror Ubuntu
6
REDIRECCIONAMENTO DINAMICO CO SERVIZO NO-IP
Para que a nosa web este visible dende o exterior, debemos rexistrarnos (gratuito) no sitio www.noip.com
Pediranos un nome, un mail, e unha contrasinal.
Tras esto, iremos a opcion de addhost, e añadiremos o nome de dominio que nos interese para a nosa
confraria, i.e. cofradiademuxia.sytes.net
Gardamos os cambios, pechando a session.
No noso servidor web, instalamo-lo servizo no-ip, que continuamente estará enviando pings hacia o
exterior para que o noso web este visible na WWW.
Sudo apt-get install no-ip
Durante a instalación preguntase polo nome de usuario no-ip, e o password.
Con esto estaremos visibles e operativos na rede web.
Si non esta nos repositorios:
sudo apt-get install wget
wget -c http://www.no-ip.com/client/linux/noip-duc-linux.tar.gz
tar xvzf noip-duc-linux.tar.gz
cd noip-2.1.9-1/
make
make install
Si se desea que se execute automáticamente ao arrancar el equipo, hay que facer un script:
sudo nano /etc/init.d/noip2
#! /bin/bash
sudo /usr/local/bin/noip2
sudo chmod +x /etc/init.d/noip2
sudo update-rc.d noip2 defaults
Podemos pedirlle información da execución con:
sudo /usr/local/bin/noip2 -S
Podemos probalo para evitar a redundancia entrando no navegador no servizo anonymouse e tecleando
a nosa nova direccion web ali.
18
Instalación do Serviror Ubuntu
Abrimos os portos dos noso router para que as peticións que entren polo porto 80 se dirixan o noso
servidor. Para esto nun navegador abrimos a configuración do router indicando a sua ip. Buscaremos
algo similar a web servers, ou virtual server na configuración, e introduciremos algo similar o seguinte:
En LanIp - > Direccion IP do noso servidor
Descripcion - > O que queirades
Protocolo- TCP
Lan Port e Public Port : 80
E por ultimo Enabled marcado.
Grabamos os cambios e..... deberia estar.
19
Instalación do Serviror Ubuntu
7
CONFIGURANDO SAMBA (Servidor de Arquivos)
Para rematar este tutorial, imos a configurar samba, de xeito de que os nosos arquivos estén
visibles dende a nosa rede, e deste xeito centralizar os documentos.
No noso server, ou atraves de putty, creamos a carpeta documentos, que é donde residirán todo-los
documentos da confraria.
Cd
Mkdir documentos
Ahora editamos smb.conf
Cd/etc/samba
Nano smb.conf
Introducimos o que aparece na imaxe
Na clausula global, workgroup intrudicimos o nome do noso grupo de traballo.
O pe do arquivo introducimos o que aparece na imaxe anterior. Con esto teremos
unha carpeta pública no noso web-server que posibilitará que podamos ter
almacenamento compartido. Dende o explorador de arquivos, herramientas,
conectarse a unidad de red.... ruta do noso server e carpeta datos.
20
Instalación do Serviror Ubuntu
8
Con esto rematamo-lo este pequeño tutorial que explica como deixar operativo o noso web server. O
tempo de instalación e configuración non debería superar 1hora.
A potencia que ofrece o sistema operativo instalado non ten parangón, e moitisimo mais rapido,
moitismo mais potente que posiblemente o que teñades instalado, con unha avantaxe, é gratuito, é
open source, o que quere decir que está en continuo desenrolo e crecendo.
Abresenos un mundo novo de posibilidades, podemos instalar servizos de telecontrol, tuneling (redes
privadas virtuales), clusterizacions de servizos, almacenamento en raid, servidores de alta
dispoñibilidade, etc, etc, etc,.... pero esto é outra película, que de momento non toca.
Una perta a todos.
oxtanc
Mantendo a Base de datos
21
Instalación do Serviror Ubuntu
9
PHPSYSINFO
Esta aplicación en Php mantennos informado sobre o estado de Hardware, e memoria. Para
instalalo
Sudo apt-get install phpsysinfo
Creamos o enlace simbolico:
cd /home/cofradia/www
ln -s /var/www/phpsysinfo phpsysinfo
Modificamos o arquivo de configuración:
sudo nano /etc/phpsysinfo/config.php
Aquí
editamos
a
liña
de
configuración
de
idioma
seleccionando
español
(“es”)
22
Instalación do Serviror Ubuntu
10
VOLCADO DE DATOS
No servidor existe un script denominado replica.sh que se encargará de volcar os datos hacia un disco
extraible (pen, HD, etc..).
Modificamolo para indicar as rutas das nosas bases de datos, modificando:
• variable RDATABASE (ruta da nosa BD)
• USBDEVICE (para indicar o dispositivo USB de montaxe), e USBMOUNT (para indicar a carpeta
donde se montara o dispositivo).
• Modificamos o array bcklista (coa lista das DB a volcar)
• Modificamos o array lista (coa lista das carpetas a volcar).
• Modificamos a variable emilio, indicando o email a donde se envia a notificación de copia.
Instalaremos ssnmtp, e mailutils
Apt-get install ssmtp mailutils
Configuramos o arquivo ssnmtp que se situa en /etc/ssmtp
Nano /etc/ssmtp/ssmtp.conf
Configuramos
Root = mail
Mailhub = configuración de correo smtp sainte. Exemplo smtp.gmail.com:587 (o numero e o porto)
AuthUser = nome da cuenta (usuario)
Authpass = contrasinal
AuthMethod = LOGIN
Ahora activamos en cron (crontab) unha nova tarefa.
Sudo nano crontab –e
Na derradeira liña indicamos
Minuto, Hora, * * * e comando. Exemplo
30 18 * * * /home/cofradia/replica.sh
No Exemplo, o script “replica.sh” executarase diariamente as 18h30.
Grabamos. Este volcaranos os datos hacia o dispositivo usb e deixara un log dos traballos que realizou.
23
Instalación do Serviror Ubuntu
FIREBIRD 2.5
11
Añadimos repositorio: (Non o vamos a instalar, omitimos este paso)
sudo add-apt-repository ppa:mapopa
E actualizamos:
sudo apt-get update
Finalmente Instalamos:
sudo apt-get install firebird2.5-super
24
Instalación do Serviror Ubuntu
12
WEBMIN: Administración Web do Servidor
Webmin e unha interfaz web para a administración REMOTA de sistemas Linux (Unix).
Se comunica co servidor a través de ssl e o porto 10000. Deberemos por tanto redireccionar as peticións
entrantes ao noso router por este porto cara o noso servidor web.
Pasos:
•
Actualizamos repositorios
sudo aptitude update
•
Instalación de Paquetes adicionales
sudo aptitude install perl libnet-ssleay-perl openssl libauthen-pam-perl
libpam-runtime libio-pty-perl apt-show-versions
•
Descarga de Webmin
wget http://downloads.sourceforge.net/webadmin/webmin_1.520_all.deb
•
Instalación de Webmin
sudo dpkg -i webmin_1.620_all.deb
•
Acceso a Webmin e cambio de idioma. No navegador utilizando protocolo seguro:
https://ipdonoso Server:10000
O idioma cambiamolo en Webmin configuración e logo idioma.
25
Instalación do Serviror Ubuntu
13
Firebird WebAdmin
Con esta utilidade podemos manter a nosa base de datos a distancia. Facer backups, copiar datos,
comprobas reglas, etc…
Instalación
sudo apt-get install git-core
git clone git://github.com/mariuz/firebirdwebadmin.git
mv firebirdwebadmin /home/cofradia/www/firebirdwebadmin
http://ipserver/firebirdwebadmin
Configuracion
Cd www/inc
nano configuration.inc.php
Indicar datos configuracion
26
Instalación do Serviror Ubuntu
SERVIDOR DNS CON BIND
14
En primeiro lugar facemos copias de seguridade dos seguintes arquivos.
cp /etc/resolv.conf /etc/resolv.confOLD
cp /etc/bind/named.conf.options /etc/bind/named.conf.optionsOLD
En modo superusuario (sudo) instalamos bind
apt-get install bind9
Editamos configuracion
nano /etc/resolv.conf
domain cofradiadxxxx.sytes.net
search cofradiade.sytes.net
nameserver 127.0.0.1
nameserver 192.168.10. IP DO NOSO ROUTER
nano /etc/bind/named.conf.options
Descomentamos e editamos
forwarders {
127.0.0.1;
192.168.10.xxx; IP DO NOSO ROUTER
};
Finalmente reiniciamos bind
/etc/init.d/bind9 restart
Finalmente nas opcions de DNS preferido introducimos a IP do noso Servidor DNS.
27
Instalación do Serviror Ubuntu
15
Sincronizacion Horaria
sudo aptitude install ntpd
nano /etc/ntp.conf
Buscamos a lista de servidores e engadimos os nosos
server
server
server
server
0.es.pool.ntp.org
1.es.pool.ntp.org
2.es.pool.ntp.org
3.es.pool.ntp.org
Reiniciamos
sudo /etc/init.d/ntp restart
Finalmente comprobamos si funciona
ntpq -c lpeer
28
Instalación do Serviror Ubuntu
INSTALACION DE UN RAID POR SOFTWARE E CLUSTER PACEMAKER
16
1º Instalamos DRBD
sudo apt-get install linux-headers-server psmisc
sudo apt-get install drbd8-utils
2º Borramos Script Inicio
sudo update-rc.d -f drbd remove
3º Configuramos o Arquivo disk0.res
resource disk0 {
protocol C;
net {
cram-hmac-alg sha1;
shared-secret "lucid";
}
on lucidclusterX {
device /dev/drbd0;
disk /dev/sdXY;
address X.X.X.X:7788;
meta-disk internal;
}
on lucidclusterY {
device /dev/drbd0;
disk /dev/sdXY;
address X.X.X.Y:7788;
meta-disk internal;
}
}
4º Creamos a Estructura do Disco de Replica nos dous equipos
sudo drbdadm create-md disk0
e iniciamos o servicio nos dous postos
sudo /etc/init.d/drbd start
no nodo primario
sudo drbdadm -- --overwrite-data-of-peer primary disk0
sudo mkfs.ext3 /dev/drbd/by-res/disk0
observamos a sincronizacion con
cat /proc/drbd
29
Instalación do Serviror Ubuntu
Si se produce un split-brain, no nodo mais vello (no que queremos descartar datos)
Drbdadm secondary all
Drbdadm disconnect all
Drbdadm -- --discard-my-data connect all
Finalmente no nodo mais novo (conservar datos)
Drbdadm connect all
Drbdadm primary disk0
E no secundario
Drbdadm secondary disk0
INSTALAMOS PACEMAKER
sudo apt-get install pacemaker
editamos /etc/default/corosync and enable corosync (START=yes)
Generamos a chave que copiamos a todos os equipos
sudo corosync-keygen
Configuramos corosync
En /etc/corosync/corosync.conf, sustituimos bindnetaddr (por defecto e 127.0.0.1), coa direccion da rede do
noso server rematada en 0. Por example, si a IP e 192.168.1.101, entonces poñemos 192.168.1.0.
Iniciamos o Servicio e esperamos medio minutos
sudo /etc/init.d/corosync start
Podemos observarlo con
crm_mon
Configuramos o cluster
crm configure
E engadimos o seguinte
node server1
node server2
primitive apache2 ocf:heartbeat:apache
params configfile="/etc/apache2/apache2.conf" httpd="/usr/sbin/apache2"
op monitor interval="5s"
primitive raid ocf:heartbeat:drbd
params drbd_resource="disk0"
op monitor interval="59s" role="Master" timeout="30s"
op monitor interval="60s" role="Slave" timeout="30s"
primitive sntp lsb:ntp
op monitor interval="15" timeout="15"
meta target-role="started"
30
Instalación do Serviror Ubuntu
primitive webfs ocf:heartbeat:Filesystem
params fstype="ext3" device="/dev/drbd/by-res/disk0" directory="/home/natxo/drbd"
meta target-role="started"
primitive webip ocf:heartbeat:IPaddr2
params ip="192.168.10.105" broadcast="192.168.10.255" nic="eth0" cidr_netmask="24"
op monitor interval="20s" timeout="5s"
group grapache webfs webip apache2
ms msraid raid
meta clone-max="2" notify="true" globally-unique="false" target-role="started"
clone clonentp sntp meta clone-max="2" notify="true" interleave="true"
location locapache grapache rule $id="locapacher" inf: #uname eq server2
location masterraid msraid rule $id="rulemaster" $role="Master" 100: #uname eq
server2
location masterraid2 msraid rule $id="masterruel1" -inf: #uname ne server1 and
#uname ne server2
colocation gronraid inf: grapache msraid:Master
order msbapache inf: msraid:promote grapache:start
property
property
property
property
expected-quorum-votes="2"
simmetric-cluster="1"
stonith-enabled="0"
no-quorum-policy="ignore"
Finalmente commit
31
Instalación do Serviror Ubuntu
E observamos con crm_mon
Para probar o funcionamento podemos deixar caer un nodo desconectando corosync
Service corosync stop
ou sinxelamente poñendo en estandby con
Crm_standby –U server2 –v on
32
Instalación do Serviror Ubuntu
17
ESCANEAR DOCUMENTOS POR FTP AO SERVIDOR
Temos que ter configurado o servidor FTP
Creamos unha carpeta scan no servidor
Con Webmin compartimos a carpeta a través de samba e permiso de escritura a todo o
mundo.
Finalmente a traves da web accedemos a nosa impresora via IP e configuramos
33
Instalación do Serviror Ubuntu
SCRIPT REPLICA REMOTA DE DATOS E VOLCADO DE DOCUMENTOS
#!/bin/bash
user="natxo"
remoteuser="natxo"
cofradia=" * * * MUXIA * * *"
[email protected]
BACKUPBASE="/home/$user/backup/"
BACKUP="$BACKUPBASE"`date +%Y`
LOGNAME="$BACKUP/bck"-`date +%F`.log
# Ruta a Base de Datos
RDATABASE="/home/$user/drbd/database/"
REMOTEDB="/home/$remoteuser/drbd/database/"
# Copia Base de Datos Remota do Server DB en Carpeta Local DB e Logo Restaura
SERVERDB="192.168.10.105:$REMOTEDB"
LOCALDB="/home/$user/database"
# Si restaura=1 despois de Crear o Backup Remoto restaura na Ruta LOCALDB
RESTAURA="1"
REMOTO="1"
# Punto de Montaxe do Dispositivo Media e Dispositivo Media
USBDEVICE="sdc"
USBMOUNT="/home/$user/storage/hdtera"
#Usuario da Base de Datos
FBUSER=sysdba
FBPASS=22091969xX
#Website
WSITE=cofradiademuxia.sytes.net
# Lista das DB a Copiar
unset bcklista
#bcklista=( "${bcklista[@]}" "dorconta.fdb" )
#bcklista=( "${bcklista[@]}" "dorbase.fdb" )
#bcklista=( "${bcklista[@]}" "federacion.fdb" )
bcklista=( "${bcklista[@]}" "newdor.fdb" )
# Lista dos Directorios a Volcar
unset lista
lista=( "${lista[@]}" "/home/$user/drbd/www" )
lista=( "${lista[@]}" "/home/$user/storage/datos/documentos" )
lista=( "${lista[@]}" "/home/$user/storage/datos/datos" )
lista=( "${lista[@]}" "/home/$user/storage/datos/WINSUITE32" )
lista=( "${lista[@]}" "/home/$user/storage/datos/certsilcon" )
lista=( "${lista[@]}" "/home/$user/storage/datos/cuentas" )
ruta=( "www" "documentos" "datos" "WINSUITE32" "certsilcon" "cuentas")
# Carpeta Base
if [ ! -d $BACKUPBASE ]; then
mkdir $BACKUPBASE
fi
# Existe a Carpeta Backup ano
if [ ! -d $BACKUP ]; then
mkdir "$BACKUP"
34
Instalación do Serviror Ubuntu
fi
# Arquivo de Log Si existe Borra
if [ -f $LOGNAME ]; then
rm $LOGNAME
fi
echo "COFRADIA DE $cofradia BACKUP LOCAL "`date +%F` >> $LOGNAME
echo "------------------------" >> $LOGNAME
echo "|1.BACKUP LOCAL DB RAID|" >> $LOGNAME
echo "------------------------" >> $LOGNAME
# Si existe o Raid, ou ruta DATABASE Volca os Datos
if [ -d $RDATABASE ]; then
cd $RDATABASE
PASO="1"
for fb_source in "${bcklista[@]}" ; do
fb_dest="$fb_source"
fb_dest=${fb_dest//.fb/\.fbk}
fb_dest=${fb_dest//.fdb/\.fbk}
fb_dest=${fb_dest//.dat/\.fbk}
fb_dest=${fb_dest//.gdb/\.fbk}
# trocando / por _
fb_dest=${fb_dest//\//\_}
# trocando : por apenas fb_dest=${fb_dest//:/\-}
# trocando \\ por apenas fb_dest=${fb_dest//\\/\-}
# trocando -_ por apenas fb_dest=${fb_dest//-_/\-}
# construindo o path de destino
BCKNAME="$BACKUP/$fb_dest"
# Si existe eliminamos o backup comprimido
rm -f $BCKNAME.gz
echo " $PASO Procesando backup de
let PASO+="1"
$fb_source" >> $LOGNAME
gbak -b -t $fb_source $BCKNAME -user $FBUSER -pass $FBPASS
if [ $? -ne 0 ] ; then
echo " * [FALLOU
] \"$BCKNAME\" " >> $LOGNAME
else
echo " * [BACKUP-OK] \"$BCKNAME\" " >> $LOGNAME
fi
#comprimimos
gzip $BCKNAME
done
else
echo "ERROR: LOCAL DB RAID:Non se Procesan Base de Datos. DRBD NON MONTADO"
>> $LOGNAME
fi
# Este e o Fin do Existe Raid
PASO="1"
echo "--------------------"
>> $LOGNAME
35
Instalación do Serviror Ubuntu
echo "|2 BACKUP REMOTO DB|" >> $LOGNAME
echo "--------------------" >> $LOGNAME
# Copia das Database Remotas
if [ $REMOTO -ne 0 ] ; then
for fb_source in "${bcklista[@]}" ; do
fb_dest="$fb_source"
fb_dest=${fb_dest//.fb/\.fbk}
fb_dest=${fb_dest//.fdb/\.fbk}
fb_dest=${fb_dest//.dat/\.fbk}
fb_dest=${fb_dest//.gdb/\.fbk}
# trocando / por _
fb_dest=${fb_dest//\//\_}
# trocando : por apenas fb_dest=${fb_dest//:/\-}
# trocando \\ por apenas fb_dest=${fb_dest//\\/\-}
# trocando -_ por apenas fb_dest=${fb_dest//-_/\-}
# construindo o path de destino
ORIXE="$SERVERDB/$fb_source"
BCKNAME="$LOCALDB/$fb_dest"
DBREST="$LOCALDB/$fb_source"
echo " $PASO Procesando backup REMOTO de
let PASO+="1"
$ORIXE en $BCKNAME" >> $LOGNAME
gbak -b $ORIXE $BCKNAME -user $FBUSER -pass $FBPASS
if [ $? -ne 0 ] ; then
echo " --[backup-REMOTO fallou] \"$BCKNAME\" " >> $LOGNAME
else
echo " --[backup-REMOTO Ok] \"$BCKNAME\" " >> $LOGNAME
fi
if [ $RESTAURA -ne 0 ] ; then
echo " --Restaurando $DBREST" >> $LOGNAME
gbak -REP $BCKNAME $DBREST -user $FBUSER -pass $FBPASS
if [ $? -ne 0 ] ; then
echo "
ERROR Restaurando $DBREST" >> $LOGNAME
else
echo "
Restauracion $DBREST Ok" >> $LOGNAME
fi
fi
done
else
echo "BACKUP REMOTO DESACTIVADO" >> $LOGNAME
fi
#backup da carpeta indicada por documentos, Si non especificamos USBDEVICE
colocamos na carpeta indicada USBMOUNT
#existe o usb
if [ -d $"/sys/block/$USBDEVICE" ] ;then
mount /dev/${USBDEVICE}1 $USBMOUNT
if [ $? -ne 0 ] ; then
echo "* Fallo na Montaxe do Disco USB Externo " >> $LOGNAME
else
echo "* Montado Dispositivo Extraible USB " >> $LOGNAME
fi
fi
36
Instalación do Serviror Ubuntu
echo "-------------------------------" >> $LOGNAME
echo "|3.PROCESANDO BACKUP DOCUMENTOS" >> $LOGNAME
echo "-------------------------------" >> $LOGNAME
if [ -d $"/sys/block/$USBDEVICE" ] ;then
let PASO="1"
i=0
for fb_source in "${lista[@]}" ; do
orixe="$fb_source"
destino="$USBMOUNT/${ruta[$i]}"
if [ ! -d $orixe ]; then
echo " -- No esta Montado $orixe" >> $LOGNAME
else
VAR=`rsync -arv $orixe/* $destino > /dev/null; echo $?`
if [ ! $VAR -eq 0 ]; then
echo "$PASO -- Fallo Backup $orixe" >> $LOGNAME
else
echo "$PASO -- Backup $orixe OK" >> $LOGNAME
fi
let PASO+="1"
fi
let i=i+1
done
if [ -d $"/sys/block/$USBDEVICE" ] ;then
umount /dev/${USBDEVICE}1
fi
else
echo "ERROR Backups Documentos $USBDEVICE non montado" >> $LOGNAME
fi
# esta funcion Reconta a estadisticas WEB, fai uso de awstats
echo "-------------------------------" >> $LOGNAME
echo "|4.PROCESANDO ESTADISTICAS WEB|" >> $LOGNAME
echo "-------------------------------" >> $LOGNAME
if [ ! -f /usr/lib/cgi-bin/awstats.pl ]; then
echo " -- No esta Montado Awstats" >> $LOGNAME
else
VAR=`/usr/lib/cgi-bin/awstats.pl -config=awstats.$WSITE.conf > /dev/null; echo
$?`
if [ ! $VAR -eq 0 ]; then
echo " -- Fallo Estadisticas WWW" >> $LOGNAME
else
echo " -- Estadisticas Web OK" >> $LOGNAME
fi
fi
#Hardware Test, Web Operativa, existe redireccionamento
echo "----------------" >> $LOGNAME
echo "|5.HARWARE TEST |" >> $LOGNAME
echo "----------------" >> $LOGNAME
date >>
$LOGNAME
echo "- - - - - BEGIN no-ip OUTPUT
noip2 -S >> $LOGNAME 2>&1
- - - - -" >>
$LOGNAME
37
Instalación do Serviror Ubuntu
echo "- - - - ping -c
5
END no-ip OUTPUT
- - - - -" >>
$LOGNAME
www.google.es >> $LOGNAME
#Enviame Mail
mail -s "Resultado do Backup-"`date +%F` $emilio < $LOGNAME
38