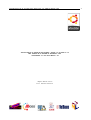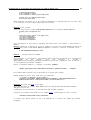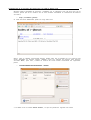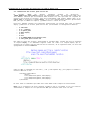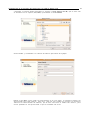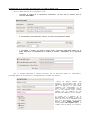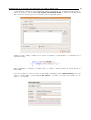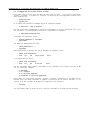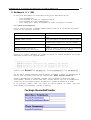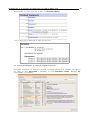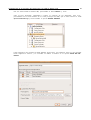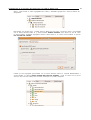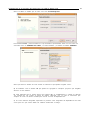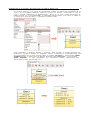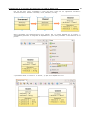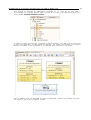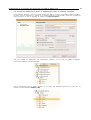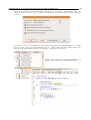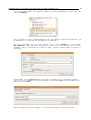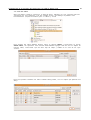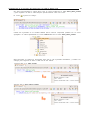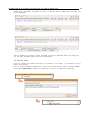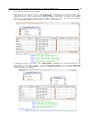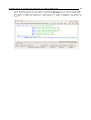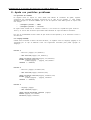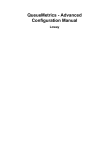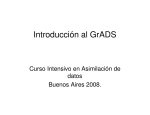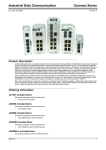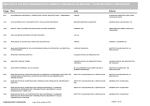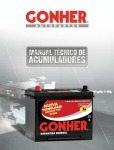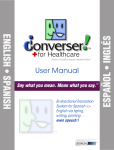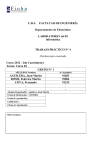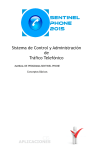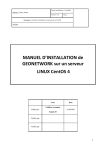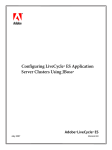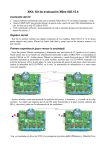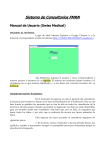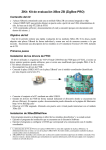Download Configuración de un servidor para desarrollo con J2EE en Ubuntu
Transcript
Configuración de un servidor para desarrollo con J2EE en Ubuntu 7.04
INSTALACION DE UN SERVER DE BD POSTGRES, APACHE 2.0.55+JBOSS 4.0.4
PARA TRABAJO EN UN ENTORNO DE DESARROLLO J2EE
CON NETBEANS 6 Y UML BAJO UBUNTU 7.04
Miguel Abarca Castro
Prof. Gustavo Donoso M.
1
Configuración de un servidor para desarrollo con J2EE en Ubuntu 7.04
2
INDICE DE CONTENIDOS
1. Apache 2.0.55
1.1. Paquetes necesarios
1.2. Instalación
3
3
2. JDK+JRE+JEE
2.1.
2.2.
2.3.
2.4.
2.5.
Archivos necesarios
Instalación de Java Runtime Environment (JRE)
Instalación de Java Development Kit (JDK)
Instalación de Java Enterprise Edition (JEE)
Definición de Variables Globales
4
4
5
6
7
3. JBOSS 4.0.4
3.1.
3.2.
3.3.
3.4.
Referencia rápida
¿Que es mod_jk?
Archivos necesarios
Integración con Apache 2.0.55
8
8
8
8
4. Cuentas de Usuario JBOSS
4.1. Creación de una cuenta
4.2. Modificación del archivo jboss-service.xml
4.3. Hola Mundo!, aplicación de prueba
12
15
16
5. PostgreSQL
5.1.
5.2.
5.3.
5.4.
5.5.
Librerias necesarias
Instalación
Configuración del usuario postgres y base de datos TEST
Conexión de Prueba
Configuracion del servidor de Base de Datos
24
24
24
25
26
6. Netbeans 6 + UML
6.1
6.2
6.3
6.4
Creacion
Creacion
Creacion
Creacion
de Documentacion
de Diagramas de Clase con Ingenieria Reversa
independiente de Diagramas de Clases
de codigo java desde Diag. de Clases en proyectos existentes
27
28
32
38
7. Netbeans 6 + PostgreSQL
7.1
7.2
7.3
7.4
7.5
Conexion con el servidor de base de datos
Crear una tabla
Ejecutar codigo SQL
Crear una vista
Crear una consulta con el editor
41
43
44
46
47
8. Ayuda con posibles problemas
8.1 Ejecucion de comandos
8.2 Lenguaje PLPGSQL
49
49
Configuración de un servidor para desarrollo con J2EE en Ubuntu 7.04
3
1.Apache 2.0.55
1.1. Paquetes necesarios
Para comenzar la instalación de apache se requiere de algunas librerías, estas se deben
instalar ejecutando los siguientes paquetes:
•
•
•
•
•
•
$
$
$
$
$
$
sudo
sudo
sudo
sudo
sudo
sudo
apt-get
apt-get
apt-get
apt-get
apt-get
apt-get
install
install
install
install
install
install
gcc
linux-kernel-headers
build-essential
g++
automake
cc
1.2. Instalación
Una vez instalados estos paquetes entramos al correspondiente directorio vía consola y
ejecutamos los siguientes comandos como root, el directorio /usr/local/apache2 corresponde
al lugar donde deseas instalarlo, en este caso es ese
•
•
•
$ sudo ./configure –prefix=/usr/local/apache2/
$ sudo make
$ sudo make install
Una vez ejecutados todos estos pasos deberíamos tener el servidor web instalado
correctamente, para iniciar el servidor debemos entrar al directorio correspondiente donde
instalamos y realizar los siguientes pasos:
•
•
•
$ cd /usr/local/apache2/
$ cd bin
$ sudo ./apachectl start
Cuando hallamos iniciado el servidor, en nuestro navegador web ingresar la siguiente ruta:
•
•
http://localhost
http://127.0.0.1
Si vemos el logo de apache tenemos todo instalado correctamente.
Es bueno señalar también que como apache abre el puerto 80, podemos acceder a nuestro
servidor de forma interna y externa por medio de nuestra IP local o publica, para la forma
publica debemos abrir el puerto en nuestro router.
Configuración de un servidor para desarrollo con J2EE en Ubuntu 7.04
2.JDK+JRE+JEE
2.1. Archivos necesarios
Los archivos necesarios para realizar la instalación de los paquetes JAVA deben ser
descargados de la pagina www.java.sun.com y se deben bajar los instaladores binarios, los
nombres de estos son los siguientes:
•
•
•
jdk-6u3-linux-i586.bin
jre-6u3-linux-i586.bin
java-tools-bundle-update3-beta-linux.sh
2.2. Instalación de Java Runtime Environment (JRE)
Solo se deben seguir estos pasos para la correcta instalación:
a) En una terminal, nos vamos a la carpeta donde hemos descargado .bin:
$ cd <carpeta>
b) Le damos permisos de ejecución al archivo:
$ chmod +x jre-6-linux-i586.bin
c) Luego lo instalamos:
$ sudo ./jre-6-linux-i586.bin
d) Seguimos las instrucciones que van apareciendo en pantalla.
e) Movemos la carpeta creada después de la instalación (llamada jre1.6.0) a una más
apropiada, sino existe el directorio jvm lo creamos con sudo:
$ sudo mv jre1.6.0 /usr/lib/jvm
f) Seteamos el nuevo Java como una de las “alternativas de java”:
$ sudo update-alternatives --install “/usr/bin/java” “java” “/usr/lib/jvm/jre1.6.0/bin/java” 1
g) Ahora seteamos la “nueva alternativa” como la real de Java:
$ sudo update-alternatives --set java /usr/lib/jvm/jre1.6.0/bin/java
h) Para comprobar si tenemos la versión 1.6.0, tipeamos en el terminal:
$ java -version
Después de esta intrucción, tendrá que aparecer algo así:
java version “1.6.0″
Java(TM) SE Runtime Environment (build 1.6.0-b105)
Java HotSpot(TM) Client VM (build 1.6.0-b105, mixed mode)
4
Configuración de un servidor para desarrollo con J2EE en Ubuntu 7.04
5
2.3. Instalación de Java Development Kit (JDK)
a) En un terminal, nos vamos a la carpeta donde hemos descargado .bin:
$ cd <carpeta>
b) Le damos permisos de ejecución al archivo:
$ chmod +x jdk-6ul-linux-i586.bin
c) Luego instalamos:
$ sudo ./jdk-6u1-linux-i586.bin
d) Seguimos las instrucciones que van apareciendo en pantalla, que son 2 o 3.
e) Movemos la carpeta creada después de la instalación (llamada jdk1.6.0_01) a una más
apropiada:
$ sudo mv jdk1.6.0_01 /usr/lib/jvm
f) Seteamos el nuevo Java como una de las “alternativas de Java” (todo en la misma linea):
$ sudo update-alternatives --install “/usr/bin/java” “java” “/usr/lib/jvm/jdk1.6.0_01/bin/java” 1
g) Ahora, seteamos la “nueva alternativa” como la real de Java:
$ sudo update-alternatives --set java /usr/lib/jvm/jdk1.6.0_01/bin/java
h) Para comprobar si tenemos la versión 1.6.0, tipeamos en terminal:
$ java -version
2.4. Instalación de Java Enterprise Edition (JEE)
Via consola solamente entrar al directorio donde se descargo y ejecutar el siguiente comando
•
$ sudo sh ./java-tools-bundle-update3-beta-linux.sh
Cuando comience la instalación aparcera la siguiente ventana:
Configuración de un servidor para desarrollo con J2EE en Ubuntu 7.04
6
Seleccionar los componentes que desean instalar presionando el botón “Customize” y presionar
NEXT para continuar la instalación y seleccionar directorios de instalación.
Presionar NEXT y deberemos poder iniciar la instalación, si seleccionaron instalar el Java
System Aplication Server, les aparecerá la siguiente ventana en la cual no deben cambiar
nada y solamente presionar NEXT para comenzar la instalación.
Con eso finalizamos
aplicaciones JEE.
la
instalación
de los
paquetes necesarios
para
el desarrollo de
Configuración de un servidor para desarrollo con J2EE en Ubuntu 7.04
7
2.5. Definición de Variables Globales
La definición de estas variables globales es muy importante ya que serán requeridas al
memento de ejecutar el servidor JBOSS, para eso debemos ejecutar el siguiente comando y
agregar las siguientes lineas al archivo environment.
•
$ sudo gedit /etc/environment
Agregar las siguientes lineas (el directorio /usr/jvm/ corresponde al lugar donde instalaron
los paquetes java).
JAVA_HOME=/usr/java/jdk1.6.0_03/
CLASSPATH=/usr/java/jdk1.6.0_03/lib/
Con esto damos por finalizada la instalación y configuración de todos los paquetes JAVA
necesarios para el desarrollo JEE, a continuación nos centraremos en realizar la instalación
del servidor JBOSS para poder ejecutar nuestras aplicaciones y poder acceder a ellas de
forma local o externa por medio de Apache.
Configuración de un servidor para desarrollo con J2EE en Ubuntu 7.04
8
3.JBOSS 4.0.4
3.1. Referencia rapida
Revisión rápida de lo que debemos hacer:
1.
2.
3.
4.
5.
6.
7.
8.
9.
Descargar mod_jk 1.2.x (http://tomcat.apache.org/download-connectors.cgi)
Cambiar la configuración del Apache para incluir la configuración del mod_jk.
Crear la configuración del mod_jk
Configurar los workers del mod_jk (los que indicaran los nodos que usa el apache)
Configurar las ULIs del Apache por medio del mod_jk
Reiniciar el Apache
Configurar Tomcat
Reiniciar JBoss
Probar.
3.2. Que es mod_jk?
MOD_JK es un conector que permite a nuestro JBOSS interactuar con servidores web como
Apache, Netscape, iPlanet, SunOne e incluso IIS.
La principal funcionalidad de este módulo es permitir a servidores de aplicaciones o al
servidor JBOSS enlazarse con un servidor web. Este servidor web, típicamente el servidor
HTTP Apache, introduce una mayor gestión en las conexiones de los clientes y mayor la
seguridad en las transacciones del sistema. Así mismo se puede enlazar varias instancias
al servidor web permitiendo así una mayor tolerancia a errores y aligerar la carga en los
servidores JAVA.
3.3. Archivos necesarios
Para poder iniciar la instalación requerimos que se descarguen los archivos de sus
respectivos sitios web oficiales.
•
•
jboss-4.0.4.GA.zip (www.jboss.org)
mod_jk-1.2.25-httpd-2.2.4.so (versiones menores tienen errores)
(http://apache.freeby.pctools.cl/tomcat/tomcat-connectors/jk/binaries/linux/jk-1.2.25/)
Utilizaremos esta versión de JBOSS debido a que es la mas estable probada, y porque cumple
con todos los requerimientos necesarios para el desarrollo de aplicaciones JEE. Además el
modulo mod_jk ke usaremos es el compatible con nuestra versión de apache y no contiene
errores.
3.4. Integración con Apache 2.0.55
Para poder tener éxito en la integración de estos dos servidores se recomienda mucho cuidado
en la creación de los nuevos archivos y en la modificación de los archivos de configuración
de Apache.
PASO #1: Descargar el Apache
Una vez descargado e instalado el apache, no se necesita ninguna configuracion especial.
Llamaremos APACHE_HOME a la carpeta o directorio donde se encuentra instalado (siendo esta
la ruta completa, en mi caso /home/xito/apache2).
PASO #2: Descargar mod_jk 1.2.x (mod_jk-1.2.25-httpd-2.2.4.so) o de la pagina
http://apache.freeby.pctools.cl/tomcat/tomcat-connectors/jk/binaries/linux/jk-1.2.25/i386/
Una vez descargado el archivo mod_jk debemos renombrarlo por mod_jk.so y colocarlo en la
carpeta APACHE_HOME/modules.
PASO
#3:
Configurar
Apache
para
que
use
modjk
APACHE_HOME/conf/httpd.conf agregar las siguientes lineas:
# Include mod_jk configuration file
Include conf/mod-jk.conf
al
final
del
archivo
Configuración de un servidor para desarrollo con J2EE en Ubuntu 7.04
9
PASO #4: Creamos el archivo modjk con la configuración.
Para esto en la carpeta APACHE_HOME/conf, creamos el archivo mod-jk.conf y colocamos lo
siguiente:
# Load mod_jk module
# Specify the filename of the mod_jk lib
LoadModule jk_module modules/mod_jk.so
# Where to find workers.properties
JkWorkersFile conf/workers.properties
# Where to put jk logs
JkLogFile logs/mod_jk.log
# Set the jk log level [debug/error/info]
JkLogLevel info
# Select the log format
JkLogStampFormat "[%a %b %d %H:%M:%S %Y]"
# JkOptions indicates to send SSK KEY SIZE
# Note: Changed from +ForwardURICompat.
# See http://tomcat.apache.org/security-jk.html
JkOptions +ForwardKeySize +ForwardURICompatUnparsed -ForwardDirectories
# JkRequestLogFormat
JkRequestLogFormat "%w %V %T"
# Mount your applications
JkMount /__application__/* loadbalancer
# You can use external file for mount points.
# It will be checked for updates each 60 seconds.
# The format of the file is: /url=worker
# /examples/*=loadbalancer
JkMountFile conf/uriworkermap.properties
# Add shared memory.
# This directive is present with 1.2.10 and
# later versions of mod_jk, and is needed for
# for load balancing to work properly
# Note: Replaced JkShmFile logs/jk.shm due to SELinux issues. Refer to
# https://bugzilla.redhat.com/bugzilla/show_bug.cgi?id=225452
JkShmFile run/jk.shm
# Add jkstatus for managing runtime data
<Location /jkstatus/>
JkMount status
Order deny,allow
Deny from all
Allow from 127.0.0.1
</Location>
Ahora el mod_jk esta listo para aceptar peticiones del JBOSS, ahora necesitamos configurar
los workers.
PASO #5: Configurar workers
En la carpeta APACHE_HOME/conf, crear el archivo workers.properties y escribir lo siguiente:
# Define list of workers that will be used
# for mapping requests
# The configuration directives are valid
# for the mod_jk version 1.2.18 and later
#
worker.list=loadbalancer,status
# Define Node1
# modify the host as your host IP or DNS name.
worker.node1.port=8009
worker.node1.host=localhost
worker.node1.type=ajp13
worker.node1.lbfactor=1
# worker.node1.connection_pool_size=10 (1)
# Define Node2
# modify the host as your host IP or DNS name.
worker.node2.port=8009
worker.node2.host= localhost
worker.node2.type=ajp13
worker.node2.lbfactor=1
# worker.node1.connection_pool_size=10 (1)
Configuración de un servidor para desarrollo con J2EE en Ubuntu 7.04
10
# Load-balancing behaviour
worker.loadbalancer.type=lb
worker.loadbalancer.balance_workers=node1,node2
# Status worker for managing load balancer
worker.status.type=status
Deben modificar localhost por si IP o DNS eso depende de su configuracion del servidor, pero
si el servidor esta en su mismo ekipo dejenlo asi mismo.
PASO #6: Crear los URI
crear un archivo que se llame uriworkermap.properties en la carpeta APACHE_HOME/conf
# Simple worker configuration file
#
# Mount the Servlet context to the ajp13 worker
/jmx-console=loadbalancer
/jmx-console/*=loadbalancer
/web-console=loadbalancer
/web-console/*=loadbalancer
Esto configurara el mod_jk para responder peticiones para /jmx-console y /web-console a
Apache.
PASO #7: Reiniciar el Apache. Si es ke ya tenemos el servicio corriendo debemos detenerlo de
la siguiente forma $ sudo APACHE_HOME/bin/apachectl stop de lo contrario lo hacemos correr
$ sudo APACHE/bin/apachectl start
PASO #8:
Configure Tomcat en JBOSS
Para completar la configuracion, necesitamos nombrar cada nodo de acuerdo a la configuración
especificada
en
los
workers.
Para
esto
editamos
el
archivo
JBOSS_HOME/server/all/deploy/jbossweb-tomcat50.sar/server.xml (reemplazar /all de acuerdo a
la configuracion que estamos ocupando)
Buscar la etiqueta <Engine….> y agregar el atributo jvmRoute:
<Engine name=”jboss.web” defaultHost=”localhost” jvmRoute=”node1”> . </Engine>
Este nombre debe coincidir con el declarado en el worker que creamos.
Además asegurarse que el esta linea este sin comentario:
<!– A AJP 1.3 Connector on port 8009 –>
<Connector port=”8009″ address=”${jboss.bind.address}” emptySessionPath=”true”
enableLookups=”false” redirectPort=”8443″ protocol=”AJP/1.3″/>
PASO #10: Activate the UseJK en el JBoss
Para esto editamos el archivo JBOSS_HOME/server/all/deploy/jbossweb-tomcat50.sar/METAINF/jboss-service.xml.
(reemplazar /all de acuerdo a la configuracion que estamos ocupando)
Encontrar la etiqueta <attribute> con el nombre UseJK, y modificamos su valor a “true”:
<attribute name="UseJK">true</attribute>
La versión del Tomcat puede ser 50 o 55 depende de la versión del JBOSS que estemos
ocupando.
Configuración de un servidor para desarrollo con J2EE en Ubuntu 7.04
11
PASO #11: Definir variable Global JBOSS_HOME
Agregamos la siguiente linea al archivo /etc/environment.
El directorio /usr/local/jboss-4.0.4.GA/ corresponde al cual nosotros elegimos cuando lo
instalamos (descomprimimos)
$ sudo gedit /etc/environment
JBOSS_HOME=/usr/local/jboss-4.0.4.GA/
Reniciamos el PC
PASO #12: Iniciamos JBOSS y Apache
o lo hacemos correr de la siguiente forma
$ sudo cd /APACHE_HOME/bin/ ./apachectl start
$ cd $JBOSS_HOME/bin
$ sh ./run.sh
Si todo quedo bien configurado deberíamos poder entrar por acá http://localhost:8080
http://localhost:8080/web-console/ o http://localhost:8080/ y ver una pantalla como la
siguiente.
Configuración de un servidor para desarrollo con J2EE en Ubuntu 7.04
12
4.Cuentas de Usuario JBOSS
4.1. Creación de una cuenta
Para comenzar la configuración de las cuentas del servidor Apache+JBOSS deberemos realizar
dos operaciones:
•
•
Modificacion del archivo httpd.conf, para activacion de la carpeta public_html
Crear usuarios nuevos
Para la modificacion del httpd.con, debemos ingresar al directorio donde instalamos apache
que lo llamaremos APACHE_HOME, y modificar el archivo de la siguiente forma:
•
•
$ cd APACHE_HOME/conf/
$ sudo gedit httpd.conf
Y buscaremos las siguientes lineas
# UserDir: The name of the directory that is appended onto a user's home
# directory if a ~user request is received.
#
UserDir public_html
#
# Control access to UserDir directories. The following is an example
# for a site where these directories are restricted to read-only.
#
#<Directory /home/*/public_html>
#
AllowOverride FileInfo AuthConfig Limit Indexes
#
Options MultiViews Indexes SymLinksIfOwnerMatch IncludesNoExec
#
<Limit GET POST OPTIONS PROPFIND>
#
Order allow,deny
#
Allow from all
#
</Limit>
#
<LimitExcept GET POST OPTIONS PROPFIND>
#
Order deny,allow
#
Deny from all
#
</LimitExcept>
#</Directory>
Y quitamos las almoadillas de #<Directory /home/*/public_html> , por lo que deberia quedar asi:
<Directory /home/*/public_html>
AllowOverride FileInfo AuthConfig Limit Indexes
Options MultiViews Indexes SymLinksIfOwnerMatch IncludesNoExec
<Limit GET POST OPTIONS PROPFIND>
Order allow,deny
Allow from all
</Limit>
<LimitExcept GET POST OPTIONS PROPFIND>
Order deny,allow
Deny from all
</LimitExcept>
</Directory>
Con esto estamos permitiendo que que se puedan revisar los archivos via web de todos los
usuarios que crearemos.
A continuación, via consola creamos una nueva carpeta en nuestro $HOME llamada public_html
para comprobar que la configuración quedo correcta y reiniciar nuestro servidor apache para
esto realizamos los siguientes pasos.
•
•
•
•
•
cd $HOME
mkdir public_html
cd APACHE_HOME/bin
sudo ./apachectl stop
sudo ./apachectl start
Configuración de un servidor para desarrollo con J2EE en Ubuntu 7.04
13
Abrimos nuestro navegador de internet y probamos con la siguiente ruta (en este caso con el
usuario jboss1 que es el usuario con el cual estamos realizando la instalación de nuestro
servidor):
•
http://localhost/~jboss1/
Si todo esta bien deberiamos poder ver algo como esto:
Ahora, como ya tenemos configurado nuestro apache para que se puedan ver los archivos que
estan guardados en nuestra cuenta, debemos crear las cuentas de usuario para nuestro
servidor JBOSS, para esto, creamos un usuario de forma normal realizando los siguientes
pasos:
•
SISTEMA>ADMINISTRACION>USUARIOS Y GRUPOS
Y le damos click al botón AÑADIR USUARIO, lo que nos permitira ingresar uno nuevo
Configuración de un servidor para desarrollo con J2EE en Ubuntu 7.04
14
Ingresamos los datos que nos solicita y su respectiva contraseña, en este caso crearemos el
usuario mfabarca:
Ahora debemos crear su respectiva carpeta public_html de la siguiente forma:
•
•
•
•
•
$
#
$
$
$
sudo bash
su - mfabarca
mkdir public_html
exit
exit
Si se lo crear de forma correcta deberiamos poder ingresar al contenido de la misma forma
que con el usuario jboss1 pero con el nombre mfabarca
Configuración de un servidor para desarrollo con J2EE en Ubuntu 7.04
15
4.2. Modificación del archivo jboss-service.xml
El
servidor
JBOSS
por
defecto
solamente
escanea
un
directorio
(JBOSS_HOME/server/[conf]/deploy/) donde son almacenadas todas las aplicaciones J2EE, para
esto debemos indicarle que no solamente debe escanear esa sino que todas las carpetas de
usuarios que utilizan el servidor, para esto primeramente cada usuario deberá tener en su
public_html un directorio llamado deploy, en el cual almacenaremos nuestras aplicaciones
EAR, para que el JBOSS las compile, y podamos verlas a travez de la web.
Para esto, debemos realizar las siguientes instrucciones via consola para crear la carpeta
deploy y modificar el archivo jboss-service.xml (utilizaremos la configuracion default):
•
•
•
•
•
•
•
•
$
#
$
$
$
#
$
$
sudo bash
su - mfabarca
cd public_html
mkdir deploy
exit
exit
cd $JBOSS_HOME/server/default/conf/
sudo gedit jboss-service.xml
Nos vamos al final del archivo y modificamos el atributo URLs, veremos que solo se encuentra
la carpeta deploy, a el deberemos ingresar todas las rutas a la carpeta deploy que se
encuentra en el public_html de cada uno de los usuarios, de la siguiente forma, en este caso
agregaremos al usuario mfabarca:
Cada url debe ir separada por una coma (,) tal y como aparece ahy, por ejemplo si tenemos 3
usuarios deberian ir asi:
<attribute name=”URLs”>
deploy/,
file:/home/user1/public_html/deploy/,
file:/home/user2/public_html/deploy/,
file:/home/user3/public_html/deploy/
</attribute>
De esta forma le indicamos que todas esas rutas deben estar siempre en actualización.
NOTA: La no existencia de estas carpetas producira que no se puedan ni ver los archivos
almacenados ni tampoco ver las aplicaciones EAR que necesiten sean vista via web.
Configuración de un servidor para desarrollo con J2EE en Ubuntu 7.04
16
4.3. Hola Mundo!, aplicación de ejemplo
Para probar que nuestras cuentas funcionan correctamente, debemos crear una pequeña
aplicación EAR de ejemplo que llamaremos HolaMundo, para esto abrimos nuestro netbeans que
fue instalado cuando instalamos los paquetes bljava necesarios para el desarrollo con J2EE,
asi abrimos el menu FILE y elegimos New Project y seleccionamos
•
Enterprise> Enterprise Aplication
En la siguiente pantalla seleccionamos nuestro servidor JBOSS, sino se encuentra, deberemos
añadirlo presionando el botón ADD:
Presionamos BROWSE
Configuración de un servidor para desarrollo con J2EE en Ubuntu 7.04
17
Y buscamos la carpeta donde instalamos el servidor llamada jboss-4.0.4.GA, que en este caso
se encuentra en la carpeta /usr/local/ presionando el botón BROWSE
Seleccionamos y continuamos la creación de nuestra aplicación de ejemplo:
Debido a que JBOSS coloca todas las aplicaciones en un solo lugar, es necesario separar las
aplicaciones para cada usuario, para esto, cada vez que creamos un proyecto es necesario
indicarle el identificador de cada uno, que en este caso sería el nombre del usuario, para
evitar perdidas en las aplicaciones o que se confundan con otras.
Configuración de un servidor para desarrollo con J2EE en Ubuntu 7.04
18
Esto se debe realizar de la siguiente forma:
•
Colocamos el nombre de la aplicación normalmente, en este caso el nuestro sera el
conocido HOLA MUNDO!
•
A continuación seleccionaremos nuestro servidor de aplicaciones JBOSS
•
Y procedemos a indicar que nuestro modulo EJB y aplicación WAR deben quedar en el
mismo directorio correspondiente al nombre de usuario, digitandolo de la siguiente
forma:
Asi le estamos indicando a nuestro servidor que la aplicación
ejecutada dentro de un directorio correspondiente al nombre del usuario.
debe
ser
almacenada
y
Ahora
es
bueno
indicar
que
nuestras
aplicaciones
EAR
estan
compuestas de dos partes que son el
EJB y el WAR por lo tanto ambos
elementos son almacenados en un
mismo archivo y compilados juntos,
por lo que debemos tener cuidado
también con los nombres de las
aplicaciones EAR que se van creando.
Ya creado los 2 modulos de la
aplicacón EAR, procedemos a crear un
beans de sesion en el HolaMundo-ejb,
para ello presionamos con el boton
derecho sobre SOURCE PACKAGES y
seleccionamos NEW SESSION BEAN y lo
creamos como se indica en la figura.
Configuración de un servidor para desarrollo con J2EE en Ubuntu 7.04
19
A continuación creamos un nuevo metodo de negocio presionando con el botón derecho sobre el
editor de codigo y seleccionamos EJB METHODS> ADD BUSINESS METHOD y creamos un metodo básico
que retorne un String, para eso lo hacemos de la siguiente forma:
Cuando ya este creado, veremos en el editor el método, lo modificamos y lo dejamos de la
siguiente forma:
Ahora procedemos a compilar el modulo EJB y a llamar a nuestro beans de sesión desde el
modulo WAR.
Para eso creamos un nuevo servlet, presionando nuevamente sobre SOURCE PACKAGES esta vez
sobre el modulo WAR y seleccionando NEW SERVLET, le damos los datos que tenemos en la
figura, y lo creamos.
Configuración de un servidor para desarrollo con J2EE en Ubuntu 7.04
20
Una vez creado presionamos con el botón derecho sobre el editor y elegimos
ENTERPRISE RESOURCES> CALL ENTERPRISE BEAN y veremos nuestro EJB:
Lo seleccionamos y presionamos OK, luego modificamos el metodo processRequest y lo dejamos
de la siguiente forma, para que pueda ser ejecutado desde un JSP y mostrar el contenido del
metodo creado en el EJB.
Cuando este modificado de forma correcta, procedemos a escribir nuestro index.jsp que será
ejecutado cuando iniciemos nuestra aplicación EAR.
Para ello abrimos el index.jsp que se encuentra en WEB PAGES y digitamos el siguiente codigo
HTML, que nos permitira ejecutar el servlet que llama a nuestro EJB de saludo
Configuración de un servidor para desarrollo con J2EE en Ubuntu 7.04
21
Si todo ha quedado correctamente procedemos a compilar nuestra aplicación para verla en el
navegador de prueba, para ello solamente presionamos sobre nuestra aplicación Enterprise
representada por esta figura:
Presionamos el triangulo con el botón derecho y elegimos Undeploy and Deploy y luego Run,
cuando este compilada completamente se abrira nuestro navegador y veremos la aplicación.
Presionamos sobre el botón y se deberia ejecutar nuestro Servlet:
Configuración de un servidor para desarrollo con J2EE en Ubuntu 7.04
22
Ahora, para que nuestra aplicación pueda ser visible de forma local o externa debemos,
copiar nuestra aplicación EAR a nuestro correspondiente directorio $HOME/public_html/deploy
para que pueda ser compilada desde nuestro servidor JBOSS, para ello entramos al directorio
donde creamos nuestra aplicación que por defecto es:
•
•
$HOME/NetBeansProjects/HolaMundo
cd dist
Posteriormente procedemos a copiar la aplicación a nuestro directorio deploy, para ello
entramos a:
•
$HOME/public_html/deploy
Cuando la aplicación es copiada o movida a esta carpeta automaticamente es compilada en el
servidor de aplicaciones JBOSS, y puede ser vista ingresando a nuestro navegador escribiendo
el numero de la IP o el nombre de la maquina del servidor más nuestro nombre de usuario y
nombre de la aplicación WAR.
Configuración de un servidor para desarrollo con J2EE en Ubuntu 7.04
23
Asi ingresamos a un navegador externo e ingresamos lo siguiente (192.168.5.107 ip de prueba
del servidor)
•
http://192.168.5.107:8080/mfabarca/HolaMundo-war/
Indicamos el puerto 8080 para decir que queremos ejecutar una aplicación que se encuentra
almacenada en el servidor JBOSS.
Ahora si además deseamos ver todos los archivos de nuestra aplicación, cuando creamos la
aplicación debemos hacerlo en el correspondiente directorio publico ($HOME/public_html) o
debemos moverlo desde el directorio creado por defecto a nuestro $HOME/public_html de la
siguiente forma:
•
•
$ cd $HOME/NetBeansProjects
$ mv HolaMundo $HOME/public_html
Finalmente deberiamos poder ver los archivos asi, entrando en nuestro navegador:
•
http://192.168.5.107/~mfabarca
Configuración de un servidor para desarrollo con J2EE en Ubuntu 7.04
24
5.PostgreSQL
5.1. Librerias necesarias
Para esta instalacion debemos descargar primeramente el tar.gz v8.0.1 de la pagina oficial
de postgres www.postgresql.org, luego deberemos instalar las siguientes librerias, que deben
ser descargadas directamente de la pagina de ubuntu, o buscarlas via google.
•
•
•
•
•
•
•
zlib-1.2.3
libncurses5-dev
libreadline5-dbg
libreadline5-dev
tcl8.4
tclreadline
readline-5.2
La no instalación de estas librerias producira errores en la instalación.
5.2. Instalación
Una vez descargadas e instaladas las librerias necesarias procederemos a instalar postgres,
para tener un mayore detalle de la instalación se puede revisar el manual de instalacion en
el archivo INSTALL en la carpeta descomprimida con el codigo fuente, sino procedemos a
entrar al correspondiente directorio via consola y ejecutar los siguientes comandos.
•
•
•
•
$
#
#
#
sudo -s
./configure
make
make install
Si la instalacion se realiza correctamente podemos pasar al siguiente paso, de lo contrario
revisar que todos los paquetes nombrados anteriormente hallan sido instalados.
5.3. Configuración del usuario postgres y base de datos TEST
Para la configuración del usuario
utilizando el siguiente comando.
•
primeramente
debemos
comprobar
que
ha
sido
creado
$ sudo adduser postgres
Si el resultado de la ejecución es que el usuario ya existe, debemos realizar las siguientes
configuraciones para la correcta ejecución del motor de base de datos.
•
•
•
•
•
•
$
$
$
#
$
$
sudo mkdir /usr/local/pgsql/data
sudo chown postgres /usr/local/pgsql/data
sudo bash
su - postgres
/usr/local/pgsql/bin/initdb -D /usr/local/pgsql/data
/usr/local/pgsql/bin/postmaster -D /usr/local/pgsql/data >logfile 2>&1 &
Una vez realizado estos pasos debemos crear la BD de prueba que llamaremos TEST y
modificaremos la contraseña del usuario postgres debido a que en nuestra instalación se
genero una aleatoriamente y deberemos cambiarla por una conocida.
•
•
•
•
$ /usr/local/pgsql/bin/createdb test
$ /usr/local/pgsql/bin/psql test
$ alter user postgres with password [nueva contrasena]
\q
Con estos pasos realizados, procedemos a realizar nuestra coneccion de prueba, para esto con
Synaptic instalamos el pg-admin que nos permitira realizar las conecciones a nuestro motor
de base de datos.
Configuración de un servidor para desarrollo con J2EE en Ubuntu 7.04
25
5.4. Conexión de Prueba
Para nuestra conexión de prueba ya debemos tener instalado el pg-admin para ello lo abrimos
desde el menu Aplicaciones>Herramientas del Sistema>pgAdmin III, y creamos una nueva
conexión con los siguientes datos:
•
•
•
•
•
•
Address
Description
Port
maintance BD
Username
Password
:
:
:
:
:
:
localhost
conexionPrueba
5432
test
postgres
******
Si la conexión fue realizada exitosamente veremos la conexión con nuestra BD en la barra
lateral izquierda
Configuración de un servidor para desarrollo con J2EE en Ubuntu 7.04
26
5.5. Configuracion del servidor de Base de Datos
Para poder dejar nuestro motor de base de datos como servidor, y que permita conecciones
locales y externas, lo primero es encontrar la ubucacion de los siguientes archivos para
poder modificarlos:
postgresql.conf
pg_hba.conf
•
•
Si no sabes como ubicarlos solamente digita el siguiente comando:
$ sudo find / -name [n_archivo]
•
Una vez encontrados procederemos a modificar primeramente el archivo postgresql.conf, para
eso entramos a su correspondiente directorio y ejecutamos lo siguiente:
$ sudo gedit postgresql.conf
•
Y buscamos las siguientes lineas:
#listen_addressess = 'localhost'
#port=5432
•
•
Que deben ser modificadas por estas:
•
•
listen_addressess = '*'
port=5432
Ahora modificamos el pg_hba.conf, en el buscamos la siguiente linea:
•
•
#IPv4 local connections:
host
all
all
127.0.0.1/32
trust
Y la modificamos por estas:
•
•
#IPv4 local connections:
host
all
all
0.0.0.0/0
trust
Una vez realizados estos cambios reiniciamos el pc y hacemos correr nuestro servidor de BD
con los siguientes comandos:
•
•
•
•
$
$
$
$
sudo bash
su - postgres
cd /usr/local/pgsql/bin
postmaster -D /usr/local/pgsql/data
Para probar las conecciones externas y locales, solamente colocamos en el pg-admin de una
maquina local que tenga instalado el pgadmin la direccion IP de nuestro servidor, si no
conoces la IP del servidor de BD digita lo siguiente en un terminarl:
•
ifconfig
Con esto puedes saber la IP del pc en el que esta instalado tu servidor de base de datos.
Configuración de un servidor para desarrollo con J2EE en Ubuntu 7.04
27
6.Netbeans 6 + UML
En esta parte básicamente nos centraremos en dos partes importantes que son
•
•
•
•
Crear
Crear
Crear
Crear
documentacion
Diagramas de Clases con ingenieria reversa
Diagramas de Clases independientes
codigo java a partir de Diagramas de Clases en proyectos existentes
6.1 Creacion de Documentacion
Para la creacion de estos, solamente debemos comentar cada uno de los metodos de nuestras
clases con las siguientes etiquetas:
Etiqueta
Descripcion
@author nombre
Sirve para
clase.
@version numero_version
Sirve para indicar la version de nuestra clase.
@param nomParametro DescripcionParametro
Agrega el nombre y la descripcion de uno de los
parametros que ingresa a la funcion o metodo.
@return Descripcion
Descripcion del valor de salida de la funcion o
metodo.
@throws nombreExc Descripcion
@exception nombre Exc Descripcion
Agrega el nombre y descripcion de una excepcion
que puede ser lanzada en algun momento.
declarar
quien
es
el
autor
de
la
Entonces por ejemplo supongamos que tenemos un metodo con algunos parametros de entrada,
deberiamos escribir de la siguiente manera:
Una vez que ya tenemos comentados nuestros metodos procedemos a generar la documentacion de
nuestra clase o programa, para esto nos vamos al menu BUILD> Generate Javadoc for...
Cuando la documentacion sea generada, podremos verla ingresando al directorio donde
seleccionamos, abrimos el archivo index.html y veremos nuestra clase con su documentacion
respectiva, para el ejemplo anterior veriamos en el resumen de metodos de la clase:
En un principio veremos todas las clases de nuestro
seleccionamos la que deseamos y veremos su detalle:
paquete
de
clases,
para
ello
Configuración de un servidor para desarrollo con J2EE en Ubuntu 7.04
28
Seleccionamos la clase principal en este caso BeansDePruebaBean
Y en la descripcion detallada de cada uno de ellos:
6.2 Creacion de Diagramas de Clase con Ingenieria Reversa
Para poder generarlos, es necesario instalar un paquete adicional al netbeans para aquello
nos vamos al menu TOOL>PLUGIN y pinchamos la ficha AVAILABLES PLUGINS, buscamos UML
seleccionamos e instalamos
Configuración de un servidor para desarrollo con J2EE en Ubuntu 7.04
29
Una vez seleccionado el modulo UML, presionamos el boton INSTALL y listo.
Como ya esta instalado, comenzamos a probar la creacion de los diagramas, para ello
presionamos con el boton derecho en el icono principal del EJB, que en esta ocacion se llama
AplicacionPrueba-ejb y seleccionamos la opcion REVERSE ENGINEER
Luego aparecera una ventana en donde debemos seleccionar los elementos para los que queremos
hacer ingenieria reversa y le colocamos un nombre al modelo en la opcion CREATE NEW UML
PROJECT
Configuración de un servidor para desarrollo con J2EE en Ubuntu 7.04
30
Cuando le demos el nombre, deberemos seleccionar el tipo de modelo que deseamos desarrollar,
Colocamos el nombre y presionamos FINISH
Cuando este creado el modulo, veremos en la
barra lateral izquierda que se han creado
algunos elementos pertenecientes a la clase
Prueba
Y en la parte central el diagrama de
clase de nuestra respectiva clase o en este
caso un beans de sesion.
Configuración de un servidor para desarrollo con J2EE en Ubuntu 7.04
31
Ahora, ¿que sucede si vamos agregando mas clases y deseamos agregarlas a nuestro modulo de
diagramas?
Realizamos los mismos paso, creamos nuestro beans en este caso, posterior mente presionamos
con el boton derecho sobre el y seleccionamos REVERSE ENGINEER, pero ahora en vez de crear
un nuevo modelo solamente agregamos nuestro nuevo beans a la clase seleccionando la opcion
USE EXISTING UML PROJECT
Cuando ya este agregado presionamos con el boton derecho sobre la carpeta BeansPrueba2 y
seleccionamos la opcion CREATE DIAGRAM FROM SELECTED ELEMENTS y este se creara en la perte
central del area de trabajo de la misma forma que el primer diagrama
Configuración de un servidor para desarrollo con J2EE en Ubuntu 7.04
32
El diagrama, en este caso un beans, aparecera con sus respectivas clases.
6.3 Creacion independiente de Diagramas de Clases
Para esta parte necesitaremos crear un nuevo proyecto UML como JEE, para comenzar creamos el
modulo UML, para ello presionamos el boton de crear proyecto en el menu de barra o nos vamos
al menu FILE y selecciionamos NEW PROJECT
Seleccionamos el PLATFORM-INDEPENDENT MODEL, y presionamos NEXT
Configuración de un servidor para desarrollo con J2EE en Ubuntu 7.04
33
Ahora le damos un nombre que en este caso sera PruebasDiagramas
Presionamos Finish y seleccionamos el tipo de modelo que deseamos hacer en este caso nos
centramos solo en DIAGRAMAS DE CLASES, lo seleccionamos y le damos un nombre DIAGRAMA1
Ahora que nuestro modulo ha sido creado es necesario que sepamos algunas cosas.
a) El netbeans crea un modulo UML que puede ser agregado a cualquier proyecto que tengamos
abierto en ese momento.
b) Cada diagrama que se genere dentro del modulo UML es independiente y cuando se generan
los codigos de las clases se hacen de manera separada, por lo cual es necesario que
siempre se creen con mucho cuidado para evitar errores de dependencias.
c) Al crear modulos diagramas separados es posible crear diagramas de dependencias de cada
clase para ver que clases deben ser tambien traducidas a codigo.
Configuración de un servidor para desarrollo con J2EE en Ubuntu 7.04
34
Ahora observemos que el modulo fue creado en la barra lateral izquierda
Y en la barra lateral derecha se encuentra la barra o paleta de herramientas de diseño de el
diagrama, en este caso solo utilizaremos dos de ellas la de Clases y Generalizacion
Y en la parte central tenemos el espacio en blanco o area de trabajo donde realizaremos el
diseño.
Para ello seleccionamos la herramienta CLASS y luego pinchamos sobre el area de trabajo para
dibujarla
Configuración de un servidor para desarrollo con J2EE en Ubuntu 7.04
En la parte inferior a la paleta de herramientas tenemos la ventana de propiedades de
clase y en ella podemos modificar todos sus valores por defecto, seleccionar el tipo
clase y agregar comentarios de documentacion.
Ahora en la clase creada modificamos
nombre de esta con la propiedad NAME, o simplemente hacemos doble click sobre el nombre
la clase en el area de trabajo, le daremos el nombre Clase1
35
la
de
el
de
Luego comenzamos a agregarle metodos y atributos, para realizar la prueba agregamos dos
atributos a los que le daremos los siguientes valores: atributo1:int, atributo2:String, para
ello presionamos con el boton derecho sobre la palabra Attributes y seleccionamos INSERT
ATTRIBUTE hacemos lo mismo para los Metodos pinchando sobre Operations y seleccionando
INSERT
OPERATION,
al
que
agregaremos
los
siguientes
metodos
operacion1():void,
operacion2():String, operacion3():int.
Configuración de un servidor para desarrollo con J2EE en Ubuntu 7.04
36
Una vez que este lista, procedemos a crear una nueva clase con los siguientes atributos:
atributo1:Clase1, metodos: metodo1():void, metodo2():String.
Ahora agregamos una Generalizacion para indicar que la Clase2 depende de la Clase1, o
simplemente generamos un diagrama de dependencias, para esto pinchamos la herramienta en la
paleta
Y pinchamos desde la Clase2 a la Clase1, ya que esta depende de ella
Configuración de un servidor para desarrollo con J2EE en Ubuntu 7.04
37
Para generar el diagrama de dependencias pinchamos en la clase dos en este caso y
seleccionamos con el boton derecho sobre el icono de la clase en la ventana de proyectos y
seleccionamos GENERATE DEPENDENCY DIAGRAM.
Y veremos el mismo resultado que al agregar la generalizacion, solo que en este caso estara
un poco mas detallada, ya que ademas de aparecer las clases relacionadas se encuentra
descrito el modulo al que pertenecen y los tipos de datos asociados a las clases.
Como ya sabemos crear los diagramas de clase, procederemos a generar los codigos java para
las clases, a partir de los modelos creados.
Configuración de un servidor para desarrollo con J2EE en Ubuntu 7.04
38
6.4 Creacion de codigo java a partir de Diagramas de Clases en proyectos existentes
Para comenzar debemos crear una nueva aplicación JEE en la cual generaremos nuestro codigo,
en este caso se generara el codigo en el modulo EJB del proyecto JEE, para esto creamos un
nuevo proyecto al que le daremos el nombre de CodigosDiagramas
Una vez creado se generaran sus respectivos
diferentes paquetes de aplicaciones
modulos
en
los
que
se
pueden
almacenar
Ahora presionamos con el boton derecho en la clase que deseamos generar en este caso la
Clase2 y seleccionamos GENERATE CODE
Configuración de un servidor para desarrollo con J2EE en Ubuntu 7.04
39
Cuando selecionemos la opcion deberemos seleccionar el proyecto al que deseamos enviar el
codigo de nuestro modelo, para el ejemplo seleccionamos el modulo EJB del proyecto JEE que
creamos
Para evitar errores en el paquete de aplicaciones del modulo EJB, debemos generar el codigo
para la Clase1 ya que la Clase2 depende de ella. Cuando esten generados ambos codigos nos
vamos al Item donde deben aparecer los paquetes creados para revisarlos.
En este caso revisaremos el codigo generado en la
Clase2, como vemos en la imagen de mas abajo.
Configuración de un servidor para desarrollo con J2EE en Ubuntu 7.04
40
7.Netbeans 6 + PostgreSQL
A contiuacion nos centraremos en poder ocupar la herramienta de base de datos que trae
netbeans con ellas podemos
•
•
•
•
Crear tablas
Crear vistas
Crear Consultas
Ejecutar codigo SQL para, insertar, modificar y eliminar registros
para ello antes deberemos descargar el driver de PostgreSQL de la pagina oficial
http://www.postgresql.org/download/ o directamente entramos a http://jdbc.postgresql.org/
www.postgresql.org/download/ (seleccionar JDBC Driver)
jdbc.postgresql.org (seleccionar el driver JDBC 2 EE para la version 8.0)
No podremos crar procedimientos almacenados o funciones ya que no trae soporte para ello,
asi que basicamente nos centraremos en realizar las operaciones de mayor uso que son las
antes descritas.
Configuración de un servidor para desarrollo con J2EE en Ubuntu 7.04
41
7.1 Conexion con el servidor de base de datos
Cuando ya tengamos el driver descargado, nos vamos a la ficha Services de la barra lateral
izquierda, y expandimos el icono DATABASES
En el tendremos las siguientes opciones
Pinchamos con el boton derecho y seleccionamos NEW DRIVER, ahora deberemos buscarlo y
agregarlo para ello pinchamos el boton ADD y lo buscamos en el directorio donde fue
descargado
Cuando ya este seleccionado presionamos OK
Configuración de un servidor para desarrollo con J2EE en Ubuntu 7.04
42
Y el driver deberia haber sido agregado, podemos verificarlo expandiendo el nodo Drivers del
servicio DATABASES
Como ya tenemos el driver agregado deberemos crear una conexión a nuestra base de datos, que
se encuentra en el servidor que instalamos en el capitulo 5.
Para ello pinchamos con el boton derecho en el icono DATABASES y seleccionamos
NEW CONNECTION, luego deberemos seleccionar el nombre del Driver que debera ser el que
agregamos, darle la direccion de la base de datos, ingresar nuestro nombre de usuario y
contraseña
Seleccionamos la ficha Advanced para seleccionar el esquema con el que deseamos trabajar,
que en este caso es public, para ello pinchamos el boton GET SCHEMAS y seleccionamos en el
combo de al lado public
Ahora ya estamos listos para comenzar a a realizar operaciones con la base de datos.
Configuración de un servidor para desarrollo con J2EE en Ubuntu 7.04
43
7.2 Crear una tabla
Ahora que hemos creado la conexión a la base de datos, podremos ver tres carpetas cada una
representa los tres elementos a los que tenemos acceso, sin embargo no podemos crear
Procedimientos (carpeta Procedure) pero si tablas y vistas
Para agregar una tabla debemos pinchar sobre la carpeta TABLES y seleccionar la opcion
CREATE TABLE, nos aparecera esta ventana donde debemos agregar cada uno de los campos de
nuestra tabla, seleccionar tipo de dato tipo de campo y tamaño en el caso de los tipo
varchar.
Para esta prueba crearemos una tabla llamada tabla_prueba, con los campos que aparecen aca
abajo
Configuración de un servidor para desarrollo con J2EE en Ubuntu 7.04
44
Cuando esten todos los cambios agregados presionamos el boton OK y estara lista, cuando se
genere se agregara el icono de esta a la carpeta TABLES
Ahora crearemos otra tabla para relacionarla con la tabla_prueba con los siguientes campos
Cuando se genereren las dos tablas, las veremos en nuestra ficha de conexiones
Ahora deberemos crear la clave foranea de la tabla datos_tabla_prueba acia tabla_pruebas con
codigo SQL.
7.3 Ejecutar codigo SQL
Para ejecutar codigo SQL debemos pinchar con el boton derecho sobre la carpeta TABLES con el
boton derecho y seleccionar EXECUTE COMMAND, con esto se nos abrira un area de trabajo para
ejecutar instrucciones SQL, solo es posible ejecutar una o varias instrucciones seguidas no
por parte o por selección ya que al escribir varias las ejecuta de forma secuencial, lo que
hay que tener especial cuidado. Entonces tenemos el area de trabajo y la ventana OUTPUT
donde veremos los resultados de cualquier tipo de consulta que realizemos
Configuración de un servidor para desarrollo con J2EE en Ubuntu 7.04
45
Asi ahora ejecutaremos el codigo para crear la clave foranea de la tabla datos_tabla_pruebas
y para ingresar un dato a cada una para posteriormente crear una vista.
El icono
.ejecuta el codigo.
Cuando sea ejecutado en la ventana OUTPUT (barra lateral izquierda) podemos ver la clave
agregada a la table expandiendo el icono FOREIGN KEYS de la tabla datos_tabla_pruebas
Ahora borramos el codigo ke ejecutamos para que no sea ejecutado nuevamente y creamos los
codigos para ingresar un dato a cada uno de las tablas
Ingresa dato a la tabla_prueba
Ingresa dato a datos_tabla_pruebas
Configuración de un servidor para desarrollo con J2EE en Ubuntu 7.04
46
Cuando esten ingresados realizamos un select a cada una de las tablas para verificar que
esten ingresadas.
Como ya tenemos por lo menos un dato ingresado a cada uno, deberemos hacer una vista para
ver los datos de ambas tablas que estan relacionados.
7.4 Crear una vista
Para ello tenemos dos formas de hacerla, la primera es con codigo, y la segunda es con el
editor de consultas.
Para la primera debemos solamente hacer click con el boton derecho sobre la carpeta VIEWS y
seleccionar CREATE VIEW e ingresar el nombre de la vista y su respectivo codigo sql.
Configuración de un servidor para desarrollo con J2EE en Ubuntu 7.04
47
7.5 Crear una consulta con el editor
Para realizar una consulta con el editor basta con presionar con el boton derecho sobre
cualquiera de las tablas, y seleccionar DESIGN QUERY, a continuacion nos abrira una ventana
donde aparecera la tabla seleccionada solamente debemos seleccionar los campos que deseamos
mostrar e ir editando sus parametros como orden, condiciones, etc. En este caso pinchamos
sobre datos_tabla_prueba y deleccionamos la opcion antes nombrada.
Si deseamos agregar otra tabla, como tabla_pruebas, pinchamos con el boton derecho en el
area blanca al lado del cuadro de la tabla datos_tabla_pruebas y seleccionamos ADD TABLE
donde agregamos la tabla_pruebas, cuando se agregue aparecera una linea que muestra la
relacion entre ambas tablas.
Configuración de un servidor para desarrollo con J2EE en Ubuntu 7.04
48
Cuando hallamos seleccionado los campos de seamos debemos ejecutar la consulta presionando
con el boton derecho en el area blanca y seleccionar RUN QUERY, en el caso de enviar algun
error bastara solamente con copiar el codigo que ha sido creado y pegarlo en una nueva area
de trabajo, o editor de codigo SQL, para probarla, y luego si deseamos, convertirla en
vista.
Configuración de un servidor para desarrollo con J2EE en Ubuntu 7.04
49
8. Ayuda con posibles problemas
8.1 Ejecucion de comandos
En algunos casos al copiar el texto desde este manual al terminarl de gnome, algunos
caracteres son copiados de manera incorrecta es el caso de los guiones (-) como cuando
deseamos agregar el atributo PREFIX que en vez de copiarse como doble guion se copia como
uno simple
•
•
./configure -prefix=.... MALO
./configure –prefix=.... Correcto
De igual forma sucede con el carácter comilla (“) en vez de ser copiado de igual forma al
final y al inicio del atributo que estamos describiendo se copia de manera diferente.
Por eso es recomendado revisar antes de que forma se han copiado y si es necesario volver a
escribirlos.
8.2 Lenguaje PLPGSQL
Cuando este instalado el motor de base de datos, en algunos casos el lenguaje plpgsql no es
instalado por lo que se deberan crear las siguientes funciones para poder agregar el
lenguaje.
Funcion 1:
-- Function: plpgsql_call_handler()
-- DROP FUNCTION plpgsql_call_handler();
CREATE OR REPLACE FUNCTION plpgsql_call_handler()
RETURNS language_handler AS
'$libdir/plpgsql', 'plpgsql_call_handler'
LANGUAGE 'c' VOLATILE;
Funcion 2:
-- Function: plpgsql_validator(oid)
-- DROP FUNCTION plpgsql_validator(oid);
CREATE OR REPLACE FUNCTION plpgsql_validator(oid)
RETURNS void AS
'$libdir/plpgsql', 'plpgsql_validator'
LANGUAGE 'c' VOLATILE;
Funcion 3:
-- Language: plpgsql
-- DROP LANGUAGE plpgsql;
CREATE TRUSTED PROCEDURAL LANGUAGE 'plpgsql'
HANDLER plpgsql_call_handler
VALIDATOR plpgsql_validator;