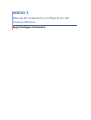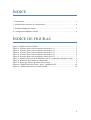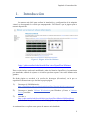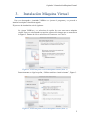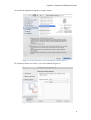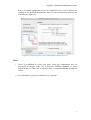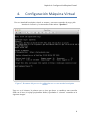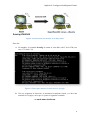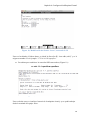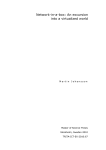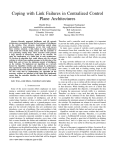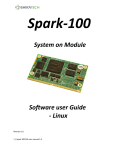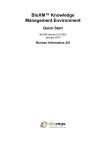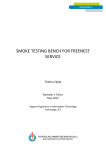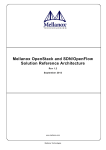Download Sergio Rodriguez Santamaria Anexo II
Transcript
ANEXO 2 Manual de instalación y configuración del entorno Mininet Sergio Rodríguez Santamaría ÍNDICE 1. Introducción ………………..………………….......………….......………………… 3 2. Instalación del software de virtualización .........………….......…………………….. 4 3. Instalación Máquina Virtual …..….......……....……............……….......……...…… 5 4. Configuración Máquina Virtual ......…….………………………….............……….. 8 ÍNDICE DE FIGURAS Figura 1, Página oficial de Mininet .................................................................................. 3 Figura 2, Asistente para crear la máquina virtual (Paso 1) ............................................... 5 Figura 3, Asistente para crear la máquina virtual (Paso 2) ............................................... 5 Figura 4, Asistente para crear la máquina virtual (Paso 3) ............................................... 6 Figura 5, Asistente para crear la máquina virtual (Paso 4) ............................................... 6 Figura 6, Asistente para crear la máquina virtual (Paso 5) ............................................... 7 Figura 7, Resumen del proceso de validación una vez arrancada la máquina virtual. ..... 8 Figura 8. Ilustración del entorno de trabajo final ............................................................. 9 Figura 9, Datos que muestra la instrucción 'ifconfig' ....................................................... 9 Figura 10, Modificación del fichero “hosts”, anotando la IP ......................................... 10 Figura 11, Establecimiento de la conexión SSH ............................................................ 10 2 Capítulo 1. Introducción. 1. Introducción La manera más fácil para realizar la instalación y configuración de la máquina virtual, es descargando la versión pre-empaquetada ‘VM Ubuntu’ que la página pone a nuestra disposición. Figura 1, Página oficial de Mininet http://yuba.stanford.edu/foswiki/bin/view/OpenFlow/Mininet Esta versión incluye un kernel modificado, todos los binarios OpenFlow y herramientas pre-instaladas, además de ajustes en el núcleo que dan soporte a las redes Mininet más grandes. En dicha página se accederá a la sección de descargas (Download), en la que se seguirán las instrucciones que facilita la propia página: 1) Descargar la VM Mininet de: http://openflowswitch.org/downloads/OpenFlowTutorial-081910.vmware.zip 2) Descargar e instalar VMware Workstation para Windows y Linux, o VMware Fusion para Mac. 3) Acceder a, http://yuba.stanford.edu/foswiki/bin/view/OpenFlow/MininetVMSetupNotes para realizar los ajustes básicos en la VM y poder empezar a trabajar con ella. A continuación se explican estos pasos de manera más detallada. 3 Capítulo 2. Instalación del software de virtualización. 2. Instalación del software de virtualización Se descarga el programa para el sistema operativo correspondiente y se procede a su instalación como si de otro programa se tratase. Esta parte no conlleva ningún problema. http://www.vmware.com/products/workstation/ También destacar que se puede hacer uso de herramientas gratuitas para instalar Mininet, como puede ser Virtual Box, para ello la página facilita la imagen de la máquina virtual más reciente para esta plataforma y el enlace para descargar el programa, mostrados a continuación. http://www.openflow.org/downloads/OpenFlowTutorial-101311.zip https://www.virtualbox.org/wiki/Downloads 4 Capítulo 3. Instalación Máquina Virtual. 3. Instalación Máquina Virtual Una vez descargado e instalado VMWare se ejecuta el programa y se procede a instalar la máquina virtual descargada. El proceso de instalación será el siguiente: Se ejecuta VMWare y se selecciona la opción de crear una nueva máquina virtual. Una vez seleccionada esa opción, aparecerá la imagen que se muestra en la Figura 2. Dentro de ella se selecciona en Continuar sin el disco. Figura 2, Asistente para crear la máquina virtual (Paso 1) Posteriormente se elige la opción, “Utilizar un disco virtual existente”, Figura 3. Figura 3, Asistente para crear la máquina virtual (Paso 2) 5 Capítulo 3. Instalación Máquina Virtual. Se localiza la imagen descargada y se pulsa aceptar. Figura 4, Asistente para crear la máquina virtual (Paso 3) El sistema operativo será Linux y su versión Ubuntu (Figura 5). Figura 5, Asistente para crear la máquina virtual (Paso 4) 6 Capítulo 3. Instalación Máquina Virtual. Esta es la última captura del proceso de instalación en la cual se muestra un resumen de los ajustes de la máquina virtual. Se pulsa finalizar para concluir con la instalación (Figura 6). Figura 6, Asistente para crear la máquina virtual (Paso 5) Notas: • Existe la posibilidad de evitar estos pasos. Para ello, simplemente una vez descargada la imagen .vmdk, con el programa VMWare instalado, se puede realizar doble clic sobre esta. Se observa como se carga directamente la máquina virtual. • En Virtual Box el proceso de instalación es el mismo. 7 Capítulo 4. Configuración Máquina Virtual. 4. Configuración Máquina Virtual Una vez instalada la máquina virtual, se arranca y, tras unos segundos de carga, pide introducir el usuario y la contraseña siendo ambas “openflow”. Figura 7, Resumen del proceso de validación una vez arrancada la máquina virtual. Una vez en el sistema, lo primero que se tiene que hacer es establecer una conexión SSH con el host (el equipo propiamente dicho). Quedando el “sistema” resumido en la siguiente imagen. 8 Capítulo 4. Configuración Máquina Virtual. Figura 8. Ilustración del entorno de trabajo final Para ello: a. Se introduce el comando ifconfig. Se anota la “inet addr (eth0)” de la VM (este caso 172.16.44.130). Figura 9, Datos que muestra la instrucción 'ifconfig' b. Una vez tengamos la dirección, se minimiza la máquina virtual y se abre una terminal en el equipo, en la que se ejecuta el siguiente comando: >> sudo nano /etc/hosts 9 Capítulo 4. Configuración Máquina Virtual. Figura 10, Modificación del fichero “hosts”, anotando la IP Una vez localizado el fichero hosts, se añade la dirección IP, “inet addr (eth0)” y se le asigna un nombre. En el ejemplo “172.16.44.130 openflow” c. Por ultimo para establecer la conexión SSH entre ambos (Figura 11): >> ssh –X –l openflow openflow Figura 11, Establecimiento de la conexión SSH Una vez hecho esto se visualiza el usuario de la máquina virtual y ya se podrá trabajar desde la terminal del equipo físico. 10