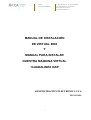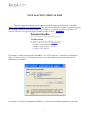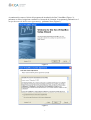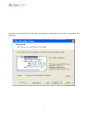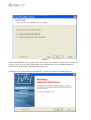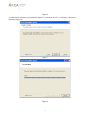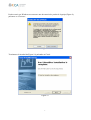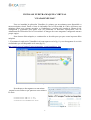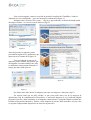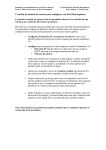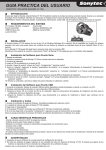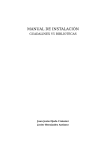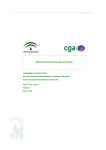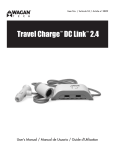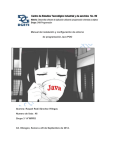Download MANUAL DE INSTALACIÓN DE VIRTUAL BOX Y MANUAL PARA
Transcript
C.I.T.I Área de Informática C/ Rep. Saharaui, s/n. 11510 P uerto Real. T el. 956016294. Fax. 956016401 http://www.uca.es/serv/ai/ [email protected] MANUAL DE INSTALACIÓN DE VIRTUAL BOX Y MANUAL PARA INSTALAR NUESTRA MÁQUINA VIRTUAL 'GUADALINEX DAE' ADMINISTRACIÓN ELECTRÓNICA UCA MAYO 2010 1 INSTALACIÓN VIRTUAL BOX En primer lugar procedemos a descargarnos desde la página web oficial de VirtualBox (http://www.virtualbox.org/wiki/Downloads) la versión de la aplicación según el sistema operativo que tengamos instalado en nuestro equipo. Por ejemplo si su sistema operativo es Window, tal como se observa en la siguiente figura pulsamos sobre el enlace x86/amd64 Ejecutamos el archivo descargado(VirtualBox-3.1.6-59338-Win.exe) e iniciamos la instalación (Fig.1). Cómo es lógico, la versión que usted se haya descargado será una más actual que la indicada en este manual. Figura 1 Nos aparece un aviso de seguridad de Windows, el software es confiable, pulsamos en Ejecutar. 2 A continuación vemos el inicio del programa de instalación de Sun VirtualBox (Figura 2), pulsamos en Next, la siguiente ventana es el Acuerdo de Licensia, lo aceptamos( pinchamos en I accept the terms in the License Agreement) y pulsamos Next (Figura 3). Figura 2 Figura 3 3 Iniciamos la configuracón de VirtualBox, aceptamos la configuración por defecto y pulsamos Next (Figura 4). Figura 4 4 Figura 5 Ahora seleccionamos Create a shortcut on the desktop si queremos un icono en el escritorio y/o Create a shortcut in the Quick Launch Bar si necesitamos un icono en la Barra Rápida de Aplicaciones de Windows. Pulsamos Next (Figura 5). Terminamos la configuración de la instalación, veremos la siguiente ventana(Figura 6) 5 Figura 6 A continuación iniciamos la instalación(Figura 7), pulsamos Install y el software comienza a instalarse(Figura 8) Figura 7 Figura 8 6 Puede ocurrir que Windows nos muestre una advertencia de prueba de logotipo(Figura 9), pulsamos en Continuar Figura 9 Terminamos la instalación(Figura 10) pulsando en Finish. Figura 10 7 INSTALAR NUESTRA MÁQUINA VIRTUAL 'GUADALINEX DAE' Una vez instalada la aplicación VirtuaBox, lo primero que necesitamos tener disponible es nuestra máquina virtual. Desde el área de informática de la Universidad de Cádiz, ofrecemos una máquina virtual cuyo sistema operativo es Guadalinex 6 (versión x86, basada en Ubuntu 9.04), configurada y preparada para poder usar sin problemas la diferentes aplicaciones web de Administración Electrónica de la Universidad. Al margen de como tengamos configurado nuestro propio equipo. Para obtener dicha máquina, a continuación se describe paso por paso como importar dicha máquina. 1. Ejecutamos la aplicación 'VirtualBox' tal como aparece en la fig,11 y nos decargamos el servicio virtualizado que está disponible en la ruta (fig,12): http://nasai1.uca.es/Campus/Varios/ae/maquina_virtual/guadalinex_dae/ Figura 11 Procedemos a descargarnos en una misma carpeta los tres ficheros que aparecen como enlaces: Es decir: Guadalinex6 DAE v1.1.mf, Guadalinex6 DAE v1.1.ovf diskGuadalinex6DAE40Gb.vmdk Figura 12 8 Una vez descargados, vamos a la opción de menú de la aplicación VirtualBox: 'Archivo' 'Importar Servicio virtualizado...', que nos mostrará la ventana de la figura 13. Pulsamos sobre el botón 'Seleccionar...' (fig,14) y aquí indicamos la ubicación donde usted descargó el fichero *.ovf con el resto de ficheros (fig,15). Figura 13 Figura 14 Figura 15 Antes de proceder a importar, puede personalizar alguno de los parámetros que aparecen en la ventana de la figura 16. Una vez acabado el proceso de importar, puede eliminar los ficheros que descargados con anterioridad. Estos solo se utilizan de forma temporal durante el tiempo que dura dicho proceso. Figura 16 Figura 17 Por último solo debe 'Iniciar' la máquina, para que esta empiece a funcionar (fig17). Un aspecto final que no debe olvidar, es que para poder hacer uso de la mayoría de aplicaciones web de Administración Electrónica, es necesario disponer de su Certificado Digital personal. Para ello o bien instalamos en la máquina virtual nuestro Certificado Digital expedido por la Fábrica Nacional de Moneda y Timbre, o bien disponer de nuestro DNI electrónico (en este caso es requisito indispensable disponer de un lector de tarjetas usb). 9