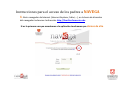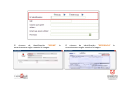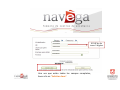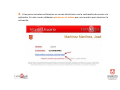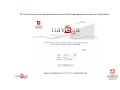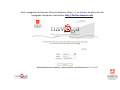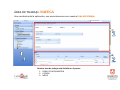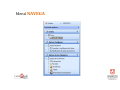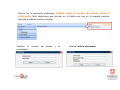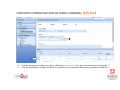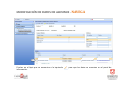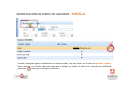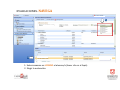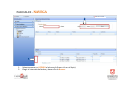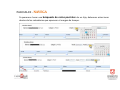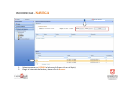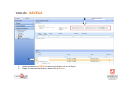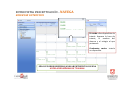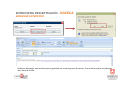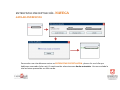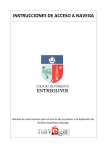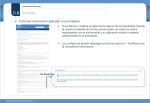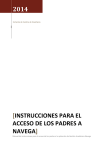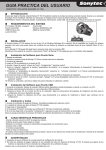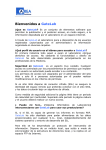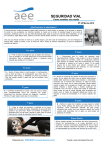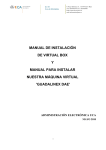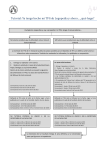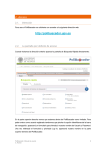Download Instrucciones para el acceso de los padres a
Transcript
InstruccionesparaelaccesodelospadresaNAVEGA 1. Abrir navegador de Internet (Internet Explorer, Safari,…), en la barra de dirección del navegador tecleamos la dirección http://familias.fomento.edu Si es la primera vez que accedemos a la aplicación tendremos que darnos de alta. 2. Se nos pedirán una serie de datos para la comprobación de la identidad y así poder efectuar el alta, como el usuario con el que vamos a querer entrar en la aplicación y una dirección de correo electrónico a la que se nos mandará la contraseña de acceso. El número de identificación “RECIBO” encontraremos según muestra la imagen: lo El número de identificación “REFERENCIA” encontraremos según muestra la imagen lo xxxxxxxxxx ElNIFhade tener9dígitos xxxxxxxxxx xxxxxxxxxx xxxxxxxxxx xxxxxxxxxx xxxxxxxxxx Una vez que estén todos los campos completos, hacer clic en “Solicitar clave”. 3. Al pulsar en “Solicitar clave” nos mostrará el siguiente mensaje: “Clave solicitada. Se le enviará un mail con los datos de acceso. Deberá confirmar el alta.” Pulsamos en “Volver” 4. A los pocos minutos recibiremos un correo electrónico con la contraseña de acceso a la aplicación. En este correo debemos pinchar en el enlace que nos muestra para terminar la activación. 5. Una vez pinchado el enlace, concluirá el proceso de alta. 6. Con el usuario y la contraseña que se nos ha facilitado podremos entrar en la aplicación. Abrir navegador de Internet (Internet Explorer, Safari,…), en la barra de dirección del navegador tecleamos la dirección http://familias.fomento.edu Introducimos el usuario y contraseña y pinchamos en “Acceso” ÁREADETRABAJO‐ NAVEGA Una vez dentro de la aplicación, nos encontraremos con nuestra área de trabajo. Nuestro área de trabajo está dividida en 3 partes: 1. PANEL DE INFORMACIÓN 2. LISTADO 3. MENÚ MenúNAVEGA Dentro de la aplicación podremos cambiar tanto el usuario de acceso como la contraseña. Sólo tendremos que pinchar en la flecha que hay en la esquina superior derecha al lado de nuestro nombre. Cambiar el usuario de acceso y la contraseña Cambiar sólo la contraseña CONSULTAYMODIFICACIÓNDEDATOS(PADRES)‐ NAVEGA 1. 2. Cuando queramos acceder a los datos, debemos pinchar en el lápiz que se encuentra a la izquierda. Una vez pinchado en el lápiz los datos se mostrarán en el panel de información y podremos modificarlos. MODIFICACIÓNDEDATOSDEALUMNOS‐ NAVEGA Pinchar en el lápiz que se encuentra a la izquierda información. para que los datos se muestren en el panel de MODIFICACIÓNDEDATOSDEALUMNOS‐ NAVEGA Cuando realizamos alguna modificación de nuestros datos, hay que pulsar en el botón de guardar cambios. Estos cambios no se harán efectivos hasta que el colegio los valide. Al lado de la información modificada aparecerá hasta que el colegio lo confirme. EVALUACIONES‐ NAVEGA 1. Seleccionamos en LISTADO el alumno/a (hacer clic en el lápiz). 2. Elegir la evaluación. PARCIALES‐ NAVEGA 1. 2. Seleccionamos en LISTADO el alumno/a (hacer clic en el lápiz). Elegir el intervalo de fechas y hacer clic en Buscar. PARCIALES‐ NAVEGA Si queremos hacer una búsqueda de notas parciales de un hijo, debemos seleccionar dentro de los calendarios que aparecen el margen de tiempo. INCIDENCIAS‐ NAVEGA 1. 2. Seleccionamos en LISTADO el alumno/a (hacer clic en el lápiz). Elegir el intervalo de fechas y hacer clic en Buscar. TABLÓN‐ NAVEGA 1. 2. Seleccionamos en LISTADO el alumno/a (hacer clic en el lápiz). Elegir el intervalo de fechas y hacer clic en Buscar. ENTREVISTASPRECEPTUACIÓN– NAVEGA RESERVARENTREVISTA En verde: días disponibles de tutoría. Aparece la hora de tutoría, el nombre del alumno y el colegio al que pertenece. Cuadrantes vacíos: tutoría no disponible. SÓLOSEPODRÁRESERVAR/ANULARENTREVISTACONUNA ANTELACIÓNMÍNIMADE72HORAS. ENTREVISTASPRECEPTUACIÓN– NAVEGA RESERVARENTREVISTA Para solicitar tutoría: seleccionar día y pinchar en RESERVAR. Una vez reservada la tutoría el texto aparecerá en color rojo. EN COLOR ROJO: TUTORÍA RESERVADA. NO HACE FALTA ESPERAR CONFIRMACIÓN POR PARTE DEL PROFESOR ENTREVISTASPRECEPTUACIÓN– NAVEGA RESERVARENTREVISTA Podemos descargar este archivo que se guardará en nuestro gestor de correo. Es una alarma para recordarnos día y hora de la cita. ENTREVISTASPRECEPTUACIÓN– NAVEGA ANULARENTREVISTA Para anular una cita debemos entrar en ENTREVISTAS PRECEPTUACIÓN y hacer clic en el día que habíamos reservado (color rojo). A continuación seleccionamos Anular entrevista. Una vez anulada la cita las letras aparecerán en color verde.