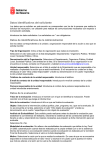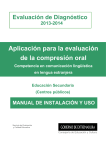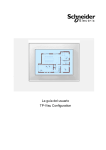Download Manual de aplicación Comprensión Oral EDEX 2015
Transcript
2015 APLICACIÓN INFORMÁTICA PARA LA EVALUACIÓN DE LA DIMENSIÓN “COMPRESIÓN ORAL” [Competencia en comunicación lingüística] MANUAL DE INSTALACIÓN Y USO Servicio de Evaluación y Calidad Educativa La Consejería de Educación y Cultura ha elaborado una aplicación informática que servirá como herramienta para poder llevar a cabo la Evaluación de Diagnóstico 2014/15. Se trata de una aplicación que reproduce un audio para su utilización durante la prueba de Evaluación de Diagnóstico (EDEX 2015) de la Competencia en comunicación lingüística, en su dimensión de “Compresión oral”. INSTALACIÓN. Versión Linex (Centros Públicos). Los servidores y equipos de estos centros están conectados a la red interna (Intranet). A través de ella, recibirán una actualización de software que instalará automáticamente la aplicación con la denominación "EDEX 2015 - Prueba de Comprensión Oral v 1.3". Aparecerá el siguiente icono “EDEX 2015” instalado automáticamente en el escritorio: En caso de que no fuera visible desde el escritorio, es posible acceder a la aplicación en la ruta: Inicio > Educación > EDEX 2015. DE USO Haciendo doble clic sobre el icono o en la opción “EDEX 2015” de la ruta detallada aparecerá la siguiente pantalla en la cual tendremos acceso a la aplicación. INSTALACIÓN. Versiones Windows ® (Centros privados y concertados). En primer lugar deberá proceder a la descarga del instalador a través del portal educarex, en la dirección: http://www.educarex.es/evaluacion-educativa/aplicaciones-informaticas.html Existen tres versiones diferentes de la aplicación para las versiones de - Windows XP. - Windows 7. - Windows 8. NOTA IMPORTANTE: es posible que la aplicación no funcione o funcione de modo incorrecto si no descarga la versión correspondiente al sistema operativo del equipo. Tanto para la descarga como para la instalación, en función de la versión del sistema operativo Windows que utilice, es posible que necesite proporcionar permisos de administrador. Si el equipo dispone de algún antivirus es recomendable que sea desactivado, puesto que el formato del archivo (.exe) podría interferir en la descarga y/o instalación del programa. Ejecute el instalador y siga las instrucciones en pantalla. Por ejemplo: Una vez instalada la aplicación, debería aparecer en el escritorio un icono de acceso directo en el escritorio y en el menú de Inicio. En Windows XP, busque el icono: En Windows 7, desde el escritorio: En Windows 8, desde el Inicio: VERIFICACIÓN DE LA INSTALACIÓN Y USO. Una vez ejecutada la aplicación, al hacer clic en el botón “Entrar”, aparecerá la siguiente pantalla y se nos pedirá una clave. A partir de este momento el procedimiento es diferente para la fase de verificación de la instalación y para la fase definitiva de realización de la Evaluación de Diagnóstico. #1 FASE DE VERIFICACIÓN: Introduciendo la clave prueba2015 aparecerá la siguiente pantalla, cuyos botones funcionan similar a un reproductor de audio convencional, rebobinar, reproducir, avance rápido y pausar la reproducción. Haciendo clic en el icono de reproducción se reproducirá un audio de comprobación que debe servir para probar el correcto funcionamiento de la aplicación y la calidad de los altavoces. Asimismo, pulsando en “Probar un archivo de audio”, podremos reproducir cualquier archivo de audio que tengamos en nuestro ordenador. Una vez realizada la prueba, podremos salir de la aplicación, haciendo clic sobre el botón de apagado posteriormente pedirá confirmación. MUY IMPORTANTE: COMUNICACIÓN AL SERVICIO DE EVALUACIÓN Y CALIDAD EDUCATIVA. Una vez realizada la instalación y verificado su correcto funcionamiento es muy importante que el centro comunique el resultado (correcto o fallido) al Servicio de Evaluación y Calidad Educativa, que es quien realiza el seguimiento del proceso. La instalación y verificación del correcto funcionamiento de la aplicación, se refiere a todas las aulas en su conjunto donde se vayan a realizar las pruebas de la Evaluación de Diagnóstico EDEX 2015. El registro se realiza sólo una vez, independientemente del número de aulas donde se vayan a realizar las pruebas. Para ello, necesitaremos conocer el código de centro y accederemos a la web http://sece.educarex.es Se nos pedirá usuario y contraseña. Introducimos las credenciales siguientes: Usuario: docente Contraseña: docente Al pulsar en “Inicie Sesión” aparece la siguiente pantalla en el que introduciremos los datos que nos pide: - El campo “Código de Centro” comenzamos a escribir y se nos mostrará un desplegable en el que debemos hacer clic sobre el código de nuestro centro. NOTA: una vez cliqueado el campo "Código del centro", al hacer clic sobre el campo “Nombre del Centro” se cumplimentará automáticamente, por lo que no es posible introducirlo manualmente. Por ejemplo: Para registrar el resultado de nuestro test de la aplicación, debemos seleccionar la opción “Correcto” o “Falló”, y pulsar el botón “Guardar Resultado” para almacenar el registro en la base de datos el resultado de nuestro test. Finalmente pulsamos “Terminar” para finalizar. Si la prueba ha sido fallida, además de registrar el resultado, contactar con el Servicio de Evaluación y Calidad Educativa para comunicar esta situación y solucionarla. #2 FASE DE EVALUACIÓN: (a realizar durante la primera quincena de mayo). El día de la prueba de Evaluación de Diagnóstico ejecutaremos la aplicación “EDEX 2015 Comprensión oral” según lo explicado anteriormente. Introduciremos la clave correspondiente, que vendrá incluida en el paquete de los cuadernos para la realización de la Prueba de Diagnóstico, respetando su capitalización. REQUISITOS MATERIALES Y TÉCNICOS - Un ordenador en el aula donde se va a realizar la prueba, con altavoces de buena calidad y potencia suficiente (si se dispone de pizarra digital se recomienda su uso preferente). - Versión actualizada de la aplicación “EDEX 2015 Compresión Oral v1.3” DUDAS FRECUENTES: ¿Cuántos ordenadores serán necesarios? Será necesario disponer de un ordenador por aula donde se vaya a realizar la prueba de Evaluación de Diagnóstico EDEX 2015. La aplicación parece se ha instalado correctamente, pero los altavoces no suenan. · Compruebe la conexión de los cables a las salidas de audio del ordenador. · Verifique que el “ajuste de volumen”, tanto en el ordenador como en los altavoces, que no estén silenciado o a un nivel muy bajo. · No utilice al mismo tiempo otra aplicación que pueda requerir del uso de los dispositivos de audio, especialmente programas multimedia o de grabación de sonido. Introduzco la clave facilitada, pero el ordenador no reproduce ningún audio. Asegúrese de que ha introducido la clave correctamente, respetando la capitalización de las letras (mayúsculas y minúsculas), los espacios y la distinción entre ceros (0) y las mayúsculas (O). He seguido todos los pasos, pero no consigo reproducir el audio de prueba . Contacte con el Servicio de Evaluación y Calidad Educativa: Servicio de Evaluación y Calidad Educativa 924 00 79 41 @infoevaluacion [email protected] http://infoevaluacion.educarex.es