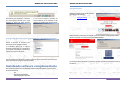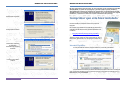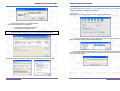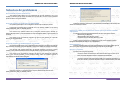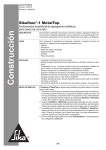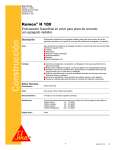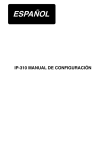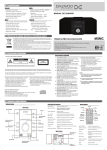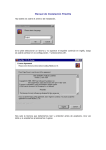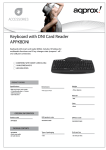Download Instalar dnie
Transcript
MANUAL DE INSTALACION DNIe Antes de comenzar con la instalación de este dispositivo verifique que su usuarios es un administrador del sistema. Esto es muy importante, por que necesitara realizar cambios en el ordenador que sin los privilegios de administrador no podrá realizar Manual de instalación Instalando el Lector USB de DNI Antes de conectar el lector de DNI a un puerto USB de su equipo deberá de instalar primero los drivers del mismo: 1º Instalando el driver del lector de DNI Introduzca el CD-ROM que acompaña a este dispositivo en su lector de CD/DVD y abra el contenido del disco, y encontrara un fichero con los drivers. Ejecute este fichero y de al botón continuar hasta que el proceso finalice Lector USB de DNI electrónico SATYCON 2º Conectando el lector de DNI a un puerto USB Ahora es el momento de conectar su lector de DNI a un puerto libre de su ordenador, tras la conexión del mismo, le aparecerá un globo en la parte inferior de la ventana indicando que se ha detectado un nuevo dispositivo. 2 MANUAL DE INSTALACION DNIe MANUAL DE INSTALACION DNIe 4º Instalando JAVA Descargue la ultima versión de esta aplicación desde la siguiente dirección: http://java.com/es/ Pulse sobre el globo emergente y le aparecerá una ventana grande indicando que se están buscando los drivers del nuevo disposito, y tras un par de minutos, le aparecerá una ventana indicando que la instalación ha sido correcta y el dispositivo esta listo para utilizar. 3º Verificando que los drivers del lector de DNI están correctamente instalados Deberá introducir esta dirección en su navegador y pulsar en el botón de `descarga gratuita de JAVA` hasta que le aparezca una ventana donde le pida GUARDAR ARCHIVO Abrimos el explorador de dispositivos para verificar que esta correctamente instalado. Si el dispositivo aparece con un signo de admiración amarillo indica que la instalación no se ha realizado correctamente y deberíamos de iniciar otra vez el proceso del mismo. Una vez instalado nuestro dispositivo es necesario instalar los algunos componentes necesarios para que funcine correctamente el programas de gestión del DNIe Una vez tenga el fichero descargado en su disco duro , ejecútelo siguiendo los pasos del mismo hasta que este finalice Instalando software complementario Para que todo el proceso funcione correctamente necesitara instalar los siguientes programas para su correcto funcionamiento: -Java -Aplicación de DNI electrónico - Módulo Criptográfico para DNIe 3 4 MANUAL DE INSTALACION DNIe Si el navegador esta abierto le pedirá que guarde los trabajos abiertos y cierre el navegador para poder continuar. MANUAL DE INSTALACION DNIe 4º Instalando aplicación DNIe Ahora es el momento de descargar desde la dirección http://www.dnielectronico.es el programa necesario para acceder a las paginas que requieran de un DNIe. IMPORTANTE: En algunos equipos la ultima versión del programa (6.0.2) puede no detectar el DNIe, si es su caso le recomendamos que instale la versión anterior (2.5.3) Para acceder tecleamos la dirección anterior en nuestro navegador , y nos aparecerá una pequeña ventana amarilla la cual deberemos de cerrar para poder continuar. Y bajamos hasta el enlace de area de descarga, el cual pulsaremos y nos llevara hasta la lista de programas para descarga, y aquí selecionamos SISTEMAS WINDOWS y nos aparecerá una nueva ventana, En donde pulsaremos sobre SISTEMAS WINDOWS COMPATIBLE CON VISTA, WINDOWS 7 y con 64BITS En este momento ya tiene instalado JAVA 5 6 MANUAL DE INSTALACION DNIe Y finalmente pulsamos sobre DRIVERS CSP PARA SISTEMAS WINDOWS, y nos aparecerá una ventana indicando la opción de guardar archivo a disco duro, pulsamos GUARDAR ARCHIVO. MANUAL DE INSTALACION DNIe Momento en que nos solicitara reiniciar el equipo. Damos aceptar y esperamos hasta que el equipo reinicie, momento en que nos aparecerá la ventana para instalar los certificados. Una vez tengamos el archivo en nuestro disco duro, lo ejecutamos, este proceso de instalación es bastante simple y basta con ir avanzando por el asistente hasta que este finalice Instalando y configurando el Módulo Criptográfico para DNIe Este proceso ocurre solamente la primera vez que reiniciamos el equipo después de instalar el programa de DNIe, y es cuando se instalará el Certificado AC RAIZ DNIE en los navegadores que estén instalados previamente en el equipo. También se configuran los dispositivos de seguridad de los navegadores Firefox Mozilla y Netscape instalados. Se instalará En el directorio C:\DNIe se ubicará un archivo de log y los dos archivos siguientes para futuras configuraciones por parte del usuario: Certificado raíz de la DGP: ACRAIZ_CERTIFICATE_AND_CRL_SIGNING_SHA1.crt Módulo PKCS#11 para la instalación: instalac.htm Si se trata de la primera vez que instala el CSP del DNIe, al reiniciar el equipo le aparecerá la pantalla siguiente: Le indica que se va a proceder a instalar el certificado AC RAIZ DNIE. Si ya había sido instalado anteriormente, esta ventana no será mostrada. Igualmente puede no aparecer esta ventana si el navegador Internet Explorer está suficientemente actualizado, ya que este certificado se instala automáticamente con un parche de actualización de Microsoft. Pulse en el botón `instalar certificado` y le solicitará que confíe/instale el certificado raíz del DNIe, deberá aceptar/instalar. Este paso es necesario para el correcto funcionamiento del DNIe. 7 8 MANUAL DE INSTALACION DNIe MANUAL DE INSTALACION DNIe En este punto pulsar sobre el botón “Sí” para permitir que la autoridad raíz del DNIe, AC RAIZ DNIE, se instale en el navegador y de esta forma se pueda establecer adecuadamente la cadena de confianza de certificación. (La desinstalación del CSP del DNIe no borra el certificado raíz del navegador, por lo que si realiza una segunda instalación, o actualiza la versión no volverá a mostrarse este mensaje) Pulsamos sobre “Siguiente” Comprobar que esta bien instalado Introduzca el DNI con el chip hacia arriba como se india en la fotografía. Pulsamos sobre “Examinar” Para verificar que la instalación se ha realizado correctamente se puede hacer uso de cualquiera de los servicios disponibles como se indica en http://www.dnielectronico.es/servicios_disponibles/ También se puede verificar de modo manual como se indica a continuación, dependiendo de los navegadores instalados en su PC: Seleccionamos el Almacén de certificados: “Entidades Emisoras Raíz de Confianza” Internet Explorer A través del menú Herramientas / Opciones de Internet / Contenido / Certificados… Pulsamos sobre el botón `Finalizar` Si está instalado correctamente el módulo CSP del DNIE (Proveedor de Servicios de Certificación)y tiene correctamente instalados los drivers del lector de tarjetas criptográficas e introducido éste en el citado lector, le pedirá el PIN del DNIe. 9 10 MANUAL DE INSTALACION DNIe MANUAL DE INSTALACION DNIe Si ha podido seguir los pasos anteriores y ver los certificados esto indica que está correctamente instalado el módulo CSP y el certificado raíz para Microsoft. Netscape A través del menú Herramientas / Opciones / Avanzado / Dispositivos de Seguridad Una vez lo introduzca podrá ver los siguientes certificados: 1. Los certificados del DNIe en la pestaña Personal: • un certificado con propósito de Autenticación • y otro certificado con propósito de Firma. Nota: si introducido el PIN no puede ver sus certificado siga los pasos descritos en: http://www.dnielectronico.es/como_utilizar_el_dnie/ComprobacionBloqueoPIN.pdf Si está correctamente instalado el módulo PKCS#11 aparecerán en la lista de Dispositivos y módulos de seguridad instalados el módulo DNIe Modulo PKCS#11. Con el módulo DNIe Modulo PKCS#11 instalado, para ver los certificados del DNI electrónico hay que abrir el navegador netscape, y seguir el menú Herramientas / Opciones / Avanzado / Ver certificados , esto le pedirá el PIN del DNIe En la pestaña Entidades emisoras raíz de confianza podrá visualizar el certificado raíz AC RAIZ DNIE. 11 12 MANUAL DE INSTALACION DNIe Después de introducir correctamente el PIN se abrirá una ventana del Gestor de certificados que mostrará en la pestaña Sus certificados los dos certificados que incorpora el documento: • un certificado con propósito de Autenticación • otro certificado con propósito de Firma. MANUAL DE INSTALACION DNIe Si está correctamente instalado el módulo PKCS#11 aparecerán en la lista de Módulos de seguridad y dispositivos instalados el módulo DNIe Modulo PKCS#11. En la pestaña “Autoridades” se podrá visualizar el certificado intermedio AC DNIE 00X (el valor de X será 1, 2 ó 3 ) y el certificado AC RAIZ DNIE. Con el módulo DNIe Modulo PKCS#11 instalado, para ver los certificados del DNI electrónico hay que abrir el navegador Firefox, y seguir el menú Herramientas / Opciones / Avanzado / Ver certificados , esto le pedirá el PIN del DNIe: Después de introducir correctamente el PIN y a través de la ventana Opciones, pulse el botón “Ver Certificados” En la pestaña Sus Certificados podrá ver sus dos certificados: • un certificado con propósito de Autenticación • y otro certificado con propósito de Firma. En la pestaña “Autoridades” podrá visualizar el certificado intermedio AC DNIE 00X (el valor de X será 1, 2 ó 3 ) y el certificado raíz AC RAIZ DNIE. Si ha podido seguir los pasos anteriores y ver los certificados, esto indica que está correctamente instalado el módulo PKCS#11 y el certificado raíz para Netscape. Firefox Siguiendo el menú Herramientas / Opciones / Avanzado, pestaña Seguridad botón “Dispositivos de Seguridad” Si ha podido seguir los pasos anteriores y ver los certificados, esto indica que está correctamente instalado el módulo PKCS#11 y el certificado raíz para Firefox. DIRECCIÓN GENERAL DE LA POLICÍA MINISTERIO Y DE LA GUARDIA CIVIL DEL INTERIOR OFICINA TÉCNICA DNI-E 13 14 MANUAL DE INSTALACION DNIe MANUAL DE INSTALACION DNIe Solucion de problemas No se enciende el piloto rojo del lector Este problema puede aparecer por que el dispositivo no esta bien conectado o no le entra corriente. La solución pasa por revisar la conexión con el puerto USB, y en caso de que el problema persista cambielo a otro puerto USB libre. No puedo visualizar el certificado raíz AC RAIZ DNIE Este problema puede aparecer en los navegadores Internet Explorer, Netscape y Firefox. El programa de instalación deja el certificado raíz en el directorio c:\DNIe\ con el nombre ACRAIZ_CERTIFICATE_AND_CRL_SIGNING_SHA1.crt. Para solucionar este problema deberá abrir el navegador (Internet Explorer, Netscape y/o Firefox) y después arrastrar y soltar el certificado raíz sobre el navegador abierto y seguir los pasos que se indican. Para verificar que se ha instalado el certificado raíz seguir los pasos indicados en el apartado Cómo sé que está bien instalado. Establezca la confianza y pulse aceptar, el Certificado Raíz (AC RAIZ DNIE) se habrá incorporado al almacén de certificados de Firefox. Quiero usar el DNIe pero soy diferente usuario que el que instaló el módulo criptográfico La instalación del módulo criptográfico del DNIe se estructura de la siguiente manera: • Módulo CSP: para Microsoft • Módulo PKCS#11: para Netscape y Firefox • Certificado Raíz: para Microsoft, Netscape y Firefox Cuando un nuevo usuario quiere usar el DNIe en un PC que ya tiene instalado el módulo criptográfico DNIe tendrá que configurar su(s) navegador(es): No puedo visualizar el módulo PKCS#11 para el DNIe Internet Explorer Este problema puede aparecer en los navegadores Firefox y Netscape. El programa de instalación deja el instalador del módulo criptográfico PKCS#11 en el directorio c:\DNIe\ con el nombre instalac.htm El usuario únicamente tendrá que instalar el Certificado Raíz. Para instalarlo deberá seguir los pasos que se indican en el apartado No puedo visualizar el certificado raíz AC RAIZ DNIE. Para solucionar este problema deberá abrir el navegador (Netscape y/o FireFox) y después arrastrar y soltar el fichero instalac.htm sobre el navegador abierto y seguir los pasos que se indican. Netscape y/o Firefox Para verificar que se ha instalado el certificado raíz seguir los pasos indicados en el apartado Cómo sé que está bien instalado. Si tiene problemas intente realizar la instalación forzando la importación del certificado desde el navegador: El usuario tendrá que realizar dos tareas: • tendrá que instalar el Certificado Raíz. Para instalarlo deberá seguir los pasos que se indican el apartado No puedo visualizar el certificado raíz ACRAIZ DNIE. • tendrá que configurar el Dispositivo de Seguridad. Para configurarlo deberá seguir los pasos que se indican en el apartado No puedo visualizar el módulo PKCS#11 para el DNIe. Pulse sobre “Importar”, e incorpórelo desde la carpeta C:\DNIe haciendo doble clic sobre : ACRAIZ_CERTIFICATE_AND_CRL_SIGNING_SHA1.crt 15 16