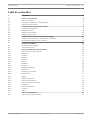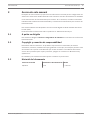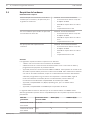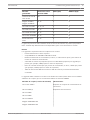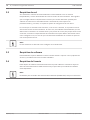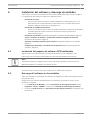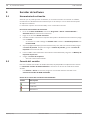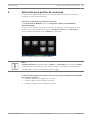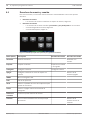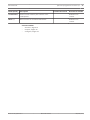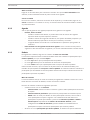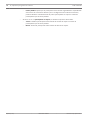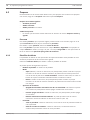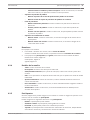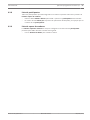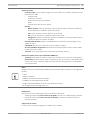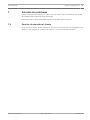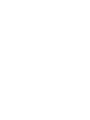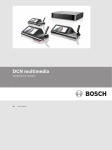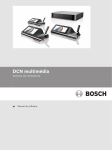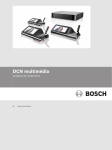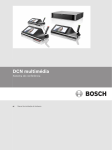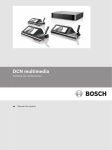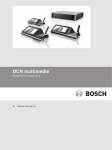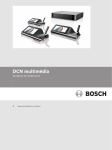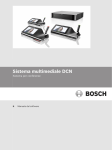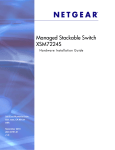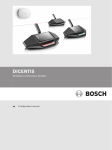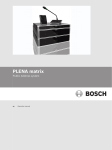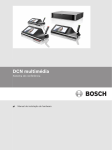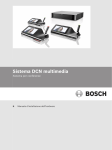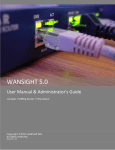Download Manual de configuración del sistema
Transcript
DCN multimedia Sistema de conferencias es Manual de software DCN multimedia Tabla de contenidos | es 3 Tabla de contenidos 1 Seguridad 4 2 Acerca de este manual 5 2.1 A quién va dirigido 5 2.2 Copyright y exención de responsabilidad 5 2.3 Historial del documento 5 3 Consideraciones generales del sistema 6 3.1 Requisitos de hardware 8 3.2 Requisitos de red 10 3.3 Requisitos de software 10 3.4 Requisitos de licencia 10 4 Instalación del software y descarga de unidades 11 4.1 Instalación del paquete de software DCN multimedia 11 4.2 Descarga del software en las unidades 11 5 Servidor del software 12 5.1 Herramienta de activación 12 5.2 Consola del servidor 12 6 Aplicación para gestión de reuniones 13 6.1 Derechos de usuario y reunión 14 6.2 Gestionar 16 6.2.1 Reunión 16 6.2.2 Agenda 17 6.2.3 Debate 17 6.2.4 Menú 19 6.3 Preparar 20 6.3.1 Personas 20 6.3.2 Plantillas de debate 20 6.3.3 Reuniones 21 6.3.4 Detalles de la reunión 21 6.3.5 Participantes 21 6.3.6 Agenda 22 6.3.7 Detalles del asunto 22 6.3.8 Lista de participantes 23 6.3.9 Lista de espera de oradores 23 6.4 Configurar 24 6.4.1 Grupos de usuarios 24 6.4.2 Usuarios 24 6.4.3 Salas 24 7 Solución de problemas 27 7.1 Servicio de atención al cliente 27 Bosch Security Systems B.V. Manual de software 08/2013 | V1.0 | 4 es | Seguridad 1 DCN multimedia Seguridad Antes de instalar o utilizar los productos, lea las instrucciones importantes de seguridad disponibles en un documento multilingüe independiente: Instrucciones importantes de seguridad (Safety_ML). Estas instrucciones se facilitan junto a cualquier equipo que pueda conectarse a alimentación eléctrica. Precauciones de seguridad Algunos productos de la gama DCN multimedia están diseñados para conectarse a la red de distribución pública. Para evitar el riesgo de descargas eléctricas, toda intervención debe realizarse con la unidad desconectada de la alimentación. Sólo se autoriza la intervención con el equipo encendido si resulta imposible apagarlo. Sólo personal autorizado debe llevar a cabo este tipo de operaciones. 08/2013 | V1.0 | Manual de software Bosch Security Systems B.V. DCN multimedia 2 Acerca de este manual | es 5 Acerca de este manual El objetivo de este manual es proporcionar la información necesaria para la configuración del sistema de conferencias DCN multimedia. Este manual no describe la instalación de hardware ni las instrucciones de funcionamiento para usuarios. Si es necesario, consulte el manual de instalación del hardware de DCN multimedia y el manual de funcionamiento para usuarios de DCN multimedia. Este manual también está disponible como documento digital en Adobe Portable Document Format (PDF). Podrá encontrar la información sobre el producto en: www.boschsecurity.es. 2.1 A quién va dirigido Este manual va dirigido a técnicos e integradores de sistemas de un sistema de conferencias DCN multimedia. 2.2 Copyright y exención de responsabilidad Reservados todos los derechos. Se prohíbe la reproducción o transmisión (de manera electrónica, mecánica, mediante fotocopia, grabación u otro tipo) de cualquier parte de estos documentos sin el previo consentimiento por escrito del editor. Para obtener información acerca de los permisos para copias y extractos, póngase en contacto con Bosch Security Systems B.V.. El contenido y las ilustraciones están sujetos a cambios sin previo aviso. 2.3 Historial del documento Fecha de la versión Versión de la documentación Motivo 08/2013 V1.0 Bosch Security Systems B.V. Manual de software 1.a edición. 08/2013 | V1.0 | 6 es | Consideraciones generales del sistema 3 DCN multimedia Consideraciones generales del sistema El sistema de DCN multimedia es un sistema de conferencias basado en IP que se ejecuta en una red Ethernet compatible con OMNEO. Se utiliza para la distribución y el procesamiento de audio, vídeo y señales de datos. Consulte las "Notas de la versión" más recientes para obtener información importante. Se recomienda realizar la formación sobre sistemas de conferencias DCN multimedia antes de instalar, preparar, configurar y utilizar un sistema DCN multimedia. 1 2 9 5.1 8 7 8 8 8 8 4 8 6 6 6 3 6 6 5.2 5 Figura 3.1: Descripción del sistema DCN multimedia típico Un sistema de conferencias DCN multimedia típico consta de los elementos siguientes: 1. El controlador del servidor del sistema (PC): – Es el núcleo del sistema. Otorga funcionalidad, además de configurar y controlar el sistema. 2. Un PC cliente (opcional): – 3. Puede utilizarse para: gestionar y preparar reuniones, y configurar el sistema. Un switch con alimentación y procesador de audio (DCNM‑APS): – Controla el audio del sistema, enruta el audio entrante y saliente, y suministra energía a las unidades. 4. Un switch de alimentación (DCNM‑PS): – 5. Se utiliza para aumentar el número de unidades que pueden conectarse al sistema. Unidades de conferencias multimedia (DCNM‑MMD): – Los participantes pueden utilizar la unidad multimedia para participar en una reunión. – 5.1 es una unidad DCNM‑MMD que se utiliza para apagar y encender el sistema. Esta unidad DCNM‑MMD está siempre conectada a la toma de alimentación del DCNM‑APS o DCNM‑PS. – 6. 5.2 es una unidad DCNM‑MMD que recibe alimentación a través de Ethernet (PoE). Un cable de red del sistema (DCNM‑CBxxx): – Conecta entre sí las unidades DCN multimedia, el switch con alimentación y procesador de audio y el switch de alimentación. 7. 08/2013 | V1.0 | Un switch Ethernet: Manual de software Bosch Security Systems B.V. Consideraciones generales del sistema | es DCN multimedia – 7 Un switch Ethernet con alimentación a través de Ethernet en algunos puertos. Enruta los datos del sistema a través de Ethernet. 8. Un cable Ethernet de categoría 5e (requisito mínimo). 9. Una cámara HD Conference Dome (VCD‑811-IWT) opcional más una fuente de alimentación externa: – Captura la imagen del participante que tiene la palabra. Paquete de software DCN multimedia El software del sistema de conferencias DCN multimedia se utiliza para: – Controlar y supervisar un sistema de conferencias DCN multimedia. – Controlar una reunión que se celebra en una sala. Cada reunión consta de una agenda con varios asuntos y cada asunto incluye un debate. El paquete de software DCN multimedia consta de dos partes principales: 1. El servidor del software DCN multimedia. 2. Aplicación para gestión de reuniones. Servidor del software DCN multimedia El servidor del software DCN multimedia es un conjunto de servicios de Windows. Los servicios no tienen una interfaz de usuario y se ejecutan en segundo plano para controlar y supervisar todas las unidades DCN multimedia y la aplicación para gestión de reuniones que se ejecuta en equipos clientes. El servidor del software también incluye un módulo de activación de licencias. Este módulo es necesario para activar la licencia de todo el sistema de conferencias DCN multimedia. Aplicación DCN multimedia para gestión de reuniones La aplicación DCN multimedia para gestión de reuniones actúa como una interfaz de usuario de PC para configurar el sistema y preparar y gestionar reuniones. El PC que ejecuta los servicios actúa como un servidor para controlar el sistema y no requiere la interacción del usuario en un sistema de conferencias DCN multimedia operativo. Las funciones básicas para la gestión de una reunión están disponibles en la unidad DCN multimedia. Opcionalmente, la aplicación para gestión de reuniones se puede instalar en el PC servidor para controlar y supervisar la reunión. Si es necesario, la aplicación para gestión de reuniones también se puede instalar en un PC cliente. Esto significa que el PC servidor se puede instalar en un rack de 19 pulgadas, que suele ubicarse normalmente en una sala técnica. Se pueden tener varios PC que ejecutan simultáneamente la aplicación de gestión de reuniones. El audio del sistema se controla a través del switch con alimentación y procesador de audio de la unidad DCN multimedia (DCNM-APS). Audio POWERING Switch Esto significa que el sistema no tendrá audio si no hay un DCNM-APS. Bosch Security Systems B.V. Manual de software 08/2013 | V1.0 | 8 es | Consideraciones generales del sistema 3.1 DCN multimedia Requisitos de hardware DCN multimedia requiere: Sistema simple con un único PC corriendo el – Windows 7 Home Premium 64 bits: software para el servidor y la aplicación para – Procesador de 4 núcleos a 2,4 GHz. la gestión de reuniones: – 8 GBytes de RAM. – 500 GB de espacio libre en el disco duro. – Tarjeta Ethernet de 1 GB. PC con el software para servidor en ejecución – Windows 7 Professional 64 bits: en un sistema de varios PC: – Procesador de 4 núcleos a 2,4 GHz. – 8 GBytes de RAM. – 500 GB de espacio libre en el disco duro. – PC que ejecute sólo la aplicación de – reuniones: Tarjeta Ethernet de 1 GB. Windows 7 Home Premium 64 bits: – Procesador de 4 núcleos a 2,4 GHz. – 8 GBytes de RAM. – 500 GB de espacio libre en el disco duro. – Tarjeta Ethernet de 1 GB. Switches Los siguientes requisitos mínimos se aplican a los switches: – 1 Gbit o más con funciones de conmutación de hardware. – Calidad de servicio a través de servicios diferenciados con 4 o más colas de salida y programación de paquetes de prioridad estricta. – (Opcional) Protección contra intrusión IGMPv3 o IGMPv2. Para optimizar el uso del ancho de banda se puede utilizar protección contra intrusión IGMP. Esto resulta útil en sistemas con más de 10 canales multicast, aunque no es absolutamente necesario. Rendimiento suficiente para gestionar un gran número de respuestas a consultas IGMP, según el número de unidades conectadas (directa o indirectamente) a dicho switch. Se recomienda encarecidamente compatibilidad de hardware para IGMP. – (Opcional) Compatibilidad con (Rapid) Spanning Tree, por si se utilizan redes redundantes. – (Opcional) Compatibilidad con SNMPv3 para supervisión de switch. La siguiente tabla muestra los switches que se recomienda utilizar con OMNEO. Estos switches gestionados pueden ofrecer compatibilidad para los requisitos opcionales indicados previamente. Switches Protección contra gestionados intrusión IGMP Conexión de red HP RSTP (S/N) SNMPv3 (S/N) v1, v2, v3 S S S[2] S S serie E2520 Conexión de red HP serie V1900 08/2013 | V1.0 | Manual de software Bosch Security Systems B.V. Consideraciones generales del sistema | es DCN multimedia Switches Protección contra gestionados intrusión IGMP RSTP (S/N) SNMPv3 (S/N) Conexión de red HP S3 S S v1, v2 S S Cisco SG serie 300 v1, v2, v3 S S Cisco SG serie 200 v1, v2 S N Cisco ESW serie 500 v1, v2 S S Cisco serie SLM2000 v1, v2 N N D-Link DGS serie v1, v2 S S 9 serie V1910 Netgear GS108T / Netgear GS108Tv2 1210 La gama de precios de estos switches varía en función del número de puertos que pueden tener. También hay switches más caros disponibles, pero no se han tenido en cuenta. Routers Los siguientes requisitos mínimos se aplican a los routers: – Puertos Ethernet de 1 Gbit o superior. – Compatibilidad con PIM-DM o PIM bidireccional. – Realiza enrutamiento IP en hardware (es decir, un "switch de 3 capas") para reducir al mínimo el retardo de enrutamiento. – Velocidad de reenvío de paquetes superior a 1.000.000 de paquetes por segundo por puerto (por ejemplo, 8 Mbps para un router de 8 puertos). – Placa de conexión sin bloqueo por puerto de conmutación, es decir, 2 Gbits por puerto (por ejemplo, 16 Gbps para un router de 8 puertos). – Tabla de direcciones MAC de al menos 1.000 direcciones por subred directamente conectada. La siguiente tabla contiene los routers o las familias de routers (todos ellos son en realidad "switches de 3 capas") que se recomiendan utilizar en sistemas OMNEO: Switches de 3 capas (o series de switches) Observaciones Cisco serie 3560‑X Requiere un conjunto de características de servicios IP HP serie 3500 yl Requiere licencia Premium HP serie 3800 - HP serie 4800 - HP serie 5500‑EI - Netgear GSM7328S‑200 - Netgear GSM7352S‑200 - Bosch Security Systems B.V. Manual de software 08/2013 | V1.0 | 10 es | Consideraciones generales del sistema 3.2 DCN multimedia Requisitos de red Si el sistema de conferencias DCN multimedia se está utilizando como un sistema independiente y usa las denominadas direcciones locales de enlace dinámico. Esto significa que la configuración de TCP/IPv4 del PC servidor y PC cliente debe estar ajustada para "Obtener una dirección IP automáticamente". Normalmente, estos ajustes son predeterminados y, por tanto, no requieren ajustes de configuración de red del PC. En caso de que se necesiten más funciones, como acceso a Internet, no se pueden usar las direcciones locales de enlace dinámico. En este caso, las unidades DCN multimedia y los PC deben estar conectados a un servidor DHCP y a la puerta de acceso para proporcionar acceso a Internet. Consulte a su departamento de informática local para obtener información sobre cómo configurar la red, en caso de que el sistema DCN multimedia se convierta en parte de una red de presencia local. Nota! En este manual no se describe cómo configurar una red Ethernet. 3.3 Requisitos de software DCN multimedia requiere Windows 7 Home Premium 64 bits o superior con los paquetes de servicios y actualizaciones más recientes instalados. 3.4 Requisitos de licencia Debe adquirir el software DCN multimedia antes de poder utilizarlo. Consulte las hojas de datos de DCN multimedia en www.boschsecurity.es para saber qué módulos de software están disponibles. Nota! El software para el servidor del sistema DCN multimedia (DCNM-LSYS) siempre es necesario. 08/2013 | V1.0 | Manual de software Bosch Security Systems B.V. DCN multimedia 4 Instalación del software y descarga de unidades | es 11 Instalación del software y descarga de unidades Antes de que se pueda usar el sistema de conferencias DCN multimedia, se debe configurar. La configuración del sistema se realiza en el siguiente orden: – Instalación de la red: – Esto no forma parte de nuestros manuales de Bosch Security Systems B. V. y se debe definir junto su departamento de informática local. Consulte Requisitos de hardware, Página 8 y Requisitos de red, Página 10. – Instalación de unidades de hardware: – Esto no forma parte de este manual. Consulte el manual de instalación del hardware de DCN multimedia. Podrá encontrar la información sobre el producto en www.boschsecurity.es. – Instalación del software: Instalación del paquete de software DCN multimedia, Página 11. – Active el software del sistema y la aplicación mediante el registro del software: – Actualice el software (firmware) de la unidad: Descarga del software en las unidades, Herramienta de activación, Página 12. Página 11. – Configuración del sistema y el software de la aplicación: Aplicación para gestión de reuniones, Página 13. 4.1 Instalación del paquete de software DCN multimedia Siga las instrucciones de instalación del DVD (suministrado con el DCNM-APS) o las instrucciones de los archivos descargados de Internet desde www.boschsecurity.es. Nota! Antes de la instalación, asegúrese de que el PC solo tiene habilitada una interfaz de red (Bluetooth también se considera una interfaz de red). Podrá encontrar la información sobre el producto en: www.boschsecurity.es. 4.2 Descarga del software en las unidades Todas las unidades se suministran con software de diagnóstico y deben descargarse antes de que puedan usarse. Asegúrese de que todas las unidades están correctamente conectadas a la red y se han iniciado por completo: 1. En el menú Inicio de Windows, inicie la herramienta de descarga de firmware desde Programas > Bosch > OMNEO > Carpeta de la herramienta de descarga de firmware. 2. Consulte la ayuda en línea de la herramienta de descarga de firmware para obtener más información. Bosch Security Systems B.V. Manual de software 08/2013 | V1.0 | 12 es | Servidor del software DCN multimedia 5 Servidor del software 5.1 Herramienta de activación Antes de que se pueda ejecutar el software, es necesario activarlo. Para activar el software, necesita tener la identificación de activación que se le envió por correo electrónico después de adquirir el software. La activación requiere una memoria USB y un PC conectado a Internet. Para iniciar la herramienta de activación: 1. En el menú Inicio de Windows, seleccione Programas > Bosch > DCN multimedia > Activation tool (Herramienta de activación). 2. Haga clic en el botón Añadir activación. 3. Introduzca toda la información requerida incluyendo la identificación de activación y haga clic en Activar. – Se muestra un cuadro diálogo de Guardar como. Guarde el archivo de petición en la memoria USB. 4. Vaya a la página web https://license.boschsecurity.com, utilice la memoria USB y cargue el archivo de petición. Después de cargar el archivo de petición, guarde el archivo de respuesta en la memoria USB. 5. Lleve el USB a la herramienta de activación de DCN multimedia y haga clic en Mensaje de respuesta de proceso. 6. Cargue el archivo de respuesta. – 5.2 Ahora el sistema está activado. Consola del servidor Para ver el estado del servidor de DCN multimedia, hay disponible una aplicación de consola. La consola del servidor de DCN multimedia se encuentra en el área de notificación del PC servidor – Para detener e iniciar los servicios, haga clic con el botón derecho del ratón en la Consola del servidor de DCN multimedia. Estado de la consola del servidor de DCN multimedia Estado Descripción En curso. Finalizado. Advertencia. 08/2013 | V1.0 | Manual de software Bosch Security Systems B.V. DCN multimedia 6 Aplicación para gestión de reuniones | es 13 Aplicación para gestión de reuniones La aplicación para gestión de reuniones se utiliza para gestionar y preparar reuniones, y configurar el sistema DCN multimedia. Para iniciar la aplicación para gestión de reuniones: En el menú Inicio de Windows, seleccione Programas > Bosch > DCN multimedia > Aplicación Meeting. Cuando se inicia la aplicación, aparece un cuadro de diálogo de acceso. A través de él, se puede acceder a las aplicaciones mediante un nombre de usuario y una contraseña. El usuario también puede seleccionar el idioma de la aplicación. Figura 6.1: Pantalla principal de la aplicación Meeting Nota! El nombre de usuario predeterminado es "admin" y la contraseña está en blanco. El idioma predeterminado es el mismo que el del sistema operativo. Si el idioma predeterminado no está disponible, se selecciona automáticamente el inglés. La aplicación para gestión de reuniones consta de tres partes principales (solo disponible con la licencia correcta): 1. Gestionar, Página 16: para gestionar la reunión. 2. Preparar, Página 20: para preparar la reunión. 3. Configurar, Página 24: para configurar el sistema. Bosch Security Systems B.V. Manual de software 08/2013 | V1.0 | 14 es | Aplicación para gestión de reuniones 6.1 DCN multimedia Derechos de usuario y reunión Para usar funciones, se necesitan ciertos derechos. DCN multimedia conoce dos tipos de derechos: 1. Derechos de usuario – 2. Los derechos de usuario se definen en Grupos de usuarios, Página 24. Derechos de reunión – Los derechos de reunión se definen por asiento y por participante en una reunión. – Consulte Asignación de asiento, Página 25. – Consulte Participantes, Página 21. Figura 6.2: Pantalla principal de la aplicación para gestión de reuniones Botón (táctil) Descripción Gestionar Gestiona reuniones. Derechos de usuario Derechos de reunión Gestionar una reunión. Preparar Preparar reuniones. Preparar una reunión y una agenda. Configurar Configura el sistema. Configurar sistema. Apagar Configura el sistema en modo de espera o lo Derecho de la reactiva. unidad: apagado. WWW Abre un navegador web. Salir Sale de la aplicación. Inicio Vuelve a la pantalla de inicio de la aplicación para gestión de reuniones. Volver Vuelve a la página anterior del historial de navegación. Volver a la Le lleva a la parte activa de la reunión. actividad Volumen Abre el control deslizante del control principal Derecho de la del volumen. unidad: control de volumen. 08/2013 | V1.0 | Manual de software Bosch Security Systems B.V. DCN multimedia Aplicación para gestión de reuniones | es Botón (táctil) Descripción Convocatoria Activa un tono acústico para convocar a los Gestionar una participantes. reunión. Abre un menú con funciones adicionales. Gestionar una Menú (…) Derechos de usuario 15 Derechos de reunión reunión. Consulte también – Gestionar, Página 16 – Preparar, Página 20 – Configurar, Página 24 Bosch Security Systems B.V. Manual de software 08/2013 | V1.0 | 16 es | Aplicación para gestión de reuniones 6.2 DCN multimedia Gestionar Esta opción se utiliza para gestionar una reunión. Para iniciar la gestión en la pantalla principal, haga clic en Gestionar. Se abre la pantalla Gestionar. Inicialmente la pantalla de gestionar muestra las reuniones preparadas. Cuando no hay reuniones preparadas, la lista está vacía. Esto significa que la reunión predeterminada está activa y se abre un debate predeterminado. Para acceder a este debate predeterminado, haga clic en el botón verde de volver a la actividad. Consulte Debate, Página 17 para obtener más información sobre cómo gestionar un debate. Gestionar una reunión significa: – Activar una reunión. El estado de la reunión pasa a ser "activo". – Abrir una reunión. Empieza la reunión. – Gestionar la agenda de la reunión. – Gestionar el debate. – Gestionar el menú. Condiciones previas – El asiento para el que el PC ejecuta la aplicación para gestión de reuniones debe tener el derecho de reunión: Gestionar reunión. 6.2.1 Reunión Solo se puede gestionar una reunión preparada. Para gestionar una reunión, haga clic en el botón Gestionar de la pantalla principal: se muestra una lista de todas las reuniones preparadas. El icono de la lista que se coloca antes del nombre de la reunión muestra el estado de la misma: – Verde: la reunión está activada. – Rojo: la reunión está abierta. – Gris la reunión está desactivada. Activar la reunión Para activar la reunión, pulse el botón Activar junto a la reunión que necesita ser activada; para mostrar el contenido de la reunión sin activar o desactivar la reunión, haga clic en el triángulo. Cuando la reunión está activada, todos los datos preparados de la reunión se envían por el sistema. Los datos contienen nombres y derechos de reunión de los participantes y los asientos asignados. El nombre de la reunión activada se muestra en el encabezado de la aplicación para gestión de reuniones. Cuando no se muestra el botón Activar: – El asiento para el que el PC está asignado no tiene derechos de gestionar reuniones o – El nombre del usuario utilizado para iniciar sesión en la aplicación para gestión de reuniones no se ha asignado a la reunión o no tiene el derecho "Gestionar reunión". Cuando la reunión está activada, se abre la pantalla Detalles de la reunión. A la izquierda, se muestran la agenda y los participantes asignados. A la derecha, se muestran los detalles de la reunión y la agenda. Si la función Apertura automática está activada, se abre automáticamente la reunión. 08/2013 | V1.0 | Manual de software Bosch Security Systems B.V. DCN multimedia Aplicación para gestión de reuniones | es 17 Abrir la reunión Haga clic en el botón Abrir para comenzar la reunión. Si la opción Inicio automático está activada, se abre automáticamente el primer asunto de la agenda. Cerrar la reunión Para cerrar la reunión, seleccione la reunión de la izquierda y, a continuación, haga clic en Cerrar a la derecha. La reunión se cierra y se muestra la lista de reuniones dónde la reunión se puede desactivar. 6.2.2 Agenda Solo se puede gestionar una agenda preparada. Para gestionar una agenda: – Primero, abra la reunión: – Cuando la reunión esté abierta, se puede seleccionar el asunto de la agenda – Cuando el asunto de la agenda esté abierto, los ajustes del debate preparado y la requerido desde la parte izquierda o derecha. lista de oradores preparados se envían por el sistema y se activan. – La agenda abierta se muestra en el encabezado de la aplicación para gestión de reuniones. – Para continuar con el siguiente asunto de la agenda: cierre el asunto actual y abra el siguiente o abra directamente el siguiente y se cerrará automáticamente el asunto actual. 6.2.3 Debate Para gestionar el debate, haga clic en el botón de volver a la actividad. La lista de la izquierda muestra la lista de debates. Esta lista contiene los participantes que tienen la palabra y los que están en espera. – Un icono rojo indica que el participante tiene la palabra. – Un icono gris indica que se ha silenciado el micrófono del participante. – Un icono verde indica que el participante está a la espera de tener la palabra. Utilice el botón de turno, que se muestra en la parte inferior de la lista de debate, para trasladar los participantes de en espera a tener la palabra. Si la lista de oradores está llena, el participante que ha utilizado el turno de palabra durante más tiempo se elimina de la lista de participantes que tienen la palabra. Menú de contexto La lista de debates incluye un menú de contexto para gestionar el debate. Al hacer clic con el botón derecho en la lista de debates, se abre el menú de contexto. El menú de contexto contiene las siguientes opciones: – Cuando no hace clic en un elemento: – Cancelar todos: detiene a todos los oradores y quita a todos participantes de la lista de espera. – Cancelar todas las peticiones: quita todos los participantes de la lista de espera. – Añadir: abre un menú para añadir un nuevo participante a la lista, como orador o como participante en espera. Haga clic con el botón derecho del ratón en el participante requerido para añadirlo y seleccione Conceder la palabra o Añadir a lista de espera. Dependiendo del número de micrófonos abiertos y de la configuración de modo de micrófono, puede trasladarse inmediatamente un participante en espera a la lista de participantes que tienen la palabra. – Bosch Security Systems B.V. Al hacer clic en un participante que tiene la palabra, se obtiene una opción adicional: Manual de software 08/2013 | V1.0 | 18 es | Aplicación para gestión de reuniones – DCN multimedia Fin de palabra: impide que el participante seleccionado siga hablando. Dependiendo del número de micrófonos abiertos y de la configuración de modo del micrófono, puede trasladarse inmediatamente al primer participante en espera a la lista de participantes que tienen la palabra. – Al hacer clic en un participante en espera, se obtienen opciones adicionales: – Turno: traslada al participante seleccionado de la lista de espera a la lista de participantes que tienen la palabra. – 08/2013 | V1.0 | Borrar: elimina al participante seleccionado de la lista de espera. Manual de software Bosch Security Systems B.V. DCN multimedia 6.2.4 Aplicación para gestión de reuniones | es 19 Menú Para obtener más opciones de gestión, haga clic en el botón (...). Si el botón de menú no se muestra, esto indica que falta el derecho Gestionar reunión. El menú contiene las siguientes opciones: – Presentation (Presentación): haga clic en el icono de presentación y, a continuación, deslice a "on" (Activado) para activar el modo de presentación. Deslice a "off" (Desactivado) para desactivar el modo de presentación. – La licencia del sistema debe contener DCNM-LMS. Consulte la sección del apéndice del DVD, que se incluye en el DCNM-APS, para saber cómo configurar la función Presentation (Presentación). – Ajustes de debate: haga clic en el icono de ajustes de debate para "abrir" la configuración de debate del debate activado actual. – Los ajustes modificados no se guardarán en los ajustes de debate preparado de la agenda. – – La licencia del sistema debe contener DCNM-LMPM. Pan and tilt camera control (Control de movimiento horizontal y vertical de cámara): haga clic en el icono de control de movimiento horizontal y vertical de cámara y, a continuación, deslice a "on" (Activado) para mostrar el control de movimiento horizontal y vertical de cámara. Deslice a "off" (Desactivado) para ocultar. Bosch Security Systems B.V. – El icono solo está visible durante una reunión activa. – La licencia del sistema debe contener DCNM-LCC. Manual de software 08/2013 | V1.0 | 20 es | Aplicación para gestión de reuniones 6.3 DCN multimedia Preparar El administrador de la reunión debe utilizar un PC para preparar una reunión. Para preparar una reunión, haga clic en Preparar. Esto abre la pantalla Preparar. Preparar una reunión significa: – Gestionar personas. – Añadir reuniones. – Añadir personas a la reunión. Condiciones previas – El usuario que ha iniciado sesión debe tener el derecho de usuario: Preparar reunión y agenda. 6.3.1 Personas Para añadir personas, que se puedan asignar posteriormente a una reunión, haga clic en la opción Personas del árbol (aquí se muestran las personas). Para añadir o quitar personas, utilice los iconos de edición. Para cada persona se pueden introducir los campos General y Seguridad: son ejemplos de campos General el nombre, el cargo o el país. Los campos Seguridad se usan para activar el inicio de sesión en la aplicación para gestión de reuniones. 6.3.2 Plantillas de debate Las plantillas de debate se usan para definir los ajustes de debate. Estas plantillas se usan durante la preparación de los asuntos de la agenda. Utilice los iconos de edición para añadir o eliminar plantillas de debate. Se pueden ajustar las siguientes opciones: – Nombre de plantilla: el nombre de la plantilla. – Modo: – Open (Abierto): cuando se selecciona, los participantes pueden controlar su propio micrófono. Si la lista de oradores está llena, la petición de micrófono queda en la cola de la lista de peticiones. Turno automático: cuando se selecciona, las colas en la lista de espera se trasladan automáticamente a la lista de oradores. – Relevo: cuando se selecciona, los participantes pueden controlar su propio micrófono. Si la lista de oradores está llena, la petición de micrófono anula al orador más antiguo. – Opciones de micrófono: – Apagado de micrófono automático tras 30 s de inactividad: esta función se puede usar cuando los participantes olvidan apagar manualmente el micrófono. – Permitir apagar micrófono: cuando se selecciona, los participantes pueden apagar su micrófono. – Número máximo de micrófonos abiertos: se puede preseleccionar el número máximo de micrófonos abiertos en la lista de oradores (máx. 25). – Prioridad: – Tono de prioridad: cuando se selecciona, se escucha un tono de prioridad cuando se usa la prioridad. – Silenciar a todos los oradores: cuando se selecciona, se silencian todos los oradores temporalmente cuando se usa la prioridad. 08/2013 | V1.0 | Manual de software Bosch Security Systems B.V. DCN multimedia Aplicación para gestión de reuniones | es – 21 Cancelar todos los oradores y turnos en espera: cuando se selecciona, se cancelan todos los oradores y las peticiones cuando se usa la prioridad. – – Opciones de petición de palabra: – Mostrar el primero de la lista de peticiones de palabra en el asiento. – Mostrar la lista de espera de peticiones de palabra en el asiento Lista de peticiones: – Número máximo de peticiones: el número máximo de peticiones de la lista de peticiones. – Permitir petición de palabra: cuando se selecciona, se permite la petición de palabra. – Permitir cancelar petición: cuando se selecciona, los participantes pueden cancelar su petición de palabra. – Opciones de visualización de orador: – Mostrar orador: cuando se selecciona, se muestra la imagen de la cámara de los participantes. – Mostrar orador más reciente: cuando se selecciona, se muestra la imagen de la cámara del último orador. 6.3.3 Reuniones Para preparar una reunión: 1. Para añadir o eliminar una reunión, use los iconos de edición. Cuando se añade una nueva reunión, se pueden introducir los Detalles de la reunión. 2. Para preparar los participantes y la agenda, seleccione la nueva reunión del árbol: Detalles de la reunión, Página 21 Participantes, Página 21 Agenda, Página 22 6.3.4 Detalles de la reunión – Título: escriba el nombre de la reunión. – Descripción: introduzca una descripción adecuada. – Start/End Date and Time (Hora y fecha de inicio/fin): seleccione la fecha y hora de la reunión. – URL: se usa para definir un hipervínculo de sitio web, que se puede usar desde la unidad multimedia. – Apertura automática: cuando se selecciona, se abre automáticamente la reunión en cuanto esté activada. – Inicio automático: cuando se selecciona, se inicia automáticamente la agenda cuando la reunión está abierta. – Asiento libre: cuando se selecciona, se activa automáticamente el debate para los asientos desocupados. 6.3.5 Participantes Personas, Página 20 se pueden asignar a una reunión. En cuanto se asigna una persona a una reunión, esta se convierte en participante. Pueden asignarse los siguientes derechos a los participantes: – Debate: el participante puede debatir. – Gestionar reunión: el participante puede gestionar la reunión. – Prioridad: el participante puede usar el botón de prioridad. – Tipo VIP: el participante tiene autorizaciones adicionales de micrófono, independiente del modo de micrófono y del número de micrófonos abiertos. Bosch Security Systems B.V. Manual de software 08/2013 | V1.0 | 22 es | Aplicación para gestión de reuniones – DCN multimedia Botón accionado: al pulsar los botones una vez, se activa el micrófono. Esta es la configuración predeterminada para un presidente. – PTT accionado: pulse para hablar. Púlselo y manténgalo pulsado para activar el micrófono. Esta configuración se usa de forma predeterminada como micrófono de interrupción. – Nombre de asiento: seleccione el nombre al que está asignado el participante. – Línea de pantalla: muestra el texto/nombre que estarán visibles. Botón Descripción Añadir Se utiliza para añadir personas. Borrar Borra de la lista a los participantes seleccionados. Tabla 6.1: Función del botón 6.3.6 Agenda La agenda, que es parte de cada reunión, puede tener varios asuntos. 1. Para añadir o borrar un asunto, utilice los iconos de edición. Utilice los botones de flecha para cambiar el orden de los asuntos. 2. Para preparar un asunto, seleccione el asunto nuevo del árbol e introduzca la información necesaria: Detalles del asunto, Página 22 Lista de participantes, Página 23 Lista de espera de oradores, Página 23 Consulte también – 6.3.7 Plantillas de debate, Página 20 Detalles del asunto Se puede establecer la siguiente información para el asunto de la agenda: – Asunto: descripción libre. – Descripción: descripción libre. – URL: se usa para definir un hipervínculo de sitio web, que se puede usar desde la unidad multimedia. – Ajustes de debate: – Seleccione la plantilla que desea de la lista desplegable. – Haga clic en el texto de la lista desplegable. Se abrirán los ajustes de debate del asunto de la agenda. Realice sus ajustes y, opcionalmente, guárdelos como una plantilla nueva. – Consulte también: Plantillas de debate, Página 20. Nota! Como los ajustes de debate se definen en una plantilla, se realiza y guarda una copia local de los ajustes de debate en el asunto de la agenda. Esto significa que después de haber seleccionado una plantilla de un asunto de la agenda, los ajustes de debate de un asunto de la agenda no se actualizan cuando se modifica una plantilla. 08/2013 | V1.0 | Manual de software Bosch Security Systems B.V. DCN multimedia 6.3.8 Aplicación para gestión de reuniones | es 23 Lista de participantes Todos los participantes que están asignados a la reunión se pueden seleccionar y añadir a la Lista de espera de oradores. – Utilice el botón Añadir o Borrar para añadir o quitar a los participantes seleccionados. – El cuadro de texto Filtrar por se puede usar para limitar la búsqueda, por ejemplo por los nombres de los participantes. 6.3.9 Lista de espera de oradores La Lista de espera de oradores se usa para configurar la secuencia de los participantes previstos para hablar durante el asunto de la agenda. – Bosch Security Systems B.V. Use los botones de flecha para cambiar el orden. Manual de software 08/2013 | V1.0 | 24 es | Aplicación para gestión de reuniones 6.4 DCN multimedia Configurar Esta opción se usa para configurar el sistema. Para iniciar la configuración de la pantalla principal, haga clic en Configurar. Esto abre el la pantalla Configurar. Configurar significa: – Añadir grupos de usuarios. – Añadir/modificar/borrar información de los usuarios. – Definir salas. Condiciones previas – El usuario que ha iniciado sesión necesita tener el derecho de usuario: Configurar sistema. 6.4.1 Grupos de usuarios Solo el administrador puede definir grupos de usuarios. Se pueden crear diferentes tipos de grupos de usuarios definiendo privilegios para cada grupo de usuarios. Ejemplos de grupos de usuarios podrían ser: secretaría, operarios, etc. – 6.4.2 Para añadir, eliminar o copiar grupos de usuarios, utilice los iconos de edición. Usuarios Para añadir usuarios que deben registrarse en el sistema, haga clic en la opción Usuarios del árbol. Aquí se enumeran los usuarios. Para añadir o quitar usuarios, utilice los iconos de edición. Para cada usuario: se pueden introducir los campos General y Seguridad: 6.4.3 – Son ejemplos de campos General: el nombre, el cargo o el país. – Los campos Seguridad se usan para activar el inicio de sesión en la aplicación Meeting. Salas Esta opción contiene todos los ajustes relacionados con la sala. Para cambiar los detalles de la sala, se necesita el derecho de usuario Configurar sistema. Información de la sala – Asignación de asiento automática: cuando se selecciona, se asignará automáticamente una nueva unidad conectada al sistema a un asiento. – Idioma predeterminado de la interfaz del dispositivo del participante:: selecciona el idioma predeterminado de la interfaz de todas las unidades multimedia. – Definición: aquí se define la línea de pantalla. – Dispositivos proxy HTTP: – Dirección de proxy:: dirección (dirección IP o nombre de host) del host que ejecuta el servidor proxy. – Puerto proxy: número de puerto del host que ejecuta el servidor proxy. Este es el puerto en el que el servidor proxy escuchará a los clientes. – Lista de exclusión: lista de hosts que no deben estar conectados a través de los servidores proxy (hosts de la red local). Esta lista puede incluir múltiples entradas separadas por ";". 08/2013 | V1.0 | Manual de software Bosch Security Systems B.V. DCN multimedia Aplicación para gestión de reuniones | es 25 Ajustes de audio – Tonos de audio: aquí se pueden cargar tonos de carrillón en el sistema. Especificaciones del archivo de audio: – – Formato PCM. – 16 bits por muestreo. – 48 kHz de frecuencia de muestreo. – Mono. – Tamaño del archivo de máx. 700 kb. Sistema – Master volume (Volumen principal): volumen principal para controlar los altavoces de las unidades y la salida de refuerzo de sonido. – LSP: ajusta el volumen de los altavoces de la unidad. – SR: ajusta el volumen de la salida de refuerzo de sonido. – Change EQ (Cambiar ecualizador): ajusta el ecualizador para ambos altavoces de la unidad y la salida de refuerzo de sonido. – Entrada/salida de línea: ajusta la sensibilidad de la entrada de sonido analógico y las salidas de audio. – I/O 2 Mode (Modo E/S 2): define el modo de entrada / salida 2. – Acoustic Feedback Suppression (Supresión de realimentación acústica): activa la SRA cuando está seleccionada. – Test Tone (Tono de prueba): sirve para probar el audio del sistema. Ajustes de cámara (solo si está instalado DCNM-LCC) – Overview (Vista general): define la cámara que se utiliza como cámara de vista general. – Prepositions (Preposiciones): define la preposición que se usa para la vista general. Este campo está oculto, cuando la cámara seleccionada para vista general no es compatible con preposiciones. Nota! Asegúrese de que la cámara Bosch ONVIF tiene el firmware 5.80 o superior con los siguientes ajustes: - H.264. - 720p25 o 720p30. - 2 Mbit/s de velocidad de bits de destino. - 2,5 Mbit/s de velocidad máxima de bits. - Longitud GOP 15 (también conocido como distancia I-Frame). - Sin fotogramas B, solo fotogramas I y P. Dispositivos Esta opción ofrece una vista general de las unidades conectadas: – Casilla de verificación Tiene función de apagado: permite a la unidad apagar el sistema. – Casilla de verificación Puede controlar el volumen: permite a la unidad controlar el volumen principal. Asignación de asiento En esta opción, se pueden asignar las unidades a los asientos: Bosch Security Systems B.V. Manual de software 08/2013 | V1.0 | 26 es | Aplicación para gestión de reuniones – DCN multimedia Configurar modo (seleccionar en el dispositivo): cuando se selecciona, se puede localizar una unidad activando la casilla de verificación de la lista. Cuando el modo de configuración está activo, no se pueden usar unidades. – Se pueden asignar derechos a los asientos: de prioridad, gestión y debate. – Si DCNM-LCC está disponible, se puede asignar la cámara y la preposición de esta a los asientos. 08/2013 | V1.0 | Manual de software Bosch Security Systems B.V. DCN multimedia 7 Solución de problemas | es 27 Solución de problemas Para la resolución de problemas, consulte la sección sobre prueba de instalación del manual de instalación del hardware de DCN multimedia. Podrá encontrar la información sobre el producto en: www.boschsecurity.es. 7.1 Servicio de atención al cliente Si no se puede resolver un fallo, póngase en contacto con su proveedor, con el integrador del sistema, o bien póngase en contacto directamente con su representante de Bosch. Bosch Security Systems B.V. Manual de software 08/2013 | V1.0 | Bosch Security Systems B.V. Torenallee 49 5617 BA Eindhoven The Netherlands www.boschsecurity.com © Bosch Security Systems B.V., 2013