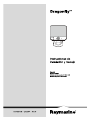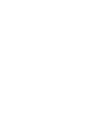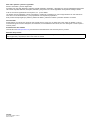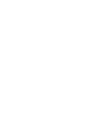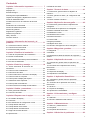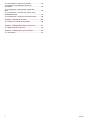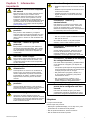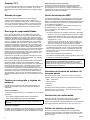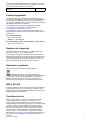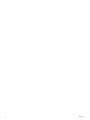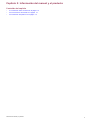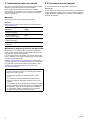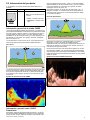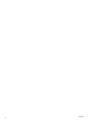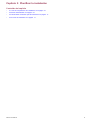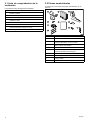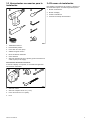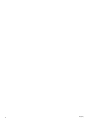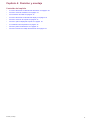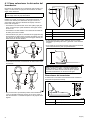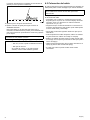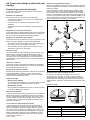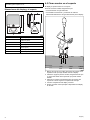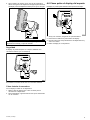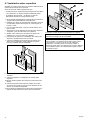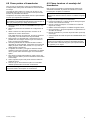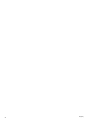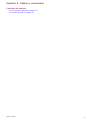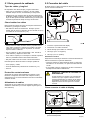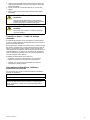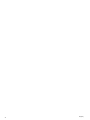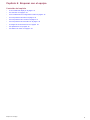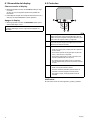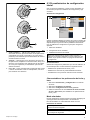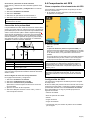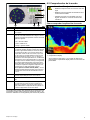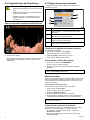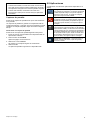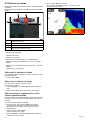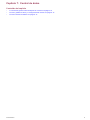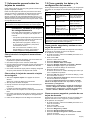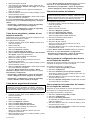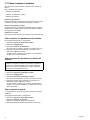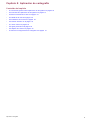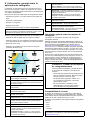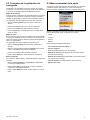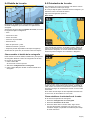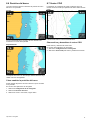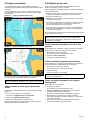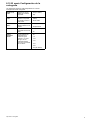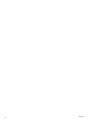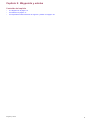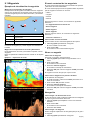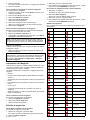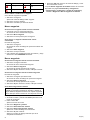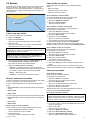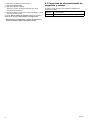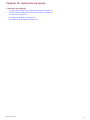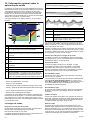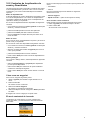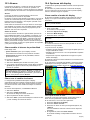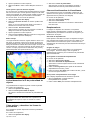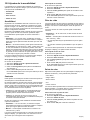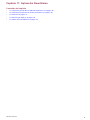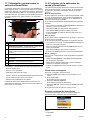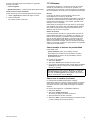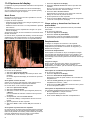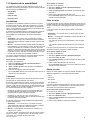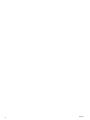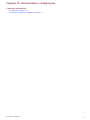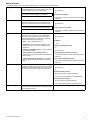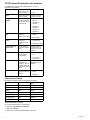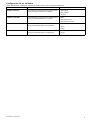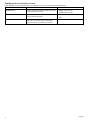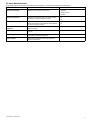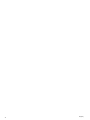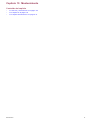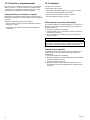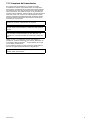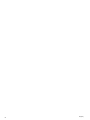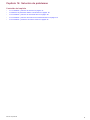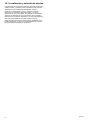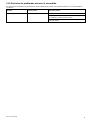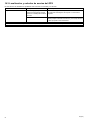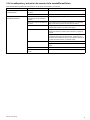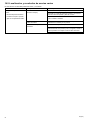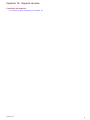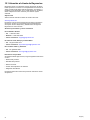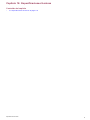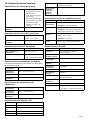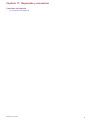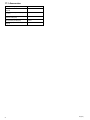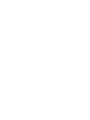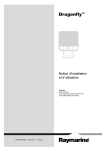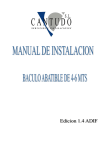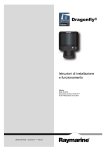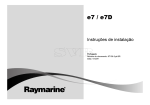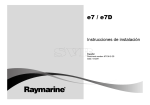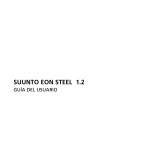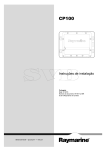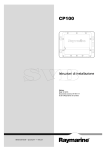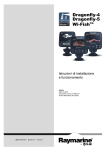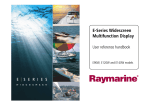Download ESP - Azimut Marine
Transcript
Dr a g o n fly
TM
0
00
Instrucciones de
instalación y manejo
Español
Fecha: 03-2013
Número de documento: 81345-1-ES
© 2013 Raymarine UK Limited
Nota sobre patentes y marcas registradas
Marcas comerciales y marcas registradas
Autohelm, hsb2, RayTech Navigator, Sail Pilot, SeaTalk, SeaTalkNG, SeaTalkHS y Sportpilot son marcas registradas de Raymarine
UK Limited. RayTalk, Seahawk, Smartpilot, Pathfinder y Raymarine son marcas registradas de Raymarine Holdings Limited.
FLIR es una marca registrada de FLIR Systems, Inc. y/o sus filiales.
Las demás marcas registradas, marcas comerciales o nombres de compañía a los que se haga referencia en este manual se
usan sólo a modo de identificación y son propiedad de sus respectivos propietarios.
Este producto está protegido por patentes, patentes de diseño, patentes en trámite o patentes de diseño en trámite.
Uso adecuado
Puede imprimir no más de tres copias de este manual para su propio uso. No debe hacer otras copias ni distribuir o usar el
manual de ninguna otra forma incluyendo, sin limitación, la comercialización del manual, así como entregarlo o vender copias a
terceras partes.
Actualizaciones del software
Visite el sitio web www.raymarine.com para obtener las actualizaciones más recientes para su producto.
Manuales del producto
En el sitio web www.raymarine.com tiene a su disposición en formato PDF los manuales en inglés más recientes y sus traducciones.
Visite la página web y compruebe que cuenta con el manual más reciente.
Copyright ©2013 Raymarine UK Ltd. All rights reserved.
ESPAÑOL
Document number: 81345-1
Date: 03-2013
Contenido
Capítulo 1 Información importante .................... 7
6.9 Selector de vistas................................................. 40
Limpieza ................................................................... 7
Displays TFT ............................................................. 8
Capítulo 7 Control de datos................................ 41
Entrada de agua ........................................................ 8
Descargo de responsabilidades.................................. 8
Tarjetas de cartografía y tarjetas de memoria .............. 8
Guías de instalación EMC .......................................... 8
Acuerdos de licencia de software de terceras
partes ....................................................................... 8
Declaración de conformidad ....................................... 8
Política de defecto de píxeles ..................................... 8
Política de garantía.................................................... 9
Registro de la garantía............................................... 9
Desechar el producto................................................. 9
IMO y SOLAS............................................................ 9
Precisión técnica ....................................................... 9
7.1 Información general sobre las tarjetas de
memoria.................................................................... 42
7.2 Cómo guardar los datos y la configuración del
usuario...................................................................... 42
7.3 Cómo resetear el sistema ..................................... 44
Capítulo 8 Aplicación de cartografía ................. 45
8.1 Información general sobre la aplicación de
cartografía................................................................. 46
8.2 Controles de la aplicación de cartografía ............... 47
8.3 Menú contextual de la carta .................................. 47
8.4 Detalle de la carta ................................................ 48
8.5 Orientación de la carta ......................................... 48
8.6 Posición del barco................................................ 49
8.7 Vector COG ......................................................... 49
Capítulo 2 Información del manual y el
producto ............................................................... 11
8.8 Aguas profundas.................................................. 50
2.1 Información sobre el manual ................................. 12
8.10 El menú Configuración de la cartografía .............. 51
2.2 Convenciones del manual..................................... 12
2.3 Información del producto ...................................... 13
8.9 Objetos de la carta ............................................... 50
Capítulo 9 Waypoints y estelas.......................... 53
9.1 Waypoints ........................................................... 54
Capítulo 3 Planificar la instalación .................... 15
3.1 Lista de comprobación de la instalación................. 16
3.2 Piezas suministradas ........................................... 16
3.3 Herramientas necesarias para la instalación ........... 17
3.4 Proceso de instalación ......................................... 17
Capítulo 4 Posición y montaje ........................... 19
4.1 Cómo seleccionar la ubicación del
transductor................................................................ 20
4.2 Cómo montar el transductor.................................. 21
4.3 Colocación del cable ............................................ 22
4.4 Cómo seleccionar la ubicación del display ............. 23
4.5 Cómo montar en el soporte................................... 24
4.6 Cómo quitar el display del soporte......................... 25
4.7 Instalación sobre superficie................................... 26
4.8 Cómo probar el transductor .................................. 27
4.9 Cómo terminar el montaje del transductor.............. 27
9.2 Estelas ................................................................ 57
9.3 Capacidad de almacenamiento de waypoints y
estelas ...................................................................... 58
Capítulo 10 Aplicación de sonda ....................... 59
10.1 Información general sobre la aplicación de
sonda ....................................................................... 60
10.2 Controles de la aplicación de sonda y
DownVision ............................................................... 61
10.3 Alcance ............................................................. 62
10.4 Opciones del display .......................................... 62
10.5 Ajustes de la sensibilidad.................................... 64
Capítulo 11 Aplicación DownVision................... 65
11.1 Información general sobre la aplicación
DownVision ............................................................... 66
11.2 Controles de la aplicación de sonda y
DownVision ............................................................... 66
11.3 Alcance ............................................................. 67
Capítulo 5 Cables y conexiones......................... 29
11.4 Opciones del display........................................... 68
5.1 Guía general de cableado..................................... 30
11.5 Ajustes de la sensibilidad .................................... 69
5.2 Conexión del cable............................................... 30
Capítulo 6 Empezar con el equipo ..................... 33
Capítulo 12 Herramientas y configuración ....................................................................... 71
6.1 Encendido del display........................................... 34
12.1 Alarmas ............................................................. 72
6.2 Controles............................................................. 34
6.3 Procedimientos de configuración inicial ................. 35
12.2 El menú Parámetros del sistema ......................... 74
6.4 Comprobación del GPS ........................................ 36
6.5 Comprobación de la sonda ................................... 37
6.6 Comprobación de DownVision .............................. 38
6.7 Página de accesos directos .................................. 38
6.8 Aplicaciones ........................................................ 39
Capítulo 13 Mantenimiento................................. 79
13.1 Servicio y mantenimiento .................................... 80
13.2 Limpieza............................................................ 80
13.3 Limpieza del transductor..................................... 81
Capítulo 14 Solución de problemas................... 83
5
14.1 Localización y solución de averías....................... 84
14.2 Solución de problemas durante el
encendido ................................................................. 85
14.3 Localización y solución de averías del
GPS ......................................................................... 86
14.4 Localización y solución de averías de la
sonda/DownVision ..................................................... 87
14.5 Localización y resolución de averías varias ........... 88
Capítulo 15 Soporte técnico ............................... 89
15.1 Atención al cliente de Raymarine ........................ 90
Capítulo 16 Especificaciones técnicas.............. 91
16.1 Especificaciones técnicas ................................... 92
Capítulo 17 Repuestos y accesorios ................. 93
17.1 Accesorios......................................................... 94
6
Dragonfly
Capítulo 1: Información
importante
Atención: Lea la versión ampliada
del manual
Este documento es una versión reducida ("inicio
rápido") del manual, que contiene solo la
información básica necesaria para que pueda
comenzar a usar su nuevo producto. Para la
información de seguridad y la documentación
completa, consulte la versión ampliada del manual,
que encontrará en el CD de documentación (si
se suministra), o en la página web de Raymarine
(www.raymarine.com).
Atención: Instalación y manejo del
producto
Este producto debe instalarse y manejarse
según las instrucciones proporcionadas. En caso
contrario podría sufrir daños personales, causar
daños al barco u obtener un mal rendimiento del
producto.
Atención: Fuente de ignición
potencial
Este producto no está hecho para utilizarse en
atmósferas peligrosas/inflamables. NO lo instale
en una atmósfera peligrosa/inflamable (como la
sala de máquinas o cerca de los depósitos de
combustible).
Atención: Manejo de la sonda
• NUNCA maneje la sonda con el barco fuera del
agua
• NUNCA toque la superficie del transductor si la
sonda está encendida.
• APAGUE la sonda si es probable que haya
alguien buceando a menos de 8 metros del
transductor.
Precaución: Servicio y
mantenimiento
Este producto no contiene componentes a los
que pueda dar servicio el usuario. Consulte el
proceso de mantenimiento y reparación a su
distribuidor autorizado Raymarine. Una reparación
no autorizada podría afectar la garantía.
Precaución: Cable del transductor
• NO corte, recorte ni parta el cable del transductor.
• NO quite el conector.
Si el cable se cortara, no se podría reparar.
Además, cortar el cable anulará la garantía.
Precaución: Protección de la
alimentación
Cuando instale el producto, asegúrese de que
la fuente de alimentación esté correctamente
protegida mediante un fusible de suficiente
capacidad o un interruptor automático de circuito.
Atención: Altos voltajes
Este producto contiene altos voltajes. NO quite
ninguna de sus tapas ni trate de acceder a sus
componentes internos salvo si así se especifica
en este documento.
Atención: Tensión de la fuente de
alimentación
Si este producto se conecta a un suministro de
tensión mayor que supera la tensión nominal
máxima especificada, se podrían causar daños
irreparables en la unidad. Consulte la sección
Especificaciones técnicas para ver la tensión
nominal.
Atención: Toma de tierra del
producto
Precaución: Cuidado de las tarjetas
de cartografía/memoria
Para evitar daños irreparables y pérdida de datos
en las tarjetas de cartografía y las tarjetas de
memoria:
• Compruebe que la tarjeta de cartografía/memoria
está correctamente insertada. NO intente forzar
la tarjeta para que entre en su lugar.
• NO guarde datos (waypoints, estelas, etc.)
en una tarjeta de cartografía, pues podría
sobrescribir las cartas.
• NO use instrumentos metálicos, como
destornilladores o tenazas, para insertar o
extraer la tarjeta de cartografía/memoria.
Antes de aplicar alimentación a este producto,
asegúrese de haberlo conectado a tierra según las
instrucciones proporcionadas en esta guía.
Precaución: Asegúrese de que la
puerta de la cartografía esté bien
cerrada
Atención: Apague la alimentación
Para evitar la entrada de agua y los daños
consiguientes al producto, asegúrese de que la
puerta de la cartografía está firmemente cerrada.
Asegúrese de haber apagado la fuente de
alimentación del barco antes de empezar a instalar
este producto. NO conecte ni desconecte el equipo
con la alimentación activada, salvo si así se le
indica en este documento.
Limpieza
La mejor forma de limpiar.
Cuando limpie este producto:
• NO limpie la pantalla del display con un trapo seco, pues
podría dañar el recubrimiento de la pantalla.
• NO use productos abrasivos, ácidos o amónicos.
• NO use sistemas de lavado a presión.
Información importante
7
Displays TFT
Los colores del display pueden sufrir variaciones cuando lo mira
contra un fondo de color o una luz coloreada. Es un efecto
totalmente normal que puede observarse en cualquier display
TFT.
Utilice tarjetas de marcas conocidas
Al archivar los datos, Raymarine recomienda usar tarjetas
de memoria de marcas conocidas. Algunas tarjetas de
memoria podrían no funcionar en su unidad. Contacte con el
departamento de soporte al cliente para conocer la lista de
tarjetas de memoria recomendadas.
Entrada de agua
Guías de instalación EMC
Descargo de responsabilidades por entrada de agua
Los equipos Raymarine y sus accesorios son conformes a las
regulaciones apropiadas de Compatibilidad Electromagnética
(EMC), para minimizar las interferencias electromagnéticas entre
equipos y los efectos que pueden tener dichas interferencias
en el rendimiento del sistema.
Es necesaria una instalación correcta para asegurar que el
rendimiento EMC no se verá afectado.
Para un rendimiento EMC óptimo recomendamos, siempre
que sea posible:
Aunque la estanqueidad de este producto satisface los
requisitos de los estándares IPX6 y IPX7, podría entrar agua,
con los consecuentes daños al equipo, si somete el producto
a un lavado a presión. Raymarine no cubrirá en garantía los
productos que hayan sido sometidos a un lavado a presión.
Descargo de responsabilidades
• Los equipos Raymarine y los cables conectados a ellos estén:
Este producto (incluyendo la cartografía electrónica) está
hecho para utilizarse como una ayuda a la navegación. Está
diseñado para facilitar el uso de las cartas oficiales, no para
sustituirlas. Sólo las cartas oficiales y las notas a los marineros
contienen toda la información actualizada para una navegación
segura, y el capitán será el responsable de su uso prudente.
Es responsabilidad del usuario utilizar cartas oficiales, notas
y avisos a la navegación, además de tener conocimientos de
navegación cuando opere sobre este o cualquier otro producto
Raymarine. Este producto puede utilizar cartas electrónicas
proporcionadas por terceras partes, que pueden estar incluidas
o almacenadas en una tarjeta de memoria. El uso de dichas
cartas está sujeto al Acuerdo de Licencia con el Usuario Final
que se incluye en la documentación de este producto o en la
tarjeta de memoria (según corresponda).
Raymarine no garantiza que el producto esté libre de errores
ni que sea compatible con productos fabricados por cualquier
persona o entidad distinta a Raymarine.
Este producto utiliza datos de cartografía digital, e información
electrónica desde el Sistema de Posicionamiento Global
(GPS), que puede contener errores. Raymarine no garantiza la
precisión de dicha información, y le advierte que los errores
en la información podrían hacer que el producto funcione
incorrectamente. Raymarine no será responsable de los daños
causados por el uso o incapacidad para usar el producto, por
la interacción del producto con los productos fabricados por
otras empresas, o por errores en los datos cartográficos o la
información utilizada por el producto y suministrada por terceras
partes.
Tarjetas de cartografía y tarjetas de
memoria
– Al menos a 1 m (3') de cualquier equipo transmisor o cables
portadores de señales de radio, como radios VHF, cables y
antenas. Para el caso de radios SSB, la distancia debería
aumentarse a 1 m (7').
– A más de 2 m (7') del recorrido de un haz de radar. Se
asume normalmente que un haz de radar se expande 20
grados por encima y por debajo del elemento radiador.
• El producto debe recibir alimentación de una batería distinta
a la usada para arrancar el motor. Esto es importante para
evitar un comportamiento erróneo y pérdidas de datos que
pueden ocurrir cuando el motor de arranque no dispone de
una batería a parte..
• Utilice cables especificados por Raymarine.
• Los cables no se deben cortar ni hacer empalmes, salvo si así
se detalla en el manual de instalación.
Nota: Si las limitaciones de la instalación evitan
cualquiera de las recomendaciones anteriores, asegure
siempre la máxima separación posible entre los distintos
equipos eléctricos para proporcionar las mejores condiciones
para EMC durante la instalación.
Acuerdos de licencia de software de
terceras partes
Este producto está sujeto a ciertos acuerdos de licencia de
software de terceras partes tal y como se indica a continuación:
• GNU — LGPL/GPL
• Librerías JPEG
• OpenSSL
Las tarjetas de memoria se usan para archivar datos y las
tarjetas de cartografía proporcionan cartas actualizadas o
adicionales.
Tarjetas compatibles
• FreeType
Encontrará los acuerdos de licencia correspondientes en la
página web www.raymarine.com y en el CD de documentación
que acompaña a este producto.
Los siguientes tipos de tarjetas son compatibles con su producto
Raymarine:
• micro Secure Digital Standard-Capacity (microSDSC)
• micro Secure Digital High-Capacity (microSDHC)
Nota: La capacidad máxima de las tarjetas compatibles es
de 32 GB.
Declaración de conformidad
Raymarine UK Ltd. declara que este producto cumple los
requisitos esenciales de la directiva EMC 2004/108/CE.
Puede ver el certificado original de Declaración de Conformidad
en la página relevante del producto en www.raymarine.com.
Tarjetas de cartografía
La unidad ya va cargada con cartas electrónicas (un mapa base
mundial). Si desea usar datos de una carta diferente, inserte una
tarjeta de cartas compatible en el lector de tarjetas de la unidad.
8
Política de defecto de píxeles
En común con todas las unidades TFT, la pantalla puede
mostrar unos pocos píxeles con iluminación incorrecta. Puede
ver píxeles negros en zonas muy claras o puntos de color en
áreas en negro.
Dragonfly
Si su display muestra MÁS píxeles con iluminación incorrecta
de los que se indican abajo, póngase en contacto con su centro
de servicio Raymarine para que le asesoren.
Número máximo aceptable de píxeles con iluminación
incorrecta
5
Política de garantía
Se garantiza durante un año a partir de la fecha de compra
inicial o, si está instalado en un barco nuevo, la fecha de entrega
inicial del barco al Cliente original (conserve una prueba de
compra por si necesita reclamar), que los materiales y el trabajo
del producto están libres de defectos.).
Los detalles completos de la póliza de garantía limitada
y el proceso de registro están a su disposición en
www.raymarine.com/warranty-dragonfly.
Si no dispone de acceso a Internet, llame por teléfono al
siguiente número para obtener más información sobre la póliza
de garantía:
En los Estados Unidos:
• Tel: +1 603 324 7900
• Gratuito: +1 800 539 5539
En el Reino Unido, Europa, Oriente Medio y Lejano Oriente:
• Tel: +44 (0)13 2924 6777
Registro de la garantía
Para registrar que es propietario de un producto Raymarine,
visite www.raymarine.com y regístrese online.
Es importante que registre su producto para recibir todos los
beneficios de la garantía. En la caja encontrará una etiqueta con
un código de barras donde se indica el número de serie de la
unidad. Para registrar su producto necesitará ese número de
serie. Guarde la etiqueta por si la necesita en el futuro.
Desechar el producto
Deseche este producto según la Directiva WEEE.
La Directiva de Desecho de Equipos Eléctricos y
Electrónicos (WEEE) obliga al reciclaje de los equipos eléctricos
y electrónicos. Aunque la Directiva WEEE no se aplica a
algunos productos Raymarine, apoyamos su política y le
pedimos que se informe sobre cómo desechar este producto.
IMO y SOLAS
El equipo descrito en este documento está hecho para utilizarse
a bordo de barcos de recreo y faeneros no cubiertos por las
Regulaciones de la Organización Marítima Internacional (IMO) y
de Seguridad en el Mar (SOLAS).
Precisión técnica
Según nuestro saber y entender, la información contenida
en este documento era correcta en el momento de su
producción. No obstante, Raymarine no aceptará ninguna
responsabilidad ante cualquier imprecisión u omisión que pueda
contener. Además, nuestra política de continuas mejoras
al producto puede producir cambios en las especificaciones
del mismo sin previo aviso. Por ello, Raymarine no puede
aceptar ninguna responsabilidad ante cualquier diferencia
entre el producto y este documento. Compruebe la web de
Raymarine (www.raymarine.com) para asegurarse de que tiene
las versiones más actualizadas de la documentación de su
producto.
Información importante
9
10
Dragonfly
Capítulo 2: Información del manual y el producto
Contenido del capítulo
•
2.1 Información sobre el manual en la página 12
•
2.2 Convenciones del manual en la página 12
•
2.3 Información del producto en la página 13
Información del manual y el producto
11
2.1 Información sobre el manual
2.2 Convenciones del manual
Este manual contiene información importante sobre su display
Dragonfly y el transductor para montar en el espejo.
En este manual se usan las siguientes convenciones:
Este manual está pensado para usuarios con diversos
conocimientos de navegación, pero se asume un nivel general
de conocimientos en cuanto a uso de displays, terminología
náutica y experiencia.
Seleccionar
En este manual se usa el término "Seleccionar" para describir la
acción de destacar un objeto, icono u objeto del menú usando el
control giratorio o el joystick y luego pulsar el botón OK para
confirmar la selección.
Manuales
Con el producto se usan los siguientes manuales:
Manuales
Puede descargar todos los documentos en formato PDF en
www.raymarine.com
Descripción
Código
Guía de montaje y características
principales de Dragonfly
88015
Manual de instalación y
funcionamiento de Dragonfly
81345
Plantilla para el montaje sobre
superficie de Dragonfly
87175
Plantilla de montaje del transductor
de Dragonfly
87185
Manuales de usuario y servicio de impresión
Raymarine pone a su disposición un servicio de impresión
que le permite adquirir copias impresas de alta calidad de los
manuales de sus productos Raymarine.
Los manuales impresos son ideales para guardar a bordo del
barco y utilizarlos como referencia siempre que necesite ayuda
con sus productos Raymarine.
Visite http://www.raymarine.co.uk/view/?id=5175 para pedir sus
manuales impresos, que recibirá directamente en su domicilio.
Para más información sobre el servicio de impresión, visite
su página de preguntas frecuentes: http://www.raymarine.co.uk/view/?id=5751.
Nota:
• Para los manuales impresos, se acepta el pago mediante
tarjetas de crédito y PayPal.
• Los manuales impresos se pueden mandar a todo el
mundo.
• En los próximos meses se añadirán más manuales al
servicio de impresión tanto para productos nuevos como
antiguos.
• Los manuales de usuario de Raymarine también se pueden
descargar gratuitamente en formato PDF en la página web
de Raymarine. Estos archivos PDF pueden visualizarse
en ordenadores, tablets, smartphones y en los displays
multifunción Raymarine de última generación.
12
Dragonfly
2.3 Información del producto
sonora en llegar hasta el fondo y volver. Los ecos devueltos
están afectados por la estructura del fondo y por otros objetos
que se encuentran en el recorrido, por ejemplo, arrecifes,
naufragios, bancos de peces, etc.
A continuación se muestra información relacionada con el
producto
0
Código
Características
E70085
• GPS interno.
00
• Módulo de sonda CHIRP interno de
2 canales
DownVision produce un haz de 60° de lado a lado y de 1,4°
de babor a estribor. La cobertura del haz de DownVision es
una columna de agua que se encuentra directamente debajo
y a los lados del barco.
El haz de DownVision
– Sonda — Centrada de 200 KHz
– DownVision — Centrada de 350
KHz
.
Información general de la sonda CHIRP
La sonda interpreta las señales del transductor y construye una
vista submarina detallada. El transductor envía pulsos de ondas
sonoras al agua, midiendo el tiempo que tarda la onda sonora
en llegar hasta el fondo y volver. Los ecos devueltos están
afectados por la estructura del fondo y por otros objetos que se
encuentran en el recorrido, por ejemplo, arrecifes, naufragios,
bancos de peces, etc.
La sonda produce un haz cónico de 25° cuya cobertura es la
columna de agua que hay directamente debajo del barco.
Haz cónico
D12777-1
DownVision es efectivo a velocidades bajas. En aguas
profundas, el ancho de banda de CHIRP se limita
automáticamente a fin de mejorar el seguimiento del fondo y la
detección de objetos en movimiento (por ejemplo, peces) en
una columna de agua más ancha.
El haz produce retornos más claros de los objetos. El uso del
procesamiento CHIRP y de una frecuencia de funcionamiento
más alta proporciona una imagen más detallada, lo que facilita
la identificación de las estructuras del fondo por las que pueden
residir los peces.
Ejemplo de pantalla CHIRP DownVision
D12784-1
La sonda es efectiva a varias velocidades. En aguas profundas,
el ancho de banda de CHIRP se limita automáticamente a fin
de mejorar el seguimiento del fondo y la detección de objetos
en movimiento (por ejemplo, peces) en una columna de agua
más ancha.
Ejemplo de pantalla de sonda CHIRP
Información general sobre CHIRP
DownVision
DownVision interpreta las señales del transductor y construye
una vista submarina detallada. El transductor envía pulsos de
ondas sonoras al agua, midiendo el tiempo que tarda la onda
Información del manual y el producto
13
14
Dragonfly
Capítulo 3: Planificar la instalación
Contenido del capítulo
•
3.1 Lista de comprobación de la instalación en la página 16
•
3.2 Piezas suministradas en la página 16
•
3.3 Herramientas necesarias para la instalación en la página 17
•
3.4 Proceso de instalación en la página 17
Planificar la instalación
15
3.1 Lista de comprobación de la
instalación
La instalación incluye las siguientes actividades:
3.2 Piezas suministradas
A continuación se muestran las piezas suministradas con su
producto.
Tareas de instalación
1
Planificar el sistema
2
Obtener los equipos y herramientas necesarios
3
Situar todos los equipos
4
Distribuir los cables.
5
Taladrar los orificios para el cableado y el montaje.
6
Realizar todas las conexiones al equipo.
7
Fijar firmemente todos los equipos en su sitio.
8
Encender y probar el sistema.
1
2
3
00
4
7
5
0
6
0
8
9
10
D12686-1
16
1
Alojamiento del display.
2
Display.
3
Transductor (incluyendo el cable del
transductor/alimentación, que no se muestra).
4
Perno de fijación del alojamiento.
5
Documentación.
6
Tapa protectora y 2 tornillos de montaje (para la
instalación del cable a través del espejo).
7
Base del alojamiento del display.
8
3 tornillos para el montaje en soporte del transductor.
9
3 clips y tornillos.
10
3 fijaciones para el montaje del alojamiento.
Dragonfly
3.3 Herramientas necesarias para la
instalación
1
2
3.4 Proceso de instalación
Para instalar correctamente el producto y asegurar un
funcionamiento óptimo, se deben seguir estos pasos:
1. Montar el transductor.
2. Montar el display.
3. Probar el transductor.
4. Terminar el montaje del transductor.
3
4
5
6
7
D12785-1
1. Taladradora eléctrica.
2. Destornillador pozidriv.
3. Llave Allen de 3 mm (5/32).
4. Sellador de grado marino.
5. Broca del tamaño adecuado.
6. Cinta adhesiva.
7. Sierra de campana de 18 mm (23/32”) (solo se necesita si el
cable se pasa por el espejo).
Herramientas adicionales necesarias
Al montar el display en superficie, se necesitan las siguientes
herramientas adicionales.
1
2
3
4
D12776-1
1. Sierra de vaivén.
2. Sierra de campana de 32 mm (1 1/4").
3. Llave de tuercas de 7 mm (9/32").
4. Lima.
Planificar la instalación
17
18
Dragonfly
Capítulo 4: Posición y montaje
Contenido del capítulo
•
4.1 Cómo seleccionar la ubicación del transductor en la página 20
•
4.2 Cómo montar el transductor en la página 21
•
4.3 Colocación del cable en la página 22
•
4.4 Cómo seleccionar la ubicación del display en la página 23
•
4.5 Cómo montar en el soporte en la página 24
•
4.6 Cómo quitar el display del soporte en la página 25
•
4.7 Instalación sobre superficie en la página 26
•
4.8 Cómo probar el transductor en la página 27
•
4.9 Cómo terminar el montaje del transductor en la página 27
Posición y montaje
19
4.1 Cómo seleccionar la ubicación del
transductor
3
El producto se suministra con un transductor para montar en el
espejo. Al seleccionar un lugar para el transductor se deben
seguir estas directrices:
1
2
Nota: El transductor no es ideal para montar en barcos en los
que el espejo está a la popa de la hélice.
Para obtener el mejor rendimiento, el transductor se debe
instalar en un lugar con aireación y turbulencias mínimas. La
manera más efectiva para determinar el lugar correcto es
comprobar el flujo del agua alrededor del espejo cuando el
barco está navegando.
4
• El transductor se debe montar cerca de la quilla (crujía) del
barco, de manera que quede totalmente sumergido cuando
el barco vire.
• El transductor se debe instalar a una distancia razonable de
la hélice para evitar su estela.
• Para las hélices que giran en el sentido de las agujas del reloj,
el transductor se debe montar en el lado de estribor, para las
que giran en el sentido contrario al de las agujas del reloj, se
debe montar en el lado de babor.
D12636-1
1
Escalón
2
Nervio
3
Tira de remaches
4
Traca
• El aire atrapado bajo la parte delantera del barco puede
desplazarse por debajo del casco y aparecer como aireación
en popa.
• Si se instala en el escalón del espejo, deje espacio suficiente
encima del transductor para que pueda abatirse.
D12640-1
• En los barcos bimotores, el transductor se debe montar entre
los motores.
D12644-1
Nota: El lugar óptimo para el transductor dependerá
del tipo de barco. La altura y el ángulo óptimos para el
transductor se deben obtener antes de fijar su posición
probando el transductor con el barco en el agua.
Dimensiones del transductor
B
A continuación se muestran las dimensiones del transductor
incluyendo el soporte de montaje.
D12641-1
• Hay otros factores que también pueden crear turbulencias,
como por ejemplo escalones, nervios en el casco, tracas, y
tiras de remaches. La turbulencia aparece a la popa de estos
lugares.
20
A
D12638-1
A
202,6 mm (8 in)
B
117,4 mm (4,6 in)
Dragonfly
4.2 Cómo montar el transductor
7. Levante el transductor y el brazo del pivote para acceder a
los orificios de montaje.
El transductor se debe montar en el espejo utilizando el soporte
de montaje que se suministra. A continuación se describen
los pasos necesarios para probar el funcionamiento de los
transductores. Tras probar el transductor, debe terminar el
montaje siguiendo los pasos que se indican en la sección Cómo
terminar el montaje del transductor.
1. Fije la plantilla de montaje del transductor en el lugar
seleccionado utilizando cinta adhesiva.
0
0
1
0
2
3
0
0
D12632-1
D12652-1
1
Plantilla de montaje del transductor
2
Superficie del agua
3
Distancia con respecto a la hélice
8. Con los tornillos que se suministran, fije temporalmente el
soporte de montaje utilizando las ranuras de ajuste de la
placa.
2. Asegúrese de que la plantilla esté paralela a la superficie
del agua.
3. Perfore 2 orificios para los tornillos de ajuste tal y como se
indica en la plantilla.
1
Nota: NO perfore todavía el tercer orificio de montaje.
4. Rellene los 2 orificios con sellador de grado marino.
5. Podría ser necesario aflojar el tornillo de ajuste de la
abatibilidad para acceder a los orificios de montaje.
0
2
1
D12633-1
D12653-1
1
Tornillo de ajuste de la abatibilidad
6. Asegúrese de que el transductor y el pivote del brazo del
soporte se enganchan a la placa de montaje tal y como se
muestra a continuación.
1
Orificio de bloqueo
2
Ranuras de ajuste
9. Empuje el transductor y el brazo del pivote hasta que el
soporte encaje en su lugar.
10. Afloje el perno del pivote del transductor unas 3 vueltas para
permitir el ajuste.
0
0
0
0
1
0
D12643-1
1
Ubicación del perno del pivote
11. Ajuste el ángulo del transductor utilizando un mecanismo de
carraca, un clic cada vez, hasta que la cara del transductor
esté paralela a la superficie del agua.
D12651-1
Posición y montaje
21
La posición del transductor se ajustará aún más durante la
prueba (ver Cómo probar el transductor).
4.3 Colocación del cable
El cable se debe llevar hasta el lugar deseado para el display. El
cable puede pasar a través del espejo o por encima del mismo.
Nota: El cable se debe colocar tan lejos como sea posible
de los cables de la antena de radio VHF para evitar
interferencias.
Los siguientes requisitos se deben tener en cuenta al decidir
la colocación del cable:
D12639-1
12. Apriete el perno del pivote del transductor.
13. Apriete el tornillo de ajuste para lograr la fuerza de
abatibilidad deseada.
Esta fuerza debe ser la adecuada para evitar que el
transductor se abata durante la prueba, pero lo bastante floja
para que el transductor pueda abatirse cuando sea golpeado
por un objeto.
Nota: El tercer tornillo de bloqueo no se utiliza hasta que el
transductor ha sido probado con éxito.
Precaución: Cable del transductor
• NO corte, recorte ni parta el cable del transductor.
• NO quite el conector.
Si el cable se cortara, no se podría reparar.
Además, cortar el cable anulará la garantía.
22
• Compruebe que el cable es lo suficientemente largo para
llegar al lugar en el que se va a montar el display. Si resulta
necesario, tiene a su disposición un cable de extensión
opcional de 4 m (13,1 ft).
• Asegúrese de que el cable del transductor no esté tenso en
el extremo del transductor para permitir que la unidad pueda
moverse hacia arriba y hacia abajo.
• Fije el cable a intervalos regulares usando los clips que se
suministran.
• Antes de apretar los tornillos de fijación, rellene con sellador
de grado marino los orificios de montaje en el espejo.
• Rellene con sellador de grado marino el orificio para el cable
en el espejo una vez que haya colocado el cable (si lo pasa a
través del espejo).
• Utilice la tapa protectora para cubrir el orificio del cable en el
espejo (si pasa el cable a través del espejo).
• El cable que sobre se puede enrollar donde resulte
conveniente.
Dragonfly
4.4 Cómo seleccionar la ubicación del
display
Requisitos generales de ubicación
Al seleccionar la ubicación de la unidad se han de tener en
cuenta varios factores.
Requisitos de ventilación
Para proporcionar una circulación de aire adecuada:
• Compruebe que el equipo se monta en un compartimiento
de tamaño adecuado.
Distancia de seguridad del compás
Para evitar posibles interferencias con los compases magnéticos
del barco, asegúrese de mantener una distancia adecuada con
respecto al display.
A la hora de elegir un lugar adecuado para el display, debe
tratar de mantener la mayor distancia posible entre el display y
los compases. Por lo general, esta distancia ha de ser de al
menos 1 m en todas direcciones. No obstante, para algunos de
los barcos más pequeños esto podría no resultar posible. En tal
caso, a continuación se ofrecen las distancias mínimas que se
han de mantener entre el display y los compases.
1
• Compruebe que los orificios de ventilación no están
obstruidos.
2
6
• Compruebe que existe una separación adecuada entre los
equipos.
200
(7.8 mm
7 in
)
Requisitos de la superficie de montaje
250
(9.8 mm
4 in
)
Compruebe que las unidades están bien firmes en una superficie
segura. NO monte las unidades ni haga orificios en lugares en
los que la estructura del barco podría resultar dañada.
00
mm
700.5 in)
7
(2
Requisitos de distribución de los cables
Asegúrese de montar la unidad en un lugar que permita que los
cables se puedan desplegar y conectar adecuadamente:
• Se requiere un radio de curvatura mínimo del cable de 100
mm (3,94 in), salvo que se indique lo contrario.
mm
500.7 in)
9
(1
350
(13 mm
.8 i
n)
300
(11 mm
.8 i
n)
3
5
• Utilice soportes para los cables a fin de evitar que haya
demasiada presión en los conectores.
4
D12650-1
Entrada de agua
Elemento
Posición del compás
en relación con el
display
Distancia de
seguridad mínima
desde el display
1
Arriba
200 mm (7,87 in.)
2
Detrás
500 mm (19,7 in.)
Interferencia eléctrica
3
A la derecha
350 mm (13,8 in.)
Seleccione un lugar lo suficientemente alejado de dispositivos
que puedan causar interferencias, como motores, generadores
y transmisores/receptores de radio.
4
Parte inferior
300 mm (11,8 in.)
5
Delante
700 mm (27,5 in.)
Requisitos de ubicación del GPS
6
A la izquierda
250 mm (9,84 in.)
• Montaje sobre cubierta:
Se recomienda que el display se monte sobre cubierta ya que
así se consigue un funcionamiento óptimo del GPS.
Ya que tanto el contraste del display como el color se
ven afectados por el ángulo de visión, si piensa montar el
display sobre una superficie, es recomendable que encienda
temporalmente el display mientras planifica la instalación para
poder identificar la posición que proporciona un ángulo de visión
óptimo.
Ángulo de visión
• Montaje bajo cubierta:
El funcionamiento del GPS podría no ser tan efectivo cuando
se monta por debajo de la cubierta.
00000
00000
A
Construcción del barco
B
C
El tipo de construcción del barco puede incidir en el rendimiento
del GPS. Por ejemplo, la proximidad de estructuras pesadas,
como un mamparo estructural o el interior de un barco de gran
tamaño, pueden reducir la señal del GPS. Antes de ubicar
un equipo GPS con antena interna debajo de cubierta, pida
asistencia profesional.
000
Lugar de montaje
Consideraciones sobre el ángulo de visión
000
Además de las directrices generales en relación con la ubicación
de equipos electrónicos marinos, existen varios factores
medioambientales que debe considerar a la hora de instalar
equipos con una antena GPS interna.
000
La unidad es ideal para ser montada tanto bajo cubierta como
sobre cubierta. Tiene una estanqueidad de grados IPX6 e
IPX7. Aunque la unidad es estanca, es una buena práctica
colocarla en una zona protegida donde no esté expuesta de
manera directa y prolongada a la lluvia y a las salpicaduras del
agua del mar.
00000
000
D
000
Las condiciones meteorológicas reinantes
La meteorología y la ubicación del barco pueden afectar el
rendimiento del GPS. En general, cuando el tiempo está en
calma y despejado se logran las señales GPS más precisas.
Los barcos que se encuentran en latitudes muy al norte o muy
al sur podrían recibir señales GPS más débiles. Las antenas
GPS montadas bajo cubierta son más susceptibles de sufrir
problemas de rendimiento relacionados con las condiciones
meteorológicas reinantes.
Posición y montaje
D12625-1
A
70º
B
70º
C
70º
D
45º
23
4.5 Cómo montar en el soporte
Nota: Los ángulos son válidos para una proporción de
contraste igual o superior a 10.
El display se puede montar en un soporte.
Antes de montar la unidad, asegúrese de que:
Dimensiones del display y el soporte
• ha seleccionado un lugar adecuado.
0
E
• ha instalado el transductor y ha llevado el cable de
alimentación/transductor al lugar seleccionado para el display.
F
C
B
D
00
G
A
D12626-2
A
148 mm (5,8 in)
B
148,3 mm (5,8 in)
C
203 mm (8 in)
D
17 mm (0,7 in)
E
56 mm (2,2 in)
F
90 mm (3,5 in)
G
83,7 mm (3,3 in)
0
0
0
0
0
0
D12630-2
1. Marque el lugar de los tornillos de la base del soporte en la
superficie en la que haya decidido montar el display.
2. Taladre los agujeros para los tornillos, asegurándose de que
no haya nada detrás de la superficie que pueda resultar
dañado.
3. Utilice los 3 tornillos suministrados para fijar la base del
soporte de manera segura a la superficie de montaje.
4. Conecte el alojamiento del display a la base.
5. Apriete el tornillo central para fijar el alojamiento del display
en la base.
24
Dragonfly
6. Gire el display de manera que su guía de la izquierda se
alinee con la guía en el alojamiento. Empuje la parte derecha
del display hacia el alojamiento hasta que se fije en su lugar.
0 0
4.6 Cómo quitar el display del soporte
El display se puede quitar fácilmente del soporte de montaje.
0
0
0
D12637-2
D12645-2
Nota: Apriete con la fuerza adecuada según el grosor de la
superficie de montaje y el tipo de material.
1. Si hay una cerradura, asegúrese de que está abierta.
2. Desconecte el cable de la parte trasera del display.
3. Empuje hacia fuera el clip de liberación del alojamiento tal y
como se muestra.
4. Retire el display de su alojamiento.
Seguridad
El display se puede bloquear en el soporte utilizando una
cerradura Thule 544 (no se suministra).
D12635-2
Encontrará la cerradura Thule 544 en su ferretería habitual.
Cómo instalar la cerradura
Con el display montado en su alojamiento:
1. Retire la tapa de plástico que cubre el orificio para la
cerradura en el alojamiento.
2. Para la instalación, siga las instrucciones que se suministran
con la cerradura.
Posición y montaje
25
4.7 Instalación sobre superficie
El display se puede montar sobre una superficie utilizando el kit
opcional para montaje sobre superficie.
Antes de montar la unidad, asegúrese de que:
• ha seleccionado un lugar adecuado (se requiere un área plana
y sin obstáculos, con espacio suficiente detrás del panel).
• ha instalado el transductor y ha llevado el cable de
alimentación/transductor al lugar seleccionado.
1. Fije la plantilla del adaptador de montaje sobre superficie en
el lugar seleccionado utilizando cinta adhesiva.
2. Utilizando una sierra de copa adecuada (el tamaño se indica
en la plantilla), realice orificios piloto en cada esquina de
la zona a cortar.
3. Con una sierra adecuada, corte por el borde interno de la
línea a cortar.
4. Asegúrese de que el adaptador de montaje sobre superficie
encaja bien y lime el borde hasta que quede liso.
5. Taladre cuatro orificios para los pernos de fijación del
adaptador tal y como se indica en la plantilla.
6. Coloque la junta trasera en el adaptador de montaje sobre
superficie y apriétela firmemente en la brida.
7. Coloque el adaptador de montaje sobre superficie en el
orificio que ha preparado y fíjelo utilizando los pernos,
tuercas y arandelas que se suministran.
0
0 0
000 0 0
0
x4
0
0
0
0
D12654-2
13. Conecte el cable de alimentación/transductor al display.
Nota: Apriete con la fuerza adecuada según el grosor de la
superficie de montaje y el tipo de material.
Nota: La junta suministrada proporciona un sellado estanco
entre la unidad y una superficie de montaje rígida y plana
o una bitácora. La junta se ha de usar en todas las
instalaciones. También podría ser necesario utilizar un
sellador de grado marino si la superficie de montaje o bitácora
no es totalmente plana o lo suficientemente rígida o si tiene
un acabado rugoso.
0
0
0
D12646-1
8. Coloque la junta delantera en el adaptador de montaje sobre
superficie.
9. Coloque el display en el adaptador de montaje sobre
superficie.
10. Fije las varillas roscadas de montaje a la parte trasera del
display.
11. Coloque las juntas tóricas sobre las varillas de montaje,
de manera que queden en los huecos de alrededor de los
orificios de montaje del adaptador.
12. Fije el display al adaptador de montaje sobre superficie por
la parte de atrás usando las tuercas que se suministran.
26
Dragonfly
4.8 Cómo probar el transductor
Una vez que se han llevado a cabo los procedimientos de
montaje iniciales, debe probar el transductor antes de finalizar
el montaje.
La prueba se debe realizar con el barco en el agua, a una
profundidad mayor de 0,7 m (2,3 ft) pero menor que el límite
máximo de profundidad del sistema.
La aplicación de sonda puede realizar lecturas a profundidades
mayores que la aplicación DownVision.
Nota: Puede que no siempre sea posible obtener lecturas de
profundidad a velocidades elevadas debido a las burbujas de
aire que puedan pasar por debajo del transductor.
1. Mantenga pulsado el botón de encendido hasta que oiga
un sonido.
2. Rellene los parámetros del Asistente de configuración de
inicio.
3. Utilice el selector de vistas para abrir una vista con la
aplicación de sonda o DownVision.
Si la unidad funciona correctamente, el fondo se podrá ver
en pantalla y se mostrará la lectura de profundidad.
4. Mueva el barco a velocidad baja y asegúrese de que en
pantalla tiene una imagen clara en la que se muestra el
fondo y la lectura de profundidad.
5. Aumente gradualmente la velocidad del barco hasta la
velocidad de crucero habitual. Compruebe si la imagen del
display empeora, salta o falta el fondo, en cuyo caso se
deberá ajustar el transductor.
6. Los ajustes de la altura y el ángulo se deberán realizar
mediante incrementos pequeños. El transductor se deberá
volver a probar cada vez hasta lograr un funcionamiento
óptimo.
7. Para ajustar el ángulo del transductor, afloje el perno del
pivote unas tres vueltas y mueva el transductor hacia arriba
o hacia abajo.
8. Vuelva a apretar el perno del pivote antes de realizar la
prueba de nuevo.
9. Cuando logre un funcionamiento óptimo a la velocidad
deseada podrá terminar de montar el transductor.
4.9 Cómo terminar el montaje del
transductor
Una vez que haya logrado un funcionamiento óptimo a las
velocidades deseadas, la posición del transductor se debe
bloquear para completar su instalación.
Nota: Si necesita cambiar la posición del transductor,
asegúrese de rellenar todos los orificios con sellador de grado
marino.
1. Afloje el tornillo de ajuste de la abatibilidad.
2. Levante el transductor y el brazo del pivote del soporte para
acceder a los orificios de montaje.
3. Perfore el orificio de bloqueo con cuidado de no dañar el
soporte de montaje.
4. Rellene el orificio de bloqueo con sellador de grado marino.
5. Fije el transductor y el soporte apretando completamente los
3 tornillos de montaje.
6. Empuje el transductor y el brazo del pivote hasta que encaje
en su lugar.
7. Vuelva a apretar el tornillo de ajuste de la abatibilidad al nivel
deseado.
Nota: El tornillo de ajuste se debe apretar lo bastante para
impedir que el transductor se abata a velocidades elevadas,
pero ha de estar lo bastante flojo para que se pueda abatir al
ser golpeado por un objeto.
Nota: Antes de lograr el funcionamiento óptimo, podría ser
necesario realizar varios ajustes en el transductor.
Posición y montaje
27
28
Dragonfly
Capítulo 5: Cables y conexiones
Contenido del capítulo
•
5.1 Guía general de cableado en la página 30
•
5.2 Conexión del cable en la página 30
Cables y conexiones
29
5.1 Guía general de cableado
5.2 Conexión del cable
Tipos de cables y longitud
El display tiene un cable combinado de alimentación/transductor
que se conecta al transductor.
Es importante usar cables del tipo y longitud adecuados.
• Salvo que se especifique lo contrario, use sólo cables
estándar del tipo correcto, suministrados por Raymarine.
0
• Asegúrese de que cualquier cable de terceras partes tienen
la calidad y medida correctas. Por ejemplo, un recorrido más
largo de cable puede necesitar cables de mayor sección para
minimizar la pérdida de voltaje a lo largo del recorrido.
3
4
5
Cómo instalar los cables
3
Debe instalar los cables de forma correcta para maximizar su
rendimiento y prolongar su vida útil.
1
• NO doble los cables excesivamente. Siempre que sea
posible, deje al menos un diámetro de curva de 200 mm (8 in)
o un radio de curva de 100 mm (4 in).
VM
(0.6)
2
200 mm (8 in)
100 mm (4 in)
D12642-1
• Proteja todos los cables de daños físicos y exposiciones al
calor. Utilice conductos o enlaces si es posible. NO pase
cables por pantoques o marcos de puertas, ni cerca de
objetos móviles o calientes.
• Fije los cables en su sitio usando bridas o hilo. Enrolle el
cable sobrante y déjelo fuera de la vista.
1. Conexión al panel trasero del display.
2. Transductor con cable conectado.
3. Hilo de drenaje (es el cable con cubierta).
4. Hilo negro (12 V CC negativo).
5. Hilo rojo (12 V CC positivo).
• Si un cable va a pasar por un mamparo o cubierta expuestos,
utilice un pasacables estanco del tamaño adecuado.
Distribución eléctrica
• NO pase cables cerca de motores o luces fluorescentes.
Raymarine recomienda que todas las conexiones eléctricas se
realicen a través de un panel de distribución.
Pase siempre los cables de datos lo más lejos posible de:
• otros equipos y cables,
• líneas de alimentación portadoras de corriente CA y CC,
• antenas.
• Todos los equipos se deben alimentar desde un interruptor
automático o un conmutador, con protección adecuada del
circuito.
• Si es posible, todos los equipos han de estar conectados a
interruptores automáticos individuales.
Atención: Tensión de la fuente de
alimentación
Protección contra tensiones
Asegúrese de proteger adecuadamente al sistema contra
tensiones. Proteja los conectores ante cualquier tensión y
asegúrese de que no serán estirados incluso ante condiciones
extremas del mar.
Si este producto se conecta a un suministro de
tensión mayor que supera la tensión nominal
máxima especificada, se podrían causar daños
irreparables en la unidad. Consulte la sección
Especificaciones técnicas para ver la tensión
nominal.
Aislamiento de cables
Asegúrese de que el cable está correctamente aislado y el
aislamiento está intacto (no ha sido raspado al pasar por una
zona estrecha).
Cómo conectar el cable al display
0
1
0
2
D12779-1
1
Posición desbloqueada.
2
Posición bloqueada.
1. Asegúrese de que el collarín de bloqueo se encuentra en la
posición desbloqueada.
30
Dragonfly
2. Oriente el conector del cable de manera que las líneas de
guía queden alineadas con la guía del conector de la parte
trasera del display.
3. Inserte a fondo el conector del cable en el conector del
display.
4. Gire el collarín de bloqueo hacia la derecha para dejarlo
bloqueado.
Atención: Toma de tierra del
producto
Antes de aplicar alimentación a este producto,
asegúrese de haberlo conectado a tierra según las
instrucciones proporcionadas en esta guía.
Atención: Sistemas de masa
positiva
No conecte esta unidad a un sistema que tenga
una masa positiva.
Conexión a masa — Cable de drenaje
dedicado
El cable de alimentación que se suministra con este producto
incluye un cable aislado (de drenaje) dedicado para conectar al
punto de masa RF del barco.
Es importante que el sistema se conecte a una conexión a masa
RF efectiva. Se debe usar un solo punto de masa para todo el
equipo. La unidad se puede conectar a masa conectando el
cable aislado (de drenaje) del cable de alimentación al punto de
masa RF del barco. En barcos sin un sistema de masa RF el
cable de aislamiento (drenaje) se ha de conectar directamente
al terminal negativo de la batería.
El sistema de alimentación CC se debe ser:
• Conectado conexión a masa negativa, con el terminal
negativo de la batería conectado a la masa del barco.
• Flotante, con ninguno de los terminales de la batería
conectado a la masa del barco
Interruptores automáticos, fusibles y
protección del circuito
Se recomienda que monte un interruptor térmico o fusible en
el panel de distribución.
Interruptor térmico
5 A (si solo se conecta un dispositivo)
Nota: El valor nominal del interruptor térmico depende del
número de dispositivos que se conecten. Si tiene alguna
duda, póngase en contacto con un proveedor Raymarine
autorizado.
Cables y conexiones
31
32
Dragonfly
Capítulo 6: Empezar con el equipo
Contenido del capítulo
•
6.1 Encendido del display en la página 34
•
6.2 Controles en la página 34
•
6.3 Procedimientos de configuración inicial en la página 35
•
6.4 Comprobación del GPS en la página 36
•
6.5 Comprobación de la sonda en la página 37
•
6.6 Comprobación de DownVision en la página 38
•
6.7 Página de accesos directos en la página 38
•
6.8 Aplicaciones en la página 39
•
6.9 Selector de vistas en la página 40
Empezar con el equipo
33
6.1 Encendido del display
6.2 Controles
0
Cómo encender el display
1. Mantenga pulsado el botón de encendido hasta que oiga
un sonido.
Al cabo de unos 5 segundos aparecerá la pantalla de
bienvenida.
2. Pulse OK para aceptar el mensaje de limitaciones de uso y
descargo de responsabilidades cuando aparezca.
1
Apagar el display
1. Mantenga pulsado el botón de ENCENDIDO hasta que la
cuenta atrás llegue a cero.
Nota: Si suelta el botón de ENCENDIDO antes de que
la cuenta atrás llegue a cero, el proceso de apagado se
cancelará.
00
4
2
3
D12631 -2
1
Lector de tarjetas MicroSD – Abra la puerta del lector de
tarjetas para insertar o extraer la tarjeta MicroSD. El lector de
tarjetas se usa para las tarjetas de cartografía electrónica y para
archivar datos de waypoints, estelas y configuración.
2
UniControl – proporciona un control giratorio y joystick, así como
un pulsador OK para navegar por las aplicaciones, los menús y
seleccionar los elementos deseados.
3
Botón Atrás/Selector de vistas
• Púlselo una vez para pasar al estado previo de la aplicación o
al menú anterior.
• Pulse sobre la aplicación de cartografía para salir del modo
cursor y centrar el barco en la pantalla.
• Pulse sobre las aplicaciones de sonda o DownVision para
reanudar el desplazamiento tras una pausa.
• En la aplicación del nivel superior (modo de movimiento o
modo de desplazamiento) pulse una vez para abrir el selector
de vistas.
4
Botón de encendido/Accesos directos
• Púlselo una vez para encender la unidad.
• Cuando la unidad esté encendida, pulsando el botón de
encendido se mostrará la página de accesos directos.
• Para apagar el display, mantenga pulsado el botón de
encendido.
UniControl
El UniControl consta de control giratorio, joystick y pulsador.
34
Dragonfly
6.3 Procedimientos de configuración
inicial
Una vez hecha la instalación y puesta a punto del display, se
recomienda que ejecute el asistente de configuración y siga
el tutorial.
1
Asistente de configuración
1
2
3
2
D12783-1
Cuando encienda el display por primera vez o tras un reseteo del
sistema, aparecerá el asistente de configuración unos segundos
después de que haya reconocido la pantalla Limitaciones de
uso. El asistente de configuración le guía para configurar lo
siguiente:
3
1. Selección del idioma.
D12180-1
1. Control giratorio — Utilícelo para navegar por los
elementos del menú, ajustar los límites en las aplicaciones
cartográficas, de sonda y DownVision, así como para ir
pasando por las distintas opciones del Selector de vistas si
el alcance está en manual.
2. Joystick — Utilícelo para mover la posición del cursor en
las aplicaciones, desplazar la carta hacia arriba, abajo, a la
derecha y a la izquierda en las aplicaciones de cartografía,
así como para ir pasando por las distintas opciones del
Selector de vistas.
3. Botón OK — Pulse el extremo del joystick para abrir menús
o menús contextuales si está en una aplicación, así como
para confirmar una selección.
2. Configuración de las unidades.
3. Finalización/comienzo del tutorial.
Nota: Esta configuración se puede realizar también en
cualquier otro momento utilizando el menú Parámetros del
sistema, al que puede acceder en la página Herramientas
y configuración.
Tareas adicionales
Además de configurar los parámetros que cubre el asistente, se
recomienda que lleve a cabo también las siguientes tareas:
• Establecer las preferencias de fecha y hora.
• Establecer la corrección de profundidad del transductor.
• Familiarizarse con el producto usando el modo simulador.
Cómo establecer las preferencias de fecha y
hora
1. Seleccione Herramientas y configuración en el selector
de vistas.
2. Seleccione Parámetros del sistema.
3. Seleccione Configuración de la fecha y la hora.
4. Utilice los elementos de menú Formato de fecha, Formato
de hora y Hora local: para establecer sus preferencias de
fecha y hora.
Modo simulador
El modo simulador le permite practicar el manejo del display sin
que lleguen datos del receptor GPS o del transductor.
El modo simulador se activa/desactiva desde el menú
Parámetros del sistema.
Nota: Raymarine NO recomienda el uso del simulador
mientras se está navegando.
Nota: El simulador NO muestra ningún dato real, ni siquiera
los mensajes de seguridad.
Empezar con el equipo
35
6.4 Comprobación del GPS
Cómo activar y desactivar el modo simulador
Puede activar y desactivar el modo simulador siguiendo estos
pasos:
1. Seleccione Herramientas y configuración en el selector
de vistas.
2. Seleccione Parámetros del sistema.
3. Seleccione Simulador:.
4. Seleccione On para activar el modo simulador; o
5. Seleccione Off para desactivar el modo simulador.
Cómo comprobar el funcionamiento del GPS
Con la aplicación cartográfica puede comprobar que el GPS
funciona correctamente.
1. En el selector de vistas, seleccione una vista que incluya
la aplicación de cartografía.
Nota: La opción Vídeo de demostración solo es para
demostraciones de venta.
Corrección de la profundidad
Las profundidades se miden desde un transductor hasta el lecho
marino, pero puede aplicar un valor de corrección a los datos de
profundidad para que la lectura represente la profundidad hasta
el lecho marino desde la quilla o desde la superficie del agua .
Antes de tratar de establecer la corrección para la superficie del
agua o para la quilla, averigüe cuál es la separación vertical
entre el transductor y la superficie del agua o la parte de abajo
de la quilla de su barco, según corresponda. A continuación,
establezca el valor de corrección adecuado.
2. Observe la pantalla.
Debe ver:
1
2
La posición del barco (indica una posición GPS). La
posición actual está representada en pantalla por un símbolo
de barco o un círculo sólido. La posición también se muestra
en la celda de datos, en la parte inferior derecha de la
pantalla.
3
D9343--2
1
Corrección para la superficie del agua
2
Transductor / sin corrección
3
Corrección para la quilla
Si no se aplica ninguna corrección, las lecturas de profundidad
que se muestren representan la distancia desde el transductor
al lecho marino.
Cómo configurar la corrección de la profundidad
En la página Herramientas y configuración:
1. Seleccione Parámetros del sistema.
2. Seleccione Configuración de la sonda.
3. Seleccione Corrección de la profundidad.
Aparecerá el control de ajuste numérico de la corrección
de profundidad.
4. Ajuste la corrección al valor requerido.
5. Seleccione OK para confirmar el nuevo valor y cerrar el
control de ajuste numérico.
Un círculo sólido en la carta indica que la velocidad del barco
es demasiado lenta (es decir, inferior a 0,15 nudos) para
poder proporcionar datos de rumbo sobre fondo (COG).
Nota: Se recomienda que compruebe la posición del barco
que se muestra en la aplicación de cartografía respecto a
la proximidad real a un objeto cartografiado conocido. Los
receptores GPS suelen tener una precisión aproximada de
entre 5 y 15 m.
Nota: En la página Herramientas y configuración tiene a su
disposición la pantalla Estado del GPS. la cual, entre otra
información relevante, le ofrece la potencia de la señal del
satélite.
Configuración del GPS
Las opciones de configuración del GPS le permiten configurar
el receptor GPS.
El GPS se utiliza para posicionar el barco sobre la carta. Puede
configurar el receptor GPS y comprobar su estado mediante la
opción Estado del GPS en el menú Parámetros del sistema.
Para cada satélite que se siga, la pantalla proporciona la
siguiente información:
• Número del satélite.
• Barra de potencia de la señal.
• Estado.
• Ángulo de azimut.
• Ángulo de elevación.
• Una vista del cielo para mostrar la posición de los satélites
que se siguen.
36
Dragonfly
6.5 Comprobación de la sonda
Atención: Manejo de la sonda
2
3
4
• NUNCA maneje la sonda con el barco fuera del
agua
• NUNCA toque la superficie del transductor si la
sonda está encendida.
• APAGUE la sonda si es probable que haya
alguien buceando a menos de 8 metros del
transductor.
Cómo comprobar la aplicación de sonda
1
6
5
D12204-1
Elemento
Descripción
1
Vista del cielo — Una representación visual de los satélites
que se siguen.
2
Estado del satélite — Muestra la potencia de la señal y el
estado de cada satélite identificado en el diagrama de vista
del cielo en la izquierda de la pantalla. Las barras de colores
significan lo siguiente:
• Gris = buscando satélite.
• Verde = satélite en uso.
• Naranja = siguiendo satélite.
3
Dilución horizontal de la posición (HDOP) — Una medida
de la precisión del GPS, calculada a partir de varios factores,
entre ellos la geometría del satélite, los errores de sistema
en la transmisión de datos y los errores de sistema en el
receptor GPS. Cuanto más alto es el número, mayor es el
error de posición. Un receptor GPS típico cuenta con una
precisión aproximada de entre 5 y 15 m. Por ejemplo, si
suponemos un error del receptor GPS de 5 m, un HDOP de 2
representaría un error de aproximadamente 15 m. Recuerde
que aunque el número de HDOP sea bajo, eso NO garantiza
que el receptor GPS esté ofreciendo una posición exacta.
Si tiene alguna duda, compruebe la posición del barco que
se muestra en la aplicación cartográfica cotejándola con la
proximidad real a un objeto cartografiado conocido.
Error de posición horizontal estimado (EHPE) — Es una
medida de precisión del GPS que indica que la posición se
encuentra dentro del círculo del radio indicado el 67% de
las veces.
4
Estado de la actualización de posición — Indica el modo
actual del receptor GPS (No Fix, Fix, D Fix o SD Fix).
5
Modo — El modo actualmente seleccionado por el receptor
GPS.
6
Datum — El datum del receptor GPS afecta a la precisión
de la información de posición del barco mostrada en la
aplicación de cartografía. Para que el receptor GPS y el
display multifunción se correspondan de forma precisa con
las cartas de papel, deben usar el mismo datum.
En la aplicación de sonda:
1. Compruebe el display.
Si el transductor está activo, en la celda de datos de la
parte superior izquierda del display debe ver una lectura de
profundidad.
La precisión del receptor GPS depende de los parámetros que
se muestran arriba, sobre todo de los ángulos de azimut y de
elevación utilizados en la triangulación para calcular la posición.
Empezar con el equipo
37
6.6 Comprobación de DownVision
Atención: Manejo de la sonda
6.7 Página de accesos directos
La página de accesos directos proporciona acceso a las
siguientes funciones:
• NUNCA maneje la sonda con el barco fuera del
agua
• NUNCA toque la superficie del transductor si la
sonda está encendida.
1
• APAGUE la sonda si es probable que haya
alguien buceando a menos de 8 metros del
transductor.
2
3
4
5
Cómo comprobar la aplicación DownVision
D12781-1
1
Control del brillo.
2
Modo PowerSave — Al seleccionarlo se activa el modo
PowerSave.
3
Activar/Desactivar la sonda — Al seleccionarlo se activa o
desactiva la sonda interna y DownVision.
4
Expulsar tarjeta SD — Al seleccionarlo se puede sacar la
tarjeta de memoria de manera segura.
5
Captura de pantalla — Al seleccionarlo se guarda una captura
de pantalla en la tarjeta de memoria.
Cómo abrir la página de accesos directos
En la aplicación DownVision:
1. Compruebe el display.
Si DownVision está activa, en la celda de datos de la parte
superior izquierda del display debe ver una lectura de
profundidad.
Con el display encendido:
1. Pulse una vez el botón de encendido.
Aparece la página de accesos directos.
2. Utilice el joystick para destacar un control.
3. Pulse el botón OK para seleccionarlo.
Cómo ajustar el brillo del display
1. Pulse una vez el botón de ENCENDIDO.
Aparece el menú Accesos directos.
2. Ajuste el brillo al nivel requerido utilizando el control
giratorio.
Nota: El nivel de brillo se puede aumentar también pulsando
el botón de encendido varias veces.
Modo PowerSave
En el modo PowerSave, todas las funciones del producto siguen
activas, pero el display adopta un estado de bajo consumo. El
modo PowerSave se cancela pulsando un botón físico o si se
produce una alarma.
Cómo activar el modo PowerSave
Para activar el modo PowerSave siga estos pasos:
1. Pulse el botón de encendido.
Aparece el menú de accesos directos.
2. Seleccione Modo PowerSave.
El display está ahora en el modo PowerSave.
3. Puede despertar el display desde el modo PowerSave en
cualquier momento pulsando uno de los botones físicos.
Nota: El modo PowerSave se cancela automáticamente si
se produce una alarma.
Cómo activar y desactivar la sonda
La frecuencia de emisión de la sonda/DownVision se puede
desactivar y activar en la página de accesos directos.
1. Si la sonda y DownVision están activos, seleccione
Desactivar la sonda.
2. Si la sonda y DownVision no están activos, seleccione
Activar la sonda.
38
Dragonfly
Nota:
6.8 Aplicaciones
• Cuando está activada, la sonda solo emite una frecuencia
si la vista que se muestra contiene la aplicación de sonda o
si la aplicación cartográfica se muestra a pantalla completa.
A continuación se indican las aplicaciones disponibles en el
display.
• Cuando está activada, DownVision solo emite una
frecuencia si la vista que se muestra incluye la aplicación
DownVision.
Capturas de pantalla
Puede tomar capturas de pantalla de lo que se está mostrando
en la pantalla.
Las capturas de pantalla se guardan en la tarjeta MicroSD en
formato bmp (bitmap). La imagen que se ha guardado se puede
visualizar en cualquier dispositivo capaz de mostrar imágenes
bitmap.
Cómo tomar una captura de pantalla
Puede tomar una captura de pantalla siguiendo estos pasos:
1. Inserte en el lector correspondiente una tarjeta MicroSD con
espacio libre suficiente.
2. Pulse el botón de encendido.
Aparece la página Accesos directos:
3. Seleccione el icono Cámara.
Se muestra un mensaje emergente de confirmación.
4. Seleccione OK.
La captura de pantalla se guarda en la tarjeta MicroSD.
Empezar con el equipo
Cartografía — Ofrece una vista gráfica en 2D de las cartas
para ayudarle en la navegación. Las funciones de waypoints
y estelas le permiten navegar a una posición específica o
registrar los puntos de paso. Las tarjetas de cartografía
proporcionan mayores niveles de detalle.
Aplicación de sonda — Esta aplicación le ayuda a identificar
la presencia de peces y la estructura del fondo. Puede ver
también datos de profundidad y temperatura del agua, así
como marcar puntos de interés, como lugares de pesca o
naufragios.
Aplicación DownVision — Esta aplicación proporciona una
mayor cobertura a ambos lados del barco en alta definición.
El procesamiento CHIRP y una frecuencia de funcionamiento
más alta permiten una mayor resolución de la profundidad, lo
que facilita la identificación de las estructuras del fondo por
las que pueden residir los peces. Puede ver también datos
de profundidad y temperatura del agua, así como marcar
puntos de interés, como lugares de pesca o naufragios.
Herramientas y configuración — Proporciona acceso a
alarmas, parámetros del sistema, copias de seguridad y
funciones de reseteo.
39
6.9 Selector de vistas
El selector de vistas permite seleccionar las vistas predefinidas
del display.
4. Pulse el botón OK para confirmar.
Se muestra la vista seleccionada y se coloca un borde
alrededor del panel activo.
Puede visualizar la aplicación a pantalla completa o a pantalla
dividida.
1
2
3
4
D12634-1
1
Miniaturas de las vistas
2
Aplicación activa
3
Selector de vistas
4
Barra del título del selector de vistas
Las vistas disponibles son:
• Aplicación de cartografía
• Aplicación de sonda
• Aplicación DownVision
• Aplicación de sonda/DownVision — Pantalla dividida
• Aplicación de cartografía/aplicación de sonda — Pantalla
dividida
• Aplicación de cartografía/aplicación DownVision — Pantalla
dividida
• Herramientas y configuración
Cómo abrir el selector de vistas
En la aplicación del nivel superior (modo de movimiento o modo
de desplazamiento):
1. Pulse el botón Atrás.
Cómo usar el selector de vistas
Para seleccionar una vista, siga estos pasos:
En el selector de vistas:
1. Utilice el joystick o el control giratorio para destacar la
vista.
2. Pulse el botón OK para que aparezca la vista elegida.
Cómo seleccionar el panel activo en las
vistas a pantalla dividida
Cuando se utiliza una pantalla dividida, el panel activo (el panel
que desea controlar) se puede cambiar utilizando el Selector
de vistas.
Con una pantalla dividida en el display.
1. Si es necesario, pulse el botón Atrás para cambiar
la aplicación de cartografía al modo de movimiento o
las aplicaciones de sonda o DownVision al modo de
desplazamiento.
2. Vuelva a pulsar el botón Atrás.
Aparece el selector de vistas.
3. Utilice el joystick o el control giratorio para destacar el
que desea que sea el activo.
40
Dragonfly
Capítulo 7: Control de datos
Contenido del capítulo
•
7.1 Información general sobre las tarjetas de memoria en la página 42
•
7.2 Cómo guardar los datos y la configuración del usuario en la página 42
•
7.3 Cómo resetear el sistema en la página 44
Control de datos
41
7.1 Información general sobre las
tarjetas de memoria
7.2 Cómo guardar los datos y la
configuración del usuario
Puede utilizar tarjetas de memoria para guardar sus datos (por
ejemplo, waypoints y estelas).
Puede guardar los datos (waypoints y estelas) y la configuración
del usuario en una tarjeta de memoria para recuperarlos más
tarde.
Puede usar las tarjetas de memoria para archivar sus datos
cuando se alcance la capacidad de almacenamiento máxima
del sistema. Luego puede borrar los datos antiguos del
sistema, creando así más capacidad para datos nuevos. Los
datos archivados se pueden recuperar en cualquier momento.
También puede usar las tarjetas de memoria para hacer copias
de seguridad de sus datos.
Nota: Raymarine recomienda que realice copias de seguridad
de sus datos en una tarjeta de memoria de manera regular.
Precaución: Cuidado de las tarjetas
de cartografía/memoria
Para evitar daños irreparables y pérdida de datos
en las tarjetas de cartografía y las tarjetas de
memoria:
• Compruebe que la tarjeta de cartografía/memoria
está correctamente insertada. NO intente forzar
la tarjeta para que entre en su lugar.
• NO guarde datos (waypoints, estelas, etc.)
en una tarjeta de cartografía, pues podría
sobrescribir las cartas.
• NO use instrumentos metálicos, como
destornilladores o tenazas, para insertar o
extraer la tarjeta de cartografía/memoria.
Cómo introducir la tarjeta de memoria/cartografía
1. Abra la puerta del lector de tarjetas, que se encuentra a la
izquierda en la parte frontal del display.
2. Introduzca la tarjeta con los contactos hacia abajo.
3. Empuje la tarjeta suavemente hasta que esté completamente
introducida en la ranura. La tarjeta estará bien colocada
cuando oiga un clic.
4. Para evitar la entrada de agua y daños al display, asegúrese
de que la puerta del lector de tarjetas está cerrada.
Cómo retirar la tarjeta de memoria o tarjeta
de cartografía
1. Seleccione Expulsar tarjeta en la página de accesos
directos.
Aparece un cuadro de diálogo de confirmación.
2. Abra la puerta del lector de tarjetas.
3. Empuje el extremo de la tarjeta hacia la unidad hasta que
oiga un clic.
La tarjeta se suelta del mecanismo del lector.
4. Tire del extremo de la tarjeta con los dedos para sacarla del
lector.
5. Para evitar la entrada de agua y daños al display, asegúrese
de que la puerta del lector de tarjetas de cartografía está
cerrada.
6. Pulse el botón OK para cerrar el diálogo de confirmación.
42
Tipos de datos
Descripción
Notas
Waypoints
Guarda todos los
waypoints en un solo
archivo.
Solo se puede guardar un
archivo de waypoints en
la tarjeta de memoria.
Estelas
Guarda todas las estelas
en un solo archivo.
Solo se puede guardar un
archivo de estelas en la
tarjeta de memoria.
Configuración del
usuario
Guarda los parámetros
introducidos en los
distintos menús de
configuración en un solo
archivo.
Solo se puede guardar un
archivo de configuración
del usuario en la tarjeta
de memoria.
Nota: Se recomienda que guarde regularmente sus datos y
configuración de usuario en una tarjeta de memoria.
Nota: Se recomienda fervientemente que guarde su
configuración en otra tarjeta tarjeta de memoria, NO en la
tarjeta que contiene los datos cartográficos.
Cómo guardar waypoints y estelas en una
tarjeta de memoria
Asegúrese de que se ha insertado una tarjeta de memoria (NO
una tarjeta de cartografía) en el lector de tarjetas.
En la aplicación de cartografía:
1. Si resulta necesario, pulse el botón Atrás para entrar en el
modo de movimiento.
2. Pulse el botón OK.
Aparece el menú de la carta.
3. Seleccione Waypoints y estelas.
4. Seleccione Guardar datos en la tarjeta.
5. Seleccione Guardar waypoints en la tarjeta o Guardar
estelas en la tarjeta, según lo que desee hacer.
Aparece un cuadro de diálogo de confirmación.
6. Seleccione Sí para confirmar.
Al terminar se muestra un cuadro de diálogo que indica que
se ha completado la operación.
7. Seleccione OK para reconocer el cuadro de diálogo y volver
al funcionamiento normal; o
8. Seleccione Expulsar el dispositivo si desea sacar la tarjeta
de memoria del lector de tarjetas.
Las opciones Guardar waypoints en la tarjeta y Guardar
estelas en la tarjeta también están disponibles en la página
Herramientas y configuración:
• Herramientas y configuración > Copias de seguridad y
reseteo > Waypoints > Guardar waypoints en la tarjeta.
• Herramientas y configuración > Copias de seguridad y
reseteo > Estelas > Guardar estelas en la tarjeta.
Cómo recuperar waypoints y estelas de una
tarjeta de memoria
Asegúrese de que se ha insertado en el lector de tarjetas una
tarjeta de memoria con sus waypoints y estelas guardados.
En la aplicación de cartografía:
1. Si resulta necesario, pulse el botón Atrás para entrar en el
modo de movimiento.
2. Pulse el botón OK.
Aparece el menú de la carta.
3. Seleccione Waypoints y estelas.
4. Seleccione Recuperar datos de la tarjeta.
5. Seleccione Recuperar waypoints o Recuperar estelas,
según lo que desee.
Aparece un cuadro de diálogo de confirmación.
Dragonfly
6. Seleccione Sí para confirmar.
7. Si los waypoints o las estelas ya existen, aparecerán las
opciones Crear nuevo, Sustituir o No cargar, para que elija
la opción que desea.
Cuando se complete la acción, aparecerá el diálogo Se
acabó de recuperar.
8. Seleccione OK para reconocer el cuadro de diálogo y volver
al funcionamiento normal; o
9. Seleccione Expulsar el dispositivo si desea sacar la tarjeta
de memoria del lector de tarjetas.
En la página Herramientas y configuración también tiene a su
disposición las opciones Recuperar waypoints y Recuperar
estelas:
• Herramientas y configuración > Copias de seguridad y
reseteo > Waypoints > Recuperar waypoints.
• Herramientas y configuración > Copias de seguridad y
reseteo > Estelas > Recuperar estelas.
Cómo borrar waypoints y estelas de una
tarjeta de memoria
Asegúrese de que ha insertado en el lector la tarjeta de la que
desea borrar los waypoints o estelas.
En la aplicación de cartografía:
1. Si resulta necesario, pulse el botón Atrás para entrar en el
modo de movimiento.
2. Pulse el botón OK.
Aparece el menú de la carta.
3. Seleccione Waypoints y estelas.
4. Seleccione Borrar datos de la tarjeta.
5. Seleccione Borrar waypoints de la tarjeta o Borrar estelas
de la tarjeta, según lo que desee hacer.
Aparece un cuadro de diálogo de confirmación.
6. Seleccione Sí para confirmar.
Aparece un cuadro de diálogo indicando que se ha
completado la eliminación.
7. Seleccione OK para reconocer el cuadro de diálogo y volver
al funcionamiento normal; o
8. Seleccione Expulsar el dispositivo si desea sacar la tarjeta
de memoria del lector de tarjetas.
Las opciones Borrar waypoints de la tarjeta y Borrar
estelas de la tarjeta también están disponibles en la página
Herramientas y configuración:
• Herramientas y configuración > Copias de seguridad y
reseteo > Waypoints > Borrar waypoints de la tarjeta.
• Herramientas y configuración > Copias de seguridad y
reseteo > Estelas > Borrar estelas en la tarjeta.
La opción Borrar waypoints del sistema también se encuentra
disponible en la página Herramientas y configuración:
• Herramientas y configuración > Copias de seguridad y
reseteo > Waypoints > Borrar waypoints del sistema.
Cómo borrar estelas del sistema
Nota: El siguiente procedimiento borra permanentemente
TODAS las estelas guardadas en el display. ANTES de seguir
adelante, asegúrese de hacer una copia de seguridad de los
datos que desee conservar en una tarjeta de memoria.
En la aplicación de cartografía:
1. Si resulta necesario, pulse el botón Atrás para entrar en el
modo de movimiento.
2. Pulse el botón OK.
Aparece el menú de la carta.
3. Seleccione Waypoints y estelas.
4. Seleccione Borrar datos del sistema.
5. Seleccione Borrar estelas del sistema.
Aparece la página Borrar estelas del sistema
6. Seleccione la estela que desea borrar; o
7. Seleccione Borrar todas.
8. Seleccione Sí para confirmar.
Aparece un cuadro de diálogo indicando que se ha
completado la eliminación.
9. Seleccione OK para reconocer el cuadro de diálogo y volver
al funcionamiento normal.
La opción Borrar estelas del sistema también se encuentra
disponible en la página Herramientas y configuración:
• Herramientas y configuración > Copias de seguridad y
reseteo > Estelas > Borrar estelas del sistema.
Cómo guardar la configuración del usuario
en una tarjeta de memoria
Asegúrese de que se ha insertado una tarjeta de memoria (NO
una tarjeta de cartografía) en el lector de tarjetas.
En la página Herramientas y configuración:
1. Seleccione Copias de seguridad y reseteo.
2. Seleccione Configuración.
3. Seleccione Parámetros para la copia de seguridad.
Al terminar se muestra un cuadro de diálogo que indica que
se ha completado la operación.
4. Seleccione OK para reconocer el cuadro de diálogo y volver
al funcionamiento normal; o
5. Seleccione Expulsar el dispositivo si desea sacar la tarjeta
de memoria del lector de tarjetas.
Cómo borrar waypoints del sistema
Nota: El siguiente procedimiento borra permanentemente
TODOS los waypoints guardados en el display. ANTES de
seguir adelante, asegúrese de hacer una copia de seguridad
de los datos que desee conservar en una tarjeta de memoria.
En la aplicación de cartografía:
1. Si resulta necesario, pulse el botón Atrás para entrar en el
modo de movimiento.
2. Pulse el botón OK.
Aparece el menú de la carta.
3. Seleccione Waypoints y estelas.
4. Seleccione Borrar datos del sistema.
5. Seleccione Borrar waypoints del sistema.
Aparece un cuadro de diálogo de confirmación.
6. Seleccione Sí para confirmar.
Aparece un cuadro de diálogo indicando que se ha
completado la eliminación.
7. Seleccione OK para reconocer el cuadro de diálogo y volver
al funcionamiento normal.
Control de datos
Cómo recuperar los parámetros del usuario
de una tarjeta de memoria
Asegúrese de que ha insertado en el lector de tarjetas la tarjeta
de memoria con su configuración del usuario.
En la página Herramientas y configuración:
1. Seleccione Copias de seguridad y reseteo.
2. Seleccione Configuración.
3. Seleccione Restaurar parámetros.
Al completarse la operación aparece el cuadro de diálogo Se
acabó de restablecer.
4. Seleccione OK para reconocer el cuadro de diálogo y volver
al funcionamiento normal; o
5. Seleccione Expulsar el dispositivo si desea sacar la tarjeta
de memoria del lector de tarjetas.
43
7.3 Cómo resetear el sistema
Si es necesario, puede resetear el sistema a sus valores de
fábrica.
Hay 3 operaciones de reseteo.
• Reseteo de parámetros.
• Reseteo de parámetros y datos.
• Reseteo de la sonda.
Reseteo de parámetros
Esta opción devuelve los ajustes de configuración a sus valores
de fábrica. NO afecta a los datos de waypoints y estelas.
Reseteo de parámetros y datos
Además del reseteo de parámetros detallado antes, el reseteo
de parámetros y datos también eliminará del sistema TODOS
los waypoints y las estelas.
Reseteo de la sonda.
Esta opción resetea la sonda a la configuración predeterminada.
Cómo resetear los parámetros del sistema
En la página Herramientas y configuración:
1. Seleccione Copias de seguridad y reseteo.
2. Seleccione Configuración.
3. Seleccione Reseteo de parámetros.
Se muestra un mensaje que le pide que confirme la acción.
4. Seleccione Sí para seguir adelante con el reseteo de
parámetros o No para cancelar.
Si selecciona Sí, el sistema se reiniciará y los parámetros
volverán a los valores de fábrica.
Cómo resetear los parámetros y datos del
sistema
Nota: Hacer un reseteo de parámetros y datos elimina
TODOS los waypoints y estelas de su sistema. ANTES de
proceder a un reseteo de parámetros y datos, asegúrese
de hacer una copia de seguridad de los datos que desee
mantener en una tarjeta de memoria.
En la página Herramientas y configuración:
1. Seleccione Copias de seguridad y reseteo.
2. Seleccione Configuración.
3. Seleccione Reseteo de parámetros y datos.
Se muestra un mensaje que le pide que confirme la acción.
4. Seleccione Sí para seguir adelante con el reseteo de
parámetros y datos o No para cancelar.
Si selecciona Sí, el sistema se reiniciará, los parámetros
volverán a sus valores de fábrica y se eliminarán todos los
datos del usuario.
Cómo resetear la sonda
La configuración de la sonda se puede restaurar a los ajustes
de fábrica.
En la página Herramientas y configuración:
1. Seleccione Copias de seguridad y reseteo.
2. Seleccione Reseteo de la sonda.
Aparece un cuadro de diálogo de confirmación.
3. Seleccione Sí para resetear los parámetros de la sonda.
44
Dragonfly
Capítulo 8: Aplicación de cartografía
Contenido del capítulo
•
8.1 Información general sobre la aplicación de cartografía en la página 46
•
8.2 Controles de la aplicación de cartografía en la página 47
•
8.3 Menú contextual de la carta en la página 47
•
8.4 Detalle de la carta en la página 48
•
8.5 Orientación de la carta en la página 48
•
8.6 Posición del barco en la página 49
•
8.7 Vector COG en la página 49
•
8.8 Aguas profundas en la página 50
•
8.9 Objetos de la carta en la página 50
•
8.10 El menú Configuración de la cartografía en la página 51
Aplicación de cartografía
45
8.1 Información general sobre la
aplicación de cartografía
10
Demora — En el modo de movimiento se muestra la demora
COG actual del barco.
Demora y distancia — En el modo de cursor se muestra la
distancia y la demora al cursor (en las unidades seleccionadas).
11
Waypoint TTG — Durante la navegación, se muestra el
"tiempo restante" hasta el waypoint de destino calculado según
la velocidad actual del barco.
Temperatura del agua — Cuando no se está navegando
activamente, se muestra la temperatura actual del agua (en
las unidades seleccionadas).
12
Cursor — Se usa para seleccionar objetos de la carta y
desplazarse por la carta.
• Navegar con waypoints.
13
Waypoint de destino — Waypoint de destino actual.
• Registrar el recorrido.
14
Coordenadas del barco — En el modo de movimiento se
muestran las coordenadas actuales del barco.
Coordenadas del cursor — En el modo de cursor se muestran
las coordenadas actuales de la ubicación del cursor.
La aplicación de cartografía ofrece una carta electrónica con
funciones de navegación. Utiliza una perspectiva 2D y ofrece
información cartográfica variada relacionada con los alrededores
y los objetos cartografiados.
Entre los usos típicos de la aplicación de cartografía se incluyen:
• Supervisar la posición y el rumbo sobre el fondo (COG) del
barco.
• Interpretar los alrededores.
• Visualizar información sobre los objetos cartografiados.
Nota: Para obtener detalles cartográficos completos, necesita
insertar en el lector una tarjeta de cartografía con las cartas
cartográficas apropiadas para la zona en cuestión.
Asimismo, puede personalizar la aplicación de cartografía para:
• Controlar el nivel de detalle que se muestra en pantalla.
• Cambiar la manera en que se dibuja la cartografía en relación
con la posición del barco y la dirección en la que se desplaza.
• Mostrar el vector COG.
• Cambiar la profundidad a la que el contorno de aguas
profundas cambia de color.
1
2
3
4
5
6
7
Información general sobre las tarjetas de
cartografía
Las tarjetas de cartografía le permiten usar información
cartográfica adicional.
Obtenga información cartográfica detallada para el área en la
que está navegando usando tarjetas de cartografía Navionics®.
Para comprobar la disponibilidad de los distintos tipos de
tarjetas de cartografía Navionics, visite www.navionics.com o
www.navionics.it. La cantidad de detalle cartográfico disponible
varía para las distintas áreas y escalas. La escala de la carta
en uso se indica en la barra de escala en pantalla, cuyo número
indica la distancia, en millas náuticas, que la línea representa
en la carta.
Puede extraer e insertar tarjetas de cartografía mientras haya
una carta en pantalla siempre que siga el proceso correcto. La
información de la carta se mantiene en pantalla hasta que el
display redibuja la imagen, por ejemplo, cuando desplaza la
imagen fuera del área actual, o usa el control de alcance para
cambiar la escala de la carta.
Precaución: Cuidado de las tarjetas
de cartografía/memoria
8
9
10
11
12
13
Para evitar daños irreparables y pérdida de datos
en las tarjetas de cartografía y las tarjetas de
memoria:
14
• Compruebe que la tarjeta de cartografía/memoria
está correctamente insertada. NO intente forzar
la tarjeta para que entre en su lugar.
D12778-1
1
Profundidad — Profundidad actual del agua debajo del barco
(en las unidades seleccionadas).
2
Línea de origen de la navegación — Durante la navegación,
se muestra una línea continua desde el punto de inicio hasta
el waypoint de destino.
3
Velocidad — Velocidad actual del barco (en las unidades
seleccionadas).
4
Orientación — Indica el modo de orientación usado en la carta
(Norte arriba, Rumbo arriba).
5
Alcance — Indicador de la escala de la cartografía (en las
unidades seleccionadas).
6
Símbolo del barco — Muestra la posición actual del barco.
7
Línea de posición del barco — Durante la navegación, se
muestra una línea discontinua desde la posición actual del
barco hasta el waypoint de destino.
• NO guarde datos (waypoints, estelas, etc.)
en una tarjeta de cartografía, pues podría
sobrescribir las cartas.
• NO use instrumentos metálicos, como
destornilladores o tenazas, para insertar o
extraer la tarjeta de cartografía/memoria.
Compatibilidad de la carta
Su display se suministra con un mapa base y, dependiendo
de la unidad, con una tarjeta cartográfica Navionics. También
puede adquirir tarjetas cartográficas Navionics para mejorar los
detalles de la carta y añadir funciones a la carta.
Su display es compatible con las siguientes tarjetas cartográficas
Navionics:
• Silver
8
Waypoint — Inactivo.
• Gold
9
Demora y distancia al waypoint — Durante la navegación,
muestra la distancia y la demora al target de destino (en las
unidades seleccionadas).
Temperatura del agua — Cuando no se está navegando
activamente, se muestra la temperatura actual del agua (en
las unidades seleccionadas).
• Gold+
46
• Hotmaps
Nota: Puede ver una lista actualizada de las tarjetas
cartográficas compatibles en el sitio web de Raymarine
(www.raymarine.com ).
Dragonfly
8.2 Controles de la aplicación de
cartografía
La aplicación de cartografía consta de 2 modos: el modo de
movimiento y el modo de cursor. En los menús de la aplicación
y los menús contextuales dispone de distintas opciones.
8.3 Menú contextual de la carta
Colocando el cursor sobre un área de la aplicación de cartografía
y pulsando el botón OK aparece un menú contextual que
muestra los datos de posición del cursor y elementos de menú.
Modo de movimiento
Cuando se abre, la aplicación de cartografía está en el modo de
movimiento. En el modo de movimiento, el barco permanece
centrado en la pantalla y la carta se mueve alrededor del barco.
Los siguientes controles se aplican al modo de movimiento:
• utilice el control giratorio para aumentar o disminuir el
alcance.
• pulse el botón OK para abrir el menú de la aplicación.
• pulse el botón Atrás para abrir el selector de vistas.
• mueva el joystick en cualquier dirección para entrar en el
modo de cursor.
Modo de cursor
En el modo del cursor, el cursor se puede mover por la pantalla
y se usa para desplazar la carta. El área que se muestra de la
carta solo cambia cuando se utiliza el joystick para desplazar la
carta a un lugar distinto.
Los siguientes controles se aplican al modo de cursor:
• utilice el control giratorio para aumentar o disminuir el
alcance.
• Utilice los controles direccionales del joystick para mover el
cursor y desplazar la aplicación de cartografía.
• pulse el botón OK para abrir el menú contextual.
• Pulse el botón Atrás para volver al modo de movimiento.
Menús y diálogos
Con un menú o diálogo abierto, están disponibles los siguientes
controles:
• Utilice el control giratorio o el joystick para desplazarse
por las opciones disponibles.
El menú contextual proporciona los siguientes datos de posición
para la ubicación del cursor en relación con su barco:
• Latitud
• Longitud
• Alcance
• Demora
El menú tiene los siguientes elementos:
• Ir al cursor/Cancelar la función Ir a
• Colocar waypoint
• Foto (disponible desde el icono de fotografía).
• Estación de mareas (solo disponible si se ha seleccionado
una estación de mareas).
• Estación de corrientes (solo disponible si se ha seleccionado
una estación de corrientes).
• Libro del práctico (solo disponible en ciertos puertos).
• Objetos de la carta
• Utilice el botón OK para seleccionar la opción resaltada o
confirmar los mensajes emergentes.
• Pulse el botón Atrás para volver al menú anterior o cerrar el
menú.
Aplicación de cartografía
47
8.4 Detalle de la carta
8.5 Orientación de la carta
Por orientación de la carta nos referimos a la relación entre la
carta y la dirección hacia la que navega.
5
El modo que elija se aplica a todas las vistas de cartografía y se
restaura al volver a encender el sistema.
5
9
Dispone de las siguientes opciones:
14
9
Norte arriba
14
D11757-2
El parámetro de detalle de la carta determina la cantidad
de detalle cartográfico que se muestra en la aplicación de
cartografía.
Si selecciona la opción Bajo para Detalle de la carta, se ocultan
los siguientes objetos cartográficos:
• Texto.
• Límites de la carta.
• Puntos de sondeo.
• Contornos de profundidad.
• Sectores de luz.
• Datos de precaución y rutas.
Si selecciona la opción Alto, se muestran todos esos objetos.
En modo Norte arriba, la orientación de la carta es fija, con el
norte hacia la parte superior. Al cambiar el rumbo, el barco se
mueve en consecuencia. Es el modo predeterminado para la
aplicación de cartografía. En el menú Parámetros del sistema,
el Norte se puede configurar como Verdadero o Magnético.
Cómo cambiar el detalle de la cartografía
Rumbo arriba
• Elementos terrestres y marinos.
• Empresas (si están disponibles en la tarjeta cartográfica).
Puede cambiar el nivel de detalle, la distribución y las opciones
de cartografía utilizando el menú de configuración de la carta.
En el modo de movimiento:
1. Pulse el botón OK.
Se muestra el menú de opciones.
2. Seleccione Configuración de la cartografía.
3. Pulse el botón OK para cambiar el nivel de detalle de la
cartografía.
En modo Rumbo arriba, la orientación de la carta cambia para
mostrar el rumbo actual hacia la parte superior. Al cambiar el
COG, el barco se mueve en consecuencia. Si hace un cambio
de rumbo, la imagen se reseteará para mostrar el nuevo rumbo
hacia arriba.
Si los datos de COG dejan de estar disponibles mientras está
en este modo, la carta utilizará 0° como COG.
Cómo establecer la orientación de la carta
En el menú de la aplicación de cartografía:
1. Seleccione Configuración de la cartografía.
2. Seleccione Orientación de la carta.
3. Seleccione Norte arriba o Rumbo arriba, según desee.
Una vez seleccionada, aparecerá una marca junto a la
orientación elegida y la pantalla se actualizará para reflejar
la nueva orientación.
48
Dragonfly
8.6 Posición del barco
8.7 Vector COG
La función Posición del barco determina la posición del icono
del barco en la pantalla.
La aplicación de cartografía se puede configurar para que
muestre una línea verde que represente el rumbo sobre el fondo
(COG).
Centro
Con la Posición del barco en Centro el icono del barco se
mantiene en el centro de la pantalla.
Desplazamiento
La línea verde indica el rumbo actual del barco.
Cómo activar y desactivar el vector COG
Puede activar y desactivar el vector COG.
En el menú de la aplicación de cartografía:
1. Seleccione Configuración de la cartografía.
2. Seleccione Vector COG para activar y desactivar la función.
Con la Posición del barco en Desplazamiento el icono del barco
se desplaza del centro con el fin de que delante del barco haya
visible más área cartografiada.
Cómo cambiar la posición del barco
Puede cambiar la posición del icono del barco que se muestra
en la pantalla.
En el menú de la aplicación de cartografía:
1. Seleccione Configuración de la cartografía.
2. Seleccione Posición del barco.
3. Seleccione Centro o Corrección, según desee.
Aplicación de cartografía
49
8.8 Aguas profundas
8.9 Objetos de la carta
La profundidad del agua se puede representar usando
sombreado azul, usándose el blanco para representar las aguas
profundas.
En la carta se puede mostrar información adicional sobre
objetos cartográficos, puertos y marinas.
La profundidad a la que el color de representación del agua
pasa del sombreado azul al blanco se puede cambiar según
sus requisitos.
Ejemplo 1 — Aguas profundas desde: 66 ft
Según la tarjeta de cartografía que utilice, puede ver la siguiente
información adicional:
• Detalles de cada objeto cartográfico marcado sobre la carta,
incluyendo las fuentes de datos para estructuras, líneas,
áreas de mar abierto, etc.
• Detalles sobre los puertos, sus características y los servicios
comerciales que ofrecen.
• Información del libro del práctico (similar a la que encontraría
en un almanaque marino). La información del libro del
práctico está disponible en ciertos puertos.
• Fotos panorámicas de puertos y marinas. La disponibilidad
de las fotos viene indicada por el símbolo de una cámara en
la pantalla de cartografía.
Se puede acceder a esta información utilizando las opciones del
menú contextual de la carta.
Nota: La cantidad de información disponible depende de la
carta que utilice. Para conocer las funciones disponibles
en sus tarjetas cartográficas, póngase en contacto con su
proveedor de cartografía.
Ejemplo 2 — Aguas profundas desde: 7 ft
Cómo visualizar información del libro del
práctico
En la aplicación de cartografía, cuando se muestra un símbolo
de puerto para un puerto que tiene libro del práctico:
1. Seleccione el símbolo del puerto.
Se mostrará el menú contextual de la carta.
2. Seleccione Libro del práctico.
3. Seleccione el capítulo relevante.
Cómo visualizar fotografías panorámicas
En la aplicación de cartografía, cuando aparece un símbolo de
cámara, indicando la disponibilidad de una fotografía:
1. Seleccione el símbolo de la cámara.
Se muestra el menú contextual de la carta.
2. Seleccione Foto.
La foto se muestra en la pantalla.
La función de aguas profundas también se puede desactivar
para que el agua se represente toda de color blanco.
Nota: La función de aguas profundas está limitada a los
datos de profundidad disponibles en su tarjeta de cartografía.
Cómo cambiar el valor Aguas profundas
desde
Puede elegir la profundidad a la que el color del agua cambia
a blanco.
En el menú de la aplicación de cartografía:
1. Seleccione Configuración de la cartografía.
2. Seleccione Aguas profundas desde:
3. Seleccione la profundidad que desea u Off.
Seleccionando Off toda el agua se mostrará de color blanco,
independientemente de la profundidad.
50
Nota: No todos los tipos de cartografía son capaces de
mostrar fotos panorámicas.
Cómo visualizar información de objetos
cartográficos
En la aplicación de cartografía:
1. Seleccione un objecto.
Se muestra el menú contextual de la carta.
2. Seleccione Objetos de la carta para ver información
detallada sobre el objeto seleccionado
Aparece el cuadro de diálogo Información de objetos.
3. Seleccionando la posición en el cuadro de diálogo
Información del objeto se cerrará el diálogo y se colocará el
cursor sobre el objeto.
4. Seleccionando las opciones disponibles se mostrará
información detallada sobre las mismas.
Dragonfly
8.10 El menú Configuración de la
cartografía
Las siguientes opciones están disponibles en el menú
Configuración de la cartografía.
Detalle de la
carta
Determina el nivel de
detalle que se muestra
en pantalla.
• Alto (Por defecto)
Orientación de la
carta
Determina si en la parte
de arriba de la pantalla
se muestra el norte o el
rumbo actual.
• Norte arriba (Por
defecto)
Posición del
barco
Determina la posición
del icono del barco en la
pantalla.
• Centro (Por defecto)
Vector COG
Determina si se muestra
en pantalla la línea COG
verde.
• Off (Por defecto)
Aguas
profundas
desde:
La carta utilizará esta
profundidad como
el límite de aguas
profundas. Las áreas
de agua con una
profundidad superior
a este valor se mostrarán
de color blanco.
• Bajo
• Rumbo arriba
• Desplazamiento
• On
• Off
• 7 ft
• 10 ft
• 16 ft
• 20 ft
• 33 ft
• 66 ft (Por defecto)
Aplicación de cartografía
51
52
Dragonfly
Capítulo 9: Waypoints y estelas
Contenido del capítulo
•
9.1 Waypoints en la página 54
•
9.2 Estelas en la página 57
•
9.3 Capacidad de almacenamiento de waypoints y estelas en la página 58
Waypoints y estelas
53
9.1 Waypoints
El menú contextual de los waypoints
Ejemplos de visualización de waypoints
El menú contextual del waypoint proporciona datos de posición
y elementos de menú relacionados.
Waypoints en la aplicación de cartografía
En la aplicación de cartografía se muestran tanto los waypoints
activos como los inactivos. El waypoint activo (es decir, hacia el
que está navegando) tiene los colores del cuadro y del símbolo
invertidos.
El menú contextual proporciona los siguientes datos de posición
para el waypoint en relación con su barco:
• Latitud
• Longitud
• Alcance
• Demora
1
Para los waypoints no activos, el menú tiene los siguientes
elementos:
• Ir a waypoint/Cancelar la función Ir a
2
3
• Borrar waypoint
• Editar waypoint
• Mover waypoint
D11761-2
Elemento
Descripción
Para los waypoints activos, el menú tiene los siguientes
elementos:
1
Waypoint inactivo
• Cancelar la función Ir a
2
Waypoint activo
Cómo acceder al menú contextual
3
Símbolos alternativos de waypoints
Puede acceder al menú contextual siguiendo estos pasos.
1. Utilice el joystick para destacar el waypoint.
El cursor cambia al cursor WPT.
2. Pulse el botón OK.
Se muestra el menú contextual del waypoint.
Por defecto, todos los waypoints se indican en pantalla con
un símbolo de waypoint (x ). Puede asignar otros símbolos si
lo desea.
Waypoints en las aplicaciones de sonda y DownVision
En las aplicaciones de sonda y DownVision se pueden colocar
waypoints.
Estos se representan mediante una línea vertical con la etiqueta
WPT.
Ejemplo 1 — Aplicación de sonda
Situar un waypoint
Cómo crear un waypoint
Para crear un waypoint, siga estos pasos.
1. Utilice el joystick para resaltar el lugar deseado con el
cursor.
2. Pulse el botón OK.
Se muestra el menú contextual.
3. Seleccione Colocar waypoint.
Se muestra un mensaje de confirmación.
4. Seleccione OK para colocar el waypoint o Editar para editar
sus datos.
El waypoint se crea en el lugar que ocupa el cursor.
Cómo crear un waypoint en la posición del barco
Ejemplo 2 — Aplicación DownVision
En la aplicación de cartografía:
1. Si resulta necesario, pulse el botón Atrás para entrar en el
modo de movimiento.
2. Pulse el botón OK para abrir el menú.
3. Seleccione Colocar waypoint.
Se muestra un mensaje de confirmación.
4. Seleccione OK para colocar el waypoint o Editar para editar
sus datos.
Navegación
Cómo navegar a la ubicación del cursor
En el modo Cursor, puede configurar la aplicación de cartografía
para que le guíe a la ubicación del cursor.
1. Utilice el joystick para desplazar el cursor a la ubicación
deseada.
2. Pulse el botón OK.
Se muestra el menú contextual.
3. Seleccione Ir al cursor.
Cómo navegar a un waypoint
Puede configurar la aplicación de cartografía para que le guíe a
un waypoint.
1. Utilice el joystick para destacar el waypoint.
54
Dragonfly
2. Pulse el botón OK.
Se muestra el menú contextual e Ir a waypoint está resaltado
3. Pulse el botón OK.
3. Seleccione el campo que desea editar.
4. Use el teclado de la pantalla para hacer los cambios, y luego
seleccione la tecla GUARDAR en el teclado.
Cómo navegar a un waypoint de la lista de waypoints
En la aplicación de cartografía:
1. Si resulta necesario, pulse el botón Atrás para entrar en el
modo de movimiento.
2. Pulse el botón OK para abrir el menú.
3. Seleccione Waypoints y estelas.
4. Seleccione Lista de waypoints.
Aparece la lista de waypoints.
5. Seleccione el waypoint al que desea navegar.
Aparece el cuadro de diálogo de opciones del waypoint.
6. Seleccione Ir a waypoint.
Cómo editar un waypoint usando el menú contextual
1. Seleccione el waypoint.
Se muestra el menú contextual del waypoint.
2. Seleccione Editar waypoint.
Aparece el cuadro de diálogo Editar waypoint.
3. Seleccione el campo que desea editar.
4. Use el teclado de la pantalla para hacer los cambios, y luego
seleccione la tecla GUARDAR del teclado.
Cómo cancelar la navegación a un waypoint
Durante la navegación activa, en la aplicación de cartografía:
1. Abra el menú contextual de la carta.
2. Seleccione Cancelar la función Ir a.
3. Si lo prefiere, en la aplicación de cartografía, vaya a:Menú
> Navegar > Cancelar la función Ir a.
Símbolos de waypoints
Hay una gama de símbolos para representar los distintos tipos
de waypoints.
Símbolo
Tipo
Símbolo
Tipo
Aeropuerto
Ancla
Pez espada
Marca de fondo
Puente
Boya
Lata
Coche
Precaución
Círculo
Hormigón
Cruz
Rombo
Rombo cuarteado
Buzo
Buzo (alternativo)
Delfín
Punto
FAD
Pez
Pez (1–estrella)
Pez (2–estrellas)
Pez (3–estrellas)
Trampa de peces
Pico
Saliente
Langosta
Marcador
• Posición (como latitud/longitud y distancia/demora respecto
al barco.)
Martini
Monjas
• Temperatura (solo para waypoints creados en la posición del
barco).
Plataforma petrolera
Ostra
• Profundidad (solo para waypoints creados en la posición del
barco).
Poste
Marca favorita
Arrecife privado
Arrecife público
• Comentario (puede añadir el comentario que desee al
waypoint).
Arrecife
Arrecife artificial
• Símbolo (se asigna un símbolo predeterminado, pero puede
elegir uno alternativo).
Restricción
Rocas
Cómo visualizar la lista de waypoints
En el menú de la aplicación de cartografía:
1. Seleccione Waypoints y estelas.
2. Seleccione Lista de waypoints.
Aparece la lista de waypoints.
Velero
Fin de ruta
Inicio de ruta
Banco de peces
Algas
Tiburón
Calavera
Pez pequeño
Pescador
Cuadrado
Nadador
Depósito
Marca superior
Torre
Nota: Una vez que la navegación deje de estar activa, el
símbolo del waypoint vuelve a su estado normal y las líneas
de guiones que unen el barco con el waypoint desaparecen.
Llegada a un waypoint
Cuando el barco se acerca a un waypoint, la alarma de llegada
al waypoint le avisa.
1. Seleccione OK en el mensaje emergente de la alarma de
llegada al waypoint.
Nota: Puede usar el menú Alarmas en la página
Herramientas y configuración para establecer la distancia de
aproximación (radio) a la que sonará la alarma de llegada
al waypoint: Herramientas y configuración > Alarmas >
Llegada al waypoint.
Información del Waypoint
Cuando crea un waypoint, el sistema asigna información sobre
la posición marcada. Puede visualizar y editar los detalles de
cualquier waypoint creado y guardado.
La siguiente información es asignada o capturada para cada
waypoint:
• Nombre
• Fecha y hora
Edición de waypoints
Cómo editar los detalles de un waypoint
Con la lista de waypoints en pantalla:
1. Seleccione el waypoint que desea editar.
Se muestra el cuadro de diálogo de opciones de waypoint.
2. Seleccione Editar waypoint.
Waypoints y estelas
55
Símbolo
Tipo
Símbolo
Tipo
Palangre
Árbol
Triángulo
Naufragio
7. Seleccione OK para reconocer el cuadro de diálogo y volver
al funcionamiento normal.
La opción Borrar waypoints del sistema también se encuentra
disponible en la página Herramientas y configuración:
• Herramientas y configuración > Copias de seguridad y
reseteo > Waypoints > Borrar waypoints del sistema.
Cómo cambiar el símbolo de un waypoint
Con la lista de waypoints en pantalla:
1. Seleccione el waypoint.
Aparece el cuadro de diálogo Editar waypoint.
2. Seleccione el campo Símbolo.
3. Seleccione el símbolo que desee de la lista.
Mover waypoints
Cómo mover un waypoint usando el menú contextual
1. Coloque el cursor en el waypoint relevante.
Se muestra el menú contextual del waypoint.
2. Seleccione Mover waypoint.
3. Seleccione la nueva posición para el waypoint.
Cómo mover un waypoint introduciendo nuevas
coordenadas
En la lista de waypoints:
1. Seleccione el waypoint.
Se muestra el cuadro de diálogo de opciones de edición del
waypoint.
2. Seleccione Editar waypoint.
3. Seleccione el campo Posición.
4. Use el teclado de la pantalla para hacer los cambios, y luego
seleccione la tecla GUARDAR del teclado.
Borrar waypoints
Cómo borrar un waypoint usando el menú contextual
1. Seleccione el waypoint relevante.
Se muestra el menú contextual del waypoint.
2. Seleccione Borrar el waypoint.
Se muestra el mensaje para borrar el waypoint.
3. Seleccione Sí para confirmar la acción, o No para cancelar.
Cómo borrar un waypoint usando la lista de waypoints
En la lista de waypoints:
1. Seleccione el waypoint que desea borrar.
Se muestra el cuadro de diálogo de opciones de waypoint.
2. Seleccione Borrar el waypoint.
Se muestra el mensaje para borrar el waypoint.
3. Seleccione Sí para confirmar la acción, o No para cancelar.
Cómo borrar waypoints del sistema
Nota: El siguiente procedimiento borra permanentemente
TODOS los waypoints guardados en el display. ANTES de
seguir adelante, asegúrese de hacer una copia de seguridad
de los datos que desee conservar en una tarjeta de memoria.
En la aplicación de cartografía:
1. Si resulta necesario, pulse el botón Atrás para entrar en el
modo de movimiento.
2. Pulse el botón OK.
Aparece el menú de la carta.
3. Seleccione Waypoints y estelas.
4. Seleccione Borrar datos del sistema.
5. Seleccione Borrar waypoints del sistema.
Aparece un cuadro de diálogo de confirmación.
6. Seleccione Sí para confirmar.
Aparece un cuadro de diálogo indicando que se ha
completado la eliminación.
56
Dragonfly
9.2 Estelas
Una estela es un registro en pantalla que muestra el recorrido
hecho por el barco. Este registro consta de una serie de
trackpoints que se crean automáticamente. Puede guardar la
estela para crear un registro permanente de los sitios por los
que ha pasado.
Cómo editar las estelas
Puede editar algunos aspectos de las estelas guardadas.
Puede:
• Borrar una estela.
• Cambiar el nombre de la estela.
• Cambiar el color de la estela.
Cómo visualizar la lista de estelas
Para visualizar la lista de estelas, siga estos pasos:
En el menú de la aplicación de cartografía:
1. Seleccione Waypoints y estelas.
2. Seleccione Lista de estelas.
Aparece la lista de estelas.
D11754-2
Cómo crear una estela
En el menú de la aplicación de cartografía:
1. Seleccione Navegar.
2. Seleccione Iniciar estela.
Aparece la ventana emergente para iniciar una estela.
3. Seleccione OK.
Conforme va navegando, el recorrido queda registrado
automáticamente en forma de estela.
Nota: Si ocurre un fallo de alimentación mientras está
registrando una estela, o si se pierden los datos de posición,
se producirá un corte en la estela.
Nota: Si se alcanza el número máximo de trackpoints, el
sistema le avisará. La estela sigue grabándose, pero los
puntos más antiguos son sobrescritos.
4. Para completar la estela, seleccione Parar estela en el
menú Navegar: Menú > Navegar > Parar estela.
Se muestra el mensaje de la estela detenida.
5. Seleccione Guardar, Borrar o Cancelar.
• Guardar — Guardará la estela y abrirá el cuadro de
diálogo Editar propiedades de la estela, donde podrá darle
un nombre y elegir un color para la línea de estela.
• Borrar — Borrará la estela.
• Cancelar — Cancelará el comando Parar estela.
El menú contextual de estelas
El menú contextual de la estela muestra la longitud de la estela,
el número de puntos y otros elementos de menú.
El menú contextual proporciona los siguientes elementos de
menú:
• Parar la función Ir a (solo disponible durante la navegación
activa).
• Borrar estela
• Editar estela
Al crear una estela, las opciones del menú contextual cambian a:
• Parar la función Ir a (solo disponible durante la navegación
activa).
• Parar estela
• Editar estela
Cómo acceder al menú contextual
Puede acceder al menú contextual siguiendo estos pasos.
1. Utilice el joystick para destacar la estela.
El cursor cambia al cursor de estelas.
2. Pulse el botón OK.
Se muestra el menú contextual de la estela.
Waypoints y estelas
Cómo cambiar el nombre de una estela
Puede cambiar el nombre de una estela guardada.
En la aplicación de cartografía:
1. Seleccione Estela en la pantalla
Se muestra el menú contextual de la estela.
2. Seleccione Editar estela.
3. Seleccione el campo Nombre.
Aparece un teclado en la pantalla.
4. Use el teclado para cambiar el nombre de la estela.
5. Cuando haya terminado, seleccione GUARDAR.
También puede cambiar el nombre de la estela eligiendo la
estela en cuestión en la lista y seleccionando Cambiar nombre.
Cómo cambiar el color de una estela
Puede cambiar el color de una estela guardada.
En la aplicación de cartografía:
1. Seleccione Estela en la pantalla
Se muestra el menú contextual de la estela.
2. Seleccione Editar estela.
3. Seleccione el campo Color.
Se mostrará una lista de colores.
4. Seleccione el color que desea utilizar.
5. Seleccione Atrás para cerrar el diálogo de edición de la
estela.
También puede cambiar el color de la estela escogiendo la
estela correspondiente de la lista y seleccionando Editar color.
Cómo borrar estelas
Cómo borrar una estela
Puede borrar las estelas del sistema.
En la aplicación de cartografía:
1. Seleccione Estela en la pantalla
Se muestra el menú contextual de la estela.
2. Seleccione Borrar estela.
Aparece un cuadro de diálogo de confirmación.
3. Seleccione Sí para borrar la estela; o
4. Seleccione No para conservarla.
También puede borrar una estela eligiéndola en la lista de
estelas y seleccionando Borrar estela.
Cómo borrar estelas del sistema
Nota: El siguiente procedimiento borra permanentemente
TODAS las estelas guardadas en el display. ANTES de seguir
adelante, asegúrese de hacer una copia de seguridad de los
datos que desee conservar en una tarjeta de memoria.
En la aplicación de cartografía:
1. Si resulta necesario, pulse el botón Atrás para entrar en el
modo de movimiento.
2. Pulse el botón OK.
Aparece el menú de la carta.
3. Seleccione Waypoints y estelas.
4. Seleccione Borrar datos del sistema.
5. Seleccione Borrar estelas del sistema.
Aparece la página Borrar estelas del sistema
57
6. Seleccione la estela que desea borrar; o
7. Seleccione Borrar todas.
8. Seleccione Sí para confirmar.
Aparece un cuadro de diálogo indicando que se ha
completado la eliminación.
9. Seleccione OK para reconocer el cuadro de diálogo y volver
al funcionamiento normal.
La opción Borrar estelas del sistema también se encuentra
disponible en la página Herramientas y configuración:
9.3 Capacidad de almacenamiento de
waypoints y estelas
El display puede almacenar las siguientes cantidades de
waypoints y estelas:
Waypoints
• 3.000 Waypoints
Estelas
• 15 estelas, cada una de hasta 10.000 trackpoints.
• Herramientas y configuración > Copias de seguridad y
reseteo > Estelas > Borrar estelas del sistema.
58
Dragonfly
Capítulo 10: Aplicación de sonda
Contenido del capítulo
•
10.1 Información general sobre la aplicación de sonda en la página 60
•
10.2 Controles de la aplicación de sonda y DownVision en la página 61
•
10.3 Alcance en la página 62
•
10.4 Opciones del display en la página 62
•
10.5 Ajustes de la sensibilidad en la página 64
Aplicación de sonda
59
10.1 Información general sobre la
aplicación de sonda
1
La aplicación de sonda ofrece una vista detallada de los peces y
del fondo bajo el barco, lo que le permite distinguir con precisión
entre distintos tamaños de peces, la estructura del fondo y
los obstáculos submarinos. La sonda utiliza el procesamiento
CHIRP con una frecuencia de emisión centrada de 200 KHz,
que proporciona menos detalle pero un alcance de profundidad
superior en comparación con DownVision.
2
3
La imagen estándar es un gráfico histórico y en movimiento
del fondo.
2
D6855-3
1
3
4
5
Elemento
Descripción
1
Un fondo duro (arena) produce una línea fina.
2
Un fondo blando (fango o cubierta de algas) produce una
línea ancha.
3
Un fondo rocoso o desigual o un naufragio, producen una
imagen irregular con picos y valles.
6
7
8
9
D12782-1
1
Lectura de la profundidad — Es la profundidad actual del fondo.
2
Desplazamiento pausado — El desplazamiento se pausa cuando
se usa el joystick para mover el cursor por la pantalla.
3
Líneas de profundidad — Líneas horizontales discontinuas
trazadas a intervalos regulares que indican la profundidad desde la
superficie.
4
Cursor — Se muestra en el modo de cursor.
5
Línea de fondo — Muestra una línea gruesa para identificar el
fondo.
6
Marcadores de profundidad — Estos números indican la
profundidad.
7
Velocidad — La velocidad SOG actual del barco.
8
Temperatura del agua — La temperatura actual del agua.
9
ID de profundidad — Se muestran los datos de profundidad de
objetos reconocidos. La sensibilidad de estos ID está directamente
relacionada con la sensibilidad de la alarma de pesca: cuanto
mayor sea la sensibilidad de la alarma más etiquetas se devolverán.
Las funciones y características de la aplicación de sonda son:
• Modos de pantalla (Zoom, A-Scope).
• Alcance y zoom ajustables.
Las capas oscuras indican un buen eco; las áreas más claras
indican ecos más débiles. Esto puede significar que la capa
superior es blanda y, por lo tanto, deja pasar las ondas sonoras
a una capa inferior más sólida.
También es posible que las ondas sonoras hagan dos recorridos
completos: impactan sobre el fondo, rebotan en el barco y luego
se vuelven a reflejar en el fondo. Esto puede suceder en aguas
poco profundas o cuando el fondo es duro.
Factores que influyen en la imagen de la sonda
La calidad y precisión de la visualización puede verse influida
por varios factores, como la velocidad del barco, la profundidad,
el tamaño del objeto y el ruido de fondo.
Velocidad del barco
La forma del objeto cambia con la velocidad. A bajas
velocidades se reciben marcas más planas y horizontales.
Velocidades altas hacen que los objetos se muestren más
gruesos y arqueados, mientras que a velocidades muy altas la
marca puede mostrarse como una línea vertical doble.
Profundidad del objeto
Cuanto más cerca esté el objeto de la superficie, más grande
será su marca en pantalla.
La profundidad de los objetos puede mostrarse individualmente
activando ID de profundidad de objetos en el menú de la
sonda Menú > Opciones del display. La aparición del número
con la profundidad del objeto está influida por el nivel de
sensibilidad de la alarma de pesca.
• Parámetros para ajustar y simplificar la imagen de la sonda.
• Pausar y ajustar la velocidad de desplazamiento de la imagen.
• Uso de waypoints para marcar una posición.
• Determinar profundidades de los objetos.
La aplicación de sonda utiliza colores distintos para diferenciar
entre las fuerzas de los objetos. Los colores usados dependen
de la paleta de color que se esté usando (por ejemplo, en la
paleta clásica de color azul, el azul identifica la fuerza más débil
y el rojo la más fuerte).
La imagen de sonda
Interpretar el fondo usando la sonda
Es importante comprender cómo interpretar correctamente la
estructura del fondo representada en la pantalla.
El fondo suele producir un eco fuerte.
Las siguientes imágenes muestran cómo se representan en la
pantalla las distintas condiciones del fondo:
60
Profundidad del agua
Al aumentar la profundidad del agua, disminuye la potencia de
la señal, lo que produce una imagen del fondo más débil en
la pantalla.
Tamaño del objeto
Cuanto más grande sea el objeto, más grande es el retorno en
la pantalla. El tamaño del objeto de pesca depende del tamaño
de la vejiga natatoria del pez más que del tamaño real del pez.
La vejiga natatoria varía según el tipo de pez.
Ruido de fondo
La imagen de la sonda puede verse afectada por los ecos
recibidos desde objetos flotantes o sumergidos, partículas (como
plancton, fitoplancton, limo, etc.), burbujas de aire e incluso por
los propios movimientos del barco. Es lo que conocemos como
"ruido de fondo", que se controla ajustando la sensibilidad. Si es
necesario puede ajustar este parámetro manualmente.
Dragonfly
10.2 Controles de la aplicación de
sonda y DownVision
El menú contextual proporciona los datos para la posición del
cursor:
• Profundidad
Las aplicaciones de sonda y DownVision constan de dos modos:
modo de desplazamiento y modo de cursor. En los menús de
la aplicación y los menús contextuales dispone de distintas
opciones.
Modo de desplazamiento
Al abrir la aplicación de sonda o la aplicación DownVision, están
en modo de desplazamiento. En el modo de desplazamiento
se muestra el historial de la sonda que se va desplazando de
izquierda a derecha por la pantalla.
En el modo de desplazamiento tiene disponibles los siguientes
controles:
• Con el Alcance en manual, el control giratorio se utiliza para
disminuir y aumentar el alcance.
• Alcance
El menú contextual proporciona además los siguientes
elementos de menú:
• Colocar waypoint
• Ajustar la sonda — (Abre el menú Ajustar la sonda).
Cómo acceder al menú contextual
Puede acceder al menú contextual siguiendo estos pasos.
1. Utilice el joystick para destacar el objeto o la zona.
2. Pulse el botón OK.
Se muestra el menú contextual.
• pulse el botón OK para abrir el menú de la aplicación.
• pulse el botón Atrás para abrir el selector de vistas.
• mueva el joystick en cualquier dirección para entrar en el
modo de cursor.
Modo de cursor
En el modo de cursor, el desplazamiento se pausa y el cursor se
puede mover por la pantalla.
En el modo de cursor tiene disponibles los siguientes controles:
• Con el Alcance en manual, el control giratorio se utiliza para
disminuir y aumentar el alcance.
• utilice los controles direccionales del joystick para mover el
cursor por la pantalla.
• pulse el botón OK para abrir el menú contextual.
• Pulse el botón Atrás para volver al modo de desplazamiento.
Menús y diálogos
Con un menú o diálogo abierto, están disponibles los siguientes
controles:
• Utilice el control giratorio o el joystick para desplazarse
por las opciones disponibles.
• Utilice el botón OK para seleccionar la opción resaltada o
confirmar los mensajes emergentes.
• Pulse el botón Atrás para volver al menú anterior o cerrar el
menú.
Cómo crear un waypoint
Para crear un waypoint, siga estos pasos.
1. Utilice el joystick para resaltar el lugar deseado con el
cursor.
2. Pulse el botón OK.
Se muestra el menú contextual.
3. Seleccione Colocar waypoint.
Se muestra un mensaje de confirmación.
4. Seleccione OK para colocar el waypoint o Editar para editar
sus datos.
El waypoint se crea en el lugar que ocupa el cursor.
El menú contextual de la sonda
La aplicación de sonda incluye un menú contextual que
proporciona datos y accesos directos a elementos de menú
adicionales.
Aplicación de sonda
61
10.3 Alcance
10.4 Opciones del display
Las funciones de Alcance y Cambio de Alcance le permiten
cambiar la profundidad que se muestra en pantalla. Las
modificaciones en el Alcance y Cambio de alcance se aplicarán
tanto a la aplicación de sonda como a la aplicación DownVision.
La aplicación se puede personalizar mediante el menú Opciones
del display.
En este menú se puede cambiar el modo actual del display,
así como seleccionar otras funciones que se pueden ajustar y
activar o desactivar según se requiera.
Alcance
La función de Alcance le permite definir el alcance de
profundidad que se muestra en la pantalla.
Por defecto, el alcance está ajustado a automático, para que así
el fondo se muestre siempre en la pantalla. Esto es útil para
localizar peces más grandes y otros objetos que están cerca
del fondo, como un naufragio.
Puede haber circunstancias en las que desee ver una imagen
más detallada que muestre más profundidad debajo del barco.
Esto puede ser útil para encontrar peces pequeños que se
alimentan más cerca de la superficie.
Cambio de alcance
La función Cambio de alcance le permite definir qué área de
la profundidad total desea ver en pantalla. Por ejemplo, si el
alcance es de 250 pies y la pantalla muestra la superficie (0
pies) en la parte superior del display, y 250 pies en la parte
inferior de la pantalla, puede usar la función de Cambio de
alcance para enfocar la imagen sobre un intervalo de 250 pies
distinto. Por ejemplo, 20 pies en la parte superior de la pantalla
y 270 pies en la parte inferior.
Cómo cambiar el alcance de profundidad
Puede elegir entre:
• ajuste automático para que el display muestre
automáticamente el alcance menos profundo necesario.
Cómo cambiar el modo del display
En las vistas a pantalla completa, puede cambiar el modo de
display con el que se muestran las aplicaciones de sonda y
DownVision.
Nota: Los modos de display NO están disponibles en las
vistas a pantalla dividida.
Cuando esté en el modo de desplazamiento:
1. Pulse el botón OK.
Se muestra el menú principal.
2. Seleccione Opciones del display.
3. Seleccione Modo display.
4. Seleccione Zoom o A-Scope.
Nota: El modo A-Scope solo está disponible en la aplicación
de sonda.
Modo Zoom
El modo Zoom aumenta una zona de la pantalla con el fin de
mostrarla con mayor detalle.
La opción de zoom le permite:
• Sustituir la imagen estándar por la imagen ampliada junto a la
imagen estándar de sonda.
• Establecer el factor de zoom a un nivel predefinido o ajustarlo
manualmente.
• ajuste manual del alcance de la profundidad, hasta la
profundidad máxima.
• Reposicionar la porción ampliada de la imagen a un punto
distinto del display.
En el menú de la aplicación:
1. Seleccione Alcance.
2. Seleccione Alcance para cambiar entre Auto y Man.
3. Con el modo manual seleccionado, puede utilizar el control
giratorio para ajustar el alcance de profundidad que se
muestra en pantalla,
Al aumentar el alcance, el área mostrada en la ventana de zoom
también aumentará.
En el modo Zoom, la pantalla está dividida y muestra la imagen
ampliada junto a la imagen estándar. La sección ampliada se
indica mediante un recuadro de zoom en la pantalla estándar.
Nota: Cuando se muestra el menú Alcance, no puede usar
el control giratorio para disminuir y aumentar el alcance.
Para usar el control giratorio para disminuir y aumentar el
alcance, cierre primero el menú Alcance.
Cómo usar el cambio de alcance
La configuración predeterminada ajusta el display
automáticamente para mantener la señal del fondo en la mitad
inferior de la ventana. Si lo desea, puede cambiar la imagen
en el alcance actual. Estos cambios se reflejan en todas las
ventanas.
En el menú de la aplicación, con Alcance en Manual:
1. Seleccione Alcance.
2. Seleccione Cambio de alcance.
Se muestra el diálogo de cambio de alcance.
3. Ajuste el parámetro al valor requerido.
4. Seleccione Atrás o pulse el botón OK para confirmar el valor
y cerrar el diálogo de cambio de alcance.
62
Cómo ajustar el factor de zoom
Cuando el modo Zoom está activado, puede seleccionar un
factor de zoom predefinido o ajustarlo manualmente.
En el modo Zoom, en el menú de la aplicación:
1. Seleccione Opciones del display.
2. Seleccione Factor de Zoom.
3. Seleccione un factor de zoom preconfigurado (x2, x3, x4)
o Manual
Una vez realizada la selección volverá al menú Opciones
del display.
4. Si elige Manual, seleccione Zoom manual
Se mostrará el diálogo correspondiente al factor de zoom
manual.
Dragonfly
5. Ajuste el parámetro al valor requerido.
6. Seleccione Atrás o utilice el botón OK para confirmar el
valor.
2. Seleccione Líneas de profundidad.
Seleccionando Líneas de profundidad se activarán y
desactivarán las líneas de profundidad horizontales.
Cómo ajustar la posición del área ampliada
Cómo activar/desactivar la Línea blanca
En el modo Zoom, el sistema elige automáticamente la posición
del zoom de forma que el fondo aparezca siempre en la mitad
inferior de la pantalla. Si lo desea, puede cambiar la porción de
la imagen ampliada para que se muestre un área distinta.
Para representar el fondo en la pantalla, puede hacer que
aparezca una línea gruesa, la cual suele ser de color blanco
(dependiendo de la paleta de color elegida).
En el modo Zoom, en el menú de la aplicación:
1. Seleccione Opciones del display.
2. Seleccione Posición de zoom de manera que Man esté
resaltado.
Ahora, en el menú Opciones del display se muestra el
elemento de menú Pos. del zoom manual:
3. Seleccione Pos. del zoom manual.
Seleccionando la posición de zoom aparece el cuadro de
diálogo de control de la posición del zoom.
4. Ajuste el parámetro al valor requerido.
5. Pulse los botones Atrás u OK para confirmar la configuración
y volver al menú Opciones del display.
En el menú de la aplicación:
1. Seleccione Opciones del display.
2. Seleccione Línea blanca.
Seleccionando Línea blanca se activará o desactivará la
línea del fondo.
Modo A-Scope
Puede ajustar la velocidad con la que se desplaza la imagen.
Una velocidad más elevada proporciona mayor detalle, lo que
puede resultar útil cuando busca peces. Si selecciona una
velocidad baja, la información permanecerá durante más tiempo
en pantalla.
La imagen estándar muestra un registro histórico de los ecos
del objeto. Si lo desea, puede ver una imagen en directo de
la estructura del fondo y de los peces que hay directamente
debajo del transductor usando la función A-Scope. El ancho del
fondo cubierto por A-Scope se indica en la parte inferior de la
ventana. A-Scope proporciona una indicación más precisa y
fácil de interpretar de la potencia de los ecos.
Desplazamiento
La imagen se desplaza de la derecha a la izquierda.
Puede pausar el desplazamiento o ajustar la velocidad de
desplazamiento para facilitar la colocación de waypoints y la
identificación de objetos.
Velocidad de desplazamiento
Congelar la imagen
Puede congelar la imagen para obtener una "instantánea"
de la imagen. Cuando la imagen está congelada, el
desplazamiento se detiene, pero la indicación de profundidad
sigue actualizándose.
Cómo ajustar la velocidad de desplazamiento
En el menú de la aplicación:
1. Seleccione Opciones del display.
2. Seleccione Velocidad de desplazamiento.
Aparecerá el control de ajuste numérico de la velocidad de
desplazamiento.
3. Utilice el control giratorio para ajustar la velocidad de
desplazamiento entre 0% y 100%.
4. Pulse los botones OK o Atrás para confirmar el valor y cerrar
el control de ajuste numérico.
Cómo pausar el desplazamiento de la imagen
Activar/desactivar la ID de profundidad de
objetos
Con el display desplazándose de derecha a izquierda:
1. Mueva el joystick en cualquier dirección.
El desplazamiento se pausará.
2. Pulse el botón Atrás para reanudar el desplazamiento.
La profundidad de los objetos se puede mostrar en pantalla.
En el menú de la aplicación:
1. Seleccione Opciones del display.
2. Seleccione ID de profundidad de objetos.
Se activará o desactivará el indicador de profundidad del
objeto.
Nota: La fuerza de los objetos de los que se muestra una
ID de profundidad está relacionada con el parámetro de
sensibilidad de la pesca, al que se accede en el menú
Alarmas.
Cómo activar y desactivar las líneas de
profundidad
En la pantalla se pueden representar líneas de profundidad
horizontales.
En el menú de la aplicación:
1. Seleccione Opciones del display.
Aplicación de sonda
63
10.5 Ajustes de la sensibilidad
Los parámetros se pueden ajustar utilizando el menú de la
aplicación a fin de mejorar la imagen que se muestra en pantalla.
Las opciones de sensibilidad son:
• Sensibilidad
• Contraste
• Filtro de ruido
• Paleta de color
Sensibilidad
El parámetro de sensibilidad cambia la manera en la que se
procesa el ruido de fondo. Ajustando el parámetro se puede
mejorar la imagen. No obstante, para obtener un rendimiento
óptimo, en la mayoría de circunstancias le recomendamos que
utilice la configuración automática.
El parámetro Sensibilidad ajusta el umbral de retorno (potencia
del eco) a partir del cual se mostrará en pantalla el objeto.
La sensibilidad se puede ajustar de manera automática o
manual.
• Automática — En el modo Auto, el parámetro se ajusta
automáticamente según las condiciones actuales. Cualquier
ajuste que haga se aplicará a todas las vistas que usen esa
aplicación.
• Manual — Si resulta necesario, puede ajustar manualmente
la sensibilidad a un valor entre 0% y 100%. Cuanto mayor sea
el valor, más detalles se mostrarán en pantalla. Este valor
debería ser suficientemente alto para que se vean los detalles
del fondo y los peces, pero sin demasiado ruido de fondo. Por
lo general, se usa un valor alto en aguas profundas o claras;
un valor bajo en aguas poco profundas o turbias.
Los nuevos valores permanecen en memoria incluso después
de apagar el display y se aplican a todas las vistas.
Cómo ajustar la sensibilidad
En el menú de la aplicación:
1. Seleccione Ajustar la sonda o Ajustar DownVision.
2. Seleccione Sensibilidad.
3. Utilice el control giratorio para ajustar la sensibilidad al
valor deseado; o
4. Pulse el botón OK para pasar al modo Auto.
En la casilla Auto aparece una marca para indicar que se ha
activado el modo automático.
Contraste
Puede ajustar el contraste para cambiar el umbral de potencia
de señal para el color/sombreado más fuerte.
El contraste establece el límite inferior para el color/sombreado
de eco más fuerte. Todos los ecos con una potencia de señal
superior a este valor se mostrarán con el color/sombreado más
fuerte. Aquellos con un umbral más débil se repartirán el resto
de colores/sombreados de forma equitativa.
• Establecer un valor bajo produce una banda amplia para
el color/sombreado más débil, pero una banda de señal
pequeña para los demás colores/sombreados.
• Establecer un valor alto da mayor margen para el
color/sombreado más fuerte, pero poca banda de señal para
los demás colores/sombreados.
El valor del contraste se puede establecer automáticamente
o ajustar manualmente:
• Automático — En el modo Auto, el contraste se ajusta
automáticamente según las condiciones actuales. Cualquier
ajuste que haga se aplicará a todas las vistas.
Cómo ajustar el contraste
En el menú de la aplicación:
1. Seleccione Ajustar la sonda o Ajustar DownVision.
2. Seleccione Contraste.
3. Utilice el control giratorio para ajustar el contraste al valor
requerido; o
4. Pulse el botón OK para pasar al modo Auto.
En la casilla Auto aparece una marca para indicar que se ha
activado el modo automático.
Filtro de ruido
La función de Filtro de ruido reduce la cantidad de ruido sobre la
pantalla variando el valor de la ganancia a lo largo de la columna
de agua. Esta función resulta útil para reducir la aparición de
"ruido".
La función de Filtro de ruido se puede ajustar a automático
o manual:
• Automático — En el modo Auto, el valor de Filtro de ruido
se fija a 20%.
• Manual — Puede ajustar manualmente el Filtro de ruido a un
valor entre 0% y 100%.
– Un valor bajo disminuye la profundidad a la que se aplica
el filtro.
– Un valor alto aumenta la profundidad a la que se aplica el
filtro.
Los nuevos valores permanecen en memoria incluso después
de apagar el display y se aplican a todas las vistas.
Cómo ajustar el filtro de ruido
En el menú de la aplicación:
1. Seleccione Ajustar la sonda o Ajustar DownVision.
2. Seleccione Filtro de ruido.
3. Use el control giratorio para ajustar el filtro de ruido al valor
que desee; o
4. Pulse el botón OK para pasar al modo Auto.
En la casilla Auto aparece una marca para indicar que se ha
activado el modo automático.
Paleta de color
Dispone de varias paletas de color para adaptar el display a las
distintas condiciones y a sus preferencias personales.
• Azul clásico
• Negro clásico
• Blanco clásico
• Sol
• Visión nocturna
Los nuevos valores permanecerán en memoria incluso aunque
apague el display, y se aplican tanto a la vista activa como a
otras vistas que contengan la misma aplicación.
Cómo seleccionar la paleta de color
En el menú de la aplicación:
1. Seleccione Ajustar la sonda o Ajustar DownVision.
2. Seleccione Paleta de color.
3. Utilice el control giratorio para destacar la paleta de color
que desea usar.
4. Pulse el botón OK para confirmar la selección.
• Manual — Puede ajustar manualmente el contraste a un
valor entre 0% y 100%.
Los nuevos valores permanecerán en memoria incluso aunque
apague el display, y se aplican tanto a la vista activa como a
otras vistas que contengan la misma aplicación.
64
Dragonfly
Capítulo 11: Aplicación DownVision
Contenido del capítulo
•
11.1 Información general sobre la aplicación DownVision en la página 66
•
11.2 Controles de la aplicación de sonda y DownVision en la página 66
•
11.3 Alcance en la página 67
•
11.4 Opciones del display en la página 68
•
11.5 Ajustes de la sensibilidad en la página 69
Aplicación DownVision
65
11.1 Información general sobre la
aplicación DownVision
11.2 Controles de la aplicación de
sonda y DownVision
La aplicación DownVision proporciona una vista detallada del
fondo debajo del barco, lo que le permite distinguir con precisión
la estructura del fondo y los obstáculos submarinos. DownVision
utiliza el procesamiento CHIRP con una frecuencia de emisión
centrada de 350 KHz, que proporciona más detalle que la sonda.
Las aplicaciones de sonda y DownVision constan de dos modos:
modo de desplazamiento y modo de cursor. En los menús de
la aplicación y los menús contextuales dispone de distintas
opciones.
Modo de desplazamiento
Al abrir la aplicación de sonda o la aplicación DownVision, están
en modo de desplazamiento. En el modo de desplazamiento
se muestra el historial de la sonda que se va desplazando de
izquierda a derecha por la pantalla.
En el modo de desplazamiento tiene disponibles los siguientes
controles:
La imagen estándar es un gráfico histórico y en movimiento
del fondo.
2
1
• Con el Alcance en manual, el control giratorio se utiliza para
disminuir y aumentar el alcance.
3
• pulse el botón OK para abrir el menú de la aplicación.
4
• pulse el botón Atrás para abrir el selector de vistas.
• mueva el joystick en cualquier dirección para entrar en el
modo de cursor.
5
6
7
D12780-1
Modo de cursor
En el modo de cursor, el desplazamiento se pausa y el cursor se
puede mover por la pantalla.
En el modo de cursor tiene disponibles los siguientes controles:
1
Lectura de profundidad — La profundidad actual del fondo.
• Con el Alcance en manual, el control giratorio se utiliza para
disminuir y aumentar el alcance.
2
Desplazamiento pausado — El desplazamiento se pausa cuando
se usa el joystick para mover el cursor por la pantalla.
• utilice los controles direccionales del joystick para mover el
cursor por la pantalla.
3
Líneas de profundidad — Líneas horizontales discontinuas
trazadas a intervalos regulares que indican la profundidad desde la
superficie.
• pulse el botón OK para abrir el menú contextual.
4
Cursor — Se muestra en el modo de cursor.
5
Marcadores de profundidad — Estos números indican la
profundidad.
6
Velocidad — La velocidad SOG actual del barco.
7
Temperatura del agua — La temperatura actual del agua.
Las funciones y características de la aplicación DownVision son:
• Pulse el botón Atrás para volver al modo de desplazamiento.
Menús y diálogos
Con un menú o diálogo abierto, están disponibles los siguientes
controles:
• Utilice el control giratorio o el joystick para desplazarse
por las opciones disponibles.
• Utilice el botón OK para seleccionar la opción resaltada o
confirmar los mensajes emergentes.
• Pulse el botón Atrás para volver al menú anterior o cerrar el
menú.
• Modo de display zoom.
• Alcance y zoom ajustables.
Cómo crear un waypoint
• Parámetros para ajustar la imagen.
Para crear un waypoint, siga estos pasos.
1. Utilice el joystick para resaltar el lugar deseado con el
cursor.
2. Pulse el botón OK.
Se muestra el menú contextual.
3. Seleccione Colocar waypoint.
Se muestra un mensaje de confirmación.
4. Seleccione OK para colocar el waypoint o Editar para editar
sus datos.
El waypoint se crea en el lugar que ocupa el cursor.
• Pausar y ajustar la velocidad de desplazamiento de la imagen.
• Uso de waypoints para marcar una posición.
• Determinar profundidades de los objetos.
La aplicación DownVision utiliza paletas monocromas con
sombreado para diferenciar entre las fuerzas de los objetos y
proporcionar así una imagen.
El menú contextual de DownVision
La aplicación DownVision incluye un menú contextual que
proporciona datos y elementos de menú adicionales.
El menú contextual proporciona los datos para la posición del
cursor:
• Profundidad
• Alcance
66
Dragonfly
El menú contextual proporciona además los siguientes
elementos de menú:
• Colocar waypoint
• Ajustar DownVision — (Abre el menú Ajustar DownVision).
11.3 Alcance
Las funciones de Alcance y Cambio de Alcance le permiten
cambiar la profundidad que se muestra en pantalla. Las
modificaciones en el Alcance y Cambio de alcance se aplicarán
tanto a la aplicación de sonda como a la aplicación DownVision.
Cómo acceder al menú contextual
Puede acceder al menú contextual siguiendo estos pasos.
1. Utilice el joystick para destacar el objeto o la zona.
2. Pulse el botón OK.
Se muestra el menú contextual.
Alcance
La función de Alcance le permite definir el alcance de
profundidad que se muestra en la pantalla.
Por defecto, el alcance está ajustado a automático, para que así
el fondo se muestre siempre en la pantalla. Esto es útil para
localizar peces más grandes y otros objetos que están cerca
del fondo, como un naufragio.
Puede haber circunstancias en las que desee ver una imagen
más detallada que muestre más profundidad debajo del barco.
Esto puede ser útil para encontrar peces pequeños que se
alimentan más cerca de la superficie.
Cambio de alcance
La función Cambio de alcance le permite definir qué área de
la profundidad total desea ver en pantalla. Por ejemplo, si el
alcance es de 250 pies y la pantalla muestra la superficie (0
pies) en la parte superior del display, y 250 pies en la parte
inferior de la pantalla, puede usar la función de Cambio de
alcance para enfocar la imagen sobre un intervalo de 250 pies
distinto. Por ejemplo, 20 pies en la parte superior de la pantalla
y 270 pies en la parte inferior.
Cómo cambiar el alcance de profundidad
Puede elegir entre:
• ajuste automático para que el display muestre
automáticamente el alcance menos profundo necesario.
• ajuste manual del alcance de la profundidad, hasta la
profundidad máxima.
En el menú de la aplicación:
1. Seleccione Alcance.
2. Seleccione Alcance para cambiar entre Auto y Man.
3. Con el modo manual seleccionado, puede utilizar el control
giratorio para ajustar el alcance de profundidad que se
muestra en pantalla,
Nota: Cuando se muestra el menú Alcance, no puede usar
el control giratorio para disminuir y aumentar el alcance.
Para usar el control giratorio para disminuir y aumentar el
alcance, cierre primero el menú Alcance.
Cómo usar el cambio de alcance
La configuración predeterminada ajusta el display
automáticamente para mantener la señal del fondo en la mitad
inferior de la ventana. Si lo desea, puede cambiar la imagen
en el alcance actual. Estos cambios se reflejan en todas las
ventanas.
En el menú de la aplicación, con Alcance en Manual:
1. Seleccione Alcance.
2. Seleccione Cambio de alcance.
Se muestra el diálogo de cambio de alcance.
3. Ajuste el parámetro al valor requerido.
4. Seleccione Atrás o pulse el botón OK para confirmar el valor
y cerrar el diálogo de cambio de alcance.
Aplicación DownVision
67
11.4 Opciones del display
La aplicación se puede personalizar mediante el menú Opciones
del display.
En este menú se puede cambiar el modo actual del display,
así como seleccionar otras funciones que se pueden ajustar y
activar o desactivar según se requiera.
Modo Zoom
El modo Zoom aumenta una zona de la pantalla con el fin de
mostrarla con mayor detalle.
La opción de zoom le permite:
• Sustituir la imagen estándar por la imagen ampliada junto a la
imagen estándar de sonda.
• Establecer el factor de zoom a un nivel predefinido o ajustarlo
manualmente.
• Reposicionar la porción ampliada de la imagen a un punto
distinto del display.
Al aumentar el alcance, el área mostrada en la ventana de zoom
también aumentará.
En el modo Zoom, la pantalla está dividida y muestra la imagen
ampliada junto a la imagen estándar. La sección ampliada se
indica mediante un recuadro de zoom en la pantalla estándar.
1. Seleccione Opciones del display.
2. Seleccione Posición de zoom de manera que Man esté
resaltado.
Ahora, en el menú Opciones del display se muestra el
elemento de menú Pos. del zoom manual:
3. Seleccione Pos. del zoom manual.
Seleccionando la posición de zoom aparece el cuadro de
diálogo de control de la posición del zoom.
4. Ajuste el parámetro al valor requerido.
5. Pulse los botones Atrás u OK para confirmar la configuración
y volver al menú Opciones del display.
Cómo activar y desactivar las líneas de
profundidad
En la pantalla se pueden representar líneas de profundidad
horizontales.
En el menú de la aplicación:
1. Seleccione Opciones del display.
2. Seleccione Líneas de profundidad.
Seleccionando Líneas de profundidad se activarán y
desactivarán las líneas de profundidad horizontales.
Desplazamiento
La imagen se desplaza de la derecha a la izquierda.
Puede pausar el desplazamiento o ajustar la velocidad de
desplazamiento para facilitar la colocación de waypoints y la
identificación de objetos.
Velocidad de desplazamiento
Puede ajustar la velocidad con la que se desplaza la imagen.
Una velocidad más elevada proporciona mayor detalle, lo que
puede resultar útil cuando busca peces. Si selecciona una
velocidad baja, la información permanecerá durante más tiempo
en pantalla.
Congelar la imagen
Puede congelar la imagen para obtener una "instantánea"
de la imagen. Cuando la imagen está congelada, el
desplazamiento se detiene, pero la indicación de profundidad
sigue actualizándose.
Cómo seleccionar el modo Zoom
En el menú de la aplicación:
1. Seleccione Opciones del display.
2. Seleccione Modo de display: de manera que Zoom esté
resaltado.
En el menú Opciones del display se muestran las opciones
de zoom.
Cómo ajustar el factor de zoom
Cuando el modo Zoom está activado, puede seleccionar un
factor de zoom predefinido o ajustarlo manualmente.
En el modo Zoom, en el menú de la aplicación:
1. Seleccione Opciones del display.
2. Seleccione Factor de Zoom.
3. Seleccione un factor de zoom preconfigurado (x2, x3, x4)
o Manual
Una vez realizada la selección volverá al menú Opciones
del display.
4. Si elige Manual, seleccione Zoom manual
Se mostrará el diálogo correspondiente al factor de zoom
manual.
5. Ajuste el parámetro al valor requerido.
6. Seleccione Atrás o utilice el botón OK para confirmar el
valor.
Cómo ajustar la velocidad de desplazamiento
En el menú de la aplicación:
1. Seleccione Opciones del display.
2. Seleccione Velocidad de desplazamiento.
Aparecerá el control de ajuste numérico de la velocidad de
desplazamiento.
3. Utilice el control giratorio para ajustar la velocidad de
desplazamiento entre 0% y 100%.
4. Pulse los botones OK o Atrás para confirmar el valor y cerrar
el control de ajuste numérico.
Cómo pausar el desplazamiento de la imagen
Con el display desplazándose de derecha a izquierda:
1. Mueva el joystick en cualquier dirección.
El desplazamiento se pausará.
2. Pulse el botón Atrás para reanudar el desplazamiento.
Cómo ajustar la posición del área ampliada
En el modo Zoom, el sistema elige automáticamente la posición
del zoom de forma que el fondo aparezca siempre en la mitad
inferior de la pantalla. Si lo desea, puede cambiar la porción de
la imagen ampliada para que se muestre un área distinta.
En el modo Zoom, en el menú de la aplicación:
68
Dragonfly
11.5 Ajustes de la sensibilidad
Los parámetros se pueden ajustar utilizando el menú de la
aplicación a fin de mejorar la imagen que se muestra en pantalla.
Las opciones de sensibilidad son:
• Sensibilidad
• Contraste
• Filtro de ruido
• Paleta de color
Sensibilidad
El parámetro de sensibilidad cambia la manera en la que se
procesa el ruido de fondo. Ajustando el parámetro se puede
mejorar la imagen. No obstante, para obtener un rendimiento
óptimo, en la mayoría de circunstancias le recomendamos que
utilice la configuración automática.
El parámetro Sensibilidad ajusta el umbral de retorno (potencia
del eco) a partir del cual se mostrará en pantalla el objeto.
La sensibilidad se puede ajustar de manera automática o
manual.
• Automática — En el modo Auto, el parámetro se ajusta
automáticamente según las condiciones actuales. Cualquier
ajuste que haga se aplicará a todas las vistas que usen esa
aplicación.
• Manual — Si resulta necesario, puede ajustar manualmente
la sensibilidad a un valor entre 0% y 100%. Cuanto mayor sea
el valor, más detalles se mostrarán en pantalla. Este valor
debería ser suficientemente alto para que se vean los detalles
del fondo y los peces, pero sin demasiado ruido de fondo. Por
lo general, se usa un valor alto en aguas profundas o claras;
un valor bajo en aguas poco profundas o turbias.
Los nuevos valores permanecen en memoria incluso después
de apagar el display y se aplican a todas las vistas.
Cómo ajustar la sensibilidad
En el menú de la aplicación:
1. Seleccione Ajustar la sonda o Ajustar DownVision.
2. Seleccione Sensibilidad.
3. Utilice el control giratorio para ajustar la sensibilidad al
valor deseado; o
4. Pulse el botón OK para pasar al modo Auto.
En la casilla Auto aparece una marca para indicar que se ha
activado el modo automático.
Contraste
Puede ajustar el contraste para cambiar el umbral de potencia
de señal para el color/sombreado más fuerte.
El contraste establece el límite inferior para el color/sombreado
de eco más fuerte. Todos los ecos con una potencia de señal
superior a este valor se mostrarán con el color/sombreado más
fuerte. Aquellos con un umbral más débil se repartirán el resto
de colores/sombreados de forma equitativa.
• Establecer un valor bajo produce una banda amplia para
el color/sombreado más débil, pero una banda de señal
pequeña para los demás colores/sombreados.
• Establecer un valor alto da mayor margen para el
color/sombreado más fuerte, pero poca banda de señal para
los demás colores/sombreados.
El valor del contraste se puede establecer automáticamente
o ajustar manualmente:
Cómo ajustar el contraste
En el menú de la aplicación:
1. Seleccione Ajustar la sonda o Ajustar DownVision.
2. Seleccione Contraste.
3. Utilice el control giratorio para ajustar el contraste al valor
requerido; o
4. Pulse el botón OK para pasar al modo Auto.
En la casilla Auto aparece una marca para indicar que se ha
activado el modo automático.
Filtro de ruido
La función de Filtro de ruido reduce la cantidad de ruido sobre la
pantalla variando el valor de la ganancia a lo largo de la columna
de agua. Esta función resulta útil para reducir la aparición de
"ruido".
La función de Filtro de ruido se puede ajustar a automático
o manual:
• Automático — En el modo Auto, el valor de Filtro de ruido
se fija a 20%.
• Manual — Puede ajustar manualmente el Filtro de ruido a un
valor entre 0% y 100%.
– Un valor bajo disminuye la profundidad a la que se aplica
el filtro.
– Un valor alto aumenta la profundidad a la que se aplica el
filtro.
Los nuevos valores permanecen en memoria incluso después
de apagar el display y se aplican a todas las vistas.
Cómo ajustar el filtro de ruido
En el menú de la aplicación:
1. Seleccione Ajustar la sonda o Ajustar DownVision.
2. Seleccione Filtro de ruido.
3. Use el control giratorio para ajustar el filtro de ruido al valor
que desee; o
4. Pulse el botón OK para pasar al modo Auto.
En la casilla Auto aparece una marca para indicar que se ha
activado el modo automático.
Paleta de color
Dispone de varias paletas de color para adaptar el display a las
distintas condiciones y a sus preferencias personales.
• Cobre
• Cobre inv.
• Gris pizarra
• Gris pizarra inv.
Los nuevos valores permanecerán en memoria incluso aunque
apague el display y se aplicarán tanto a la vista activa como a
otras vistas que contengan la misma aplicación.
Cómo seleccionar la paleta de color
En el menú de la aplicación:
1. Seleccione Ajustar la sonda o Ajustar DownVision.
2. Seleccione Paleta de color.
3. Utilice el control giratorio para destacar la paleta de color
que desea usar.
4. Pulse el botón OK para confirmar la selección.
• Automático — En el modo Auto, el contraste se ajusta
automáticamente según las condiciones actuales. Cualquier
ajuste que haga se aplicará a todas las vistas.
• Manual — Puede ajustar manualmente el contraste a un
valor entre 0% y 100%.
Los nuevos valores permanecerán en memoria incluso aunque
apague el display, y se aplican tanto a la vista activa como a
otras vistas que contengan la misma aplicación.
Aplicación DownVision
69
70
Dragonfly
Capítulo 12: Herramientas y configuración
Contenido del capítulo
•
12.1 Alarmas en la página 72
•
12.2 El menú Parámetros del sistema en la página 74
Herramientas y configuración
71
12.1 Alarmas
Las alarmas sirven para avisarle de una situación o peligro que requiere su atención.
Ciertas alarmas se pueden configurar seleccionando la opción
correspondiente del menú Alarmas.
Cómo acceder al menú de las alarmas
Estos pasos describen cómo acceder al menú de las alarmas:
1. Seleccione Herramientas y configuración en el selector
de vistas.
2. Seleccione Alarmas.
Aparece el menú Alarmas.
72
Dragonfly
Menú Alarmas
La siguiente tabla muestra las alarmas disponibles y la configuración correspondiente.
Aguas profundas
Si esta función está en On, la alarma salta cuando la
profundidad supera el valor que usted especificó. Esta opción
solo está disponible cuando la sonda está activada.
Nota: El Límite de aguas profundas no se puede fijar a un
valor inferior al del Límite de aguas poco profundas.
Aguas profundas:
• Off (Por defecto)
• On
Límite de aguas profundas:
• 2 ft (o unidad equivalente) hasta el máximo del alcance del
transductor
Aguas poco profundas
Si esta función está en On, la alarma salta cuando la
profundidad es inferior al valor que usted especificó. Esta
opción solo está disponible cuando la sonda está activada.
Nota: El Límite de aguas poco profundas no se puede
fijar a un valor superior al del Límite de aguas profundas.
Aguas poco profundas:
• Off (Por defecto)
• On
Límite de aguas poco profundas:
• 2 ft (o unidad equivalente) hasta el máximo del alcance del
transductor
Pesca
Si la alarma de pesca y la alama de limites de profundidad
para pesca están en On, suena un aviso si algún objeto
satisface el nivel de sensibilidad indicado y está entre los
límites de profundidad que ha especificado. Los siguientes
elementos están disponibles en el submenú:
• Pesca — Activa y desactiva la alarma.
• Sensibilidad — Si la alarma Pesca está en On, salta
la alarma cuando el eco alcanza la sensibilidad que ha
especificado.
• Limites de profundidad para pesca — Activa y desactiva
los límites de profundidad.
Temperatura del agua
Pesca
• Off (Por defecto)
• On
Sensibilidad
• 1 a 10
Límites de profundidad para pesca
• On
• Off (Por defecto)
• Límite de aguas poco profundas para pesca —
Especifica el valor más bajo del límite de profundidad de la
alarma de pesca.
Límite de aguas poco profundas para pesca
• Límite de aguas profundas para pesca — Especifica el
valor más alto del límite de profundidad de la alarma de
pesca.
Límite de aguas profundas para pesca
Cuando está en On, salta la alarma y se muestra un mensaje
cuando la temperatura del agua es igual o menor que el límite
especificado en Límite de temperatura mínima o igual o mayor
que el límite especificado en Límite de temperatura máxima.
Temperatura del agua
• 2 ft (o unidad equivalente) hasta el máximo del alcance del
transductor
• 2 ft (o unidad equivalente) hasta el máximo del alcance del
transductor
• Off (Por defecto)
• On
Límite de temperatura mínima
• 60 grados fahrenheit (o unidad en equivalente)
• –09,9 a +99,7 grados fahrenheit (o unidad equivalente)
Límite de temperatura máxima
• 75 grados fahrenheit (o unidad equivalente)
• –09,7 a 99,9 grados fahrenheit (o unidad equivalente)
Llegada al waypoint
Herramientas y configuración
Cuando llega a un waypoint, salta la alarma. Este parámetro
le permite especificar la distancia hasta el waypoint de destino
a la que saltará dicha alarma.
0,01 a 9,99 mn (o unidades equivalentes)
73
12.2 El menú Parámetros del sistema
Las siguientes opciones están disponibles en el menú
Parámetros del sistema.
Se puede generar un
sonido cada vez que
se pulsa un botón.
• ON (Por defecto)
Idioma
Permite seleccionar el
idioma del sistema.
Consulte la sección
Idiomas más abajo.
Configuración de las
unidades
Puede especificar las
unidades de medición
que se usarán en todas
las aplicaciones.
• Unidades de
distancia
Sonido de las teclas
• OFF
• Unidades de
velocidad
• Unidades de
profundidad
• Unidades de
temperatura
Configuración del
GPS
Configuración de la
sonda
Proporciona las
opciones de
configuración del GPS.
• Ver estado de los
satélites
Proporciona las
opciones de
configuración de la
sonda.
• Corrección de la
profundidad (A)
• Reiniciar GPS
• Reseteo de la sonda
Configuración de la
fecha y la hora
Permite seleccionar
los formatos de fecha
y hora.
Consulte la sección
Configuración de la
fecha y la hora más
adelante.
Simulador
Activa (On) o
desactiva (Off) el
modo simulador.
• Off
• On
• On (vídeo de
demostración)
Mantenimiento
Proporciona
información de
diagnóstico. También
le permite resetear el
display a los ajustes de
fábrica.
Consulte la sección
Mantenimiento más
adelante.
Modo de rumbo
Determina cómo se
muestran los datos de
demoras.
• Verdadero (Por
defecto)
• Magnético
Idiomas del sistema
El sistema se puede operar en los siguientes idiomas:
Inglés (EE.UU.)
Inglés (R.U.)
Árabe
Búlgaro
Chino
Croata
Danés
Neerlandés
Finés
Francés
Alemán
Griego
Islandés
Italiano
Japonés
Coreano
Noruego
Polaco
Portugués (Brasil)
Ruso
Español
Sueco
Turco
Cómo seleccionar el idioma
En el menú Herramientas y configuración:
1. Seleccione Parámetros del sistema.
2. Seleccione Idioma:
3. Seleccione el idioma correspondiente de la lista.
74
Dragonfly
Configuración de las unidades
Puede especificar las unidades de medición que prefiere que se usen en todas las aplicaciones.
Elemento del menú
Descripción
Opciones
Unidades de distancia
Las unidades que se usarán en todas las aplicaciones para
mostrar los valores relacionados con la distancia.
• Millas náuticas
• Millas terrestres
• Kilómetros
Unidades de velocidad
Las unidades que se usarán en todas las aplicaciones para
mostrar los valores relacionados con la velocidad.
• Nudos
• MPH (millas por hora)
• KPH (kilómetros por hora)
Unidades de profundidad
Las unidades que se usarán en todas las aplicaciones para
mostrar los valores relacionados con la profundidad.
• Pies
• Metros
• Brazas
Unidades de temperatura
Herramientas y configuración
Las unidades que se usarán en todas las aplicaciones para
mostrar los valores relacionados con la temperatura.
• Fahrenheit
• Celsius
75
Configuración de la fecha y la hora
Puede especificar sus preferencias sobre cómo aparecen la fecha y la hora en todas las aplicaciones.
Elemento del menú
Descripción
Opciones
Formato de fecha
Le permite especificar el formato que prefiere para mostrar
la fecha en todas las aplicaciones.
• MM:DD:YY (mes, día, año)
Le permite especificar el formato que prefiere para mostrar
la hora en todas las aplicaciones.
• 12 hr
Le permite especificar la hora local que se utilizará, en
términos de una corrección respecto a UTC (Tiempo
Universal Coordinado), en incrementos de 0,5 horas.
• –13 a +13 horas (en incrementos de 0,5)
Formato de hora
Hora local: UTC
76
• DD:MM:YY (día, mes, año)
• 24 hr
Dragonfly
El menú Mantenimiento
Este menú proporciona acceso a la herramienta de diagnóstico y al reseteo de los parámetros del sistema.
Elemento de menú
Descripción
Opciones
Acerca de esta unidad
Muestra una lista de datos sobre la unidad.
• Dispositivo
• Número de serie
• Software
Reseteo de parámetros
Reseteo de parámetros y datos
Devuelve las opciones del menú a sus valores de fábrica.
NO afecta a los datos de waypoints y estelas.
• Sí
Además del reseteo de parámetros detallado antes, el
reseteo de parámetros y datos eliminará también TODOS
los datos de waypoints y estelas.
• Sí
Parámetros para la copia de
seguridad
Hace una copia de seguridad de la configuración en una
tarjeta de memoria.
Restaurar parámetros
Restaura la configuración guardada en una tarjeta de
memoria.
Guardar registros
Le permite guardar los registros de errores en una tarjeta SD
para facilitar la resolución de problemas.
Borrar registros
Seleccionando esta opción se borran los registros de
bloqueos del dispositivo.
Herramientas y configuración
• No
• No
77
78
Dragonfly
Capítulo 13: Mantenimiento
Contenido del capítulo
•
13.1 Servicio y mantenimiento en la página 80
•
13.2 Limpieza en la página 80
•
13.3 Limpieza del transductor en la página 81
Mantenimiento
79
13.1 Servicio y mantenimiento
13.2 Limpieza
Este producto no contiene componentes a los que pueda dar
servicio el usuario. Consulte el proceso de mantenimiento
y reparación a su distribuidor autorizado Raymarine. Una
reparación no autorizada podría afectar la garantía.
La mejor forma de limpiar.
Comprobaciones rutinarias al equipo
Raymarine recomienda que realice ciertas comprobaciones
rutinarias para asegurar un funcionamiento correcto y fiable de
su equipo.
Realice las siguientes tareas de forma regular:
• Examine todos los cables en busca de señales de daños,
desgastes y roturas.
• Compruebe que todos los cables estén perfectamente
conectados.
Cuando limpie este producto:
• NO limpie la pantalla del display con un trapo seco, pues
podría dañar el recubrimiento de la pantalla.
• NO use productos abrasivos, ácidos o amónicos.
• NO use sistemas de lavado a presión.
Cómo limpiar la carcasa del display
La unidad de display es una unidad sellada y no requiere una
limpieza regular. Si es necesario limpiar la unidad, siga este
procedimiento básico:
1. Apague la alimentación del display.
2. Limpie el display con un paño limpio y suave (un paño de
microfibras es perfecto).
3. Si es necesario, use un detergente neutro para eliminar
marcas de grasa.
Nota: NO use disolventes ni detergentes en la pantalla.
Nota: En ciertas condiciones puede aparecer condensación
en el interior de la pantalla. Esto no dañará la unidad, y puede
eliminarse encendiendo el display durante unos instantes.
Limpieza de la pantalla
La pantalla contiene una capa protectora que repele el agua
y evita reflejos. Para evitar daños a esta capa, siga este
procedimiento:
1. Apague la alimentación del display.
2. Enjuague la pantalla con agua para eliminar las partículas de
suciedad y depósitos salinos.
3. Deje que se seque la pantalla.
4. Si persiste alguna mancha, límpiela suavemente con un
paño limpio de microfibras (disponibles en cualquier tienda
de óptica).
80
Dragonfly
13.3 Limpieza del transductor
En la parte baja del transductor se pueden acumular
incrustaciones marinas que podrían reducir su rendimiento.
Para evitar la acumulación de incrustaciones marinas, aplique
al transductor una fina capa de pintura acuosa para prevenir
las incrustaciones, que podrá encontrar en su proveedor de
artículos marinos habitual. Vuelva a aplicar una capa de pintura
cada seis meses o al comienzo de cada temporada náutica.
Algunos transductores inteligentes limitan los lugares dónde
se puede aplicar la pintura para prevenir las incrustaciones.
Consulte con su proveedor.
Nota: Los transductores con un sensor de temperatura
podrían no funcionar correctamente si se pintan.
Nota: No use nunca pintura a base de cetona. Las cetonas
pueden atacar muchos plásticos, pudiendo incluso dañar el
sensor.
Nota: No utilice nunca pintura en aerosol sobre el transductor.
Los aerosoles contienen burbujas de aire diminutas y el
transductor no puede transmitir correctamente a través del
aire.
Utilice un paño y un detergente suaves para limpiar el
transductor. Si las incrustaciones son severas, elimínelas con
un estropajo verde scotch briteTM. Tenga cuidado de no rayar
la cara de los transductores.
Si su transductor tiene una rueda corredera, puede lijarla en
húmedo con papel de lija húmedo/seco de grado fino.
Nota: Los disolventes de limpieza duros, como la acetona,
pueden dañar el transductor.
Mantenimiento
81
82
Dragonfly
Capítulo 14: Solución de problemas
Contenido del capítulo
•
14.1 Localización y solución de averías en la página 84
•
14.2 Solución de problemas durante el encendido en la página 85
•
14.3 Localización y solución de averías del GPS en la página 86
•
14.4 Localización y solución de averías de la sonda/DownVision en la página 87
•
14.5 Localización y resolución de averías varias en la página 88
Solución de problemas
83
14.1 Localización y solución de averías
La información de localización y solución de averías proporciona
posibles causas y remedios para los problemas más comunes
asociados con las instalaciones electrónicas marinas.
Antes de su empaquetado y envío, todos los productos
Raymarine se someten a rigurosas pruebas y a varios
programas de control de calidad. No obstante, si experimenta
algún tipo de problema en el funcionamiento de su producto,
esta sección le ayudará a diagnosticar y corregir los problemas
para que pueda establecer su funcionamiento normal.
Si tras consultar esta sección sigue teniendo problemas con la
unidad, póngase en contacto con el departamento de soporte
técnico de Raymarine para que le asesoren.
84
Dragonfly
14.2 Solución de problemas durante el encendido
En esta sección se describen los problemas que puede experimentar durante el encendido del sistema, sus causas posibles y
su solución.
Problema
Causas posibles
Soluciones posibles
El sistema (o parte de él) no arranca.
Problema con la fuente de alimentación.
Compruebe los fusibles e interruptores relevantes.
Compruebe que el cable de alimentación está conectado, y que todas
las conexiones son firmes y libres de corrosión.
Compruebe que la fuente de alimentación ofrece el voltaje correcto y
suficiente corriente.
Solución de problemas
85
14.3 Localización y solución de averías del GPS
En esta sección se describen los problemas más comunes con los GPS y su solución.
Problema
Causas posibles
Soluciones posibles
Sin posición GPS.
La situación geográfica y las
condiciones meteorológicas reinantes
impiden que el satélite pueda actualizar
la posición.
Compruebe con regularidad si la posición se actualiza cuando
las condiciones meteorológicas sean mejores o en otra situación
geográfica.
Ubicación de la unidad
Para lograr un rendimiento óptimo, la unidad se debe montar sobre
cubierta y alejada de obstáculos estructurales y otros equipos eléctricos
o cables que puedan causar interferencias.
Nota: La unidad cuenta con una pantalla Estado del GPS, la cual, entre otra información relevante, le ofrece la potencia de la señal del satélite.
86
Dragonfly
14.4 Localización y solución de averías de la sonda/DownVision
Aquí se describen los problemas más comunes con la sonda o DownVision y su solución.
Problema
Causas posibles
Soluciones posibles
No se dispone de datos de la
sonda/DownVision.
Avería en la fuente de alimentación de
la unidad.
Compruebe la fuente de alimentación y los cables.
Sonda desactivada.
Seleccione Activar sonda en la página de accesos directos.
El ajuste de la sensibilidad podría no
ser adecuado para las condiciones
actuales.
Compruebe el ajuste de la sensibilidad.
Avería en la fuente de alimentación de
la unidad
Compruebe la tensión de la fuente de alimentación, si es demasiado
baja, puede afectar la potencia de transmisión de la unidad.
Avería en el cable de la unidad.
Asegúrese de que el cable de alimentación/transductor está
correctamente conectado y no presenta daño alguno.
Ubicación del transductor
Asegúrese de que el transductor se ha instalado de acuerdo con los
requisitos de ubicación (consulte la sección Ubicación y montaje del
manual).
Imagen en pantalla o lecturas de
profundidad defectuosas.
La presencia de líneas finas a una profundidad constante podría ser
un reflejo de estructuras en el fondo del barco. Compruebe que el
transductor se ha instalado de acuerdo con los requisitos de ubicación
(consulte la sección Ubicación y montaje del manual).
Avería en el transductor
Compruebe que el transductor está bien montado y limpio.
Asegúrese de que el transductor no se haya salido tras golpear algún
objeto.
Solución de problemas
Velocidad del barco elevada
Las turbulencias en torno al transductor podrían confundir a la unidad.
La velocidad de desplazamiento está
a cero
Ajuste la velocidad de desplazamiento
87
14.5 Localización y resolución de averías varias
En esta sección se describen problemas varios y su solución.
Problema
Causas posibles
Soluciones posibles
El display se comporta de manera
errática:
Problemas intermitentes con la
alimentación al display.
Compruebe los fusibles y los interruptores automáticos.
• Reseteos inesperados frecuentes.
Compruebe que el cable de alimentación está bien y que todas las
conexiones están bien apretadas y libres de corrosión.
• El sistema se bloquea o presenta
algún otro comportamiento errático.
Compruebe que la fuente de alimentación es de la tensión correcta
y que la corriente es suficiente.
Asegúrese de que tiene la versión más
reciente del software.
Visite el sitio web www.raymarine.com regularmente para obtener las
actualizaciones de software para su producto.
Datos dañados u otro problema
desconocido.
Realice un reseteo de parámetros y datos.
Importante: Esto hará que se pierdan la configuración y los
datos almacenados en el producto (como los waypoints). Guarde los
datos importantes en una tarjeta de memoria antes de resetear.
88
Dragonfly
Capítulo 15: Soporte técnico
Contenido del capítulo
•
15.1 Atención al cliente de Raymarine en la página 90
Soporte técnico
89
15.1 Atención al cliente de Raymarine
Raymarine ofrece un exhaustivo servicio de atención al cliente.
Puede ponerse en contacto con el departamento de atención al
cliente a través de la página web de Raymarine, por teléfono o
mediante correo electrónico. Si no puede resolver un problema,
utilice cualquiera de estos servicios para obtener ayuda
adicional.
Soporte web
Visite el área de atención al cliente de nuestro sitio web:
www.raymarine.com
Encontrará una sección de Preguntas Frecuentes, información
de servicio, acceso por correo electrónico al Departamento
de Soporte Técnico Raymarine y detalles sobre los agentes
Raymarine en todo el mundo.
Asistencia por teléfono y correo electrónico
En los Estados Unidos:
• Tel: +1 603 324 7900
• Gratuito: +1 800 539 5539
• Correo electrónico: [email protected]
En el Reino Unido, Europa y Oriente Medio:
• Tel: +44 (0)13 2924 6777
• Correo electrónico: [email protected]
El el sudeste asiático y Australia:
• Tel: +61 (0)29479 4800
• Correo electrónico: [email protected]
Información del producto
Si necesita solicitar algún servicio, tenga la siguiente información
a mano:
• Nombre del producto.
• Identidad del producto.
• Número de serie.
• Versión de la aplicación de software.
• Diagramas del sistema.
Encontrará información sobre este producto usando los menús
del producto.
90
Dragonfly
Capítulo 16: Especificaciones técnicas
Contenido del capítulo
•
16.1 Especificaciones técnicas en la página 92
Especificaciones técnicas
91
16.1 Especificaciones técnicas
Especificaciones físicas del display
Dimensiones
• Anchura: 148 mm (5,8 in)
• Altura (SIN incluir el soporte):
148,3 mm (5,8 in)
• Altura (incluyendo el soporte):
203 mm (8 in)
• Profundidad del display (SIN
incluir los cables): 73 mm (2,9 in)
Peso (la unidad con el
alojamiento)
• Izquierda/derecha: 70 grados
Ángulo de visión
• Arriba/abajo: 70/45 grados
5
Número máximo
permisible de
píxeles con
iluminación
incorrecta
Especificaciones de la sonda/DownVision
Canales
2 x CHIRP (1 x sonda y 1 x DownVision)
• Profundidad del display
(incluyendo los cables): 163
mm (6,4 in)
Frecuencias de
funcionamiento
• Sonda — Centrada de 200 KHz
0,64 kg (1,4 lbs)
Cobertura del haz
• Sonda — Haz cónico de 25°.
• DownVision — Centrada de 350 KHz
• DownVision — Haz en forma de abanico de 60°
(babor/estribor) a intervalos de 1,4° (proa/popa).
Especificaciones físicas del transductor
Dimensiones
• Longitud: 202,6 mm (8 in)
Separación de
objetos
0,60 kg (1,3 lbs)
Especificación eléctrica del display
• Sonar — 32 mm (1,25 in).
• DownVision — 25 mm (1 in).
• Altura: 117,4 mm (4,6 in)
Peso (la unidad con el
alojamiento)
Mediante el procesamiento CHIRP.
Profundidad
máxima
189 m (600 ft) — En condiciones óptimas del agua.
Se aplica tanto a la sonda como a DownVision.
Especificación del GPS
Tensión nominal de alimentación
12 V CC
Canales
50
Gama de tensiones de
funcionamiento
10,8 V CC a 15,6 V CC
Inicio en frío
Aproximadamente 35 segundos en
condiciones óptimas
Consumo eléctrico
• Máx. 8 W con el brillo al máximo.
Sensibilidad del circuito
integrado del receptor
Seguimiento de –159 dBm
Sistema de aumento por
satélite (SBAS)
WAAS + EGNOS
Características
especiales
Reducción activa del jamming
Frecuencia de
funcionamiento
1575,43 MHz
Adquisición de señal
Automática
Actualización del
almanaque
Automática
Datum geodésico
WGS-84, alternativas disponibles mediante
los displays Raymarine.
Frecuencia de
actualización
1 segundo
Antena
Chip cerámico
Precisión
• Sin SBAS: <= 15 metros 95% de las veces
• Máx. 4,5 en el modo PowerSave.
Especificaciones ambientales del display
Las siguientes especificaciones ambientales son válidas para
todos los tipos de display
Temperatura de
funcionamiento
0°C a +55°C (32°F a 131°F)
Temperatura de
almacenamiento
-30°C a +70°C (-22°F a 158°F)
Humedad relativa
Máxima 75%
Grado de
estanqueidad
• IPX6 e IPX7
Especificaciones ambientales del
transductor
Temperatura de
funcionamiento
0°C a + 40°C (32°F a 104°F)
Temperatura de
almacenamiento
–5°C a + 70°C (23°F a 158°F)
Grado de
estanqueidad
• IPX6 y IPX7
• Con SBAS: <= 5 metros 95% de las veces
Especificación del display LCD
Tamaño
5,7 in
Tipo
TFT con retroiluminación LED
Profundidad de
color
24–bit
Resolución
640 x 480 VGA
Aspecto
4:3
92
Dragonfly
Capítulo 17: Repuestos y accesorios
Contenido del capítulo
•
17.1 Accesorios en la página 94
Repuestos y accesorios
93
17.1 Accesorios
Estuche para Dragonfly
A80206
Montaje para el motor eléctrico de
Dragonfly
A80207
Cable de extensión para Dragonfly de 4
m (13,1 ft)
A80224
Adaptador para el montaje sobre
superficie de Dragonfly
A80223
Tapa protectora para Dragonfly
R70134
Alojamiento y soporte de montaje para
Dragonfly
R70135
94
Dragonfly
www.ra ym a rin e .c o m