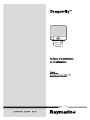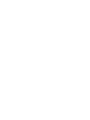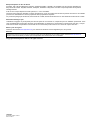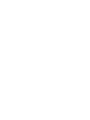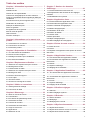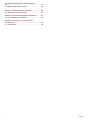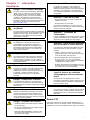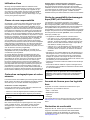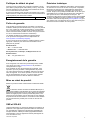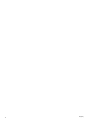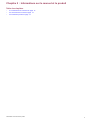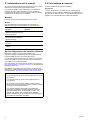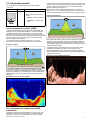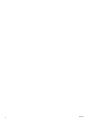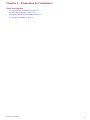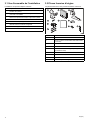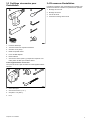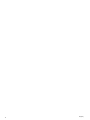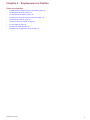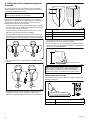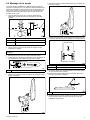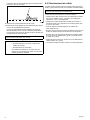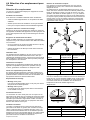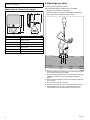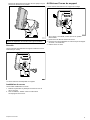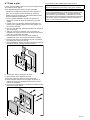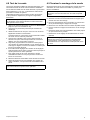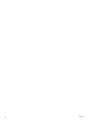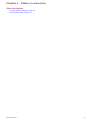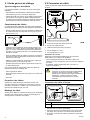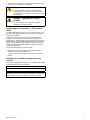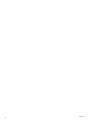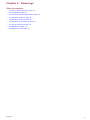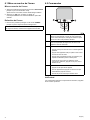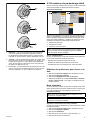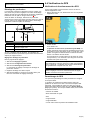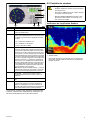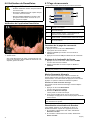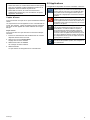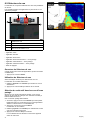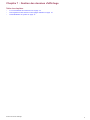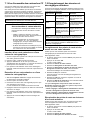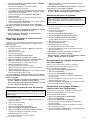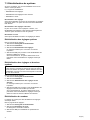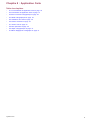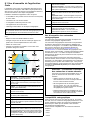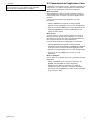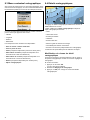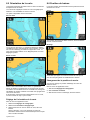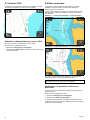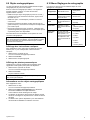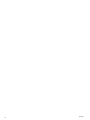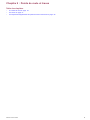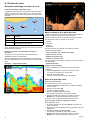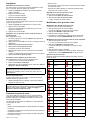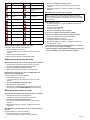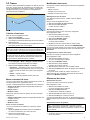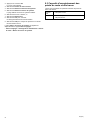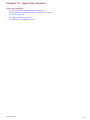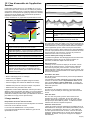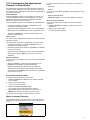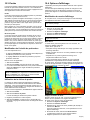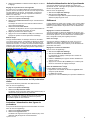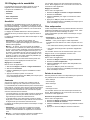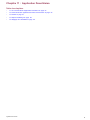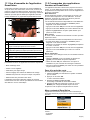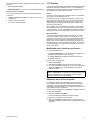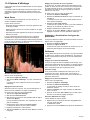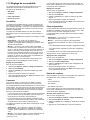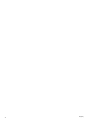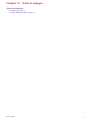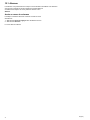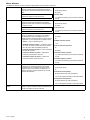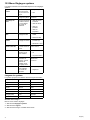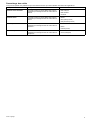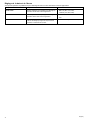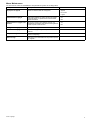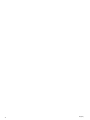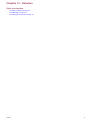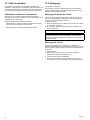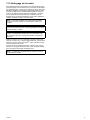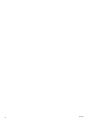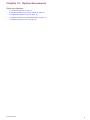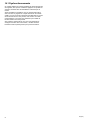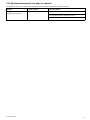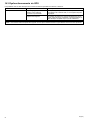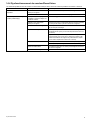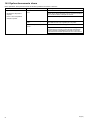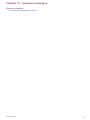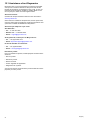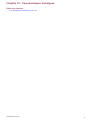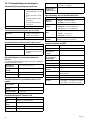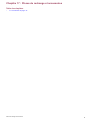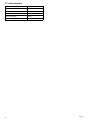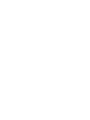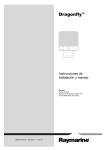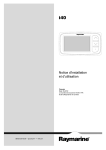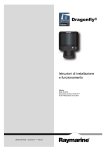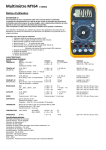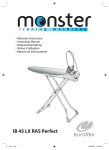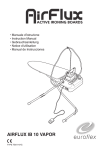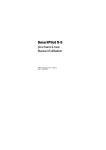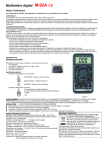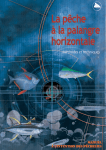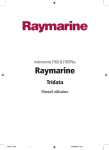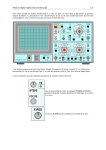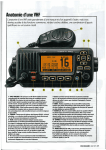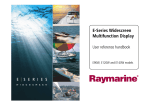Download Chapitre 8 - Azimut Marine Azimut Marine
Transcript
Dr a g o n fly
TM
0
00
Notice d'installation
et d'utilisation
Français
Date: 03-2013
Le numéro de document: 81345-1-FR
© 2013 Raymarine UK Limited
Marques déposées et Avis de brevet
Autohelm, hsb2, RayTech Navigator, Sail Pilot, SeaTalk, SeaTalkNG, SeaTalkHS et Sportpilot sont des marques déposées de
Raymarine UK Limited. RayTalk, Seahawk, Smartpilot, Pathfinder et Raymarine sont des marques déposées de Raymarine
Holdings Limited.
FLIR est une marque déposée de FLIR Systems, Inc. et/ou ses filiales.
Toutes les autres marques déposées, marques de fabrique ou noms de société nommés dans le présent document ne sont utilisés
qu'à des fins d'identification et sont la propriété de leurs propriétaires respectifs.
Ce produit est protégé par des brevets, des brevets de modèle, des demandes de brevet ou des demandes de brevets de modèle.
Déclaration d'Usage Loyal
L'utilisateur s'engage à ne pas imprimer plus de trois copies de ce manuel et ce, uniquement pour son utilisation personnelle. Toute
copie supplémentaire est interdite, de même que la distribution ou l'emploi de ce manuel dans un quelconque autre but, y compris
mais sans se limiter à l'exploitation commerciale de ce manuel ainsi que la fourniture ou la vente de copies à des tiers.
Mises à jour du logiciel
Vérifiez le site Internet www.raymarine.com pour obtenir les dernières versions logicielles pour votre produit.
Manuels
Les dernières versions de tous les manuels en anglais et traduits peuvent être téléchargés au format PDF à partir du site Internet www.raymarine.com.
Veuillez consulter le site Internet pour vérifier que vous disposez bien de la dernière version de la documentation.
Copyright ©2013 Raymarine UK Ltd. All rights reserved.
FRANÇAIS
Document number: 81345-1
Date: 03-2013
Table des matière
Chapitre 1 Information importante..................... 7
Écrans TFT ............................................................... 7
Infiltration d'eau ......................................................... 8
Clause de non-responsabilité ..................................... 8
Cartouches cartographiques et cartes mémoire ........... 8
Guide de compatibilité électromagnétique (EMC) de
l'installation ............................................................... 8
Accords de licence pour les logiciels tiers.................... 8
Déclaration de conformité........................................... 8
Politique de défaut de pixel ........................................ 9
Police de garantie...................................................... 9
Enregistrement de la garantie..................................... 9
Chapitre 7 Gestion des données
d'affichage............................................................ 41
7.1 Vue d'ensemble des cartouches CF ...................... 42
7.2 Enregistrement des données et des réglages
utilisateur .................................................................. 42
7.3 Réinitialisation du système ................................... 44
Chapitre 8 Application Carte .............................. 45
8.1 Vue d'ensemble de l'application Carte ................... 46
8.2 Commandes de l'application Carte ........................ 47
8.3 Menu contextuel cartographique ........................... 48
8.4 Détails cartographiques ........................................ 48
Mise au rebut du produit............................................. 9
8.5 Orientation de la carte .......................................... 49
8.6 Position du bateau ............................................... 49
OMI et SOLAS .......................................................... 9
Précision technique ................................................... 9
8.7 Vecteur COG ....................................................... 50
Chapitre 2 Informations sur le manuel et le
produit .................................................................. 11
2.1 Informations sur le manuel.................................... 12
2.2 Conventions du manuel ........................................ 12
2.3 Information produit ............................................... 13
Chapitre 3 Préparation de l'installation ............. 15
3.1 Vue d'ensemble de l'installation............................. 16
3.2 Pièces fournies d'origine....................................... 16
8.8 Eaux profondes.................................................... 50
8.9 Objets cartographiques ........................................ 51
8.10 Menu Réglages de cartographie.......................... 51
Chapitre 9 Points de route et traces .................. 53
9.1 Points de route..................................................... 54
9.2 Traces ................................................................. 57
9.3 Capacité d'enregistrement des points de route et
des traces ................................................................. 58
Chapitre 10 Application Sondeur....................... 59
3.3 Outillage nécessaire pour l'installation ................... 17
10.1 Vue d'ensemble de l'application Sondeur ............. 60
3.4 Processus d'installation ........................................ 17
10.2 Commandes des applications Sondeur et
DownVision ............................................................... 61
Chapitre 4 Emplacement et fixation................... 19
4.1 Sélection d'un emplacement pour la sonde ............ 20
4.2 Montage de la sonde............................................ 21
4.3 Cheminement du câble......................................... 22
10.3 Portée ............................................................... 62
10.4 Options d'affichage............................................. 62
10.5 Réglage de la sensibilité .................................... 64
4.4 Sélection d'un emplacement pour l'écran ............... 23
Chapitre 11 Application DownVision ................. 65
4.5 Montage sur étrier ................................................ 24
4.6 Enlever l'écran du support .................................... 25
11.1 Vue d'ensemble de l'application DownVision
................................................................................ 66
11.2 Commandes des applications Sondeur et
DownVision ............................................................... 66
4.7 Pose à plat .......................................................... 26
4.8 Test de la sonde................................................... 27
4.9 Terminer le montage de la sonde .......................... 27
Chapitre 5 Câbles et connexions ....................... 29
11.3 Portée................................................................ 67
11.4 Options d'affichage ............................................. 68
11.5 Réglage de la sensibilité .................................... 69
5.1 Guide général de câblage..................................... 30
5.2 Connexion du câble ............................................. 30
Chapitre 12 Outils et réglages............................ 71
Chapitre 6 Démarrage ......................................... 33
12.2 Menu Réglages système .................................... 74
6.1 Mise en marche de l'écran .................................... 34
6.2 Commandes ........................................................ 34
6.3 Procédures de paramétrage initial ......................... 35
6.4 Vérification du GPS .............................................. 36
6.5 Contrôle du sondeur............................................. 37
12.1 Alarmes ............................................................. 72
Chapitre 13 Entretien .......................................... 79
13.1 SAV et entretien ................................................. 80
13.2 Nettoyage .......................................................... 80
13.3 Nettoyage de la sonde........................................ 81
6.6 Vérification de DownVision ................................... 38
Chapitre 14 Dysfonctionnements ...................... 83
6.7 Page de raccourcis .............................................. 38
6.8 Applications ......................................................... 39
14.1 Dysfonctionnements ........................................... 84
14.2 Dysfonctionnement à la mise en marche.............. 85
6.9 Sélecteur de vue .................................................. 40
14.3 Dysfonctionnements du GPS .............................. 86
5
14.4 Dysfonctionnement du sondeur/DownVision .......................................................................... 87
14.5 Dysfonctionnements divers ................................. 88
Chapitre 15 Assistance technique ..................... 89
15.1 Assistance client Raymarine ............................... 90
Chapitre 16 Caractéristiques techniques........... 91
16.1 Caractéristiques techniques ................................ 92
Chapitre 17 Pièces de rechange et
accessoires .......................................................... 93
17.1 Accessoires ....................................................... 94
6
Dragonfly
Chapitre 1 : Information
importante
Danger : Lire le manuel développé
Ce document est un manuel abrégé (« démarrage
rapide ») qui ne contient que les informations
de base requises pour commencer à utiliser
votre nouveau produit. Pour la documentation
complète et les informations de sécurité de
votre produit, veuillez vous reporter au manuel
développé, disponible sur le CD de documentation
(si fourni) ou sur le site Internet Raymarine
(www.raymarine.com).
Danger : Installation et utilisation
du produit
Le produit doit être installé et utilisé conformément
aux instructions fournies. Tout manquement à cette
obligation pourrait entraîner des blessures, des
dommages à votre bateau et/ou de mauvaises
performances du produit.
Danger : Risques d'incendie
Cet équipement n'est PAS homologué pour
une installation en atmosphère explosive ou
inflammable. N'installez pas cet équipement en
atmosphères dangereuses et/ou inflammables,
tel un compartiment moteur ou à proximité de
réservoirs de carburant.
Danger : Haute tension
Ce produit comprend des composants générant
de la haute tension. Sauf indications contraires
contenues dans ce manuel, il ne faut JAMAIS
ouvrir le capot de l'appareil, ni tenter d'accéder aux
composants internes.
Danger : Tension d'alimentation
Connecter ce produit à une tension d'alimentation
supérieure à la tension nominale maximale
spécifiée peut causer des dommages permanents
à l'appareil. Veuillez consulter la section
Caractéristiques techniques pour la tension
nominale.
Danger : Connexion à la masse
Il est impératif de vérifier que cet appareil est
correctement connecté à la masse conformément
aux instructions de ce manuel, AVANT de le mettre
sous tension.
Danger : Coupure de l'alimentation
Vérifiez que l'alimentation électrique du bord est
coupée avant d'entreprendre l'installation de ce
produit. Sauf indication contraire, il faut toujours
couper l'alimentation électrique avant de connecter
ou de déconnecter l'appareil.
Attention : SAV et entretien
Ce produit ne comporte aucun composant
réparable par l'utilisateur. Faites appel à un
distributeur agréé Raymarine pour toute demande
d'entretien et de réparation. Toute intervention
non autorisée par Raymarine annule la garantie
de l'appareil.
Attention : Câble de la sonde
• Ne PAS sectionner, raccourcir ni épisser les
câbles de la sonde.
• Ne PAS enlever le connecteur.
Si le câble est sectionné, il ne pourra pas être
réparé. Si vous sectionnez le câble, vous annulez
aussi la garantie du fabricant.
Attention : Protection de
l'alimentation
Lors de l'installation de ce produit, assurez-vous de
protéger l'alimentation par un fusible d'un calibre
approprié ou par un disjoncteur automatique.
Attention : Précautions d’utilisation
des cartouches et cartes mémoire
Pour éviter tout dommage irrémédiable et/ou une
perte de données sur les cartouches et cartes
mémoire :
• Veillez à orienter la cartouche ou la carte
mémoire dans le bon sens. N’essayez PAS de
forcer la cartouche dans le lecteur.
• Ne sauvegardez PAS de données (points
de route, traces, etc.) sur une cartouche
cartographique, au risque d’effacer les données
cartographiques qu’elle contient.
• N’utilisez PAS d’instrument métallique tel qu’un
tournevis ou des pinces pour installer ou extraire
une cartouche ou une carte mémoire.
Attention : Veillez à ce que le
capot du lecteur de cartouche
cartographique soit correctement
fermé
Pour prévenir toute infiltration d’eau et les
dommages consécutifs au produit, veillez à ce que
le capot du lecteur de cartouche cartographique
soit correctement fermé.
Attention : Nettoyage
Pour nettoyer ce produit, n'utilisez PAS de produits
abrasifs, acides ou ammoniaqués. Ne nettoyez
PAS l'appareil avec un nettoyeur haute pression
(Karcher).
Écrans TFT
Danger : Utilisation du sondeur
• N'utilisez JAMAIS le sondeur lorsque le bateau
est sorti de l'eau.
Les couleurs de l’écran peuvent paraître différentes sur un
arrière-plan coloré ou en lumière colorée. Ce phénomène est
parfaitement normal et caractérise tous les écrans TFT couleur.
• Ne touchez JAMAIS la face du capteur lorsque
le sondeur est sous tension.
• METTEZ HORS TENSION le sondeur si des
plongeurs évoluent dans une zone de 7,6 m
(25 ') autour du capteur.
Information importante
7
Infiltration d'eau
Décharge de responsabilité relative à l'infiltration d'eau
Bien que le niveau d'étanchéité de ce produit soit conforme
aux normes IPX6 et IPX7, l'exposition de l'appareil au jet
d'un nettoyeur haute pression peut provoquer une infiltration
d’eau avec des dommages consécutifs prévisibles sur le
fonctionnement du système. Ce type de dommage n'est pas
couvert par la garantie Raymarine.
Clause de non-responsabilité
Cet appareil (y compris les cartes électroniques) est destiné
à être utilisé comme une aide à la navigation. Il est conçu
pour faciliter l'emploi des cartes marines officielles, il ne les
remplace pas. Seul les cartes marines officielles et les avis aux
navigateurs contiennent l'information mise à jour nécessaire à
la sécurité de la navigation et le capitaine est responsable de
leur utilisation en conformité avec les règles élémentaires de
prudence. Il est de la responsabilité exclusive de l'utilisateur de
consulter les cartes marines officielles et de prendre en compte
les avis aux navigateurs, ainsi que de disposer d'une maîtrise
suffisante des techniques de navigation lors de l'utilisation de
ce produit ou de tout autre produit Raymarine. Ce produit
est compatible avec certaines cartes marines électroniques
fournies par des fournisseurs externes de données susceptibles
d'être intégrées ou enregistrées sur des cartouches mémoires.
L'emploi de telles cartes est soumis à un Accord de licence
utilisateur final inclus dans la documentation du produit ou fourni
avec la cartouche mémoire (si applicable).
Raymarine ne garantit pas la fiabilité de ce produit ni sa
compatibilité avec des produits fabriqués par toute personne
ou entité autre que Raymarine.
Ce produit utilise des données cartographiques ainsi que
les données électroniques fournies par le Système Mondial
de Positionnement (GPS). Ces deux types de données sont
susceptibles de contenir des erreurs. Raymarine ne garantit
pas la précision de ces informations et vous informe que
les erreurs qu'elles peuvent contenir sont susceptibles de
provoquer un dysfonctionnement du produit. Raymarine n'est
pas responsable des dommages ou blessures provoqués par
votre utilisation ou votre incapacité à utiliser le produit, par
l'interaction du produit avec les produits d'autres fabricants ou
par les erreurs contenues dans les données cartographiques ou
les informations utilisées par le produit et fournies par des tiers.
Cartouches cartographiques et cartes
mémoire
Les cartes mémoire sont utilisées pour l'archivage des données,
tandis que les cartouches cartographiques permettent d'obtenir
des mises à jour ou nouvelles données cartographiques.
Cartouches et cartes compatibles
Les types de cartouches ou cartes mémoire ci-dessous sont
compatibles avec votre produit Raymarine :
• Cartes micro Secure Digital Capacité standard (microSDSC)
• Cartes micro Secure Digital Haute Capacité (microSDHC)
Note : La capacité de mémoire maximum prise en charge
est 32 Go.
Cartouches cartographiques
Des cartes électroniques sont préchargées sur votre produit
(carte mondiale de base). Pour utiliser d'autres données
cartographiques, vous pouvez insérer des cartouches
cartographiques compatibles dans le lecteur de carte de votre
appareil.
8
Veuillez utiliser exclusivement des cartouches
cartographiques et cartes mémoire de marques réputées
Pour l'archivage des données, Raymarine recommande
l'utilisation de cartes mémoire de qualité et de marque réputée.
Le fonctionnement de certaines marques de cartes mémoire
dans votre appareil n'est pas garanti. Veuillez contacter
l'assistance client pour obtenir la liste des cartes recommandées.
Guide de compatibilité électromagnétique (EMC) de l'installation
Les appareils et accessoires Raymarine sont conformes
aux normes et règlements appropriés de Compatibilité
Électromagnétique (EMC) visant à minimiser les interférences
électromagnétiques entre appareils ainsi que les interférences
susceptibles d'altérer les performances de votre système.
Une installation correcte est cependant nécessaire pour garantir
l'intégrité des performances de Compatibilité Électromagnétique.
Pour des performances EMC optimales, il est recommandé,
autant que possible, que :
• Les appareils et câbles Raymarine connectés soient :
– À au moins 1 m (3 ') de tout appareil émettant ou de
tout câble transportant des signaux radioélectriques, par
exemple : émetteurs-récepteurs, câbles et antennes VHF.
Dans le cas d'une radio à Bande Latérale Unique (BLU)
cette distance doit être portée à 2 m (7').
– À plus de 2 m (7 ') de la trajectoire d'un faisceau radar. On
considère qu'un faisceau radar s'étend normalement sur
un secteur de 20° au-dessus et en dessous du radiateur
d'antenne.
• Alimentés par une batterie différente de celle utilisée pour le
démarrage du moteur. Le respect de cette recommandation
est important pour prévenir les risques de comportement
erratique du système et les risques de pertes de données
susceptibles de survenir lorsque le démarreur du moteur n'est
pas alimenté par une batterie dédiée.
• Uniquement connectés à l'aide des câbles recommandés par
Raymarine.
• Connectés à l'aide de câbles ni coupés ni rallongés sauf si
ces opérations sont formellement autorisées et décrites dans
le manuel d'installation.
Note : Lorsque les contraintes d'installation empêchent
l'application d'une ou plusieurs des recommandations
ci-dessus, il faut toujours ménager la plus grande distance
possible entre les différents composants de l'installation
électrique.
Accords de licence pour les logiciels
tiers
Ce produit est soumis à certains accords de licence pour
logiciels tiers, qui sont listés ci-dessous :
• GNU — LGPL/GPL
• Bibliothèques JPEG
• OpenSSL
• FreeType
Les accords de licence ci-dessus se trouvent sur le site Internet
www.raymarine.com et sur le CD de documentation, s'il est
fourni.
Déclaration de conformité
Raymarine UK Ltd. déclare que ce produit est conforme aux
exigences essentielles de la directive EMC 2004/108/EC.
Le certificat d’origine de la déclaration de conformité est
consultable sur la page produit correspondante sur le site
www.raymarine.com
Dragonfly
Politique de défaut de pixel
Précision technique
Comme tous les moniteurs TFT (Thin Film Transistor), l’écran
peut afficher quelques pixels mal éclairés ("morts"). Ces pixels
peuvent apparaître en noir dans les zones éclairées de l’écran
ou en couleur dans les zones noires.
Nous garantissons la validité des informations contenues dans
ce document au moment de sa mise sous presse. Cependant,
Raymarine ne peut être tenu responsable des imprécisions
ou omissions éventuellement constatées à la lecture de ce
manuel. De plus, notre politique d'amélioration et de mise à jour
continuelles de nos produits peut entraîner des modifications
sans préavis de leurs caractéristiques techniques. Par
conséquent, Raymarine ne peut accepter aucune responsabilité
en raison des différences entre le produit et ce guide. Veuillez
consulter le site Internet Raymarine (www.raymarine.com) pour
vous assurer que vous disposez de la ou des versions les plus
récentes de la documentation de votre produit.
Si votre écran affiche PLUS de pixels mal éclairés que la valeur
listée ci-dessous, veuillez contacter votre centre de maintenance
local Raymarine pour obtenir des conseils.
Nombre maximum acceptable de pixels mal éclairés
5
Police de garantie
Votre produit est garanti exempt de tout défaut, tant dans les
matériaux utilisés que dans la fabrication, et ce pour une période
de 1 an à compter de sa date d'achat initial ou, s'il est installé
sur un nouveau navire, de la date de la première livraison du
navire à l'acheteur initial (veuillez conserver une preuve d'achat
au cas où auriez besoin de faire une réclamation).
Les détails complets de la politique de garantie limitée
et du processus d'enregistrement sont disponibles sur :
www.raymarine.com/warranty-dragonfly.
Si vous n'avez pas accès à Internet, veuillez appeler le numéro
approprié ci-dessous pour obtenir les informations sur les
politiques de garantie :
Aux États-Unis :
• Tél. : +1 603 324 7900
• Numéro vert : +1 800 539 5539
Au Royaume-Uni, en Europe, au Moyen-Orient ou en
Extrême-Orient :
• Tél. : +44 (0)13 2924 6777
Enregistrement de la garantie
Pour enregistrer votre achat d'un produit Raymarine, veuillez
vous rendre sur le site www.raymarine.com et procéder à
l'enregistrement en ligne.
Pour bénéficier de tous les avantages de la garantie, il est
important que vous procédiez à l'enregistrement du produit.
Un code à barres inscrit sur l’emballage, indique le numéro de
série de l’appareil. Vous devrez préciser ce numéro de série
lors de l'enregistrement en ligne. Ce code à barres doit être
soigneusement conservé à titre de référence ultérieure.
Mise au rebut du produit
Mettez ce produit au rebut conformément à la Directive DEEE.
La Directive de Mise au Rebut du Matériel Électrique et
Électronique (DEEE) rend obligatoire le recyclage des appareils
électriques et électroniques mis au rebut. Même si la Directive
DEEE ne s'applique pas à certains produits Raymarine, nous
intégrons ses prescriptions comme éléments de notre politique
de protection de l'environnement et nous attirons votre attention
sur les précautions à prendre pour la mise au rebut de ces
produits.
OMI et SOLAS
L'appareil décrit dans ce manuel est destiné à la navigation de
plaisance et aux applications professionnelles sur les bateaux
non assujettis aux règlements internationaux applicables au
transport maritime, édictés par l'OMI (Organisation Maritime
Internationale) et par les règlements SOLAS (Sauvegarde de
la vie humaine en mer).
Information importante
9
10
Dragonfly
Chapitre 2 : Informations sur le manuel et le produit
Table des chapitres
•
2.1 Informations sur le manuel en page 12
•
2.2 Conventions du manuel en page 12
•
2.3 Information produit en page 13
Informations sur le manuel et le produit
11
2.1 Informations sur le manuel
2.2 Conventions du manuel
Ce manuel contient d'importantes informations sur votre écran
Dragonfly et la sonde à fixer sur le tableau arrière.
Ce manuel utilise les conventions suivantes.
Ce manuel est destiné à des utilisateurs aux compétences
maritimes diverses, mais nécessite un niveau général de
connaissances de l'écran que vous utilisez, de la terminologie
nautique et de la pratique de la navigation.
Sélectionner
Le terme "Sélectionner" est utilisé dans le présent manuel
pour décrire l'action d'utiliser le rotacteur ou le joystick pour
sélectionner un objet, une icône ou une rubrique de menu puis
d'appuyer sur le bouton OK pour confirmer la sélection.
Manuels
Les manuels suivants sont applicables à votre produit :
Manuels
Tous les documents sont disponibles au format PDF en
téléchargement depuis le site internet www.raymarine.com
Description
Référence
Dragonfly Mounting and Getting
Started Guide (Guide de pose et de
démarrage Dragonfly)
88015
Dragonfly Installation and Operation
Handbook (Manuel d'installation et
d'utilisation Dragonfly)
81345
Gabarit de montage Dragonfly pour
pose à plat
87175
Gabarit de pose de la sonde
Dragonfly
87185
Service d'impression des manuels utilisateur
Raymarine propose un Service d'impression vous
permettant d'acheter des manuels de haute qualité imprimés
professionnellement pour vos produits Raymarine.
Les manuels imprimés peuvent être conservés sur votre navire
et servir de référence quand vous avez besoin d'explications
pour utiliser votre produit Raymarine.
Pour commander un manuel imprimé, veuillez vous rendre sur
http://www.raymarine.co.uk/view/?id=5175. Le manuel sera livré
directement chez vous.
Pour obtenir des compléments d'information sur les services
d'impression, veuillez visiter les pages FAQ du Service d'impression (Print Shop) : http://www.raymarine.co.uk/view/?id=5751.
Note :
• Le site accepte les cartes de crédit et PayPal comme mode
de paiement.
• Les manuels imprimés peuvent être expédiés dans le
monde entier.
• Au cours des mois prochains, d'autres manuels seront
ajoutés au Service d'impression pour les nouveaux produits
et aussi pour les produits existants.
• Les manuels utilisateur Raymarine sont également
disponibles gratuitement en téléchargement à partir du
site Internet Raymarine, au format PDF courant. Ces
fichiers PDF peuvent être consultés sur PC/portable,
tablette, smartphone ou sur l'un des écrans multifonctions
Raymarine de la dernière génération.
12
Dragonfly
2.3 Information produit
nécessaire à l’onde sonore pour atteindre le fond et revenir. Les
échos en retour sont affectés par la structure du fond et par tous
les autres objets rencontrés en chemin, par exemple récifs,
épaves, hauts-fonds ou poisson.
Les information concernant votre produit sont indiquées
ci-dessous
0
Référence
Fonctions
E70085
• GPS interne.
DownVision produit un faisceau latéral de 60 ° et d'avant en
arrière de 1,4 °. La couverture du faisceau DownVision est une
colonne d'eau directement en dessous et sur les côtés du navire.
• Module sondeur CHIRP interne à 2
canaux
Faisceau DownVision
00
– Sondeur — Centré sur 200 KHz
– DownVision — Centré sur 350
KHz
.
Vue d'ensemble du sondeur CHIRP
Le sondeur interprète les signaux transmis par la sonde pour
élaborer une vue sous-marine détaillée. La sonde émet des
impulsions d’ondes sonores dans l’eau et mesure le temps
nécessaire à l’onde sonore pour atteindre le fond et revenir. Les
échos en retour sont affectés par la structure du fond et par tous
les autres objets rencontrés en chemin, par exemple récifs,
épaves, hauts-fonds ou poisson.
Le sondeur produit un faisceau conique de 25°, dont la
couverture est la colonne d'eau directement sous le navire.
Faisceau conique
D12777-1
DownVision est efficace quand le navire se déplace à basse
vitesse. En eaux profondes, la largeur de bande du CHIRP est
automatiquement limitée pour améliorer le verrouillage du fond
et la détection des objets mobiles (comme les poissons) dans la
colonne d'eau plus large.
Le faisceau large et mince produit des échos de cible clairs.
L'utilisation du traitement CHIRP et d'une fréquence de
fonctionnement plus élevée donne une image plus détaillée,
facilitant l'identification des structures de fond susceptibles d'être
entourées de poissons.
Exemple d'écran CHIRP DownVision
D12784-1
Le sondeur est efficace à une plage de vitesses. En eaux
profondes, la largeur de bande du CHIRP est automatiquement
limitée pour améliorer le verrouillage du fond et la détection des
objets mobiles (comme les poissons) dans la colonne d'eau
plus large.
Exemple d'écran de sondeur CHIRP
Vue d'ensemble de l'application CHIRP
DownVision
DownVision interprète les signaux transmis par la sonde pour
élaborer une vue sous-marine détaillée. La sonde émet des
impulsions d’ondes sonores dans l’eau et mesure le temps
Informations sur le manuel et le produit
13
14
Dragonfly
Chapitre 3 : Préparation de l'installation
Table des chapitres
•
3.1 Vue d'ensemble de l'installation en page 16
•
3.2 Pièces fournies d'origine en page 16
•
3.3 Outillage nécessaire pour l'installation en page 17
•
3.4 Processus d'installation en page 17
Préparation de l'installation
15
3.1 Vue d'ensemble de l'installation
3.2 Pièces fournies d'origine
L’installation comprend les étapes suivantes :
Les pièces livrées avec votre produit sont listées ci-dessous.
Étape d'installation
1
Planifiez votre système.
2
Vérifiez que vous disposez de tous les appareils et outils
nécessaires à l’installation.
3
Déterminez l'emplacement de chaque composant du système.
4
Déroulez tous les câbles.
5
Percez les trous de passage des câbles et de fixation.
6
Réalisez toutes les connexions aux appareils.
7
Fixez tous les appareils en place.
8
Mettez en marche et testez le système.
1
2
3
00
4
7
5
0
6
0
8
9
10
D12686-1
16
1
Socle d'écran.
2
Écran.
3
Sonde (y compris la sonde installée / câble d'alimentation
non illustré).
4
Boulon de fixation du socle.
5
Documentation.
6
Écusson et 2 x vis de fixation (pour le passage du câble
par le tableau arrière).
7
Base du socle d'écran.
8
3 x vis de fixation de l'étrier de la sonde.
9
3 x colliers de fixation et vis.
10
3 x fixations pour le montage du socle.
Dragonfly
3.4 Processus d'installation
3.3 Outillage nécessaire pour
l'installation
1
Les étapes ci-dessous sont nécessaires pour installer votre
produit correctement et assurer une performance optimale.
2
1. Montage de la sonde.
2. Montage de l'écran.
3. Test de la sonde.
4. Terminer le montage de la sonde
3
4
5
6
7
D12785-1
1. Perceuse électrique.
2. Tournevis cruciforme empreinte Pozidrive.
3. Clé Allen 3 mm (5/32).
4. Mastic de qualité marine.
5. Foret de taille adaptée.
6. Ruban adhésif.
7. Scie cloche 18 mm (23/32 ”) (uniquement requise si vous
faites passer le câble par le tableau arrière.
Outils supplémentaires nécessaires
Une pose de l'écran à plat nécessite les outils supplémentaires
suivants.
1
2
3
4
D12776-1
1. Scie à découper.
2. Scie cloche 32 mm (1 1/4 ”).
3. Clé plate 7 mm (9/32 ”).
4. Lime.
Préparation de l'installation
17
18
Dragonfly
Chapitre 4 : Emplacement et fixation
Table des chapitres
•
4.1 Sélection d'un emplacement pour la sonde en page 20
•
4.2 Montage de la sonde en page 21
•
4.3 Cheminement du câble en page 22
•
4.4 Sélection d'un emplacement pour l'écran en page 23
•
4.5 Montage sur étrier en page 24
•
4.6 Enlever l'écran du support en page 25
•
4.7 Pose à plat en page 26
•
4.8 Test de la sonde en page 27
•
4.9 Terminer le montage de la sonde en page 27
Emplacement et fixation
19
4.1 Sélection d'un emplacement pour
la sonde
3
Ce produit est fourni avec une sonde à fixer sur le tableau
arrière. Veuillez suivre les directives ci-dessous pour choisir un
emplacement adapté pour la sonde.
1
2
Note : La sonde ne convient pas aux navires dont le tableau
arrière se trouve derrière la ou les hélices.
Pour une performance optimale, la sonde doit être installée
dans un endroit présentant des turbulences et une aération
minimales. La meilleure façon de déterminer si un emplacement
est adéquat est de vérifier la circulation de l'eau autour du
tableau arrière quand le navire fait route.
4
• La sonde doit être installée près de la quille (ligne médiane)
du navire de façon à ce qu'elle reste complètement immergée
quand le navire change de direction.
• La sonde doit être montée suffisamment loin de la ou des
hélices de façon à éviter les remous du sillage.
• Pour les hélices tournant dans le sens horaire, la sonde doit
être installée du côté tribord et pour les hélices tournant dans
le sens anti-horaire la sonde doit être montée du côté bâbord.
D12636-1
1
Marche
2
Membrure
3
Rangée de rivets
4
Lisse
• L'air coincé sous l'avant du navire peut passer sous la coque
et réapparaître sous forme d'aération à l'arrière.
• Si vous installez la sonde sur la marche d'un tableau arrière à
échelons, prévoyez un dégagement suffisant au-dessus de la
sonde pour son rebondissement.
D12640-1
• Sur un navire bimoteur, la sonde doit être installée entre les
moteurs.
D12644-1
Note : L'emplacement optimal d'une sonde dépend du
type de navire. La hauteur et l'angle optimaux de la
sonde doivent être déterminés avant de verrouiller la
position de la sonde, en la testant avec le navire à l'eau.
Dimensions de la sonde
B
Les dimensions de la sonde, support de montage compris, sont
indiquées ci-dessous.
D12641-1
• D'autres facteurs tels que les marches, membrures, lisses
et rangées de rivets peuvent également entraîner des
turbulences. Elles se produisent derrière ces emplacements.
A
D12638-1
20
A
202,6 mm (8 ")
B
117,4 mm (4,6 ")
Dragonfly
4.2 Montage de la sonde
7. Soulevez la sonde et le bras d'articulation pour accéder aux
trous de montage.
La sonde doit être installée sur le tableau arrière à l'aide du
support de montage fourni. Les étapes ci-dessous décrivent les
premières opérations à effectuer pour tester la performance de
votre sonde. Après avoir testé la sonde, le montage doit être
terminé en suivant les instructions de la section Terminer le
montage de la sonde.
1. Fixez le gabarit de pose de la sonde à l'emplacement
sélectionné à l'aide de ruban de masquage ou de ruban
adhésif.
0
0
1
2
3
0
0
0
D12652-1
D12632-1
1
Gabarit de pose de la sonde
2
Ligne d'eau
3
Montage à l'écart de l'hélice
8. À l'aide des vis fournies, fixez temporairement le support de
montage à l'aide des fentes de réglages sur la plaque arrière.
2. Assurez-vous que le gabarit est parallèle à la ligne d'eau.
3. Percez 2 trous pour les vis de fente de réglage comme
indiqué sur le gabarit.
1
Note : Ne percez PAS tout de suite le troisième trou de
montage.
2
0
4. Bouchez les 2 trous avec du mastic de qualité marine.
5. Il sera peut-être nécessaire de desserrer la vis de réglage du
rebondissement pour accéder aux trous de montage.
D12633-1
1
D12653-1
1
Vis de réglage du rebondissement
6. Veillez à accrocher la sonde et le bras d'articulation du
support sur la plaque arrière du support de montage comme
illustré ci-dessous.
1
Trou de fixation
2
Fentes de réglage
9. Poussez la sonde et le bras d'articulation vers le bas jusqu'à
ce qu'il s'enclenche en position.
10. Desserrez le boulon d'articulation de la sonde d'environ 3
tours pour permettre le réglage.
1
0
0
0
0
D12643-1
1
0
Emplacement du boulon d'articulation
11. Réglez l'angle de la sonde à l'aide du mécanisme à cliquet,
un clic à la fois jusqu'à ce que la face de la sonde soit
parallèle à la ligne d'eau.
D12651-1
Emplacement et fixation
21
La position de la sonde sera ajustée plus finement pendant
le test (voir Test de la sonde).
4.3 Cheminement du câble
Le câble doit être acheminé jusqu'à l'emplacement choisi pour
l'écran. Il peut passer à travers ou au-dessus du tableau arrière.
Note : Il doit passer aussi loin que possible des câbles de
l'antenne VHF afin d'éviter les interférences.
L'acheminement doit respecter les critères suivants :
• Vérifiez que le câble est assez long pour atteindre la position
prévue pour installer l'écran. Au besoin, une rallonge en
option de 4 m (13,1 ') est disponible.
D12639-1
12. Resserrez le boulon d'articulation de la sonde.
13. Resserrez la vis de réglage du rebondissement pour obtenir
la force de rebondissement souhaitée.
La force de rebondissement doit empêcher la sonde de
rebondir pendant le test, mais doit aussi être assez lâche
pour permettre à la sonde de rebondir si elle est heurtée par
un objet quand le navire fait route.
Note : La troisième vis de fixation est seulement utilisée
quand la sonde a été testée avec succès.
Attention : Câble de la sonde
• Ne PAS sectionner, raccourcir ni épisser les
câbles de la sonde.
• Vérifiez qu'il y assez de jeu dans le câble de la sonde, à
l'extrémité sonde, pour permettre à la sonde de pivoter vers
le haut et vers le bas.
• Fixez le câble à intervalles réguliers en utilisant les
serre-câbles fournis.
• Bouchez tous les trous de montage du tableau arrière avec un
mastic de qualité marine avant de serrer les vis de fixation.
• Bouchez le trou de passage du câble dans le tableau arrière
avec du mastic de qualité marine, après y avoir fait passer
le câble (s'il y a lieu).
• Utilisez l'écusson fourni pour couvrir le trou du câble dans le
tableau arrière (s'il y a lieu).
• L'excédent de câble peut être enroulé à un endroit approprié.
• Ne PAS enlever le connecteur.
Si le câble est sectionné, il ne pourra pas être
réparé. Si vous sectionnez le câble, vous annulez
aussi la garantie du fabricant.
22
Dragonfly
4.4 Sélection d'un emplacement pour
l'écran
Sélection d'un emplacement
Le choix d'un emplacement adapté pour l'appareil est soumis
à diverses contraintes :
Conditions de ventilation
Pour obtenir une ventilation suffisante autour de l'afficheur :
• Veillez à installer l'appareil dans un compartiment de taille
suffisante.
Distance de sécurité des compas
Pour prévenir tout risque d'interférence avec les compas
magnétiques du navire, ceux-ci doivent être suffisamment
éloignés de l'écran.
En sélectionnant un emplacement adapté pour l'écran, vous
devez chercher à maintenir la distance maximale possible entre
l'écran et d'éventuels compas, où qu'ils se trouvent. En règle
générale, cette distance doit être égale à 1 m (3 ') au minimum
et ce, dans toutes les directions. Dans le cas de petits bateaux,
il n'est pas toujours possible de positionner l'écran aussi loin du
compas. Dans ce cas, les chiffres ci-dessous correspondent
aux distances minimales de sécurité devant être maintenues
entre l'écran et des compas.
• Vérifiez que les orifices de ventilation ne sont pas obstrués.
1
• Prévoyez un espace suffisant entre les différents appareils.
2
6
Exigences relatives à la surface de montage
200
(7.8 mm
7 in
)
Vérifiez que la surface est suffisamment solide pour supporter
les appareils. N'installez PAS l'appareil et ne découpez pas des
trous à des emplacements risquant d'endommager la structure
du navire.
250
(9.8 mm
4 in
)
00
Exigences de cheminement des câbles
Veillez à installer l'appareil à un emplacement permettant de
respecter le rayon de courbure minimum des câbles et facilitant
leur connexion :
mm
500.7 in)
9
(1
mm
700.5 in)
(27
350
(13 mm
.8 i
n)
300
(11 mm
.8 i
n)
• Un rayon minimum de courbure de câble de 100 mm (3,94")
est nécessaire, sauf indication contraire.
3
5
• Utilisez des fixations de câble pour éviter toute tension sur
les connecteurs.
4
Infiltration d'eau
Cet appareil peut être installé sur le pont ou sous le pont. Il
respecte les normes d'étanchéité IPX6 et IPX7. Bien que
l'appareil soit totalement étanche, il est vivement recommandé
de le positionner à l'abri pour éviter toute exposition prolongée
aux intempéries et aux embruns.
D12650-1
Numéro
Position du compas
par rapport à l'écran
Distance de sécurité
minimale par rapport
à l'écran
1
Au-dessus
200 mm (7,87 ")
Interférences électriques
2
À l'arrière
500 mm (19,7 ")
Sélectionnez un emplacement suffisamment éloigné des
appareils susceptibles de générer des parasites, tels que
moteurs, générateurs et émetteurs ou récepteurs radio.
3
Sur la droite
350 mm (13,8 ")
4
Au-dessous
300 mm (11,8 ")
5
À l'avant
700 mm (27,5 ")
6
Sur la gauche
250 mm (9,84 ")
En plus des directives générales concernant l'emplacement
des appareils électroniques de marine, il faut tenir compte de
plusieurs facteurs environnementaux lors de l'installation des
équipements dotés d'une antenne GPS interne.
Emplacement de montage
• Montage sur le pont :
Il est recommandé d'installer l'écran sur le pont pour obtenir
des performances GPS optimales.
À propos de l'angle de vue
Comme le contraste et les couleurs de l'écran sont affectés par
l'angle de vue, si vous souhaitez installer l'écran à plat sur une
surface de montage, il est recommandé de mettre brièvement
en marche l'écran lors de l'installation afin de déterminer
l'emplacement offrant le meilleur angle de vue.
Angle de vue
00000
00000
A
000
• Montage sous le pont :
Les performances du GPS risquent d'être moins efficaces
s'il est installé sous le pont.
000
Choix d'un emplacement pour le GPS
B
C
00000
La construction de votre navire peut avoir un impact sur les
performances du GPS. Ainsi, la proximité de structures lourdes
telles qu'une cloison structurelle, ou l'intérieur de navires plus
importants peut atténuer le signal GPS. Veuillez consulter un
professionnel avant de positionner un équipement doté d'une
antenne GPS interne sous le pont.
000
D
000
Conditions existantes
La météo et l'emplacement du navire peuvent affecter les
performances du GPS. En général, des conditions de temps
calme et clair permettent un repérage GPS plus précis. Les
navires situés à des latitudes nord ou sud extrêmes peuvent
également recevoir un signal GPS atténué. Une antenne GPS
montée sous le pont sera plus susceptible aux aspects de
performance liés aux conditions environnantes.
Emplacement et fixation
000
Construction du navire
D12625-1
A
70º
B
70º
C
70º
D
45º
23
Note : Les angles spécifiés permettent un taux de contraste
supérieur ou égal à 10.
4.5 Montage sur étrier
L'écran peut être installé sur un étrier.
Avant d'installer l'appareil, veillez à avoir au préalable :
Dimensions de l'écran et du support
• sélectionné un emplacement approprié,
0
E
• installé la sonde et acheminé le câble d'alimentation/sonde
jusqu'à l'emplacement sélectionné pour l'écran.
F
C
B
D
00
G
A
D12626-2
A
148 mm (5,8 ")
B
148,3 mm (5,8 ")
C
203 mm (8 ")
D
17 mm (0,7 ")
E
56 mm (2,2 ")
F
90 mm (3,5 ")
G
83,7 mm (3,3 ")
0
0
0
0
0
0
D12630-2
1. Marquez l'emplacement des trous de vis de la base de l'étrier
sur la surface choisie pour l'installer.
2. Percez les orifices destinés aux vis au moyen d'une perceuse
adaptée, en veillant à ne rien endommager derrière la
surface.
3. Fixez la base de l'étrier à la surface de montage à l'aide des
3 vis fournies.
4. Fixez le socle de l'écran à la base.
5. Serrez la vis centrale pour fixer le socle de l'écran à la base.
6. Faites pivoter l'écran jusqu'à ce que le guide sur le côté
gauche s'aligne avec le guide dans le socle de l'écran.
24
Dragonfly
Poussez le côté droit de l'écran dans le socle jusqu'à ce qu'il
s'enclenche fermement en position.
4.6 Enlever l'écran du support
L'écran s'enlève facilement de son support de montage.
0 0
0
0
0
D12637-2
D12645-2
Note : Le couple de rotation à utiliser pour percer la surface
dépend de l'épaisseur de la surface et du type de matériau.
Sécurité
1. Si un verrou a été installé, vérifiez qu'il est en position
déverrouillée.
2. Déconnectez le câble de l'arrière de l'écran.
3. Poussez sur le clip de libération du socle de façon à l'éloigner
de l'écran, comme illustré.
4. Retirez l'écran du socle.
L'écran peut être verrouillé dans le support à l'aide d'un verrou
Thule 544 (non fourni).
D12635-2
Le verrou Thule 544 est disponible en magasin.
Installation du verrou
L'écran étant installé dans son socle :
1. Enlevez la protection en plastique recouvrant le trou de
verrou du socle.
2. Pour l'installation, veuillez suivre les instructions
accompagnant votre verrou.
Emplacement et fixation
25
4.7 Pose à plat
13. Connectez le câble d'alimentation/sonde à l'écran.
L'écran peut être installé à plat sur une surface en utilisant le kit
de montage à plat en option.
Note : Le couple de rotation à utiliser pour percer la surface
dépend de l'épaisseur de la surface et du type de matériau.
Avant d'installer l'appareil, veillez à avoir au préalable :
• sélectionné un emplacement approprié (zone dégagée et
plate, avec un espace suffisant à l'arrière du panneau),
• installé la sonde et acheminé le câble d'alimentation/sonde
jusqu'à l'emplacement sélectionné.
1. Fixez le gabarit adaptateur de pose à l'emplacement
sélectionné à l'aide de ruban de masquage ou de ruban
adhésif.
2. À l'aide d'une scie cylindrique adaptée (la dimension est
précisée sur le gabarit), percez un trou dans chaque coin
de la zone à découper.
3. Avec une scie adéquate, découpez à l'intérieur du bord de la
ligne de découpe.
4. Veillez à ce que le trou découpé soit aux mesures de
l'adaptateur de pose puis poncez les bords de la découpe à
la lime pour qu'ils soient bien lisses.
5. Percez quatre trous pour les boulons de fixation de
l'adaptateur de pose, aux endroits marqués sur le gabarit.
6. Placez le joint arrière sur l'adaptateur de pose en poussant
fermement pour le fixer sur la bride.
7. Placez l'adaptateur de pose dans le trou préparé puis fixez-le
à l'aide des écrous, rondelles et boulons fournis.
0
0 0
000 0 0
0
x4
Note : Le joint fourni, une fois posé, permet d'étanchéiser le
raccord entre l'appareil et une surface plane et rigide choisie
pour l'installation (ou l'habitacle). Le joint doit être utilisé
quel que soit le type d'installation. L'utilisation d'un produit
d'étanchéité marine approprié peut également être nécessaire
si la surface de pose ou l'habitacle n'est pas assez plat ou
rigide, ou si leur finition est rugueuse.
0
0
0
0
0
D12646-1
8. Fixez le joint avant à l'adaptateur de pose.
9. Placez l'écran dans l'adaptateur de pose.
10. Fixez les goujons de fixation à l'arrière de l'écran.
11. Placez les joints toriques sur les goujons de fixation et
positionnez-les dans le dégagement autour des trous de
fixation de l'adaptateur.
12. Fixez l'écran sur l'adaptateur en l'insérant par l'arrière à l'aide
des écrous moletés fournis.
0
0
D12654-2
26
Dragonfly
4.8 Test de la sonde
4.9 Terminer le montage de la sonde
Une fois les procédures initiales de montage effectuées, il est
nécessaire de tester la sonde avant de terminer l'installation.
Quand les performances sont optimales aux vitesses de navire
souhaitées, la sonde doit être verrouillée en position pour
terminer l'installation.
Ce test doit être réalisé avec le navire dans l'eau, la profondeur
étant supérieure à 0,7 m (2,3 ') mais inférieure à la limite de
profondeur maximale du système.
L'application Sondeur pourra continuer à faire des mesures
à des profondeurs supérieures par rapport à l'application
DownVision.
Note : Il ne sera pas toujours possible d'obtenir des mesures
de profondeur à des vitesses élevées en raison des bulles
d'air passant sous la sonde.
1. Appuyez et maintenez la pression sur le bouton Alimentation
jusqu'à ce que vous entendiez un bip.
2. Configurez les paramètres présentés par l'assistant de
démarrage.
3. Utilisez le Sélecteur de vue pour ouvrir une vue contenant
l'application Sondeur ou DownVision.
Si l'unité fonctionne correctement, le fond devrait être visible
sur l'écran avec le relevé de profondeur.
4. Commencez à déplacer votre navire à basse vitesse et
assurez-vous que le relevé de profondeur et le fond sont
affichés, avec une image claire sur l'écran.
5. Augmentez progressivement la vitesse du navire jusqu'à
votre vitesse de croisière habituelle, tout en vérifiant l'écran.
Si l'image se dégrade, commence à sautiller ou n'affiche pas
le fond, il faut régler la sonde.
6. Il faut effectuer les réglages de la hauteur et de l'angle par
petits incréments et les tester à chaque incrément jusqu'à ce
que les performances soient optimales.
7. Pour régler l'angle de la sonde, desserrez le boulon
d'articulation d'environ 3 tours puis pivotez la sonde vers
le haut ou vers le bas.
8. Resserrez le boulon d'articulation avant de tester à nouveau.
9. Quand les performances sont optimales aux vitesses de
navire souhaitées, vous pouvez terminer l'installation de la
sonde.
Note : S'il faut repositionner la sonde, assurez-vous que tous
les anciens trous sont bouchés avec du mastic de qualité
marine.
1. Desserrez la vis de réglage de "rebondissement".
2. Soulevez la sonde et le bras d'articulation du support pour
accéder aux trous de montage.
3. Percez à l'emplacement du trou de fixation en prenant soin
de ne pas endommager le support de montage.
4. Bouchez le trou de fixation avec du mastic de qualité marine.
5. Fixez la sonde et le support en serrant les 3 vis de montage
à fond.
6. Poussez la sonde et le bras d'articulation vers le bas jusqu'à
ce qu'il s'enclenche en position.
7. Resserrez la vis de réglage de rebondissement au niveau
souhaité.
Note : La vis de réglage de rebondissement doit être
suffisamment serrée pour empêcher le rebondissement
à vitesse élevée, mais assez lâche pour permettre le
rebondissement si un objet heurte la sonde quand le navire
fait route.
Note : Il peut s'avérer nécessaire de régler la sonde plusieurs
fois avant d'obtenir les performances optimales.
Emplacement et fixation
27
28
Dragonfly
Chapitre 5 : Câbles et connexions
Table des chapitres
•
5.1 Guide général de câblage en page 30
•
5.2 Connexion du câble en page 30
Câbles et connexions
29
5.1 Guide général de câblage
5.2 Connexion du câble
Types et longueur des câbles
L'écran est doté d'un câble alimentation/sonde combiné relié à
la sonde.
Il est important d'utiliser des câbles de type et de longueur
appropriés.
0
• Sauf indication contraire utilisez uniquement des câbles
standards de type correct, fournis par Raymarine.
• Vérifiez la qualité et la section de tout câble non Raymarine.
Par exemple, une longueur de câble d'alimentation plus
importante peut nécessiter l'emploi d'un câble de section plus
importante pour limiter les éventuelles chutes de tension.
3
4
5
3
Cheminement des câbles
Le cheminement des câbles doit être soigneusement planifié
afin d'optimiser les performances et prolonger leur durée de vie.
1
• PAS de coudes serrés. Quand c'est possible, le diamètre de
la courbure doit faire au moins 200 mm (8") et le rayon au
moins 100 mm (4").
VM
(0.6)
2
200 mm (8 in)
D12642-1
100 mm (4 in)
1. Connexion du panneau arrière de l'écran.
• Protégez tous les câbles des dommages physiques et de
l'exposition à la chaleur. Quand c'est possible, utilisez une
gaine ou un tube. ÉVITEZ de faire passer les câbles dans
les cales ou les ouvertures de porte, ou à proximité d'objets
mobiles ou chauds.
2. Sonde avec câble branché.
3. Câble de masse (le fil avec une gaine).
4. Fil noir (négatif 12 V CC).
5. Fil rouge (positif 12 V CC).
• Fixez les câbles à l'aide de colliers ou de liens. Enroulez les
longueurs de câble excédentaires et attachez les boucles à
l'abri de tout dommage.
Distribution du courant
Raymarine recommande d'établir toutes les connexions
d'alimentation via un tableau de distribution.
• Utilisez un passe-fil étanche chaque fois que le câble doit
traverser le pont ou une cloison exposée.
• Tous les appareils doivent être alimentés à partir d'un
disjoncteur ou d'un interrupteur, avec une protection adéquate
du circuit.
• Ne faites PAS passer les câbles à proximité de moteurs ou
de tubes fluorescents.
• Si possible, chaque appareil doit être connecté à un
disjoncteur individuel.
Il est recommandé de toujours faire passer les câbles de
données aussi loin que possible des :
Danger : Tension d'alimentation
• autres appareils et câbles,
Connecter ce produit à une tension d'alimentation
supérieure à la tension nominale maximale
spécifiée peut causer des dommages permanents
à l'appareil. Veuillez consulter la section
Caractéristiques techniques pour la tension
nominale.
• lignes électriques conductrices de courant CC ou CA à forte
intensité,
• antennes.
Protection des câbles
Protégez les câbles autant que nécessaire contre toute
contrainte mécanique. Protégez les connecteurs contre les
contraintes mécaniques et vérifiez qu'ils ne peuvent pas se
déconnecter inopinément par mer forte.
Connexion du câble à l'écran
0
Blindage du câble
Vérifiez que le câble est correctement blindé et que le blindage
est intact (par exemple qu'il n'a pas été endommagé par le
passage via des ouvertures trop petites).
1
0
2
D12779-1
1
Position déverrouillée.
2
Position verrouillée.
1. Vérifiez que le collier de verrouillage du connecteur arrière
de l'écran est en position déverrouillée.
2. Orientez le connecteur de câble de façon à ce que le guide
soit aligné avec le guide du connecteur arrière de l'écran.
3. Poussez le connecteur du câble à fond dans le connecteur
de l'écran.
30
Dragonfly
4. Faites tourner le collier de verrouillage dans le sens horaire
jusqu'à ce qu'il s'enclenche en position.
Danger : Connexion à la masse
Il est impératif de vérifier que cet appareil est
correctement connecté à la masse conformément
aux instructions de ce manuel, AVANT de le mettre
sous tension.
Danger : Systèmes de masse
positive
Ne connectez pas cette unité à un système
présentant une masse positive.
Raccordement à la masse — Fil de masse
dédié
Le câble d'alimentation fourni avec ce produit comprend un fil
de masse (décharge) dédié pour une connexion à un point de
masse RF du bateau.
Il est important de connecter une masse RF effective au
système. Un seul point de masse doit être utilisé pour tout
l'équipement. L'unité peut être mise à la masse en connectant le
fil de masse du câble d'alimentation au point de masse RF du
bateau. Sur les bateaux sans système de masse RF, le fil de
masse (décharge) doit être directement connecté à la borne
négative de la batterie.
Le système d'alimentation CC doit être soit :
• Négatif à la masse, avec la borne de batterie négative
connectée à la masse du bateau, soit
• Flottant, sans borne de batterie connectée à la masse du
bateau.
Disjoncteurs, fusibles et protection des
circuits
La pose d'un disjoncteur thermique ou d'un fusible sur le tableau
de distribution est vivement conseillée.
Calibre du disjoncteur thermique
5 A (pour connecter un seul appareil)
Note : Veuillez utiliser un calibre adapté pour le disjoncteur
thermique, en fonction du nombre d'appareils à connecter. En
cas de doute, consultez un distributeur Raymarine agréé.
Câbles et connexions
31
32
Dragonfly
Chapitre 6 : Démarrage
Table des chapitres
•
6.1 Mise en marche de l'écran en page 34
•
6.2 Commandes en page 34
•
6.3 Procédures de paramétrage initial en page 35
•
6.4 Vérification du GPS en page 36
•
6.5 Contrôle du sondeur en page 37
•
6.6 Vérification de DownVision en page 38
•
6.7 Page de raccourcis en page 38
•
6.8 Applications en page 39
•
6.9 Sélecteur de vue en page 40
Démarrage
33
6.1 Mise en marche de l'écran
6.2 Commandes
0
Mise en marche de l’écran
1. Appuyez et maintenez la pression sur le bouton Alimentation
jusqu'à ce que vous entendiez un bip.
Après environ 5 secondes, l'écran de démarrage s'affiche.
2. Appuyez sur OK pour accepter la clause de
non-responsabilité sur les Limites d'utilisation quand elle
s'affiche.
1
Extinction de l'écran
1. Exercez une pression prolongée sur la touche POWER
jusqu'à ce que le compte-à-rebours atteigne zéro.
Note : Si vous relâchez la touche POWER avant expiration
du compte à rebours, l’extinction de l’appareil est annulée.
00
4
2
3
D12631 -2
1
Lecteur de carte MicroSD — ouvrez le clapet pour insérer ou
extraire une carte MicroSD. Le lecteur de carte est disponible
pour les cartes électroniques, l'archivage de données de points
de route et de trace et les paramètres utilisateur.
2
UniControl — propose un joystick, un rotacteur et un bouton
poussoir OK permettant de naviguer dans les menus et les
applications et de les sélectionner.
3
Retour / bouton de Sélecteur de vue
• Appuyez une fois pour revenir au menu ou à l'état d'application
précédent.
• Appuyez dans l'application Carte pour quitter le mode curseur
et centrer le navire sur l'écran.
• Appuyez dans les applications Sondeur ou DownVision pour
reprendre le défilement à partir d'un état de pause.
• À partir du plus haut niveau des applications (mode
mouvement ou défilement), appuyez une fois pour ouvrir le
Sélecteur de vue.
4
Bouton Alimentation/Raccourcis
• Appuyez une fois pour allumer l’appareil.
• Une fois l'appareil allumé, appuyer sur le bouton aura pour
effet d'afficher la page des raccourcis.
• Exercez une pression continue pour éteindre l'écran.
UniControl
Les commandes UniControl comprennent le rotacteur, le joystick
et les boutons poussoirs.
34
Dragonfly
6.3 Procédures de paramétrage initial
Une fois votre écran installé et mis en service, il est recommandé
d'exécuter l'assistant de démarrage initial et le tutoriel.
1
Assistant de démarrage
1
2
3
2
D12783-1
Quand vous mettez l'écran en marche pour la première fois ou
après une réinitialisation du système, l'assistant de démarrage
s'affiche pendant quelques secondes après l'acceptation de la
clause de Limites d'utilisation. L'assistant de démarrage vous
guide dans les étapes de paramétrage initial suivantes :
1. Sélection de la langue.
3
2. Configurer les unités
3. Terminer / Lancer le tutoriel.
D12180-1
1. Rotacteur — permet de naviguer dans les rubriques de
menu et de régler la portée dans l'application Carte et
les applications Sondeur/DownVision en mode de portée
manuelle, ou de parcourir les options du Sélecteur de vue.
2. Joystick — permet de déplacer la position du curseur dans
les applications, de faire un panoramique vers le haut, vers
le bas, vers la gauche ou vers la droite dans l'application
Carte, de parcourir les rubriques de menu ou de parcourir
les options du Sélecteur de vue.
3. Bouton OK — poussez l'extrémité du joystick pour ouvrir les
menus ou les menus contextuels quand vous vous trouvez
dans une application, ou pour confirmer une sélection.
Note : Ces paramètres peuvent également être réglés à tout
moment à l'aide du menu Réglages système accessible à
partir de la page Outils et réglages.
Tâches supplémentaires
En plus du paramétrage couvert par l'assistant, il est également
recommandé d'effectuer les tâches suivantes :
• Définition des préférences d'heure et de date.
• Définition de l'offset de profondeur de votre sonde.
• Familiarisation avec le produit grâce au mode simulateur.
Définition des préférences pour l'heure et la
date.
1.
2.
3.
4.
Sélectionnez Outils et réglages dans le sélecteur de vue.
Sélectionnez Réglages système.
Sélectionnez Réglages de la date et de l'heure.
Utilisez les rubriques de menu Format de date, Format de
l'heure et Heure locale : pour régler vos préférences pour
la date et l'heure.
Mode simulateur
Le mode simulateur permet de s'entraîner à utiliser l'écran sans
utiliser de données provenant du récepteur GPS ou d'une sonde.
Le mode simulateur est activé/désactivé dans le menu
Paramètres système.
Note : Raymarine vous DÉCONSEILLE d'utiliser le mode
simulateur en navigation réelle.
Note : Le simulateur n'affichera PAS de données réelles, y
compris les messages de sécurité.
Activation et désactivation du mode simulateur
Vous pouvez activer ou désactiver le mode simulateur en suivant
les étapes suivantes.
1. Sélectionnez Outils et réglages dans le sélecteur de vue.
2. Sélectionnez Réglages système.
3. Sélectionnez Simulateur.
4. Sélectionnez On pour activer le mode simulateur, ou
5. Sélectionnez Off pour le désactiver.
Démarrage
35
Note : L'option vidéo de démo est uniquement destinée à des
démonstrations commerciales.
6.4 Vérification du GPS
Vérification du fonctionnement du GPS
Décalage de profondeur
La profondeur correspond à la distance entre le capteur et le
fond, mais vous pouvez lui appliquer une valeur de décalage
(offset), de telle sorte que l'indication de profondeur représente
la distance entre la quille ou la ligne d'eau et le fond.
Vous pouvez vérifier le fonctionnement correct du GPS en
utilisant l'application Carte.
1. Dans le sélecteur de vue, sélectionnez une vue comprenant
l'application Carte.
Avant de définir ce décalage, déterminez la profondeur
d'immersion du capteur par rapport à la ligne d'eau ou le bas de
la quille, selon le cas. Réglez ensuite la valeur de décalage
appropriée à l'aide de l'option de décalage.
1
2
3
D9343--2
1
Décalage par rapport à la ligne d'eau
2
Décalage de capteur / zéro
3
Décalage par rapport à la quille
Si vous n'appliquez pas de décalage, les indications de
profondeur affichées représentent la profondeur d'immersion du
capteur par rapport au fond.
Réglage du décalage de profondeur
Dans la page Outils et réglages :
1. Sélectionnez Réglages système.
2. Sélectionnez Configuration du sondeur.
3. Sélectionnez Décalage de profondeur.
La commande de réglage numérique du décalage de
profondeur s'affiche.
4. Réglez le décalage à la valeur requise.
5. Sélectionnez Ok pour confirmer la nouvelle valeur puis
fermez la commande de réglage numérique.
2. Vérifiez l'écran.
Vous devriez voir :
La position de votre navire (confirme un point GPS). La
position actuelle de votre navire est représentée à l'écran par
un symbole en forme de bateau ou par un cercle plein. Votre
position est également affichée dans la cellule de données,
dans le coin inférieur droit de l'écran.
Un cercle plein sur la carte indique que la vitesse du navire
est trop basse (c.-à-d. inférieure à 0,15 kts) pour fournir des
données COG (route sur le fond).
Note : Il est conseillé de vérifier la position affichée du navire
dans l'application Carte par rapport à un objet cartographique
connu à proximité. La précision d'un récepteur GPS standard
est généralement comprise entre 5 et 15 m.
Note : Un écran État du GPS est disponible dans la page
Outils et réglages. Cet écran contient l'intensité du signal
satellite et d'autres informations pertinentes.
Paramétrage du GPS
Les options de paramétrage du GPS permettent de configurer
un récepteur GPS.
Le système de positionnement global (GPS) permet de
positionner le navire sur la carte. Une fois le récepteur GPS
paramétré, il est possible de vérifier son état au moyen de
l'option GPS Status (État du GPS) du menu System Settings
(Réglages système). Pour chaque satellite tracé, l'écran fournit
l'information suivante :
• Numéro de satellite.
• Barre d'intensité du signal.
• État.
• Angle d’azimut.
• Angle d'élévation.
• Vue du ciel montrant la position des satellites tracés.
36
Dragonfly
6.5 Contrôle du sondeur
Danger : Utilisation du sondeur
2
3
4
• N'utilisez JAMAIS le sondeur lorsque le bateau
est sorti de l'eau.
• Ne touchez JAMAIS la face du capteur lorsque
le sondeur est sous tension.
• METTEZ HORS TENSION le sondeur si des
plongeurs évoluent dans une zone de 7,6 m
(25 ') autour du capteur.
Vérification de l'application Sondeur
1
6
5
D12204-1
Numéro
Description
1
Position des satellites — une représentation visuelle de la
position des satellites tracés.
2
Statuts des satellites — affiche l'intensité du signal et le
statut de chaque satellite identifié dans le schéma de position
des satellites, à gauche de l'écran. Signification des barres
de couleur :
• Gris = recherche de satellite en cours.
• Vert = satellite en cours d'utilisation.
• Orange = poursuite du satellite.
3
Qualité de la position horizontale (HDOP) — une
mesure de la précision GPS, calculée à partir de plusieurs
facteurs tels que la géométrie satellite, les erreurs système
intervenues au cours de la transmission des données et les
erreurs système au niveau du récepteur GPS. Un chiffre plus
élevé serait indicatif d'une erreur de position plus importante.
La précision d'un récepteur GPS standard est comprise entre
5 et 15 m. Par exemple, en supposant que le récepteur GPS
obtienne une erreur de 5 m, un HDOP de 2 signifierait une
erreur d'environ 15 m. N'oubliez pas que même un HDOP
très faible ne garantit PAS la précision de la position fournie
par le récepteur GPS. En cas de doute, vérifiez la position
du navire affichée dans l'application Carte par rapport à un
objet cartographique connu à proximité.
EHPE (Erreur de position horizontale estimée) — mesure de
la précision GPS : indique que votre position se trouve dans
un rayon de la distance indiquée pendant 67 % du temps.
4
État du point — indique le mode d'émission réel du
récepteur GPS (Pas de Position, Position, Position D ou
Position SD).
5
Mode — le mode actuellement sélectionné par le récepteur
GPS.
6
Datum — le paramètre Datum du récepteur GPS affecte
la précision de la position du navire telle qu'affichée sur
l'application cartographique. Pour que les indications de
votre GPS et de votre écran multifonctions soient identiques,
il est important d'utiliser le même système géodésique.
Dans l'application Sondeur :
1. Vérifiez l'écran.
Si la sonde est active, vous devriez voir une mesure de
profondeur dans la cellule de données du coin supérieur
gauche de l'écran.
La précision du récepteur GPS dépend des paramètres listés
ci-dessus, notamment des angles d'azimut et d'élévation qui
servent à la triangulation pour le calcul de la position.
Démarrage
37
6.6 Vérification de DownVision
Danger : Utilisation du sondeur
6.7 Page de raccourcis
La page de raccourcis donne accès aux fonctions suivantes :
• N'utilisez JAMAIS le sondeur lorsque le bateau
est sorti de l'eau.
• Ne touchez JAMAIS la face du capteur lorsque
le sondeur est sous tension.
1
2
• METTEZ HORS TENSION le sondeur si des
plongeurs évoluent dans une zone de 7,6 m
(25 ') autour du capteur.
3
4
5
Vérification de l'application DownVision
D12781-1
1
Réglage de la luminosité.
2
Mode d'économie d'énergie — permet d'activer le mode
d'économie d'énergie.
3
Activer / désactiver sondeur — permet d'activer ou de
désactiver le sondeur interne et DownVision.
4
Éjecter carte SD — permet de retirer la carte en toute sécurité.
5
Copie d'écran — permet d'enregistrer une capture d'écran
sur la carte mémoire.
Ouverture de la page des raccourcis
Dans l'application DownVision :
1. Vérifiez l'écran.
Si la sonde DownVision est active, vous devriez voir une
mesure de profondeur dans la cellule de données du coin
supérieur gauche de l'écran.
L'écran étant allumé :
1. Appuyez une fois sur le bouton Alimentation.
La page des raccourcis s'affiche.
2. Utilisez le joystick pour mettre une commande en
surbrillance.
3. Appuyez sur le bouton OK pour sélectionner la commande.
Réglage de la luminosité de l’écran
1. Appuyez une fois sur le bouton d'alimentation POWER.
Le menu des raccourcis s'affiche.
2. Réglez la luminosité au niveau requis en utilisant le
rotacteur.
Note : Le niveau de luminosité peut également être augmenté
en appuyant plusieurs fois sur le bouton POWER.
Mode d'économie d'énergie
En mode d'économie d'énergie, toutes les fonctions du
produit restent actives mais l'écran passe en état de faible
consommation. Ce mode s'annule en appuyant sur une touche
physique ou quand un événement d'alarme se produit.
Activation du mode économie d'énergie
Pour activer le mode économie d'énergie, suivez les étapes
suivantes.
1. Appuyez sur la touche Alimentation.
Le menu des raccourcis s'affiche.
2. Sélectionnez Mode économique.
L'écran passe en mode économique.
3. Vous pouvez réveiller l'écran pour le sortir du mode
économique en appuyant sur une touche physique de l'écran
à tout moment.
Note : Le mode économique est automatiquement annulé
si un événement se produit.
Désactivation et activation du Sondeur
Il est possible d'activer ou de désactiver le "ping" du
Sondeur/DownVision à partir de la page des raccourcis.
1. Si le sondeur et DownVision sont actifs, sélectionnez
Désactiver sondeur.
2. Si le sondeur et DownVision sont inactifs, sélectionnez
Activer sondeur.
38
Dragonfly
Note :
• Quand il est activé, le sondeur émet seulement des signaux
ping si la vue affichée contient l'application Sondeur ou si
l'application Carte est affichée en plein écran.
• Quand elle est activée, la sonde DownVision émet
seulement des signaux ping si la vue affichée comprend
l'application DownVision.
Copies d'écran
Vous pouvez faire une copie de ce qui est actuellement affiché à
l'écran.
Les copies d'écran sont enregistrées sur une carte MicroSD au
format .bmp (bitmap). L'image enregistrée peut être visualisée
sur l'écran de tout appareil en mesure d'afficher des images
bitmap.
Copie d'écran
Vous pouvez faire une copie de l'écran en suivant les étapes
suivantes.
1. Insérez une carte MicroSD avec suffisamment de mémoire
disponible dans le lecteur de carte.
2. Appuyez sur le bouton Alimentation.
La page des raccourcis s'affiche.
3. Sélectionnez l'icône de Caméra.
Un message contextuel s'affiche.
4. Sélectionnez Ok.
La copie d'écran est enregistrée sur la carte MicroSD.
Démarrage
6.8 Applications
Les applications disponibles sur l'écran sont listées ci-dessous.
Application Carte — fournit un affichage graphique de vos
cartes en 2D pour vous assister lors de votre navigation. Les
fonctions Point de route et Trace vous permettent de rallier
une position donnée ou d’enregistrer le chemin parcouru.
Les cartouches cartographiques fournissent des cartes plus
détaillées.
Application Sondeur — cette application vous aide à
identifier la présence de poisson et la structure du fond. Vous
pouvez également afficher les données de profondeur et de
température de l’eau et poser des repères tels que des spots
de pêche ou des épaves.
Application DownVision — cette application donne
une couverture supérieure de chaque côté du navire, en
haute définition. Le traitement CHIRP et la fréquence
de fonctionnement plus élevée permettent d'améliorer la
résolution de profondeur, ce qui facilite l'identification des
structures de fond susceptibles d'être entourées de poissons.
Vous pouvez également afficher les données de profondeur
et de température de l’eau et poser des repères tels que des
spots de pêche ou des épaves.
Outils et réglages — permet d'accéder à la configuration
des alarmes, des paramètres système, de la sauvegarde et
de la réinitialisation.
39
6.9 Sélecteur de vue
Le Sélecteur de vue permet d'afficher l'une des vues prédéfinies
sur l'écran.
Il est possible d'afficher les applications en plein écran ou sur
des écrans partagés.
1
2
3
4
D12634-1
1
Miniatures des vues
2
Application active
3
Sélecteur de vue
4
Barre de titre du Sélecteur de vue
Vues disponibles :
• Application Carte
• Application Sondeur
• Application DownVision
• Application DownVision/Sondeur — écran partagé
• Application Carte/Sondeur — écran partagé
• Application Carte/DownVision — écran partagé
• Outils et réglages
Ouverture du Sélecteur de vue
À partir du plus haut niveau des applications (mode mouvement
ou défilement) :
1. Appuyez sur le bouton Retour.
Utilisation du Sélecteur de vue
Suivez les étapes suivantes pour sélectionner une vue.
Le Sélecteur de vue étant sélectionné :
1. Utilisez le joystick ou le rotacteur pour mettre une vue en
surbrillance.
2. Appuyez sur le bouton OK pour afficher la vue choisie.
Sélection du volet actif dans les vues d'écran
partagé
Quand une vue d'écran partagé est affichée, vous pouvez
changer le volet actif (le volet que vous souhaitez contrôler) à
l'aide du Sélecteur de vue.
Une vue d'écran partagé étant affichée.
1. Au besoin, appuyez sur le bouton Retour pour faire passer
l'application Carte en mode Mouvement, ou les applications
Sondeur ou DownVision en mode Défilement.
2. Appuyez à nouveau sur le bouton Retour.
Le Sélecteur de vue s'affiche.
3. Utilisez le joystick ou le rotacteur pour sélectionner le volet
que vous souhaitez rendre actif.
4. Appuyez sur le bouton OK pour confirmer.
La vue sélectionnée est affichée et une bordure apparaît
autour du volet actif.
40
Dragonfly
Chapitre 7 : Gestion des données d'affichage
Table des chapitres
•
7.1 Vue d'ensemble des cartouches CF en page 42
•
7.2 Enregistrement des données et des réglages utilisateur en page 42
•
7.3 Réinitialisation du système en page 44
Gestion des données d'affichage
41
7.1 Vue d'ensemble des cartouches CF 7.2 Enregistrement des données et
des réglages utilisateur
Vous pouvez utiliser des cartes mémoire pour archiver des
données (p. ex. les points de route et les traces).
Ces cartes peuvent être utilisées pour archiver vos données
quand toute la capacité du système est utilisée. Vous pouvez
ensuite effacer les anciennes données de votre système et
libérer ainsi de la place pour de nouvelles données. Les données
archivées peuvent être récupérées à tout moment. Vous pouvez
également utiliser des cartes pour sauvegarder vos données.
Vous pouvez enregistrer les données utilisateur (points de route
et traces) ou les réglages utilisateur sur une carte mémoire pour
les récupérer ultérieurement.
Type de donnée
Description
Remarques
Points de route
Enregistre tous les points
de route dans un unique
fichier d'archive.
1 seul fichier d'archive
de points de route peut
être enregistré par carte
mémoire.
Traces
Enregistre toutes les
traces dans un unique
fichier d'archive.
1 seul fichier d'archive de
traces peut être enregistré
par carte mémoire.
Réglages
utilisateur
Enregistre dans un unique
fichier d'archive tous les
réglages que vous avez
effectués dans les menus
de réglage.
1 seul fichier d'archive de
réglages utilisateur peut
être enregistré par carte
mémoire.
Note : Raymarine recommande de sauvegarder
régulièrement vos données sur une carte mémoire.
Attention : Précautions d’utilisation
des cartouches et cartes mémoire
Pour éviter tout dommage irrémédiable et/ou une
perte de données sur les cartouches et cartes
mémoire :
• Veillez à orienter la cartouche ou la carte
mémoire dans le bon sens. N’essayez PAS de
forcer la cartouche dans le lecteur.
• Ne sauvegardez PAS de données (points
de route, traces, etc.) sur une cartouche
cartographique, au risque d’effacer les données
cartographiques qu’elle contient.
• N’utilisez PAS d’instrument métallique tel qu’un
tournevis ou des pinces pour installer ou extraire
une cartouche ou une carte mémoire.
Insertion d'une carte mémoire ou d'une
cartouche cartographique
1. Ouvrez le clapet des logements de carte qui se trouve sur le
côté avant gauche de l'écran.
2. Insérez la carte, contacts tournés vers le bas.
3. Appuyez délicatement sur la carte pour l'enfoncer
complètement dans le logement. La carte est correctement
placée quand vous entendez un clic sonore.
4. Pour prévenir toute infiltration d’eau et les dommages à
l’appareil, veillez à la fermeture correcte du capot du lecteur
de carte.
Extraction d'une carte mémoire ou d'une
cartouche cartographique
1. Sélectionnez Éjecter carte dans la page des raccourcis.
Un dialogue de confirmation s'affiche.
2. Ouvrez la porte du lecteur de carte.
3. Poussez le bord de la carte vers l'appareil jusqu'à ce que
vous entendiez un clic sonore.
La carte est libérée du mécanisme du lecteur de carte.
4. Dégagez la carte de son logement, en tirant sur le bord de la
carte avec vos doigts.
5. Pour prévenir toute infiltration d’eau et les dommages à
l’appareil, veillez à la fermeture correcte du capot du lecteur
de carte.
6. Appuyez sur le bouton OK pour fermer le dialogue de
confirmation.
Note : Il est recommandé de sauvegarder régulièrement vos
données et vos réglages utilisateur sur une carte mémoire.
Note : Il est vivement conseillé d'enregistrer vos paramètres
sur une carte mémoire séparée et NON PAS sur une
cartouche cartographique.
Enregistrement des points de route et des
traces sur une carte mémoire
Vérifiez qu'une carte mémoire (PAS une cartouche
cartographique) est insérée dans le lecteur de carte.
Dans l'application Carte :
1. Au besoin, appuyez sur le bouton Retour pour passer en
mode mouvement.
2. Appuyez sur le bouton OK.
Le menu Carte s'affiche.
3. Sélectionnez Points de route et traces.
4. Sélectionnez Enregistrer les données sur carte.
5. Sélectionnez Enregistrer les points de route sur carte ou
Enregistrer les traces sur carte, selon les besoins.
Une boîte de dialogue de confirmation s'affiche.
6. Sélectionnez Oui pour confirmer.
Une fois terminé, une boîte de dialogue Enregistrement
terminé s'affiche.
7. Sélectionnez OK pour accepter et repasser en mode de
fonctionnement normal, ou
8. Sélectionnez Éjecter le dispositif si vous souhaitez enlever
la carte mémoire du lecteur de carte.
Les options Enregistrer les points de route sur carte et
Enregistrer les traces sur carte sont également disponibles
dans la page Outils et réglages :
• Outils et réglages > Sauvegarde et réinitialisation > Points
de route > Enregistrer les points de route sur carte.
• Outils et réglages > Sauvegarde et réinitialisation > Points
de route > Enregistrer les traces sur carte.
Récupération de points de route ou de traces
d'une carte mémoire
Vérifiez qu'une carte mémoire avec vos points de route et/ou
traces enregistrés est insérée dans le lecteur de carte.
Dans l'application Carte :
1. Au besoin, appuyez sur le bouton Retour pour passer en
mode mouvement.
2. Appuyez sur le bouton OK.
Le menu Carte s'affiche.
3. Sélectionnez Points de route et traces.
4. Sélectionnez Récupérer les données sur carte.
42
Dragonfly
5. Sélectionnez Récupérer les points de route ou Récupérer
les traces selon les besoins.
Une boîte de dialogue de confirmation s'affiche.
6. Sélectionnez Oui pour confirmer.
7. Si les points de route ou les traces existent déjà, vous serez
invité à Créer un nouveau, Remplacer ou Ne pas charger.
Sélectionnez l'option requise.
Une fois terminé, une boîte de dialogue Récupération
terminée s'affiche.
8. Sélectionnez OK pour accepter et repasser en mode de
fonctionnement normal, ou
9. Sélectionnez Éjecter le dispositif si vous souhaitez enlever
la carte mémoire du lecteur de carte.
7. Sélectionnez OK pour accepter et repasser en mode de
fonctionnement normal.
Les options Récupérer les points de route et Récupérer
les traces sont également disponibles dans la page Outils et
réglages :
Dans l'application Carte :
1. Au besoin, appuyez sur le bouton Retour pour passer en
mode mouvement.
2. Appuyez sur le bouton OK.
Le menu Carte s'affiche.
3. Sélectionnez Points de route et traces.
4. Sélectionnez Effacer les données du système.
5. Sélectionnez Effacer les traces du système.
La page Effacer les traces du système s'affiche.
6. Sélectionnez la trace à effacer, ou
7. Sélectionnez Effacer tout.
8. Sélectionnez Oui pour confirmer.
Un dialogue d'effacement terminé s'affiche.
9. Sélectionnez OK pour accepter et repasser en mode de
fonctionnement normal.
• Outils et réglages > Sauvegarde et réinitialisation > Points
de route > Récupérer les points de route.
• Outils et réglages > Sauvegarde et réinitialisation >
Traces > Récupérer les traces.
Effacement de points de route et traces
d'une carte mémoire
Vérifiez qu'une carte mémoire contenant les points de route
et/ou traces que vous souhaitez effacer est insérée dans le
lecteur de carte.
Dans l'application Carte :
1. Au besoin, appuyez sur le bouton Retour pour passer en
mode mouvement.
2. Appuyez sur le bouton OK.
Le menu Carte s'affiche.
3. Sélectionnez Points de route et traces.
4. Sélectionnez Effacer les données de la carte.
5. Sélectionnez Effacer les points de route de la carte ou
Effacer les traces de la carte selon vos besoins.
Une boîte de dialogue de confirmation s'affiche.
6. Sélectionnez Oui pour confirmer.
Un dialogue d'effacement terminé s'affiche.
7. Sélectionnez OK pour accepter et repasser en mode de
fonctionnement normal, ou
8. Sélectionnez Éjecter le dispositif si vous souhaitez enlever
la carte mémoire du lecteur de carte.
Les options Effacer les points de route de la carte et Effacer
les traces de la carte sont également disponibles dans la page
Outils et réglages :
• Outils et réglages > Sauvegarde et réinitialisation > Points
de route > Effacer les points de route de la carte.
• Outils et réglages > Sauvegarde et réinitialisation > Points
de route > Effacer les traces de la carte.
Effacement de points de route du système
Note : La procédure suivante efface TOUS les points de
route enregistrés de façon permanente. AVANT de continuer,
veillez à sauvegarder toutes les données à conserver sur une
carte mémoire.
Dans l'application Carte :
1. Au besoin, appuyez sur le bouton Retour pour passer en
mode mouvement.
2. Appuyez sur le bouton OK.
Le menu Carte s'affiche.
3. Sélectionnez Points de route et traces.
4. Sélectionnez Effacer les données du système.
5. Sélectionnez Effacer les points de route du système.
Une boîte de dialogue de confirmation s'affiche.
6. Sélectionnez Oui pour confirmer.
Un dialogue d'effacement terminé s'affiche.
Gestion des données d'affichage
L'option Effacer les points de route du système est également
disponible dans la page Outils et réglages :
• Outils et réglages > Sauvegarde et réinitialisation > Points
de route > Effacer les points de route du système.
Effacement de traces du système
Note : La procédure suivante efface TOUTES les traces
enregistrées de façon permanente. AVANT de continuer,
veillez à sauvegarder toutes les données à conserver sur une
carte mémoire.
L'option Effacer les traces du système est également
disponible dans la page Outils et réglages :
• Outils et réglages > Sauvegarde et réinitialisation > Points
de route > Effacer les traces du système.
Enregistrement des réglages utilisateur sur
une carte mémoire
Vérifiez qu'une carte mémoire (PAS une cartouche
cartographique) est insérée dans le lecteur de carte.
Dans la page Outils et réglages.
1. Sélectionnez Sauvegarde et réinitialisation.
2. Sélectionnez Paramètres.
3. Sélectionnez Sauvegarder les réglages.
Une fois terminé, une boîte de dialogue Enregistrement
terminé s'affiche.
4. Sélectionnez OK pour accepter et repasser en mode de
fonctionnement normal, ou
5. Sélectionnez Éjecter le dispositif si vous souhaitez enlever
la carte mémoire du lecteur de carte.
Récupération des réglages utilisateur
contenus dans une carte mémoire
Vérifiez que la carte mémoire contenant vos paramètres
utilisateur est insérée dans le lecteur de carte.
Dans la page Outils et réglages.
1. Sélectionnez Sauvegarde et réinitialisation.
2. Sélectionnez Paramètres.
3. Sélectionnez Sauvegarde et restauration.
Une fois terminé, une boîte de dialogue Récupération
terminée s'affiche.
4. Sélectionnez OK pour accepter et repasser en mode de
fonctionnement normal, ou
5. Sélectionnez Éjecter le dispositif si vous souhaitez enlever
la carte mémoire du lecteur de carte.
43
7.3 Réinitialisation du système
Si vous le souhaitez, vous pouvez réinitialiser l’écran à ses
valeurs d’usine par défaut.
Il y a 3 types de réinitialisation.
• Réinitialisation des réglages.
• Réinitialisation des réglages et des données.
• Réinitialiser le sonar.
Réinitialisation des réglages
Cette option réinitialise vos menus de configuration aux réglages
d'usine par défaut. Les points de route et les traces NE SONT
PAS affectés.
Réinitialisation des réglages et données
En plus de la remise à zéro expliquée ci-dessus, une
réinitialisation des réglages et des données efface également
TOUS les points de route et traces du système.
Réinitialiser le sonar
Cette option réinitialise le sondeur aux réglages par défaut.
Réinitialisation des réglages système
Dans la page Outils et réglages :
1. Sélectionnez Sauvegarde et réinitialisation.
2. Sélectionnez Paramètres.
3. Sélectionnez Réinitialisation des réglages.
Un message s'affiche pour vous inviter à confirmer
l'opération.
4. Sélectionnez Oui pour procéder à cette réinitialisation des
réglages ou Non pour annuler.
Si Oui est sélectionné, le système redémarrera et les
paramètres seront réinitialisés aux réglages d'usine par
défaut.
Réinitialisation des réglages et données
système
Note : Quand vous effectuez une réinitialisation des réglages
et des données, TOUTES les données de points de route et
traces sont effacées du système. AVANT d'effectuer une telle
réinitialisation, assurez-vous d'avoir sauvegardé vos données
sur une carte mémoire.
Dans la page Outils et réglages :
1. Sélectionnez Sauvegarde et réinitialisation.
2. Sélectionnez Paramètres.
3. Sélectionnez Réinitialisation des réglages et des
données.
Un message s'affiche pour vous inviter à confirmer
l'opération.
4. Sélectionnez Oui pour procéder à cette réinitialisation des
réglages et des données ou Non pour annuler.
Si Oui est sélectionné, le système redémarrera et les
paramètres seront réinitialisés aux réglages d'usine par
défaut et toutes les données utilisées sont effacées.
Réinitialisation du sondeur
Le réglage du sondeur peut être réinitialisé à ses réglages
d'usine par défaut.
Dans la page Outils et réglages :
1. Sélectionnez Sauvegarde et réinitialisation.
2. Sélectionnez Réinitialiser le sonar.
Un dialogue de confirmation s'affiche.
3. Sélectionnez Oui pour réinitialiser les paramètres du
sondeur.
44
Dragonfly
Chapitre 8 : Application Carte
Table des chapitres
•
8.1 Vue d'ensemble de l'application Carte en page 46
•
8.2 Commandes de l'application Carte en page 47
•
8.3 Menu contextuel cartographique en page 48
•
8.4 Détails cartographiques en page 48
•
8.5 Orientation de la carte en page 49
•
8.6 Position du bateau en page 49
•
8.7 Vecteur COG en page 50
•
8.8 Eaux profondes en page 50
•
8.9 Objets cartographiques en page 51
•
8.10 Menu Réglages de cartographie en page 51
Application Carte
45
8.1 Vue d'ensemble de l'application
Carte
10
Relèvement — En mode mouvement, le relèvement COG
actuel du navire est affiché.
Relèvement et distance — En mode curseur, la distance et le
relèvement à l'emplacement du curseur sont affichés (dans les
unités système sélectionnées).
11
Wpt TTG — En navigation active, le "temps pour aller" jusqu'au
point de route cible en fonction de votre vitesse actuelle est
affiché.
Température de l'eau — Quand la navigation n'est pas active,
la température actuelle de l'eau est affichée (dans les unités
système sélectionnées).
12
Curseur — Permet de sélectionner des objets sur la carte et de
se déplacer dans la zone de carte.
• L'enregistrement de la route suivie.
13
Point de route cible — Point de route cible actuel.
• L'affichage d'informations sur les objets cartographiés.
14
Coordonnées du navire — En mode mouvement, les
coordonnées actuelles du navire sont affichées.
Coordonnées du curseur — En mode curseur, les
coordonnées de la position du curseur sont affichées.
L'application Carte fournit une cartographie électronique avec
des fonctions de navigation. Elle utilise une perspective 2D et
offre toute une gamme de données cartographiques relatives à
votre environnement et aux objets cartographiés.
L'utilisation standard de l'application Carte comprend :
• La surveillance de la position et de la route sur le fond (COG)
de votre navire.
• L'évaluation de votre environnement.
• La navigation à l'aide des points de route.
Note : Pour obtenir les détails cartographiques complets, il
est nécessaire d'insérer une cartouche cartographique pour la
zone géographique concernée dans le lecteur de carte.
Vous pouvez également personnaliser les applications Carte
ainsi :
• Régler le niveau des détails affichés à l'écran.
• Changer la façon dont la carte est tracée par rapport à la
position et le sens de déplacement de votre navire.
• Afficher le vecteur COG.
• Changer la profondeur à laquelle le contour des eaux
profondes change de couleur.
1
2
3
4
5
Les cartouches cartographiques permettent de disposer de
données cartographiques supplémentaires.
Les cartouches cartographiques Navionics® vous permettent
de disposer d'informations cartographiques détaillées pour
votre zone de navigation. Pour vérifier la disponibilité actuelle
des types de cartouches cartographiques Navionics®,
connectez-vous au site Internet www.navionics.com ou
www.navionics.it. Le niveau de détails cartographiques varie
selon les zones et les échelles. L'échelle cartographique utilisée
est affichée à l'écran — le chiffre correspond à la distance
représentée par la ligne de part et d'autre de la carte, exprimée
en milles nautiques.
Vous pouvez extraire et insérer des cartouches lorsqu'une
carte est affichée, dans la mesure où vous suivez la procédure
appropriée. Les informations cartographiques sont conservées
à l'écran jusqu'à ce qu'elles soient mises à jour. Vous pouvez
par exemple effectuer un panoramique hors de la zone actuelle
ou utiliser la Commande de portée pour modifier l'échelle
cartographique.
6
7
8
9
Vue d'ensemble des cartouches
cartographiques
10
11
12
13
Attention : Précautions d’utilisation
des cartouches et cartes mémoire
Pour éviter tout dommage irrémédiable et/ou une
perte de données sur les cartouches et cartes
mémoire :
14
D12778-1
1
2
Profondeur — La profondeur actuelle sous le navire (indiquée
dans les unités système sélectionnées).
• Veillez à orienter la cartouche ou la carte
mémoire dans le bon sens. N’essayez PAS de
forcer la cartouche dans le lecteur.
Ligne d'origine de la navigation — Pendant la navigation,
affiche une ligne continue allant du point de départ au point
de route cible.
• Ne sauvegardez PAS de données (points
de route, traces, etc.) sur une cartouche
cartographique, au risque d’effacer les données
cartographiques qu’elle contient.
3
Vitesse — La vitesse actuelle du navire (indiquée dans les
unités système sélectionnées).
4
Orientation — Indique le mode d'orientation de la carte (Nord
en haut ou route en haut).
5
Portée — Indicateur de l'échelle cartographique (affiché dans
les unités système sélectionnées).
6
Symbole du navire — Affiche votre position actuelle.
Compatibilité cartographique
7
Ligne de position du navire — Pendant la navigation, affiche
une ligne en pointillés de la position actuelle du navire jusqu'au
point de route cible.
8
Point de route — inactif.
Votre écran est fourni avec une carte de base et, en fonction
de l'unité, avec une cartouche cartographique Navionics. Vous
pouvez également acheter des cartouches cartographiques
Navionics pour obtenir plus de détails et des fonctions
cartographiques supplémentaires.
9
Relèvement et distance au point de route — En mode de
navigation active, affiche la distance et le relèvement au point
de route cible (affiché dans les unités système sélectionnées).
Température de l'eau — Quand la navigation n'est pas active,
la température actuelle de l'eau est affichée (dans les unités
système sélectionnées).
46
• N’utilisez PAS d’instrument métallique tel qu’un
tournevis ou des pinces pour installer ou extraire
une cartouche ou une carte mémoire.
Votre écran est compatible avec les cartouches Navionics
suivantes :
• Silver
• Gold
• Gold+
Dragonfly
• Hotmaps
Note : Consultez le site Internet Raymarine
(www.raymarine.com) pour obtenir la liste actualisée
des cartouches cartographiques compatibles.
8.2 Commandes de l'application Carte
L'application Carte propose 2 modes : le mode mouvement et le
mode curseur. Les options et les paramètres sont disponibles
via les menus de l'application et les menus contextuels.
Mode mouvement
Quand l'application Carte est ouverte, l'application se trouve
automatiquement en mode mouvement. En mode mouvement,
le navire reste centré sur l'écran et la carte se déplace autour
du navire.
Les commandes suivantes sont disponibles en mode
mouvement :
• utilisez le rotacteur pour agrandir ou réduire l'échelle.
• appuyez sur le bouton OK pour ouvrir le menu de l'application.
• appuyez sur le bouton Retour pour ouvrir le Sélecteur de vue.
• déplacez le joystick dans n'importe quelle direction pour
passer au mode curseur.
Mode curseur
En mode curseur, le curseur peut être déplacé sur l'écran et
permet de visionner la carte en panoramique. La zone de la
carte affichée ne change que quand le joystick est utilisé pour
faire un panoramique vers un autre emplacement.
Les commandes suivantes sont disponibles en mode carte :
• utilisez le rotacteur pour agrandir ou réduire l'échelle.
• utilisez les commandes de direction du joystick pour déplacer
le curseur et faire un panoramique dans l'application Carte.
• appuyez sur le bouton OK pour ouvrir le menu de l'application.
• appuyez sur le bouton Retour pour revenir en mode
mouvement.
Menus et dialogues
Avec un menu ou un dialogue ouvert, les commandes suivantes
s'appliquent :
• utilisez le rotacteur ou les commandes de direction du
joystick pour faire défiler les options disponibles.
• utilisez le bouton OK pour sélectionner une option en
surbrillance ou pour confirmer des messages contextuels.
• appuyez sur le bouton Retour pour revenir au menu précédent
ou pour fermer le menu.
Application Carte
47
8.3 Menu contextuel cartographique
8.4 Détails cartographiques
Si le curseur est positionné sur une zone dans l'application Carte
et si le bouton OK est appuyé, un menu contextuel s'affiche avec
les données de position du curseur et des rubriques de menu.
5
5
9
14
9
14
D11757-2
Le réglage de détails cartographiques détermine le niveau de
détails affichés sur la carte.
L'option Faible pour le Détail cartographique masque les
objets cartographiques suivants :
Le menu contextuel fournit les données de position suivantes
pour le curseur par rapport à votre navire :
• Latitude
• Longitude
• Distance
• Relèvement
Les rubriques de menu suivantes sont disponibles :
• Aller au curseur / Arrêter mode Goto
• Poser le point de route
• Photo (uniquement disponible à partir d'une icône photo)
• Observatoire de marée (uniquement disponible si un
observatoire de marée est sélectionné.)
• Observatoire de courant (uniquement disponible si un
observatoire de courant est sélectionné.)
• Routier (uniquement disponible pour certains ports.)
• Objets cartographiques
48
• Texte.
• Limites des cartes.
• Sondes ponctuelles.
• Isobathes.
• Secteurs des feux.
• Mises en garde et données de routage.
• Caractéristiques marines et terrestres.
• Services commerciaux (si disponibles sur la cartographie).
La sélection de l'option Élevé permet d'afficher ces objets.
Modification du niveau de détail
cartographique
Vous pouvez changer le niveau de détail, la mise en page et
les options cartographiques à l'aide du menu des réglages de
cartographie.
En mode mouvement :
1. Appuyez sur le bouton OK.
Le menu des options s'affiche.
2. Sélectionnez Réglages de cartographie.
3. Appuyez sur OK pour changer le niveau des détails
cartographiques.
Dragonfly
8.5 Orientation de la carte
8.6 Position du bateau
L'orientation représente la relation entre la carte et la direction
de déplacement du bateau.
La fonction Position du bateau détermine la position de l'icône
de bateau sur l'écran.
Le mode choisi s'applique à toutes les vues cartographiques
affichées. Il est réinitialisé à la mise en marche.
Centre
Les options disponibles sont les suivantes :
Nord en haut
Si la Position du bateau est définie à Centre, l'icône de bateau
reste au centre de l'écran.
Décalage
En mode Nord en haut, l'orientation de la carte est fixe avec
le nord en haut de l'écran. Le symbole du bateau se déplace
corrélativement aux changements de cap successifs. Ce mode
est le mode d'affichage par défaut de l'application Carte. Le
nord peut être défini à Nord vrai ou Magnétique dans le menu
Réglages système.
Route en haut
Si la Position du bateau est définie à Décalage, l'icône du bateau
est décalée par rapport au centre de l'écran de sorte qu'une
zone de carte plus grande est visible devant le bateau.
Changement de la position du navire
En mode Route en haut, l'orientation de la carte change pour
afficher votre route actuelle vers le haut. Le symbole du
bateau se déplace corrélativement aux changements de COG
successifs. Si vous sélectionnez une nouvelle route, l’image est
réinitialisée de manière à afficher la nouvelle route programmée
vers le haut de l’écran.
Vous pouvez changer la position d'affichage de l'icône de
bateau à l'écran.
Dans le menu de l'application Carte :
1. Sélectionnez Réglages de cartographie.
2. Select Position du bateau.
3. Sélectionnez Centre ou Décalage, selon les besoins.
Si les données COG deviennent indisponibles sous ce mode,
la carte se réfère au cap 0° pour le COG.
Réglage de l'orientation de la carte
Dans le menu de l'application Carte :
1. Sélectionnez Réglages de cartographie.
2. Sélectionnez Orientation cartographique.
3. Sélectionnez Nord en haut ou Route en haut, selon les
besoins.
Après la sélection, une coche apparaît en regard de
l'orientation choisie et l'écran est actualisé pour tenir compte
de la nouvelle orientation.
Application Carte
49
8.7 Vecteur COG
8.8 Eaux profondes
L'application Carte peut être configurée pour afficher une ligne
verte afin de représenter la route sur le fond (COG).
La profondeur de l'eau peut être représentée en utilisant
différentes nuances de bleu, le blanc étant utilisé pour
représenter les eaux profondes.
La profondeur à laquelle la couleur de l'eau passe des nuances
de bleu au blanc peut être modifiée en fonction des besoins
de l'utilisateur.
Exemple 1 — Limite eaux profondes : environ 22 mètres
La ligne verte indique la route réelle du navire.
Activation et désactivation du vecteur COG
Vous pouvez activer ou désactiver le vecteur COG.
Dans le menu de l'application Carte :
1. Sélectionnez Réglages de cartographie.
2. Sélectionnez Vecteur COG pour basculer entre Activer (On)
et Désactiver (Off).
Exemple 2 — Limite eaux profondes : environ 2 mètres
La fonction eaux profondes peut également être désactivée.
Dans ce cas, toute l'eau est représentée en blanc.
Note : La fonction Eaux profondes est limitée par les données
disponibles dans votre cartouche cartographique.
Modification du paramètre Limite eaux
profondes
Vous pouvez choisir la profondeur à laquelle l'eau passe de la
couleur au blanc.
Dans le menu de l'application Carte :
1. Sélectionnez Réglages de cartographie.
2. Sélectionnez Limite eaux profondes :.
3. Sélectionnez la profondeur souhaitée ou sélectionnez Off.
La sélection de Off aura pour effet d'afficher toute l'eau en blanc,
quelle que soit la profondeur.
50
Dragonfly
8.9 Objets cartographiques
8.10 Menu Réglages de cartographie
La carte peut afficher des données supplémentaires d'objets
cartographiques, de ports et de marinas.
Les options ci-dessous sont accessibles depuis le menu
Réglages de cartographie.
Selon la cartouche cartographique utilisée, il est également
possible d'afficher certaines ou toutes les données
supplémentaires suivantes :
Détails
cartographiques
Détermine le niveau de
détail affiché à l'écran.
• Élevé (Défaut)
• Détails de chaque objet cartographique porté sur la carte, y
compris la source de données de structures, lignes, zones
de haute mer, etc.
Orientation carte
Détermine si Nord ou la
Route actuelle est affiché
en haut de l'écran.
• Nord en haut (Défaut)
• Détails des ports, caractéristiques portuaires et services
commerciaux.
Position du
bateau
• Centre (Défaut)
• Instructions nautiques (similaires à celles fournies par les
guides nautiques). Les instructions nautiques sont disponibles
pour certains ports.
Détermine la position
de l'icône de bateau sur
l'écran.
Vecteur COG
Détermine si la ligne
COG verte est affichée à
l'écran.
• Off
(désactivé) (Défaut)
• Photos panoramiques de ports et marinas. L'affichage d'un
symbole d'appareil photographique sur la carte indique qu'une
ou plusieurs photos sont disponibles.
Ces informations sont accessibles via les options du menu
contextuel cartographique :
Note : Les informations disponibles pour l'objet dépendent
des cartes électroniques utilisées. Pour des détails complets
sur les spécificités des cartouches électroniques, veuillez
contacter leur fournisseur.
Limites eaux
profondes :
La carte utilise cette
profondeur comme limite
d'eau profonde. Les
zones dont la profondeur
est supérieure à cette
limite seront affichées en
blanc.
• Bas
• Route en haut
• Décalage
• On (activé)
• Off (désactivé)
• 2,1 mètres
• 3 mètres
• 4,9 mètres
• 6 mètres
• 10 mètres
• 20 mètres (Défaut)
Affichage des instructions nautiques
Dans l'application Carte, quand des symboles de port sont
affichés pour un port correspondant à des instructions
nautiques :
1. Sélectionnez le symbole de port.
Le menu contextuel cartographique s'affiche.
2. Sélectionnez Routier.
3. Sélectionnez le chapitre approprié.
Affichage de photos panoramiques
L'affichage d'un symbole d'appareil photographique dans
l'application Carte signale qu'une photo est disponible :
1. Sélectionnez le symbole de caméra.
Le menu contextuel cartographique s'affiche.
2. Sélectionnez Photo.
La photo s'affiche à l'écran.
Note : Tous les types de cartographie ne peuvent pas afficher
des photos panoramiques.
Informations sur les objets cartographiques
Dans l'application Carte :
1. Sélectionnez un objet.
Le menu contextuel cartographique s'affiche.
2. Sélectionnez Objets cartographiques pour afficher les
informations détaillées sur l'objet sélectionné.
L'écran affiche la boîte de dialogue Info d'objet.
3. La sélection de la position dans la boîte de dialogue permet
de fermer ce dialogue et de positionner le curseur au-dessus
de l'objet.
4. La sélection des options disponibles a pour effet d'afficher
des informations détaillées sur l'élément concerné.
Application Carte
51
52
Dragonfly
Chapitre 9 : Points de route et traces
Table des chapitres
•
9.1 Points de route en page 54
•
9.2 Traces en page 57
•
9.3 Capacité d'enregistrement des points de route et des traces en page 58
Points de route et traces
53
9.1 Points de route
Exemples d'affichage de points de route
Points de route dans l'application Carte
L'application Carte affiche à la fois les points de route actifs et
inactifs. Pour le point de route actif (c.-à-d. celui vers lequel
vous vous dirigez), les couleurs de la boite et du symbole sont
inversées.
1
2
3
D11761-2
Menu contextuel d'un point de route
Le menu contextuel d'un point de route affiche les données de
position du point de route et les rubriques de menu.
Le menu contextuel fournit les données de position suivantes
pour le point de route, par rapport à votre navire :
Numéro
Description
1
Point de route inactif
2
Point de route actif
• Latitude
3
Autres symboles de points de route
• Longitude
Par défaut, tous les points de route sont représentés à l'écran
par un symbole de point de route (x). Vous pouvez, au besoin,
attribuer d'autres symboles.
Points de route dans les applications Sondeur et
DownVision
• Distance
• Relèvement
Pour les points de route inactifs, les rubriques de menu
suivantes sont disponibles :
• Aller au point de route / Arrêter mode Goto
Les points de route peuvent être positionnés dans les
applications Sondeur et DownVision
• Effacer le point de route
Dans les applications Sondeur et DownVision, les points de
route sont représentés sous forme de ligne verticale, étiquetée
WPT.
• Déplacer le point de route
Exemple 1 — Application sondeur
• Arrêter mode Goto
• Modifier le point de route
Pour les points de route actifs, les rubriques de menu suivantes
sont disponibles :
Accès au menu contextuel
Le menu contextuel est accessible en suivant les étapes
ci-dessous.
1. Utilisez le joystick pour sélectionner le point de route.
Le curseur se transforme en curseur WPT.
2. Appuyez sur le bouton OK.
Le menu contextuel des points de route s'affiche.
Pose d'un point de route
Exemple 2 — Application DownVision
Pose d'un point de route
Procédez ainsi pour poser un point de route.
1. Utilisez le joystick pour sélectionner la position souhaitée
pour le curseur.
2. Appuyez sur le bouton OK.
Le menu contextuel s'affiche.
3. Sélectionnez Poser le point de route.
Un message contextuel de confirmation s'affiche.
4. Sélectionnez Ok pour positionner le point de route ou
Modifier pour changer les détails du point de route.
Un point de route est placé à l'emplacement du curseur.
Pose d'un point de route à la position du navire
Dans l'application Carte :
1. Au besoin, appuyez sur le bouton Retour pour passer en
mode mouvement.
2. Appuyez sur le bouton OK pour ouvrir à nouveau le menu de
l'application.
3. Sélectionnez Poser le point de route.
Un message contextuel de confirmation s'affiche.
4. Sélectionnez Ok pour positionner le point de route ou
Modifier pour changer les détails du point de route.
54
Dragonfly
Navigation
• Date et Heure
Ralliement de la position du curseur
En mode curseur, vous pouvez configurer l'application Carte
pour vous guider jusqu'à la position du curseur.
1. Utilisez le joystick pour déplacer le curseur jusqu'à la
position souhaitée.
2. Appuyez sur le bouton OK.
Le menu contextuel s'affiche.
3. Sélectionnez Aller au curseur.
• Commentaire (vous pouvez ajouter vos propres commentaires
à un point de route).
Ralliement d'un point de route
Vous pouvez configurer l'application Carte pour vous guider
jusqu'à un point de route.
1. Utilisez le joystick pour sélectionner un point de route.
2. Appuyez sur le bouton OK.
Le menu contextuel s'affiche et Aller au point de route
apparaît en surbrillance
3. Appuyez sur le bouton OK.
Navigation vers un point de route à l'aide de la liste de
points de route
Dans l'application Carte :
1. Au besoin, appuyez sur le bouton Retour pour passer en
mode mouvement.
2. Appuyez sur le bouton OK pour ouvrir à nouveau le menu de
l'application.
3. Sélectionnez Points de route et traces.
4. Sélectionnez Liste de points de route.
La liste des points de route s'affiche.
5. Sélectionnez le point de route vers lequel vous souhaitez
naviguer.
La boîte de dialogue des options de points de route s'affiche.
6. Sélectionnez Aller au point de route.
Annulation de la navigation au point de route
Dans l'application Carte, lors d'une navigation active :
1. Ouvrez le menu contextuel cartographique.
2. Sélectionnez Arrêter mode Goto.
3. Alternativement, dans l'application Carte, allez dans :Menu >
Naviguer > Arrêter mode Goto.
• Symbole (le système attribue un symbole par défaut mais
vous pouvez en choisir un autre).
Affichage de la liste de points de routes
Dans le menu de l'application Carte :
1. Sélectionnez Points de route et traces.
2. Sélectionnez Liste de points de route.
La liste des points de route s'affiche.
Modification d'un point de route
Modification des détails de point de route
La liste des points de route étant affichée :
1. Sélectionnez le point de route à modifier.
La boîte de dialogue des points de route s'affiche.
2. Sélectionnez Modifier le point de route.
3. Sélectionnez le champ à modifier.
4. Procédez aux modifications à l'aide du clavier virtuel puis
sélectionnez la touche ENREGISTRER du clavier virtuel.
Modification d'un point de route à l'aide du menu contextuel
1. Sélectionnez le point de route.
Le menu contextuel des points de route s'affiche.
2. Sélectionnez Modifier le point de route.
La boîte de dialogue de modification de point de route
s’affiche.
3. Sélectionnez le champ à modifier.
4. Procédez aux modifications à l'aide du clavier virtuel puis
sélectionnez la touche ENREGISTRER du clavier virtuel.
Symboles de point de route
Plusieurs symboles permettent d'illustrer les divers types de
points de route.
Symbole
Type
Symbole
Type
Aéroport
Mouillage
Balaou
Marque de fond
Pont
Bouée
Bouée cylindrique
Voiture
Marque d'attention
Cercle
Béton
Croix
Losange
Quarts de losange
Plongée
Plongée (alternative)
Dauphin
Point
Bouée leurre
Poisson
Poisson (1 étoile)
Poisson (2 étoiles)
Poisson (3 étoiles)
Casier
Relief sous-marin
Tombant
Homard
Marqueur
• Position (en latitude/longitude et distance/relèvement depuis
le navire).
Martini
Bouée conique
• Température (uniquement pour les points de route capturés à
la position du navire).
Plate-forme
pétrolière
Huître
• Profondeur (uniquement pour les points de route capturés à
la position du navire).
Duc d'Albe
Marques préférées
Note : Une fois la fonction de navigation désactivée, le
symbole de point de route reprend son état normal et
les lignes en pointillés entre le navire et le point de route
disparaissent.
Arrivée au point de route
À l'approche du point de route cible, le système déclenche
l'alarme d'arrivée au point de route.
1. Sélectionnez Ok dans le message contextuel de l'alarme
d'arrivée au point de route.
Note : Vous pouvez régler la distance d'approche (le rayon) à
laquelle l'alarme d'arrivée se déclenche via le menu Alarmes
dans la page Outils et réglages : Outils et réglages >
Alarmes > Arrivée au point de route.
Données de point de route
Lors de la création d'un point de route, le système attribue
plusieurs informations relatives à la position marquée. Il est
possible d'afficher et de modifier les détails de tout point de
route créé et enregistré.
Les informations suivantes sont attribuées ou capturées pour
chaque point de route.
• Nom
Points de route et traces
55
Symbole
Type
Symbole
Type
Récif artificiel
Récif naturel
Récif
Épave artificielle pour
poissons
Restriction
Rochers
Voilier
Fin de route
Début de route
Banc de poissons
Algues
Requin
Tête de mort
Petit poisson
Pêche sportive
Carré
Nageur
Réservoir
Marque supérieure
Tour
Remorqueur
Arbre
Triangle
Épave
Modification du symbole d'un point de route
La liste des points de route étant affichée :
1. Sélectionnez le point de route.
La boîte de dialogue de modification de point de route
s’affiche.
2. Sélectionnez le champ Symbole.
3. Sélectionnez le symbole souhaité dans la liste.
2. Sélectionnez Effacer le point de route.
Le message contextuel d'effacement de point de route
s'affiche.
3. Sélectionnez Oui pour confirmer, ou Non pour annuler
l'opération.
Effacement de points de route du système
Note : La procédure suivante efface TOUS les points de
route enregistrés de façon permanente. AVANT de continuer,
veillez à sauvegarder toutes les données à conserver sur une
carte mémoire.
Dans l'application Carte :
1. Au besoin, appuyez sur le bouton Retour pour passer en
mode mouvement.
2. Appuyez sur le bouton OK.
Le menu Carte s'affiche.
3. Sélectionnez Points de route et traces.
4. Sélectionnez Effacer les données du système.
5. Sélectionnez Effacer les points de route du système.
Une boîte de dialogue de confirmation s'affiche.
6. Sélectionnez Oui pour confirmer.
Un dialogue d'effacement terminé s'affiche.
7. Sélectionnez OK pour accepter et repasser en mode de
fonctionnement normal.
L'option Effacer les points de route du système est également
disponible dans la page Outils et réglages :
• Outils et réglages > Sauvegarde et réinitialisation > Points
de route > Effacer les points de route du système.
Déplacement des points de route
Déplacement d'un point de route à l'aide du menu contextuel
1. Positionnez le curseur sur le point de route concerné.
Le menu contextuel des points de route s'affiche.
2. Sélectionnez Déplacer le point de route.
3. Sélectionnez la nouvelle position du point de route.
Déplacement d'un point de route par modification des
coordonnées géographiques
La liste de points de route étant affichée :
1. Sélectionnez le point de route.
La boîte de dialogue des options des points de routes
s'affiche.
2. Sélectionnez Modifier le point de route.
3. Sélectionnez le champ Position.
4. Procédez aux modifications à l'aide du clavier virtuel puis
sélectionnez la touche ENREGISTRER du clavier virtuel.
Effacement des points de route
Effacement d'un point de route à l'aide du menu contextuel
1. Sélectionnez le point de route approprié.
Le menu contextuel des points de route s'affiche.
2. Sélectionnez Effacer le point de route.
Le message contextuel d'effacement de point de route
s'affiche.
3. Sélectionnez Oui pour confirmer, ou Non pour annuler
l'opération.
Effacement d'un point de route à l'aide de la liste de points
de route
La liste de points de route étant affichée :
1. Sélectionnez le point de route à effacer.
La boîte de dialogue des points de routes s'affiche.
56
Dragonfly
9.2 Traces
Modification des traces
Une trace est la représentation graphique du chemin que vous
avez pris. Chaque trace est constituée d'une succession de
points automatiquement créés par le système. Vous pouvez
enregistrer les traces pour conserver un enregistrement
permanent de vos navigations.
Vous pouvez modifier certains aspects des traces enregistrées.
Vous pouvez :
• Effacer une trace.
• Changer le nom d'une trace.
• Changer la couleur d'une trace.
Affichage de la liste de traces
Pour afficher la liste de traces, veuillez suivre les étapes
suivantes.
Dans le menu de l'application Carte :
1. Sélectionnez Points de route et traces.
2. Sélectionnez Liste de traces.
La liste de traces s'affiche.
D11754-2
Création d'une trace
Dans le menu de l'application Carte :
1. Sélectionnez Naviguer.
2. Sélectionnez Commencer la trace.
Le message contextuel de démarrage de la trace s'affiche.
3. Sélectionnez Ok.
Votre parcours est automatiquement enregistré sous forme
d'une trace pendant que vous naviguez.
Note : En cas de coupure de l'alimentation de l'appareil ou de
perte de la position satellite au moment de l'enregistrement
d'un point de trace, une rupture est enregistrée dans la trace.
Note : Le système vous avertit quand le nombre maximum
de points de trace est atteint. L'enregistrement de la trace
se poursuit, mais les points de trace les plus anciens sont
progressivement remplacés par les nouveaux.
4. Pour terminer votre trace, sélectionnez Arrêter la trace dans
le menu Naviguer : Menu > Naviguer > Arrêter la trace.
Le message contextuel d'arrêt de trace s'affiche.
5. Sélectionnez Enregistrer, Effacer ou Annuler.
• Enregistrer — Enregistre la trace et ouvre la boîte de
dialogue Modifier les propriétés de trace où vous pouvez
nommer la trace et choisir une couleur pour la ligne de
trace.
• Effacer — Efface la trace.
• Annuler — Annule l'opération d'arrêt de la trace.
Menu contextuel de trace
Renommage d'une trace
Vous pouvez changer le nom d'une trace enregistrée.
Dans l'application Carte :
1. Sélectionnez la Trace sur l'écran.
Le menu contextuel Trace s'affiche.
2. Sélectionnez Modifier la trace.
3. Sélectionnez le champ Nom.
Le clavier virtuel s'affiche.
4. Modifiez le nom de la trace à l’aide du clavier virtuel.
5. Quand vous avez terminé, sélectionnez ENREGISTRER.
Vous pouvez aussi changer le nom d'une trace en sélectionnant
la trace pertinente dans la liste de traces et en sélectionnant
Renommer.
Changement de la couleur d'une trace
Vous pouvez changer la couleur d'une trace enregistrée.
Dans l'application Carte :
1. Sélectionnez la Trace sur l'écran
Le menu contextuel Trace s'affiche.
2. Sélectionnez Modifier la trace.
3. Sélectionnez le champ Couleur.
Une liste des couleurs s'affiche.
4. Sélectionnez la couleur que vous souhaitez utiliser.
5. Sélectionnez Retour pour fermer le dialogue de modification
de la trace.
Vous pouvez aussi modifier la couleur d'une trace en
sélectionnant la trace pertinente dans la liste de traces et en
sélectionnant Modifier la couleur.
Effacement de traces
• Arrêter la trace
Effacement d'une trace
Vous pouvez effacer les traces du système.
Dans l'application Carte :
1. Sélectionnez la Trace sur l'écran.
Le menu contextuel Trace s'affiche.
2. Sélectionnez Effacer la trace.
Un dialogue de confirmation s'affiche.
3. Sélectionnez Oui pour effacer la trace, ou
4. Sélectionnez Non pour conserver la trace.
Vous pouvez aussi effacer une trace en sélectionnant la trace
pertinente dans la liste de traces et en sélectionnant Effacer la
trace.
• Modifier la trace
Effacement de traces du système
Le menu contextuel de trace indique la longueur de la trace, le
nombre de points et les rubriques de menu.
Le menu contextuel propose les rubriques de menu suivantes :
• Arrêter mode Goto (uniquement disponible pendant une
navigation active.)
• Effacer la trace
• Modifier la trace
Quand une route est créée, les options du menu contextuel
changent en :
• Arrêter le mode Goto (uniquement disponible pendant une
navigation active.)
Accès au menu contextuel
Le menu contextuel est accessible en suivant les étapes
ci-dessous.
1. Utilisez le joystick pour mettre la trace en surbrillance.
Le curseur se transforme en curseur de trace.
2. Appuyez sur le bouton OK.
Le menu contextuel Trace s'affiche.
Points de route et traces
Note : La procédure suivante efface TOUTES les traces
enregistrées de façon permanente. AVANT de continuer,
veillez à sauvegarder toutes les données à conserver sur une
carte mémoire.
Dans l'application Carte :
1. Au besoin, appuyez sur le bouton Retour pour passer en
mode mouvement.
57
2. Appuyez sur le bouton OK.
Le menu Carte s'affiche.
3. Sélectionnez Points de route et traces.
4. Sélectionnez Effacer les données du système.
5. Sélectionnez Effacer les traces du système.
La page Effacer les traces du système s'affiche.
6. Sélectionnez la trace à effacer, ou
7. Sélectionnez Effacer tout.
8. Sélectionnez Oui pour confirmer.
Un dialogue d'effacement terminé s'affiche.
9. Sélectionnez OK pour accepter et repasser en mode de
fonctionnement normal.
9.3 Capacité d'enregistrement des
points de route et des traces
L'écran peut enregistrer les quantités suivantes de points de
route et de traces.
Points de
route
• 3000 points de route
Traces
• 15 traces, composées chacune d'un maximum de 10
000 points de trace.
L'option Effacer les traces du système est également
disponible dans la page Outils et réglages :
• Outils et réglages > Sauvegarde et réinitialisation > Points
de route > Effacer les traces du système.
58
Dragonfly
Chapitre 10 : Application Sondeur
Table des chapitres
•
10.1 Vue d'ensemble de l'application Sondeur en page 60
•
10.2 Commandes des applications Sondeur et DownVision en page 61
•
10.3 Portée en page 62
•
10.4 Options d'affichage en page 62
•
10.5 Réglage de la sensibilité en page 64
Application Sondeur
59
10.1 Vue d'ensemble de l'application
Sondeur
L’application Sondeur donne une vue détaillée de ce qui se
trouve sous votre navire, avec le fond, sa nature, les poissons
et les autres objets immergés. Le Sondeur utilise un traitement
CHIRP avec une fréquence de signal ping centrée sur 200 KHz,
qui fournit moins de détails mais une échelle de profondeur
supérieure à celle de DownVision.
L'image standard est un graphe historique déroulant du fond.
1
2
3
2
1
D6855-3
3
4
5
6
7
8
9
D12782-1
1
Affichage de la profondeur — La profondeur actuelle du fond.
2
Pause du défilement — Le défilement est interrompu quand le
joystick est utilisé pour déplacer le curseur sur l'écran.
3
Lignes de profondeur — Lignes horizontales en pointillés tracées
à intervalles réguliers pour indiquer la profondeur depuis la surface.
4
Curseur — Affiché en mode curseur.
5
Ligne de fond — Affiche une ligne épaisse pour identifier le fond.
6
Marqueurs de profondeur — Ces chiffres indiquent la profondeur.
7
Vitesse — Vitesse sur le fond (SOG) actuelle du navire.
8
Température de l'eau — Température actuelle de l'eau.
9
Identifiant de profondeur de cible — Indication de profondeur
affichée à côté des cibles identifiées. La sensibilité de ces
indications est directement liée à la sensibilité de l’alarme de
poisson ; plus elle est élevée, plus le nombre de retours d’échos
identifiés est important.
Les diverses fonctions de l’application Sondeur comprennent :
• Modes d’affichage (Zoom ou A-Scope).
• Portée et zoom réglables.
• Paramètres pour régler et simplifier l'image du sondeur.
• Pause et réglage de la vitesse de défilement de l’image.
• Utilisation des points de route pour marquer une position.
• Détermination des profondeurs des cibles.
L'application Sondeur utilise différentes couleurs pour faire la
différence entre les intensités des cibles. Les couleurs utilisées
dépendent de la palette de couleurs utilisée (par exemple la
palette bleue classique utilise le bleu pour identifier les cibles les
plus faibles et le rouge pour les plus intenses).
L'image sondeur
Interprétation du fond à l’aide du sondeur
Il est important de comprendre comment interpréter correctement
la structure du fond affichée à l’écran.
Le fond renvoie habituellement un écho puissant.
Les images suivantes illustrent les différents types de fond
représentés à l’écran :
60
N°
Description
1
Un fond dur (sable) produit une ligne fine.
2
Un fond mou (boue ou lit d'algues) produit une ligne
épaisse.
3
Un fond rocheux ou accidenté, ou une épave produisent
une image irrégulière avec des pics et des creux.
Les couches sombres indiquent un écho puissant, les couches
plus claires des échos plus faibles. Ceci peut être l’indication de
la présence d’une couche supérieure plus molle, permettant aux
ondes d’atteindre les couches plus solides situées en dessous.
Il arrive également que les ondes sonores parcourent deux
allers-retours complets : elles heurtent le fond, puis rebondissent
contre la coque puis heurtent à nouveau le fond avant de revenir
une seconde fois vers la surface. Ceci peut se produire en
situation de haut fond ou si le fond est dur.
Facteurs influençant l'image du sondeur
La qualité et la précision de l’affichage peuvent être influencées
par différents facteurs tels que la vitesse du bateau, la
profondeur, la taille des objets et le bruit de fond.
Vitesse du navire
L’affichage du fond et d’autres objets par le sondeur varie en
fonction de la vitesse du navire. À vitesse lente, l’affichage
des échos est plus plat, plus horizontal. À mesure que la
vitesse augmente, l’image tend à s’épaissir et à se courber. Aux
vitesses élevées, le fond ressemble à une double ligne verticale
sur l’écran du sondeur.
Profondeur des cibles
Plus la cible est proche de la surface, plus la marque affichée à
l’écran est grande.
Les profondeurs de cibles individuelles peuvent être affichées
à l’écran en activant la fonction ID profondeur ciblée dans le
menu Sondeur Menu > Options d'affichage. Le nombre de
profondeurs de cibles affiché est lié au niveau de sensibilité de
l’alarme de poissons.
Profondeur
À mesure que la profondeur augmente, la force du signal
diminue, ce qui se traduit par une image plus claire du fond à
l’écran.
Taille des cibles
Plus une cible est grande, plus les retours d’échos sont
puissants sur l’écran. Cependant, la force des échos de
poissons dépend davantage du volume de la vessie natatoire
de l’espèce que de la taille du poisson. La taille de la vessie
natatoire varie selon les espèces de poisson.
Parasites / bruit de fond
L’image du sondeur peut être parasitée par de faibles échos de
débris flottants ou immergés, des matières particulaires (comme
le plancton, le phytoplancton, le limon, etc.), des bulles d’air
ou même par les mouvements du navire. Ce bruit de fond est
également appelé parasites et se contrôle via les réglages de
sensibilité. Au besoin, vous pouvez configurer les réglages
manuellement.
Dragonfly
10.2 Commandes des applications
Sondeur et DownVision
Le menu contextuel fournit les données pour la position du
curseur :
• Profondeur
Les applications Sondeur et DownVision proposent chacune 2
modes : le mode défilement et le mode curseur. Les options et
les paramètres sont disponibles via les menus de l'application et
les menus contextuels.
Mode défilement
Quand l'application Sondeur ou DownVision est ouverte, elle
se trouve automatiquement en mode défilement. En mode
défilement, l'historique du sondeur est affiché et peut être
parcouru de gauche à droite sur l'écran.
Les commandes suivantes sont disponibles en mode défilement :
• la portée étant définie à manuelle, le rotacteur permet
d'agrandir ou de réduire l'échelle.
• appuyez sur le bouton OK pour ouvrir le menu de l'application.
• appuyez sur le bouton Retour pour ouvrir le Sélecteur de vue.
• Distance
Le menu contextuel propose également les rubriques de menu
suivantes :
• Poser le point de route
• Régler le sondeur — (ouvre le menu Régler le sondeur.)
Accès au menu contextuel
Le menu contextuel est accessible en suivant les étapes
ci-dessous.
1. Utilisez le joystick pour mettre un objet ou une zone en
surbrillance.
2. Appuyez sur le bouton OK.
Le menu contextuel s'affiche.
• déplacez le joystick dans n'importe quelle direction pour
passer au mode curseur.
Mode curseur
En mode curseur, le défilement est arrêté et le curseur peut être
déplacé sur l'écran.
Les commandes suivantes sont disponibles en mode curseur :
• la portée étant définie à manuelle, le rotacteur permet
d'agrandir ou de réduire l'échelle.
• utilisez les commandes de direction du joystick pour déplacer
le curseur sur l'écran.
• appuyez sur le bouton OK pour ouvrir le menu de l'application.
• appuyez sur le bouton Retour pour revenir en mode de
défilement.
Menus et dialogues
Avec un menu ou un dialogue ouvert, les commandes suivantes
s'appliquent :
• utilisez le rotacteur ou les commandes de direction du
joystick pour faire défiler les options disponibles.
• utilisez le bouton OK pour sélectionner une option en
surbrillance ou pour confirmer des messages contextuels.
• appuyez sur le bouton Retour pour revenir au menu précédent
ou pour fermer le menu.
Pose d'un point de route
Procédez ainsi pour poser un point de route.
1. Utilisez le joystick pour sélectionner la position souhaitée
pour le curseur.
2. Appuyez sur le bouton OK.
Le menu contextuel s'affiche.
3. Sélectionnez Poser le point de route.
Un message contextuel de confirmation s'affiche.
4. Sélectionnez Ok pour positionner le point de route ou
Modifier pour changer les détails du point de route.
Un point de route est placé à l'emplacement du curseur.
Menu contextuel Sondeur
L'application Sondeur comprend un menu contextuel qui donne
des données et propose des raccourcis vers les rubriques de
menu.
Application Sondeur
61
10.3 Portée
10.4 Options d'affichage
Les fonctions Portée et Dérive de portée permettent de modifier
l’échelle de profondeur affichée à l'écran. Les modifications
apportées à la Portée et la Dérive de portée s'appliqueront aux
deux applications Sondeur et DownVision.
Portée
L’application peut être personnalisée à l'aide du menu Options
d'affichage.
Le menu des options d'affichage permet de changer le mode
d'affichage actuel et de sélectionner d'autres fonctions qui
peuvent être réglées ou activées/désactivées en fonction des
besoins.
La fonction Portée permet de modifier la portée en profondeur
de la sonde, qui est affichée à l’écran.
Modification du mode d'affichage
Par défaut, la portée est réglée à automatique, ce qui a pour
effet d'ajuster la portée de façon à ce que le fond soit toujours
affiché à l'écran. Ceci peut s'avérer utile pour repérer des
poissons de grande taille ou des objets situés à proximité du
fond tels que des épaves.
En vue plein écran, vous pouvez changer le mode d'affichage
des applications Sondeur et DownVision.
Dans certains cas, vous souhaiterez peut-être voir une image
plus détaillée mais montrant une profondeur d’eau inférieure
sous votre navire. Ceci est particulièrement utile pour repérer les
petits poissons qui évoluent à proximité de la surface de l'eau.
En mode défilement :
1. Appuyez sur le bouton OK.
Le menu principal s'affiche.
2. Sélectionnez Options d’affichage.
3. Sélectionnez Mode d'affichage.
4. Sélectionnez Zoom ou A-Scope.
Dérive de portée
La fonction Dérive de portée permet de définir la zone de la
profondeur totale à afficher à l’écran. Par exemple, si votre
portée est de 250 pieds (76 m) et que l’écran affiche la surface
(0 pied) tout en haut de l’écran et 250 pieds tout en bas de
l’écran, vous pouvez utiliser la fonction Dérive de portée pour
décaler l’image sur une autre plage de 250 pieds. Vous pouvez
par exemple régler le haut de l’écran à 20 pieds, et le bas de
l’écran à 270 pieds.
Modification de l’échelle de profondeur
Les choix disponibles sont :
• un réglage automatique où l’écran affiche automatiquement
l’échelle de profondeur la moins profonde.
• un réglage manuel de l'échelle de profondeur, jusqu'à la
profondeur maximale.
Dans le menu de l'application :
1. Sélectionnez Portée.
2. Sélectionnez Portée pour basculer entre Auto et Man.
3. Le mode manuel étant sélectionné, vous pouvez maintenant
utiliser le rotacteur pour régler l'échelle de profondeur
indiquée à l'écran.
Note : Les modes d'affichage ne sont PAS disponibles en
vues d'écran partagé.
Note : Le mode A-Scope est uniquement disponible dans
l'application Sondeur.
Mode Zoom
Le mode Zoom permet d’agrandir une zone à l’écran, de
manière à détailler l’affichage.
L’option Zoom permet de :
• Remplacer l'image standard par une image agrandie à côté
de l'image standard.
• Régler le facteur de zoom à un niveau prédéfini ou le régler
manuellement.
• Repositionner la portion agrandie de l’image à un
emplacement différent sur l’écran.
La zone représentée dans la fenêtre de zoom s’agrandit
parallèlement à l’agrandissement de l’échelle d’affichage.
En mode Zoom, l'écran est partagé et affiche l'image agrandie
à côté de l'image standard. La partie agrandie est signalée sur
l’image standard par une boîte de zoom.
Note : Le menu Portée étant affiché, vous ne pouvez pas
utiliser le rotacteur pour augmenter ou réduire l'échelle. Pour
utiliser le rotacteur pour augmenter ou réduire l'échelle,
commencez par fermer le menu Portée.
Utilisation de la dérive de portée
Le réglage par défaut ajuste automatiquement l’affichage
pour conserver le fond dans la moitié inférieure de la fenêtre
d'affichage. Vous pouvez également décaler l’image tout en
restant dans la portée actuelle. Les changements de dérive de
portée affectent toutes les fenêtres.
Dans le menu de l'application, la Portée étant réglée à Manuel :
1. Sélectionnez Portée.
2. Sélectionnez Dérive de portée.
La boîte de dialogue de dérive de portée s'affiche.
3. Réglez le paramètre à la valeur requise.
4. Sélectionnez Retour ou appuyez sur le bouton Ok pour
confirmer le réglage et fermer la boîte de dialogue de dérive
de portée.
62
Réglage du facteur de zoom
Quand le mode zoom est actif, vous pouvez sélectionner un
facteur de zoom prédéfini ou le régler manuellement.
En mode zoom, dans le menu de l'application :
1. Sélectionnez Options d’affichage.
2. Sélectionnez Facteur de zoom.
3. Sélectionnez un Facteur de zoom prédéfini (x2, x3, x4) ou
sélectionnez Manuel.
Une fois la sélection effectuée, vous repasserez au menu
Options d'affichage.
4. Si Manuel est choisi, sélectionnez Zoom manuel.
Le dialogue de facteur de zoom manuel s'affiche.
5. Réglez le paramètre à la valeur requise.
Dragonfly
6. Sélectionnez Retour ou utilisez le bouton Ok pour confirmer
le réglage.
Réglage de la position de la zone agrandie
En mode zoom, le système sélectionne automatiquement la
position du zoom de sorte que le fond se trouve toujours dans
la moitié inférieure de l’écran. Si nécessaire, vous pouvez
repositionner la partie de l’image à agrandir de manière à
afficher une autre zone.
En mode zoom, dans le menu de l'application :
1. Sélectionnez Options d’affichage.
2. Sélectionnez Position du zoom de façon à mettre Man en
surbrillance.
La rubrique de menu Pos zoom manuel s'affiche dans le
menu Options d'affichage.
3. Sélectionnez Pos zoom manuel.
La sélection de la position du zoom a pour effet d'afficher le
dialogue de commande de position du zoom.
4. Réglez le paramètre à la valeur requise.
5. Appuyez sur le bouton Retour ou OK pour confirmer les
réglages et repasser au menu Opérations d'affichage.
Activation/désactivation de la ligne blanche
Vous pouvez afficher une ligne épaisse sur l'écran pour
représenter le fond. Cette ligne est principalement blanche (en
fonction de la palette choisie).
Dans le menu de l'application :
1. Sélectionnez Options d’affichage.
2. Sélectionnez Ligne blanche.
La sélection de Ligne blanche permet d'activer (On) ou de
désactiver (Off) la ligne de fond.
Défilement
L'image défile de la droite vers la gauche. Vous pouvez arrêter
le défilement ou régler la vitesse de défilement, de manière à
faciliter le positionnement de points de route et l'identification
des cibles.
Réglage de la vitesse de défilement
Vous pouvez régler la vitesse de défilement de l’image. Une
vitesse plus rapide affiche plus de détails. Ce réglage facilite la
recherche du poisson. Si vous sélectionnez une vitesse plus
lente, l’information reste plus longtemps à l’écran.
Mode A-Scope
L'image standard affiche un historique des échos des cibles.
Le mode A-Scope permet, si nécessaire, d’afficher une image
active de la structure du fond et du poisson directement à la
verticale de la sonde. Le nombre en bas de la fenêtre indique
la largeur de la zone du fond couverte par l’image A-Scope. Le
mode A-Scope donne une image plus précise et plus facile à
interpréter de l'intensité des cibles.
Pause de l’image
Vous pouvez arrêter le défilement de l’écran pour voir un
"instantané" de l’image. Quand l’écran est en pause, le
défilement s’interrompt, mais la mise à jour de l’indicateur de
profondeur reste active.
Réglage de la vitesse de défilement
Dans le menu de l'application :
1. Sélectionnez Options d’affichage.
2. Sélectionnez Vitesse de défilement.
La commande de réglage numérique de la vitesse de
défilement s'affiche.
3. Utilisez le rotacteur pour régler la vitesse de défilement
entre 0 et 100 %.
4. Appuyez sur le bouton Ok ou Retour pour confirmer puis
fermez la commande de réglage numérique.
Pause du défilement de l’image
L'écran défilant de droite à gauche :
1. Déplacez les commandes de direction du joystick dans
n'importe quelle direction.
Le défilement s'arrête.
2. Appuyez sur le bouton Retour pour reprendre le défilement.
Activation / désactivation de l'ID profondeur
ciblée
Vous pouvez afficher la profondeur des cibles à l'écran.
Dans le menu de l'application :
1. Sélectionnez Options d’affichage.
2. Sélectionnez ID profondeur ciblée.
La sélection de ID profondeur ciblée permet d'activer (On) ou
de désactiver (Off) l'indicateur de profondeur.
Note : L'intensité des cibles qui affichent un ID de profondeur
est liée au réglage de sensibilité de l'alarme de poisson,
accessible à partir du menu Alarmes.
Activation / désactivation des lignes de
profondeur
Vous pouvez afficher les lignes de fond horizontales sur l'écran.
Dans le menu de l'application :
1. Sélectionnez Options d’affichage.
2. Sélectionnez Lignes de fond.
La sélection de Lignes de fond permet d'activer (On) ou de
désactiver (Off) les lignes de fond horizontales.
Application Sondeur
63
10.5 Réglage de la sensibilité
Les paramètres peuvent être réglés à l'aide du menu de
l'application afin d'améliorer l'image affichée à l'écran.
Les options de sensibilité sont :
• Sensibilité
• Contraste
• Filtre antiparasites
• Palette de couleur
Sensibilité
Le réglage de la sensibilité affecte le mode de traitement du
bruit de fond (parasites). La modification du réglage de gain
peut améliorer l’affichage. Cependant, pour des performances
optimales dans la plupart des conditions, il est recommandé
d'utiliser le réglage auto.
Le réglage de sensibilité détermine le seuil de puissance
(intensité de l'écho) au-dessus duquel un objet est affiché à
l'écran.
Les nouvelles valeurs sont mémorisées après extinction de
l’écran. Elles s’appliquent à la vue active et à toute autre vue
contenant la même application.
Réglage du contraste
Dans le menu de l'application :
1. Sélectionnez Régler le sondeur ou Régler DownVision.
2. Sélectionnez Contraste.
3. Utilisez le rotacteur pour régler le contraste à la valeur
requise, ou
4. Appuyez sur OK pour passer au mode Auto.
Une coche apparaît dans la case Auto pour indiquer que le
mode automatique est activé.
Filtre antiparasites
Le filtre antiparasites atténue les parasites affichés à l'écran en
modifiant la sensibilité tout au long de la colonne d’eau. Cette
fonction permet de réduire l’affichage du "bruit".
Le filtre antiparasites peut être défini à automatique ou réglé
manuellement :
Le réglage de sensibilité peut être défini à automatique ou réglé
manuellement :
• Automatique — En mode Auto, le réglage du Filtre
antiparasites est défini à 20 %.
• Automatique — En mode Auto le réglage est
automatiquement réglé pour s’adapter aux conditions
actuelles. Tout réglage effectué s'applique à toutes les vues
utilisant cette application.
• Manuel — Vous pouvez régler le Filtre antiparasites
manuellement et lui attribuer une valeur comprise entre 0 et
100 %.
• Manuel — Au besoin, vous pouvez régler la sensibilité
manuellement et lui attribuer une valeur comprise entre 0 %
et 100 %. Plus la valeur est élevée, plus l'écran affichera de
détails. Cette valeur doit être réglée assez haut pour voir
le poisson et les détails du fond mais sans trop de bruit de
fond. En général, une valeur élevée est préférable en eau
profonde ou claire et une valeur réduite est préférable par
faible profondeur ou en eau boueuse.
Les nouvelles valeurs sont mémorisées même quand vous
éteignez l’écran et sont appliquées à toutes les vues.
Réglage de la sensibilité
Dans le menu de l'application :
1. Sélectionnez Régler le sondeur ou Régler DownVision.
2. Sélectionnez Sensibilité.
3. Utilisez le rotacteur pour régler la sensibilité à la valeur
requise, ou
4. Appuyez sur OK pour passer au mode Auto.
Une coche apparaît dans la case Auto pour indiquer que le
mode automatique est activé.
Contraste
Vous pouvez régler le contraste pour modifier le seuil de
puissance de signal pour la couleur/nuance la plus intense.
Le contraste détermine la limite inférieure pour la couleur/nuance
la plus intense. Tout écho dont la force du signal est supérieure
à cette valeur est affiché dans la couleur/nuance la plus forte.
Ceux dont la force est inférieure sont uniformément répartis
entre les couleurs/nuances restantes.
• La programmation d’une valeur faible produit une bande large
pour la couleur/nuance la plus faible, mais une bande de
signal étroite pour les autres couleurs/nuances.
• La programmation d’une valeur élevée produit une bande
large pour la couleur/nuance la plus intense mais une bande
de signal étroite pour les autres couleurs/nuances.
Le réglage de contraste peut être défini à automatique ou réglé
manuellement :
• Automatique — En mode Auto le réglage de contraste
est automatiquement réglé pour s’adapter aux conditions
actuelles. Toute modification est répercutée sur toutes les
vues.
– Une valeur basse réduit la profondeur d'application du filtre.
– Une valeur élevée augmente la profondeur d'application
du filtre.
Les nouvelles valeurs sont mémorisées même quand vous
éteignez l’écran, et sont appliquées aux deux vues.
Réglage du filtre antiparasites
Dans le menu de l'application :
1. Sélectionnez Régler le sondeur ou Régler DownVision.
2. Sélectionnez Filtre antiparasites.
3. Utilisez le rotacteur pour régler le filtre antiparasites à la
valeur requise, ou
4. Appuyez sur OK pour passer au mode Auto.
Une coche apparaît dans la case Auto pour indiquer que le
mode automatique est activé.
Palette de couleurs
Diverses palettes de couleurs sont disponibles pour répondre à
vos préférences et aux conditions rencontrées.
• Bleu classique
• Noir classique
• Blanc classique
• Sunburst
• Affichage nocturne
Les nouvelles valeurs sont mémorisées après extinction de
l’écran. Elles s’appliquent à la vue active et à toute autre vue
contenant la même application.
Sélection d'une palette de couleurs
Dans le menu de l'application :
1. Sélectionnez Régler le sondeur ou Régler DownVision.
2. Sélectionnez Palette de couleurs.
3. Utilisez le rotacteur pour sélectionner la palette de couleurs
à utiliser.
4. Appuyez sur le bouton OK pour confirmer la sélection.
• Manuel — Vous pouvez régler le contraste manuellement et
lui attribuer une valeur comprise entre 0 % et 100 %.
64
Dragonfly
Chapitre 11 : Application DownVision
Table des chapitres
•
11.1 Vue d'ensemble de l'application DownVision en page 66
•
11.2 Commandes des applications Sondeur et DownVision en page 66
•
11.3 Portée en page 67
•
11.4 Options d'affichage en page 68
•
11.5 Réglage de la sensibilité en page 69
Application DownVision
65
11.1 Vue d'ensemble de l'application
DownVision
11.2 Commandes des applications
Sondeur et DownVision
L’application DownVision présente une structure détaillée de
ce qui se trouve sous votre navire, dont le fond, sa nature, les
poissons et les autres objets immergés. DownVision utilise un
traitement CHIRP avec une fréquence de signal ping centrée sur
350 KHz, qui fournit plus de détails que l'application Sondeur.
Les applications Sondeur et DownVision proposent chacune 2
modes : le mode défilement et le mode curseur. Les options et
les paramètres sont disponibles via les menus de l'application et
les menus contextuels.
Mode défilement
Quand l'application Sondeur ou DownVision est ouverte, elle
se trouve automatiquement en mode défilement. En mode
défilement, l'historique du sondeur est affiché et peut être
parcouru de gauche à droite sur l'écran.
Les commandes suivantes sont disponibles en mode défilement :
L'image standard est un graphe historique déroulant du fond.
2
1
• la portée étant définie à manuelle, le rotacteur permet
d'agrandir ou de réduire l'échelle.
3
• appuyez sur le bouton OK pour ouvrir le menu de l'application.
4
• appuyez sur le bouton Retour pour ouvrir le Sélecteur de vue.
• déplacez le joystick dans n'importe quelle direction pour
passer au mode curseur.
5
6
Mode curseur
En mode curseur, le défilement est arrêté et le curseur peut être
déplacé sur l'écran.
Les commandes suivantes sont disponibles en mode curseur :
7
D12780-1
1
Affichage de la profondeur — La profondeur actuelle du fond.
• la portée étant définie à manuelle, le rotacteur permet
d'agrandir ou de réduire l'échelle.
2
Pause du défilement — Le défilement est interrompu quand le
joystick est utilisé pour déplacer le curseur sur l'écran.
• utilisez les commandes de direction du joystick pour déplacer
le curseur sur l'écran.
3
Lignes de profondeur — Lignes horizontales en pointillés tracées
à intervalles réguliers pour indiquer la profondeur depuis la surface.
4
Curseur — Affiché en mode curseur.
5
Marqueurs de profondeur — Ces chiffres indiquent la profondeur.
6
Vitesse — Vitesse sur le fond (SOG) actuelle du navire.
7
Température de l'eau — Température actuelle de l'eau.
• appuyez sur le bouton OK pour ouvrir le menu de l'application.
• appuyez sur le bouton Retour pour revenir en mode de
défilement.
Menus et dialogues
Avec un menu ou un dialogue ouvert, les commandes suivantes
s'appliquent :
• utilisez le rotacteur ou les commandes de direction du
joystick pour faire défiler les options disponibles.
Les diverses fonctions de l’application DownVision comprennent
:
• utilisez le bouton OK pour sélectionner une option en
surbrillance ou pour confirmer des messages contextuels.
• Mode d'affichage Zoom
• appuyez sur le bouton Retour pour revenir au menu précédent
ou pour fermer le menu.
• Portée et zoom réglables.
• Paramètres pour régler l'image.
• Pause et réglage de la vitesse de défilement de l’image.
• Utilisation des points de route pour marquer une position.
• Détermination des profondeurs des cibles.
L'application DownVision utilise des palettes de couleurs
monochromes avec des nuances pour différencier les intensités
des cibles sur une vue schématique.
Pose d'un point de route
Procédez ainsi pour poser un point de route.
1. Utilisez le joystick pour sélectionner la position souhaitée
pour le curseur.
2. Appuyez sur le bouton OK.
Le menu contextuel s'affiche.
3. Sélectionnez Poser le point de route.
Un message contextuel de confirmation s'affiche.
4. Sélectionnez Ok pour positionner le point de route ou
Modifier pour changer les détails du point de route.
Un point de route est placé à l'emplacement du curseur.
Menu contextuel DownVision
L'application DownVision comprend un menu contextuel qui
donne des données et propose des raccourcis vers les rubriques
de menu.
Le menu contextuel fournit les données pour la position du
curseur :
• Profondeur
• Distance
66
Dragonfly
Le menu contextuel propose également les rubriques de menu
suivantes :
• Poser le point de route
• Régler DownVision — (ouvre le menu Régler DownVision.)
11.3 Portée
Les fonctions Portée et Dérive de portée permettent de modifier
l’échelle de profondeur affichée à l'écran. Les modifications
apportées à la Portée et la Dérive de portée s'appliqueront aux
deux applications Sondeur et DownVision.
Accès au menu contextuel
Le menu contextuel est accessible en suivant les étapes
ci-dessous.
1. Utilisez le joystick pour mettre un objet ou une zone en
surbrillance.
2. Appuyez sur le bouton OK.
Le menu contextuel s'affiche.
Portée
La fonction Portée permet de modifier la portée en profondeur
de la sonde, qui est affichée à l’écran.
Par défaut, la portée est réglée à automatique, ce qui a pour
effet d'ajuster la portée de façon à ce que le fond soit toujours
affiché à l'écran. Ceci peut s'avérer utile pour repérer des
poissons de grande taille ou des objets situés à proximité du
fond tels que des épaves.
Dans certains cas, vous souhaiterez peut-être voir une image
plus détaillée mais montrant une profondeur d’eau inférieure
sous votre navire. Ceci est particulièrement utile pour repérer les
petits poissons qui évoluent à proximité de la surface de l'eau.
Dérive de portée
La fonction Dérive de portée permet de définir la zone de la
profondeur totale à afficher à l’écran. Par exemple, si votre
portée est de 250 pieds (76 m) et que l’écran affiche la surface
(0 pied) tout en haut de l’écran et 250 pieds tout en bas de
l’écran, vous pouvez utiliser la fonction Dérive de portée pour
décaler l’image sur une autre plage de 250 pieds. Vous pouvez
par exemple régler le haut de l’écran à 20 pieds, et le bas de
l’écran à 270 pieds.
Modification de l’échelle de profondeur
Les choix disponibles sont :
• un réglage automatique où l’écran affiche automatiquement
l’échelle de profondeur la moins profonde.
• un réglage manuel de l'échelle de profondeur, jusqu'à la
profondeur maximale.
Dans le menu de l'application :
1. Sélectionnez Portée.
2. Sélectionnez Portée pour basculer entre Auto et Man.
3. Le mode manuel étant sélectionné, vous pouvez maintenant
utiliser le rotacteur pour régler l'échelle de profondeur
indiquée à l'écran.
Note : Le menu Portée étant affiché, vous ne pouvez pas
utiliser le rotacteur pour augmenter ou réduire l'échelle. Pour
utiliser le rotacteur pour augmenter ou réduire l'échelle,
commencez par fermer le menu Portée.
Utilisation de la dérive de portée
Le réglage par défaut ajuste automatiquement l’affichage
pour conserver le fond dans la moitié inférieure de la fenêtre
d'affichage. Vous pouvez également décaler l’image tout en
restant dans la portée actuelle. Les changements de dérive de
portée affectent toutes les fenêtres.
Dans le menu de l'application, la Portée étant réglée à Manuel :
1. Sélectionnez Portée.
2. Sélectionnez Dérive de portée.
La boîte de dialogue de dérive de portée s'affiche.
3. Réglez le paramètre à la valeur requise.
4. Sélectionnez Retour ou appuyez sur le bouton Ok pour
confirmer le réglage et fermer la boîte de dialogue de dérive
de portée.
Application DownVision
67
11.4 Options d'affichage
L’application peut être personnalisée à l'aide du menu Options
d'affichage.
Le menu des options d'affichage permet de changer le mode
d'affichage actuel et de sélectionner d'autres fonctions qui
peuvent être réglées ou activées/désactivées en fonction des
besoins.
Mode Zoom
Le mode Zoom permet d’agrandir une zone à l’écran, de
manière à détailler l’affichage.
L’option Zoom permet de :
• Remplacer l'image standard par une image agrandie à côté
de l'image standard.
• Régler le facteur de zoom à un niveau prédéfini ou le régler
manuellement.
• Repositionner la partie agrandie de l’image à un emplacement
différent sur l’écran.
La zone représentée dans la fenêtre de zoom s’agrandit
parallèlement à l’agrandissement de l’échelle d’affichage.
En mode Zoom, l'écran est partagé et affiche l'image agrandie
à côté de l'image standard. La partie agrandie est signalée sur
l’image standard par une boîte de zoom.
Réglage de la position de la zone agrandie
En mode zoom, le système sélectionne automatiquement la
position du zoom de sorte que le fond se trouve toujours dans
la moitié inférieure de l’écran. Si nécessaire, vous pouvez
repositionner la partie de l’image à agrandir de manière à
afficher une autre zone.
En mode zoom, dans le menu de l'application :
1. Sélectionnez Options d’affichage.
2. Sélectionnez Position du zoom de façon à mettre Man en
surbrillance.
La rubrique de menu Pos zoom manuel s'affiche dans le
menu Options d'affichage.
3. Sélectionnez Pos zoom manuel.
La sélection de la position du zoom a pour effet d'afficher le
dialogue de commande de position du zoom.
4. Réglez le paramètre à la valeur requise.
5. Appuyez sur le bouton Retour ou OK pour confirmer les
réglages et repasser au menu Opérations d'affichage.
Activation / désactivation des lignes de
profondeur
Vous pouvez afficher les lignes de fond horizontales sur l'écran.
Dans le menu de l'application :
1. Sélectionnez Options d’affichage.
2. Sélectionnez Lignes de fond.
La sélection de Lignes de fond permet d'activer (On) ou de
désactiver (Off) les lignes de fond horizontales.
Défilement
L'image défile de la droite vers la gauche. Vous pouvez arrêter
le défilement ou régler la vitesse de défilement, de manière à
faciliter le positionnement de points de route et l'identification
des cibles.
Réglage de la vitesse de défilement
Vous pouvez régler la vitesse de défilement de l’image. Une
vitesse plus rapide affiche plus de détails. Ce réglage facilite la
recherche du poisson. Si vous sélectionnez une vitesse plus
lente, l’information reste plus longtemps à l’écran.
Pause de l’image
Sélection du mode Zoom
Dans le menu de l'application :
1. Sélectionnez Options d’affichage.
2. Sélectionnez Mode d'affichage : de façon à sélectionner
Zoom.
Les options de Zoom s'affichent dans le menu Options
d'affichage.
Réglage du facteur de zoom
Quand le mode zoom est actif, vous pouvez sélectionner un
facteur de zoom prédéfini ou le régler manuellement.
En mode zoom, dans le menu de l'application :
1. Sélectionnez Options d’affichage.
2. Sélectionnez Facteur de zoom.
3. Sélectionnez un Facteur de zoom prédéfini (x2, x3, x4) ou
sélectionnez Manuel.
Une fois la sélection effectuée, vous repasserez au menu
Options d'affichage.
4. Si Manuel est choisi, sélectionnez Zoom manuel.
Le dialogue de facteur de zoom manuel s'affiche.
5. Réglez le paramètre à la valeur requise.
6. Sélectionnez Retour ou utilisez le bouton Ok pour confirmer
le réglage.
68
Vous pouvez arrêter le défilement de l’écran pour voir un
"instantané" de l’image. Quand l’écran est en pause, le
défilement s’interrompt, mais la mise à jour de l’indicateur de
profondeur reste active.
Réglage de la vitesse de défilement
Dans le menu de l'application :
1. Sélectionnez Options d’affichage.
2. Sélectionnez Vitesse de défilement.
La commande de réglage numérique de la vitesse de
défilement s'affiche.
3. Utilisez le rotacteur pour régler la vitesse de défilement
entre 0 et 100 %.
4. Appuyez sur le bouton Ok ou Retour pour confirmer puis
fermez la commande de réglage numérique.
Pause du défilement de l’image
L'écran défilant de droite à gauche :
1. Déplacez les commandes de direction du joystick dans
n'importe quelle direction.
Le défilement s'arrête.
2. Appuyez sur le bouton Retour pour reprendre le défilement.
Dragonfly
11.5 Réglage de la sensibilité
Les paramètres peuvent être réglés à l'aide du menu de
l'application afin d'améliorer l'image affichée à l'écran.
Les options de sensibilité sont :
• Sensibilité
• Contraste
• Filtre antiparasites
• Palette de couleur
Sensibilité
Le réglage de la sensibilité affecte le mode de traitement du
bruit de fond (parasites). La modification du réglage de gain
peut améliorer l’affichage. Cependant, pour des performances
optimales dans la plupart des conditions, il est recommandé
d'utiliser le réglage auto.
Les nouvelles valeurs sont mémorisées après extinction de
l’écran. Elles s’appliquent à la vue active et à toute autre vue
contenant la même application.
Réglage du contraste
Dans le menu de l'application :
1. Sélectionnez Régler le sondeur ou Régler DownVision.
2. Sélectionnez Contraste.
3. Utilisez le rotacteur pour régler le contraste à la valeur
requise, ou
4. Appuyez sur OK pour passer au mode Auto.
Une coche apparaît dans la case Auto pour indiquer que le
mode automatique est activé.
Filtre antiparasites
Le filtre antiparasites atténue les parasites affichés à l'écran en
modifiant la sensibilité tout au long de la colonne d’eau. Cette
fonction permet de réduire l’affichage du "bruit".
Le réglage de sensibilité détermine le seuil de puissance
(intensité de l'écho) au-dessus duquel un objet est affiché à
l'écran.
Le filtre antiparasites peut être défini à automatique ou réglé
manuellement :
Le réglage de sensibilité peut être défini à automatique ou réglé
manuellement :
• Automatique — En mode Auto, le réglage du Filtre
antiparasites est défini à 20 %.
• Automatique — En mode Auto le réglage est
automatiquement réglé pour s’adapter aux conditions
actuelles. Tout réglage effectué s'applique à toutes les vues
utilisant cette application.
• Manuel — Vous pouvez régler le Filtre antiparasites
manuellement et lui attribuer une valeur comprise entre 0 et
100 %.
• Manuel — Au besoin, vous pouvez régler la sensibilité
manuellement et lui attribuer une valeur comprise entre 0 %
et 100 %. Plus la valeur est élevée, plus l'écran affichera de
détails. Cette valeur doit être réglée assez haut pour voir
le poisson et les détails du fond mais sans trop de bruit de
fond. En général, une valeur élevée est préférable en eau
profonde ou claire et une valeur réduite est préférable par
faible profondeur ou en eau boueuse.
Les nouvelles valeurs sont mémorisées même quand vous
éteignez l’écran et sont appliquées à toutes les vues.
Réglage de la sensibilité
Dans le menu de l'application :
1. Sélectionnez Régler le sondeur ou Régler DownVision.
2. Sélectionnez Sensibilité.
3. Utilisez le rotacteur pour régler la sensibilité à la valeur
requise, ou
4. Appuyez sur OK pour passer au mode Auto.
Une coche apparaît dans la case Auto pour indiquer que le
mode automatique est activé.
– Une valeur basse réduit la profondeur d'application du filtre.
– Une valeur élevée augmente la profondeur d'application
du filtre.
Les nouvelles valeurs sont mémorisées même quand vous
éteignez l’écran, et sont appliquées aux deux vues.
Réglage du filtre antiparasites
Dans le menu de l'application :
1. Sélectionnez Régler le sondeur ou Régler DownVision.
2. Sélectionnez Filtre antiparasites.
3. Utilisez le rotacteur pour régler le filtre antiparasites à la
valeur requise, ou
4. Appuyez sur OK pour passer au mode Auto.
Une coche apparaît dans la case Auto pour indiquer que le
mode automatique est activé.
Palette de couleurs
Diverses palettes de couleurs sont disponibles pour répondre à
vos préférences et aux conditions rencontrées.
Contraste
• Cuivre
Vous pouvez régler le contraste pour modifier le seuil de
puissance de signal pour la couleur/nuance la plus intense.
• Cuivre nouveau inv.
Le contraste détermine la limite inférieure pour la couleur/nuance
la plus intense. Tout écho dont la force du signal est supérieure
à cette valeur est affiché dans la couleur/nuance la plus forte.
Ceux dont la force est inférieure sont uniformément répartis
entre les couleurs/nuances restantes.
• Gris ardoise nouveau inv.
• La programmation d’une valeur faible produit une bande large
pour la couleur/nuance la plus faible, mais une bande de
signal étroite pour les autres couleurs/nuances.
Sélection d'une palette de couleurs
• La programmation d’une valeur élevée produit une bande
large pour la couleur/nuance la plus intense mais une bande
de signal étroite pour les autres couleurs/nuances.
Le réglage de contraste peut être défini à automatique ou réglé
manuellement :
• Gris ardoise
Les nouvelles valeurs sont mémorisées après extinction de
l’écran. Elles s’appliquent à la vue active et à toute autre vue
contenant la même application.
Dans le menu de l'application :
1. Sélectionnez Régler le sondeur ou Régler DownVision.
2. Sélectionnez Palette de couleurs.
3. Utilisez le rotacteur pour sélectionner la palette de couleurs
à utiliser.
4. Appuyez sur le bouton OK pour confirmer la sélection.
• Automatique — En mode Auto le réglage de contraste
est automatiquement réglé pour s’adapter aux conditions
actuelles. Toute modification est répercutée sur toutes les
vues.
• Manuel — Vous pouvez régler le contraste manuellement et
lui attribuer une valeur comprise entre 0 % et 100 %.
Application DownVision
69
70
Dragonfly
Chapitre 12 : Outils et réglages
Table des chapitres
•
12.1 Alarmes en page 72
•
12.2 Menu Réglages système en page 74
Outils et réglages
71
12.1 Alarmes
Les alarmes vous préviennent d'un risque ou d'une situation nécessitant votre attention.
Vous pouvez configurer le fonctionnement de certaines alarmes
en sélectionnant l'option de menu pertinente dans le menu
Alarmes.
Accès au menu des alarmes
Les étapes ci-dessous décrivent comment accéder au menu
des alarmes.
1. Sélectionnez Outils et réglages dans le sélecteur de vue.
2. Sélectionnez Alarmes.
Le menu Alarmes s'affiche.
72
Dragonfly
Menu Alarmes
Le tableau ci-dessous montre les alarmes disponibles et les paramètres associés.
Eaux profondes
Lorsque cette option est activée (On), une alarme se déclenche
lorsque la profondeur dépasse la profondeur programmée.
Cette option est uniquement disponible quand le sondeur est
activé.
Note : La Profondeur limite doit être définie à une valeur
supérieure ou égale à la Limite de haut fond.
Haut fond
Lorsque cette option est activée (On), une alarme se déclenche
lorsque la profondeur devient inférieure à la profondeur
programmée. Cette option est uniquement disponible quand
le sondeur est activé.
Note : La Profondeur limite doit être définie à une valeur
inférieure ou égale à la Limite de haut fond.
Poisson
Si l'alarme Poisson et l'alarme Limites de profondeur de
poisson sont activées (On), une alarme sonore retentit si
une cible atteint le niveau de sensibilité et se trouve à
l'intérieur des limites supérieure et inférieure d'alarme Poisson
programmées. Le sous-menu propose les réglages suivants :
• Poisson — Active ou désactive l'alarme.
• Sensibilité d'alarme de poisson — Si l'alarme de poisson
est activée, une alarme se déclenche quand la force des
échos de poisson atteint la sensibilité programmée.
• Limites de profondeur de poisson — Active ou désactive
les limites de profondeur.
• Limite haute d'alarme de poisson — Détermine la
profondeur minimale d'alarme de poisson.
• Limite basse d'alarme de poisson — Détermine la
profondeur maximale d'alarme de poisson.
Profondeur :
• Off (désactivé) (Défaut)
• On (activé)
Profondeur limite :
• 2' (ou unités équivalentes) jusqu'à la portée maximale de
la sonde.
Haut fond :
• Off (désactivé) (Défaut)
• On (activé)
Limite de haut fond :
• 2' (ou unités équivalentes) jusqu'à la portée maximale de
la sonde.
Poisson
• Off (Défaut)
• On
Sensibilité d'alarme de poisson
• 1 à 10
Limites de profondeur de poisson
• On
• Off (Défaut)
Limite haute d'alarme de poisson
• 2' (ou unités équivalentes) jusqu'à la portée maximale de
la sonde.
Limite basse d'alarme de poisson
• 2' (ou unités équivalentes) jusqu'à la portée maximale de
la sonde.
Température de l'eau
Lorsque cette fonction est activée (On), une alarme et
se déclenche et un message contextuel s'affiche quand
la température de l'eau est inférieure ou égale à la limite
programmée pour la Limite inférieure de température, ou
supérieure ou égale à la limite programmée pour la Limite
supérieure de température.
Température de l'eau
• Off (désactivé) (Défaut)
• On
Limite inférieure de température
• 60 degrés Fahrenheit (ou unités équivalentes)
• –09,9 à +99,7 degrés Fahrenheit (ou unités équivalentes)
Limite supérieure de température
• 75 degrés Fahrenheit (ou unités équivalentes)
• –09,7 à +99,9 degrés Fahrenheit (ou unités équivalentes)
Arrivée au point de
route
Outils et réglages
L'arrivée à un point de route déclenche une alarme. Ce
réglage vous permet de définir la distance de déclenchement
de l'alarme par rapport au point de route cible.
De 0,01 à 9,99 nm (ou unités équivalentes)
73
12.2 Menu Réglages système
Les options suivantes sont accessibles depuis le menu Réglages
système.
Bip sonore des
touches
Un son audible peut
être émis à chaque
fois qu'un bouton est
appuyé.
• ON (Défaut)
Langue
Permet de sélectionner
la langue du système.
Voir la section Langues
ci-dessous.
Paramétrage des
unités
Permet de sélectionner
les unités de mesure
qui seront utilisées
dans toutes les
applications.
• Unités de mesure
de distance
• OFF
• Unités de vitesse
• Unités de
profondeur
• Unités de
température
Configuration du
GPS
Propose des options
de réglage du GPS.
• Afficher l'état du
satellite
• Redémarrer GPS
Configuration du
sondeur
Propose des options
de réglage du sondeur.
• Décalage de
profondeur (W)
• Réinitialiser le sonar
Configuration de
l’heure et de la date
Permet de sélectionner
les formats de date et
d'heure.
Voir la section Heure et
date ci-dessous.
Simulateur
Active (On) ou
désactive (Off) le
mode simulateur.
• Off
• On
• On (vidéo de démo)
Entretien
Donne des
informations de
diagnostic. Permet
également de
réinitialiser l'écran
aux réglages usine.
Voir la section
Maintenance
ci-dessous.
Mode de relèvement
Détermine le
mode d'affichage
des données de
relèvement.
• Vrai (Défaut)
• Magnétique
Langues du système
Le système propose une interface dans les langues suivantes :
Anglais (USA)
Anglais (RU)
Arabe
Bulgare
Chinois
Croate
Danois
Néerlandais
Finnois
Français
Allemand
Grec
Islandaise
Italien
Japonais
Coréen
Norvégien
Polonais
Portugais (Brésil)
Russe
Espagnol
Suédois
Turc
Sélection d'une langue
Dans le menu Outils et réglages :
1. Sélectionnez Réglages système.
2. Sélectionnez Langues.
3. Sélectionnez la langue souhaitée dans la liste.
74
Dragonfly
Paramétrage des unités
Vous pouvez spécifier vos préférences pour les unités de mesure qui seront utilisées dans toutes les applications.
Rubrique de menu
Description
Options
Unités de mesure de distance
Les unités de mesure qui seront utilisées dans toutes les
applications pour l'affichage de toutes les valeurs liées à la
distance.
• Milles nautiques
• Milles terrestres
• Kilomètres
Unités de vitesse
Les unités de mesure qui seront utilisées dans toutes les
applications pour l'affichage de toutes les valeurs liées à la
vitesse.
• Nœuds
• MPH (milles par heure)
• KPH (kilomètres par heure)
Unités de profondeur
Les unités de mesure qui seront utilisées dans toutes les
applications pour l'affichage de toutes les valeurs liées à la
profondeur.
• Pieds
• Mètres
• Fathoms (brasses)
Unités de température
Outils et réglages
Les unités de mesure qui seront utilisées dans toutes les
applications pour l'affichage de toutes les valeurs liées à la
température.
• Fahrenheit
• Celsius (Centigrade)
75
Réglage de la date et de l'heure
Vous pouvez spécifier vos préférences pour l'affichage de l'heure et de la date dans toutes les applications.
Rubrique de menu
Description
Options
Format de date
Permet de spécifier le format privilégié pour l'affichage des
informations de date dans toutes les applications.
• MM:JJ:AA (Mois, Jour, Année)
Permet de spécifier le format privilégié pour l'affichage des
informations d'heure dans toutes les applications.
• 12 h.
Permet de spécifier la zone d'heure locale qui sera utilisée,
en termes de décalage par rapport au Temps Universel
Coordonné, en incréments de 0,5 heure.
• –13 à +13 heures (en incréments de 0,5 heure)
Format de l'heure
Heure locale : TU
76
• JJ:MM:AA (Jour, Mois, Année)
• 24 h.
Dragonfly
Menu Maintenance
Ce menu donne accès à la réinitialisation des paramètres système et aux diagnostics.
Rubrique de menu
Description
Options
À propos de cet appareil
Affiche une liste des détails de votre appareil.
• Appareil
• N° de série
• Logiciel
Cette option réinitialise vos options de menu aux réglages
d'usine par défaut. Les points de route et les traces NE
SONT PAS affectés.
• Oui
Réinitialisation des réglages et des
données
En plus de la remise à zéro expliquée ci-dessus, une
réinitialisation des réglages et des données efface également
TOUS les points de route et traces.
• Oui
Sauvegarder les réglages
Sauvegarde les réglages sur une carte mémoire.
Restauration des réglages
Restaure les réglages enregistrés à partir d'une carte
mémoire.
Enregistrer les logs
Permet d'enregistrer les journaux d'erreur sur une carte SD à
des fins de dépannage.
Effacer les logs
Cette option a pour effet d'effacer tous les journaux de panne
sur l'appareil.
Réinitialisation des réglages
Outils et réglages
• Non
• Non
77
78
Dragonfly
Chapitre 13 : Entretien
Table des chapitres
•
13.1 SAV et entretien en page 80
•
13.2 Nettoyage en page 80
•
13.3 Nettoyage de la sonde en page 81
Entretien
79
13.1 SAV et entretien
13.2 Nettoyage
Ce produit ne comporte aucun composant réparable par
l'utilisateur. Faites appel à un distributeur agréé Raymarine pour
toute demande d'entretien et de réparation. Toute intervention
non autorisée par Raymarine annule la garantie de l'appareil.
Consignes de nettoyage.
Contrôles de routine de l'équipement
Raymarine vous conseille vivement d'effectuer plusieurs
contrôles de routine pour s'assurer du bon fonctionnement et de
la fiabilité de vos instruments.
Effectuez régulièrement les tâches suivantes :
• Vérification du bon état des câbles, de l’absence de traces
d’usure, de sectionnement ou de crénelure.
• Vérification du bon état du branchement des câbles.
Pour nettoyer ce produit, n'utilisez PAS de produits abrasifs,
acides ou ammoniaqués. Ne nettoyez PAS l'appareil avec un
nettoyeur haute pression (Karcher).
Nettoyage du boîtier de l’écran
L’écran est un appareil hermétiquement scellé et ne requiert
pas de nettoyage régulier. S’il devait s’avérer nécessaire de le
nettoyer, suivez la procédure ci-dessous :
1. Éteignez l'écran.
2. Essuyez l’appareil avec un chiffon propre et doux (un chiffon
en microfibres est idéal).
3. Si nécessaire, utilisez un détergent doux pour éliminer les
taches de graisse.
Note : N’utilisez NI solvant NI détergent pour nettoyer la vitre.
Note : Dans certains cas, de la condensation peut apparaître
à l’intérieur de l’écran. Cette condensation est sans danger
pour l’écran et peut être éliminée en allumant l’écran durant
quelques instants.
Nettoyage de l'écran
L'écran est protégé par un revêtement. Ce revêtement
antireflets facilite également le ruissellement de l'eau. Procédez
comme suit pour nettoyer l'écran sans risquer d'endommager le
revêtement :
1. Éteignez l'écran.
2. Rincez l'écran à l'eau douce pour éliminer toutes les
particules de saleté et les dépôts de sel.
3. Laissez sécher l'écran naturellement.
4. Si des traces persistent, frottez très doucement avec un
chiffon propre en microfibres (disponible chez les opticiens).
80
Dragonfly
13.3 Nettoyage de la sonde
Des végétaux peuvent s'accumuler sur le dessous de la sonde
et peuvent gêner son fonctionnement. Pour éviter l'accumulation
de végétaux marins, recouvrez la sonde d'une mince couche de
peinture antisalissure à base d'eau, disponible auprès de votre
revendeur maritime local. Rafraîchissez la peinture tous les 6
mois ou au début de chaque saison de navigation. Certaines
sondes perfectionnées présentent des restrictions sur les
endroits où les peintures antisalissure peuvent être appliquées.
Veuillez demander conseil à votre revendeur.
Note : Les sondes équipées d'un capteur de température
risquent de ne pas fonctionner correctement si elles sont
peintes.
Note : N'utilisez jamais de peinture à base de cétone. Les
cétones peuvent attaquer de nombreux plastiques et risquent
d'endommager le capteur.
Note : N'utilisez jamais de peinture en aérosol sur votre
sonde. La pulvérisation introduit de minuscules bulles d'air
et une sonde de marine ne peut pas émettre correctement
dans l'air.
Utilisez un chiffon doux et un détergent ménager neutre pour
nettoyer la sonde. S'il y a beaucoup de salissures, enlevez-les à
l'aide d'un tampon vert Scotch BriteTM. Prenez garde de ne pas
rayer la surface de la sonde.
Si votre sonde est équipée d'une roue à aubes, vous pouvez
effectuer un ponçage mouillé de celle-ci avec du papier abrasif
pour ponçage à sec/mouillé de catégorie fine.
Note : Les détergents agressifs tels que l'acétone peuvent
endommager la sonde.
Entretien
81
82
Dragonfly
Chapitre 14 : Dysfonctionnements
Table des chapitres
•
14.1 Dysfonctionnements en page 84
•
14.2 Dysfonctionnement à la mise en marche en page 85
•
14.3 Dysfonctionnements du GPS en page 86
•
14.4 Dysfonctionnement du sondeur/DownVision en page 87
•
14.5 Dysfonctionnements divers en page 88
Dysfonctionnements
83
14.1 Dysfonctionnements
Ce chapitre indique les causes possibles de dysfonctionnement
de l’appareil, ainsi que les remèdes à appliquer aux problèmes
courants constatés dans les installations d’électronique de
marine.
Avant emballage et expédition, tous les produits Raymarine
sont soumis à un programme complet de tests et de contrôle
qualité. Si vous rencontrez néanmoins des difficultés au niveau
du fonctionnement de votre produit, cette section vous aide
à diagnostiquer et à corriger les problèmes pour rétablir le
fonctionnement normal du produit.
Si le problème persiste alors que vous avez appliqué les
consignes fournies dans cette section, veuillez contacter
l’assistance technique Raymarine pour plus d’information.
84
Dragonfly
14.2 Dysfonctionnement à la mise en marche
Les problèmes à la mise en marche ainsi que leurs causes et solutions possibles sont décrits ci-dessous.
Problème
Causes possibles
Solutions possibles
Le système ne démarre pas
(intégralement ou en partie).
Problème d'alimentation.
Vérifiez les fusibles et disjoncteurs appropriés.
Vérifiez l'état du câble d'alimentation et que les connexions électriques
sont correctement serrées et exemptes de corrosion.
Vérifiez la tension et la puissance de la source d'alimentation.
Dysfonctionnements
85
14.3 Dysfonctionnements du GPS
Les problèmes avec le GPS ainsi que leurs causes et solutions possibles sont décrits ci-dessous.
Problème
Causes possibles
Solutions possibles
Pas de position GPS.
La position géographique ou les
conditions météo empêchent
l'acquisition d'un point satellite.
Vérifiez périodiquement pour voir si l'acquisition du point se fait suite à
une amélioration des conditions météo, ou un changement de position
géographique.
Emplacement de l'appareil
Pour optimiser les performances, l'appareil doit être placé au-dessus
du pont, éloigné des cloisons structurelles ou d'autres équipements ou
câbles électriques susceptibles de provoquer des interférences.
Note : Un écran État du GPS est disponible dans l'appareil. Cet écran permet d'afficher l'intensité du signal satellite et d'autres informations pertinentes.
86
Dragonfly
14.4 Dysfonctionnement du sondeur/DownVision
Les éventuels problèmes avec le sondeur ou DownVision ainsi que leurs causes et solutions possibles sont décrits ci-dessous.
Problème
Causes possibles
Solutions possibles
Données de sondeur/DownVision non
disponibles.
Défaillance dans l'alimentation
électrique de l'appareil.
Vérifiez l'alimentation électrique et les câbles de l'appareil.
Sondeur désactivé.
Sélectionnez Activer le sondeur dans la page des raccourcis.
Il est possible que les réglages de
sensibilité ne soient pas adaptés aux
conditions actuelles.
Vérifiez les réglages de sensibilité.
Défaillance dans l'alimentation
électrique de l'appareil.
Vérifiez que la tension de l'alimentation électrique n'est pas trop faible,
car cela pourrait affecter la puissance d'émission de l'appareil.
Défaillance d'un câble de l'appareil.
Vérifiez que le câble d’alimentation/sondeur est correctement branché
et qu'il n'est pas endommagé.
Emplacement du capteur
Vérifiez que le capteur a été installé conformément aux exigences de
positionnement du capteur (voir la section Emplacement et fixation de
ce manuel).
Mesures de profondeur ou image du
sondeur problématique(s).
La présence de lignes fines à une profondeur constante peut être due
à des structures sur le fond du navire. Vérifiez que le capteur a été
installé conformément aux exigences de positionnement du capteur
(voir la section Emplacement et fixation de ce manuel).
Défaillance du sondeur
Vérifiez que le sondeur est monté correctement et qu'il est propre.
Vérifiez qu'il n'a pas été délogé suite à une collision avec un objet.
Dysfonctionnements
Vitesse du bateau élevée
La turbulence créée autour du sondeur pourrait engendrer des erreurs
au niveau de l'appareil.
Vitesse de défilement réglée à zéro
Ajustez la vitesse de défilement
87
14.5 Dysfonctionnements divers
Divers problèmes, ainsi que leurs causes et solutions possibles sont décrits ci-dessous.
Problème
Causes possibles
Solutions possibles
Comportement erratique de l'écran :
Problème intermittent d'alimentation de
l'écran.
Vérifiez les fusibles et disjoncteurs appropriés.
• Réinitialisations fréquentes et
inopinées.
• Panne ou autre comportement
erratique du système.
Vérifiez l'état du câble d'alimentation et que les connexions électriques
sont correctement serrées et exemptes de corrosion.
Vérifiez la tension et la puissance de la source d'alimentation.
Vérifiez que vous avez le logiciel le plus
récent.
Vérifiez régulièrement le site Internet de Raymarine www.raymarine.com
afin d'obtenir les mises à jour logicielles pour votre produit.
Données corrompues / autre problème
inconnu.
Effectuez une réinitialisation des réglages et des données.
Important : Ceci entraînera la perte de tous les réglages et
données (tels que les points de route) mémorisés dans l'appareil.
Avant de procéder à la réinitialisation, enregistrez sur une carte
mémoire toutes les données importantes que vous voulez conserver.
88
Dragonfly
Chapitre 15 : Assistance technique
Table des chapitres
•
15.1 Assistance client Raymarine en page 90
Assistance technique
89
15.1 Assistance client Raymarine
Raymarine offre un service d'assistance complet à sa clientèle.
Vous pouvez contacter l'assistance client par le biais du site
Internet de Raymarine, par téléphone et par e-mail. Si vous ne
parvenez pas à résoudre un problème, veuillez utiliser l'un de
ces moyens pour obtenir une aide supplémentaire.
Assistance Internet
Consultez la rubrique Assistance client de notre site Internet :
www.raymarine.com
Cette ressource contient les rubriques FAQ, service après-vente,
envoi d'e-mail au Service Assistance Technique Raymarine ainsi
que la liste mondiale des Distributeurs Raymarine.
Assistance par téléphone et par e-mail
Aux États-Unis :
• Tél. : +1 603 324 7900
• Numéro vert : +1 800 539 5539
• E-mail : [email protected]
Au Royaume-Uni, en Europe et au Moyen-Orient :
• Tél. : +44 (0)13 2924 6777
• E-mail: [email protected]
En Asie du Sud-Est et en Australie :
• Tél. : +61 (0)29479 4800
• E-mail : [email protected]
Information produit
Pour une assistance optimale, veuillez préparer les informations
suivantes :
• Nom du produit.
• Identité du produit.
• Numéro de série.
• Version logicielle de l'application.
• Diagrammes du système.
Vous pouvez obtenir ces informations produit à l'aide des menus
proposés par votre produit.
90
Dragonfly
Chapitre 16 : Caractéristiques techniques
Table des chapitres
•
16.1 Caractéristiques techniques en page 92
Caractéristiques techniques
91
16.1 Caractéristiques techniques
Caractéristiques physiques de l'écran
Dimensions
• Largeur : 148 mm (5,8 ")
• Hauteur (SANS étrier) : 143,3 mm
(5,8 ")
• Hauteur (avec étrier) : 203 mm
(8 ")
• Profondeur (SANS les câbles) :
73 mm (2,9 ")
• Profondeur (avec les câbles) :
163 mm (6,4 ")
0,64 kg (1,4 lb)
Poids (socle compris)
Caractéristiques physiques de la sonde
Dimensions
• Longueur : 202,6 mm (8 ")
Angle de vue
• Haut/Bas : 70 / 45 degrés
0,60 kg (1,3 lb)
Caractéristiques d'alimentation de l'écran
Tension nominale
12 V CC
Tension de fonctionnement
10,8 V CC à 15,6 V CC
Consommation électrique
• 8 W max en luminosité maximale.
• 4,5 W max en mode d'économie
d'énergie.
Caractéristiques environnementales de
l'écran
Les caractéristiques environnementales ci-dessous s'appliquent
à toutes les versions d'écran.
Température de
fonctionnement
0 ºC à + 55 ºC (32 ºF à 131 ºF)
Température de
stockage
-30 ºC à +70 ºC (-22 ºF à 158 ºF)
Humidité relative
Maximum : 75 %
Niveau d'étanchéité
• IPX6 et IPX7
Caractéristiques environnementales de la
sonde
Température de
fonctionnement
0 ºC à + 40 ºC (32 ºF à 104 ºF)
Température de
stockage
–5 ºC à + 70 ºC (23 ºF à 158 ºF)
Niveau d'étanchéité
• IPX6 et IPX7
5
Nombre maximum
acceptable de
pixels mal éclairés
Spécifications du sondeur/DownVision
Canaux
2 x CHIRP (1 x sondeur and 1 x DownVision)
Bande de
fréquences
• Sondeur — Centré sur 200 KHz
Couverture du
faisceau
• Sondeur — faisceau conique de 25°.
Distinction des
cibles
Effectuée avec le traitement CHIRP.
• DownVision — Centré sur 350 KHz
• DownVision — faisceau éventail de 60°
(tribord/bâbord) sur 1,4° (avant/arrière).
• Sondeur — 32 mm (1,25 ").
• DownVision — 25 mm (1 ").
• Hauteur : 117,4 mm (4,6 ")
Poids (socle compris)
• Gauche/Droite : 70 degrés
Profondeur
maximale
189 m (600 ') — Conditions d'eau douce optimales.
S'applique au sondeur et à DownVision.
Caractéristiques du GPS
Canaux
50
Démarrage à froid
Environ 35 secondes en conditions optimales
Sensibilité du circuit
électronique du
récepteur
–159 dBm en poursuite
Système d'amélioration
de la précision par
satellite (SBAS)
WAAS + EGNOS
Fonctions spéciales
Réduction active de brouillage
Fréquence
1575,43 MHz
Acquisition de signal
Automatique
Mise à jour de guide
(Almanac)
Automatique
Système géodésique
WGS-84, autres systèmes disponibles via les
écrans Raymarine.
Taux de mise à jour
1 seconde
Antenne
Puce céramique
Précision
• Sans SBAS : <= 15 mètres, 95 % du temps
• Avec SBAS : <= 5 mètres 95 % du temps
Caractéristiques de l'écran LCD
Dimensions
5,7 "
Type
Écran TFT à rétroéclairage LED
Profondeur de
couleur
24 bits
Résolution
640 x 480 VGA
Hauteur/largeur
4:3
92
Dragonfly
Chapitre 17 : Pièces de rechange et accessoires
Table des chapitres
•
17.1 Accessoires en page 94
Pièces de rechange et accessoires
93
17.1 Accessoires
Étui de transport Dragonfly
A80206
Montage pour moteur à la traîne
A80207
Câble prolongateur Dragonfly 4 m (13,1 ')
A80224
Adaptateur pour pose à plat Dragonfly
A80223
Cache soleil Dragonfly
R70134
Étrier et socle Dragonfly
R70135
94
Dragonfly
www.ra ym a rin e .c o m