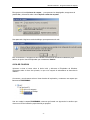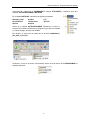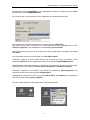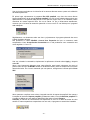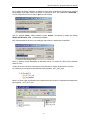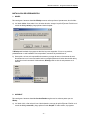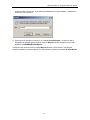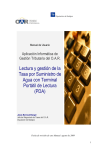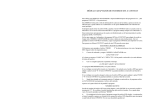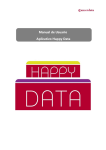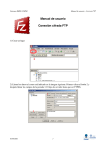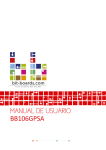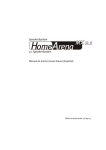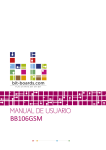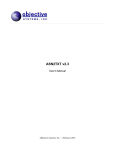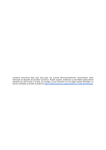Download MANUAL DE INSTALACION - pmqSoft Servicios Informáticos
Transcript
MANUAL DE INSTALACION PROGRAMA GESTION DE OPTICAS Junio - 2004 pmqSoft Servicios Informáticos, S.L. www.pmqsoft.com [email protected] Manual Instalación - Programa Gestión de Opticas INDICE Instalando el programa por primera vez 3 Preliminares 3 Copia de ficheros 4 Instalación del programa 6 Instalación de programas de soporte 8 Actualización de versiones 12 Instalación de herramientas 15 -2- Manual Instalación - Programa Gestión de Opticas INSTALANDO EL PROGRAMA POR PRIMERA VEZ PRELIMINARES Las ventajas de usar un estándar de visualización del Explorador de Windows son muchas. En pmqSoft apostamos por el modo Detalles, porqué facilita la navegación por el árbol de directorios y simplifica la asistencia técnica. Lo implementaremos siguiendo los pasos que ahora enumeraremos. Situados en el Escritorio, colocaremos el puntero del ratón sobre el botón Inicio, pulsaremos el botón derecho abriendo el cuadro de diálogo siguiente: Y elegiremos la opción Explorar. Automáticamente, se activará el Explorador de Windows. Nos situaremos en la barra de menús del Explorador de Windows y desplegaremos el menú Ver, escogeremos la opción Detalles, del menú desplegable. Ahora, que ya tenemos escogida la vista que necesitamos para el Explorador, la vamos a convertir en la vista por defecto del sistema. Para hacerlo, clicaremos con el botón izquierdo del ratón sobre el menú Herramientas del Explorador y se nos abrirá el cuadro de diálogo siguiente: -3- Manual Instalación - Programa Gestión de Opticas Escogeremos el ítem Opciones de carpeta… y nos aparecerá un desplegable, escogeremos la pestaña Ver y clicaremos sobre el botón Aplicar a todas las carpetas. Nos aparecerá el siguiente cuadro de diálogo que aceptaremos sin más. Bien, teóricamente, si los pasos se han realizado correctamente tendríamos establecida ya por defecto, el tipo de vista del Explorador que necesitamos: Detalles. COPIA DE FICHEROS Volvemos a situar el cursor sobre el botón Inicio y abriremos el Explorador de Windows. Clicaremos sobre el disco duro primario, lo que en la mayoría de ordenadores se denomina la unidad C. Al momento, nos situaremos sobre el área derecha del explorador y crearemos una carpeta que llamaremos PROGRAMAS. Una vez creada la carpeta PROGRAMAS, tenemos que llenarla con algunos de los archivos que vienen en el CD de instalación proporcionado por pmqSoft. -4- Manual Instalación - Programa Gestión de Opticas Concretamente, copiaremos a PROGRAMAS la carpeta UTILIDADES y crearemos otras dos carpetas: ACTUALIZACIONES e INSTALAR. En la carpeta INSTALAR, copiaremos las siguientes carpetas: Gesoptica_v23x ServicioOnline Soporte Acrobat Telefonicanet winzip70 FTP VNC 337 Dentro de la carpeta ACTUALIZACIONES copiaremos el archivo o archivos de la última actualización del programa que haya sido liberada y el último catálogo que haya sido editado. Por ejemplo, en este caso se trataba de los archivos CatMar2004 y Got_v234_3_01-03-04 Finalmente, si todo se ha hecho correctamente hemos de tener dentro de C:\PROGRAMAS las carpetas siguientes: -5- Manual Instalación - Programa Gestión de Opticas INSTALACION DEL PROGRAMA El próximo paso es instalar ComGesoptica. Para ello, nos desplazaremos a la carpeta C:\PROGRAMAS\INSTALAR\GesOptica_v234 y ejecutaremos el archivo setup. La instalación de ComGesoptica es muy simple. Lo recomendable es seguir el proceso por defecto. Es decir, clicar ACEPTAR en la primera pantalla. Luego, clicar dos sobre el botón que contiene el dibujo de un pequeño ordenador en el cuadro Instalación de COMGESOPTICA. A partir de aquí la aplicación empezará a instalar el programa en el directorio indicado. Es posible que durante el proceso de instalación aparezcan de tanto en tanto mensajes que nos avisan de que el software ha detectado que nuestro sistema tiene una versión posterior ya instalada al archivo que vamos a copiar en el disco duro. Microsoft siempre aconseja que mantengamos la versión más nueva de los archivos para evitar posteriores problemas durante el trabajo. Por tanto, diremos Sí, cada vez que nos aparezca el cuadro de diálogo Conflicto de versiones. Cuando el proceso de instalación finalice, el programa nos avisará. -6- Manual Instalación - Programa Gestión de Opticas Ahora, ya para terminar con el proceso de instalación de ComGesoptica nos situaremos con el Explorador de Windows en la carpeta Got, ubicada dentro de C:\PROGRAMAS para ejecutar el archivo GesOptica. Seguidamente, ejecutaremos GesOptica y seguiremos con INSTALAR, ACEPTAR y CERRAR. Ahora, es aconsejable, cerrar el Explorador de Windows y reiniciar el equipo. Una vez el sistema se ha recargado, volveremos al Explorador de Windows y navegaremos hasta la carpeta C:\PROGRAMAS\Got y una vez allí ejecutaremos de nuevo GesOptica, nos aparecerá un cuadro de diálogo que nos informará de que no se ha definido ninguna empresa para el programa. Aceptaremos y Cancelaremos en la siguiente pantalla: ACCESO AL PROGRAMA POR PRIMERA VEZ. -7- Manual Instalación - Programa Gestión de Opticas INSTALACION DE PROGRAMAS DE SOPORTE Una vez instalado el programa, el siguiente paso será activar las aplicaciones necesarias para llevar un correcto mantenimiento del mismo. En primer lugar, iremos al Explorador de Windows y nos situaremos en la carpeta C:\PROGRAMAS\INSTALAR\ServiciOnline\ y ejecutaremos el icono Instalación para activar el servicio FTP. La activación de este programa es sencilla solo tenemos ir contestando positivamente a las sucesivas pantallas de instalación. En segundo lugar, instalaremos el programa REAL VNC, ubicado también en la carpeta INSTALAR. Concretamente, en la carpeta Vnc337. Ejecutaremos el archivo vnc337_win32. En la primera pantalla del programa de instalación de REAL VNC, contestaremos afirmativamente. A partir de entonces, la clave es seguir la misma tónica durante el proceso pulsando YES, NEXT (Siguiente en lengua inglesa), INSTALL o FINISH. Nos quedan tres utilidades, tal vez más opcionales, para instalar: WinZip, Acrobat Reader y una conexión a Internet de Telefónica NET. Como la mayoría de sistemas informáticos actuales ya cuentan con algún compresor para el formato ZIP, un lector para archivos PDF y una conexión a Internet instalaremos estos programas solo si nos hacen falta. En todo caso, al final del manual te adjuntamos información en un ANEXO para averiguar si tienes o no WinZip. O bien, Acrobat Reader. En el caso de la conexión a Internet, suponemos que el cliente sabrá si tiene o no la misma. El siguiente paso es la creación de los accesos de pmqSoft en el escritorio. El primer paso, consiste en acceder mediante el Explorador de Windows a la carpeta Got situada en C:\PROGRAMAS. Una vez en Got, nos situaremos sobre el icono Gesoptica, pulsaremos con el botón derecho sobre él y desplegando el menú contextual nos desplazaremos a la opción Enviar a escritorio. Seguidamente, clicaremos sobre ella. Y enviaremos ese acceso directo al escritorio. En primer lugar, le cambiaremos el nombre, de Acceso directo a GesOptica, pasaremos a denominarlo ComGesOptica. Este nuevo icono debe situarse en la parte más visible posible del escritorio. Antes y después: Ahora, hemos de revisar la funcionalidad de este acceso directo. Para ello, nos situaremos con el cursor encima de él. Apretaremos el botón derecho del ratón y en el cuadro resultante -8- Manual Instalación - Programa Gestión de Opticas escogeremos la opción Propiedades. Y en el desplegable resultante nos fijaremos en que Iniciar en: contenga la ruta C:\PROGRAMAS\Got En el caso de que el cuadro estuviese vacío, tendríamos que insertarla manualmente. Ahora pasaremos al segundo acceso directo: el acceso directo de REAL VNC. Nos iremos al botón Inicio y clicando con el botón izquierdo del ratón desplegaremos el menú Todos los programas y nos situaremos en la carpeta desplegable RealVNC. El icono que tenemos que “enviar” al escritorio es el tercero para abajo, el nombrado como: Run VNC Server. El cual, también tendremos que renombrar como Run VNC pmqSoft. Finalmente, tenemos un tercer acceso directo que tenemos que enviar al escritorio. El del programa ComOnLine. Este programa está situado en la carpeta C:\PROGRAMAS\OnLine. Repetiremos las operaciones anteriores y enviaremos el acceso directo al escritorio. En este caso renombraremos el nuevo atajo de Acceso directo a ComOnLine a ComOnLine pmqSoft Finalmente, crearemos en el escritorio una carpeta que llamaremos Soporte_pmqSoft. Que situaremos al lado del icono del programa ComGesoptica. Seguidamente, cortaremos los iconos de acceso de Real VNC y de ComOnLine y los pegaremos en el interior de la carpeta Soporte_pmqSoft. El conjunto debe quedar de manera parecida a la siguiente ilustración. -9- Manual Instalación - Programa Gestión de Opticas Una vez hemos terminado con la ubicación de los accesos directos vamos a pasar a la validación de ambas aplicaciones. En primer lugar, ejecutaremos el programa Run VNC pmqSoft, cuyo icono de acceso directo hemos situado dentro de la carpeta Soporte pmqSoft. Una vez, hemos pulsado observaremos que aparentemente no ha pasado nada porqué no nos aparece ningún menú, ni el ordenador parece reaccionar de manera especial. Bien, eso no es exacto. Ya que si observamos atentamente, veremos que en la barra de tareas ha aparecido un icono nuevo. El cual indica que el programa está trabajando. Seguidamente, nos situaremos sobre este icono y ejecutaremos el programa pulsando dos veces el botón izquierdo del ratón. Nos aparecerá el cuadro WinVNC: Current User Properties del que no tocaremos nada exceptuando el ítem Accept Socket Connections en el cual pondremos como contraseña tres veces seguidas 1. O sea 111. Una vez colocada la contraseña, simplemente la aplicaremos clicando sobre Apply y después sobre OK. Ahora, (muy importante) debemos cerrar esta aplicación para hacerlo situaremos de nuevo el puntero sobre el icono de WinVNC situado en la barra de tareas y esta vez clicaremos con el botón derecho del ratón. En el menú contextual que nos aparece, escogeremos la última opción Close VNC Ahora, pasamos a explicar como activar el segundo servicio de soporte de pmqSoft. Nos vamos a la carpeta del escritorio Soporte pmqSoft y pulsaremos sobre el icono ComOnline pmqSoft. En el cuadro de diálogo que nos aparece deberemos clicar sobre el botón Preparar Conexión, si todo ha ido correctamente nos aparecerá un icono en la barra de tareas de color amarillo. Si este no apareciese o apareciese con otro color, el programa no estaría bien instalado. - 10 - Manual Instalación - Programa Gestión de Opticas Para salir del cuadro de diálogo Soporte técnico con pmqSoft pulsar CERRAR. Para cerrar el programa, situar el puntero sobre el icono FTP, presionar con el botón derecho del ratón y en el menú contextual clicar sobre Exit. - 11 - Manual Instalación - Programa Gestión de Opticas ACTUALIZACION DE VERSIONES Evidentemente, los productos informáticos siempre están en continua mejora y ComGesoptica no es una excepción a dicha regla. Por ello, una vez efectuada la instalación del programa es aconsejable actualizarlo a la última versión. Para ello, nos situaremos en el escritorio y situaremos el puntero del ratón sobre el botón Inicio de la barra de tareas. Pulsaremos con el botón derecho del ratón y en el cuadro de diálogo resultante, escogeremos la opción Explorar. Clicaremos dos veces sobre la unidad C o Disco local C: y en el area derecha de la interfaz del Explorador de Windows entraremos en la carpeta PROGRAMAS y dentro de esta en la carpeta ACTUALIZACIONES. Resumiendo, estaremos en el directorio de la siguiente ruta: C:\PROGRAMAS\ACTUALIZACIONES En esta carpeta se guardan las mejoras del programa y los nuevos catálogos de productos. Para identificar a estos dos tipos de archivo que usan un mismo encapsulado de compresión ZIP, nos tendremos de fijar en los nombres. Los archivos del programa comienzan su nombre con la palabra got, los catálogos con la contracción cat. Empezaremos, describiendo como identificar los archivos catálogo: en este caso, simplemente el nombre se estructura así. Cat-Mes-año. En el ejemplo de la imagen: sería el catálogo del mes de Marzo de 2004. Por ejemplo, el archivo de catálogo del mes de Junio de 2004 se rotularía CatJun2004. El caso de los ficheros del programa ComGesOptica es un poco más complejo. La estructura de su nombre viene marcada por Got que nos indica que es un archivo de actualización de la aplicación. Luego, vienen los números que indican la versión del programa. Y después, el número de revisión de actualización y finalmente la fecha de actualización. Aquí, lo que nos interesa saber es que la versión sea la correcta y que la fecha es la que marca principalmente la actualización. Y que a una misma fecha siempre será más reciente un fichero que tenga el dígito de actualización más elevado. Resumiendo con un ejemplo: Got_v234_3_01-03-04. Got_v234 Versión del programa _3_ Número de revisión 01-03-04 Fecha de actualización Así, ya podemos deducir que la actualización más reciente será la que tenga la fecha más alta y el número de revisión mayor. Una vez sabemos identificar correctamente ambos tipos de archivo. Solo nos queda aplicar correctamente las actualizaciones. Para ello, y situados en la carpeta ACTUALIZACIONES debemos situarnos encima del icono de la última actualización del programa. En este caso de ejemplo, el anterior y ejecutarlo con la operación doble clic del botón izquierdo. - 12 - Manual Instalación - Programa Gestión de Opticas En el cuadro de diálogo resultante no debemos tocar nada, limitándonos simplemente a pulsar el botón Unzip. Si por algún motivo nos saliese un mensaje de error, nos limitaremos a ACEPTAR y a volver a ejecutar de nuevo el archivo Got con más cuidado. Una vez pulsado Unzip y haber pulsado el botón Aceptar. Cerraremos el cuadro de diálogo WinZip Self-Extractor –Got... pulsando sobre Close. Bien, ahora pasaremos al archivo de catálogos más reciente y repetiremos la operación. Ahora, y desde el mismo Explorador de Windows iremos a la unidad C o Disco local, pulsando sobre su icono. Si todo ha ido como debería, encontraremos dos carpetas en el árbol de directorios: una para los catálogos y la otra para las actualizaciones del programa._ACT_GOT_v234 Bueno, en primer lugar actualizaremos el programa para ello iremos a la carpeta de actualizaciones del programa _ ACT_GOT_v234 - 13 - Manual Instalación - Programa Gestión de Opticas Nos situamos sobre el icono con aspecto de ordenador Act_Got_v234, y lo ejecutamos. Nos aparecerá el cuadro de diálogo Instalación, simplemente pulsaremos primero Continuar, Siguiente y finalmente Cerrar. Ya está, teóricamente hemos actualizado el programa. Ahora, volvemos al área izquierda del Explorador de Windows y entramos en la carpeta _CAT_MAR2004 y ejecutamos el programa Instalar. Y efectuamos las mismas acciones: pulsar en Continuar, Siguiente y finalmente Cerrar. Felicidades, si ha conseguido llegar hasta aquí hay muchas posibilidades de que el programa esté instalado y actualizado correctamente. Si no es así, póngase en contacto con nosotros lo antes posible para que le solucionemos la incidencia. - 14 - Manual Instalación - Programa Gestión de Opticas INSTALACION DE HERRAMIENTAS 1. WINZIP Para averiguar si tenemos instalado Winzip tenemos varias opciones. Apuntaremos, dos de ellas: a) Ir al botón Inicio, clicar sobre él con el botón derecho, escoger la opción Ejecutar. Escribir en el cuadro de diálogo winzip y luego pulsar el botón Aceptar. Si Winzip está instalado el programa se abrirá a los pocos segundos. Si eso no se produce, probablemente no esté instalado. Para comprobarlo, usaremos el procedimiento b. b) Otra opción, es irnos a la carpeta Mis documentos y escoger al azar un documento de texto. Nos situamos con el cursor encima del archivo escogido pulsamos el botón derecho del ratón y se abrirá un menú contextual. Habitualmente, Winzip puede en éste si está presente en el sistema. 2. ACROBAT Para averiguar si tenemos instalado Acrobat Reader seguiremos los mismos pasos que con Winzip. a) Ir al botón Inicio, clicar sobre él con el botón derecho, escoger la opción Ejecutar. Escribir en el cuadro de diálogo acrord32 y luego pulsar el botón Aceptar. Si todo va bien, el programa - 15 - Manual Instalación - Programa Gestión de Opticas aparecerá ante nuestros ojos. Si no aparece probablemente no esté instalado. Y pasaremos a confirmarlo con la opción b. b) Otra manera de averiguar si tenemos o no instalado Acrobat Reader, consiste en usar el Explorador de Windows para acceder al directorio Mejoras, situado exactamente en la ruta siguiente: C:\PROGRAMAS\Got\Mejoras Si podemos abrir los archivos de la carpeta Mejoras tenemos, efectivamente, una copia del programa instalada en nuestra máquina. En caso contrario, tendremos de instalar Acrobat Reader. - 16 -