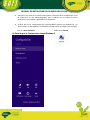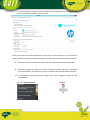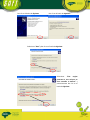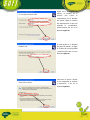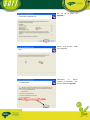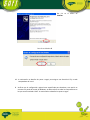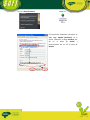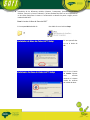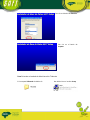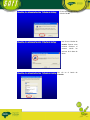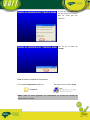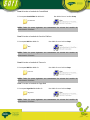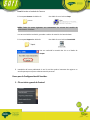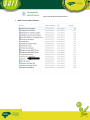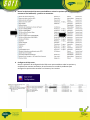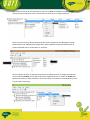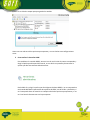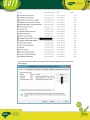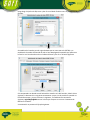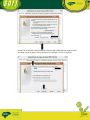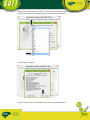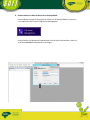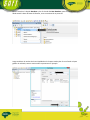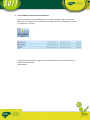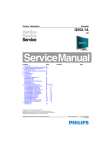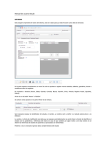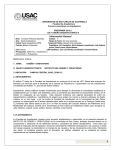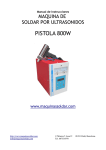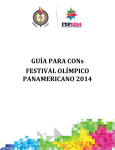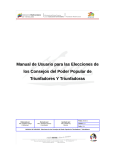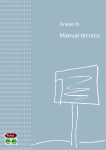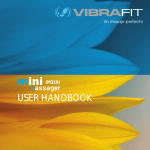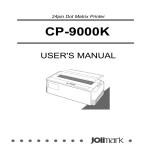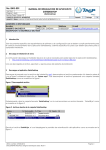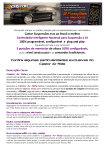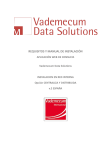Download MANUAL DE INSTALACION DE LOS MODULOS DEL SAFT
Transcript
MANUAL DE INSTALACION DE LOS MODULOS DEL SAFT MANUAL DE INSTALACION DE LOS MODULOS DEL SAFT 1. Supervisión por parte de los técnicos municipales al momento de la instalación de la red de informática en la(s) Municipalidad(es), para corroborar que se realice de forma profesional y de acuerdo a lo plasmado en el diagnóstico. 2. Verificar que en las computadoras de la Municipalidad cuenten con Windows XP y el servicie pack 2, ya sea Windows 7 u 8 también se puede instalar sin Ningún Inconveniente. Dar clic a Panel de Control Doble clic en Sistema En Caso de que la Computadora tenga Windows 8. En esta pantalla nos muestra la versión del Windows 8 Single que está instalado. En caso contrario se debe de instalar el servicie pack 2. De ser uno de los otros Sistemas Operativos, Darle clic en el menú de Inicio e irse a la Opción de Panel de Control y allí buscar la opción de Sistemas y verificar que servicie Pack posee la máquina. 3. Instalar un antivirus actualizado en cada una de las computadoras de la Municipalidad. 4. Establecer un grupo de trabajo en la red de informática y adherir todas las computadoras que lo conformaran, crear direcciones IP fijas en cada una de las computadoras de la red. 4.1. A continuación se detallan los pasos a seguir, para crear un grupo de trabajo en cada computadora: Dar clic a Panel de Control Doble clic Dar clic en el botón de Siguiente Dar clic en el botón de Siguiente Seleccionar “Otro” y dar clic en el botón de Siguiente Seleccionar “Este equipo pertenece a una red que no tiene conexión a Internet” y posteriormente dar clic en el botón de Siguiente. Digitar en la “Descripción del equipo” el nombre de la persona que utiliza la computadora y en el “Nombre del equipo” digitar el nombre del departamento al que esta asignada la computadora, posteriormente dar clic en el botón de Siguiente. En esta opción en el “Nombre del grupo de trabajo”, se digita el nombre de la municipalidad y posteriormente dar clic en el botón de Siguiente. Seleccionar la opción “Activar el uso compartido de archivos e impresoras” y dar clic al botón de Siguiente. Dar clic en el botón de Siguiente. Espere este proceso tarda unos segundos. Seleccionar la opción “Finalizar el asistente” y dar clic en el botón de Siguiente. Dar clic en el botón de Finalizar. Dar clic en el botón Si. 4.2. A continuación se detallan los pasos a seguir para asignar una dirección IP fija a cada computadora de la red: 5. Verificar que la configuración regional este especificado para Honduras, esta opción se encuentra el panel de control de Windows, se debe realizar en todas las computadoras en las que estará instalado el SAFT. A continuación se detallan los pasos a seguir: Dar clic a Panel de Control Doble clic En la opción de “Estándares y formatos” se debe elegir Español (Honduras), en la opción “Ubicación” se elige Honduras, dar clic en el botón de Aplicar y posteriormente dar clic en el botón de Aceptar. 6. Instalación de los diferentes módulos (Catastro, Presupuesto, Contabilidad, Servicios Públicos, Tesorería y Control Tributario) y la base de datos del SAFT en las computadoras en las cuales funcionara el sistema. A continuación se detalla los pasos a seguir para la instalación del SAFT: Paso 1: Instalar la Base de Datos del SAFT En la carpeta DB dar doble clic Dar doble clic en el archivo Setup En esta pantalla dar clic en el botón de Ok. Dar clic en el botón de Instalar. Esperar unos minutos mientras el sistema instala los archivos de la base de datos. Dar clic en el botón de Continúe. Dar clic en el botón de Aceptar. Paso 2: Instalar el modulo de Administración Tributaria En la carpeta Tributaria dar doble clic Dar doble clic en el archivo Setup En esta pantalla dar clic en el botón de Ok. Dar clic en el botón de Instalar. Esperar unos minutos mientras el sistema instala los archivos de la base de datos. Dar clic en el botón de Continúe. En caso que se presente este mensaje presionar el botón Yes, las veces que sea necesario. Dar clic en el botón de Aceptar. Paso 3: Instalar el modulo de Presupuesto En la carpeta Presupuesto dar doble clic Dar doble clic en el archivo Setup NOTA: Todos los pasos siguientes son exactamente los mismos del modulo de Administración Tributaria Paso 4: Instalar el modulo de Contabilidad En la carpeta Contabilidad dar doble clic Dar doble clic en el archivo Setup Contabilidad NOTA: Todos los pasos siguientes son exactamente los mismos del modulo de Administración Tributaria Paso 5: Instalar el modulo de Servicios Públicos En la carpeta MSP dar doble clic Dar doble clic en el archivo Setup MSP NOTA: Todos los pasos siguientes son exactamente los mismos del modulo de Administración Tributaria Paso 6: Instalar el modulo de Tesorería En la carpeta MSP dar doble clic Dar doble clic en el archivo Setup Tesorería NOTA: Todos los pasos siguientes son exactamente los mismos del modulo de Administración Tributaria Paso 7: Instalar el modulo de Seguridad En la carpeta Seguridad dar doble clic Dar doble clic en el archivo Setup Seguridad NOTA: Todos los pasos siguientes son exactamente los mismos del modulo de Administración Tributaria Paso 8: Instalar el modulo de Catastro En la carpeta Catastro dar doble clic Dar doble clic en el archivo Setup Catastro NOTA: Todos los pasos siguientes son exactamente los mismos del modulo de Administración Tributaria Una vez concluida la instalación, proceder a realizar la conexión a la base de datos. En la carpeta Support dar doble clic Dar doble clic en el archivo CreateODBC Una vez concluida la conexión dar clic en el botón de Aceptar. 7. Instalación del censo poblacional el cual le será de ayuda al momento de registrar un contribuyente que no porte su documentación personal. Pasos para la Configuración del Servidor. 1. Clic en inicio y panel de Control. Y buscar herramientas administrativas. 2. Darle clic en la opción Servicios. 3. Buscar las Opciones de SQL server para habilitar o activar las opciones que se encuentran des habilitadas, y ponerlo en automático . 4. Configurara el SQL server. Buscar la aplicación de configuración del SQL server para establecer todas las opciones y establecerla en manera automática, de esta manera no se tendrán problemas para configurar las opciones de conexión en el sistema y los Usuarios. A continuación se presentan las opciones de modificación para que el funcionamiento del mismo las que están en auto stoped, establecerlas Runing. Una vez que entramos dar clic derecho para y dar clic en Start para queden en modo Running ósea de manera automática, como a continuación se presenta en la imagen siguiente. Hacer esto mismo con las demás opciones del SQL Server. Después de esto desplegar la opción que dice SQL server 2005 Network Configuration, para establecer las opciones de conexión de manera habilitada como a continuación se presenta. Como se observa al darle clic aparecen las opciones del lado derecho de la imagen que aparecen con el nombre de Disable, acá se dará clic derecho y establecerlas con el nombre de Enable para que de esta manera no haya problemas a la hora de realizar la conexiones correspondientes, como a continuación se presenta. Y darle clic en el botón aceptar para que guarde los cambios. Hacer esto con cada una de las opciones que aparecen y una vez hecho estas configuraciones cerrar. 5. Como realizar la Conexión ODBC. Para establecer la conexión ODBC, vamos a irnos al menú inicio de nuestro computador y elegir la Opción que dice panel de Control, se nos abrirá una pantalla y buscaremos la opción que dice Herramientas Administrativas. Darle doble clic y elegir la opción que dice Orígenes de Datos ODBC, si en su computadora está usando Windows 8 aparecerán dos opciones de ODBC, una de 32 bits y de 64 bits, si es el caso puede hacer la conexión en cualquiera de las dos opciones que aparecen y si no es el cas hacerlo directamente con la que aparece. Una vez que le damos doble clic nos aparecerá la pantalla siguiente y dar un clic en el botón agregar. Luego elegir la Opción de SQL server y dar clic en el Botón Finalizar como se presenta en el Ejemplo. Se establecerá el nombre para el origen de datos que en este caso será SAFTSQL y se establecerá el nombre del Servidor el cual se hace desplegando la pestaña que aparece en la línea la cual sirve de enlace de con la Base de Datos y dar clic en el botón Siguiente. Si la computadora en donde se está haciendo la conexión es la del Servidor, al darle clic en siguiente, le daremos clic en siguiente nuevamente ya que si es el servidor la conexión se hace directa mente y si no es así hacer lo siguiente; se establecerá la contraseña siguiente, mgia730@lc@3b3s esta es la clave que siempre se va a usar al momento de Realizar la Conexión. A continuación se presenta el Ejemplo siguiente. Después se establecerá la base de datos Predeterminada, habilitando una pequeña casilla para elegir la base de Datos como se presenta en el ejemplo y dar clic en siguiente. Determinar el idioma que se va a utilizar, en este caso será español y antes de establecerlo se habilitara la pequeña casilla que aparece a lado de la barra de idiomas. Clic en finalizar y aceptar. Hacer el mismo Proceso para establecer la conexión con la Bitácora SAFT. 6. Como establecer la base de Datos de la municipalidad. Para establecer la base de Datos que se Utilizara en la Municipalidad, nos vamos a ir a la opción de SQL Server Configuration Management. A continuación nos aparecerá la pantalla de inicio de sesión del servidor y darle clic en el botón Connet como aparece en la imagen. Dar clic derecho a la Opción Database y dar clic donde dice New Database, para crear la carpeta donde estará la base de Datos del Sistema, como a continuación se presenta. Luego establecer el nombre de la municipalidad en la Carpeta creada y dar clic en el botón ok para guardar lo realizado, como a continuación se presenta en el ejemplo. 7. Como establecer la Base de Datos del Sistema. Antes de establecer la base de datos que se va a utilizar, debemos migrar las bases de datos, para rural, planillas y la de SAFT. Direccionándolas 3 bases a la carpeta que creamos en al SQL server, Ejemplo. La base de datos que vamos a migrar Primero es la de SAFT, abrimos la base de Access y habilitamos el contenido. Nos aparecerá