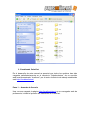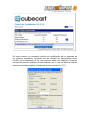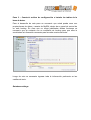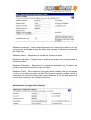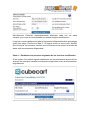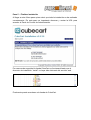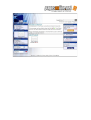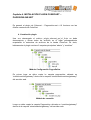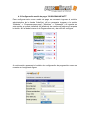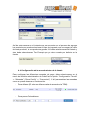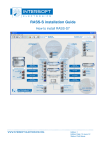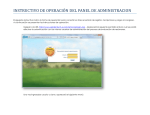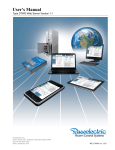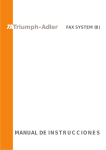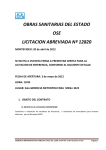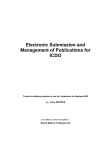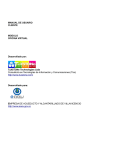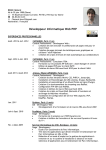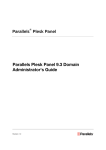Download Pagosonline.net - Manual de instalación del plugin de Cubecart
Transcript
Manual de Integración CubeCart Guía de integración de CubeCart con PagosOnline.net VERSIÓN 3.0 Capítulo 1. INTRODUCCIÓN CubeCart es una de las soluciones más populares para el desarrollo de Comercio Electrónico con una amplia cantidad de usuarios y una gran comunidad de amigos. A través, de CubeCart es posible implementar una poderosa tienda en línea, la cual permite ofrecer una gran cantidad de productos y servicios a clientes alrededor del mundo. Este manual le permitirá realizar la correcta instalación de su Tienda Virtual y la correcta integración con la plataforma de pagos electrónicos de PagosOnline. Para mayor información sobre CubeCart ingresar a: http://www.cubecart.com/. Capítulo 2. REQUERIMIENTOS DEL SISTEMA Para ejecutar correctamente CubeCart es necesario poseer una cuenta de web hosting con las siguientes especificaciones: - Soporte para Scripts PHP. - Base de datos en MySQL. Capítulo 3. INSTALACIÓN CUBECART 3.1 Adquiriendo los archivos de CubeCart Las últimas versiones disponibles de CubeCart en la web se pueden encontrar en la página web: http://www.cubecart.com/site/downloads/ Una vez estos archivos hayan sido descargados exitosamente en su computador es necesario extraerlos, ya que generalmente se encuentran comprimidos. Luego de esto, los archivos ya se encuentran preparados para ser cargados en su servidor web. 3.2 Cargando los archivos a un servidor web Para cargar los archivos de CubeCart en su servidor web es necesario que su compañía proveedora de web hosting le provea un acceso FTP al servidor web. Luego de esto se deben cargar los archivos de CubeCart alojados en su computador local en su servidor web remoto, a través, de un cliente FTP como FileZilla el cual es completamente gratuito y puede ser descargado desde: http://filezilla-project.org/download.php?type=client. Los archivos que se deben cargar en su servidor web son todos los archivos que se encuentran dentro de la carpeta upload del CubeCart: 3.3 Instalando CubeCart En el desarrollo de este manual se asumirá que todos los archivos han sido cargados satisfactoriamente en el directorio “/httpdocs/store” de un servidor web local denominado “localhost”, por lo tanto el dominio de trabajo establecido será http://localhost/store/. Paso 1 – Acuerdo de licencia Una vez sea cargada la página http://localhost/store/ en su navegador web de preferencia, iniciará el proceso de instalación de CubeCart. Allí deberá leerse el acuerdo de licencia y una vez comprendido su contenido, si se está de acuerdo, debe darse click sobre la check box. Paso 2 – Verificar los archivos de permiso De acuerdo al sistema operativo de su servidor, usted puede proceder directamente al próximo paso o será necesario tomar las acciones pertinentes. Ya que si el valor de los permisos actuales de cada archivo se encuentra en verde y el botón en el fondo de la pantalla dice “Continue to step 3”, no es necesario realizar ninguna modificación, simplemente debe continuarse en proceso de instalación. En caso contrario, es necesario realizar una modificación de los permisos de los archivos necesarios, haciendo uso por ejemplo de herramientas como FileZila que simplemente al dar click derecho sobre las carpetas o archivos necesarios, permite modificar dichos atributos, por lo cual se debería habilitar todos los permisos posibles (Cambiando el valor numérico a 777). Paso 3 – Construir archivo de configuración e instalar las tablas de la base de datos. Para el desarrollo de este paso es necesario que usted pueda crear sus propias bases de datos y usuario de MySQL dentro de su panel de control de su web hosting. En caso que no tenga habilitadas dichas funciones es necesario que se contacte con su compañía de hosting para que ellos le suministren la información necesaria para acceder a estos servicios. Luego de esto es necesario ingresar toda la información pertinente en las casillas de texto. Database settings: Database Hostname – Este campo representa el nombre del servidor en el cual se encuentra localizada la base de datos para manejar la diferente información del Cube Cart. Database Name – Representa el nombre de la base de datos. Database Username – Representa un nombre de usuario que puede acceder a la base de datos. Database Password – Representa la contraseña asociada con el nombre de usuario que puede acceder a la base de datos. Database Prefix – Este campo se usa para permitir instalar más de una tienda virtual en una base de datos sencilla. Este permite agregar prefijos únicos a cada tabla de la base de datos para cada instalación. Si no se está seguro del uso de este campo por favor dejarlo en blanco. Administrator Configuration Settings: Estos campos configuran el acceso al panel de control del administrador desde donde se puede manejar todas las funciones y configuraciones de la tienda. Username – Representa el nombre de usuario que se desea utilizar para acceder al panel de control del administrador de la tienda. Password – Representa la contraseña que se desea utilizar para acceder al panel de control del administrador de la tienda. Confirm Password – Se utiliza para verificar que la contraseña a utilizar sea la deseada. Email Address – Representa el correo electrónico asociado con la cuenta del administrador. Full Name – Representa el nombre completo del administrador. Skin: Permite seleccionar entre 3 tipos de diseño por defecto del CubeCart. Luego de seleccionarse alguno de estos es posible modificarlo al finalizar la instalación. Advanced Settings: Normalmente CubeCart automáticamente detectará cada uno de estos campos, por lo que es recomendable no realizar ninguna modificación. Luego de revisar rápidamente toda la información diligenciada debe procederse a dar click sobre “Continue to Step 4”. Si llega a ocurrir un error como “MySQL Error Ocurred” es necesario verificar que la información de acceso a la base de datos está correctamente diligenciada. Paso 4 – Establecer los permisos originales de los archivos modificados. Si en el paso 2 se realizó alguna modificación en los permisos de alguno de los archivos es necesario cambiar nuevamente los permisos como se encontraban originalmente. Paso 5 – Finalizar instalación Al llegar a este último paso quiere decir que toda la instalación se ha realizado correctamente. En este paso es importante observar y anotar la URL para acceder al Panel de Control de Administración. Por razones de seguridad la tienda CubeCart no funcionará hasta que el directorio de instalación “install” no haya sido eliminado del servidor web. Finalmente puede accederse a la tienda de CubeCart. Capitulo 4. INSTALACIÓN PLUGIN CUBECART – PAGOSONLINE.NET En general el plugin de Cubecart – Pagosonline.net v1.0 funciona con las últimas versiones de CubeCart. 4.1 Instalación plugin Una vez descargado el archivo plugin_cubecart_pol_v1_0.zip se debe descomprimir y ubicar todos los archivos en el lugar correspondiente respetando la estructura de archivos de la tienda CubeCart. Es decir, básicamente el plugin contiene 2 carpetas principales “admin” y “modules” Módulo Configuración PagosOnline En primer lugar se debe copiar la carpeta pagosonline ubicada en “admin/modules/gateway/” dentro de la carpeta “store/admin/modules/gateway/” del servidor web. Módulo de conexión Luego se debe copiar la carpeta Pagosonline ubicada en “modules/gateway/” dentro de la carpeta “store/modules/gateway/” del servidor web. 4.2 Configuración medio de pago “PAGOSONLINE.NET” Para configurar este nuevo medio de pago es necesario ingresar al módulo administrativo de la tienda CubeCart, allí es necesario ingresar a la opción “Módulos” -> “Empresas para pago” (“Modules” -> “Gateways”). Al ingresar en esta opción se puede visualizar un listado de los medios de pagos que soporta la tienda. Allí se debe buscar el de Pagosonline.net y dar click en configure. A continuación aparecerá el módulo de configuración de pagosonline como se muestra en la siguiente figura: Dentro de este módulo se debe parametrizar algunos datos esenciales para que el envío de la transacción al servidor de pagosonline sea exitoso. Estado – Activa o desactiva el medio de pago correspondiente a pagosonline, debe aparecer como activo. Descripción – Representa el nombre que aparece en el momento en que el cliente selecciona el medio de pago que desea utilizar dentro de la tienda. Usuario ID – Representa el identificador de usuario que le fue asignado en el momento de crear su cuenta con Pagosonline.net, se puede encontrar en el mail de creación de cuenta. Clave encripción – Esta clave se puede obtener al entrar a su módulo administrativo de pagosonline, en la pestaña de “Opciones” buscando en el campo “Llave para realizar encripciones”. Tasa IVA – Es la tasa que rige para el impuesto IVA si es el 16%, entonces se coloca el 0.16, esta tasa debe ser exactamente la misma que se configuró como tasa IVA dentro de la tienda, proceso que se explicará más adelante. Por defecto – “Si”, el medio aparece seleccionado por defecto en el momento en que el cliente escoge el tipo de pago para adquirir el producto dentro de la tienda. “No”, no aparece seleccionado como medio de pago por defecto. Modo de prueba – Activa o desactiva el modo de prueba en el procesamiento de las transacciones dentro de pagosonline. 4.3 Configuración impuesto del IVA dentro de la tienda Para realizar la configuración del IVA dentro de la tienda, debe seleccionarse en el menú del módulo administrativo de CubeCart la opción “Configuración tienda” -> “Impuestos” (“Store Config” -> “Taxes”). Y allí agregar este nuevo impuesto. Así de esta manera en el instante que se encuentre en el proceso de agregar los productos se puede seleccionar el tipo de impuesto que se cargará al valor de cada producto, si sus productos gravan IVA debe seleccionarse del listado y sino debe seleccionarse Tax Exempt que ya viene creado por defecto en la tienda. 4.4 Configuración de la moneda dentro de la tienda Para configurar las diferentes monedas de pago, debe seleccionarse en el menú del módulo administrativo de CubeCart la opción “Configuración Tienda” -> “Monedas” (“Store Config” -> “Currencies”). Y allí parametrizar las monedas como se puede observar a continuación. - Para dólares (El valor en dólares varía de acuerdo a la TRM): - Para pesos Colombianos: 2009