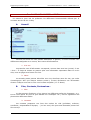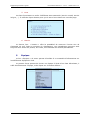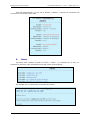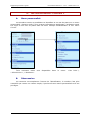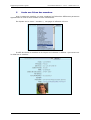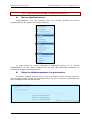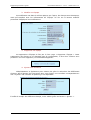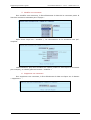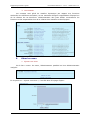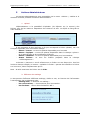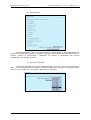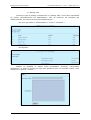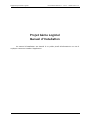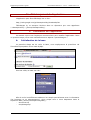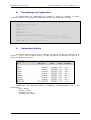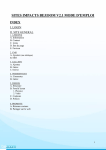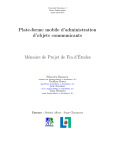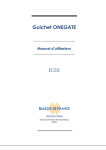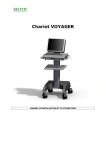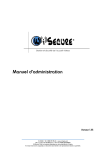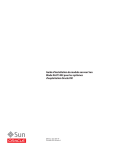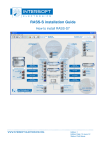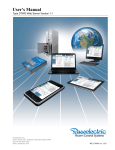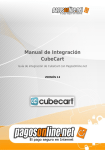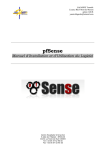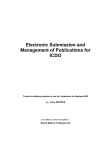Download Projet Génie Logiciel Manuel Utilisateur
Transcript
Rapport Projet Génie Logiciel Université de Rennes 1 – I.G.R. – Master 2 S.I.C.G. Projet Génie Logiciel Manuel Utilisateur 40/64 Rapport Projet Génie Logiciel I. Université de Rennes 1 – I.G.R. – Master 2 S.I.C.G. Les fonctionnalités « Visiteur » Ce manuel a pour but de présenter les différentes fonctionnalités offertes par le nouveau site de l’A.S.C. Volley A. Accueil L’accueil se scinde en trois parties différentes. A gauche, un menu ouvrant vers différentes catégories et au centre, deux zones d’informations. 1. A la une La première zone d’information correspond, comme dans tout bon journal, à une « Une ». Il s’agit de mettre au premier plan une information importante dans la vie du club, mise en page sous forme d’un lien. 2. News La seconde partie permet d’accéder aux cinq dernières news du site, par ordre chronologique. Afin que chaque visiteur puisse y trouver facilement une information récente. Chaque news est un lien vers la news complète. (cf. E. News). B. Plan, Contacts, Partenaires… 1. Plan Le plan permet d’indiquer où se situent les différentes salles de Chantepie, on y trouve trois cartes de plus en plus détaillé sur Chantepie. On y trouve également des photos des différentes salles. 2. Contacts Les contacts proposent une liste des cadres du club (président, trésorier, entraîneur, responsables d’équipes, …) et leur mail, afin que toute demande puisse leur être envoyé. 41/64 Rapport Projet Génie Logiciel Université de Rennes 1 – I.G.R. – Master 2 S.I.C.G. 3. Partenaires Les partenaires offrent la liste des parrains et sponsors du club, ainsi qu’un lien vers le site Internet 4. Téléchargement Les téléchargements sont des fichiers mis à disposition par le club, ils concernent différents domaines comme les règles du volley, les gestes d’arbitre, les feuilles de matchs, certains jeux en rapport avec le volley. Ils sont mis à disposition sous forme d’un lien permettant de télécharger le fichier. 42/64 Rapport Projet Génie Logiciel Université de Rennes 1 – I.G.R. – Master 2 S.I.C.G. 5. Liens Les liens fournissent un accès à différents sites essentiels (site du comité, site de la ligue, …). Il suffit de cliquer dessus pour que le site s’ouvre dans une nouvelle page. 6. Histoire Le dernier lien : « histoire » offre la possibilité de retrouver l’ancien site de Chantepie tel qu’il était au moment du changement. Les nostalgiques pourront ainsi toujours avoir accès aux photos, aux news, aux résultats des années précédentes. C. Equipes Le lien « Equipes » du menu permet d’accéder à un ensemble d’informations sur les différentes équipes du club. Le premier écran permet de choisir une équipe à l’aide d’une liste déroulante, il suffit de sélectionner l’équipe, et de cliquer sur le bouton afficher : 43/64 Rapport Projet Génie Logiciel Université de Rennes 1 – I.G.R. – Master 2 S.I.C.G. Le second offre toujours cette liste déroulante mais fournit en plus des informations sur l’équipe précédemment sélectionnée : Une zone contenant des informations générales sur l’équipe et éventuellement une photo. Une seconde zone indiquant la composition de l’équipe Une troisième (tronqué indiquant l’ensemble planning de l’équipe D. ici) du Matchs Futurs Les matchs futurs permettent aux visiteurs de connaître les prochaines rencontres du club, le fonctionnement est simple : un menu déroulant propose les prochaines dates existantes de rencontres 44/64 Rapport Projet Génie Logiciel Université de Rennes 1 – I.G.R. – Master 2 S.I.C.G. Une fois sélectionnée, un clic sur le bouton « afficher » permet de visualiser les rencontres concernant cette date : E. News Les news sont visibles à partir du menu « news », en cliquant sur ce lien, on accède à la liste des news existantes triées par ordre chronologique : En cliquant sur l’un des liens, on accède à la news. 45/64 Rapport Projet Génie Logiciel Université de Rennes 1 – I.G.R. – Master 2 S.I.C.G. II. Les fonctionnalités « Membre » A. Menu personnalisé Les membres inscrits et possédant un identifiant et un mot de passe ont un menu personnalisé, donnant accès à leur propres informations rapidement. L’utilisateur saisit son login et son mot de passe dans les deux champs d’indentification et leur menu s’ouvre. Trois nouveaux items « déconnexion », « Membres ». B. sont disponibles dans le menu : « Ma fiche », Déconnexion La connexion est simplement l’inverse de l’identification, le membre n’est plus considéré que comme un visiteur simple, il perd accès aux menus personnalisés et à ses privilèges. 46/64 Rapport Projet Génie Logiciel C. Université de Rennes 1 – I.G.R. – Master 2 S.I.C.G. Accès aux fiches des membres Avec le statut de membre, on peut visualiser les fiches des différentes personnes appartenant au club et ainsi accéder à leurs informations. En cliquant sur le menu « membre », une page de sélection s’ouvre. Il suffit de choisir le membre et de cliquer sur le bouton « afficher » pour ainsi voir le détail de ce membre. 47/64 Rapport Projet Génie Logiciel D. Université de Rennes 1 – I.G.R. – Master 2 S.I.C.G. Modifier sa fiche En cliquant sur le bouton « Ma fiche » du menu personnalisé, le membre accède directement à sa fiche. Il possède en outre, uniquement sur sa fiche, un lien vers la modification de ces informations. On peut voir ici que certaines informations ne sont pas modifiables directement par le membre, mais nécessite un statut administrateur, par exemple, l’équipe d’appartenance ou bien encore la fonction. On peut également noter que les seuls champs obligatoires sont le nom, le prénom, l’identifiant et le mot de passe. Il est cependant plus intéressant à des buts de gestion du club de remplir toutes les informations. On notera aussi qu’en cas de modification du mot de passe, les identifiants (login et mot de passe sont renvoyés à l’adresse mail si celle-ci est fournie). 48/64 Rapport Projet Génie Logiciel Université de Rennes 1 – I.G.R. – Master 2 S.I.C.G. III. Les fonctionnalités « Administrateur » A. Menus administrateurs L’administrateur, une fois connecté avec son compte, possède des menus supplémentaires par rapport aux autres membres : Le menu Admin lui permet d’accéder à différentes actions (cf. F. Actions Administrateur) et des menus intégrés tout au long des différentes catégories lui permettent de gérer l’ensemble du site. B. Gérer les téléchargements, les partenaires Les menus intégrés, partout dans le site, se présente comme des liens situés en bas des pages. Après la liste des téléchargements, on trouve trois liens, permettant de gérer l’intégralité des téléchargements. 49/64 Rapport Projet Génie Logiciel Université de Rennes 1 – I.G.R. – Master 2 S.I.C.G. 1. Ajouter un téléchargement / une catégorie de téléchargement En cliquant sur le lien précédent « Ajouter un téléchargement », l’administrateur voit apparaître cette page : Il peut, grâce à cette page, ajouter des catégories de téléchargements (ou vulgairement des familles de téléchargements) ou des téléchargements. Pour ajouter une catégorie, il lui suffit de saisir le nom de cette catégorie et de cliquer sur le bouton « ajouter ». Un message de confirmation informera l’administrateur du bon déroulement des opérations : Pour ajouter un téléchargement, il doit saisir le titre du téléchargement (c'est-àdire le nom qui apparaîtra sur l’écran pour l’utilisateur final), il doit choisir un fichier parmi la liste des fichiers disponibles dans la catégorie « autres fichiers » (cf. F. 1. Upload) et finalement une catégorie parmi celle saisit au préalable. Il ajoutera ce téléchargement à l’aide du bouton « ajouter ». Note : dans le cas où un élément d’un téléchargement aurait été oublié, le bouton Ajouter n’ajoutera pas l’information incomplète. 2. Modifier un téléchargement / une catégorie de téléchargement Après un clic sur le lien « modifier un téléchargement », l’écran suivant apparaît : Il suffit de sélectionner un téléchargement (ou une catégorie) et de cliquer sur modifier pour accéder à l’écran de modification. 50/64 Rapport Projet Génie Logiciel Université de Rennes 1 – I.G.R. – Master 2 S.I.C.G. On peut voir que les valeurs sont pré-remplies, afin de ne pas perdre l’information existante. L’administrateur a, avec cet écran, la possibilité de modifier l’information (le titre, le fichier, la catégorie). Le principe est strictement identique avec les catégories. 3. Supprimer un téléchargement / une catégorie de téléchargement Voici l’écran correspondant au lien « supprimer un téléchargement » : La suppression est très simple, il suffit de sélectionner le téléchargement ou la catégorie à supprimer et de cliquer sur le bouton supprimer correspondant. Note 1 : Une suppression de catégorie entraîne automatiquement la suppression de tous les téléchargements qu’elle comporte. Note 2 : des messages de confirmation comme ceux vu dans la partie « Ajout » viendront agrémenter vos actions d’administration (ajout, modification, suppression). C. Gérer les équipes Une des fonctionnalités majeures du site est la gestion des équipes. l’administrateur clique sur le menu « Equipes » du site, voici la page s’ouvrant : Quand L’action d’ajout s’effectuera à partir de n’importe quel page lié à l’équipe, les autres actions s’effectueront à partir de la fiche d’une équipe : 51/64 Rapport Projet Génie Logiciel Université de Rennes 1 – I.G.R. – Master 2 S.I.C.G. 1. Ajouter une équipe L’ajout d’une équipe est une opération simple, l’administrateur clique sur le lien « Ajouter une équipe » et la page d’ajout s’ouvre : Certaines informations particulières nécessitent des explications : - Lien vers les résultats & classements : Il faut indiquer ici l’adresse Internet correspondant au classement fourni par le comité. - Entraîneur : La personne qui entraîne ici, la liste déroulante est composée des membres dont la fonction est « entraîneur » ou « entraîneur/responsable Jeunes » - Responsable : Le responsable est un membre. - Photo : La liste déroulante correspond aux différentes photos uploadées dans la rubrique « Photo : Equipes » 52/64 Rapport Projet Génie Logiciel Université de Rennes 1 – I.G.R. – Master 2 S.I.C.G. 2. Modifier une équipe La modification est dans la même optique que l’ajout, les champs sont identiques, mais pré-remplies avec les informations de l’équipe. Un clic sur le bouton modifier permettra d’appliquer les modifications. 3. Supprimer une équipe La suppression d’équipe se fait par le lien rouge « Supprimer l’équipe ». Cette suppression est directe et ne demande pas de confirmation, il faut donc l’utiliser avec prudence. Une fois supprimée, la confirmation apparaît : 4. Ajouter une rencontre L’administrateur a également pour mission de gérer le calendrier des différentes équipes. Afin d’ajouter des rencontres pour une équipe, une interface correspondant au lien « Ajouter une recontre au planning » est disponible : Il suffit de remplir les différents champs, et de valider grâce au bouton « ajouter ». 53/64 Rapport Projet Génie Logiciel Université de Rennes 1 – I.G.R. – Master 2 S.I.C.G. 5. Modifier une rencontre Pour modifier une rencontre, il faut sélectionner la date de la rencontre parmi la liste des rencontres existants pour l’équipe : Après avoir cliqué sur « modifier », les informations de la rencontre sont préremplies : L’administrateur peut alors modifier les valeurs (mettre le score après la rencontre par exemple), et valider grâce au bouton « modifier » 6. Supprimer une rencontre Pour supprimer une rencontre, il faut sélectionner la date et cliquer sur le bouton « supprimer » : 54/64 Rapport Projet Génie Logiciel D. Université de Rennes 1 – I.G.R. – Master 2 S.I.C.G. Gérer les membres 1. Ajouter un membre Les membres sont des personnes appartenant au club, c'est-à-dire ayant un rôle dans le club : joueurs, membres du bureau, responsables d’équipe. Les membres possèdent une série d’information. Les seules informations obligatoires sont le nom, le prénom, le login et le mot de passe. Les différentes listes déroulantes contiennent les valeurs de la base de données. Les photos sont celles du répertoire « Photos : identité ». On peut également noter que plusieurs équipes peuvent être choisies à l’aide d’un clic avec le bouton « Ctrl » maintenu enfoncé. 2. Modifier, Supprimer un membre De la même manière que les équipes, les membres peuvent être modifié (soit par eux-mêmes, soit par l’administrateur) ou supprimé (uniquement par l’administrateur). 55/64 Rapport Projet Génie Logiciel Université de Rennes 1 – I.G.R. – Master 2 S.I.C.G. 3. Les contacts Les contacts sont gérés de manière dynamique par rapport aux fonctions attribuées aux différents membres, et aux membres désignés responsables d’équipe lors de la création de ces dernières. L’administrateur doit juste définir correctement les fonctions et les responsables lors de la création des membres et des équipes. E. Gérer les news 1. Ajouter une news Via le lien « news » du menu, l’administrateur possède les liens d’administration intégrés : En cliquant sur « ajouter une news », il accède ainsi à la page d’ajout : 56/64 Rapport Projet Génie Logiciel Université de Rennes 1 – I.G.R. – Master 2 S.I.C.G. On peut distinguer plusieurs champs différents : - titre : c’est le titre de la news - Message : le contenu de la news. Ce contenu peut être amélioré à l’aide des liens et du champ photo en dessous de ce cadre : o Photo : la liste déroulante propose les différentes photos du site, le bouton « ajouter une image au message » ajoute du code HTML préformaté au contenu : <br/><img width=280 src=./files/photos/autres/nom_photo.jpg><br/> o B : rajoute le code suivant <b>METTEZ VOTRE TEXTE GRAS ICI</b> Il suffit de remplacer le texte en majuscule par le texte que l’on souhaite mettre en gras. o I: <i>METTEZ VOTRE TEXTE ITALIQUE ICI</i> Il suffit également de remplacer le texte en majuscule pour avoir un effet Italique. o Url : <a href='METTEZ VOTRE LIEN ICI'>METTEZ LE TITRE DU LIEN ICI</a> Il faut ici remplacer les deux textes en majuscule : le premier correspond à l’adresse Internet, le second au titre du lien qui apparaîtra. o Centré : <center>METTEZ VOTRE TEXTE CENTRE ICI</center> Il faut remplacer le texte en majuscule par le texte à centrer. 2. Modifier et supprimer une news La modification est très similaire à l’ajout, excepté que les actions de modification et de suppression se font uniquement à partir des news, pas à partir de la liste. 57/64 Rapport Projet Génie Logiciel F. Université de Rennes 1 – I.G.R. – Master 2 S.I.C.G. Actions Administrateur Les actions administrateurs sont accessibles via le menu « Admin », visibles si le membre connecté possède le statut d’administrateur. 1. Upload L’administrateur a la possibilité d’uploader (de déposer sur le serveur) des fichiers, afin de les mettre a disposition des visiteurs du site. Le dépôt se fait grâce a cette interface : Il est important de bien préciser ce à quoi correspond le fichier uploadé, car il ne sera pas disponible pour les mêmes champs. - Photos : autres : ce sont les photos disponibles pour les news - Photos : équipes : ce sont les photos disponibles dans le champs « photo » de la page d’ajout et de modification d’équipe - Photos : identités : ce sont les photos disponibles pour les membres - Autres fichiers : ce sont les fichiers proposés dans la rubrique « téléchargement » Le bouton « parcourir » sert à sélectionner un fichier sur son disque dur. Une fois les deux champs remplis, le bouton « uploader le fichier » permet de transférer le fichier sur le serveur, dans l’emplacement prévu. Note : la taille maximum de fichier est de 3 Mo. 2. Effectuer des mailings Le site permet d’effectuer différents mailings, ciblés ou non, en fonction de l’information à transmettre. On en distingue trois : - mailing ciblé : « effectuer un mailing » - les convocations : « Convocations pour les matchs » - les résultats : « Envoi des résultats du WE » 58/64 Rapport Projet Génie Logiciel Université de Rennes 1 – I.G.R. – Master 2 S.I.C.G. a) Convocations Les convocations se font via cette interface, l’administrateur doit sélectionner les équipes et la date pour laquelle il souhaite convoquer les joueurs. Une fois sélectionné, le bouton « lancer la convocation » effectuera un mailing à l’ensemble des joueurs appartenant aux équipes choisies. b) Envoi des résultats L’envoi des résultats se fera par l’administrateur et le lien « Envoi des résultats du WE ». Le fonctionnement est simple, on choisit la date pour laquelle les résultats seront envoyer et on valide avec le bouton « Envoyer les résultats » : 59/64 Rapport Projet Génie Logiciel Université de Rennes 1 – I.G.R. – Master 2 S.I.C.G. c) Mailing ciblé Le dernier type de mailing correspond à un mailing ciblé, c'est-à-dire permettant de choisir nominativement les destinataires : Afin de retrouver les membres par différents biais, nous avons mis en place différents tris : - Par nom, par statut « administrateur » ou par « Cotisation » : - Par Equipes : Chaque tri possède le même écran permettant d’envoyer l’information rapidement : Il suffit de cocher les noms des personnes que l’on souhaite mailer, et de cliquer sur le bouton « mailer » : 60/64 Rapport Projet Génie Logiciel Université de Rennes 1 – I.G.R. – Master 2 S.I.C.G. 3. A la une La rubrique à la une peut être modifié par l’administrateur à chaque fait marquant. Pour cela, il possède, dans les différentes fonctionnalités proposées par le menu « Admin. », deux champs permettant de modifier cette « une » : Le titre correspond à ce que les visiteurs verront en première page du site. Le lien sera la page vers laquelle la « une » pointera. 61/64 Rapport Projet Génie Logiciel Université de Rennes 1 – I.G.R. – Master 2 S.I.C.G. Projet Génie Logiciel Manuel d’Installation Ce manuel d’installation est destiné à un public plutôt d’informaticien et vise à expliquer comment installer l’application. 62/64 Rapport Projet Génie Logiciel Université de Rennes 1 – I.G.R. – Master 2 S.I.C.G. IV. Téléchargement de l’application L’application peut être téléchargé via ce lien : http://code.google.com/p/chantepievolley/downloads/list Téléchargez la, et extrayez l’archive dans un répertoire que vous appellerez « chantepievolley » (/home/chantepievolley). V. Installation de l’application Ce manuel a pour but d’expliquer comment faire pour installer l’application. Dans un premier temps, nous nous intéresserons aux aspects « paramétrages ». A. Initialisation de la base La première étape est de créer la base, nous expliquerons la procédure via l’interface Phpmyadmin d’une base MySQL. Une fois créée, la base est vide : Afin de créer les différentes tables et les remplir partiellement avec le nécessaire (les fonctions et un administrateur), deux scripts sont a votre disposition dans le répertoire BDD (/home/chantepievolley/bdd/) : - structures.sql - remplissage.sql 63/64 Rapport Projet Génie Logiciel Université de Rennes 1 – I.G.R. – Master 2 S.I.C.G. Vous devrez exécuter ces deux scripts dans l’interface PhpmyAdmin afin de créer la structure des tables Cliquez sur l’onglet « SQL » puis sur le bouton « parcourir ». Sélectionnez le fichier « structures.sql » dans /home/chantepievolley/BDD/. Cliquez ensuite sur « exécuter » On peut ainsi voir que les tables ont bien été créés. Sélectionnez de même le fichier « remplissage.sql » et exécutez le. 64/64 Rapport Projet Génie Logiciel B. Université de Rennes 1 – I.G.R. – Master 2 S.I.C.G. Paramétrage de l’application Le paramétrage de l’application est simple, il suffit de modifier le fichier « config.inc.php », en précisant les paramètres du serveur de base de données : <?php //Variables utilises pour la connexion a la base de données $bdd = "chantepievolley"; //Herbergeur $host = "……………"; //Utilisateur $user = "……………"; //Mot de passe $passwd = "……………"; //En cas d'erreur de connexion $msg_failed_connection = "Impossible de se connecter a la base. Merci de contacter l'administrateur"; //le mail du club : $MAIL_CLUB = "[email protected]"; ?> C. Upload des fichiers Un simple logiciel FTP du type « Filezila » permet de monter les fichiers sur le serveur : il n’y a rien de spécial a faire, il suffit de monter les fichiers tels quels à la racine de l’espace du serveur. L’application est désormais prête à l’utilisation. L’administrateur créé a ces paramètres : - Nom : admin - prénom : admin - identifiant : admin - mot de passe : admin 65/64