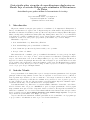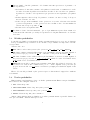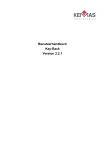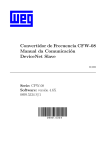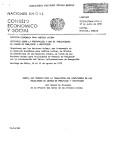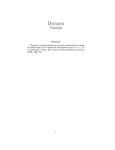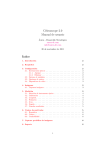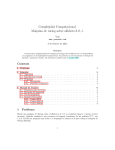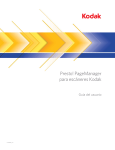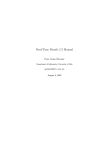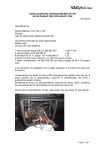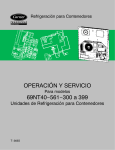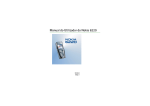Download Gu´ıa rápida sobre ejecución de especificaciones algebraicas en
Transcript
Guı́a rápida sobre ejecución de especificaciones algebraicas en
Maude bajo el entorno Eclipse para estudiantes de Estructuras
de Datos.
Actualizado para poder utilizar la herramienta de testing.
Isabel Pita
Dept. Sistemas Informáticos y Computación
Universidad Complutense de Madrid.
(Última modificación 15-01-2011)
1.
Introducción
El presente manual es una guı́a para ayudar a los estudiantes de la asignatura de Estructuras de
Datos y de la Información de segundo curso de Ingenierı́a Superior en Informática e Ingenierı́a Técnica en
Informática de Sistemas de la UCM a ejecutar especificaciones algebraicas en lenguaje Maude. El lenguaje
Maude está disponible para Windows, Linux y Mac. Bajo Linux y Mac lo más cómodo es ejecutar Maude
desde la lı́nea de comandos y utilizar un editor de texto para modificar los ficheros. Para ejecutar Maude
en Windows, se han creado unos plugins que permiten ejecutar Maude bajo el entorno Eclipse.
El manual se compone de:
1. Como instalar Maude, bajo Linux, Mac y Windows
2. Como instalar Eclipse para ejecutar Maude en Windows.
3. Como definir una especificación algebraica sencilla y como ejecutarla.
4. Conceptos básicos de Maude.
Este manual ha sido actualizado para poder utilizar la herramienta de testing para probar implementaciones en C++ de los tipos de datos con las especificaciones realizadas. Los principales cambios
respecto a la versión anterior son: el entorno Eclipse utilizado (sec. 3) y el uso del lenguaje Full Maude en
lugar del Core Maude. La principal diferencia entre ambos lenguajes es que en Full Maude los módulos
deben escribirse entre paréntesis y se añade un identificador a las ecuaciones. El manual para ejecutar la
herramienta de testing: Manual para realizar testing de TADs especificados en Maude e implementados
en C++ se proporciona por el Campus Virtual.
2.
Instalar Maude
Para ejecutar Maude desde Linux y Mac se puede descargar el sistema gratuitamente desde la página
principal de Maude: http://maude.cs.uiuc.edu, en el apartado download latest version of Maude 2.
Para especificar tipos abstractos de datos es suficiente con descargar el sistema Core Maude 2.5. Las
facilidades proporcionadas por Full Maude se utilizan en la generación de casos de prueba, pero no es
necesario bajarlas de este sitio web. En esta página se encuentra también disponible el manual completo
del sistema, un tutorial y otra documentación sobre el lenguaje Maude.
Para instalar Maude bajo Windows se recomienda utilizar el instalador desarrollado en la Universidad de Valencia dentro del proyecto MOMENT. Se puede descargar gratuitamente desde la página
http://moment.dsic.upv.es, dentro del apartado Maude for Windows. Descargad la versión Maude for
Windows 2.5, utilizando el botón download. Al realizar la instalación modificar la ruta en la que se instalará el ejecutable para que no se utilicen directorios cuyo nombre tenga espacios, estos pueden
dar problemas al ejecutar Maude desde Eclipse y el testing.
Si ya se tenı́a una versión instalada de Maude para Windows debe desinstalarse con el programa que
se proporcionaba con la instalación, antes de proceder a la nueva instalación.
1
Copiar el fichero dd.maude, que se proporciona a través del Campus Virtual, en el directorio donde
se encuentre el ejecutable de Maude. Este fichero es necesario para ejecutar las especificaciones con la
sintaxis de Full Maude y poder generar los casos de prueba. La sintaxis de Full Maude es muy semejante
a la de Maude y será la utilizada en todas las especificaciones que se realicen este curso. En caso de no
tener acceso al Campus Virtual el alumno debe ponerse en contacto con la profesora de la asignatura
para que le proporcione el fichero.
3.
Instalar Eclipse IDE for C/C++ Developers con la opción de
ejecutar Maude y los casos de prueba.
En cursos anteriores se ha utilizado Eclipse Classic 3.5.0 como entorno de trabajo para Maude. Este
curso se utiliza el entorno Eclipse IDE for C/C++ para tener un entorno integrado de ejecución de
especificaciones Maude e implementaciones en C++. Este nuevo entorno se puede utilizar tanto para
ejecutar especificaciones Maude como para hacer el testing. Si se quiere seguir utilizando el entorno
anterior, solo se podrán ejecutar especificaciones Maude. En este caso es preferible utilizar el manual del
curso anterior.
A continuación nos centramos en la instalación de Eclipse para el entorno integrado.
Para poder ejecutar Maude desde Eclipse es necesario tener instalado el JDK de Java version 6.0. Si
no se tiene instalada, se puede descargar gratuitamente desde la página http://www.java.com
El entorno Eclipse IDE for C/C++ Developers se puede descargar desde la página http://www.eclipse.org/downloads.
Se debe seleccionar el sistema operativo que se vaya a utilizar.
Una vez descargado Eclipse, para poder ejecutar Maude deben descargarse las herramientas de desarrollo para Maude del proyecto MOMENT.
Para ello:
ejecutar Eclipse desde el directorio en que se ha cargado;
seleccionar un espacio de trabajo donde se guardarán los proyectos (conjunto de módulos de una
especificación, implementaciones en C++ y ficheros de texto) que se realicen. Si estas utilizando
Windows no debes usar un path cuyos directorios tengan blancos;
seleccionar en el menú Help, la opción Install new software. En el apartado work with pulsar el
botón Add. Seleccionar un nuevo sitio con el nombre que se desee (p.e. MOMENT Public Update
Site) y dirección http://moment.dsic.upv.es/updates/. Seleccionar MDT e instalarlo.
Este proceso está explicado en detalle en el manual de instalación desarrollado por el proyecto MOMENT, aunque la explicación anterior deberı́a ser suficiente para la mayor parte de los sistemas. Página
http://moment.dsic.upv.es; seleccionar Maude development tools; seguir el hiperlink InfoCenter ; seleccionar Maude Development Tools; seleccionar Installation Process.
A continuación se debe seleccionar el entorno de ejecución para Maude.
En el menú Window de Eclipse seleccionar Show View, a continuación, en Other seleccionar Maude
y a continuación Maude Console. La ventana de Eclipse se encuentra ahora dividida en varias partes.
Si no lo está, cerrar la consola que se acaba de abrir y aparecerá. Las siguientes veces que se abra
Eclipse bastará con teclear en la ventana de bienvenida y ya se cargarán las ventanas.
Las ventanas que se van a utilizar son:
• Una ventana denominada Project Explorer. En esta ventana se muestran los proyectos existentes en el espacio de trabajo seleccionado al abrir Eclipse, y los archivos de cada proyecto.
• El editor, donde se escribe el contenido de los módulos.
2
• La consola de Maude, con los botones para ejecutar y detener el programa. Si se ha minimizado volver a abrirla desde Show View, Other, Maude y colocarla debajo de la ventana del
Editor.Tambien se podrá abrir la consola cuando se cree un fichero .maude utilizando un botón
de la barra de herramientas.
• La consola de C++.
El resto de las ventanas pueden minimizarse.
Para poder ejecutar Maude hay que indicar al sistema donde se encuentra el ejecutable. Para ello
seleccionar en el menú Window de Eclipse la opción Preferences y aquı́ la lı́nea Maude Preferences.
• Buscar el path en el que se encuentra el ejecutable de Maude que se ha cargado en el punto
2.1 y añadirlo en el apartado Maude binary file (se puede utilizar el browser que hay en la
ventana).
• Indicar el path del fichero dd.maude en el apartado de Full Maude File. El fichero debe encontrarse en el mismo directorio que el ejecutable de Maude.
• Hay que indicar un directorio donde guardar los ficheros temporales (log). Como en el caso
del workspace no utilizar directorios cuyo nombre tenga espacios. Si se están utilizando los
ordenadores de la Facultad utilizad un directorio con permiso de escritura.
• Marcar la opción de Run Full Maude.
• En la opcion Advance marcar Other en Operating System y escribir el siguiente comando
cmd.exe , /C , bash -c ’’echo $$; exec %maudebin % %fullmaude % -interactive -no-tecla
-no-wrap’’. Sobre el valor por defecto únicamente se ha añadido la opción -no-wrap al final.
• No es necesario modificar nada mas. Pulsar Apply y Ok.
Ahora ya tenemos el espacio de trabajo preparado para escribir especificaciones y ejecutarlas.
4.
Como definir una especificación algebraica y ejecutarla
En este apartado vamos a aprender a definir una especificación y ejecutarla. Para ello utilizaremos
como ejemplo una especificación de los números complejos con las operaciones de suma y resta.
Para poder definir una especificación:
Ejecutar Eclipse. Seleccionar un espacio de trabajo (directorio en el que se guardan los proyectos
que se realicen).
Primero hay que crear un proyecto. En la opción file seleccionar new y a continuación other.
Desplegar General y elegir Project. Elegir un nombre para el proyecto, si se va a utilizar el testing
el proyecto se debe denominar Testing (Atencion a las mayúsculas), si no se va a utilizar el testing el
nombre del proyecto es indiferente, p.e. COMPLEJOS. Pulsar Finish. Observad que aparece el nombre
del proyecto en la ventana Package.
En este momento, si tenemos el fichero en formato texto ya creado, podemos seleccionar en el
menú File, la opción de import. En el desplegable seleccionar Archive File y pulsar Next. Seleccionar
el archivo a importar y el proyecto en el que se debe importar. Un inconveniente de esta forma de
añadir archivos a proyectos es que solo se admiten ficheros comprimidos. Otra forma de añadir un
fichero ya creado es crear un nuevo fichero en el proyecto (como se explica a continuación) y copiar
el contenido del que ya existe.
Si no tenemos el archivo ya creado, creamos un fichero Maude en el proyecto. Para ello seleccionar
en el menú File la opción Other y aquı́ en la opción Maude elegir Maude file. En el apartado
Container debe seleccionarse el proyecto al que queremos que pertenezca este archivo. En este caso,
3
seleccionad el proyecto Testing o COMPLEJOS. Escribid un nombre para el archivo, por ejemplo
Complejos. La extensión del archivo debe ser .maude. Si el nombre del archivo no lleva la extensión
no se interpretará como un archivo de Maude. Pulsar Finish.
En el fichero Complejos escribid la especificación, utilizando el editor situado en la ventana central:
(fmod COMPLEJOS is
including INT .
sort Complejo .
op C : Int Int -> Complejo [ctor] .
op suma : Complejo Complejo -> Complejo .
op resta : Complejo Complejo -> Complejo .
vars A1 A2 A3 A4 : Int .
eq [suma] : suma(C(A1,A2),C(A3,A4)) = C(A1 + A3, A2 + A4) .
eq [resta] : resta(C(A1,A2),C(A3,A4)) = C(A1 - A3, A2 - A4) .
endfm)
Al escribir la especificación hay que tener cuidado con los espacios en blanco, los puntos y las
mayúsculas y minúsculas ya que en Maude tienen significado.
Con esta especificación los números complejos se representan con la constructora C. Las operaciones
de suma y resta se denominan suma y resta respectivamente. Este curso no se utilizarán operaciones
con notación infija debido a las restricciones de la herramienta de testing.
Salvad la especificación al terminar de escribirla, utilizando el menú File de Eclipse o el icono de
la barra de herramientas.
Ejecutad Maude pulsando en el botón de la consola. Vereis que os sale un mensaje Welcome to
Maude en la consola y que aparece una lı́nea de comandos.
Ahora hay que cargar el módulo que hemos escrito en el sistema. Para ello se puede utilizar la
opción Maude del menú con Send to Maude o bien el botón de la la barra de herramientas. Lo que
se envı́a al sistema Maude con esta opción es lo que se encuentra en la ventana activa, por ello hay
que asegurarse de que la ventana activa es la del editor en la que se encuentra la especificación que
queremos ejecutar.
Si hemos cometido algún error al escribir el módulo, y este no se ajusta a la sintaxis de Maude,
aparecerá un mensaje en la consola, donde se nos dice (mas o menos) en que consiste el error.
Arregladlo y volved a introducir el módulo.
Cuando el módulo se carga en el sistema sin problemas, el sistema lo indica. Cuando se introduce un
módulo que ya estaba en el sistema, por haberse introducido anteriormente se produce un mensaje
indicando que el módulo ha sido redefinido.
Ahora podemos reducir términos en esta especificación. Escribid, por ejemplo, el término suma(C(3,4),C(7,2))
en el editor precedido por el comando red y acabado en ., todo ello entre paréntesis (En Full Maude
los comandos deben escribirse entre paréntesis) (red suma(C(3,4),C(7,2)) .). A continuación seleccionar la lı́nea y darle al botón Send selection to Maude del menú Maude. En la consola aparece
la respuesta del sistema. Si el término es correcto el sistema contestará result Complejo: C(10,6).
Cada vez que se cargue el módulo en el sistema se reducirán todos los términos que aparezcan en el
mismo precedidos de la palabra reservada red. Para evitarlo se pueden comentar estas lı́neas. Los
comentarios están precedidos por tres guiones (---). Los guiones no deben seleccionarse al reducir
los términos.
Otra forma de reducir términos es introducir el comando en la caja existente en la parte inferior de
la consola.
4
Los términos se reducen en el último módulo que se cargó en el sistema (módulo activo). Para
saber que módulo se encuentra activo cuando queremos reducir un término se puede introducir el
comando show module . que nos mostrará el módulo activo.
Si al cargar un módulo o reducir un término aparece la palabra executing... en la parte superior
de la consola es que el sistema está esperando algún sı́mbolo que no se ha introducido, o bien que
se está realizando una reducción infinita. Para finalizar el programa pulsar el botón de abandonar
Maude (Quit).
5.
Conceptos básicos de Maude
En este apartado solo se introducen los conceptos y la sintaxis de Maude necesarios para poder definir
especificaciones de tipos de datos sencillos. El lenguaje proporciona muchas mas facilidades de las que
aquı́ se van a introducir. Los estudiantes interesados en escribir especificaciones mas complejas o en
utilizar una sintaxis mas completa pueden consultar el manual del lenguaje.
Para comentar una lı́nea de un fichero Maude se escriben tres guiones al iniciar la lı́nea.
5.1.
Módulos funcionales no parametrizados
Las especificaciones algebraicas se escriben en Maude en módulos funcionales. Un ejemplo de módulo
funcional es el que se ha escrito en el apartado anterior para los números complejos.
Los módulos funcionales empiezan con la palabra reservada fmod, el nombre del módulo y la palabra
reservada is.
A continuación aparecen otros módulos que se necesitan en la definición de esta especificación. El
nombre del módulo que se importa va precedido de la palabra including. Existen otras formas
de importar módulos para las que se utilizan las palabras reservadas protecting y extending.
La diferencia entre ellas está fuera del ámbito del curso. Los valores booleanos están incluidos por
defecto y no es necesario importarlos explı́citamente.
A continuación, precedido de la palabra sort aparece el nombre del tipo de datos que se va a definir
seguido de un blanco y un punto. En caso de definirse varios tipos de datos se darı́an de uno en
uno precedidos cada uno por la palabra sort.
Cuando existe una relación de subtipo (todos los valores de un tipo pertenecen al otro tipo) entre
dos tipos se indica con la palabra reservada subsort. Por ejemplo subsort Nat <Int .
La definición de cada operación va precedida de la palabra op. A continuación aparece el nombre de
la operación en forma prefija o infija, dos puntos entre blancos y los tipos de los argumentos. En el
ejemplo, el tipo Int que aparece en el módulo de los números complejos esta definido en el módulo
INT que hemos importado (ver los módulos predefinidos en la Sec. 5.4). Después de los argumentos
se escribe una flecha (→) consistente en un guión y un signo mayor y el tipo del resultado de la
operación. La declaración acaba en un blanco seguido de un punto. Cada operación se definirá en
una lı́nea y siguiendo esta sintaxis. Las constructoras llevan el identificador [ctor] antes del punto
final.
Las operaciones se pueden escribir en forma prefija o infija. Para escribir una operación en forma prefija escribimos unicamente su nombre. Por ejemplo op sumar : Int Int → Complejo. Los
términos que utilizan esta operación la escriben como sumar(A,B). Para escribir una operación
en forma infija, se escribe el sı́mbolo subrayado en el lugar donde deben aparecer los argumentos.
Por ejemplo op + : Int Int → Complejo. Los términos que utilizan esta operación la escriben
como A + B. Las variables se separan del sı́mbolo de operación con un blanco. Como se indicó anteriormente este curso solo se utilizarán operaciones en notación prefija.
5
Si en la definición de las ecuaciones hacen falta variables, estas aparecen precedidas de la palabra
var (o vars si se definen varias variables del mismo tipo). Si se declaran varias variables estas van
separadas por blancos. A continuación se escriben dos puntos, el tipo de las variables y un punto.
Todo ello separado por uno o mas blancos.
Por último se escriben las ecuaciones. Van precedidas de la palabra eq seguida de un identificador
entre corchetes y dos puntos. A continuación los dos términos separados por el signo = y finalizan
con un blanco y un punto.
Las ecuaciones condicionales van precedidas de la palabra ceq, el identificador y los dos puntos,
a continuación la ecuación y la palabra if seguida de la condición. Las condiciones se escriben
comprobando si dos términos son iguales (==) diferentes (=/=) y uniendo términos booleanos con
las conectivas and, or y not .
El identificador de las ecuaciones debe ser único en el módulo.
El módulo termina con la palabra fmod.
Los módulos van entre paréntesis para indicar al sistema que están escritos en Full Maude.
5.2.
Parametrización
La especificación de un módulo parametrizado es muy similar a la de los módulos sin parámetros.
La siguiente especificación define el TAD de las pilas.
(fmod PILA{X :: TRIV} is
sort Pila{X} .
op errorPila : -> [Pila{X}] .
op errorElemPila : -> [X$Elt] .
op pila-vacia : -> Pila{X} [ctor] .
op apilar : X$Elt Pila{X} -> Pila{X} [ctor] .
op desapilar : Pila{X} -> Pila{X} .
op cima : Pila{X} -> X$Elt .
op es-pila-vacia : Pila{X} -> Bool .
var P : Pila{X} .
var E : X$Elt .
eq [desapilar1] : desapilar(pila-vacia) = errorPila .
eq [desapilar2] : desapilar(apilar(E,P)) = P .
eq [cima1] : cima(pila-vacia) = errorElemPila .
eq [cima2] : cima(apilar(E,P)) = E .
eq [pilaVacia1] : es-pila-vacia(pila-vacia) = true .
eq [pilaVacia2] : es-pila-vacia(apilar(E,P)) = false .
endfm)
(view vInt from TRIV to INT is
sort Elt to Int .
endv)
(fmod PILA-ENTEROS is
including PILA{vInt} .
endfm)
El parámetro se define a continuación del nombre del módulo entre llaves. Aparece en primer lugar
el nombre dado al parámetro en el módulo. A continuación entre blancos :: y por último el nombre
de la teorı́a que define el parámetro. La teorı́a TRIV la proporciona el sistema Maude y consiste en
la definición de un tipo denominado Elt. Si se quiere definir más de un parámetro, estos se separan
con comas, tanto en la cabecera como cada vez que nos referimos al tipo de datos.
Cada vez que nos referimos en la especificación al tipo Pila debemos anotar a continuación entre
llaves el nombre del parámetro.
Cuando nos referimos en la especificación a los datos del parámetro escribiremos el nombre del
parámetro, seguido del signo $ y del nombre del tipo de datos del parámetro. Por ejemplo X$Elt.
6
Una vez definido el módulo paramétrico debe definirse una vista que relacione el parámetro con
una especificación.
• La definición de una vista comienza con la palabra reservada view, a continuación se escribe
el nombre de la vista, la palabra reservada from, el nombre de la teorı́a dada como parámetro,
la palabra to, el nombre de la especificación que queremos asociar al parámetro y la palabra
is
• La lı́nea siguiente relaciona el tipo del parámetro, en nuestro caso Elt con el tipo de la especificación, en nuestro caso Int.
• Si la teorı́a que estamos utilizando define operaciones, es necesario relacionar en la vista las
operaciones del parámetro con las operaciones de la teorı́a. Esto se hace de forma similar a la
relación entre los tipos: op suma to + .
• La vista acaba con la palabra endv.
Por último se define el módulo instanciado, que es el que utilizaremos para reducir términos. Se
declara un módulo funcional, y se incluye la especificación de las pilas instanciada con el nombre
de la vista.
5.3.
Módulos predefinidos
Los módulos predefinidos se encuentran en el fichero prelude.maude que se proporciona con el sistema.
Para poder utilizar los tipos definidos en estos módulos, excepto BOOL, debe importarse el módulo
correspondiente.
Tenemos entre otros:
BOOL define los valores true y false y las operaciones and , or , xor , not , implies .
NAT define los números naturales. Estos números pueden utilizarse en notación decimal. Algunas de
las operaciones que proporciona son: + , sd : Nat Nat → Nat para la diferencia, y * .
INT define los números enteros. Estos números pueden utilizarse en notación decimal. Algunas de
las operaciones que proporciona son: - , + , - , * , quo calcula el cociente de la división entera,
rem calcula el resto de la división entera.
STRING. En este módulo se definen los tipos String y Char. Tanto las cadenas de caracteres como
los caracteres se escriben entre comillas dobles, p.e. “a” o “Hola”. Algunas de las operaciones que
proporciona este módulo son: + para la concatenación, y lenght para calcular la longitud de una
cadena.
El resto de los módulo predefinidos y las operaciones que no se han nombrado aquı́ pueden consultarse
en el manual.
5.4.
Teorı́as predefinidas
Existen varias teorı́as definidas por defecto en el fichero prelude.maude. Estas teorı́as pueden utilizarse
sin necesidad de hacer ninguna declaración.
1. TRIV declara un tipo Elt .
2. STRICT-WEAK-ORDER declara el tipo Elt y una operación < .
3. TOTAL-PREORDER declara el tipo Elt y una operación <= .
4. DEFAULT declara un tipo Elt y una constante 0.
Aunque existen muchas vistas predefinidas en el archivo prelude.maude es preferible durante este
curso que cada alumno defina las vistas que necesite.
7