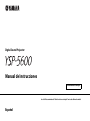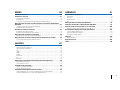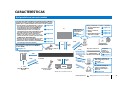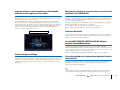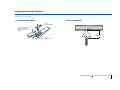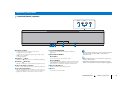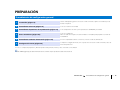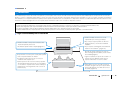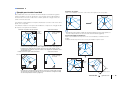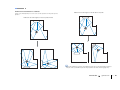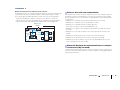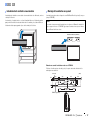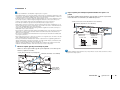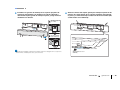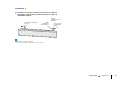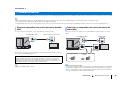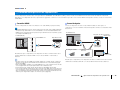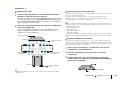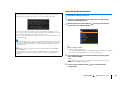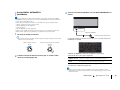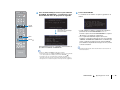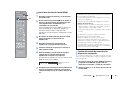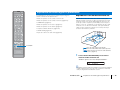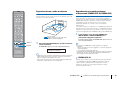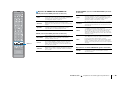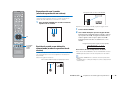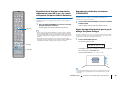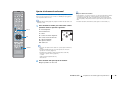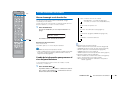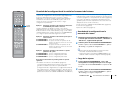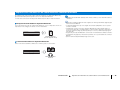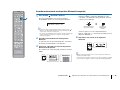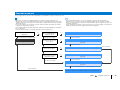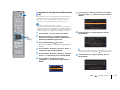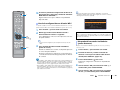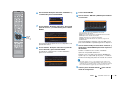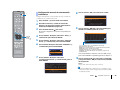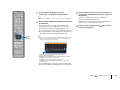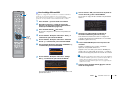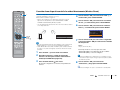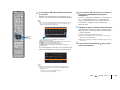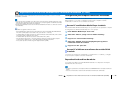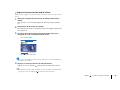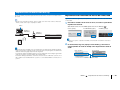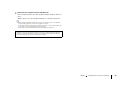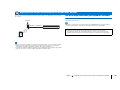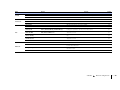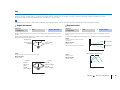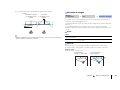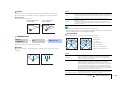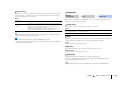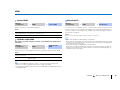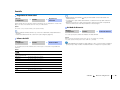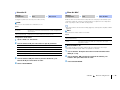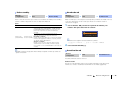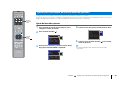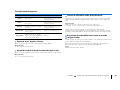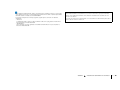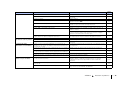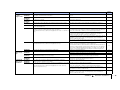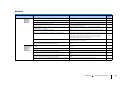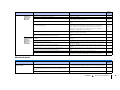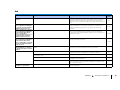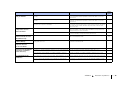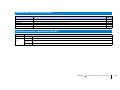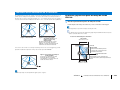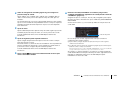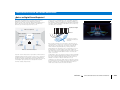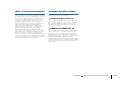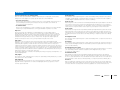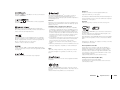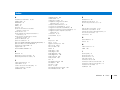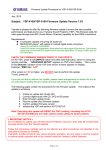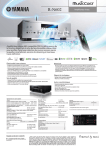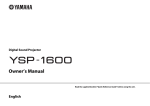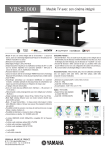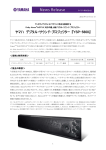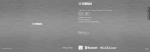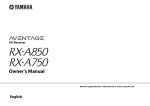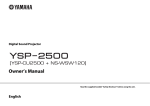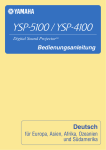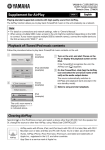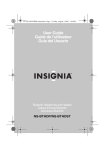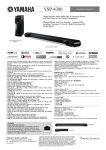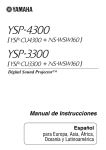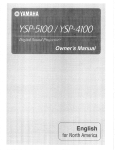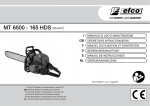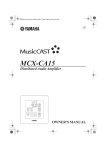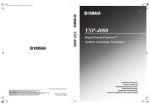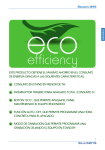Download Manual de Instrucciones
Transcript
Digital Sound Projector
Manual de Instrucciones
Para modelo de Europa
Lea el folleto suministrado “Guía de referencia rápida” antes de utilizar la unidad.
Español
CONTENIDO
CARACTERÍSTICAS
4
REPRODUCCIÓN
37
Qué puede hacer con esta unidad . . . . . . . . . . . . . . . . . . . . . . . . . . . . . . . . . 4
Accesorios suministrados . . . . . . . . . . . . . . . . . . . . . . . . . . . . . . . . . . . . . . . . 6
Funcionamiento básico de reproducción . . . . . . . . . . . . . . . . . . . . . . . . . 37
Experiencia de sonido según sus preferencias . . . . . . . . . . . . . . . . . . . . 38
Preparación del mando a distancia . . . . . . . . . . . . . . . . . . . . . . . . . . . . . . . . . . . . . . . . . . . . . . . . . . . . . . . . . . . . . . . . . 7
Reproducción con sonido envolvente 3D . . . . . . . . . . . . . . . . . . . . . . . . . . . . . . . . . . . . . . . . . . . . . . . . . . . . . . . . . . 38
Controles y funciones . . . . . . . . . . . . . . . . . . . . . . . . . . . . . . . . . . . . . . . . . . . . 8
Reproducción con sonido envolvente . . . . . . . . . . . . . . . . . . . . . . . . . . . . . . . . . . . . . . . . . . . . . . . . . . . . . . . . . . . . . . 39
Reproduccción con sonido envolvente tridimensional (CINEMA DSP 3D/CINEMA DSP) . . . . . . . . . . . . . . . 39
11
Reproduccción con 2 canales (modo de reproducción en estéreo) . . . . . . . . . . . . . . . . . . . . . . . . . . . . . . . . . . 41
Procedimiento de configuración general . . . . . . . . . . . . . . . . . . . . . . . . . 11
a Instalación . . . . . . . . . . . . . . . . . . . . . . . . . . . . . . . . . . . . . . . . . . . . . . . . . . . 12
b Conexión del televisor . . . . . . . . . . . . . . . . . . . . . . . . . . . . . . . . . . . . . . . . 22
c Conexión de dispositivos de reproducción . . . . . . . . . . . . . . . . . . . . . 23
d Otras conexiones . . . . . . . . . . . . . . . . . . . . . . . . . . . . . . . . . . . . . . . . . . . . . 25
Reproducción de formatos comprimidos digitalmente (como MP3, etc.) con sonido enriquecido
(Compressed Music Enhancer) . . . . . . . . . . . . . . . . . . . . . . . . . . . . . . . . . . . . . . . . . . . . . . . . . . . . . . . . . . . . . . . . . . . . . 42
Uso de funciones de utilidad . . . . . . . . . . . . . . . . . . . . . . . . . . . . . . . . . . . . 44
Conexión de un subwoofer . . . . . . . . . . . . . . . . . . . . . . . . . . . . . . . . . . . . . . . . . . . . . . . . . . . . . . . . . . . . . . . . . . . . . . . . 25
Ahorro de energía con la función Eco . . . . . . . . . . . . . . . . . . . . . . . . . . . . . . . . . . . . . . . . . . . . . . . . . . . . . . . . . . . . . . 44
Conexiones de red alámbricas . . . . . . . . . . . . . . . . . . . . . . . . . . . . . . . . . . . . . . . . . . . . . . . . . . . . . . . . . . . . . . . . . . . . . 27
Cambio de la información que aparece en el visor del panel delantero . . . . . . . . . . . . . . . . . . . . . . . . . . . . . . 44
e Conexión del cable de alimentación . . . . . . . . . . . . . . . . . . . . . . . . . . . 27
f Configuración inicial . . . . . . . . . . . . . . . . . . . . . . . . . . . . . . . . . . . . . . . . . 28
Reproducción inalámbrica de audio mediante conexión Bluetooth . . . . 46
PREPARACIÓN
Emisión de sonido a una ubicación determinada (modo de reproducción de destino) . . . . . . . . . . . . . . . 41
Reproducción nítida de la voz humana (CLEAR VOICE) . . . . . . . . . . . . . . . . . . . . . . . . . . . . . . . . . . . . . . . . . . . . . . 42
Ajuste de la posición desde la que se oye el diálogo (Desplazar Diálogo) . . . . . . . . . . . . . . . . . . . . . . . . . . . . 42
Ajustar el volumen de cada canal . . . . . . . . . . . . . . . . . . . . . . . . . . . . . . . . . . . . . . . . . . . . . . . . . . . . . . . . . . . . . . . . . . 43
Guardado de la configuración de la unidad en la memoria del sistema . . . . . . . . . . . . . . . . . . . . . . . . . . . . . . 45
Visualización de la pantalla de menús en el televisor . . . . . . . . . . . . . . . . . . . . . . . . . . . . . . . . . . . . . . . . . . . . . . . 28
Escuchar música desde un dispositivo Bluetooth (recepción) . . . . . . . . . . . . . . . . . . . . . . . . . . . . . . . . . . . . . . . . 47
Selección del idioma del menú . . . . . . . . . . . . . . . . . . . . . . . . . . . . . . . . . . . . . . . . . . . . . . . . . . . . . . . . . . . . . . . . . . . . 29
Escuchar audio mediante altavoces o auriculares Bluetooth (transmisión) . . . . . . . . . . . . . . . . . . . . . . . . . . . 49
Configuración automática para obtener el efecto envolvente adecuado (IntelliBeam) . . . . . . . . . . . . . . . 30
Funcionamiento de la unidad con el mando a distancia del televisor (control HDMI) . . . . . . . . . . . . . . . . 35
Es
2
REDES
50
Funciones de red . . . . . . . . . . . . . . . . . . . . . . . . . . . . . . . . . . . . . . . . . . . . . . . 50
Conexión a una red . . . . . . . . . . . . . . . . . . . . . . . . . . . . . . . . . . . . . . . . . . . . . 51
APÉNDICE
91
Resolución de problemas . . . . . . . . . . . . . . . . . . . . . . . . . . . . . . . . . . . . . . . . 91
Generalidades . . . . . . . . . . . . . . . . . . . . . . . . . . . . . . . . . . . . . . . . . . . . . . . . . . . . . . . . . . . . . . . . . . . . . . . . . . . . . . . . . . . . . 91
Conexiones de red alámbricas . . . . . . . . . . . . . . . . . . . . . . . . . . . . . . . . . . . . . . . . . . . . . . . . . . . . . . . . . . . . . . . . . . . . . 52
Bluetooth . . . . . . . . . . . . . . . . . . . . . . . . . . . . . . . . . . . . . . . . . . . . . . . . . . . . . . . . . . . . . . . . . . . . . . . . . . . . . . . . . . . . . . . . . . 95
Red inalámbrica . . . . . . . . . . . . . . . . . . . . . . . . . . . . . . . . . . . . . . . . . . . . . . . . . . . . . . . . . . . . . . . . . . . . . . . . . . . . . . . . . . . 52
Mando a distancia . . . . . . . . . . . . . . . . . . . . . . . . . . . . . . . . . . . . . . . . . . . . . . . . . . . . . . . . . . . . . . . . . . . . . . . . . . . . . . . . . 96
Conexión de un dispositivo móvil a la unidad directamente (Wireless Direct) . . . . . . . . . . . . . . . . . . . . . . . . 59
Red . . . . . . . . . . . . . . . . . . . . . . . . . . . . . . . . . . . . . . . . . . . . . . . . . . . . . . . . . . . . . . . . . . . . . . . . . . . . . . . . . . . . . . . . . . . . . . . 97
Reproducción de la música almacenada en servidores multimedia
(PC/NAS) . . . . . . . . . . . . . . . . . . . . . . . . . . . . . . . . . . . . . . . . . . . . . . . . . . . . . . . 61
Configuración para compartir contenidos multimedia . . . . . . . . . . . . . . . . . . . . . . . . . . . . . . . . . . . . . . . . . . . . . . 61
Mensajes del visor del panel delantero . . . . . . . . . . . . . . . . . . . . . . . . . . . 99
Indicador de wireless subwoofer kit SWK-W16 . . . . . . . . . . . . . . . . . . . . 99
Cuando el efecto envolvente no es suficiente . . . . . . . . . . . . . . . . . . . . 100
Reproducción de archivos de música . . . . . . . . . . . . . . . . . . . . . . . . . . . . . . . . . . . . . . . . . . . . . . . . . . . . . . . . . . . . . . 61
Instalación y ajuste de la placa de reflejo de sonido YRB-100 . . . . . . . . . . . . . . . . . . . . . . . . . . . . . . . . . . . . . . .100
Escuchar la radio por internet . . . . . . . . . . . . . . . . . . . . . . . . . . . . . . . . . . . . 62
Conocimiento básico del sonido envolvente . . . . . . . . . . . . . . . . . . . . . 102
Reproducción de la radio por internet . . . . . . . . . . . . . . . . . . . . . . . . . . . . . . . . . . . . . . . . . . . . . . . . . . . . . . . . . . . . . 62
¿Qué es un Digital Sound Projector? . . . . . . . . . . . . . . . . . . . . . . . . . . . . . . . . . . . . . . . . . . . . . . . . . . . . . . . . . . . . . .102
Registro de emisoras favoritas de radio por internet . . . . . . . . . . . . . . . . . . . . . . . . . . . . . . . . . . . . . . . . . . . . . . . . 62
¿Qué es el audio basado en objetos? . . . . . . . . . . . . . . . . . . . . . . . . . . . . . . . . . . . . . . . . . . . . . . . . . . . . . . . . . . . . . .103
Reproducción de música con AirPlay . . . . . . . . . . . . . . . . . . . . . . . . . . . . . 64
Tecnologías de audio de Yamaha . . . . . . . . . . . . . . . . . . . . . . . . . . . . . . . . . . . . . . . . . . . . . . . . . . . . . . . . . . . . . . . . .103
Reproducción de contenidos de música de iTunes/iPod . . . . . . . . . . . . . . . . . . . . . . . . . . . . . . . . . . . . . . . . . . . . 64
Glosario . . . . . . . . . . . . . . . . . . . . . . . . . . . . . . . . . . . . . . . . . . . . . . . . . . . . . . . 104
Reproducción de música almacenada en dispositivos móviles . . . . . 66
Información de red . . . . . . . . . . . . . . . . . . . . . . . . . . . . . . . . . . . . . . . . . . . . . . . . . . . . . . . . . . . . . . . . . . . . . . . . . . . . . . .105
Uso de un dispositivo móvil para reproducir canciones . . . . . . . . . . . . . . . . . . . . . . . . . . . . . . . . . . . . . . . . . . . . . 66
Especificaciones . . . . . . . . . . . . . . . . . . . . . . . . . . . . . . . . . . . . . . . . . . . . . . . 106
Índice . . . . . . . . . . . . . . . . . . . . . . . . . . . . . . . . . . . . . . . . . . . . . . . . . . . . . . . . . 110
AJUSTES
67
Menú de configuración . . . . . . . . . . . . . . . . . . . . . . . . . . . . . . . . . . . . . . . . . . 67
Ajuste del menú de configuración . . . . . . . . . . . . . . . . . . . . . . . . . . . . . . . . . . . . . . . . . . . . . . . . . . . . . . . . . . . . . . . . . 67
Lista del menú de configuración . . . . . . . . . . . . . . . . . . . . . . . . . . . . . . . . . . . . . . . . . . . . . . . . . . . . . . . . . . . . . . . . . . . 68
Haz . . . . . . . . . . . . . . . . . . . . . . . . . . . . . . . . . . . . . . . . . . . . . . . . . . . . . . . . . . . . . . . . . . . . . . . . . . . . . . . . . . . . . . . . . . . . . . . 70
Sonido . . . . . . . . . . . . . . . . . . . . . . . . . . . . . . . . . . . . . . . . . . . . . . . . . . . . . . . . . . . . . . . . . . . . . . . . . . . . . . . . . . . . . . . . . . . . 75
HDMI . . . . . . . . . . . . . . . . . . . . . . . . . . . . . . . . . . . . . . . . . . . . . . . . . . . . . . . . . . . . . . . . . . . . . . . . . . . . . . . . . . . . . . . . . . . . . 77
Pantalla . . . . . . . . . . . . . . . . . . . . . . . . . . . . . . . . . . . . . . . . . . . . . . . . . . . . . . . . . . . . . . . . . . . . . . . . . . . . . . . . . . . . . . . . . . . 78
Información . . . . . . . . . . . . . . . . . . . . . . . . . . . . . . . . . . . . . . . . . . . . . . . . . . . . . . . . . . . . . . . . . . . . . . . . . . . . . . . . . . . . . . . 79
Red . . . . . . . . . . . . . . . . . . . . . . . . . . . . . . . . . . . . . . . . . . . . . . . . . . . . . . . . . . . . . . . . . . . . . . . . . . . . . . . . . . . . . . . . . . . . . . . 80
Bluetooth . . . . . . . . . . . . . . . . . . . . . . . . . . . . . . . . . . . . . . . . . . . . . . . . . . . . . . . . . . . . . . . . . . . . . . . . . . . . . . . . . . . . . . . . . 83
Ajustes para cada fuente de entrada (menú de opciones) . . . . . . . . . . 84
Ajuste del menú de opciones . . . . . . . . . . . . . . . . . . . . . . . . . . . . . . . . . . . . . . . . . . . . . . . . . . . . . . . . . . . . . . . . . . . . . . 84
Lista del menú de opciones . . . . . . . . . . . . . . . . . . . . . . . . . . . . . . . . . . . . . . . . . . . . . . . . . . . . . . . . . . . . . . . . . . . . . . . 85
Configuración avanzada . . . . . . . . . . . . . . . . . . . . . . . . . . . . . . . . . . . . . . . . 86
Ajuste de la configuración avanzada . . . . . . . . . . . . . . . . . . . . . . . . . . . . . . . . . . . . . . . . . . . . . . . . . . . . . . . . . . . . . . . 86
Lista de configuración avanzada . . . . . . . . . . . . . . . . . . . . . . . . . . . . . . . . . . . . . . . . . . . . . . . . . . . . . . . . . . . . . . . . . . . 87
Actualización del firmware de la unidad . . . . . . . . . . . . . . . . . . . . . . . . . . 88
Utilizar “Actualización red” en el menú de configuración para actualizar el firmware . . . . . . . . . . . . . . . . . 88
Actualización del firmware con conexión de una unidad flash USB . . . . . . . . . . . . . . . . . . . . . . . . . . . . . . . . . . 89
Es
3
CARACTERÍSTICAS
Qué puede hacer con esta unidad
Los haces de sonido se reflejan en las paredes y el techo utilizando
exclusivos formatos y técnicas de sonido envolvente reales, lo que
permite que los oyentes disfruten de su entorno acústico preferido.
• Ajusta rápida y automáticamente los efectos
de sonido envolvente para la configuración
de la habitación de escucha (IntelliBeam)
• Potenciación de la sensación de inmersión y
realidad del campo acústico con sonidos por
encima de la posición de escucha emitidos a través
de canales superiores (sonido envolvente 3D)
• Reproducción de sonidos multicanal y
estéreo con campos de sonido como si se
tratara de salas de concierto y de cine reales
(CINEMA DSP 3D/CINEMA DSP)
• Disfrutar de música comprimida con sonido
mejorado (Compressed Music Enhancer)
• Emisión de sonido a una ubicación determinada
(modo de reproducción de destino)
. página 30
Amplia variedad de contenido compatible
. página 38
TV
• Servidor multimedia
(PC/NAS)
• Radio por internet
Aplicaciones
dedicadas para
dispositivos
móviles
. página 39
. página 61
. página 62
. página 64
• Música almacenada en . página 66
• AirPlay
. página 5
dispositivos móviles
. página 42
. página 41
Audio
Control
HDMI
Funcionamiento secuencial de un televisor,
esta unidad y un reproductor de BD/DVD
(control HDMI)
Audio
Dispositivos
móviles
Audio/
vídeo*
Contenidos de red
Control
. página 35
Mando a distancia
del TV
Subwoofer (opcional o disponible
de otros fabricantes)
Dispositivos MusicCast
Audio
Audio
Comparte
música a
través de tu
red doméstica
. página 5
Audio
Control
Audio
La unidad
Control
HDMI
Audio/
vídeo*
Reproduce contenido de
audio desde dispositivos
Bluetooth®
Audio
Control
Dispositivos
móviles
Escucha de entrada de
audio a la unidad con
Bluetooth auriculares o
altavoces
Audio
Wireless subwoofer kit
SWK-W16
El mando a distancia
de esta unidad
Reproductor de BD/DVD
* Admite vídeo 4K y HDCP versión 2.2
. página 47
Auriculares
Bluetooth
CARACTERÍSTICAS
➤
. página 49
Qué puede hacer con esta unidad
Es
4
Logra un auténtico sonido envolvente 3D añadiendo
audio de canales superiores a la unidad
Reproducción de música sin restricciones a través de red
con MusicCast CONTROLLER
Hasta la fecha los proyectores de sonido digital han reproducido un campo acústico
bidimensional con cinco haces de sonido: frontal izquierdo, frontal derecho, central,
envolvente izquierdo y envolvente derecho.
La aplicación gratuita dedicada para dispositivos móviles MusicCast CONTROLLER
permite escuchar música almacenada en dispositivos móviles como smartphones o en
servidores, o bien escuchar emisoras de radio por internet y muchos de los tipos de
servicios de streaming principales.
Esta unidad reproduce un campo acústico tridimensional que ofrece una mayor
sensación de inmersión y profundidad dirigiendo dos haces de sonido adicionales
(superior izquierdo y superior derecho) hacia arriba. También permite la reproducción
en formato DTS:X o Dolby Atmos, utilizando señales de audio emitidas por canales
superiores como fuentes de entrada. Además incorpora CINEMA DSP 3D, que
produce un campo acústico más efectivo.
La imagen de sonido del sistema
Esta aplicación también permite distribuir contenido a otros dispositivos que tengan
MusicCast para lograr una reproducción sincronizada.
Consulte más información en la “Guía de instalación de MusicCast”.
Busque “MusicCast CONTROLLER” en App Store o Google Play.
Funciones Bluetooth
Puede recibir y reproducir audio desde un dispositivo Bluetooth, como un dispositivo
móvil, a través de una conexión inalámbrica. También puede transmitir la entrada de
audio a la unidad con auriculares Bluetooth.
Uso de HOME THEATER CONTROLLER (WLAN) para
controlar la unidad fácilmente
La aplicación gratuita dedicada para dispositivos móviles HOME THEATER
CONTROLLER (WLAN) permite controlar la unidad de forma fácil, realizando acciones
como configurar los haces de sonido en una pantalla visual, seleccionar una fuente de
entrada o ajustar el volumen en un dispositivo móvil.
Busque “HOME THEATER CONTROLLER (WLAN)” en App Store o Google Play.
Función Desplazar Diálogo
Al reproducir películas, esta función puede ajustarse para que los elementos de audio
como las narraciones y los diálogos se emitan por los altavoces centrales, como en las
salas de cine donde los altavoces se instalan detrás de la pantalla, ofreciendo una
sensación de integración de las conversaciones con los movimientos de los actores
(página 42).
Conexión inalámbrica de subwoofer mediante el wireless
subwoofer kit
La unidad y el subwoofer pueden conectarse a través de una conexión alámbrica.
Además, puede establecerse una conexión inalámbrica utilizando el wireless
subwoofer kit (SWK-W16) (página 25).
• En este manual los dispositivos móviles iOS y Android se denominan, de forma colectiva, “dispositivos
móviles”. El tipo concreto de dispositivo móvil se indica en las explicaciones cuando es necesario.
CARACTERÍSTICAS
➤
Qué puede hacer con esta unidad
Es
5
Notas sobre este manual
• En este manual, las operaciones que se pueden realizar utilizando los botones del panel delantero o el
mando a distancia se explican utilizando el mando a distancia.
•
indica explicaciones complementarias para mejorar el uso.
•
indica precauciones de uso del producto y sus limitaciones.
Accesorios suministrados
Antes de realizar las conexiones, asegúrese de que no falta nada de lo siguiente.
La unidad
Wireless subwoofer kit (SWK-W16)
Accesorios suministrados
Mando a distancia
Soportes (x2)
Pilas
(AAA, R03, UM-4) (x2)
Tornillos (para los soportes; x2) Cable de subwoofer (3 m)
• Manual de Instrucciones • Guía de referencia rápida
(CD-ROM)
1
2
Cable óptico (1,5 m)1
Cable de alimentación (2 m)2
Micrófono IntelliBeam (6 m)
Soporte de cartón para
micrófono
Cable de control de sistema
(3 m)
• Guía de instalación de
MusicCast
Solo modelos para China: en lugar del cable óptico, se proporciona un cable de audio digital coaxial.
La forma del enchufe del cable de alimentación varía según dónde se adquiera la unidad.
• Según la conexión, puede que el cable óptico suministrado no sea necesario.
CARACTERÍSTICAS ➤
Accesorios suministrados
Es
6
Preparación del mando a distancia
Antes de introducir las pilas o de usar el mando a distancia, no se olvide de leer las precauciones sobre el mando a distancia y las pilas que aparecen en la “Guía de referencia
rápida” (folleto por separado).
Instalación de las pilas
Alcance operativo
Pilas x 2
(AAA, R03, UM-4)
Presione en la flecha y
deslice la tapa en la
dirección hacia la que
apunta.
Máximo 6 m
Vuelva a deslizar la tapa para cerrarla.
CARACTERÍSTICAS ➤
Accesorios suministrados
Es
7
Controles y funciones
La unidad (frontal, superior)
CONNECT
VOLUME
INPUT
7
STATUS
123 4
1 Indicador STATUS
Se ilumina para mostrar la situación del sistema.
Se ilumina en verde: encendido
Se ilumina en rojo: apagado (cuando está activado control
HDMI o red en standby)
Se apaga: apagado
2 Indicador
(Wi-Fi)
Muestra el estado de la conexión de red inalámbrica (página 52).
3 Indicador
(Bluetooth)
Muestra el estado de la conexión Bluetooth (páginas 46, 49).
4 Sensor del mando a distancia
Recibe señales infrarrojas de mando a distancia (página 10).
5 Visor del panel delantero
Muestra la configuración de la unidad, como el nombre de la
fuente de entrada de audio o el modo de sonido envolvente
(página 44). También se muestran los valores de ajuste.
8
9
INTELLIBEAM MIC
5
6
6 Toma INTELLIBEAM MIC
Para conectar el micrófono suministrado IntelliBeam
(página 31).
7 Botón INPUT/CONNECT
• Cuando la unidad está apagada, consume una pequeña cantidad
de energía para buscar señales HDMI o recibir señales de
dispositivos de red.
Botón INPUT
Selecciona una fuente de entrada de audio.
Botón CONNECT
Se usa para controlar la unidad con la aplicación MusicCast
CONTROLLER dedicada para dispositivos móviles. Consulte
más información en la Guía de instalación de MusicCast.
• El visor del panel delantero se enciende durante 3 segundos solo
cuando se utiliza la unidad.
• El Regulador de intensidad puede ajustar el brillo de visor del panel
delantero y de los indicadores en el menú de configuración (página 78).
8 Botones VOLUME (+/-)
Ajusta el volumen de la unidad (página 37).
9 Botón z
Conecta/desconecta la unidad.
CARACTERÍSTICAS
➤
Controles y funciones
Es
8
La unidad (trasera)
• Para ubicar fácilmente las tomas HDMI y NETWORK, la ilustración de la parte trasera de la unidad que aparece en este manual muestra dónde están situadas junto con las etiquetas que se utilizan en la propia unidad.
1 2
3
4
5
6
IN 1
(HDCP2.2)
7
UPDATE ONLY
SYSTEM
SUBWOOFER
CONNECTOR
OUT
R
AUX1
L
AUX2
TV
OPTICAL
IR-IN
IR-OUT
IN 2
8
RS-232C
IN 3
0
IN 4
HDMI
IN 1
(HDCP2.2)
9
OUT
(ARC)
IN 2
NETWORK
IN 3
IN 4
HDMI
OUT
(ARC)
NETWORK
UPDATE ONLY
AC IN
SYSTEM
SUBWOOFER
CONNECTOR
OUT
R
AUX1
L
AUX2
TV
OPTICAL
IR-IN
IR-OUT
RS-232C
a
1 Toma SYSTEM CONNECTOR
Conecte a un subwoofer Yamaha para que el subwoofer se
apague y se encienda al mismo tiempo que la unidad
(página 25).
2 Toma SUBWOOFER OUT
Para conectar al subwoofer mediante una conexión
alámbrica (página 25).
3 Tomas de entrada analógica AUX1
Para conectar a un dispositivo de reproducción equipado
con tomas de salida de audio analógica (página 24).
4 Toma de entrada digital coaxial AUX2
Para conectar a un dispositivo de reproducción equipado
con tomas de salida de audio digital coaxial (página 24).
5 Tomas TV y OPTICAL
Para conectar a un dispositivo de reproducción equipado
con tomas de salida de audio digital óptica (páginas 22, 23).
6 Tomas IR-IN, IR-OUT y RS-232C
Son tomas de expansión de control para uso comercial
exclusivamente.
7 Toma UPDATE ONLY
9 Toma HDMI OUT (ARC)
Para conectar a un televisor compatible con HDMI y
transmitir señales de audio/vídeo (página 22).
0 Toma NETWORK
Para conectar a una red con un cable de red (página 52).
A Toma AC IN
Conexión del cable de alimentación suministrado (página 27).
Se usa para actualizar el firmware de esta unidad (página 88).
8 Tomas HDMI IN 1–4
Para conectar un dispositivo de reproducción compatible
con HDMI, como un reproductor de BD/DVD, un sintonizador
de TV por satélite y cable y una videoconsola (página 23).
CARACTERÍSTICAS
➤
Controles y funciones
Es
9
Mando a distancia
1 Botón ECO
C Botón ENHANCER
Activa o desactiva la función Eco (página 44).
Transmisor de señales de infrarrojos
2 Botones de selección de entrada, botón NET
Botones de selección de entrada
Selecciona una fuente de entrada de audio para reproducir
(página 37).
1
d
e
2
Botón NET
Selecciona una fuente de entrada de audio a través de una
red (página 50). Cada vez que se pulsa el botón, se
seleccionan las siguientes fuentes de entrada:
SERVER NET RADIO AirPlay Servicio de música en
streaming (si está disponible) MusicCast Link
SERVER …
3 Botones SYSTEM MEMORY
3
f
4
5
6
g
Guarda las medidas de IntelliBeam, el volumen del altavoz y
otros ajustes (página 45).
4 Botón SUB (+/-)
Ajusta el volumen del subwoofer (página 37).
5 Botón MUTE (
h
)
Silencia el sonido (página 37).
6 Botón SETUP (
7 Botones ///, botón ENTER
8
9
0
a
b
c
i
Cambian la configuración (página 67).
8 Botón RETURN (
)
Vuelve a la pantalla anterior del menú.
j
k
l
m
D Botón z
Enciende/apaga la unidad (página 37).
E Botones NET RADIO (1–3)
Se usan para registrar y reproducir servicios de streaming
como emisoras de radio por internet mediante la unidad
(página 62).
F Botón DIALOG LIFT
La función Desplazar Diálogo se utiliza para ajustar la altura
desde la que se oye el diálogo (página 42).
G Botón VOL (+/-)
Ajusta el volumen de la unidad (página 37).
H Botón OPTION (
)
Muestra el menú de opciones para cada fuente de entrada
(página 84).
I Botón INFO (
)
Cambia la visualización de la información del panel
delantero (página 44).
J Botón STEREO
)
Muestra el menú de configuración (página 67).
7
Activa o desactiva la tecnología Compressed Music
Enhancer (página 42).
9 Botones de los programas CINEMA DSP
Cuando la reproducción está en modo envolvente,
seleccionan los programas de CINEMA DSP (página 39).
0 Botón SURROUND
Cambia al modo de reproducción de sonido envolvente
(página 39).
A Botón 3D SURROUND
Cambia al modo de reproducción de sonido envolvente 3D
(página 38).
B Botón CLEAR VOICE
Cambia al modo de reproducción en estéreo (página 41).
K Botón TARGET
Cambia al modo de reproducción de destino (página 41).
L Botón WPS/CH LEVEL
Botón WPS
Utilice el botón para conectarse a un enrutador inalámbrico
(punto de acceso) que admita la funcionalidad WPS
(botones) (página 54).
Botón CH LEVEL
Ajuste del balance de volumen durante la reproducción
(página 43).
M Botón CONNECT
Se usa para controlar la unidad con la aplicación MusicCast
CONTROLLER dedicada para dispositivos móviles. Consulte
más información en la Guía de instalación de MusicCast.
Activa o desactiva la función CLEAR VOICE (página 42).
CARACTERÍSTICAS
➤
Controles y funciones
Es
10
PREPARACIÓN
Procedimiento de configuración general
1
Instalación (página 12)
Sitúe la unidad para lograr unos efectos de sonido envolvente óptimos. La unidad se puede
montar en la pared.
2
Conexión del televisor (página 22)
Conecte un televisor a la unidad.
3
Conexión de dispositivos de reproducción (página 23)
Conecte dispositivos de vídeo (como reproductores de BD/DVD) a la unidad.
4
Otras conexiones (página 25)
Utilice un cable de red para conectar la unidad a un enrutador para preparar la conexión de
red alámbrica.
5
Conexión del cable de alimentación (página 27)
Una vez completadas todas las conexiones, enchufe el cable de alimentación.
6
Configuración inicial (página 28)
Complete la configuración inicial, como el ajuste de los efectos de sonido envolvente, antes de
iniciar la reproducción.
Conecte un subwoofer.
Con esto se completa la preparación. ¡Disfrute reproduciendo películas, música y otros contenidos con la unidad!
• Consulte “REDES” (página 50) para obtener información sobre la conexión de red y la reproducción de audio a través de una red.
PREPARACIÓN
➤
Procedimiento de configuración general
Es
11
1 2 3 4 5 6
a Instalación
Esta unidad refleja los haces de sonido en las paredes y el techo para crear el efecto de sonido envolvente. La posición de esta unidad respecto a la posición de escucha, las
paredes y el techo es importante para lograr los efectos de sonido envolvente deseados. Al instalar la unidad consulte las páginas 12 a 16. Por ejemplo, al instalar esta unidad en
una estantería con un espacio limitado en su parte posterior, puede resultar más fácil conectar primero los dispositivos externos a la unidad. Ello dependerá de la ubicación de la
instalación. Consulte las páginas de la 22 a la 27 para obtener información sobre cómo conectar los dispositivos externos.
Notas
• Asegúrese de instalar esta unidad sobre un soporte grande y estable, donde no se caiga debido a vibraciones, por ejemplo en caso de terremoto, y en donde no puedan alcanzarla los niños.
• Hay una antena integrada en la parte superior de la unidad. No realice la instalación en una estantería metálica y no apile objetos metálicos encima de la unidad.
• Los altavoces de la unidad no están protegidos magnéticamente. No instale unidades de disco duro o dispositivos parecidos cerca de la unidad.
• No apile la unidad directamente en la parte superior de otros dispositivos de reproducción, o al revés. El calor y las vibraciones pueden originar daños o un mal funcionamiento.
Lugar recomendado para la instalación
• Instale la unidad con al menos 5 cm de
espacio libre por encima y por debajo.
• Instale la unidad en una posición simétrica entre
la pared izquierda y la derecha.
• La unidad se puede montar en la pared (página 17).
• La posición de escucha (como el sofá) debe quedar
frente a la parte frontal de la unidad.
• La distancia entre la posición de escucha y la
unidad no debe superar 1,8 m.
• Ajuste la posición de escucha lo más lejos posible
de la pared trasera (la posición de escucha óptima
se encuentra en el punto medio entre la unidad y la
pared trasera, o bien ligeramente más cerca de la
pared trasera).
• Deje el mayor espacio posible en dirección
diagonal enfrente y encima de la unidad al
instalarla.1
• Fije los soportes suministrados a la unidad si la
instala en una estantería 2 (página 16).
1
El audio de canales superiores se emite en
dirección diagonal hacia arriba y hacia el frente
de la unidad (página 5).
2
Según la estantería, el soporte de escritorio o el
soporte de suelo utilizados, puede que los
soportes adicionales no sean necesarios.
• Para lograr los efectos de sonido envolvente
deseados, asegúrese de que no haya muebles
que puedan obstruir el recorrido de los haces
de sonido (página 13).
PREPARACIÓN ➤
a Instalación
Es
12
1 2 3 4 5 6
Instalación en paralelo
Instale esta unidad tan cerca del centro exacto de la pared como sea posible.
Ejemplo para instalar la unidad
Esta unidad emite haces de sonido de la forma indicada en la ilustración siguiente.
Instale la unidad en un sitio sin obstáculos, como muebles, que puedan obstruir la
circulación de los haces de sonido. De lo contrario, quizás no consiga el efecto de
sonido envolvente deseado.
Si la unidad se instala paralela a una pared, instálela tan cerca del centro exacto de la
pared como sea posible.
Si la unidad se instala en una esquina de la habitación, colóquela en un ángulo de 40–
50° respecto a las paredes circundantes.
Instalación en paralelo: vista desde arriba
Objetos
como
muebles
Vista desde el lateral
Los haces de
sonido se reflejan
en el techo
• Si la unidad no puede instalarse centrada entre las paredes izquierda y derecha, pueden ajustarse los
haces de sonido para obtener unos efectos de sonido envolvente naturales (página 16).
Condiciones ideales de instalación
Instale esta unidad frente a la posición de escucha habitual, centrándola lo más
posible.
La distancia entre la posición de escucha y la unidad be superar 1,8 m.
La salida de los haces de sonido varía según la configuración del sonido envolvente 3D/
sonido envolvente (páginas 38, 39) y de la configuración del canal de salida (página 73).
La ilustración de arriba muestra el camino de los haces de sonido cuando el sonido
envolvente 3D está activado y la opción “Frontal” en la configuración de Salida de canal
está ajustada a “Haz”.
Instalación en una esquina: vista desde arriba
Vista desde el lateral
Los haces de
sonido se reflejan
en el techo
40° a 50°
Más de
1,8 m
Objetos como
muebles
Las ilustraciones de arriba muestran el camino de los haces de sonido cuando el sonido
envolvente 3D está activado (página 38) y la opción “Frontal” de la configuración Salida
de canal está ajustada a “Estéreo”. (página 73).
Más de 1,8 m
PREPARACIÓN ➤
a Instalación
Es
13
1 2 3 4 5 6
Instalación en una habitación no cuadrada
Instale esta unidad para que los haces de sonido puedan ser reflejados por las
paredes.
Habitaciones de forma irregular con un lado abierto a un pasillo
Habitaciones de forma irregular con todas las paredes macizas
• Si no puede cambiarse la posición de esta unidad ni la posición de escucha, podrá instalarse la placa de
reflejo de sonido opcional YRB-100 para una mejor experiencia de sonido envolvente (página 100).
PREPARACIÓN ➤
a Instalación
Es
14
1 2 3 4 5 6
Ejemplo de instalación de la unidad en una sala de estar
• Las patas de mesa no se consideran obstáculos porque los haces de sonido pueden
pasar a través de ellas. Los armarios situados contra la pared reflejan el sonido.
• Las cortinas gruesas también absorben el sonido, por lo que las características
acústicas de la habitación cambian en función de si se abren o se cierran las
cortinas. El uso de la función de guardado de la configuración permite guardar los
mejores ajustes para cada situación de la habitación de escucha (página 45).
Entornos de escucha no recomendados
Esta unidad crea un sonido envolvente reflejando los haces de sonido proyectados en
las paredes y el techo de la habitación. Los efectos de sonido envolvente generados
por esta unidad a veces no son suficientes si está instalada en los sitios que indicamos
a continuación:
• Habitaciones con paredes que no permiten reflejar los haces de sonido.
• Habitaciones con paredes y techos que absorben el sonido.
Objetos como
muebles
• Habitaciones con medidas fuera de los límites siguientes:
Ancho (3 a 7 m) x Alto (2 a 3,5 m) x Profundidad (3 a 7 m)
• Habitaciones con objetos como muebles pueden obstruir el recorrido de los haces
de sonido.
• Habitaciones con un espacio inferior a 1,8 m entre la posición de escucha y esta
unidad.
• Habitaciones donde la posición de escucha está cerca de las paredes.
• Habitaciones donde la posición de escucha no está frente a la unidad.
• Habitaciones de forma compleja, como las de techo abuhardillado (las luces del
techo no obstruyen los haces de sonido).
Obtención de efecto de sonido envolvente en cualquier
circunstancia (My Surround)
La función My Surround crea excelentes efectos de sonido envolvente en salas que no
reúnen las condiciones óptimas para ello. Consulte “Salida de canal” (página 73) para
obtener más información.
PREPARACIÓN ➤
a Instalación
Es
15
1 2 3 4 5 6
Ajuste de los haces de sonido para lograr unos efectos
de sonido envolvente óptimos
La CONFIG. AUTOMÁTICA (página 30) de esta unidad puede usarse para ajustar los
haces de sonido automáticamente y lograr un entorno óptimo de reproducción de
sonido envolvente según la configuración de la habitación. Además de usar la
CONFIG. AUTOMÁTICA, los haces de sonido pueden ajustarse manualmente para
lograr los efectos de sonido envolvente más adecuados a la configuración de la
habitación si la unidad se instala como se indica a continuación.
Instalación de los soportes
Instale los soportes (suministrados) en la parte inferior de la unidad. Alinee e
introduzca los salientes de los soportes en los orificios del panel trasero de la unidad
tal como se muestra en la ilustración, y luego coloque y apriete los tornillos
(suministrados) para fijar los soportes. Si la unidad se monta en una pared con el Wall
Mount Bracket SPM-K30 opcional, no es necesario instalar los soportes.
Instalación de la unidad cerca de una esquina de la habitación
Si la unidad se instala cerca de una esquina de la habitación tal como se muestra en la
ilustración de abajo, y la configuración de los haces se ajusta con CONFIG.
AUTOMÁTICA, puede dar la sensación de que el sonido del canal delantero no
procede de una dirección natural.
Si esto sucede, ajuste los canales delanteros izquierdo y derecho con la opción “Ubicación
de imagen” (página 72) del menú de configuración para lograr un sonido más natural.
Si el canal delantero izquierdo no
suena natural
Se ajusta el canal delantero
izquierdo
Soporte (suministrado)
Instalación de la unidad en una habitación de forma irregular
Si la unidad se instala en una habitación que no es rectangular, es posible que los
haces de sonido no se reflejen correctamente en las paredes, como se muestra en la
ilustración de abajo.
Si esto sucede, ejecute CONFIG. AUTOMÁTICA y luego ajuste el ángulo del haz del
canal del que no se oiga bien el sonido con la opción “Ángulo Horizontal” (página 70)
del menú de configuración para lograr que el sonido se distribuya uniformemente.
Tornillos (suministrados)
Soporte (suministrado)
PREPARACIÓN ➤
a Instalación
Es
16
1 2 3 4 5 6
La unidad puede instalarse en un estante de una estantería de otro fabricante, encima
o debajo del televisor.
La estantería y el estante donde se colocará la unidad deben ser lo bastante grandes
para permitir la ventilación adecuada alrededor de la unidad, y la estantería debe ser
lo bastante robusta para aguantar el peso de la unidad y del televisor.
Montaje de la unidad en una pared
La unidad se puede montar en la pared con un Wall Mount Bracket opcional (como por
ejemplo SPM-K30).
Notas
Las instrucciones para montar la unidad no se incluyen en el Manual de instalación
que se proporciona con el SPM-K30. Siga siempre las instrucciones que se indican
en este Manual de Instrucciones.
TV
Wall Mount Bracket (SPM-K30)
TV
Dimensiones cuando la unidad se monta con el SPM-K30
Refiérase a las dimensiones de abajo y deje el espacio adecuado alrededor de la
unidad para su ventilación.
(mm)
YSP-5600
26,5
188
355
355
182
92
114
Instalación de la unidad en una estantería
24- 7x22
4- 7
71,5
730
SPM-K30 (opcional)
112,4
19,4
PREPARACIÓN
➤
a Instalación
Es
17
1 2 3 4 5 6
2
• Puede que el SPM-K30 no esté disponible en algunos países o regiones.
• Si la unidad se instala con el soporte para montaje en pared, el proceso de instalación debe llevarlo a cabo
un profesional o un distribuidor cualificado. El usuario no debe intentar instalar la unidad por sí mismo. Si
se instala de forma incorrecta, la unidad puede caerse y provocar lesiones.
Fije el soporte para montaje en pared montado en el paso 1 a la
pared.
Para fijar la unidad a la pared, primero hay que fijar el soporte a la pared de
modo adecuado a la estructura y la calidad de la pared.
• La instalación debe ser lo bastante segura para aguantar durante años el peso de la unidad y del soporte
para montaje en pared, y lo bastante segura para aguantar vibraciones como las provocadas por los
terremotos. Si se instala de forma incorrecta, la unidad puede caerse y provocar lesiones.
• Para evitar que la unidad se caiga, fíjela a una pared de panel de yeso (placa de yeso).
• Utilice tornillos capaces de soportar el peso del soporte para montaje en pared y la unidad (pasos 2 y 7).
No utilice elementos que no sean los especificados, como tornillos cortos, clavos o cinta adhesiva de dos
caras, ya que la unidad podría caerse y provocar lesiones.
Tornillos autorroscantes 4 mm (disponibles de otros fabricantes)
Arandelas (disponibles de otros fabricantes)
• Todos los tornillos deben fijarse firmemente para garantizar la seguridad. Si los tornillos están flojos, la
unidad puede caerse y provocar lesiones.
• Deje el espacio de ventilación adecuado alrededor de la unidad para que el calor generado por esta pueda
disiparse. Si no se deja el espacio adecuado alrededor de la unidad, esta puede sobrecalentarse por
dentro y provocar un incendio.
• No se apoye en la unidad ni ejerza demasiada fuerza en la parte superior de la unidad. La unidad puede
caerse y provocar lesiones.
• Fije los cables de modo que no se aflojen. Si se le enreda o se le engancha un pie o una mano en un cable
suelto, la unidad podría caerse y provocar lesiones.
Instalación en
panel de yeso
Instalación directa
en pared, etc.
25 mm o más
25 mm o más
• Una vez que la unidad esté instalada, deben realizarse comprobaciones de seguridad regularmente. Al
utilizar la unidad durante un período largo de tiempo, los tornillos pueden aflojarse y la instalación puede
debilitarse a causa del paso del tiempo, de las vibraciones, etc.
• Tenga en cuenta que Yamaha no se hace responsable de los accidentes que resulten de la incorrecta
instalación de la unidad, incluida su caída, ni de los daños provocados en las paredes.
1
Viga, etc. Panel de yeso
Monte el soporte grande para montaje en pared.
Alinee los orificios para tornillos A del soporte izquierdo con los del soporte
derecho y apriete los tornillos.
Soporte grande para montaje en pared (izquierdo)
Tornillo (M4; suministrado con el SPM-K30)
• Para fijar la unidad a la pared, introduzca seis (o más) tornillos de rosca de fuera a dentro de los orificios
del soporte de montaje en pared.
A
Soporte grande
para montaje en
pared (derecho)
A
730 mm
PREPARACIÓN ➤
a Instalación
Es
18
1 2 3 4 5 6
3
Fije el soporte pequeño para montaje en pared a la unidad.
4
Fije los cables de seguridad a los soportes pequeños para montaje
en pared (izquierdo y derecho) para evitar que la unidad se caiga.
Cable de seguridad
Tornillos (M4;
suministrados
con el SPM-K30)
Soporte pequeño
para montaje en
pared (tipo B)
Orificio para
tornillo (lado
izquierdo)
Tornillos (M4;
suministrados
con el
SPM-K30)
Introduzca un extremo por el
lazo del otro extremo
Pase el cable de
seguridad por entre el
soporte y el proyector
Soporte pequeño
para montaje en
pared (tipo B)
Orificio para
tornillo (lado
derecho)
PREPARACIÓN ➤
a Instalación
Es
19
1 2 3 4 5 6
5
Introduzca los ganchos de montaje de los soportes pequeños de
montaje en pared fijados a la unidad en los orificios izquierdo y
derecho del soporte grande de montaje en pared, y luego deslice la
unidad hacia la derecha.
6
Alinee los orificios del soporte grande para montaje en pared con los
orificios de la parte inferior de los soportes pequeños para montaje
en pared, y a continuación fije la unidad con dos de los tornillos (M6;
suministrados con el SPM-K30).
Introduzca el gancho
en el orificio.
Deslice la unidad
hacia la derecha.
Lado inferior de la unidad
• Sujete firmemente la unidad con ambas manos al fijarla a la pared o al despegarla. Si no se sujeta con la
suficiente firmeza, la unidad puede caerse y provocar lesiones.
Tornillos
(M6; suministrados con el
SPM-K30)
PREPARACIÓN ➤
a Instalación
Es
20
1 2 3 4 5 6
7
Introduzca los tornillos a través de los lazos de los cables de
seguridad y luego apriete los tornillos para fijar los cables de
seguridad a la pared.
Arandela
(suministrada con el
SPM-K30)
Fije el cable de seguridad a
la pared.
Tornillo
(disponible de
otros fabricantes)
Fije el cable de
seguridad a la
pared.
• Fije firmemente los cables de seguridad.
• Conserve las dos arandelas sobrantes para usarlas en el futuro.
PREPARACIÓN ➤
a Instalación
Es
21
1 2 3 4 5 6
b Conexión del televisor
Conecte un televisor a la unidad para que la entrada de vídeo a la unidad pueda transmitirse al televisor. También puede disfrutar de la reproducción del audio del TV en la unidad.
• Utilice un cable HDMI de 19 patillas con el logotipo HDMI impreso en él. Se recomienda el uso de un cable con una longitud máxima de 5 m para impedir el deterioro de la calidad de la señal.
• Para la reproducción de contenido de vídeo 3D y 4K, utilice un cable HDMI de alta velocidad.
• Esta unidad admite HDCP versión 2.2, una tecnología de protección contra copias. Para reproducir vídeo 4K, conecte la unidad a la toma HDMI IN (compatible con HDCP 2.2) en un televisor que admita HDCP 2.2.
Televisores compatibles con canales de retorno de audio
(ARC)
Conecte el televisor a la unidad con un cable HDMI (no proporcionado).
Toma HDMI OUT (ARC)
Televisores no compatibles con canales de retorno de
audio (ARC)
Conecte el televisor a la unidad con un cable HDMI (no proporcionado) y un cable
óptico.
Entrada de HDMI compatible con ARC
Toma HDMI OUT (ARC)
OUT
(ARC)
IN 1
(HDCP2.2)
HDMI
HDMI
Entrada HDMI
HDMI
(ARC)
HDMI
IN 2
IN 1
(HDCP2.2)
IN 3
IN 2
IN 4
IN 3
OUT
(ARC)
HDMI
HDMI
HDMI
OUT
(ARC)
IN 4
HDMI
OPTICAL
OUT
(ARC)
SYSTEM
SUBWOOFER
CONNCETOR
OUT
R
AUX1
L
AUX2
TV
OPTICAL
IR-IN
IR-OUT
O
NETWORK
UPDATE ONLY
O
RS-232C
NETWORK
UPDATE ONLY
La unidad (trasera)
SYSTEM
SUBWOOFER
CONNCETOR
OUT
TV
Al conectar un televisor que sea compatible con Audio Return Channel (ARC), active la
función de control HDMI (página 77).
R
AUX1
L
AUX2
TV
OPTICAL
IR-IN
IR-OUT
TV
RS-232C
La unidad (trasera)
1. Extraiga la cubierta
Toma TV
Salida de audio
(óptica digital)
TV
2. Verifique la dirección de
la toma
¿Qué es el canal de retorno de audio (ARC)?
Para que la unidad reproduzca audio de un televisor, generalmente este debe estar conectado a la
unidad mediante un cable de audio y un cable HDMI. Sin embargo, si el televisor es compatible con
Audio Return Channel (ARC), las señales de audio del televisor pueden pasar a la unidad a través del
cable HDMI que transmite señales de vídeo desde la unidad al televisor.
• Utilice un cable HDMI compatible con ARC.
• Si el televisor no tiene toma óptica
Conecte la toma de salida de audio del televisor a la toma de entrada (analógica) AUX1 o a la toma (digital
coaxial) AUX2 de la unidad, y ajuste la opción “Entrada de TV” del menú de configuración a “Analógico
[AUX 1]” o “Coaxial [AUX 2]”, según corresponda (página 77). El audio del televisor puede reproducirse a
través de la unidad pulsando el botón TV del mando a distancia.
PREPARACIÓN ➤
b Conexión del televisor
Es
22
1 2 3 4 5 6
c Conexión de dispositivos de reproducción
Conecte dispositivos de vídeo tales como reproductores de BD/DVD, decodificadores (STBs) y videoconsolas a la unidad. En función de las tomas de salida de vídeo/audio
disponibles en su dispositivo de vídeo, elija una de las siguientes conexiones. Le recomendamos que utilice una conexión HDMI si el dispositivo de vídeo cuenta con una toma de
salida HDMI.
Conexión HDMI
Conexión óptica
Conecte el dispositivo de vídeo a la unidad con un cable HDMI (no proporcionado).
• Esta unidad admite HDCP versión 2.2, una tecnología de protección contra copias. Si utiliza un dispositivo
de reproducción que admite HDCP 2.2, como un decodificador, conéctelo a la unidad mediante la toma
HDMI IN 1. Para conectar dispositivos de reproducción que no admiten la versión 2.2 de HDCP, se puede
usar cualquier toma HDMI IN (1–4).
Conecte un dispositivo de vídeo a esta unidad mediante el cable óptico. A
continuación, conecte la salida de vídeo del dispositivo de vídeo a la entrada de vídeo
del televisor.
La unidad (trasera)
Dispositivo de vídeo A la toma de
salida de vídeo
La unidad (trasera)
IN 1
(HDCP2.2)
Tomas HDMI IN 1–4
Dispositivo de vídeo
IN 2
IN 1
(HDCP2.2)
IN 1
(HDCP2.2)
IN 3
IN 4
HDMI
OPTICAL
IN 2
OUT
(ARC)
O
IN 3
IN 2
HDMI
IN 4
HDMI
R
AUX1
L
AUX2
TV
OPTICAL
IR-IN
IR-OUT
OPTICAL
NETWORK
UPDATE ONLY
SYSTEM
SUBWOOFER
CONNCETOR
OUT
O
RS-232C
OUT
(ARC)
HDMI
HDMI
R
AUX1
L
AUX2
TV
OPTICAL
IR-IN
IR-OUT
Salida de audio
(óptica digital)
Toma OPTICAL
IN 3
NETWORK
UPDATE ONLY
SYSTEM
SUBWOOFER
CONNCETOR
OUT
Salida HDMI
RS-232C
IN 4
1. Extraiga la cubierta
2. Verifique la dirección
de la toma
A la toma de
entrada de vídeo
El audio/vídeo que se reproduzca en el dispositivo de vídeo se emitirá a través de la
unidad cambiando la entrada a HDMI 1–4 con el botón HDMI 1–4 del mando a
distancia.
• En cuanto la función de control HDMI se haya activado (página 35), el contenido de vídeo y audio de los
dispositivos de reproducción podrá transmitirse desde el televisor incluso si esta unidad está apagada
(pase de señal HDMI).
TV
El audio que se reproduzca en el dispositivo de vídeo se emitirá a través de la unidad
cambiando la entrada a OPTICAL con el botón OPTICAL del mando a distancia.
• Utilice un cable HDMI de 19 patillas con el logotipo HDMI impreso en él. Se recomienda el uso de un cable
con una longitud máxima de 5 m para impedir el deterioro de la calidad de la señal.
• Para la reproducción de contenido de vídeo 3D y 4K, utilice un cable HDMI de alta velocidad.
• Si no se puede emitir audio del dispositivo de vídeo a través de la toma HDMI, utilice un cable óptico para
conectar el dispositivo de vídeo a la unidad mediante la toma de salida de digital óptica del dispositivo de
vídeo y la toma OPTICAL de la unidad. Si el dispositivo de vídeo está conectado a la unidad de este modo,
cambie la opción “Asignar Audio” a “Óptico” en el menú de opciones (página 85).
PREPARACIÓN ➤
c Conexión de dispositivos de reproducción
Es
23
1 2 3 4 5 6
Conexión coaxial
Conexión analógica
Conecte un dispositivo de vídeo a esta unidad mediante un cable digital coaxial. A
continuación, conecte la salida de vídeo del dispositivo de vídeo a la entrada de vídeo
del televisor.
TV
La unidad (trasera)
Conecte un dispositivo de vídeo a esta unidad mediante un cable estéreo (no
proporcionado). A continuación, conecte la salida de vídeo del dispositivo de vídeo a
la entrada de vídeo del televisor.
TV
La unidad (trasera)
A la toma de salida de
vídeo
A la toma de salida de
vídeo
IN 1
(HDCP2.2)
IN 1
(HDCP2.2)
IN 2
IN 2
IN 3
IN 3
IN 4
IN 4
HDMI
HDMI
OUT
(ARC)
OUT
(ARC)
R
AUX1
L
AUX2
TV
OPTICAL
IR-IN
IR-OUT
Salida de audio
(digital coaxial)
NETWORK
UPDATE ONLY
SYSTEM
SUBWOOFER
CONNCETOR
OUT
RS-232C
R
AUX1
L
AUX2
TV
IR-IN
IR-OUT
RS-232C
Tomas (analógicas)
AUX1
COAXIAL
C
OPTICAL
Salida de audio
(analógica)
NETWORK
UPDATE ONLY
SYSTEM
SUBWOOFER
CONNCETOR
OUT
AUDIO
L
L
C
R
AUX2
Toma digital coaxial
AUX2
R
Dispositivo de vídeo
AUX1
L
L
A la toma de entrada
de vídeo
El audio que se reproduzca en el dispositivo de vídeo se emitirá a través de la unidad
cambiando la entrada a AUX2 con el botón AUX 2 del mando a distancia.
R
R
Dispositivo de vídeo A la toma de entrada
de vídeo
El audio que se reproduzca en el dispositivo de vídeo se emitirá a través de la unidad
cambiando la entrada a AUX1 con el botón AUX 1 del mando a distancia.
PREPARACIÓN ➤
c Conexión de dispositivos de reproducción
Es
24
1 2 3 4 5 6
d Otras conexiones
Conexión de un subwoofer
Uso del wireless subwoofer kit SWK-W16
Es posible conectar un subwoofer a la unidad para usarlos juntos. Hay dos formas de
conectar un subwoofer a la unidad: con un cable monoaural RCA de otro fabricante, o
con el wireless subwoofer kit SWK-W16 estableciendo una conexión inalámbrica.
El wireless subwoofer kit SWK-W16 permite la conexión inalámbrica de un subwoofer a
la unidad.
Conexión de un subwoofer por cable
Utilice un cable monoaural RCA de otro fabricante para conectar el subwoofer a la
unidad mediante la toma de entrada monoaural y la toma SUBWOOFER OUT de la
unidad.
SWK-W16
Si conecta un subwoofer Yamaha equipado con un conector de sistema, conecte un
cable de control de sistema (o un cable de mini toma monoaural de 3,5 mm de otro
fabricante) al SYSTEM CONNECTOR de la unidad. Esta conexión es necesaria para
poder encender y apagar la unidad y el subwoofer al mismo tiempo.
Subwoofer
La unidad (trasera)
❑ Instalación de SWK-W16
IN 1
(HDCP2.2)
Subwoofer
IN 2
IN 3
IN 4
Instale el SWK-W16 encima o cerca del subwoofer. Si al instalarlo encima del
subwoofer, las vibraciones hacen que el SWK-W16 se mueva, instálelo en otro lugar o
asegúrelo de modo que no se mueva.
HDMI
OUT
(ARC)
NETWORK
UPDATE ONLY
SYSTEM
SUBWOOFER
CONNCETOR
OUT
SYSTEM
CONNECTOR
R
AUX1
L
AUX2
TV
OPTICAL
SUBWOOFER
OUT
IR-IN
IR-OUT
RS-232C
INPUT
SYSTEM
CONNECTOR
Si conecta la unidad al subwoofer por cable, ajuste la salida del subwoofer a
“Cableado” en el menú de configuración (página 74)
• Consulte la documentación suministrada con el subwoofer para obtener más información.
PREPARACIÓN ➤
d Otras conexiones
Es
25
1 2 3 4 5 6
❑ Conexión de los cables
❑ Configuración de la salida del subwoofer
1
Configure la salida del subwoofer en “Frontal/Inalámbrica” (ajuste predeterminado) del
menú de configuración (página 74).
Conecte el cable del subwoofer a la toma SUBWOOFER OUT del
SWK-W16 y la toma de entrada del subwoofer.
Si el subwoofer Yamaha tiene toma SYSTEM CONNECTOR, conecte el cable
de control del sistema a la toma SYSTEM CONNECTOR del SWK-W16 y a la
toma SYSTEM CONNECTOR del subwoofer. El subwoofer se enciende y se
apaga al apagar y encender la unidad.
2
Conecte los cables de alimentación del subwoofer y del SWK-W16 a
una toma de pared de CA.
Al encender la unidad, se establecerá una conexión inalámbrica entre la
unidad y el SWK-W16. El indicador de estado se ilumina en verde al
establecerse la conexión inalámbrica.
La unidad y el wireless subwoofer kit se conectan automáticamente de forma
inalámbrica al encender la unidad o cuando la salida del subwoofer se ajusta a
“Frontal/Inalámbrica” en el menú de configuración.
• Si se usa el subwoofer NS-SW300 de Yamaha, se recomienda ajustar los controles del subwoofer como
se indica a continuación. (Los valores de ajuste pueden modificarse en función del entorno de escucha o
de las preferencias personales.)
– Ajust VOL (volumen) a 4,5
– Ajuste HIGH CUT a 3,5
– Ajuste PHASE a REV (reverso)
– Ajuste B.A.S.S. a MOVIE
• Configure los ajustes del subwoofer para que se encienda o se apague al encender o apagar la unidad.
• El wireless subwoofer kit SWK-W16 no puede utilizarse cuando el subwoofer se conecta a la unidad por
cable.
Indicador de estado
❑ Emparejar el SWK-W16 con la unidad
SWK-W16
2
Lado posterior
SUBWOOFER
OUT
A una toma de pared
de CA
SYSTEM
CONNECTOR
1
1
Cable de subwoofer
(suministrado)
INPUT
SYSTEM
CONNECTOR
Cable de control de sistema
(suministrado)
Si el indicador del SWK-W16 parpadea en rojo y no se emite ningún sonido desde el
subwoofer durante la reproducción, acerque el SWK-W16 a la unidad para mejorar las
condiciones para la comunicación inalámbrica, y luego siga el procedimiento de abajo
para emparejar el SWK-W16 con la unidad.
1
Ajuste la opción “Salida Graves” de “Subwoofer” en el menú de
configuración a “Frontal/Inalámbrica”.
2
Seleccione “Emparejado” para “Subwoofer” en el menú de
configuración.
3
Utilice un objeto con punta, como un bolígrafo, para mantener
pulsado durante tres segundos el botón SUBWOOFER PAIRING del
panel trasero del SWK-W16.
Subwoofer
toma de pared
2 Adeuna
CA
SUBWOOFER
OUT
SYSTEM
CONNECTOR
SUBWOOFER
PAIRING
Botón SUBWOOFER PAIRING
• Si el indicador del wireless subwoofer kit no se ilumina en verde, consulte “Resolución de problemas”
(páginas 93, 99).
PREPARACIÓN ➤
d Otras conexiones
Es
26
1 2 3 4 5 6
Conexiones de red alámbricas
Para usar una conexión alámbrica, conecte un extremo del cable de red a la toma
NETWORK del panel trasero de la unidad y el otro extremo a un enrutador. Para
obtener más información, consulte “REDES” (página 50).
e Conexión del cable de alimentación
Una vez completadas todas las conexiones, enchufe el cable de alimentación.
La unidad (trasera)
IN 1
(HDCP2.2)
IN 2
IN 3
IN 4
HDMI
OUT
(ARC)
UPDATE ONLY
AC IN
SYSTEM
SUBWOOFER
CONNCETOR
OUT
R
AUX1
L
AUX2
TV
OPTICAL
IR-IN
IR-OUT
RS-232C
A una toma de pared de CA
PREPARACIÓN ➤
e Conexión del cable de alimentación
Es
27
1 2 3 4 5 6
f Configuración inicial
z
Visualización de la pantalla de menús en el televisor
Se puede realizar un control
visual de esta unidad
visualizando su pantalla de
menús en el televisor.
OPTION (
SETUP (
)
)
Mando a distancia del televisor
(ejemplo)
Encienda la unidad y el televisor,
y luego utilice el botón de entrada
del mando a distancia del
televisor para cambiar la entrada
de modo que se muestre la
entrada de vídeo de la unidad.
Cambio de
fuentes de
entrada
Pantalla de menús
Se muestra el menú en la pantalla del televisor cuando se pulsa el
botón SETUP ( ) o el botón OPTION ( ). Cuando el televisor
está recibiendo señales HDMI, el menú se superpone al contenido
de vídeo. Pulse el botón SETUP ( ) dos veces o el botón OPTION
( ) otra vez para cancelar la visualización del menú.
Menú de configuración
Haz
Sonido
HDMI
Pantalla
Información
Si la unidad y el televisor están
conectados como se muestra
abajo, seleccione “HDMI 1” con el
mando a distancia del televisor.
IntelliBeam
Ángulo Horizontal
Ángulo Vertical
Longitud de Recorrido del Haz
Distancia Focal
Ubicación de imagen
Salida de canal
Subwoofer
La unidad (trasera)
TV
• El menú de configuración (página 67) solo se puede visualizar en la pantalla de
un televisor. y no en el visor del panel delantero.
IN 1
(HDCP2.2)
IN 2
IN 3
IN 4
HDMI
OUT
(ARC)
NETWORK
UPDATE ONLY
SYSTEM
SUBWOOFER
CONNCETOR
OUT
R
AUX1
L
AUX2
TV
OPTICAL
IR-IN
IR-OUT
RS-232C
1
HDMI INPUT
2
3
OUT
(ARC)
HDMI
HDMI
PREPARACIÓN ➤
f Configuración inicial
Es
28
Selección del idioma del menú
Pantalla inicial
Cuando la unidad se enciende por primera vez tras su adquisición, aparece la
pantalla de abajo. (“ViewScreen” aparece en el visor del panel delantero.)
Compartir
P
c
r
s
c
u
o
e
o
o
ede c
nfigu
d con
nido
n iOS
omparti
racion
el pro
usando
7 o pos
conf.
r
W
y
u
t
Wi-Fi
la
i-Fi de su
ector de
n dispositivo
erior
[ENTER]:Comenzar
[RETURN]:Cancelar
[
]:Idioma de
1
2
Encienda la unidad y el televisor.
3
Mantenga pulsado el botón SETUP (
aparezca el menú “OSD Language”.
Cambie la entrada del televisor de forma que se visualice vídeo
desde esta unidad (página 28).
OSD
) hasta que en el televisor
OSD Language
Cuando se muestra esta pantalla, se puede usar un dispositivo iOS (como un
iPhone) para conectar de forma sencilla la unidad a una red inalámbrica. Consulte
la Guía de referencia rápida para obtener más información.
ENGLISH
DEUTSCH
FRANÇAIS
ESPAÑOL
ITALIANO
NEDERLANDS
РУССКИЙ
SVENSKA
TÜRK
Si no va a utilizar un dispositivo iOS para conectarse a una red inalámbrica, pulse el
botón RETURN ( ).
• Puede usar esta función para conectarse a una red inalámbrica en cualquier momento seleccionando
“Compartir conf. Wi-Fi (iOS)” en el menú de configuración. Sin embargo, tenga en cuenta que, en el
caso de que ya exista otra red inalámbrica u otro dispositivo Bluetooth configurados, se borrará la
configuración anterior.
Cuando no aparece el menú
• Esta pantalla no aparecerá si la unidad se conecta a un enrutador mediante la toma NETWORK
(conexión alámbrica).
• Tenga en cuenta que si se conecta el micrófono de IntelliBeam mientras se muestra la pantalla de
arriba (página 30), la configuración se cancelará y volverá a mostrarse la pantalla de medición
automática.
• Realice las siguientes comprobaciones.
– La toma de entrada HDMI del televisor y la toma HDMI OUT (ARC) de la unidad están conectadas.
– El televisor tiene seleccionado “HDMI 1” como modo de entrada (ejemplo).
4
Use el botón / para seleccionar el idioma que desee y luego
pulse el botón ENTER.
Ajustes
, ENGLISH (valor predeterminado), DEUTSCH, FRANÇAIS, ESPAÑOL, ITALIANO,
NEDERLANDS, РУССКИЙ, SVENSKA, TÜRK
5
Vuelva a pulsar el botón SETUP (
configuración.
) para salir del menú de
PREPARACIÓN ➤
f Configuración inicial
Es
29
Configuración automática para obtener el efecto envolvente adecuado (IntelliBeam)
En primer lugar utilice la función “IntelliBeam” para ajustar cada uno de los canales de
modo que la unidad proporcione un entorno óptimo de visualización y escucha.
• Utilice el soporte de cartón para micrófono o un trípode para colocar el micrófono
IntelliBeam a una altura igual a la de sus oídos cuando está sentado.
• Coloque el micrófono IntelliBeam paralelo al suelo.
• No garantizamos un funcionamiento correcto del proceso de CONFIG. AUTOMÁTICA si la unidad se
instala en habitaciones del tipo descrito en “Entornos de escucha no recomendados“ (página 15).
• Para que esta unidad proporcione una experiencia de escucha óptima, ajuste en primer lugar cada canal
utilizando la función “IntelliBeam”. Para disfrutar del mejor sonido envolvente en ese tipo de habitaciones
se puede usar la función My Surround. Consulte “Salida de canal” (página 73) para obtener más
información.
Micrófono IntelliBeam
Límite superior
Altura central de
esta unidad
Máximo 1 m
• No conecte el micrófono IntelliBeam a un alargador, puesto que puede influir negativamente en la
optimización del sonido.
Máximo 1 m
Instalación del micrófono IntelliBeam
1
Soporte de cartón
para micrófono
Posición de escucha
Coloque el micrófono IntelliBeam en su posición normal de escucha.
❑ Ensamblaje del soporte de cartón para micrófono suministrado
1
2
3
Límite inferior
1,8 m o más
Encajar
Eliminar
Encajar
Colocar en horizontal
4
5
Línea central
Micrófono IntelliBeam
Atravesar
Soporte de cartón para micrófono
Asegúrese de que no hay obstáculos entre el micrófono IntelliBeam y las paredes de la
habitación de escucha, puesto que pueden obstruir la circulación de los haces de
sonido.
Sin embargo, si hay objetos en contacto con las paredes, el micrófono interpretará que
forman parte de ellas.
PREPARACIÓN ➤
f Configuración inicial
Es
30
3
Uso de CONFIG. AUTOMÁTICA
(IntelliBeam)
Conecte el micrófono IntelliBeam a la toma INTELLIBEAM MIC de la
unidad.
• Los tonos de prueba que se emiten durante la medición son de volumen elevado. Ejecute CONFIG.
AUTOMÁTICA cuando no haya niños cerca y no exista la posibilidad de que entren en la habitación de
escucha, ya que podría dañar sus oídos.
• Si hay cortinas en su habitación de escucha, le recomendamos que siga el procedimiento inferior.
1. Abra las cortinas para mejorar el reflejo del sonido.
2. Ejecute “Optimizar solo haz” (página 33).
INTELLIBEAM MIC
3. Cierre las cortinas.
4. Ejecute “Optimizar solo sonido” (página 33).
INTELLIBEAM MIC
• Asegúrese de que la habitación de escucha esté tan silenciosa como sea posible. Para obtener una
medición precisa, apague el aire acondicionado u otros dispositivos que produzcan ruidos.
1
Micrófono IntelliBeam
Encienda la unidad y el televisor.
Soporte de cartón para micrófono
• Si conecta un subwoofer a la unidad, encienda el subwoofer y ajuste el volumen y la frecuencia de
transición como se muestra abajo.
Ajuste el volumen a la mitad
VOLUME
MIN
2
MAX
La siguiente pantalla se muestra una vez que se ha conectado el micrófono
IntelliBeam a la unidad.
Ajuste la frecuencia de transición al máximo
(
P
P
1
E
a
M
P
CROSSOVER
HIGH CUT
MIN
MAX
Cambie la entrada del televisor de forma que se visualice vídeo
desde esta unidad (página 28).
CO
REPAR
r fav
sicio
8m de
MIC
la al
edidas
ulse [
P
o
o
.
l
N
A
o
n
l
d
t
FIG.
CION
r con
ar MI
proy
ebe p
ura d
durar
ENTER]
[ENTER
[RETURN
A
Y
e
C
e
o
e
a
UT
C
ct
p
ct
si
l
n
y
]:C
]:C
O
O
a
o
o
c
o
a
s
o
a
M
M
r
r
r
i
i
p
a
m
n
ATI
PRO
MI
lo
de
ona
do
rox
lga
enz
cel
CA
BAC
C.
me
so
rse
sen
. 3
de
ar
ar
ION)
nos a
nido.
tado.
min.
sala
“CONFIG. AUTOMÁTICA” del menú “IntelliBeam” puede ajustar
automáticamente los dos ajustes siguientes.
Optimizar solo haz
Esta función sirve para optimizar el ángulo del haz, para que el
parámetro se adapte de la mejor forma posible al entorno.
Optimizar solo
sonido
Esta función optimiza la calidad del sonido para cada canal al medir
las características acústicas del entorno de escucha.
“Optimizar solo haz” o “Optimizar solo sonido” se pueden medir por separado
en el menú de configuración (página 33).
• Realice los pasos siguientes y salga de la habitación. Si se queda en la habitación, podría
obstaculizar el haz o el micrófono podría captar los sonidos que usted haga y, por ello, crear una
medición inadecuada.
PREPARACIÓN ➤
f Configuración inicial
Es
31
4
Pulse el botón ENTER para iniciar el procedimiento
de CONFIG. AUTOMÁTICA y, a continuación, salga
de la habitación antes de que pasen 10 segundos.
COMIENZO
CONFIG.
COMENZARÁ
Por
favor
EN
salga
AUTOMATICA
10
de
5
Pulse el botón ENTER.
Los resultados de la medición se aplican y guardan en la
unidad.
CONFIG.
AUTOMATICA
COMPLETA
S.
la
sala.
Por favor quitar
del proyector de
y de la posición
MIC
sonido
de escucha.
---------Pulse tecla
para salvar
en memoria.
SYSTEM
MEMORY
[SYSTEM MEMORY]
configuración
[RETURN]:Cancelar
La pantalla cambia
automáticamente a medida que
avanza la medición.
MOSTRAR
ENTER
RETURN (
MEDIDA
)
C
F
S
S
O
R
U
U
M
O
R
B
P
N
R
W
R
T
O
O
O
A
U
O
BAC
L
ND
FER
I
:
:
:
O
H
H
C
RESULTADO
COMPLETA.
N ENTORNO:Éxito
az
az
ableado
[ENTER]:Salvar Config.
[RETURN]:No Salvar Config.
Esta unidad hará sonar las campanillas cuando termine el
procedimiento CONFIG. AUTOMÁTICA.
• Puede guardar los distintos resultados de la medición
pulsando el botón SYSTEM MEMORY 1, 2 o 3.
Cuando se pulsa el botón SYSTEM MEMORY 1, aparece
“M1 Saving” y se guarda la configuración.
• Si se capta ruido ambiental después de iniciar la
medición, se muestra un mensaje de error en la pantalla
“CONFIG. AUTOMÁTICA COMPLETA” solicitándole que
vuelva a empezar la medición. Pulse el botón ENTER
para abandonar la pantalla de mensajes de error y vuelva
a iniciar la medición.
• Consulte la página 45 para obtener más información sobre la función de
memoria del sistema.
• El proceso CONFIG. AUTOMÁTICA dura unos 3 minutos.
• Para cancelar el proceso CONFIG. AUTOMÁTICA una vez se haya iniciado
o si no desea aplicar los resultados, pulse el botón RETURN ( ).
• Si se produce un error, se reproducirá un sonido de error (pitido) y
aparecerá un mensaje de error. Para obtener más información sobre los
mensajes de error, consulte “Si aparece un mensaje de error” (página 34).
PREPARACIÓN ➤
f Configuración inicial
Es
32
6
Quite el micrófono IntelliBeam.
4
Se cierra la pantalla “CONFIG. AUTOMÁTICA
COMPLETA”.
El micrófono IntelliBeam es sensible al calor, por lo que no
debe colocarse en ningún lugar donde pueda quedar
expuesto a la luz directa solar o a temperaturas elevadas
(como, por ejemplo, en la parte superior de equipo AV).
Pulse el botón / para seleccionar uno de los
siguientes elementos y, a continuación, pulse el
botón ENTER.
Ajustes
Optimizar haz+sonido
Seleccione esta opción de optimización si
realiza la configuración por primera vez.
Este menú tarda unos tres minutos.
Optimizar solo haz
Se usa para optimizar el ángulo del haz,
para que el parámetro se adapte de la
mejor forma a su entorno de escucha. Este
menú tarda un minuto aproximadamente.
Optimizar solo sonido
Se usa para optimizar el retardo, el
volumen y la calidad del haz, para que los
parámetros se adapten de la mejor forma a
su entorno de escucha. Este menú tarda
unos dos minutos.
Debe optimizar el ángulo del haz con
“Optimizar solo haz” antes de iniciar
“Optimizar solo sonido”. Seleccione está
función de optimización en los casos
siguientes:
• Si ha abierto o cerrado las cortinas de su
sala de escucha antes de utilizar esta
unidad.
• Si ha ajustado manualmente el ángulo
del haz con “Optimizar solo haz”.
INTELLIBEAM MIC
//
ENTER
SETUP (
INTELLIBEAM MIC
)
❑ CONFIG. AUTOMÁTICA a través del menú de
configuración
“Optimizar solo haz” o “Optimizar solo sonido” se pueden medir
por separado en el menú de configuración.
1
5
Coloque el micrófono IntelliBeam en su posición
normal de escucha y pulse el botón SETUP ( ).
Conecte el micrófono IntelliBeam a la unidad una
vez que haya aparecido la pantalla “CONFIG.
AUTOMÁTICA (PREPARACIÓN Y
COMPROBACIÓN)”.
Consulte “Instalación del micrófono IntelliBeam” (página
30) para obtener instrucciones sobre la colocación del
micrófono IntelliBeam.
Para obtener más información sobre la conexión del
micrófono IntelliBeam, consulte “Uso de CONFIG.
AUTOMÁTICA (IntelliBeam)” (página 31).
2
Pulse el botón / para seleccionar “Haz”, y luego
pulse el botón ENTER.
3
Pulse el botón / para seleccionar “IntelliBeam”,
y luego pulse el botón ENTER.
6
Realice los pasos 4, 5 y 6 de “Uso de CONFIG.
AUTOMÁTICA (IntelliBeam)” para configurar los
ajustes y, a continuación, quite el micrófono.
• Al realizar el proceso de CONFIG. AUTOMÁTICA desde el menú de
configuración, aparecerá la pantalla de selección del menú de configuración.
Pulse el botón SETUP ( ) dos veces para salir del menú de configuración.
PREPARACIÓN ➤
f Configuración inicial
Es
33
❑ Si aparece un mensaje de error
Si aparece un mensaje de error en la pantalla del televisor, consulte “Mensajes de error”, a continuación, para determinar la causa y resolver el problema. Consulte las instrucciones
que se indican en la pantalla del televisor para volver a iniciar la medición.
Mensajes de error
Mensaje de error
Causa
Remedio
Apague los dispositivos que hacen ruido como el aire
acondicionado, o aparte la unidad de dichos dispositivos.
ERROR E-1
Pruebe en entorno tranquilo.
Hay demasiado ruido en la habitación de escucha.
Es mejor elegir horas del día en que no haya mucho ruido
procedente del exterior.
ERROR E-2
MIC no detectado. Por favor, comprobar la conexión MIC y
volver a intentar.
El micrófono IntelliBeam está desconectado.
Conecte el micrófono IntelliBeam a la toma INTELLIBEAM
MIC de la parte trasera de la unidad y vuelva a iniciar la
medición.
ERROR E-3
Detectado control inesperado. Por favor, inténtelo nuevo.
Se realizó alguna otra operación en esta unidad.
Volver a iniciar la medición. No realice ninguna otra operación
con esta unidad durante la medición.
ERROR E-4
Por favor, comprobar MIC. Posicionar MIC enfrente del
proyector de sonido. Por favor, inténtelo nuevo.
El micrófono IntelliBeam no está enfrente de esta unidad.
Coloque el micrófono IntelliBeam enfrente de la unidad y
vuelva a iniciar la medición.
ERROR E-5
Por favor, comprobar MIC. El MIC debe de estar a 1,8 m
mínimo y volver a intentar.
El micrófono IntelliBeam no está colocado a una distancia
apropiada de esta unidad.
Coloque el micrófono IntelliBeam a una distancia superior a
1,8 m de esta unidad y vuelva a iniciar la medición.
ERROR E-6
Volumen demasiado bajo. Comprobar posición/conexión
del MIC y volver a intentar.
El micrófono IntelliBeam no puede recoger el sonido emitido
por esta unidad.
Coloque el micrófono IntelliBeam correctamente, compruebe
la conexión y vuelva a iniciar la medición.
ERROR E-7
Error inesperado. Por favor, apague y vuelva a intentar.
Se ha producido un error en el interior del sistema.
Pulse el botón z para apagar esta unidad y luego vuelva a
ejecutar el proceso CONFIG. AUTOMÁTICA tras apagar esta
unidad.
ERROR E-9
Compruebe la conexión con el subwoofer.
No se pueden reconocer las señales de salida del subwoofer.
Compruebe la conexión entre el wireless subwoofer kit y el
subwoofer (página 25), y vuelva a iniciar la medición.
PREPARACIÓN ➤
f Configuración inicial
Es
34
Funcionamiento de la unidad con el mando a distancia del televisor (control HDMI)
¿Qué es la función de control HDMI?
El control HDMI le permite utilizar dispositivos externos a través de HDMI. Si conecta
un televisor que admita control HDMI a la unidad con un cable HDMI, podrá controlar
la unidad (como la potencia y el volumen) con el mando a distancia del televisor.
También podrá controlar dispositivos de reproducción (tales como reproductores de
BD/DVD compatibles con control HDMI) conectados a la unidad con un cable HDMI.
Además de las funciones de la columna de la izquierda, en algunos televisores se
pueden controlar los menús de la unidad que se muestran en el televisor.
• Incluso si el TV es compatible con la función de control HDMI, algunas funciones no estarán disponibles.
Consulte los detalles en la documentación suministrada con su TV.
• Le recomendamos que utilice dispositivos (TV, reproductor BD/DVD, etc.) del mismo fabricante.
Funciones coordinadas a través del mando a distancia del televisor
Mando a distancia del TV (Ejemplo)
1. Encender/apagar
El televisor y esta unidad se encienden o apagan a la vez.
2. Cambio de fuentes de entrada
• La fuente de entrada de la unidad cambia cuando se cambia la fuente
de entrada del televisor.
Ejemplos
– Al seleccionar un programa en el televisor, la fuente de entrada de
audio de la unidad se cambia a la toma HDMI OUT (ARC) con la
función ARC o a la toma TV.
– Al seleccionar un reproductor de discos Blu-ray conectado a la toma
HDMI IN 1 de la unidad, la fuente de entrada de la unidad también
cambia a HDMI 1.
• La fuente de entrada puede cambiarse mientras la unidad está apagada.
3. Cambio de dispositivo de salida de audio
(televisor o esta unidad (amplificador))
4. Ajuste del volumen
El volumen de la unidad se puede ajustar si se configura la salida de
audio del televisor a la unidad (amplificador).
5. Pase de señal HDMI
Las señales HDMI salen por la toma HDMI OUT (ARC). Los contenidos de vídeo y audio de una
fuente de entrada HDMI se emiten por el televisor si la unidad está apagada.
6. Función ARC
Las señales de audio que salen de la toma HDMI (ARC) del televisor pueden introducirse en la
toma HDMI OUT (ARC) de la unidad (página 22).
PREPARACIÓN ➤
f Configuración inicial
Es
35
Ajuste de la función de control HDMI
z
1
HDMI 1
2
Encienda la unidad, el televisor y los dispositivos
de reproducción.
Active la función de control HDMI en la unidad, el
televisor y los dispositivos de reproducción tales
como reproductores de BD/DVD que son
compatibles con esta función.
Si los dispositivos no están coordinados
Compruebe que los ajustes estén correctamente configurados
tal como se indica a continuación.
– “Control HDMI” (página 77) está configurado en “Activar” en
el menú de configuración.
– La función de control HDMI está habilitada en el televisor.
Ejemplo de ajustes del TV
• Desde el menú de configuración del televisor, seleccione
“Ajustes de Link” “Ajuste del control HDMI” y, después,
ajuste “Función de control HDMI” en “ON”.
Para esta unidad, ajuste “Control HDMI” en “Activar”. El
ajuste predeterminado es “Desactivar” (página 77).
Consulte los detalles sobre los dispositivos de
reproducción en la documentación suministrada con cada
dispositivo.
3
Desconecte la alimentación del televisor y luego
apague la unidad y los dispositivos de
reproducción.
4
Encienda la unidad y los dispositivos de
reproducción y luego encienda el televisor.
5
Cambie la entrada de TV para que se muestre el
vídeo desde la unidad.
6
Seleccione HDMI 1-4 como fuente de entrada y
confirme que el vídeo del dispositivo de
reproducción se muestra en el televisor.
Si el dispositivo de reproducción está conectado a la toma
HDMI IN 1, pulse el botón HDMI1.
HDMI1
7
• Configure la salida de audio en cualquier opción excepto el
televisor.
Si los dispositivos no logran coordinarse tras aplicar
correctamente los ajustes descritos arriba:
– Apague la unidad y el TV, y vuelva a encenderlos.
– Desconecte el cable de alimentación de la unidad y los
dispositivos conectados a ella con el cable HDMI. Vuelva a
enchufarlos transcurridos unos 30 segundos.
– Si los dispositivos no logran coordinarse tras seleccionar
OPTICAL, AUX1 o AUX2, repita los pasos 5 y 6 del apartado
“Ajuste de la función de control HDMI”.
Cambio del método de conexión y los
dispositivos conectados
Si se cambian los dispositivos conectados o las tomas a las que
están conectados los dispositivos, vuelva a configurar los ajustes
del modo siguiente.
1
Desactive la función de control HDMI del televisor y
el reproductor de BD/DVD, apague todos los
dispositivos conectados y cambie las conexiones.
2
Realice los pasos 1 a 7 de “Ajuste de la función de
control HDMI”.
Nombre de la fuente de
entrada
Compruebe que la unidad esté bien coordinada con
el televisor apagando el televisor o ajustando el
volumen del televisor con el mando a distancia del
TV.
PREPARACIÓN ➤
f Configuración inicial
Es
36
REPRODUCCIÓN
z
Funcionamiento básico de reproducción
NET
Botones de
selección de
entrada
SUB (+/-)
1
2
)
5
Al conectar el wireless subwoofer kit a la unidad, el
indicador del wireless subwoofer kit se ilumina en verde.
VOL (+/-)
MUTE (
Pulse el botón z para encender esta unidad.
3
• Si se emite audio desde los altavoces del TV y desde la
unidad, se silencia el sonido del TV.
Encienda los dispositivos (televisor, reproductor de
BD/DVD, consola de videojuegos, etc.) conectados
a esta unidad.
• Cuando el sonido de entrada de la toma HDMI IN sale del
TV, el nivel del volumen no cambia incluso al pulsar el
botón VOL (+/-) o el botón MUTE ( ).
Seleccione un dispositivo pulsando el botón de
selección de entrada o el botón NET
correspondiente a la conexión de dispositivos
externos.
• Para silenciar el sonido, pulse el botón MUTE ( ).
“MUTE ON” aparece en el visor del panel delantero. Para
reanudar el volumen, vuelva a pulsar el botón MUTE ( )
o pulse el botón VOL (+/-). “MUTE OFF” aparece en el
visor del panel delantero.
Pulse el botón HDMI1 para reproducir audio o vídeo desde
un reproductor de BD/DVD conectado a la toma HDMI IN1.
HDMI1
Nombre de la fuente de
entrada
Para la reproducción desde un dispositivo Bluetooth,
consulte página 46. Para la reproducción de audio a través
de una red, consulte las páginas de la 61 a la 66.
4
Reproduzca el dispositivo seleccionado en el paso 3.
Pulse el botón VOL (+/-) para ajustar el volumen.
Pulse el botón SUB (+/-) para ajustar el volumen del
subwoofer.
• El volumen del subwoofer puede ajustarse de forma independiente del
volumen general.
• Se recomienda bajar el volumen del subwoofer por la noche.
6
Seleccione el modo de reproducción de sonido
envolvente 3D, sonido envolvente, estéreo o de
destino, y configure el sonido como desee (página
38).
Pulse el botón z para apagar esta unidad tras su uso.
REPRODUCCIÓN ➤
Funcionamiento básico de reproducción
Es
37
Experiencia de sonido según sus preferencias
La unidad dispone de las funciones siguientes para elegir un
sonido en función de las preferencias.
Reproducción con sonido envolvente 3D
• Modo de reproducción de sonido envolvente 3D
Además de los haces de sonido de 5 canales usados para
reproducir sonido envolvente en dirección horizontal, el sonido
envolvente puede oírse desde arriba dirigiendo dos haces de
sonido (de canales superiores) hacia arriba y haciendo que se
reflejen en el techo. Comparado con la reproducción de sonido
envolvente solo en dirección horizontal, esta opción brinda al
campo acústico (expresión espacial con sonidos) una mayor
sensación de inmersión y realismo.
• Modo de reproducción de sonido envolvente (página 39)
• CINEMA DSP (página 39)
• Modo de reproducción en estéreo (página 41)
• Modo de reproducción de destino (página 41)
• Compressed Music Enhancer (página 42)
• CLEAR VOICE (página 42)
• Ajuste de volumen de cada canal (página 43)
3D SURROUND
Haces de sonido en dirección horizontal
Haces de sonido emitidos desde canales superiores
Canales creados por los haces de sonido delanteros
y traseros (página 73)
1
Pulse el botón 3D SURROUND para acceder al
modo de sonido envolvente 3D.
“3D SUR.” aparece en el visor del panel delantero.
3D SUR.
• Configurar los ajustes de Salida de canal (página 73) en el menú de configuración
permite un ajuste más preciso de los haces en consonancia con la fuente de
audio y la configuración de la habitación de escucha.
REPRODUCCIÓN ➤
Experiencia de sonido según sus preferencias
Es
38
Reproducción con sonido envolvente
Los haces de sonido de cinco canales crean un campo acústico
para la reproducción de sonido envolvente sin utilizar los haces de
sonido de los canales superiores.
Reproduccción con sonido envolvente
tridimensional (CINEMA DSP 3D/CINEMA DSP)
Seleccione el programa de CINEMA DSP que desee según la
fuente de audio y sus preferencias. La tecnología exclusiva de
reproducción de campos acústicos de Yamaha (CINEMA DSP 3D/
CINEMA DSP) reproduce fácilmente campos acústicos realistas
comparables a los de las salas de cine y de conciertos,
permitiendo disfrutar de un entorno de escucha natural y
tridimensional.
Los campos acústicos se reproducen con CINEMA DSP 3D para la
reproducción de sonido envolvente 3D, y con CINEMA DSP para la
reproducción de sonido envolvente normal. Pueden seleccionarse
los mismos programas para CINEMA DSP 3D y para CINEMA DSP.
1
Haces de sonido
Canales creados por los haces de sonido
delanteros y traseros (página 73)
CINEMA DSP
SURROUND
1
Pulse repetidas veces el botón CINEMA DSP
(MOVIE, MUSIC o ENTERTAINMENT) para
seleccionar el programa que desee.
El nombre del programa de CINEMA DSP aparecerá en el
visor del panel delantero.
Pulse el botón SURROUND para acceder al modo de
sonido envolvente.
“SURROUND” aparece en el visor del panel delantero.
• Los programas de CINEMA DSP no están disponibles en las siguientes
condiciones:
– En modo de reproducción en estéreo (página 41) o en modo de reproducción
de destino (página 41).
SURROUND
– Si se usa la función My Surround (página 74).
• Esta unidad memoriza automáticamente la configuración asignada a cada fuente
de entrada. Al seleccionar otra entrada, la unidad activa automáticamente la
última configuración de la entrada seleccionada.
• Configurar los ajustes de Salida de canal (página 73) en el menú de configuración
permite un ajuste más preciso de los haces en consonancia con la fuente de
audio y la configuración de la habitación de escucha.
• Utilice el modo de reproducción de sonido envolvente 3D para reproducir audio
transmitido por canales superiores como en Dolby Atmos.
CINEMA DSP 3D
Además de los campos acústicos bidimensionales reproducidos
con CINEMA DSP estándar, CINEMA DSP 3D aplica datos de
campos acústicos tridimensionales medidos que incluyen
información de dirección vertical, para reproducir campos
acústicos tridimensionales.
REPRODUCCIÓN ➤
Experiencia de sonido según sus preferencias
Es
39
❑ Opciones de CINEMA DSP 3D/CINEMA DSP
ENTERTAINMENT (use el botón ENTERTAINMENT para hacer
la selección)
MOVIE (use el botón MOVIE para hacer la selección)
Sci-Fi
Este programa reproduce claramente los diálogos y los
efectos de sonido especiales de las últimas películas de
ciencia ficción, y le permite sentir un espacio
cinematográfico amplio y expansivo.
Sports
Este programa reproduce el entorno enérgico de las
emisiones deportivas en directo, dirigiendo la voz del
comentarista hacia el centro y ampliando la atmósfera
general del estadio, y le permite sentirse como si
estuviera sentado en un auténtico estadio.
Adventure
Este programa reproduce el emocionante entorno de las
últimas películas de acción, y le permite sentir el
dinamismo y la excitación de las escenas de movimientos
rápidos.
Talk Show
Este programa reproduce la excitación de los programas
de entrevistas y debate en directo. Realza la sensación
de alegría mientras mantiene las conversaciones en un
nivel cómodo.
Spectacle
Este programa reproduce un entorno amplio y elegante, y
le permite tener la impresión añadida de escenas
espectaculares con un fuerte impacto visual.
Drama
Este programa proporciona reverberaciones estables que
se adaptan a una amplia gama de géneros
cinematográficos, desde los dramáticos a los musicales y
las comedias, y ofrece una sensación tridimensional
óptima que reproduce los tonos de efectos y la música
de fondo con suavidad pero de formas cúbica alrededor
de diálogos claros.
Game
Este programa es el ideal para los juegos de aventuras y
de rol. Emplea los efectos de campo sonoro para las
películas para representar durante el juego la
profundidad y la sensación espacial del campo durante
el juego, y al mismo tiempo ofrece efectos envolventes
similares a los de las películas en las escenas de película
del juego.
MUSIC (use el botón MUSIC para hacer la selección)
CINEMA DSP
Music Video
Este programa produce una atmósfera vibrante, y le
permite sentirse como si estuviera en un auténtico
concierto de jazz o de rock.
Concert
Este programa crea el rico efecto envolvente de una sala
de conciertos grande y circular, con mucho efecto de
presencia que enfatiza la extensión de los sonidos, y
permite que se sienta como si estuviera sentado cerca
del centro del escenario.
Jazz Club
Este programa reproduce el entorno acústico del "The
Bottom Line", un famoso club de jazz de Nueva York, y le
permite sentirse como si estuviera sentado justo delante
del escenario.
Reproducción sin utilizar CINEMA DSP (pulse el botón OFF)
DSP Off
REPRODUCCIÓN ➤
Cuando no se utiliza CINEMA DSP, el contenido de audio
se reproduce en modo envolvente 3D o en modo
envolvente normal.
Experiencia de sonido según sus preferencias
Es
40
Reproduccción con 2 canales
(modo de reproducción en estéreo)
Para que el sonido sea claro a cierta distancia
Se activa la reproducción en estéreo de dos canales con los
canales frontales izquierdo y derecho. Cuando se introducen
señales de audio multicanal, se mezclan en 2 canales.
1
Pulse el botón STEREO para acceder al modo de
reproducción en estéreo.
Reproduce una fuente de entrada y ajusta el ángulo de haz.
1
2
Pulse el botón TARGET.
Use el botón / para ajustar el ángulo del haz.
El ángulo hacia la izquierda aumenta 2 grados cada vez
que se pulsa el botón , el ángulo hacia la derecha se
reduce 2 grados cada vez que se pulsa el botón .
/
El ángulo puede ser de 90° en cada dirección, como
máximo.
El ángulo del haz ajustado 16 grados hacia la izquierda
3D SURROUND
SURROUND
STEREO
TARGET
Emisión de sonido a una ubicación
determinada (modo de reproducción de
destino)
TARGET L16
Desactivación del modo de reproducción de destino
El modo de reproducción de destino emite haces de sonido de un
solo canal para que la escucha sea óptima en una ubicación
determinada.
Observe la siguiente ilustración.
Para escuchar volúmenes bajos, por ejemplo por la noche
Pulse el botón 3D SURROUND, el botón SURROUND o el botón
STEREO para desactivar el modo de reproducción de destino.
• Los programas CINEMA DSP no se activan en el modo de reproducción de
destino.
• La salida de graves se controla para evitar que los sonidos se dispersen hacia
otras direcciones.
REPRODUCCIÓN ➤
Experiencia de sonido según sus preferencias
Es
41
Reproducción de formatos comprimidos
digitalmente (como MP3, etc.) con sonido
enriquecido (Compressed Music Enhancer)
Puede reproducir formatos comprimidos digitalmente como MP3, y
realzar los graves y los agudos para obtener sonidos dinámicos
ampliados.
1
DIALOG LIFT
Reproducción nítida de la voz humana
(CLEAR VOICE)
La voz humana, como por ejemplo el guion de las películas y los
programas de TV o noticias y comentarios deportivos, se
reproducen de forma muy nítida.
1
Pulse el botón ENHANCER para activar la función
Compressed Music Enhancer.
Pulse el botón CLEAR VOICE para activar la función
CLEAR VOICE.
Vuelva a pulsar el botón para desactivar la función.
Vuelva a pulsar el botón para desactivar la función.
• La tecnología Compressed Music Enhancer se desactiva cuando se introduce
una señal de audio digital con una velocidad de muestreo superior a 48 kHz.
Ajuste de la posición desde la que se oye el
diálogo (Desplazar Diálogo)
• De forma predeterminada, esta función está ajustada en “ON” cuando la fuente
de entrada es Bluetooth. Está configurada en “OFF” con las demás fuentes de
entrada.
Cuando el diálogo suena como si saliera de detrás de la pantalla
del televisor, ajuste la posición hacia arriba para que suene como
si saliera del centro de la pantalla del televisor.
• Esta unidad memoriza automáticamente la configuración de “ON” y “OFF”
asignada a cada fuente de entrada. Al seleccionar otra entrada, la unidad activa
automáticamente la última configuración de la entrada seleccionada.
1
Pulse el botón DIALOG LIFT.
Se muestra el ajuste actual.
Dlg.Lift 0
ENHANCER
CLEAR VOICE
La pantalla cambia como se indica a continuación cada vez
que se pulsa el botón DIALOG LIFT.
0 (valor predeterminado) 1 2 3 0...
3
2
1
0
• La función Desplazar Diálogo puede usarse con la reproducción de sonido
envolvente 3D y con la reproducción de sonido envolvente (que no sea My
Surround).
REPRODUCCIÓN ➤
Experiencia de sonido según sus preferencias
Es
42
Ajustar el volumen de cada canal
Ajuste el volumen de reproducción de cada canal (audio en cada
dirección) de manera que los sonidos se distribuyan por igual en
sus respectivas direcciones.
• Consulte “Nivel de canal” (página 75) al ajustar el volumen de cada canal con la
prueba de sonido.
1
Ejemplo de balance del volumen
• Si las palabras no se oyen bien: seleccione C (centro) para aumentar el volumen.
Si el sonido no se percibe como sonido envolvente: seleccione SL (sonido
envolvente izquierdo), SR (sonido envolvente derecho), HL (sonido envolvente
superior izquierdo) o HR (sonido envolvente superior derecho) para aumentar el
nivel.
• El volumen del subwoofer también se puede ajustar con el botón SUB (+/-).
Pulse el botón CH LEVEL para seleccionar canales
ajustables entre las opciones siguientes.
FL: frontal izquierdo
SUB (+/-)
FR: frontal derecho
FL
FR
C
C: central
SW
HL
SL: sonido envolvente izquierdo
/
HR
SR: sonido envolvente derecho
HL: superior izquierdo
SL
SR
HR: superior derecho
SW: subwoofer
• En el modo de reproducción de destino no se puede ajustar el nivel de los
canales.
CH LEVEL
• El volumen del SW (subwoofer) solo puede ajustarse en el modo de
reproducción en estéreo (página 41).
• El volumen de los siguientes canales puede ajustarse cuando “My
Surround” se ajusta a “Activar” (página 74).
C: central
SL/SR: envolvente (izquierdo/derecho)
SW: subwoofer
2
Pulse el botón / para ajustar el volumen.
Margen ajustable: de -20 a +20
REPRODUCCIÓN ➤
Experiencia de sonido según sus preferencias
Es
43
Uso de funciones de utilidad
ECO
Ahorro de energía con la función Eco
Input: nombre de la fuente de entrada
Uso de la función Eco para reducir la cantidad de energía
consumida por esta unidad.
Cuando esta función está activada, se minimiza el brillo del visor
del panel delantero y se reduce el volumen máximo.
1
(“BLUETOOTH”, o el nombre del dispositivo
conectado, se muestra con la entrada Bluetooth .)
Beam: modo de reproducción
Pulse el botón ECO.
Se muestra “ECO ON” y el visor del panel delantero se
apaga.
Decoder: descodificador actual (página 76)
Cinema DSP: programa CINEMA DSP (página 39)
ECO ON
SUB Status: estado del subwoofer
INFO (
Se minimiza el brillo del indicador STATUS.
)
Desactivación de la función Eco
Pulse el botón ECO.
“ECO OFF” aparece en el visor del panel delantero.
• Indicación del modo de reproducción (Beam)
– 3D SUR.: reproducción en modo de sonido envolvente 3D (página 38)
– SURROUND: reproducción en modo de sonido envolvente (página 39)
• Deshabilite esta función para una reproducción más alta.
– MY SUR.: reproducción con la función My Surround (página 74)
• Cuando se habilita esta función, no puede configurarse “Regulador de intensidad”
en el menú de configuración (página 78) y “MAX VOLUME” en el menú de
configuración avanzada (página 87).
– STEREO: reproducción en estéreo (página 41)
– TARGET: reproducción en modo de reproducción de destino (página 41)
• Indicación del estado del subwoofer (SUB Status)
– Wireless: la unidad está conectada al wireless subwoofer kit (página 25).
Cambio de la información que aparece en el
visor del panel delantero
– None: no hay ningún subwoofer conectado a la unidad.
– Wired: en el menú de configuración “Salida Graves” está ajustado en
“Cableado” (página 74).
Se muestra información sobre la fuente de entrada, el sonido
envolvente y el subwoofer.
1
Pulse el botón INFO (
).
La pantalla cambia como se indica a continuación cada vez
que se pulsa el botón INFO ( ). La información varía en
función de la fuente de entrada.
REPRODUCCIÓN
➤
Uso de funciones de utilidad
Es
44
Guardado de la configuración de la unidad en la memoria del sistema
En la memoria de la unidad se pueden guardar hasta tres
conjuntos de configuraciones. Así se pueden cargar rápidamente
los ajustes optimizados para oyentes concretos o cambios
ambientales. Consulte los ejemplos siguientes para guardar los
resultados de la medición de IntelliBeam y ajustes como el de
sonido envolvente en la memoria del sistema, o cargue
configuraciones predefinidas.
• Modo de reproducción de sonido envolvente 3D (página 38), de
reproducción de sonido envolvente (página 39), de reproducción
en estéreo (página 41) o de reproducción de destino (página 41)
(Los ajustes de Salida de canal (página 73) también pueden
guardarse para el modo de reproducción de sonido envolvente
3D/reproducción de sonido envolvente.)
• Sonido envolvente: CINEMA DSP 3D/CINEMA DSP (página 39)
SYSTEM
MEMORY
Ejemplo 1 Guardar en la memoria del sistema las mediciones
de IntelliBeam para distintos entornos
Si algunos materiales que absorben el sonido, como cortinas,
obstaculizan los haces de sonido, la eficacia de esos haces disminuye.
Realice la medición con las cortinas abiertas y, luego, con las cortinas
cerradas. Guarde los dos conjuntos de ajustes en SYSTEM MEMORY 1
y 2, y cargue los ajustes adecuados según sea necesario.
Ejemplo 2 Guardar en la memoria del sistema ajustes que se
usan a menudo
SYSTEM MEMORY 1: ajuste de sonido envolvente
SYSTEM MEMORY 2: un ajuste de modo de reproducción de
destino que proyecte los haces de sonido
hacia la cocina
SYSTEM MEMORY 3: un ajuste de modo de reproducción de
destino que proyecte los haces de sonido
hacia la sala de estar
• Control del tono (página 85)
• Ajustes de subwoofer (página 74)
Guardado de la configuración en la
memoria del sistema
1
Mantenga pulsado el botón SYSTEM MEMORY 1, 2,
o 3 hasta que se muestre “M1 Save?”, “M2 Save?” o
“M3 Save?”, según el botón pulsado.
2
Vuelva a pulsar el mismo botón SYSTEM MEMORY.
Cuando se pulsa el botón SYSTEM MEMORY 1, aparece
“M1 Saving” y se guarda la configuración.
Ejemplo 3 Guardar en la memoria del sistema los ajustes
preferidos del oyente
SYSTEM MEMORY 1: ajustes configurados para papá
SYSTEM MEMORY 2: ajustes configurados para mamá
SYSTEM MEMORY 3: ajustes configurados para fiestas
• Si ya hay ajustes del sistema guardados en el número de memoria
seleccionado, esta unidad sobrescribirá esos ajustes.
• La función de memoria no se puede fijar si “MEMORY PROTECT” está
establecido en “ON” en el menú de configuración avanzada (página 86).
Carga de los ajustes
En la memoria del sistema se pueden guardar los ajustes
siguientes.
• Resultados de mediciones de IntelliBeam (página 31)
1
Consulte la página 33 para obtener instrucciones sobre cómo
guardar los resultados de mediciones para IntelliBeam.
(Si “Ángulo Horizontal”, “Ángulo Vertical”, “Longitud de Recorrido del
Haz”, “Distancia Focal”, “Ubicación de imagen” y “Nivel de canal” se
configuran en el menú de configuración (página 67), estos ajustes se
aplican a las mediciones de CONFIG. AUTOMÁTICA de IntelliBeam.)
Pulse el botón SYSTEM MEMORY 1, 2 o 3 que
corresponda a la configuración que se va a cargar.
Si se pulsa el botón SYSTEM MEMORY 1, aparecerá “M1
Load?”.
2
Vuelva a pulsar el mismo botón SYSTEM MEMORY.
Cuando se pulsa el botón SYSTEM MEMORY 1, aparece
“M1 Loading” y se carga la configuración.
REPRODUCCIÓN
➤
Uso de funciones de utilidad
Es
45
Reproducción inalámbrica de audio mediante conexión Bluetooth
La unidad puede usarse para recibir y reproducir audio de un dispositivo Bluetooth, y
para transmitir audio para la reproducción en un dispositivo Bluetooth.
Consulte la documentación del dispositivo Bluetooth para obtener más información.
• La unidad no puede recibir audio desde dispositivos móviles o similares y a la vez transmitirlo a altavoces
o auriculares.
❑ Recepción de audio desde un dispositivo Bluetooth
• En el menú de configuración “Bluetooth” debe configurarse en “Activar” (predeterminado; página 83) para
usar las funciones de Bluetooth.
Se puede reproducir audio de un dispositivo Bluetooth, como un dispositivo móvil o un
reproductor musical digital, mediante conexión inalámbrica.
• Los dispositivos Bluetooth a los que se ha asignado una contraseña (PIN) distinta a “0000” no pueden
conectarse a la unidad.
• La unidad puede conectarse con hasta 20 dispositivos Bluetooth para recibir y transmitir audio. Si se
conecta un nuevo dispositivo con la unidad cuando ya se han conectado 20 dispositivos, el dispositivo con
la fecha de conexión más antigua (el primer dispositivo que se conectó) se eliminará para dejar lugar al
nuevo dispositivo.
• Asegúrese de que el dispositivo Bluetooth no esté a más de 10 m de distancia de la unidad al conectarlos.
La unidad
Dispositivo Bluetooth
(como un dispositivo móvil)
• Consulte “Bluetooth” (página 95) en “Resolución de problemas” si no es posible realizar una conexión por
Bluetooth.
• Ajuste el volumen del dispositivo Bluetooth según sea necesario.
❑ Transmisión de audio a un dispositivo Bluetooth
Utilice auriculares inalámbricos Bluetooth o similares para escuchar audio.
La unidad
Altavoces/auriculares
Bluetooth
REPRODUCCIÓN ➤
Reproducción inalámbrica de audio mediante conexión Bluetooth
Es
46
Escuchar música desde un dispositivo Bluetooth (recepción)
1
Pulse el botón
El indicador
del visor del panel delantero parpadea
mientras la unidad y el dispositivo Bluetooth se están
conectando, y se ilumina de forma permanente cuando la
conexión se ha establecido.
del mando a distancia.
Se selecciona Bluetooth como fuente de entrada y
“BLUETOOTH” aparece en el visor del panel delantero.
BLUETOOTH
Parpadea mientras se
procesa la conexión
• Si se ha conectado un dispositivo Bluetooth antes, al pulsar el botón
unidad se conectará al último dispositivo conectado. Interrumpa esta
conexión para conectar un nuevo dispositivo.
la
“Connect” aparece en el visor del panel delantero.
Aparece el indicador
dispositivo Bluetooth.
• Si no puede seleccionar Bluetooth como fuente de entrada, compruebe que
la opción “Transmisión” del menú de configuración esté ajustada en
“Desactivar” (página 83).
2
Se ilumina al
establecerse la
conexión
4
Encienda la función Bluetooth del dispositivo
Bluetooth.
o un mensaje de finalización en el
Reproduzca una canción en el dispositivo
Bluetooth.
La operación varía en función del dispositivo. Consulte la
documentación suministrada con el dispositivo.
3
Seleccione “YSP-5600” en la lista de dispositivos
Bluetooth del dispositivo.
Si se requiere una contraseña (PIN), introduzca el número
“0000”.
PIN 0 0 0 0
YSP-5600
1
4
7
2
5
8
0
3
6
9
REPRODUCCIÓN ➤
• En algunos dispositivos Bluetooth, es necesario especificar esta unidad como
destino para la salida de audio.
• Si se ajusta “Red en standby” en “Activar” en el menú de configuración, la unidad
puede encenderse y apagarse operando los dispositivos Bluetooth (página 82).
Reproducción inalámbrica de audio mediante conexión Bluetooth
Es
47
Interrumpir la conexión Bluetooth
La conexión Bluetooth finaliza en los siguientes casos.
El indicador
del panel frontal de la unidad se apaga cuando la
conexión se interrumpe.
• La función Bluetooth se apaga en el dispositivo Bluetooth.
• La tecla
se pulsa durante más de 3 segundos.
• La unidad se apaga.
• Al interrumpir la conexión Bluetooth, “Disconnected” aparece en el visor del panel
delantero.
REPRODUCCIÓN ➤
Reproducción inalámbrica de audio mediante conexión Bluetooth
Es
48
Escuchar audio mediante altavoces o auriculares Bluetooth (transmisión)
El indicador
del visor del panel delantero parpadea
mientras la unidad y el dispositivo Bluetooth se están
conectando, y se ilumina de forma permanente cuando la
conexión se ha establecido.
• Las entradas de música que usan AirPlay no se pueden emitir mediante
dispositivos Bluetooth.
Botones de
selección de
entrada
1
2
Encienda el dispositivo Bluetooth.
Seleccione una fuente de entrada (que no sea
Bluetooth) con los botones de selección de entrada.
Parpadea mientras se
procesa la conexión
• Si se ha conectado un dispositivo Bluetooth antes, la unidad se conectará al
último dispositivo conectado cuando se seleccione la fuente de entrada en
el paso 2. Interrumpa esta conexión para conectar un nuevo dispositivo.
/
ENTER
SETUP (
3
Pulse el botón SETUP (
El menú de configuración se muestra en la pantalla del
televisor.
)
4
Use los botones / para seleccionar “Bluetooth”
y, a continuación, pulse el botón ENTER.
5
Use los botones / para seleccionar “Transmisión”
y, a continuación, pulse el botón ENTER.
6
Use los botones / para seleccionar “Activar” y,
a continuación, pulse el botón ENTER.
7
Use los botones / para seleccionar “Búsqueda
Dispositivo” y, a continuación, pulse el botón ENTER.
8
Use los botones / para seleccionar un
dispositivo Bluetooth y, a continuación, pulse el
botón ENTER.
Dispositivo
▲
A
F
a
f
▼
B
G
b
g
C
H
c
h
D
I
d
i
E
J
e
j
de
“Completed” aparece en el visor del panel delantero.
9
) dos veces.
Se ilumina al
establecerse la
conexión
Reproduzca fuentes de audio y disfrute de la
música con el dispositivo Bluetooth.
• En el paso 8 se muestra “No encontrado” en la pantalla si la unidad no logra
encontrar un dispositivo con el que conectarse.
• En el paso 8 “No Device Name” sale en la pantalla en lugar del nombre del
dispositivo si la unidad no logra reconocer el nombre del dispositivo.
• El audio también se emitirá desde la unidad.
Terminar la conexión Bluetooth
La conexión Bluetooth finaliza en los siguientes casos.
El indicador
del panel frontal de la unidad se apaga cuando la
conexión se interrumpe.
• La conexión se interrumpe desde el dispositivo Bluetooth, o
el dispositivo Bluetooth se apaga.
• En el menú de configuración “Transmisión” se ajusta en
“Desactivar”.
• La unidad se apaga.
búsqueda
1
2
3
4
[ENTER]:Confirmado
[RETURN]:Cancelar
REPRODUCCIÓN ➤
Reproducción inalámbrica de audio mediante conexión Bluetooth
Es
49
REDES
Funciones de red
La conexión de red le permite escuchar emisoras de radio por internet o servicios de
streaming de música, así como reproducir archivos de música con AirPlay o en el
ordenador (servicio multimedia) a través de esta unidad.
Según la fuente de entrada, es posible que se requiera la aplicación móvil MusicCast
CONTROLLER. Cuando la reproducción requiere MusicCast CONTROLLER, se indica
con el icono
.
• Consulte nuestro sitio web de MusicCast CONTROLLER para obtener más información sobre la
aplicación.
• La fuente de entrada cambia automáticamente cuando se reproduce música a través de una red. Utilice el
botón NET para cambiar a una fuente de entrada distinta. La fuente de entrada cambia como se indica a
continuación cada vez que se pulsa el botón NET.
SERVER
• Reproducción de archivos de música almacenados en servidores multimedia o
dispositivos móviles
PC o NAS compatible con DNLA
AirPlay
Dispositivos móviles
•
NET RADIO
AirPlay
Servicio de música en
MusicCast Link
streaming (si está disponible)
página 61
página 64
página 66
Escuchar la radio por internet página 62
Es posible seleccionar las emisoras de radio por internet que previamente se registren
en la unidad.
•
Transmitir y recibir audio a/desde otros dispositivos con MusicCast
conectados a la red doméstica.
Para conocer más detalles, consulte la “Guía de instalación de MusicCast”
suministrada.
REDES
➤
Funciones de red
Es
50
Conexión a una red
Puede elegir entre la conexión de red alámbrica y la inalámbrica según su entorno de red.
• Algunos tipos de software de seguridad instalados en el ordenador o algunas configuraciones de
dispositivos de red (como los firewall) pueden bloquear el acceso de la unidad al ordenador o las emisoras
de radio por internet. En el caso de que esto suceda, cambie la configuración del software de seguridad o
del dispositivo de red.
• Si su enrutador admite DHCP, no es necesario configurar los ajustes de red para la unidad. Los
parámetros de red (como la dirección IP) se asignarán automáticamente. Si su enrutador no admite
DHCP, o si prefiere configurar los parámetros de red manualmente, deberá configurar los ajustes de red
usted mismo (página 81).
• No se puede establecer una conexión de red si el filtro de direcciones MAC del enrutador está activado.
Compruebe la configuración del enrutador.
• Puede comprobar que los parámetros de red (como la dirección IP ) se hayan asignado correctamente a la
unidad seleccionando “Información” (página 79) del menú de configuración.
• Para configurar la máscara de subred manualmente, aplique la misma subred utilizada por esta unidad a
todos los dispositivos.
• Para usar servicios de internet se recomienda utilizar una conexión de banda ancha.
¿Su enrutador admite la conexión
inalámbrica?
No, o bien prefiero la conexión por cable.
Utilice una red alámbrica.
página 52
Sí
¿Utiliza la aplicación dedicada
MusicCast CONTROLLER en
su dispositivo móvil?
Sí
Consulte la “Guía de instalación de MusicCast” suministrada.
Si la conexión falló...
No, aún no estoy seguro
¿Su dispositivo iOS tiene iOS
7.1 o posterior?
Sí
Red inalámbrica (compartir la configuración del dispositivo iOS)
Utilice un dispositivo iOS (como un iPhone) para aplicar la configuración de red
(página 53).
Si la conexión falló...
No, aún no estoy seguro
¿Su enrutador inalámbrico
dispone de botón WPS?
Red inalámbrica (usando la aplicación MusicCast CONTROLLER)
Sí
Si la conexión falló...
Red inalámbrica (usando el botón WPS)
Pulse el botón WPS del enrutador inalámbrico (punto de acceso) (página 54).
No, aún no estoy seguro
¿Su enrutador inalámbrico
admite la introducción de un
código PIN con WPS?
Sí
Red inalámbrica (usando el código PIN con WPS)
Registre el código PIN de la unidad en el enrutador inalámbrico (punto de acceso)
(página 58).
Si la conexión falló...
No, aún no estoy seguro
Red inalámbrica (búsqueda de punto de acceso)
Seleccione un punto de acceso de la lista de puntos de acceso disponibles
(página 54).
La conexión inalámbrica falla o no se muestra ningún punto de acceso.
Si la conexión falló...
Red inalámbrica (configuración manual de conexión inalámbrica)
Introduzca manualmente la información requerida, como el SSID (página 56).
REDES
➤
Conexión a una red
Es
51
Conexiones de red alámbricas
Red inalámbrica
Para usar una conexión de red alámbrica, conecte la unidad a un enrutador mediante
un cable de red STP (cable recto de categoría 5 o superior; no proporcionado).
Conecte la unidad a un enrutador inalámbrico (punto de acceso).
Internet
Almacenamiento
conectado a red (NAS)
Enrutador inalámbrico
(punto de acceso)
Internet
Módem
WAN
LAN
Módem
PC
La unidad
Dispositivo móvil
Cable de red
Enrutador
Dispositivo móvil
El indicador
inalámbrica.
IN 1
(HDCP2.2)
del panel frontal se ilumina cuando la unidad se conecta a una red
IN 2
NETWORK
IN 3
IN 4
HDMI
Se ilumina (en verde)
OUT
(ARC)
NETWORK
UPDATE ONLY
SYSTEM
SUBWOOFER
CONNCETOR
OUT
R
AUX1
L
AUX2
TV
OPTICAL
IR-IN
IR-OUT
RS-232C
La unidad (trasera)
• No se puede utilizar una conexión de red inalámbrica de forma simultánea con una conexión de red
alámbrica (página 52) o con Wireless Direct (página 59).
• Si la unidad y el enrutador inalámbrico (punto de acceso) están demasiado alejados, puede que la unidad
no se conecte al enrutador inalámbrico (punto de acceso). En ese caso, acerque los dispositivos.
• Si la unidad ya está conectada a una red inalámbrica y desea cambiar a una conexión alámbrica, cambie
“Red” en el menú de configuración a “Cableado”.
• Si la unidad no va a conectarse a un enrutador inalámbrico (punto de acceso), puede utilizarse Wireless
Direct (página 59) para conectar la unidad directamente a un dispositivo móvil y así controlar la unidad con
la aplicación HOME THEATER CONTROLLER (WLAN) instalada en dicho dispositivo móvil.
REDES
➤
Conexión a una red
Es
52
Compartir la configuración del dispositivo
iOS
z
7
Puede establecer una conexión inalámbrica fácilmente aplicando la
configuración de conexión en dispositivos iOS (como un iPhone).
Use los botones / para seleccionar “Compartir
conf. Wi-Fi (iOS)” y, a continuación, pulse el botón
ENTER.
Inalámbrica
Antes de continuar, compruebe que su dispositivo iOS esté
conectado a un enrutador inalámbrico (punto de acceso).
S
·
·
·
·
·
• Se requiere un dispositivo iOS con iOS 7.1 o posterior.
e
B
C
E
C
C
l
o
o
s
o
ó
e
t
m
c
n
d
c
ó
p
a
f
i
.
n
a
n
i
g
• La configuración de conexión de los dispositivos iOS no puede aplicarse a la
unidad para establecer una conexión inalámbrica si el enrutador inalámbrico
(punto de acceso) utiliza encriptación WEP. Consulte “Búsqueda del enrutador
inalámbrico (punto de acceso)” (página 54) para establecer una conexión.
/
ENTER
SETUP ( )
RETURN ( )
1
2
3
Pulse el botón z para encender esta unidad.
8
i
o
n
C
P
T
c
·A
) dos veces.
Use los botones / para seleccionar “Red” y, a
continuación, pulse el botón ENTER.
5
Use los botones / para seleccionar “Conexión
de red” y, a continuación, pulse el botón ENTER.
6
Use los botones / para seleccionar
“Inalámbrica” y, a continuación, pulse el botón
ENTER.
Conexión de red
Cableado
Inalámbrica
Wireless Direct
todo con
S
r conf.
o punto
ación ma
IN
figuración
Wi-Fi (iOS)
de acceso
nual
Cuando aparezca la siguiente pantalla, pulse el
botón ENTER.
S
l
i
·
·
·
El menú de configuración se muestra en la pantalla del
televisor.
4
é
P
i
d
r
P
[ENTER]:OK
[RETURN]:Cancelar
Encienda el televisor y cambie la entrada del
televisor a la toma para visualizar vídeo desde la
unidad (toma HDMI OUT; página 28).
Pulse el botón SETUP (
m
W
rt
ea
gu
o
s
i
o
r
o
u
j
C
se
s
ci
nf
es
da
en
us
om
e
g
l
g
t
l
ta
te
i
a
i
e
p
m
u
i
u
s
a
s
s
[
[R
a
p
i
z
r
r
e
e
a
a
d
i
d
B
EN
ET
t
z
n
d
c
e
n
e
l
T
U
i
ó
t
o
i
f
u
E
R
r
e
s
ó
r
o
s
e
R
N
a
s
conf. Wi-Fi
compartir,
ajustes serán
n
e
r
e
t
]
]
d
m
r
o
:
:
de
a
v
o
C
C
c
i
t
o
a
red
i
c
h
m
n
ón de
ios musica
enzar
celar
• Se mostrarán los ajustes que van a borrarse (reinicializarse). Si no desea
borrar los ajustes, pulse el botón RETURN ( ) para finalizar la conexión.
9
Cuando aparezca la siguiente pantalla, pulse el
botón ENTER.
Compartir
C
i
W
c
d
o
O
i
o
i
m
S
n
s
pr
e
Fi
fi
po
ueb
stá
y
gur
sit
e
c
ab
ac
iv
q
o
r
i
o
conf.
ue el di
nectado
a la pan
ón de Wi
iOS.
Wi-Fi
spositivo
a su red
talla de
-Fi de su
[ENTER]:Confirmado
[RETURN]:Cancelar
REDES
➤
Conexión a una red
Es
53
10 Visualice la pantalla de configuración de Wi-Fi en el
z
dispositivo iOS y seleccione la unidad de “SETUP A
NEW AIRPLAY SPEAKER...”.
• La opción “Botón WPS” que hay debajo de “Inalámbrica” en el menú de
configuración también puede usarse para configurar una conexión con el botón
WPS. Siga las instrucciones en pantalla.
Siga las instrucciones que se indican en la pantalla del
dispositivo iOS.
Inalámbrica
S
·
·
·
·
·
Uso de la configuración con el botón WPS
Se puede establecer una conexión inalámbrica fácilmente con solo
pulsar el botón WPS del enrutador inalámbrico (punto de acceso).
1
2
/
ENTER
SETUP (
3
e
t
m
c
n
d
c
ó
p
a
f
i
.
n
a
n
i
g
méto
WPS
rtir
eado
gurac
o PIN
do
configuración
conf. Wi-Fi (iOS)
punto de acceso
ión manual
[ENTER]:OK
[RETURN]:Cancelar
Mantenga pulsado el botón WPS del mando a
distancia durante al menos 3 segundos.
WPS
WPS (configuración Wi-Fi protegida) es un estándar establecido
por la Alianza Wi-Fi que permite establecer redes inalámbricas
domésticas fácilmente.
Búsqueda del enrutador inalámbrico
(punto de acceso)
• Para cancelar la configuración, pulse cualquier botón excepto el botón
WPS.
WPS
l
o
o
s
o
ó
Pulse el botón z para encender esta unidad.
“Press WPS button on Access Point” aparecerá en el visor
del panel delantero.
)
e
B
C
E
C
C
Pulse el botón WPS del enrutador inalámbrico
(punto de acceso).
Cuando se establezca la conexión, “Completed” aparecerá
en el visor del panel delantero.
Si aparece “NotConnect”, repita el proceso desde el paso 1
o consulte la información de abajo para probar otro método
de conexión.
• El botón WPS no puede utilizarse para establecer una conexión inalámbrica si el
enrutador inalámbrico (punto de acceso) utiliza encriptación WEP o si el filtro de
direcciones MAC del enrutador está activado. Consulte “Búsqueda del enrutador
inalámbrico (punto de acceso)” (página 54) para establecer una conexión.
• El botón WPS no puede utilizarse para establecer una conexión inalámbrica si el
enrutador inalámbrico (punto de acceso) está configurado para no transmitir su
SSID. Consulte “Configuración manual de una conexión inalámbrica” (página 56)
para establecer una conexión.
Busque un enrutador inalámbrico (punto de acceso) cercano y
conéctese a él.
1
2
Pulse el botón z para encender esta unidad.
3
Pulse el botón SETUP (
Encienda el televisor y cambie la entrada del
televisor a la toma para visualizar vídeo desde la
unidad (toma HDMI OUT; página 28).
) dos veces.
El menú de configuración se muestra en la pantalla del
televisor.
4
Use los botones / para seleccionar “Red” y, a
continuación, pulse el botón ENTER.
5
Use los botones / para seleccionar “Conexión
de red” y, a continuación, pulse el botón ENTER.
REDES
➤
Conexión a una red
Es
54
6
Use los botones / para seleccionar “Inalámbrica” y,
a continuación, pulse el botón ENTER.
Conexión de red
la contraseña.
Cableado
Inalámbrica
Wireless Direct
7
Use los botones / para seleccionar “Escaneado
punto de acceso” y, a continuación, pulse el botón
ENTER.
Inalámbrica
S
·
·
·
·
·
///
ENTER
SETUP ( )
e
B
C
E
C
C
l
o
o
s
o
ó
e
t
m
c
n
d
c
ó
p
a
f
i
.
n
a
n
i
g
m
W
rt
ea
gu
o
é
P
i
d
r
P
todo con
S
r conf.
o punto
ación ma
IN
figuración
Wi-Fi (iOS)
de acceso
nual
[ENTER]:OK
[RETURN]:Cancelar
Se mostrará la lista de puntos de acceso disponibles en la
pantalla del televisor.
8
Use los botones / para seleccionar el punto de
acceso deseado y pulse el botón ENTER.
La pantalla de configuración de conexión inalámbrica
aparecerá en el televisor.
Escaneado
▲
SSID
:
punto
Access
de
acceso
Point
Seguridad: WPA2-PSK(AES)
Contraseña
:
Conectar
▼
[ENTER]:Confirmado
[RETURN]:Cancelar
9 Pulse el botón ENTER.
10 Use los botones /// y ENTER para introducir
1
*
(
.
0
A
N
a
n
S
O
C
****_
) [
, :
1 2
B C
O P
b c
o p
pace
K
ANCEL
]
;
3
D
Q
d
q
{
_
4
E
R
e
r
BK
}
|
5
F
S
f
s
SP
<
/
6
G
T
g
t
>
\
7
H
U
h
u
DE
*
$
8
I
V
i
v
LE
!
~
9
J
W
j
w
TE
?
^
@
K
X
k
x
#
'
+
L
Y
l
y
CL
%
"
M
Z
m
z
EA
&
`
=
←
→
R
[]/[]: mueve el cursor a la izquierda y a la derecha.
[Space]: introduce un espacio.
[BKSP]: borra el carácter que hay a la izquierda del seleccionado.
[DELETE]: borra el carácter seleccionado.
[CLEAR]: borra todos los caracteres introducidos.
[CANCEL]: cancela la introducción de caracteres y regresa a la
pantalla anterior.
Una vez introducida la contraseña, seleccione “OK” y luego
pulse el botón ENTER. La pantalla regresará a la del paso 8.
11 Use los botones / para seleccionar “Conectar” y
luego pulse el botón ENTER para iniciar el proceso
de conexión.
Cuando se establezca una conexión, “Finalizado”
aparecerá en la pantalla del televisor.
Si aparece “No conectado”, pulse el botón ENTER para
repetir el proceso empezando por el paso 6, o consulte la
información de abajo para probar otro método de conexión.
• “Escaneado punto de acceso” no puede utilizarse para establecer una
conexión inalámbrica si el enrutador inalámbrico (punto de acceso) está
configurado para no transmitir su SSID. Consulte “Configuración manual de
una conexión inalámbrica” (página 56) para establecer una conexión.
12 Vuelva a pulsar el botón SETUP (
) para salir del
menú de configuración.
REDES
➤
Conexión a una red
Es
55
Configuración manual de una conexión
inalámbrica
z
8
Use los botones / para seleccionar “SSID”.
Configuración
Configure manualmente el SSID (nombre de red), el método de
encriptación y la contraseña de la red.
1
2
Pulse el botón z para encender esta unidad.
3
Pulse el botón SETUP (
Encienda el televisor y cambie la entrada del
televisor a la toma para visualizar vídeo desde la
unidad (toma HDMI OUT; página 28).
) dos veces.
El menú de configuración se muestra en la pantalla del
televisor.
///
ENTER
SETUP ( )
4
Use los botones / para seleccionar “Red” y, a
continuación, pulse el botón ENTER.
5
Use los botones / para seleccionar “Conexión
de red” y, a continuación, pulse el botón ENTER.
6
Use los botones / para seleccionar “Inalámbrica” y,
a continuación, pulse el botón ENTER.
Conexión de red
Cableado
Inalámbrica
Wireless Direct
7
Use los botones / para seleccionar
“Configuración manual” y, a continuación, pulse el
botón ENTER.
Inalámbrica
S
·
·
·
·
·
e
B
C
E
C
C
l
o
o
s
o
ó
e
t
m
c
n
d
c
ó
p
a
f
i
.
n
a
n
i
g
m
W
rt
ea
gu
o
é
P
i
d
r
P
todo con
S
r conf.
o punto
ación ma
IN
figuración
Wi-Fi (iOS)
de acceso
nual
[ENTER]:OK
[RETURN]:Cancelar
▲
SSID
manual
:
Seguridad: Ninguno
Contraseña
:
Conectar
▼
[ENTER]:Confirmado
[RETURN]:Cancelar
9
Use los botones /// y el botón ENTER para
introducir el SSID del punto de acceso.
a
(
.
0
A
N
a
n
S
O
C
bc_
) [
, :
1 2
B C
O P
b c
o p
pace
K
ANCEL
]
;
3
D
Q
d
q
{
_
4
E
R
e
r
BK
}
|
5
F
S
f
s
SP
<
/
6
G
T
g
t
>
\
7
H
U
h
u
DE
*
$
8
I
V
i
v
LE
!
~
9
J
W
j
w
TE
?
^
@
K
X
k
x
#
'
+
L
Y
l
y
CL
%
"
M
Z
m
z
EA
&
`
=
←
→
R
[]/[]: mueve el cursor a la izquierda y a la derecha.
[Space]: introduce un espacio.
[BKSP]: borra el carácter que hay a la izquierda del seleccionado.
[DELETE]: borra el carácter seleccionado.
[CLEAR]: borra todos los caracteres introducidos.
[CANCEL]: cancela la introducción de caracteres y regresa a la
pantalla anterior.
Una vez introducida la contraseña, seleccione “OK” y luego
pulse el botón ENTER. La pantalla regresará a la del paso 8.
10 Use los botones / para seleccionar “Seguridad”
y luego los botones / para seleccionar el método
de encriptación.
Ajustes
Ninguno, WEP, WPA2-PSK (AES), Modo combinado
• Al seleccionar “Ninguno” las comunicaciones no se encriptan, por lo que
seleccionar esta opción supone el riesgo de que terceras partes accedan a
la unidad sin su permiso.
REDES
➤
Conexión a una red
Es
56
11 Use los botones / para seleccionar
“Contraseña” y luego pulse el botón ENTER.
• Si selecciona “Ninguno” en el paso 10, este elemento no está disponible.
12 Use los botones /// y ENTER para introducir
la contraseña.
Si selecciona “WEP” en el paso 10, introduzca una
contraseña que sea una cadena de 5 o 13 caracteres, o
bien de 10 o 26 caracteres hexadecimales (base 16).
13 Use los botones / para seleccionar “Conectar” y
luego pulse el botón ENTER para iniciar el proceso
de conexión.
Cuando se establezca una conexión, “Finalizado”
aparecerá en la pantalla del televisor.
Si aparece “No conectado”, pulse el botón ENTER para
repetir el proceso empezando por el paso 6.
14 Vuelva a pulsar el botón SETUP (
) para salir del
menú de configuración.
Si selecciona un método que no sea “WEP”, introduzca
una contraseña que sea una cadena de 8 a 63 caracteres,
o bien de 64 caracteres hexadecimales (base 16).
///
ENTER
SETUP ( )
• Las contraseñas hexadecimales (base 16) utilizan combinaciones de los
números del 0 al 9 y de las letras de la “a” a la “f”. Para las letras no se
distingue entre mayúsculas y minúsculas.
*
(
.
0
A
N
a
n
S
O
C
****_
) [
, :
1 2
B C
O P
b c
o p
pace
K
ANCEL
]
;
3
D
Q
d
q
{
_
4
E
R
e
r
BK
}
|
5
F
S
f
s
SP
<
/
6
G
T
g
t
>
\
7
H
U
h
u
DE
*
$
8
I
V
i
v
LE
!
~
9
J
W
j
w
TE
?
^
@
K
X
k
x
#
'
+
L
Y
l
y
CL
%
"
M
Z
m
z
EA
&
`
=
←
→
R
[]/[]: mueve el cursor a la izquierda y a la derecha.
[Space]: introduce un espacio.
[BKSP]: borra el carácter que hay a la izquierda del seleccionado.
[DELETE]: borra el carácter seleccionado.
[CLEAR]: borra todos los caracteres introducidos.
[CANCEL]: cancela la introducción de caracteres y regresa a la
pantalla anterior.
Una vez introducida la contraseña, seleccione “OK” y luego
pulse el botón ENTER. La pantalla regresará a la del paso 8.
REDES
➤
Conexión a una red
Es
57
Uso de código PIN con WPS
z
1
2
3
Se mostrará el código PIN de la unidad en la pantalla del
televisor.
Código
Código
Encienda el televisor y cambie la entrada del
televisor a la toma para visualizar vídeo desde la
unidad (toma HDMI OUT; página 28).
Pulse el botón SETUP (
Use los botones / para seleccionar “Red” y, a
continuación, pulse el botón ENTER.
5
Use los botones / para seleccionar “Conexión
de red” y, a continuación, pulse el botón ENTER.
6
Use los botones / para seleccionar “Inalámbrica” y,
a continuación, pulse el botón ENTER.
l
o
o
s
o
ó
e
t
m
c
n
d
c
ó
p
a
f
i
uzca e
to de
ENTER
o de c
l código PIN
acceso.
para iniciar
onexión.
en
el
[ENTER]:Comenzar
[RETURN]:Cancelar
9
Introduzca el código PIN de la unidad en el
enrutador inalámbrico (punto de acceso).
Para obtener más información sobre la configuración,
consulte la documentación suministrada con el enrutador
inalámbrico (punto de acceso).
10 Pulse el botón ENTER para iniciar el proceso de
conexión.
Cuando se establezca una conexión, “Finalizado”
aparecerá en la pantalla del televisor.
Cableado
Inalámbrica
Wireless Direct
Si aparece “No conectado”, pulse el botón ENTER para
repetir el proceso empezando por el paso 6, o consulte la
información de abajo para probar otro método de conexión.
Inalámbrica
e
B
C
E
C
C
ntrod
l pun
ulse
roces
PIN
PIN:00000000
Conexión de red
Use los botones / para seleccionar “Código
PIN” y, a continuación, pulse el botón ENTER.
S
·
·
·
·
·
I
e
P
p
) dos veces.
4
7
Use los botones / para seleccionar el punto de
acceso deseado y pulse el botón ENTER.
Pulse el botón z para encender esta unidad.
El menú de configuración se muestra en la pantalla del
televisor.
///
ENTER
SETUP ( )
8
Registre el código PIN de la unidad en el enrutador inalámbrico
(punto de acceso) para establecer una conexión. Este
procedimiento puede aplicarse si el enrutador inalámbrico LAN
(punto de acceso) admite la funcionalidad de PIN con WPS.
.
n
a
n
i
g
m
W
rt
ea
gu
o
é
P
i
d
r
P
todo con
S
r conf.
o punto
ación ma
IN
• El código PIN no puede utilizarse para establecer una conexión inalámbrica
si el enrutador inalámbrico (punto de acceso) utiliza encriptación WEP o si
el filtro de direcciones MAC del enrutador está activado. Consulte
“Búsqueda del enrutador inalámbrico (punto de acceso)” (página 54) para
establecer una conexión.
figuración
Wi-Fi (iOS)
de acceso
nual
11 Vuelva a pulsar el botón SETUP (
) para salir del
menú de configuración.
[ENTER]:OK
[RETURN]:Cancelar
Se mostrará la lista de puntos de acceso disponibles en la
pantalla del televisor.
REDES
➤
Conexión a una red
Es
58
Conexión de un dispositivo móvil a la unidad directamente (Wireless Direct)
z
Conecte un dispositivo móvil directamente a la unidad sin usar un
enrutador inalámbrico (punto de acceso).
4
Use los botones / para seleccionar “Red” y, a
continuación, pulse el botón ENTER.
– Manejo de la unidad con un dispositivo móvil que tenga la
aplicación dedicada MusicCast CONTROLLER o HOME
THEATER CONTROLLER (WLAN) instalada.
5
Use los botones / para seleccionar “Conexión
de red” y, a continuación, pulse el botón ENTER.
– Uso de AirPlay para reproducir archivos de música almacenados
en un dispositivo iOS.
6
Use los botones / para seleccionar “Wireless
Direct” y, a continuación, pulse el botón ENTER.
Wireless Direct admite lo siguiente.
Conexión de red
Cableado
Inalámbrica
Wireless Direct
///
ENTER
SETUP ( )
Dispositivo
móvil
La unidad
7
• No se puede usar Wireless Direct de forma simultánea con una conexión de red
alámbrica (página 52) o con una conexión de red inalámbrica (página 52).
Ajustes
Ninguno, WPA2-PSK (AES)
• Cuando Wireless Direct está activado, la unidad no puede conectarse a internet.
Por lo tanto, no se puede usar ningún tipo de servicio de internet como la radio
por internet.
1
2
3
En la mayoría de los casos hay que seleccionar
“WPA2-PSK (AES)”. Si su dispositivo móvil no admite
“WPA2-PSK (AES)”, seleccione “Ninguno”.
Pulse el botón z para encender esta unidad.
Encienda el televisor y cambie la entrada del
televisor a la toma para visualizar vídeo desde la
unidad (toma HDMI OUT; página 28).
Pulse el botón SETUP (
) dos veces.
El menú de configuración se muestra en la pantalla del
televisor.
Use los botones / para seleccionar “Seguridad”
y luego los botones / para seleccionar el método
de encriptación.
• Al seleccionar “Ninguno” las comunicaciones no se encriptan, por lo que
seleccionar esta opción supone el riesgo de que terceras partes accedan a
la unidad sin su permiso.
8
Use los botones / para seleccionar
“Contraseña” y luego pulse el botón ENTER.
• Si selecciona “Ninguno” en el paso 7, este elemento no está disponible.
REDES
➤
Conexión a una red
Es
59
9
Use los botones /// y ENTER para introducir
la contraseña.
Introduzca una contraseña que sea una cadena de 8 a 63
caracteres, o bien de 64 caracteres hexadecimales (base 16).
• Las contraseñas hexadecimales (base 16) utilizan combinaciones de los
números del 0 al 9 y de las letras de la “a” a la “f”. Para las letras no se
distingue entre mayúsculas y minúsculas.
///
ENTER
SETUP ( )
*
(
.
0
A
N
a
n
S
O
C
****_
) [
, :
1 2
B C
O P
b c
o p
pace
K
ANCEL
]
;
3
D
Q
d
q
{
_
4
E
R
e
r
BK
}
|
5
F
S
f
s
SP
<
/
6
G
T
g
t
>
\
7
H
U
h
u
DE
*
$
8
I
V
i
v
LE
!
~
9
J
W
j
w
TE
?
^
@
K
X
k
x
#
'
+
L
Y
l
y
CL
%
"
M
Z
m
z
EA
&
`
=
←
→
R
10 Use los botones / para seleccionar “Guardar” y
luego pulse el botón ENTER para guardar la
configuración.
Con esto se completa la configuración, y se mostrará “Por
favor, configurar dispositivo móvil.” en la pantalla del
televisor. La unidad funciona como un punto de acceso.
A continuación, configure los ajustes de Wi-Fi del
dispositivo móvil.
11 Configure los ajustes de Wi-Fi del dispositivo móvil.
Para obtener más información sobre la configuración del
dispositivo móvil, consulte la documentación suministrada
con dicho dispositivo.
a Active la función Wi-Fi del dispositivo móvil.
b Seleccione el SSID que se mostró en el paso 9 de la lista de
puntos de acceso disponibles.
[]/[]: mueve el cursor a la izquierda y a la derecha.
[Space]: introduce un espacio.
[BKSP]: borra el carácter que hay a la izquierda del seleccionado.
[DELETE]: borra el carácter seleccionado.
[CLEAR]: borra todos los caracteres introducidos.
[CANCEL]: cancela la introducción de caracteres y regresa a la
pantalla anterior.
c Cuando se solicite una contraseña, introduzca la que se mostró
en el paso 9.
12 Vuelva a pulsar el botón SETUP (
) para salir del
menú de configuración.
Una vez introducida la contraseña, seleccione “OK” y luego
pulse el botón ENTER. Se mostrará la pantalla de abajo.
Wireless
▲
SSID
:
Direct
YSP-5600
Seguridad: W
Contraseña
: *
Guardar
▼
[ENTER
[RETURN
XXXXXX
PA2-PSK(AES)
************
]:Confirmado
]:Cancelar
• Antes de ir al siguiente paso, anote la información siguiente. Esta
información será necesaria para configurar los ajustes de Wi-Fi del
dispositivo móvil.
– SSID que se muestra en la pantalla del televisor
– Contraseña que acaba de introducir
REDES
➤
Conexión a una red
Es
60
Reproducción de la música almacenada en servidores multimedia (PC/NAS)
Configuración para compartir contenidos multimedia
Puede reproducir en la unidad archivos de música almacenados en el PC o en NAS
compatible con DLNA.
Para reproducir archivos de música almacenados en el PC o en NAS compatible con
DLNA, primero es necesario configurar los ajustes para compartir contenido
multimedia en cada uno de los servidores de música.
• Para usar esta función, la unidad y el PC deben estar conectados al mismo enrutador (página 51). Puede
comprobar que los parámetros de red (como la dirección IP) se hayan asignado correctamente a la unidad
en “Información” (página 79) del menú de configuración.
• El audio puede interrumpirse al usar una conexión de red inalámbrica. En dicho caso, utilice una conexión
de red alámbrica.
Para un PC con Windows Media Player instalado
Esta unidad admite Windows Media Player 11 o posterior. En este apartado se explica
la configuración de Windows Media Player 12 como ejemplo.
• Se admiten los siguientes formatos de archivo.
– Esta unidad admite la reproducción de archivos WAV (solo formato PCM), AIFF, MP3, WMA, MPEG-4
AAC, FLAC y ALAC (Apple Lossless Audio Codec) (solo audio de 1 o 2 canales).
– La unidad admite velocidades de muestreo de hasta 192 kHz para archivos WAV, AIFF y FLAC, 96 kHz
para archivos ALAC y 48 kHz para otros archivos.
– La unidad admite reproducción sin pausas de archivos WAV, FLAC y ALAC.
– Para reproducir archivos FLAC, es necesario instalar un software de servidor que admita compartir
archivos FLAC por DLNA en su PC, o bien utilizar un NAS que admita archivos FLAC.
– No se puede reproducir contenidos de gestión digital de derechos (DRM).
1
2
3
4
Inicie Windows Media Player 12 en el PC.
5
Haga clic en “OK” para salir.
Seleccione “Stream” y luego “Turn on media streaming”.
Haga clic en “Turn on media streaming”.
Seleccione “Allowed” de la lista desplegable que hay junto al
nombre del modelo de la unidad.
Para un PC o NAS con otro software de servidor DLNA
instalado
Consulte la documentación suministrada con el dispositivo o el software, y configure
los ajustes para compartir contenidos multimedia.
Reproducción de archivos de música
Use la aplicación MusicCast CONTROLLER instalada en su dispositivo móvil para
reproducir archivos de música.
• Configure los ajustes básicos de la aplicación MusicCast CONTROLLER antes de reproducir archivos de
música.
• Para conocer más detalles, consulte la “Guía de instalación de MusicCast” suministrada.
REDES
➤
Reproducción de la música almacenada en servidores multimedia (PC/NAS)
Es
61
Escuchar la radio por internet
NET RADIO
1-3
Puede escuchar emisoras de radio por internet de todo el mundo.
• Para usar esta función, la unidad debe estar conectada a internet (página 51). Puede comprobar que los parámetros de red (como la dirección IP) se hayan asignado
correctamente a la unidad en “Información” (página 79) del menú de configuración.
• Es posible que no reciba ciertas emisoras de radio por internet.
• La unidad utiliza el servicio vTuner de base de datos de emisoras de radio por internet. Este servicio puede suspenderse sin previo aviso.
Reproducción de la radio por internet
Use la aplicación MusicCast CONTROLLER instalada en su
dispositivo móvil para seleccionar una emisora de radio por
internet.
Registro de emisoras favoritas de radio por
internet
Asigne emisoras de radio por internet a los botones NET RADIO
del mando a distancia o guárdelas en la carpeta Bookmarks de
vTuner.
• Configure los ajustes básicos de la aplicación MusicCast CONTROLLER antes
de seleccionar una emisora de radio por internet.
Asignar una emisora a un botón NET
RADIO
• Para conocer más detalles, consulte la “Guía de instalación de MusicCast”
suministrada.
1
Seleccione la emisora de radio por internet
deseada.
2
Mantenga pulsado uno de los botones NET RADIO
(1–3) durante al menos 3 segundos.
❑ Sintonizar las emisoras de radio por internet
asignadas
1
Pulse el botón NET RADIO (1–3) al que haya
asignado la emisora de radio por internet deseada.
“NET RADIO” aparece en el visor del panel delantero y se
inicia el streaming.
REDES ➤
Escuchar la radio por internet
Es
62
Registrar la emisora al sitio web de vTuner
También puede registrar sus emisoras favoritas de radio por internet en el sitio web de
vTuner.
1
Seleccione cualquiera de las emisoras de radio por internet de la
unidad.
Esta operación es necesaria para registrar la emisora de radio por primera
vez.
2
Compruebe la ID de vTuner de la unidad.
Encontrará la ID de vTuner en el apartado “Información” (página 79) del menú
de configuración.
3
Acceda al sitio web de vTuner (http://yradio.vtuner.com/) con el
navegador de su PC e introduzca la ID de vTuner.
Puede cambiar el idioma.
Introduzca la ID de vTuner aquí.
• Para usar esta funcionalidad es necesario crear una cuenta personal. Cree una cuenta utilizando su
dirección de correo electrónico.
4
Registre sus emisoras favoritas de radio por internet.
Haga clic en el icono “Añadir” (
) que hay junto al nombre de la emisora.
• Para eliminar la emisora de la carpeta “Bookmarks”, seleccione “Bookmarks” en la pantalla de inicio,
y luego haga clic en el icono “Eliminar” (
) que hay junto al nombre de la emisora.
REDES ➤
Escuchar la radio por internet
Es
63
Reproducción de música con AirPlay
La función AirPlay le permite reproducir música de iTunes o iPod en la unidad a través
de la red.
Reproducción de contenidos de música de iTunes/iPod
Siga el procedimiento siguiente para reproducir contenidos de música de iTunes/iPod
en la unidad.
• En esta sección se describe “iPod touch”, “iPhone” y “iPad” como “iPod”. “iPod” se refiere a “iPod touch”,
“iPhone” y “iPad”, a menos que se especifique lo contrario.
1
iTunes
Encienda la unidad e inicie iTunes en el PC, o acceda a la pantalla de
reproducción del iPod.
Si iTunes/iPod reconoce la unidad, aparecerá el icono AirPlay (
iTunes (ejemplo)
iPod iOS7/iOS8 (ejemplo)
).
iPod iOS6 (ejemplo)
(alámbrico o
inalámbrico)
(alámbrico o
inalámbrico)
Enrutador
La unidad
• Si el icono no aparece, compruebe si la unidad y el PC/iPod están correctamente conectados al
enrutador.
iPod
• Para usar esta función, la unidad y el PC o iPod deben estar conectados al mismo enrutador (página 51).
Puede comprobar que los parámetros de red (como la dirección IP) se hayan asignado correctamente a la
unidad en “Información” (página 79) del menú de configuración.
• Si se utiliza un enrutador de múltiples SSID, el acceso a la unidad puede verse restringido según el SSID
usado para la conexión. Conecte la unidad y el iPod al mismo SSID.
• La función de AirPlay puede utilizarse con un iPhone, iPad o iPod touch con iOS 4.3.3 o posterior, con un
Mac con OS X versión 10.8 “Mountain Lion” o posterior, o con un ordenador Windows con iTunes 10.2.2 o
posterior.
2
En iTunes/iPod, haga clic (toque) el icono AirPlay y seleccione la
unidad (nombre de red de la unidad) como dispositivo de salida de
audio.
iTunes (ejemplo)
iPod (ejemplo)
YSP-5600 XXXX
YSP-5600 XXXX
Nombre de red de la unidad
REDES ➤
Reproducción de música con AirPlay
Es
64
3
Seleccione una canción e inicie la reproducción.
Para controlar la reproducción, utilice la aplicación Music del iPod o iTunes en
el PC.
“AirPlay” aparece en el visor del panel delantero y se inicia la reproducción.
• Puede encender la unidad automáticamente si inicia la reproducción en iTunes o iPod ajustando
“Red en standby” (página 82) en el menú de configuración a “Activar”.
• Puede editar el nombre de red (nombre de la unidad en la red) que se muestra en iTunes/iPod, en la
opción “Nombre de red” (página 82) del menú de configuración.
• Puede ajustar el volumen de la unidad desde iTunes/iPod durante la reproducción.
Precaución
• Al utilizar los controles de iTunes/iPod para ajustar el volumen, este podría resultar inesperadamente
elevado. Esto podría dañar la unidad o los altavoces. Si el volumen aumenta súbitamente durante la
reproducción, detenga la reproducción en iTunes/iPod de inmediato.
REDES ➤
Reproducción de música con AirPlay
Es
65
Reproducción de música almacenada en dispositivos móviles
Use esta función para reproducir música almacenada en su dispositivo móvil a través
de una red.
Uso de un dispositivo móvil para reproducir canciones
Use la aplicación MusicCast CONTROLLER instalada en su dispositivo móvil para
controlar la reproducción.
Enrutador
• Configure los ajustes básicos de la aplicación MusicCast CONTROLLER antes de reproducir música.
(alámbrico o inalámbrico)
• Para conocer más detalles, consulte la “Guía de instalación de MusicCast” suministrada.
La unidad
Precaución
• Al utilizar los controles del dispositivo móvil para ajustar el volumen, este podría resultar
inesperadamente elevado. Esto podría dañar la unidad o los altavoces. Si el volumen aumenta
súbitamente durante la reproducción, detenga la reproducción en el dispositivo móvil de inmediato.
Dispositivo
móvil
• Para usar esta función, la unidad y el PC o dispositivo móvil deben estar conectados al mismo enrutador
(página 51). Puede comprobar que los parámetros de red (como la dirección IP) se hayan asignado
correctamente a la unidad en “Información” (página 79) del menú de configuración.
• Si se utiliza un enrutador de múltiples SSID, el acceso a la unidad puede verse restringido según el SSID
usado para la conexión. Conecte la unidad y el dispositivo móvil al mismo SSID.
REDES
➤
Reproducción de música almacenada en dispositivos móviles
Es
66
AJUSTES
Menú de configuración
Diversos ajustes de esta unidad se pueden modificar y ajustar desde el menú de configuración. Entre las opciones disponibles están el método de
salida del haz de sonido para obtener efectos de sonido envolvente óptimos, el control del volumen de los canales y los ajustes HDMI.
El menú de configuración se muestra y se controla en la pantalla del televisor (no se muestra en el visor del panel delantero). Consulte
“Visualización de la pantalla de menús en el televisor” (página 28) para obtener instrucciones sobre la visualización del menú de
configuración en el televisor.
Ajuste del menú de configuración
1
///
ENTER
SETUP ( )
RETURN ( )
Pulse el botón SETUP (
).
2
El menú cambia como se indica a continuación cada vez
que se pulsa el botón SETUP ( ).
Repita estos pasos para acceder al menú deseado.
Menú de configuración
Configurar “Haz”, “Sonido”, “HDMI”, “Pantalla” e
“Información”.
Haz
Sonido
HDMI
Pantalla
Información
Configurar “Red” y “Bluetooth”.
Salir del menú de configuración.
IntelliBeam
Ángulo Horizontal
Ángulo Vertical
Longitud de Recorrido del Haz
Distancia Focal
Ubicación de imagen
Salida de canal
Subwoofer
IntelliBeam
Ángulo Horizontal
Ángulo Vertical
Longitud de Recorrido del Haz
Distancia Focal
Ubicación de imagen
Salida de canal
Subwoofer
Pulse el botón o el botón RETURN (
menú anterior.
Menú de configuración
Haz
Sonido
HDMI
Pantalla
Información
Pulse el botón / para seleccionar un menú y
luego pulse el botón ENTER o el botón .
) para volver al
3
Pulse el botón / para cambiar el valor del ajuste
de cada menú.
4
Vuelva a pulsar el botón SETUP (
menú de configuración.
) para salir del
• Mantenga pulsado el botón SETUP ( ) para visualizar “Idioma de OSD”
directamente en la pantalla (páginas 29, 78).
• Si hay actualizaciones del firmware disponibles, se mostrará un icono de un
sobre ( ) en el menú de configuración (página 88).
AJUSTES ➤
Menú de configuración
Es
67
Lista del menú de configuración
Menú
Ajustes
Optimizar haz+sonido
33
Optimizar solo haz
Optimiza automáticamente los ajustes de haz de sonido.
33
Optimiza automáticamente los ajustes de sonido.
33
Ángulo Horizontal
Frontal I, Frontal D, Central, Surround I, Surround D
Ajusta el ángulo de los haces de sonido horizontales.
70
Ángulo Vertical
Frontal I, Frontal D, Central, Surround I, Surround D,
Altura I, Altura D
Ajusta el ángulo de los haces de sonido verticales.
70
Longitud de Recorrido del
Haz
Frontal I, Frontal D, Central, Surround I, Surround D,
Altura I, Altura D
Ajusta la longitud de recorrido del haz de sonido.
71
Distancia Focal
Frontal I, Frontal D, Central, Surround I, Surround D,
Altura I, Altura D
Ajusta la longitud focal del haz de sonido.
71
Ubicación de imagen
Ajuste, Izquierda, Derecha
Ajusta la posición del sonido de los canales delanteros derecho e izquierdo.
72
Frontal
Especifica el método de salida de los canales delanteros.
73
73
Haz
Salida de canal
Surround Back
Especifica si hay o no canales de sonido envolvente traseros.
My Surround
Activa/desactiva la función My Surround.
74
Salida Graves
Especifica si se usa o no subwoofer y cómo se conecta.
74
Filtro
Especifica el límite superior de la salida de frecuencias de audio desde el
subwoofer.
74
Subwoofer
Distancia
Especifica la distancia entre el subwoofer y la posición de escucha.
74
Emparejado
Empareja manualmente la unidad con el wireless subwoofer kit.
74
Frontal I, Frontal D, Central, Surround I,
Surround D, Altura I, Altura D, Subwoofer
Ajusta el volumen de cada canal.
75
Puede elegir si el rango dinámico se ajusta en función del nivel de volumen de esta
unidad.
75
Especifica el rango dinámico.
76
Especifica un descodificador DTS.
76
Control HDMI
Activa o desactiva el control HDMI.
77
Salida de audio HDMI
Puede elegir si la entrada de audio HDMI se reproduce a través de esta unidad o
del televisor.
77
Entrada de TV
Selecciona la toma de entrada de TV de entre la toma TV (digital óptica), la toma
AUX1 (analógica) y la toma AUX2 (digital coaxial).
77
Nivel de canal
Adaptive DRC
Gama dinámica
DTS
HDMI
Página
Optimizar solo sonido
IntelliBeam
Sonido
Función
Optimiza automáticamente los ajustes de sonido y de haz del sonido.
Neural:X, Control Diálogo
AJUSTES ➤
Menú de configuración
Es
68
Menú
Pantalla
Información
Red
Ajustes
Función
Página
Regulador de intensidad
Ajusta el brillo del visor del visor del panel delantero y de los indicadores.
Idioma de OSD
Cambia el idioma de los menús que se muestran en la pantalla del televisor.
78
Unidad de distancia
Especifica la unidades de longitud y distancia de los menús.
78
Audio
Muestra información sobre la señal de entrada de audio.
79
Vídeo
Muestra información sobre la señal de entrada de vídeo.
79
Sistema
Muestra la versión del firmware de esta unidad.
79
Información
Muestra la información de red de la unidad.
80
Conexión de red
Selecciona el método de conexión de red.
80
Dirección IP
DHCP, Dirección IP, Máscara Subred, Puerta de
enlace, Servidor DNS (P), Servidor DNS (S)
Configura los parámetros de red (como la dirección IP).
81
Filtro dir. MAC
Filtro, Dirección MAC 1–10
Activa el filtro de direcciones MAC para limitar el acceso a la unidad desde otros
dispositivos de red.
81
Red en standby
Activa/desactiva la función que enciende la unidad desde otros dispositivos de
red.
82
Nombre de red
Edita el nombre de red (nombre de la unidad en la red) que se muestra en los otros
dispositivos de red.
82
Actualiza el firmware a través de la red.
82
Bluetooth
Activa/desactiva las funciones Bluetooth.
83
Transmisión
Activa o desactiva la función que transmite audio a un dispositivo Bluetooth, como
los auriculares Bluetooth.
83
Búsqueda Dispositivo
Busca el dispositivo Bluetooth, como los altavoces Bluetooth, al que se va a
transmitir el audio.
83
Dirección MAC
Muestra la dirección MAC para la conexión Bluetooth.
83
Actualización red
Realizar actualiz.
78
Bluetooth
AJUSTES ➤
Menú de configuración
Es
69
Haz
Si se utiliza “CONFIG. AUTOMÁTICA” en el menú “IntelliBeam” (página 31), se aplican a la unidad automáticamente los ajustes de haz recomendados. Sin embargo, los ajustes de
“Ángulo Horizontal”, “Ángulo Vertical”, “Longitud de Recorrido del Haz”, “Distancia Focal” (excepto “Central”) y “Ubicación de imagen” pueden sintonizarse más tarde.
El método de salida de cada canal también puede especificarse en el menú “Haz”.
• Al ajustar los haces sonoros de los canales delanteros manualmente, ajuste la opción “Frontal” de “Salida de canal” a “Haz”. El ajuste no estará disponible si “Frontal” está ajustado en “Estéreo”.
Ángulo Horizontal
Menú de
configuración
➜
Ángulo Vertical
Haz
➜
Ángulo Horizontal
Menú de
configuración
➜
➜
Haz
Ángulo Vertical
Ajusta el ángulo horizontal de los haces sonoros para cada canal utilizando tonos de
prueba.
Ajusta el ángulo vertical de los haces sonoros para cada canal utilizando tonos de
prueba.
Ajuste hacia L (izquierda) para mover la dirección de la salida a la izquierda, y hacia R
(derecha) para moverla a la derecha.
Se ajusta hacia arriba para elevar la dirección de salida, y hacia abajo para bajarla.
Ángulo del haz
Ángulo hacia la
izquierda
Ángulo hacia la
derecha
Ajustes
Frontal I, Frontal D, Central, Surround I,
Surround D
Hacia arriba
Margen ajustable
De -45° a +45°
(valor predeterminado: 0° (horizontal))
Hacia abajo
Hacia arriba Hacia abajo
Ajustes
Frontal I, Frontal D, Central, Surround I, Surround D
Ajustes
Altura I, Altura D
Margen ajustable
De L90° a R90°
Margen ajustable
De +30° a +90°
Izquierda
Tecla :
aumenta el
ángulo.
Tecla :
reduce el ángulo.
Derecha
Tecla :
Aumenta el ángulo.
Tecla :
Reduce el ángulo.
AJUSTES ➤
Menú de configuración
Es
70
Longitud de Recorrido del Haz
Menú de
configuración
➜
Haz
Distancia Focal
➜
Longitud de
Recorrido del Haz
Especifique la distancia que recorren los haces de sonido de cada canal. La distancia
va desde la unidad hasta la posición de escucha e incluye la refracción de una pared y
del techo. Se ajusta el retardo de audio y el sonido de cada canal llega a la posición de
escucha a la vez.
Ajustes
Frontal I, Frontal D, Central, Surround I, Surround D, Altura I, Altura D
Menú de
configuración
➜
➜
Haz
Distancia Focal
Expande la zona de escucha óptima (punto óptimo).
En la siguiente ilustración se muestra cómo la salida de todos los canales se concentra
en un punto focal y, a continuación, se expande desde ese punto. Aplique valores
negativos (-) para hacer el punto más ancho, o puntos positivos (+) para hacerlo más
estrecho.
Margen ajustable
De 0,3 m a 24,0 m
Distancia
focal
Punto
focal
La longitud de cada
flecha indica la
distancia recorrida
por el haz.
Punto
óptimo
Ajustes
Frontal I, Frontal D, Surround I, Surround D, Altura I, Altura D
• Configure este ajuste únicamente cuando haya ajustado “Ángulo Horizontal” o “Ángulo Vertical”.
Margen ajustable
De -1,0 m a +13,0 m
Ajuste
Central
Margen ajustable
De -1,0 m a +13,0 m (valor predeterminado: -0,5 m)
AJUSTES ➤
Menú de configuración
Es
71
Se recomienda usar el ajuste predeterminado (-0,5 m) para “Central”.
Ejemplo
Canal delantero izquierdo
Con longitudes focales
positivas
Canal central
Con longitudes focales
negativas
Ubicación de imagen
Menú de
configuración
−
↑
0
↓
+
➜
➜
Haz
Ubicación de imagen
Si el sonido de los canales izquierdo y derecho no suena natural, ajuste primero el
volumen de cada canal (páginas 43, 75).
Si el problema persiste, ajuste la localización de la imagen de los canales izquierdo y
derecho.
Se usa para ajustar la dirección desde la que se oye el sonido de los canales
delanteros izquierdo y derecho, para que cada canal se pueda oír próximo al canal
central.
❑ Ajuste
Ajustes
• “CONFIG. AUTOMÁTICA” (página 31) habilita automáticamente un alcance para la escucha óptima (punto
óptimo) más amplio que la anchura de esta unidad.
Desactivar
(valor predeterminado)
No se han realizado ajustes.
Activar
Elija “Izquierda” o “Derecha” para ajustar la dirección desde la cual se
oye el sonido.
❑ Izquierda
Cuanto más alto es el porcentaje, más alta es la salida desde el canal central.
En cuanto “Ajuste” esté ajustado en “Activar”, podrá seleccionarse este ajuste.
Margen ajustable
De 0% (valor predeterminado) a 95%
El canal delantero
izquierdo no suena natural
Con el canal delantero
izquierdo ajustado
AJUSTES ➤
Menú de configuración
Es
72
❑ Derecha
Ajustes
Cuanto más alto es el porcentaje, más alta es la salida desde el canal central.
En cuanto “Ajuste” esté ajustado en “Activar”, podrá seleccionarse este ajuste.
Haz
Se emiten haces de sonido desde los canales delanteros derecho, izquierdo y
central. Este ajuste es adecuado para crear campos acústicos mayores que las
dimensiones de la habitación de escucha, para la reproducción de películas y
similares.
Estéreo
No se emiten haces de sonido desde los canales delanteros derecho,
izquierdo y central.
El audio del canal delantero procede de la dirección de la pantalla. Por eso
este ajuste es adecuado para disfrutar de contenidos musicales como vídeos
de música en directo.
Margen ajustable
De 0% (valor predeterminado) a 95%
El canal delantero derecho
no suena natural
Con el canal delantero
derecho ajustado
• Este ajuste no está disponible cuando “My Surround” está seleccionado.
• Al ajustar los haces sonoros de los canales delanteros manualmente, ajuste la opción “Frontal” a “Haz”. El
ajuste no estará disponible si “Frontal” está ajustado en “Estéreo”.
❑ Surround Back
Especifica si hay o no canales de sonido envolvente traseros.
Salida de canal
Menú de
configuración
FL: frontal I
➜
Haz
➜
Salida de canal
FL
FR
FL
C
FR
C
FR: frontal D
C: central
SL: envolvente I
Especifica el método de salida de cada canal.
❑ Frontal
SL
Especifica si desde los canales delanteros se emiten haces de sonido o sonidos
normales.
SR
Ninguno
SL
SR
SBL
SBR
SR: envolvente D
SBL: envolvente trasero I
SBR: envolvente trasero D
Sí
Ajustes
Para emitir haces de sonido
Para emitir sonidos en estéreo
Ninguno
Los sonidos se reproducen sin utilizar los canales de sonido envolvente
traseros. El audio de los canales de sonido envolvente izquierdo y
derecho se reproduce utilizando haces de sonido que proceden de
detrás de la posición de escucha.
Sí
Los sonidos se reproducen utilizando los canales de sonido envolvente
traseros. El audio de los canales de sonido envolvente traseros
izquierdo y derecho se reproduce utilizando haces de sonido que
proceden de detrás de la posición de escucha. El audio de los canales
de sonido envolvente izquierdo y derecho se reproduce utilizando
haces de sonido que proceden de los canales delanteros y de detrás
de la posición de escucha. Esto permite escuchar los sonidos también
desde los laterales de la posición de escucha.
Auto
(valor predeterminado)
Selecciona automáticamente si se usan o no los canales de sonido
envolvente traseros en función del número de canales usados para la
reproducción de la fuente de entrada seleccionada.
AJUSTES ➤
Menú de configuración
Es
73
❑ My Surround
Especifica si se activa o no “My Surround” para reproducir una sensación de sonido
envolvente incluso en habitaciones no adecuadas para la reproducción de sonido
envolvente mediante haces de sonido.
Subwoofer
Menú de
configuración
➜
➜
Haz
Subwoofer
Ajustes
Desactivar
(valor predeterminado)
My Surround se desactiva.
Activar
“My Surround” se activa. Disfrute de la reproducción de audio con una
buena sensación de sonido envolvente incluso en entornos donde la
reproducción de sonido envolvente con haces de sonido no ofrece
suficientes efectos de sonido envolvente.
Pulse el botón 3D SURROUND o el botón SURROUND del mando a
distancia para reproducir usando la función My Surround.
• Para usar “My Surround”, establezca la posición de escucha directamente enfrente de la unidad para
obtener una mayor sensación de sonido envolvente.
• Cuando “My Surround” está ajustado en “Activar”, CINEMA DSP se desactiva.
• Cuando “My Surround” está ajustado en “Activar”, no es posible usar la reproducción con Dolby Atmos ni
la reproducción con canales superiores.
Especifica si se utilizará o no el subwoofer, cómo se conectará y la distancia entre el
subwoofer y la posición de escucha.
❑ Salida Graves
Especifica si se usará o no subwoofer y cómo se conectará.
Ajustes
Frontal/Inalámbrica
(valor predeterminado)
Selecciónelo cuando no vaya a usar el subwoofer o cuando use el
wireless subwoofer kit.
Cableado
Selecciónelo cuando conecte el subwoofer a la unidad por cable.
❑ Filtro
Especifica el límite superior de la salida de frecuencias de audio desde el subwoofer
(el límite inferior de la salida de frecuencias de audio desde la unidad).
Ajustes
80 Hz, 100 Hz (valor predeterminado), 120 Hz
❑ Distancia
Especifica la distancia entre el subwoofer y la posición de escucha.
Margen ajustable
De 0,3 m a 15,0 m (valor predeterminado: 2,5 m)
❑ Emparejado
Empareja manualmente la unidad con el wireless subwoofer kit.
Tras seleccionar “Emparejado”, mantenga pulsado el botón PAIRING del wireless
subwoofer kit durante tres segundos.
• “Emparejado” puede seleccionarse cuando “Salida Graves” está ajustado en “Frontal/Inalámbrica”.
AJUSTES ➤
Menú de configuración
Es
74
Sonido
Nivel de canal
Menú de
configuración
Adaptive DRC
➜
Sonido
➜
Nivel de canal
Ajuste el volumen de cada canal para equilibrar los niveles de salida. Use pruebas de
sonido de salida de cada canal para ajustar el volumen y obtener un equilibrio óptimo.
Ajustes
Frontal I, Frontal D, Central, Surround I, Surround D, Altura I, Altura D, Subwoofer
Margen ajustable
De -20 a +20
Menú de
configuración
➜
➜
Sonido
Adaptive DRC
Ajuste el volumen y el rango dinámico de esta unidad para obtener un equilibrio
óptimo. Si está seleccionado “Activar”, el rango dinámico se ajusta como se indica a
continuación para escuchar de forma óptima volúmenes bajos, por ejemplo por la
noche.
Cuando el nivel del volumen es bajo:
Se estrecha el rango dinámico. El sonido elevado se reproduce más suave, y el sonido
bajo que es difícil de escuchar se reproduce a más volumen.
Cuando el nivel del volumen es alto:
• Cuando la opción “My Surround” de “Salida de canal” está ajustada en “Activar” los siguientes elementos
pueden configurarse (página 74).
– Central
Se amplía el rango dinámico. En el caso de los sonidos suaves y los fuertes, la fuente
de sonido se reproduce sin ajustar el volumen.
Nivel de salida
– Subwoofer
Activar
Desactivar
Nivel de entrada
Nivel de salida
– Surround I/D
Activar
Desactivar
Nivel de entrada
Volumen: bajo
Volumen: alto
Ajustes
Desactivar
El rango no se ajusta automáticamente.
Activar
(valor predeterminado)
Ajusta automáticamente el rango dinámico.
• Si se ajusta en “Activar”, “Gama dinámica“ se ajusta automáticamente en “Máx.“.
AJUSTES ➤
Menú de configuración
Es
75
❑ Control Diálogo
Gama dinámica
Menú de
configuración
➜
Aumente el volumen de diálogo para facilitar la escucha.
Sonido
➜
Gama dinámica
Ajuste el rango dinámico de esta unidad (la diferencia entre los volúmenes máximo y
mínimo).
Margen ajustable
De 0 (valor predeterminado) a 6 (dB)
• Este ajuste solo es adecuado para la reproducción de fuentes de entrada DTS:X que admiten el control de
diálogo.
Ajustes
Mín./Auto
Mín.: ajusta el rango dinámico en un nivel que permite la escucha
adecuada con un volumen bajo.
Auto: ajusta el rango dinámico en función de la información recibida de
la señal de entrada.
Estándar
Rango dinámico recomendado para uso doméstico habitual.
Máx.
(valor predeterminado)
Emite sonido sin ajustar el rango dinámico de las señales de entrada.
• “Adaptive DRC” se ajusta automáticamente en “Desactivar” si no se selecciona “Máx.”.
“Neural:X” y “Control Diálogo” pueden suministrarse mediante la
actualización del firmware. Consulte nuestro sitio web para obtener la
información más reciente.
Los siguientes ajustes están disponibles para el descodificador DTS antes
de que “Neural:X” y “Control Diálogo” se suministren mediante la
actualización del firmware.
Configure el descodificador DTS Neo:6 cuando haya entrada de señales de audio
DTS.
Ajustes
DTS
Menú de
configuración
➜
Sonido
➜
DTS
Neo:6 Cinema
(valor predeterminado)
Utilice el descodificador DTS Neo:6 adecuado para las películas.
Neo:6 Music
Utilice el descodificador DTS Neo:6 adecuado para la música.
Configure el descodificador DTS para usarlo con la entrada de señales de audio DTS.
• El descodificador DTS Neo:6 se desactiva con la reproducción en estéreo y la reproducción de
destino.
❑ Neural:X
Especifica si se usa o no Neural:X para generar canales no existentes en las fuentes
de entrada.
Ajustes
Deshabilitado
Neural:X no se usará.
Habilitado
(valor predeterminado)
Neural:X se usará.
• Neural:X es el descodificador de sonido envolvente DTS:X.
AJUSTES ➤
Menú de configuración
Es
76
HDMI
Utilícelo para configurar los ajustes relacionados con las señales HDMI y con la función de control HDMI.
Control HDMI
Menú de
configuración
Entrada de TV
➜
HDMI
➜
Control HDMI
Activa o desactiva el control HDMI (página 35).
Ajustes
Desactivar
(valor predeterminado)
Desactiva la función de control. Disminuye el consumo de corriente de
esta unidad en el modo de espera.
Activar
Activa la función de control.
Salida de audio HDMI
➜
HDMI
➜
➜
HDMI
Entrada de TV
Si el televisor no es compatible con ARC, o la función ARC se ha desactivado, el audio
del televisor tiene como entrada la toma TV (digital óptica) (valor predeterminado). La
fuente de entrada de esta unidad puede cambiarse a la toma AUX2 (digital coaxial) o a
la toma AUX1 (analógica).
Ajustes
Óptico [TV] (valor predeterminado), Analógico [AUX1], Coaxial [AUX2]
• Si la fuente de entrada de esta unidad cambia a “Coaxial [AUX2]”:
Este ajuste solo puede configurarse cuando “Control HDMI” está establecido en
“Desactivar”.
Menú de
configuración
Menú de
configuración
➜
Salida de audio
HDMI
El audio tiene como entrada el dispositivo (TV) conectado a la toma AUX2 (digital coaxial) de esta unidad
si se pulsa el botón TV. El audio tiene como entrada el dispositivo conectado a la toma TV (digital óptica)
de esta unidad si se pulsa el botón AUX2.
• Si la fuente de entrada de esta unidad cambia a “Analógico [AUX1]”:
El audio tiene como entrada el dispositivo (TV) conectado a la toma AUX1 (analógica) de esta unidad si se
pulsa el botón TV. El audio tiene como entrada el dispositivo conectado a la toma TV (digital óptica) de
esta unidad si se pulsa el botón AUX1.
Utilícelo para seleccionar el dispositivo que va a reproducir señales de audio HDMI.
Ajustes
AMP
(valor predeterminado)
Reproduce la señal de sonido de entrada.
TV
Reproduce el contenido de audio del televisor conectado a la toma
HDMI OUT (ARC).
• Cuando “Control HDMI” está establecido en “Activar”, seleccione el dispositivo de salida de audio
basándose en los ajustes configurados para el televisor conectado a esta unidad.
• Las señales de vídeo HDMI que entran por una de las tomas HDMI IN de esta unidad siempre salen por la
toma HDMI OUT (ARC).
AJUSTES ➤
Menú de configuración
Es
77
Pantalla
Regulador de intensidad
Menú de
configuración
➜
Pantalla
➜
Regulador de
intensidad
Ajusta el brillo del visor del visor del panel delantero y de los indicadores. Cuanto más
bajo es el valor, menos brillo tienen el visor y los indicadores.
Ajustes
De -4 (más oscuro) a 0 (más brillante) (valor predeterminado)
) para que “Idioma de OSD” se muestre directamente en la
• La configuración se puede cambiar automáticamente si se utiliza un televisor que admite la función de
control HDMI.
• El idioma de los menús solo se puede seleccionar para los menús que se muestran en la pantalla del
televisor. La información en el visor del panel delantero se muestra en inglés.
Unidad de distancia
• Cuando el indicador STATUS se ilumina en rojo, el visor tiene el brillo máximo, independientemente de
este ajuste.
• Cuando está activada la función Eco, esta función no podrá configurarse (página 44).
Menú de
configuración
➜
Pantalla
➜
Unidad de distancia
Use esta opción para cambiar la unidad de medida utilizada.
Ajustes
Metros (ajuste predeterminado para modelos que no sean de EE. UU. y Canadá),
Pies (ajuste predeterminado para modelos de EE. UU. y Canadá)
Idioma de OSD
Menú de
configuración
• Mantenga pulsado el botón SETUP (
pantalla del televisor.
➜
Pantalla
➜
Idioma de OSD
• Si la unidad utilizada para las medidas se cambia de “Metros” a “Pies”, o viceversa, vuelva a configurar los
ajustes para que se refleje el cambio en la unidad. El cambio no se reflejarán con los ajustes actuales.
Se usa para seleccionar el idioma de los menús que se muestran en la pantalla del
televisor.
Ajustes
Los menús aparecen en japonés.
ENGLISH
(valor predeterminado)
Los menús aparecen en inglés.
DEUTSCH
Los menús aparecen en alemán.
FRANÇAIS
Los menús aparecen en francés.
ESPAÑOL
Los menús aparecen en español.
ITALIANO
Los menús aparecen en italiano.
NEDERLANDS
Los menús aparecen en holandés.
РУССКИЙ
Los menús aparecen en ruso.
SVENSKA
Los menús aparecen en sueco.
TÜRK
Los menús aparecen en turco.
AJUSTES ➤
Menú de configuración
Es
78
Información
Muestra información sobre las señales de entrada de audio y vídeo de esta unidad.
Audio
Menú de
configuración
Sistema
➜
Información
➜
Audio
Se muestra la información siguiente sobre la señal de entrada de audio.
Formato
Formato de audio digital
Número de canales
Número de canales que contiene la señal de entrada: delantero,
envolvente, efectos de campo bajo (LFE). Ejemplo: “3/2/0.1” indica que la
señal contiene tres canales delanteros, dos de sonido envolvente y LFE.
Si la señal contiene canales que no son delanteros, de sonido envolvente
y LFE, se podría mostrar el número total de canales. Ejemplo: “7.1.2ch”
(el número 2 del final indica los canales superiores)
Frecuencia de
muestreo
Frecuencia de muestreo de la señal de entrada digital
Velocidad de bits
Velocidad de bits por segundo de la señal de entrada
Menú de
configuración
➜
Información
➜
Sistema
Indica la versión del firmware instalado en esta unidad.
• En el caso de algunas señales de entrada no se puede mostrar la velocidad de bits.
Vídeo
Menú de
configuración
➜
Información
➜
Vídeo
Se muestra la información siguiente sobre la señal de entrada de vídeo.
Tipo
HDMI o DVI
Resolución
Resolución de la señal de vídeo
AJUSTES ➤
Menú de configuración
Es
79
Red
Configure los ajustes de red.
Información
Menú de
configuración
Conexión de red
➜
Red
➜
Información
Muestre la información de red en la unidad.
Menú de
configuración
➜
➜
Red
Conexión de red
Selecciona el método de conexión de red.
Ajustes
• Las opciones mostradas varían en función del tipo de conexión de red (Cableado/Inalámbrica/Wireless
Direct).
Estado
El estado de conexión de la toma NETWORK
Conexión
Método de conexión
MC Network
El estado de conexión de MusicCast Network
SSID
El punto de acceso al que se conecta la unidad
Seguridad
El método de encriptación de su red
Dirección MAC
Dirección MAC (Ethernet/Wi-Fi)
Dirección IP
Dirección IP
Máscara Subred
Máscara de subred
Puerta de enlace
La dirección IP de la puerta de enlace
Servidor DNS (P)
La dirección IP del servidor DNS primario
Servidor DNS (S)
La dirección IP del servidor DNS secundario
vTuner ID
La ID de la radio por internet (vTuner)
Cableado
Seleccione esta opción al conectar la unidad a una red con un cable de
red (no proporcionado).
Inalámbrica
Seleccione esta opción al conectar la unidad a una red a través de un
enrutador inalámbrico (punto de acceso).
Wireless Direct
Seleccione esta opción al conectar un dispositivo móvil a la unidad
directamente.
AJUSTES ➤
Menú de configuración
Es
80
Dirección IP
Menú de
configuración
Filtro dir. MAC
➜
Red
➜
Dirección IP
Configure los parámetros de red (como la dirección IP).
❑ DHCP
Menú de
configuración
➜
➜
Red
Filtro dir. MAC
El filtro de direcciones MAC limita los dispositivos de red que pueden utilizarse para
controlar la unidad. Al controlar la unidad mediante una aplicación de un dispositivo
móvil, especifique la dirección MAC del dispositivo.
Seleccione si desea utilizar un servidor DHCP o no.
Ajustes
• Este ajuste no limita el control de la función AirPlay (página 64) o de un dispositivo compatible con DLNA
(página 61).
Desactivar
No se utiliza servidor DHCP. Configure los parámetros de red
manualmente. Para obtener más información, consulte “Configuración
de red manual”.
Activar
(valor predeterminado)
El servidor DHCP se utiliza para obtener automáticamente los
parámetros de red de la unidad (como la dirección IP).
Configuración de red manual
1
2
3
4
❑ Filtro
Active/desactive el filtro de direcciones MAC.
Ajustes
Desactivar
(valor predeterminado)
Desactive el filtro de direcciones MAC.
Activar
Active el filtro de direcciones MAC. En “Dirección MAC 1–10”,
especifique las direcciones MAC de los dispositivos de red que
controlarán la unidad.
Ajuste “DHCP” en “Desactivar”.
Use los botones / para seleccionar un tipo de parámetro.
Dirección IP
Especifique una dirección IP.
Máscara Subred
Especifique una máscara de subred.
Puerta de enlace
Especifique la dirección IP de la puerta de enlace.
Servidor DNS (P)
Especifique la dirección IP del servidor DNS primario.
Servidor DNS (S)
Especifique la dirección IP del servidor DNS secundario.
Use los botones / para mover la posición de edición, y los
botones / para seleccionar un valor.
❑ Dirección MAC 1–10
Especifique las direcciones MAC (máximo 10) de los dispositivos de red que
controlarán la unidad cuando “Filtro” esté ajustado en “Activar”.
1
Use los botones / para seleccionar el número de direcciones
MAC (de 1 a 10).
2
Use los botones / para mover la posición de edición, y los
botones / para seleccionar un valor.
3
Pulse el botón ENTER.
Pulse el botón ENTER.
AJUSTES ➤
Menú de configuración
Es
81
Red en standby
Menú de
configuración
Nombre de red
➜
Red
➜
Red en standby
Active o desactive la función que controla el encendido de la unidad (red en standby)
cuando se utiliza un dispositivo de red o un dispositivo Bluetooth.
Ajustes
Desactivar
Desactiva la función de red en standby.
Menú de
configuración
• La unidad consume más energía cuando “Red en standby” está ajustado en “Activar” que cuando está
ajustado en “Desactivar”.
➜
Red
Nombre de red
Edita el nombre que se muestra para este dispositivo (nombre de la unidad en la red)
en los otros dispositivos de red. Puede especificarse un nombre de hasta 15
caracteres de longitud.
1
La unidad se enciende cuando se utiliza la aplicación
dedicada MusicCast CONTROLLER o HOME THEATER
CONTROLLER (WLAN) instalada en el dispositivo móvil
para iniciar la reproducción cuando la unidad está
apagada.
La unidad se encenderá y apagará siguiendo las
siguientes operaciones del dispositivo Bluetooth.
Activar (valor
Activa la función
Encendido coordinado
predeterminado) de red en standby. Cuando un dispositivo Bluetooth se conecta a esta unidad
mientras está apagada, la unidad se enciende y la fuente
de entrada cambia a BLUETOOTH.
Apagado coordinado
Cuando se desconecta un dispositivo Bluetooth de la
unidad mientras está encendida, la unidad se apaga.
(Solo cuando se selecciona BLUETOOTH como fuente de
entrada.)
➜
Use los botones / para mover la posición de edición, y los
botones / para seleccionar un carácter.
Nombre de red
YSP-5600 1B08FA
[RETURN]:Atrás
• Pueden usarse los siguientes caracteres alfanuméricos y símbolos.
( ) [ ] { } < > * ! ? # % & . , : ; _ | / \ $ ~ ^ ' " ` 0–9 @ + - = A–Z a–z
2
Pulse el botón RETURN (
).
Actualización red
Menú de
configuración
➜
➜
Red
Actualización red
Actualiza el firmware a través de la red.
Realizar actualiz.
Esta opción está disponible después de actualizar el firmware. Para obtener más
información, consulte “Actualización del firmware de la unidad” (página 88).
AJUSTES ➤
Menú de configuración
Es
82
Bluetooth
Configure los ajustes de Bluetooth.
Bluetooth
Menú de
configuración
Búsqueda Dispositivo
➜
Bluetooth
➜
Bluetooth
Active/desactive la función Bluetooth.
Desactiva la función Bluetooth.
Activar (valor
predeterminado)
Activa la función Bluetooth.
➜
Bluetooth
➜
Búsqueda
Dispositivo
Seleccione los altavoces o auriculares Bluetooth a los que se transmitirá el audio, y
establezca una conexión inalámbrica entre la unidad y los altavoces o auriculares.
Ajustes
Desactivar
Menú de
configuración
Dirección MAC
Menú de
configuración
➜
Bluetooth
➜
Dirección MAC
Transmisión
Muestra la dirección MAC para la conexión Bluetooth.
Menú de
configuración
➜
Bluetooth
➜
Transmisión
Transmitir audio de la unidad a los altavoces o auriculares Bluetooth.
Ajustes
Desactivar
(valor predeterminado)
El audio no puede transmitirse.
Activar
La entrada de audio a la unidad puede transmitirse a altavoces o
auriculares Bluetooth.
AJUSTES ➤
Menú de configuración
Es
83
Ajustes para cada fuente de entrada (menú de opciones)
Configure las funciones relativas a la fuente de entrada que actualmente reproduce el contenido.
El menú de opciones se muestra y se utiliza desde la pantalla del televisor. Consulte “Visualización de la pantalla de menús en el televisor”
(página 28) para obtener instrucciones sobre la visualización del menú de opciones en el televisor.
Botones de
selección de
entrada
Ajuste del menú de opciones
1
Pulse el botón de selector de entrada para que se
configure la fuente de entrada.
2
Pulse el botón OPTION (
4
Cambie el valor del ajuste pulsando el botón /.
Opción
).
Agudos
- 5
Graves
Ajust. Vol.
Retardo audio
Asignar Audio
Opción
///
ENTER
OPTION (
Agudos
Graves
Ajust. Vol.
Retardo audio
Asignar Audio
)
3
0
5
Seleccione los elementos pulsando el botón / y
luego pulse el botón ENTER o el botón .
Vuelva a pulsar el botón OPTION (
menú de opciones.
) para salir del
• Los elementos disponibles varían en función de la fuente de entrada
seleccionada.
Opción
Agudos
Graves
Ajust. Vol.
Retardo audio
Asignar Audio
0
AJUSTES ➤
Ajustes para cada fuente de entrada (menú de opciones)
Es
84
Lista del menú de opciones
Menú
Descripción
Entrada
Agudos
Ajuste el nivel de entrada de los tonos
altos (agudos).
HDMI1– 4, TV, OPTICAL, AUX1– 2,
Bluetooth, NET (como una emisora
de radio por internet)
Graves
Ajuste el nivel de entrada de los tonos
bajos (graves).
HDMI1– 4, TV, OPTICAL, AUX1– 2,
Bluetooth, NET (como una emisora
de radio por internet)
Ajust. Vol.
Ajuste el nivel de entrada de cada
toma para compensar las variaciones
del volumen.
HDMI1– 4, TV, OPTICAL, AUX1– 2,
Bluetooth, NET (como una emisora
de radio por internet)
Retardo audio
Ajuste las desviaciones de
sincronización entre la reproducción
de vídeo y audio.
HDMI1– 4, TV, OPTICAL, AUX1– 2
Asignar Audio
Cuando se selecciona un dispositivo
HDMI como la fuente de entrada, se
asignará audio a audio HDMI desde
una fuente de entrada distinta.
HDMI1– 4
Ajuste de tonos (Agudos, Graves)
Ajuste el nivel de salida de los tonos altos (agudos) y bajos (graves).
Margen ajustable
De -12 a +12 (valor predeterminado: 0)
Control de retardo de audio (Retardo audio)
Las imágenes de televisión a veces generan desfases con el sonido. Puede utilizar
esta función para retrasar la salida de sonido y sincronizarlo así con la imagen de
vídeo.
Margen ajustable
HDMI1– 4: incrementos de AUTO (predeterminado), 0 ms a 500 ms, 5 ms
TV, OPTICAL, AUX1– 2: incrementos de 0 ms (predeterminado) a 500 ms, 5 ms
Cuando está seleccionado “AUTO”, la sincronización de salida se ajusta
automáticamente. Esta configuración solo está disponible si el televisor conectado
mediante el cable HDMI admite la función de ajuste automático del retardo de audio.
Asignación de audio HDMI a otra toma de entrada
(Asignar Audio)
Cuando la fuente de audio seleccionada es HDMI1– 4, la entrada de sonido puede ser
la toma OPTICAL en lugar de la toma HDMI IN.
Utilice esta función para escuchar sonido desde un dispositivo de reproducción
distinto mientras mira contenido de vídeo del reproductor BD/DVD.
Ajustes
HDMI (valor predeterminado), OPTICAL
Ajuste del nivel de entrada de cada toma (Ajust. Vol.)
Ajuste el nivel de entrada de cada toma para compensar las variaciones del volumen.
Margen ajustable
De -12 a +12 (valor predeterminado: 0)
AJUSTES ➤
Ajustes para cada fuente de entrada (menú de opciones)
Es
85
Configuración avanzada
z
La configuración avanzada permite realizar ajustes más precisos para el funcionamiento de esta unidad. Por ejemplo, se puede especificar
el volumen máximo y se puede deshabilitar el botón INPUT del panel superior.
Ajuste de la configuración avanzada
1
2
Pulse el botón z para apagar esta unidad.
4
Sin soltar el botón INPUT del panel delantero, pulse
el botón z del mando a distancia para encender la
unidad.
Use el botón / para mostrar el menú deseado en
el visor del panel delantero y luego pulse el botón
o el botón ENTER.
• Para volver al menú anterior, pulse el botón o RETURN (
///
ENTER
RETURN (
CONNECT
INPUT
)
5
6
).
Use el botón / para cambiar el ajuste.
Pulse el botón z para apagar esta unidad.
El nuevo ajuste se reflejará la próxima vez que encienda
esta unidad pulsando el botón z.
INTELLIBEAM MIC
“ADVANCED” aparecerá en el visor del panel delantero.
ADVANCED
• El menú de configuración avanzada no se muestra en la pantalla del
televisor.
3
Suelte el botón INPUT del panel superior.
AJUSTES ➤
Configuración avanzada
Es
86
Lista de configuración avanzada
Menú
Configuración/margen ajustable
Descripción
TURN ON VOLUME
OFF (sin establecer) (valor predeterminado), de 1 a 70
Establezca el nivel inicial del volumen cuando se encienda esta unidad.
Si se ajusta en “OFF”, el nivel del volumen es el mismo que cuando la unidad está apagada.
MAX VOLUME
De 1 a 99, MAX (máximo) (valor predeterminado)
Establezca el nivel máximo de volumen para que esta unidad no emita sonido más allá del nivel de
volumen limitado.
INPUT LOCK
ON (el botón INPUT está desactivado)
OFF (el botón INPUT está activado) (valor predeterminado)
Seleccione si desea activar o no el botón INPUT en la unidad.
PANEL LOCK
ON (los botones de la unidad están desactivados)
OFF (los botones de la unidad están activados) (valor
predeterminado)
Seleccione si desea activar o no los botones de la unidad (salvo para las operaciones de configuración
avanzada).
IR INPUT POWER
ON (Activa el encendido de la unidad)
OFF (Desactiva el encendido de la unidad) (valor predeterminado)
Seleccione si desea activar o no esta unidad automáticamente pulsando un botón de selector de entrada
en el mando a distancia cuando la unidad está apagada.
AC ON STANDBY
ON (entra en modo de espera) (valor predeterminado)
Apague la unidad cuando se restaura la alimentación de CA tras una interrupción temporal de la corriente
OFF (restaura el estado anterior a la interrupción de la alimentación) (desenchufe la alimentación de CA de la toma de corriente de la pared, apagón eléctrico, etc.).
MEMORY PROTECT
ON (se lleva a cabo la protección)
OFF (no se lleva a cabo la protección) (valor predeterminado)
Proteja los ajustes guardados en la memoria del sistema y las emisoras de radio por internet registradas en
la unidad.
YRB FL
YES (se usa la placa de reflejo)
NO (no se usa la placa de reflejo) (valor predeterminado)
Uso de la placa de reflejo de sonido YRB-100 para el canal delantero izquierdo. Consulte la página 100
para más detalles de YRB-100.
YRB FR
YES (se usa la placa de reflejo)
NO (no se usa la placa de reflejo) (valor predeterminado)
Uso de la placa de reflejo de sonido YRB-100 para el canal delantero derecho. Consulte la página 100
para más detalles de YRB-100.
YRB SL
YES (se usa la placa de reflejo)
NO (no se usa la placa de reflejo) (valor predeterminado)
Uso de la placa de reflejo de sonido YRB-100 para el canal de sonido envolvente izquierdo. Consulte la
página 100 para más detalles de YRB-100.
YRB SR
YES (se usa la placa de reflejo)
NO (no se usa la placa de reflejo) (valor predeterminado)
Uso de la placa de reflejo de sonido YRB-100 para el canal de sonido envolvente derecho. Consulte la
página 100 para más detalles de YRB-100.
AUTO POWER STANDBY
ON (Esta unidad se apaga automáticamente) (ajuste
predeterminado para modelos del Reino Unido, Europa y Rusia)
OFF (Esta unidad no se apaga automáticamente) (ajuste
predeterminado para modelos que no sean del Reino Unido,
Europa y Rusia)
Si se ajusta en “ON”, esta unidad se apaga automáticamente en cualquiera de las siguientes circunstancias:
• Entra audio de la fuente de entrada seleccionada, pero no se ha realizado ninguna operación durante 8
horas o más.
• Está seleccionado HDMI1– 4, Bluetooth o NET como fuente de entrada, pero no se ha introducido audio
en la unidad o no se ha realizado ninguna operación en la unidad durante más de 20 minutos.
NOTICE OF NEW FW
ON (notificar) (valor predeterminado)
OFF (no notificar)
No se mostrarán notificaciones en la pantalla del televisor cuando se suministren actualizaciones para el
firmware de la unidad a través de la red.
FW UPDATE
01.02 (se muestra la versión del firmware)
Start OK? (se actualiza el firmware)
Comprobación de la versión/actualización del firmware.
INITIALIZE
INFO (Reinicializar todos los ajustes no relacionados con la red)
NET INFO (Reinicializar los ajustes relacionados con la red)*
CANCEL (no reinicializar) (valor predeterminado)
Restablezca los parámetros de la unidad a sus valores predeterminados. Si la unidad deja de responder,
el problema podría resolverse restaurando los valores predeterminados.
* Si se selecciona “INFO”, se restaurarán las siguientes configuraciones.
• Red en standby (página 82)
• Bluetooth (página 46)
• Si se reinicializa la unidad, también se reinicializan los resultados de medición obtenidos con IntelliBeam y los ajustes guardados en la memoria del sistema. Ejecute de nuevo “CONFIG. AUTOMÁTICA” desde el menú
“IntelliBeam” (página 30).
AJUSTES ➤
Configuración avanzada
Es
87
Actualización del firmware de la unidad
Se lanzará nuevo firmware que proporcione funciones adicionales
o mejoras del producto según sea necesario. Si la unidad está
conectada a internet, puede descargar el firmware a través de la
red y actualizarlo.
Utilizar “Actualización red” en el menú de
configuración para actualizar el firmware
Cuando la unidad se enciende por primera vez tras la publicación
de un nuevo firmware, se muestra el mensaje de la actualización
del firmware en la pantalla del televisor y un icono de un sobre ( )
en el menú de configuración (página 67).
1
El firmware de la unidad puede actualizarse como se indica a
continuación.
• Actualice el firmware desde “Actualización red” en el menú de
configuración.
/
ENTER
SETUP (
)
• Actualice el firmware conectando una unidad flash USB en la que
se haya almacenado la actualización del firmware (página 89).
• Actualice el firmware utilizando la aplicación MusicCast
CONTROLLER dedicada instalada en un dispositivo móvil. Siga
las instrucciones de MusicCast CONTROLLER para controlar la
aplicación y actualizar el firmware.
Pulse el botón SETUP (
) dos veces.
El menú de configuración se muestra en la pantalla del
televisor.
2
Use los botones / para seleccionar “Red” y, a
continuación, pulse el botón ENTER.
3
Use los botones / para seleccionar
“Actualización red” y, a continuación, pulse el
botón ENTER.
La siguiente pantalla se muestra cuando hay
actualizaciones de firmware disponibles.
Actualización red
Realizar actualiz.
Notas
• No manipule la unidad o desconecte el cable de alimentación o el cable de red
durante la actualización del firmware. La actualización del firmware tarda 20
minutos o más en completarse (según la velocidad de la conexión a internet).
• Para anular la operación sin actualizar el firmware, pulse el botón SETUP
( ).
• Si la velocidad de la conexión a internet es lenta, o si la unidad está conectada
a una red inalámbrica, la actualización del firmware puede no ser posible
debido al estado de la conexión de red. En dicho caso, actualice el firmware
utilizando una unidad flash USB (página 89).
• Para realizar los siguientes procedimientos, el televisor debe estar conectado
a la unidad mediante HDMI.
• Para obtener más información sobre la actualización, visite el sitio web de
Yamaha.
AJUSTES ➤
Actualización del firmware de la unidad
Es
88
4
Pulse el botón ENTER.
La pantalla del televisor se apaga, y se inicia la actualización del firmware.
Mientras se actualiza el firmware, se muestra el progreso de la actualización
en el visor del panel delantero.
Actualización del firmware con conexión de una unidad
flash USB
Descargue la última versión del firmware del sitio web de Yamaha a una unidad flash
USB, que podrá utilizarse para actualizar el firmware de la unidad.
Consulte la información que se ofrece al actualizar el firmware.
FW Update
Se muestra el progreso de la
actualización.
Success!
5
Cuando aparezca “Success!” en el visor del panel frontal, pulse la
tecla z del panel superior de la unidad.
La actualización del firmware se ha completado.
1
2
3
Almacene el firmware de la unidad en una unidad flash USB.
4
Seleccione “FW UPDATE” en el menú de configuración avanzada y
luego pulse el botón ENTER.
5
Use el botón / para seleccionar “Start OK?” y luego pulse el
botón ENTER.
Apague la unidad.
Conecte la unidad flash USB a la toma UPDATE ONLY del panel
trasero de la unidad.
La actualización del firmware empezará.
• Si la actualización del firmware falla, apague y encienda de nuevo la unidad con el botón z, y luego repita
el procedimiento desde el paso 1.
Mientras se actualiza el firmware, se muestra el progreso de la actualización
en el visor del panel delantero.
• Si se muestra “XXXXSumError”, significa que ha ocurrido un problema de comunicación en la red.
Compruebe el estado de las comunicaciones, apague y encienda de nuevo la unidad con el botón z, y
luego repita el procedimiento desde el paso 1.
FW Update
Se muestra el progreso de la
actualización.
Success!
6
Cuando aparezca “Success!” en el visor del panel frontal, pulse la
tecla z del panel superior de la unidad.
La actualización del firmware se ha completado.
AJUSTES ➤
Actualización del firmware de la unidad
Es
89
Actualizaciones de DTS:X
• Si la actualización del firmware falla, apague y encienda de nuevo la unidad con el botón z, y luego repita
el procedimiento desde el paso 1. Si la actualización del firmware vuelve a fallar, compruebe que la unidad
flash USB está bien conectada a la toma UPDATE ONLY.
• Si se muestra cualquiera de los mensajes siguientes, significa que ha ocurrido un error durante la
actualización.
– “Not found”:
La unidad flash USB no contiene los datos del firmware. Utilice un PC para guardar correctamente los
datos del firmware en la unidad flash USB.
Esta unidad admite la actualización a la versión 2 de DTS:X, que prevé lanzarse
pronto. Al actualizar el firmware de la unidad se facilitará una actualización a la
versión 2 de DTS:X.
Consulte la información suministrada con la actualización del firmware para saber
más sobre la versión 2 de DTS:X.
– “XXXXSumError”:
Hay un problema en los datos guardados en la unidad flash USB. Utilice un PC para comprobar los
datos de la unidad flash USB.
AJUSTES ➤
Actualización del firmware de la unidad
Es
90
APÉNDICE
Resolución de problemas
Consulte la tabla de abajo cuando esta unidad no funcione correctamente. Si el problema que usted tiene no está en la lista de abajo o las instrucciones de abajo no sirven de
ayuda, apague la unidad, desconecte el cable de alimentación de CA y póngase en contacto con el centro de servicio o concesionario Yamaha autorizado.
Generalidades
Problema
Causa
Vea la
página
Remedio
Esta unidad no funciona
correctamente.
El microprocesador interno ha sido dañado por una descarga eléctrica
externa (rayo o electricidad estática excesiva) o por una alimentación de
baja tensión.
Desconecte el cable de CA de la toma de corriente y vuelva a enchufarlo
después de 30 segundos.
Esta unidad no se enciende al
pulsar el botón z o la unidad se
apaga poco después de haberla
encendido.
El cable de alimentación de CA no está firmemente conectado a la toma de
CA de la pared.
Conecte firmemente el cable de alimentación de CA a la toma de CA de la
pared.
El microprocesador interno ha sido dañado por una descarga eléctrica
externa (rayo o electricidad estática excesiva) o por una alimentación de
baja tensión.
Desconecte el cable de CA de la toma de corriente y vuelva a enchufarlo
después de 30 segundos.
Esta unidad se apaga de repente.
–
27
–
“PANEL LOCK” está ajustado en “ON”.
Ajústelo en “OFF”.
86
La temperatura interna aumenta demasiado y se activa el circuito protector
contra recalentamiento.
Espere aproximadamente una hora para que se enfríe la unidad, vuelva a
encenderla cuando haya comprobado que hay suficiente espacio para la
ventilación y no cubra la unidad de forma alguna.
12
Cuando se activa la función En espera automático, esta unidad se apaga
automáticamente en cualquiera de las siguientes circunstancias.
– Entra audio de la fuente de entrada seleccionada, pero no se ha
realizado ninguna operación durante 8 horas o más.
– Está seleccionado HDMI1–4, Bluetooth o NET como fuente de entrada,
pero no se ha introducido audio en la unidad o no se ha realizado
ninguna operación en la unidad durante más de 20 minutos.
Conecte la alimentación y reproduzca de nuevo la fuente. Si no se utiliza la
función En espera automático, ajuste “AUTO POWER STANDBY” en “OFF”.
La función Red en standby se ha activado y ha interrumpido la conexión
Bluetooth.
Reanude la conexión Bluetooth utilizando el dispositivo Bluetooth o
encienda esta unidad y desactive la función de red en standby.
87
APÉNDICE ➤
82
Resolución de problemas
Es
91
Remedio
Vea la
página
Conexiones de los cables de entrada o salida mal hechas.
Conecte correctamente el cable.
23
No se ha seleccionado una fuente de entrada apropiada.
Seleccione una fuente de entrada apropiada con los botones de selección
de entrada.
37
El volumen está bajo.
Suba el volumen.
37
El sonido está silenciado.
Pulse el botón MUTE ( ) o VOL (+/-) para reanudar la salida de audio y
ajustar el nivel del volumen.
37
Hay una señal de entrada que no se puede reproducir en esta unidad.
Reproduzca una fuente cuyas señales pueda reproducir esta unidad.
Cambie los ajustes del sistema del dispositivo fuente.
108
“Salida de audio HDMI” está ajustado en “TV”.
Ajústelo en “AMP”.
77
“Control HDMI” está ajustado en “Desactivar”.
Cuando se conecta un TV compatible con ARC (canales de retorno de
audio) y esta unidad utiliza únicamente un cable HDMI, ajuste “Control
HDMI“ en “Activar“.
77
Para utilizar esta unidad con “Control HDMI” ajustado en “Desactivar”,
conecte la toma de salida de audio del televisor a la toma TV (digital
óptica) de esta unidad a través del cable óptico.
22
Problema
No hay sonido.
Causa
El sonido de un televisor con capacidad HDMI se ha configurado para que
tenga la salida en los altavoces integrados del televisor.
Sin sonido o sonido demasiado
El nivel de salida del canal está silenciado.
bajo desde un canal en particular. La configuración del haz es inapropiada.
Los efectos del sonido
envolvente no son consistentes.
Los sonidos procedentes desde
arriba no se oyen con nitidez.
Use la configuración de HDMI del televisor para ajustar la salida de audio
en cualquier opción excepto los altavoces integrados del televisor.
–
Suba el nivel de salida del canal.
43, 75
Ajuste la configuración del haz.
30, 70
El origen se reproduce en modo de reproducción en estéreo.
Cambie al modo de reproducción de sonido envolvente 3D/sonido
envolvente.
38, 39
Cuando se conecta esta unidad digitalmente con componentes de
reproducción y TV, el ajuste de salida del componente de reproducción y
del TV deja de ser válido.
Consulte la documentación que se proporciona con el dispositivo y revise
la configuración.
El dispositivo de reproducción está configurado para que sea constante la
salida de dos canales (PCM, etc.).
Cambie el ajuste de salida de audio del dispositivo de reproducción.
La habitación de escucha tiene una forma irregular o la unidad o la persona
no está en una posición simétrica entre las dos paredes de la habitación.
Mueva la unidad o cambie la posición de escucha.
–
13
No hay pared en el camino del haz sonoro.
Coloque la placa de reflejo de sonido en el camino del haz de sonido.
Cuando “My Surround” está ajustado en “Activar”, la posición de escucha
no se encuentra enfrente de la unidad.
Escuche desde delante de la unidad.
El ángulo de los haces de sonido que proceden de los canales superiores
no está correctamente ajustado.
Ponga el modo de reproducción de sonido envolvente 3D y luego ajuste las
variables “Altura I” y “Altura D” de “Ángulo Vertical” en el menú de
configuración en posiciones que permitan escuchar el audio más
claramente.
Se está usando un modo de reproducción distinto del modo de sonido
envolvente 3D.
Utilice el modo de reproducción de sonido envolvente 3D.
El techo es demasiado alto o tiene elementos que sobresalen.
Cambie la posición de instalación de la unidad o la posición de escucha, y
luego vuelva a ejecutar CONFIG. AUTOMÁTICA.
APÉNDICE ➤
–
100
74
38, 70
38
30
Resolución de problemas
Es
92
Remedio
Vea la
página
El cable de alimentación de CA del subwoofer no está firmemente
conectado a la toma de CA de la pared.
Conecte firmemente el cable de alimentación de CA a la toma de CA de la
pared.
–
El volumen del subwoofer es bajo.
Aumente el volumen con el controlador del subwoofer.
Por cable /
inalámbrico
El subwoofer se apaga.
Encienda el subwoofer.
Por cable /
inalámbrico
La función En espera automático del subwoofer (función que lo apaga
automáticamente) está activada.
Desactive la función En espera automático del subwoofer o ajuste su
sensibilidad.
Por cable
El elemento “Salida Graves” que hay debajo de “Subwoofer” está ajustado
en “Frontal/Inalámbrica”.
Ajústelo en “Cableado”.
Inalámbrica
No hay buenas condiciones para las comunicaciones inalámbricas, y la
unidad y el Wireless Subwoofer Kit no están conectados.
(El indicador del wireless subwoofer kit parpadea en verde o se ilumina en
rojo.)
Acerque el wireless subwoofer kit a la unidad.
Si el problema persiste, desplace el wireless subwoofer kit a una ubicación
en la cual el indicador se ilumine en verde de forma permanente.
–
Si existen obstáculos tales como muebles metálicos que obstruyen la
comunicación entra la unidad y el wireless subwoofer kit, cambie los
muebles de lugar o desplace el wireless subwoofer kit.
–
Si existen dispositivos tales como hornos microondas o dispositivos de red
inalámbricos que emiten ondas electromagnéticas, aleje la unidad y el
wireless subwoofer kit de ellos.
–
Desconecte el cable de alimentación del wireless subwoofer kit de la toma
de CA de la pared y vuelva a enchufarlo.
–
Acerque el wireless subwoofer kit a la unidad para mejorar las condiciones
para la comunicación inalámbrica, y luego emparéjelos.
Si el indicador del wireless subwoofer kit no se ilumina de forma permanente en
verde tras el emparejamiento, puede que la unidad no funcione correctamente.
Desconecte el cable de alimentación y póngase en contacto con el centro de
servicio o concesionario Yamaha más cercano para solicitar una reparación.
26
74
Problema
El subwoofer
Por cable /
no emite
inalámbrico
ningún sonido. Por cable /
inalámbrico
Inalámbrica
El volumen del
subwoofer es
bajo.
El sonido del
subwoofer es
intermitente.
Causa
La unidad no está emparejada con el wireless subwoofer kit.
(El indicador del wireless subwoofer kit parpadea en rojo.)
–
–
–
74
Inalámbrica
La salida del subwoofer está ajustada en “Cableado”.
Ajústela en “Frontal/Inalámbrica”.
Por cable /
inalámbrico
El volumen del subwoofer es bajo.
Aumente el volumen con el controlador del subwoofer.
–
Aumente el volumen del subwoofer con el botón SUB +.
37
Por cable /
inalámbrico
Se está reproduciendo contenido de una fuente de entrada con
compatibilidad limitada con los tonos bajos.
Reproduzca contenido de una fuente de entrada con mayor compatibilidad
con los tonos bajos para ver si el volumen sigue siendo bajo.
–
Por cable /
inalámbrico
La unidad está en modo de reproducción de destino.
Cambie al modo de reproducción de sonido envolvente 3D/sonido
envolvente o al modo de reproducción en estéreo.
Por cable /
inalámbrico
Los cables que conectan el subwoofer con la unidad (o el wireless
subwoofer kit) no están bien conectados.
Conecte los cables firmemente.
Inalámbrica
No hay buenas condiciones para la comunicación inalámbrica, y la unidad
y el wireless subwoofer kit no están conectados.
(El indicador del wireless subwoofer kit parpadea en verde, o bien se
ilumina o parpadea en rojo.)
Acerque el wireless subwoofer kit a la unidad.
Si el problema persiste, desplace el wireless subwoofer kit a una ubicación
en la cual el indicador se ilumine en verde de forma permanente.
–
Si existen obstáculos tales como muebles metálicos que obstruyen la
comunicación entra la unidad y el wireless subwoofer kit, cambie de lugar
los muebles y el wireless subwoofer kit.
–
Si existen dispositivos tales como hornos microondas o dispositivos de red
inalámbricos que emiten ondas electromagnéticas, aleje la unidad y el
wireless subwoofer kit de ellos.
–
38, 39, 41
25
APÉNDICE ➤
Resolución de problemas
Es
93
Problema
En encendido
y el apagado
del subwoofer
no están
sincronizados
con el
encendido y el
apagado de la
unidad.
Causa
Vea la
página
Remedio
Por cable
El cable de control del sistema que conecta el subwoofer a la unidad no
está bien conectado.
Conecte el cable firmemente.
Inalámbrica
Los ajustes del encendido y del apagado del subwoofer no están
configurados adecuadamente. (Los ajustes del encendido y del apagado
varían en función del subwoofer que se utiliza. Consulte la documentación
suministrada con el subwoofer para obtener más información.)
Encienda el subwoofer manualmente.
25
–
Si se ha conectado un subwoofer Yamaha mediante la toma SYSTEM
CONNECTOR, configure el ajuste del subwoofer de modo que se encienda
o apague al encenderse o apagarse la unidad.
25
Algunos subwoofers disponen de una función para encenderse al detectar
la transmisión de señales de audio desde la unidad, y para apagarse
cuando no se detecta ninguna señal, así como una función que permite
especificar la intensidad de las señales de audio que detecta el subwoofer.
Asegúrese de que las funciones del subwoofer están correctamente
configuradas.
–
La imagen no se ve en la pantalla
del TV.
El cable HDMI no está bien conectado.
Conecte correctamente el cable HDMI.
La pantalla del menú de esta
unidad no aparece.
El interruptor de entrada del TV no se encuentra en la posición correcta.
Ajuste la fuente de entrada en la unidad.
Un dispositivo digital o de alta
frecuencia genera ruido.
Puede que la unidad esté colocada cerca de un dispositivo digital o un
dispositivo de alta frecuencia.
Aleje el dispositivo de la unidad.
La función de control HDMI no
funciona adecuadamente.
“Control HDMI” está ajustado en “Desactivar”.
Ajuste “Control HDMI” en “Activar”.
77
La función de control HDMI está desactivada en su televisor.
Consulte la documentación que se proporciona con el televisor y revise la
configuración.
–
El número de los dispositivos HDMI conectados supera el límite.
Desconecte algunos de los dispositivos HDMI.
–
Hay amplificadores (amplificadores de AV, barras de sonido, etc.) distintos
a la unidad conectados al televisor, o bien un dispositivo de reproducción
conectado con un cable HDMI.
Conecte solo esta unidad al televisor o un dispositivo de reproducción que
funcione como amplificador.
–
Los haces sonoros de los canales
delanteros no pueden ajustarse
manualmente.
“Frontal” de “Salida de canal” está ajustado en “Estéreo”.
Ajústelo en “Haz”.
La función de control de retraso
de audio no es eficaz aunque
“Retardo audio” esté ajustado en
“AUTO”.
El televisor no admite la función de ajuste automático del retraso de audio.
“Disable” aparece en el visor del
panel delantero tras utilizar los
botones.
El botón no puede funcionar en el estado actual de la unidad.
22, 23
28
–
73
Ajuste el tiempo de salida del sonido manualmente mediante “Retardo
audio” en el menú de opciones.
85
–
APÉNDICE ➤
Resolución de problemas
Es
94
Bluetooth
Problema
Recepción
No se puede
conectar la
unidad al
dispositivo
Bluetooth.
No se oye
ningún sonido a
través de la
unidad, o el
sonido es
intermitente.
Causa
Vea la
página
Remedio
“Bluetooth” está ajustado en “Desactivar”.
Ajústelo en “Activar”.
83
“Transmisión” está ajustado en “Activar”.
Ajústelo en “Desactivar”.
83
Bluetooth no se ha seleccionado como la fuente de entrada.
Seleccione Bluetooth como la fuente de entrada.
47
Hay otro dispositivo Bluetooth conectado.
Finalice la conexión Bluetooth actual y realice la conexión con el dispositivo
del que debe recibirse el audio.
Un adaptador Bluetooth (etc.) que desea conectar con la unidad tiene una
contraseña distinta a “0000”.
Utilice un adaptador Bluetooth (etc.) cuya contraseña sea “0000”.
El dispositivo no es compatible con A2DP.
Realice la conexión con un dispositivo de audio Bluetooth que admita
A2DP.
Al haber más de 20 dispositivos conectados, se ha eliminado la
información de conexión más antigua.
Vuelva a conectar el dispositivo. La unidad puede conectarse con hasta 20
dispositivos Bluetooth para recibir y transmitir audio. Si se conecta un
nuevo dispositivo con la unidad cuando ya se han conectado 20
dispositivos, el dispositivo con la fecha de conexión más antigua se
eliminará para dejar lugar al nuevo dispositivo.
46, 47
La unidad y el dispositivo están demasiado apartados.
Coloque el dispositivo Bluetooth a una distancia inferior a 10 m de la
unidad y conéctelo con la unidad.
46, 47
Hay un dispositivo cercano (horno microondas, LAN inalámbrica, etc.) que
transmite señales en la banda de frecuencia 2,4 GHz.
Aleje la unidad del dispositivo que está emitiendo señales de frecuencia de
radio.
–
El dispositivo no está ajustado para transmitir señales de audio Bluetooth a
la unidad.
Compruebe que la función Bluetooth del dispositivo está correctamente
ajustada.
–
No se ha realizado la reproducción del dispositivo.
Realice la reproducción del dispositivo.
–
El volumen del dispositivo está establecido al mínimo.
Suba el volumen del dispositivo.
–
La unidad y el dispositivo están demasiado apartados.
Desplace el dispositivo Bluetooth a una distancia inferior a 10 m de la
unidad.
Hay un dispositivo cercano (horno microondas, LAN inalámbrica, etc.) que
transmite señales en la banda de frecuencia 2,4 GHz.
Aleje la unidad del dispositivo que está emitiendo señales de frecuencia de
radio.
Se ha desconectado la conexión Bluetooth de la unidad con el dispositivo.
Realice de nuevo la operación de conexión Bluetooth.
APÉNDICE ➤
46, 47
46
106
46, 47
–
47
Resolución de problemas
Es
95
Problema
Transmisión
No es posible
conectar la
unidad con el
dispositivo
Bluetooth.
No se oye
ningún sonido a
través del
dispositivo
Bluetooth, o el
sonido es
intermitente.
Causa
“Bluetooth” está ajustado en “Desactivar”.
Vea la
página
Remedio
Ajústelo en “Activar”.
83
“Transmisión” está ajustado en “Desactivar”.
Ajústelo en “Activar”.
83
Hay otro dispositivo Bluetooth conectado.
Finalice la conexión Bluetooth actual y realice la conexión con el dispositivo
al que debe transmitirse el audio.
El dispositivo no es compatible con A2DP.
Realice la conexión con un dispositivo de audio Bluetooth que admita
A2DP.
Hay más de 20 dispositivos conectados y se ha eliminado la información
de conexión más antigua.
Vuelva a conectar el dispositivo. La unidad puede conectarse con hasta 20
dispositivos Bluetooth para recibir y transmitir audio. Si se conecta un
nuevo dispositivo con la unidad cuando ya se han conectado 20
dispositivos, el dispositivo con la fecha de conexión más antigua se
eliminará para dejar lugar al nuevo dispositivo.
46, 49
La unidad y el dispositivo están demasiado apartados.
Coloque el dispositivo Bluetooth a una distancia inferior a 10 m de la
unidad y conéctelo con la unidad.
46, 49
Hay un dispositivo cercano (horno microondas, LAN inalámbrica, etc.) que
transmite señales en la banda de frecuencia 2,4 GHz.
Aleje la unidad del dispositivo que está emitiendo señales de frecuencia de
radio.
–
El dispositivo no está ajustado para transmitir señales de audio Bluetooth a
la unidad.
Compruebe que la función Bluetooth del dispositivo está correctamente
ajustada.
–
El volumen del dispositivo está establecido al mínimo.
Suba el volumen del dispositivo.
–
El audio transmitido no se reproduce.
Reproduzca el audio desde el dispositivo seleccionado con el botón de
selector de entrada.
La unidad y el dispositivo están demasiado apartados.
Desplace el dispositivo Bluetooth a una distancia inferior a 10 m de la
unidad.
Hay un dispositivo cercano (horno microondas, LAN inalámbrica, etc.) que
transmite señales en la banda de frecuencia 2,4 GHz.
Aleje la unidad del dispositivo que está emitiendo señales de frecuencia de
radio.
Se ha desconectado la conexión Bluetooth de la unidad con el dispositivo.
Realice de nuevo la operación de conexión Bluetooth.
Se intentó establecer una conexión durante la reproducción con AirPlay.
La reproducción con AirPlay no puede transmitirse. Interrumpa la
reproducción de AirPlay e intente establecer una conexión de nuevo.
46, 49
106
49
46, 49
–
49
49, 64
Mando a distancia
Remedio
Vea la
página
Distancia o ángulo equivocados.
El mando a distancia funciona dentro de una distancia de 6 m y sin
exceder un ángulo de 30 grados a partir del eje central del panel delantero.
7
La luz solar directa o de otras luces (lámpara fluorescente tipo inversor,
etc.) cae directamente sobre el sensor de mando a distancia de esta
unidad.
Cambie la posición de esta unidad.
Las pilas están casi agotadas.
Cambie todas las pilas.
Problema
El mando a distancia no funciona
o funciona mal.
Causa
–
7
APÉNDICE ➤
Resolución de problemas
Es
96
Red
Problema
La funcionalidad de red no
funciona.
Causa
Los parámetros de red (dirección IP) no se han obtenido debidamente.
Vea la
página
Remedio
Active la función de servidor DHCP en el enrutador y ajuste “DHCP” en el
menú de configuración en “Activar” en la unidad. Si desea configurar los
parámetros de red manualmente, compruebe que está usando una
dirección IP que no está siendo usada por otros dispositivos de red de su
red.
Aparece el mensaje “No conectado”
con la configuración “Inalámbrica”;
no se puede conectar al enrutador
inalámbrico (punto de acceso).
El filtro de direcciones MAC del enrutador inalámbrico está activado.
Aparece el mensaje “No conectado”
con la configuración “Inalámbrica”
al usar la función WPS (“Botón
WPS” y “Código PIN”) y
“Escaneado punto de acceso”; no
se puede conectar al enrutador
inalámbrico (punto de acceso).
El enrutador inalámbrico (punto de acceso) no transmite su SSID.
Aparece el mensaje “No conectado”
con la configuración “Inalámbrica”
al usar la función WPS (“Botón
WPS” y “Código PIN”); no se puede
conectar al enrutador inalámbrico
(punto de acceso).
El enrutador inalámbrico (punto de acceso) utiliza encriptación WEP.
La reproducción se detiene
inesperadamente y los archivos
no pueden reproducirse de forma
continua.
La carpeta contiene archivos que no pueden reproducirse a través de la
unidad.
Elimine o mueva los archivos (incluidos vídeos o archivos ocultos) de la
carpeta que no pueden reproducirse a través de la unidad.
La unidad no detecta el PC.
La configuración para compartir contenidos multimedia no es correcta.
Configure los ajustes para compartir y seleccione la unidad como
dispositivo con el que se comparten los contenidos de música.
Algún software de seguridad instalado en el PC está bloqueando el acceso
de la unidad a su PC.
Compruebe la configuración del software de seguridad instalado en su PC.
La unidad y el PC no están en la misma red.
Compruebe las conexiones de red de la unidad y del PC, y luego conecte
la unidad y el PC a la misma red.
El filtro de direcciones MAC de la unidad está activado.
En “Filtro dir. MAC” del menú de configuración, desactive el filtro de
direcciones MAC o especifique la dirección MAC de su PC para permitir
que acceda a la unidad.
81
Utilice un formato de archivo compatible tanto con la unidad como con el
servidor multimedia.
61
Los archivos del PC no pueden
visualizarse o reproducirse.
No se puede establecer una conexión si el filtro de direcciones MAC del
enrutador inalámbrico está activado. Compruebe la configuración del
enrutador inalámbrico (punto de acceso) y pruebe otro método de
conexión.
81
No puede establecerse una conexión si el enrutador inalámbrico (punto de
acceso) está configurado para no transmitir su SSID. Compruebe la
configuración del enrutador inalámbrico (punto de acceso) y pruebe otro
método de conexión.
51, 81
54, 58
No puede establecerse la conexión cuando se utiliza la función WPS.
Pruebe otro método de conexión.
54, 58
Los archivos no son compatibles con la unidad o el servidor multimedia.
APÉNDICE ➤
–
61
–
–
Resolución de problemas
Es
97
Problema
No se puede reproducir la
radio por internet.
La aplicación dedicada para
el dispositivo móvil no
detecta la unidad.
No se logra actualizar el
firmware a través de la red
(Actualización red).
Remedio
Vea la
página
La emisora de radio por internet seleccionada no está disponible en este
momento.
Puede haber un problema de red en la emisora de radio, o bien el servicio
se ha suspendido. Intente reproducir la emisora más tarde o seleccione
otra emisora.
–
La emisora de radio por internet seleccionada está en silencio en este
momento.
Algunas emisoras de radio por internet quedan en silencio en ciertos
momentos del día. Intente reproducir la emisora más tarde o seleccione
otra emisora.
–
El acceso a la red está restringido por la configuración del firewall de sus
dispositivos de red (como el enrutador).
Compruebe la configuración del firewall en los dispositivos de red. La radio
por internet solo puede reproducirse cuando pasa por el puerto designado
por cada emisora de radio. El número de puerto varía en función de la
emisora de radio.
–
El filtro de direcciones MAC de la unidad está activado.
En “Filtro dir. MAC” del menú de configuración, desactive el filtro de
direcciones MAC o especifique la dirección MAC de su dispositivo móvil
para permitir que acceda a la unidad.
Causa
La unidad y el dispositivo móvil no están en la misma red.
Compruebe las conexiones de red y la configuración del enrutador, y luego
conecte la unidad y el dispositivo móvil a la misma red.
Puede no ser posible debido al estado de la red.
Vuelva a actualizar el firmware a través de la red (Actualización red) o
utilice una unidad flash USB.
El iPod no reconoce la unidad La unidad y el iPod/dispositivo móvil están conectado a distintos SSID del
mismo punto de acceso.
al utilizar AirPlay.
No se encuentra la red
inalámbrica.
–
88
Compruebe las conexiones de red de la unidad y del dispositivo móvil, y
conéctelos a la misma SSID.
–
La aplicación instalada en el
dispositivo móvil no
reconoce la unidad.
La unidad no puede
conectarse a la red mediante
un enrutador inalámbrico
(punto de acceso).
81
El enrutador inalámbrico (punto de acceso) está apagado.
Encienda el enrutador inalámbrico (punto de acceso).
La unidad y el enrutador inalámbrico (punto de acceso) están demasiado
alejados.
Acerque la unidad al enrutador inalámbrico (punto de acceso).
Hay un obstáculo entre la unidad y el enrutador inalámbrico (punto de
acceso).
Desplace la unidad y el enrutador inalámbrico (punto de acceso) a un
lugar donde no existan obstáculos entre ambos.
–
Hay un dispositivo cercano (horno microondas, LAN inalámbrica, etc.) que
transmite señales en la banda de frecuencia 2,4 GHz.
Aleje la unidad del dispositivo que está emitiendo señales de frecuencia de
radio.
–
El acceso a la red está restringido por la configuración del firewall del
enrutador inalámbrico (punto de acceso).
Compruebe la configuración del firewall del enrutador inalámbrico (punto
de acceso).
–
APÉNDICE ➤
–
–
Resolución de problemas
Es
98
Mensajes del visor del panel delantero
Mensaje
Vea la
página
Descripción
ViewScreen
El menú de configuración de esta unidad se muestra en la pantalla del televisor. Utilice la pantalla del televisor para configurar los ajustes.
Key Locked
Los botones de la unidad están bloqueados. Use el mando a distancia.
67
86
Sleep XXmin
La función En espera automático apagará la unidad al cabo de XX minutos.
86
Protected
SYSTEM MEMORY 1–3 y NET RADIO 1–3 están protegidos.
86
Disable
Los botones están deshabilitados.
–
Indicador de wireless subwoofer kit SWK-W16
Indicador
Rojo
Verde
Estado
Se ilumina
El SWK-W16 está en el modo de espera porque la unidad está apagada.
Parpadea
Se está estableciendo una conexión inalámbrica entre la unidad y el SWK-W16.
Parpadea
rápidamente
La unidad y el SWK-W16 se están emparejando.
Se ilumina
Se ha establecido una conexión inalámbrica.
APÉNDICE
➤
Mensajes del visor del panel delantero
Es
99
Cuando el efecto envolvente no es suficiente
La unidad logra un efecto de sonido envolvente mediante la proyección de haces de
sonido que se reflejan en las paredes. Los haces de sonido no se reflejan hacia la
posición de escucha a causa de muebles, etc., en el camino de los haces de sonido o
a causa de la forma de la habitación. En dicho caso, el sonido puede desequilibrarse.
Instalación y ajuste de la placa de reflejo de sonido
YRB-100
1
Decida la posición de la placa de reflejo de sonido.
Instale la placa de reflejo de sonido tal y como se muestra en la imagen.
• Sostenga siempre el polo al mover la placa de reflejo de sonido.
• Use “Nivel de canal” en el menú de configuración (página 75) para determinar la dirección precisa
desde la cual resulta difícil oír los sonidos.
Figura 1. Situación ideal
Figura 2. Los haces del sonido
envolvente derecho no se
reflejan porque no hay
ninguna pared.
El sonido envolvente derecho es más
silencioso que el sonido envolvente
izquierdo o el sonido envolvente derecho
está frente a su ubicación adecuada.
Posición recomendada para la instalación
Lado frontal
Aprox. de 1,5 a 3 m
YRB-100
Si los haces de sonido no se reflejan hacia la posición de escucha (figura 2), puede
ajustarlo instalando la placa de reflejo de sonido opcional YRB-100.
Lado frontal
Instale el lado frontal del panel de
la posición de escucha y fuera del
panel lateral envolvente.
Posición de escucha
Figura 3. Con una placa de reflejo de
sonido instalada
Los haces de sonido para el sonido
envolvente derecho se reflejan
correctamente y se logra un efecto de
sonido envolvente correcto.
Lado envolvente
Instale el lado posterior del panel de la
posición de escucha y dentro del panel lateral
frontal.
Lado envolvente
Aprox. de 1 a 2,5 m
• YRB-100 puede que no esté disponible en algunos países o regiones.
APÉNDICE ➤
Cuando el efecto envolvente no es suficiente
Es
100
2
Utilice la configuración avanzada (página 86) para configurar la
placa de reflejo de sonido.
Ajuste “YRB FL” (FL), “YRB FR” (FR), “YRB SL” (SL) y “YRB SR” (SR) en
“YES” en función de la posición de la placa de reflejo de sonido que va a
instalarse.
Se muestran barras de colores por toda la pantalla del televisor. Esto permite
que se reconozca fácilmente si la pantalla del televisor se refleja en el panel al
determinar el ángulo adecuado del panel en el paso 4, hacia la izquierda o
hacia la derecha.
3
Asegúrese de que los canales (FL, FR, SL y SR) configurados para la placa
de reflejo de sonido se muestran en la opción “YRB” de la pantalla MOSTRAR
RESULTADO.
Se muestra un asterisco (*) con un canal que indica un reflejo de haces de
sonido débil.
MOSTRAR
Consulte el Manual de instrucciones de YRB-100 para obtener más
información.
Ajuste el ángulo del panel izquierdo o derecho.
Ajuste el ángulo del panel de manera que los haces de sonido se reflejen
hacia la posición de escucha.
Encienda el televisor y atenúe las luces de la habitación. Si ve la pantalla del
televisor (visualización de barra de colores) reflejada en el panel desde su
posición de escucha, el ángulo del panel está bien ajustado.
Consulte el Manual de instrucciones de YRB-100 para obtener más
información.
5
Enchufe el micrófono IntelliBeam en la unidad y luego realice
“CONFIG. AUTOMÁTICA” (Optimizar haz+sonido) desde el menú de
“IntelliBeam” (página 31).
Ajuste la altura.
Ajuste la altura del panel de la placa de reflejo de sonido según la posición de
la unidad y la placa de reflejo de sonido, así como la posición de escucha.
4
6
Pulse el botón z para apagar esta unidad. Púlselo de nuevo para
volver a encender la unidad.
MEDIDA
C
F
S
S
Y
O
R
U
U
R
[
[R
M
O
R
B
B
E
E
P
N
R
W
:
N
T
R
T
O
O
F
T
U
O
A
U
O
L
E
R
BAC
L
ND
FER
I
:
:
:
O
E
H
C
RESULTADO
COMPLETA.
N E
sté
az
abl
SL
R]:Salva
N]:No Sa
NTORNO:Éxito
reo
eado
*
r Config.
lvar Config.
Indica un reflejo débil
En caso de que esto suceda, siga las instrucciones que se indican a
continuación para reajustar el panel.
a Ajuste la altura y el ángulo del panel de la placa de reflejo de sonido según las
condiciones de la instalación.
b Use “Nivel de canal” en el menú de configuración (página 75) para confirmar que la
prueba de sonido se refleja correctamente.
Para una mayor precisión, realice “CONFIG. AUTOMÁTICA” en el menú “IntelliBeam”
y luego confirme que el asterisco (*) ya no se muestra con el canal.
Si el asterisco (*) sigue mostrándose o si todavía no se refleja la prueba de
sonido desde la dirección de la placa de reflejo de sonido, siga las direcciones
indicadas en el Manual de instrucciones de YRB-100 para ajustar
manualmente los haces de sonido.
APÉNDICE ➤
Cuando el efecto envolvente no es suficiente
Es
101
Conocimiento básico del sonido envolvente
¿Qué es un Digital Sound Projector?
Los sistemas de reproducción de sonido envolvente corrientes
utilizan de 5 a 7 altavoces. Para configurar un sistema de
reproducción de sonido envolvente que permita la reproducción de
audio en dirección vertical, hay que instalar 2 o más altavoces
adicionales por encima de la posición de escucha.
Un proyector de sonido digital ofrece un control óptimo del tiempo
de retardo de cada uno de los altavoces compactos instalados en
filas ordenadas, y dirige el amplificador de cada altavoz sintetizando
las señales de audio emitidas por cada altavoz como sonidos muy
enfocados (haces de sonido).
La imagen de sonido del sistema
Amplificador digital
Altavoces superiores
Altavoz
Altavoz delantero
Altavoz delantero
Subwoofer
Los haces de sonido se
transmiten en la dirección
de destino
Altavoz central
Altavoz
envolvente
Altavoz
envolvente
Altavoces envolventes traseros
Se puede crear un campo acústico muy realista con varios altavoces
instalados alrededor de la posición de escucha como se muestra en
la siguiente ilustración. Sin embargo, esto puedo resultar difícil en
una sala de estar. Esta unidad emplea la tecnología de “proyector de
sonido digital”, que le permite ofrecer una experiencia sonora
envolvente realista e impresionante.
Estos sonidos enfocados son como ondas. Se reflejan al chocar
contra una pared o contra el techo. Un proyector de sonido digital
transmite haces de sonido desde siete canales, incluyendo los
canales delanteros (izquierdo/derecho), central y envolventes
(izquierdo/derecho), reflejando los haces en las paredes y el techo
de manera que los sonidos llegan al oyente desde la dirección
adecuada. Incluye una tecnología que permite un sonido envolvente
real sin necesidad de instalar altavoces detrás o a los lados del
oyente, o en el techo.
Combinando los haces de sonido procedentes del frente (izquierda/
derecha) y de atrás (izquierda/derecha), también se pueden crear
dos nuevos canales de audio para reproducir sonido envolvente
utilizando 7.1 canales en dirección horizontal. Con esta
configuración, los canales de audio emiten el sonido de los canales
de sonido envolvente, mientras que los haces de luz procedentes de
detrás de la posición de escucha (izquierdo/derecho) emiten el
sonido de los canales traseros de sonido envolvente.
APÉNDICE
➤
Conocimiento básico del sonido envolvente
Es
102
¿Qué es el audio basado en objetos?
Tecnologías de audio de Yamaha
Con las tecnologías de audio tradicionales, al crear las fuentes de
audio se predefinía qué canales (altavoces) debían transmitir cada
tipo de sonido. Esto se conoce como “audio basado en canales”. En
cambio, los nuevos sistemas de audio como Dolby Atmos utilizan
una nueva tecnología llamada audio basado en objetos. Esta
tecnología procesa cada sonido (p. ej., el ruido de un coche o la voz
de un actor) contenido en una fuente audio como un “objeto”, y
memoriza los cambios sonoros y de posición de cada objeto de un
campo acústico para controlar dichos cambios durante la
reproducción. La mayor ventaja de aplicar el audio basado en
objetos a un sistema de sonido doméstico es la capacidad de
controlar el método de salida de audio en función de las
características del dispositivo de reproducción y del número de
altavoces utilizados. La unidad ajusta la salida de los haces de
sonido en función de la configuración de la habitación de escucha.
Calcula los movimientos de cada objeto según el entorno de
reproducción, y reproduce los campos acústicos más adecuados a
las intenciones del director de sonido. También permite emitir audio
en dirección vertical para que cada sonido (objeto) de una fuente de
audio pueda moverse libremente en un campo acústico.
Esta unidad incluye muchas más funciones que se basan en las
excelentes tecnologías de audio de Yamaha.
Compressed Music Enhancer
Esta tecnología mejora y amplía los graves y agudos, que suelen ser
débiles en formatos digitalmente comprimidos tales como el MP3
que se utiliza con reproductores digitales portátiles de audio y
ordenadores. Ello permite que el sonido del audio comprimido sea
musicalmente más dinámico.
CINEMA DSP/CINEMA DSP 3D
Esta tecnología permite una recreación digital exacta de entornos
acústicos auténticos que se encuentran en famosas salas de
conciertos y cines. Esto se consigue mediante los exclusivos
programas de campo sonoro de Yamaha que se basan en datos
medidos en diversos campos sonoros y con los que se ha ajustado
la amplitud, la profundidad y el volumen de los sonidos.
CINEMA DSP 3D usa datos de campos acústicos tridimensionales,
incluyendo información de la dirección vertical, y amplía el CINEMA
DSP estándar para lograr efectos de campo acústico más reales y
tridimensionales.
APÉNDICE
➤
Conocimiento básico del sonido envolvente
Es
103
Glosario
Frecuencia de muestreo y profundidad de bits
Dolby Digital Plus
Estos son valores que representan la cantidad de información que se emplea para convertir señales
analógicas en señales digitales. Por ejemplo, pueden expresarse como 48 kHz/24 bits.
Es un formato de audio comprimido para 7.1 canales desarrollado por Dolby Laboratories. Es totalmente
compatible con Dolby Digital y está disponible para su reproducción en sistemas de audio compatibles
con Dolby Digital. Se utiliza frecuentemente en los discos de Blu-ray.
• Frecuencia de muestreo
Define el número de muestras por segundo (muestreo de un conjunto limitado de valores discretos en
una señal analógica). Cuanto mayor sea la tasa de muestreo, más amplio será el intervalo de
frecuencias que pueden reproducirse.
• Profundidad de bits
Define el valor de amplitud de los sonidos al cuantificar las señales analógicas como valores limitados.
Cuanto mayor sea la profundidad de bits, con mayor profundidad se reproducen los sonidos.
Deep Color
Es una tecnología de vídeo admitida por el estándar HDMI. Procesa señales RGB o YCbCr a
profundidades de bits de 10, 12 o 16 bits por color, mientras que los formatos tradicionales emplean
únicamente un procesamiento de 8 bits, lo que permite la reproducción de más colores. Su gama está
formada por mil millones de colores o más, mientras que las gamas de formatos tradicionales están
formadas únicamente por millones de colores o incluso menos. Una gama más amplia origina una
reproducción más precisa de los colores y un mayor detalle de las partes más oscuras.
Dolby Atmos
Dolby Surround
Esta tecnología de sonido envolvente fue desarrollada por Dolby Laboratories para ampliar el contenido de
2 a 7.1 canales en función de los sistemas de audio utilizados para la reproducción. No solo permite la
reproducción de contenido Dolby Atmos, sino que también convierte el contenido de audio tradicional en
sonido envolvente, incluyendo audio de canales superiores, para reproducir sonido envolvente 3D.
Dolby TrueHD
Esta avanzada tecnología de audio sin pérdida desarrollada por Dolby Laboratories para medios de alta
definición basados en discos proporciona un sonido que es bit a bit idéntico al original, ofreciendo una
experiencia de cine en casa de alta definición. Ofrece simultáneamente hasta 8 canales discretos de audio
de 24 bits/96 kHz (hasta 6 canales discretos de 24 bits/192 kHz) y se emplea frecuentemente en Blu-ray
Discs.
DTS Digital Surround
Es un formato de audio comprimido para 5.1 canales desarrollado por DTS. Se emplea frecuentemente en
discos de DVD.
Dolby Atmos es una tecnología de sonido envolvente basada en objetos desarrollada por Dolby
Laboratories. Las tecnologías de sonido envolvente tradicionales registran y controlan el audio para cada
canal. Dolby Atmos registra el contenido de audio como una colección de numerosos objetos (una
combinación de información de audio e información relativa al movimiento de las posiciones del sonido), y
controla con precisión el contenido de acuerdo con varios entornos de cine en casa para lograr un entorno
acústico más realista y tridimensional que nunca. Otra ventaja que ofrece es la capacidad de registrar los
sonidos que proceden de más arriba de la cabeza. Originalmente se desarrolló para las salas de cine, pero
también puede aplicarse a los dispositivos domésticos.
El contenido de Dolby Atmos se facilita en formato Dolby True HD, que incluye flujos de Dolby Atmos, o en
formato Dolby Digital Plus.
DTS Express
Dolby Digital
Esta avanzada tecnología de audio sin pérdida desarrollada por DTS para medios de alta definición
basados en discos proporciona un sonido que es bit a bit idéntico al original, ofreciendo una experiencia
de cine en casa de alta definición. Ofrece simultáneamente hasta 8 canales discretos en un sonido de 24
bits/96 kHz (hasta 6 canales discretos a 24 bits/192 kHz) y se emplea frecuentemente en Blu-ray Discs.
Es un formato de audio comprimido para 5.1 canales. Fue desarrollado por Dolby Laboratories y se utiliza
frecuentemente en los discos de DVD.
Dolby Digital EX
Esta tecnología permite la reproducción de 6.1 canales para fuentes codificadas en el formato Dolby
Digital EX. Lleva la configuración de 5.1 canales de Dolby Digital aún más lejos gracias a un canal
envolvente posterior adicional.
Es un formato de audio comprimido para 5.1 canales. Proporciona un índice de compresión mayor que el
formato de audio DTS Digital Surround y fue desarrollado específicamente para la transmisión en red y el
audio secundario de Blu-ray.
DTS-HD High Resolution Audio
Es un formato de audio comprimido para una calidad de sonido superior de 24 bits/96-kHz con 7.1 canales
y fue desarrollado por DTS. Es totalmente compatible con DTS Digital Surround y se emplea
frecuentemente en Blu-ray Discs.
DTS-HD Master Audio
DTS Neo:6
Esta tecnología permite la reproducción de 6 canales discretos desde fuentes de 2 canales. Existen dos
modos posibles: “Music mode” para fuentes de música y “Cinema mode” para fuentes de películas. Ofrece
un efecto de división de canales parecido a las fuentes grabadas como sonido envolvente discreto.
APÉNDICE
➤
Glosario
Es
104
DTS:X
DTS:X es la tecnología audio multidimensional y basada en objetos de nueva generación creada por DTS.
Al no estar ligado a los canales, DTS:X transmite el movimiento fluido del sonido para crear un panorama
acústico increíblemente rico, realista y envolvente —enfrente, detrás, por los laterales y por encima de la
audiencia— con más precisión que nunca. DTS:X ofrece la capacidad de adaptar automáticamente el
audio a la configuración de los altavoces que mejor se adapte al espacio, desde los altavoces integrados
de un televisor hasta un sistema de cine en casa con sonido envolvente o un cine comercial con doce o
más altavoces.
Sumérjase en www.dts.com/dtsx
HDMI
High-Definition Multimedia Interface (HDMI) es una interfaz de audio/vídeo digital que se ha convertido en
un estándar del sector a nivel mundial. Es capaz de transmitir señales de audio y vídeo digital intactas a
través de un único cable. Cumple los requisitos del estándar High-bandwidth Digital Content Protection
(HDCP). Para obtener más información, consulte http://www.hdmi.org.
Neural:X
Información de red
SSID
SSID (identificador de grupo de servicios) es un nombre que identifica un tipo concreto de puntos de
acceso de LAN inalámbrica.
Wi-Fi
Wi-Fi es una tecnología que permite a un dispositivo electrónico intercambiar datos o conectarse a internet
de forma inalámbrica, usando ondas de radio. Wi-Fi ofrece la ventaja de eliminar la complejidad de
establecer conexiones con cables de red gracias al uso de conexiones inalámbricas. Solo los productos
que completan las pruebas de interoperabilidad de la Alianza Wi-Fi pueden llevar la marca registrada
“Wi-Fi Certified”.
WPS
WPS (configuración Wi-Fi protegida) es un estándar establecido por la Alianza Wi-Fi que permite
establecer redes inalámbricas domésticas fácilmente.
Neural:X es la tecnología de mezcla descendente/ascendente y de remapeado espacial más reciente de
DTS.
Está integrada en DTS:X para facilitar la mezcla ascendente de datos codificados con Neural:X y sin
codificar (PCM).
En DTS:X para AVR y barras sonoras Neural:X puede crear hasta 11.x canales.
Pulse Code Modulation (PCM)
Esta tecnología graba señales de audio analógico en forma digital, convierte señales de audio analógico
en señales de audio digital y transmite las señales de audio analógico en forma digital. Es la tecnología
subyacente de todos los sistemas de señales de audio digital y se emplea frecuentemente en CDs, Blu-ray
Discs y muchos otros tipos de medios como un formato de audio comprimido conocido como Linear PCM.
x.v.Color
Es un espacio de colores admitido por HDMI. Se ha convertido en un estándar internacional para el vídeo y
ofrece una gama más amplia que el estándar sRGB para la expresión de colores que jamás se haya visto
antes. Amplía el espacio de colores a la vez que garantiza la compatibilidad con el estándar sRGB para
obtener imágenes más reales y naturales.
APÉNDICE
➤
Glosario
Es
105
Especificaciones
Sección del amplificador
Otras tomas
• Potencia de salida nominal
• INTELLIBEAM MIC ..................................................................1
Altavoces en línea (1 kHz, 1% THD, 4 Ω)...................... 74,8 W
Altavoz de graves (100 Hz, 1% THD 4 Ω)............17 W + 17 W
• Potencia de salida efectiva máxima
Transmisión: SBC
• Salida inalámbrica ........................................Bluetooth Clase 2
• NETWORK...............................................................................1
• Distancia de comunicación máxima
• UPDATE ONLY.........................................................................1
Altavoz de graves (100 Hz, 10% THD 4 Ω)..........20 W + 20 W
• IR IN ........................................................................................1
• Altavoces en línea para haz de sonido vertical
Tipo: tipo de suspensión acústica
Controlador: cono de 2,8 cm con blindaje magnético tipo 6 x 2
• IR OUT.....................................................................................1
• Altavoces en línea para haz de sonido horizontal
Tipo: tipo de suspensión acústica
Controlador: cono de 4,0 cm con blindaje magnético tipo x 32
Impedancia: 4 Ω
• Woofer
.......................................................... 10 m (sin obstrucciones)
• Método compatible de protección del contenido
................................................................. SCMS-T (recepción)
• RS-232C ..................................................................................1
Generalidades
Red
• Alimentación
• Estándar de Ethernet: 100BASE-T/10BASE-T
(I/D)
Impedancia: 4 Ω
Recepción: SBC, MPEG-4 AAC
• SYSTEM CONNECTOR ...........................................................1
Altavoces en línea (1 kHz, 10% THD, 4 Ω)....................... 88 W
Sección del altavoz
• Códecs compatibles
• Compatible con DLNA versión 1.5
• Códecs compatibles
WAV (solo formato PCM) /AIFF/FLAC: hasta 192 kHz
ALAC: hasta 96 kHz
MP3/WMA/MPEG-4 AAC: hasta 48 kHz
• Compatible con AirPlay
[Modelos de EE. UU. y Canadá]..................... CA 120 V, 60 Hz
[Modelo para Taiwán] ........................ 110-120 V CA, 50/60 Hz
[Modelo para China] ....................................... CA 220 V, 50 Hz
[Otros modelos] ..................................CA 220-240 V, 50/60 Hz
• Consumo de energía
[Modelos de EE. UU. y Canadá]....................................... 68 W
[Otros modelos] ................................................................ 50 W
• Consumo en espera
Tipo: tipo de suspensión acústica
• Radio por internet
Control HDMI Desactivar, Red en standby Desactivar...... 0,3 W
Controlador: cono de 11 cm con blindaje magnético tipo x 2
LAN inalámbrica (Wi-Fi)
Control HDMI Activar, Red en standby Desactivar.......... 1,6 W
Impedancia: 4 Ω
Tomas de entrada
• Entrada de audio
Óptica ............................................................ 2 (TV, OPTICAL)
Coaxial........................................................................ 1 (AUX2)
Analógica..............................................................1 par (AUX1)
• LAN inalámbrica Estándares .........................IEEE802.11b/g/n
• Radiofrecuencia Banda ...............................................2,4 GHz
• WPS (configuración Wi-Fi protegida)
............................................ Método de botones, método PIN
• Tipo de seguridad........... WEP, WPA2-PSK (AES), Modo mixto
• Entrada HDMI ............................................... 4 (HDMI IN 1 a 4)
LAN inalámbrica (Wireless Direct)
Tomas de salida
• Conexión directa con dispositivos móviles
• Salida HDMI (ARC)..................................................................1
Bluetooth
• Salida de subwoofer................................................................1
Control HDMI Desactivar, Red en standby Activar
(alámbrica/Wi-Fi/Wireless Direct/Bluetooth) .... 1,5/1,6/1,7/1,6 W
Control HDMI Activar, Red en standby Activar................ 3,1 W
• Dimensiones (an x al x prof)
Sin soportes ..............................................1100 x 212 x 93 mm
Con soportes ..........................................1100 x 216 x 122 mm
• Peso .............................................................................. 11,7 kg
• Versión de Bluetooth Versión 2.1 +EDR
• Protocolos compatibles
Recepción: A2DP, AVRCP
Transmisión: A2DP
APÉNDICE
➤
Especificaciones
Es
106
SWK-W16
• Alimentación ....................................... CA 220-240 V, 50/60 Hz
• Consumo de energía .......................................................... 2 W
• Consumo en espera ........................................................ 0,5 W
• Salida
Salida de audio (SUBWOOFER OUT/RCA/monoaural)...........1
Control de sistema
(SYSTEM CONNECTOR/minitoma de 3,5 mm/monoaural) .....1
• Radiofrecuencia Banda............................................... 2,4 GHz
• Alcance de transmisión ............ Aprox. 10 m (sin interferencia)
• Dimensiones (an x al x prof) sin proyecciones
.............................................................. 210 x 53,5 x 123,5 mm
• Peso...............................................................................0,65 kg
Las especificaciones están sujetas a cambios sin
previo aviso.
APÉNDICE ➤
Especificaciones
Es
107
Señal HDMI
• Señales de vídeo
• Señales de audio
Esta unidad es compatible con las siguientes señales de vídeo.
• Deep Color
Tipos de señal de audio
Formatos de señal de audio
Medios compatibles
PCM lineal de 2 canales
2ch, 32–192 kHz, 16/20/24 bits
CD, DVD-Vídeo, DVD-Audio, etc.
PCM lineal multicanal
8ch, 32–192 kHz, 16/20/24 bits
DVD-Audio, disco Blu-ray, HD DVD,
etc.
Serie de bits (SD Audio)
Dolby Digital, DTS
DVD-Vídeo, etc.
Serie de bits (HD Audio)
Dolby Atmos, Dolby TrueHD,
Dolby Digital Plus, DTS:X*,
DTS-HD Master Audio, DTS-HD
High Resolution Audio, DTS
Express
Disco Blu-ray, HD DVD
* DTS:X puede suministrarse mediante la actualización del firmware.
• x.v.Color
• Señal de vídeo 3D
Esta unidad es compatible con las siguientes resoluciones.
• VGA
• 720p/60 Hz, 50 Hz
• 480i/60 Hz
• 1080i/60 Hz, 50 Hz
• 480p/60 Hz
• 1080p/60 Hz, 50 Hz, 30 Hz, 25 Hz, 24 Hz
• 576i/50 Hz
• 4K/60 Hz, 50 Hz, 30 Hz, 25 Hz, 24 Hz
• 576p/50 Hz
• Consulte la documentación suministrada con el dispositivo de reproducción y configure el dispositivo
adecuadamente.
• Cuando se reproduzca un DVD-Audio con protección contra copias CPPM, las señales de vídeo y audio
puede que no salgan, según el tipo de reproductor de DVD.
• Esta unidad no es compatible con dispositivos HDMI o DVI no compatibles con HDCP. Consulte la
documentación suministrada con el dispositivo HDMI o DVI para comprobar la compatibilidad con HDCP.
• Para descodificar las señales de bitstream de datos en esta unidad, ajuste correctamente el dispositivo de
entrada, de forma que el dispositivo pueda reproducir directamente las señales de audio de bitstream (no
decodifica las señales de bitstream en el dispositivo). Consulte más información en la documentación
suministrada con el dispositivo.
• La resolución de la señal de vídeo retransmitida varía en función de las especificaciones del televisor
conectado a esta unidad.
Señal de audio digital
• Óptica/coaxial
Tipos de señal de audio
Formatos de señal de audio
Medios compatibles
PCM lineal de 2 canales
2ch, 32–96 kHz, 16/20/24 bits
CD, DVD-Vídeo, DVD-Audio,
etc.
Serie de bits
Dolby Digital, Dolby Digital
Surround EX, DTS, DTS-ES
DVD-Vídeo, etc.
• HDMI (ARC)
Tipos de señal de audio
Formatos de señal de audio
Medios compatibles
PCM lineal de 2 canales
2ch, 32–192 kHz, 16/20/24 bits
TV
Serie de bits
Dolby Digital Plus, Dolby Digital,
DTS
TV
APÉNDICE ➤
Especificaciones
Es
108
Windows™
El logotipo “
Yamaha Corporation.
” y “IntelliBeam” son marcas comerciales de
®
La marca denominativa Bluetooth y los logotipos son marcas
comerciales registradas propiedad de Bluetooth SIG, Inc., y
cualquier uso de dichas marcas por parte de Yamaha Corporation se
encuentra bajo licencia.
Bluetooth
El logotipo “
” y “Cinema DSP” son marcas registradas
de Yamaha Corporation.
Bluetooth es una tecnología para la comunicación inalámbrica que
emplea la frecuencia de banda de 2,4 GHz, una banda que puede
utilizarse sin licencia.
Windows es una marca comercial registrada de Microsoft
Corporation en EE. UU. y en otros países.
Internet Explorer, Windows Media Audio y Windows Media Player son
marcas registradas o marcas comerciales de Microsoft Corporation
en EE. UU. y/o en otros países.
Android™
Android y Google Play son marcas comerciales de Google Inc.
Tratamiento de las comunicaciones Bluetooth
Fabricado con la licencia de Dolby Laboratories. Dolby, Dolby
Atmos, Dolby Surround, Surround EX y el símbolo de la doble D son
marcas comerciales de Dolby Laboratories.
Para patentes de DTS, consulte http://patents.dts.com. Fabricado
bajo licencia de DTS, Inc. DTS, el símbolo, DTS y el símbolo juntos,
DTS:X y el logotipo DTS:X son marcas comerciales registradas de
DTS, Inc. en Estados Unidos y/o en otros países.
© DTS, Inc. Todos los derechos reservados.
“HDMI”, el logotipo “HDMI” y “High-Definition Multimedia Interface”
son marcas comerciales o marcas comerciales registradas de HDMI
Licensing LLC.
• La banda de 2,4 GHz utilizada por los dispositivos compatibles
con Bluetooth es una banda de relación compartida por muchos
tipos de equipos. Mientras que los dispositivos compatibles con
Bluetooth emplean una tecnología que minimiza la influencia de
los demás componentes que utilizan la misma banda de relación,
dicha influencia puede reducir la velocidad o la distancia de las
comunicaciones y en muchos casos puede interrumpir las
comunicaciones.
• La velocidad de la transferencia de señal y la distancia en que las
comunicaciones son posibles variará en función de la distancia
entre los dispositivos de comunicación, la presencia de
obstáculos, las condiciones de las ondas de radio y el tipo de
equipo.
• Yamaha no garantiza todas las conexiones inalámbricas entre esta
unidad y los dispositivos compatibles con la función Bluetooth.
Apple
iTunes, Mac, AirPlay, iPad, iPhone, iPod y iPod touch son marcas
comerciales de Apple Inc., registradas en los EE. UU. y en otros
países.
El logotipo Wi-Fi CERTIFIED Logo es una marca de certificación de
la Alianza Wi-Fi.
La marca identificadora de configuración Wi-Fi protegida es una
marca de certificación de la Alianza Wi-Fi.
Wi-Fi, Wi-Fi Alliance, Wi-Fi CERTIFIED, Wi-Fi Protected Setup, WPA y
WPA2 son marcas registradas o marcas comerciales de la Alianza
Wi-Fi.
“Blu-ray Disc™”, “Blu-ray™” y los logotipos son marcas comerciales
de la Blu-ray Disc Association.
Notas explicativas sobre GPL
Este producto usa el software de código abierto GPL/LGPL en
algunas partes. Usted solo tiene el derecho de obtener, duplicar,
modificar y redistribuir dicho código abierto. Para obtener más
información sobre el software de código abierto GPL/LGPL, sobre
cómo obtenerlo y sobre la licencia de GPL/LGPL, consulte el sitio
web de Yamaha Corporation
(http://download.yamaha.com/sourcecodes/musiccast/).
“x.v.Color” es una marca comercial de Sony Corporation.
MusicCast es una marca comercial o marca registrada de Yamaha
Corporation.
Pila de protocolos Bluetooth (Blue SDK)
Copyright 1999-2014 OpenSynergy GmbH
Reservados todos los derechos. Reservados todos los derechos
sobre materiales inéditos.
DLNA™ y DLNA CERTIFIED™ son marcas comerciales o marcas
registradas de Digital Living Network Alliance. Reservados todos los
derechos.
Queda terminantemente prohibido su uso sin autorización.
APÉNDICE ➤
Especificaciones
Es
109
Índice
A
Actualización de firmware 82, 88
Adaptive DRC 75
ADVANCED 86
Agudos 85
AirPlay 64
Ajust. Vol. 85
Ajuste de sincronización de salida
(imagen y sonido) 85
Ajuste de tonos 85
Ajuste del brillo (visor del panel delantero e
indicadores) 78
Ajuste del nivel de salida de los canales
(prueba de sonido) 75
Ajustes de Bluetooth 83
Ajustes de subwoofer 74
Aplicación HOME THEATER CONTROLLER (WLAN)
Aplicación MusicCast CONTROLLER 5
Asignación de audio HDMI 85
Asignar Audio 85
AUTO POWER STANDBY 87
B
Bluetooth 46
Bluetooth (recepción de audio) 47
Bluetooth (transmisión de audio) 49
C
Cable de alimentación 27
Cable HDMI 22, 23
Canales de retorno de audio (ARC)
Canales superiores 38, 102
CINEMA DSP 103
22
CINEMA DSP 3D 103
CLEAR VOICE 42
Código PIN con WPS 58
Compartir la configuración de Wi-Fi
(dispositivo iOS) 29, 53
Compressed Music Enhancer 42
Conexiones de red alámbricas 27, 52
Configuración automática (IntelliBeam) 30
Configuración manual (conexión inalámbrica) 56
Configuración para compartir contenidos
multimedia 61
Contraseña 57, 59
Control HDMI 35, 77
5
Entertainment 40
Entrada de audio de TV 77
Escaneo de puntos de acceso
54
F
Filtro de direcciones MAC 51, 81
Firmware de esta unidad 79, 87
Formato de archivo (ordenadores/NAS) 61
Frecuencia de muestreo 79
Función Eco 44
G
D
Deep Color 104
DHCP 51, 81
Digital Sound Projector 102
Dirección IP 80, 81
Dirección MAC 80
DLNA 61
Dolby Atmos 104
Dolby Digital 104
Dolby Digital EX 104
Dolby Digital Plus 104
Dolby Surround 104
Dolby TrueHD 104
DTS 76
DTS Digital Surround 104
DTS Express 104
DTS Neo:6 104
DTS:X 76, 105
DTS-HD High Resolution Audio
DTS-HD Master Audio 104
E
Gama dinámica
Graves 85
76
H
HDCP versión 2.2
HDMI 105
22
I
Idioma (OSD) 29
Idioma de OSD 78
Idioma del menú 78
Indicador STATUS 8
Información de red 80
Información sobre la señal de audio 79
Información sobre la señal de vídeo 79
Instalación de la unidad 12
IntelliBeam 30
104
APÉNDICE ➤
Índice
Es
110
L
Longitud de Recorrido del Haz
71
M
Mando a distancia 7, 10
Máscara de subred 51, 80
Memoria del sistema 45
Mensaje de error 34
Menú de configuración 67
Menú de configuración avanzada 86
Menú de opciones 84
Método de encriptación 54, 56, 58, 59
Micrófono IntelliBeam 30
Modo de reproducción de destino 41
Montaje de la unidad en una pared 17
Movie 40
MP3 42
Music 40
Música de iPod (AirPlay) 64
Música de iTunes (AirPlay) 64
Música del dispositivo móvil 66
N
Neural:X 76, 105
Nivel de canal 43
Nombre de red 82
O
Optimizar haz+sonido 33
Optimizar solo haz 33
Optimizar solo sonido 33
P
T
Panel frontal 8
Panel superior 8
Panel trasero 9
Pantalla de menús 28
Placa de reflejo 100
Posición de diálogo 42
Prueba de sonido 75
Puerta de enlace 80, 81
Pulse Code Modulation (PCM)
Toma INTELLIBEAM MIC 8
TV 28, 35
U
Unidad de distancia
78
V
105
R
Radio por internet 62
Red en standby 82
Red inalámbrica 52
Regulador de intensidad 78
Reproducción de 2 canales 41
Reproducción de sonido envolvente 3D 38
Reproducción en estéreo 41
Retardo audio 85
S
Salida de audio HDMI 77
Salida de canal 73
Seguridad 80
Sensor del mando a distancia 8
Servidor DNS (P) 80, 81
Servidor DNS (S) 80, 81
Software de seguridad 51
Sonido de error 32
Sonido envolvente 39
Sonido envolvente 3D 5
Soporte 17
Soporte de cartón para micrófono
Soportes 16
SSID 54, 55, 80, 105
Vídeo 3D 22
Vídeo 4K 22
Volumen 37
Volumen del subwoofer 37
vTuner 62
vTuner ID 80
W
Wi-Fi 105
Wireless Direct 59
Wireless subwoofer kit
WMA 61
WPS 105
25
X
x.v.Color 105
30
APÉNDICE ➤
Índice
Es
111
© 2015 Yamaha Corporation YH433B0/ES2