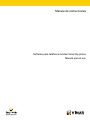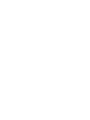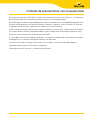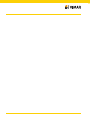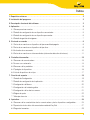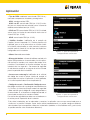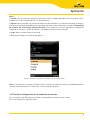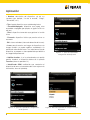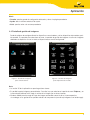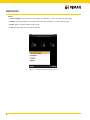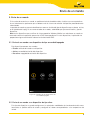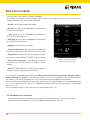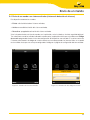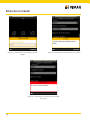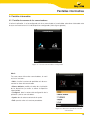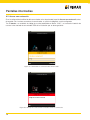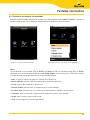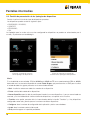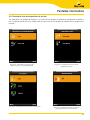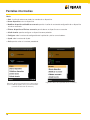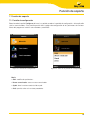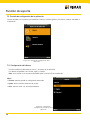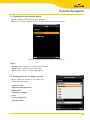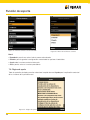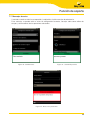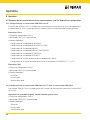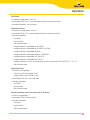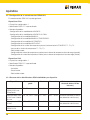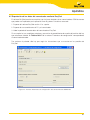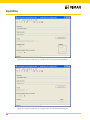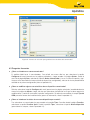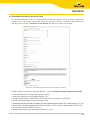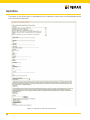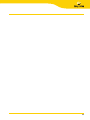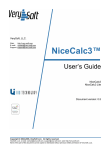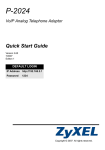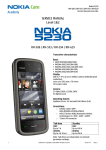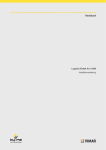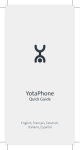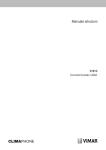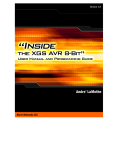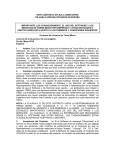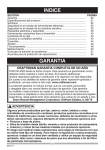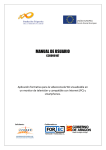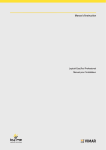Download Manual de instrucciones
Transcript
Manual de instrucciones
Software para teléfonos móviles Vimar By-phone
Manual para el uso
Contrato de licencia Vimar con el usuario final
Con el presente contrato, VIMAR SpA, con domicilio en Marostica (Vicenza), Viale Vicenza n. 14, licenciataria
del software llamado Vimar By-phone, concede la licencia de uso di dicho programa.
VIMAR SpA declina cualquier responsabilidad por los daños provocados por un uso indebido del programa Vimar
By-phone, especialmente en caso de daños directos o indirectos a personas, cosas o animales así como por
las pérdidas económicas que se produzcan en relación con el uso del software.
VIMAR se reserva el derecho de aportar, en cualquier momento y sin previo aviso, modificaciones para mejorar
las funciones de este software. Se prohíbe modificar, traducir, adaptar o crear aplicaciones basadas en Vimar
By-phone, sin previa autorización escrita por parte de VIMAR.
El usuario debe verificar que el programa responda a sus exigencias, interpretando críticamente los resultados y
comprobando si las soluciones de proyecto realizadas son adecuadas.
El usuario asume todos los riesgos concernientes a los resultados y a las prestaciones del programa .
Se prohíbe efectuar copias no autorizadas del programa.
Este programa no está a la venta y se distribuye gratuitamente.
Índice
1. Requisitos mínimos
. . . . . . . . . . . . . . . . . . . . . . . . . . . . . . . . . . . . . . . . . . . . . . . . . . . . . . . . . . . . . . . . . . . . . . 2
2. Instalación del programa . . . . . . . . . . . . . . . . . . . . . . . . . . . . . . . . . . . . . . . . . . . . . . . . . . . . . . . . . . . . . . . . . 2
3. Descripción funcional del software . . . . . . . . . . . . . . . . . . . . . . . . . . . . . . . . . . . . . . . . . . . . . . . . . . . . . . . 2
4. Aplicación . . . . . . . . . . . . . . . . . . . . . . . . . . . . . . . . . . . . . . . . . . . . . . . . . . . . . . . . . . . . . . . . . . . . . . . . . . . . . . . . . 3
4.1 Primera puesta en marcha . . . . . . . . . . . . . . . . . . . . . . . . . . . . . . . . . . . . . . . . . . . . . . . . . . . . . . . . . . . . . . . . . . . 3
4.2 Pantalla de configuración de un dispositivo comunicador . . . . . . . . . . . . . . . . . . . . . . . . . . . . . . . . . . . . . . . 3
4.3 Pantalla de configuración de un dispositivo por mandar . . . . . . . . . . . . . . . . . . . . . . . . . . . . . . . . . . . . . . . . . 5
4.4 Pantalla de gestión de imágenes . . . . . . . . . . . . . . . . . . . . . . . . . . . . . . . . . . . . . . . . . . . . . . . . . . . . . . . . . . . . . . 7
5. Envío de un mando . . . . . . . . . . . . . . . . . . . . . . . . . . . . . . . . . . . . . . . . . . . . . . . . . . . . . . . . . . . . . . . . . . . . . . . . . . . 9
5.1 Envío de un mando a un dispositivo de tipo encendido/apagado . . . . . . . . . . . . . . . . . . . . . . . . . . . . . . . . 9
5.2 Envío de un mando a un dispositivo de tipo clima . . . . . . . . . . . . . . . . . . . . . . . . . . . . . . . . . . . . . . . . . . . . . . 9
5.3 Activación de un escenario . . . . . . . . . . . . . . . . . . . . . . . . . . . . . . . . . . . . . . . . . . . . . . . . . . . . . . . . . . . . . . . . . 10
5.4 Envío de un mando a un sistema antirrobo (sistema de detección de intrusos) . . . . . . . . . . . . . . . . . . 11
6. Pantallas intermedias . . . . . . . . . . . . . . . . . . . . . . . . . . . . . . . . . . . . . . . . . . . . . . . . . . . . . . . . . . . . . . . . . . . . . . 13
6.1 Resumen de comunicadores . . . . . . . . . . . . . . . . . . . . . . . . . . . . . . . . . . . . . . . . . . . . . . . . . . . . . . . . . . . . . . . 13
6.2 Acceso con contraseña . . . . . . . . . . . . . . . . . . . . . . . . . . . . . . . . . . . . . . . . . . . . . . . . . . . . . . . . . . . . . . . . . . . . 14
6.3 Resumen de los preferidos . . . . . . . . . . . . . . . . . . . . . . . . . . . . . . . . . . . . . . . . . . . . . . . . . . . . . . . . . . . . . . . . . 15
6.4 Tipologías de dispositivos . . . . . . . . . . . . . . . . . . . . . . . . . . . . . . . . . . . . . . . . . . . . . . . . . . . . . . . . . . . . . . . . . . 16
6.5 Lista de dispositivos de un tipo . . . . . . . . . . . . . . . . . . . . . . . . . . . . . . . . . . . . . . . . . . . . . . . . . . . . . . . . . . . . . 17
7. Función de soporte . . . . . . . . . . . . . . . . . . . . . . . . . . . . . . . . . . . . . . . . . . . . . . . . . . . . . . . . . . . . . . . . . . . . . . . . . 19
7.1 Pantalla de Configuración . . . . . . . . . . . . . . . . . . . . . . . . . . . . . . . . . . . . . . . . . . . . . . . . . . . . . . . . . . . . . . . . . . 19
7.2 Pantalla de configuración de la aplicación . . . . . . . . . . . . . . . . . . . . . . . . . . . . . . . . . . . . . . . . . . . . . . . . . . . . 20
7.3 Configuración del idioma . . . . . . . . . . . . . . . . . . . . . . . . . . . . . . . . . . . . . . . . . . . . . . . . . . . . . . . . . . . . . . . . . . . 20
7.4 Configuración de la interfaz gráfica . . . . . . . . . . . . . . . . . . . . . . . . . . . . . . . . . . . . . . . . . . . . . . . . . . . . . . . . . . 21
7.5 Configuración de los efectos sonoros . . . . . . . . . . . . . . . . . . . . . . . . . . . . . . . . . . . . . . . . . . . . . . . . . . . . . . . 21
7.6 Página de ayuda . . . . . . . . . . . . . . . . . . . . . . . . . . . . . . . . . . . . . . . . . . . . . . . . . . . . . . . . . . . . . . . . . . . . . . . . . . 22
7.7 Mensajes de aviso . . . . . . . . . . . . . . . . . . . . . . . . . . . . . . . . . . . . . . . . . . . . . . . . . . . . . . . . . . . . . . . . . . . . . . . . . 23
8. Apéndice . . . . . . . . . . . . . . . . . . . . . . . . . . . . . . . . . . . . . . . . . . . . . . . . . . . . . . . . . . . . . . . . . . . . . . . . . . . . . . . . . . . 24
8.1 Resumen de las características de los comunicadores y de los dispositivos configurables . . . . . . . . 24
8.2 Exportación de los datos del comunicador mediante EasyTool . . . . . . . . . . . . . . . . . . . . . . . . . . . . . . . . . . . . . . . 27
8.3 Preguntas frecuentes . . . . . . . . . . . . . . . . . . . . . . . . . . . . . . . . . . . . . . . . . . . . . . . . . . . . . . . . . . . . . . . . . . . . . . . . . . . . . . . . . . 29
1
Requisitos - Instalación - Descripción funcional
1. Requisitos mínimos
El software se puede instalar en teléfonos móviles con sistema operativo Symbian, o que tengan, como mínimo, tecnología Java y puedan soportar el perfil CLDC1.1 y MIDP 2.0/CDC PBP/SE, o dispongan del sistema
operativo Windows Mobile versión 5.0 o superior con .Net Compackt framework 3.5.
El software tiene versiones en italiano, inglés o español con lo cual es posible interactuar con los comunicadores GSM Vimar en estos tres idiomas.
El software se puede instalar en teléfonos móviles con resoluciones y aplicaciones diferentes y se encuentra
disponible para dispositivos de varios tipos. La aplicación para entorno Java se encuentra disponible en las
siguientes versiones:
• Resolución 128x128 o superior para aplicaciones de al menos 200 KB (versión XS con soporte
gráfico reducido).
• Resolución 128x128 o 128x160 para aplicaciones de al menos 512 KB (versión S).
• Resolución 176x208 o 208x208 para aplicaciones de al menos 512 KB (versión M).
• Resolución 240x320 o 320x240 o 360x640 o 352x416 para aplicaciones de al menos 512 KB (versión L).
Atención: se aconseja comprobar que la versión del firmware declarada por el fabricante del teléfono
móvil sea compatible con los requisitos exigidos para usar el software Vimar By-phone.
2. Instalación del programa
El programa se instala de manera diferente según las características del teléfono móvil utilizado; por lo tanto,
se aconseja consultar el correspondiente capítulo del manual de gestión de aplicaciones.
3. Descripción funcional del software
Este software ofrece la posibilidad de interactuar con los comunicadores GSM Vimar art. 01941 y art. 01942,
para los siguientes tipos de instalación:
• Radio frecuencia con ClimaRadio.
• Twisted Pair con una de las siguientes centralitas de control Vimar: 14510, 16950, 20510, 01950, 01951,
01952, 01956, 01958 y 01960.
Además, la aplicación ofrece la posibilidad de interactuar con los cronotermostatos GSM ClimaPhone
01913.
En particular, el software permite:
• Interrogar el comunicador sobre el estado del sistema.
• Enviar mandos a los dispositivos del sistema mediante SMS. empleando un menú de iconos.
Atención: los comunicadores GSM 01941 y 01942 así como el cronotermostato ClimaPhone, tras ejecutar
los mandos enviados mediante el software Vimar By-phone, envían SMS de confirmación al teléfono móvil. La
aplicación Vimar By-phone no visualiza estos mensajes sino que los recibe el teléfono en la correspondiente
carpeta de mensajes recibidos.
Nota: la visualización gráfica de las ventanas de la aplicación depende del teléfono utilizado; en cualquier
caso, sea cual sea el móvil empleado, las opciones de dichas ventanas siempre son las mismas en cuanto
al texto y las funciones.
2
Aplicación
4. Aplicación
4.1 Primera puesta en marcha
Para que la aplicación funcione correctamente, es necesario introducir los datos sobre un comunicador GSM
Vimar y sobre los dispositivos que este comunicador debe gestionar. La aplicación se puede configurar de
dos maneras:
1. Manualmente, introduciendo todos los datos necesarios.
2. Automáticamente, importando la configuración a partir de un archivo.
Nota: en todo caso, por motivos de seguridad, es necesario introducir manualmente algunos datos (a continuación se describen estos datos).
Una vez terminado correctamente el procedimiento de configuración, es posible empezar a enviar solicitudes
de estado y mandos a los dispositivos (para más detalles sobre los mandos correspondientes a los diferentes
tipos de dispositivos y sobre las modalidades de envío, véase el capítulo 5).
Configuración manual
Al iniciar la aplicación, la primera pantalla que se visualiza es la correspondiente a la configuración del dispositivo comunicador (figuras 1 y 2). Para efectuar esta configuración sólo hay que introducir los datos que
solicita la aplicación y seleccionar la opción Guardar del menú (para conocer el significado de los campos
propuestos, véase el apartado 4.2). Una vez terminado correctamente el procedimiento de configuración del
comunicador, es necesario introducir los datos sobre los dispositivos por mandar (para más información, véase
el apartado 4.3).
Configuración automática
Para efectuar este procedimiento es necesario disponer del archivo con los datos del comunicador; este
archivo se genera mediante el software EasyTool ver. 4.1 y sucesivas y se tiene que solicitar al instalador
(en el apéndice 8.2 se indican las instrucciones para exportar los datos).
El archivo se debe cargar en el móvil utilizando los dispositivos proporcionados por el fabricante del teléfono;
luego, sólo hay que seleccionar, en el menú de la página del comunicador, una vez que éste se ha creado, la
opción Importar y, por último, seleccionar el archivo que se desea importar. Si la operación se efectúa correctamente, sólo se debe introducir el número telefónico de la tarjeta GSM asociada al comunicador y el código
de usuario de este último. Si se desea, es posible personalizar el icono para cada uno de los dispositivos
configurados (para más información, véase el apartado 4.4).
4.2 Pantalla de configuración de un dispositivo comunicador
Esta pantalla se visualiza durante la primera puesta en marcha del software cuando aún no se ha configurado
ningún comunicador. Las figuras de la página siguiente, ilustran la pantalla Nuevo comunicador en la que
de deben indicar:
• Nombre: descripción de la instalación (por ejemplo, casa en la ciudad, casa en la montaña, etc.).
• Icono: imagen que identifica el comunicador en la pantalla de resumen de los comunicadores; es posible
modificar la imagen asociada, accediendo a la pantalla de selección del icono (apartado 4.4).
3
Aplicación
• Tipo de GSM: modelo del comunicador GSM Vimar y
eventuales componentes instalados, por elegir entre:
- 01913: cronotermostato GSM.
- 01941 con RF: comunicador GSM (art. 01941) instalado junto a la interfaz de comunicación con el sistema de
radiofrecuencia bidireccional (art. 01931).
- 01941 con TP: comunicador GSM (art. 01941) instalado
solo o junto a la interfaz de comunicación interna con el
sistema BUS (art. 01848).
- 01942: comunicador GSM (art. 01942).
• Habilitar favoritos: habilitación de la pantalla de
Favoritos (véase el apartado 6.3). Si dicha pantalla está
habilitada, pasa a ser la primera que se visualiza al abrir
la instalación seleccionada; en caso contrario, la primera
pantalla continúa siendo la lista de tipos de dispositivos
configurables en la instalación.
• Idioma: idioma del comunicador.
Figura 1 - 1° parte de la pantalla de
configuración del comunicador
• Número de telefono: número de teléfono asociado a la
tarjeta GSM presente en el comunicador al cual la aplicación enviará los mandos; este campo sólo acepta cifras
numéricas. Para introducir un números extranjero, hay que
introducir dos 0 en lugar del +. Por razones de seguridad
el valor de este campo no se carga en el archivo utilizado
para la importación de la instalación.
• Acceso con contrasegña: habilitación de la solicitud
del código de usuario al primer intento de acceder al
comunicador tras activar la aplicación (si está habilitado,
se visualiza la pantalla descrita en el apartado 6.2).
• Codigo de usuario y Confirmación Codigo de usuario: código numérico con una longitud comprendida entre
4 y 10 cifras; el sistema lo utiliza por razones de seguridad
y debe coincidir con el código de usuario programado en
el comunicador. Si se introduce un código equivocado, el
comunicador no ejecuta los mandos enviados.
Por motivos de seguridad estos datos no se introducen en
el archivo para la importación de la instalación.
Figura 2 - 2° parte de la pantalla de
configuración del comunicador
Si los datos introducidos son los adecuados y correctos, la aplicación crea un nuevo comunicador que se
visualiza en la pantalla Principale. Como hemos dicho precedentemente, es posible configurar diferentes
comunicadores que correspondan a diferentes instalaciones (mediante un único teléfono móvil y, por lo tanto,
es posible controlar varias instalaciones diferentes).
4
Aplicación
Menù:
• Guardar: permite guardar la configuración efectuada y volver a la página precedente de resumen de los comunicadores o a la de la configuración de un nuevo dispositivo.
• Importar: permite acceder a la memoria del dispositivo para seleccionar un archivo que contenga la configuración de un comunicador (para obtener el archivo de configuración, véase el Apéndice en el capítulo “Exportación
de los datos del comunicador utilizando EasyTool”). Para garantizar una mayor seguridad, la configuración
importada no contiene ni número de teléfono” ni el código de usuario” del comunicador.
• Ayuda: abre la ventana contextual de ayuda.
• Atrás: permite regresar a la pantalla precedente.
Figura 3 - Menú de la pantalla de configuración del comunicador
Nota: se recuerda que en la pantalla Favoritos sólo se visualizan los dispositivos que se han habilitado durante la
creación/modificación (para más información, véase el apartado siguiente).
4.3 Pantalla de configuración de un dispositivo por mandar
En esta pantalla es posible introducir los datos correspondientes al dispositivo por mandar.
Se han de introducir los siguientes datos:
5
Aplicación
• Nombre: descripción del dispositivo y/o de sus
funciones (por ejemplo, “Luz de la entrada”, “Riego”,
“Termostato”, etc.).
• Tipo: tipo de dispositivo, que se debe elegir entre:
- Encendido/Apagado: dispositivo que puede estar
encendido o apagado (por ejemplo, un grupo On/Off o un
relé, etc.).
- Clima. dispositivo termostato que gestiona la función
clima.
- Escenario: dispositivo ficticio que permite activar un
escenario.
- SAI: sistema antirrobo (sistema de detección de intrusos).
• Icono: permite asociar una imagen al dispositivo; esta
imagen también se puede modificar accediendo a la
pantalla de selección del icono. Tras seleccionar el tipo de
dispositivo, se propone un icono predefinido que identifica
la categoría de pertenencia.
Figura 4 - 1° parte de la pantalla de
configuración del dispositivo
• Habilitar favoritos: si se ha seleccionado, esta opción
permite introducir el dispositivo dentro de la pantalla
Favoritos (véase el apartado 6.3).
• Identificador GSM: codificación que caracteriza el
dispositivo de forma unívoca dentro del sistema (para más
información, véase el Apéndice).
Figura 5 - 2° parte de la pantalla de configuración
del dispositivo
6
Figura 6 - Menú de la pantalla de configuración del
dispositivo
Aplicación
Menù:
• Guardar: permite guardar la configuración efectuada y volver a la página precedente.
• Ayuda: abre la ventana contextual de ayuda.
• Atrás: permite volver a la ventana precedente.
4.4 Pantalla de gestión de imágenes
Desde las páginas de configuración de los dispositivos comunicadores y de los dispositivos de mando es posible acceder a la pantalla para seleccionar el icono. La pantalla de gestión de imágenes visualiza las imágenes
dedicadas al dispositivo actual, es decir, al dispositivo que se está configurando.
Figura 7 - Gestión de imágenes
para comunicadores
Figura 8 - Gestión de imágenes
para dispositivos de mando
Nota:
• La versión XS de la aplicación no permite gestionar iconos.
• Es posible importar imágenes personalizadas. Para ello, hay que seleccionar la opción de menú Explorar y, en
la memoria del teléfono móvil, elegir el archivo de la imagen que se desea importar.
• Windows Mobile permite cargar los tipos de imagen reconocidos como tal por el sistema operativo;
sin embargo, no se gestionan los posibles efectos de transparencia (se aconseja imágenes con fondo negro).
7
Aplicación
Menù:
• Asociar imagen: permite asociar una imagen a un elemento y volver a la ventana precedente.
• Explorar: permite acceder a la memoria del móvil para seleccionar un archivo de imagen.
• Ayuda: abre la ventana contextual de ayuda.
• Atrás: permite volver a la ventana precedente.
Figura 9 - Menú de gestión de las imágenes
8
Envío de un mando
5. Envío de un mando
Si el usuario desea enviar un mando, es posible enviarlo de inmediato o bien visualizar una nueva pantalla en
la cual seleccionar los parámetros que se deben enviar al sistema con relación al dispositivo precedentemente
seleccionado.
La pantalla de mando se presenta de diferente manera en función del tipo de dispositivo que se desea activar;
en el Apéndice de la pág. 24 se enumeran todos los mandos, subdivididos por tipo comunicación y tipo de
dispositivo.
Nota: en los dispositivos que no utilizan el sistema operativo Windows Mobile, tras seleccionar un mando, es
necesario confirmar la operación para enviar el SMS correspondiente. En estos dispositivos, la aplicación no
proporciona ninguna confirmación sobre el envío efectivo del SMS.
5.1. Envío de un mando a un dispositivo de tipo encendido/apagado
Este dispositivo reconoce tres mandos:
• Estado: solicitud del estado a un dispositivo.
• Activar: encendido/activación del dispositivo.
• Desactivar: apagado/desactivación del dispositivo.
Figura 10 - Mandos de los dispositivos de
encendido/apagado
5.2. Envío de un mando a un dispositivo de tipo clima
Este tipo de dispositivo se puede configurar en las principales modalidades de funcionamiento del cronotermostato; es posible solicitar el estado y configurar los valores correspondientes a las temperaturas de
umbral.
9
Envío de un mando
A continuación se enumeran los mandos disponibles.
Se recuerda que no todos los comunicadores admiten todos estos mandos; por esto, sólo se visualizarán los
mandos admitidos por el comunicador empleado:
• Estado: solicitud del estado al termostato.
• Manual: activación de la modalidad de funcionamiento
MANUAL del termostato.
• Auto: activación de la modalidad de funcionamiento
AUTOMÁTICO del termostato.
• Anti-hielo: activación de la modalidad de funcionamiento ANTIHIELO del termostato.
• Apagado: APAGADO del termostato.
• Manual temporizado: activación de la modalidad de
funcionamiento MANUAL TEMPORIZADO del termostato.
• Temperaturas: configuración de los niveles de temperatura para el funcionamiento AUTOMÁTICO del termostato.
• Niveles de temperaturas: solicitud de los niveles de
temperatura en el funcionamiento AUTOMÁTICO del termostato.
Figura 11 - Ejemplo de pantalla
de mandos del termostato
• Alarma T: configuración de los umbrales de temperatura
de alarma inferior y superior para el termostato.
Si se activan las modalidades de funcionamiento Manual, Anti-hielo, Manual temporizado, Apagado temporizado, Temperaturas o Alarma T, antes de enviar el SMS, se muestra una pantalla en la que, en función del tipo
de mando, se solicitan la temperatura, el nivel y el número de horas de apagado o de encendido.
Para la temperatura, la aplicación se estructura de tal manera que se pueda introducir un valor comprendido entre
5.0 y 35.0 en todos los casos salvo en las modalidades antihielo, donde el valor tiene que estar comprendido
entre 4.0 y 15.0.
Para el número de horas, el valor tiene que estar comprendido entre 0 y 99.
5.3. Activación de un escenario
Los dispositivos de tipo Escenario no tienen estado y sólo se pueden activar; por lo tanto, cuando seselecciona el escenario deseado, se activa el procedimiento de envío del mensaje.
10
Envío de un mando
5.4. Envío de un mando a un sistema antirrobo (sistema de detección de intrusos)
Este dispositivo reconoce tres mandos:
• Estato: solicitud del estado al sistema antirrobo;
• Activar: encendido/activación del sistema antirrobo;
• Desactivar: apagado/desactivación del sistema antirrobo.
Vista la importancia de este tipo de mandos, en la aplicación se ha instalado un nivel de seguridad adicional.
Tras seleccionar uno de los mandos indicados anteriormente, la aplicación solicita que se introduzca el Código
de usuario programado durante la fase de configuración del dispositivo comunicador. El usuario cuenta con
5 intentos para introducir el código de usuario correcto; en caso de que todos los intentos fallen, no se podrá
enviar mandos hasta que no se haya reconfigurado el código en la página de configuración del comunicador.
Figura 12 - Mandos del sistema antirrobo
Figura 13 - Introducción del código de usuario
11
Envío de un mando
Figura 14 – Confirmación de la introducción del
código
Figura 15 - Solicitud de confirmación de los mandos
Figura 16 - Error durante la introducción del código
de usuario
12
Pantallas intermedias
6. Pantallas intermedias
6.1. Pantalla de resumen de los comunicadores
Al activar la aplicación, si se ha configurado más de un comunicador, el usuario debe seleccionar el deseado entre
los que se encuentran en la lista de dispositivos configurados (véase figura siguiente).
Figura 17 - Lista de comunicadores configurados
Menù:
Tras crear como mínimo dos comunicadores, el menú
activa las funciones:
• Abrir: visualiza la ventana de preferidos o la de resumen de las áreas del comunicador.
• Mover adelante: modifica el orden de visualización
de los dispositivos (la acción se refiere al dispositivo
seleccionado).
• Configurar: abre la ventana de configuración de la
aplicación y de los comunicadores.
• Ayuda: abre la ventana contextual de ayuda.
• Salir: permite volver a la ventana precedente.
Figura 18 - Menú de la pantalla de lista del
comunicador
13
Pantallas intermedias
6.2. Acceso con contraseña
Si en la configuración/modificación del comunicador se ha seleccionado la opción Acceso con contraseña, antes
de acceder a las funciones que ofrece el comunicador, se solicita el código de usuario configurado.
Tras 5 intentos, se restablece el código de usuario predefinido en fábrica “0000” y es necesario introducir de
nuevo el valor asociado al comunicador GSM de la instalación que se desea gestionar.
Figura 19 - Solicitud de la contraseña del comunicador
Figura 20 - Mensaje de error durante la introducción de la contraseña
14
Pantallas intermedias
6.3. Pantalla de resumen de los preferidos
Si durante la creación/modificación del comunicador se ha seleccionado la opción Habilitar Favoritos, la pantalla se
visualiza cuando se abre una instalación (la pantalla presenta los dispositivos de mayor interés).
Figura 21 - Pantalla de los preferidos
Figura 22 - Menú de la pantalla de los preferidos
Menù:
Si se ha definido un comunicador GSM art. 01942 o art. 01941 con TP, o un cronotermostato GSM art. 01913,
dentro del menú se encuentra disponible el mando Estato Grupos, que permite enviar un SMS para visualizar
el estado de todos los grupos presentes en el comunicador definido.
• Abrir: visualiza la ventana con todos los mandos de un dispositivo.
• Mover adelante: permiten modificar el orden de los dispositivos presentes.
• Estato: solicitud del estado de los dispositivos
• Eliminar favorito: permite borrar un dispositivo de la lista de preferidos.
• Visualizar tipos: permite pasar a la ventana de visualización de las tipologías de dispositivos.
• Configurar: abre la ventana de configuración de la aplicación y de los comunicadores.
• Ayuda: abre la ventana contextual de ayuda.
• Atrás: permite regresar a la pantalla precedente.
15
Pantallas intermedias
6.4. Pantalla de presentación de las tipologías de dispositivos
Permite visualizar la lista de los tipos de dispositivos presentes.
Los dispositivos pueden ser de los siguientes tipos:
• ENCENDIDO / APAGADO;
• CONFORT;
• ESCENARIO;
• SAI.
Las tipologías para las cuales aún no se han configurado los dispositivos no pueden ser seleccionadas por el
usuario y se presentan con tonalidad gris.
Figura 23 - Pantalla de resumen
de las tipologías de dispositivos
Figura 24 - Menú de la pantalla de
resumen de las tipologías de dispositivos
Menù:
Si se ha definido un comunicador GSM art. 01942 o art. 01941 con TP, o un cronotermostato GSM art. 01913,
dentro del menú se encuentra disponible el mando Estato Grupos, que permite enviar un SMS para visualizar
el estado de todos los grupos presentes en el comunicador definido.
• Abrir: visualiza la ventana con todos los mandos de un dispositivo.
• Estato: solicitud del estado de los dispositivos.
• Nuevo dispositivo: permite abrir la pantalla para introducir un nuevo dispositivo; si, para un comunicador en
concreto, ya se ha introducido el número máximo de dispositivos, esta opción no se visualiza.
• Favoritos: esta opción, presente sólo si el comunicador admite la función "Favoritos" y si hay dispositivos
configurados como tales, permite pasar a la ventana con dichos dispositivos.
• Configurar: abre la ventana de configuración de la aplicación y de los comunicadores.
• Ayuda: abre la ventana contextual de ayuda.
• Atrás:permite regresar a la pantalla precedente.
16
Pantallas intermedias
6.5. Pantalla de lista de dispositivos de un tipo
Tras seleccionar una tipología de dispositivo, se visualiza la lista de todos los dispositivos configurados asociados a
ella. Esta opción permite enviar un mando o abrir la ventana con la lista de todos los mandos para un dispositivo en
concreto.
Figura 25 - Pantalla de resumen de los
dispositivos de encendido/apagado
Figura 27 - Pantalla de resumen de los escenarios
Figura 26 - Pantalla de resumen de los
dispositivos clima
Figura 28 - Pantalla del sistema antirrobo
(sistema de detección de intrusos)
17
Pantallas intermedias
Menù:
• Abrir: visualiza la ventana con todos los mandos de un dispositivo.
• Nuevo dispositivo: crea un dispositivo.
• Modificar dispositivo o Modificar escenario: permite visualizar la ventana de configuración de un dispositivo
o la de un escenario.
• Eliminar dispositivo o Eliminar escenario: permite borrar un dispositivo o un escenario.
• Añadir favorito: permite configurar un dispositivo como preferido.
• Configurar: abre la ventana de configuración de la aplicación y de los comunicadores.
• Ayuda: abre la ventana de Ayuda.
• Atrás: permite volver a la ventana precedente.
Figura 29 - Menú de la pantalla de los dispositivos
de encendido/apagado, clima y sistema antirrobo
(sistema de detección de intrusos)
18
Figura 30 - Menú de la pantalla de los escenarios
Función de soporte
7. Función de soporte
7.1. Pantalla de configuración
Seleccionando la opción Configurar del menú, es posible acceder a la pantalla de configuración de la aplicación
y de los comunicadores. Esta pantalla permite abrir la página de configuración de los parámetros de funcionamiento del programa o la de los comunicadores ya definidos.
Figura 31 - Pantalla de configuración
Figura 32 - Menú de la pantalla de configuración
Menù:
• Abrir: modifica los parámetros.
• Nuevo comunicador: crea un nuevo comunicador.
• Ayuda: abre la ventana contextual de ayuda.
• Atrás: permite volver a la ventana precedente.
19
Función de soporte
7.2. Pantalla de configuración de la aplicación
Permite acceder a las ventanas para modificar el idioma, la interfaz gráfica y los efectos sonoros asociados a
la aplicación.
Figura 33 - Pantalla de configuración de la
aplicación
7.3. Configuración del idioma
Permite modificar el idioma de los menús y funciones de la aplicación.
Los idiomas disponibles son: italiano, inglés y español.
Nota: esta función no se encuentra disponible para la versión XS de la aplicación.
Menù:
• Guardar: permite guardar la configuración efectuada.
• Ayuda: abre la ventana contextual de ayuda.
• Atrás: permite volver a la ventana precedente.
Figura 34 - Pantalla de
configuración del idioma de la
aplicación
20
Función de soporte
7.4. Configuración de la interfaz gráfica
Permite modificar la interfaz gráfica de la aplicación.
Nota: en la versión de la aplicación para Windows Mobile esta función no existe.
Figura 35 - Pantalla de configuración de la interfaz gráfica
Menù:
• Guardar: permite guardar la configuración efectuada.
• Ayuda: abre la ventana contextual de ayuda.
• Atrás: permite volver a la ventana precedente.
7.5. Configuración de los efectos sonoros
Permite asociar los sonidos a los eventos de
mayor importancia como:
• Enviar mensaje;
• Operación de confirmación;
• Eliminación;
• Guardar los cambios;
• Error;
• Inicio de aplicación;
• Aplicación Stop.
Figura 36 - Efectos sonoros: asociar efecto
21
Función de soporte
Figura 37 - Efectos sonoros: efecto asociado
Figura 38 - Menú de los Efectos sonoros
Menù:
• Reproducir: permite escuchar el efecto sonoro seleccionado.
• Guardar: permite guardar la configuración manteniendo las opciones introducidas.
• Ayuda: abre la ventana contextual de ayuda.
• Atrás: permite volver a la ventana precedente.
7.6. Página de ayuda
Todas las pantallas principales permiten seleccionar la opción de menú Ayuda para la explicación contextual
de las funciones de la pantalla actual.
Figura 39 - Página de ayuda
22
Función de soporte
7.7. Mensajes de aviso
A menudo, cuando se efectúa una operación, la aplicación visualiza mensajes de advertencia.
Estos mensajes se pueden referir a avisos de configuración incorrecta, consejos sobre como rellenar los
campos y confirmaciones de las operaciones efectuadas.
Figura 40 - Guardar Datos
Figura 41 - Guardar Dispositivo
Figura 42 - Error en los parámetros
23
Apéndice
8. Apéndice
8.1 Resumen de las características de los comunicadores y de los dispositivos configurables 8.1.1 Configuración de un comunicador GSM 01941 con RF
El comunicador GSM art. 01941, instalado junto a la interfaz de comunicación con el sistema de radiofrecuencia bidireccional art. 01931, puede gestionar (el símbolo # indica el número del dispositivo por gestionar):
Dispositivos Clima
• Dispositivos configurables: hasta 4.
• Identificador GSM ”C#” o personalizado
• Mandos disponibles:
- Configuración de la modalidad de APAGADO.
- Configuración de la modalidad de APAGADO AL FINAL.
- Configuración de la modalidad MANUAL.
- Configuración de la modalidad MANUAL TEMPORIZADO.
- Configuración de la modalidad AUTOMÁTICO.
- Configuración de la modalidad ANTI-HIELO.
- Configuración del nivel de temperatura de la modalidad ANTI-HIELO.
- Configuración de los niveles de temperatura para el funcionamiento AUTOMÁTICO T1, T2 y T3.
Dispositivos Relé:
• Dispositivos configurables: hasta 2.
• Identificador GSM “R#” o personalizado
• Mandos disponibles:
- Activación.
- Desactivación.
- Solicitud del estado.
8.1.2 Configuración de un comunicador GSM 01941 con TP o de un comunicador GSM 01942
Comunicador GSM art. 01941 instalado solo o con la interfaz de comunicación interna con el sistema BUS
(art. 01848):
Dispositivos de encendido/apagado, también llamados grupos on/off:
• Dispositivos configurables: hasta 8.
• Identificador GSM “GR#” o personalizado
• Mandos disponibles:
- Activación.
- Desactivación.
- Solicitud del estado.
24
Apéndice
Escenarios:
• Escenarios configurables: hasta 32.
• Identificador GSM “SC#” o personalizado para los primeros ocho índices
• Mandos disponibles: sólo activación.
Dispositivos Clima:
• Dispositivos configurables: hasta 40.
• Identificador GSM “C#” o personalizado para los primeros ocho índices
• Mandos disponibles:
- Activación.
- Desactivación.
- Solicitud del estado.
- Configuración de la modalidad de APAGADO.
- Configuración de la modalidad de APAGADO AL FINAL.
- Configuración de la modalidad MANUAL.
- Configuración de la modalidad MANUAL TEMPORAL.
- Configuración de la modalidad AUTOMÁTICO.
- Configuración de la modalidad ANTI-HIELO.
- Configuración de los niveles de temperatura para el funcionamiento AUTOMÁTICO T1, T2 y T3.
- Solicitud del estado.
Dispositivos Relé:
• Dispositivos configurables:
- hasta 2 para el comunicador 01941.
- ninguno para el comunicador 01942.
• Identificador GSM “R#” o personalizado
• Mandos disponibles:
- Activación.
- Desactivación.
- Solicitud del estado.
Sistema antirrobo (sistema de detección de intrusos):
• Sistemas configurables: 1
• Identificador GSM “Sistema alarma”
• Mandos disponibles:
- Activación.
- Desactivación.
- Solicitud del estado.
25
Apéndice
8.1.3 Configuración de un cronotermostato GSM 01913
El cronotermostato GSM 01913 puede gestionar:
Dispositivos Clima
• Dispositivos configurables: 1
• Identificador GSM “C1” o personalizado
• Mandos disponibles:
- Configuración de la modalidad de APAGADO.
- Configuración de la modalidad de APAGADO AL FINAL.
- Configuración de la modalidad MANUAL.
- Configuración de la modalidad MANUAL TEMPORIZADO.
- Configuración de la modalidad AUTOMÁTICO.
- Configuración de la modalidad ANTI-HIELO.
- Configuración de los niveles de temperatura para el funcionamiento AUTOMÁTICO T1, T2 y T3.
- Lectura de los niveles de temperatura T1, T2 y T3.
- Solicitud del estado.
- Configuración del umbral de temperatura superior para la alarma de temperatura fuera de rango (superior).
- Configuración del umbral de temperatura inferior para la alarma de temperatura fuera de rango (inferior).
Dispositivos Relé:
• Dispositivos configurables: 1
• Identificador GSM “R1” o personalizado
• Mandos disponibles:
- Activación.
- Desactivación.
- Solicitud del estado.
8.1.4 Resumen de los identificadores GSM subdivididos por dispositivo
Dispositivo
Encendido/Apagado
Confort
Escenarios
Sistema antirrobo (sistema de detección de
intrusos)
Comunicador
GSM 01941 con
ClimaRadio
R1, R2
C1 - C4
-
-
Comunicador GSM
01941 con sistema
By-me
R1, R2, GR1 - GR8
C1 - C40
SC1 - SC32
Sistema antirrobo (sistema
de detección de intrusos)
Comunicador GSM
01942
GR1 - GR8
C1 - C40
SC1 - SC32
Sistema antirrobo (sistema
de detección de intrusos)
Cronotermostato
GSM 01913
R1
C1
-
-
26
Apéndice
8.2 Exportación de los datos del comunicador mediante EasyTool El software EasyTool permite crear archivos con las bases de datos de los comunicadores GSM de manera
que puedan ser importados por la aplicación Vimar By-phone. Para ello es necesario:
1. Disponer del software EasyTool versión 4.1 o superior.
2. Disponer de una conexión entre el PC y el comunicador.
3. Haber importado la base de datos del comunicador al EasyTool.
Si se cumplen las tres condiciones anteriores, para activar el procedimiento de creación del archivo sólo hay
que seleccionar el botón “A Teléfono Móvil” de la ventana "Parametros de configuración" correspondiente
al comunicador deseado.
Tras accionar el pulsador sólo hay que seguir las instrucciones que se muestran en las pantallas de
EasyTool.
Figura 43 - Ventana "Parametros de configuración" del cronotermostato GSM 01913
27
Apéndice
Figura 44 - Ventana "Parametros de configuración" del comunicador GSM 01941
Figura 45 - Ventana "Parametros de configuración" del comunicador GSM 01942
28
Apéndice
Figura 46 - Ventana de selección para guardar la base de datos del comunicador
8.3 Preguntas frecuentes
¿Cómo se introduce un nuevo comunicador?
Es posible añadir hasta 4 comunicadores. Para añadir uno nuevo sólo hay que seleccionar la opción
Configurar del menú (presente en las páginas principales) y, luego, acceder a la página Ajustes. Desde el
menú de la página Ajustes, seleccionar la opción Nuevo comunicador (si no se visualiza esta opción, significa que se ha alcanzado el número máximo de dispositivos configurables); efectuar el mismo procedimiento
realizado en la primera configuración (véase el apartado 4.2).
¿Cómo se modifican algunas características de un dispositivo comunicador?
Sólo hay seleccionar la opción Configurar del menú (presente en las páginas principales) accediendo de esta
manera a la página de Ajustes; luego, sólo hay que seleccionar el dispositivo en el que se desea aportar las
modificaciones y continuar como para la primera configuración. Se aconseja no modificar el campo Tipo de
GSM para evitar errores de funcionamientos (para más información, véase el apartado 4.2).
¿Cómo se introducen los datos de un nuevo dispositivo por mandar?
Tras seleccionar un comunicador, hay que acceder a la pantalla Tipos. Para ello, desde la página Favoritos,
seleccionar la opción Visualizar tipos. Desde la pantalla Tipos, seleccionar la opción Nuevo dispositivo
(para rellenar los campos, véase el apartado 4.3).
29
Apéndice
¿Cómo se modifican las configuraciones de un dispositivo por mandar?
Tras seleccionar un comunicador, hay que acceder a la pantalla Tipos. Para ello, desde la página Favoritos,
seleccionar la opción Visualizar tipos. Desde la pantalla Tipos, seleccionar el tipo de dispositivo que se desea
modificar; en la página de la lista de dispositivos, seleccionar el que se desea modificar y confirmarlo con
Modificar dispositivo (para rellenar los campos, véase el apartado 4.3).
Tras enviar un mando no se recibe el sms de confirmación. ¿A qué es debido?
Controlar que el número del comunicador introducido sea correcto o verificar que el Código de Usuario sea
el correcto.
Atención: para permitir que la aplicación envíe el SMS se debe solicitar siempre, cuando se requiera, la opción SÍ.
Tras introducir los datos no se muestra la opción Menú, sólo se muestra la opción T9. ¿Qué se tiene que hacer?
Sólo hay que desplazar las flechas moviéndolas de arriba hacia abajo.
30
Apéndice
8.4 Solicitud de asistencia técnica a Vimar En caso de problemas o de un funcionamiento erróneo del software Vimar By-phone, ponerse en
contacto con el servicio de asistencia a través del sitio www.vimar.eu. y rellenar el formulario que se
encuentra en la sección "Contactos Hilo directo Si desea enviarnos una solicitud".
Figura 48 – Formulario de solicitud de asistencia técnica a Vimar
Cuando se rellene el formulario, en el campo "Mensaje", se aconseja introducir siempre la siguiente información:
• marca del teléfono móvil utilizado (por ejemplo, NOKIA);
• modelo del teléfono móvil utilizado (por ejemplo, E51);
• compañía telefónica de la tarjeta SIM del GSM y del móvil (por ejemplo, TELEFÓNICA);
• año de compra del teléfono móvil (por ejemplo, 2009);
• nombre del archivo de la aplicación instalada que se ha descargado del sitio (por ejemplo, VIW_VimarBy-phone10_SY_L.jar);
• aparato GSM utilizado (cronotermostato GSM ClimaPhone 01913 o comunicador telefónico GSM 01941
o comunicador telefónico GSM-BUS 01942);
• tipo de problema que se ha producido ("Instalación” o “Uso”).
31
Apéndice
Tras rellenar y enviar el formulario, un operador de Vimar se pondrá en contacto con usted para proporcionarle
la asistencia técnica necesaria.
Figura 49 - Ejemplo de rellenado del formulario
32
33
Viale Vicenza, 14
I 36063 Marostica VI
Tel. +39 0424 488 600
Fax + 39 0424 488 709
http://www.vimar.eu
sw Vimar By-phone ES 01 1002
VIMAR - Marostica - Italy