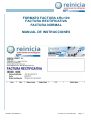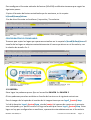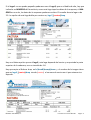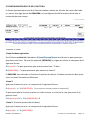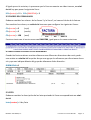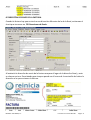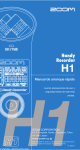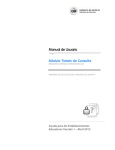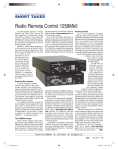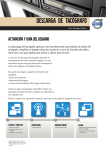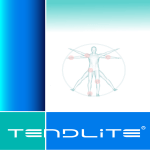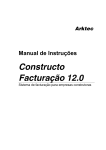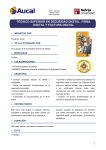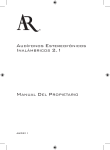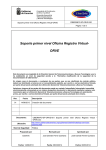Download MANUAL KFFRC100.pub - Reinicia Software SL
Transcript
FORMATO FACTURA kffrc100 FACTURA RECTIFICATIVA FACTURA NORMAL MANUAL DE INSTRUCCIONES REINICIA SOFTWARE, S.L. Formulario Facturas kffrc100 Página 1 Para configurar el formato estándar de factura (kffrc100) rec)fica)va tenemos que seguir los siguientes pasos: -Copiar el formato de factura actualizado que les enviamos, en la carpeta k:\krso \kremp\krform. -Dar de alta el formato en Auxiliares / Impresión / Formularios. CONFIGURACIÓN DEL FORMULARIO. Tenemos que copiar los logos que queramos actualizar en la carpeta k:\krso \KrEmp\kraux El tamaño de los logos se adaptara automá)camente al hueco que )enen en el formulario, con la relación de tamaño 3 a 1. 1º-CABECERA Estos logos los podemos poner fijos en las casillas IMAGEN 1 e IMAGEN 2 O bien podemos ponerlos variables en función del centro con la siguiente estructura: Para la imagen de la izquierda el nombre de la imagen )ene que ser logo3_(centro).bmp Y el de la derecha logo4_(centro).bmp siendo (centro) el numero de centro en el que estamos trabajando, p.e. para el centro 0 el logo se tendría que llamar logo3_(centro).bmp Estos logos no hay que configurarlos en auxiliares, aparecerán automá)camente en el formulario. REINICIA SOFTWARE, S.L. Formulario Facturas kffrc100 Página 2 Si el Logo 1 se nos queda pequeño podemos usar el Logo3, que es el doble de alto, hay que indicarlo en IMAGEN3 del formulario, como este logo tapa los datos de la empresa, si IMAGEN3 no es nulo, los datos de la empresa quedaran ocultos. El tamaño de este logo es de 2:3. La opción de este logo doble por centros es; logo7_(centro).bmp Hay una úl)ma opción que es el logo5, este logo depende del centro y ocupa toda la parte superior de la cabecera, con un tamaño de 1:6. Hay que copiar el fichero .bmp en k:\krso \kremp\kraux y el nombre de la imagen )ene que ser logo5_(centro).bmp siendo (centro) el numero de centro en el que estamos trabajando. REINICIA SOFTWARE, S.L. Formulario Facturas kffrc100 Página 3 2º CONFIGURACIÓN DEL PIE DE LA FACTURA. La líneas que tenemos al pie de la factura pueden cambiar en función del centro de trabajo , pero si hay algo dentro de IMAGEN4 en la configuración del formulario hará caso al contenido de este campo. Tenemos 3 líneas. -Línea de datos registrales. En el fichero reinicia.ini (ubicada en k:\krso \kremp\kraux) escribimos lo que queremos que pinte esta línea . Dentro del apartado [REINICIA] el origen de la línea se compone de la siguiente forma: D+(centro) = “lo que queramos que muestre esta línea”. O bien D+(IMAGEN4) = “lo que queremos que muestre el centro”. Si IMAGEN4 esta ac)vado no funciona la opción de centros. Pueden coexis)r las dos opciones si creamos formularios diferentes. -Línea 2. Igual que la anterior pero se compone de la siguiente forma: P+(centro) = ó P+(IMAGEN4) = (+ no se pinta es solo para ilustrar la composición) Si queremos que la línea se muestre en video inverso, en reinicia.ini hay que poner la siguiente línea: IV1+(centro) = S ó IV1+(IMAGEN4) = S -Línea 3. (Línea de protección de datos) Igual que la anterior pero se compone de la siguiente forma: R+(centro) = ó R+(IMAGEN4) = REINICIA SOFTWARE, S.L. Formulario Facturas kffrc100 Página 4 Al igual que en la anterior, si queremos que la línea se muestre en video inverso, en reinicia.ini hay que poner la siguiente línea: IV2+(centro) = S ó IV2+(IMAGEN4) = S 3º COLORES DEL FORMULARIO. Podemos cambiar los colores de las líneas 2 y la línea 2, así como el )tulo de la factura. Para cambiar los colores, en reinicia.ini tenemos que configurar las siguientes líneas: C1+(centro) = 0 (rojo) C2+(centro) = 0 (verde) C3+(centro) = 128 (azul) Funciona tanto con el centro como con IMAGEN4, igual que en los casos anteriores 4º DIRECCIONES DE ENVÍO DE LOS ALBARANES. Cuando las facturas )enen muchos albaranes con diferentes direcciones de envío, podemos ac)var en reinicia.ini la opción de que nos agrupe los albaranes por direcciones de envío y que nos indique delante del grupo de albaranes dicha dirección . DIRENVIOAL=S 5º LOTES. Podemos cambiar la descripción de los lotes poniendo la línea correspondiente en reinicia.ini Lote+(centro) = Uds./Lote REINICIA SOFTWARE, S.L. Formulario Facturas kffrc100 Página 5 6º DIRECCIÓN DE ENVÍO DE LA FACTURA. Cuando la factura hay que enviarla a una dirección diferente de la de la fiscal, ac)vamos el check que tenemos en F3 Direcciones de Envío. Al ac)varlo la dirección de envío de la factura ocupara el lugar de la dirección fiscal, y esta se situara encima. Permi)endo que siempre quede en el hueco de la ventanilla del sobre la dirección a la que enviamos la factura. REINICIA SOFTWARE, S.L. Formulario Facturas kffrc100 Página 6 7º OCULTAR CAMPOS. Si no queremos que aparezcan el teléfono y el fax lo podemos ocultar poniendo la siguiente línea en reinicia.ini: TF+(centro) = ocultar ó TF+(IMAGEN4) = ocultar Si no queremos que aparezca el nombre comercial lo podemos ocultar poniendo la siguiente línea en reinicia.ini: NCOM+(centro) =ocultar ó NCOM+(IMAGEN4) = ocultar Si no queremos que aparezcan los componentes en arKculos que )enen composición los podemos ocultar poniendo en el campo IMAGEN4 de la configuración del formulario la palabra: COMP 7º SEXTA LINEA DE EMPRESA. Los datos de empresa )enen 5 líneas que se configuran en Centros de Trabajo, si necesitamos una línea más, en los que podemos poner los datos de email tenemos que indicarlo en reinicia.ini con la siguiente línea: E+(centro) = ó E+(IMAGEN4) = y aquí ponemos lo que necesitemos 7º FACTURA RECTIFICATIVA. El Tipo de Documento que llevan asociadas las Facturas Rec)fica)vas )ene que tener ac)vado el check de rec)fica)va tanto en albarán como en factura. REINICIA SOFTWARE, S.L. Formulario Facturas kffrc100 Página 7 Hay que crear los mo)vos de Rec)ficación de Facturas en el Menú Ver de Albaranes. Aparece un botón grande, que se llama Facturas RecCficaCvas, con el relacionamos la Factura Rec)fica)va con la factura que se rec)fica. Estos datos aparecerán en el Modelo 340. REINICIA SOFTWARE, S.L. Formulario Facturas kffrc100 Página 8