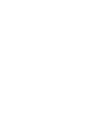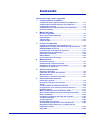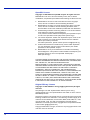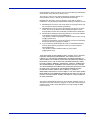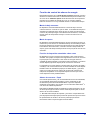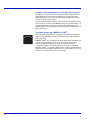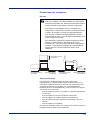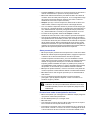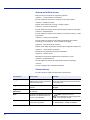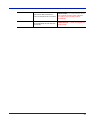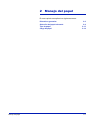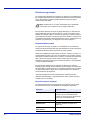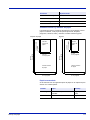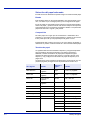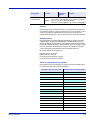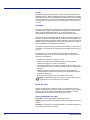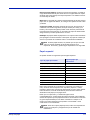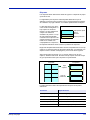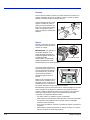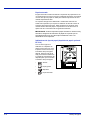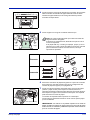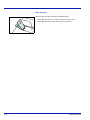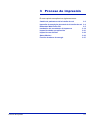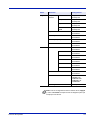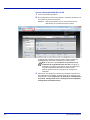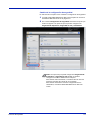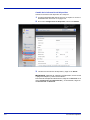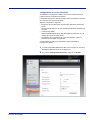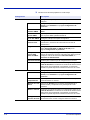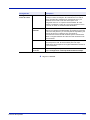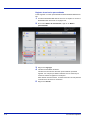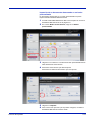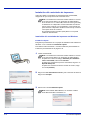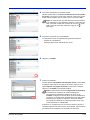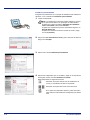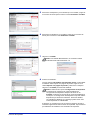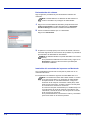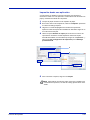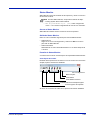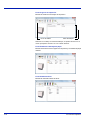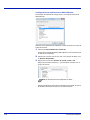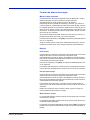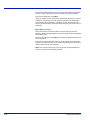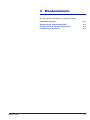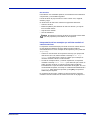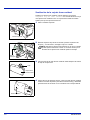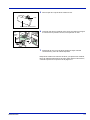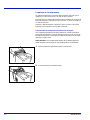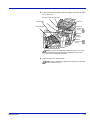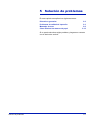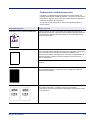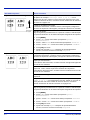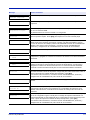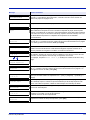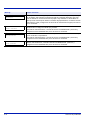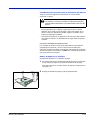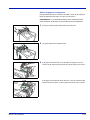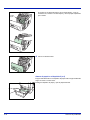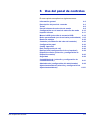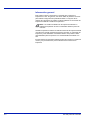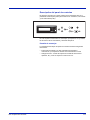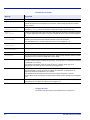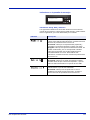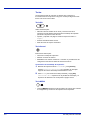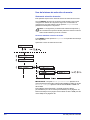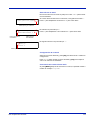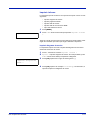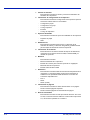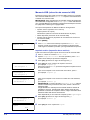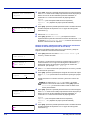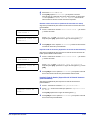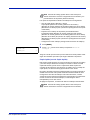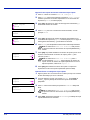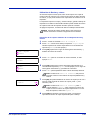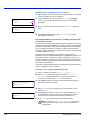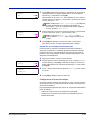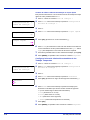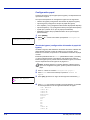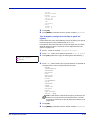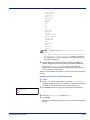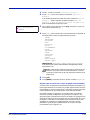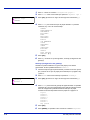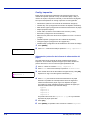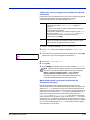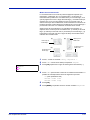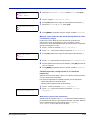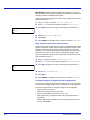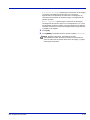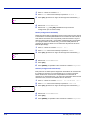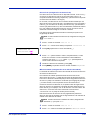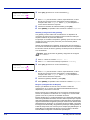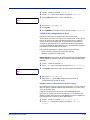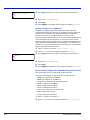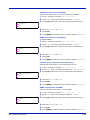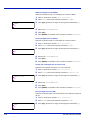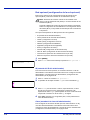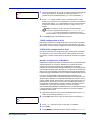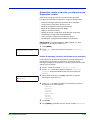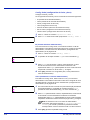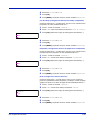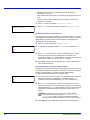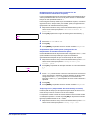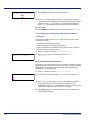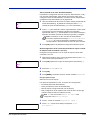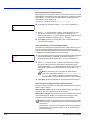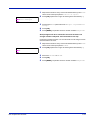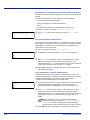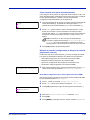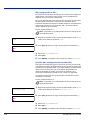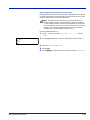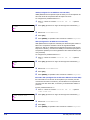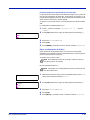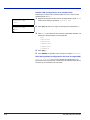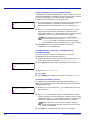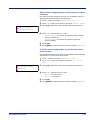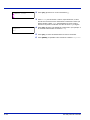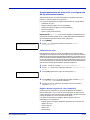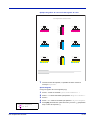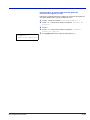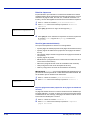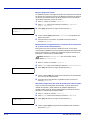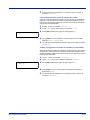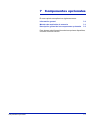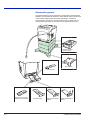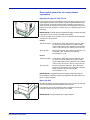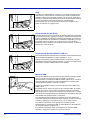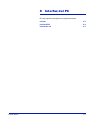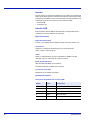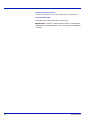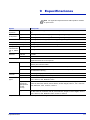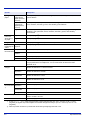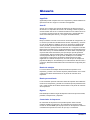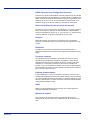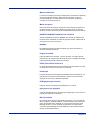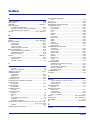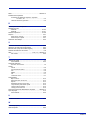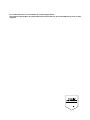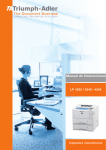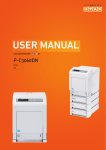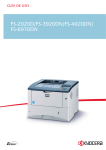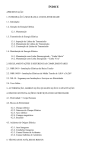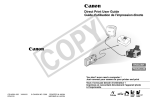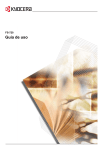Download P-C3060DN - TA Triumph
Transcript
ES P-C3060DN Manual de Instrucciones P-C3060DN Impresora Color Imprimir A4 3&'1 GUÍA DE USO /HDHVWDJXtDGHXVRDQWHVGHHPSH]DUDXWLOL]DUODPiTXLQD \JXiUGHODFHUFDGHODPiTXLQDSDUDIDFLOLWDUVXFRQVXOWD Contenido Información legal y sobre seguridad 1 Componentes de la máquina Componentes de la parte delantera de la impresora .............. 1-2 Componentes del lado izquierdo de la impresora .................. 1-2 Componentes internos .............................................................. 1-3 Componentes de la parte posterior de la impresora .............. 1-3 Panel de controles ...................................................................... 1-4 2 Manejo del papel Directrices generales ................................................................. 2-2 Selección del papel adecuado .................................................. 2-4 Papel especial ............................................................................. 2-7 Tipo de papel ............................................................................ 2-13 Carga de papel .......................................................................... 2-14 3 Proceso de impresión Cambio de parámetros de la interfaz de red ............................ 3-2 Impresión de una página de estado de la interfaz de red ....... 3-4 Embedded Web Server RX ........................................................ 3-5 Instalación del controlador de impresora .............................. 3-14 Impresión desde una aplicación ............................................. 3-21 Impresión con AirPrint ............................................................. 3-22 Status Monitor .......................................................................... 3-23 Función de ahorro de energía ................................................. 3-27 4 Mantenimiento Información general ................................................................... 4-2 Sustitución de cartuchos de tóner ........................................... 4-2 Sustitución de la caja de tóner residual ................................... 4-6 Limpieza de la impresora ........................................................... 4-8 5 Solución de problemas Directrices generales ................................................................. 5-2 Problemas de calidad de impresión ......................................... 5-3 Mensajes de error ....................................................................... 5-6 Cómo eliminar los atascos de papel ...................................... 5-12 6 Uso del panel de controles Información general ................................................................... 6-2 Descripción del panel de controles .......................................... 6-3 Teclas .......................................................................................... 6-6 Uso del sistema de selección de menús .................................. 6-8 Configuración con el menú de selección de modo ............... 6-10 Imprimir informe ....................................................................... 6-11 Memoria USB (selección de memoria USB) ........................... 6-16 Buzón personalizado (uso de un buzón personalizado) ...... 6-18 Buzón de trabajos .................................................................... 6-22 Contador (visualización del valor del contador) ................... 6-29 Configuración papel ................................................................. 6-30 Config. impresión ..................................................................... 6-38 Red (configuración de red) ...................................................... 6-49 Red opcional (configuración de la red opcional) .................. 6-58 Dispositivo común (selección y configuración de Dispositivo común) .................................................................. 6-63 Seguridad .................................................................................. 6-82 iii Contabilidad trab. (selección y configuración de Contabilidad trab.) .................................................................... 6-91 Administrador (configuración del administrador) ................. 6-98 Ajuste/mantenimiento (selección y configuración de Ajuste/mantenimiento) ........................................................... 6-101 7 Componentes opcionales Información general ................................................................... 7-2 Módulos de ampliación de memoria ......................................... 7-3 Descripción general de los componentes opcionales ............ 7-5 8 Interfaz del PC Interfaz ......................................................................................... 8-2 Interfaz USB ................................................................................ 8-2 Interfaz de red ............................................................................. 8-3 9 Especificaciones Glosario Índice iv Información legal y sobre seguridad PRECAUCIÓN NO SE ASUME NINGUNA RESPONSABILIDAD POR LOS POSIBLES DAÑOS CAUSADOS POR UNA INCORRECTA INSTALACIÓN. Información sobre el software EL SOFTWARE UTILIZADO CON ESTA IMPRESORA DEBE ADMITIR EL MODO DE EMULACIÓN DE LA IMPRESORA. La impresora viene configurada de fábrica para emular el lenguaje PCL. Aviso La información que contiene esta guía está sujeta a cambios sin previo aviso. Es posible que en ediciones futuras se incluyan páginas adicionales. Se ruega al usuario que disculpe las posibles inexactitudes técnicas o errores tipográficos en la presente edición. No se asume ninguna responsabilidad por los posibles accidentes que puedan derivarse del seguimento de las instrucciones de esta guía. No se asume ninguna responsabilidad por los defectos del firmware de la impresora (es decir, el contenido de la memoria de solo lectura). Esta guía y todo material susceptible de derechos de autor vendido o suministrado con la impresora o relacionado con su venta están protegidos por derechos de autor (copyright). Reservados todos los derechos. Está prohibida la copia o reproducción total o parcial de esta guía o de cualquier material que esté protegido por derechos de autor, sin el previo consentimiento por escrito del propietario de copyright. Cualquier copia realizada, ya sea total o parcialmente, de esta guía y cualquier material protegido por derechos de autor debe contener el mismo aviso de copyright que el material copiado. Nombres comerciales • PRESCRIBE es una marca comercial registrada de Kyocera Corporation. • KPDL es una marca comercial de Kyocera Corporation. • Microsoft, Windows, Windows XP, Windows Server 2003, Windows Vista, Windows Server 2008, Windows 7, Windows Server 2012, Windows 8 e Internet Explorer son marcas registradas o marcas propiedad de Microsoft Corporation en los EE.UU y/u otros países. • PCL es una marca comercial de Hewlett-Packard Company. • Adobe Acrobat, Adobe Reader y PostScript son marcas comerciales de Adobe Systems, Incorporated. • Ethernet es una marca comercial registrada de Xerox Corporation. • NetWare es una marca comercial registrada de Novell, Inc. • IBM es una marca comercial registrada de International Business Machines Corporation. • AppleTalk, Bonjour, Macintosh y Mac OS son marcas comerciales de Apple Inc. registradas en EE.UU. y en otros países. • Todas las fuentes de idiomas europeos instaladas en esta máquina se utilizan bajo el acuerdo de licencia de Monotype Imaging Inc. v • Helvetica, Palatino y Times son marcas comerciales registradas de Linotype GmbH. • ITC Avant Garde Gothic, ITC Bookman, ITC ZapfChancery y ITC ZapfDingbats son marcas comerciales registradas de International Typeface Corporation. • Esta máquina tiene instaladas las fuentes UFST™ MicroType® de Monotype Imaging Inc. • AirPrint y el logotipo de AirPrint son marcas comerciales de Apple Inc. • iOS es una marca comercial o marca registrada de Cisco en EE.UU. y en otros países y se utiliza con la licencia de Apple Inc. • ThinPrint es una marca comercial de Cortado AG en Alemania y en otros países. Las demás marcas y nombres de productos son marcas comerciales registradas o marcas comerciales de las respectivas empresas. En esta guía de uso no se utilizarán las designaciones ™ ni ®. Acuerdos de licencia Reconocimiento de marcas comerciales de tipos de letra Todas las fuentes residentes en esta impresora se utilizan bajo la licencia de Monotype Imaging Inc. Helvetica, Palatino y Times son marcas registradas de Linotype-Hell AG. ITC Avant Garde Gothic, ITC Bookman, ITC ZapfChancery e ITC Zapf Dingbats son marcas registradas de International Typeface Corporation. Monotype Imaging License Agreement vi 1 “Software” shall mean the digitally encoded, machine readable, scalable outline data as encoded in a special format as well as the UFST Software. 2 You agree to accept a non-exclusive license to use the Software to reproduce and display weights, styles and versions of letters, numerals, characters and symbols (“Typefaces”) solely for your own customary business or personal purposes at the address stated on the registration card you return to Monotype Imaging. Under the terms of this License Agreement, you have the right to use the Fonts on up to three printers. If you need to have access to the fonts on more than three printers, you need to acquire a multi-user license agreement which can be obtained from Monotype Imaging. Monotype Imaging retains all rights, title and interest to the Software and Typefaces and no rights are granted to you other than a License to use the Software on the terms expressly set forth in this Agreement. 3 To protect proprietary rights of Monotype Imaging, you agree to maintain the Software and other proprietary information concerning the Typefaces in strict confidence and to establish reasonable procedures regulating access to and use of the Software and Typefaces. 4 You agree not to duplicate or copy the Software or Typefaces, except that you may make one backup copy. You agree that any such copy shall contain the same proprietary notices as those appearing on the original. 5 This License shall continue until the last use of the Software and Typefaces, unless sooner terminated. This License may be terminated by Monotype Imaging if you fail to comply with the terms of this License and such failure is not remedied within thirty (30) days after notice from Monotype Imaging. When this License expires or is terminated, you shall either return to Monotype Imaging or destroy all copies of the Software and Typefaces and documentation as requested. 6 You agree that you will not modify, alter, disassemble, decrypt, reverse engineer or decompile the Software. 7 Monotype Imaging warrants that for ninety (90) days after delivery, the Software will perform in accordance with Monotype Imagingpublished specifications, and the diskette will be free from defects in material and workmanship. Monotype Imaging does not warrant that the Software is free from all bugs, errors and omissions. 8 THE PARTIES AGREE THAT ALL OTHER WARRANTIES, EXPRESSED OR IMPLIED, INCLUDING WARRANTIES OF FITNESS FOR A PARTICULAR PURPOSE AND MERCHANTABILITY, ARE EXCLUDED. 9 Your exclusive remedy and the sole liability of Monotype Imaging in connection with the Software and Typefaces is repair or replacement of defective parts, upon their return to Monotype Imaging. 10 IN NO EVENT WILL MONOTYPE IMAGING BE LIABLE FOR LOST PROFITS, LOST DATA, OR ANY OTHER INCIDENTAL OR CONSEQUENTIAL DAMAGES, OR ANY DAMAGES CAUSED BY ABUSE OR MISAPPLICATION OF THE SOFTWARE AND TYPEFACES. 11 Massachusetts U.S.A. law governs this Agreement. 12 You shall not sublicense, sell, lease, or otherwise transfer the Software and/or Typefaces without the prior written consent of Monotype Imaging. 13 Use, duplication or disclosure by the Government is subject to restrictions as set forth in the Rights in Technical Data and Computer Software clause at FAR 252-227-7013, subdivision (b)(3)(ii) or subparagraph (c)(1)(ii), as appropriate. Further use, duplication or disclosure is subject to restrictions applicable to restricted rights software as set forth in FAR 52.227-19 (c)(2). 14 YOU ACKNOWLEDGE THAT YOU HAVE READ THIS AGREEMENT, UNDERSTAND IT, AND AGREE TO BE BOUND BY ITS TERMS AND CONDITIONS. NEITHER PARTY SHALL BE BOUND BY ANY STATEMENT OR REPRESENTATION NOT CONTAINED IN THIS AGREEMENT. NO CHANGE IN THIS AGREEMENT IS EFFECTIVE UNLESS WRITTEN AND SIGNED BY PROPERLY AUTHORIZED REPRESENTATIVES OF EACH PARTY. BY OPENING THIS DISKETTE PACKAGE, YOU AGREE TO ACCEPT THE TERMS AND CONDITIONS OF THIS AGREEMENT. GPL/LGPL Este producto contiene software GPL (http://www.gnu.org/licenses/ gpl.html) y/o LGPL (http://www.gnu.org/licenses/lgpl.html) como parte del firmware. Puede obtener el código fuente y se le permite copiarlo, redistribuirlo y modificarlo según las condiciones estipuladas de GPL/ LGPL. vii OpenSSL License Copyright © 1998-2006 The OpenSSL Project. All rights reserved. Redistribution and use in source and binary forms, with or without modification, are permitted provided that the following conditions are met: 1 Redistributions of source code must retain the above copyright notice, this list of conditions and the following disclaimer. 2 Redistributions in binary form must reproduce the above copyright notice, this list of conditions and the following disclaimer in the documentation and/or other materials provided with the distribution. 3 All advertising materials mentioning features or use of this software must display the following acknowledgment: "This product includes software developed by the OpenSSL Project for use in the OpenSSL Toolkit. (http://www.openssl.org/)" 4 The names "OpenSSL Toolkit" and "OpenSSL Project" must not be used to endorse or promote products derived from this software without prior written permission. For written permission, please contact [email protected]. 5 Products derived from this software may not be called "OpenSSL" nor may "OpenSSL" appear in their names without prior written permission of the OpenSSL Project. 6 Redistributions of any form whatsoever must retain the following acknowledgment: "This product includes software developed by the OpenSSL Project for use in the OpenSSL Toolkit (http:// www.openssl.org/)" THIS SOFTWARE IS PROVIDED BY THE OpenSSL PROJECT "AS IS" AND ANY EXPRESSED OR IMPLIED WARRANTIES, INCLUDING, BUT NOT LIMITED TO, THE IMPLIED WARRANTIES OF MERCHANTABILITY AND FITNESS FOR A PARTICULAR PURPOSE ARE DISCLAIMED. IN NO EVENT SHALL THE OpenSSL PROJECT OR ITS CONTRIBUTORS BE LIABLE FOR ANY DIRECT, INDIRECT, INCIDENTAL, SPECIAL, EXEMPLARY, OR CONSEQUENTIAL DAMAGES (INCLUDING, BUT NOT LIMITED TO, PROCUREMENT OF SUBSTITUTE GOODS OR SERVICES; LOSS OF USE, DATA, OR PROFITS; OR BUSINESS INTERRUPTION) HOWEVER CAUSED AND ON ANY THEORY OF LIABILITY, WHETHER IN CONTRACT, STRICT LIABILITY, OR TORT (INCLUDING NEGLIGENCE OR OTHERWISE) ARISING IN ANY WAY OUT OF THE USE OF THIS SOFTWARE, EVEN IF ADVISED OF THE POSSIBILITY OF SUCH DAMAGE. Original SSLeay License Copyright © 1995-1998 Eric Young ([email protected]) All rights reserved. This package is an SSL implementation written by Eric Young ([email protected]). The implementation was written so as to conform with Netscapes SSL. This library is free for commercial and non-commercial use as long as the following conditions are adhered to. The following conditions apply to all code found in this distribution, be it the RC4, RSA, lhash, DES, etc., code; not just the SSL code. The SSL documentation included with this distribution is covered by the same copyright terms except that the holder is Tim Hudson ([email protected]). Copyright remains Eric Young's, and as such any Copyright notices in the code are not to be removed. viii If this package is used in a product, Eric Young should be given attribution as the author of the parts of the library used. This can be in the form of a textual message at program startup or in documentation (online or textual) provided with the package. Redistribution and use in source and binary forms, with or without modification, are permitted provided that the following conditions are met: 1 Redistributions of source code must retain the copyright notice, this list of conditions and the following disclaimer. 2 Redistributions in binary form must reproduce the above copyright notice, this list of conditions and the following disclaimer in the documentation and/or other materials provided with the distribution. 3 All advertising materials mentioning features or use of this software must display the following acknowledgement: "This product includes cryptographic software written by Eric Young ([email protected])" The word 'cryptographic' can be left out if the rouines from the library being used are not cryptographic related :-). 4 If you include any Windows specific code (or a derivative thereof) from the apps directory (application code) you must include an acknowledgement: "This product includes software written by Tim Hudson ([email protected])" THIS SOFTWARE IS PROVIDED BY ERIC YOUNG "AS IS" AND ANY EXPRESS OR IMPLIED WARRANTIES, INCLUDING, BUT NOT LIMITED TO, THE IMPLIED WARRANTIES OF MERCHANTABILITY AND FITNESS FOR A PARTICULAR PURPOSE ARE DISCLAIMED. IN NO EVENT SHALL THE AUTHOR OR CONTRIBUTORS BE LIABLE FOR ANY DIRECT, INDIRECT, INCIDENTAL, SPECIAL, EXEMPLARY, OR CONSEQUENTIAL DAMAGES (INCLUDING, BUT NOT LIMITED TO, PROCUREMENT OF SUBSTITUTE GOODS OR SERVICES; LOSS OF USE, DATA, OR PROFITS; OR BUSINESS INTERRUPTION) HOWEVER CAUSED AND ON ANY THEORY OF LIABILITY, WHETHER IN CONTRACT, STRICT LIABILITY, OR TORT (INCLUDING NEGLIGENCE OR OTHERWISE) ARISING IN ANY WAY OUT OF THE USE OF THIS SOFTWARE, EVEN IF ADVISED OF THE POSSIBILITY OF SUCH DAMAGE. The licence and distribution terms for any publically available version or derivative of this code cannot be changed. i.e. this code cannot simply be copied and put under another distribution licence [including the GNU Public Licence.] ix Compliance and Conformity This equipment has been tested and found to comply with the limits for a Class B digital device, pursuant to Part 15 of the FCC Rules. These limits are designed to provide reasonable protection against harmful interference in a residential installation. This equipment generates, uses and can radiate radio frequency energy and, if not installed and used in accordance with the instructions, may cause harmful interference to radio communications. However, there is no guarantee that interference will not occur in a particular installation. If this equipment does cause harmful interference to radio or television reception, which can be determined by turning the equipment off and on, the user is encouraged to try to correct the interference by one or more of the following measures: • Reorient or relocate the receiving antenna. • Increase the separation between the equipment and receiver. • Connect the equipment into an outlet on a circuit different from that to which the receiver is connected. • Consult the dealer or an experienced radio/TV technician for help. • The use of a non-shielded interface cable with the referenced device is prohibited. CAUTION — The changes or modifications not expressly approved by the party responsible for compliance could void the user’s authority to operate the equipment. This device complies with Part 15 of FCC Rules and RSS-Gen of IC Rules. Operation is subject to the following two conditions; (1) this device may not cause interference, and (2) this device must accept any interference, including interference that may cause undesired operation of the device. * The above warning is valid only in the United States of America. Conectores de interfaz IMPORTANTE Asegúrese de apagar la impresora antes de conectar o desconectar un cable de interfaz. Para prevenir descargas electrostáticas que pueden afectar a la electrónica interna de la impresora a través del conector o conectores de interfaz, cubra los conectores de interfaz que no utilice con la tapa protectora suministrada. Nota Utilice cables de interfaz blindados. x Información de seguridad Laser Safety This printer is certified as a Class 1 laser product under the U.S. Department of Health and Human Services (DHHS) Radiation Performance Standard according to Radiation Control for Health and Safety Act of 1968. This means that the printer does not produce hazardous laser radiation. Since radiation emitted inside the printer is completely confined within protective housings and external covers, the laser beam cannot escape from the printer during any phase of user operation. Información relativa al láser Esta impresora está certificada en EE.UU. como que cumple con los requisitos del subcapítulo 21 CFR de DHHS para los productos láser de Class I (1) y en otros países está certificada como un producto láser de Class I que cumple con los requisitos de IEC/EN 60825-1:2007. PELIGRO CLASS 3B - RADIACIÓN LÁSER INVISIBLE AL ABRIR EL DISPOSITIVO. EVITE LA EXPOSICIÓN DIRECTA AL HAZ LUMINOSO. PRECAUCIÓN El uso de controles o ajustes o la realización de otros procedimientos diferentes de los aquí indicados pueden provocar una exposición peligrosa a las radiaciones. Transmisor de radiofrecuencia Esta máquina contiene un módulo de transmisor. Como fabricantes declaramos por la presente que este equipo (impresora), modelo PC3060DN, cumple los requisitos fundamentales además de otras disposiciones relevantes de la directiva 1999/5/EC. Tecnología de etiqueta de radio En algunos países, la tecnología de etiqueta de radio empleada en este equipo para identificar el cartucho de tóner debe someterse a autorización y el uso de este equipo puede por tanto estar restringido. xi Etiquetas de precaución La impresora puede llevar cualquiera de las siguientes etiquetas. Alta temperatura en el interior. No toque las piezas de esta zona. Podría quemarse. Etiqueta interna de la impresora (advertencia sobre la radiación láser) P-C3060DN xii CDRH Regulations The Center for Devices and Radiological Health (CDRH) of the U.S. Food and Drug Administration implemented regulations for laser products on August 2, 1976. These regulations apply to laser products manufactured after August 1, 1976. Compliance is mandatory for products marketed in the United States. A label indicating compliance with the CDRH regulations must be attached to laser products marketed in the United States. Concentración de ozono Las impresoras generan gas ozono (O3) que puede concentrarse en los lugares en donde se encuentren instaladas y provocar un olor desagradable. Para minimizar la concentración de gas ozono a menos de 0,1 ppm, se recomienda no instalar la impresora en un lugar cerrado y sin ventilación. Safety Instructions Regarding the Disconnection of Power Caution: The power plug is the main isolation device! Other switches on the equipment are only functional switches and are not suitable for isolating the equipment from the power source. VORSICHT: Der Netzstecker ist die Hauptisoliervorrichtung! Die anderen Schalter auf dem Gerät sind nur Funktionsschalter und können nicht verwendet werden, um den Stromfluß im Gerät zu unterbrechen. xiii Canadian Department of Communications Compliance Statement This Class B digital apparatus complies with Canadian ICES-003. Avis de conformité aux normes du ministère des Communications du Canada Cet appareil numérique de la classe B est conforme à la norme NMB-003 du Canada. EN ISO 7779 Maschinenlärminformations-Verordnung 3. GPSGV, 06.01.2004: Der höchste Schalldruckpegel beträgt 70 dB (A) oder weniger gemäß EN ISO 7779. EK1-ITB 2000 Das Gerät ist nicht für die Benutzung im unmittelbaren Gesichtsfeld am Bildschirmarbeitsplatz vorgesehen. Um störende Reflexionen am Bildschirmarbeitsplatz zu vermeiden, darf dieses Produkt nicht im unmittelbaren Gesichtsfeld platziert werden. Cláusula exonerativa de responsabilidad No nos hacemos responsables ante los clientes o ante cualquier otra persona o entidad respecto de ningún daño o pérdida provocado o presuntamente provocado directa o indirectamente por el equipo vendido o fabricado por nosotros, incluidos sin limitaciones, cualquier interrupción de servicio, pérdida comercial o de ganancias previstas, o daños consecuentes como resultado del uso o funcionamiento del equipo o software. xiv Función de control de ahorro de energía El dispositivo dispone de un modo de bajo consumo donde el consumo eléctrico se reduce transcurrido un determinado tiempo tras el último uso, así como de un modo de reposo donde las funciones de la impresora permanecen en estado de espera pero con un consumo eléctrico reducido al mínimo si no hay actividad durante un determinado tiempo. Modo de bajo consumo El dispositivo entra automáticamente en el modo de bajo consumo cuando transcurre 1 minuto sin que se utilice. La cantidad de tiempo sin actividad que debe transcurrir antes de que se active el modo de bajo consumo se puede prolongar. Para obtener más información, consulte la sección sobre el temporizador de bajo consumo de la Guía de uso avanzado. Modo de reposo El dispositivo entra automáticamente en reposo cuando transcurren 15 minutos sin que se utilice. La cantidad de tiempo sin actividad que debe transcurrir antes de que se active el modo de reposo se puede prolongar. Para obtener más información, consulte la sección Temporizador de reposo (opción de tiempo de temporizador de reposo) de la Guía de uso avanzado. Función de impresión automática a dos caras El dispositivo incluye una función de impresión a dos caras de forma estándar. Por ejemplo, al imprimir dos originales de una cara en una sola hoja de papel con la impresión a dos caras se consigue reducir la cantidad de papel empleado. Para obtener más información, consulte la sección Dúplex (impresión dúplex) de la Guía de uso avanzado. La impresión en el modo dúplex (2 caras) reduce el consumo de papel y contribuye a la conservación de los recursos forestales. El modo dúplex también reduce la cantidad de papel que se debe adquirir y, por tanto, supone una reducción de los costes. Se recomienda configurar las máquinas compatibles con la impresión dúplex de modo que usen el modo dúplex de forma predeterminada. Ahorro de recursos - Papel Con fines de preservación y de uso sostenible de los recursos forestales, se recomienda utilizar papel reciclado y nuevo certificado por las iniciativas de protección medioambientales o que lleve etiquetas ecológicas reconocidas, que cumplan con la norma EN 12281:2002*1 o una norma de calidad equivalente. Esta máquina también admite la impresión en papel de 64 g/m². El uso de dicho tipo de papel contiene menos materias primas para un ahorro ulterior de recursos forestales. *1: EN12281:2002 "Papel de impresión y de oficina - Especificaciones para el papel de fotocopias para proceso de reproducción por tóner seco" El representante de ventas o de servicio puede proporcionarle información sobre los tipos de papel recomendados. xv Ventajas medioambientales de la "gestión de la energía" Para reducir el consumo eléctrico cuando la máquina está inactiva, la misma dispone de una función de gestión de la energía que activa automáticamente el modo de ahorro de energía cuando está inactiva durante un determinado período. Aunque cuando la máquina está en modo de ahorro de energía tarda un poco de tiempo en volver a estar READY para el uso, permite reducir una cantidad importante de consumo de energía. Se recomienda que la máquina se use con el tiempo de activación predeterminado del modo de ahorro de energía. Programa Energy Star (ENERGY STAR®) Como empresa participante en el Programa internacional Energy Star, establecemos que este producto cumple las normas especificadas en dicho programa. ENERGY STAR® es un programa voluntario de eficiencia energética con el objetivo de desarrollar y promover el uso de productos con una elevada eficiencia energética con el fin de ayudar a prevenir el calentamiento global. Al comprar productos conformes al programa ENERGY STAR®, los clientes pueden ayudar a reducir las emisiones de gases de efecto invernadero durante el uso de los productos, así como a disminuir los costes relacionados con la energía. xvi Precauciones de instalación Entorno PRECAUCIÓN Evite colocar la impresora en lugares que sean poco estables o no estén nivelados. En esos lugares la impresora se puede caer. Este tipo de situaciones implica riesgos de lesiones personales o daños a la impresora. Evite lugares con humedad o polvo y suciedad. Si se observa polvo o suciedad en el enchufe, límpielo para evitar el riesgo de incendio o de sufrir una descarga eléctrica. Evite colocar la máquina cerca de radiadores, estufas u otras fuentes de calor, o cerca de objetos inflamables, para evitar el riesgo de incendio. Para refrigerar la impresora y facilitar la sustitución de las piezas y el mantenimiento, deje espacio de acceso suficiente, tal y como se muestra más abajo. Deje espacio suficiente, especialmente alrededor de la cubierta lateral, para permitir una correcta ventilación del aire de la impresora. Parte superior: 400 mm (16 pulgadas) Lado izquierdo: 400 mm (16 pulgadas) Lado derecho: 250 mm (10 pulgadas) Parte posterior: 200 mm (7-7/8 pulgadas) Parte delantera: 600 mm (23-5/8 pulgadas) Otras precauciones Las condiciones medioambientales adversas pueden influir negativamente en el funcionamiento seguro de la impresora y en su rendimiento. Instale la impresora en una sala con aire acondicionado (temperatura ambiente recomendada: 23 °C aproximadamente, humedad: HR 60 % aproximadamente) y evite colocarla en los lugares que se indican a continuación. - Evite los lugares próximos a una ventana o expuestos directamente a la luz solar. - Evite los lugares en los que se produzcan vibraciones. - Evite los lugares con cambios drásticos de temperatura. - Evite los lugares que estén expuestos directamente a aire frío o caliente. - Evite los lugares mal ventilados. Si el suelo es de material blando, las ruedas pueden dañarlo cuando se traslada el producto después de la instalación. xvii Alimentación eléctrica y conexión a tierra de la impresora ADVERTENCIA No utilice una fuente de alimentación con un voltaje distinto al indicado. Evite realizar varias conexiones a una misma toma. Estas situaciones podrían provocar un incendio o una descarga eléctrica. Enchufe el cable de alimentación de manera segura. Si algún objeto metálico entra en contacto con las clavijas del enchufe, puede causar un incendio o una descarga eléctrica. Conecte siempre la impresora a un enchufe con una conexión a tierra para evitar el riesgo de incendios o descargas eléctricas en caso de un cortocircuito. Si no es posible realizar una conexión a tierra, póngase en contacto con el técnico de servicio. Otras precauciones Conecte el cable de alimentación al enchufe más próximo a la impresora. Manipulación de bolsas de plástico ADVERTENCIA Mantenga las bolsas de plástico que se utilicen con la impresora fuera del alcance de los niños. Si el plástico les cubre la nariz y la boca podría causar afixia. Precauciones de uso Precauciones durante el uso de la impresora • No coloque objetos metálicos o recipientes con agua (jarrones, macetas, tazas, etc.) sobre la impresora o en sus proximidades. Si cayeran en ella, podría producirse un incendio o una descarga eléctrica. • No retire ninguna cubierta de la impresora ya que existe el riesgo de que se produzca una descarga eléctrica de las piezas de alto voltaje que se encuentran en el interior de la impresora. • No dañe, rompa ni intente reparar el cable de alimentación. No coloque objetos pesados sobre el cable, no tire de él, no lo doble de manera innecesaria ni lo dañe en forma alguna. Estas situaciones podrían provocar un incendio o una descarga eléctrica. • Nunca intente reparar o desmontar la impresora ni sus piezas, ya que podría producirse un incendio, una descarga eléctrica o daños al láser. Si se libera el haz de láser, existe el riesgo de que se produzca ceguera. • Si la impresora se calienta en exceso, empieza a salir humo de la impresora, se percibe un olor extraño o se observa cualquier otra situación inusual, podría producirse un incendio o una descarga eléctrica. Apague la impresora (posición del interruptor) inmediatamente y asegúrese de desenchufar el cable de alimentación. A continuación, póngase en contacto con el técnico de servicio. • Si caen sobre la impresora objetos o sustancias (por ejemplo, clips, agua, líquidos, etc.) que puedan dañarla, apáguela (posición del interruptor) inmediatamente. A continuación, desenchufe el cable de alimentación para evitar el riesgo de incendio o descarga eléctrica. Acto seguido, póngase en contacto con el técnico de servicio. • No conecte ni desconecte el cable con las manos mojadas, ya que existe el riesgo de descarga eléctrica. xviii • Póngase siempre en contacto con el técnico de servicio para llevar a cabo el mantenimiento o reparación de las piezas internas. • No tire del cable de alimentación para desenchufarlo de la toma de corriente. Si tira del cable podría romperse, con el consiguiente riesgo de incendio o descarga eléctrica. (Siempre que retire el cable de alimentación de la toma, sujete el enchufe). • Siempre que vaya a mover la impresora, desenchufe el cable. Si el cable se daña, existe el riesgo de incendio o descarga eléctrica. • Si no va a utilizar la impresora durante un período corto de tiempo (por la noche, etc.), apáguela (posición del interruptor). Si la impresora no va a utilizarse durante un período prolongado de tiempo (vacaciones, etc.), desenchúfela de la corriente por seguridad mientras no se use. • Por razones de seguridad, desenchufe siempre el cable de alimentación antes de llevar a cabo cualquier operación de limpieza. • Si se acumula suciedad en la impresora, existe riesgo de incendio u otros problemas. Se recomienda, por tanto, que se ponga en contacto con el técnico de servicio para consultar todo lo referente a la limpieza de las piezas internas. Esto es especialmente útil si se lleva a cabo antes de las estaciones en que la humedad es elevada. Póngase en contacto con el técnico de servicio para obtener información sobre los gastos de la limpieza de piezas internas de la impresora. Otras precauciones • No coloque objetos pesados sobre la impresora ni le cause otros daños. • No abra la cubierta superior/izquierda/posterior, apague la impresora ni desenchufe el cable de alimentación durante la impresión. • Durante la impresión se libera ozono, pero sus cantidades no tienen ningún efecto nocivo para la salud. No obstante, si se utiliza la impresora durante un largo período de tiempo en una sala mal ventilada o se imprimen grandes cantidades de copias, es posible que se perciba un olor desagradable. Para mantener un entorno apropiado para el trabajo de impresión, se recomienda que la habitación esté bien ventilada. • No toque las piezas eléctricas, como los conectores o las placas de circuitos impresos. Podrían dañarse debido a la electricidad estática. • No intente llevar a cabo ninguna operación que no esté descrita en este manual. • Si no va a utilizar la impresora durante un período de tiempo prolongado, quite el papel del depósito, vuelva a colocarlo en su envoltorio original y ciérrelo. PRECAUCIÓN El uso de controles o ajustes o la realización de otros procedimientos diferentes de los aquí indicados pueden provocar una exposición peligrosa a las radiaciones. Precauciones sobre la manipulación del tóner • No incinere piezas que contengan tóner. Saltarían chispas peligrosas que podrían ocasionarle quemaduras. • No abra nunca piezas que contengan tóner. • No inhale tóner. • Si se mancha las manos de tóner, no se frote los ojos ni se toque la boca. Lávese las manos para eliminar el tóner. • Para obtener información sobre cómo deshacerse de un cartucho de tóner usado, consulte a un técnico de servicio o deshágase del tóner o de los cartuchos de tóner conforme a la normativa estatal o local. xix Acerca de la Guía de uso Esta guía de uso contiene los siguientes capítulos: Capítulo 1 - Componentes de la máquina En este capítulo se explican los nombres de los componentes. Capítulo 2 - Manejo del papel Explica cómo seleccionar, manejar y cargar el papel. Capítulo 3 - Proceso de impresión En este capítulo se explica cómo imprimir desde la estación de trabajo. Capítulo 4 - Mantenimiento En este capítulo se explica cómo sustituir un cartucho de tóner y cuidar la impresora. Capítulo 5 - Solución de problemas En este capítulo se explica cómo tratar los problemas que pueden producirse con la impresora, como los atascos de papel. Capítulo 6 - Uso del panel de controles Explica cómo utilizar el panel de controles para configurar la impresora. Capítulo 7 - Componentes opcionales Muestra los componentes opcionales disponibles. Capítulo 8 - Interfaz del PC Describe las conexiones posibles entre la impresora y el PC. Capítulo 9 - Especificaciones En este capítulo se indican las especificaciones de la impresora. Glosario Incluye un glosario de los términos utilizados. Convenciones En este manual se utilizan las siguientes convenciones. xx Convención Descripción Ejemplo Tipografía cursiva Se utiliza para enfatizar una palabra clave, frase o referencia a información adicional. Para sustituir el cartucho de tóner, consulte la sección Sustitución de cartuchos de tóner en la página 3-2. Negrita Se utiliza con los botones del software. Para comenzar a imprimir, haga clic en Aceptar. Negrita entre paréntesis Se utiliza con las teclas del panel de controles. Pulse [GO] para reanudar la impresión. Nota Se utiliza para facilitar información adicional o de utilidad sobre una función o característica. Importante Se utiliza para proporcionar información importante. Nota Compruebe con el administrador de red la configuración de la dirección de red. IMPORTANTE Asegúrese de que el papel no esté doblado, curvado ni dañado. Precaución Las precauciones son comentarios PRECAUCIÓN Los componentes dentro que indican daños mecánicos de la cubierta del fusor están calientes. como consecuencia de una acción. No la toque ya que puede producir quemaduras. Advertencia Se utiliza para advertir al usuario de la posibilidad de sufrir lesiones personales. ADVERTENCIA La zona del cargador es de alto voltaje. xxi xxii 1 Componentes de la máquina Este capítulo contiene descripciones e ilustraciones de los componentes de la máquina y sus funciones. Para un uso correcto y un funcionamiento óptimo, es aconsejable familiarizarse con los nombres y las funciones de estos componentes. En este capítulo se explican los siguientes temas: Componentes de la parte delantera de la impresora Componentes del lado izquierdo de la impresora Componentes internos Componentes de la parte posterior de la impresora Panel de controles Componentes de la máquina 1-2 1-2 1-3 1-3 1-4 1-1 Componentes de la parte delantera de la impresora 1 2 3 4 5 7 6 1 Panel de controles 2 Cubierta frontal 3 Tope del papel 4 Cubierta superior (Bandeja superior) 5 Bypass 6 Depósito de papel 7 Interruptor de encendido Componentes del lado izquierdo de la impresora 11 12 13 14 8 10 9 8 Cubierta izquierda 9 Caja de tóner residual 10 Cargadores principales en los tambores 11 Cartucho de tóner magenta (M) 12 Cartucho de tóner cian (C) 13 Cartucho de tóner amarillo (Y) 14 Cartucho de tóner negro (K) 1-2 Componentes de la máquina Componentes internos 15 16 18 17 15 Unidad de transferencia de papel 16 Rampa de papel 17 Unidad dúplex 18 Interruptor de sobres Componentes de la parte posterior de la impresora 19 25 20 21 22 24 23 19 Ranura para memoria USB 20 Conector del cable de alimentación 21 Ranura para interfaz opcional 22 Indicadores de red 23 Conector de interfaz de red 24 Conector de interfaz USB 25 Cubierta posterior Componentes de la máquina 1-3 Panel de controles 26 27 28 29 30 31 33 34 32 26 Pantalla de mensajes 27 Indicador Ready 28 Indicador Data 29 Indicador Attention 30 Teclas del cursor 31 Tecla [MENU] 32 Tecla [OK] 33 Tecla [GO] 34 Tecla [Cancel] 1-4 Componentes de la máquina 2 Manejo del papel En este capítulo se explican los siguientes temas: Directrices generales Selección del papel adecuado Tipo de papel Carga de papel Manejo del papel 2-2 2-4 2-13 2-14 2-1 Directrices generales La máquina está diseñada para imprimir en papel de copia estándar (el tipo de papel empleado en las copiadoras de transferencia electrostática seca). Sin embargo, también pueden utilizarse los tipos de papel especificados más abajo. Nota El fabricante no se hace responsable de los problemas ocasionados por la utilización de un papel inadecuado. Es importante seleccionar el tipo de papel adecuado. La utilización de papel inadecuado puede provocar atascos, curvatura del papel, mala calidad de impresión, gasto innecesario de papel y, en casos extremos, puede dañar la impresora. Las directrices que se señalan a continuación le ayudarán a aumentar la productividad de su negocio, garantizando una impresión sin problemas y un desgaste menor de la máquina. Disponibilidad de papel La mayoría de los tipos de papel son compatibles con las diferentes clases de máquinas disponibles. El papel destinado a las fotocopiadoras xerográficas también puede emplearse con esta máquina. Existen tres calidades generales de papel: económico, estándar y premium. La principal diferencia entre un tipo y otro es la facilidad con la que pasan a través de la máquina. También afecta la lisura, el tamaño, el contenido de humedad del papel y la forma en que está cortado el papel. Cuanto mejor sea el papel empleado, menor será el riesgo de que se produzcan atascos y otros problemas, y mayor la calidad de impresión. Las diferencias existentes entre papeles de distintos proveedores también pueden afectar al funcionamiento de la máquina. Una impresora de alta calidad no puede producir los resultados esperados si se emplea un papel inadecuado. A largo plazo, el papel barato no es rentable si causa problemas de impresión. Cada tipo de papel se encuentra disponible en distintos gramajes (definidos más adelante). Los gramajes tradicionales oscilan entre 60 y 120 g/m² (de 16 a 32 libras). Especificaciones del papel La siguiente tabla resume las especificaciones básicas para el papel. Encontrará información más detallada en las páginas siguientes. 2-2 Elemento Especificación Gramaje Depósito, PF-500 (opcional): De 60 a 120 g/m² (de 16 a 32 libras/resma) Bypass, PF-510 (opcional): De 60 a 220 g/m² (de 16 a 59 libras/resma) Grosor De 0,086 a 0,110 mm (de 3,4 a 4,3 mils) Dimensiones Consulte Tamaños de papel en la página 2-4 Precisión en cuanto a dimensiones ±0,7 mm (±0,0276 pulgadas) Manejo del papel Elemento Especificación Simetría de las esquinas 90° ±0,2° Contenido de humedad De 4 % a 6 % Dirección del grano Largo Pasta 80 % o más Tamaños máximos y mínimos del papel Los tamaños mínimos y máximos del papel son los siguientes. Para el papel no estándar, como papel de tipo transparencia, etiquetas, pergamino, cartulina, sobre y estucado, se debe utilizar el bypass. Bypass Tamaño mínimo de papel 148 mm 5-13/16 pulgadas 105 mm 4-1/8 pulgadas 356 mm 14 pulgadas 356 mm 14 pulgadas 138 mm 5-7/16 pulgadas Depósito de papel Tamaño mínimo de papel 70 mm 2-3/4 pulgadas Tamaño máximo de papel Tamaño máximo de papel 216 mm 8-1/2 pulgadas 216 mm 8-1/2 pulgadas Papel recomendado Se recomienda usar los siguientes tipos de papel con la impresora para obtener una calidad óptima. Manejo del papel Tamaño Papel Gramaje Letter, Legal International Paper Hammermill Tidal MP 75 g/m² (20 libras) A4 Nautilus ReFresh TRIOTEC 80 g/m² 2-3 Selección del papel adecuado En esta sección se describen las pautas a seguir en la selección del papel. Estado Evite emplear papel con las puntas dobladas o que esté arrugado, sucio, roto, con relieve o que contenga pelusa, polvo o fragmentos de papel. El uso de papel en este estado puede ocasionar una impresión ilegible y atascos de papel, y puede acortar la vida útil de la máquina. En especial, evite utilizar papel con la superficie recubierta o tratada. La superficie del papel debe ser todo lo regular y lisa posible. Composición No utilice papel con ningún tipo de revestimiento o tratamiento de la superficie, o que tenga componentes plásticos o carbónicos. El calor de fusión puede provocar que el papel desprenda gases nocivos. El papel Bond debe contener al menos un 80 % de celulosa. El algodón u otras fibras no pueden constituir más del 20 % del contenido total del papel. Tamaños de papel La siguiente tabla muestra los distintos depósitos y el bypass disponibles para los tamaños de papel enumerados. Para obtener información detallada, incluidos los tamaños de papel para el depósito de papel (depósito de papel opcional PF-500, PF-510), consulte la sección Tam. depósito (1 a 4) (configuración del tamaño de papel del depósito) en la página 6-32. La tolerancia en cuanto a dimensiones de longitud y anchura es de ±0,7 mm (±0,0276 pulgadas). El ángulo de las esquinas debe ser de 90° ±0,2°. Solo bypass Tamaño Depósito o Bypass Tamaño Sob. Monarch 3-7/8 × 7-1/2 pulgadas Legal 8-1/2 × 14 pulgadas Sobre #10 4-1/8 × 9-1/2 pulgadas Letter 8-1/2 × 11 pulgadas Sobre #9 3-7/8 × 8-7/8 pulgadas ISO A4 210 × 297 mm Sobre #6 3-5/8 × 6-1/2 pulgadas ISO A5 148 × 210 mm Sobre DL 110 × 220 mm ISO A6 105 × 148 mm JIS B6 128 × 182 mm Sobre C5 162 × 229 mm Hagaki 100 × 148 mm ISO B5 176 × 250 mm OufukuHagaki 148 × 200 mm JIS B5 182 × 257 mm Youkei 2 114 × 162 mm Statement 5-1/2 × 8-1/2 pulgadas Youkei 4 105 × 235 mm Executive 7-1/4 × 10-1/2 pulgadas Oficio II 8-1/2 × 13 pulgadas Folio 210 × 330 mm 16 kai 197 × 273 mm 216 × 340 mm 216 × 340 mm 2-4 Manejo del papel Depósito o Bypass Solo bypass Tamaño Tamaño Personalizado Depósito: De 105 a 216 mm × de 148 a 356 mm (De 4-1/8 a 8-1/2 pulgadas × de 5-13/16 a 14 pulgadas) Bypass: De 70 a 216 mm × de 138 a 356 mm (De 2-3/4 a 8-1/2 pulgadas × de 5-7/16 a 14 pulgadas) Textura El papel debe tener una superficie lisa y sin revestimiento. El papel con una superficie áspera o rugosa puede provocar que la impresión no sea uniforme. El papel excesivamente liso puede provocar numerosos problemas de alimentación y velado. El velado es un efecto de fondo gris. Gramaje básico El gramaje básico es el peso del papel expresado en gramos por metro cuadrado (g/m²). El papel demasiado ligero o pesado puede provocar atascos, problemas de alimentación y un desgaste prematuro del producto. Un gramaje irregular del papel y, especialmente, un grosor irregular, puede provocar problemas de alimentación múltiple o de calidad de impresión, como impresiones borrosas debido a una mala fusión del tóner. El gramaje básico recomendado es: Depósito: De 60 a 120 g/m2 Bypass: De 60 a 220 g/m2 PF-500 (opcional): De 60 a 120 g/m2 PF-510 (opcional): De 60 a 220 g/m2 Tabla de equivalencias de gramaje El gramaje se expresa en libras (lb) y en gramos por metro cuadrado (g/m²). La parte sombreada indica el gramaje estándar. Manejo del papel Gramaje bond americano (lb) Gramaje métrico europeo (g/m²) 16 60 17 64 20 75 21 80 22 81 24 90 27 100 28 105 32 120 34 128 36 135 39 148 42 157 43 163 47 176 53 199 2-5 Grosor El papel adecuado para la máquina no debe ser excesivamente fino ni demasiado grueso. Si tiene problemas de atascos, alimentación múltiple e impresiones muy claras, es probable que el papel sea muy fino. Si tiene problemas de atascos e impresiones borrosas, es probable que el papel sea muy grueso. El grosor correcto es de 0,086 a 0,110 mm (de 3,4 a 4,3 mils). Humedad El contenido de humedad se define como el porcentaje de humedad de la masa seca del papel. La humedad puede afectar a la apariencia del papel, la capacidad de alimentación, la curvatura del papel, las propiedades electrostáticas y las características de fusión del tóner. El contenido de humedad del papel varía según la humedad relativa del ambiente. Cuando la humedad relativa es alta y el papel la absorbe, se expanden los bordes, dándole un aspecto ondulado. Cuando la humedad relativa es baja y el papel pierde su humedad, los bordes se encogen, y esto puede alterar el contraste de la impresión. Los bordes curvados o tirantes pueden provocar atascos y anomalías en la alineación. El contenido de humedad del papel debe oscilar entre el 4 y el 6 %. Para asegurar un correcto contenido de humedad, es importante almacenar el papel en un entorno controlado. Algunos consejos para controlar la humedad son: • Almacenar el papel en un lugar frío y seco. • Conservar el papel en su envoltorio siempre que sea posible. Guardar el papel que no vaya a ser utilizado. • Almacenar el papel en su envoltorio original. Colocar un palé u otro tipo de plataforma bajo el envoltorio del papel para que no esté cerca del suelo. • Después de extraer el papel de su envoltorio, manténgalo en la misma habitación donde se encuentra la máquina durante 48 horas antes de su utilización. • Evite exponer el papel al calor, la humedad o la luz solar. Nota Si utiliza papel estucado, tenga en cuenta que las hojas se pegarán entre sí si el entorno es muy húmedo. Grano del papel Durante su fabricación, el papel se corta en hojas siguiendo el grano paralelo a la longitud (grano largo) o a la anchura (grano corto). El papel de grano corto puede ocasionar problemas de alimentación. Todo el papel utilizado en la impresora debe ser de grano largo. Otras propiedades del papel Porosidad: Indica la densidad de las fibras del papel. Rigidez: El papel blando puede doblarse dentro de la máquina y producir atascos. Curvatura: La mayoría de los papeles tienden a curvarse naturalmente si se los deja fuera de su envoltorio. 2-6 Manejo del papel Descarga electrostática: Durante el proceso de impresión, el papel se carga electrostáticamente para atraer el tóner. El papel debe ser capaz de liberar esta carga para que las hojas impresas no se adhieran entre sí en la bandeja de salida. Blancura: El contraste de la página impresa depende de la blancura del papel. Con un papel más blanco, se consigue una apariencia más nítida y brillante. Control de calidad: El tamaño irregular de las hojas, las esquinas no cuadradas, los bordes irregulares, las hojas unidas (sin cortar) y los bordes y las esquinas arrugados pueden crear diversos problemas de funcionamiento de la máquina. Un proveedor de papel de calidad debe asegurarse de que estos problemas no ocurran. Embalaje: El papel se debe empaquetar en una caja de cartón resistente para protegerlo de daños durante el transporte. El papel de calidad que ofrece un proveedor de confianza suele ir correctamente embalado. Nota Si utiliza papel húmedo, es posible que vea que se emite vapor en el área alrededor de la bandeja superior de la impresora. Es normal y puede seguir imprimiendo con seguridad. Papel especial Se pueden utilizar los siguientes tipos de papel especial: Tipo de papel que utilizar Tipo de papel que seleccionar Papel fino (de 60 a 64 g/m²) PERGAMINO Papel grueso (de 90 a 220 g/m²) GRUESO Papel coloreado COLOR Papel reciclado RECICLADO Transparencias para proyectores TRANSPARENCIA Postales CARTULINA Sobres SOBRE Etiqueta ETIQUETAS Papel estucado ESTUCADO Utilice papel especial para copiadoras o impresoras (con fusión por calor). Cuando utilice transparencias, etiquetas, papel fino, sobres, postales o papel grueso, alimente el papel desde el bypass. Para obtener más información, consulte Alimentación (selección de la fuente de alimentación del papel) en la página 6-38. Dado que la composición y la calidad del papel varían considerablemente, el papel especial puede ocasionar más problemas durante la impresión que el papel bond blanco. El fabricante no asumirá ninguna responsabilidad por los daños causados a la máquina o al usuario si el papel especial se ha expuesto a la humedad u otras condiciones no recomendadas. Nota Antes de comprar papel especial, realice una impresión de prueba en la máquina y asegúrese de que la calidad sea satisfactoria. Manejo del papel 2-7 Transparencia Las transparencias deben resistir el calor de la fusión durante el proceso de impresión. El tipo de transparencia recomendado es 3M CG3700 (Letter, A4). En la siguiente tabla se indican las especificaciones para las transparencias: Elemento Especificación Tolerancia al calor Debe soportar al menos una temperatura de 190 °C (374 °F) Grosor De 0,100 a 0,110 mm (de 3,9 a 4,3 ml) Material Poliéster Precisión en cuanto a dimensiones ±0,7 mm (±0,0276 pulgadas) Simetría de las esquinas Los ángulos de las esquinas deben ser de 90° ± 0,2°. Para evitar problemas de impresión, alimente las transparencias en la impresora hoja por hoja desde el bypass. Coloque las transparencias siempre en posición vertical (con el borde largo hacia la impresora). Si las transparencias tienen bordes rugosos por el reverso, se pueden atascar. Quite los bordes rugosos, inverta los lados o alimente la hoja por el borde opuesto. Al retirar las transparencias (p. ej., para solucionar atascos), sujételas cuidadosamente por los bordes para no dejar huellas. 2-8 Manejo del papel Etiquetas Las etiquetas deben alimentarse desde el bypass o el depósito de papel opcional PF-510. La regla básica para imprimir sobre etiquetas adhesivas es que el adhesivo no entre nunca en contacto con los componentes de la máquina. Si el adhesivo se pega al tambor o los rodillos puede dañar la máquina. La etiquetas tienen tres capas, como muestra el diagrama. La hoja superior es donde se Hoja superior (bond imprime. La capa adhesiva se blanco) compone de adhesivos Adhesivo sensibles a la presión. La hoja Hoja de protección de guía protectora (también conocida como hoja lineal o de soporte) sostiene las etiquetas hasta su uso. Debido a la complejidad de su composición, las etiquetas adhesivas suelen ocasionar problemas de impresión. El papel de etiquetas adhesivas debe cubrirse completamente con la hoja superior, sin espacios entre las etiquetas individuales. Las etiquetas con espacios entre sí tienden a despegarse, provocando atascos graves. Algunas etiquetas se fabrican con un margen adicional en la hoja superior, alrededor del borde. No retire la hoja superior extra de la hoja de guía protectora hasta que la impresión haya finalizado. Aceptable Inaceptable Hoja superior Hoja de protección La tabla siguiente muestra las especificaciones para las etiquetas adhesivas. Elemento Especificación Gramaje de la hoja superior De 44 a 74 g/m² (de 12 a 20 libras/resma) Manejo del papel Gramaje compuesto De 104 a 151 g/m² (de 28 a 40 libras/resma) Grosor de la hoja superior De 0,086 a 0,107 mm (de 3,9 a 4,2 mils) Grosor compuesto De 0,115 a 0,145 mm (de 4,5 a 5,7 mils) Contenido de humedad De 4 % a 6 % (compuesto) 2-9 Postales Airee la pila de postales y alinee los bordes antes de colocarlas en el bypass. Asegúrese de que las postales no estén curvadas. Si utiliza postales curvadas pueden producirse atascos. Algunas postales tienen bordes rugosos (creados al cortar el papel) en la parte posterior. En este caso, coloque las postales sobre una superficie plana y pase una regla por encima para alisarlas. Borde rugoso Borde rugoso Sobres Deslice el interruptor de sobres para activar el modo de sobre e imprimir en sobres. IMPORTANTE Los sobres no se pueden imprimir en el modo de papel. Cuando se imprime en papel normal con el modo de sobre seleccionado, la velocidad y calidad de impresión serán inferiores que con el modo de papel. Interruptor de sobres Los sobres deben alimentarse siempre desde el bypass, con la cara de impresión hacia abajo. Si usa sobres muy a menudo, recomendamos utilizar el depósito de papel opcional PF-510. Dado que la composición de un sobre es más compleja que la del papel común, no siempre es posible asegurar una impresión de calidad uniforme en toda la superficie del sobre. Normalmente, la dirección del grano de los sobres es diagonal. Consulte Grano del papel en la página 2-6. Esta dirección puede ocasionar arrugas y pliegues fácilmente cuando el sobre pasa por la impresora. Antes de comprar sobres, realice una impresión de prueba para comprobar si la impresora admite el sobre. • No utilice sobres con adhesivo líquido encapsulado. • Evite imprimir exclusivamente sobres durante un período prolongado. La impresión prolongada de sobres puede causar un desgaste prematuro de la impresora. • Si se producen atascos, reduzca la cantidad de sobres colocados en el bypass. • Para evitar los atascos producidos por sobres curvados, no coloque más de 10 sobres en la bandeja superior. 2-10 Manejo del papel Papel grueso Airee la pila de hojas y alinee los bordes antes de colocarlas. Algunos tipos de papel tienen bordes rugosos (creados al cortar el papel) en la parte posterior. En este caso, coloque el papel sobre una superficie plana y pase una regla una o dos veces por encima para alisarlos. Alimentar la impresora con papel de bordes rugosos puede ocasionar atascos. Nota Si el papel se atasca incluso después de haberlo alisado, colóquelo en el bypass con el borde anterior ligeramente levantado unos milímetros como se muestra en la ilustración. Si usa papel grueso muy a menudo, recomendamos utilizar el depósito de papel opcional PF-510. Papel coloreado El papel coloreado debe cumplir los mismos requisitos que el papel bond blanco. Para conocer los requisitos, consulte Especificaciones del papel en la página 2-2. Además, los pigmentos utilizados en el papel deben resistir el calor de fusión durante el proceso de impresión (hasta 200 ºC o 392 ºF). Nota Si usa papel coloreado muy a menudo, recomendamos utilizar el depósito de papel opcional PF-510. Papel preimpreso El papel preimpreso debe cumplir los mismos requisitos que el papel blanco bond. Para conocer los requisitos, consulte Especificaciones del papel en la página 2-2. La tinta preimpresa debe resistir el calor de fusión durante el proceso de impresión, y el aceite siliconado no debe afectarle. No utilice papel con la superficie tratada, como el que se emplea habitualmente para los calendarios. Papel reciclado Elija un papel reciclado que cumpla las mismas especificaciones que el papel bond blanco, salvo por la blancura. Para conocer los requisitos, consulte Especificaciones del papel en la página 2-2. Nota Antes de comprar papel reciclado, realice una impresión de prueba en la máquina y asegúrese de que la calidad sea satisfactoria. Manejo del papel 2-11 Papel estucado El papel estucado se fabrica tratando la superficie del papel básico con un revestimiento que ofrece una mayor calidad de impresión que el papel normal. Este tipo de papel se utiliza para realizar impresiones de una calidad especialmente alta. La superficie del papel de calidad alta o media está estucada con sustancias especiales que mejoran la adhesión de la tinta al hacer la superficie del papel más suave. Estas sustancias se emplean para revestir ambas caras del papel o simplemente una de las caras. La apariencia de la cara estucada es ligeramente brillante. IMPORTANTE Cuando imprima en papel estucado en entornos muy húmedos, asegúrese de mantener el papel seco puesto que la humedad puede hacer que las hojas se adhieran entre sí al alimentarse en la impresora. Indicadores de tipo de papel (depósito de papel opcional PF-510) Si va a colocar papel no estándar en el depósito de papel opcional PF-510, corte la parte en blanco de la hoja indicadora de tipo de papel adjunta, doble el resto de la hoja por la mitad e insértela en la carpeta de visualización del depósito para que se muestre el símbolo de tipo de papel. 2-12 • Sobres • Papel grueso • Etiquetas • Papel estucado Manejo del papel Tipo de papel La impresora puede imprimir utilizando la configuración óptima para el tipo de papel utilizado. Al especificar el tipo de papel para la fuente de papel desde el panel de controles, la impresora selecciona automáticamente la fuente de papel e imprime en el modo que mejor se adapta al tipo de papel. Es posible realizar una configuración distinta para cada fuente de papel, incluido el bypass. No solo es posible seleccionar tipos de papel predefinidos, sino también definir y seleccionar tipos de papel personalizados. Consulte Ajustar tipo (creación de un tipo de papel personalizado) en la página 6-35. Se pueden utilizar los siguientes tipos de papel: Fuente de papel Bypass Depósito de papel Gramaje Depósito de papel opcional PF-500 Recorrido dúplex Depósito de papel opcional PF-510 NORMAL Sí Sí Normal 2 Sí Sí TRANSPARENCIA Sí No Muy pesado No No PREIMPRESO Sí Sí Normal 2 Sí Sí ETIQUETAS Sí No Pesado 1 No Sí BOND Sí Sí Normal 3 Sí Sí RECICLADO Sí Sí Normal 2 Sí Sí PERGAMINO Sí No Ligero No No RUGOSO Sí Sí Normal 3 Sí Sí CON MEMBRETE Sí Sí Normal 2 Sí Sí COLOR Sí Sí Normal 2 Sí Sí PERFORADO Sí Sí Normal 2 Sí Sí SOBRE Sí No Pesado 2 No Sí CARTULINA Sí No Pesado 1 No Sí ESTUCADO Sí No Pesado 1 Sí Sí GRUESO Sí No Pesado 2 No Sí ALTA CALIDAD Sí Sí Normal 3 Sí Sí PERSONALIZADO1 (a 8)† Sí Sí Normal 2 Sí Sí Tipo de papel Sí: Se puede almacenar No: No se puede almacenar †. Este es un tipo de papel definido y registrado por el usuario. Se pueden definir hasta 8 tipos de configuraciones. Para obtener más información, consulte Ajustar tipo (creación de un tipo de papel personalizado) en la página 6-35. Manejo del papel 2-13 Carga de papel En esta sección se explica el procedimiento de carga de papel en el depósito y el bypass. Carga del papel en el depósito 1 2 Depósito de papel 3 A4 Marcador del tamaño de papel 2-14 Ventile el papel o las transparencias y, a continuación, golpee ligeramente los bordes del mismo sobre una superficie lisa para evitar atascos o impresiones desalineadas. Extraiga completamente el depósito de papel de la impresora. Gire el marcador del tamaño de papel hasta que el tamaño deseado aparezca en el visor. Nota Cuando el marcador de tamaño gire hasta la posición Other (Otro), se debe especificar el tamaño de papel desde el panel de controles. Consulte Tam. depósito (1 a 4) (configuración del tamaño de papel del depósito) en la página 6-32. Visor de tamaño de papel Manejo del papel Guías de papel 4 Tire de la palanca de liberación de las dos guías laterales y muévala hasta el tamaño de papel deseado. Palanca de liberación Palanca de liberación 5 Tope del papel Tire de la palanca de liberación y desplace el tope del papel hasta la posición del tamaño deseado. Si utiliza tamaños de papel no estándar, mueva las guías y el tope hasta los extremos, inserte el papel y, a continuación, ajuste las guías y el tope hasta la posición del tamaño correspondiente. Ajuste las guías hasta que rocen el papel. Los tamaños de papel estándar están marcados en el interior del depósito de papel. 6 Límite de carga Manejo del papel Introduzca el papel en el depósito de papel. Nota No cargue más papel del que señalan los límites de carga de las guías. El depósito de papel admite aproximadamente 500 hojas de 80 g/m² (21 libras) y un grosor de 0,11 mm. 2-15 7 Inserte el depósito de papel en la ranura de la impresora. Empújelo hasta el tope. En la parte delantera derecha del depósito de papel hay un indicador que muestra la cantidad de papel restante. Cuando el papel se termine, el puntero bajará hasta el nivel de (vacío). Indicador de papel Carga de papel en el bypass 1 2 Ventile el papel o las transparencias y, a continuación, golpee ligeramente los bordes del mismo sobre una superficie lisa para evitar atascos o impresiones desalineadas. Presione sobre el centro del bypass y tire de él hacia usted hasta que se detenga. Bypass 3 Tire de la bandeja auxiliar hacia usted hasta que se detenga y esté totalmente fuera. Bandeja auxiliar 2-16 Manejo del papel 4 5 Límite de carga Ajuste la posición de las guías del papel en el bypass. En el bypass están marcados los tamaños de papel estándar. Cuando utilice tamaños de papel estándar, mueva las guías hasta la posición marcada correspondiente. Alinee el papel con las guías e insértelo hasta el tope. Nota No coloque más papel del que indican los límites de carga del interior del bypass. Al imprimir en transparencias, alimente las hojas de una en una en la impresora. Si el papel está muy curvado (por ejemplo, porque ya se ha impreso por un lado), intente enrollarlo en dirección contraria para contrarrestar el efecto. De esta manera, las hojas impresas se aplanarán. Límite de carga Correcto Incorrecto 6 7 Seleccione el tamaño de papel del bypass en el panel de controles de la impresora. Consulte Tamaño de bypass (configuración del tamaño de papel del bypass) en la página 6-30. Ajuste el modo de impresión adecuado según el grosor del papel (sobres o papel normal). Para imprimir en sobres, deslice el interruptor de sobres a la derecha para seleccionar el modo de sobre. Para imprimir en papel normal, deslice el interruptor a la izquierda para seleccionar el modo de papel. Los modos de impresión están impresos en el interruptor. Compruebe que está seleccionado el modo correcto para el papel que va a utilizarse. Interruptor de sobres IMPORTANTE Los sobres no se pueden imprimir en el modo de papel. Cuando se imprime en papel normal con el modo de sobre seleccionado, la velocidad y calidad de impresión serán inferiores que con el modo de papel. Manejo del papel 2-17 Tope del papel Alinee el tope del papel al tamaño de papel deseado. • Para papel de tamaño A4 o Letter: Alinear con la posición . • Para papel de tamaño Legal: Alinear con la posición . 2-18 Manejo del papel 3 Proceso de impresión En este capítulo se explican los siguientes temas: Cambio de parámetros de la interfaz de red 3-2 Impresión de una página de estado de la interfaz de red 3-4 Embedded Web Server RX 3-5 Instalación del controlador de impresora 3-14 Impresión desde una aplicación 3-21 Impresión con AirPrint 3-22 Status Monitor 3-23 Función de ahorro de energía 3-27 Proceso de impresión 3-1 Cambio de parámetros de la interfaz de red La impresora admite los protocolos TCP/IP, TCP/IP (IPv6), NetWare, AppleTalk, IPP, Servidor SSL e IPSec, además de Nivel seguridad. En la siguiente tabla se muestran las opciones necesarias para cada configuración. Configure los parámetros de red de la impresora según corresponda para el PC y el entorno de red. Para obtener detalles sobre el procedimiento, consulte la sección Uso del panel de controles de la Guía de uso avanzado. Nota Cuando use Embedded Web Server RX, los parámetros de la red y la configuración de seguridad podrán cambiarse como mejor le convenga y podrán comprobarse desde su PC. Para obtener más información, consulte la Embedded Web Server RX User Guide. Si está instalado el kit opcional IB-50 o IB-51, se puede establecer la configuración de NetWare y AppleTalk. Para obtener más información, consulte la sección Red opcional de la Guía de uso avanzado. Menú Submenú Configuración Red TCP/IP Activado/ Desactivado DHCP Activado/ Desactivado Auto-IP Activado/ Desactivado Dirección IP Dirección IP Máscara de subred Dirección IP Gateway Dirección IP Bonjour Activado/ Desactivado TCP/IP (IPv6) 3-2 Activado/ Desactivado RA (Sin estado) Activado/ Desactivado DHCPv6 Activado/ Desactivado Proceso de impresión Menú Submenú Seguridad Bloqueo de interfaz Configuración Host USB Bloquear/ Desbloquear Dispositivo USB Bloquear/ Desbloquear Opción I/F Bloquear/ Desbloquear Almacenamiento USB Bloquear/ Desbloquear Impresión WSD Activado/ Desactivado WSD mejorado Activado/ Desactivado WSD mejor. (SSL) Activado/ Desactivado IPP Activado/ Desactivado Servidor SSL Activado/ Desactivado DES Activado/ Desactivado 3DES Activado/ Desactivado AES Activado/ Desactivado IPP sobre SSL Activado/ Desactivado HTTPS Activado/ Desactivado IPSec Activado/ Desactivado Interfaz LAN Auto/10BASE-Half/ 10BASE-Full/ 100BASE-Half/ 100BASE-Full/ 1000BASE-T Nivel seguridad Alto/Bajo Nota Una vez configurados todos los valores de red, apague y vuelve a encender la máquina. Esto es obligatorio para que se apliquen los valores. Proceso de impresión 3-3 Impresión de una página de estado de la interfaz de red Se puede imprimir una página de estado para la interfaz de red. La página de estado de red muestra las direcciones de red, así como otros datos sobre la interfaz de red para los distintos protocolos de red. Ajuste/mantenimiento Ajuste/mantenimiento se utiliza para ajustar la calidad de impresión y realizar un mantenimiento de la impresora. Las opciones disponibles en Ajuste/mantenimiento son las siguientes: • Color Calibración • Registro Normal • Registro Detalles • Reiniciar Impresora • Servicio IMPORTANTE Servicio es un menú utilizado principalmente por el personal de servicio para llevar a cabo tareas de mantenimiento. No es necesario que los clientes usen este menú. Ajuste/mantenimiento > 1 2 3 4 5 6 >>Imprimir página estado red ? 7 8 9 3-4 Pulse [MENU]. Pulse o varias veces hasta que aparezca Ajuste/ mantenimiento >. Pulse cuando se muestre Ajuste/mantenimiento >. Pulse o varias veces hasta que aparezca >Servicio >. Pulse . Pulse o varias veces hasta que aparezca >>Imprimir página de estado de red. Pulse [OK]. Aparecerá un signo de interrogación (?). Pulse [OK]. Aparecerá Procesando y se imprimirá una página de estado. Cuando termine la impresión, la pantalla volverá a mostrar el mensaje Preparado. Proceso de impresión Embedded Web Server RX Si la máquina está conectada a la red, puede configurar varias opciones con Embedded Web Server RX. En esta sección se explica cómo tener acceso a Embedded Web Server RX y cambiar la configuración de seguridad y el nombre de host. Para obtener información sobre Embedded Web Server RX, consulte la Embedded Web Server RX User Guide. Nota Para un acceso completo a las funciones de las páginas de Embedded Web Server RX, introduzca el nombre de usuario y la contraseña y haga clic en Inic Ses. La introducción de la contraseña de administrador predefinida permite al usuario acceder a todas las páginas, incluido el buzón de documentos y la configuración en el menú de navegación. Abajo se muestra la configuración predeterminada de fábrica para el usuario predeterminado con privilegios de administrador. Nombre de conexión de usuario Admin Contraseña de conexión Admin * Se distinguen mayúsculas de minúsculas . La configuración que el administrador y los usuarios generales pueden configurar en Embedded Web Server RX es la siguiente. Configuración Descripción Información del dispositivo Se puede comprobar la estructura de la máquina. Configuración, Contador, Acerca de Embedded Web Server RX Estado del trabajo Muestra toda la información del dispositivo, incluidos los trabajos de impresión y el historial de registros de trabajos. Estado de trabajos de impresión, Registro de trabajo de impresión Buzón de documentos Agregue o elimine buzones de documentos, o bien, elimine documentos de un buzón de documentos. Buzón personalizado, Configuración de buzón de trabajos Administrador Usuario general Configuración de Configure las opciones avanzadas de la máquina. dispositivo Papel/Alimentación/Salida, Ahorro de energía/temporizador, Fecha/hora, Sistema — Configuración de Configure las opciones avanzadas de función. función Configuración predeterminada común/trabajos, Impresora, E-mail — Configuración de Configure las opciones avanzadas de red. red General, TCP/IP, Protocolo — Configuración de Configure las opciones avanzadas de seguridad. seguridad Seguridad de dispositivo, Seguridad de red, Certificados — Proceso de impresión 3-5 Acceso a Embedded Web Server RX 1 2 Inicie el explorador de Internet. En la barra de direcciones o de ubicación, introduzca la dirección IP o el nombre de host de la máquina. Ejemplos: https://192.168.48.21/ (en el caso de dirección IP) https://P001 (si el nombre de host es "P001") La página web muestra información básica sobre la máquina y Embedded Web Server RX y también de su estado actual. Nota Si aparece la pantalla Existe un problema con el certificado de seguridad de este sitio web, configure el certificado. Para obtener información sobre los certificados, consulte la Embedded Web Server RX User Guide. También puede continuar la operación sin configurar el certificado. 3 3-6 Seleccione una categoría en la barra de navegación situada en el lado izquierdo de la pantalla. Al iniciar sesión en la máquina como administrador, verá Configuración de dispositivo, Configuración de función, Configuración de red, Configuración de seguridad y Configuración de administración. Proceso de impresión Cambio de la configuración de seguridad En esta sección se explica cómo cambiar la configuración de seguridad. 1 2 Acceda a Embedded Web Server RX como se explica en Acceso a Embedded Web Server RX en la página 3-6. En el menú Configuración de seguridad, seleccione la opción que desea configurar. Las opciones que se pueden configurar son Seguridad de dispositivo, Seguridad de red y Certificados. Nota Las opciones que puede configurar en Seguridad de dispositivo y Seguridad de red también se pueden configurar en el Menú Sistema de la máquina. Para obtener más información, consulte la sección Uso del panel de controles de la Guía de uso avanzado. Para obtener información sobre la configuración de los certificados, consulte la Embedded Web Server RX User Guide. Proceso de impresión 3-7 Cambio de la información del dispositivo Cambie la información del dispositivo de la máquina. 1 Acceda a Embedded Web Server RX como se explica en Acceso a Embedded Web Server RX en la página 3-6. 2 En el menú Configuración de dispositivo, seleccione Sistema. 3 Introduzca la información del dispositivo y haga clic en Enviar. IMPORTANTE Después de cambiar la configuración, reinicie la red o apague la máquina y vuelva a encenderla. Para reiniciar la tarjeta de interfaz de red, haga clic en Reiniciar en el menú Configuración de administración y, a continuación, haga clic en Reiniciar red en Reiniciar. 3-8 Proceso de impresión Configuración de correo electrónico Al establecer la configuración SMTP, puede enviar notificaciones por e-mail cuando se completen los trabajos. Para utilizar esta función, la máquina debe estar conectada a un servidor de correo que use el protocolo SMTP. Además, compruebe lo siguiente. • El entorno de red usado para conectar esta máquina al servidor de correo Se recomienda disponer de una conexión permanente mediante una red LAN. • Configuración SMTP Utilice Embedded Web Server RX para registrar la dirección IP o el nombre de host del servidor SMTP. • Si el tamaño de los mensajes de e-mail está limitado, quizás no pueda enviar mensajes muy grandes. A continuación se explica el procedimiento para especificar la configuración SMTP: 1 2 Proceso de impresión Acceda a Embedded Web Server RX como se explica en Acceso a Embedded Web Server RX en la página 3-6. En el menú Configuración de función, haga clic en E-mail. 3-9 3 Introduzca los valores apropiados en cada campo. Configuración Descripción SMTP Configure esta opción para enviar mensajes de e-mail desde la máquina. Protocolo SMTP Configure el protocolo SMTP. Configure la opción SMTP (TX E-mail) como Activado en la página Configuración de protocolo. Nombre de servidor SMTP Introduzca el nombre de host o la dirección IP del servidor SMTP. Número de puerto SMTP Especifique el número de puerto que va a utilizar para SMTP. Use el puerto SMTP predeterminado 25. T. es. Ser. SMTP Configure el tiempo de espera en segundos. Protocolo de autenticación Configure si se utiliza la autenticación SMTP. Para usar autenticación, introduzca la información de usuario de autenticación. Seguridad SMTP Configure la seguridad SMTP. Active Seguridad SMTP en SMTP (TX E-mail) en la página Configuración de protocolo. Tiempo de espera POP antes de SMTP Especifique el tiempo en segundos hasta que se agote el tiempo de espera de conexión al servidor POP. Esto se puede configurar cuando se selecciona POP antes SMTP en Protocolo de autenticación. Conexión Prueba Pruebas para confirmar que la configuración es correcta. Restric. dominio POP3 Configure si los dominios están o no restringidos. Haga clic en Lista de dominios e introduzca los nombres de dominio de las direcciones que se permitirán o rechazarán. La restricción también se puede especificar mediante la dirección de e-mail. Configure para recibir mensajes de e-mail en la máquina. Protocolo POP3 Configure el protocolo POP3. Configure la opción POP3 (RX E-mail) como Activado en la página Configuración de protocolo. Intervalo de comprobación Especifique el intervalo de comprobación de los mensajes de e-mail entrantes en minutos. Ejecutar una vez ahora Haga clic en Recibir para conectarse inmediatamente al servidor POP3 y comprobar si hay mensajes de e-mail entrantes. Restric. dominio Configure si los dominios están o no restringidos. Haga clic en Lista de dominios e introduzca los nombres de dominio de las direcciones que se permitirán o rechazarán. La restricción también se puede especificar mediante la dirección de e-mail. Configuración de Configure las opciones de las cuentas de usuario de POP3 y usuario de POP3 del servidor POP3. Puede configurar hasta tres usuarios. 3-10 Proceso de impresión Configuración Descripción Configuración de Tam. lím. e-m envío de e-mail Introduzca el tamaño máximo de los mensajes que se pueden enviar por e-mail, en kilobytes. Si el tamaño de un e-mail es mayor que este valor, aparecerá un mensaje de error y se cancelará el envío del e-mail. Use esta opción si ha configurado Tam. lím. e-m para el servidor SMTP. En caso contrario, introduzca el valor de 0 (cero) para permitir el envío de e-mail, sin tener en cuenta el límite de tamaño. Dirección del remitente Introduzca la dirección de e-mail del responsable de la máquina, por ejemplo el administrador de la máquina, para que se envíen a esa persona y no a la máquina las respuestas y los informes de error en la entrega. Hay que introducir correctamente la dirección del remitente para la autenticación SMTP. La longitud máxima de la dirección del remitente es de 128 caracteres. Firma Introduzca la firma. La firma es un texto que aparecerá al final del mensaje de e-mail. Se suele utilizar para una mejor identificación de la máquina. La longitud máxima de la firma es de 512 caracteres. Valores predet. funciones Cambie la configuración predeterminada de funciones en la página Configuración común/predeterminada de trabajo. 4 Proceso de impresión Haga clic en Enviar. 3-11 Registro de un buzón personalizado Puede registrar un buzón personalizado desde Embedded Web Server RX. 1 2 3 4 Acceda a Embedded Web Server RX como se explica en Acceso a Embedded Web Server RX en la página 3-6. En el menú Buzón de documentos, haga clic en Buzón personalizado. Haga clic en Agregar. Introduzca los detalles del buzón. Introduzca la información del buzón personalizado que desea registrar. Los campos que deben rellenarse son los mismos que cuando se realiza el registro en la máquina. Para obtener más información, consulte la sección Uso del panel de controles de la Guía de uso avanzado. 5 3-12 Haga clic en Enviar. Proceso de impresión Impresión de un documento almacenado en un buzón personalizado Un documento almacenado en un buzón personalizado se puede imprimir desde Embedded Web Server RX. 1 2 3 4 Acceda a Embedded Web Server RX como se explica en Acceso a Embedded Web Server RX en la página 3-6. En el menú Buzón de documentos, haga clic en Buzón personalizado. Haga clic en el número o el nombre del buzón personalizado donde está almacenado el documento. Seleccione el documento que desea imprimir. Seleccione la casilla del documento que va a imprimir. 5 6 Proceso de impresión Haga clic en Imprimir. Para conocer las opciones que se pueden configurar, consulte la Embedded Web Server RX User Guide. 3-13 Instalación del controlador de impresora Antes de instalar el controlador de impresora desde el DVD-ROM, asegúrese de que la impresora está conectada al PC. Nota La instalación en Windows la debe realizar un usuario que haya iniciado sesión con privilegios de administrador. Si se conecta con un cable USB, la función de Plug and Play se desactiva en el dispositivo cuando este está en modo de reposo. Para continuar con la instalación, pulse la tecla GO para restaurar el dispositivo desde el modo de bajo consumo o de reposo antes de continuar. El controlador Printing System (XPS) Driver no se puede instalar en Windows XP. Instalación del controlador de impresora en Windows Instalación rápida El siguiente procedimiento es un ejemplo de instalación del software en Windows 7 con el método de Instalación rápida. Para obtener más información, consulte Instalación personalizada en Instalación personalizada en la página 3-16. 1 Inserte el DVD-ROM. Nota La instalación en Windows la debe realizar un usuario que haya iniciado sesión con privilegios de administrador. Si aparece el cuadro de diálogo Asistente para hardware nuevo encontrado, seleccione Cancelar. Si aparece la ventana de ejecución automática, haga clic en Ejecutar Setup.exe. Si aparece la ventana Control de cuentas de usuario, haga clic en Sí (Permitir). 2 Haga clic en Ver Contrato de licencia y lea el Contrato de licencia. Haga clic en Aceptar. 3 Seleccione la ficha Instalación rápida. Nota Para instalar Status Monitor, es necesario instalar antes Microsoft .NET Framework 4.0. 3-14 Proceso de impresión 4 Seleccione el dispositivo que desea instalar. También puede seleccionar Uso el nombre de host como nombre de puerto y configurar la opción para utilizar el nombre de host del puerto TCP/IP estándar. (No se puede usar una conexión USB.) Nota La máquina solo se puede detectar si está encendida. Si el ordenador no logra detectar la máquina, compruebe que está conectada al ordenador a través de una red o un cable USB y que está encendida. Después, haga clic en (Recargar). 5 Seleccione el paquete que desea instalar. Los paquetes incluyen los siguientes programas de software: • Paquete de controladores Printing System Driver, Status Monitor, Fonts 6 Haga clic en Instalar. 7 Finalice la instalación. Cuando aparezca El software está listo para usarse, puede utilizar el software. Para imprimir una página de prueba, haga clic en la casilla Imprimir una página de prueba y seleccione la máquina. Haga clic en Finalizar para salir del asistente. Nota Al seleccionar la opción Configuración de dispositivo en Windows XP, aparecerá el cuadro de diálogo de configuración del dispositivo después de hacer clic en Finalizar. Configure los valores de las opciones instaladas en la máquina. La configuración del dispositivo se puede realizar después de que finalice la instalación. Para más detalles, consulte Device Settings en la Printing System Driver User Guide disponible en el DVD-ROM. Si aparece un mensaje para que se reinicie el sistema, reinicie el ordenador siguiendo las instrucciones de la pantalla. Aquí finaliza el procedimiento de instalación del controlador de impresora. Proceso de impresión 3-15 Instalación personalizada El siguiente procedimiento es un ejemplo de instalación del software en Windows 7 con el método de Instalación personalizada. 1 Inserte el DVD-ROM. Nota La instalación en Windows la debe realizar un usuario que haya iniciado sesión con privilegios de administrador. Si aparece el cuadro de diálogo Asistente para hardware nuevo encontrado, seleccione Cancelar. Si aparece la ventana de ejecución automática, haga clic en Ejecutar Setup.exe. Si aparece la ventana Control de cuentas de usuario, haga clic en Sí (Permitir). 2 Haga clic en Ver Contrato de licencia y lea el Contrato de licencia. Haga clic en Aceptar. 3 4 Seleccione la ficha Instalación personalizada. Seleccione el dispositivo que va a instalar y haga clic en el botón de flecha para moverlo a la lista Productos a instalar. Están disponibles los siguientes botones: : Este botón sirve para cambiar entre la visualización de iconos y la visualización de texto en la pantalla. : Este botón sirve para seleccionar varios elementos. : Si no aparece el dispositivo objetivo, pulse este botón para seleccionar directamente el dispositivo que desea usar. 3-16 Proceso de impresión 5 6 7 Seleccione el dispositivo y el controlador que va a instalar y haga clic en el botón de flecha para moverlos a la lista Productos a instalar. Seleccione la utilidad que va a instalar y haga clic en el botón de flecha para moverla a la lista Productos a instalar. Haga clic en Instalar. Nota Para instalar Status Monitor, es necesario instalar antes Microsoft .NET Framework 4.0. 8 Finalice la instalación. Cuando aparezca El software está listo para usarse, puede utilizar el software. Para imprimir una página de prueba, haga clic en la casilla Imprimir una página de prueba y seleccione la máquina. Haga clic en Finalizar para salir del asistente. Nota Al seleccionar la opción Configuración de dispositivo en Windows XP, aparecerá el cuadro de diálogo de configuración del dispositivo después de hacer clic en Finalizar. Configure los valores de las opciones instaladas en la máquina. La configuración del dispositivo se puede realizar después de que finalice la instalación. Para más detalles, consulte Device Settings en la Printing System Driver User Guide disponible en el DVD-ROM. Si aparece un mensaje para que se reinicie el sistema, reinicie el ordenador siguiendo las instrucciones de la pantalla. Aquí finaliza el procedimiento de instalación del controlador de impresora. Proceso de impresión 3-17 Desinstalación del software Siga el siguiente procedimiento para desinstalar el software del ordenador. Nota La desinstalación en Windows la debe realizar un usuario conectado con privilegios de administrador. 1 2 Haga clic en el botón Inicio de Windows y después seleccione Todos los programas, (nombre del fabricante) y Desinstalar Product Library para mostrar el asistente de desinstalación. Active la casilla de software que va a desinstalar. Haga clic en Desinstalar. 3 Si aparece un mensaje para que se reinicie el sistema, reinicie el ordenador siguiendo las instrucciones de la pantalla. Aquí finaliza el procedimiento de desinstalación del software. Nota El software también se puede desinstalar con Product Library. En la pantalla de instalación de Product Library, haga clic en Desinstalar y siga las instrucciones de la pantalla para desinstalar el software. Instalación del controlador de impresora en Macintosh La funcionalidad de impresora de la máquina se puede usar en un ordenador Macintosh. En la explicación de instalación siguiente se utiliza MAC OSX 10.7. Nota La instalación en MAC OS la debe realizar un usuario que haya iniciado sesión con privilegios de administrador. Si imprime desde un ordenador Macintosh, configure la emulación de la máquina como KPDL o KPDL(Auto). Para obtener más información, consulte la sección Uso del panel de controles de la Guía de uso avanzado. Si conecta la máquina mediante Bonjour, habilite Bonjour en la configuración de red de la máquina. Para obtener más información, consulte la sección Uso del panel de controles de la Guía de uso avanzado. En la pantalla Autenticar, introduzca el nombre y contraseña para iniciar sesión en el sistema operativo. 3-18 Proceso de impresión 1 2 3 Inserte el DVD-ROM. Haga doble clic en el icono GEN_LIB. Haga doble clic en OS X 10.5 or higher. 4 Haga doble clic en (Marca) OS X 10.5+. 5 Se inicia el programa de instalación del controlador de impresora. 6 Instale el controlador de la impresora según las instrucciones del software de instalación. Aquí finaliza el procedimiento de instalación del controlador de impresora. Si se usa una conexión USB, la máquina se reconoce y conecta automáticamente. Si se utiliza una conexión IP, es necesario seguir los pasos de configuración de abajo. 7 Proceso de impresión Abra Preferencias del Sistema y haga clic en Impresión y Escaneado. 3-19 8 9 Haga clic en el símbolo más (+) para agregar el controlador de impresora instalado. Haga clic en el icono IP en caso de una conexión IP y, a continuación, introduzca la dirección IP y el nombre de la impresora. El número introducido en Dirección aparecerá automáticamente en Nombre. En caso de ser necesario, cámbielo. Nota Cuando use una conexión Bonjour, seleccione Predet. y haga clic en el elemento que aparece en Nombre de impresora. El controlador con el mismo nombre que la máquina aparece automáticamente en Controlador. 10 Seleccione las opciones disponibles para la máquina y haga clic en Aceptar. 11 Se agrega la impresora seleccionada. 3-20 Proceso de impresión Impresión desde una aplicación A continuación se detallan los pasos necesarios para imprimir un documento creado con una aplicación. Puede seleccionar el tamaño de papel y el destino de salida de la impresión. 1 2 3 4 Coloque el papel necesario en el depósito de papel. En el menú Archivo de la aplicación, seleccione Imprimir. Aparecerá el cuadro de diálogo Imprimir. Haga clic en la lista desplegable de nombres de impresoras. Aparecen todas las impresoras instaladas en Windows. Haga clic en el nombre de la máquina. Utilice la opción Número de copias para introducir el número de impresiones necesarias. Puede especificar hasta 999 copias. Para Microsoft Word, recomendamos que haga clic en Opciones... y seleccione Usar configuración de impresora para la Bandeja predeterminada. 3 4 5 Para comenzar a imprimir, haga clic en Aceptar. Nota Para obtener información sobre cómo usar el software del controlador de impresora, consulte la Printing System Driver User Guide. Proceso de impresión 3-21 Impresión con AirPrint AirPrint es una función de impresión que se incluye de forma estándar en iOS 4.2 y productos posteriores, y Mac OS X 10.7 y productos posteriores. Esta función le permite conectar e imprimir en cualquier dispositivo compatible con AirPrint sin instalar un controlador de impresora. Para que se pueda encontrar la máquina cuando se imprime con AirPrint, se puede configurar la información de ubicación de la máquina en Embedded Web Server RX. Para obtener más información, consulte la Embedded Web Server RX User Guide. 3-22 Proceso de impresión Status Monitor Status Monitor supervisa el estado de la impresora y ofrece una función de informes continua. Nota Si activa Status Monitor, compruebe el estado de abajo. • Printing System Driver está instalado. • WSD mejorado o WSD mejor. (SSL) están configurados como Sí en la sección Seguridad de la Guía de uso avanzado. Acceso a Status Monitor Status Monitor también arranca cuando se inicia la impresión. Salida de Status Monitor Utilice uno de los métodos siguientes para salir de Status Monitor. • Salida manual: Haga clic en el icono Configuración y seleccione Salir en el menú para salir de Status Monitor. • Salida automática: Status Monitor se cierra automáticamente si no se utiliza después de 7 minutos. Pantalla de Status Monitor A continuación se ofrece una descripción de la pantalla de Status Monitor. Vista rápida del estado El estado de la impresora se muestra con iconos. Al hacer clic en el botón Ampliar, aparece información detallada. Icono Configuración Botón Ampliar Ficha Alerta Ficha Estado del tóner Ficha Estado de la bandeja de papel Ficha Progreso de impresión Al hacer clic en la ficha de cada icono, aparece información detallada. Proceso de impresión 3-23 Ficha Progreso de impresión Muestra el estado de los trabajos de impresión. Icono de estado Lista de trabajos Seleccione un trabajo en la lista de trabajos; se puede cancelar con el menú que aparece al hacer clic con el botón derecho. Ficha Estado de la bandeja de papel Muestra información sobre el papel en la impresora y la cantidad de papel restante. Ficha Estado del tóner Muestra la cantidad restante de tóner. 3-24 Proceso de impresión Ficha Alerta Si se produce un error, aparece un aviso con una imagen 3D y un mensaje. Menú contextual de Status Monitor Al hacer clic en el icono Configuración, aparece el siguiente menú. Icono Configuración • Embedded Web Server RX Si la impresora está conectada a una red TCP/IP y tiene una dirección IP propia, use un explorador web para acceder a Embedded Web Server RX y modificar o confirmar la configuración de red. Para obtener más información, consulte la Embedded Web Server RX User Guide. Este menú no aparece cuando se usa una conexión USB. • Notificación... Configura la visualización de Status Monitor. Para obtener más información, consulte Configuración de notificación de Status Monitor en la página 3-26. • Exit Sale de Status Monitor. Proceso de impresión 3-25 Configuración de notificación de Status Monitor Se muestran los detalles de configuración y de la lista de eventos de Status Monitor. Seleccione si se presenta una notificación cuando se produce un error de la lista de eventos. 1 Seleccione Activa Notificación de Evento. Si esta opción está desactivada, Status Monitor no se iniciará aunque se ejecute una impresión. 2 3 Seleccione el evento que se va a usar con la función de texto a voz en Eventos disponibles. Haga clic en la columna Archivo de sonido / Texto a voz. Haga clic en el botón Examinar (...) para notificar el evento con un archivo de sonido. Nota El formato de archivo disponible es WAV. Para personalizar los textos de los mensajes que se leerán en alto en la pantalla, introduzca los textos en el cuadro de texto. 3-26 Proceso de impresión Función de ahorro de energía Modo de bajo consumo Cuando transcurre el tiempo configurado (valor de fábrica de 1 minuto) después del último uso de la impresora, la impresora entra automáticamente en modo de bajo consumo. Se apaga la retroiluminación de la pantalla de mensajes y las luces, y se reduce el consumo eléctrico. A este estado se le denomina modo de bajo consumo. La cantidad de tiempo sin actividad que debe transcurrir antes de que se active el modo de bajo consumo se puede aumentar. Para obtener más información, consulte la sección sobre el temporizador de bajo consumo de la Guía de uso avanzado. Si se reciben datos de impresión durante el modo de bajo consumo, la pantalla de mensajes se ilumina y se inicia la impresión. Para reanudar la operación, pulse [GO]. La impresora estará lista para el uso en 17 segundos. Tenga en cuenta que las condiciones ambientales del entorno, como la ventilación, pueden hacer que la máquina responda más lentamente. Reposo Para Europa Cuando transcurre el tiempo configurado (valor de fábrica de 15 minutos) después del último uso de la impresora, la impresora entra automáticamente en modo de reposo. Se apagarán la retroiluminación y las luces de la pantalla de mensajes para minimizar el consumo eléctrico. A este estado se le denomina reposo. Para usar la impresora, pulse [GO]. La impresora estará lista para el uso en 24 segundos. Para obtener más información, consulte la sección Temporizador de reposo (opción de tiempo de temporizador de reposo) de la Guía de uso avanzado. Excepto para Europa Cuando transcurre el tiempo configurado (valor de fábrica de 15 minutos) después del último uso de la impresora, la impresora entra automáticamente en modo de reposo. Se apagarán la retroiluminación y las luces de la pantalla de mensajes para minimizar el consumo eléctrico. A este estado se le denomina reposo. Para obtener más información, consulte la sección Temporizador de reposo (opción de tiempo de temporizador de reposo) de la Guía de uso avanzado. Existen dos modos de reposo: Recuper. rápida y Ahorro energía. El modo predeterminado es Ahorro energía. Modo Recuper. rápida La recuperación desde el modo de reposo es más rápida que si se utiliza el modo Ahorro energía. La pantalla de mensajes se apaga cuando se activa el modo de reposo y el indicador Ready parpadea. La máquina se recupera rápidamente cuando se pulsa [GO]. La máquina también se recupera automáticamente e imprime cuando se detecta un trabajo. Proceso de impresión 3-27 Si se reciben datos durante el modo de reposo, el trabajo de impresión se lleva a cabo mientras el panel de mensajes permanece apagado. Para usar la impresora, pulse [GO]. Tenga en cuenta que las condiciones ambientales del entorno, como la ventilación, pueden hacer que la máquina responda más lentamente. Para obtener más información, consulte la sección Temporizador de reposo (opción de tiempo de temporizador de reposo) de la Guía de uso avanzado. Modo Ahorro energía Este modo reduce el consumo eléctrico incluso más que el modo Recuper. rápida y permite ajustar el modo de reposo de forma separada para cada función. Para usar la impresora, pulse [GO]. La impresora estará lista para el uso en 24 segundos. Para obtener más información sobre la configuración del modo Ahorro energía, consulte la sección Conf. niv.reposo (configuración del nivel de reposo) de la Guía de uso avanzado. Nota Si el valor de Temp. bajo cons. es igual al del Temporizador de reposo, el modo de reposo tiene prioridad. 3-28 Proceso de impresión 4 Mantenimiento En este capítulo se explican los siguientes temas: Información general Sustitución de cartuchos de tóner Sustitución de la caja de tóner residual Limpieza de la impresora Mantenimiento 4-2 4-2 4-6 4-8 4-1 Información general En este capítulo se describen las tareas básicas de mantenimiento de la impresora. Puede sustituir los siguientes componentes siguiendo las indicaciones de la pantalla de la impresora: • Kits de tóner • Caja de tóner residual Además, los siguientes componentes precisan una limpieza periódica: • Unidad de transferencia de papel Nota Recopilación de información de los chips de memoria: el chip de memoria conectado al cartucho de tóner ofrece al usuario final una experiencia mejorada y comodidad, ayuda en la operación de reciclaje de los cartuchos de tóner vacíos y recopila información útil para planificar y desarrollar nuevos productos. La información recopilada es anónima: no se puede asociar a una persona o entidad específica y los datos se usarán de forma anónima. Sustitución de cartuchos de tóner Los cartuchos de tóner de la impresora deben sustituirse cuando aparezca el mensaje Nivel bajo tóner o poco después. Si sigue usando la impresora, el tóner terminará por acabarse, la impresora dejará por tanto de imprimir y aparecerá el mensaje Poner tóner C, M, Y, K para indicarle que instale un nuevo kit de tóner. Frecuencia de sustitución de los cartuchos de tóner La duración de los cartuchos de tóner dependerá de la cantidad de tóner necesaria para realizar los trabajos de impresión. Según ISO/IEC 19798, con EcoPrint desactivado, el cartucho de tóner puede imprimir los siguientes volúmenes (con papel A4/Letter): Color del tóner Duración del cartucho de tóner (páginas que se pueden imprimir) Negro 12.000 imágenes Cian 10.000 imágenes Magenta 10.000 imágenes Amarillo 10.000 imágenes Nota El cartucho de tóner suministrado con la impresora nueva tiene que llenarse cuando se utiliza por primera vez el sistema. Por tanto, solo un 50% de los kits de tóner iniciales se pueden usar para la impresión. (Por ejemplo: P-C3060DN puede imprimir 6.000 imágenes en blanco y negro con el cartucho de tóner inicial negro). 4-2 Mantenimiento Kits de tóner Para obtener unos resultados óptimos, recomendamos usar solamente componentes y consumibles originales. Los kits de tóner se proporcionan en cuatro colores: cian, magenta, amarillo y negro. Un kit de tóner de cada color contiene los siguientes elementos: • Cartucho de tóner • Bolsas de plástico para desechar el cartucho de tóner y la caja de tóner residual usados • Caja de tóner residual • Guía de instalación Nota No extraiga el cartucho de tóner de la caja de cartón hasta que esté preparado para instalarlo en la impresora. Interpretación de los mensajes que solicitan sustituir el cartucho de tóner La impresora muestra mensajes para cada uno de los colores de tóner en dos etapas de utilización del tóner. Este mensaje se alterna automáticamente con otros mensajes de la impresora (como puede ser Preparado): • Cuando el nivel del tóner de la impresora sea bajo, por ejemplo del cartucho de color cian, ésta mostrará el mensaje Nivel bajo tóner C como primer aviso. Tenga en cuenta que no siempre es necesario sustituir el tóner en este momento. • Si omite el mensaje anterior y continúa imprimiendo, la impresora mostrará el mensaje Poner tóner — justo antes de que el tóner se acabe. En este momento, el cartucho de tóner debe sustituirse inmediatamente. Limpie los cables individuales del cargador, etc. Una vez finalizada la limpieza, el mensaje no cambiará automáticamente a Preparado. Para reiniciar la impresión, pulse [GO]. La impresora estará lista para imprimir. En cualquiera de los casos, sustituya el cartucho de tóner. Para ello, consulte la sección Sustitución de cartuchos de tóner en la página 4-2. Mantenimiento 4-3 Sustitución del cartucho de tóner En esta sección se explica cómo sustituir los cartuchos de tóner. Siempre que sustituya el cartucho de tóner de cualquier color, sustituya también la caja de tóner residual. Si la caja está llena, el tóner podría derramarse y dañar o contaminar la impresora. PRECAUCIÓN No intente quemar las piezas que contienen tóner. Saltarían chispas peligrosas que podrían ocasionarle quemaduras. IMPORTANTE Durante la sustitución del cartucho de tóner, coloque temporalmente los soportes de almacenamiento y suministros informáticos (como, por ejemplo, disquetes) lejos del cartucho. Esto evitará que el magnetismo del tóner los dañe. IMPORTANTE No seremos responsables de los daños o problemas que surjan a causa del uso de cartuchos de tóner no designados como cartuchos de tóner originales. Para obtener un rendimiento óptimo, también recomendamos usar únicamente cartuchos de tóner cuyo uso esté destinado de forma específica a su país o región. Si se instala el cartucho de tóner para otros destinos, la impresora dejará de imprimir. Nota Para sustituir el tóner no es necesario apagar la impresora. Si apaga la impresora, la información que esté en proceso en la impresora se eliminará. Para sustituir un cartucho de tóner, en primer lugar confirme el color del cartucho de tóner que debe sustituirse. En este ejemplo, se asume que está sustituyendo el cartucho de tóner de color amarillo. Cubierta 1 Abra la cubierta superior (bandeja superior). superior (Bandeja superior) Magenta (M) Cian (C) Amarillo (Y) Negro (K) 2 4-4 Extraiga con cuidado el cartucho de tóner usado de la impresora. Mantenimiento Bolsa de plástico 3 4 5 Coloque el cartucho de tóner usado en la bolsa de plástico (incluida en el kit de tóner) y deséchelo de acuerdo con la normativa local correspondiente. Extraiga el cartucho nuevo del kit de tóner. Agite el cartucho de tóner nuevo 5 o 6 veces, tal como se muestra en la figura, para que el tóner se distribuya uniformemente. No presione muy fuerte sobre el centro del cartucho de tóner ni toque la ranura para suministro de tóner. Ranura para suministro de tóner 6 7 Coloque el cartucho de tóner nuevo en la impresora como se muestra en la figura de abajo. Presione sobre la parte superior del cartucho de tóner para instalarlo firmemente en su posición. Siga el mismo procedimiento para sustituir los cartuchos de tóner de otros colores. 8 Cierre la cubierta superior (bandeja superior). Nota Si la cubierta superior (bandeja superior) no se cierra, compruebe que el cartucho de tóner nuevo está instalado correctamente (paso 7). Después de su utilización, deseche el cartucho de tóner y la caja de tóner residual conforme a la normativa estatal o local. Continúe con la siguiente sección. Mantenimiento 4-5 Sustitución de la caja de tóner residual Sustituya la caja de tóner residual cuando aparezca el mensaje Comprobar caja de tóner residual. En el kit de tóner se incluye una caja de tóner residual nueva. La caja de tóner residual se debe sustituir para que la impresora funcione. 1 Abra la cubierta izquierda. Cubierta izquierda 2 Mientras sujeta la caja de tóner residual, presione la palanca de bloqueo y, a continuación, extraiga la caja con cuidado. Nota Extraiga la caja de tóner residual con el mayor cuidado posible para no derramar el tóner en el interior. Evite que la abertura de la caja de tóner residual quede boca abajo. Palanca de bloqueo 3 Cierre la tapa de la caja de tóner residual usada después de extraer la caja de la impresora. Tapa Caja de tóner residual usada 4 Para evitar que se derrame el tóner, coloque la caja de tóner residual usada en la bolsa de plástico (incluida en el kit de tóner) y deséchela posteriormente de acuerdo con la normativa local correspondiente. Bolsa de plástico 4-6 Mantenimiento 5 Abra la tapa de la caja de tóner residual nueva. Tapa Caja de tóner residual nueva Caja de tóner residual nueva 6 7 Inserte la caja de tóner residual nueva como se muestra en la figura. Al colocarla en la posición correcta, se acoplará en su sitio. Asegúrese de que la caja de tóner residual se haya colocado correctamente y cierre la cubierta izquierda. Después de sustituir los cartuchos de tóner y la caja de tóner residual, limpie la unidad de transferencia de papel. Para obtener instrucciones, consulte Limpieza de la impresora en la página 4-8. Mantenimiento 4-7 Limpieza de la impresora La unidad de transferencia de papel debe limpiarse cada vez que se sustituyan un cartucho de tóner y la caja de tóner residual. Para mantener una calidad de impresión óptima, también se recomienda limpiar el interior de la impresora una vez al mes y cuando se sustituya un cartucho de tóner. Asimismo, deberá limpiarse si aparecen rayas o líneas en las copias impresas o si la impresión es muy débil o borrosa. Limpieza de la unidad de transferencia de papel Si la unidad de transferencia de papel está sucia, puede presentarse problemas de impresión, como por ejemplo manchas por el reverso de las páginas impresas. Para limpiar la unidad de transferencia de papel, debe usar un paño seco. PRECAUCIÓN Los componentes dentro de la cubierta del fusor están calientes. No la toque ya que puede producir quemaduras. 4-8 1 Presione la palanca para desbloquear el mecanismo. 2 Tire hacia fuera de la cubierta frontal. Mantenimiento 3 Limpie los restos de papel del rodillo de registro y la rampa de papel con un paño seco. Unidad de transferencia de papel Unidad dúplex Paño seco Correa de transferencia (negra) Rampa de papel Rodillo de registro (metálico) Rodillo de transferencia (negro) Nota No toque el rodillo de transferencia negro ni la correa de transferencia negra durante la limpieza porque podría afectar a la calidad de impresión. 4 Vuelva a colocar la cubierta frontal. Nota Tenga cuidado de no pillarse las manos con la cubierta frontal cuando la cierre. Mantenimiento 4-9 4-10 Mantenimiento 5 Solución de problemas En este capítulo se explican los siguientes temas: Directrices generales Problemas de calidad de impresión Mensajes de error Cómo eliminar los atascos de papel 5-2 5-3 5-6 5-12 Si no puede solucionar algún problema, póngase en contacto con el técnico de servicio. Solución de problemas 5-1 Directrices generales En la tabla siguiente se ofrecen soluciones básicas para los problemas que puede encontrar al utilizar la impresora. Antes de llamar al técnico, consulte la tabla siguiente para intentar solucionar los problemas. Síntoma Puntos de verificación La calidad de impresión no es buena. Consulte Problemas de calidad de impresión en la página 5-3. El papel está atascado. Consulte Cómo eliminar los atascos de papel en la página 5-12. El panel de controles no se ilumina, aunque el equipo esté encendido, y el ventilador no hace ruido. Compruebe que el cable de alimentación esté correctamente conectado a la toma de corriente. Apague la impresora, enchufe correctamente el cable de alimentación y vuelva a encenderla. Compruebe que el interruptor de encendido esté en la posición de encendido (|). Coloque el interruptor en la posición de encendido. La impresora imprime una página de estado, pero no imprime trabajos desde el PC. Acción correctiva Compruebe el cable de la impresora o Conecte firmemente ambos extremos el cable de interfaz. del cable de impresora. Pruebe a sustituir el cable de impresora o el cable de interfaz. Compruebe los archivos de programa y la aplicación de software. Pruebe a imprimir otro archivo o a usar otro comando de impresión. Si el problema aparece solo con un archivo o una aplicación determinados, compruebe las opciones del controlador de impresión de esa aplicación. La impresora emite vapores en el área Compruebe la temperatura ambiente alrededor de la bandeja superior. para ver si es baja o si se ha utilizado papel húmedo. En función del entorno de impresión y del estado del papel, el calor generado durante la impresión provocará que la humedad del papel se evapore y el vapor emitido puede parecer similar al humo. No es un problema y puede continuar con la impresión. Si le preocupa dicho vapor, aumente la temperatura ambiente o sustituya el papel por uno más nuevo y seco. Consejos Los problemas de la impresora se pueden resolver fácilmente siguiendo los consejos que se ofrecen a continuación. Cuando se encuentre ante un problema que no pueda resolver por los medios anteriores, intente lo siguiente: • Apague la impresora y espere unos segundos. Vuelva a encenderla. • Reinicie el PC que envía los trabajos de impresión a la impresora. • Consiga y utilice la última versión del controlador de impresora. Las últimas versiones de los controladores y utilidades de impresora están disponibles en el centro de descargas (Download Center) de nuestro sitio web en Internet. • Asegúrese de seguir correctamente los procedimientos de impresión de la aplicación de software. Consulte la documentación suministrada con la aplicación de software. 5-2 Solución de problemas Problemas de calidad de impresión Las tablas y los diagramas de las siguientes secciones definen los posibles problemas de calidad de impresión y la acción correctiva para solucionarlos. Algunas de las soluciones pueden requerir la limpieza o sustitución de piezas de la impresora. Si la acción correctiva sugerida no soluciona el problema, llame al servicio técnico. Resultados impresos Acción correctiva Impresión con los colores desalineados Realice el registro de color con el panel de controles de la impresora. Para obtener información, consulte la sección Registro Normal (registro de color [estándar]) o Registro Detalles (registro de color [detallado]) de la Guía de uso avanzado. Impresión completamente en blanco Compruebe los cartuchos de tóner. Abra la cubierta superior (bandeja superior) de la impresora y compruebe que los cartuchos de tóner estén correctamente instalados en la impresora. Para obtener más información acerca de la instalación de los cartuchos de tóner, consulte la sección Sustitución de cartuchos de tóner en la página 4-2. Compruebe que se esté utilizando correctamente el software de aplicación. Impresión por completo en un solo color Compruebe el cargador principal. Abra la cubierta izquierda y compruebe que el cargador principal está correctamente instalado. Manchas Solución de problemas Limpie los cargadores principales. Para obtener información, consulte la sección LSU/Cargador (configuración del modo de limpieza de LSU/cargador principal) de la Guía de uso avanzado. 5-3 Resultados impresos Acción correctiva Rayas verticales blancas o negras Compruebe el nivel de tóner en el panel de controles. Si aparece el mensaje Nivel bajo tóner C, M, Y, K con la descripción del color, instale un nuevo kit de tóner para ese color. Para sustituir el cartucho de tóner, consulte la sección Sustitución de cartuchos de tóner en la página 4-2. Dirección de alimentación del papel Impresión débil o borrosa Limpie los cargadores principales. Para obtener información, consulte la sección LSU/Cargador (configuración del modo de limpieza de LSU/cargador principal) de la Guía de uso avanzado. Actualice el tambor. Siga los siguientes procedimientos en el panel de controles e intente limpiar la superficie del tambor con el sistema de limpieza integrado de la impresora. 1 Pulse [MENU]. 2 Pulse o varias veces hasta que aparezca Ajuste/ mantenimiento >. 3 Pulse . Pulse o varias veces hasta que aparezca >Servicio >. 4 Pulse . Pulse o varias veces hasta que aparezca >>Tambor. 5 Pulse [OK] dos veces. 6 Aparece el mensaje Espere. Después de aproximadamente 3 minutos, se vuelve a mostrar el mensaje Preparado. Limpie los cargadores principales. Para obtener información, consulte la sección LSU/Cargador (configuración del modo de limpieza de LSU/cargador principal) de la Guía de uso avanzado. Asegúrese de que la configuración del tipo de papel sea la correcta para el papel que está utilizando. Para obtener más información, consulte la sección Configuración papel de la Guía de uso avanzado. Efectúe la calibración de color apagando y luego encendiendo la impresora, o bien, usando el panel de controles de la impresora. Para obtener más información, consulte la sección Calibración de color de la Guía de uso avanzado. Intente ajustar la configuración de control de color con el controlador de impresora. Compruebe el panel de controles. Si aparece el mensaje Nivel bajo tóner C, M, Y, K con la descripción del color, instale un nuevo kit de tóner para ese color. Para sustituir el cartucho de tóner, consulte la sección Sustitución de cartuchos de tóner en la página 4-2. Actualice el tambor. Siga los siguientes procedimientos en el panel de controles e intente limpiar la superficie del tambor con el sistema de limpieza integrado de la impresora. 5-4 1 Pulse [MENU]. 2 Pulse o varias veces hasta que aparezca Ajuste/ mantenimiento >. 3 Pulse . Pulse o varias veces hasta que aparezca >Servicio >. 4 Pulse . Pulse o varias veces hasta que aparezca >>Tambor. 5 Pulse [OK] dos veces. 6 Aparece el mensaje Espere. Después de aproximadamente 3 minutos, se vuelve a mostrar el mensaje Preparado. Solución de problemas Resultados impresos Acción correctiva Fondo gris Limpie los cargadores principales. Para obtener información, consulte la sección LSU/Cargador (configuración del modo de limpieza de LSU/cargador principal) de la Guía de uso avanzado. Efectúe la calibración de color apagando y luego encendiendo la impresora, o bien, usando el panel de controles de la impresora. Para obtener más información, consulte la sección Ajuste/mantenimiento (selección y configuración de Ajuste/mantenimiento) de la Guía de uso avanzado. Mancha en el borde superior o en el dorso del papel Compruebe la rampa de papel. Retire la unidad de transferencia de papel y compruebe si hay tóner en la rampa de papel. Limpie la rampa de papel con un paño suave, seco y sin pelusas. Para obtener más información, consulte Limpieza de la unidad de transferencia de papel en la página 4-8. Limpie los cargadores principales. Para obtener información, consulte la sección LSU/Cargador (configuración del modo de limpieza de LSU/cargador principal) de la Guía de uso avanzado. Solución de problemas 5-5 Mensajes de error La siguiente tabla enumera los mensajes de error y mantenimiento de los que puede ocuparse el usuario. Si aparece el mensaje Llamar a servicio, apague la impresora, desenchufe el cable de alimentación y póngase en contacto con el técnico de servicio. Si aparece Llamar a servicio o Error.Power off., apague la impresora y vuelva a encenderla para comprobar si se ha recuperado. Si no se ha recuperado, apague la impresora, desconecte el cable de alimentación y póngase en contacto con el servicio técnico o un centro de servicio autorizado. Algunos errores hacen sonar la alarma. Para detener la alarma, pulse [Cancel]. Mensaje Acción correctiva Error de cuenta ## Pulsar GO Este mensaje aparece cuando está habilitada la función de contabilidad de trabajos y se intentan especificar valores de contabilidad de trabajos o se produce un error en el registro o la eliminación de una cuenta. Para volver a poner la impresora en estado de lista para impresión, pulse [GO]. Agregar papel a bypass Se ha terminado el papel en la fuente de papel indicada. Coloque papel en la fuente especificada (depósitos de papel, bypass o alimentadores de papel opcionales). Este mensaje se muestra de forma alterna con mensajes que indican el estado de la impresora, como Preparado, Espere y Procesando. Llamar a servicio F###: F### representa un error del controlador (#=0, 1, 2, ...). Llame al servicio técnico. Cuando aparece este mensaje, la impresora no funciona. Llamar a servicio ####:0123456 F### representa un error mecánico (#=0, 1, 2, ...). Llame al servicio técnico. Cuando aparece este mensaje, la impresora no funciona. También se indica el número total de páginas impresas, por ejemplo 0123456. Cancelando datos Aparece cuando se están cancelando datos. Depósito # sin papel El depósito de papel correspondiente no está instalado. Instale el depósito. El número del depósito puede ser de 1 (superior) a 4 (inferior). Cambiar posición de sobre Aparece cuando el tipo de papel no coincide con el valor del interruptor de sobres. Revise depósito núm. Este mensaje aparece cuando se produce un error de alimentación de papel en el depósito de la fuente de papel. Extraíga el depósito de la fuente de papel mostrada (bien depósitos de papel o alimentadores de papel opcionales) y compruebe si el papel está bien cargado. Aparece el mensaje Llamar a servicio cuando este error se produce varias veces. Comprobar caja de tóner residual Existen dos situaciones en las que aparece este mensaje. Instale la nueva caja de tóner residual. La caja de tóner residual no está instalada. La caja de tóner residual está llena. Cerrar cubierta frontal La cubierta frontal de la impresora está abierta. Cierre la cubierta frontal. 5-6 Solución de problemas Mensaje Acción correctiva Cerrar cubierta izquierda La cubierta izquierda de la impresora está abierta. Cierre la cubierta izquierda. Cerrar cubierta superior La cubierta superior de la impresora está abierta. Cierre la cubierta superior de la impresora. Dispositivo ocupado Este mensaje aparece cuando se selecciona Quitar dispositivo mientras está en uso una memoria USB. La pantalla anterior se vuelve a mostrar 1 o 2 segundos. Dúplex desactivado Pulsar GO Está intentando imprimir con un tamaño y un tipo de papel que no se pueden utilizar para la impresión dúplex. Pulse [GO] para imprimir en una sola cara del papel. Ingresar cuenta Se debe introducir un código de cuenta. Este mensaje aparece si se intenta imprimir desde el panel de controles (por ejemplo, imprimir una página de estado o usar la función de retención de trabajos) cuando está habilitada la función de contabilidad de trabajos. Para obtener más información, consulte la sección Contabilidad trab. (selección y configuración de Contabilidad trab.) de la Guía de uso avanzado. Modo sobre Aparece cuando el interruptor de sobres está en el modo de sobres. Error.Power off. F###: Apague la impresora y vuelva a encenderla. Si el mensaje sigue apareciendo, apague la impresora y póngase en contacto con el técnico de servicio o un centro de servicio autorizado. Error.Power off. F000 El controlador de impresora y el panel de controles no pueden intercambiar datos. Apague la impresora y desconéctela de la fuente de alimentación. A continuación, póngase en contacto con el técnico de servicio o un centro de servicio autorizado. Consulte el reverso de este manual para ver los números de teléfono relevantes. Salida máx. excedida Pulsar GO Este mensaje aparece cuando está habilitada la función de contabilidad de trabajos y se intenta exceder el límite de impresión configurado para cada cuenta. Para volver a poner la impresora en estado de lista para impresión, pulse [GO]. Para obtener más información, consulte la sección Contabilidad trab. (selección y configuración de Contabilidad trab.) de la Guía de uso avanzado. Formateo de SSD. El SSD instalado en la impresora no está formateado y, por tanto, no se puede leer ni escribir. Error de ID La ID de usuario especificada para un trabajo privado o almacenado es incorrecta. Compruebe la ID de usuario que especificó en el controlador de impresora. Para obtener más información, consulte la sección Buzón de trabajos de la Guía de uso avanzado. Cuenta ilegal Pulsar GO Solución de problemas Este mensaje aparece cuando está habilitada la función de contabilidad de trabajos y no se ha configurado ninguna cuenta para un trabajo de impresión transmitido o la cuenta especificada no está registrada (se ha configurado la cuenta incorrecta). Para volver a poner la impresora en estado de lista para impresión, pulse [GO]. Para obtener más información, consulte la sección Contabilidad trab. (selección y configuración de Contabilidad trab.) de la Guía de uso avanzado. 5-7 Mensaje Acción correctiva Trabajo no almacenado Pulsar GO Se ha producido un error de impresión al usar la función de buzón de trabajos porque el espacio disponible en el disco duro o el disco RAM no era suficiente, o bien, porque el disco RAM se deshabilitó al desmontar el disco duro. Para imprimir un informe de errores y volver a poner la impresora en estado de lista para impresión, pulse [GO]. Trabajo restringido Pulsar GO Este mensaje aparece cuando se intenta imprimir a pesar de que la función de contabilidad de trabajos tiene aplicadas restricciones como el límite de trabajos para cada cuenta de trabajos. Para volver a poner la impresora en estado de lista para impresión, pulse [GO]. Para obtener más información, consulte la sección Contabilidad trab. (selección y configuración de Contabilidad trab.) de la Guía de uso avanzado. Error KPDL Pulsar GO El proceso de impresión actual no puede continuar debido a un error KPDL clasificado con ##. Para imprimir un informe de error, abra >>Informe de error en el Menú Sistema y seleccione Sí. Pulse [GO] para reanudar la impresión. Puede abandonar la impresión pulsando [Cancel]. Si Eliminación auto de errores está configurado como Sí, la impresión se reanudará automáticamente después de un tiempo predeterminado. ## Cargar depósito # (A4)/(NORMAL) El depósito de papel que corresponde al tamaño y tipo de papel del trabajo de impresión está vacío. Coloque papel en el depósito de papel indicado en lugar de #. Pulse [GO] para reanudar la impresión. Si desea imprimir desde una fuente de papel diferente, pulse o para mostrar ¿Usar alternativo? y poder cambiar la fuente de alimentación de papel. Después de seleccionar una fuente de papel y pulsar [MENU], aparecerá Configuración papel >. Al pulsar , aparece el menú de configuración de tipo de papel. Después de configurar el tipo de papel correcto, pulse [OK] para que comience la impresión. Cargar bypass (A4)/(NORMAL) No hay ningún depósito de papel instalado que corresponda al tamaño y tipo de papel del trabajo de impresión. Coloque papel en el bypass. Pulse [GO] para reanudar la impresión. (Tenga en cuenta que utilizar papel de un tamaño diferente al que tiene configurado el bypass puede causar un atasco de papel.) Si desea imprimir desde una fuente de papel diferente, pulse o para mostrar ¿Usar alternativo? y poder cambiar la fuente de alimentación de papel. Después de seleccionar una fuente de papel y pulsar [MENU], aparecerá Configuración papel >. Al pulsar , aparece el menú de configuración de tipo de papel. Después de configurar el tipo de papel correcto, pulse [OK] para que comience la impresión. Seguridad baja Este mensaje aparece cuando se selecciona Bajo en Nivel de seguridad. Desbordamiento de memoria Pulsar GO La cantidad de datos recibidos por la impresora excede la capacidad de la memoria interna. Pruebe a instalar más memoria. Pulse [GO] para reanudar la impresión. Puede abandonar la impresión pulsando [Cancel]. Si Eliminación auto de errores está configurado como Sí, la impresión se reanudará automáticamente después de un tiempo predeterminado. Sin copias múltiples Pulsar GO No se pueden imprimir copias múltiples debido a que el disco RAM está desactivado o la unidad SSD no está instalada. Pruebe a agregar más memoria o a instalar la unidad SSD y configurar el disco RAM. Depósito sin fuente eléctrica Este mensaje aparece cuando el alimentador de papel opcional PF-510 no está conectado a una fuente de alimentación y se selecciona ESTUCADO (papel estucado) como tipo de papel. Conéctelo a una fuente de alimentación a través de la impresora. No completado. Pulsar GO. Ha fallado el reinicio de la red opcional. Vuelva a reiniciarla. 5-8 Solución de problemas Mensaje Acción correctiva Atasco de papel ############### Se ha producido un atasco de papel. La ubicación del atasco de papel se indica en lugar de #. Para obtener más información, consulte la sección Cómo eliminar los atascos de papel en la página 5-12. Carga de papel El depósito seleccionado se está preparando. Error de recorrido del papel No hay ningún depósito de papel en el alimentador o el depósito no se ha insertado adecuadamente. Después de volver a insertar el depósito de papel, debería poder imprimir correctamente. Cuando dos o más alimentadores opcionales están instalados y se selecciona el que se encuentra más abajo, aparece el mismo mensaje si uno de los alimentadores superiores o el depósito de la impresora se ha instalado incorrectamente. Error de disco RAM## Pulsar GO Se ha producido un error de disco RAM. Compruebe el código de error que aparece en lugar de ## y consulte la sección Códigos de error de almacenamiento en la página 5-11. Para ignorar el error de disco RAM, pulse [GO]. Sustituya MK Sustituya el kit de mantenimiento indicado en la pantalla de mensajes. Es necesario sustituir el kit de mantenimiento cada 200.000 imágenes impresas a través de un servicio profesional. Póngase en contacto con el técnico de servicio. Poner tóner C, M, Y, K Se muestran dos elementos de mensaje de forma alterna. El tóner de los cartuchos se ha acabado. Sustituya el cartucho de tóner utilizando un kit de tóner nuevo del color concreto. Cuando aparece este mensaje, la impresora no funciona. Por ejemplo, si aparece Poner tóner C,K, sustituya los cartuchos de tóner cian y negro. Poner tóner Limpiar impresora Error de SSD ## Pulsar GO Se ha producido un error de SSD. Compruebe el código de error que aparece en lugar de ## y consulte la sección Códigos de error de almacenamiento en la página 5-11. Para ignorar el error de SSD, pulse [GO]. Nivel bajo tóner C, M, Y, K Sustituya el cartucho de tóner utilizando un kit de tóner nuevo. El color del cartucho de tóner que se debe sustituir se representa con C (cian), M (magenta), Y (amarillo) y K (negro). Bandeja superior llena de papel La bandeja superior está llena (aprox. 250 páginas). Retire todas las páginas impresas de la bandeja superior. Cuando la impresora detecte que la bandeja superior está vacía, reanudará la impresión, utilizando esta bandeja como bandeja de salida. Tóner desconocido No seremos responsables de ningún daño que se derive del uso de consumibles de terceros en esta máquina. TónerDesconoc PC C, M, Y, K Este mensaje se muestra si las especificaciones regionales del cartucho de tóner instalado no coinciden con las de la impresora. Instale el cartucho de tóner especificado. Error memoria USB ## Pulsar GO Se ha producido un error en el dispositivo de memoria USB. Para volver a poner la impresora en estado de lista para impresión, pulse [GO]. Solución de problemas 5-9 Mensaje ¿Usar alternativo? Depósito 1 Acción correctiva Si el depósito no contiene papel que coincida con los datos de impresión (tamaño y tipo de papel), este mensaje le permite especificar el depósito alternativo que usar. Solo se muestra un número de fuente de papel si hay instalado un alimentador de papel opcional. Para imprimir desde una fuente de papel diferente, consulte la sección Modo aliment. papel (configuración de la fuente de alimentación de papel) de la Guía de uso avanzado. Cuenta errónea Aparece cuando se intenta registrar una cuenta en el menú Contab. trab. introduciendo un código de cuenta que ya existe. Para obtener más información, consulte la sección Contabilidad trab. (selección y configuración de Contabilidad trab.) de la Guía de uso avanzado. ID incorrecto Los valores de ID o contraseña introducidos para la función de contabilidad de trabajos no son correctos. Compruébelos. Para obtener más información, consulte la sección Contabilidad trab. (selección y configuración de Contabilidad trab.) de la Guía de uso avanzado. Clave errónea La clave no coincide con la clave configurada. Introduzca la clave correcta. Para obtener más información, consulte la sección Contabilidad trab. (selección y configuración de Contabilidad trab.) de la Guía de uso avanzado. 5-10 Solución de problemas Códigos de error de almacenamiento Errores de SSD Código Significado 03 La unidad SSD está protegida contra escritura con una operación de comandos. Use el comando para quitar la protección contra escritura. 04 No hay espacio disponible en la unidad SSD. Elimine archivos innecesarios para liberar espacio. 05 El archivo deseado no existe en la unidad SSD. Almacene el archivo en la unidad SSD. 10 El archivo almacenado en la unidad SSD está protegido contra escritura con una operación de comandos. Use el comando para quitar la protección contra escritura. Errores de memoria USB Código Significado 01 Se ha superado la cantidad de datos que se pueden guardar de una vez. Divida el archivo en varios archivos más pequeños. La memoria USB está protegida contra escritura. Quite la protección contra escritura. La memoria USB está defectuosa. Si no se soluciona el problema, formatee la memoria USB con el dispositivo o use una nueva memoria USB compatible con la impresora. 04 No hay espacio disponible. Elimine archivos innecesarios para liberar espacio. Errores del disco RAM Solución de problemas Código Significado 02 El modo de disco RAM está configurado como No. Active (Sí) el modo de disco RAM desde el panel de controles. 03 El disco RAM está protegido contra escritura con una operación de comandos. Use el comando para quitar la protección contra escritura. 04 No hay espacio en el disco. Borre los archivos innecesarios o aumenta el tamaño del disco RAM. 05 El archivo deseado no existe en el disco RAM. Almacene el archivo en el disco RAM. 10 El archivo almacenado en el disco RAM está protegido contra escritura con una operación de comandos. Use el comando para quitar la protección contra escritura. 5-11 Cómo eliminar los atascos de papel Si el papel se ha atascado en el sistema de transporte de papel o no se ha alimentado ninguna hoja, aparecerá el mensaje Atasco de papel junto a la ubicación del atasco (es decir, el componente donde se ha producido). Cuando aparece este mensaje, la impresora se desconecta automáticamente. Retire el papel atascado. Una vez retirado el papel, la impresora reanudará la impresión. Posibles ubicaciones de los atascos de papel La siguiente figura explica el recorrido del papel en la impresora y sus componentes opcionales. Asimismo se muestran las ubicaciones donde pueden producirse los atascos, con la correspondiente explicación en la tabla inferior. Los atascos pueden producirse en más de un componente del recorrido del papel. Bypass Depósito de papel Depósito de papel PF-500, PF-510 Mensaje de atasco de papel 5-12 Descripción Página de referencia Atasco de papel Impresora El papel se ha atascado dentro de la página 5-13 impresora, depósito de papel o bypass. página 5-15 página 5-16 Atasco de papel Depósito 2 (a 4) El papel está atascado en la bandeja del depósito de papel opcional. página 5-16 Solución de problemas Consideraciones generales para la eliminación de atascos Tenga en cuenta las siguientes consideraciones cuando intente solucionar un atasco: PRECAUCIÓN Al tirar del papel, hágalo suavemente para no romperlo. Los trozos de papel son difíciles de extraer y pueden pasar inadvertidos, lo que dificultaría la solución del atasco. • Si se producen atascos de papel con frecuencia, intente utilizar un tipo de papel diferente, sustituya el papel por otro de una resma diferente, dé la vuelta a la pila de hojas o gírela 180 grados. Si los atascos continúan después de cambiar el papel, es posible que la impresora tenga algún problema. • Al reanudar la impresión, las páginas en las que se produjo el atasco se volverán a imprimir o no dependiendo del lugar donde se produjo el atasco. Uso de los mensajes de ayuda en línea Los mensajes de ayuda en línea están disponibles en la pantalla de mensajes de la impresora y ofrecen instrucciones sencillas para solucionar los atascos de papel. Pulse ( ) cuando aparezca el mensaje de atasco de papel. A continuación, aparecerá un mensaje de ayuda para que pueda solucionar el atasco. Atasco de papel en un depósito El papel está atascado en un depósito de papel. 1 En primer lugar, abra la cubierta frontal de la impresora y compruebe si hay atascos de papel en la unidad de transferencia de papel. Para más información, consulte Atasco de papel en la impresora en la página 5-15. 2 Solución de problemas Extraiga el depósito de papel y quite el papel atascado. 5-13 Atasco de papel en el bypass El papel está atascado en el bypass. Retire el papel atascado según se indica a continuación. 1 En primer lugar, abra la cubierta frontal de la impresora y compruebe si hay atascos de papel en la unidad de transferencia de papel. Para más información, consulte Atasco de papel en la impresora en la página 5-15. 2 5-14 Retire el papel atascado. Solución de problemas Atasco de papel en la impresora El papel está atascado en el depósito de papel o dentro de la impresora. Retire el papel atascado según se indica a continuación. PRECAUCIÓN Los componentes dentro de la cubierta del fusor están calientes. No la toque ya que puede producir quemaduras. 1 Presione la palanca para desbloquear el mecanismo. 2 Tire hacia usted de la cubierta frontal. 3 A Si el papel se ha atascado cerca del rodillo de registro, como se muestra en A, retire el papel tirando de él hacia arriba por el centro. Rodillo de registro B Cubierta del fusor Solución de problemas Si el papel se ha atascado dentro del fusor, como se muestra en B, abra la cubierta del fusor y retire el papel tirando de él por el borde. 5-15 Si el papel se ha atascado dentro de la unidad dúplex, como se muestra en C, levante la unidad dúplex y retire el papel sujetándolo por la mitad. C Unidad dúplex 4 Cierre la cubierta frontal. Atasco de papel en el depósito 2 (a 4) El papel está atascado en el depósito de papel. Retire el papel atascado según se indica a continuación. Extraiga el depósito de papel y quite el papel atascado. 5-16 Solución de problemas 6 Uso del panel de controles En este capítulo se explican los siguientes temas: Información general Descripción del panel de controles Teclas Uso del sistema de selección de menús Configuración con el menú de selección de modo Imprimir informe Memoria USB (selección de memoria USB) Buzón personalizado (uso de un buzón personalizado) Buzón de trabajos Contador (visualización del valor del contador) Configuración papel Config. impresión Red (configuración de red) Red opcional (configuración de la red opcional) Dispositivo común (selección y configuración de Dispositivo común) Seguridad Contabilidad trab. (selección y configuración de Contabilidad trab.) Administrador (configuración del administrador) Ajuste/mantenimiento (selección y configuración de Ajuste/mantenimiento) Uso del panel de controles 6-2 6-3 6-6 6-8 6-10 6-11 6-16 6-18 6-22 6-29 6-30 6-38 6-49 6-58 6-63 6-82 6-91 6-98 6-101 6-1 Información general Este capítulo ofrece la información necesaria para configurar la impresora en color. En general, sólo debe utilizar el panel de controles para realizar configuraciones predeterminadas. La mayoría de los valores de la impresora se pueden cambiar utilizando el controlador de impresora mediante el software de aplicación. Nota Los cambios realizados en la impresora mediante un software de aplicación anulan los realizados desde el panel de controles. También es posible acceder a los distintos valores de la impresora desde una ubicación remota mediante el panel de controles, el controlador de impresora y otras utilidades como Status Monitor. Se pueden instalar otras utilidades para la impresora con el DVD-ROM suministrado con ella. En este capítulo se describe en detalle el panel de controles, incluidos los menús y los procedimientos para cambiar diversos valores de la impresora. 6-2 Uso del panel de controles Descripción del panel de controles El panel de controles en la parte superior de la impresora tiene una pantalla de cristal líquido (LCD) de 2 líneas de 21 caracteres, ocho teclas y tres indicadores (LED). En este capítulo se describen los mensajes que aparecen en la pantalla, las funciones de los indicadores y las teclas del panel. Pantalla de mensajes La pantalla de mensajes del panel de controles muestra la siguiente información: • Información de estado: los diez mensajes enumerados a continuación, que aparecen durante el funcionamiento normal. • Códigos de error: cuando la impresora necesita la atención del operador, tal y como se explica en la Guía de uso. Uso del panel de controles 6-3 Información de estado Mensaje Significado Prueba La impresora está realizando un diagnóstico automático después del encendido. Espere La impresora se está calentando y todavía no está lista. Cuando la impresora se enciende por primera vez, este mensaje permanece durante varios minutos. Espere (cargando papel) Este mensaje aparece cuando la impresora se está preparando para imprimir en papel estucado (ESTUCADO) alimentado desde el depósito de papel opcional PF-510. Espere (más tóner) El tóner se está reponiendo. Este mensaje puede aparecer durante la impresión continua de muchas páginas que requieren una gran cantidad de tóner, como con las fotografías, etc. Espere (calibrando) La función de calibración de color se ejecuta automáticamente al encender la impresora. También se puede ejecutar manualmente desde el panel de controles. Para más información, consulte Calibración de color en la página 6-101. Espere (Limpiando) Se muestra durante el modo de limpieza de la unidad LSU. Espere (Refrigerando) La impresora se está enfriando y no está lista. Preparado La impresora está preparada para imprimir. Procesando La impresora está recibiendo datos para imprimir. Este mensaje también aparece cuando la impresora lee una memoria USB, SSD o disco RAM. Bajo consumo La impresora está en modo de bajo consumo. La impresora sale del modo de bajo consumo cuando recibe un trabajo de impresión. A continuación, la impresora comienza a calentarse y se conecta. Para obtener información sobre el modo de reposo, consulte Temp. bajo cons. (temporizador del modo de bajo consumo) en la página 6-73. En reposo La impresora está en el modo de reposo automático. La impresora sale del modo de reposo automático cuando se recibe un trabajo de impresión. A continuación, la impresora comienza a calentarse y se conecta. Para obtener más información sobre el modo de reposo automático, consulte Temporizador de reposo (tiempo de espera para el temporizador de reposo) en la página 6-74. Cancelando datos Se están cancelando trabajos dentro de la impresora. Para cancelar un trabajo, consulte Cancelación de un trabajo de impresión en la página 6-6. Códigos de error Consulte la sección Solución de problemas de la Guía de uso. 6-4 Uso del panel de controles Indicadores en la pantalla de mensajes Preparado Indicadores Ready, Data y Attention Los siguientes indicadores se encienden durante el funcionamiento normal de la impresora o cuando ésta necesita atención. Cada indicador tiene un significado, que viene determinado por su estado: Indicador Descripción Intermitente: Indica un error que puede solucionar el usuario. Para obtener más información, consulte la sección Solución de problemas de la Guía de uso. Encendido: Indica que la impresora está preparada y conectada. La impresora imprime los datos que recibe. Apagado: Indica que la impresora está desconectada. Se pueden recibir datos, pero no se imprimirán. También indica que la impresión se ha interrumpido de forma automática debido a un error. Para obtener más información, consulte la sección Solución de problemas de la Guía de uso. Intermitente: Indica que se están recibiendo datos. Encendido: Indica que se están procesando los datos recibidos antes de que comience la impresión, o que los datos se están escribiendo en o leyendo de una SSD. Intermitente: Indica que la impresora necesita mantenimiento o que se está calentando. Encendido: Indica que se ha producido un error o problema. Para obtener más información, consulte la sección Solución de problemas de la Guía de uso. Uso del panel de controles 6-5 Teclas Las teclas del panel de controles se utilizan para configurar el funcionamiento de la impresora. Tenga en cuenta que algunas teclas tienen una función secundaria. Tecla GO Utilice esta tecla para: • Alternar entre los estados de en línea y fuera de línea de la impresora. Puede detener temporalmente el trabajo de impresión poniendo la impresora fuera de línea. • Imprimir y expulsar una página cuando la impresora indica En espera. • Solucionar determinados errores. • Salir del modo de reposo automático. Tecla Cancel Esta tecla se utiliza para: • Cancelar un trabajo de impresión. • Detener el sonido de alarma. • Restablecer los valores numéricos o cancelar un procedimiento de configuración mientras se utiliza el sistema de menús. Cancelación de un trabajo de impresión 1 Mientras la impresora indica Procesando, pulse [Cancel]. Aparece Cancelar impresión? en la pantalla de mensajes seguido del nombre del trabajo actualmente en curso. 2 Pulse o para mostrar el trabajo deseado y luego [OK]. Cancelando datos aparecerá en la pantalla de mensajes y la impresión se detendrá una vez impresa la página actual. Tecla MENU MENU • La tecla [MENU] permite acceder al sistema de menús para cambiar la configuración y el entorno de impresión de la impresora. 6-6 Uso del panel de controles Teclas del cursor • Las cuatro teclas del cursor se utilizan en el sistema de menús para acceder a las opciones o introducir valores numéricos. Use y para cambiar menús, y y para pasar al menú secundario. • Si la pantalla muestra un mensaje de atasco de papel, puede pulsar la tecla del cursor con el signo de interrogación ( ). Aparecerá un mensaje de ayuda para indicarle la solución del atasco. • Cuando aparezca ¿Usar alternativo? en la pantalla de mensajes, utilice las teclas y para seleccionar una fuente de papel alternativa. Tecla OK Esta tecla se utiliza para: • Finalizar la configuración de los valores numéricos y de otras selecciones. • Configurar la fuente del papel cuando ¿Usar alternativo? aparece en la pantalla de mensajes. Uso del panel de controles 6-7 Uso del sistema de selección de menús Sistema de selección de menús Este apartado explica cómo utilizar el sistema de selección de menús. La tecla [MENU] del panel de controles permite utilizar el menú para configurar los valores de la impresora según sus necesidades. La configuración se puede realizar cuando aparece Preparado en la pantalla de mensajes de la impresora. Nota La configuración procedente del software de aplicación y del controlador de impresora tendrá preferencia sobre los valores seleccionados desde el panel de controles. Acceso al menú de selección de modo Pulse [MENU] cuando aparezca Preparado en la pantalla de mensajes de la impresora. Aparecerá el menú de selección de modo. IMPORTANTE La opción Buzón personalizado aparece en el menú de selección de modo cuando está instalado el SSD. La opción Buzón de trabajos aparece cuando está instalado el SSD o el disco RAM. Para obtener más información, consulte la sección Buzón personalizado (uso de un buzón personalizado) en la página 6-18, Buzón de trabajos en la página 6-22 o Modo de disco RAM (uso del disco RAM) en la página 6-68. 6-8 Uso del panel de controles Selección de un menú El menú de selección de modo es jerárquico. Pulse o para mostrar el menú deseado. Configuración papel > Si el menú seleccionado tiene un submenú, irá seguido del símbolo >. Pulse para desplazarse al submenú o para volver atrás. Indica que hay un submenú >Ajustar tipo PERSONALIZADO 1 Indica que éste es el submenú > El submenú irá prececido por >. Pulse para desplazarse a otro submenú o para volver atrás. Indica que hay otro submenú >>Gramaje Normal 1 El segundo submenú irá prececido por >>. Indica que éste es el segundo submenú Configuración de un menú Seleccione el menú deseado y pulse [OK] para seleccionar o cambiar la configuración. Pulse o hasta mostrar la opción deseada y [OK] para aceptar el valor o las selecciones realizadas. Cancelación de la selección de menú Si pulsa [MENU] después de seleccionar un menú, la pantalla volverá a mostrar el mensaje Preparado. Uso del panel de controles 6-9 Configuración con el menú de selección de modo En esta sección se explican los procedimientos de configuración para cada opción de menú del menú de selección de modo. Imprimir informe > 1 2 Mientras la impresora indica Preparado, Espere, En reposo y Procesando, pulse [MENU]. Aparecerá el menú de selección de modo. (Por ejemplo: Imprimir informe) Cada vez que pulse o , cambiará la selección. • Imprimir informe • Memoria USB • Buzón personalizado • Buzón de trabajos • Contador • Configuración papel • Config. impresión • Red • Red opcional • Dispositivo común • Seguridad • Contabilidad trab. • Administrador • Ajuste/mantenimiento Nota Si usa el primer modo seleccionado cuando se enciende la impresora, aparecerá Imprimir informe. La segunda y siguientes veces, aparecerá la última opción de menú seleccionada la vez anterior. 6-10 Uso del panel de controles Imprimir informe La impresora imprime el informe. Las opciones de Imprim. Inform. son las siguientes: • Imprimir diagrama de menús • Imprimir página de estado • Imprimir lista de fuentes • Imprimir lista de archivos disco RAM • Impr. SSD Lista de archivos 1 Imprimir informe > 2 Pulse [MENU]. Pulse o varias veces hasta que aparezca Imprimir informe >. Tenga en cuenta que los menús que se muestran en la lista pueden variar según las unidades opcionales que tenga instaladas la impresora. Imprimir diagrama de menús La impresora imprime una lista completa del diagrama de menús del sistema de selección de menús. 1 2 >Imprimir diagrama de menús ? 3 4 Uso del panel de controles Pulse mientras se muestra Imprimir informe >. Aparece >Imprimir diagrama de menús. En otras pantallas, pulse o varias veces hasta que aparezca el diagrama. Pulse [OK]. Aparecerá un signo de interrogación (?). Pulse [OK]. Aparece el mensaje Procesando y, a continuación, la impresora imprime el diagrama de menús. 6-11 Ejemplo de diagrama de menús Menu Map Printer Firmware version 6-12 Uso del panel de controles Imprimir página de estado Mediante la impresión de una página de estado, puede comprobar el estado actual de la impresora, incluidos el espacio disponible en memoria y la configuración de las opciones. 1 2 >Imprimir página de estado ? 3 4 Pulse mientras se muestra Imprimir informe >. Pulse o varias veces hasta que aparezca >Imprimir página de estado. Pulse [OK]. Aparecerá un signo de interrogación (?). Pulse [OK] de nuevo. Aparecerá el mensaje Procesando y, a continuación, la impresora imprimirá una página de estado. Para ver un ejemplo de una página de estado y obtener una descripción completa, consulte la siguiente sección Descripción de la página de estado. Descripción de la página de estado Los números del diagrama hacen referencia a los elementos que se explican debajo del diagrama. Los elementos y valores de la página de estado pueden variar según la versión del firmware de la impresora. Status Page Printer 1 Firmware version 2 Paper Settings Interface Block Group Settings Memory 5 6 EcoPrint Print Settings Emulation 7 Device Common Settings 3 Option Status Counters 8 Network Toner Gauges 9 4 Uso del panel de controles 6-13 1 Versión de firmware Este elemento muestra la versión y fecha de lanzamiento del firmware de la impresora. 2 Información de configuración de la impresora Este elemento muestra la configuración de la impresora para los elementos relacionados con el hardware: 3 - Configuración papel - Configuración de grupo - Config. impresión - EcoPrint - Config. de dispositivo Opciones Instaladas Este elemento muestra las opciones instaladas en la impresora: 4 - Depósito de papel - SSD Estado de red Este elemento muestra la dirección IP, la dirección de la máscara de subred y la dirección del gateway predeterminado para la tarjeta de interfaz de red de la impresora. 5 Información de la interfaz Esta información muestra el estado de bloqueo de elementos, incluida la ranura para la memoria USB, la interfaz USB y la interfaz de opciones. 6 Memoria Este elemento muestra: 7 - Memoria estándar de la impresora - Estado de la ranura para memoria opcional en megabytes - Memoria total de la impresora - Estado actual del disco RAM Emulación Este elemento muestra todas las emulaciones disponibles de la impresora. La emulación KPDL (AUTO) de la impresora se establece como predeterminada de fábrica. Los modos de emulación disponibles son: 8 - PCL 6 - KPDL - KPDL (AUTO) Información de páginas Este elemento muestra los datos relacionados con la página: 9 - Número total de páginas impresas - Número total de páginas de cada tamaño de página Nivel de consumible Este elemento muestra el nivel aproximado del tóner. Si el valor es 100, el cartucho de tóner está lleno. Cuanto más se aproxime a 0, menos tóner quedará en el cartucho. 6-14 Uso del panel de controles Imprimir lista de fuentes Para elegir una fuente, puede imprimir listas de las fuentes internas u opcionales. 1 2 >Imprimir lista de fuentes ? 3 4 Pulse mientras se muestra Imprimir informe >. Pulse o varias veces hasta que aparezca >Imprimir lista de fuentes. Pulse [OK]. Aparecerá un signo de interrogación (?). Pulse [OK] de nuevo. Aparecerá el mensaje Procesando y la impresora imprimirá una lista de las fuentes con un ejemplo y un ID de fuente (número) para cada una de ellas. Imprimir lista de archivos disco RAM Este menú permite imprimir una lista de los archivos en el disco RAM. IMPORTANTE Aparece cuando el modo de disco RAM está activado. 1 2 >Imprimir lista de archivos disco RAM ? 3 4 Pulse mientras se muestra Imprimir informe >. Pulse o varias veces hasta que aparezca Imprimir lista de archivos disco RAM. Pulse [OK]. Aparecerá un signo de interrogación (?). Pulse [OK] de nuevo. Aparecerá el mensaje Procesando y la impresora imprimirá una lista de los archivos almacenados en el disco RAM. Impr. SSD Lista de archivos Esta función permite imprimir una lista de los archivos en el SSD. IMPORTANTE Únicamente se muestra cuando la impresora tiene un SSD instalado y dicho disco está formateado correctamente. 1 2 >Impr. SSD Lista de archivos 3 4 Uso del panel de controles Pulse mientras se muestra Imprimir informe >. Pulse o varias veces hasta que aparezca >Impr. SSD Lista de archivos. Pulse [OK]. Aparecerá un signo de interrogación (?). Pulse [OK] de nuevo. Aparecerá el mensaje Procesando y la impresora impre una lista de los archivos almacenados en el SSD. 6-15 Memoria USB (selección de memoria USB) Especifica opciones para quitar la memoria USB e imprimir el contenido de la memoria USB. El menú Memoria USB aparece automáticamente al instalar una memoria USB. IMPORTANTE Este mensaje solo se muestra cuando el bloqueo de host USB está configurado como Desbloquear. Para más información, consulte Bloqueo de interfaz (configuración de bloqueo de interfaz (dispositivo externo)) en la página 6-83. Las opciones disponibles en Memoria USB son las siguientes: • Imprimir archivo (impresión de un archivo) Copias (número de copias) Alimentación (selección de fuente de alimentación de papel) • Quitar dispositivo (extracción de la memoria USB) • Imprimir lista de archivos (impresión de una lista de los archivos en una memoria USB) Memoria USB > 1 2 Pulse [MENU]. Pulse o varias veces hasta que aparezca Memoria USB >. Tenga en cuenta que los menús que se muestran en la lista pueden variar según las unidades opcionales que tenga instaladas la impresora. Imprimir archivo (impresión de un archivo) Puede usar este menú para imprimir los archivos de la memoria USB. 1 2 3 4 / /00:Carpeta 1 Pulse cuando se muestre Memoria USB >. Aparece >Imprimir archivo. En otras pantallas, pulse o varias veces hasta que aparezca el diagrama. Pulse [OK]. Aparecerá un signo de interrogación (?). Pulse [OK] de nuevo. Aparece la carpeta o el archivo. (Por ejemplo: Carpeta 1) Cada vez que pulse o , aparecerá la siguiente carpeta o archivo de forma sucesiva. Para ver las carpetas o los archivos del nivel inferior, pulse . (Por ejemplo: Carpeta 2) /00:Carpeta 1 /01:Carpeta 2 Para ver las carpetas o los archivos en niveles aún más inferiores, pulse . (Por ejemplo: Archivo 3) /.../01:Carpeta 2 02:Archivo 3 IMPORTANTE La opción de menú Imprimir archivo solo se muestra cuando hay un archivo PDF, TIFF, JPEG o XPS en la memoria USB. Tenga también en cuenta que se muestran hasta 3 niveles de carpetas o archivos. Puede llevar algún tiempo antes de que aparezca el nombre de carpeta o archivo, según el tamaño de la memoria USB o del número de archivos. Para desplazarse por los niveles de carpetas, pulse y o y . /.../01:Carpeta 2 ? 02:Archivo 3 5 6 Copias Pulse [OK]. Aparecerá un signo de interrogación (?). (Por ejemplo: Archivo 3) Pulse [OK] de nuevo. Aparecerá Copias. 001 6-16 Uso del panel de controles Copias (número de copias) Establece el número de copias impresas del archivo especificado de la memoria USB. IMPORTANTE Para utilizar esta función, es necesario instalar un SSD opcional en la impresora o el disco RAM debe estar activado. 1 Copias Mientras se presenta Copias en el paso 5 de arriba, pulse y o y para mostrar el número de copias. (Por ejemplo: 10) 010 Alimentación ? Depósito 1 2 Pulse [OK]. Aparece Alimentación y un signo de interrogación (?). Alimentación (selección de fuente de alimentación de papel) Establece el papel usado para imprimir el archivo especificado de la memoria USB. Alimentación ? Depósito 2 1 Mientras se presenta Alimentación en el paso 2 de arriba, pulse y o y varias veces hasta que aparezca la fuente de papel. (Por ejemplo: Depósito 2) Tenga en cuenta que los menús que se muestran en la lista pueden variar según las unidades opcionales que tenga instaladas la impresora. 2 Pulse [OK]. Aparecerá el mensaje Procesando y la impresora imprimirá un archivo almacenado en la memoria USB. Quitar dispositivo (extracción de la memoria USB) Especifica la opción para quitar la memoria USB. 1 2 >Quitar dispositivo ? 3 4 Pulse cuando se muestre Memoria USB >. Pulse o varias veces hasta que aparezca >Quitar dispositivo. Pulse [OK]. Aparecerá un signo de interrogación (?). Vuelva a pulsar [OK]. Desaparece el menú y se podrá quitar la memoria USB. Imprimir lista de archivos (impresión de una lista de los archivos en una memoria USB) Este menú permite imprimir una lista de los archivos en una memoria USB. 1 2 >Imprimir lista de archivos ? 3 4 Uso del panel de controles Pulse cuando se muestre Memoria USB >. Pulse o varias veces hasta que aparezca >Imprimir lista de archivos. Pulse [OK]. Aparecerá un signo de interrogación (?). Pulse [OK] de nuevo. Aparecerá el mensaje Procesand y la impresora imprimirá una lista de los archivos almacenados en una memoria USB. 6-17 Buzón personalizado (uso de un buzón personalizado) IMPORTANTE Para utilizar un buzón personalizado, es necesario instalar una SSD opcional en la impresora. El formateo del SSD se debe realizar desde la impresora. Para más información, consulte SSD (uso del SSD opcional) en la página 6-69. Un buzón personalizado es un buzón de uso general que permite a los usuarios almacenar datos de impresión en el SSD de la impresora y reutilizarlos posteriormente si los necesitan. Para crear y eliminar un buzón personalizado debe usar Embedded Web Server RX; en cambio, para enviar los datos almacenados en el buzón debe utilizar el controlador de impresora. Para obtener más información, consulte la Embedded Web Server RX User Guide y la Printing System Driver User Guide. Para imprimir los datos almacenados en un buzón personalizado, debe usar el panel de controles de la impresora. Las opciones disponibles en Buzón personalizado son las siguientes: • Seleccionar buzón (Número de buzón: Nombre de buzón) (selección del buzón personalizado) • Imprimir lista de buzón (impresión de la lista de buzones personalizados) Buzón personalizado 1 2 Pulse [MENU]. Pulse o varias veces hasta que aparezca Buzón personalizado >. > Seleccionar buzón (Número de buzón: Nombre de buzón) (selección del buzón personalizado) Siga este procedimiento para seleccionar el buzón personalizado que contiene el documento. IMPORTANTE La opción de menú Seleccionar buzón solo aparece cuando hay un buzón personalizado. 1 2 3 >Seleccionar buzón ?0001:Buzón 1 4 >Seleccionar buzón ?0001:Buzón 1 >Seleccionar buzón 0001:Buzón 1 > 5 Pulse mientras se muestra Buzón personalizado >. Pulse o varias veces hasta que aparezca >Seleccionar buzón >. Se muestran el número y el nombre del buzón. (Por ejemplo: 0001:Buzón 1) Pulse [OK]. Aparecerá un signo de interrogación intermitente (?) delante del número de buzón. Pulse o varias veces hasta que aparezcan el número y nombre de buzón que desea. Se muestran números de buzón de 0001 a 1000. Pulse o para desplazarse y ver los nombres de buzón largos. Pulse [OK] para ver el buzón personalizado que desee. A continuación, consulte Manipulación de datos del buzón personalizado en la página 6-19. IMPORTANTE Si ha configurado una contraseña para el buzón personalizado, siga los pasos del procedimiento Contraseña de buzón (introducción de la contraseña del buzón). 6-18 Uso del panel de controles Contraseña de buzón (introducción de la contraseña del buzón) Se puede restringir el acceso de los usuarios a un buzón personalizado con la especificación de una contraseña para el buzón. La contraseña se especifica desde el controlador de impresora. 1 Contraseña de buzón _ 2 3 Si ha configurado una contraseña para el buzón personalizado, pulse mientras se muestra >Seleccionar buzón >. Aparece Contraseña de buzón y un cursor intermitente (_). Pulse o para aumentar o reducir, respectivamente, el valor donde se encuentra el cursor intermitente. Introduzca la contraseña especificada. Pulse o para desplazar el cursor hacia la izquierda o derecha. Pulse [OK] para configurar la contraseña y continúe en el siguiente paso, Manipulación de datos del buzón personalizado. IMPORTANTE Después de introducir la contraseña, la impresora la comprueba. Si introduce una contraseña incorrecta, se mostrará el mensaje Clave errónea y volverá a aparecer la pantalla para que la introduzca. Vuelva a introducir la contraseña correctamente. Manipulación de datos del buzón personalizado Las opciones que puede manipular en el buzón personalizado son las siguientes: • Imprimir todos los archivos (impresión de todos los datos) • Número de buzón: Nombre de buzón / Número de documento: Nombre de documento) (selección de los datos) • Eliminar todos los archivos (eliminación de todos los datos) • Imprimir lista de archivos (impresión de la lista de documentos) IMPORTANTE Los menús Número de buzón: Nombre de buzón/ Número de documento: Nombre de documento, Imprimir todos los archivos y Eliminar todos los archivos se muestran cuando hay más de un documento. Imprimir todos los archivos (impresión de todos los datos) Siga este procedimiento para imprimir todos los documentos del buzón personalizado. >Seleccionar buzón 0001:Buzón 1 > 1 Pulse or hasta >>Imprimir todos los archivos y después pulse [OK]. Aparecerá un signo de interrogación (?). >>Imprimir todos los archivos ? >>Todos los archivos Copias 010 Pulse mientras se muestra >Seleccionar buzón > y el número y nombre de buzón. 2 Pulse [OK] de nuevo. Aparece la pantalla para configurar el número de copias. Pulse , , o para introducir el número de copias. (Por ejemplo: 10) Puede seleccionar un número entre 001 y 999 como número de copias. Uso del panel de controles 6-19 3 >>Todos los archivos ? Bypass Pulse [OK]. Aparece la pantalla para seleccionar la fuente de papel. Pulse o varias veces hasta que aparezca la fuente de papel que desee. En función de las unidades opcionales instaladas, se mostrarán uno o varias de las fuentes de papel siguientes: Bypass Depósito (solo el depósito estándar de la impresora) Depósito 1 a 4 (depósito de papel opcional instalado) Auto >>Eliminar una vez impreso ? No 4 5 6 Pulse [OK]. Aparece la pantalla para seleccionar si se deben eliminar los datos después de imprimirse con un signo de interrogación intermitente (?). Seleccione No o Sí con o . Pulse [OK]. Aparece Procesando y se imprime el número especificado de copias de todos los documentos. Si seleccionó Sí en la pantalla Eliminar una vez impreso, todos los documentos se eliminan cuando termina la impresión. Número de buzón: Nombre de buzón / Número de documento: Nombre de documento) (selección de los datos) Siga este procedimiento para seleccionar un documento y después imprimir o eliminar el documento seleccionado. >Seleccionar buzón 0001:Buzón 1 > 1 El número y nombre de documento se muestran bajo el número y nombre de buzón con un signo de interrogación intermitente (?) delante del número de documento. Seleccione el nombre del documento. (Por ejemplo: 0001: Data 1) >>0001:Buzón 1 ?0001: Data 1 2 >>0001: Data 1 Copias 010 Pulse [OK] mientras se muestra >Seleccionar buzón > y el número y nombre de buzón. 3 Pulse o varias veces hasta que aparezcan el número y nombre de documento que desea. Pulse [OK]. Aparece la pantalla para configurar el número de copias. Pulse , , o para introducir el número de copias (por ejemplo: 10). Puede seleccionar un número entre 001 y 999 como número de copias. Nota Si selecciona Eliminar en el paso 3, se puede eliminar el documento seleccionado. Pulse [OK]. Aparece Procesando y el documento seleccionado se elimina del buzón personalizado. >>0001: Data 1 ? Bypass 4 Pulse [OK]. Aparece la pantalla para seleccionar la fuente de papel. Pulse o varias veces hasta que aparezca la fuente de papel que desee. En función de las unidades opcionales instaladas, se mostrarán uno o varias de las fuentes de papel siguientes: Bypass Depósito (solo el depósito estándar de la impresora) Depósito 1 a 4 (depósito de papel opcional instalado) Auto >>Eliminar una vez impreso ? No 6-20 5 Pulse [OK]. Aparece la pantalla para seleccionar si se deben eliminar los datos después de imprimirse con un signo de interrogación intermitente (?). Uso del panel de controles 6 7 Seleccione No o Sí con o . Pulse [OK]. Aparece Procesando y se imprime el número especificado de copias del documento seleccionado. Si seleccionó Sí en la pantalla Eliminar una vez impreso, el documento seleccionado se elimina cuando termina la impresión. Eliminar todos los archivos (eliminación de todos los datos) Siga este procedimiento para eliminar todos los documentos del buzón personalizado. >Seleccionar buzón 0001:Buzón 1 > 1 Pulse mientras se muestra >Seleccionar buzón > y el número y nombre de buzón. Pulse or hasta >>Eliminar todos los archivos y después pulse [OK]. Aparecerá un signo de interrogación (?). >>Eliminar todos los archivos ? 2 Pulse [OK] de nuevo. Aparece Procesando y todos los documentos se eliminan del buzón personalizado. Imprimir lista de archivos (impresión de la lista de documentos) Siga este procedimiento para imprimir una lista de los documentos del buzón personalizado seleccionado. >Seleccionar buzón 0001:Buzón 1 > 1 Pulse mientras se muestra >Seleccionar buzón > y el número y nombre de buzón. Pulse o hasta >>Imprimir lista de archivos y después pulse [OK]. Aparecerá un signo de interrogación (?). Pulse [OK]. >>Imprimir lista de archivos ? 2 Pulse [OK] de nuevo. Aparece Procesando y se imprime una lista de los documentos del buzón personalizado seleccionado. Imprimir lista de buzón (impresión de la lista de buzones personalizados) Siga este procedimiento para imprimir una lista de los buzones personalizados. >Imprimir lista de buzón ? 1 Pulse mientras se muestra Buzón personalizado >. 2 Pulse o varias veces hasta que aparezca >Imprimir lista de buzón. Pulse [OK]. Aparecerá un signo de interrogación (?). 3 Uso del panel de controles Pulse [OK] de nuevo. Aparece Procesando y se imprime una lista de los buzones personalizados. 6-21 Buzón de trabajos IMPORTANTE Para utilizar el buzón de trabajos, es necesario instalar un SSD opcional en la impresora. El formateo del SSD se debe realizar desde la impresora. Para más información, consulte SSD (uso del SSD opcional) en la página 6-69. También se puede utilizar el disco RAM en los modos de Impresión privada y Revisar y retener. Para más información, consulte Modo de disco RAM (uso del disco RAM) en la página 6-68. Buzón de trabajos es una función de impresión que permite utilizar la función de retención de trabajos. Los valores se especifican desde el controlador de impresora. Consulte la Printing System Driver User Guide para obtener información sobre la configuración del controlador. Retención de trabajos La retención de trabajos tiene cuatro modos, que se resumen a continuación. Estos modos se seleccionan desde el controlador de impresora a través del software de aplicación: Copia rápida Revisar y retener Impresión privada Almacenar trabajos Función principal Imprimir copias adicionales más adelante Revisar la primera copia antes de imprimir múltiples copias Retener el documento en la impresora para impedir el acceso no autorizado Almacenar electrónicamente documentos, como portadas de fax Empezar a almacenar por Controlador de impresora Controlador de impresora Controlador de impresora Controlador de impresora Al finalizar la Imprime configuración de simultáneamente impresión desde el software de aplicación Imprime una copia simultáneamente No imprime No imprime Recuperado por Panel de controles Panel de controles Panel de controles Panel de controles Número predeterminado de copias impresas durante la recuperación Igual que las almacenadas (se puede cambiar) Una menos (se puede cambiar) Igual que las almacenadas (se puede cambiar) Una (se puede cambiar) Número máximo de trabajos almacenados † 32, ampliable a 50 32, ampliable a 50 Depende de la capacidad del SSD (el trabajo se elimina automáticamente tras la impresión) Según la capacidad de SSD Seguridad mediante PIN No No Sí Sí (si es necesario) Datos después de imprimir Almacenados Almacenados Eliminados Almacenados Datos después de apagar la impresora Eliminados Eliminados Eliminados Almacenados SSD Necesario No necesario (también se puede usar el disco RAM) No necesario (también se puede usar el disco RAM) Necesario †. Si se excede el límite, se eliminarán los primeros trabajos. 6-22 Uso del panel de controles Nota Consulte la Printing System Driver User Guide para obtener información sobre la configuración del controlador y los procedimientos de impresión (almacenamiento). Las opciones disponibles en Buzón de trabajos son las siguientes: • Uso de Copia rápida y Revisar y retener Copia rápida (Nombre de usuario) (Selección del usuario) (Nombre de usuario) (Nombre de los datos) (Selección de los datos) (Nombre de los datos) Copias (número de copias) (Número de copias / eliminadas) • Impresión de un trabajo de impresión privado/almacenado Privado/Guardado (Nombre de usuario) (Selección del usuario) (Nombre de usuario) (Nombre de los datos) (Selección de los datos) (Nombre de los datos) ID (número de copias) (Introducción de claves) (Nombre de los datos) Copias (número de copias) (Número de copias / eliminadas) • Configuración buzón trabajos (Configuración de buzón de trabajos) 1 Buzón de trabajos 2 > Pulse [MENU]. Pulse o varias veces hasta que aparezca Buzón de trabajos >. Tenga en cuenta que los menús que se muestran en la lista pueden variar según las unidades opcionales que tenga instaladas la impresora. Copia rápida (uso de Copia rápida) Este modo permite imprimir el número necesario de copias de un trabajo y al mismo tiempo almacenar el trabajo en el SSD. Cuando necesite copias adicionales, puede volver a imprimirlas desde el panel de controles de la impresora. Para imprimir un trabajo como un trabajo de copia rápida, consulte la Printing System Driver User Guide. El número de trabajos impresos predeterminado que puede guardarse en el SSD es de 32. Este valor puede aumentarse hasta 50 desde el menú Configuración de buzón de trabajos. Para más información, consulte Cambio del número máximo de trabajos de Copia rápida en la página 6-28. Cuando se alcance el límite de trabajos, los más antiguos serán reemplazados por los más nuevos. Al apagar la impresora, se eliminarán todos los trabajos almacenados. Nota Consulte la Printing System Driver User Guide para obtener información sobre la configuración del controlador. Uso del panel de controles 6-23 Impresión de copias adicionales mediante Copia rápida 1 2 3 >Copia rápida ?Harold 4 >Copia rápida ?Arlen 5 ?Arlen ?Report 6 Pulse cuando se muestre Buzón de trabajos >. Pulse o varias veces hasta que aparezca >Copia rápida. También aparecerá el nombre especificado en el controlador de impresora (Harold, en este ejemplo). Pulse [OK]. Aparecerá un signo de interrogación intermitente (?) delante del nombre de usuario. Pulse o para ver el nombre de usuario deseado, en este ejemplo Arlen. Pulse [OK]. Aparecerá el nombre del trabajo especificado en el controlador de impresora (Report, en este ejemplo) con un signo de interrogación intermitente (?) precediendo a las letras. Pulse o para desplazarse hasta el título del trabajo deseado. Nota Si seleccionó Todos los archivos, este proceso se aplica a todos los documentos de Copia rápida/Revisar y retener. >Report Copias 7 001 Pulse [OK]. Es posible establecer el número de copias que se van a imprimir. Para aumentar el número de copias, pulse ; para reducirlo, pulse . Nota Si seleccionó Todos los archivos, pulse cuando aparezca Copias --- para configurar el número de copias. Al usar el número de copias especificado con el trabajo de impresión, seleccione Copias ---. 8 Pulse [OK] para finalizar el número de copias. La impresora imprimirá el número de copias especificado para el trabajo. Eliminación de un trabajo de Copia rápida 1 >Report Copias >Report Eliminar 2 001 3 Cuando aparezca el título, por ejemplo Report, pulse [OK]. El cursor (_) que hay debajo del número de copias comenzará a parpadear. Pulse varias veces hasta que aparezca Eliminar debajo del título. Nota Si seleccionó Todos los archivos, este proceso se aplica a todos los documentos de Copia rápida/Revisar y retener. 4 6-24 Siga los pasos del 1 al 6 de la sección anterior para que se muestre el título del trabajo que se va a eliminar. Pulse [OK]. Aparecerá el mensaje Procesando y el trabajo de copia rápida almacenado se eliminará. Uso del panel de controles Utilización de Revisar y retener Si se desea imprimir varias copias, este modo imprime una copia de prueba antes de continuar con el resto de las copias. El gasto de papel se reduce, ya que puede examinar las copias antes de continuar con la impresión. La impresora imprime una copia y, al mismo tiempo, guarda el trabajo de impresión en el SSD o el disco RAM. También puede cambiar el número de copias al reanudar la impresión desde el panel de controles. Al apagar la impresora, se eliminarán todos los trabajos almacenados. Nota Consulte la Printing System Driver User Guide para obtener información sobre la configuración del controlador. Impresión de las copias restantes de un trabajo de Revisar y retener 1 2 3 >Copia rápida ?Harold 4 >Copia rápida ?Arlen 5 ?Arlen ?Report 6 Pulse cuando se muestre Buzón de trabajos >. Pulse o varias veces hasta que aparezca >Copia rápida. También aparecerá el nombre especificado en el controlador de impresora (Harold, en este ejemplo). Pulse [OK]. Aparecerá un signo de interrogación intermitente (?) delante del nombre de usuario. Pulse o para ver el nombre de usuario deseado, en este ejemplo Arlen. Pulse [OK]. Aparecerá el nombre del trabajo especificado en el controlador de impresora (Report, en este ejemplo) con un signo de interrogación intermitente (?) precediendo a las letras. Pulse o para desplazarse hasta el título del trabajo deseado. Nota Si seleccionó Todos los archivos, este proceso se aplica a todos los documentos de Copia rápida/Revisar y retener. >Report Copias 7 001 Pulse [OK]. Es posible establecer el número de copias que se van a imprimir. Para aumentar el número de copias, pulse ; para reducirlo, pulse . Nota Si seleccionó Todos los archivos, pulse cuando aparezca Copias --- para configurar el número de copias. Al usar el número de copias especificado con el trabajo de impresión, seleccione Copias ---. 8 Uso del panel de controles Pulse [OK] para finalizar el número de copias. La impresora imprimirá el número de copias especificado para el trabajo. 6-25 Eliminación de un trabajo de Revisar y retener 1 >Report Copias >Report Eliminar 2 001 3 4 Siga los pasos del 1 al 6 de la sección anterior para que se muestre el título del trabajo que se va a eliminar. Cuando aparezca el título, por ejemplo Report, pulse [OK]. El cursor (_) que hay debajo del número de copias comenzará a parpadear. Pulse varias veces hasta que aparezca Eliminar debajo del título. Pulse [OK]. Aparecerá el mensaje Procesando y el trabajo almacenado se eliminará. Privado/Guardado (Impresión de un trabajo de impresión privado/almacenado) En la impresión privada, puede especificar que un trabajo no se imprima hasta que lo libere desde el panel de controles. Al enviar un trabajo desde el software de aplicación, especifique un código de acceso de 4 dígitos en el controlador de impresora. El trabajo se libera para impresión al introducir el código de acceso en el panel de controles, lo que garantiza la confidencialidad del mismo. En el modo Almacenar trabajos, los códigos de acceso no son obligatorios, pero se pueden establecer en el controlador de impresora si es necesario imprimir utilizando un PIN de seguridad. En tal caso, es necesario introducir el código de acceso en el panel de controles para imprimir un trabajo almacenado. Los datos de impresión se almacenarán en el SSD tras la impresión. Consulte la Printing System Driver User Guide para obtener información sobre la configuración del controlador. Liberación de un trabajo privado/almacenado 1 2 >Privado/Guardado ?Harold 3 4 ?Arlen ?Agenda 5 6 Pulse cuando se muestre Buzón de trabajos >. Pulse o varias veces hasta que aparezca >Privado/ Guardado. También aparecerá el nombre especificado en el controlador de impresora (Harold, en este ejemplo). Pulse [OK]. Aparecerá un signo de interrogación intermitente (?) delante del nombre de usuario. Pulse o para ver el nombre de usuario deseado, en este ejemplo Arlen. Pulse [OK]. El nombre de usuario y el nombre del trabajo (Agenda en este ejemplo) especificados en el controlador de impresora aparecerán con un signo de interrogación intermitente (?). Pulse o para mostrar el título del trabajo deseado. Nota Si seleccionó Todos los archivos, este proceso se aplica a todos los documentos de trabajos privados o almacenados. 6-26 Uso del panel de controles >Agenda ID 7 0000 Pulse [OK]. Aparecerá la línea para la entrada del ID. Introduzca el código de acceso de 4 dígitos especificado en el controlador de impresora y, a continuación, pulse [OK]. Para introducir el ID, pulse o para desplazar el cursor hasta el número que se va a cambiar y, a continuación, introduzca el número correcto pulsando o . Nota Si seleccionó Todos los archivos y el código de acceso almacenado no coincide en alguno de los documento, o si no se ha especificado ningún código de acceso, aparece Error de ID. >Agenda Copias 8 001 Puede configurar el número de copias para imprimir. Para aumentar el número de copias, pulse ; para reducirlo, pulse . Nota Si seleccionó Todos los archivos, pulse cuando aparezca Copias --- para configurar el número de copias. 9 Pulse [OK] para finalizar el número de copias. La impresora imprimirá el número de copias especificado para el trabajo. Eliminación de un trabajo privado/almacenado Puede eliminar los trabajos individuales almacenados mediante el siguiente procedimiento. Los trabajos guardados mediante Impresión privada se eliminarán automáticamente si se apaga el equipo tras la impresión, pero los guardados mediante Trabajos almacenados no se eliminarán automáticamente. 1 >Agenda Copias >Agenda Eliminar 2 001 3 4 Siga los pasos del 1 al 6 de la sección anterior. Cuando aparezca el título del trabajo que se va a imprimir (Agenda, en este ejemplo), pulse [OK]. Introduzca el código de acceso de 4 dígitos especificado en el controlador de impresora y, a continuación, pulse [OK]. Pulse varias veces hasta que aparezca Eliminar para el número de copias. Pulse [OK]. El trabajo privado se eliminará. Configuración de buzón de trabajos Cambie la configuración del buzón de trabajos, como el número máximo de documentos que se pueden almacenar en el SSD y las opciones de eliminación automática. Hay disponibles las siguientes opciones en la configuración detallada del buzón de trabajos: • Cambio del número máximo de trabajos de Copia rápida • Configuración del número de eliminaciones automáticas para los trabajos temporales Uso del panel de controles 6-27 Cambio del número máximo de trabajos de Copia rápida Esto permite cambiar de 0 a 50 el número máximo de trabajos de Copia rápida. El valor predeterminado es 32. >Configuración de buzón de trabajos > >>Copia rápida 1 Pulse cuando se muestre Buzón de trabajos >. 2 Pulse o varias veces hasta que aparezca >Configuración de buzón de trabajos >. 3 Pulse . 4 Pulse o varias veces hasta que aparezca >>Copia rápida. 5 Pulse [OK]. Aparecerá un cursor intermitente (_). 32 >>Copia rápida 32 6 7 8 Pulse o para aumentar o reducir el valor donde se encuentra el cursor intermitente. El valor puede establecerse entre 0 y 50. Utilice y para desplazar el cursor hacia la derecha e izquierda. Cuando haya establecido el número máximo de trabajos, pulse [OK]. Pulse [MENU]. La pantalla vuelve a mostrar el estado Preparado. Configurar la hora de eliminación automática de los Trabajos Temporales >Configuración de buzón de trabajos >>Eliminar ? No > 1 Pulse cuando se muestre Buzón de trabajos >. 2 Pulse o varias veces hasta que aparezca >Configuración de buzón de trabajos >. 3 Pulse . 4 Pulse o varias veces hasta que aparezca >>Eliminar. 5 Pulse [OK]. Aparecerá un signo de interrogación intermitente (?). 6 Pulse o varias veces hasta que aparezca el tiempo para eliminación automática que desee. La lista muestra lo siguiente: No (no se realiza ninguna eliminación automática) 1 hora (eliminación en 1 hora) 4 horas (eliminación en 4 horas) 1 día (eliminación al día siguiente) 1 semana (eliminación después de una semana) 7 8 6-28 Pulse [OK]. Pulse [MENU]. La pantalla vuelve a mostrar el estado Preparado. Uso del panel de controles Contador (visualización del valor del contador) Muestra el número de páginas impresas. Las opciones disponibles en Contador son las siguientes: • Páginas impresas (visualización del total de páginas impresas) • Color (visualización de las páginas impresas en color) • Monocromo (visualización de las páginas impresas en blanco y negro) Contador > 1 Pulse [MENU]. 2 Pulse o varias veces hasta que aparezca Contador >. Páginas impresas (visualización del total de páginas impresas) Solo muestra el número total de páginas impresas. El número visualizado no se puede cambiar. >Páginas impresas 1 Pulse cuando se muestre Contador >. 2 Pulse o varias veces hasta que aparezca >Páginas impresas. Muestra el número de páginas impresas. (Por ejemplo: 2000) 2000 3 Pulse [MENU]. La pantalla vuelve a mostrar el estado Preparado. Color (visualización de las páginas impresas en color) Solo muestra el número de páginas impresas en color. El número visualizado no se puede cambiar. >Color 1 Pulse cuando se muestre Contador >. 2 Pulse o varias veces hasta que aparezca >Color. Muestra el número de páginas impresas. (Por ejemplo: 1000) 1000 3 Pulse [MENU]. La pantalla vuelve a mostrar el estado Preparado. Monocromo (visualización de las páginas impresas en blanco y negro) Solo muestra el número de páginas impresas en blanco y negro. El número visualizado no se puede cambiar. >Monocromo 1 Pulse cuando se muestre Contador >. 2 Pulse o varias veces hasta que aparezca >Monocromo. Muestra el número de páginas impresas. (Por ejemplo: 1000) 1000 3 Uso del panel de controles Pulse [MENU]. La pantalla vuelve a mostrar el estado Preparado. 6-29 Configuración papel Configura el tamaño y tipo de papel para el bypass y los depósitos de los que se toma el papel. Las opciones disponibles en Configuración papel son las siguientes: • • • • • • Configuración papel > 1 2 Tamaño de bypass (configuración del tamaño de papel del bypass) Tipo de bypass (configuración del tipo de papel del bypass) Tam. depósito (1 a 4) (configuración del tamaño de papel del depósito) Tipo de depósito (1 a 4) (configuración del tipo de papel del depósito) Ajustar tipo (creación de un tipo de papel personalizado) Restablecer ajuste de tipo (restablecimiento de los tipos de papel personalizados) Pulse [MENU]. Pulse o varias veces hasta que aparezca Configuración papel >. Tamaño de bypass (configuración del tamaño de papel del bypass) Al utilizar el bypass, debe establecer el tamaño del mismo al tamaño del papel utilizado para dar formato al trabajo que va a imprimir. Si los tamaños no coinciden, la impresión no se realizará en el tamaño de papel correcto. El tamaño predeterminado es Letter para Estados Unidos y Canadá y A4 para los demás países. Para obtener más información sobre los tamaños de papel que se pueden alimentar desde el bypass, consulte la sección Especificaciones del papel en la página 2-2. Nota Si utiliza papel de un tamaño diferente al tamaño para el que se ha configurado el bypass, pueden producirse atascos de papel. 1 2 >Tamaño de bypass ? A4 3 4 6-30 Pulse cuando se muestre Configuración papel >. Pulse o varias veces hasta que aparezca >Tamaño de bypass. Pulse [OK]. Aparecerá un signo de interrogación intermitente (?). Pulse o para mostrar el tamaño de papel deseado. La pantalla de mensajes alterna entre los siguientes tamaños de papel: Sob. Monarch Sobre #10 Sobre DL Sobre C5 Executive Letter Legal A4 B5 A5 A6 B6 Sobre #9 Sobre #6 Uso del panel de controles ISO B5 Personalizado Hagaki Oufuku Hagaki Oficio II 216x340mm 16K Statement Folio Youkei 2 Youkei 4 5 6 Pulse [OK]. Pulse [MENU]. La pantalla vuelve a mostrar el estado Preparado. Tipo de bypass (configuración del tipo de papel del bypass) Puede utilizar este menú para establecer el tipo de papel que se puede tomar del bypass. El valor predeterminado es NORMAL. Para obtener más información sobre los tipos de papel que se pueden alimentar desde el bypass, consulte la sección Especificaciones del papel en la página 2-2. 1 2 >Tipo de bypass ? NORMAL 3 4 Pulse cuando se muestre Configuración papel >. Pulse o varias veces hasta que aparezca >Tipo de bypass. Pulse [OK]. Aparecerá un signo de interrogación intermitente (?). Pulse o para mostrar el tipo de papel deseado. La pantalla de mensajes alterna entre los siguientes tipos de papel: NORMAL TRANSPARENCIA PREIMPRESO ETIQUETAS BOND RECICLADO PERGAMINO RUGOSO CON MEMBRETE COLOR PERFORADO SOBRE CARTULINA ESTUCADO GRUESO ALTA CALIDAD PERSON. 1 (a 8) Nota Puede definir cualquier tipo de papel y almacenar esa definición en la impresora. Para más información, consulte Ajustar tipo (creación de un tipo de papel personalizado) en la página 6-35. 5 6 Uso del panel de controles Pulse [OK]. Pulse [MENU]. La pantalla vuelve a mostrar el estado Preparado. 6-31 Tam. depósito (1 a 4) (configuración del tamaño de papel del depósito) Para configurar los tamaños estándar A5, A4, B5, Letter y Legal para el depósito de papel, cargue el papel y gire el marcador de tamaño de papel hasta que aparezca el tamaño que va a usar en el visor de tamaño de papel. Para cargar un papel de tamaño no estándar (tamaño distinto de A5, A4, B5 y Letter) en un depósito de papel, consulte los tamaños de papel personalizados que se indican en la página 6-32. Si está instalado el depósito de papel opcional PF-500 o PF-510, siga el mismo procedimiento que para cargar papel en los depósitos de papel. 1 Extraiga el depósito de la impresora y configure el tamaño de papel con el marcador de tamaño de papel. A4 Marcador del tamaño de papel 2 Ajuste las guías de papel del depósito al tamaño de papel que va a usar para la impresión y coloque el papel en el depósito. Tamaño de papel personalizado Si utiliza un papel de tamaño no estándar, cárguelo y gire el marcador de tamaño hasta la posición Other (Otro) (consulte la sección Carga de papel en la página 2-14). Selección del valor del marcador de tamaño 1 2 Extraiga el depósito de la impresora y ajuste el marcador de tamaño de papel en Other (Otro). Para obtener más información, consulte el paso 1 de Tam. depósito (1 a 4) (configuración del tamaño de papel del depósito) en la página 6-32. Ajuste las guías de papel del depósito al tamaño de papel que va a usar para la impresión y coloque el papel en el depósito. Configuración del tamaño de papel desde el panel de controles Use el panel de controles para configurar el tamaño del papel cargado en el depósito de la impresora. Este menú aparece si el marcador de tamaño del depósito está ajustado en Other. 1 2 >Tamaño de depósito > ? Personalizado 3 4 6-32 Pulse cuando se muestre Configuración papel >. Pulse o varias veces hasta que aparezca >Tamaño de depósito >. Si se añaden depósitos de papel opcional, aparecerá Tamaño de depósito1 para el depósito de papel estándar y Tamaño de depósito2, Tamaño de depósito3 y Tamaño de depósito4 para los depósitos de papel opcionales. Pulse [OK]. Aparecerá un signo de interrogación intermitente (?). Pulse o para mostrar el tamaño de papel deseado. La pantalla de mensajes alterna entre los siguientes tamaños de papel: Uso del panel de controles Sob. Monarch Sobre #10 Sobre DL Sobre C5 Executive Letter Legal A4 B5 A5 A6 Sobre #9 Sobre #6 ISO B5 Personalizado Oufuku Hagaki Oficio II 216x340mm 16K Statement Folio Youkei 2 Youkei 4 Nota A6 aparece para Tamaño de depósito o Tamaño de depósito1. Sob. Monarch, Sobre #10, Sobre #9, Sobre #6, Sobre DL, OufukuHagaki, Youkei 2 y Youkei 4 aparecen cuando uno de los depósitos 1 a 4 están instalados en el depósito de papel opcional PF-500/PF-510. 5 Cuando aparezca el tamaño de papel deseado, pulse [OK]. El tamaño del papel para el depósito de papel quedará configurado. Si selecciona Personalizado en el paso 4, asegúrese de seleccionar la unidad de medida y las dimensiones del papel, tal y como se describe a continuación. Seleccione las unidades de medida, tal y como se explica en la siguiente sección. Unidades (selección de la unidad de medida) 1 2 >>Unidades ? mm 3 4 5 Pulse . Pulse o varias veces hasta que aparezca >>Unidades. La unidad de medida puede ser en milímetros o pulgadas. Se mostrará la unidad de medida actual (el valor predeterminado es mm). Pulse [OK]. Aparecerá un signo de interrogación intermitente (?). Seleccione mm o pulgadas utilizando o . Pulse [OK]. Configure las medidas del papel, tal y como se explica en la siguiente sección. Uso del panel de controles 6-33 Especificación de la anchura y la longitud De 105 a 216 mm (de 4,13 a 8,5 pulgadas) 1 2 >>Dimensión X De 148 a 356 mm (de 5,83 a 14,02 pulgadas) Dimensión Y Especifique el tamaño de papel para Dimensión X y Dimensión Y, tal y como muestra la figura. Dimensión X Cuando haya configurado la unidad de medida, pulse . Aparece >>Dimensión X (la opción de anchura del papel). Pulse [OK]. Aparecerá un cursor intermitente (_). 216 mm 3 Pulse or para aumentar o reducir el valor donde se encuentra el cursor intermitente y mostrar la anchura deseada. Se admiten las anchuras de papel siguientes: • Depósito: De 105 a 216 mm (de 4,13 a 8,5 pulgadas) • Depósito de papel PF-500/ PF-510 (opcional): De 92 a 216 mm (de 3,62 a 8,5 pulgadas) 4 5 Visualice la anchura del papel y pulse [OK]. Una vez definida la anchura, pulse . Aparece >>Dimensión Y (la opción de longitud del papel). Configure la longitud deseada del mismo modo que la anchura. Se admiten las longitudes de papel siguientes: • Depósito: De 148 a 356 mm (de 5,83 a 14,02 pulgadas) • Depósito de papel PF-500/ PF-510 (opcional): De 162 a 356 mm (de 6,38 a 14,02 pulgadas) 6 7 Visualice la longitud del papel y pulse [OK]. Pulse [MENU]. La pantalla vuelve a mostrar el estado Preparado. Tipo de depósito (1 a 4) (configuración del tipo de papel del depósito) Al configurar un tipo de papel (normal, reciclado, etc.) para el depósito de papel, puede seleccionar el papel automáticamente en el depósito de acuerdo con el tipo de papel que especifique en el controlador de impresora. El tipo de papel predeterminado es el normal para todos los depósitos de papel. Si está instalado el depósito de papel opcional PF-500 o PF-510, siga el mismo procedimiento que para configurar el tipo de papel de los depósitos. Para obtener más información acerca de los tipos de papel que se pueden alimentar desde los depósitos de papel, consulte la sección Especificaciones del papel en la página 2-2. 6-34 Uso del panel de controles 1 2 Pulse cuando se muestre Configuración papel >. Pulse o varias veces hasta que aparezca >Tipo de depósito. Si se añaden depósitos de papel opcionales, aparecerá Tipo de depósito 1 para el depósito de papel estándar y Tipo de depósito 2, Tipo de depósito 3 y Tipo de depósito 4 para los depósitos de papel opcionales. >Tipo de depósito ? NORMAL 3 4 Para cambiar el tipo del papel, pulse [OK]. Aparecerá un signo de interrogación intermitente (?). Pulse o para mostrar el tipo de papel deseado. La pantalla de mensajes alterna entre los siguientes tipos de papel: NORMAL PREIMPRESO ETIQUETAS BOND RECICLADO RUGOSO CON MEMBRETE COLOR PERFORADO SOBRE CARTULINA ESTUCADO GRUESO ALTA CALIDAD PERSON.1 (a 8) IMPORTANTE ETIQUETAS, SOBRE, CARTULINA y ESTUCADO solo aparecerán cuando esté instalado el depósito de papel opcional PF-510. Nota Puede definir cualquier tipo de papel y almacenar esa definición en la impresora. Para más información, consulte Ajustar tipo (creación de un tipo de papel personalizado) en la página 6-35. 5 6 Pulse [OK]. Pulse [MENU]. La pantalla vuelve a mostrar el estado Preparado. Ajustar tipo (creación de un tipo de papel personalizado) A continuación, se describe el procedimiento utilizado para establecer un tipo de papel definido por el usuario. Es posible registrar hasta ocho tipos personalizados. Una vez configurados, puede elegir cualquiera de ellos cuando establezca el tipo de papel para una fuente determinada. Es posible configurar el gramaje y el recorrido dúplex (consulte las secciones Gramaje (configuración del gramaje) en la página 6-36 y Recorrido dúplex (configuración del recorrido dúplex) en la página 6-37) después de seleccionar el tipo de papel que va a personalizar, tal y como se explica a continuación. Para obtener más información sobre cómo restablecer la configuración predeterminada, consulte la sección Restablecer ajuste de tipo (restablecimiento de los tipos de papel personalizados) en la página 6-37. Uso del panel de controles 6-35 >Ajustar tipo ? NORMAL > 1 2 3 Pulse cuando se muestre Configuración papel >. 4 Pulse o para mostrar el tipo de papel deseado. La pantalla cambiará, tal y como se muestra abajo. NORMAL TRANSPARENCIA PREIMPRESO ETIQUETAS BOND RECICLADO PERGAMINO RUGOSO CON MEMBRETE COLOR PERFORADO SOBRE CARTULINA ESTUCADO GRUESO ALTA CALIDAD PERSON.1 (a 8) 5 6 Pulse o varias veces hasta que aparezca >Ajustar tipo >. Pulse [OK]. Aparecerá un signo de interrogación intermitente (?). Pulse [OK]. Pulse y continúe en el paso siguiente, Gramaje (configuración del gramaje). Gramaje (configuración del gramaje) También es posible establecer el grosor del papel que se desea personalizar. El valor predeterminado es Normal 2. 1 >>Gramaje ? Normal 2 2 3 Pulse o varias veces hasta que aparezca >>Gramaje. 4 Pulse o para mostrar el gramaje de papel deseado. La pantalla cambiará, tal y como se muestra abajo. Para obtener más información sobre la configuración predeterminada de cada tipo de papel, consulte la sección Especificaciones del papel en la página 2-2. Ligero Normal 1 Normal 2 Normal 3 Pesado 1 Pesado 2 Pesado 3 Muy pesado 5 6 6-36 Visualice el tipo de papel personalizado (consulte la sección Ajustar tipo (creación de un tipo de papel personalizado) en la página 6-35) y pulse . Pulse [OK]. Aparecerá un signo de interrogación intermitente (?). Pulse [OK]. Pulse [MENU]. La pantalla vuelve a mostrar el estado Preparado. Uso del panel de controles Recorrido dúplex (configuración del recorrido dúplex) 1 2 >>Recorrido dúplex ? Activar 3 4 5 6 Visualice el tipo de papel personalizado (consulte la sección Ajustar tipo (creación de un tipo de papel personalizado) en la página 6-35) y pulse . Pulse o varias veces hasta que aparezca >>Recorrido dúplex. Pulse [OK]. Aparecerá un signo de interrogación intermitente (?). Seleccione Activar o Desactivar usando o .Para obtener más información sobre la configuración predeterminada de cada tipo de papel, consulte la sección Especificaciones del papel en la página 2-2. Pulse [OK]. Pulse [MENU]. La pantalla vuelve a mostrar el estado Preparado. La configuración del tipo de papel personalizado ha finalizado. Restablecer ajuste de tipo (restablecimiento de los tipos de papel personalizados) Restablezca todos los tipos de papel personalizados que se configuraron en la sección Ajustar tipo (creación de un tipo de papel personalizado) en la página 6-35. 1 2 >Restablecer ajuste ? 3 4 Uso del panel de controles Pulse cuando se muestre Configuración papel >. Pulse o varias veces hasta que aparezca >Restablecer ajuste de tipo. Pulse [OK]. Aparecerá un signo de interrogación (?). Pulse [OK] de nuevo. Todos los tipos de papel personalizados se restablecerán al valor predeterminado. La pantalla vuelve a mostrar el estado Preparado. 6-37 Config. impresión Estas opciones especifican parámetros de impresión tales como la calidad de impresión (Normal o Fina), el modo brillo (Bajo o Alto), el número de copias, la impresión reducida y la orientación de las páginas. Las opciones disponibles en Config. impresión son las siguientes: • Alimentación (selección de la fuente de alimentación del papel) • Cambio dep. auto (configuración del cambio de depósito automático) • Modo aliment. papel (configuración de fuente de alimentación de papel) • Dúplex (impresión dúplex) • Anular A4/LT (anulación de las diferencias entre A4 y Letter) • Emulación (configuración de la emulación) • Modo de color (selección del modo de impresión en color o en blanco y negro) • Calidad impresión (configuración de la calidad de impresión) • Configurar página (configuración de la paginación) • Nombre trabajo (configuración de la visualización del nombre de trabajo) Config. impresión > 1 Pulse [MENU]. 2 Pulse o varias veces hasta que aparezca Config. impresión >. Alimentación (selección de la fuente de alimentación del papel) Se puede seleccionar la fuente de papel predeterminada para la impresora. Si se instalan depósitos de papel opcionales, también se pueden seleccionar como la fuente de papel predeterminada. 1 2 >Alimentación ? Depósito 1 3 4 Pulse cuando se muestre Config. impresión >. Pulse o varias veces hasta que aparezca >Alimentación. Para cambiar la fuente de alimentación de papel actual, pulse [OK]. Aparecerá un signo de interrogación intermitente (?). Pulse o para mostrar la fuente de alimentación de papel deseada. La pantalla de mensajes alterna entre las siguientes fuentes de alimentación papel, según los depósitos de papel opcionales que estén instalados (desde el depósito de papel que está más arriba hasta el que está más abajo): Bypass Depósito Depósito Depósito Depósito 1 2 3 4 Se pueden seleccionar los Depósitos 2, 3 y 4 si hay instalados depósitos de papel opcionales. 5 6 6-38 Pulse [OK]. Pulse [MENU]. La pantalla vuelve a mostrar el estado Preparado. Uso del panel de controles Cambio dep. auto (configuración del cambio de depósito automático) Puede seleccionar las siguientes acciones cuando se agota el papel de la fuente de alimentación durante la impresión. De forma predeterminada, esta función está activada (valor Sí). No La impresora muestra Cargar depósito # (# es un número de depósito) o Cargar bypass y detiene la impresión. Ponga el papel según la fuente de alimentación mostrada para reanudar la impresión. Para imprimir desde el otro depósito de papel, pulse o para que aparezca ¿Usar alternativo?, pulse o para seleccionar la fuente de papel que desee y, a continuación, pulse [GO]. Sí La impresora continua la impresión automáticamente cuando el otro depósito de papel contiene el mismo papel que el depósito de papel actualmente usado. 1 2 Cambio dep. ? Sí auto 3 4 5 6 Pulse cuando se muestre Config. impresión >. Pulse o varias veces hasta que aparezca >Cambio dep. . auto. Para cambiar la fuente de alimentación de papel actual, pulse [OK]. Aparecerá un signo de interrogación intermitente (?). Seleccione Sí o No con o . Pulse [OK]. Pulse [MENU]. La pantalla vuelve a mostrar el estado Preparado. Nota También puede configurar esta opción en Embedded Web Server RX. Acceda a Embedded Web Server RX y seleccione Básico > Valores predeterminados > página Valores predeterminados del dispositivo. Para obtener más información sobre el acceso a Embedded Web Server RX, consulte la Embedded Web Server RX User Guide. Modo aliment. papel (configuración de fuente de alimentación de papel) Este modo especifica cómo debe alimentarse el papel una vez seleccionados la fuente de alimentación de papel y el tipo de papel. Si se selecciona Auto, la impresora buscará una fuente de alimentación de papel que coincida con el tamaño y tipo de papel y el papel se tomará de dicha fuente. Si se selecciona Fijo y no hay una de alimentación de papel que coincida, se procede en función de lo especificado en Pap. no coincidente para Manejo de errores. Para obtener información sobre la alimentación del papel cuando se selecciona Fijo, consulte la sección Pap. no coincidente (configuración de detección de los errores de tamaño y tipo de papel cuando la fuente de papel es fija) en la página 6-71. El valor predeterminado es Auto. Para cambiar el valor, siga los pasos descritos a continuación. Uso del panel de controles 6-39 1 2 >Modo aliment. papel ? Auto 3 4 5 6 Pulse cuando se muestre Config. impresión >. Pulse o varias veces hasta que aparezca >Modo aliment. papel. Pulse [OK]. Aparecerá un signo de interrogación intermitente (?). Pulse o hasta que aparezca Auto o Fijo. Pulse [OK]. Pulse [MENU]. La pantalla vuelve a mostrar el estado Preparado. Cuando se agota el papel durante la impresión Si la opción Modo aliment. papel está configurada como Fijo y el papel en el depósito se agota durante la impresión, aparecerá el mensaje Cargar depósito 1 y la impresora se inactivará. En este caso, ponga papel en el depósito vacío o siga el procedimiento de abajo para imprimir desde otra fuente de papel. 1 Mientras se muestra Cargar depósito 1, pulse o varias veces hasta que aparezca ¿Usar alternativo? 2 Pulse o varias veces hasta que aparezca la fuente y el tamaño de papel que desea. Cada vez que pulse o , aparecerá otro depósito de papel o el tamaño de papel que se puede tomar actualmente del bypass. 3 Pulse [OK]. La impresión continúa. Dúplex (impresión dúplex) Puede imprimir por ambas caras del papel automáticamente con el duplexor. El duplexor está montado debajo de la impresora. La impresión dúplex está disponible para los siguientes tipos de papel: NORMAL PREIMPRESO BOND RECICLADO RUGOSO CON MEMBRETE COLOR PERFORADO GRUESO ALTA CALIDAD El duplexor se activa seleccionando los modos de encuadernación por el borde corto o por el borde largo. Nota La impresión dúplex también se puede realizar desde el bypass. Si el papel que debe alimentarse desde el bypass no coincide con el tipo y tamaño del papel del depósito de la fuente de alimentación de papel actual, puede producirse un atasco. IMPORTANTE Es posible realizar una impresión dúplex en papel estucado (ESTUCADO) si está instalado el depósito de papel opcional PF-510. 6-40 Uso del panel de controles Modos de encuadernación La encuadernación es la forma de juntar las páginas impresas (con pegamento, cosiéndolas, etc.) en forma de libro. Los dos tipos de encuadernación posibles son: encuadernación por el borde largo, en la que las páginas se unen a lo largo del borde largo; y encuadernación por el borde corto, en la que las páginas se unen por el borde corto. Al seleccionar el tipo de encuadernación, debe considerar la orientación de la página impresa. Puede utilizar la encuadernación por el borde largo o por el borde corto tanto con orientación horizontal como vertical. Según el tipo de encuadernación y la orientación de impresión, el duplexor ofrece cuatro tipos de encuadernación: 1) vertical por el borde largo; 2) vertical por el borde corto; 3) horizontal por el borde largo; y 4) horizontal por el borde corto. En la figura de abajo se muestran estos métodos de encuadernación. (1) (2) Vertical por el borde largo Horizontal por el borde corto (3) Horizontal por el borde largo >Dúplex ? No Vertical por el borde corto (4) 1 Pulse cuando se muestre Config. impresión >. 2 Pulse o varias veces hasta que aparezca >Dúplex. 3 Pulse [OK]. Aparecerá un signo de interrogación intermitente (?). 4 Pulse o para mostrar el modo de encuadernación deseado. La pantalla de mensajes alterna entre las siguientes opciones: No (valor predeterminado) Encuad. borde corto Encuad. borde largo 5 6 Uso del panel de controles Pulse [OK]. Pulse [MENU]. La pantalla vuelve a mostrar el estado Preparado. 6-41 Anular A4/LT (anulación de las diferencias entre A4 y Letter) Cuando Anular A4/LT se ha establecido en Sí desde el panel de controles, la impresora no tendrá en cuenta las diferencias entre los tamaños de papel A4 y Letter. La impresión se llevará a cabo sin mensajes de error, aunque el tamaño real del papel en el depósito actual difiera del utilizado para el trabajo. De forma predeterminada, esta función está activada (valor Sí). 1 2 >Anular A4/LT ? Sí 3 4 5 6 Pulse cuando se muestre Config. impresión >. Pulse o varias veces hasta que aparezca >Anular A4/LT. Pulse [OK]. Aparecerá un signo de interrogación intermitente (?). Seleccione Sí o No con o . Pulse [OK]. Pulse [MENU]. La pantalla vuelve a mostrar el estado Preparado. Emulación (configuración de la emulación) Puede cambiar el modo de emulación para la interfaz actual. Siga el procedimiento siguiente para seleccionar el modo. 1 2 >Emulación ? KPDL (AUTO) 3 4 Pulse cuando se muestre Config. impresión >. Pulse o varias veces hasta que aparezca >Emulación > en la pantalla de mensajes. Aparecerá uno de los modos de emulación, indicando la emulación que está en uso actualmente. Pulse [OK]. Aparecerá un signo de interrogación intermitente (?). Pulse o varias veces hasta que aparezca el modo de emulación deseado. PCL 6 KPDL KPDL (AUTO) (valor predeterminado) 5 6 Pulse [OK]. Pulse [MENU]. La pantalla vuelve a mostrar el estado Preparado. Informe de error (Impresión de los errores KPDL) La impresora puede imprimir una descripción de los errores de impresión que se producen durante la emulación KPDL. El valor predeterminado es Activado: la impresora no imprime los errores KPDL. 1 2 >Emulación ? PCL 6 6-42 3 Pulse cuando se muestre Config. impresión >. Pulse o varias veces hasta que aparezca >Emulación >. Pulse [OK]. Aparecerá un signo de interrogación intermitente (?). Uso del panel de controles >Emulación ? KPDL (AUTO) > >>Informe de error ? Sí 4 Seleccione KPDL o KPDL (AUTO) mediante o . Pulse [OK]. 5 6 Pulse . Aparece >>Informe de error. 7 Seleccione Sí o No con o . Pulse [OK]. 8 Pulse [MENU]. La pantalla vuelve a mostrar el estado Preparado. Pulse [OK]. Aparecerá un signo de interrogación intermitente (?). Modo de color (selección del modo de impresión en color o en blanco y negro) Puede usar el menú Modo de color del panel de controles para seleccionar el modo de impresión en color o en blanco y negro (monocromo). De forma predeterminada, la impresora tiene configurado el modo de impresión en color. 1 2 3 >Modo de color ? Color 4 5 6 Pulse cuando se muestre Config. impresión >. Pulse o varias veces hasta que aparezca >Modo de color. Pulse [OK]. Aparecerá un signo de interrogación intermitente (?). Pulse o para cambiar el modo de color: Color o Monocromo. Cuando aparezca el modo de color deseado, pulse [OK]. El modo de color se cambiará. Pulse [MENU]. La pantalla vuelve a mostrar el estado Preparado. Calidad impresión (configuración de la calidad de impresión) Selecciona el modo brillo (Bajo o Alto) y si se utiliza EcoPrint (impresión con poco tóner) para la impresión. Las opciones disponibles en Calidad impresión son las siguientes: • Modo brillo (selección del modo brillo) • Modo EcoPrint (selección del modo EcoPrint) >Calidad impresión > 1 Pulse cuando se muestre Config. impresión >. 2 Pulse o varias veces hasta que aparezca >Calidad impresión >. Modo brillo (selección del modo brillo) Si Modo brillo se configura como Alto, se aumenta el efecto brillante en las impresiones al reducir la velocidad de impresión a la mitad. El Modo brillo no está disponible cuando se selecciona ETIQUETAS y TRANSPARENCIA como valor de tipo de papel. Uso del panel de controles 6-43 IMPORTANTE Según el papel utilizado, la impresión en el modo brillo puede causar arrugas en el papel. Para reducir la formación de arrugas, pruebe a usar papel más grueso. Siga el procedimiento siguiente para seleccionar el Modo brillo. El valor predeterminado es BajO. 1 2 >>Modo brillo ? Bajo 3 4 5 6 Pulse cuando se muestre >Calidad impresión >. Pulse o varias veces hasta que aparezca >>Modo brillo. Pulse [OK]. Aparecerá un signo de interrogación intermitente (?). Seleccione Bajo o Alto con o . Pulse [OK]. Pulse [MENU]. La pantalla vuelve a mostrar el estado Preparado. Modo EcoPrint (selección del modo EcoPrint) Active el modo EcoPrint para reducir al mínimo la cantidad de tóner usado durante la impresión. Puesto que las imágenes impresas en este modo pueden ser ligeramente más bastas que las impresas con resolución estándar, use el modo EcoPrint para las impresiones de prueba u otras situaciones en las que no se necesite una calidad de impresión alta. Siga el procedimiento siguiente para seleccionar el Modo EcoPrint. El valor predeterminado es No. 1 2 >>Modo EcoPrint ? No 3 4 5 6 Pulse cuando se muestre >Calidad impresión >. Pulse o varias veces hasta que aparezca >>Modo EcoPrint. Pulse [OK]. Aparecerá un signo de interrogación intermitente (?). Seleccione Sí o No con o . Pulse [OK]. Pulse [MENU]. La pantalla vuelve a mostrar el estado Preparado. Configurar página (configuración de la paginación) En los menús Configurar página puede establecer el número de copias, la orientación de página y otros valores relacionados con la paginación. Las opciones disponibles en Configurar página son las siguientes: • Copias (número de copias) • Orientación (orientación de la impresión) • A4 ancho (densidad de caracteres en ancho A4) • XPS Ajustar a pág. (configuración del área de impresión para los datos XPS) • Tamaño TIFF/JPEG (configuración del modo de impresión para los archivos TIFF/JPEG) 6-44 Uso del panel de controles >Configurar página > 1 Pulse cuando se muestre Config. impresión >. 2 Pulse o varias veces hasta que aparezca >Configurar página >. Copias (número de copias) Puede configurar el número de copias para cada página que vaya a imprimir para la interfaz actual. Pulse mientras se muestra >Configurar página >. >>Copias 1 Pulse o varias veces hasta que aparezca >>Copias. 2 Pulse [OK]. Aparecerá un cursor intermitente (_). 001 3 4 5 Pulse o para aumentar o reducir, respectivamente, el valor donde se encuentra el cursor intermitente. El número de copias se puede configurar entre 1 y 999. Utilice y para desplazar el cursor hacia la derecha e izquierda. Cuando aparezca el tamaño deseado, pulse [OK]. Pulse [MENU]. La pantalla vuelve a mostrar el estado Preparado. Orientación (orientación de la impresión) Puede seleccionar la orientación vertical u horizontal. Orientación vertical A >>Orientación ? Vertical A 1 Pulse mientras se muestra >Configurar página >. 2 Pulse o varias veces hasta que aparezca >>Orientación. 3 Pulse [OK]. Aparecerá un signo de interrogación intermitente (?). 4 5 6 Uso del panel de controles Orientación horizontal Seleccione Vertical u Horizontal mediante o . Pulse [OK]. Pulse [MENU]. La pantalla vuelve a mostrar el estado Preparado. 6-45 A4 ancho (densidad de caracteres en ancho A4) Configure esta opción como Sí para aumentar el número máximo de caracteres que se pueden imprimir en una línea en una página A4 (78 caracteres con espaciado de fuente 10) y Letter (80 caracteres con espaciado de fuente 10). Esta configuración sólo tiene efecto en la emulación PCL 6. 1 2 >>A4 ancho ? No 3 4 5 6 Pulse w mientras se muestra >Configurar página >. Pulse o varias veces hasta que aparezca >>A4 ancho. Pulse [OK]. Aparecerá un signo de interrogación intermitente (?). Seleccione Sí o No con o . Pulse [OK]. Pulse [MENU]. La pantalla vuelve a mostrar el estado Preparado. XPS Ajustar a pág. (configuración del área de impresión para los datos XPS) Seleccione Sñi en esta opción para ampliar o reducir los archivos XPS con el fin de que entren en el área de impresión cuando se impriman. 1 2 >>XPS Ajustar a pág. ? No 3 4 5 6 Pulse mientras se muestra >Configurar página >. Pulse o varias veces hasta que aparezca >>XPS Ajustar a pág. Pulse [OK]. Aparecerá un signo de interrogación intermitente (?). Seleccione Sí o No con o . Pulse [OK]. Pulse [MENU]. La pantalla vuelve a mostrar el estado Preparado. Tamaño TIFF/JPEG (configuración del modo de impresión para los archivos TIFF/JPEG) Use esta opción para seleccionar el método de impresión que se empleará cuando se impriman directamente archivos TIFF o JPEG. El valor predeterminado es Tamaño de papel. 1 2 >>Tamaño TIFF/JPEG ? Tamaño de papel 3 4 Pulse mientras se muestra >Configurar página >. Pulse o varias veces hasta que aparezca >>Tamaño TIFF/ JPEG. Pulse [OK]. Aparecerá un signo de interrogación intermitente (?). Pulse o varias veces hasta que aparezca el modo de impresión que desee. La lista muestra los siguientes modos de impresión: Tamaño de papel (ajuste al tamaño del papel) Se ajusta el tamaño de las imágenes para que entren en el tamaño del papel al imprimirse. 6-46 Uso del panel de controles Resolución de imagen (ajuste según la resolución de la imagen) Los archivos de imágenes se imprimen con la resolución especificada en la información de resolución. Las imágenes sin información de resolución se imprimen según la configuración de Tamaño de papel. Resol. impresión (ajuste según la resolución de impresión) Las imágenes se imprimen según una correspondencia 1 a 1 entre los píxeles del archivo de imagen y los puntos impresos. Por ejemplo, el tamaño impreso de un archivo de imagen de 600 x 300 píxeles es 1 pulgada x 1/2 pulgada. 5 6 Pulse [OK]. Pulse [MENU]. La pantalla vuelve a mostrar el estado Preparado. Nota Durante la impresión, las imágenes se giran automáticamente para que exista una mejor correspondencia entre las relaciones de aspecto del archivo de imagen y el papel usado para la impresión. Uso del panel de controles 6-47 Nombre trabajo (configuración de la visualización del nombre de trabajo) Configure si se muestra el nombre de trabajo definido en el controlador de impresora. 1 2 >Nombre trabajo ? No Pulse cuando se muestre Config. impresión >. Pulse o varias veces hasta que aparezca >Nombre trabajo. 3 Pulse [OK]. Aparecerá un signo de interrogación intermitente (?). 4 Pulse o para mostrar el nombre de trabajo que va a usar. No (Se usa el nombre de trabajo configurado en el controlador de impresora.) Nombre trabajo N.º tr.+nom. tr. Nom. tr.+n.º tr. 6-48 5 Cuando aparezca el nombre del trabajo deseado, pulse [OK]. 6 Pulse [MENU]. La pantalla vuelve a mostrar el estado Preparado. Uso del panel de controles Red (configuración de red) Esta impresora admite los protocolos TCP/IP y TCP/IP (IPv6). IP es una abreviación de Protocolo Internet. La impresora usa de forma rutinaria el protocolo TCP/IP (IPv4), pero dispone de una opción aparte para las IP de siguiente generación, IPv6. TCP/IP (IPv4) utiliza direcciones IP de 32 bits, pero el rápido crecimiento del número de usuarios de Internet ha dado lugar a una escasez de direcciones IP. IPv6 se desarrolló para ampliar el intervalo de direcciones IP disponible mediante el uso de direcciones IP de 128 bits. Las opciones disponibles en Red son las siguientes: • TCP/IP (configuración de IPv4) • TCP/IP (IPv6) (configuración de IPv6) • Det. protocolo (configuración detallada del protocolo de red) • Reiniciar red (reinicio de la tarjeta de red) Nota Compruebe con el administrador de red los valores de red que debe seleccionar. Después de realizar todas las configuraciones de red, reinicie la red. Consulte Reiniciar red (reinicio de la tarjeta de red) en la página 6-57. Esto es obligatorio para que se apliquen los valores. Cuando use Embedded Web Server RX, los parámetros de la red y la configuración de seguridad podrán cambiarse como mejor le convenga y podrán comprobarse desde su PC. Para obtener más información, consulte la Embedded Web Server RX User Guide. Red > 1 Pulse [MENU]. 2 Pulse o varias veces hasta que aparezca Red >. TCP/IP (configuración de IPv4) Esta opción selecciona la configuración para TCP/IP (IPv4). El sistema TCP/IP hace referencia al sistema de Internet, que tiene una estructura de 5 capas: capa de interfaz, capa de conexión, capa de red (IP), capa de transporte (TCP/UDP) y capa de aplicación. La capa de interfaz es una capa principal en el sistema TCP/IP que ofrece una interfaz abstraída que no depende de la conexión (línea de comunicación: Frame Relay o Ethernet, etc.) al módulo IP (capa de IP). Esto significa que el módulo IP puede usar esta interfaz abstraída (que no depende del tipo de conexión) para intercambiar paquetes IP en ambos sentidos con la capa de conexión. Las opciones disponibles en TCP/IP (IPv4) son las siguientes: • DHCP (configuración de DHCP) • Auto-IP (configuración de Auto-IP) • Dirección IP (configuración de dirección IP) • Máscara subred (configuración de la máscara de subred) • Gateway (configuración del gateway) • Bonjour (configuración de Bonjour) IMPORTANTE Las opciones de menú DHCP, Dirección IP, Máscara subred, Gateway y Bonjour para TCP/IP se muestran cuando el protocolo TCP/IP está activado. Uso del panel de controles 6-49 1 2 >TCP/IP ? No > 3 4 5 Pulse cuando se muestre Red >. Pulse o varias veces hasta que aparezca >TCP/IP >. Pulse [OK]. Aparecerá un signo de interrogación intermitente (?). Seleccione Sí o No con o . Seleccione Sí y pulse [OK]. Establezca las opciones de configuración que se indican abajo. DHCP (configuración de DHCP) DHCP (Dynamic Host Configuration Protocol) es el protocolo que asigna la información necesaria para establecer una conexión de red cuando un host intenta conectarse a la red (Internet). Esta información incluye la dirección IP del nodo local y el enrutador predeterminado (el enrutador en el propio sistema de red del host) y el servidor DNS (sistema de nombres de dominio). DHCP es una extensión del protocolo de inicio BOOTP (Bootstrap). 1 2 >>DHCP ? No 3 4 5 6 Pulse cuando se muestre >TCP/IP Sí >. Pulse o varias veces hasta que aparezca >>DHCP. Pulse [OK]. Aparecerá un signo de interrogación intermitente (?). Seleccione Sí o No con o . Pulse [OK]. Pulse [MENU]. La pantalla vuelve a mostrar el estado Preparado. Auto-IP (configuración de Auto-IP) Este protocolo se utiliza para la asignación automática de una dirección IP cuando se conecta a una red pequeña que no posee un servidor DHCP. Seleccione una dirección comprendida en el intervalo de 169.254.0.1 a 169.254.255.254, y si ningún otro dispositivo de la red usa dicha dirección, la misma se utilizará como su dirección. 1 2 >>Auto-IP ? No 3 4 5 6 6-50 Pulse cuando se muestre >TCP/IP Sí > o >TCP/IP No >. Pulse o varias veces hasta que aparezca >>Auto-IP. Pulse [OK]. Aparecerá un signo de interrogación intermitente (?). Seleccione Sí o No con o . Pulse [OK]. Pulse [MENU]. La pantalla vuelve a mostrar el estado Preparado. Uso del panel de controles Dirección IP (configuración de dirección IP) Una dirección IP es la dirección de un dispositivo de red, como un PC, y se incluye en paquetes IP cuando es necesario para el envío y la recepción de datos de Internet (paquetes IP). (Las direcciones IP puede ser direcciones de destino o de origen.) En concreto, una dirección IP es una cadena de bits formada por una dirección de host (o sección de host), que identifica a un PC conectado a Internet, y por una dirección de red (o sección de red), que identifica la red a la que pertenece el PC (o más concretamente, la interfaz de red del PC). Las cadenas de bits (direcciones IP) que son únicas en todo el sistema de Internet se asignan a cada PC o interfaz. Las direcciones IP actualmente usadas en Internet (IPv4) tiene una longitud fija de 32 bits. Nota Cuando introduzca la dirección IP, asegúrese de configurar DHCP como No. 1 2 >>Dirección IP 000.000.000.000 3 4 5 6 Pulse cuando se muestre >TCP/IP Sí >. Pulse o varias veces hasta que aparezca >>Dirección IP. Pulse [OK]. Aparecerá un cursor intermitente (_). Pulse o para aumentar o reducir, respectivamente, el valor donde se encuentra el cursor intermitente. Puede establecer cualquier valor entre 000 y 255. Utilice y para desplazar el cursor hacia la derecha e izquierda. Visualice la dirección IP deseada y pulse [OK]. Pulse [MENU]. La pantalla vuelve a mostrar el estado Preparado. Máscara subred (configuración de la máscara de subred) La máscara de subred es una forma de aumentar la sección de dirección de red de una dirección IP. Una máscara de subred representa todas las secciones de las direcciones de red como 1 y todas las secciones de las direcciones de host como 0. El número de bits del prefijo indica la longitud de la dirección de red. Por "prefijo" se entiende el contenido que se agrega al principio y, en este contexto, indica la primera sección de la dirección IP. Cuando se escribe una dirección IP, se puede indicar la longitud de la dirección de red si se especifica la longitud del prefijo después de una barra oblicua (/). Por ejemplo, "24" en la dirección "133.210.2.0/24". De esta forma, "133.210.2.0/24" hace referencia a la dirección IP "133.210.2.0" con un prefijo de 24 bits (sección de red). Esta nueva sección de dirección de red (originalmente parte de la dirección de host) ha permitido que se haga referencia a la máscara de subred como dirección de subred. Nota Cuando introduzca la máscara de subred, asegúrese de desactivar (No) la opción DHCP. 1 2 Uso del panel de controles Pulse cuando se muestre >TCP/IP Sí >. Pulse o varias veces hasta que aparezca >>Máscara subred. 6-51 >>Máscara subred 000.000.000.000 3 4 5 6 Pulse [OK]. Aparecerá un cursor intermitente (_). Pulse o para aumentar o reducir, respectivamente, el valor donde se encuentra el cursor intermitente. Puede establecer cualquier valor entre 000 y 255. Utilice y para desplazar el cursor hacia la derecha e izquierda. Visualice la máscara de subred deseada y pulse [OK]. Pulse [MENU]. La pantalla vuelve a mostrar el estado Preparado. Gateway (configuración del gateway) Con gateway se hace referencia normalmente a un dispositivo de conversión de protocolos que permite la interconexión de redes que emplean sistemas de protocolos diferentes. Por ejemplo, se necesita un dispositivo "gateway" para conectar una red cerrada (que usa sus propios protocolos) a la red Internet pública (mediante TCP/IP). Gracias a la instalación de un gateway, los protocolos de comunicación y los modos de visualización de datos de las distintas redes son compatibles. En las redes TCP/IP, el término gateway se utiliza para hacer referencia a los enrutadores. Nota Antes de introducir el gateway, asegúrese de configurar DHCP como No. >>Gateway 000.000.000.000 1 2 3 Pulse cuando se muestre >TCP/IP 4 Pulse o para aumentar o reducir, respectivamente, el valor donde se encuentra el cursor intermitente. Puede establecer cualquier valor entre 000 y 255. Utilice y para desplazar el cursor hacia la derecha e izquierda. 5 6 Sí >. Pulse o varias veces hasta que aparezca >>Gateway. Pulse [OK]. Aparecerá un cursor intermitente (_). Visualice el gateway deseado y pulse [OK]. Pulse [MENU]. La pantalla vuelve a mostrar el estado Preparado. Bonjour (configuración de Bonjour) Bonjour, que también se conecte como conexión a redes sin configuración, es un servicio que detecta automáticamente los PC, dispositivos y servicios en una red IP. Bonjour permite que los dispositivos se reconozcan automáticamente entre sí sin especificar una dirección IP o configurar un servidor DNS gracias al uso de un protocolo IP estándar del sector. Bonjour también envía y recibe paquetes de red a través del puerto UDP 5353. Si hay habilitado un firewall, el usuario debe comprobar que el puerto UDP 5353 está abierto para que Bonjour pueda ejecutarse correctamente. Algunos firewall están configurados para que rechacen solo determinados paquetes Bonjour. Si Bonjour no se ejecuta de forma estable, compruebe la configuración del firewall y asegúrese de que Bonjour está registrado en la lista de excepciones, así como de que se aceptan paquetes Bonjour. Si instala Bonjour en Windows XP Service Pack 2 o posterior, Windows Firewall estará configurado correctamente para Bonjour. 6-52 Uso del panel de controles 1 2 >>Bonjour ? No 3 4 5 6 Pulse cuando se muestre >TCP/IP Sí >. Pulse o varias veces hasta que aparezca >>Bonjour. Pulse [OK]. Aparecerá un cursor intermitente (_). Seleccione Sí o No con o . Pulse [OK]. Pulse [MENU]. La pantalla vuelve a mostrar el estado Preparado. TCP/IP (IPv6) (configuración de IPv6) Esta opción selecciona la configuración para TCP/IP (IPv6). TCP/IP (IPv6) se basa en el protocolo de Internet actual, TCP/IP (IPv4). IPv6 es el protocolo de Internet de siguiente generación y amplía el espacio de direcciones disponible, lo que soluciona el problema de escasez de direcciones de IPv4, además de introducir otras mejoras, como funcionalidad de seguridad adicional y capacidad para establecer prioridades en las transmisiones de datos. Las opciones disponibles en TCP/IP (IPv6) son las siguientes: • RA (Sin estado) (configuración de RA (Sin estado)) • DHCPv6 (configuración de DHCPv6) IMPORTANTE Las opciones de menú RA (Stateless) y DHCPv6 para TCP/IP (IPv6) se muestran cuando el protocolo TCP/IP (IPv6) está activado. 1 2 >TCP/IP (IPv6) > ? No Pulse cuando se muestre Red >. Pulse o varias veces hasta que aparezca >TCP/IP (IPv6) >. 3 Pulse [OK]. Aparecerá un signo de interrogación intermitente (?). 4 Seleccione Sí o No con o . 5 Seleccione Sí y pulse [OK]. Establezca las opciones de configuración que se indican abajo. RA (Sin estado) (configuración de RA (Sin estado)) El enrutador IPv6 comunica (transmite) la información, como el prefijo de dirección global, mediante ICMPv6. Esta información se conoce como aviso de enrutador (RA). ICMPv6 es la abreviación de Internet Control Message Protocol (protocolo de mensajes de control de Internet) y es un estándar IPv6 definido en RFC 2463 "Internet Control Message Protocol (ICMPv6) for the Internet Protocol Version 6 (IPv6) Specification". 1 2 Uso del panel de controles Pulse cuando se muestre >TCP/IP (IPv6) Sí >. Pulse o varias veces hasta que aparezca >>RA (Sin estado). 6-53 >>RA (Sin estado) ? No 3 4 5 6 Pulse [OK]. Aparecerá un signo de interrogación intermitente (?). Seleccione Sí o No con o . Pulse [OK]. Pulse [MENU]. La pantalla vuelve a mostrar el estado Preparado. DHCPv6 (configuración de DHCPv6) DHCPv6 es la siguiente generación del protocolo Dynamic Host Configuration Protocol de Internet y es compatible con IPv6. Amplía el protocolo de inicio BOOTP que define los protocolos usados para transferir información de configuración a los hosts de la red. DHCPv6 permite al servidor DHCP usar su funcionalidad ampliada para enviar parámetros de configuración a un nodo IPv6. Puesto que las direcciones de red que se pueden usar se asignan automáticamente, la carga de trabajo de administración de los nodos IPv6 se reduce en los sistemas en los que el administrador tiene que ejercer un control estricto sobre la asignación de direcciones IP. 1 2 >>DHCPv6 ? No 3 4 5 6 Pulse cuando se muestre >TCP/IP (IPv6) Sí >. Pulse o varias veces hasta que aparezca >>DHCPv6. Pulse [OK]. Aparecerá un signo de interrogación intermitente (?). Seleccione Sí o No con o . Pulse [OK]. Pulse [MENU]. La pantalla vuelve a mostrar el estado Preparado. Det. protocolo (configuración detallada del protocolo de red) Esta opción selecciona la configuración de Det. protocolo. Las opciones disponibles en Det. protocolo son las siguientes: • NetBEUI (configuración de NetBEUI) • SNMPv3 (configuración de SNMPv3) • FTP(Servidor) (configuración de FTP(Servidor)) • SNMP (configuración de SNMP) • SMTP (configuración de SMTP) • POP3 (configuración de POP3) • Puerto raw (configuración de Puerto raw) • LPD (configuración de LPD) • HTTP (configuración de HTTP) 6-54 1 Pulse cuando se muestre Red >. 2 Pulse o varias veces hasta que aparezca >Det. protocolo >. Uso del panel de controles NetBEUI (configuración de NetBEUI) Seleccione si desea recibir o no los documentos con NetBEUI. >>NetBEUI ? Sí 1 2 3 Pulse mientras se muestra >Det. protocolo >. 4 5 6 Seleccione Sí o No con o . Pulse o varias veces hasta que aparezca >>NetBEUI. Pulse [OK]. Aparecerá un signo de interrogación intermitente (?). Pulse [OK]. Pulse [MENU]. La pantalla vuelve a mostrar el estado Preparado. SNMPv3 (configuración de SNMPv3) Configura SNMPv3. >>SNMPv3 ? No 1 2 3 Pulse mientras se muestra >Det. protocolo >. 4 5 6 Seleccione Sí o No con o . Pulse o varias veces hasta que aparezca >>SNMPv3. Pulse [OK]. Aparecerá un signo de interrogación intermitente (?). Pulse [OK]. Pulse [MENU]. La pantalla vuelve a mostrar el estado Preparado. FTP(Servidor) (configuración de FTP(Servidor)) Seleccione si desea recibir o no los documentos con FTP. >>FTP(Servidor) ? Sí 1 2 3 Pulse mientras se muestra >Det. protocolo >. 4 5 6 Seleccione Sí o No con o . Pulse o varias veces hasta que aparezca >>FTP(Servidor). Pulse [OK]. Aparecerá un signo de interrogación intermitente (?). Pulse [OK]. Pulse [MENU]. La pantalla vuelve a mostrar el estado Preparado. SNMP (configuración de SNMP) Seleccione si desea comunicarse o no con SNMP. >>SNMP ? Sí Uso del panel de controles 1 2 3 Pulse mientras se muestra >Det. protocolo >. 4 5 6 Seleccione Sí o No con o . Pulse o varias veces hasta que aparezca >>SNMP. Pulse [OK]. Aparecerá un signo de interrogación intermitente (?). Pulse [OK]. Pulse [MENU]. La pantalla vuelve a mostrar el estado Preparado. 6-55 SMTP (configuración de SMTP) Seleccione si desea enviar o no mensajes de e-mail con SMTP. 1 2 >>SMTP ? No 3 4 5 6 Pulse mientras se muestra >Det. protocolo >. Pulse o varias veces hasta que aparezca >>SMTP. Pulse [OK]. Aparecerá un signo de interrogación intermitente (?). Seleccione Sí o No con o . Pulse [OK]. Pulse [MENU]. La pantalla vuelve a mostrar el estado Preparado. POP3 (configuración de POP3) Seleccione si desea recibir o no mensajes de e-mail con POP3. 1 2 >>POP3 ? No 3 4 5 6 Pulse mientras se muestra >Det. protocolo >. Pulse o varias veces hasta que aparezca >>POP3. Pulse [OK]. Aparecerá un signo de interrogación intermitente (?). Seleccione Sí o No con o . Pulse [OK]. Pulse [MENU]. La pantalla vuelve a mostrar el estado Preparado. Puerto raw (configuración de Puerto raw) Selecciona si se desea comunicar o no con Puerto raw. 1 2 >>Puerto raw ? Sí 3 4 5 6 Pulse mientras se muestra >Det. protocolo >. Pulse o varias veces hasta que aparezca >>Puerto raw. Pulse [OK]. Aparecerá un signo de interrogación intermitente (?). Seleccione Sí o No con o . Pulse [OK]. Pulse [MENU]. La pantalla vuelve a mostrar el estado Preparado. LPD (configuración de LPD) Seleccione si desea recibir o no los documentos con LPD como protocolo de red. 1 2 >>LPD ? Sí 6-56 3 Pulse mientras se muestra >Det. protocolo >. Pulse o varias veces hasta que aparezca >>LPD. Pulse [OK]. Aparecerá un signo de interrogación intermitente (?). Uso del panel de controles 4 5 6 Seleccione Sí o No con o . Pulse [OK]. Pulse [MENU]. La pantalla vuelve a mostrar el estado Preparado. HTTP (configuración de HTTP) Seleccione si desea comunicarse o no con HTTP. 1 2 >>HTTP ? Sí 3 4 5 6 Pulse mientras se muestra >Det. protocolo >. Pulse o varias veces hasta que aparezca >>HTTP. Pulse [OK]. Aparecerá un signo de interrogación intermitente (?). Seleccione Sí o No con o . Pulse [OK]. Pulse [MENU]. La pantalla vuelve a mostrar el estado Preparado. Reiniciar red (reinicio de la tarjeta de red) Después de realizar todas las configuraciones de red, reinicie la tarjeta de red del dispositivo. Esto es obligatorio para que se apliquen los valores. 1 2 >Reiniciar red ? 3 4 Uso del panel de controles Pulse cuando se muestre Red >. Pulse o e varias veces hasta que aparezca >Reiniciar red. Pulse [OK]. Aparecerá un signo de interrogación (?). Pulse [OK] de nuevo. Aparece el mensaje Reiniciando… Espere. y la red se reinicia. 6-57 Red opcional (configuración de la red opcional) Esta función selecciona la configuración del kit de interfaz de red opcional (IB-50) o del kit de interfaz de red inalámbrica (IB-51). Nota Solamente se muestra cuando se ha instalado como opción un kit de interfaz de red (IB-50) o un kit de interfaz de red inalámbrica (IB-51). Consulte el Manual de usuario de IB-51 para obtener información sobre la configuración de red inalámbrica. La configuración del kit de interfaz (IB-51) no es posible a través del panel de controles de la impresora. Las opciones disponibles en Red opcional son las siguientes: • ID (entrada del ID del administrador) • Clave (entrada de la clave del administrador) • TCP/IP (configuración de IPv4) • TCP/IP (IPv6) (configuración de IPv6) • Netware (configuración de NetWare) • AppleTalk (configuración de AppleTalk) • IPSec (configuración de IPSec) • Interfaz LAN (configuración de la interfaz LAN) • Filtro dir. MAC (configuración de filtro de dirección MAC) • Comunicación (selección de la interfaz de red que usar) • Reiniciar red (reinicio del kit de interfaz de red opcional) Red opcional > 1 Pulse [MENU]. 2 Pulse o varias veces hasta que aparezca Red opcional >. ID (entrada del ID del administrador) Para usar la función Red opcional, es necesario introducir un ID del administrador. Para obtener información sobre cómo configurar el ID del administrador, consulte la sección Administrador (configuración del administrador) en la página 6-98. ID _ 1 Pulse cuando se muestre Red opcional >. 2 La pantalla de mensajes muestra ID y un cursor intermitente (_). 3 4 Pulse o para aumentar o reducir, respectivamente, el valor donde se encuentra el cursor intermitente. Introduzca el ID especificado. Utilice y para desplazar el cursor hacia la derecha e izquierda. Introduzca un ID de entre 1 y 16 dígitos. Pulse [OK]. Continúe con el siguiente paso, Clave (entrada de la clave del administrador). Clave (entrada de la clave del administrador) Para configurar las funciones de Red opcional, debe introducir un ID y una clave del administrador. Para obtener información sobre cómo configurar la clave del administrador, consulte la sección Administrador (configuración del administrador) en la página 6-98. 6-58 Uso del panel de controles Clave _ 1 2 Una vez introducido el ID correcto en el paso anterior (ID (entrada del ID del administrador)), la pantalla de mensajes muestra Clave (entrada de clave del administrador) y un cursor intermitente (_). Pulse o para aumentar o reducir, respectivamente, el valor donde se encuentra el cursor intermitente. Introduzca la contraseña especificada. Utilice y para desplazar el cursor hacia la derecha e izquierda. Introduzca una clave de entre 0 (ningún valor) y 16 dígitos. Nota Si introduce un ID o una clave de administrador incorrectos, aparecerá el mensaje ID incorrecto o Clave errónea y se volverá a presentar la pantalla de entrada correspondiente. Vuelva a introducir el ID o la clave correctos. 3 Pulse [OK]. Aparece la pantalla Red opcional. TCP/IP (configuración de IPv4) Esta opción selecciona la configuración para TCP/IP (IPv4). El método para configurarla es el mismo que para las redes estándar. Para más información, consulte TCP/IP (configuración de IPv4) en la página 6-49. TCP/IP (IPv6) (configuración de IPv6) Esta opción selecciona la configuración para TCP/IP (IPv6). El método de configuración es el mismo que para las redes estándar. Para más información, consulte TCP/IP (IPv6) (configuración de IPv6) en la página 6-53. Netware (configuración de NetWare) NetWare es un sistema operativo de red basado en PC que está destinado específicamente a los servidores. NetWare es un sistema de clienteservidor que precisa la instalación del SO NetWare en el servidor y módulos de cliente dedicados (clientes NetWare) en las máquinas cliente (que ejecutan MS-DOS, OS/2, Windows, etc.). El protocolo de capa de red básico es el propio IPX/SPX (Internetwork Packet eXchange/Sequenced Packet eXchange) de NetWare, aunque el sistema también admite TCP/IP. La función del SO NetWare está destinada específicamente a los servidores, a diferencia de los sistemas operativos de uso general como Windows NT y UNIX. En la consola del SO NetWare del servidor, solo se pueden realizar tareas mínimas para el funcionamiento del servidor. La administración del servidor y los archivos se efectúa básicamente con herramientas de administración desde los clientes. Además, todos los controladores y protocolos se presentan en forma de módulos denominados NLM (NetWare Loadable Modules). La capacidad de carga y descarga flexible y dinámica de los NLM es una de las principales ventajas de este sistema. 1 >Netware ? Sí 2 3 4 5 Uso del panel de controles Después de introducir el ID y la clave del administrador, pulse o varias veces hasta que aparezca >Netware. Pulse [OK]. Aparecerá un signo de interrogación intermitente (?). Pulse o para seleccionar si se activa o no NetWare. Pulse [OK]. Pulse [MENU]. La pantalla vuelve a mostrar el estado Preparado. 6-59 AppleTalk (configuración de AppleTalk) AppleTalk es un protocolo de comunicación que se usa principalmente en equipos Macintosh. También se refiere a las funcione de red de Mac OS. AppleTalk asigna direcciones de red de 24 bits (una sección de red de 16 bits y una dirección de nodo de 8 bits) que se emplean para identificar a los dispositivos (PC, impresoras, etc.) en la red. Cuando la impresora está encendida, se envía una señal de difusión a la red y se asignan automáticamente las direcciones y los nombres de máquina. El valor predeterminado es Sí. 1 >AppleTalk ? Sí 2 3 4 5 Después de introducir el ID y la clave del administrador, pulse o varias veces hasta que aparezca >AppleTalk. Pulse [OK]. Aparecerá un signo de interrogación intermitente (?). Pulse o para seleccionar si se activa o no AppleTalk. Pulse [OK]. Pulse [MENU]. La pantalla vuelve a mostrar el estado Preparado. IPSec (configuración de IPSec) IPSec (Protocolo de seguridad IP) es una protocolo de seguridad adoptado como estándar por IETF para la autenticación y la encriptación en la tercera capa de red (capa IP). Se puede usar con IPv4 e IPv6. Nota IPv4 utiliza direcciones IP de 32 bits, mientras que IPv6 usa direcciones IP de 128 bits. 1 >IPSec ? No 2 3 4 5 Después de introducir el ID y la clave del administrador, pulse o varias veces hasta que aparezca >IPSec. Pulse [OK]. Aparecerá un signo de interrogación intermitente (?). Pulse o para seleccionar si se activa o no IPSec. Pulse [OK]. Pulse [MENU]. La pantalla vuelve a mostrar el estado Preparado. Interfaz LAN (configuración de la interfaz LAN) Especifique los valores de la interfaz LAN que se van a usar. El valor predeterminado es Auto. 1 >Interfaz LAN ? Auto 6-60 2 Después de introducir el ID y la clave del administrador, pulse o varias veces hasta que aparezca >Interfaz LAN. Pulse [OK]. Aparecerá un signo de interrogación intermitente (?). Uso del panel de controles 3 Pulse o para seleccionar la interfaz LAN deseada. Las interfaces LAN disponibles son las siguientes: Auto 10BASE-Half 10BASE-Full 100BASE-Half 100BASE-Full 1000BASE-T 4 5 Pulse [OK]. Pulse [MENU]. La pantalla vuelve a mostrar el estado Preparado. Filtro dir. MAC (configuración de filtro de dirección MAC) Configura si se activa o no el filtro de dirección MAC. Nota La configuración detallada del filtro de dirección MAC se selecciona usando el software de utilidades del kit de interfaz de red opcional. 1 >Filtro dir. MAC ? No 2 3 4 5 Después de introducir el ID y la clave del administrador, pulse o varias veces hasta que aparezca >Filtro dir. MAC. Pulse [OK]. Aparecerá un signo de interrogación intermitente (?). Pulse o para seleccionar si se activa o no el filtro de dirección MAC. Pulse [OK]. Pulse [MENU]. La pantalla vuelve a mostrar el estado Preparado. Comunicación (selección de la interfaz de red que usar) Seleccione la interfaz que se va a usar para la conexión de red. 1 >Comunicación ? NIC estándar Después de introducir el ID y la clave del administrador, pulse o varias veces hasta que aparezca >Comunicación. 2 Pulse [OK]. Aparecerá un signo de interrogación intermitente (?). 3 Pulse o para seleccionar la NIC deseada. NIC estándar (interfaz de red estándar de la impresora) NIC opcional (kit de interfaz de red opcional) 4 5 Uso del panel de controles Pulse [OK]. Pulse [MENU]. La pantalla vuelve a mostrar el estado Preparado. 6-61 Reiniciar red (reinicio del kit de interfaz de red opcional) Después de realizar todas las configuraciones de red, reinicie la tarjeta de red del dispositivo. Esto es obligatorio para que se apliquen los valores. 1 >Reiniciar red ? 2 3 6-62 Después de introducir el ID y la clave del administrador, pulse o varias veces hasta que aparezca >Reiniciar red. Pulse [OK]. Aparecerá un signo de interrogación (?). Pulse [OK] de nuevo. Aparece el mensaje Reiniciando… Espere. y la red se reinicia. Uso del panel de controles Dispositivo común (selección y configuración de Dispositivo común) Selecciona y configura todas las funciones de esta impresora. Las opciones disponibles en Dispositivo común son las siguientes: • Idioma de mensajes (selección del idioma de los mensajes) • Config. fecha (configuración de fecha y hora) • Zumbido (configuración de la alarma (zumbido)) • Modo de disco RAM (uso del disco RAM) • SSD (uso del SSD opcional) • Manejo de errores (configuración de la detección de errores) • Temporizador (configuración del temporizador) • Conf. niv.reposo (configuración del nivel de reposo) • Niv. alerta tón. (configuración de alerta del nivel de tóner) IMPORTANTE Si se ha insertado un SSD opcional y no está formateado en la máquina, aparece SSD. 1 Dispositivo común > 2 Pulse [MENU]. Pulse o varias veces hasta que aparezca Dispositivo común >. Idioma de mensajes (selección del idioma de los mensajes) Puede seleccionar el idioma de la pantalla de mensajes siguiendo el procedimiento que se indica a continuación. Si lo desea, puede descargar mensajes en otros idiomas. Consulte al servicio técnico para obtener más información. 1 2 >Idioma de mensajes ? Español 3 4 Pulse cuando se muestre Dispositivo común >. Pulse o varias veces hasta que aparezca >Idioma de mensajes. El idioma predeterminado para los mensajes es Español. Para cambiar el idioma, pulse [OK]. Aparecerá un signo de interrogación intermitente (?). Pulse o . La pantalla muestra sucesivamente las opciones disponibles en el orden siguiente: English Français Deutsch Italiano Nederlands Español Русский Português 5 6 Uso del panel de controles Pulse [OK]. Pulse [MENU]. La pantalla vuelve a mostrar el estado Preparado. 6-63 Config. fecha (configuración de fecha y hora) Configure la fecha y la hora. La configuración de la fecha y la hora consta de los elementos siguientes: • ID (entrada del ID del administrador) • Clave (entrada de la clave del administrador) • Fecha (configuración de la fecha) • Hora (configuración de la hora) • Formato de fecha (selección del formato de fecha) • Zona horaria (configuración de la diferencia horaria) • Horario verano (configuración del horario de verano) >Config. fecha > 1 Pulse cuando se muestre Dispositivo común >. 2 Pulse o varias veces hasta que aparezca >Config. fecha >. ID (entrada del ID del administrador) Para usar la función Config. fecha, es necesario introducir un ID del administrador. Para obtener información sobre cómo configurar el ID del administrador, consulte la sección Administrador (configuración del administrador) en la página 6-98. ID _ 1 Pulse cuando se muestre >Config. fecha >. 2 La pantalla de mensajes muestra ID y un cursor intermitente (_). 3 4 Pulse o para aumentar o reducir, respectivamente, el valor donde se encuentra el cursor intermitente. Introduzca el ID especificado. Utilice y para desplazar el cursor hacia la derecha e izquierda. Introduzca un ID de entre 1 y 16 dígitos. Pulse [OK]. Continúe con el siguiente paso, Clave (entrada de la clave del administrador). Clave (entrada de la clave del administrador) Para definir la Config. fecha, debe introducir un ID y una clave del administrador. Para obtener información sobre cómo configurar la clave del administrador, consulte la sección Administrador (configuración del administrador) en la página 6-98. Clave _ 1 2 Una vez introducido el ID correcto en el paso anterior (ID (entrada del ID del administrador)), la pantalla de mensajes muestra Clave (entrada de clave del administrador) y un cursor intermitente (_). Pulse o para aumentar o reducir, respectivamente, el valor donde se encuentra el cursor intermitente. Introduzca la contraseña especificada. Utilice y para desplazar el cursor hacia la derecha e izquierda. Introduzca una clave de entre 0 (ningún valor) y 16 dígitos. Nota Si introduce un ID o una clave de administrador incorrectos, aparecerá el mensaje ID incorrecto o Clave errónea y se volverá a presentar la pantalla de entrada correspondiente. Vuelva a introducir el ID o la clave correctos. 3 6-64 Pulse [OK]. Aparece la pantalla Config. fecha. Uso del panel de controles Fecha (configuración de la fecha) 1 >>Fecha(AAAA/MM/DD) 2013 / 01 / 01 2 3 Después de introducir el ID y la clave del administrador, pulse o varias veces hasta que aparezca >Fecha(AAAA/MM/DD). Pulse [OK]. Aparecerá un cursor intermitente (_). Use las teclas de flecha para configurar el año, el mes y el día. Pulse o para aumentar o reducir, respectivamente, el valor donde se encuentra el cursor intermitente. Utilice y para desplazar el cursor hacia la derecha e izquierda. Nota El orden en que aparecen el año, el mes y el día varía según el valor configurado para Formato de fecha (selección del formato de fecha) en la página 6-65. 4 5 Pulse [OK]. Pulse [MENU]. La pantalla vuelve a mostrar el estado Preparado. Hora (configuración de la hora) 1 >>Hora(H:min.:seg.) 11 : 19 : 21 2 3 4 5 Después de introducir el ID y la clave del administrador, pulse o varias veces hasta que aparezca >>Hora(H:min.:seg.). Pulse [OK]. Aparecerá un cursor intermitente (_). Use las teclas de flecha para configurar la hora, los minutos y los segundos. Pulse o para aumentar o reducir, respectivamente, el valor donde se encuentra el cursor intermitente. Utilice y para desplazar el cursor hacia la derecha e izquierda. Pulse [OK]. Pulse [MENU]. La pantalla vuelve a mostrar el estado Preparado. Formato de fecha (selección del formato de fecha) Puede seleccionarse uno de los tres formatos de fecha disponibles. 1 >>Formato de fecha ? MM/DD/AAAA 2 3 Después de introducir el ID y la clave del administrador, pulse o varias veces hasta que aparezca >>Formato de fecha. Pulse [OK]. Aparecerá un signo de interrogación intermitente (?). Pulse o para seleccionar Formato de fecha. Se pueden seleccionar los siguientes formatos de fecha: MM/DD/AAAA DD/MM/AAAA AAAA/MM/DD 4 5 Uso del panel de controles Pulse [OK]. Pulse [MENU]. La pantalla vuelve a mostrar el estado Preparado. 6-65 Zona horaria (configuración de la diferencia horaria) Configure la diferencia horaria con respecto a GMT. 1 2 >>Zona horaria ? -05:00 Hora Este 3 4 5 Después de introducir el ID y la clave del administrador, pulse o varias veces hasta que aparezca >>Zona horaria. Pulse [OK]. Aparecerá un signo de interrogación intermitente (?). Pulse o para seleccionar la ubicación. Pulse [OK]. Pulse [MENU]. La pantalla vuelve a mostrar el estado Preparado. Horario verano (configuración del horario de verano) Configure el horario de verano. 1 2 >>Horario verano ? No 3 4 5 Después de introducir el ID y la clave del administrador, pulse o varias veces hasta que aparezca >>Horario verano. Pulse [OK]. Aparecerá un signo de interrogación intermitente (?). Pulse o para seleccionar si se activa o no el horario de verano. Pulse [OK]. Pulse [MENU]. La pantalla vuelve a mostrar el estado Preparado. Zumbido (configuración de la alarma (zumbido)) Esta función utiliza tonos para notificar al usario sobre las operaciones y el estado de la impresora. Esta opción es útil, por ejemplo, cuando la impresora se encuentra relativamente distante del usuario. Las opciones disponibles en Zumbido son las siguientes: • • • • >Zumbido > 1 2 Confirmación teclas (configuración del tono de confirmación de teclas) Fin de trabajo (configuración del tono de trabajo completado) Preparado (configuración del tono de preparación completada) Error (configuración del tono de error) Pulse cuando se muestre Dispositivo común >. Pulse o varias veces hasta que aparezca >Zumbido >. Confirmación teclas (configuración del tono de confirmación de teclas) Cuando se selecciona Sí en esta opción, suena un tono cada vez que se utiliza una tecla. El valor predeterminado es Sí. 1 2 >>Confirmación teclas ? Sí 6-66 3 Pulse cuando se muestre >Zumbido >. Pulse o varias veces hasta que aparezca >>Confirmación teclas. Pulse [OK]. Aparecerá un signo de interrogación intermitente (?). Uso del panel de controles 4 5 6 Seleccione Sí o No con o . Pulse [OK]. Pulse [MENU]. La pantalla vuelve a mostrar el estado Preparado. Fin de trabajo (configuración del tono de trabajo completado) Cuando se selecciona Sí en esta opción, suena un tono cuando termina la impresión. El valor predeterminado es No. 1 2 >>Fin de trabajo ? No 3 4 5 6 Pulse cuando se muestre >Zumbido >. Pulse o varias veces hasta que aparezca >>Fin de trabajo. Pulse [OK]. Aparecerá un signo de interrogación intermitente (?). Seleccione Sí o No con o . Pulse [OK]. Pulse [MENU]. La pantalla vuelve a mostrar el estado Preparado. Preparado (configuración del tono de preparación completada) Cuando se selecciona Sí en esta opción, suena un tono cuando termina la preparación de la impresión. El valor predeterminado es No. 1 2 >>Preparado ? No 3 4 5 6 Pulse cuando se muestre >Zumbido >. Pulse o varias veces hasta que aparezca >>Preparado. Pulse [OK]. Aparecerá un signo de interrogación intermitente (?). Seleccione Sí o No con o . Pulse [OK]. Pulse [MENU]. La pantalla vuelve a mostrar el estado Preparado. Error (configuración del tono de error) Cuando se selecciona Sí en esta opción, suena un tono cuando se produce un problema durante la impresión; por ejemplo, cuando se agota el papel o se produce un atasco de papel. El valor predeterminado es Sí. 1 2 >>Error ? Sí 3 4 5 6 Uso del panel de controles Pulse cuando se muestre >Zumbido >. Pulse o varias veces hasta que aparezca >>Error. Pulse [OK]. Aparecerá un signo de interrogación intermitente (?). Seleccione Sí o No con o . Pulse [OK]. Pulse [MENU]. La pantalla vuelve a mostrar el estado Preparado. 6-67 Modo de disco RAM (uso del disco RAM) El disco RAM es un espacio compartido en la memoria de la impresora donde se pueden almacenar temporalmente trabajos de impresión. Posteriormente, puede imprimir múltiples copias del trabajo almacenado y reducir el tiempo necesario para imprimir el trabajo completo. Funciona de manera similar a SSD, salvo por el hecho de que los datos solo se procesarán cuando la impresora esté encendida. Para utilizar el disco RAM, active e introduzca el tamaño de disco deseado del modo que se indica a continuación. El tamaño máximo del disco RAM se puede calcular del modo siguiente: Cuando el disco RAM está activado = El tamaño máximo del disco RAM es 32 MB (sin opciones conectadas) Cuando la memoria opcional está instalada = El tamaño máximo del disco RAM es la mitad del total de la memoria opcional instalada Para activar el disco RAM en la memoria de la impresora, primero debe establecer Modo de disco RAM como Sí y, a continuación, configurar el tamaño deseado para el disco RAM, tal y como se describe en la siguiente sección. Esto le permite realizar las siguientes operaciones en el disco RAM. Nota La impresora admite dos tipos de dispositivos de almacenamiento: SSD opcional y disco RAM. El SSD opcional se instala en la ranura dedicada de la impresora. El disco RAM es una parte de la memoria de la impresora asignada a este fin. IMPORTANTE El disco RAM no se puede usar si hay instalado un SSD opcional. El disco RAM almacena los datos solo de forma temporal. Al reiniciar o apagar la impresora, los datos almacenados se borrarán. El disco RAM permite usar algunas funciones de buzón de trabajos. El disco RAM es un espacio asignado de la memoria de la impresora que está disponible para los usuarios. Si se selecciona un tamaño muy grande para el disco RAM, la velocidad de impresión puede disminuir o la memoria de la impresora puede ser insuficiente. 1 2 >Modo de disco RAM > ? No 3 4 5 6 6-68 Pulse cuando se muestre Dispositivo común >. Pulse o varias veces hasta que aparezca >Modo de disco RAM >. Pulse [OK]. Aparecerá un signo de interrogación intermitente (?). Seleccione Sí o No con o . Pulse [OK]. Pulse [MENU]. La pantalla vuelve a mostrar el estado Preparado. Uso del panel de controles Tamaño de disco RAM (configuración del tamaño del disco RAM) Siga este procedimiento para configurar la cantidad de memoria usada para el disco RAM. IMPORTANTE La opción de menú Tamaño de disco RAM solo aparece cuando Modo de disco RAM se ha configurado como Sí. 1 >>Tamaño de disco RAM 032 MByte 2 Pulse cuando se muestre >Modo de disco RAM Sí >. Pulse [OK]. La pantalla de mensajes muestra un cursor intermitente (_). Pulse o para mostrar el tamaño deseado. Utilice y para desplazar el cursor hacia la derecha e izquierda. Este intervalo varía según el tamaño total de la memoria de la impresora. 3 4 Cuando aparezca el tamaño deseado del disco RAM, pulse [OK]. Pulse [MENU]. La pantalla vuelve a mostrar el estado Preparado. Apague la impresora y vuelva a encenderla. Después de reiniciar la impresora, el tamaño del disco RAM seleccionado se activará. SSD (uso del SSD opcional) Instalar el SSD opcional en la impresora le permite realizar las siguientes operaciones en el SSD. • Dar formato (formateo del SSD) Cuando se inserta un SSD opcional en la impresora por primera vez, es necesario formatearlo antes de usarlo. Este menú solo aparece cuando se ha instalado el SSD opcional en la impresora. Nota Si el SSD opcional está instalado en la impresora, estarán disponibles las funciones Buzón personalizado y Buzón de trabajos. >SSD > 1 Pulse cuando se muestre Dispositivo común >. 2 Pulse o varias veces hasta que aparezca >SSD >. Dar formato (formateo del SSD) Un nuevo SSD se debe formatear antes de utilizarlo en la impresora. El formateo permite escribir datos en el SSD. Este menú solo aparece cuando se ha instalado el SSD opcional en la impresora. Nota El formateo eliminará los datos existentes en un dispositivo de almacenamiento, incluido un SSD usado. El formateo del SSD se debe realizar desde la impresora. Siga el procedimiento siguiente para formatear el SSD. Cuando se inserte un nuevo SSD en la ranura de la impresora, aparecerá Formateo de SSD en la pantalla de mensajes. 1 2 Uso del panel de controles Pulse w mientras se muestra >SSD >. Aparecerá >>Dar formato. 6-69 >>Dar formato ? 3 Pulse [OK]. Aparecerá un signo de interrogación intermitente (?). 4 Pulse [OK] de nuevo. Aparecerá el mensaje Procesando y comenzará el formateo del SSD. Cuando finalice correctamente el formateo, la pantalla volverá a mostrar el mensaje Preparado. Manejo de errores (configuración de la detección de errores) Este menú especifica las opciones de los métodos de detección que se usan para los errores de impresión dúplex y de tamaño y tipo de papel cuando se configura la fuente de papel. Las opciones disponibles en Manejo de errores son las siguientes: • Dúplex (configuración de la detección de errores en la impresión dúplex) • Pap. no coincidente (configuración de detección de los errores de tamaño y tipo de papel cuando la fuente de papel es fija) • Bypass vacío (advertencia cuando el bypass está vacío) >Manejo de errores > 1 Pulse cuando se muestre Dispositivo común >. 2 Pulse o varias veces hasta que aparezca >Manejo de errores >. Dúplex (configuración de la detección de errores en la impresión dúplex) Si la detección de errores para la impresión dúplex se ha configurado como Sí e intenta imprimir en un tamaño y tipo de papel que no se pueden usar con la impresión dúplex, aparecerá el mensaje de error Dúplex desactivado. Pulsar GO y la impresión se detendrá. Sí • Para imprimir en una sola cara del papel cuando aparezca este mensaje, pulse [GO]. • Pulse [Cancel] para cancelar la impresión. No 1 2 >>Dúplex ? Sí 3 4 5 6 6-70 • Para imprimir en una cara del papel. Pulse cuando se muestre >Manejo de errores >. Pulse o varias veces hasta que aparezca >>Dúplex. Pulse [OK]. Aparecerá un signo de interrogación intermitente (?). Seleccione Sí o No con o . Pulse [OK]. Pulse [MENU]. La pantalla vuelve a mostrar el estado Preparado. Uso del panel de controles Pap. no coincidente (configuración de detección de los errores de tamaño y tipo de papel cuando la fuente de papel es fija) Desactive esta opción (valor No) si desea continuar la impresión aunque el tamaño o tipo de papel especificado sea diferente del establecido en la fuente de papel configurada; o bien, actívela (valor Sí) para que se muestre el error de alimentación de papel. 1 2 >>Pap. no coincidente ? Sí 3 4 5 6 Pulse cuando se muestre >Manejo de errores >. Pulse o varias veces hasta que aparezca >>Pap. no coincidente. Pulse [OK]. Aparecerá un signo de interrogación intermitente (?). Seleccione Sí o No con o . Pulse [OK]. Pulse [MENU]. La pantalla vuelve a mostrar el estado Preparado. Bypass vacío (advertencia cuando el bypass está vacío) Active esta opción (valor Sí) si desea que se muestre el error cuando el bypass esté configurado como fuente de alimentación predeterminada y no haya papel en el bypass, o bien, desactívela (valor No) para que no se muestre el error. El valor Sí permite que se muestre un mensaje de que no hay papel cuando el bypass esté vacío. 1 2 >>Bypass vacío ? Sí 3 4 5 6 Pulse cuando se muestre >Manejo de errores >. Pulse o varias veces hasta que aparezca >>Bypass vacío. Pulse [OK]. Aparecerá un signo de interrogación intermitente (?). Seleccione Sí o No con o . Pulse [OK]. Pulse [MENU]. La pantalla vuelve a mostrar el estado Preparado. Temporizador (configuración del temporizador) Este menú especifica los valores del temporizador, como el tiempo de espera de salto de página y el tiempo de espera del temporizador de reposo. Las opciones disponibles en Temporizador son las siguientes: • ID (entrada del ID del administrador) • Clave (entrada de la clave del administrador) • Restablecimiento de panel auto (configuración del restablecimiento automático del panel) • Temporizador para restabl. panel (configuración del temporizador de restablecimiento del panel) • Temp. bajo cons. (temporizador del modo de bajo consumo) • Temporizador de reposo (tiempo de espera para el temporizador de reposo) Uso del panel de controles 6-71 • Eliminación auto de errores (configuración de la eliminación automática de errores) • Temporizador para borrar error (configuración del tiempo para borrar error) • Tiempo límite de espera (configuración del tiempo de espera de alimentación de papel) >Temporizador > 1 Pulse cuando se muestre Dispositivo común >. 2 Pulse o varias veces hasta que aparezca >Temporizador >. ID (entrada del ID del administrador) Para usar la función de temporizador, es necesario introducir un ID del administrador. Para obtener información sobre cómo configurar el ID del administrador, consulte la sección Administrador (configuración del administrador) en la página 6-98. ID _ 1 Pulse cuando se muestre >Temporizador >. 2 La pantalla de mensajes muestra ID y un cursor intermitente (_). 3 4 Pulse o para aumentar o reducir, respectivamente, el valor donde se encuentra el cursor intermitente. Introduzca el ID especificado. Utilice y para desplazar el cursor hacia la derecha e izquierda. Introduzca un ID de entre 1 y 16 dígitos. Pulse [OK]. Continúe con el siguiente paso, Clave (entrada de la clave del administrador). Clave (entrada de la clave del administrador) Para definir la configuración del temporizador, debe introducir un ID y una clave del administrador. Para obtener información sobre cómo configurar la clave del administrador, consulte la sección Administrador (configuración del administrador) en la página 6-98. Clave _ 1 2 Una vez introducido el ID correcto en el paso anterior (ID (entrada del ID del administrador)), la pantalla de mensajes muestra Clave (entrada de clave del administrador) y un cursor intermitente (_). Pulse o para aumentar o reducir, respectivamente, el valor donde se encuentra el cursor intermitente. Introduzca la contraseña especificada. Utilice y para desplazar el cursor hacia la derecha e izquierda. Introduzca una clave de entre 0 (ningún valor) y 16 dígitos. Nota Si introduce un ID o una clave de administrador incorrectos, aparecerá el mensaje ID incorrecto o Clave errónea y se volverá a presentar la pantalla de entrada correspondiente. Vuelva a introducir el ID o la clave correctos. 3 6-72 Pulse [OK]. Aparece la pantalla Configuración de temporizador. Uso del panel de controles Restablecimiento de panel auto (configuración del restablecimiento automático del panel) La función Restablecimiento de panel auto restaura automáticamente los valores predeterminados si no se usa el panel durante un determinado tiempo. El valor predeterminado es Sí. Para configurar el tiempo hasta el que se restablece el panel, consulte la siguiente sección, Temporizador para restabl. panel (configuración del temporizador de restablecimiento del panel). 1 >>Restablecimiento de panel auto ? Sí 2 3 4 5 Después de introducir el ID y la clave del administrador, pulse o varias veces hasta que aparezca >>Restablecimiento de panel auto. Pulse [OK]. Aparecerá un signo de interrogación intermitente (?). Seleccione Sí o No con o . Pulse [OK]. Pulse [MENU]. La pantalla vuelve a mostrar el estado Preparado. Temporizador para restabl. panel (configuración del temporizador de restablecimiento del panel) Cuando Restablecimiento de panel auto está configurado como Sí, esta opción establece el tiempo hasta que el panel se restablece automáticamente después de que el usuario deje de usar el panel. 1 >>Temporizador para restabl. panel 090s. 2 3 Después de introducir el ID y la clave del administrador, pulse o varias veces hasta que aparezca >>Temporizador para restabl. panel. Pulse [OK]. La pantalla de mensajes muestra un cursor intermitente (_). Pulse o para aumentar o reducir el valor donde se encuentra el cursor intermitente y establecer el tiempo deseado. El tiempo debe configurarse entre 005 y 495 segundos, en incrementos de 5 segundos. Utilice y para desplazar el cursor hacia la derecha e izquierda. 4 Pulse [OK]. 5 Pulse [MENU]. La pantalla vuelve a mostrar el estado Preparado. Temp. bajo cons. (temporizador del modo de bajo consumo) Puede ajustar el tiempo que la impresora espera antes de entrar en el modo de bajo consumo cuando no se envíen trabajos. La impresora volverá al modo de funcionamiento normal cuando reciba un trabajo de impresión o cuando se pulse [GO] en el panel de controles. El tiempo predeterminado es de 1 minuto. 1 Uso del panel de controles Después de introducir el ID y la clave del administrador, pulse o varias veces hasta que aparezca >>Temp. bajo cons. 6-73 >>Temp. bajo cons. 005 min. 2 3 4 5 Para cambiar el tiempo límite, pulse [OK]. Aparecerá un cursor intermitente (_). Pulse o para aumentar o reducir el valor donde se encuentra el cursor intermitente y establecer el tiempo deseado. El temporizador se puede configurar entre 1 y 60 minutos. Utilice y para desplazar el cursor hacia la derecha e izquierda. Pulse [OK]. Pulse [MENU]. La pantalla vuelve a mostrar el estado Preparado. Temporizador de reposo (tiempo de espera para el temporizador de reposo) Puede ajustar el tiempo que la impresora espera antes de entrar en el modo de reposo automático cuando no se procesen datos. La impresora volverá al modo de funcionamiento normal cuando reciba un trabajo de impresión o cuando se pulse [GO] en el panel de controles. El tiempo predeterminado es de 15 minutos. Nota La calibración de color se ejecuta automáticamente antes de que la impresora vuelva al modo normal de funcionamiento. 1 >>Temporizador de reposo 015 min. 2 3 Después de introducir el ID y la clave del administrador, pulse o varias veces hasta que aparezca >>Temporizador de reposo. Para cambiar el tiempo límite, pulse [OK]. Aparecerá un cursor intermitente (_). Pulse o para aumentar o reducir el valor donde se encuentra el cursor intermitente y establecer el tiempo deseado. El temporizador se puede configurar entre 1 y 60 minutos (para Europa) o entre 1 y 240 minutos (excepto Europa). Utilice y para desplazar el cursor hacia la derecha e izquierda. 4 Pulse [OK]. 5 Pulse [MENU]. La pantalla vuelve a mostrar el estado Preparado. Eliminación auto de errores (configuración de la eliminación automática de errores) Si ocurre un error, pero aún se puede imprimir, los próximos datos recibidos se imprimen automáticamente transcurrido un período determinado. Por ejemplo, si la impresora se comparte en una red y alguien provoca un error de este tipo, al cabo de ese lapso de tiempo, se imprimirán los datos enviados por el usuario siguiente. El valor predeterminado es No (Eliminación auto de errores desactivado). Los tipos de error que se eliminan automáticamente son: • Desbordamiento de memoria Pulsar GO • Error KPDL ## Pulsar GO • Error de SSD ## Pulsar GO • Error de disco RAM ## Pulsar GO • Cuenta ilegal Pulsar GO • Salida máx. excedida Pulsar GO 6-74 Uso del panel de controles • Trabajo restringido Pulsar GO • Error de cuenta ## Pulsar GO • Dúplex desactivado Pulsar GO • Trabajo no almacenado Pulsar GO • Sin copias múltiples Pulsar GO • Error memoria USB ## Pulsar GO Para configurar el tiempo de recuperación de la eliminación automática de errores, consulte la siguiente sección, Temporizador para borrar error (configuración del tiempo para borrar error). 1 >>Eliminación auto de errores ? No Después de introducir el ID y la clave del administrador, pulse o varias veces hasta que aparezca >>Eliminación auto de errores. 2 Pulse [OK]. Aparecerá un signo de interrogación intermitente (?). 3 Seleccione Sí o No con o . 4 5 Pulse [OK]. Pulse [MENU]. La pantalla vuelve a mostrar el estado Preparado. Temporizador para borrar error (configuración del tiempo para borrar error) Si Eliminación auto de errores se ha configurado como Sí y se produce un error no grave (un error que permite seguir imprimiendo), esta opción especifica el tiempo hasta que se soluciona el error y se reanuda la impresión. 1 >>Temporizador para borrar error 030s. 2 3 4 5 Después de introducir el ID y la clave del administrador, pulse o varias veces hasta que aparezca >>Temporizador para borrar error. Pulse [OK]. Aparecerá un cursor intermitente (_). Pulse o para aumentar o reducir el valor donde se encuentra el cursor intermitente y establecer el tiempo deseado. El tiempo debe configurarse entre 005 y 495 segundos, con incrementos de 5 segundos. Puede utilizar y para desplazar el cursor hacia la derecha e izquierda. Pulse [OK]. Pulse [MENU]. La pantalla vuelve a mostrar el estado Preparado. Tiempo límite de espera (configuración del tiempo de espera de alimentación de papel) Si la impresora no recibe datos durante un determinado período de tiempo, se agotará el tiempo límite y se liberará la interfaz actual. Se imprimirán los datos almacenados en el búfer y se expulsará la página. El tiempo de espera predeterminado es de 30 segundos. 1 Uso del panel de controles Después de introducir el ID y la clave del administrador, pulse o varias veces hasta que aparezca >>Tiempo límite de espera. 6-75 >>Tiempo límite de espera 005s. 2 3 4 5 Pulse [OK]. Aparecerá un cursor intermitente (_). Pulse o para aumentar o reducir el valor donde se encuentra el cursor intermitente y establecer el tiempo deseado. El tiempo de espera puede ser entre 5 y 495 segundos, en incrementos de 5 segundos. Utilice y para desplazar el cursor hacia la derecha e izquierda. Pulse [OK]. Pulse [MENU]. La pantalla vuelve a mostrar el estado Preparado. Conf. niv.reposo (configuración del nivel de reposo) Para Europa Configura si la máquina entra o no en modo de reposo cuando está conectada a una red. • ID (entrada del ID del administrador) • Clave (entrada de la clave del administrador) • Red (configuración de la activación del modo de reposo cuando la máquina está conectada a una red) >Conf. niv.reposo > 1 Pulse cuando se muestre Dispositivo común >. 2 Pulse o varias veces hasta que aparezca >Conf. niv.reposo >. ID (entrada del ID del administrador) Para usar la opción de nivel de reposo, es necesario introducir un ID del administrador. Para obtener información sobre cómo configurar el ID del administrador, consulte la sección Administrador (configuración del administrador) en la página 6-98. ID _ 1 Pulse cuando se muestre >Conf. niv.reposo >. 2 La pantalla de mensajes muestra ID y un cursor intermitente (_). 3 4 6-76 Pulse o para aumentar o reducir, respectivamente, el valor donde se encuentra el cursor intermitente. Introduzca el ID especificado. Utilice y para desplazar el cursor hacia la derecha e izquierda. Introduzca un ID de entre 1 y 16 dígitos. Pulse [OK]. Continúe con el siguiente paso, Clave (entrada de la clave del administrador). Uso del panel de controles Clave (entrada de la clave del administrador) Para definir la configuración del nivel de reposo, debe introducir un ID y una clave del administrador. Para obtener información sobre cómo configurar la clave del administrador, consulte la sección Administrador (configuración del administrador) en la página 6-98. 1 Clave _ 2 Una vez introducido el ID correcto en el paso anterior (ID (entrada del ID del administrador)), la pantalla de mensajes muestra Clave (entrada de clave del administrador) y un cursor intermitente (_). Pulse o para aumentar o reducir, respectivamente, el valor donde se encuentra el cursor intermitente. Introduzca la contraseña especificada. Utilice y para desplazar el cursor hacia la derecha e izquierda. Introduzca una clave de entre 0 (ningún valor) y 16 dígitos. Nota Si introduce un ID o una clave de administrador incorrectos, aparecerá el mensaje ID incorrecto o Clave errónea y se volverá a presentar la pantalla de entrada correspondiente. Vuelva a introducir el ID o la clave correctos. 3 Pulse [OK]. Aparece la pantalla de configuración Nivel de reposo. Red (configuración de la activación del modo de reposo cuando la máquina está conectada a una red) Configura si la máquina entra o no en modo de reposo cuando está conectada a una red. 1 2 >>Red ? Sí 3 4 5 Después de introducir el ID y la clave del administrador, pulse o varias veces hasta que aparezca >>Red. Pulse [OK]. Aparecerá un signo de interrogación intermitente (?). Seleccione Sí o No con o . Pulse [OK]. Pulse [MENU]. La pantalla vuelve a mostrar el estado Preparado. Excepto para Europa Seleccione el nivel de reposo. Las opciones disponibles en Conf. niv.reposo son las siguientes: • ID (entrada del ID del administrador) • Clave (entrada de la clave del administrador) • Nivel de reposo (configuración del nivel de reposo) • Red (configuración de la activación del modo de ahorro de energía cuando la máquina está conectada a una red) Nota Red solo se muestra si Nivel de reposo está configurado como Ahorro energía. >Conf. niv.reposo Uso del panel de controles > 1 Pulse cuando se muestre Dispositivo común >. 2 Pulse o varias veces hasta que aparezca >Conf. niv.reposo >. 6-77 ID (entrada del ID del administrador) Para usar la opción de nivel de reposo, es necesario introducir un ID del administrador. Para obtener información sobre cómo configurar el ID del administrador, consulte la sección Administrador (configuración del administrador) en la página 6-98. ID _ 1 Pulse cuando se muestre >Conf. niv.reposo >. 2 La pantalla de mensajes muestra ID y un cursor intermitente (_). 3 4 Pulse o para aumentar o reducir, respectivamente, el valor donde se encuentra el cursor intermitente. Introduzca el ID especificado. Utilice y para desplazar el cursor hacia la derecha e izquierda. Introduzca un ID de entre 1 y 16 dígitos. Pulse [OK]. Continúe con el siguiente paso, Clave (entrada de la clave del administrador). Clave (entrada de la clave del administrador) Para definir la configuración del nivel de reposo, debe introducir un ID y una clave del administrador. Para obtener información sobre cómo configurar la clave del administrador, consulte la sección Administrador (configuración del administrador) en la página 6-98. Clave _ 1 2 Una vez introducido el ID correcto en el paso anterior (ID (entrada del ID del administrador)), la pantalla de mensajes muestra Clave (entrada de clave del administrador) y un cursor intermitente (_). Pulse o para aumentar o reducir, respectivamente, el valor donde se encuentra el cursor intermitente. Introduzca la clave especificada. Utilice y para desplazar el cursor hacia la derecha e izquierda. Introduzca una clave de entre 0 (ningún valor) y 16 dígitos. Nota Si introduce un ID o una clave de administrador incorrectos, aparecerá el mensaje ID incorrecto o Clave errónea y se volverá a presentar la pantalla de entrada correspondiente. Vuelva a introducir el ID o la clave correctos. 3 Pulse [OK]. Aparece la pantalla de configuración Nivel de reposo. Nivel de reposo (configuración del nivel de reposo) Existen dos modos de reposo con diferentes niveles de reposo: Recuper. rápida y Ahorro energía. Modo Recuper. rápida: La recuperación desde el modo de reposo es más rápida que si se utiliza el modo Ahorro energía. Modo Ahorro energía: Permite reducir el consumo eléctrico mucho más que el modo Recuper. rápida. Con el modo Ahorro energía, puede configurar si activa dicho modo para cada función individual. Nota Para obtener información sobre los modos Recuper. rápida y Ahorro energía, consulte la sección Proceso de impresión de la Guía de uso. El menú Conf. niv.reposo no se muestra cuando se ha instalado el kit de interfaz de red opcional (IB-50) o el kit de interfaz de red inalámbrica (IB-51). 6-78 Uso del panel de controles 1 >>Nivel de reposo ? Ahorro energía 2 3 4 5 Después de introducir el ID y la clave del administrador, pulse o varias veces hasta que aparezca >>Nivel de reposo. Pulse [OK]. Aparecerá un signo de interrogación intermitente (?). Pulse la tecla o para seleccionar Recuper. rápida o Ahorro energía. Pulse [OK]. Pulse [MENU]. La pantalla vuelve a mostrar el estado Preparado. Red (configuración de la activación del modo de ahorro de energía cuando la máquina está conectada a una red) Configura si la máquina entra o no en modo de ahorro de energía cuando está conectada a una red. 1 >>Red ? Sí 2 3 4 5 Uso del panel de controles Después de introducir el ID y la clave del administrador, pulse o varias veces hasta que aparezca >>Red. Pulse [OK]. Aparecerá un signo de interrogación intermitente (?). Seleccione Sí o No con o . Pulse [OK]. Pulse [MENU]. La pantalla vuelve a mostrar el estado Preparado. 6-79 Niv. alerta tón. (configuración de alerta del nivel de tóner) Configura el nivel de alerta para agregar tóner que se muestra en Status Monitor. Las opciones disponibles en Niv. alerta tón. son las siguientes: • ID (entrada del ID del administrador) • Clave (entrada de la clave del administrador) • No/Sí • Niv. alerta tón. (configuración de alerta del nivel de tóner) >Niv. alerta tón. > 1 Pulse cuando se muestre Dispositivo común >. 2 Pulse o varias veces hasta que aparezca >Niv. alerta tón. >. ID (entrada del ID del administrador) Para usar la opción de Niv. alerta tón., es necesario introducir un ID del administrador. Para obtener información sobre cómo configurar el ID del administrador, consulte la sección Administrador (configuración del administrador) en la página 6-98. ID _ 1 Pulse cuando se muestre >Niv. alerta tón. >. 2 La pantalla de mensajes muestra ID y un cursor intermitente (_). 3 4 Pulse o para aumentar o reducir, respectivamente, el valor donde se encuentra el cursor intermitente. Introduzca el ID especificado. Utilice y para desplazar el cursor hacia la derecha e izquierda. Introduzca un ID de entre 1 y 16 dígitos. Pulse [OK]. Continúe con el siguiente paso, Clave (entrada de la clave del administrador). Clave (entrada de la clave del administrador) Para configurar la opción Niv. alerta tón., debe introducir un ID y una clave del administrador. Para obtener información sobre cómo configurar la clave del administrador, consulte la sección Administrador (configuración del administrador) en la página 6-98. Clave _ 1 2 Una vez introducido el ID correcto en el paso anterior (ID (entrada del ID del administrador)), la pantalla de mensajes muestra Clave (entrada de clave del administrador) y un cursor intermitente (_). Pulse o para aumentar o reducir, respectivamente, el valor donde se encuentra el cursor intermitente. Introduzca la clave especificada. Utilice y para desplazar el cursor hacia la derecha e izquierda. Introduzca una clave de entre 0 (ningún valor) y 16 dígitos. Nota Si introduce un ID o una clave de administrador incorrectos, aparecerá el mensaje ID incorrecto o Clave errónea y se volverá a presentar la pantalla de entrada correspondiente. Vuelva a introducir el ID o la clave correctos. 3 6-80 Pulse [OK]. Aparece la pantalla de configuración Niv. alerta tón. Uso del panel de controles No/Sí (configuración de notificaciones para agregar tóner) Seleccione si la opción Niv. alerta tón. está activada o no. 1 >>No/Sí ? No 2 3 4 5 Después de introducir el ID y la clave del administrador, pulse o varias veces hasta que aparezca >>No/Sí. Pulse [OK]. Aparecerá un signo de interrogación intermitente (?). Seleccione Sí o No con o . Pulse [OK]. Pulse [MENU]. La pantalla vuelve a mostrar el estado Preparado. Niv. alerta tón. (configuración de alerta del nivel de tóner) Configura el nivel en el que mostrarán alertas de agregar tóner. 1 >>Niv. alerta tón. 005 % 2 3 4 5 Uso del panel de controles Después de introducir el ID y la clave del administrador, pulse o varias veces hasta que aparezca >>Niv. alerta tón. Pulse [OK]. Aparecerá un cursor intermitente (_). Pulse o para aumentar o reducir el valor donde se encuentra el cursor intermitente y establecer el nivel con el que se mostrará una alerta. La configuración posible es entre 005 y 100%. Utilice y para desplazar el cursor hacia la derecha e izquierda. Pulse [OK]. Pulse [MENU]. La pantalla vuelve a mostrar el estado Preparado. 6-81 Seguridad Se pueden configurar las funciones de seguridad para proteger el funcionamiento de la impresora y los datos de impresión. Las opciones disponibles en Seguridad son las siguientes: • ID (entrada del ID del administrador) • Clave (entrada de la clave del administrador) • Bloqueo de interfaz (configuración de bloqueo de interfaz (dispositivo externo)) • Impresión WSD (configuración de Impresión WSD) • WSD mejorado (configuración de WSD mejorado) • WSD mejor. (SSL) (configuración de WSD mejorado (SSL)) • IPP (configuración de IPP) • Servidor SSL (configuración del servidor SSL) • IPSec (configuración de IPSec) • Interfaz LAN (configuración de la interfaz LAN) • Nivel de seguridad (configuración del nivel de seguridad) Nota Cuando se usa Embedded Web Server RX, los parámetros de la red y la configuración de seguridad se pueden cambiar como mejor convenga y se pueden comprobar desde el PC. Para obtener más información, consulte la Embedded Web Server RX User Guide. Seguridad > 1 Pulse [MENU]. 2 Pulse o varias veces hasta que aparezca Seguridad >. ID (entrada del ID del administrador) Para usar la función Seguridad, es necesario introducir un ID del administrador. Para obtener información sobre cómo configurar el ID del administrador, consulte la sección Administrador (configuración del administrador) en la página 6-98. ID _ 1 Pulse cuando se muestre Seguridad >. 2 La pantalla de mensajes muestra ID y un cursor intermitente (_). 3 4 6-82 Pulse o para aumentar o reducir, respectivamente, el valor donde se encuentra el cursor intermitente. Introduzca el ID especificado. Utilice y para desplazar el cursor hacia la derecha e izquierda. Introduzca un ID de entre 1 y 16 dígitos. Pulse [OK]. Continúe con el siguiente paso, Clave (entrada de la clave del administrador). Uso del panel de controles Clave (entrada de la clave del administrador) Para configurar las funciones de seguridad, debe introducir un ID y una clave del administrador. Para obtener información sobre cómo configurar la clave del administrador, consulte la sección Administrador (configuración del administrador) en la página 6-98. Clave _ 1 2 Una vez introducido el ID correcto en el paso anterior (ID (entrada del ID del administrador)), la pantalla de mensajes muestra Clave (entrada de clave del administrador) y un cursor intermitente (_). Pulse o para aumentar o reducir, respectivamente, el valor donde se encuentra el cursor intermitente. Introduzca la clave especificada. Utilice y para desplazar el cursor hacia la derecha e izquierda. Introduzca una clave de entre 0 (ningún valor) y 16 dígitos. Nota Si introduce un ID o una clave de administrador incorrectos, aparecerá el mensaje ID incorrecto o Clave errónea y se volverá a presentar la pantalla de entrada correspondiente. Vuelva a introducir el ID o la clave correctos. 3 Pulse [OK]. Aparece la pantalla Seguridad. Bloqueo de interfaz (configuración de bloqueo de interfaz (dispositivo externo)) Puede usar esta opción para bloquear y, por tanto, proteger la interfaz. Las opciones disponibles en Bloqueo de interfaz son las siguientes: • Host USB (configuración de la ranura para la memoria USB) • Dispositivo USB (configuración de la interfaz USB) • Opción I/F (configuración de la tarjeta de la interfaz de red) • Almacenam. USB (configuración de la memoria USB) >Bloqueo de interfaz> 1 Después de introducir el ID y la clave del administrador, pulse o varias veces hasta que aparezca >Bloqueo de interfaz >. Host USB (configuración de la ranura para la memoria USB) Esta opción bloquea y protege la ranura de la memoria USB (host USB). El valor predeterminado es Desbloquear. 1 2 >>Host USB ? Desbloquear 3 4 5 6 Uso del panel de controles Pulse cuando se muestre >Bloqueo de interfaz >. Pulse o varias veces hasta que aparezca >>Host USB. Pulse [OK]. Aparecerá un signo de interrogación intermitente (?). Seleccione Bloquear o Desbloquear mediante o . Pulse [OK]. Pulse [MENU]. La pantalla vuelve a mostrar el estado Preparado. 6-83 Dispositivo USB (configuración de la interfaz USB) Esta opción bloquea y protege la interfaz USB. El valor predeterminado es Desbloquear. 1 2 >>Dispositivo USB ? Desbloquear 3 4 5 6 Pulse cuando se muestre >Bloqueo de interfaz >. Pulse o varias veces hasta que aparezca >>Dispositivo USB. Pulse [OK]. Aparecerá un signo de interrogación intermitente (?). Seleccione Bloquear o Desbloquear mediante o . Pulse [OK]. Pulse [MENU]. La pantalla vuelve a mostrar el estado Preparado. Opción I/F (configuración de la tarjeta de la interfaz de red) Esta opción bloquea y protege la tarjeta de interfaz de red (NIC). El valor predeterminado es Desbloquear. Nota Opción I/F solo se muestra cuando se ha instalado la interfaz de red opcional en la impresora. 1 2 >>Opción I/F ? Desbloquear 3 4 5 6 Pulse cuando se muestre >Bloqueo de interfaz >. Pulse o varias veces hasta que aparezca >>Opción I/F. Pulse [OK]. Aparecerá un signo de interrogación intermitente (?). Seleccione Bloquear o Desbloquear mediante o . Pulse [OK]. Pulse [MENU]. La pantalla vuelve a mostrar el estado Preparado. Almacenam. USB (configuración de la memoria USB) Esta opción bloquea y protege el almacenamiento USB (memoria USB). El valor predeterminado es Desbloquear. 1 2 >>Almacenam. USB ? Desbloquear 3 4 5 6 6-84 Pulse cuando se muestre >Bloqueo de interfaz >. Pulse o varias veces hasta que aparezca >>Almacenam. USB. Pulse [OK]. Aparecerá un signo de interrogación intermitente (?). Seleccione Bloquear o Desbloquear mediante o . Pulse [OK]. Pulse [MENU]. La pantalla vuelve a mostrar el estado Preparado. Uso del panel de controles Impresión WSD (configuración de Impresión WSD) Seleccione si desea utilizar o no Impresión WSD. El valor predeterminado es Sí. 1 >Impresión WSD ? Sí 2 3 4 5 Después de introducir el ID y la clave del administrador, pulse o varias veces hasta que aparezca >Impresión WSD. Pulse [OK]. Aparecerá un signo de interrogación intermitente (?). Pulse o para seleccionar si se activa o no Impresión WSD. Pulse [OK]. Pulse [MENU]. La pantalla vuelve a mostrar el estado Preparado. WSD mejorado (configuración de WSD mejorado) Configure si se van a usar los servicios web de propiedad de nosotros. El controlado de la red usa este servicio web WSD mejorado. El valor predeterminado es Sí. 1 >WSD mejorado ? Sí 2 3 4 5 Después de introducir el ID y la clave del administrador, pulse o varias veces hasta que aparezca >WSD mejorado. Pulse [OK]. Aparecerá un signo de interrogación intermitente (?). Pulse o para seleccionar si se activa o no la opción WSD mejorado. Pulse [OK]. Pulse [MENU]. La pantalla vuelve a mostrar el estado Preparado. WSD mejor. (SSL) (configuración de WSD mejorado (SSL)) Configure si se van a usar los servicios web sobre SSL propiedad de nosotros. SSL debe estar configurado como Sí en Servidor SSL (configuración del servidor SSL) en la página 6-86. El valor predeterminado es Sí. 1 >WSD mejor. (SSL) ? Sí 2 3 4 5 Uso del panel de controles Después de introducir el ID y la clave del administrador, pulse o varias veces hasta que aparezca >WSD mejor. (SSL). Pulse [OK]. Aparecerá un signo de interrogación intermitente (?). Pulse o para seleccionar si se activa o no la opción WSD mejor. (SSL). Pulse [OK]. Pulse [MENU]. La pantalla vuelve a mostrar el estado Preparado. 6-85 IPP (configuración de IPP) IPP (Protocolo de impresión de Internet) es un estándar que utilizan las redes TCP/IP, como Internet, para permitir el envío de trabajos de impresión entre PC remotos e impresoras. IPP es una extensión del protocolo HTTP que sirve para ver sitios web y permite realizar la impresión a través de los enrutadores de las impresoras ubicadas remotamente. También admite los mecanismos de autenticación HTTP junto con el servidor SSL y la autenticación de cliente, además de la encriptación. El valor predeterminado es Sí. Nota Compruebe con el administrador de red los valores de red que debe seleccionar. 1 >IPP 2 >IPP ? No 3 4 5 Después de introducir el ID y la clave del administrador, pulse o varias veces hasta que aparezca >IPP. Pulse [OK]. Aparecerá un signo de interrogación intermitente (?). Seleccione Sí o No con o . Pulse [OK]. Pulse [MENU]. La pantalla vuelve a mostrar el estado Preparado. Servidor SSL (configuración del servidor SSL) SSL (Capa de sockets segura) es un protocolo que sirve para encriptar la información enviada y recibida a través de una red. SSL se puede usar actualmente para encriptar datos, como datos WWW o archivos FTP de amplío uso en Internet, para que la información de privacidad, los números de tarjetas de crédito, los secretos corporativos y otra información confidencial se puedan enviar y recibir con seguridad. Los servidores SSL usan este protocolo para la autenticación de los servidores y los clientes. El valor predeterminado es No. Nota Compruebe con el administrador de red los valores de red que debe seleccionar. >Servidor SSL > >Servidor SSL ? No > 1 2 Pulse [OK]. Aparecerá un signo de interrogación intermitente (?). 3 Seleccione Sí o No con o . 4 5 6-86 Después de introducir el ID y la clave del administrador, pulse o varias veces hasta que aparezca >Servidor SSL >. Pulse [OK]. Pulse [MENU]. La pantalla vuelve a mostrar el estado Preparado. Uso del panel de controles DES (configuración de DES del servidor SSL) DES (Estándar de encriptación de datos) es un algoritmo típico de cifrado de claves simétricas que divide los datos en bloques de 64 bits y luego encripta cada bloque con una clave de 56 bits. Nota El cifrado de claves simétricas usa la misma clave en ambos sentidos cuando se intercambian los datos encriptados, ya que emplea la misma clave para la encriptación y la anulación de la encriptación. Por ello y con el fin de impedir que la clave se divulgue, es necesaria una administración muy estricta de la transferencia y el almacenamiento de la clave. El valor predeterminado es No. 1 >>DES ? No Sí >. Aparece 2 Pulse [OK]. Aparecerá un signo de interrogación intermitente (?). 3 Seleccione Sí o No con o . 4 5 Uso del panel de controles Pulse cuando se muestre >Servidor SSL >>DES. Pulse [OK]. Pulse [MENU]. La pantalla vuelve a mostrar el estado Preparado. 6-87 3DES (configuración de 3DES del servidor SSL) 3DES (Estándar de encriptación triple de datos) es una encriptación de alto nivel donde la encriptación DES se repite tres veces. La configuración predeterminada es No. 1 >>3DES ? No 2 3 4 5 Pulse cuando se muestre >Servidor SSL >>3DES. Sí >. Aparece Pulse [OK]. Aparecerá un signo de interrogación intermitente (?). Seleccione Sí o No con o . Pulse [OK]. Pulse [MENU]. La pantalla vuelve a mostrar el estado Preparado. AES (configuración de AES del servidor SSL) AES (Estándar de encriptación avanzada) se desarrolló para sustituir a DES como encriptación estándar cuando la seguridad de DES disminuyó. AES es un sistema de encriptación de bloques que emplea bloques de 128 bits y una estructura SPN (una estructura típica para la encriptación repetitiva) con tres longitudes de clave seleccionables (128, 192 y 256 bits). La configuración predeterminada es No. 1 >>AES ? No 2 3 4 5 Pulse cuando se muestre >Servidor SSL >>AES. Sí >. Aparece Pulse [OK]. Aparecerá un signo de interrogación intermitente (?). Seleccione Sí o No con o . Pulse [OK]. Pulse [MENU]. La pantalla vuelve a mostrar el estado Preparado. IPP sobre SSL (configuración de IPP sobre SSL del servidor SSL) IPP sobre SSL es una función de encriptación que usa SSL para las comunicaciones entre los usuarios y los servidores en la impresión de red. Para usar IPP sobre SSL, el servidor y el cliente deben admitir el protocolo. El valor predeterminado es No. 1 >>IPP sobre SSL ? No 2 3 4 5 6-88 Pulse cuando se muestre >Servidor SSL >>IPP sobre SSL. Sí >. Aparece Pulse [OK]. Aparecerá un signo de interrogación intermitente (?). Seleccione Sí o No con o . Pulse [OK]. Pulse [MENU]. La pantalla vuelve a mostrar el estado Preparado. Uso del panel de controles HTTPS (configuración de HTTPS del servidor SSL) HTTPS (Protocolo de transferencia de hipertexto seguro) es un protocolo que agrega encriptación de datos SSL, autenticación de mensjes y una función de firma digital al protocolo HTTP usado para la transferencia de datos entre los servidores y clientes WWW. S-HTTP es un protocolo similar, con la diferencia de que HTTPS utiliza SSL. La configuración predeterminada es No. 1 >>HTTPS ? No 2 3 4 5 Pulse cuando se muestre >Servidor SSL >>HTTPS. Sí >. Aparece Pulse [OK]. Aparecerá un signo de interrogación intermitente (?). Seleccione Sí o No con o . Pulse [OK]. Pulse [MENU]. La pantalla vuelve a mostrar el estado Preparado. IPSec (configuración de IPSec) IPSec (Protocolo de seguridad IP) es una protocolo de seguridad adoptado como estándar por IETF para la autenticación y la encriptación en la tercera capa de red (capa IP). Se puede usar con IPv4 e IPv6. Nota IPv4 utiliza direcciones IP de 32 bits, mientras que IPv6 usa direcciones IP de 128 bits. El valor predeterminado es No. Nota Compruebe con el administrador de red los valores de red que debe seleccionar. >IPSec >IPSec ? No 1 2 3 4 5 Uso del panel de controles Después de introducir el ID y la clave del administrador, pulse o varias veces hasta que aparezca >IPSec. Pulse [OK]. Aparecerá un signo de interrogación intermitente (?). Seleccione Sí o No con o . Pulse [OK]. Pulse [Menu]. La pantalla vuelve a mostrar el estado Preparado. 6-89 Interfaz LAN (configuración de la interfaz LAN) Especifique los valores de la interfaz LAN que se van a usar. El valor predeterminado es Auto. >Interfaz LAN Auto >Interfaz LAN ? Auto 1 2 3 Después de introducir el ID y la clave del administrador, pulse o varias veces hasta que aparezca >Interfaz LAN. Pulse [OK]. Aparecerá un signo de interrogación intermitente (?). Pulse o para seleccionar la emulación alternativa deseada. Las interfaces LAN disponibles son las siguientes: Auto 10Base-Half 10Base-Full 100Base-Half 100Base-Full 1000Base-T 4 5 Pulse [OK]. Pulse [MENU]. La pantalla vuelve a mostrar el estado Preparado. Nivel de seguridad (configuración del nivel de seguridad) Nivel de seguridad es un menú utilizado principalmente por el personal de servicio para llevar a cabo tareas de mantenimiento. No es necesario que los clientes usen este menú. 6-90 Uso del panel de controles Contabilidad trab. (selección y configuración de Contabilidad trab.) Contabilidad trab. es una función que permite administrar el número de páginas de cada departamento mediante los ID de cuenta introducidos. El menú Contabilidad trab. ofrece las siguientes características: • Admite hasta 100 departamentos • Códigos de departamento de hasta 8 dígitos, de 1 a 99999999 • Administración común de la impresión para el mismo código de departamento • Total del número de páginas usadas por cada departamento • Límites (de 1 a 9.999.999) especificables para el número de páginas usadas • Restablecimiento del número de páginas usadas por cada departamento Las opciones disponibles en Contabilidad trab. son las siguientes: • • • • • • • ID (entrada del ID del administrador) Clave (entrada de la clave del administrador) Contabilidad trab. (selección y configuración de Contabilidad trab.) Seleccionar cuenta (configuración específica de departamento) Agregar cuenta (registro de departamento) Eliminar cuenta (eliminación de departamento) Imprimir lista contabilidad trab. (salida de lista de contabilidad de trabajos) • Aplicar límite (configuración de acción cuando se superan os límites) • Tr. ID Usu. desc (configuración de uso de ID de cuenta desconocidos) IMPORTANTE Seleccionar cuenta y Eliminar cuenta solo se muestran si se han registrado uno o varios códigos de departamento. Además, Agregar cuenta no aparece si el número de cuentas registradas supera el máximo permitido. Contabilidad trab. > 1 2 Pulse [MENU]. Pulse o varias veces hasta que aparezca Contabilidad trab. >. ID (entrada del ID del administrador) Para configurar Contabilidad trab., debe introducir un ID y una clave del administrador. Para obtener información sobre cómo configurar el ID del administrador, consulte la sección Administrador (configuración del administrador) en la página 6-98. ID _ 1 2 Pulse cuando se muestre Contabilidad trab. >. 3 Pulse o para aumentar o reducir, respectivamente, el valor donde se encuentra el cursor intermitente. Introduzca el ID especificado. Utilice y para desplazar el cursor hacia la derecha e izquierda. Introduzca un ID de entre 1 y 16 dígitos. 4 Uso del panel de controles La pantalla de mensajes muestra ID y un cursor intermitente (_). Pulse [OK]. Continúe con el siguiente paso, Clave (entrada de la clave del administrador). 6-91 Clave (entrada de la clave del administrador) Para configurar la función Contabilidad trab., debe introducir un ID y una clave del administrador. Para obtener información sobre cómo configurar la clave del administrador, consulte la sección Administrador (configuración del administrador) en la página 6-98. Clave _ 1 2 Una vez introducido el ID correcto en el paso anterior (ID (entrada del ID del administrador)), la pantalla de mensajes muestra Clave (entrada de clave del administrador) y un cursor intermitente (_). Pulse o para aumentar o reducir, respectivamente, el valor donde se encuentra el cursor intermitente. Introduzca la clave especificada. Utilice y para desplazar el cursor hacia la derecha e izquierda. Introduzca una clave de entre 0 y 16 dígitos. Nota Si introduce un ID o una clave de administrador incorrectos, aparecerá el mensaje ID incorrecto o Clave errónea y se volverá a presentar la pantalla de entrada correspondiente. Vuelva a introducir el ID o la clave correctos. 3 Pulse [OK]. Vuelve a aparecer la pantalla de selección y configuración de Contabilidad trab. Contabilidad trab. (selección y configuración de Contabilidad trab.) Este menú le permite activar (Sí) y desactivar (No) la función Contabilidad trab. El valor predeterminado es No. 1 >Contabilidad trab. ? No 2 3 4 5 Después de introducir el ID y la clave del administrador, pulse o varias veces hasta que aparezca >Contabilidad trab. Pulse [OK]. Aparecerá un signo de interrogación intermitente (?). Seleccione Sí o No con o . Pulse [OK]. Pulse [MENU]. La pantalla vuelve a mostrar el estado Preparado. Contabilidad de trabajos activada Si la administración de departamentos está activada, aparece una pantalla para introducir el ID de cuenta cada vez que se recupera una página de estado o lista. Ingresar cuenta _ 1 2 Aparecerá un cursor intermitente (_) en la pantalla de introducción del ID de cuenta. Pulse o para aumentar o reducir, respectivamente, el valor donde se encuentra el cursor intermitente. Introduzca el ID de cuenta especificado. Utilice y para desplazar el cursor hacia la derecha e izquierda. Introduzca un ID de cuenta de entre 1 y 8 dígitos. Nota Si introduce un ID de cuenta incorrecto, volverá a aparecer la pantalla de entrada. Vuelva a introducir el ID de cuenta correctamente. 3 6-92 Pulse [OK]. La cuenta se confirma y se inicia la impresión. Uso del panel de controles Seleccionar cuenta (configuración específica de departamento) Especifica las funciones utilizadas para administrar ID de cuenta individuales. Las opciones disponibles en Seleccionar cuenta son las siguientes: • Contador (administración de los contadores específicos de cuenta [total en color + monocromo]) • Contador de color (administración de los contadores específicos de cuenta [color]) • Restricción (selección de restricción de impresión [total en color + monocromo]) • Restricción color (selección de restricción de impresión [color]) • Salida máxima (configuración del número máximo de impresiones [total en color + monocromo]) • Salida máx. color (configuración del número máximo de impresiones [color]) • Contador a 0 (restablecimiento de contador) 1 2 >Seleccionar cuenta > 3 Pulse cuando se muestre Contabilidad trab. >. Pulse o varias veces hasta que aparezca >Seleccionar cuenta >. Pulse [OK]. Aparecerá un signo de interrogación intermitente (?). 4 Cada vez que pulse o s, aparecerá el siguiente ID de cuenta registrado en secuencia. 5 Visualice el ID de cuenta deseado y pulse [OK]. Pulse . Aparecerá la pantalla de configuración de departamento. Contador (administración de los contadores específicos de cuenta [total en color + monocromo]) Muestra el número total de páginas impresas por la cuenta actualmente seleccionada. IMPORTANTE Solo puede ver el contador. No puede cambiarlo. 1 >>Contador 0000100 Configure el ID de cuenta y luego pulse o varias veces hasta que aparezca >>Contador. (Por ejemplo: 100) El contador muestra un número entre 0000000 y 9999999. 2 Pulse [MENU]. La pantalla vuelve a mostrar el estado Preparado. Contador de color (administración de los contadores específicos de cuenta [color]) Muestra el número total de páginas impresas en color por la cuenta actualmente seleccionada. IMPORTANTE Solo puede ver el contador. No puede cambiarlo. >>Contador de color 0000050 1 El contador muestra un número entre 0000000 y 9999999. 2 Uso del panel de controles Configure el ID de cuenta y luego pulse o varias veces hasta que aparezca >>Contador de color. (Por ejemplo: 50) Pulse [MENU]. La pantalla vuelve a mostrar el estado Preparado. 6-93 Restricción (selección de restricción de impresión [total en color + monocromo]) Configura restricciones para las impresiones realizadas con la cuenta actualmente seleccionada. Las restricciones le permiten prohibir que determinados departamentos impriman o limitar el número de páginas que los departamentos pueden imprimir. 1 >>Restricción ? No 2 3 Configure el ID de cuenta y luego pulse o varias veces hasta que aparezca >>Restricción. Pulse [OK]. Aparecerá un signo de interrogación intermitente (?). Pulse o varias veces para seleccionar la restricción deseada. Las restricciones disponibles son las siguientes: • No (ninguna restricción) • Límite cntdr. (restricción del número de páginas) • Rechazar uso (prohibición de impresión) 4 Pulse [OK]. Se configura la restricción. 5 Pulse [MENU]. La pantalla vuelve a mostrar el estado Preparado. Restricción color (selección de restricción de impresión [color]) Configura restricciones para las impresiones en color realizadas con la cuenta actualmente seleccionada. Las restricciones le permiten prohibir que determinados departamentos impriman o limitar el número de páginas que los departamentos pueden imprimir. 1 >>Restricción color ? No 2 3 Configure el ID de cuenta y luego pulse o varias veces hasta que aparezca >>Restricción color. Pulse [OK]. Aparecerá un signo de interrogación intermitente (?). Pulse o varias veces para seleccionar la restricción deseada. Las restricciones disponibles son las siguientes: • No (ninguna restricción) • Límite cntdr. (restricción del número de páginas) • Rechazar uso (prohibición de impresión) 4 5 Pulse [OK]. Se configura la restricción. Pulse [MENU]. La pantalla vuelve a mostrar el estado Preparado. Salida máxima (configuración del número máximo de impresiones [total en color + monocromo]) Limita el número total de páginas que se pueden imprimir con la cuenta actualmente seleccionada. 1 >>Salida máxima 0000001 6-94 2 Configure el ID de cuenta y luego pulse o varias veces hasta que aparezca >>Salida máxima. Pulse [OK]. La pantalla de mensajes muestra un cursor intermitente (_). Uso del panel de controles 3 4 5 Pulse o para aumentar o reducir, respectivamente, el valor donde se encuentra el cursor intermitente. Configure el número de páginas deseado. Puede configurar un número entre 0000001 y 9999999 como número de páginas. Utilice y para desplazar el cursor hacia la derecha e izquierda. Pulse [OK]. Pulse [MENU]. La pantalla vuelve a mostrar el estado Preparado. Salida máx. color (configuración del número máximo de impresiones [color]) Limita el número de páginas en color que se pueden imprimir con la cuenta actualmente seleccionada. 1 >>Salida máx. color 0000001 2 3 4 5 Configure el ID de cuenta y luego pulse o varias veces hasta que aparezca >>Salida máx. color. Pulse [OK]. La pantalla de mensajes muestra un cursor intermitente (_). Pulse o para aumentar o reducir, respectivamente, el valor donde se encuentra el cursor intermitente. Configure el número de páginas deseado. Puede configurar un número entre 0000001 y 9999999 como número de páginas. Utilice y para desplazar el cursor hacia la derecha e izquierda. Pulse [OK]. Pulse [MENU]. La pantalla vuelve a mostrar el estado Preparado. Contador a 0 (restablecimiento de contador) Restablece el contador (páginas usadas) de la cuenta actualmente seleccionada. 1 >>Contador a 0? 2 3 4 Configure el ID de cuenta y luego pulse o varias veces hasta que aparezca >>Contador a 0. Pulse [OK]. Aparecerá un signo de interrogación intermitente (?). Pulse [OK] de nuevo. Se restablece el contador. Pulse [MENU]. La pantalla vuelve a mostrar el estado Preparado. Agregar cuenta (registro de departamento) Permite agregar una cuenta nueva con la que se permite imprimir. IMPORTANTE Como los ID de cuenta se administran como cadenas numéricas, "1" y "001" se consideran cuentas diferentes. Además, una vez que se activa la función Contab. trab., no se imprime ningún trabajo excepto si se adjunta información que muestra las cuentas desde las que se imprimen los trabajos. >Agregar cuenta _ Uso del panel de controles 1 2 3 Pulse cuando se muestre Contabilidad trab. >. Pulse o varias veces hasta que aparezca >Agregar cuenta. Pulse [OK]. La pantalla de mensajes muestra un cursor intermitente (_). 6-95 4 Pulse o para aumentar o reducir, respectivamente, el valor donde se encuentra el cursor intermitente. Configure el ID de cuenta deseado. Puede configurar un número entre 1 y 8 dígitos. Utilice y para desplazar el cursor hacia la derecha e izquierda. Nota Si introduce un ID de cuenta existente, se mostrará el mensaje Cuenta errónea y volverá a aparecer la pantalla de entrada. Vuelva a introducir el ID de cuenta nuevo. 5 6 Pulse [OK]. Finaliza el registro de la cuenta. Pulse [MENU]. La pantalla vuelve a mostrar el estado Preparado. Eliminar cuenta (eliminación de departamento) Puede usar esta opción para eliminar una cuenta registrada. IMPORTANTE Como los ID de cuenta se administran como cadenas numéricas, "1" y "001" se consideran cuentas diferentes. Además, una vez que se activa la función Contabilidad trab., no se imprime ningún trabajo excepto si se adjunta información que muestra las cuentas desde las que se imprimen los trabajos. 1 2 >Eliminar cuenta ?001 3 4 5 6 Pulse cuando se muestre Contabilidad trab. >. Pulse o varias veces hasta que aparezca >Eliminar cuenta. Pulse [OK]. Aparecerá un signo de interrogación intermitente (?). (Por ejemplo: 001) Cada vez que pulse o , aparecerá el siguiente ID de cuenta registrado en secuencia. Visualice el ID de cuenta deseado y pulse [OK]. El ID de cuenta se eliminará. Pulse [MENU]. La pantalla vuelve a mostrar el estado Preparado. Imprimir lista contabilidad trab. (salida de lista de contabilidad de trabajos) Permite imprimier el número total de páginas de todas las cuentas como una lista de contabilidad de trabajos. 1 2 Imprimir lista contabilidad trab.? 3 4 5 6-96 Pulse cuando se muestre Contabilidad trab. >. Pulse o varias veces hasta que aparezca >Imprimir lista contabilidad trab. Pulse [OK]. Aparecerá un signo de interrogación intermitente (?). Cuando vuelva a pulsar [OK], aparecerá el mensaje Procesando y comenzará la impresión. Pulse [MENU]. La pantalla vuelve a mostrar el estado Preparado. Uso del panel de controles Aplicar límite (configuración de acción cuando se superan os límites) Use esta opción para especificar la acción que se adoptará cuando un departamento supere los límites de impresiones. 1 2 >Aplicar límite ? Posteriormente Pulse cuando se muestre Contabilidad trab. >. Pulse o varias veces hasta que aparezca >Aplicar límite. 3 Pulse [OK]. Aparecerá un signo de interrogación intermitente (?). 4 Pulse o para seleccionar un valor. Inmediatamente (se prohíbe la impresión desde el trabajo actual y en adelante) Posteriormente (se prohíbe la impresión a partir del siguiente trabajo) 5 6 Pulse [OK]. Pulse [MENU]. La pantalla vuelve a mostrar el estado Preparado. Tr. ID Usu. desc (configuración de uso de ID de cuenta desconocidos) Siga este procedimiento para especificar si se permiten realizar trabajos de impresión con ID de cuenta desconocidos. 1 2 >Tr. ID Usu. desc ? Rechazar Pulse cuando se muestre Contabilidad trab. >. Pulse o varias veces hasta que aparezca >Tr. ID Usu. desc. 3 Pulse [OK]. Aparecerá un signo de interrogación intermitente (?). 4 Pulse o para seleccionar un valor. Rechazar (no se imprime) Permitir (se imprime) 5 6 Uso del panel de controles Pulse [OK]. Pulse [MENU]. La pantalla vuelve a mostrar el estado Preparado. 6-97 Administrador (configuración del administrador) La opción Administrador es una función que identifica al usuario que puede usar la impresora y administrar a otros usuarios. Cuando se utilizan las funciones Seguridad y Contabilidad trab., el ID y la clave de administrador configurados aquí se autentican y es posible especificar los valores de configuración después de su correcta autenticación. Las opciones disponibles en Administrador son las siguientes: • • • • Administrador > 1 2 ID (entrada del ID del administrador) Clave (entrada de la clave del administrador) Cambiar ID (cambio del ID del administrador) Cambiar clave (cambio de la clave del administrador) Pulse [MENU]. Pulse o varias veces hasta que aparezca Administrador >. ID (entrada del ID del administrador) Puede usar esta opción para configurar el ID del administrador. Nota El valor predeterminado es "3000". ID _ 1 2 Pulse cuando se muestre Administrador >. 3 Pulse o para aumentar o reducir, respectivamente, el valor donde se encuentra el cursor intermitente. Introduzca el ID especificado. Utilice y para desplazar el cursor hacia la derecha e izquierda. Introduzca un ID de entre 1 y 16 dígitos. 4 La pantalla de mensajes muestra ID y un cursor intermitente (_). Pulse [OK]. Continúe con el siguiente paso, Clave (entrada de la clave del administrador). Clave (entrada de la clave del administrador) Puede usar esta opción para configurar la clave del administrador. Nota El valor predeterminado es "3000". Clave _ 1 2 6-98 Una vez introducido el ID correcto en el paso anterior (ID (entrada del ID del administrador)), la pantalla de mensajes muestra Clave (entrada de clave del administrador) y un cursor intermitente (_). Pulse o para aumentar o reducir, respectivamente, el valor donde se encuentra el cursor intermitente. Introduzca la clave Uso del panel de controles especificada. Utilice y para desplazar el cursor hacia la derecha e izquierda. Introduzca una clave de entre 0 y 16 dígitos. Nota Si introduce un ID o una clave de administrador incorrectos, aparecerá el mensaje ID incorrecto o Clave errónea y se volverá a presentar la pantalla de entrada correspondiente. Vuelva a introducir el ID o la clave correctos. >Cambiar ID 00000001 3 Una vez introducidos el ID y la clave correctos, aparecerá la pantalla Admin (Cambiar). (Por ejemplo: si el ID de administrador es 00000001) Cada vez que pulse o , aparecerán sucesivamente los siguientes valores que se pueden cambiar. • Cambiar ID • Cambiar clave Nota Si es necesario realizar un cambio, consulte los procedimientos de las secciones Cambiar ID (cambio del ID del administrador) y Cambiar clave (cambio de la clave del administrador) abajo. 4 5 Vuelva a pulsar [OK]. Se confirmarán el ID y la clave del administrador. Pulse [MENU]. La pantalla vuelve a mostrar el estado Preparado. Cambiar ID (cambio del ID del administrador) Puede usar esta opción para cambiar el ID del administrador. >Cambiar ID 001 >Cambiar ID _ 1 2 3 Aceptar? 002 4 5 6 En el paso 3 de la sección Clave (entrada de la clave del administrador) de arriba, pulse o cuando se muestre la pantalla Admin (Cambiar) hasta que aparezca >Cambiar ID. (Por ejemplo: si el ID de administrador es 001) Al pulsar [OK], aparecerá un cursor intermitente (_). Pulse o para aumentar o reducir, respectivamente, el valor donde se encuentra el cursor intermitente. Introduzca el ID que desea cambiar. Utilice y para desplazar el cursor hacia la derecha e izquierda. Introduzca un ID de entre 1 y 16 dígitos. Pulse [OK]. Aparece una pantalla de confirmación. (Por ejemplo: si el ID de administrador se cambia a 002) Pulse [OK]. El ID de administrador nuevo se confirmará. Pulse [MENU]. La pantalla vuelve a mostrar el estado Preparado. Cambiar clave (cambio de la clave del administrador) Puede usar esta opción para cambiar la clave del administrador. >Cambiar clave 1 En el paso 3 de la sección Clave (entrada de la clave del administrador) de arriba, pulse o cuando se muestre la pantalla Admin (Cambiar) hasta que aparezca >Cambiar clave. IMPORTANTE La clave del administrador no se muestra. Uso del panel de controles 6-99 >Cambiar clave _ 2 3 Aceptar? 010 4 5 6 6-100 Pulse [OK]. Aparecerá un cursor intermitente (_). Pulse o para aumentar o reducir, respectivamente, el valor donde se encuentra el cursor intermitente. Introduzca la clave que desea cambiar. Utilice y para desplazar el cursor hacia la derecha e izquierda. Introduzca una clave de entre 0 y 16 dígitos. Pulse [OK]. Aparece una pantalla de confirmación. (Por ejemplo: si la clave del administrador se cambia a 010) Pulse [OK]. La clave del administrador nueva se confirmará. Pulse [MENU]. La pantalla vuelve a mostrar el estado Preparado. Uso del panel de controles Ajuste/mantenimiento (selección y configuración de Ajuste/mantenimiento) Ajuste/mantenimiento se utiliza para ajustar la calidad de impresión y realizar un mantenimiento de la impresora. Las opciones disponibles en Ajuste/mantenimiento son las siguientes: • • • • • Calibración de color Registro Normal (registro de color [estándar]) Detalles de registro (registro de color [detallado]) Reiniciar impresora Servicio (para mantenimiento) IMPORTANTE Servicio es un menú utilizado principalmente por el personal de servicio para llevar a cabo tareas de mantenimiento. No es necesario que los clientes usen este menú. Ajuste/mantenimiento> 1 2 Pulse [MENU]. Pulse o varias veces hasta que aparezca Ajuste/ mantenimiento >. Calibración de color Esta impresora incluye una función de calibración que realiza ajustes automáticos para compensar los cambios que se producen con el tiempo debido a las variaciones de la temperatura ambiente y la humedad. Con el fin de mantener la máxima calidad posible en las impresiones en color, la función de calibración de color se ejecuta automáticamente cada vez que se enciende la impresora. También se puede ejecutar automáticamente al salir del modo de reposo automático o durante la impresión. 1 2 >Calibración de color? 3 4 5 Pulse cuando se muestre Ajuste/mantenimiento >. Pulse o varias veces hasta que aparezca >Calibración de color. Pulse [OK]. Aparecerá un signo de interrogación (?). Pulse [OK] de nuevo. La pantalla de mensajes mostrará Espere (calibrando) y se iniciará la calibración. Cuando termine la calibración, la pantalla volverá a mostrar el mensaje Preparado. Registro Normal (registro de color [estándar]) Cuando utilice la impresora por primera vez después de instalarla o haberla trasladado, o en el caso de que la impresión de alguno de los colores (magenta, cian o amarillo) esté desalineada, use este modo para corregir el registro de color en el panel de controles. Las opciones disponibles en Registro Normal (registro de color (estándar)) son las siguientes: • Imprimir gráfico de registro (impresión del gráfico de corrección del registro de color) • Ajusta magenta • Ajustar cian • Ajust amarillo Uso del panel de controles 6-101 Imprimir gráfico de registro (impresión del gráfico de corrección del registro de color) Esta opción le permite imprimir un gráfico de corrección del registro de color para utilizarlo para corregir el registro de color. 1 2 3 4 >>Imprimir gráfico de registro? 5 6 6-102 Pulse cuando se muestre Ajuste/mantenimiento >. Pulse o varias veces hasta que aparezca >Registro Normal >. Pulse . Pulse o varias veces hasta que aparezca >>Imprimir gráfico de registro. Pulse [OK]. Aparecerá un signo de interrogación (?). Pulse [OK]. Aparecerá Procesando y se imprimirá un gráfico de corrección del registro de color. El gráfico de corrección del registro de color incluye gráficos de registro izquierdo (L), vertical (V) y derecho (R) para cada color (magenta, cian y amarillo). Uso del panel de controles Ejemplo de gráfico de corrección del registro de color Color Registration Correction Chart MH-L I G E C A 1 3 5 7 9 H F D B 0 2 4 6 8 CH-L I G E C A 1 3 5 7 9 H F D B 0 2 4 6 8 YH-L I G E C A 1 3 5 7 9 H F D B 0 2 4 6 8 7 MV I G E C A 1 3 5 7 9 H F D B 0 2 4 6 8 I G E C A 1 3 5 7 9 H F D B 0 2 4 6 8 I G E C A 1 3 5 7 9 H F D B 0 2 4 6 8 MH-R I G E C A 1 3 5 7 9 H F D B 0 2 4 6 8 CV CH-R I G E C A 1 3 5 7 9 H F D B 0 2 4 6 8 YV YH-R I G E C A 1 3 5 7 9 H F D B 0 2 4 6 8 Cuando termine la impresión, la pantalla volverá a mostrar el mensaje Preparado. Ajusta magenta Corrige el registro del color magenta (rojo). 1 2 3 4 >>Ajusta magenta L=0 V=0 R=0 Uso del panel de controles 5 Pulse cuando se muestre Ajuste/mantenimiento >. Pulse o varias veces hasta que aparezca >Registro Normal >. Pulse . Pulse o varias veces hasta que aparezca >>Ajusta magenta. Pulse [OK]. Se mostrará 0 para cada valor y el cursor (_) parpadeará bajo el valor de izquierda (L). 6-103 6 >>Ajusta magenta L=B V=0 R=0 Observe el gráfico de izquierda (L) de la parte del color magenta del gráfico de corrección del registro de color. Busque las dos líneas que al unirse produzcan una línea más recta y anote el valor mostrado. En el ejemplo de la izquierda, el valor sería B. 7 Pulse o hasta que aparezca ese valor. 8 Utilice y para desplazar el cursor hacia la derecha e izquierda. Realice la misma operación que efectuó para el valor de izquierda (L) para los valores vertical (V) y derecha (R) para el color magenta del gráfico de corrección del registro de color. Seleccione también esos valores en el panel de controles. 9 Pulse [OK]. Aparecerá Aceptar? y cada uno de los valores introducidos. Si los valores mostrados son correctos, pulse [OK]. Ahora, continúe con la configuración de los colores cian y amarillo. Ajustar cian (corrección de cian) y Ajust amarillo (corrección de amarillo) Estas opciones corrigen el registro de los colores cian (azul) y amarillo. 10 11 Después de configurar el color magenta en el paso 9 de arriba, pulse . Aparecerá >>Ajustar cian. Una vez finalizada la configuración de ese color, aparecerá >>Ajust amarillo. Siga el mismo procedimiento que para el gráfico del color magenta: busque los valores de cian y amarillo en el gráfico de corrección del registro de color y configure los valores de la misma forma. Una vez configurados los tres colores, pulse [MENU]. La pantalla vuelve a mostrar el estado Preparado. Se terminará la corrección del registro de color estándar. Nota Para confirmar, pruebe a imprimir de nuevo el gráfico de corrección del registro de color. Si la sección donde las líneas se unen como una línea recta no es 0, repita el proceso de configuración desde el paso 4 de arriba. IMPORTANTE Si sigue persistiendo el problema de impresiones desalineadas en color incluso después de corregir el registro de color, llame al servicio técnico. Detalles de registro (registro de color [detallado]) Esta opción le permite realizar ajustes finos horizontales y verticales a las correcciones de registro de color. Las opciones disponibles en Detalles de registro (registro de color (detallado)) son las siguientes: • Imprimir gráfico de registro (impresión del gráfico de corrección del registro de color) • M 12345 3 (Ajusta magenta) • C 12345 3 (Ajustar cian) • Y 12345 3 (Ajust amarillo) 6-104 Uso del panel de controles Imprimir gráfico de registro (impresión del gráfico de corrección del registro de color) Esta opción le permite imprimir un gráfico de corrección del registro de color para utilizarlo para corregir el registro de color. >>Imprimir gráfico de registro? Uso del panel de controles 1 2 Pulse cuando se muestre Ajuste/mantenimiento >. 3 4 Pulse . 5 Pulse o varias veces hasta que aparezca >Detalles de registro >. Pulse o varias veces hasta que aparezca >>Imprimir gráfico de registro. Pulse [OK]. Aparecerá un signo de interrogación (?). 6-105 6 7 Pulse [OK]. Aparecerá Procesando y se imprimirá un gráfico de corrección del registro de color. El gráfico de corrección de registro de color incluye gráficos de registro horizontal (H) y vertical (V) para cada color (magenta, cian y amarillo). Cuando termine la impresión, la pantalla volverá a mostrar el mensaje Preparado. M 12345 3 (Ajusta magenta) Realiza correcciones detalladas al registro del color magenta (rojo). 6-106 1 2 Pulse cuando se muestre Ajuste/mantenimiento >. 3 Pulse . Pulse o varias veces hasta que aparezca >Detalles de registro >. Uso del panel de controles 4 5 >>M 12345 3 MH=00000 MV=0 6 >>M 12345 3 MH=B0000 MV=0 >>M 12345 MH=00000 MH-1 MH-2 MH-3 MH-4 MH-5 Pulse o varias veces hasta que aparezca >>M 12345 3. Pulse [OK]. Aparecerá 00000 o 0 para cada valor y el cursor (_) parpadeará debajo del valor H. En el gráfico de corrección del registro de color del gráfico de registro de impresión de arriba, anote los números de las secciones de los gráficos H y V del color magenta donde las líneas produzcan una línea más recta al unirse. En el ejemplo de la izquierda, el valor sería B. 7 Pulse o hasta que aparezca ese valor. 8 Utilice y para desplazar el cursor hacia la derecha e izquierda. Siga el mismo procedimiento que para el valor H: busque los valores V en el gráfico de corrección del registro de color y seleccione dichos valores también en el panel de controles. 3 MV=0 MV-3 9 Pulse [OK]. Aparecerá Aceptar? y cada uno de los valores introducidos. Si los números mostrados son correctos, pulse [OK]. Habrá finalizado la configuración del color magenta. Ahora, continúe con la configuración de los colores cian y amarillo. C 12345 3 (Ajustar cian) e Y 12345 3 (Ajust amarillo) Estas opciones realizan correcciones detalladas al registro de los colores cian (azul) y amarillo. 10 11 Después de configurar el color magenta en el paso 9 de arriba, pulse la tecla . Aparecen >>C 12345 3 e >>Y 12345 3. Al igual que con el color magenta, anote los valores de los colores cian y amarillo utilizando el gráfico de corrección de registro de color. Una vez configurados los tres colores, pulse [MENU]. La pantalla vuelve a mostrar el estado Preparado. Se terminará la corrección del registro de color detallada. Nota Para confirmar, pruebe a imprimir de nuevo el gráfico de corrección del registro de color. Si la sección donde las líneas se unen como una línea recta no es 0, repita el proceso de configuración desde el paso 4 de arriba. IMPORTANTE Si sigue persistiendo el problema de impresiones desalineadas en color incluso después de corregir el registro de color, llame al servicio técnico. Uso del panel de controles 6-107 Reiniciar impresora El procedimiento que se describe a continuación restablece los valores predeterminados de las condiciones temporales de la impresora, como la orientación de página actual, la fuente, etc., mediante comandos. Las fuentes y macros descargadas se eliminan de la memoria de la impresora. 1 2 >Reiniciar impresora ? 3 4 Pulse cuando se muestre Ajuste/mantenimiento >. Pulse o varias veces hasta que aparezca >Reiniciar impresora. Pulse [OK]. Aparecerá un signo de interrogación (?). Pulse [OK] de nuevo. Mientras la impresora se restaura, aparecerá el mensaje Prueba, seguido de Espere y, a continuación, Preparado. Servicio (para mantenimiento) Las opciones disponibles en Servicio son las siguientes: • Imprimir página de estado (impresión de la página de estado de servicio) • Imprimir página de estado de red (impresión de la página de estado de red) • Op impresión Página estado red (impresión de la página de estado de red opcional) • Imprimir página de prueba • Mantenimiento (configuración de la confirmación de sustitución de un nuevo kit de mantenimiento) • DEV-CLN (configuración del modo de actualización del revelador) • LSU (Configuración del modo de limpieza de la LSU) • Tambor (configuración del modo de actualización del tambor) IMPORTANTE Servicio es un menú utilizado principalmente por el personal de servicio para llevar a cabo tareas de mantenimiento. No es necesario que los clientes usen este menú. >Servicio > 1 Pulse cuando se muestre Ajuste/mantenimiento >. 2 Pulse o varias veces hasta que aparezca >Servicio >. Imprimir página de estado (impresión de la página de estado de servicio) La página de estado de servicio contiene información más detallada que la página estándar y, por tanto, se utiliza con más frecuencia para realizar el mantenimiento. Sin embargo, esta página de estado contiene mucha información de utilidad para el usuario. 1 2 6-108 Pulse cuando se muestre >Servicio >. Pulse o varias veces hasta que aparezca >>Imprimir página de estado. Uso del panel de controles >>Imprimir página de estado ? 3 4 5 Pulse [OK]. Aparecerá un signo de interrogación (?). Vuelva a pulsar [OK]. Aparecerá Procesando y se imprimirá una página de estado de servicio. Cuando termine la impresión, la pantalla volverá a mostrar el mensaje Preparado. Imprimir página de estado de red (impresión de la página de estado de red) La página de estado de red contiene información detallada sobre los valores de la red. Aunque la utiliza principalmente el personal de servicio para realizar tareas de mantenimiento incluye información que también puede ser útil para el usuario. 1 2 >>Imprimir página de estado de red? 3 4 5 Pulse cuando se muestre >Servicio >. Pulse o varias veces hasta que aparezca >>Imprimir página de estado de red. Pulse [OK]. Aparecerá un signo de interrogación (?). Vuelva a pulsar [OK]. Aparecerá Procesando y se imprimirá una página de estado de red. Cuando termine la impresión, la pantalla volverá a mostrar el mensaje Preparado. Op impresión Página estado red (impresión de la página de estado de red opcional) La página de estado de red opcional contiene información detallada sobre los valores de la red. Aunque la utiliza principalmente el personal de servicio para realizar tareas de mantenimiento incluye información que también puede ser útil para el usuario. 1 2 >>Op impresión Página estado red? 3 4 5 Uso del panel de controles Pulse cuando se muestre >Servicio >. Pulse o varias veces hasta que aparezca >>Op impresión Página estado red. Pulse [OK]. Aparecerá un signo de interrogación (?). Vuelva a pulsar [OK]. Aparecerá Procesando y se imprimirá una página de estado de red opcional. Cuando termine la impresión, la pantalla volverá a mostrar el mensaje Preparado. 6-109 Imprimir página de prueba La utilidad de imprimir una página de prueba es comprobar la eficacia de los ajustes de la impresora. Aunque la utiliza principalmente el personal de servicio para realizar tareas de mantenimiento incluye información que también puede ser útil para el usuario. 1 2 >>Imprimir página de prueba ? 3 4 5 Pulse cuando se muestre >Servicio >. Pulse o varias veces hasta que aparezca >>Imprimir página de prueba. Pulse [OK]. Aparecerá un signo de interrogación (?). Vuelva a pulsar [OK]. Aparecerá Procesando y se imprimirá una página de prueba. Cuando termine la impresión, la pantalla volverá a mostrar el mensaje Preparado. Mantenimiento (configuración de la confirmación de sustitución de un nuevo kit de mantenimiento) Esta opción sirve para confirmar la sustitución de un nuevo kit de mantenimiento (restablece el número total de imágenes de impresión del kit de mantenimiento). La utiliza principalmente el personal de servicio para llevar a cabo tareas de mantenimiento. Nota El menú Mantenimiento solo se muestra cuando aparece Sustituya MK. >>Mantenimiento ? 1 2 3 4 5 Pulse cuando se muestre >Servicio >. Pulse o varias veces hasta que aparezca >>Mantenimiento. Pulse [OK]. Aparecerá un signo de interrogación (?). Vuelva a pulsar [OK]. Se configura la confirmación de la sustitución del nuevo kit de mantenimiento. Cuando termine la sustitución, la pantalla volverá a mostrar el mensaje Preparado. DEV-CLN (configuración del modo de actualización del revelador) Activa el modo de actualización del revelador. Cuando disminuya la calidad de impresión, puede restaurar la calidad actualizando el revelador. Esta opción la utiliza principalmente el personal de servicio para llevar a cabo tareas de mantenimiento. >>DEV-CLN ? 1 2 3 4 6-110 Pulse cuando se muestre >Servicio >. Pulse o varias veces hasta que aparezca >>DEV-CLN. Pulse [OK]. Aparecerá un signo de interrogación (?). Vuelva a pulsar [OK]. Comenzará la actualización del revelador y aparecerá Espere. Uso del panel de controles 5 Cuando termine la actualización, la pantalla volverá a mostrar el mensaje Preparado. LSU (Configuración del modo de limpieza de la LSU) Activa el modo de limpieza de la LSU. Cuando disminuya la calidad de impresión, puede restaurar la calidad de impresión limpiando la LSU. Esta opción la utiliza principalmente el personal de servicio para llevar a cabo tareas de mantenimiento. >>LSU ? 1 2 3 4 5 Pulse cuando se muestre >Servicio >. Pulse o varias veces hasta que aparezca >>LSU. Pulse [OK]. Aparecerá un signo de interrogación (?). Pulse [OK] de nuevo. Empieza el modo de limpieza de la LSU y aparece Espere (Limpiando). Cuando termine la limpieza, la pantalla volverá a mostrar el mensaje Preparado. Tambor (configuración del modo de actualización del tambor) Activa el modo de actualización del tambor. Cuando disminuya la calidad de impresión, puede restaurar la calidad actualizando el tambor. Esta opción la utiliza principalmente el personal de servicio para llevar a cabo tareas de mantenimiento. >>Tambor ? 1 2 3 4 5 Uso del panel de controles Pulse cuando se muestre >Servicio >. Pulse o varias veces hasta que aparezca >>Tambor. Pulse [OK]. Aparecerá un signo de interrogación (?). Pulse [OK] de nuevo. Comenzará la actualización del tambor y aparecerá Espere. Cuando termine la actualización, la pantalla volverá a mostrar el mensaje Preparado. 6-111 6-112 Uso del panel de controles 7 Componentes opcionales En este capítulo se explican los siguientes temas: Información general Módulos de ampliación de memoria Descripción general de los componentes opcionales 7-2 7-3 7-5 Para obtener más información sobre las opciones disponibles, consulte al servicio técnico. Componentes opcionales 7-1 Información general La impresora dispone de los siguientes componentes opcionales para satisfacer sus requisitos de impresión. Para obtener instrucciones sobre cómo instalar componentes opcionales individuales, consulte la documentación incluida con el componente opcional. Algunos de los componentes opcionales se describen en las siguientes secciones. Depósito de papel PF-500/ PF-510 Base CA-500 Memoria USB Ampliación de memoria (DIMM de 512/1024 MB) 7-2 SSD (HD-6/HD-7) Kit de interfaz de red (IB-50) Kit de red inalámbrica (IB-51) Componentes opcionales Módulos de ampliación de memoria La placa controladora principal de la impresora dispone de una ranura para memoria donde puede instalar módulos de memoria opcionales (DIMM). Puede aumentar la memoria de la impresora hasta 1.536 MB si instala módulos de memoria opcionales. Nota De fábrica ya hay instalado un módulo de memoria de 512 MB. Para ampliar la memoria a 1.536 MB, instale el módulo de memoria de 1.024 MB. Módulos de ampliación de memoria Puede seleccionar un módulo de memoria adicional de 512 o 1.024 MB. El tamaño máximo de memoria es 1.024 MB. Precauciones de manipulación de la placa controladora principal de la impresora y de los módulos de memoria Para proteger las piezas electrónicas, descargue la electricidad estática de su cuerpo tocando una tubería de agua o algún objeto metálico grande antes de manipular los módulos de memoria. Si es posible, colóquese una muñequera antiestática al instalar los módulos de memoria. SÍ Sujete siempre la placa controladora principal o los módulos de memoria por los bordes, como se muestra a continuación, para evitar dañar las piezas electrónicas. NO Componentes opcionales 7-3 Instalación de los módulos de memoria IMPORTANTE Quite cualquier memoria USB que esté conectada a la ranura para memoria USB de la impresora. 1 2 3 Apague la impresora y desenchufe el cable de alimentación. Desatornille los dos tornillos que se encuentran en la parte posterior de la placa controladora principal. Retire con cuidado la placa controladora principal. Placa controladora principal 4 Retire el envoltorio del módulo de memoria. Alinee las muescas del módulo de memoria con las marcas correspondientes del alojamiento y, a continuación, colóquelo cuidadosamente hasta que encaje en su lugar. PRECAUCIÓN No conecte el módulo de memoria hacia atrás. 5 6 Presione sobre el módulo de memoria para fijarlo. Una vez instalados los módulos de memoria, vuelva a instalar la placa controladora principal y fíjela con los tornillos. Extracción de un módulo de memoria Para extraer un módulo de memoria, quite la placa controladora principal y, a continuación, empuje hacia afuera con cuidado las dos abrazaderas del alojamiento. Afloje el módulo de memoria para extraerlo de su alojamiento. 7-4 Componentes opcionales Descripción general de los componentes opcionales Depósito de papel PF-500, PF-510 Los depósitos de papel opcionales PF-500 (para papel normal) y PF-510 (para papel de distintos usos) pueden contener aproximadamente 500 hojas de papel. Se pueden agregar hasta 3 depósitos opcionales a la parte inferior de la impresora, lo que permite la alimentación continua de hasta 2.000 hojas de papel en combinación con el depósito propio de la impresora. IMPORTANTE Cuando utilice el depósito de papel, coloque el papel y los sobres con la cara de impresión hacia arriba. Los tipos de papel que se pueden usar en los depósitos de los depósitos de papel son los siguientes: PF-500: Tamaño de papel: Sobre Monarch, Sobre #10, Sobre #9, Sobre #6, Sobre DL, Sobre C5, A5, B5, ISO B5, A4, Executive, Letter, Legal, OufukuHagaki, Oficio II, Statement, Folio, Youkei 2, Youkei 4, 16K y Otro (de 92 x 165 mm a 216 x 356 mm) Tipo de papel: Normal, Preimpreso, Bond, Reciclado, Rugoso, Con membrete, Color, Perforado, Alta calidad, Personalizado 1 (a 8) PF-510: Tamaño de papel: Sobre Monarch, Sobre #10, Sobre #9, Sobre #6, Sobre DL, Sobre C5, A5, B5, ISO B5, A4, Executive, Letter, Legal, OufukuHagaki, Oficio II, Statement, Folio, Youkei 2, Youkei 4, 16K y Otro (de 92 x 162 mm a 216 x 356 mm) Tipo de papel: Normal, Preimpreso, Etiquetas, Bond, Reciclado, Rugoso, Con membrete, Color, Perforado, Cartulina, Sobre, Estucado, Grueso, Alta calidad, Personalizado 1 (a 8) IMPORTANTE Asegúrese de que la máquina está colocada de forma estable. Para ello, coloque los depósitos de papel sobre una base o mesa resistente. Base (CA-500) Si instala el depósito de papel PF-500 o PF-510 en el suelo, puede usar una base para garantizar la estabilidad de la máquina. Para obtener información detallada sobre la instalación de la base, consulte el manual que se proporciona con la base. IMPORTANTE Tenga cuidado de no pisar la base. Componentes opcionales 7-5 SSD Si instala una unidad SSD en la impresora, los datos recibidos pueden rasterizarse y almacenarse en la misma. Esto permite la impresión de múltiples copias a alta velocidad mediante una función de clasificación electrónica. También puede utilizar las funciones de buzón personalizado y buzón de trabajos. Para más información, consulte Buzón personalizado (uso de un buzón personalizado) en la página 6-18 y Buzón de trabajos en la página 6-22. Ranura para interfaz opcional Kit de interfaz de red (IB-50) El Kit de interfaz de red es una interfaz de alta velocidad para velocidades de comunicaciones de 1 gigabit por segundo. Además de los protocolos TCP/IP y NetBEUI que admite la interfaz de red estándar de la máquina, este equipo también es compatible con IPX/SPX y AppleTalk, por lo que la impresión de red es posible en varios entornos, como Windows, Macintosh, UNIX y Netware. Para obtener más información, consulte el Manual del usuario de IB-50. Ranura para interfaz opcional Kit de interfaz de red inalámbrica (IB-51) Es un kit de interfaz de red inalámbrica compatible con las especificaciones de red inalámbrica IEEE802.11n (máx. 300 Mbps) y 11 g/b. Con las herramientas proporcionadas, pueden configurarse una gran variedad de protocolos de sistema operativo y de red. Para obtener más información, consulte el Manual del usuario de IB-51. Ranura para interfaz opcional Memoria USB La memoria USB es un tipo de memoria Flash altamente portátil y simple que se conecta a la ranura para memoria USB. Los archivos almacenados en una memoria USB se pueden imprimir si se conecta la memoria USB a la impresora y luego se especifican los nombres de archivo deseados desde el panel de controles. El panel de controles muestra los nombres de los archivos PDF, TIFF, JPEG y XPS. Es posible imprimir hasta 100 archivos de la memoria USB. Se pueden imprimir los archivos cuyos nombres contengan hasta 99 caracteres alfanuméricos de un solo byte. Sin embargo, los archivos con 13 o más caracteres no se podrán identificar en la pantalla de mensajes puesto que esta pantalla solo puede mostrar 12 caracteres. Los caracteres de doble byte de los nombres de archivo aparecerán como texto dañado en la lista de mensajes. Además, cuando se imprima el archivo, aparecerá un mensaje de error y no se podrá imprimir. Para obtener información sobre la impresión de archivos PDF almacenados en una memoria USB, consulte Memoria USB (selección de memoria USB) en la página 6-16. Para obtener información sobre los dispositivos de memoria USB admitidos, póngase en contacto con el servicio técnico. 7-6 Componentes opcionales 8 Interfaz del PC En este capítulo se explican los siguientes temas: Interfaz Interfaz USB Interfaz de red Interfaz del PC 8-2 8-2 8-3 8-1 Interfaz En este capítulo se explican las señales que se utilizan en las interfaces USB y de red de la impresora. También se proporciona información sobre la asignación de patillas, las funciones de señal, los temporizadores, las especificaciones de los conectores y los niveles de voltaje. • Interfaz USB • Interfaz de red Interfaz USB Esta impresora admite USB de alta velocidad. Las especificaciones y señales de la interfaz USB son las siguientes. Especificaciones Especificación básica Cumple con la especificación USB (bus serie universal), revisión 2.0. Conectores Impresora: receptáculo (hembra) tipo B con puerto upstream Cable: conector (macho) tipo B Cable Utilice un cable blindado que sea compatible con USB 2.0 de alta velocidad y que no mida más de 5 metros (16 pies). Modo de transferencia Alta velocidad (480 Mbps como máximo) Velocidad completa (12 Mbps como máximo) Control de encendido Dispositivo de encendido automático Señales de interfaz Asignación de patillas del conector USB 8-2 Patilla Señal Descripción 1 Vbus Suministro eléctrico (+5 V) 2 D- Transmisión de datos 3 D+ Transmisión de datos 4 GND Señal de tierra Shell — Blindaje Interfaz del PC Interfaz de red Características Resolución automática de direcciones IP Esta característica es compatible con el protocolo DHCP/DHCPv6 y permite a la impresora recibir automáticamente las direcciones IP de un servidor DHCP/DHCPv6. Administración con exploradores web La interfaz incorpora páginas HTTP, por lo que se puede usar un explorador web para supervisar y cambiar los distintos valores. Los valores se pueden proteger con una clave. Compatibilidad con varios protocolos Se ofrece compatibilidad con los protocolos SMTP, POP3, SSL, SNMP, IPv6 y NetBIOS sobre TCP/IP para facilitar la administración de la impresora y ofrecer una mayor seguridad. Compatibilidad con IEEE 802.1x La interfaz es compatible con los modos de autenticación EAP-TLS y PEAP. Compatibilidad con IPv6 Es compatible con IPv6, que se basa en IPv4 con mejoras, como un mayor espacio de direcciones administrable, funciones de seguridad adicionales y transmisión de datos según prioridad. Compatibilidad con IPSec Es compatible con IPSec, el protocolo de seguridad que autentica y encripta en la capa de red (capa IP). Especificaciones Conector 10 Base-T/100 Base-TX/1000 BASE-T Sistemas operativos Windows XP/Vista/7/8/Server2003/2008/2012 R2, MacOS 10.5 o superior Protocolos de red • IPv6: HTTP, HTTPS, LPD, FTP, IPP, RawPort, ICMPv6, LLTD, SNTP, DHCPv6, SMTP, POP3, DNS, SNMPv1/v2c/v3, IPPS, WSD • IPv4: HTTP, HTTPS, LPD, FTP, IPP, RawPort, ICMP, DHCP, SMTP, POP3, SNTP, DNS, WINS, NetBIOS sobre TCP/IP, SNMPv1/v2c/v3, Bonjour, IPPS, LLTD, WSD • Etc.: IPX/SPX, NetWare (NDS/Bindery), NetBEUI Protocolos de seguridad SSL/TLS (HTTPS, IPPS), SNMPv3, EAP-TLS, PEAP, AH, ESP Interfaz del PC 8-3 Entorno de funcionamiento De 10 a 35 °C (de 50 a 95 °F), HR de 20-80 % (sin condensación) Contramedidas EMI VCCI clase B; FCC clase B (EE.UU.), CE (Europa) IMPORTANTE Cuando se utilizan funciones IPv6, los dispositivos empleados en la red (enrutadores, PC, etc.) deben ser compatibles con IPv6. 8-4 Interfaz del PC 9 Especificaciones Nota Las siguientes especificaciones están sujetas a cambios sin previo aviso. Opción Descripción Método de impresión Impresión electrofotográfica a cuatro colores (CMYK) con sistema de tambor tándem (4) Velocidades de impresión Depósito A4: 30 ppm, B5, A5, A6: 27 ppm†, Letter: 32 ppm, Legal: 26 ppm Bypass A4: 27 ppm, B5, A5, A6: 27 ppm†, Letter: 28 ppm, Legal: 23 ppm Velocidad de impresión dúplex A4: 30 ppm, B5, A5: 27 ppm†, Letter: 32 ppm, Legal: 14 ppm Resolución 600 ppp Tiempo de primera impresión B/N: 8,5 segundos o menos / Color: 10 segundos o menos Tiempo de Encendido calentamiento En reposo (22 °C, HR 60 %) 36 segundos o menos Memoria Estándar 512 MB Máx. 1.536 MB 24 segundos o menos Sistemas operativos Microsoft Windows 2000/XP/Vista/7/8, Windows Server 2003/2008/2012 Apple Macintosh OS 10.5 o superior Interfaz USB Interfaz USB: 1 Ranura para memoria USB: 1 Red Interfaz de red: 1 (10 BASE-T/100 BASE-TX/1000BASE-T) Opcional Ranura eKUIO: 1 (SSD (HD-6/HD-7), Kit de interfaz de red (IB-50), Kit de interfaz de red inalámbrica (IB-51)) Producción mensual Promedio 3.000 páginas (papel normal A4) Máx. 100.000 páginas (papel normal A4) Tamaños del papel Depósito Sobre C5, Executive, Letter, Legal , A4, B5, A5, A6, ISO B5, Personalizado, Oficio II, 216 × 340 mm, 16K, Statement, Folio Depósito (depósito de papel opcional PF-500/ PF-510) Sobre Monarch, Sobre #10, Sobre DL, Sobre C5, Executive, Letter, Legal , A4, B5, A5, Sobre #9, Sobre #6, ISO B5, Personalizado, Oufuku Hagaki, Oficio II, 216 × 340 mm, 16K, Statement, Folio, Youkei 2, Youkei 4 Bypass Sobre Monarch, Sobre #10, Sobre DL, Sobre C5, Executive, Letter, Legal, A4, B5, A5, A6, B6, Sobre #9, Sobre #6, ISO B5, Personalizado, Hagaki, Oufuku Hagaki, Oficio II, 216 × 340 mm, 16K, Statement, Folio, Youkei 2, Youkei 4 †. Tras 16 páginas, la velocidad de impresión es de 14 ppm. Especificaciones 9-1 Opción Tipos de papel† Capacidad de fuente de alimentación de papel Descripción Depósito (depósito de papel opcional PF-500) Normal, preimpreso, bond, reciclado, rugoso, membrete, color, perforado, alta calidad y personalizado Depósito (depósito de papel opcional PF-510) Normal, preimpreso, etiquetas, bond, reciclado, rugoso, membrete, color, perforado, sobre, cartulina, estucado, grueso, alta calidad y personalizado Bypass Normal, transparencia, preimpreso, etiquetas, bond, reciclado, pergamino, rugoso, membrete, color, perforado, sobre, cartulina, estucado, grueso, alta calidad y personalizado Depósito 500 hojas (80 g/m2) Bypass 150 hojas (80 g/m2) Margen Capacidad de la bandeja de salida 4 mm (izquierdo, derecho, superior e inferior) Bandeja superior Entorno de Temperatura funcionamiento Humedad relativa 250 hojas (80 g/m2) De 10 a 32,5 °C (de 50 a 90,5 °F) De 15 a 80 % Altitud 2.500 m (8.202 pies) máx. Iluminación 1.500 lx como máximo Fuente de alimentación 120 V, 60 Hz, máx. 9,2 A (EE.UU./Canadá) 220-240 V, 50 Hz/60 Hz, máx. 4,7 A (Europa) Fluctuación de voltaje máx.: ±10 % Flucturación de frecuencia máx. permitida: ±2 % Consumo de energía Máx. Modelos de 120 V: 1.103 W o menos Modelos de 220-240 V: 1.103 W o menos Durante impresión Modelos de 120 V: 554 W Modelos de 220-240 V: 529 W Durante inactividad Modelos de 120 V: 79 W Modelos de 220-240 V: 76 W En reposo Modelos de 120 V: 4 W Modelos de 220-240 V: 4 W Apagado 0W Ruido de Durante funcionamiento impresión LpA = 55 dB (A) †† Durante inactividad LpA = 36 dB (A) En reposo enormemente bajo Dimensiones (Anch. × Prof. × Alt.) 345 × 518 × 480 mm 13-5/8 × 20-2/5 × 18-9/10" Peso Aprox. 29,5 kg (65 libras) †. Si usa Person 1 (a 8), utilice el bypass para el papel más pequeño que 105 × 148 mm (4 1/8 × 5 13/16 pulgadas). El bypass se puede emplear si el tamaño del papel es mayor que 70 × 138 mm (2 3/4 × 5 7/16 pulgadas). ††. Nivel de presión acústica en posición del observador [frontal] según EN ISO 7779. 9-2 Especificaciones Glosario AppleTalk AppleTalk permite compartir archivos e impresoras y utilizar software de aplicaciones de otro equipo en la misma red AppleTalk. Auto-IP Auto-IP es un módulo que permite la asignación de direcciones IPv4 dinámicas a un dispositivo al iniciarse. Sin embargo, DHCP requiere un servidor DHCP. Auto-IP es un método de seleccionar una dirección IP sin un servidor. Las direcciones IP entre 169.254.0.0 y 169.254.255.255 están reservadas para Auto-IP y se asignan automáticamente. Bonjour Bonjour, también conocido como red sin necesidad de configuración, es un servicio que detecta automáticamente los PC, dispositivos y servicios en una red IP. Bonjour, debido a que usa un protocolo IP estándar del sector, permite que los dispositivos se reconozcan automáticamente entre sí sin tener que especificar una dirección IP o configurar un servidor DNS. Bonjour también envía y recibe paquetes de red a través del puerto UDP 5353. Si hay un firewall habilitado, el usuario debe comprobar que el puerto UDP 5353 está abierto para que Bonjour pueda ejecutarse correctamente. Algunos firewall están configurados para rechazar solo ciertos paquetes Bonjour. Si la ejecución de Bonjour no es estable, compruebe la configuración del firewall y asegúrese de que está registrado en la lista de excepciones, así como de que se aceptan los paquetes de Bonjour. Si instala Bonjour en Windows XP Service Pack 2 o superior, Windows Firewall debe estar correctamente configurado para Bonjour. Buzón de trabajos La función Buzón de trabajos almacena datos de impresión en la impresora y permite a los usuarios imprimir posteriormente una o varias copias de los datos almacenados con el panel de controles de la impresora. Buzón personalizado La función Buzón personal. almacena datos de impresión de los distintos usuarios en la impresora y permite a los usuarios imprimir posteriormente una o varias copias de los datos almacenados con el panel de controles de la impresora. Bypass Esta bandeja se utiliza en lugar del depósito cuando se imprimen sobres, postales, transparencias y etiquetas. Controlador de impresora El controlador de impresora hace posible imprimir datos creados mediante software de aplicación. El controlador de impresora está incluido en el DVD-ROM que se proporciona con la impresora. Instale el controlador de impresora en el PC al que vaya a conectarse. Glosario-1 DHCP (Dynamic Host Configuration Protocol) Protocolo que, de forma automática, resuelve la dirección IP, la máscara de subred y la dirección del gateway en una red TCP/IP. La utilización del DHCP minimiza la carga de administración de la red, especialmente en entornos de red con un gran número de equipos cliente donde no es necesario asignar una IP para cada uno, incluidas las impresoras. Dirección IP (Dirección del protocolo de Internet) La dirección IP es un número único que identifica a un equipo específico dentro de una red. La dirección IP está formada por cuatro series de números separadas por puntos (p. ej., 192.168.110.171). Cada serie de números debe ser un decimal comprendido entre 0 y 255. EcoPrint Modo de impresión que reduce el consumo de tóner. Las páginas impresas en modo EcoPrint son más claras que las impresas en modo normal. Emulación Se refiere a la emulación de impresoras de otros fabricantes. La impresora emula el funcionamiento de las siguientes impresoras: PCL6 y KPDL. Fuente de contorno Las fuentes de contorno permiten representar los contornos de los caracteres con expresiones numéricas y ampliarlos o reducirlos de diferentes maneras con sólo cambiar los valores numéricos de estas expresiones. La impresión permanece clara incluso al ampliar las fuentes, ya que los caracteres se definen con contornos representados por expresiones numéricas. Puede especificar el tamaño de la fuente en pasos de 0,25 a 999,75 puntos. Gateway predeterminado Indica el dispositivo, como un ordenador o enrutador, que sirve como entrada/salida (gateway) para acceder a ordenadores que se encuentran en una red distinta. Cuando no se designa un gateway específico como dirección IP de destino, los datos se envían al host que está designado como gateway predeterminado. KPDL KPDL es la implementación de Kyocera del nivel 3 del lenguaje de descripción de página PostScript. Máscara de subred Valor numérico de 32 bits que define qué bits de la dirección IP especifican la dirección de la red y cuáles especifican la dirección del host. Glosario-2 Memoria adicional La memoria adicional (opcional) se utiliza para incrementar la capacidad de memoria de esta máquina. Para obtener información sobre la memoria DIMM que se puede utilizar en esta máquina, póngase en contacto con su servicio técnico. Modo de reposo Este modo sirve para ahorrar energía. Se activa cuando la máquina no se utiliza durante un período predefinido. En este modo, el consumo eléctrico se reduce al mínimo. El valor predeterminado se puede cambiar. NetBEUI (NetBIOS Extended User Interface) Versión mejorada del protocolo NetBIOS que permite la utilización de funciones más avanzadas en redes de pequeña escala, a diferencia de otros protocolos como TCP/IP, etc. NetWare El software de gestión de redes de Novell que puede ejecutarse en diversos sistemas operativos. Página de estado Indica el estado de la máquina, como la memoria, el número total de impresiones y la configuración de fuente de papel. La página de estado puede imprimirse desde el panel de controles. POP3 (Post Office Protocol 3) Un protocolo estándar para la recepción de E-mail del servidor en el que se almacena el correo en Internet o en la intranet. PostScript Lenguaje de descripción de página desarrollado por Adobe Systems, Inc. que permite funciones de fuente flexible y gráficos muy funcionales, logrando así una mayor calidad de impresión. PPM (páginas por minuto) Indica el número de impresiones realizadas en un minuto. ppp (puntos por pulgada) Indica la cantidad de puntos impresos por pulgada (25,4 mm) como una unidad para expresar la resolución. RA (Sin estado) El enrutador IPv6 comunica (transmite) información, como el prefijo de dirección global, mediante ICMPv6. A esta información se le denomina aviso del enrutador (RA). ICMPv6 es el acrónimo de Internet Control Message Protocol, y es un estándar IPv6 definido en la RFC 2463 "Internet Control Message Protocol (ICMPv6) for the Internet Protocol Version 6 (IPv6) Specification". Glosario-3 SSD (Solid State Drive) Una unidad SSD es un medio de almacenamiento de datos mediante una memoria Flash. Mientras que una unidad de disco duro (HDD) usar normalmente discos magnéticos como medio de almacenamiento, las unidades SDD son medios de almacenamiento que emplean semiconductores. En comparación con las unidades HDD, donde un cabezal lee la información del disco magnético, los méritos de las unidades SSD son que permiten leer los datos a velocidades superiores, que son resistentes a las vibraciones y que no requieren motores, lo que se traduce en un menor consumo eléctrico y en la desaparición de ruido del motor. TCP/IP (Protocolo de control de transmisión/Protocolo Internet) TCP/IP es un conjunto de protocolos designados para definir el modo en que los equipos y otros dispositivos se comunican entre sí a través de una red. TCP/IP (IPv6) TCP/IP (IPv6) se basa en el protocolo de Internet actual, TCP/IP (IPv4). IPv6 es la siguiente generación del protocolo de Internet y amplía el espacio de direcciones disponible, con lo que resuelve el problema de la falta de direcciones de IPv4, al tiempo que incorpora otras mejoras, como funcionalidad de seguridad adicional y capacidad para establecer prioridades en las transmisiones de datos. Tiempo de espera de alimentación de papel Mientras los datos se envían a la impresora, pueden producirse pausas. Durante esas pausas, la impresora espera los siguientes datos sin realizar un salto de página. El tiempo de espera de alimentación de papel es una función que permite a la impresora esperar sólo durante un período de tiempo predefinido antes de realizar un salto de página automático. Una vez transcurrido el tiempo de espera, la impresora procesará automáticamente los datos recibidos y los imprimirá. Si la máquina no recibe datos para imprimir la última página, terminará el procesamiento de ese trabajo sin expulsar papel. USB (Universal Serial Bus) 2.0 Un estándar de interfaz USB para USB 2.0 de alta velocidad. La velocidad máxima de transferencia es de 480 Mbps. La máquina está equipada con USB 2.0 para la transferencia de datos a alta velocidad. Glosario-4 Índice A Alarma (zumbido) ............................................................ 6-66 Anular A4/LT .................................................................... 6-42 AppleTalk ............................................................... Glosario-1 Atasco de papel Consideraciones generales ........................................ 5-13 Mensajes y acciones correctivas, diagrama ................. 5-15 Posibles ubicaciones, diagrama .................................. 5-12 Auto-IP ......................................................... 6-50, Glosario-1 B Bloqueo de interfaz .......................................................... 6-83 Bonjour ........................................................ 6-52, Glosario-1 Buzón de trabajos ............................................................ 6-22 Configuración ............................................................. 6-27 Copia rápida .............................................................. 6-23 Revisar y retener ........................................................ 6-25 Trabajo de impresión privado ...................................... 6-26 Buzón personalizado ....................................................... 6-18 Lista de buzones personalizados ................................ 6-21 Manipulación de datos ................................................ 6-19 Seleccionar buzón ...................................................... 6-18 Bypass ................................................................... Glosario-1 Tamaño de papel ....................................................... 6-30 Tipo de papel ............................................................. 6-31 ubicación y función ....................................................... 1-2 C Caja de tóner residual ubicación ..................................................................... 1-2 Ubicación y sustitución ................................................. 4-6 Calibración de color ....................................................... 6-101 Calidad impresión Configuración ............................................................. 6-43 Modo brillo ................................................................. 6-43 Modo EcoPrint ........................................................... 6-44 Cambio dep. auto ............................................................ 6-39 Cancelación de un trabajo de impresión ........................... 6-6 Carga de papel en el bypass ............................................................... 2-16 Carga del papel en el depósito ............................................................ 2-14 Cargador principal ubicación ..................................................................... 1-2 Cartuchos de tóner diagrama ..................................................................... 1-2 Duración ...................................................................... 4-2 Kits .............................................................................. 4-3 Procedimiento de sustitución ........................................ 4-4 Sustitución ................................................................... 4-2 Sustitución, mensajes ................................................... 4-3 Clave del administrador 6-58, 6-64, 6-72, 6-77, 6-78, 6-80, ..................................................................... 6-83, 6-92, 6-98 Cambiar ..................................................................... 6-99 Componentes de la máquina ............................................. 1-1 Componentes opcionales Lista ............................................................................ 7-2 Conf. hora ........................................................................ 6-64 Config. fecha .................................................................... 6-64 Configuración de la red opcional ..................................... 6-58 Configuración de red ....................................................... 6-49 Det. protocolo ............................................................ 6-54 FTP(Servidor) ............................................................ 6-55 HTTP ......................................................................... 6-57 LPD ........................................................................... 6-56 NetBEUI .................................................................... 6-55 POP3 ......................................................................... 6-56 Puerto raw ................................................................. 6-56 Reiniciar red ............................................................... 6-57 SMTP ........................................................................ 6-56 SNMP ........................................................................ 6-55 SNMPv3 .................................................................... 6-55 TCP/IP (IPv4) ............................................................. 6-49 TCP/IP (IPv6) ............................................................. 6-53 Configuración de red opcional AppleTalk ................................................................... 6-60 Comunicación ............................................................ 6-61 Filtro dir. MAC ............................................................ 6-61 Interfaz LAN ............................................................... 6-60 IPSec ......................................................................... 6-60 NetWare .................................................................... 6-59 Reiniciar red ............................................................... 6-62 TCP/IP ....................................................................... 6-59 TCP/IP (IPv6) ............................................................. 6-59 Configurar página Densidad de caracteres en ancho A4 .......................... 6-46 Número de copias ...................................................... 6-45 Orientación de la impresión ........................................ 6-45 Tamaño TIFF/JPEG ................................................... 6-46 XPS Ajustar a pág. ..................................................... 6-46 Contabilidad trab. ............................................................. 6-92 Contador .......................................................................... 6-29 D Depósito Cómo solucionar los atascos de papel ........................ 5-15 Tamaño de papel ....................................................... 6-32 Tipo de papel ............................................................. 6-34 Depósito de papel .............................................................. 7-5 diagrama ..................................................................... 1-2 Detección de errores Bypass vacío ............................................................. 6-71 Configuración ............................................................. 6-70 Impresión dúplex ........................................................ 6-70 Pap. no coincidente .................................................... 6-71 DHCP ........................................................... 6-50, Glosario-2 Dirección IP ................................................. 6-51, Glosario-2 Disco RAM ....................................................................... 6-68 dpi .......................................................................... Glosario-3 E EcoPrint ................................................................. Glosario-2 Índice-1 Ejemplo de diagrama de menús ..................................... 6-12 Ejemplo de página de estado .......................................... 6-13 Emulación .............................................................. Glosario-2 Configuración ............................................................ 6-42 en página de estado .................................................. 6-14 Errores KPDL .................................................................. 6-42 Especificaciones Interfaz de red ............................................................. 8-3 Interfaz USB ................................................................ 8-2 Papel .......................................................................... 2-2 Especificaciones del papel ................................................ 2-2 F Fuente de alimentación de papel .................................... 6-38 Fuente de contorno ................................................ Glosario-2 G Gateway .......................................................................... 6-52 Gateway predeterminado ....................................... Glosario-2 I ID del administrador .... 6-58, 6-64, 6-72, 6-76, 6-78, 6-80, ..................................................................... 6-82, 6-91, 6-98 Cambiar .................................................................... 6-99 Impresión Aplicación ................................................................. 3-21 Impresión desde una aplicación ...................................... 3-21 Impresión Dúplex ModoS de encuadernación ........................................ 6-41 Impresión dúplex ............................................................. 6-40 Detección de errores ................................................. 6-70 Impresión WSD ............................................................... 6-85 Imprimir Diagrama de menús ................................................... 6-11 Impr. SSD Lista de archivos ....................................... 6-15 Imprimir lista contabilidad trab. ......................... 6-96, 6-97 Imprimir lista de archivos disco RAM .......................... 6-15 Lista de buzones personalizados ............................... 6-21 Lista de fuentes ......................................................... 6-15 Página de estado .......................................... 6-13, 6-108 Página de estado de red .......................................... 6-109 Página de estado de red opcional ............................ 6-109 Interfaz de red ................................................................... 8-3 Configuración de la tarjeta de interfaz de red (NIC) ..... 6-49 Interfaz LAN .................................................................... 6-90 Interfaz USB ...................................................................... 8-2 IPP (Protocolo de impresión de Internet) ........................ 6-86 IPSec (Protocolo de seguridad IP) .................................. 6-89 K Kit de interfaz de red ......................................................... 7-6 Kit de interfaz de red inalámbrica ...................................... 7-6 KPDL ...................................................................... Glosario-2 L Limpieza Índice-2 Unidad de transferencia de papel ................................. 4-8 M Marcador de tamaño ....................................................... 6-32 Máscara de subred ................................................ Glosario-2 Máscara subred .............................................................. 6-51 Memoria en página de estado .................................................. 6-14 Instalación ................................................................... 7-4 Módulos de ampliación de memoria ............................. 7-3 Memoria adicional .................................................. Glosario-3 Memoria USB .................................................................. 6-16 Mensajes de ayuda en línea Eliminación de atascos de papel ................................ 5-13 Mensajes de error Disco duro .................................................................. 5-11 Disco RAM ................................................................. 5-11 Tabla de mensajes con acciones correctivas ................ 5-6 Tarjeta de memoria ..................................................... 5-11 Menú de selección de modo ............................................. 6-8 Modo de bajo consumo ................................................... 3-27 Modo de color Color o en blanco y negro .......................................... 6-43 Modo reposo .......................................................... Glosario-3 N NetBEUI ................................................................. Glosario-3 NetWare ................................................................. Glosario-3 Niv. alerta tón. ................................................................. 6-80 Nivel de reposo ............................................................... 6-76 Nombre trabajo ............................................................... 6-48 P Panel de controles Diagrama .................................................................... 6-3 función ........................................................................ 1-2 Pantalla de mensajes Idioma de mensajes ................................................... 6-63 Indicadores ................................................................. 6-5 Información de estado ................................................. 6-4 Mensajes de ayuda en línea ...................................... 5-13 Sustitución de los cartuchos de tóner ........................... 4-3 Papel Disponibilidad .............................................................. 2-2 Etiquetas ..................................................................... 2-9 Marcas y tipos recomendados ...................................... 2-3 Papel coloreado ......................................................... 2-11 Papel grueso .............................................................. 2-11 Papel preimpreso ....................................................... 2-11 Papel reciclado ........................................................... 2-11 Pautas ........................................................................ 2-4 Postales .................................................................... 2-10 Propiedades ................................................................ 2-5 Sobres ...................................................................... 2-10 Tamaños máximos y mínimos ...................................... 2-3 Transparencias ............................................................ 2-8 Papel especial ................................................................... 2-7 POP3 ...................................................................... Glosario-3 PostScript ............................................................... Glosario-3 PPM ....................................................................... Glosario-3 Problemas de impresión Problemas de calidad de impresión, impresión en blanco, etc. ............................................... 5-3 Tabla de directrices generales ...................................... 5-2 R Ranura para interfaz opcional ............................................ 1-3 Registro de color Detallado ................................................................. 6-104 Estándar .................................................................. 6-101 Reiniciar impresora ........................................................ 6-108 Reposo ............................................................................ 3-27 Modo Ahorro energía ................................................. 3-28 Modo Recuper. rápida ................................................ 3-27 Retención de trabajos ...................................................... 6-22 S Selección automática del depósito .................................. 6-39 Selección de restricción de impresión ............................. 6-94 Servidor SSL (Capa de sockets segura) ......................... 6-86 Sistema de selección de menús ........................................ 6-8 SSD ..................................................... 6-69, 7-6, Glosario-4 Dar formato ................................................................ 6-69 T Tamaño de papel ............................................................... 2-4 Personalizado ............................................................ 6-32 Tarjeta de memoria ubicación de la ranura .................................................. 1-3 Teclas Cancel ......................................................................... 6-6 Funcionamiento básico ................................................. 6-6 GO .............................................................................. 6-6 MENU .......................................................................... 6-6 OK ............................................................................... 6-7 Teclas del cursor .......................................................... 6-7 Temporizador Bajo consumo ............................................................ 6-73 Eliminación auto de errores ........................................ 6-74 Reposo ...................................................................... 6-74 Restablecimiento de panel auto .................................. 6-73 Temporizador para restabl. panel ................................ 6-73 Tiempo límite de espera ............................................. 6-75 Tiempo para borrar error ............................................ 6-75 Tiempo de espera de alimentación de papel ......... Glosario-4 Tipo de papel ................................................................... 2-13 Personalizado ............................................................ 6-35 U Unidad de medida ............................................................ 6-33 W WSD mejor. (SSL) ........................................................... 6-85 WSD mejorado ................................................................ 6-85 Índice-3 Índice-4 Se recomienda usar los consumibles de nuestra propia marca. No seremos responsables de ningún daño que se derive del uso de consumibles de terceros en esta máquina. TA Triumph-Adler GmbH, Ohechaussee 235, 22848 Norderstedt, Germany