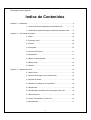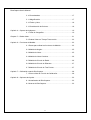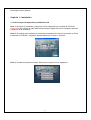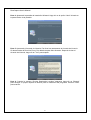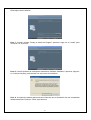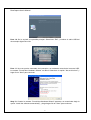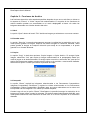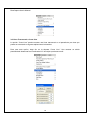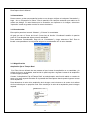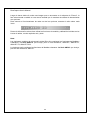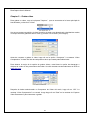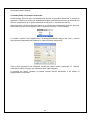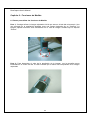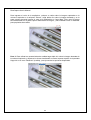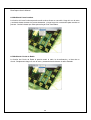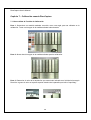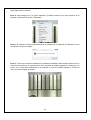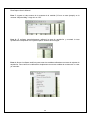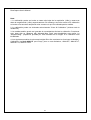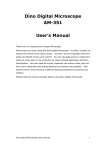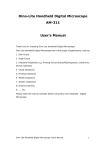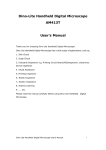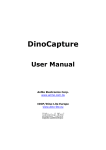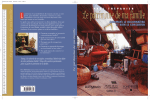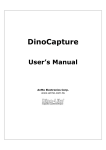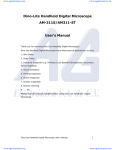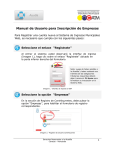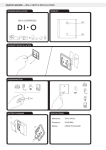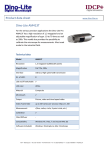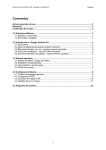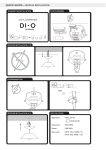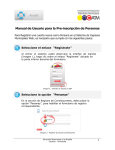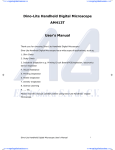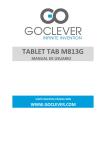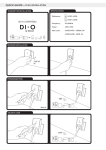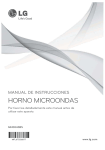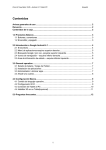Download AnMo Financial Report
Transcript
DinoCapture Manual de Instrucciones AnMo Electronics Corp. www.anmo.com.tw www.dino-lite.com DinoCapture User’s Manual Indice de Contenidos Capitulo 1 - Instalación.................................................................................................... 4 1.1 Instrucciones de Instalación para Windows XP ...................... 4 1.2 Informacion importante para usuarios de Windows Vista........ 9 Capítulo 2 – Funciones de Archivo................................................................................ 10 2.1 Abrir...................................................................................... 10 2.2 Guardar como ...................................................................... 10 2.3 Copiar................................................................................... 10 2.4 Compartir.............................................................................. 10 2.5 Correo Electrónico................................................................ 11 2.6 Ampliación............................................................................ 11 2.7 Borrar lo seleccionado .......................................................... 12 2.8 Borrar todo ........................................................................... 12 2.9 Salida ................................................................................... 12 Capítulo 3 – Ajustes Dino-Lite....................................................................................... 13 3.1 MicroTouch........................................................................... 13 3.2 Activar DinoCapture con el Microtouch................................. 13 3.3 Ajustes de Audio................................................................... 14 3.4 Ajustes de Imagen en Tiempo Real ...................................... 14 3.5 Resolución............................................................................ 14 3.6 Actualizador automático de microscopio Dino-Lite................ 15 3.7 Efecto Sonoro....................................................................... 15 3.8 Línea Transversal o Cross Line ............................................ 16 3.9 Anotaciones.......................................................................... 17 2 DinoCapture User’s Manual 3.10 Coordenadas...................................................................... 17 3.11 Magnificación ..................................................................... 17 3.12 Fecha y Hora...................................................................... 18 3.13 Combinación de Colores .................................................... 18 Capítulo 4 – Captura de Imágenes................................................................................ 19 4.1 Toma de fotografías ............................................................. 19 Chapter 5 – Grabar video.............................................................................................. 21 5.2 Grabar Video en Tiempo Transcurrido.................................. 22 Capítulo 6 – Funciones de Medida................................................................................ 23 6.1 Pasos para utilizar las funciones de Medida ......................... 23 6.2 Medida de Angulo................................................................. 25 6.3 Medida de Linea ................................................................... 25 6.4 Medida de Linea Continua.................................................... 26 6.5 Medida de Círculo de Radio ................................................. 26 6.6 Medida de Círculo de Diámetro ............................................ 27 6.7 Medida de Círculo de Tres Puntos ....................................... 27 Capítulo 7 – Calibración usando DinoCapture .............................................................. 28 7.1 Cómo utilizar la Función de Calibración................................ 28 Capítulo 8 – Opciones de Ayuda................................................................................... 32 8.1 Actualizador del DinoCapture ............................................... 32 8.2 Acerca de DinoCapture ........................................................ 32 3 DinoCapture User’s Manual Capitulo 1 - Instalación 1.1 Instrucciones de Instalación para Windows XP Paso 1: Encienda su ordenador y coloque el CD de instalación en la unidad de CD ROM. Advertencia! NO conecte el cable USB del Microscopio Digital Dino-Lite al ordenador antes de instalar el CD de instalación. Paso 2: El programa de instalación funcionará automáticamente una vez introducido el CD de instalación al CD ROM. La siguiente pantalla aparecerá. Presione “Continue” Paso 3: Se abrirá la siguiente ventana. Seleccione la opción “Driver Installation” 4 DinoCapture User’s Manual Paso 4: Aparecerá la pantalla de instalación Wizzard. Haga clic en la opción “Next” ubicado en la parte inferior de la pantalla. Paso 5: Aparecerá el Acuerdo de Licencia. Por favor lea atentamente el Acuerdo de Licencia. Si desea instalar el Dino-Lite Plus y Pro deberá aceptar dicho Acuerdo. Después de leer el Acuerdo de Licencia, haga clic en “Yes” para aceptar. Paso 6: Cuando la ventana “Choose Destination Location” aparezca, haga clic en “Browse” para escoger su propia carpeta de destino para la instalación del programa. Presione “Next” para avanzar. 5 DinoCapture User’s Manual Paso 7: Cuando ventana “Ready to Install the Program” aparezca, haga clic en “Install” para continuar con el proceso. Paso 8: Cuando aparezca el mensaje de advertencia “Software Installation” aparezca, haga clic en “Continue Anyway” para finalizar con el proceso de Instalación. Paso 9: La siguiente ventana aparecerá para informarle que la instalación ha sido completada satisfactoriamente. Presione “Finish” para terminar. 6 DinoCapture User’s Manual Paso 10: Se le enviará a la pantalla principal. Seleccione “Exit” y conécte el cable USB del microscopio digital Dino-Lite. Paso 11: Una vez que ha conectado el microscopio a su ordenador a través del conector USB, la ventana “Found New Hardware Wizard” se abrirá. Seleccione la opción “No,not this time” y haga clic en “Next” para continuar. Step 12: Cuando la ventana “Found New Hardware Wizard” aparezca, se recomienda elegir la opción “Install the software automatically” y luego haga click en “Next” para continuar. 7 DinoCapture User’s Manual Step 13: Cuando el mensaje de advertencia “Hardware Installation” aparezca, haga clic en “Continue Anyway.” Paso 14: Una vez terminada la instalación de “Found New Hardware Wizard” haga clic en “Finish.” Despues de que la ventana se cierre, busque el ícono Dino-Lite en su escritorio. Si no lo puede encontrar allí, vaya a “Inicio” “Programas” “Dino-Lite Microscope” Nota 1: Antes de utilizar el Microscopio Digital Dino-Lite, asegúrese que este conectado al puerto USB de su ordenador. Si su ordenador consta de más de 1 puerto, es posible que se le 8 DinoCapture User’s Manual pida realizar el proceso de instalación nuevamente si usa un puerto USB diferente. Para evitar este paso, procure conectar el microscopio Dino-Lite al mismo puerto USB que inicialmente utilizó. El siguiente mensaje aparecerá si el Microscopio Digital Dino-Lite no esta instalado completamente cuando trade de abrir el DinoCapture. Nota 2: Sugerimos cerrar el DinoCapture antes de desconectar el Microscopio Digital Dino-Lite de su ordenador. 1.2 Informacion importante para usuarios de Windows Vista Cuando intente utilizar el DinoCapture con Windows Vista por primera vez después de la instalación y actualización, asegúrese de hacer clic con el botón derecho del ratón sobre el icono de DinoCapture y seleccione la opción “Run as Administrator” del menú desplegable. Luego confirme la operación seleccionando “OK” en la pantalla desplegable de Microsoft Vista. Este proceso solo ocurrirá una vez ya que su ordenador reconocerá que el uso del programa DinoCapture esta autorizado por el administrador. Al finalizar este proceso único adicional, usted podrá hacer doble clic directo en el icono de DinoCapture para futuros usos. 9 DinoCapture User’s Manual Capítulo 2 – Funciones de Archivo Las funciones de archivo sólo estarán disponibles después de que una o más fotos o videos en la carpeta de “Picture” o “Video” hayan sido seleccionados. La mayoría de las funciones de archivo también pueden ser encontradas en el menú desplegable al hacer clic sobre las imágenes deseadas con el botón derecho del ratón. 2.1 Abrir La opción “Open” dentro del menú “File” abrirá una imagen ya existente en una nueva ventana. 2.2 Guardar como La opción “Save As“ le permite primeramente escoger la calidad de la resolución con la que usted querría guardar la imagen. Después de haber escogido la resolución deseada, usted puede guardar la imagen en cualquier ubicación que escoja en su computadora, o la puede guardar en un formato diferente. 2.3 Copiar La opción “Copy” le dará dos opciones: Copiar Imagen o Copiar Archivo. Si escoge Copiar Imagen, seleccione “Yes” para copiar la imagen seleccionada en el portapapeles hasta que usted lo pegue en el destino deseado. Si escoge copiar un archivo, seleccione “No” para que el archivo de imagen sea copiado cuando usted lo pegue en el escritorio u otra locación deseada. Seleccione la opción “Cancel” para anular el proceso de copia. 2.4 Compartir La opción “Share” copiará las imágenes seleccionadas a los Documentos Compartidos> Imágenes Compartidas> DinoShare o copiara los videos seleccionados en los Documentos Compartidos> Videos Compartidos> DinoShare para que otros ordenadores en la misma red local puedan ver las imágenes o los videos que usted comparte. Cuando haga clic en la opción "Share”, DinoCapture le permitirá escoger la resolución de la imagen que desea utilizar cuando la comparta. Por defecto estará seleccionado 640*480, pero usted puede seleccionar otra resolución al darle click en el circulo izquierdo de la resolución deseada. 10 DinoCapture User’s Manual 2.5 Correo Electrónico La opción "Mail" le permite enviar la imagen por correo electrónico a una tercera persona. Al igual que con la opción "Share," usted podrá escoger la calidad de imagen que desee. Después de haber escogido la calidad de imagen, podrá nombrar el archivo. Si su ordenador no esta programado para enviar correos electrónicos automáticamente, el “Internet Connection Wizard” (Mago de la Conexión de Internet) en su ordenador le indicará los pasos para insallar esta opción. 2.6 Ampliación Una vez que usted ha captado una imagen, entre el valor de ampliación tal como aparece en el dial del microscopio. Esto le permitirá tomar y registrar las medidas como longitud, ángulo, y la circunferencia de un círculo. Estas medidas pueden ser colocadas, vistas y registradas directamente en la imagen que esta siendo esdudiada. Nota: Para obtener las medidas recién mencionadas, deberá ingresar un valor de ampliación para cada imagen captada. Vea los capítulos seis y siete de este manual para obtener más información en como establecer valores de ampliación. 11 DinoCapture User’s Manual 2.7 Borrar lo seleccionado Esta opción le permite borrar la imagen o video que usted ha seleccionado de la carpeta de “Picture” o “Video.” 2.8 Borrar todo La opción “Delete All” permite borrar todas las imágenes o los videos mostrados en la carpeta de "Imagen" o "Video.” Antes de eliminar una o muchas imágenes, usted verá un aviso que le pedirá que confirme lo que desea eliminar. 2.9 Salida La opción "Exit" cerrará directamente Dino-Lite y saldrá del programa. 12 DinoCapture User’s Manual Capítulo 3 – Ajustes Dino-Lite En la etiqueta de “Setting” usted encontrará las siguientes opciones: 3.1 MicroTouch Disable: Le permite inhabilitar el atributo de MicroTouch. One Touch: Le permite capturar una imagen al tocar una vez con su dedo en la parte del Microtouch (ver imagen debajo). Double Touch: Le permite capturar una imagen al tocar dos veces con su dedo en la parte del Microtouch en el tiempo aproximado de un segundo. Esta característica ha sido diseñada para evitar capturar imágenes no deseadas al tocar el MicroTouch una vez involuntariamente. MicroTouch 3.2 Activar DinoCapture con el Microtouch La opción de abrir el DinoCapture con el Microtouch le permite comenzar rápidamente el programa DinoCapture simplemente al presionar el Microtouch. 13 DinoCapture User’s Manual 3.3 Ajustes de Audio La opción de “Audio Setting” le permite guardar la porción de la audio del video que usted capure. Cuando haga clic en la etiqueta "Audio Settings," usted tendrá la opción de seleccionar el formato de sonido que desee. Para guardar el sonido en un formato específico, diríjase al menú desplegable de “Attributes” y seleccione la caliad de audio que desee. Si usted desea, puede guardar los ajustes de sonido con un nombre específico al hacer un clic en "Save As." Una vez que le haya dado un nombre a su ajuste, ese aparecerá en el menú desplegable de “Name” como se muestra abajo. 3.4 Ajustes de Imagen en Tiempo Real La opción “Real-Time Image Setting” le permite al usuario regular y modificar el brillo, el color, la saturación, etc. de la imagen que esta viendo en tiempo real. 3.5 Resolución La opción “Resolution” le permite escoger la calidad de resolución que desea para sus imágenes. 14 DinoCapture User’s Manual 3.6 Actualizador automático de microscopio Dino-Lite La opción “DinoCapture Auto Update” le permite actualizar su Microscopio Dino-Lite siempre que haya una mejora en el software. Cuando el “DinoCapture Auto Update” esta activado, DinoCapture automáticamente verificará si hay aguna actualización en internet cuando el programa comience. Para verificar si una nueva versión del Microscopio Digital Dino-Lite está disponible, simplemente haga clic en “DinoCapture Auto Update” o haga clic en la opción “Help.” Una nueva ventana se abrirá y le informará si hay nuevas versiones del software. 3.7 Efecto Sonoro La opción “Sound Effect” habilita o inhabilita el sonido fotográfico de la cámara al tomar una fotografía. 15 DinoCapture User’s Manual 3.8 Línea Transversal o Cross Line La opción “Cross Line” permite mostrar una línea transversal en el pantalla de pre-vista que puede ser necesario en algunas aplicaciones industriales. Para usar esta opción, haga clic en la etiqueta “Cross Line.” Una ventana se abrirá permitiéndole determinar las coordinadas X/Y del objeto que desee medir. 16 DinoCapture User’s Manual 3.9 Anotaciones Para mostrar u ocultar una anotación hecha en una imagen, diríjase a la etiqueta "Annotation" y haga clic en "Exposición"o “Show”. Esto le permitirá ver cualquier anotación que realice en el cuadro de diálogo .Si usted desea que la anotación sea impresa en la imagen, seleccione "Impresión" antes de guardar o enviar a correo electrónico. 3.10 Coordenadas Esta opción permite al usuario "Mostrar" y "Colocar" la coordinada. Al igual que con el "Cruce de Línea" (Cross line) la función "Coordinate" también le permite poner X/Y cordenadas del objeto para ser estudiado. Para establecer Coordenadas, haga clic en “Coordinates” y luego seleccione "Set”. Esto le llevará a una pantalla en la cual puede asignar las coordenadas X/Y al valor deseado. 3.11 Magnificación Ampliación fija en Tiempo Real Si el Dino-Lite es utilizado de una manera tal que la tasa de ampliación no es cambiada y la esfera de foco no es ajustada, esta función le podría ayudar a ingresar la tasa de la ampliación a cada imagen permitida. Cuando "la Ampliación Fija enTiempo Real" es seleccionada, esta función abrirá un cuadro de texto en la parte superior derecha de la pantalla de DinoCapture donde puede ingresar la tasa de la ampliación. Para determinar el valor de la ampliación de la imagen, vea la lectura en el centro de la esfera de foco indicada por un pequeño nodo. Esto constituye el valor de la ampliación para la imagen captada. 17 DinoCapture User’s Manual Ampliación fija después de Captura Una vez activado,luego de la captación de cada imagen se le presentará un cuadro en el cual deberá ingresar el valor de la ampliación. Esta opción podría ayudar a hacer las medidas después de tomar el múltiples imágenes. Exposición Una vez activado, la opción "Exposición" mostrará la tasa de la ampliación en las imágenes captadas. Impresión La opción de la “Impresión” le permitirá imprimir las notas del cuadro de diálogo que se encuentra en la parte superior de la pantalla. 3.12 Fecha y Hora La función de fecha y hora le permite mostrar la fecha y el tiempo de cada toma de imagen. Para mostrar la fecha y el tiempo en las imágenes dirijase a la etiqueta de Ajustes, luego etiqueta de “DateTime” y seleccione “Show”. Para mostrar una impresión con fecha y hora en las imágenes seleccione "Imprint". Una marca aparecerá a la izquierda de la etiqueta de impresión indicando que la función ha sido activada. 3.13 Combinación de Colores Esta función le permite escoger la Combinación de colores para el escaparate. Usted puede escoger entre tres colores: Metálico, azul claro, y azul oscuro. Para seleccionar una combinacón de colores, simplemente haga clic en la combinación de colores que desee y cambiará automáticamente a su elección. . 18 DinoCapture User’s Manual Capítulo 4 – Captura de Imágenes 4.1 Toma de fotografías Para tomar una fotografía de una imagen, usted puede utilizar cualquiera de los siguientes métodos: - Vaya a la etiqueta de “Capture” y haga clic en “Picture” O - Haga clic en el ícono de Cámara en la barra de menú - Click con el botón izquierdo en las ventana de imágenes captadas en tiempo real - Active y utilice las funciones de Microtouch - Presione el botton F11 de su teclado Una vez que haya capturado una foto del objeto deseado, la foto aparecera en la etiqueta “Picture” en la parte izquierda de su ventana. Para abrir una foto, haga doble clic sobre la foto de su selección. 19 DinoCapture User’s Manual Luego de hacer doble clic sobre una imagen que se encuentra en la etiqueta de “Picture”, la foto seleccionada se abrirá en una nueva ventada que le mostrara una barra de herramientas con opciones. Para conocer el funcionamiento de cada una de las opciones, arrastre el ratón sobre cada ícono. Para más información sobre cómo utilizar las funciones de medida y calibración incluidas en los iconos de arriba, vea los capítulos seis y siete. Nota: Los siguientes modelos de microscopio digital Dino-Lite contienen las funciones de Medida y Calibracion: La Serie AM413T que incluye, pero no esta limitada a, AM413ZT, AM413FVT, AM413FVT2, AM413T-FVW. La siguiente serie contienen las funciones de Medida solamente: La Serie AM313 que incluye, pero no esta limitada a, AM313T. 20 DinoCapture User’s Manual Chapter 5 – Grabar video Para grabar un video, vaya a la etiqueta "Capture" herramientas y seleccione “Video” que se encuentra en la barra principal de Una nueva ventana se abrirá y le dara la opción de elegir una determinado velocidad de cuadro, un tiempo limite de grabación de un video, y permitir o no el audio (Vea imagen). Antes de comezar a grabar el video, haga clic en la opción “Compress.” La ventana “Video Compression” le dara una lista de compresores de la que usted podrá seleccionar. Para obtener lo mejor de la opción de grabar videos, usted tiene la opción de descargar o comprar el codec de los proveedores de codec. Una de nuestras recomendaciones es DivX en www.divx.com . Después de haber seleccionado un Compresor de Video del menú, haga clic en “OK”. La ventana “Video Compression” se cerrará. Luego haga clic en “Start” en la ventana de “Capture Video Parameters” para comenzar a grabar. 21 DinoCapture User’s Manual 5.2 Grabar Video en Tiempo Transcurrido El Microscopio Dino-Lite tiene la extraordinaria función de permitirle determinar el tiempo de grabación. Esta función puede ser utilizada para captar acontecimientos como el brotar de una semilla, el nacimiento de un pollito rompiendo su cascaron, o el florecer de una flor. Para lograr esto, vaya al la etiqueta "Capture" en la barra de herramientas del menú principal. Seleccione la opción "Time Lapsed Video” o presione la funcion F7 en su teclado. La ventana “Capture Time Lapsed Video” se abrirá permitiéndole elegir el dia, hora, y numero total de marcos deseados para capturar un video en tiempo transcurrido. Cada marco representa una fotografía tomada del objeto siendo observado. El "Interval" (intervalo) le indica el tiempo que transcurre entre cada fotografía. La etiqueta de "Insert" (insertar) le permite insertar marcos adicionales a los videos ya programados en intervalos. 22 DinoCapture User’s Manual Capítulo 6 – Funciones de Medida 6.1 Pasos para utilizar las funciones de Medida Paso 1: Consiga enfocar la imagen ajustando el dial que esta en el lado del microscopio. Una vez enfocado en la ampliación deseada, tome una imagen haciendo clic en "Capture.” La imagen captada entonces será demostrada en la lista de imagen situada bajo la etiqueta “Picture.” Paso 2: Para determinar el valor de la ampliación de la imagen, vea la pequeña marca localizada en el centro del dial. El valor indicado por la marca es la ampliación de la imagen capturada. 23 DinoCapture User’s Manual Para ingresar el valor de la ampliacion, coloque su ratón sobre la imagen capturada en la columna izquierda en la etiqueta “Picture”, haga doble clic sobre la imagen deseada y en la parte superior derecha ingrese el valor de la ampliación en “Input Mag.” Este valor fijo ahora será demostrado en la parte superior derecha de la imagen, y será utilizado como un estándar para propósitos de medida. Paso 3: Para utilizar las características de medida haga doble clic sobre la imagen deseada de la columna izquierda, y dirijase a los iconos localizados en fila de la parte superior de la pantalla. Haga clic en el icono "Measure" (medida) y escoja una de las opciones disponibles. 24 DinoCapture User’s Manual 6.2 Medida de Angulo Esta función permite medir un ángulo. Simplemente haga click sobre el ángulo y arrastre el mouse para extender a un ángulo deseado (Ver imagen debajo) 6.3 Medida de Linea La Medida de la Linea le permite medir de un punto a otro. Simplemente haga clic y arrastre el mouse a la longitud deseada, y luego haga clic otra vez para terminar el proceso. 25 DinoCapture User’s Manual 6.4 Medida de Linea Continua La función de Linea Continua permite medir muchas líneas en conexión. Haga clic con el raton y arrástrelo hasta conectar los puntos deseados, y luego haga clic nuevamente para terminar el proceso. Continúe hasta que todos puntos hayan sido conectados. 6.5 Medida de Círculo de Radio La función de Círculo de Radio le permite medir el radio, la circunferencia y el área de un círculo. Simplemente haga clic con el raton y arrastrelo hasta obtener el radio deseado. . 26 DinoCapture User’s Manual 6.6 Medida de Círculo de Diámetro Esta función permite obtener la medida del diámetro, la circunferencia y el área de un círculo. Simplemente haga clic con el mouse y arrastrelo hasta el diámetro deseado. 6.7 Medida de Círculo de Tres Puntos La medida de Circulo de Tres Puntos permite mediar el radio, la circunferencia y el area de un circulo con solo denifir tres puntos y hacer click. 27 DinoCapture User’s Manual Capítulo 7 – Calibración usando DinoCapture 7.1 Cómo utilizar la Función de Calibración Paso 1: Seleccione una medida estándar conocida, como una regla, para ser utilizado en la calibración. Tome una imagen de la medida estándar seleccionada. Paso 2: Ahora abra la imagen de la medida estándar para la calibración. Paso 3: Determine el valor de la ampliación que esta siendo indicado en el dial del microscopio Dino-Lite. Ingrese el valor en la parte superior derecha de la pantalla que indica “Input Mag.” 28 DinoCapture User’s Manual Paso 4: Ahora haga clic en el icono “Measure” (medida) ubicado en la parte superior de la pantalla y seleccione la opción “Calibration.” Paso 5: El software le indicará que debe tomar una medida en el estándar de calibración, como se indica en la figura de abajo. Paso 6: Tome una muestra de medida de la calibración estándar seleccionada haciendo clic en el punto de comienzo y fin a través de un valor conocido de medida (ejemplo 5.0 milimetros, 0.5 inches, etc.). Antes de la calibración se le mostrará un valor de medida (ejemplo 5.179mm tal como se ve en la figura de abajo). 29 DinoCapture User’s Manual Paso 7: Ingrese el valor exacto de la muestra de la medida (5.0 mm en este ejemplo) en la ventana “Adjusted Mag.” Haga clic en “OK” Paso 8: El software automáticamente calibrará la tasa de ampliación y mostrará la tasa ajustada de la ampliación en la parte superior derecha de la imagen. Paso 9: Ahora el software está listo para tomar las medidas calibradas con tasas de ajustes de ampliación. Para verificar la calibración simplemente tome otra medida de muestra de un valor ya conocido. 30 DinoCapture User’s Manual Nota: 1. La calibración puede ser hecha en tasas más bajas de la ampliación (<80x) y tasas mas altas de magnificación (>80x) respectivamente. Sin embargo, será más exacto si la calibración es hecha en la tasa de la ampliación más cercana a la que fue utilizada para la medida. 2. La calibración puede ser eliminada seleccionando “Clear All Calibration” (eliminar toda la calibración). 3. La medida también puede ser ignorada sin necesidad de eliminar la calibración. Para hacer esto, haga click en “Measure with Adjusted Mag. Rate” para deshabilitar esta opción. La “Adjusted Mag.” (ampliación ajustada) no será mostrado en la imagen si la calibración está inhabilitada. 4. Los siguientes modelos de microscopio digital Dino-Lite contienen las funciones de Medida y Calibración: La Serie AM413T que incluye, pero no esta limitada a, AM413ZT, AM413FVT, AM413FVT2, AM413T-FVW. 31 DinoCapture User’s Manual Capítulo 8 – Opciones de Ayuda 8.1 Actualizador del DinoCapture La opción “DinoCapture Update” le permitirá buscar una nueva versión del software que podría estar disponible para descargar. Para verificar si hay nuevas actualizaciones para su Microscopio Digital Dino-Lite, dirijase a la opción "Help" y haga clic en “Dino Capture Update.” Si existe un nuevo actualizador disponible para descargar, una ventana se abrirá informandole de la nueva versión actualmente disponible y le preguntará si usted desea descargarlo. Para descargar haga click en "Yes." 8.2 Acerca de DinoCapture La opción “About Dino Cature” le indica la versión de DinoCapture que está utilizando actualmente. 32