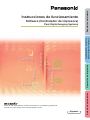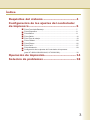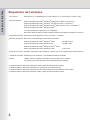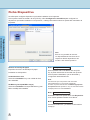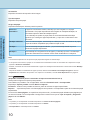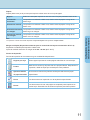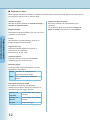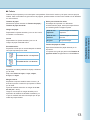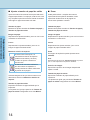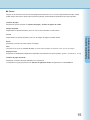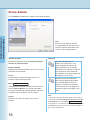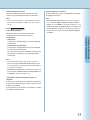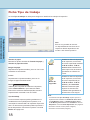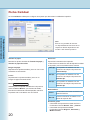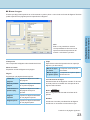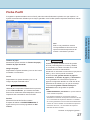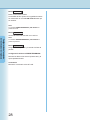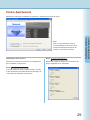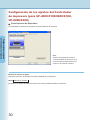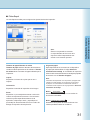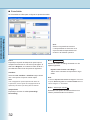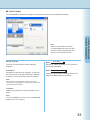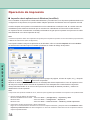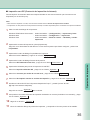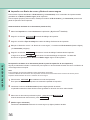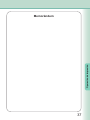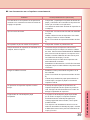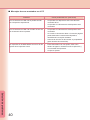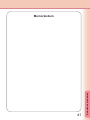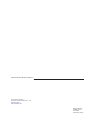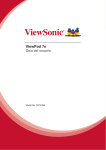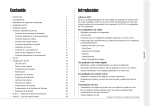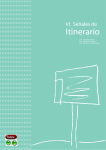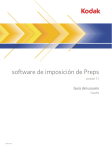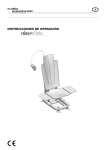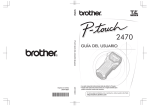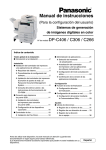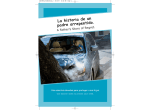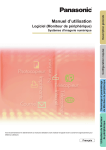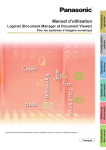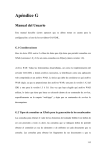Download Software (Controlador de impresora) - Psn
Transcript
Software (Controlador de impresora) Antes de usar este software, lea las instrucciones en su totalidad y guarde este manual en un sitio seguro como referencia para el futuro. Español Solución de problemas Operación de impresión Configuración de los ajustes del Controlador de impresora Para Digital Imaging Systems Requisitos del sistema Instrucciones de funcionamiento En este manual se mencionan las siguientes marcas comerciales y marcas comerciales registradas: Microsoft, MS-DOS, Windows, Windows Server, Windows Vista y Internet Explorer son marcas comerciales registradas o marcas comerciales de Microsoft Corporation en EE. UU. y en otros países. Las capturas de pantalla de productos Microsoft han sido reproducidas con el permiso de Microsoft Corporation. i386, i486, Celeron, Intel Centrino, Pentium y Itanium son marcas comerciales de Intel Corporation y sus empresas subsidiarias. Los logotipos USB-IF son marcas comerciales de Universal Serial Bus Implementers Forum, Inc. Mac, Mac OS, Macintosh, TrueType y Apple son marcas comerciales de Apple Inc., registradas en EE.UU. y otros países. Novell, NetWare, IntranetWare y NDS son marcas comerciales registradas de Novell, Inc. en EE. UU. y en otros países. PEERLESSPage™ es una marca comercial de PEERLESS Systems Corporation; y PEERLESSPrint® y Memory Reduction Technology® son marcas comerciales registradas de PEERLESS Systems Corporation. COPYRIGHT © 2005 PEERLESS Systems Corporation. COPYRIGHT © 2005 Adobe Systems Incorporated. Todos los derechos reservados. Adobe® PostScript® 3™. Tanto la tecnología Universal Font Scaling Technology (UFST) como todos los tipos de letra se utilizan con licencia de Monotype Imaging Inc. Monotype® es una marca comercial registrada de Monotype Imaging Inc. registrada en la oficina de patentes y marcas comerciales de EE. UU. y, posiblemente, en otras jurisdicciones. ColorSet™ es una marca comercial de Monotype Imaging Inc. registrada en la oficina estadounidense de patentes y marcas, y puede estar registrada en otras jurisdicciones. ColorSet™, Profile Tool Kit, Profile Studio y Profile Optimizer son marcas comerciales de Monotype Imaging Inc. y pueden estar registradas en algunas jurisdicciones. COPYRIGHT © 2007 Monotype Imaging Inc. Todos los derechos reservados. PCL es una marca comercial de Hewlett-Packard Company. Adobe, Acrobat, Adobe Reader, Adobe Type Manager, PostScript, PostScript 3 y Reader son marcas comerciales registradas o marcas comerciales de Adobe Systems Incorporated en EE. UU. y en otros países. Todos los demás nombres de productos, marcas, marcas comerciales y marcas comerciales registradas identificados en este manual son propiedad de sus respectivos propietarios. En este Manual de instrucciones, algunas marcas ™ y ® se omiten del texto principal. © 2008 Panasonic Communications Co., Ltd. Todos los derechos reservados. La copia y la distribución de este documento sin autorización están penalizadas por la ley. Publicado en Japón. El contenido de estas instrucciones de funcionamiento está sujeto a cambios sin previo aviso. 2 Índice Requisitos del sistema..................................... 4 Configuración de los ajustes del controlador de impresora..................................................... 6 ■■ Ficha Formulario/Bandeja........................................................................7 ■■ Ficha Dispositivo......................................................................................8 ■■ Ficha Básico.............................................................................................9 ■■ Ficha Salida. ............................................................................................16 ■■ Ficha Tipo de trabajo................................................................................18 ■■ Ficha Calidad...........................................................................................20 ■■ Ficha Efectos. ..........................................................................................22 ■■ Ficha Perfil...............................................................................................27 ■■ Ficha Asistencia.......................................................................................29 ■■ Configuración de los ajustes del Controlador de impresora (para UF-4000/4100/6000/6100, UF-6200/6300).....................................30 Operación de impresión.................................... 34 Solución de problemas..................................... 38 3 Requisitos del sistema Requisitos del sistema PC personal : IBM® PC/AT® y compatibles (CPU Intel® Pentium® 4, se recomienda 1,6 GHz o más) Sistema operativo : Sistema operativo Microsoft® Windows® 2000 (Service Pack 4 o posterior)*1, Sistema operativo Microsoft® Windows® XP (Service Pack 2 o posterior)*2, Sistema operativo Microsoft® Windows Server® 2003 (Service Pack 1 o posterior)*3, Sistema operativo Microsoft® Windows Vista® *4. *El sistema operativo siguiente no es compatible : Microsoft® Windows Server® 2003 Enterprise Edition para sistemas basados en Itanium® Software de aplicación : Microsoft® Internet Explorer® 6.0 Service Pack 1 o posterior Memoria del sistema : Memoria recomendada para cada sistema operativo: Sistema operativo Microsoft® Windows® 2000 : 256 MB or more Sistema operativo Microsoft® Windows® XP Sistema operativo Microsoft® Windows Server® 2003 : 512 MB o más Sistema operativo Microsoft® Windows Vista® : 1 GB o más Espacio libre en el disco: 300 MB o más (Espacio para instalación y trabajo, sin incluir el espacio para almacenamiento) Unidad de CD-ROM : Utilizada para la instalación y las utilidades desde el CD-ROM Interfaz : 10Base-T/Puerto 100Base-TX Ethernet, Puerto USB, Puerto paralelo (La interfaz que pueda utilizarse variará dependiendo del modelo) *1 Sistema operativo Microsoft® Windows® 2000 (a partir de ahora Windows 2000) *2 Sistema operativo Microsoft® Windows® XP (a partir de ahora Windows XP) *3 Sistema operativo Microsoft® Windows Server® 2003 (a partir de ahora Windows Server 2003) *4 Sistema operativo Microsoft® Windows Vista® (a partir de ahora Windows Vista) 4 Requisitos del sistema Memorándum 5 Configuración de los ajustes del controlador de impresora Se utiliza para configurar dispositivos opcionales instalados en la impresora. Si la impresora está conectada a la red (TCP/IP), utilice Autoconfiguración para configurar los dispositivos opcionales instalados en la impresora, u obtenga información sobre los ajustes del controlador de impresora. Nota: Para cambiar los ajustes de opciones de dispositivos, inicie sesión en el PC/red utilizando una cuenta con derechos de administrador. 1 Abra el cuadro de diálogo de la impresora. Configuración de los ajustes del Controlador de impresora Windows XP/Windows Server 2003 : Windows 2000 : Windows Vista : Seleccione Inicio → (Configuración) → Impresoras y Faxes Seleccione Inicio → Configuración → Impresoras Seleccione Inicio → Panel de control → Hardware y sonido: Impresoras 2 Aparecerá la ventana de impresoras y faxes (Impresoras). Haga clic con el botón derecho del ratón en el icono de la impresora que desee configurar, y seleccione Propiedades. 3 Aparecerá el cuadro de diálogo Propiedades de la impresora. 6 Ficha Formulario/Bandeja Configuración de los ajustes del Controlador de impresora Si asigna medios a bandejas específicas podrá evitar errores y oportunidades de impresión cuando la impresora se pare debido a discordancias de papel. Nota: Ésta es una pantalla de muestra. La disponibilidad de funciones de la impresora diferirá dependiendo del modelo o del sistema operativo. Asignación de bandeja Nota: Especifica el Tamaño de papel y el Tipo de soporte asignados a la Bandeja de la impresora. Seleccione la bandeja de papel del cuadro de lista, y después elija el tamaño de papel y el tipo de medio. ••Si seleccionó una bandeja multiuso, cerciórese de que la selección del tipo de medio del panel de control concuerde con el medio cargado en la bandeja. Tamaño de papel Especifique el tamaño del papel cargado en cada bandeja. Si no desea asignar el tamaño de papel, seleccione Sin especificar. Tipo de soporte ••Después de haber especificado el tamaño de papel y el tipo de medio cargado en cada bandeja, los ajustes no estarán todavía iniciados en la impresora y requerirán activación. ••Para activar los ajustes, haga clic en la ficha Opciones avanzadas y seleccione Retener documentos discordantes. Esto asegurará el que los trabajos de impresión se conserven en caso de discordancias entre la bandeja especificada y el tipo de papel cargado. Especifique el tipo de medio cargado en cada bandeja. Si no desea asignar el tamaño el tipo de medio, seleccione Sin especificar. 7 Ficha Dispositivo Se utiliza para configurar dispositivos opcionales instalados en la impresora. Si la impresora está conectada a la red (TCP/IP), utilice Configuración automática para configurar los dispositivos opcionales instalados en la impresora, u obtenga información sobre los ajustes del controlador de impresora. Configuración de los ajustes del Controlador de impresora Nota: Ésta es una pantalla de muestra. La disponibilidad de funciones de la impresora diferirá dependiendo del modelo o del sistema operativo. Número de bandeja de papel Botón Configuración automática Especifica el número de bandejas de papel instaladas en el dispositivo. Si la impresora está conectada a una red (TCP/ IP), al pulsar este botón se buscarán las opciones de la impresora instaladas, que se detectarán y configurarán automáticamente. Unidad de disco duro Seleccione Instalada si hay una unidad de disco duro instalada. SD Memory Card (256 MB o mayor) Seleccione Instalada si la tarjeta SD Memory (256 MB o 512 MB) está instalada. Nota: Cerciórese de que la impresora esté conectada adecuadamente a su red (TCP/IP solamente). El botón no podrá seleccionarse si Habilitar agrupación de impresoras está ajustado a ON y se han seleccionado múltiples puertos en la ficha Puertos. Botón Restaurar predet. Restablece todos los ajustes de la ficha Dispositivo a los valores predeterminados en la fábrica. Botón Editar contactos para assistencia... Permite la introducción y la edición de información de apoyo. 8 Ficha Básico Nota: Ésta es una pantalla de muestra. La disponibilidad de funciones de la impresora diferirá dependiendo del modelo o del sistema operativo. Tamaño de papel Tamaño de papel/Tamaño de papel de salida Muestra los ajustes actuales de Tamaño de papel y Tamaño de papel de salida. Para el tamaño de papel existen dos ajustes. Éstos son Tamaño de papel y Tamaño de papel de salida. Tamaño de papel indica el tamaño del documento creado mediante aplicaciones de software. Tamaño de papel de salida indica el tamaño del papel utilizado por la impresora. En los ajustes de Tamaño de papel y Tamaño de papel de salida podrán seleccionarse tamaños de papel personalizados. Imagen de papel Representa los ajustes actuales, junto con los iconos mostrados a continuación. Iconos Representan los ajustes actuales, junto con la imagen de papel mostrada arriba. Botón Estado de la impresora… Utilizado para comprobar el estado de la impresora, activa el Device Monitor, que muestra el estado. Esta función solamente estará disponible cuando la impresora esté conectada a una red TCP/IP. Botón Restaurar todos los predet. Restablece todos los ajustes al valor predeterminado. Nota: Los ajustes de Tipo de soporte y Origen del papel diferirán dependiendo del ajuste de Tamaño de papel/ Tamaño del papel de salida. Botón Papel personalizado… (Disponible solamente para el controlador de impresora emulador de PCL 6) Usted podrá crear, editar, y borrar papeles personalizados. Podrá registrar hasta 50 papeles personalizados. Nota: ••El tamaño de papel personalizado se guardará para usuarios individuales que hayan iniciado sesión. ••Los papeles personalizados guardados no se borrarán cuando se desinstale el controlador de impresora emulador de PCL 6. Los archivos de Papeles personalizado guardados se reconocerán automáticamente si vuelve a instalarse el controlador de impresora emulador de PCL 6 del mismo modelo. ••Para algunas aplicaciones de software, es posible que pueda imprimir la imagen cambiando los ajustes del papel. Continúa en la página siguiente… 9 Configuración de los ajustes del Controlador de impresora La ficha Básico se utiliza para configurar los ajustes básicos de impresión. Orientación Especifica el sentido de impresión de la imagen. Tipo de soporte Especifica el tipo de papel. Origen del papel Especifica la bandeja a utilizarse para la impresión. Selección automática Configuración de los ajustes del Controlador de impresora El papel se suministrará desde la bandeja que esté cargada con el papel especificado. Si el papel especificado está cargado en múltiples bandejas, se suministrará primero desde la bandeja superior. Si una bandeja se queda sin papel, éste se suministrará desde la bandeja siguiente que contenga el papel especificado, y el proceso continuará en esta secuencia. Bandeja multiusos Como su nombre sugiere, esta bandeja se utiliza para todos los tamaños de papel y tipos de medios compatibles que puedan encajar en ella. Bandeja 1 Ésta es la bandeja de papel estándar, y la primera bandeja desde la que se alimentará el papel especificado. Bandeja 2 Esta bandeja es la segunda fuente de papel y la bandeja opcional. Las bandejas opcionales solamente se mostrarán cuando estén instaladas en la máquina. Nota: ••Cerciórese de especificar en la impresora qué papel está cargado en cada bandeja. ••Si los ajustes son erróneos, el papel no se suministrará correctamente cuando el controlador de la impresora se haya ajustado a Selección automática. ••Además, cerciórese de colocar adecuadamente el papel en la bandeja de entrada auxiliar cuando seleccionado Bandeja multiusos. ••Después de instalar un alimentador de papel opcional, deberá cambiar Número de bandejas de papel en la ficha Dispositivo del controlador de impresora. Con respecto a los detalles, consulte Ficha Dispositivo de la página 8. Portada… Botón (Disponible solamente para el controlador de impresora emulador de PCL 6) Usted podrá configurar los ajustes para portadas. Para utilizar una portada o una contraportada, seleccione Portada frontal o Contraportada.. Especifique Tipo de portada como En blanco o Impresa. En blanco:Producirá una portada en blanco a partir de la fuente de papel especificada. Impresa :Imprimirá la primera o la última página como portada o contraportada a partir de la fuente de papel especificada. En la sección Otras páginas, se especifican el tipo de medio y la fuente de papel utilizados para páginas que no sean la Portada ni la Contraportada. Configure de la misma forma que en Tipo de soporte y Origen del papel de la ficha Básico. Nota: ••La portada y la contraportada no estarán disponibles con Invertir orden de páginas. ••La portada y la contraportada no estarán disponibles con Póster. ••Contraportada no estará disponible con Folleto. 10 Dúplex Dúplex (doble cara) es el proceso para imprimir ambas caras de una hoja de papel. Niguno Seleccione esto para imprimir en una sola cara. El ajuste predeterminado es No. Orientación horizontal La impresión se realizará a doble cara, dando vuelta al papel a lo largo de su borde largo. Orientación vertical La impresión se realizará a doble cara, dando vuelta al papel a lo largo de su borde corto. Orientación horizontal La impresión se realizará a doble cara, dando vuelta al papel a lo largo de su con margen borde largo con margen. Orientación vertical con margen La impresión se realizará a doble cara, dando vuelta al papel a lo largo de su borde corto con margen. Configuración de los ajustes del Controlador de impresora Nota La impresión a doble cara estará disponible si Tipo de soporte está ajustado a Papel normal. Margen en dúplex (Disponible solamente para el controlador de impresora emulador de PCL 6) Especifica el medianil para impresión a doble cara. Ajuste el medianil dentro de un margen de 0 mm - 50 mm (0.0" - 2.0"). Diseño de impresión Permite la impresión de documentos en gran variedad de disposiciones. Páginas por hoja Ahorre papel imprimiendo varias páginas reducidas en una sola hoja. Folleto Esta función será muy útil para crear sus propios folletos. Después de la impresión, doble las hojas por la mitad para crear panfletos. Ajustar a tamaño de papel de salida El documento fuente se ajustará a escala para adecuarse al papel especificado. Zoom Los documentos se imprimirán con la ampliación especificada. Póster Los documentos de una sola página se ampliarán para imprimirse en varias hojas. Ensamble los documentos impresos para hacer pósters. 11 ■■ Páginas por hoja Varias páginas reducidas en tamaño e impresas una al lado de otra en una sola hoja. Esta función será muy útil para imprimir hojas de prueba y ahorrar papel. Tamaño de papel Tamaño de papel de salida Muestra los ajustes actuales de Tamaño de papel y Tamaño de papel de salida. Especifica el tamaño de papel utilizado por la impresora. Los ajustes son igual que para los de Tamaño de papel de salida configurados en la ficha Básico. Imagen de papel Representa los ajustes actuales, junto con los iconos mostrados a continuación. Configuración de los ajustes del Controlador de impresora Iconos Representan los ajustes actuales, junto con la imagen de papel mostrada arriba. Páginas por hoja Especifica cuántas páginas se reducirán e imprimirán en una sola hoja. Elija entre 2, 4, 6, 8, 9, o 16. Orden de páginas Especifica el orden en el que se dispondrán múltiples páginas en una sola hoja. Borde de página Seleccione esta opción para imprimir un borde alrededor de cada página. Sólida Alrededor de cada página se imprimirá una línea sólida. Nada No se imprimirán los bordes de página. Estilo para orientación mixta En trabajos de impresión con diferentes orientaciones de papel, esta opción especifica en qué sentido girará la imagen impresa. Girar 90 a la izquierda Girar 90 a la Gira la imagen 90° hacia la izquierda. derecha Gira la imagen 90° hacia la derecha. No girar No gira la imagen. 12 ■■ Folleto Tamaño de papel Estilo para orientación mixta Muestra los ajustes actuales de Tamaño de papel y Tamaño de papel de salida. En trabajos de impresión con diferentes orientaciones de papel, esta opción especifica en qué sentido girará la imagen impresa. Imagen de papel Representa los ajustes actuales, junto con los iconos mostrados a continuación. Iconos Representan los ajustes actuales, junto con la imagen de papel mostrada arriba. Encuadernación Especifica el lado que se cerrará después de doblar las hojas impresas por la mitad. Girar 90 a la izquierda Gira la imagen 90° hacia la izquierda. Girar 90 a la derecha Gira la imagen 90° hacia la derecha. No girar No gira la imagen. Tamaño de papel de salida Especifica el tamaño de papel utilizado por la impresora. Los ajustes son igual que para los de Tamaño de papel de salida configurados en la ficha Básico. Encuadernación a la izquierda Encuadernación a la derecha Unidad Especifica la unidad (cantidad de hojas) a doblarse por la mitad. Elija entre Todas las hojas, 1 hoja, 2 hojas, 4 hojas, u 8 hojas. Margen interno Especifica el espacio añadido entre el centro y el área de impresión cuando la hoja impresa se dobla por la mitad. Ajuste el medianil dentro de un margen de 0 mm 50 mm (0.0" - 2.0"). Tenga en cuenta que el margen añadido por la aplicación del software se añadirá al medianil, por lo que el medianil real será más amplio que el que usted haya especificado. 13 Configuración de los ajustes del Controlador de impresora Doble las hojas impresas por la mitad para crear panfletos. Esta función será muy útil para crear sus propios folletos. Para crear folletos de gran número de páginas, podrá aumentar el número de Unidad a fin de dividirlas en varios folletos. Configuración de los ajustes del Controlador de impresora ■■ Ajustar a tamaño de papel de salida ■■ Zoom Ajusta a escala el documento fuente para adecuarlo al papel especificado. Por ejemplo, esta función será muy útil para imprimir documentos fuente de tamaño A3/Ledger en papel de tamaño A4/Letter. Usted podrá reducir o ampliar documentos especificando la ampliación deseada. Podrá especificar dónde ubicar en la página los documentos ajustados a escala. Tamaño de papel Tamaño de papel Muestra los ajustes actuales de Tamaño de papel y Tamaño de papel de salida. Muestra los ajustes actuales de Tamaño de papel y Tamaño de papel de salida. Imagen de papel Imagen de papel Representa los ajustes actuales, junto con los iconos mostrados a continuación. Representa los ajustes actuales, junto con los iconos mostrados a continuación. Iconos Iconos Representan los ajustes actuales, junto con la imagen de papel mostrada arriba. Representan los ajustes actuales, junto con la imagen de papel mostrada arriba. Mantener relación de aspecto Zoom Al seleccionar esta opción, se mantendrá la relación de aspecto (relación entre altura y anchura) cuando se ajusten a escala los documentos. Si elimina la marca de verificación, los documentos se ajustarán a escala para llenar el área máxima de impresión de la página. Si desea asegurarse de que el documento no se distorsione, seleccione Mantener relación de aspecto. Tamaño de papel de salida Especifica el tamaño de papel utilizado por la impresora. Los ajustes son igual que para los de Tamaño de papel de salida configurados en la ficha Básico. 14 El margen de ampliación podrá ajustarse entre 25-400%. Nota: Dependiendo del ajuste de Tamaño de papel, es posible que no esté disponible la ampliación del 400%. Posición de imagen Especifica la posición de la imagen después del ajuste a escala. Tamaño de papel de salida Especifica el tamaño de papel utilizado por la impresora. Los ajustes son igual que para los de Tamaño de papel de salida configurados en la ficha Básico. ■■ Póster Amplía un documento fuente de una sola página para imprimirlo en un número especificado de hojas. Usted podrá utilizar esta función para imprimir pósters grandes, ensamblando simplemente las hojas impresas. Tamaño de papel Muestra los ajustes actuales de Tamaño de papel y Tamaño de papel de salida. Imagen de papel Representa los ajustes actuales, junto con los iconos mostrados a continuación. Iconos Estilo Especifica el número de para imprimir la imagen. Nota: Dependiendo del ajuste de Tamaño de papel, los estilos seleccionables se mostrarán como un icono de imagen. Superposición Especifica la cantidad de solapamiento implicada al ensamblar las hojas impresas. ((0 mm - 50 mm (0.0" - 2.0")). Tamaño de papel de salida Especifica el tamaño de papel utilizado por la impresora. Los ajustes son igual que para los de Tamaño de papel de salida configurados en la ficha Básico. 15 Configuración de los ajustes del Controlador de impresora Representan los ajustes actuales, junto con la imagen de papel mostrada arriba. Ficha Salida La ficha Salida se utiliza para configurar los ajustes de salida. Configuración de los ajustes del Controlador de impresora Nota: Ésta es una pantalla de muestra. La disponibilidad de funciones de la impresora diferirá dependiendo del modelo o del sistema operativo. Tamaño de papel Intercalar Muestra los ajustes actuales de Tamaño de papel y Tamaño de papel de salida. Las copias se apilan en el orden el que se imprimen. Las copias múltiples se imprimen en juegos separados en la cantidad especificada. Por ejemplo, si imprime tres copias de un documentos de cinco páginas, la impresora imprimirá las páginas 1-5 tres veces. Imagen de papel Representa los ajustes actuales, junto con los iconos mostrados a continuación. Iconos Representan los ajustes actuales, junto con la imagen de papel mostrada arriba. Elimine la marca de verificación para imprimir páginas individuales en la cantidad especificada. Por ejemplo, si imprime tres copias de un documentos de cinco páginas, la impresora imprimirá la página 1 tres veces. Botón Estado de la impresora… Utilizado para comprobar el estado de la impresora, activa el Device Monitor, que muestra el estado. Esta función solamente estará disponible cuando la impresora esté conectada a una red TCP/IP. Copias Especifica el número de copias que se van a imprimir. 16 Nota: La impresión compaginada puede tardar cierto tiempo si se ha seleccionado Controlador de impresora en Copia controlada por. Consulte “Botón Opciones de salida... ” de la página 17. Los datos de los documentos se procesan repetidamente, tantas veces como el número de páginas que se haya especificado. Orden de páginas inverso Imprimir páginas en blanco: Seleccione esta opción para imprimir en orden inverso (la primera página se imprime la última). Al seleccionar esta opción se habilitará la impresión de páginas en blanco. Nota: Nota: ••Invertir orden de páginas no podrá utilizarse cuando se haya seleccionado Dúplex, Páginas por hoja, Folleto, o Póster. ••Controlador de impresora no podrá seleccionarse si se ha habilitado Dúplex, Páginas por hoja, Folleto o Póster en la ficha Básico. (Consulte las páginas 11-15) Copia controlada por: Específica cómo se realizará la impresión compaginada cuando se haya activado Compaginar. •• Impresora: La impresión compaginada se controla mediante la impresora. •• Controlador de impresora: La impresión compaginada se controla mediante el controlador de impresora. Si la impresora no posee suficiente memoria para la impresión compaginada, pruebe cambiando este ajuste. ••Si Marca de agua o Superposición se han habilitado en la ficha Efectos, el dispositivo imprimirá una página en blanco aunque se haya desactivado Imprimir páginas en blanco. Configuración de los ajustes del Controlador de impresora Botón Opciones de salida... Nota: ••La impresión puede tardar cierto tiempo cuando se haya seleccionado Controlador de impresora porque la compaginación se procesa internamente mediante el controlador de impresora. ••Controlador de impresora no podrá seleccionarse si se ha especificado Portada frontal o Contraportada en la ficha Básico. (Consulte la página 10.) Comprobar estado de impresora antes de imprimir: Al seleccionar esta opción se obtendrá el estado de la impresora antes de imprimir para comprobar si la impresión es posible. Si la impresión no es posible, se mostrará un cuadro de diálogo de advertencia. 17 Ficha Tipo de trabajo La ficha Tipo de trabajo se utiliza para configurar e identificar los trabajos de impresión. Configuración de los ajustes del Controlador de impresora Nota: Ésta es una pantalla de muestra. La disponibilidad de funciones de la impresora diferirá dependiendo del modelo o del sistema operativo. Tamaño de papel Muestra los ajustes actuales de Tamaño de papel y Tamaño de papel de salida. Buzón Imagen de papel Representa los ajustes actuales, junto con los iconos mostrados a continuación. Iconos Representan los ajustes actuales, junto con la imagen de papel mostrada arriba. Botón Estado de la impresora… Buzón de seguridad Utilizado para comprobar el estado de la impresora, activa el Device Monitor, que muestra el estado. Esta función solamente estará disponible cuando la impresora esté conectada a una red TCP/IP. Tipo de trabajo Los documentos impresos podrán guardarse en la unidad de disco duro (HDD) de la impresora, o en una tarjeta de memoria SD si la impresora dispone de ella. Los documentos guardados podrán imprimirse a través del panel de control de la impresora. Consulte Buzón de la página 36. 18 Guarda los datos de impresión de la impresora, en el buzón de correo especificad mediante el ID de usuario. El ID de usuario deberá introducirse para imprimir los documentos guardados en el Buzón de correo. Guarda los datos de impresión de la impresora, en el buzón de correo especificado por el ID de usuario. El ID de usuario y la Contraseña deberán introducirse para imprimir los documentos confidenciales guardados en el Buzón de correo seguro. Nota: ••La utilización del Tipo de trabajo requiere que en la impresora esté instalada una Unidad de disco duro o una SD Memory Card, y la Unidad de disco duro o la SD Memory Card deberá estar Instalada en la ficha Dispositivo. Consulte Ficha Dispositivo de la página 8. ••Introduzca el ID de usuario (hasta 8 dígitos). ••Introduzca la Contraseña (4 dígitos). Introducir al imprimir Al seleccionar esta opción debajo de cada elemento de la ficha Tipo de trabajo (Tipo de trabajo/Contador de departamentos), podrá introducirse la identificación de usuario (y la contraseña) cuando se transmita un trabajo de impresión al dispositivo. Contador de departamento Configuración de los ajustes del Controlador de impresora Si la impresora se ha configurado con códigos de departamento, antes de imprimir habrá que proporcionar el ID dept. (La impresión no estará permitida sin un ID.) Introduzca el ID dept. Asignado por el administrador. 19 Ficha Calidad La ficha Calidad se utiliza para configurar los ajustes que determinan la calidad de impresión. Configuración de los ajustes del Controlador de impresora Nota: Ésta es una pantalla de muestra. La disponibilidad de funciones de la impresora diferirá dependiendo del modelo o del sistema operativo. Tamaño de papel Resolución Muestra los ajustes actuales de Tamaño de papel y Tamaño de papel de salida. Especifica la resolución de impresión. La elección de una resolución más alta mejorará la calidad de impresión, pero la velocidad de ésta se reducirá. Imagen de papel Representa los ajustes actuales, junto con los iconos mostrados a continuación. Iconos Representan los ajustes actuales, junto con la imagen de papel mostrada arriba. 1200 dpi La impresión se realizará con una resolución de máquina impresora de 1200x1200 dpi. 600 dpi La impresión se realizará con una resolución de máquina impresora de 600x600 dpi. 300 dpi La impresión se realizará con una resolución de máquina impresora de 300x300 dpi. Botón Estado de la impresora… Utilizado para comprobar el estado de la impresora, activa el Device Monitor, que muestra el estado. Esta función solamente estará disponible cuando la impresora esté conectada a una red TCP/IP. Modo Gráficos Vector La información de líneas se tratará como datos de Gráficos. Barrido Toda la información se tratará como datos de mapa de bits. Escala de grises • • 20 Controlador de impresora emulador de PCL 6 Podrá seleccionarse Normal, Fino, y Grueso. Controlador de impresora estándar Podrá seleccionarse Ninguno, Suavizado, y Medio tono SO. Fuentes TrueType: de impresora estándar solamente) Especifica cómo descargar fuentes TrueType® mediante la impresora. Define la oscuridad de los puntos impresos en el papel. ••Esta opción estará disponible cuando Semitono sea Nada. Descargar fuente de mapa de bits Descarga las fuentes como de mapa de bits. Ahorro de tóner Descargar fuente de contorno Descarga las fuentes como contornos. Si el documento incluye mucho texto con fuentes grandes, esto puede reducir la cantidad de datos de impresión. Nota: Elija esta opción para ahorrar tóner. El efecto global será de menor densidad, por lo que esta función se recomienda para probar la impresión o para producir documentos para los que el aspecto no sea crítico. Imprimir todo el texto como negro Todo el texto coloreado se imprimirá en negro. En el modo de escala de grises, el texto coloreado puede aparecer desvaído cuando se imprima. Cuando se active esta opción, la impresora imprimirá todo el texto en color negro para mejorar la legibilidad. Nota: ••Esto no cambiará el color del texto creado como gráficos. ••Cuando el color del texto sea blanco, no cambiará su color a negro si usted está utilizando el controlador de impresora estándar. Sin embargo, si está utilizando el controlador de impresora emulador de PCL 6, el color del texto cambiará a negro cuando haya habilitado Imprimir todo el texto en negro. Elimine la marca de la casilla de verificación si el fondo del documento a imprimirse es en negro. Imprimir patrones finos (Disponible solamente para el controlador de impresora emulador de PGL 6) Cambie esta opción cuando obtenga un resultado inesperado con la impresión de archivos y patrones. Si esta opción está ajustada a “ON”, puede causar diferencias entre el aspecto en pantalla y la salida impresa. Nota: ••Dependiendo del tipo de caracteres, en algunos casos, incluso aunque se haya seleccionado Descargar fuente de contorno, las fuentes pueden descargarse como mapas de bits. Usar fuentes del dispositivo: Al seleccionar esta opción, la impresora utilizará las fuentes residentes que concuerden con las fuentes del documento. En este caso, la impresión será más rápida porque solamente se transferirá el código de carácter, sin la descarga de fuentes. Nota: ••Aunque las fuentes instaladas en Windows y en la impresora posean el mismo nombre de tipo de imprenta, pueden ser ligeramente diferentes. Por lo tanto, no seleccione esta opción si desea realizar impresiones que concuerde exactamente con el aspecto de la pantalla. Tabla sustitución fuentes... : Substituya una fuente TrueType® instalada en el PC por una Fuente del dispositivo. Botón Fuente... (Disponible solamente para el controlador de impresora emulador de PGL 6) Permite configurar los ajustes de fuentes. 21 Configuración de los ajustes del Controlador de impresora Densidad/Contraste (Disponible para controlador Ficha Efectos Añada una Filigrana y/o Superposición para colocar su propia firma en los documentos. Para estas funciones, haga clic en la casilla de verificación apropiada y configure los ajustes. Configuración de los ajustes del Controlador de impresora Nota: Ésta es una pantalla de muestra. La disponibilidad de funciones de la impresora diferirá dependiendo del modelo o del sistema operativo. Tamaño de papel Superposición Muestra los ajustes actuales de Tamaño de papel y Tamaño de papel de salida. Ponga una marca en la casilla de verificación para activar los ajustes de Superposición, y haga clic en el botón Detalle... para abrir la ventana de ajuste. (Consulte la página 25) Imagen de papel Representa los ajustes actuales, junto con los iconos mostrados a continuación. Iconos Representan los ajustes actuales, junto con la imagen de papel mostrada arriba. Botón Estado de la impresora… Utilizado para comprobar el estado de la impresora, activa el Device Monitor, que muestra el estado. Esta función solamente estará disponible cuando la impresora esté conectada a una red TCP/IP. Marca de agua Ponga una marca en la casilla de verificación para activar los ajustes de Filigrana, y haga clic en el botón Detalle... para abrir la ventana de ajuste. (Consulte la página 23) 22 Nota: Si no ha establecido Marca de agua ni Superposición arriba, los botones para estas funciones estarán desactivados. Para activar estas funciones, coloque una marca en la casilla de verificación de cada casilla para pasar a la pantalla de ajustes. ■■ Marca de agua Configuración de los ajustes del Controlador de impresora El texto que elija podrá imprimirlo en el documento en primer plano o como fondo en forma de filigrana. También podrá especificar las páginas para la impresión de la filigrana. Nota: Ésta es una pantalla de muestra. La disponibilidad de funciones de la impresora diferirá dependiendo del modelo o del sistema operativo. Vista previa Capa Para comprobar la filigrana seleccionada de la lista. Especifica el orden de impresión de las capas (la filigrana y el documento). Mover al centro Especifica centrar la filigrana en la página. Marca de agua en fondo La imprime como fondo del documento. Página Marca de agua en primer plano La imprime en el primer plano del documento. Especifique qué páginas desea imprimir. Todas las páginas Sólo la primera página Todo menos la primera pág. Páginas impares Páginas pares Imprime la filigrana en todas las páginas. Imprime la filigrana solamente en la primera página. Imprime la filigrana en todas las páginas excepto la primera. Imprime la filigrana solamente en las páginas impares. Imprime la filigrana solamente en las páginas pares. Lista de marcas de agua Muestra la lista de las filigranas creadas. En el área de vista previa se mostrará una vista previa de la filigrana seleccionada. Botón Eliminar Borra la filigrana seleccionada de la lista de filigranas. Nombre Introduzca el nombre para identificar la filigrana. Introduzca 31 caracteres o menos de un byte. Continúa en la página siguiente… 23 Botón Guardar Los nombres de filigranas que introduzca en Nombre se guardarán en el ajuste actual. La filigrana guardada se mostrará en la lista de filigranas. Cadena Introduzca el texto a imprimirse. Introduzca 63 caracteres o menos de un byte. Fuente Seleccione la fuente haciendo clic en el botón Configuración de los ajustes del Controlador de impresora Seleccionar… para hacer que se muestre el cuadro de diálogo de selección de fuente. Tamaño Especifique el tamaño de la filigrana dentro del margen de 8-500 puntos. Ángulo Especifique el ángulo del texto de la filigrana dentro del margen de 0-360 grados. Color Seleccione el color haciendo clic en el botón Seleccionar… para hacer que se muestre el cuadro de diálogo de selección de color. Texto transparente Seleccione esta opción para aclarar el texto de la filigrana a fin de que revele el documento que se encuentra debajo. Sólo como contorno Seleccione esta opción para imprimir el texto como contorno. 24 Borde Usted podrá aplicar un borde alrededor del texto. Ninguno Sin borde. Círculo Imprime el texto en un círculo. Cuadrado Imprime el texto en un cuadrado. Nota: ••Los datos de la Filigrana se guardarán para usuarios individuales que hayan iniciado sesión. Las creadas por otros usuarios no entrarán en la lista. ••La función no se habilitará si se ha seleccionado Póster en la ficha Básico. (Consulte la página 15.) ••Las listas de filigranas guardadas no se borrarán cuando se desinstale el controlador de impresora emulador de PCL 6, o el controlador de impresora estándar. Las listas de filigranas guardadas se reconocerán automáticamente si se vuelve a instalar el controlador de impresora emulador de PCL 6 del mismo modelo. ••Para el nombre de archivo de la Filigrana no estarán disponibles los caracteres siguientes. \/*?:;."<>| ••(Para el controlador de impresora estándar) Para utilizar la función de Filigrana, seleccione Suavizado para Escala de grises en la ficha Calidad. ••(Para el controlador de impresora emulador de PCL 6) Para utilizar la función de Filigrana, seleccione Vector para Modo de gráficos en la ficha Calidad. ■■ Superposición Nota: Éstas son pantallas de muestra. La disponibilidad de funciones de la impresora diferirá dependiendo del modelo o del sistema operativo. Vista previa Página Para comprobar el archivo de superposición seleccionado de la lista. La vista previa no se mostrará mientras no haya creado la superposición. Especifique qué páginas desea imprimir. Todas las páginas Sólo primera Imprimir con archivo de superp. página Imprime con un archivo de superposición. Seleccione un archivo de superposición y configure los ajustes de Opciones de impresión. Todo menos la Crear archivo de superp. Páginas Cree el nuevo archivo de superposición. La primera página se guardará (sin imprimirse) como datos de superposición. Nota: Como datos de superposición solamente podrá utilizarse la primera página de documentos de múltiples páginas. primera pág. impares Páginas pares La superposición se imprimirá en todas las páginas. La superposición se imprimirá solamente en la primera página. La superposición se imprimirá en todas las páginas excepto la primera. La superposición solamente se imprimirá en las páginas impares. La superposición solamente se imprimirá en las páginas pares. Archivos de superp. Muestra la lista de los archivos de superposición creados. A la izquierda del cuadro de diálogo se mostrará una vista previa del archivo de superposición seleccionado. Botón Eliminar Borra el archivo de superposición seleccionado. Continúa en la página siguiente… 25 Configuración de los ajustes del Controlador de impresora Las imágenes que registre podrá imprimirlas en el documento en primer plano o como fondo. Usted podrá mejorar fácilmente documentos con el nombre o el logotipo de su compañía. Capa Especifica el orden de impresión de las capas (la superposición y el documento). Superposición de fondo Superposición en primer plano Imprime la superposición como fondo, detrás del documento. Imprime la superposición en primer plano, sobre el documento. Nombre archivo superp. Configuración de los ajustes del Controlador de impresora Introduzca el nombre del archivo de superposición con hasta 63 caracteres de un solo byte. Nota: ••Para el nombre de archivo de la Superposición no estarán disponibles los caracteres siguientes. \/*?:;."<>| ••El archivo de la Superposición se guardará para usuarios individuales que hayan iniciado sesión. ••La función no se habilitará si se ha seleccionado Póster en la ficha Básico. (Consulte la página 15.) ••Los archivos de superposición guardados no se borrarán cuando se desinstale el controlador de impresora emulador de PCL 6, o el controlador de impresora estándar. Los archivos de superposición guardados se reconocerán automáticamente si se vuelve a instalar el controlador de impresora emulador de PCL 6, o el controlador de impresora estándar del mismo modelo. 26 Ficha Perfil Configuración de los ajustes del Controlador de impresora Si registra los ajustes actuales como un Perfil, podrá invocarlos fácilmente la próxima vez que imprima. Los ajustes frecuentemente utilizados que se hayan guardado como Perfiles podrán reajustarse fácilmente cuando se requiera. Nota: Ésta es una pantalla de muestra. La disponibilidad de funciones de la impresora diferirá dependiendo del modelo o del sistema operativo. Tamaño de papel Botón Guardar como... Muestra los ajustes actuales de Tamaño de papel y Tamaño de papel de salida. Guarda los ajustes actuales. Antes de guardar el Perfil, podrá asignarle un nombre y añadirle un comentario. Si utiliza el nombre de un Perfil existente, tal Perfil se sobrescribirá. Introduzca 31 caracteres o menos de un byte para el Perfil, y 127 o menos para el comentario. Si selecciona No guardar tamaño de papel ni orientación, el Tamaño de papel y la Orientación no se guardarán en el Perfil. Estos ajustes de papel se configurarán también en cada una de las aplicaciones de software, por lo que se aconseja comprobar No guardar Tamaño de Papel ni Orientación antes de guardar los perfiles. Imagen de papel Representa los ajustes actuales, junto con los iconos mostrados a continuación. Iconos Representan los ajustes actuales, junto con la imagen de papel mostrada arriba. Botón Estado de la impresora… Utilizado para comprobar el estado de la impresora, activa el Device Monitor, que muestra el estado. Esta función solamente estará disponible cuando la impresora esté conectada a una red TCP/IP. Perfiles Muestra la lista de los Perfiles creados. El ajuste de fábrica es PREDETERMINADA. El ajuste actual que no se haya guardado es SIN TÍTULO. Nota: ••PREDETERMINADA y SIN TÍTULO no podrán utilizarse como nombres de perfiles. ••Los Perfiles guardados no se borrarán cuando se desinstale el controlador de impresora emulación de PCL 6, o el controlador de impresora estándar. Los Perfiles de usuario guardados se reconocerán automáticamente cuando se vuelva a instalar el controlador de impresora emulación de PCL 6, o el controlador de impresora estándar del mismo modelo. Continúa en la página siguiente… 27 Botón Eliminar Borra el Perfil seleccionado. Los detalles de los ajustes de los perfiles borrados se mantendrán en el Perfil SIN TÍTULO hasta que se cambien. Nota: Los perfiles PREDETERMINADA y SIN TÍTULO no podrán borrarse. Botón Exportación... Guarda el Perfil seleccionado como archivo. Configuración de los ajustes del Controlador de impresora Nota: Los Perfiles PREDETERMINADA y SIN TÍTULO no podrán exportarse. Botón Importación... Carga un Perfil exportado y lo añade a la lista de perfiles. Configuración distinta a PREDETERMINADA Muestra las diferencias entre el ajuste actual y el ajuste predeterminado. Comentario Muestra el comentario sobre el Perfil. 28 Ficha Asistencia Configuración de los ajustes del Controlador de impresora Muestra la versión del controlador de impresora y diversa información de apoyo. Nota: Ésta es una pantalla de muestra. La disponibilidad de funciones de la impresora diferirá dependiendo del modelo o del sistema operativo. Información sobre versión Botón Contactos para asistencia... Muestra la versión de los archivos de configuración del controlador de impresora. Muestra el cuadro de diálogo con información de apoyo registrada en el controlador. Botón Descarga de controladores... Activa el explorador Web predeterminado y accede al sitio de descarga del fabricante para descargar el controlador de impresora más reciente. 29 Configuración de los ajustes del Controlador de impresora (para UF-4000/4100/6000/6100, UF-6200/6300) ■■ Ficha Opciones de Dispositivo La ficha Papel se utiliza para configurar los ajustes básicos de impresión. Configuración de los ajustes del Controlador de impresora Nota: Ésta es una pantalla de muestra. La disponibilidad de funciones de la impresora diferirá dependiendo del modelo o del sistema operativo. Número de cajones de papel Especifica el número de bandejas de papel instaladas en el dispositivo. Botón Valores por omisión Restablece los ajustes de todas las fichas a los valores predeterminados en la fábrica. 30 ■■ Ficha Papel Configuración de los ajustes del Controlador de impresora La ficha Papel se utiliza para configurar los ajustes básicos de impresión. Nota: Ésta es una pantalla de muestra. La disponibilidad de funciones de la impresora diferirá dependiendo del modelo o del sistema operativo. Tamaño del papel/Tamaño de salida Origen del papel Tamaño de papel indica el tamaño del documento creado mediante aplicaciones de software. Tamaño de salida indica el tamaño del papel utilizado por la impresora. Especifique dónde se encuentra en el dispositivo el papel que desea utilizar. Si elige Selección automática de bandeja, el controlador de impresora seleccionará automáticamente la bandeja apropiada de acuerdo con el Tamaño del papel. Copias Especifica el número de copias que se van a imprimir. Orientación Especifica el sentido de impresión de la imagen. Zoom Especifica un porcentaje de aumento o reducción cuando se imprimen documentos. Si el aumento/ reducción puede especificarse dentro de la aplicación, indique aquí 100% y especifique el porcentaje de aumento/reducción en el cuadro de diálogo de impresión de la aplicación. Nota: Cerciórese de especificar en la impresora qué papel está cargado en cada bandeja. Si los ajustes son erróneos, el papel no se suministrará correctamente cuando el controlador de la impresora se haya ajustado a Selección automática de bandeja. Botón Acerca de... Muestra el cuadro de diálogo con la versión de archivo del controlador. Botón Valores por omisión Restablece los ajustes de todas las fichas a los valores predeterminados en la fábrica. 31 ■■ Ficha Salida La ficha Salida se utiliza para configurar los ajustes de salida. Configuración de los ajustes del Controlador de impresora Nota: Ésta es una pantalla de muestra. La disponibilidad de funciones de la impresora diferirá dependiendo del modelo o del sistema operativo. N en 1 Botón Especifique el patrón de disposición para imprimir múltiples documentos en una sola hoja de papel. Si selecciona Ninguno, se mostrará el orden de N en 1, permitiéndole seleccionar los patrones siguientes. Muestra el cuadro de diálogo Avanzado con los ajustes siguientes: Clasificar Seleccione No clasificar o Clasificar según desee una u otra opción al imprimir varias copias. Nota: Si la compaginación puede especificarse dentro de la aplicación, borre el ajuste de compaginación de la aplicación para hacer que este ajuste sea efectivo. Output Order Especifique el orden de salida (Ascending/ Descending). 32 Avanzado... Imprimir todo el texto como Negro Todo el texto coloreado se imprimirá en negro sólido. Nota: La función Imprimir todo el texto en negro se activará si la opción Escala de grises en la Ficha Calidad tiene los valores “Ninguno” o “Suavizado”. Botón Valores por omisión Restablece los ajustes de todas las fichas a los valores predeterminados en la fábrica. ■■ Ficha Calidad Configuración de los ajustes del Controlador de impresora La ficha Calidad se utiliza para configurar los ajustes que determinan la calidad de impresión. Nota: Ésta es una pantalla de muestra. La disponibilidad de funciones de la impresora diferirá dependiendo del modelo o del sistema operativo. Escala de grises Botón Ajuste el color de semitono de las imágenes impresas. Muestra el cuadro de diálogo con la versión de archivo del controlador. Resolución Botón Valores por omisión Especifica la resolución de impresión. La elección de una resolución más alta mejorará la calidad de impresión, pero la velocidad de ésta se reducirá. Acerca de... Restablece los ajustes de todas las fichas a los valores predeterminados en la fábrica. Nota: dpi (dots per inch) representa el número de puntos contenidos en una pulgada. Cuando mayor sea el valor, más alta será la resolución. Contraste Define la oscuridad de los puntos impresos en el papel. Nota: La función Contraste se activará si la opción Escala de grises tiene el valor “Ninguno”. 33 Operación de impresión ■■ Impresión desde aplicaciones de Windows (Local/Red) Si el controlador de impresora se instala adecuadamente y se selecciona como impresora predeterminada en la configuración de impresoras, la impresión desde cualquier aplicación de Windows será una operación sencilla. Cuando comparta una impresora conectando dos o más ordenadores a través de la red, la conexión entre los ordenadores podrá verificarse haciendo que se muestren los ordenadores en Entorno de red del escritorio. La impresora de red correctamente conectada podrá tratarse al igual que la impresora local (la marca de cable está adherida al icono de la impresora de red). Nota: Consulte la explicación sobre cómo especificar los ajustes para compartir la impresora en otros documentos proporcionados, el Manual de instrucciones (Para Configuración). Para imprimir desde la mayoría de aplicaciones de Windows, utilice el comando Imprimir del menú Archivo. La selección del comando Imprimir mostrará típicamente el cuadro de diálogo de impresión Operación de impresión Establezca en primer lugar su configuración preferida (margen de páginas, número de copias, etc.), y después haga clic en el botón Imprimir para iniciar la impresión. Mientras se estén imprimiendo documentos, en la bandeja del sistema aparecerá un icono de impresora cerca del reloj en la esquina inferior derecha de la pantalla. El icono desaparecerá cuando finalice la impresión. Usted podrá hacer doble clic en el icono de impresora de la bandeja del sistema para abrir y verificar los detalles de la cola de impresión. Nota: Si hay más de una impresora instalada en su PC, realice los pasos siguientes para establecer una impresora como predeterminada. 1. Abra el cuadro de diálogo de la impresora. Windows XP/Windows Server 2003 : Seleccione Inicio → (Configuración) → Impresoras y faxes Windows 2000 : Seleccione Inicio → Configuración → Impresoras Windows Vista : Seleccione Inicio → Panel de control → Hardware y sonido: Impresoras 2. Aparecerá la ventana de impresoras y faxes (Impresoras). Haga clic con el botón derecho del ratón en el icono de la impresora deseada, y después seleccione Establecer como impresora predeterminada en el menú emergente. La marca de verificación al lado del icono de la impresora indica la impresora predeterminada. 34 ■■ Impresión con IPP (Protocolo de impresión de Internet) Permite imprimir documentos desde una máquina situada en una zona remota sin que el acceso se vea bloqueado por un servidor proxy. Nota: ••Para realizar la impresión con IPP, será necesario instalar antes el Puerto de impresora de red RPT. ••La Impresión con IPP (Protocolo de impresión de Internet) no estará disponible para el Controlador de impresora estándar. 1 Abra el cuadro de diálogo de la impresora. Windows XP/Windows Server 2003 : Windows 2000 : Windows Vista : Seleccione Inicio → (Configuración) → Impresoras y faxes Seleccione Inicio → Configuración → Impresoras Seleccione Inicio → Panel de control → Hardware y sonido: Impresoras 2 Aparecerá la ventana de impresoras y faxes(Impresoras). Haga clic con el botón derecho del ratón en el icono de la impresora que desee configurar, y seleccione Propiedades. 3 Aparecerá el cuadro de diálogo Propiedades de impresora. Seleccione la ficha Puertos, y haga clic en el botón Agregar puerto... . 4 Aparecerá el cuadro de diálogo Puertos de impresora. Seleccione RPT Network Printer Port, y haga clic en el botón Puerto nuevo... . Operación de impresión 5 Aparecerá el Asistente para puerto de impresora de red RPT. Seleccione Imprimir utilizando IPP, y haga clic en el botón Siguiente > . 6 Seleccione Conectar por medio de una red local, y haga clic en el botón Siguiente > . 7 Seleccione No imprimir usando un servidor de impresión, y haga clic en el botón Siguiente > . 8 Introduzca la dirección IPP de la impresora después de "http://", y añada "/printer" al final. (Ej. http://133.185.254.106/printer) Haga clic en el botón Siguiente > para continuar. 9 Compruebe si el nombre del puerto de impresión de destino es correcto (cámbielo si es necesario), y haga clic en el botón Siguiente > . 10 Haga clic en el botón Finalizar . 11 Cierre el cuadro de diálogo de puertos de impresora, y compruebe si el nuevo puerto se ha añadido. 35 ■■ Impresión con Buzón de correo y Buzón de correo seguro El documento impreso añadiendo el ID de usuario (y la Contraseña) con el controlador de impresora están guardados en el Buzón (o Buzón segur.) de la impresora. Para recuperar (imprimir) el documento, tendrá que introducir el ID de usuario (y la Contraseña) a través del panel de operación de la impresora. Almacenamiento de datos de un documento (desde un PC) 1 Seleccione Imprimir en el menú Archivo de la aplicación. (Ej. Microsoft ® 2 Haga clic en el botón WordPad) Propiedades del cuadro de diálogo de impresión. 3 Haga clic en la ficha Tipo de trabajo del cuadro de diálogo Preferencias de impresión. 4 Marque el “Buzón de correo” o el “Buzón de correo seguro”, e introduzca el ID de usuario (hasta 8 dígitos) y la Contraseña (4 dígitos). 5 Haga clic en el botón OK para cerrar el cuadro de diálogo Preferencias de impresión. OK Y haga clic en el botón para cerrar el cuadro de diálogo de impresión. Los datos del documento se guardarán en el Buzón o el Buzón segur. seguro de la impresora. Recuperación de datos de un documento (desde el panel de operación de una impresora) Operación de impresión Siga el procedimiento indicado a continuación para imprimir un archivo desde el Buzón de correo o el Buzón de correo seguro de su máquina. Nota: El procedimiento de operación detallado variará dependiendo del modelo. Consulte el Manual de instrucciones de la impresora cuando sea necesario seleccionar el número de función para la impresión desde el Buzón de correo o el Buzón de correo seguro. 1 Pulse la tecla IMPRIMIR para establecer el modo de impresora. En el panel de control de la impresora se mostrará la pantalla de impresión. 2 Introduzca el número del ID de usuario (hasta 8 dígitos) desde el teclado. La pantalla mostrará los datos del documento guardado en el buzón de correo seleccionado. 3 Seleccione el documento que desee imprimir, y después pulse Cuando desee borrar el documento, pulse BORRAR . 4 (Buzón segur. solamente) IMPRIMIR . Introduzca la Contraseña del buzón de correo seguro (4 dígitos) desde el teclado. 36 Operación de impresión Memorándum 37 Solución de problemas ■■ Fallo en la operación de impresión Si la operación de impresión falla, compruebe en primer lugar los puntos siguientes: •• El cable de conexión (cable USB, paralelo, o Ethernet LAN) está adecuadamente conectado. •• La alimentación del dispositivo está conectada. •• El papel está adecuadamente cargado en el dispositivo. •• No se está mostrando un mensaje de error en el dispositivo. Los puntos de arriba podrán verificarse imprimiendo una página de prueba con los procedimientos siguientes. 1 Abra el cuadro de diálogo de la impresora. Windows XP/Windows Server 2003: Seleccione Inicio → (Configuración) → Impresoras y faxes Windows 2000 : Seleccione Inicio → Configuración → Impresoras Windows Vista : Seleccione Inicio → Panel de control → Hardware y sonido: Impresoras 2 Aparecerá la ventana de impresoras y faxes (Impresoras). Haga clic con el botón derecho del ratón en el icono de la impresora que desee configurar, y seleccione Propiedades. 3 Aparecerá el cuadro de diálogo Propiedades de la impresora. Seleccione la ficha General, y haga clic en el botón Solución de problemas 38 Imprimir página de prueba. ■■ Los documentos no se imprimen correctamente Los caracteres no se imprimen en las posiciones correctas o los caracteres cerca de los bordes de la página se pierden. Causa posible/Solución (soluciones) - - Tipo incorrecto de fuente. - - Compruebe y especifique los ajustes de tamaño de papel y orientación del controlador de impresora de forma que coincidan con la aplicación. Los caracteres están fuera del área de impresión de la máquina. Compruebe si la fuente seleccionada está instalada en el PC. Habilite "Utilizar fuentes de dispositivo" del cuadro de diálogo Fuente en a ficha Calidad. (Para el controlador de impresora emulador de PCL 6.) La impresión se para en medio de la operación. - Compruebe si existe un problema de red. Aunque los datos de impresión se transfieren a la máquina, ésta no imprime. - - Cerciórese de que la impresora esté en línea. Cerciórese de que la máquina no esté en el Modo de cierre. Pulse la tecla AHORRADOR DE ENERGÍA para volver al modo de espera. Con respecto a los detalles, consulte el Manual de instrucciones para los Parámetros de Copia y Función. Cerciórese de que el cable de la impresora esté adecuadamente conectado. Restablezca la alimentación si el LED En línea está apagado aunque el cable USB de la impresora esté conectado. - - Imagen de salida incorrecta. - - Establezca Trama para el Modo de gráficos en la ficha Calidad. (Para el controlador de impresora emulador de PCL 6.) Cuando haya establecido papel personalizado en la ficha Papel, configure el papel en formato de impresión vertical. La operación de impresión requiere excesivo tiempo. - El tiempo de espera para las operaciones de impresión dependerá de los ajustes de puesta en cola. Configure la ficha Avanzado en el cuadro de diálogo Propiedades de impresora. El papel sale de una bandeja de papel inesperada. - Si el papel de la bandeja de papel especificada por el usuario se agota, la máquina cambiará automáticamente a la bandeja de papel que contenga papel del mismo tamaño, como ajuste predeterminado. Con respecto a la inhabilitación de la función de selección automática de bandeja de papel, consulte el Manual de instrucciones para los Parámetros de Copia y Función. 39 Solución de problemas Problema ■■ Mensajes de error mostrados en el PC Problema Erro de escritura en USB. No es posible escribir en el dispositivo especificado. Causa posible/Solución (soluciones) - - Erro de escritura en USB. Ha ocurrido un error de fin de intervalo de la impresora. - - - La impresión se inhabilitó debido a un error en los ajustes de la impresora actual. - - Solución de problemas 40 Compruebe si el dispositivo está correctamente conectado al PC. Compruebe si la alimentación del dispositivo está conectada. Compruebe si la alimentación del dispositivo está conectada. Un excesivo volumen de datos o número de páginas puede desbordar la memoria del dispositivo, Inhabilitando la recepción de datos. Aumente el valor de fin de intervalo en propiedades (para reintento de transmisión). Existe discordancia en los ajustes, tales como tamaño de papel u orientación entre la aplicación y el controlador de impresora. Corrija los ajustes. 41 Solución de problemas Memorándum Para el servicio técnico, llame a: For Customer Support: Panasonic Communications Co., Ltd. Fukuoka, Japan http://panasonic.net C0208-1068 (02) PJQMC1143YA June 2008 Published in Japan