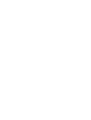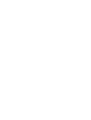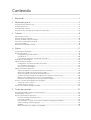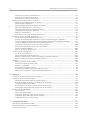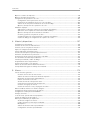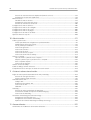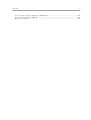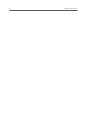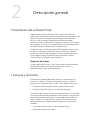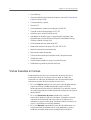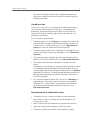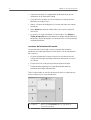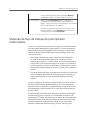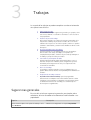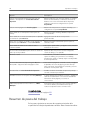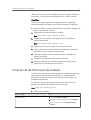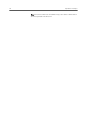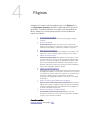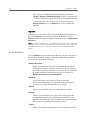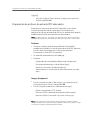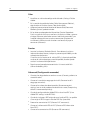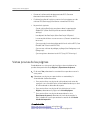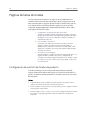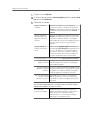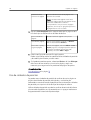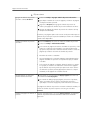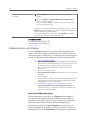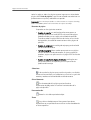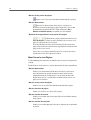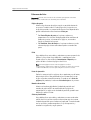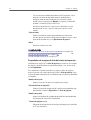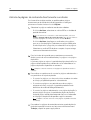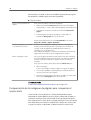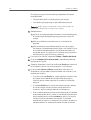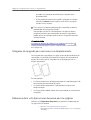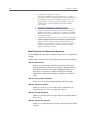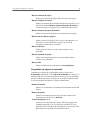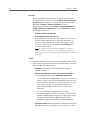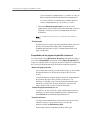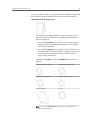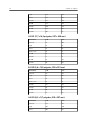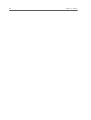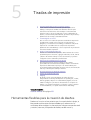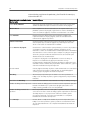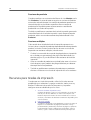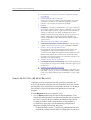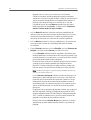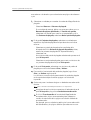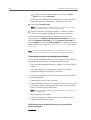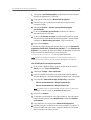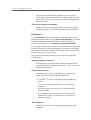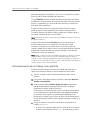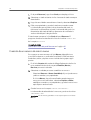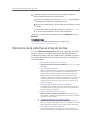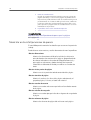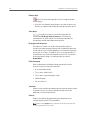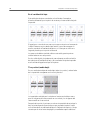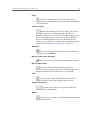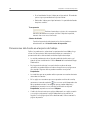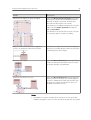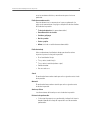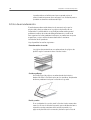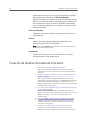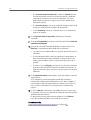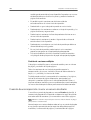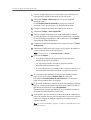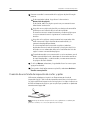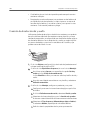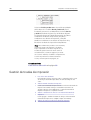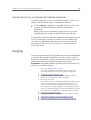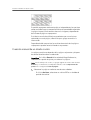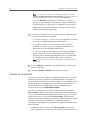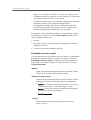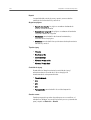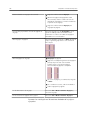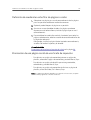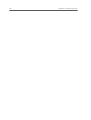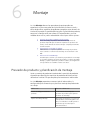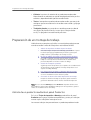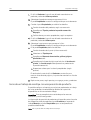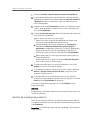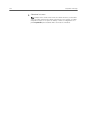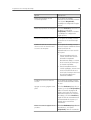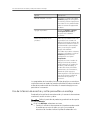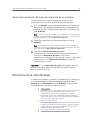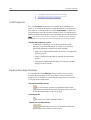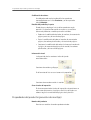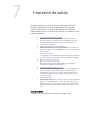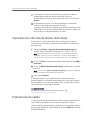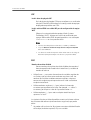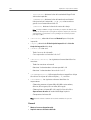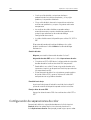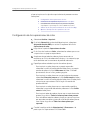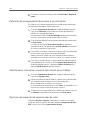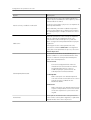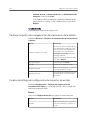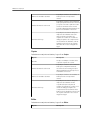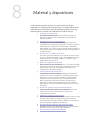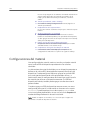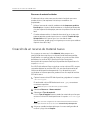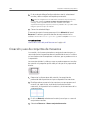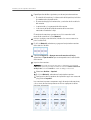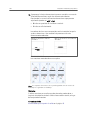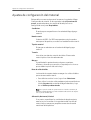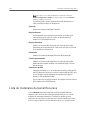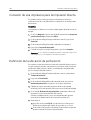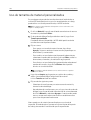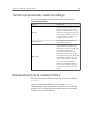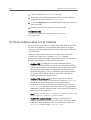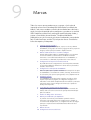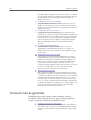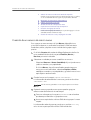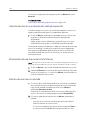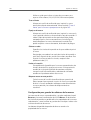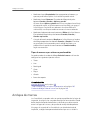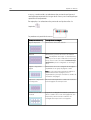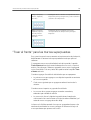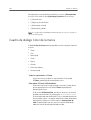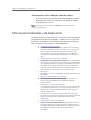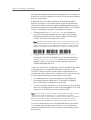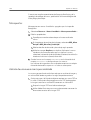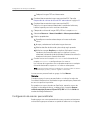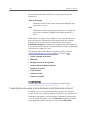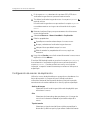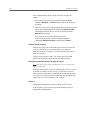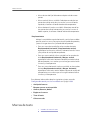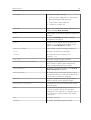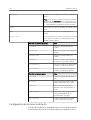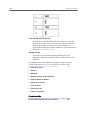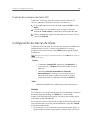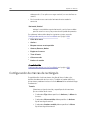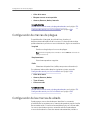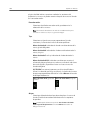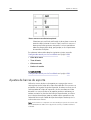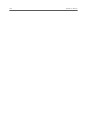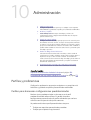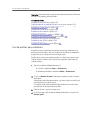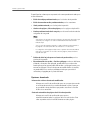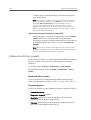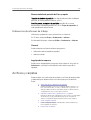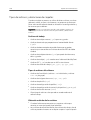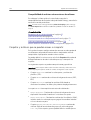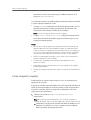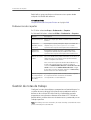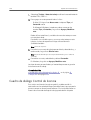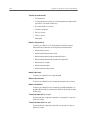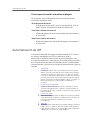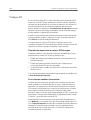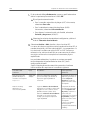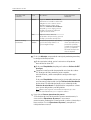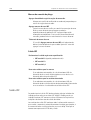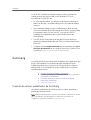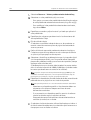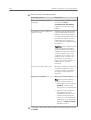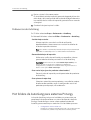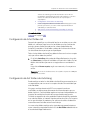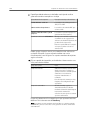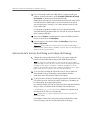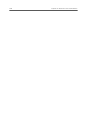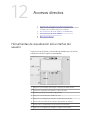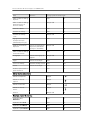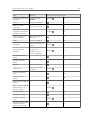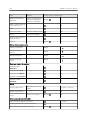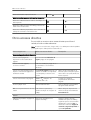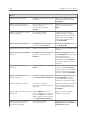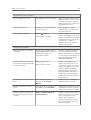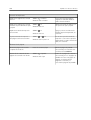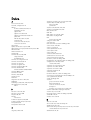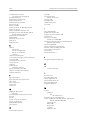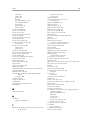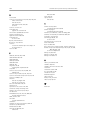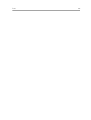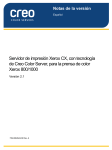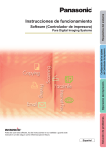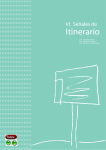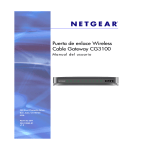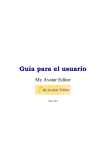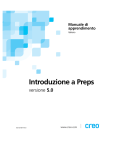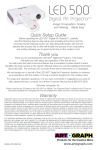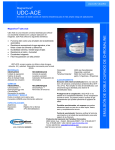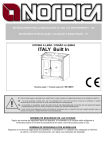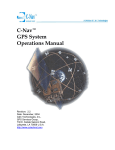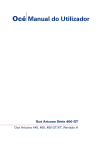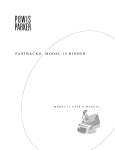Download software de imposición de Preps
Transcript
software de imposición de Preps
versión 7.1
Guía del usuario
Español
2014-03-03
Copyright
© Kodak, 2014. Reservados todos los derechos.
Alguna documentación se distribuye en formato PDF (Portable Document Format). Está permitida la reproducción de
esta documentación para uso interno a partir del archivo PDF. Las copias realizadas a partir del archivo PDF deben
reproducirse completas.
Marcas comerciales
Kodak, Creo, Connect, eCentral, Evo, Preps, Prinergy y SmartMarks son marcas comerciales de Kodak.
Acrobat, Adobe, Distiller, Illustrator, Photoshop y PostScript son marcas comerciales de Adobe Systems Incorporated.
Apple, AppleShare, AppleTalk, iMac, ImageWriter, LaserWriter, Mac OS, Power Macintosh y TrueType son marcas
comerciales registradas de Apple Inc. Macintosh es una marca comercial de Apple Inc., registrada en EE.UU. y en otros
países. Hexachrome, PANTONE, PANTONE Goe, PANTONE Hexachrome y PANTONE MATCHING SYSTEM son
propiedad de Pantone, Inc. PEARL, PEARLdry, PEARLgold, PEARLhdp y PEARLsetter son marcas comerciales registradas
de Presstek, Inc. XEROX es una marca comercial de XEROX CORPORATION.
Conformidad con FCC
Todo equipo de Kodak al que se haga referencia en el presente documento cumple los requisitos estipulados en el
apartado 15 de las normas del FCC para dispositivos digitales de clase A. El funcionamiento de un equipo Kodak en un
área residencial puede ocasionar interferencias no deseadas en la recepción de radio y televisión. El usuario deberá
adoptar las medidas necesarias para corregir estas interferencias.
http://graphics.kodak.com/
Revisado 2014-03-03
Contenido
1
Bienvenido.............................................................................................................................................1
2 Descripción general...........................................................................................................................3
Presentación del software Preps...............................................................................................................................................3
Licencias y funciones....................................................................................................................................................................3
Vistas basadas en tareas............................................................................................................................................................4
Sistemas de flujo de trabajo de preimpresión relacionados..............................................................................................8
3 Trabajos................................................................................................................................................9
Sugerencias generales.................................................................................................................................................................9
Resumen de pasos del trabajo.................................................................................................................................................10
Creación de distintos tipos de trabajos..................................................................................................................................11
Pasos básicos para imprimir la salida.....................................................................................................................................13
Cierre de un trabajo....................................................................................................................................................................14
Reapertura de un trabajo existente.........................................................................................................................................15
4 Páginas................................................................................................................................................17
Terminología de las páginas.....................................................................................................................................................18
Archivos de entrada....................................................................................................................................................................19
Configuración de la lista Archivos..................................................................................................................................19
Lista Archivos.....................................................................................................................................................................20
Preparación de archivos de entrada PDF adecuados................................................................................................21
Vistas previas de las páginas...................................................................................................................................................23
Páginas de listas de tiradas...................................................................................................................................................... 24
Configuración de una lista de tiradas de producto...................................................................................................24
Uso de símbolos de posición...........................................................................................................................................26
Referencia de la vista Páginas.........................................................................................................................................28
Páginas en tiradas de impresión............................................................................................................................................. 37
Adición de páginas de contenido directamente a un diseño..................................................................................38
Ajuste de los detalles de diseño para un producto................................................................................................... 39
Gestión de páginas en diseños de tirada de impresión............................................................................................39
Compensación de las imágenes de páginas para compensar el avance lento..................................................40
Márgenes de sangrado para secciones con desplazamiento.................................................................................43
Referencia de la vista Ejecuciones de prensa para las páginas..............................................................................43
Recursos comunes para la planificación de páginas..........................................................................................................51
Gestión de colores comunes...........................................................................................................................................52
Gestión de folios comunes...............................................................................................................................................52
Conversión de tamaño de página estándar......................................................................................................................... 52
5 Tiradas de impresión...................................................................................................................... 57
Herramientas flexibles para la creación de diseños.......................................................................................................... 57
Terminología de secciones.......................................................................................................................................................59
Recursos para tiradas de impresión......................................................................................................................................60
Acerca de las listas del panel Recursos........................................................................................................................61
Patrones de plegado..........................................................................................................................................................63
Personalización o creación de un recurso de patrón de plegado personalizado...............................................64
Cuadro de diálogo Patrón de plegado..........................................................................................................................68
Plantillas...............................................................................................................................................................................70
Almacenamiento de un trabajo como plantilla...........................................................................................................71
vi
software de imposición de Preps Guía del usuario
Creación de un recurso de material nuevo..................................................................................................................72
Creación de un recurso de stock nuevo....................................................................................................................... 73
Creación de un recurso de marca nuevo.....................................................................................................................74
Referencia de la vista Ejecuciones de prensa......................................................................................................................75
Menú Ver en la vista Ejecuciones de prensa..............................................................................................................76
Lista de tiradas de impresión..........................................................................................................................................77
Estilos de trabajo para hojas de impresión y bobinas...............................................................................................79
Espacio de trabajo Ejecuciones de prensa...................................................................................................................83
Dimensiones del diseño en el espacio de trabajo......................................................................................................86
Propiedades de las tiradas de impresión.....................................................................................................................88
Estilos de encuadernación...............................................................................................................................................90
Propiedades de la sección de tirada de impresión....................................................................................................92
Creación de diseños de tirada de impresión.......................................................................................................................94
Uso de la herramienta de búsqueda de diseños........................................................................................................95
Creación de tiradas de impresión usando recursos de patrón de plegado o plantillas...................................96
Uso de la selección automática para generar tiradas de impresión desde una lista de tiradas....................99
Secciones múltiples de imposición en una tirada de impresión............................................................................99
Creación de una imposición sin usar un recurso de diseño..................................................................................100
Creación de una tirada de impresión de cortar y apilar.........................................................................................102
Diseños de bobinas múltiples.......................................................................................................................................103
Creación de diseños de ida y vuelta............................................................................................................................104
Gestión de tiradas de impresión...........................................................................................................................................106
Uso de las caras del diseño............................................................................................................................................107
Adición manual de tiradas de impresión....................................................................................................................107
Adición o sustitución de un stock o un material de la tirada de impresión......................................................108
Adición de marcas a un diseño de tirada de impresión.........................................................................................109
Ganging.......................................................................................................................................................................................109
Diseños de trabajo de placa cosidos............................................................................................................................110
Creación manual de un diseño cosido..........................................................................................................................111
Diseños de cuadernillo.....................................................................................................................................................112
Uso de grupos de páginas cosidas................................................................................................................................115
Definición de medianiles entre filas de páginas cosidas.........................................................................................117
Eliminación de una página cosida de una tirada de impresión..............................................................................117
6 Montaje.............................................................................................................................................119
Previsión de producto y planificación de montaje.............................................................................................................119
Preparación de un montaje de trabajo..................................................................................................................................121
Adición de un producto mediante el panel Productos.............................................................................................121
Inicio de un trabajo de montaje con una previsión de producto..........................................................................122
Gestión de montajes de productos..............................................................................................................................123
Uso de la técnica de arrastrar y soltar para editar un montaje.............................................................................127
Generación de diseños de tirada de impresión de un montaje............................................................................129
Referencia de la vista Montaje..............................................................................................................................................129
Lista Productos.................................................................................................................................................................130
Espacio de trabajo Montaje...........................................................................................................................................130
Propiedades del producto (previsión de montaje)...................................................................................................131
Propiedades de las partes (previsión de montaje)..................................................................................................133
Propiedades de la sección de producto......................................................................................................................134
7 Impresión de salida........................................................................................................................137
Pasos básicos para imprimir la salida..................................................................................................................................138
Impresión de informes de diseño del trabajo.....................................................................................................................139
Preferencias de salida..............................................................................................................................................................139
Contenido
vii
Opciones comunes de impresión.........................................................................................................................................143
Opciones de impresión generales .......................................................................................................................................145
Configuración de separaciones de color.............................................................................................................................146
Configuración de las separaciones de color..............................................................................................................147
Definición de un equivalente de proceso a un color plano ...................................................................................148
Adición de un color plano a una lista de colores de un trabajo ...........................................................................148
Opciones de impresión de separaciones de color...................................................................................................148
Dilatación del papel..................................................................................................................................................................150
Aplicación de escala para compensar el crecimiento de la bobina......................................................................151
Aplicación de un conjunto de escalas a una salida de trabajo..............................................................................152
Opciones de impresión del crecimiento de la bobina.............................................................................................152
Creación y gestión de conjuntos de escalas..............................................................................................................153
Ventana Conjuntos de compensación del crecimiento de la bobina..................................................................154
Cuadros de diálogo de configuración de conjuntos de escalas............................................................................154
8 Material y dispositivos..................................................................................................................157
Configuraciones del material.................................................................................................................................................158
Creación de un recurso de material nuevo.........................................................................................................................159
Creación y uso de conjuntos de mosaicos.........................................................................................................................160
Ajustes de configuración del material.................................................................................................................................163
Lista de materiales del panel Recursos...............................................................................................................................164
Conexión de una impresora para la impresión directa................................................................................................... 166
Definición de la ubicación de perforación .........................................................................................................................166
Desactivación de las marcas de perforación en la salida...............................................................................................167
Uso de tamaños de material personalizados.....................................................................................................................168
Tamaño personalizado, cuadro de diálogo........................................................................................................................ 169
Desplazamiento de la carpeta Printers...............................................................................................................................169
Archivos relacionados con el material................................................................................................................................170
Edición de un archivo PPD mediante PPD Browser...........................................................................................................171
Comprobación del registro de trabajo de un material.....................................................................................................172
9 Marcas..............................................................................................................................................173
Tareas de marcas generales.................................................................................................................................................. 174
Creación de un recurso de marca nuevo....................................................................................................................175
Adición de marcas a un diseño de tirada de impresión..........................................................................................176
Eliminación de una marca de la lista Marcas............................................................................................................176
Edición de una marca colocada....................................................................................................................................176
Arrastre de marcas a una posición nueva..................................................................................................................177
Copia de marcas entre las hojas de impresión.........................................................................................................177
Creación de un grupo de marcas..................................................................................................................................177
Gestión de marcas de corte y de plegado colocadas..............................................................................................178
Marcas estáticas anteriores en archivos antiguos...........................................................................................................178
Configuración de las preferencias de las marcas.............................................................................................................179
Configuración común para las SmartMarks......................................................................................................................180
Anclajes de marcas...................................................................................................................................................................183
"Traer al frente" para las marcas superpuestas ...............................................................................................................185
Cuadro de diálogo Color de la marca..................................................................................................................................186
Marcas personalizadas y de duplicación............................................................................................................................187
Archivos de imágenes de marca..................................................................................................................................188
Códigos de barras en marcas personalizadas.......................................................................................................... 188
Micropuntos......................................................................................................................................................................190
Adición de una nueva marca personalizada............................................................................................................. 190
Configuración de marcas personalizadas...................................................................................................................191
viii
software de imposición de Preps Guía del usuario
Creación de una nueva marca de duplicación (barra de colores).......................................................................192
Configuración de marcas de duplicación...................................................................................................................193
Marcas de texto.........................................................................................................................................................................195
Variables de marcas de texto........................................................................................................................................196
Configuración de las marcas de texto.........................................................................................................................198
Creación de una marca de texto CJK..........................................................................................................................201
Configuración de marcas de líneas......................................................................................................................................201
Configuración de marcas de rectángulo............................................................................................................................202
Configuración de marcas de recorte...................................................................................................................................204
Configuración de marcas de pliegue...................................................................................................................................205
Configuración de las marcas de alzado..............................................................................................................................205
Ajustes de barras de soporte................................................................................................................................................208
10 Administración................................................................................................................................211
Perfiles y preferencias...............................................................................................................................................................211
Perfiles para almacenar configuraciones predeterminadas...................................................................................211
Establecimiento de las preferencias............................................................................................................................212
Uso de perfiles personalizados.....................................................................................................................................213
Preferencias generales....................................................................................................................................................214
Preferencias comunes ....................................................................................................................................................216
Preferencias de stock.......................................................................................................................................................217
Preferencias de Paso y repetir.......................................................................................................................................218
Preferencias de informes de trabajo............................................................................................................................219
Archivos y carpetas .................................................................................................................................................................219
Tipos de archivos y ubicaciones de carpetas...........................................................................................................220
Carpetas y archivos que se pueden mover o compartir........................................................................................222
Cómo compartir carpetas..............................................................................................................................................223
Preferencias de carpetas................................................................................................................................................225
Gestión de notas de trabajo...................................................................................................................................................225
Cuadro de diálogo Control de licencia................................................................................................................................226
Comprobación de los mensajes de estado de la sesión actual....................................................................................228
11 Asistencia sobre automatización..............................................................................................229
Reglas de marcas para la automatización de JDF y AutoGang....................................................................................229
Creación de una regla de marcas................................................................................................................................230
Criterios para las reglas de marcas..............................................................................................................................231
Automatización de JDF...........................................................................................................................................................233
Trabajos JDF.....................................................................................................................................................................234
Finalización de un trabajo JDF......................................................................................................................................235
Preferencias de JDF.........................................................................................................................................................238
Salida JDF..........................................................................................................................................................................240
AutoGang....................................................................................................................................................................................241
Creación de valores predefinidos de AutoGang......................................................................................................241
Generación de tiradas de impresión mediante Autogang....................................................................................243
Preferencias de AutoGang............................................................................................................................................245
Hot folders de AutoGang para sistemas Prinergy...........................................................................................................245
Configuración de la hot folder raíz..............................................................................................................................246
Configuración de hot folders de AutoGang..............................................................................................................246
Aplicación de la función AutoGang a un trabajo de Prinergy..............................................................................249
12 Accesos directos............................................................................................................................251
Herramientas de visualización de la interfaz del usuario...............................................................................................251
Contenido
ix
Accesos directos del menú – Equipos con SO Windows...............................................................................................252
Accesos directos del menú - SO Mac.................................................................................................................................254
Otros accesos directos...........................................................................................................................................................257
x
software de imposición de Preps Guía del usuario
1
Bienvenido
Le damos la bienvenida a la guía del usuario del software de imposición
Kodak Preps.
2
Capítulo 1—Bienvenido
2
Descripción general
Presentación del software Preps
Puede imponer archivos de entrada PDF o páginas de trabajo sin
rellenar para diseños de tiraje de impresión alimentados por hojas o por
bobina e impresoras de etiquetas de empaque y bolsas flexibles, y
enviar la salida a cualquier dispositivo compatible con Adobe
PostScript, como un dispositivo CTP (equipo a plancha), una filmadora,
una impresora a la carta, una impresora digital, un sistema de pruebas
de imposición de gran formato o una impresora láser.
El software Preps se utiliza en entornos PDF independientes, así como
en todas las soluciones de flujo de trabajo más comunes, como los
sistemas de software Kodak Prinergy y sistemas de otros fabricantes
(Agfa ApogeeX, Rampage, Global Graphics Harlequin, Artwork
Systems Nexus y Dainippon Screen TrueFlow).
Requisitos del sistema
Para los requisitos del sistema y los sistemas operativos compatibles,
compruebe las Notas de la versión de Preps de su versión. La
documentación de Preps está disponible en .
Licencias y funciones
El software en modo de producción se activa a través de licencias
basadas en mochilas. En flujos de trabajo de Prinergy, las licencias
flotantes para el software Preps, versión 7.0, se pueden utilizar con:
●
El software Kodak Prinergy Connect, versión 6.0 y posterior
●
El software Kodak Prinergy Evo, versión 6.0 y posterior
El software Preps, versión 7.0, incluye un tipo de licencia. Las versiones
anteriores de Preps ofrecían diferentes tipos de licencias que permitían
conjuntos de funciones diferentes. Si se actualizó desde el software
Preps, versión 6.x, al software Preps, versión 7.0, se tiene acceso al
conjunto de funciones anteriormente disponible con la licencia Pro,
incluidos:
●
Tamaño de hoja ilimitado, hasta el máximo admitido
●
Estilos de encuadernación mixtos
4
Capítulo 2—Descripción general
●
Vista Montaje
●
Compensación de crecimiento de la bobina (consulte Dilatación del
papel en la página 150)
●
Varios productos y partes
●
Entrada JDF
●
Correspondencia automática de pliegos (ASM) JDF
●
Creación automática de pliegos (ASC) JDF
●
AutoGang para automatización parcial
●
Hot folders de AutoGang para automatización completa (solo
disponible con una licencia flotante Preps Pro de Kodak Prinergy
Connect o Kodak Prinergy Evo)
●
Salida de datos de encuadernación JDF
●
Exportación de datos de corte CIP3 (JDF, PPF, PJTF)
●
Mosaico automático y personalizado
●
Recurso de patrón de plegado
●
Cálculo automatizado para compensación y desplazamiento
●
Gestión del stock
●
Cosido automatizado para tapas/tamaños distintos
●
Utilidad de migración de plantillas de Preps
Vistas basadas en tareas
Puede desplazarse entre vistas actualizadas de forma dinámica a
medida que trabaja en las páginas de un trabajo, en tiradas de
impresión o en montajes de productos, con un espacio de trabajo
interactivo y paneles de lista auxiliares en cada vista.
●
En la vista Páginas, configure las listas de tiradas del producto con
páginas en blanco, símbolos de posición o páginas PDF de
contenido; previsualice páginas individuales y sus detalles o ajuste
los cuadros de recorte y cambie de posición, aplique escala o gire el
contenido PDF.
●
En la vista Ejecuciones de prensa, puede crear y editar o
previsualizar de forma interactiva cualquier número de tiradas de
impresión de alimentación por hojas o de varias bobinas para
acomodar las páginas del trabajo. Gestione el stock, el material, las
marcas y el diseño para cada hoja o bobina.
●
En la vista Montaje, proporcione la previsión de producto para un
trabajo de cliente, que puede incluir varios productos y partes y
estilos de encuadernación mixtos. Puede planificar de forma
Vistas basadas en tareas
5
interactiva el montaje de cada parte y sección del producto, así
como crear automáticamente las tiradas de impresión según los
detalles planificados.
Uso de las vistas
La forma en la que use las vistas puede verse afectada por factores
tales como el tipo de trabajo, los requisitos y la complejidad del
producto, el número de personas que trabajan en los trabajos, el
conjunto de funciones admitidas por la licencia de software y sus
preferencias personales.
Estas son algunas posibilidades:
●
Primero puede usar la vista Páginas para recopilar los archivos de
entrada o definir símbolos de posición de archivos y configurar la
lista de tiradas y, a continuación, pasar a la vista Ejecuciones de
prensa para crear los diseños de tirada de impresión.
●
Para los trabajos cosidos o para trabajos de un sólo producto y una
parte básicos, podría trabajar por completo en la vista Ejecuciones
de prensa.
●
Para la configuración inteligente de tiradas de impresión cosidas,
podría usar la función AutoGang de la vista Ejecuciones de prensa.
●
Los trabajos de publicaciones complejas se pueden realizar en
etapas.
Por ejemplo, un planificador, un representante de atención al cliente
o un operador experimentado de preimpresión podrían iniciar un
trabajo proporcionando la previsión de producto en la vista Montaje
(depende de la licencia). El trabajo lo puede completar entonces un
operador de preimpresión que creará los diseños e imprimirá las
tiradas de impresión.
●
En un flujo de trabajo basado en JDF, se usa la vista Montaje para
proporcionar la información necesaria que no se haya recibido
mediante JDF y, a continuación, se comprobarán los diseños de
tirada de impresión generados automáticamente en la vista
Ejecuciones de prensa.
Herramientas de la interfaz del usuario
●
Función de arrastrar y soltar para colocar y mover elementos
●
Barras de herramientas y accesos directos de teclado para la
mayoría de las tareas
●
Menús contextuales (clic derecho) para gestionar los recursos
●
Iconos de triángulo para desplegar y plegar los paneles
●
Divisores ajustables para cambiar el tamaño de los paneles
6
Capítulo 2—Descripción general
●
Acceso instantáneo a las propiedades de los elementos que se
seleccionan en el espacio de trabajo
●
Carga dinámica en todas las áreas afectadas cuando se realizan
ediciones en cualquier área
●
Menús y cuadros de diálogo para las tareas realizadas con menos
frecuencia
●
Menú Ayuda para ofrecer información a los usuarios y películas
ilustrativas
●
Las guías y las reglas horizontal y la vertical de la vista Páginas y
Tirada de impresión permiten determinar dónde se debe colocar el
contenido y alinear los objetos, así como permitir unas funciones de
medición detalladas.
secciones de la interfaz del usuario
Los paneles de la interfaz del usuario se agrupan por funciones
generales en el lado izquierdo, en el área central y en el lado derecho
de la ventana:
●
La parte izquierda de la ventana incluye una lista de activos del
trabajo, entre los que se pueden seleccionar elementos para crear
un trabajo.
●
El área central es la zona principal de creación del trabajo.
●
El lado derecho proporciona un control detallado sobre los
elementos de trabajo seleccionados.
Toda la información se actualiza de forma dinámica a medida que se
hacen cambios en las áreas relacionadas.
1 Productos
Utilice el panel Productos para ver y gestionar la
estructura del trabajo.
Vistas basadas en tareas
7
En los diseños manuales, es posible seleccionar y
arrastrar secciones al espacio de trabajo Ejecuciones de
prensa.
2 Archivos
En la lista Archivos, puede agregar archivos de entrada
PDF del cliente, crear archivos de símbolos de posición y
seleccionar páginas de archivo para agregar a una lista de
tiradas o a un diseño de tirada de impresión.
3 Recursos
Utilice en panel Recursos para seleccionar y gestionar los
recursos para crear tiradas de impresión.
4 Fichas de
vistas
5 Espacio de
trabajo
●
Lista Material
●
Lista Stock
●
Lista Marcas
●
Panel Diseños:
◦
Lista Plantillas
◦
Lista Patrones de plegado
◦
Herramienta Buscar
Puede cambiar de una vista a otra para revisar los
aspectos principales de un trabajo
●
Vista Página
●
Vista Ejecuciones de prensa
●
Vista Montaje
Puede revisar, reordenar y editar elementos en el espacio
de trabajo para actualizar de forma dinámica las
propiedades.
●
En la vista Páginas se obtiene una vista previa de las
páginas y se comprueban los cuadros de recorte.
●
En la vista Montaje, se planifican los productos y
partes múltiples.
●
En la vista Ejecuciones de prensa, se crean y se
comprueban los diseños de tirada de impresión.
Utilice las herramientas de visualización y las opciones
del menú para controlar qué detalles desea mostrar.
6 Listas de
resumen
En cada vista, puede gestionar una lista de todos los
elementos de trabajo aplicables. Puede ordenar las filas y
las columnas, cambiar el orden y la anchura de las
columnas y desplegar y plegar las filas.
Seleccione un elemento en la Lista de tiradas de
impresión o en la Lista de páginas para mostrarlo en el
8
Capítulo 2—Descripción general
espacio de trabajo. En el espacio de trabajo Montaje,
puede alternar entre el formato gráfico y el de lista.
7 Propiedades
Utilice el panel Propiedades para ver y editar las
configuraciones de los elementos seleccionados del
trabajo. Todos los paneles y listas aplicables se actualizan
de forma dinámica con los cambios.
Seleccione un elemento en un espacio de trabajo, una
lista de resumen o la lista Productos para mostrar su
configuración en el panel Propiedades.
Sistemas de flujo de trabajo de preimpresión
relacionados
La forma en la que esta herramienta se integrará en el flujo de trabajo
de preimpresión depende de las operaciones. El sistema de proceso
posterior del flujo de trabajo podría necesitar que los trabajos estén
rellenos o no con contenido del cliente antes de poder imprimir los
archivos de salida.
●
Los trabajos rellenados contienen archivos de contenido reales.
Un sistema de preimpresión podría afinar, imponer y realizar
pruebas de las páginas y, a continuación, enviar el resultado como
páginas PDF. Estos archivos de páginas se agregan a un trabajo, se
crean los diseños y se envía el resultado al mismo sistema o a otro
distinto del flujo de trabajo para realizar la prueba final y producir la
plancha.
●
Para otros flujos de trabajo, se pueden crear trabajos sin rellenar que
utilizan símbolos de posición de archivo o páginas en blanco y las
páginas de contenido se asignan posteriormente en el flujo de
trabajo.
La forma de generar los trabajos también puede variar de un sistema
de flujo de trabajo a otro, dependiendo de si el sistema de proceso
posterior utiliza características como hot folders, importación manual
de imposiciones, automatización JDF o asignación automatizada de
páginas (APA).
El motor del software Preps está integrado en el software de flujo de
trabajo Prinergy para la creación y la importación automáticas de
imposiciones. También es posible abrir versiones de acceso completo
del software Preps desde Prinergy Workshop o el cliente de Prinergy
Evo mediante licencias flotantes. Para obtener más información,
consulte la documentación de Prinergy Connect o Prinergy Evo.
3
Trabajos
La mayoría de los trabajos se pueden completar usando variaciones de
unas pocas tareas básicas.
1.
Sugerencias generales
En esta tabla se incluyen sugerencias generales, por ejemplo, cómo
seleccionar, eliminar o reordenar los elementos o cómo acceder a
sus propiedades.
2.
Resumen de pasos del trabajo
En los pasos siguientes se resumen los aspectos principales de la
mayoría de los trabajos de productos sencillos. No es necesario
realizar todos los pasos en un orden específico, muchos se pueden
combinar o automatizar, y existen formas flexibles de llevar a cabo
la mayoría.
3.
Creación de distintos tipos de trabajos
La forma en la que cree los trabajos puede verse afectada por
factores tales como el tipo de trabajo, los requisitos y la
complejidad del producto, el número de personas que trabajan en
los trabajos y las preferencias personales.
4.
Pasos básicos para imprimir la salida
Cuando imprima la salida, facilite información básica, como el
intervalo de impresión. También puede configurar las opciones
avanzadas para la asignación de color y la compensación de
crecimiento de la bobina.
5.
Cierre de un trabajo
Los trabajos se pueden guardar y cerrar en cualquier fase, y se
pueden almacenar sus diseños en una plantilla para reutilizarlos en
el futuro.
6.
Reapertura de un trabajo existente
Es posible volver a abrir un trabajo que se haya guardado
anteriormente en cualquier versión del software cuando se deba
completar, revisar, imprimir o reimprimir. Para asegurarse de que
se admiten las funciones de un trabajo, use el mismo tipo de
licencia que usó originalmente.
Sugerencias generales
En esta tabla se incluyen sugerencias generales, por ejemplo, cómo
seleccionar, eliminar o reordenar los elementos o cómo acceder a sus
propiedades.
Opción
Descripción
Seleccionar un objeto en el espacio de trabajo o en la
lista Productos
Muestra su configuración en el panel Propiedades.
10
Capítulo 3—Trabajos
Opción
Descripción
Seleccionar una tirada de impresión, una hoja, una
bobina o una superficie en la Lista de tiradas de
impresión
Muestra el diseño en el espacio de trabajo (o el primer
diseño de varias bobinas, con la lista de selección de
bobinas). Si se selecciona una tirada de impresión,
también se muestra su configuración en el panel
Propiedades.
Seleccionar una página en la Lista de páginas
Muestra su vista previa en el espacio de trabajo y su
configuración en el panel Propiedades.
Hacer doble clic en una imposición del espacio de
trabajo
Muestra el cuadro de diálogo Modificar imposición
correspondiente.
Hacer doble clic en un stock, material, marca o plantilla
en una lista de panel Recursos
Agrega el recurso al diseño en su posición
predeterminada.
Hacer clic con el botón secundario en un elemento en
una lista de panel Recursos o en la lista Productos.
Muestra un menú contextual de opciones para ese
elemento o lista.
Hacer doble clic dentro de un cuadro de texto o
columna editable
Hace que se pueda editar y, en algunos casos, muestra
una lista de selecciones
Presionar la tecla tabuladora para salir de un cuadro de
texto que se haya editado
Aplica las ediciones y mueve el cursor al siguiente
cuadro de diálogo, si es aplicable.
Eliminar o retirar
Normalmente, al retirar un elemento, se saca del
espacio de trabajo, pero permanece en el trabajo;
mientras que cuando se elimina, deja de esta disponible
de forma permanente.
Presionar la tecla Borrar/Supr en lugar de Opción +
Borrar/Alt + Supr para retirar una página cosida
Para retirar una página de contenido cosido y su página
de plantilla, seleccione la página y presione Borrar/
Supr. Para retirar sólo la página de contenido, presione
Comando + Borrar/Ctrl + Supr
Arrastrar filas en la Lista de tiradas de impresión
Cambia el orden de las tiradas de impresión para que
sea más cómoda su presentación.
Arrastrar secciones en el espacio de trabajo Montaje
Se puede utilizar para combinar secciones o cambiar su
estilo de encuadernación o su secuencia. Actualiza la
numeración de las páginas y secciones en
consecuencia.
Editar una propiedad con varios valores (--, Mixto,
Múltiple)
Cuando hay varios elementos seleccionados definidos
con valores distintos, las modificaciones que se
realicen les aplicarán a todos el mismo valor.
Consulte también:
Accesos directos en la página 251
Resumen de pasos del trabajo
En los pasos siguientes se resumen los aspectos principales de la
mayoría de los trabajos de productos sencillos. No es necesario realizar
Creación de distintos tipos de trabajos
11
todos los pasos en un orden específico, muchos se pueden combinar o
automatizar, y existen formas flexibles de llevar a cabo la mayoría.
Requisitos:
Necesita una amplia experiencia en preimpresión y un profundo
conocimiento de los conceptos y el flujo de trabajo de la imposición.
1. Opcional: defina la previsión del producto, incluido los recuentos de
páginas de productos y partes.
2. Agregue los archivos de entrada al trabajo.
Nota: Puede omitir este paso en trabajos sin rellenar.
3. Configure la lista de tiradas con páginas PDF, de símbolo de
posición o en blanco.
Nota: Puede omitir este paso en trabajos cosidos.
4. Agregue un material y un stock a la tirada de impresión.
5. Cree un diseño de tirada de impresión con posiciones de página,
contenido, marcas y recortes, según precise.
6. Continúe creando las tiradas de impresión para acomodar las
páginas del trabajo.
7. Guarde el trabajo e imprima los archivos de salida.
8. Opcional: puede guardar el trabajo como plantilla o patrón de
plegado para usarlo de nuevo en el futuro.
Creación de distintos tipos de trabajos
La forma en la que cree los trabajos puede verse afectada por factores
tales como el tipo de trabajo, los requisitos y la complejidad del
producto, el número de personas que trabajan en los trabajos y las
preferencias personales.
En este tema se resumen brevemente los pasos necesarios. Para
obtener más detalles, consulte los temas pertinentes.
Nota: Trabaje sólo en un trabajo cada vez.
Seleccione un método:
Tipo de trabajo
Trabajos básicos
Pasos
a. Seleccione Archivo > Nuevo.
b. Configure la lista de tiradas en la vista Páginas.
c. Cree los diseños en la vista Ejecuciones de
prensa.
12
Capítulo 3—Trabajos
Tipo de trabajo
Trabajos de cosido manual,
trabajos con un único producto y estilo de
encuadernación
Pasos
a. Seleccione Archivo > Nuevo.
b. Configure la lista Archivos.
c. Cree los diseños en la vista Ejecuciones de
prensa.
Trabajos con varios productos, partes o estilos de
encuadernación
(sin usar previsión del producto ni la vista Montaje)
a. Seleccione Archivo > Nuevo.
b. Utilice la lista Productos y el panel Propiedades
para definir las partes y las secciones.
c. Configure la lista de tiradas en la vista Páginas.
d. Cree los diseños en la vista Ejecuciones de
prensa.
Trabajos planificados mediante la previsión del
producto en la vista Montaje
a. Seleccione Archivo > Nuevo trabajo con
previsión de producto y proporcione la
información disponible.
b. Si se necesita otro producto en este trabajo,
seleccione Archivo > Agregar nueva previsión
de color.
c. Compruebe y afine la estructura y las
propiedades del trabajo en la vista Montaje.
d. Haga clic en Generar ejecuciones de prensa.
e. Configure la lista de tiradas en la vista Páginas.
f. Revise y complete los diseños en la vista
Ejecuciones de prensa.
Trabajos de automatización JDF
a. Seleccione Archivo > Abrir.
b. Busque y abra el archivo JDF.
c. Compruebe y afine o complete la estructura y las
propiedades del trabajo generado en la vista
Montaje.
d. Si ha efectuado cambios estructurales, vuelva a
generar las tiradas de impresión.
e. Configure la lista de tiradas en la vista Páginas.
f. Revise y complete los diseños en la vista
Ejecuciones de prensa.
Pasos básicos para imprimir la salida
13
Tipo de trabajo
Pasos
Trabajos de AutoGang (independiente)
a. Seleccione Archivo > Nuevo.
b. Configure la lista Archivos.
c. Configure la lista AutoGang.
d. Genere las tiradas de impresión de AutoGang.
e. Revise y complete los diseños en la vista
Ejecuciones de prensa.
Consulte también:
Preparación de archivos de entrada PDF adecuados en la página 21
Configuración de una lista de tiradas de producto en la página 24
Herramientas flexibles para la creación de diseños en la página 57
Adición manual de tiradas de impresión en la página 107
Adición o sustitución de un stock o un material de la tirada de
impresión en la página 108
Previsión de producto y planificación de montaje en la página 119
Pasos básicos para imprimir la salida
Cuando imprima la salida, facilite información básica, como el intervalo
de impresión. También puede configurar las opciones avanzadas para
la asignación de color y la compensación de crecimiento de la bobina.
1. Opcional: en el cuadro de diálogo Preferencias, cargue un perfil
adecuado o defina las opciones que necesite en la ficha Salida.
Puede definir valores predeterminados para:
●
Tipo de salida (Impresora, PDF, PS, JDF, PJTF o PPF)
●
CIP3/PPF (Generar bloques de corte de varias páginas,
Unidades CIP3)
●
JDF (Incluir datos de plegado JDF, Incluir archivo HTML con
salida JDF para la configuración de equipo WST)
●
PDF (Nombre de archivo dividido)
●
Mostrar la marca de perforación
●
Imprimir marcas del centro del lado
●
Ignorar los errores de salida de los archivos divididos
●
Imprimir las marcas de recorte para los límites del sangrado
●
Girar automáticamente para el mejor encaje
●
Centrar la imagen en los medios
●
Generar salida de montajes de marca PS para PJTF/JDF
14
Capítulo 3—Trabajos
●
Escalar páginas compensadas (Proporcional o Anamórfica)
●
Compensar marcas de corte
●
Elimine las marcas de corte cuando superen el centro de los
medianiles.
●
Omitir advertencia del dispositivo
2. Seleccione Archivo > Imprimir
3. En la lista Enviar a del cuadro de diálogo Imprimir, seleccione el tipo
de archivo de salida o Impresora.
4. Acepte o cambie el Material.
Los cambios que realice a la selección de material se aplican a toda
la salida.
5. Configure otras opciones de impresión en las fichas del cuadro de
diálogo según precise.
6. Haga clic en Imprimir.
7. Si se dispone a imprimir salida dividida y aparece el cuadro de
diálogo Identificación del archivo imprimido, escriba un
identificador para incluir en cada nombre de archivo y haga clic en
Aceptar.
8. Si se dispone a imprimir un archivo, especifique un nombre de
archivo y la ubicación de carpeta para la salida.
Si genera salida dividida para configuraciones de material que estén
configuradas con rutas de salida dividida, los archivos se colocan en
esas carpetas y no es posible redirigir la salida.
Cierre de un trabajo
Los trabajos se pueden guardar y cerrar en cualquier fase, y se pueden
almacenar sus diseños en una plantilla para reutilizarlos en el futuro.
Reapertura de un trabajo existente
15
Elija una tarea:
Seleccione Archivo > Guardar o Guardar como y acepte o cambie el
nombre del archivo y su ubicación.
La ubicación de almacenamiento predeterminada es la misma carpeta
que se haya usado en la última operación de almacenamiento.
El trabajo se guarda con la extensión de archivo .job.
Para guardar el trabajo:
●
Si el trabajo guardado contiene tiradas de impresión totalmente
definidas, el archivo contiene todos los datos necesarios para
permitir que el trabajo se vuelva a abrir e imprimir o se pueda
imprimir de nuevo.
●
Puede guardar y cerrar un trabajo solo con la previsión de producto
y abrir de nuevo el trabajo posteriormente para completar los
diseños.
Para almacenar diseños
exclusivos en el trabajo para su
uso posterior.
Seleccione Archivo > Guardar como plantilla.
La plantilla se guarda con la extensión de archivo .tpl.
Si guarda un trabajo como plantilla, la información sobre cada diseño
de tirada de impresión exclusivo se guarda como un pliego de plantilla.
Para cerrar la ventana del trabajo:
Seleccione Archivo > Cerrar.
Para cerrar el software:
Seleccione Archivo > Salir.
Reapertura de un trabajo existente
Es posible volver a abrir un trabajo que se haya guardado
anteriormente en cualquier versión del software cuando se deba
completar, revisar, imprimir o reimprimir. Para asegurarse de que se
admiten las funciones de un trabajo, use el mismo tipo de licencia que
usó originalmente.
Puede guardar y cerrar un trabajo solo con la previsión de producto y
abrir de nuevo el trabajo posteriormente para completar los diseños.
Tenga en cuenta también los siguientes aspectos acerca de la
compatibilidad de los archivos entre las versiones del software:
1. Seleccione Archivo > Abrir.
2. Busque y abra el archivo JOB o JDF.
3. Responda a cualquier mensaje sobre problemas con el archivo de
trabajo.
Por ejemplo, mensajes que le indiquen que un trabajo heredado
contiene marcas estáticas o si se hace referencia a una plantilla que
falta.
4. Realice los cambios oportunos y guarde el trabajo.
El formato de archivo JOB almacena información de diseño del
trabajo sin referencias a una plantilla.
16
Capítulo 3—Trabajos
Nota: En versiones anteriores del software Preps, estos datos se almacenaron
de forma separada en archivos TPL.
4
Páginas
Gestione las listas de tiradas del producto en la vista Páginas. En la
vista Ejecuciones de prensa, gestione la colocación de las páginas en
los diseños. También puede crear sus propias listas de nombres de
folios y colores para usarlos como recursos a la hora de describir
páginas individuales.
1.
Terminología de las páginas
Se pueden utilizar muchos términos para las páginas, según el
contexto.
2.
Archivos de entrada
El contenido de los clientes se proporciona en archivos PDF o
archivos de documento de origen que se deben convertir en PDF.
También puede trabajar con archivos de símbolo de posición.
3.
Vistas previas de las páginas
Puede obtener una vista previa de las páginas de un trabajo en los
paneles de espacio de trabajo Páginas y Ejecuciones de prensa.
4.
Páginas de listas de tiradas
Las listas de tiradas organizan las páginas de un producto en una
secuencia del anverso al reverso, de forma que las páginas fluyan
de forma correcta por las páginas de plantilla de un diseño. Para
que sea más fácil planificar la distribución de las páginas en las
tiradas de impresión, puede proporcionar información detallada y
notas sobre cada página de lista de tiradas.
5.
Páginas en tiradas de impresión
Cada página de contenido de un diseño de tiraje de impresión tiene
una página de plantilla correspondiente que define la colocación de
su contenido en la hoja y dentro del cuadro de recorte final. Puede
controlar los detalles que desea previsualizar y editar las
propiedades de la página directamente en el diseño o en el panel
Propiedades.
6.
Recursos comunes para la planificación de páginas
Utilice recursos comunes para proporcionar información sobre las
páginas que le ayude a organizar la lista de tiradas de un producto,
sus listas de páginas de piezas y la distribución de las páginas en
los diseños de tirada de impresión.
7.
Conversión de tamaño de página estándar
En estas tablas se proporcionan los porcentajes de escala
horizontal y vertical necesarios para convertir tamaños de página
comunes a otros tamaños estándar.
Consulte también:
Accesos directos en la página 251
18
Capítulo 4—Páginas
Terminología de las páginas
Se pueden utilizar muchos términos para las páginas, según el
contexto.
Páginas que se preparan para diseños
Cada página de archivo de la lista Archivos de un trabajo es una página
PDF o una página de símbolo de posición.
En la vista Páginas, se crean las páginas de lista de tiradas de un
producto agregando páginas PDF, páginas en blanco o páginas de símbolo
de posición a la Lista de páginas.
También puede ordenar páginas de una lista de tirajes de un producto
de varias partes, tanto por partes como por páginas de partes.
Páginas que se planifican para diseños
En la vista Montaje, se crean páginas planificadas cuando se especifica
un recuento de páginas para un producto, una parte o una sección.
Antes de agregar un recurso de diseño (patrón de plegado o plantilla) a
una tirada de impresión o un montaje, su esquema de paginación
define una página de folio inferior conceptual, que es la página 1. Cuando
se crea una sección de tirada de impresión nueva desde un recurso de
diseño, la página de folio inferior la ocupa la primera página que se
coloca en esta sección desde la lista de tiradas.
Páginas en diseños
En la vista Ejecuciones de prensa, cada página de contenido de un
diseño ocupa la posición definida en su página de plantilla
correspondiente.
Una página de plantilla puede representar una página de imposición o
una página cosida:
●
Una página de imposición es una posición de página dentro de una
cuadrícula uniforme de páginas del mismo tamaño que se plegarán
juntas para formar un pliego de libro. Cada página de imposición
respeta los pliegues y sangrados de páginas de imposición
adyacentes.
●
Una página cosida es una posición de página en un diseño de trabajo
de plancha que no se plegará ni encuadernará. Se debe tener
cuidado para evitar que el contenido se solape con el contenido de
las páginas adyacentes. Las páginas cosidas también pueden
denominarse páginas independientes.
Archivos de entrada
19
Cada página de contenido de una tirada de impresión representa una
página de lista de tiradas impuestas o una instancia cosida de una
página de la lista Archivos.
Archivos de entrada
El contenido de los clientes se proporciona en archivos PDF o archivos
de documento de origen que se deben convertir en PDF. También
puede trabajar con archivos de símbolo de posición.
1.
Configuración de la lista Archivos
Recopile los archivos de entrada PDF o los archivos de símbolo de
posición en la lista Archivos.
2.
Lista Archivos
La lista Archivos muestra información sobre los archivos y las
páginas de entrada, incluido el número de veces que cada página
aparece en una tirada de impresión en el trabajo.
3.
Preparación de archivos de entrada PDF adecuados
Puede generar archivos de entrada PDF adecuados a partir de los
archivos de origen del cliente siguiendo las instrucciones para
configurar los ajustes de exportación PDF en las opciones de
trabajo de Adobe Acrobat Distiller o en otro software de
escritorio.
Configuración de la lista Archivos
Recopile los archivos de entrada PDF o los archivos de símbolo de
posición en la lista Archivos.
Requisitos:
Aunque es posible crear los documentos de origen en distintos
productos de software, se deben enviar como archivos de entrada PDF
al software Preps.
Los archivos de entrada pueden ser:
●
Documentos PDF de una o varias páginas procedentes de otras
fuentes de software
●
Archivos PDF individuales de una página exportados mediante un
sistema de preimpresión
●
Símbolos de posición y páginas de archivo
Seleccione un método para crear la lista Archivos:
◦
Arrastre archivos PDF desde una carpeta local o de red a la lista
Archivos, o bien, seleccione Archivo > Agregar y busque y
agregue los archivos.
◦
Arrastre los archivos directamente a una lista de tiradas en la
vista Páginas o a un diseño en la vista Ejecuciones de prensa.
20
Capítulo 4—Páginas
◦
Para agregar símbolos de posición de archivos, seleccione
Trabajo > Agregar símbolo de posición, asigne un nombre a los
símbolos e indique el número de páginas de símbolo de posición.
◦
Cuando configure una lista de tiradas, utilice la herramienta
Agregar páginas de la vista Páginas para crear símbolos de
posición.
Siguiente:
Seleccione y arrate páginas PDF o de símbolo de posición de archivos
de la lista Archivos a una lista de tiradas del producto en la vista
Páginas o directamente a una hoja de impresión en la vista Ejecuciones
de prensa.
Nota: Los archivos originales no se ven afectados por los ajustes que se realicen en
el trabajo. Los archivos de entrada del trabajo y la información sobre los ajustes de
las páginas que realicen en los diseños seguirán asociados al trabajo cuando lo
guarde.
Lista Archivos
La lista Archivos muestra información sobre los archivos y las páginas
de entrada, incluido el número de veces que cada página aparece en
una tirada de impresión en el trabajo.
Nombre de archivo
Muestra el nombre de cada archivo o símbolo de posición de
archivo que se agrega al trabajo. Los archivos de varias páginas
se pueden expandir para mostrar su lista de páginas numeradas
en orden secuencial. Los números de páginas se anexan al
Nombre de archivo en la Lista de páginas.
Recuento
Junto a cada página se muestra un valor actualizado
dinámicamente que indica el número de veces que la página
aparece en una tirada de impresión en el trabajo.
Páginas
Muestra el número de páginas que contiene cada archivo.
Recorte
Muestra las dimensiones de la página PDF o de la página de
símbolo de posición. Si en un archivo de entrada PDF no se
especifica el tamaño del cuadro de recorte, se utiliza el tamaño
del cuadro de sangrado o del cuadro de material.
Colores
Muestra los colores especificados en el archivo de entrada PDF.
Preparación de archivos de entrada PDF adecuados
21
[+] y [–]
Haga clic en [+] y [–] para localizar y agregar o para quitar los
archivos seleccionados.
Preparación de archivos de entrada PDF adecuados
Puede generar archivos de entrada PDF adecuados a partir de los
archivos de origen del cliente siguiendo las instrucciones para
configurar los ajustes de exportación PDF en las opciones de trabajo de
Adobe Acrobat Distiller o en otro software de escritorio.
Nota: Los ajustes que no se mencionan son opcionales. Para obtener información,
consulte la documentación del software que utilice para generar los archivos PDF.
Archivos
●
Conserve la configuración de compatibilidad (Compatibility)
predeterminada o defina la versión de tipo de archivo PDF adecuada
para el trabajo. Por ejemplo, para archivos que contienen
transparencias, utilice PDF 1.5 o posterior.
●
La resolución recomendada es de 2.400 ppp.
●
No utilice:
◦
Compresión de nivel de objeto (Object Level Compression)
◦
Giro automático de páginas (Auto-Rotate Pages)
◦
Miniaturas incrustadas (Embed thumbnails)
◦
Optimización para visualización en web (Optimize for fast web
view)
Images (Imágenes)
●
Para las imágenes en color (Color Images ) y en escala de grises
(Grayscale Images), utilice la compresión ZIP.
●
Para las imágenes monocromas (Monochrome Images):
◦
Utilice la compresión CCITT Grupo 4.
◦
Desactive (Off) la reducción de resolución (Downsample).
◦
Desactive (Off) la suavización a gris (Anti-alias to gray).
Nota: Para crear archivos más pequeños, puede reducir la resolución y utilizar
compresión JPEG si esta opción le resulta aceptable a usted y a sus clientes. Tenga
en cuenta, sin embargo, que habrá pérdida de datos.
22
Capítulo 4—Páginas
Color
●
No utilice un archivo de configuración del color (Settings File) de
Adobe.
●
En la sección de gestión del color (Color Management Policies),
deje el color sin cambios (Leave Color Unchanged).
●
Aplique el procesamiento de color del documento (Document
Rendering Intent) predeterminado.
●
En los datos que dependen del dispositivo (Device-Dependent
Data): marque la casilla para conservar al eliminar el color y generar
el negro (Preserve under color removal and black generation) y en
la opción sobre qué hacer cuando se encuentren funciones de
transferencia (When transfer functions are found) elija que se
conserven (Preserve).
Fuentes
●
Incruste las fuentes (Embed all fonts). Para obtener la máxima
información sobre fuentes, indique un porcentaje del 100% para los
subconjuntos de fuentes.
Si no incrusta las fuentes en el archivo PDF y la fuente de perfilado
usada en el archivo de origen no está disponible, Acrobat puede
sustituir las fuentes Multiple Master.
●
Permita que el procedimiento continúe si la incrustación falla
(When embedding fails).
Advanced (Configuración avanzada)
●
Convierta los degradados en sombras suaves (Convert gradients to
smooth shades).
●
Conserve la semántica copypage de nivel 2 (Preserve Level 2
copypage semantics).
●
Conserve los valores de sobreimpresión (Preserve overprint
settings) con un nivel predeterminado distinto a cero (Overprinting
default is nonzero overprinting).
●
Guarde la configuración de Adobe PDF en el archivo PDF (Save
Adobe PDF settings inside PDF file).
●
Guarde las imágenes JPEG originales en el archivo PDF si es posible
(Save original JPEG images inside the PDF file, if possible).
●
Procese los comentarios DSC (Process DSC comments).
●
Conserve la información EPS de DSC (Preserve EPS information
from DSC).
●
Conserve los comentarios OPI (Preserve OPI comments).
Vistas previas de las páginas
23
●
Conserve la información de documento de DSC (Preserve
document information from DSC).
●
Cambie el tamaño de la página y centre las ilustraciones para los
archivos EPS (Resize page and center artwork for EPS files).
●
No permita lo siguiente:
◦
Que el archivo PostScript prevalezca sobre las opciones de
Adobe PDF (Allow PostScript file to override Adobe PDF
settings).
◦
Los objetosX de PostScript (Alow PostScript XObjects).
◦
La conversión de líneas suaves en curvas (Convert smooth lines
to curves).
◦
Que se guarde la nota de trabajo portátil en el archivo PDF (Save
Portable Job Ticket inside PDF file).
◦
Que se usen archivos de prólogo y epílogo (Use Prologue.ps and
Epilogue.ps).
◦
Que se registren advertencias de DSC (Log DSC Warnings).
Vistas previas de las páginas
Puede obtener una vista previa de las páginas de un trabajo en los
paneles de espacio de trabajo Páginas y Ejecuciones de prensa.
1. En el menú Ver, seleccione las características que desea ver en la
vista previa.
2. Seleccione una página para previsualizar su contenido y la
alineación del cuadro de recorte:
●
Para previsualizar una página de archivo de entrada antes de
agregarla a una lista de tiradas, utilice Adobe Acrobat para abrir
el archivo desde su ubicación de carpeta.
●
Para previsualizar una página de lista de tirajes en la vista
Páginas, seleccione una página en la Lista de páginas.
●
Para previsualizar una página de contenido en la vista
Ejecuciones de prensa, seleccione la tirada de impresión, la
hoja, la bobina o la cara que contiene la sección en la Lista de
tiradas de impresión.
Consulte también:
Menú Ver en la vista Páginas en la página 30
Menú Ver en la vista Ejecuciones de prensa en la página 44
24
Capítulo 4—Páginas
Páginas de listas de tiradas
Las listas de tiradas organizan las páginas de un producto en una
secuencia del anverso al reverso, de forma que las páginas fluyan de
forma correcta por las páginas de plantilla de un diseño. Para que sea
más fácil planificar la distribución de las páginas en las tiradas de
impresión, puede proporcionar información detallada y notas sobre
cada página de lista de tiradas.
1.
Configuración de una lista de tiradas de producto
Cuando se configura una lista de tiradas de producto, es posible
agregar información sobre cada página para garantizar que todas
las páginas se colocan correctamente en la lista de tiradas y en
una tirada de impresión.
2.
Uso de símbolos de posición
Se pueden crear símbolos de posición de archivos de varias
páginas o páginas de símbolos de posición individuales y
sustituirlos por contenido en cuanto éste esté disponible, o bien
mantener los símbolos de posición para imprimir salida de flujos
de trabajo sin rellenar.
3.
Referencia de la vista Páginas
En la vista Páginas, configure las listas de tiradas del producto con
páginas en blanco, símbolos de posición o páginas PDF de
contenido; previsualice páginas individuales y sus detalles o ajuste
los cuadros de recorte y cambie de posición, aplique escala o gire
el contenido PDF.
Configuración de una lista de tiradas de producto
Cuando se configura una lista de tiradas de producto, es posible
agregar información sobre cada página para garantizar que todas las
páginas se colocan correctamente en la lista de tiradas y en una tirada
de impresión.
Notas:
●
Según el trabajo, puede configurar una lista de tiradas de producto antes o
después de preparar los diseños de tirada de impresión.
●
Para los trabajos de imposición de varios productos, puede configurar una lista
de tirajes para cada producto.
●
Para los trabajos de solo cosido, no es necesario configurar una lista de tiradas.
En su lugar, se agregan páginas del archivo directamente a una tirada de
impresión.
Páginas de listas de tiradas
25
1. Diríjase a la vista Páginas.
2. En la barra de herramientas Lista de páginas, defina la opción Visto
por con el valor Producto.
3. Seleccione un método:
Agregar un archivo
completo:
Haga clic en el archivo (o en el símbolo de
posición del archivo) y arrástrelo desde la lista
Archivos, o directamente desde una ubicación de
carpeta al nombre del producto de la Lista de
páginas.
Agregar una página
PDF individual o una
página de símbolo de
posición:
Haga clic en la página y arrástrela desde la lista
Archivos al nombre del producto, a una posición
específica en la lista de tiradas o a una página
para sustituirla. Presione la tecla Mayús, haga clic
y arrastre para seleccionar y agregar varias
páginas.
Agregar páginas de
símbolos de posición
vacías:
Utilice el icono Agregar páginas de la barra de
herramientas Lista de páginas. Haga doble clic en
el icono o arrástrelo y, en el cuadro de diálogo
que aparece, seleccione el producto, asigne un
nombre al símbolo de posición y especifique el
recuento de páginas y la posición en la lista.
Para agregar páginas en blanco, utilice el icono Agregar páginas en blanco:
Insertar una sola Arrastre el icono a una posición específica de la
página en blanco: lista de tiradas, o bien, arrástrelo a una página
para sustituir la página.
Agregar un número Presione y mantenga pulsada la tecla Opción/Alt
específico de páginas mientras arrastra el icono, especifique el recuento
en blanco: de páginas en el cuadro de diálogo emergente y
suelte las páginas en un punto de inserción.
Agregar varias páginas Haga doble clic en el icono y, en el cuadro de
en blanco en una diálogo que aparece, seleccione el producto y
ubicación específica: especifique el recuento de páginas y la posición
en la lista.
Los números de posición de la lista de tirajes se actualiza según
dónde desee colocar las páginas nuevas.
Inserción entre
posiciones de página
Cambia la numeración de las posiciones de
páginas de la lista de tiradas en orden desde el
punto de inserción. Si ha aplicado folios
anteriormente, se conservarán y tendrá que
aplicar folios a las páginas nuevas.
26
Capítulo 4—Páginas
Sustitución de las
posiciones de página
Conserva la numeración de las páginas en la
posición seleccionada.
Nota: Si arrastra varias páginas a una única
posición de página existente, las páginas nuevas
adicionales sustituirán los números
correspondientes o las posiciones de página
siguientes, a la vez que se agregarán posiciones
de página nuevas si se necesitan.
4. Ajuste la Lista de páginas para asegurarse de que las páginas de la
lista de tirajes se encuentran en el orden de lectura.
Para reordenar las
páginas:
Arrastre las filas de páginas como precise.
Para eliminar páginas:
Seleccione las páginas y haga clic en Eliminar.
Esto no afecta a la lista Archivos.
Para cortar o copiar y
pegar una página:
Seleccione la página, seleccione Editar > Cortar o
Copiar, haga clic en la página que debe aparecer
después de las páginas de lista de tiradas
pegadas y seleccione Editar > Pegar.
5. Edite la configuración de cada fila según precise.
Puede asignar folios, editar los nombres de los símbolos de posición
y los colores planificados y escribir notas.
6. Si el producto contiene partes, seleccione Parte en el área Visto por
de la barra de herramientas y arrastre las páginas, según sea
necesario, para organizarlas en posiciones de páginas de partes.
Consulte también:
Lista de páginas en la página 31
Uso de símbolos de posición
Se pueden crear símbolos de posición de archivos de varias páginas o
páginas de símbolos de posición individuales y sustituirlos por
contenido en cuanto éste esté disponible, o bien mantener los símbolos
de posición para imprimir salida de flujos de trabajo sin rellenar.
Utilice símbolos de posición cuando los archivos de entrada del cliente
aún no estén disponibles, o si el contenido se va a agregar mediante un
flujo posterior del sistema de flujo de trabajo.
Páginas de listas de tiradas
27
Elija una tarea:
a. Seleccione Trabajo > Agregar símbolo de posición de archivo.
Agregar un símbolo de posición
de archivo a la lista Archivos.
b. Especifique el tamaño de recorte de página y el número de páginas
e indique un nombre opcional.
c. Haga clic en Aceptar para agregar el símbolo de posición de
archivo y las páginas de símbolo de posición a la lista de archivos.
d. Agregue las páginas de símbolo de posición a los diseños de hoja
de impresión del trabajo.
El archivo y sus páginas aparecerán en texto verde para indicar que son
símbolos de posición que se pueden sustituir por archivos de contenido
cuando estén disponibles.
a. En la lista Archivos, seleccione el archivo de símbolo de posición.
Sustituir un símbolo de posición
de archivo
b. Seleccione Trabajo > Add File Placeholder
c. Si el recuento de páginas del archivo de símbolo de posición y el del
archivo de contenido real son distintos, su respuesta al mensaje
que aparece dependerá de si aún debe rellenar el número exacto de
páginas que existía en el archivo de símbolo de posición.
Agregar páginas de símbolo de
posición a la lista de tiradas
●
El nombre de archivo se actualiza.
●
Las nuevas páginas de contenido sustituyen automáticamente las
páginas de símbolo de posición correspondientes que ya estaban
colocadas.
●
Si el recuento de páginas era distinto, la lista de archivos se ajusta.
Por ejemplo, si el archivo de sustitución contenía menos páginas
que el símbolo de posición, puede que aparezca un nuevo archivo
de símbolo de posición para las páginas que todavía no se hayan
sustituido por las páginas de contenido nuevas.
a. Haga doble clic en la herramienta Agregar páginas de la barra de
herramientas Lista de páginas.
b. En el cuadro de diálogo Agregar páginas, seleccione el producto,
asigne un nombre al nuevo archivo de símbolo de posición y
especifique el recuento de páginas y la información de colocación.
Las páginas de símbolo de posición se insertan en la lista de tiradas y el
archivo de símbolo de posición aparece en texto gris en la lista
Archivos.
Sustituir una página de símbolo de
posición
Arrastre una página PDF o el icono de Página en blanco a la página de
símbolo de posición de la lista de tiradas o al diseño de tirada de
impresión.
28
Capítulo 4—Páginas
Sustituir un símbolo de posición
de archivo
a. En la lista Archivos, seleccione el de símbolo de posición de
archivo.
b. Seleccione Trabajo > Sustituir símbolo de posición de archivo,
localice el archivo y ábralo.
Si los recuentos de página son distintos, se pedirá en un mensaje
que resuelva las diferencias.
El archivo nuevo sustituye al archivo de símbolo de posición en la lista
Archivos y las nuevas páginas de contenido sustituyen a las páginas de
símbolo de posición correspondientes.
Si el recuento de páginas era diferente, la lista Archivos se ajusta en
función de la respuesta que haya dado al mensaje.
Consulte también:
Lista Archivos en la página 20
Lista de páginas en la página 31
Referencia de la vista Páginas
En la vista Páginas, configure las listas de tiradas del producto con
páginas en blanco, símbolos de posición o páginas PDF de contenido;
previsualice páginas individuales y sus detalles o ajuste los cuadros de
recorte y cambie de posición, aplique escala o gire el contenido PDF.
1.
Espacio de trabajo de páginas
Utilice el espacio de trabajo de la vista Páginas para comprobar la
alineación del contenido del cuadro de recorte. Puede recolocar el
contenido arrastrando la página o ajustar con precisión la
ubicación editando directamente los cuadros de texto de
dimensiones.
2.
Menú Ver en la vista Páginas
El menú Ver permite controlar los detalles que se ven en el espacio
de trabajo.
3.
Lista de páginas
Puede gestionar las páginas de la lista de tiradas del producto en la
Lista de páginas de la vista Páginas y previsualizar de inmediato
una página que se seleccione en la lista.
4.
Propiedades de la página de lista de tiradas de impresión
Seleccione una página en la Lista de páginas para mostrar sus
cuadros de recorte y el contenido en el espacio de trabajo, y sus
ajustes en el panel Propiedades.
Espacio de trabajo de páginas
Utilice el espacio de trabajo de la vista Páginas para comprobar la
alineación del contenido del cuadro de recorte. Puede recolocar el
contenido arrastrando la página o ajustar con precisión la ubicación
editando directamente los cuadros de texto de dimensiones.
Seleccione una página en la Lista de páginas para mostrarla en el
espacio de trabajo. Al seleccionar una página, también se muestra su
configuración en el panel Propiedades. Para seleccionar rápidamente
Páginas de listas de tiradas
29
todas las páginas, todas las páginas pares o impares o un intervalo de
páginas de la Lista de páginas, haga clic con el botón secundario en un
producto o en una parte y seleccione una opción.
Sugerencia: Para controlar qué detalles se deben mostrar en el espacio de trabajo,
utilice el menú Ver y la barra de herramientas del espacio de trabajo.
Recortes de página
Se pueden ver los siguientes recortes:
●
Cuadro de recorte: un rectángulo azul oscuro que en un
principio representa el archivo PDF o el tamaño de página
predeterminado para una página de símbolo de posición.
Cuando se coloca la página de lista de tiradas en una tirada
de impresión, el cuadro de recorte se toma de la página de
plantilla.
●
Cuadro de sangrado: un rectángulo rojo que guarda relación
con el cuadro de recorte.
●
Tamaño de página: líneas verdes que muestran una página
PDF en relación al cuadro de recorte. Se ajusta cuando se
recoloca, se gira o se aplica escala a la página PDF de lista de
tiradas.
●
Cuadro de tamaño de página planificado: rectángulo rosa
que aparece sólo si se especifica para una previsión de
producto del montaje.
Seleccione
En el caso de las páginas que ya están asignadas a un diseño,
utilice esta herramienta para seleccionar y arrastrar las guías de
recorte y recolocar el contenido del cuadro de recorte.
Gira el elemento
Gira el contenido de la página previsualizada en
incrementos de 90 grados sin cambiar la orientación de la
página de plantilla.
Panoramización
Mueve la vista del espacio de trabajo.
Zoom
Haga clic en el objeto o en el área general que desea
inspeccionar en mayor detalle o arrastre un marco alrededor de
un área específica.
30
Capítulo 4—Páginas
Mostrar vistas previas de página
Muestra una vista previa de todo el contenido de la página.
Mostrar dimensiones
Muestra las dimensiones de la página, incluidas las
distancias entre el recorte de la página de plantilla y el cuadro
de recorte de contenido del PDF. Debe seleccionar Ver >
Mostrar cuadro de recorte para poder usar esta opción.
Opciones de navegación en la vista previa de la página
Seleccione la página que desea mostrar en la
Lista de páginas y utilice las teclas de flecha para avanzar a las
páginas siguientes de la lista actual.
El cuadro de texto muestra el número de lista de tiradas de la
página previsualizada actualmente, seguido del número total de
páginas de la lista actual.
Para saltar a una página específica de la lista actual, escriba su
número de la lista de tirajes en el cuadro.
Menú Ver en la vista Páginas
El menú Ver permite controlar los detalles que se ven en el espacio de
trabajo.
Puede alternar entre mostrar y ocultar elementos de menú específicos.
Mostrar dimensiones
Muestra las dimensiones del diseño, incluidas las distancias
entre los bordes de sección de página cosida o los centros
(dependiendo de las Preferencias). Los cuadros de texto de
dimensiones pasan a ser editables cuando se hace clic en una
página o una sección.
Mostrar vistas previas de página
Muestra una vista previa de todo el contenido de la página.
Mostrar tamaños de página
Muestra la anchura y la altura de la página.
Mostrar cuadros de recorte
Muestra un cuadro azul oscuro que indica el tamaño de recorte
de la página.
Mostrar cuadros de sangrado
Muestra un cuadro rojo que indica los márgenes de sangrado de
la página.
Lista de páginas
31
Mostrar números de página
Muestra los números de página del archivo en cada página.
Mostrar nombres de archivo
Muestra el nombre del archivo de entrada en cada página. Si se
selecciona también Mostrar números de página de archivo, el
número de página se agregará al final del nombre de archivo.
Mostrar folio
Muestra el folio que ha asignado en la Lista de páginas.
Lista de páginas
Puede gestionar las páginas de la lista de tiradas del producto en la
Lista de páginas de la vista Páginas y previsualizar de inmediato una
página que se seleccione en la lista.
Nota: Para los trabajos sólo cosidos, se agregan páginas de archivos PDF a la lista
Archivos y, a continuación, se trabaja directamente en la vista Ejecuciones de
prensa. No se configura una Lista de páginas.
Barra de herramientas
Agregar páginas
Haga doble clic en el icono o arrástrelo y, en el cuadro de
diálogo que aparece, seleccione el producto, asigne un nombre
al símbolo de posición y especifique el recuento de páginas y la
posición en la lista.
El archivo de símbolo de posición nuevo y las páginas de
archivo también aparecen en la lista Archivos.
Agregar páginas en blanco
Para insertar una sola página en blanco: Arrastre el icono a
una posición específica de la lista de tiradas, o bien, arrástrelo a
una página para sustituir la página.
Para arrastrar un número específico de páginas en blanco:
Presione y mantenga pulsada la tecla Opción/Alt mientras
arrastra el icono, especifique el recuento de páginas en el
cuadro de diálogo emergente y suelte las páginas en un punto
de inserción.
Para agregar varias páginas en blanco en una ubicación
específica: Haga doble clic en el icono y, en el cuadro de diálogo
que aparece, seleccione el producto y especifique el recuento
de páginas y la posición en la lista.
32
Capítulo 4—Páginas
Lista Folio
Muestra los conjuntos de folios estándar que se proporcionan
con el software, así como los recursos de folio comunes que se
agregan.
Nota: Estos folios sólo se utilizan como referencia. Las listas de páginas
se pueden ordenar por producto o por números de páginas.
Seleccione un conjunto de folios para aplicar automáticamente
a la lista de páginas, según el estilo de encuadernación, o bien
seleccione Definido por el usuario para editar los folios de
página directamente en la lista.
Para ignorar el estilo de encuadernación y aplicar números
secuenciales de delante hacia atrás, seleccione 1, 2, 3...
Incrementar
Aumenta de forma secuencial y aplica el folio con
caracteres alfanuméricos o latinos de la página seleccionada
actualmente a las restantes filas de páginas de la lista. Puede
utilizar esta herramienta en la columna Folio.
Repetir
Copia el texto de la celda seleccionada en las restantes filas
de página. Puede utilizar esta herramienta en las columnas
Folio, Colores planificados y Notas.
C, M, Y, K en toda la imagen
Define el Color planificado de la lista de páginas en CMYK.
También se puede editar este valor para página individuales.
Negro en toda la imagen
Define el Color planificado de la lista de páginas en negro.
También se puede editar este valor para páginas individuales.
Visto por
●
Producto: en cada producto, muestra todas sus páginas en el
orden de Lista de tirajes, de la parte frontal a la final del
producto. La columna Página de parte muestra los números
de página de la parte que ocupa cada posición de la lista de
tiradas.
●
Parte: en cada producto, muestra las páginas por parte en el
orden de Página de parte, en listas de árbol plegables. La
columna Ejecución muestra las posiciones de la lista de
tiradas que ocupa cada página de parte.
Páginas de listas de tiradas
33
Columnas de lista
Sugerencia: Arrastre de los bordes de las columnas para ajustar su anchura
Arrastre de los encabezados de columnas para ordenarlas
Página de parte
Muestra los números de página según su posición dentro de
una parte. También indica si cada página está asignada a un
tiraje de impresión. La presentación de esta lista depende de la
opción seleccionada actualmente en Visto por:
●
Por Parte: Página de parte es la primera columna y
proporciona una vista de árbol plegable de los nombres de
producto y partes, así como de las páginas, numeradas
según su posición en la parte.
●
Por Producto: Lista de tirajes es la primera columna y cada
número de página tiene como descripción su nombre de
parte.
Folio
Haga doble clic en esta celda y seleccione un recurso común de
folio en la lista, o bien haga doble clic y modifique el valor.
Puede utilizar las herramientas Incrementar o Repetir para
aplicar el folio a las demás páginas de la lista.
Nota: Si inserta páginas nuevas entre las páginas con folios
incrementados, deberá volver a aplicar el conjunto de folios seleccionado
o editar manualmente los folios para reflejar la secuencia correcta.
Lista de ejecución
Define la secuencia de las páginas de un producto para el lector,
del principio al final. No puede editar los números de lista de
tirajes asignados automáticamente. Cuando se ve la Lista de
páginas por producto, la columna Lista de tirajes es la primera.
Nombre de archivo
Muestra el nombre editable del símbolo de posición o el
nombre de archivo PDF no modificable de la página de
contenido. En las páginas de símbolo de posición, puede hacer
doble clic y editar el valor.
Colores planificados
Haga doble clic en esta celda y seleccione un recurso de color
común de la lista, o bien escriba un descriptor que sirva como
símbolo de posición para el color real esperado. Cuando el color
real se actualiza, puede comprobar si hay discrepancias y
resolverlas o ignorarlas, según precise.
34
Capítulo 4—Páginas
La lista incluye los colores de proceso CMYK estándar, capas
estándar, los recursos de color comunes predefinidos y
cualquier color personalizado que se use en este trabajo.
Puede utilizar la herramienta Repetir para aplicar la selección
de color a las demás páginas de la lista.
Presione la tecla Mayús y haga clic para seleccionar varios
elementos de la lista, y use una coma para separar varios
valores.
Colores reales
Muestra los colores reales que proporciona el archivo de
entrada, que se actualizan siempre que un color se asigna a otra
separación de color en la vista Ejecuciones de prensa.
Notas
Escriba o muestre una nota.
Consulte también:
Configuración de una lista de tiradas de producto en la página 24
Gestión de colores comunes en la página 52
Gestión de folios comunes en la página 52
Propiedades de la página de lista de tiradas de impresión
Seleccione una página en la Lista de páginas para mostrar sus cuadros
de recorte y el contenido en el espacio de trabajo, y sus ajustes en el
panel Propiedades.
Para seleccionar rápidamente todas las páginas, todas las páginas
pares o impares o un intervalo de páginas de la Lista de páginas, haga
clic con el botón secundario en un producto o en una parte y seleccione
una opción.
Nombre de la parte
Muestra la parte a la que está asignada esta página.
Posición de lista de ejecución
Muestra la posición secuencial de la página en el producto, que
proviene de la columna Ejecución de la Lista de páginas.
Nombre de archivo
Muestra el nombre de símbolo de posición del archivo editable
o el nombre de archivo PDF no editable.
Tamaño de página, an., al.
Depende del estado actual de la página que ocupa esta posición
en la lista de tiradas:
Páginas de listas de tiradas
35
●
Si la página aún no se ha colocado en el diseño de tirada de
impresión: muestra las dimensiones de la página PDF o de la
página de símbolo de posición. Si en un archivo de entrada
PDF no se especifica el tamaño del cuadro de recorte, se
utiliza el tamaño del cuadro de sangrado o del cuadro de
material.
●
Si la página se ha colocado en un diseño de tirada de
impresión: muestra el Tamaño de página terminada definido
en las propiedades de Página de plantilla.
Folio
Muestra el valor actual de la columna Folio de la Lista de
páginas. Las modificaciones que realice se actualizan en ambas
ubicaciones.
Colores planificados
Seleccione un recurso de color común de la lista, o bien escriba
un descriptor que sirva como símbolo de posición para el color
real esperado.
Colores reales
Muestra los colores reales que proporciona el archivo de
entrada, que se actualizan siempre que un color se asigna a otra
separación de color en la vista Ejecuciones de prensa.
Sección Página de contenido
Posición
Edite la posición del contenido en las páginas seleccionadas
cuando necesite anular los valores de Ajuste de la posición de
la página especificados para las páginas pares e impares del
producto (Trabajo > Detalles del diseño), o bien la
configuración predeterminada Centrar automáticamente las
páginas de la lista de ejecución en la ficha General del cuadro
de diálogo Preferencias.
●
Centrar en página de plantilla
●
Usar desplazamientos de recorte
Puede especificar las distancias de anchura y altura entre la
esquina inferior izquierda de la página de contenido y la
esquina inferior izquierda de la página de plantilla, o bien,
arrastrar la página en el espacio de trabajo Páginas para
actualizar estos valores.
Nota: La esquina inferior izquierda de una página de contenido se
define en función del cuadro de recorte o del cuadro de sangrado,
36
Capítulo 4—Páginas
según la forma en que esté definido el tamaño de página en el archivo
de entrada.
Escala
La aplicación de escalas se basa en el cuadro de recorte o en el
de sangrado, en función de cómo se haya definido el tamaño de
página en el archivo de entrada.
●
Ninguno: no se aplica ningún tipo de escala (opción
predeterminada)
●
Escalar contenido para ajustar a la página de plantilla: el
resultado depende del valor de Mantener proporción:
●
●
◦
Si se mantienen las proporciones: se aplica una escala a la
altura y anchura de la página de contenido para ajustarla
de la mejor forma posible a la página de plantilla, a la vez
que se garantiza que las nuevas proporciones de la
página de contenido coincidan con las dimensiones
originales.
◦
Si no se mantienen las proporciones: se aplica
automáticamente una escala a la altura y la anchura con
factores independientes, según sea necesario, para lograr
el mejor ajuste posible con objeto de rellenar por
completo la página de plantilla sin que sobre espacio.
Configurar escala: permite especificar porcentajes de escala
o dimensiones nuevas de página para la anchura y la altura.
◦
Si se mantienen las proporciones: si se indica un valor, se
define automáticamente el otro de forma proporcional.
◦
Si no se mantienen las proporciones: puede especificar
valores independientes para la anchura y la altura.
Seleccione Mantener proporciones para conservar las
proporciones originales de la página de contenido, o anule la
selección si necesita cambiar las proporciones de forma
anomórfica.
Nota: Si no mantiene las proporciones, se pueden producir imágenes
torcidas.
Giro de página
Es posible girar una página de contenido dentro de la página de
plantilla en incrementos de 90 grados. El contenido gira
alrededor del centro de la página, independientemente de la
página de plantilla.
Páginas en tiradas de impresión
37
Comentarios
Puede escribir notas que le sirvan de referencia a usted o a
otros operadores, o bien puede leerlas.
Páginas en tiradas de impresión
Cada página de contenido de un diseño de tiraje de impresión tiene una
página de plantilla correspondiente que define la colocación de su
contenido en la hoja y dentro del cuadro de recorte final. Puede
controlar los detalles que desea previsualizar y editar las propiedades
de la página directamente en el diseño o en el panel Propiedades.
1.
Adición de páginas de contenido directamente a un diseño
En el caso de los trabajos cosidos, es posible colocar páginas
directamente en el diseño de tirada de impresión sin configurar
primero una lista de tiradas en la vista Páginas.
2.
Ajuste de los detalles de diseño para un producto
Utilice este método para definir las posiciones de página y los
valores de compensación para todo un producto.
3.
Gestión de páginas en diseños de tirada de impresión
Puede acceder a las propiedades de las plantillas y de las páginas
de contenido para conseguir un ajuste preciso de las páginas en
las tiradas de impresión, así como sustituir los símbolos de
posición por páginas de contenido a medida que éstas estén
disponibles.
4.
Compensación de las imágenes de páginas para compensar el
avance lento
La desviación (avance lento) en un libro, puede provocar que el
contenido se recorte debido a que las páginas sobresalen cuando
las secciones se pliegan. Este avance lento se corrige
compensando de forma progresiva las áreas de las imágenes de
páginas hacia el lado de encuadernación para reducir el medianil
de la página o la anchura del margen sin afectar al contenido. Si
debe mantener la anchura del medianil y del margen, puede optar
por aplicar una escala progresiva a las imágenes en lugar de
compensarlas.
5.
Márgenes de sangrado para secciones con desplazamiento
Los márgenes de sangrado para las páginas con desplazamiento
están restringidos a la posición original de los márgenes de
sangrado de la página, de manera que los sangrados no se
superpongan con las páginas adyacentes.
6.
Referencia de la vista Ejecuciones de prensa para las páginas
Utilice la vista Ejecuciones de prensa para gestionar la colocación
de las páginas en los diseños.
38
Capítulo 4—Páginas
Adición de páginas de contenido directamente a un diseño
En el caso de los trabajos cosidos, es posible colocar páginas
directamente en el diseño de tirada de impresión sin configurar
primero una lista de tiradas en la vista Páginas.
1. Seleccione las páginas mediante uno de estos métodos:
◦
En la lista Archivos, seleccione un archivo PDF o un símbolo de
posición de archivo.
Nota: Si los archivos de contenido no están aún disponibles, seleccione
Trabajo > Agregar símbolo de posición de archivo para agregar el número
necesario de páginas de símbolo de posición a la lista Archivos.
◦
En la lista Archivos, despliegue un archivo de varias páginas
para ver su lista de páginas. Seleccione una página sólo o pulse
la tecla Mayúsculas y haga clic para seleccionar varias páginas.
◦
Seleccione un archivo PDF desde una carpeta a la que se tenga
acceso en el directorio de archivos.
2. Para las tiradas de impresión que ya contienen un recurso de
diseño, arrastre el archivo seleccionado y las páginas a una página
de plantilla.
La primera página se asigna a la posición de página de plantilla. Las
páginas de contenido nuevas adicionales se van colocando en las
páginas de plantilla disponibles en secuencia.
Nota: Cualquier contenido existente en las páginas de plantilla afectadas se
sustituye.
3. Para realizar un cosido manual, arrastre las páginas seleccionadas a
una posición en la hoja de impresión.
●
Si arrastra las páginas a un área vacía, éstas se colocan sin orden
en la hoja y es posible disponerlas a conveniencia.
●
Si arrastra una página a una posición cerca de una página
existente en la hoja, se ajusta a la posición predeterminada
definida en el cuadro de diálogo Preferencias.
●
Si arrastra las páginas seleccionadas a una página de plantilla, la
primera página se asigna a la posición de página de plantilla y
cualquier página adicional de contenido nueva se va colocando
en las páginas de plantilla disponibles según la secuencia.
Nota: Cualquier contenido existente en las páginas de plantilla afectadas
se sustituye.
4. Para colocar las páginas de contenido restantes, puede duplicar la
tirada de impresión o insertar una hoja nueva mediante el menú
Trabajos y repetir los pasos según precise.
Ajuste de los detalles de diseño para un producto
39
5. En la vista Páginas, compruebe la lista de tiradas que se ha
generado.
La columna Recuento de la lista Archivos se actualiza con el número de
instancias de cada página en una tirada de impresión. El valor 0 (cero)
aparece junto a cualquier página que no se haya asignado todavía a
una tirada de impresión.
Ajuste de los detalles de diseño para un producto
Utilice este método para definir las posiciones de página y los valores
de compensación para todo un producto.
Requisitos:
El trabajo debe estar abierto.
1. Seleccione Trabajo > Detalles del diseño, o utilice el acceso directo
de teclado CTRL/CMD + I.
2. Si se necesitan desplazamientos de página, seleccione el producto
en la sección Ajuste de la posición de la página.
3. En el área Ajuste de la posición de la página, indique las cantidades
de desplazamiento Horizontal y Vertical para todas las páginas
impares y las páginas pares.
Nota: De esta forma se sustituye el valor de Centrar automáticamente las
páginas de la lista de ejecución de la ficha General del cuadro de diálogo
Preferencias. Puede sustituir estos valores para páginas de contenido
concretas.
4. Si se requiere compensación, seleccione el producto en la sección
Compensación (avance lento), y defina los valores que necesite.
Para obtener más detalles, consulte los temas relacionados con la
compensación de las imágenes de páginas.
Nota: Puede sustituir estos valores para páginas de plantilla concretas.
Gestión de páginas en diseños de tirada de impresión
Puede acceder a las propiedades de las plantillas y de las páginas de
contenido para conseguir un ajuste preciso de las páginas en las tiradas
40
Capítulo 4—Páginas
de impresión, así como sustituir los símbolos de posición por páginas
de contenido a medida que éstas estén disponibles.
Elija una tarea:
Acceso a las propiedades de
página
En el espacio de trabajo, seleccione las páginas:
●
Utilice la herramienta Seleccionar para seleccionar una página
independiente o cosida, o bien todas las páginas de una imposición.
●
Para páginas de imposición, utilice la herramienta Selección de
página.
●
Para las páginas de un grupo de páginas cosidas, utilice la
herramienta Desagrupar antes de la selección.
Realice sus modificaciones en el panel Propiedades de las fichas
Página de contenido y Página de plantilla.
Sustituir una página de contenido
o de símbolo de posición
Arrastre la nueva página de contenido a la posición de página de
destino y suelte el botón del ratón cuando aparezca el símbolo de
reciclaje. Todas las páginas de plantilla del mismo número se
actualizan con el contenido nuevo.
Para sustituir una página de contenido sin actualizar todas las demás
páginas del mismo número, presione Opción/Alt y arrastre.
Mover una página cosida
Seleccione la página, arrástrela y suelte el botón del ratón cuando las
líneas guía indiquen una posición adecuada. Para ajustar al detalle la
posición, se pueden modificar los cuadros de texto de margen y
medianil.
En el espacio de trabajo, utilice la herramienta Seleccionar para:
●
Mover una página
Seleccione una página cosida sin agrupar o un grupo de páginas.
●
Presione la tecla Mayús y manténgala presionada mientras hace
clic para seleccionar varios páginas.
●
Para seleccionar las páginas de un grupo de páginas cosidas, utilice
la herramienta Desagrupar antes de la selección.
Consulte también:
Espacio de trabajo Ejecuciones de prensa en la página 83
Compensación de las imágenes de páginas para compensar el
avance lento
La desviación (avance lento) en un libro, puede provocar que el
contenido se recorte debido a que las páginas sobresalen cuando las
secciones se pliegan. Este avance lento se corrige compensando de
forma progresiva las áreas de las imágenes de páginas hacia el lado de
encuadernación para reducir el medianil de la página o la anchura del
margen sin afectar al contenido. Si debe mantener la anchura del
Páginas en tiradas de impresión
41
medianil y del margen, puede optar por aplicar una escala progresiva a
las imágenes en lugar de compensarlas.
La cantidad de avance lento de un libro depende del número de pliegos
y del grosor del papel y el número de páginas afectadas depende del
estilo de encuadernación:
●
En los libros con cosido a galápago, el aumento de grosor del
pliegue puede provocar que la sección interior sobresalga.
●
En los trabajos con encuadernación sin cosido, esta desviación se
limita a las páginas interiores de cada sección individual.
Desplazamiento
Nota: Para compensar de forma adicional el desvío de la página que se puede
deber al número de páginas, el grosor del papel o el equipo de plegado, puede
aplicar un Giro de página (desplazamiento) en las propiedades de la página de
plantilla. También puede sustituir la configuración de compensación de un
producto para páginas de plantilla específicas.
1. Configure los ajustes relacionados en la ficha Salida del cuadro de
diálogo Preferencias según precise:
Escalar páginas compensadas
Seleccione el tipo de escala predeterminado:
●
Proporcional: conserva los coeficientes vertical y
horizontal
●
Anamórfica (horizontalmente): cambia los coeficientes
vertical y horizontal
Compensar marcas de corte
Cambia las marcas de recorte junto con las páginas
compensadas para avance lento.
Elimine las marcas de corte cuando superen el centro de los
medianiles.
2. Determine la cantidad de compensación que se debe aplicar,
mediante una formula aproximada o un método exacto.
Fórmula aproximada: (número de hojas / 4) × grosor del material
42
Capítulo 4—Páginas
El valor que use para el número de hojas dependerá del tipo de
encuadernación:
●
Con encuadernación sin cosido: páginas por sección
●
Con cosido a galápago: páginas por producto o por parte
Sugerencia: El valor del grosor del material se mide en micras. Utilice un
micrómetro u obtenga el grosor del proveedor de papel.
3. Método exacto:
a. realice un ensayo de plegado utilizando el mismo tipo de papel y
el mismo equipo de plegado que tenga previsto usar para el
trabajo.
b. Mida la cantidad de avance lento con un instrumento de
precisión.
c. Mida la diferencia entre el borde externo (cara) de la página
más exterior y el borde externo de la página más interior. Esta es
la cantidad de compensación de avance lento total necesaria,
que puede aplicar a las páginas más interiores o más exteriores
o dividir entre las páginas internas y externas.
4. Para aplicar los cálculos, seleccione Trabajo > Detalles del diseño.
5. En el área Compensación (avance lento), seleccione el producto
que requiere un ajuste.
6. Opcional: seleccione la casilla de verificación Escala para conservar
los márgenes y aplicar una escala progresiva a las imágenes.
7. En los cuadros Interno y Externo, especifique la distancia y la
dirección en la que se deben mover los bordes más internos y más
externos de la página.
●
Si no se ha marcado Escala, los valores positivos mueven el área
de imagen hacia el borde de encuadernación de la página,
mientras que los valores negativos la mueven en la dirección
contraria.
●
Si la opción Escala está marcada, los valores positivos reducen
el área de imagen, mientras que los valores positivos la
aumentan, según la configuración de las Preferencias.
●
En el caso de productos o partes de encuadernación sin cosido o
de encuadernación de ida y vuelta, la cantidad de movimiento o
escala especificada en el campo Interno se aplica a las páginas
situadas más hacia dentro de cada sección. La cantidad
especificada se aplica a las secciones más grandes. Se reduce la
compensación en las secciones de menor tamaño, de manera
Márgenes de sangrado para secciones con desplazamiento
43
que todas las secciones coincidan entre sí después de la
encuadernación.
●
En los productos o partes con cosido a galápago, la cantidad
indicada en Interno mueve o aplica una escala a las páginas
situadas más al interior.
8. Para sustituir la compensación de páginas específicas, edite las
propiedades de la página de plantilla.
Por ejemplo, para evitar la distorsión de la imagen en texto o
imágenes cruzadas que se extienden por páginas adyacentes,
puede aplicar una compensación cero y un margen de sangrado
también de cero.
Consulte también:
Ajuste de los detalles de diseño para un producto en la página 39
Desplazamiento de página (giro) y Compensación (avance lento)
en la página 48
Márgenes de sangrado para secciones con desplazamiento
Los márgenes de sangrado para las páginas con desplazamiento están
restringidos a la posición original de los márgenes de sangrado de la
página, de manera que los sangrados no se superpongan con las
páginas adyacentes.
En este ejemplo:
●
Las líneas discontinuas del dibujo representan la posición original de
los márgenes de sangrado de la página.
●
Las líneas sólidas representan la posición de las páginas con
desplazamiento.
●
Las líneas sólidas dobles indican los lugares donde se mantienen los
sangrados.
Referencia de la vista Ejecuciones de prensa para las páginas
Utilice la vista Ejecuciones de prensa para gestionar la colocación de
las páginas en los diseños.
1.
Menú Ver en la vista Ejecuciones de prensa
El menú Ver permite controlar los detalles que se ven en el espacio
de trabajo.
44
Capítulo 4—Páginas
2.
Propiedades de páginas de contenido
Seleccione una página en el espacio de trabajo y, en el panel
Propiedades, seleccione la ficha Página de contenido para mostrar
su configuración. Los archivos originales del cliente no se ven
afectados por los cambios que realice a la página en el diseño.
Cualquier giro o escala que aplique sólo afecta a la página
seleccionada.
3.
Propiedades de las páginas de plantilla (comunes)
En el espacio de trabajo Ejecuciones de prensa, seleccione una
página y en el panel Propiedades, seleccione la ficha Página de
plantilla para mostrar su configuración. Las páginas de plantilla
definen la colocación de las páginas de contenido en los diseños
de tirada de impresión.
4.
Desplazamiento de página (giro) y Compensación (avance lento)
Cuando se pliega una sección de imposición, es posible que las
páginas se desplacen (que se desvíen) debido al número de
páginas, el grosor del papel o el equipo de plegado. También es
posible que deba definir o desactivar la compensación para
páginas específicas de un libro.
Menú Ver en la vista Ejecuciones de prensa
El menú Ver permite controlar los detalles que se ven en el espacio de
trabajo.
Puede alternar entre mostrar y ocultar elementos de menú específicos.
Mostrar dimensiones
Muestra las dimensiones del diseño, incluidas las distancias
entre los bordes o los centros de las páginas (dependiendo de
los valores indicados en el cuadro de diálogo Preferencias) y
entre páginas adyacentes y bordes de hojas de impresión.
Seleccione un elemento de diseño para editar sus cuadros de
texto.
Mostrar vistas previas de página
Muestra una vista previa de todo el contenido de la página.
Mostrar tamaños de página
Muestra la anchura y la altura de la página seleccionada, el
grupo de páginas, la marca, el stock o el material.
Mostrar cuadros de recorte
Muestra un cuadro azul oscuro que indica el tamaño de recorte
de la página.
Mostrar cuadros de sangrado
Muestra un cuadro rojo que indica los márgenes de sangrado de
la página.
Propiedades de páginas de contenido
45
Mostrar números de página
Muestra los números de página del archivo en cada página.
Mostrar nombres de archivo
Muestra el nombre del archivo de entrada en cada página. Si se
selecciona también Mostrar números de página de archivo, el
número de página se agregará al final del nombre de archivo.
Mostrar números de página de plantilla
Muestra los números de página en el centro de cada página.
Mostrar marcas, Mostrar páginas
Muestra u oculta las páginas o las marcas. Por ejemplo, si se
desactiva la presentación de las páginas, es más fácil
comprobar o seleccionar las marcas.
Mostrar mosaicos
Muestra los mosaicos y las marcas de mosaico, si son
aplicables.
Mostrar recuento de grupos
Muestra el número de páginas en cada grupo de páginas
cosidas o en cuadernillo.
Mostrar folio
Muestra el folio que ha asignado en la Lista de páginas.
Propiedades de páginas de contenido
Seleccione una página en el espacio de trabajo y, en el panel
Propiedades, seleccione la ficha Página de contenido para mostrar su
configuración. Los archivos originales del cliente no se ven afectados
por los cambios que realice a la página en el diseño. Cualquier giro o
escala que aplique sólo afecta a la página seleccionada.
Nombre de archivo
Muestra la vía completa y el nombre del archivo de entrada del
cliente.
Número de página
Muestra el número secuencial asignado, que se deriva del
archivo de entrada de la lista Archivos.
Tamaño de página, an., al.
muestra las dimensiones de la página PDF o de la página de
símbolo de posición. Si en un archivo de entrada PDF no se
especifica el tamaño del cuadro de recorte, se utiliza el tamaño
del cuadro de sangrado o del cuadro de material.
46
Capítulo 4—Páginas
Posición
Edite la posición del contenido en las páginas seleccionadas
cuando necesite anular los valores de Ajuste de la posición de
la página especificados para las páginas pares e impares del
producto (Trabajo > Detalles del diseño), o bien la
configuración predeterminada Centrar automáticamente las
páginas de la lista de ejecución en la ficha General del cuadro
de diálogo Preferencias.
●
Centrar en página de plantilla
●
Usar desplazamientos de recorte
Puede especificar las distancias de anchura y altura entre la
esquina inferior izquierda de la página de contenido y la
esquina inferior izquierda de la página de plantilla, o bien,
arrastrar la página en el espacio de trabajo Páginas para
actualizar estos valores.
Nota: La esquina inferior izquierda de una página de contenido se
define en función del cuadro de recorte o del cuadro de sangrado,
según la forma en que esté definido el tamaño de página en el archivo
de entrada.
Escala
La aplicación de escalas se basa en el cuadro de recorte o en el
de sangrado, en función de cómo se haya definido el tamaño de
página en el archivo de entrada.
●
Ninguno: no se aplica ningún tipo de escala (opción
predeterminada)
●
Escalar contenido para ajustar a la página de plantilla: el
resultado depende del valor de Mantener proporción:
●
◦
Si se mantienen las proporciones: se aplica una escala a la
altura y anchura de la página de contenido para ajustarla
de la mejor forma posible a la página de plantilla, a la vez
que se garantiza que las nuevas proporciones de la
página de contenido coincidan con las dimensiones
originales.
◦
Si no se mantienen las proporciones: se aplica
automáticamente una escala a la altura y la anchura con
factores independientes, según sea necesario, para lograr
el mejor ajuste posible con objeto de rellenar por
completo la página de plantilla sin que sobre espacio.
Configurar escala: permite especificar porcentajes de escala
o dimensiones nuevas de página para la anchura y la altura.
Propiedades de las páginas de plantilla (comunes)
●
47
◦
Si se mantienen las proporciones: si se indica un valor, se
define automáticamente el otro de forma proporcional.
◦
Si no se mantienen las proporciones: puede especificar
valores independientes para la anchura y la altura.
Seleccione Mantener proporciones para conservar las
proporciones originales de la página de contenido, o anule la
selección si necesita cambiar las proporciones de forma
anomórfica.
Nota: Si no mantiene las proporciones, se pueden producir imágenes
torcidas.
Giro de página
Es posible girar una página de contenido dentro de la página de
plantilla en incrementos de 90 grados. El contenido gira
alrededor del centro de la página, independientemente de la
página de plantilla.
Propiedades de las páginas de plantilla (comunes)
En el espacio de trabajo Ejecuciones de prensa, seleccione una página
y en el panel Propiedades, seleccione la ficha Página de plantilla para
mostrar su configuración. Las páginas de plantilla definen la colocación
de las páginas de contenido en los diseños de tirada de impresión.
Número de página, Sección
Los números del anverso y el reverso de la página y los números
de sección determinan el flujo de las páginas de la lista de
tiradas.
Cuando se duplican o copian páginas cosidas o independientes,
los números de página de la plantilla se conservan. Sin
embargo, si se duplica una tirada de impresión completa que
contenga un diseño, los números de páginas aumentan de
forma secuencial en la nueva tirada de impresión.
Tamaño de página terminada, an., al.
La anchura y la altura final de la página del producto impresa y
recortada. Las dimensiones predeterminadas se definen en la
ficha General del cuadro de diálogo Preferencias.
Punto de referencia
La esquina correspondiente o el punto central tanto en la hoja
como en la página a partir de los cuales se miden los
desplazamientos de Posición en la hoja.
El punto permanece inalterado cuando se aplica giro.
48
Capítulo 4—Páginas
Posición en la hoja, H, V
Las distancias de desplazamiento horizontal o vertical entre el
punto de referencia y la esquina inferior izquierda de la página.
Bloqueado
Las páginas de imposición están siempre bloqueadas en su
Posición en la hoja y su Punto de referencia, que es siempre la
esquina inferior izquierda. Se puede aplicar giro, ya que no
cambia el punto de referencia.
Orientación de página
La dirección del encabezado de la página de plantilla, que puede
ser arriba, a la derecha, abajo o a la izquierda.
Límites del sangrado del contenido
El sangrado máximo que se debe permitir en cada borde de
página. De forma predeterminada, los cuatro bordes utilizan el
límite de sangrado por defecto.
Para editar estos valores, utilice las siguientes casillas de
verificación:
●
Marque la casilla Utilizar predeterminado para aplicar el
límite predeterminado definido en la ficha General del
cuadro de diálogo Preferencias.
●
Marque la casilla Usar márgenes simétricos para aplicar la
anchura superior a los cuatro bordes.
●
Quite la marca de la casilla Usar márgenes simétricos para
activar todos los cuadros de texto y especificar anchuras
individuales.
Desplazamiento de página (giro) y Compensación (avance
lento)
Cuando se pliega una sección de imposición, es posible que las páginas
se desplacen (que se desvíen) debido al número de páginas, el grosor
del papel o el equipo de plegado. También es posible que deba definir o
desactivar la compensación para páginas específicas de un libro.
En el espacio de trabajo Ejecuciones de prensa, seleccione una página
y en el panel Propiedades, seleccione la ficha Página de plantilla para
Páginas en tiradas de impresión
49
mostrar su configuración. Las páginas de plantilla definen la colocación
de las páginas de contenido en los diseños de tirada de impresión.
Desplazamiento de página (giro)
Para compensar el desplazamiento, se giran las páginas en la
dirección contraria. Especifique un grado de desplazamiento
positivo o negativo.
●
Una cantidad positiva gira las páginas hacia la izquierda en
relación con la dirección del encabezado en la parte frontal
de la hoja de impresión.
●
Una cantidad negativa gira las páginas hacia la derecha en la
parte frontal de la hoja de impresión. Las páginas de la parte
trasera se giran automáticamente para alinearse con las
páginas de la parte frontal.
Especifique los grados y el punto alrededor del cual giran las
páginas.
Esquina superior izquierda
Esquina superior derecha
Esquina inferior izquierda
Esquina inferior derecha
Punto arbitrario
Centro
Nota: Si selecciona Punto arbitrario, deberá especificar también las
coordenadas X e Y del punto.
50
Capítulo 4—Páginas
Desplazamiento progresivo basado en stock
Utilice esta opción con el valor del grosor del stock. Podrá
definir reglas que calculen automáticamente el desplazamiento
de un trabajo de Preps.
El desplazamiento progresivo se basa en el número de páginas
de un pliego (a diferencia de la opción de compensación vertical
que se basa en el número total de páginas de una parte).
Puede activar o desactivar una regla basada en el Estilo de
encuadernación (Trabajo de plancha, Encuadernación perfecta
o Cosido a galápago), la dirección de desplazamiento (Interior,
Exterior o Ambos), el recuento de página (basado en el número
de páginas de un pliego) y la relación (la relación se representa
como la rotación máxima permitida).
Por ejemplo, para un trabajo de Preps Cosido a galápago, podrá
definir la dirección en interior para un recuento de páginas >=
32 de relación = 5.
Cuando utilice este stock en un trabajo de Preps que esté
cosido a galápago con un recuento de páginas de 64, el
software Preps calculará automáticamente el valor de
desplazamiento con un máximo de 5 grados.
La regla programa la forma de aplicar una solución calculada
automáticamente; sin embargo, aún tendrá que seleccionar
Desplazamiento automático en el cuadro de diálogo de Menú
Trabajo > Detalles del diseño.
Además, podrá seguir utilizando el método de desplazamiento
tradicional. Seleccione Desplazamiento personalizado en el
cuadro de diálogo de Menú Trabajo > Detalles del diseño.
Puede acceder a todos los controles de página individuales a
través de Propiedades de las páginas de plantilla.
Esta opción solo está operativa con trabajos de Preps que
utilicen un patrón de plegado JDF. Los patrones de plegado
personalizados definidos aún no se admiten.
Compensación (avance lento)
Utilice estos valores para anular la compensación de avance
lento de un libro, por ejemplo cuando las imágenes se extienden
por páginas adyacentes.
Contenido de desplazamiento de página: Seleccione la
dirección en la que desea desplazar el área de la imagen para
anular la configuración predeterminada proveniente del
producto.
Cantidad
Recursos comunes para la planificación de páginas
●
Automático: Aplica la Compensación (avance lento) que
utiliza actualmente el producto.
●
Personalizado: Anula la Compensación (avance lento) del
producto y la sustituye por la cantidad especificada.
51
Compensación vertical (Deslizamiento)
Utilice esta opción para controlar la compensación vertical
desde la ventana Detalles de diseño. La compensación vertical,
junto con una serie de factores, recuento de páginas, grosor del
papel y estilo de encuadernación le permite subir y bajar
páginas con respecto al borde de encuadernación.
Cuando introduce un valor positivo o negativo en el cuadro
Interior o Exterior, las páginas se moverán en relación con el
mismo eje que el del borde de encuadernación. Este
movimiento se realiza a lo largo de cada secuencia de ocho
páginas 2x2 (encabezado con encabezado o pie con pie).
Esta opción solo está operativa con trabajos de Preps que
utilicen un patrón de plegado JDF. Los patrones de plegado
personalizados definidos no se admiten.
Consulte también:
Compensación de las imágenes de páginas para compensar el avance
lento en la página 40
Recursos comunes para la planificación de páginas
Utilice recursos comunes para proporcionar información sobre las
páginas que le ayude a organizar la lista de tiradas de un producto, sus
listas de páginas de piezas y la distribución de las páginas en los
diseños de tirada de impresión.
1.
Gestión de colores comunes
Es posible personalizar los colores planificados que puede asignar
a las páginas agregando sus propios nombres de colores a los
colores comunes que proporciona el software.
2.
Gestión de folios comunes
Es posible personalizar los folios que puede asignar a las páginas
de lista de tirajes agregando sus propios folios o personalizando
los conjuntos estándares de folios que proporciona el software.
52
Capítulo 4—Páginas
Gestión de colores comunes
Es posible personalizar los colores planificados que puede asignar a las
páginas agregando sus propios nombres de colores a los colores
comunes que proporciona el software.
1. Seleccione Recursos > Colores comunes.
2. Elija una tarea:
◦
Haga clic en [+] y escriba un nombre de color nuevo.
◦
Seleccione un color existente, haga clic en Editar y escriba un
nuevo nombre para el color.
◦
Para eliminar un color, selecciónelo y haga clic en Eliminar.
La lista actualizada se muestra de inmediato en todas las listas Color
planificados. El programa almacena los detalles de la lista en el archivo
commonColors.xml de la carpeta Resources.
Gestión de folios comunes
Es posible personalizar los folios que puede asignar a las páginas de
lista de tirajes agregando sus propios folios o personalizando los
conjuntos estándares de folios que proporciona el software.
1. Seleccione Recursos > Folios comunes.
2. Elija una tarea:
◦
Haga clic en [+] y escriba un nombre de folio nuevo.
◦
Seleccione un folio existente, haga clic en Editar y escriba un
nuevo nombre para el folio.
◦
Para eliminar un folio, selecciónelo y haga clic en Eliminar.
La lista actualizada se muestra de inmediato en la columna Folio de la
Lista de páginas. El programa almacena los detalles de la lista en el
archivo commonFolios.xml de la carpeta Resources.
Conversión de tamaño de página estándar
En estas tablas se proporcionan los porcentajes de escala horizontal y
vertical necesarios para convertir tamaños de página comunes a otros
tamaños estándar.
Tabloide ANSI B (11 x 17 pulgadas; 279 x 432 mm)
Convertir a:
%H
%V
Conversión de tamaño de página estándar
53
Legal
77
82
Carta
77
65
Media carta
50
50
A3 ISO
106
97
B4 ISO
90
82
A4 ISO
75
69
B5 ISO
63
58
A5 ISO
53
49
Legal ANSI B (8,5 x 14,0 pulgadas; 216 x 356 mm)
Convertir a:
%H
%V
Tabloide
129
121
Legal
---
---
Carta
100
78
Media carta
65
61
A3 ISO
138
118
B4 ISO
116
99
A4 ISO
97
83
B5 ISO
81
70
A5 ISO
69
59
Carta ANSI A (8,5 x 11,0 pulgadas; 216 x 279 mm)
Convertir a:
%H
%V
Tabloide
129
155
Legal
100
128
Media carta
65
77
A3 ISO
138
151
B4 ISO
116
127
A4 ISO
97
106
B5 ISO
81
90
A5 ISO
69
75
Media carta (5,5 x 8,5 pulgadas; 140 x 216 mm)
Convertir a:
%H
%V
Tabloide
199
200
54
Capítulo 4—Páginas
Legal
154
165
Carta
154
129
A3 ISO
212
194
B4 ISO
179
163
A4 ISO
150
138
B5 ISO
126
116
A5 ISO
106
97
A3 ISO (11,7 x 16,5 pulgadas; 297 x 420 mm)
Convertir a:
%H
%V
Tabloide
94
103
Legal
73
85
Carta
73
66
Media carta
47
51
B4 ISO
84
84
A4 ISO
71
71
B5 ISO
59
60
A5 ISO
50
50
B4 ISO (9,8 x 13,9 pulgadas; 250 x 353 mm)
Convertir a:
%H
%V
Tabloide
112
122
Legal
86
101
Carta
86
79
Media carta
56
61
A3 ISO
119
119
A4 ISO
84
84
B5 ISO
70
71
A5 ISO
59
59
A4 ISO (8,3 x 11,7 pulgadas; 210 x 297 mm)
Convertir a:
%H
%V
Tabloide
133
145
Legal
103
120
Carta
103
94
Conversión de tamaño de página estándar
55
Media carta
67
73
A3 ISO
141
141
B4 ISO
119
119
B5 ISO
84
84
A5 ISO
70
71
B5 ISO (6,9 x 13,9 pulgadas; 176 x 250 mm)
Convertir a:
%H
%V
Tabloide
159
173
Legal
123
142
Carta
123
112
Media carta
80
86
A3 ISO
169
168
B4 ISO
142
141
A4 ISO
119
119
A5 ISO
84
84
A5 ISO (5,8 x 8,3 pulgadas; 148 x 210 mm)
Convertir a:
%H
%V
Tabloide
189
206
Legal
146
170
Carta
146
133
Media carta
95
103
A3 ISO
201
200
B4 ISO
169
168
A4 ISO
142
141
B5 ISO
119
119
56
Capítulo 4—Páginas
5
Tiradas de impresión
1.
Herramientas flexibles para la creación de diseños
Puede usar las mismas herramientas para la mayoría de los
trabajos, o bien puede cambiar entre distintos métodos para
adecuarse a las variaciones de los trabajos. Las herramientas
incluyen recursos de stock y material, recursos y búsquedas de
diseños, cosido manual y automatizado, previsiones de producto y
planificación de montaje y automatización JDF.
2.
Terminología de secciones
Una sección es un contenedor para una cuadrícula de imposición
de páginas que estarán en la secuencia correcta cuando se
plieguen y se encuadernen. Sin embargo, la definición real puede
depender de si se habla sobre un componente de producto
planificado de la vista Montaje o de un componente de producción
de la vista Tirada de impresión.
3.
Recursos para tiradas de impresión
Cuando cree una tirada de impresión, utilice las listas de recursos
predefinidas para seleccionar y agregar materiales, stocks, marcas
y diseños. El software incluye recursos de muestra y se pueden
configurar recursos adicionales para las listas.
4.
Referencia de la vista Ejecuciones de prensa
En la vista Ejecuciones de prensa, puede crear y editar o
previsualizar de forma interactiva cualquier número de tiradas de
impresión de alimentación por hojas o de varias bobinas para
acomodar las páginas del trabajo. Gestione el stock, el material, las
marcas y el diseño para cada hoja o bobina.
5.
Creación de diseños de tirada de impresión
6.
Gestión de tiradas de impresión
7.
Ganging
Un diseño cosido consta de páginas colocadas de forma
independiente en una hoja de impresión. Es posible girar, escalar,
alinear, agrupar y disponer en cuadernillo las páginas, así como
editar los márgenes y los huecos directamente en el espacio de
trabajo o en el panel Propiedades. Los diseños cosidos se pueden
crear manualmente, o se puede usar la función AutoGang.
Consulte también:
Accesos directos en la página 251
Herramientas flexibles para la creación de diseños
Puede usar las mismas herramientas para la mayoría de los trabajos, o
bien puede cambiar entre distintos métodos para adecuarse a las
variaciones de los trabajos. Las herramientas incluyen recursos de stock
y material, recursos y búsquedas de diseños, cosido manual y
58
Capítulo 5—Tiradas de impresión
automatizado, previsiones de producto y planificación de montaje y
automatización JDF.
Herramienta de creación de tiradas
de impresión
Resulta útil para:
Listas Stock y Material
Seleccionar una hoja o dispositivo específicos para su uso, incluso para
cambios de última hora que no afectan a los diseños ni las páginas.
DiseñosBuscar
Buscar rápidamente diseños adecuados en un conjunto extenso de
plantillas o patrones de plegado, según diversos criterios de búsqueda,
como el recuento de páginas, el estilo de encuadernación o el nombre.
Lista Plantillas
Repetir los mismos diseños para varios productos y trabajos que
requieran tamaños de hojas y páginas, estilos de encuadernación o
numeración de páginas específicos.
Selección automática
Generar tiradas de impresión para una lista de tiradas de productos de
una sola parte cuyo recuento de páginas se pueda imponer de forma
eficaz con un estilo de encuadernación estándar.
+Lista Patrones de plegado
Crear diseños "sobre la marcha" para productos y secciones de productos
con distintos recuentos de páginas, tamaños de páginas, stocks,
materiales o estilos de encuadernación. También para obtener flexibilidad
al orientar una sección con el fin de que se adapte a los pliegues del grano
del stock o para personalizar las transformaciones del contenido para
distintos bordes de encuadernación.
Los patrones de plegado crean rápidamente secciones de tiraje de
impresión con cuadrículas de página prenumeradas. La hoja
predeterminada o planificada y el tamaño de página se aplican de forma
automática. Puede cambiar estas propiedades "sobre la marcha", o girar o
voltear la cuadrícula en la hoja de impresión.
Cosido manual
Colocar páginas de trabajo de placa cosidas manteniendo un control total
sobre la función de arrastrar y soltar. Montar en cuadernillo páginas
cosidas y grupos de páginas en tiradas de impresión.
AutoGang
Ahorrar tiempo al permitir que el software cosa varios productos en
trabajos sólo de trabajo de placa, según la configuración y las prioridades
indicadas.
Hot folders de AutoGang
Coser de forma totalmente automatizada en un flujo de trabajo Prinergy.
Cuadro de diálogo Crear imposición Usar un cuadro de diálogo para crear una sección de imposición que esté
basada en medianiles fijos o patrones de plegado para usarlos en el
trabajo actual y guardarlo todo como una plantilla.
Cuadro de diálogo Previsión de
producto
Iniciar un producto nuevo de varias partes copiando todos los requisitos
conocidos en un único cuadro de diálogo, quizás copiándolos de una nota
de trabajo impreso. Si se proporcionan suficientes detalles, puede
proceder directamente a crear de forma automática o a completar
manualmente las tiradas de impresión.
Vista Montaje
Revisar, afinar o completar los detalles de previsión del producto para
trabajos con varios productos, partes y estilos de encuadernación antes
de crear automáticamente o de completar manualmente las tiradas de
impresión.
Terminología de secciones
Automatización de JDF
59
Extraer la previsión del producto de un archivo JDF, que puede admitir la
creación automática de pliegos (ASC), la correspondencia automática de
pliegos (ASM), o ambos sistemas.
Consulte también:
Acerca de las listas del panel Recursos en la página 61
Uso de la herramienta de búsqueda de diseños en la página 95
Creación de tiradas de impresión usando recursos de patrón de
plegado o plantillas en la página 96
Uso de la selección automática para generar tiradas de impresión
desde una lista de tiradas en la página 99
Creación de una imposición sin usar un recurso de diseño
en la página 100
Creación manual de un diseño cosido en la página 111
Inicio de un trabajo de montaje con una previsión de producto
en la página 122
Gestión de montajes de productos en la página 123
Finalización de un trabajo JDF en la página 235
Generación de tiradas de impresión mediante Autogang
en la página 243
Aplicación de la función AutoGang a un trabajo de Prinergy
en la página 249
Terminología de secciones
Una sección es un contenedor para una cuadrícula de imposición de
páginas que estarán en la secuencia correcta cuando se plieguen y se
encuadernen. Sin embargo, la definición real puede depender de si se
habla sobre un componente de producto planificado de la vista
Montaje o de un componente de producción de la vista Tirada de
impresión.
Secciones de tirada de impresión
Una sección de un diseño se denomina sección de tirada de impresión.
(También se conoce como pliego de libro o, en JDF, como
BinderySignature).
Puede crear manualmente una sección de tirada de impresión
agregando un pliego de plantilla o un patrón de plegado a un diseño, o
bien creando una imposición para un diseño.
Después de imprimir y cortar la hoja de impresión, cada sección se
pliega y se recorta y se lleva a un equipo de acabado como un pliego
plegado.
60
Capítulo 5—Tiradas de impresión
Secciones de producto
Cuando se configura una estructura de libro en la vista Montaje o en la
lista Productos, su parte de texto se organiza en secciones de producto
numeradas secuencialmente. Una sección de producto representa un
intervalo de páginas planificadas específicas de un montaje de
producto, que se puede imponer o coser con otras secciones de
producto en una tirada de impresión.
También es posible crear secciones de tirada de impresión generando
automáticamente las tiradas de impresión a partir de previsiones de
productos, o bien arrastrando secciones de producto desde la lista
Productos.
Secciones múltiples
Cada sección de un diseño de tirada de impresión representa una
instancia de una sección de producto, dependiendo de cómo pretende
producir las tiradas. Existen muchas formas de crear una tirada de
impresión con secciones múltiples, incluidas estas:
●
Cambiar la numeración de un patrón de plegado de una imposición
en un diseño para que contenga dos páginas de folio inferior (es
decir dos páginas 1) para dividirlos en dos secciones de tirada de
impresión.
●
Coser una sección de producto arrastrándola dos veces a la misma
tirada de prensa para producir dos pliegos idénticos para obtener
dos copias del mismo producto.
●
También es posible coser secciones de producto para productos
distintos a fin de crear una tirada de impresión de varias secciones.
Recursos para tiradas de impresión
Cuando cree una tirada de impresión, utilice las listas de recursos
predefinidas para seleccionar y agregar materiales, stocks, marcas y
diseños. El software incluye recursos de muestra y se pueden
configurar recursos adicionales para las listas.
1.
Acerca de las listas del panel Recursos
Configure las listas de recursos con los materiales, los stocks, las
marcas y los diseños utilizados con más frecuencia para crear
tiradas de impresión. Arrastre de forma manual estos recursos a
un diseño; o bien utilice las distintas herramientas disponibles para
crear los diseños.
2.
Patrones de plegado
Los patrones de plegado crean rápidamente secciones de tiraje de
impresión con cuadrículas de página prenumeradas. La hoja
predeterminada o planificada y el tamaño de página se aplican de
forma automática. Puede cambiar estas propiedades "sobre la
marcha", o girar o voltear la cuadrícula en la hoja de impresión.
Acerca de las listas del panel Recursos
61
3.
Personalización o creación de un recurso de patrón de plegado
personalizado
4.
Cuadro de diálogo Patrón de plegado
Puede seleccionar, personalizar y guardar un patrón de plegado
con un nuevo nombre y, opcionalmente, agruparlo con otros
patrones en un conjunto de plegado personalizado.
5.
Plantillas
Las plantillas son archivos independientes en los que se almacena
información completa sobre los diseños reutilizables para un estilo
de encuadernación específico. La información sobre cada diseño
exclusivo se almacena en un pliego de plantilla dentro de la
plantilla e incluye su material, el tamaño de hoja de impresión, el
estilo de trabajo, las posiciones de páginas de plantilla y las
marcas. Las plantillas resultan útiles para los trabajos repetidos
con frecuencia.
6.
Almacenamiento de un trabajo como plantilla
Puede almacenar trabajos o diseños de tiraje de impresión que se
repitan con frecuencia como un recurso de plantilla reutilizable.
7.
Creación de un recurso de material nuevo
Para agregar un recurso a la lista Material, debe preparar una
configuración de material para un dispositivo de destino
específico. Puede definir una configuración de material para cada
tamaño válido definido en los archivos PPD (PostScript Printer
Description, descripción de impresora PostScript) específicos del
dispositivo en la carpeta Printers.
8.
Creación de un recurso de stock nuevo
Para agregar un recurso a la lista Stocks, debe definir su tamaño de
hoja de impresión y proporcionar detalles adicionales que le sirvan
de referencia.
9.
Creación de un recurso de marca nuevo
Para agregar un recurso nuevo a la lista Marcas, debe definir una
marca que se base en un archivo de SmartMarks (SMK) existente.
Puede crear, editar y duplicar marcas individuales o grupos según
precise.
Acerca de las listas del panel Recursos
Configure las listas de recursos con los materiales, los stocks, las
marcas y los diseños utilizados con más frecuencia para crear tiradas
de impresión. Arrastre de forma manual estos recursos a un diseño; o
bien utilice las distintas herramientas disponibles para crear los
diseños.
El panel Recursos incluye las siguientes listas:
● La lista Stocks contiene los tamaños de hoja disponibles. Cada
recurso de stock representa una hoja de impresión que se imprimirá
en una cara o en las dos para producir el producto impreso final.
Cuando se añade un stock, se especifican sus dimensiones y
características para que sirvan de referencia; por ejemplo, el
fabricante, el peso y la dirección del grano.
◦ El software Preps, versión 7, incluye una propiedad de tamaño
variable de hoja que permite definir un pliego para un patrón de
62
Capítulo 5—Tiradas de impresión
plegado, con una altura y una anchura sin limitaciones.
Conforme cambie el patrón de plegado o agregue secciones
adicionales al tamaño variable de hoja, la hoja se actualizará para
aplicar el cambio. Puede definir esta propiedad de stock en la
plantilla o el trabajo de Preps. Para cambiar de un tamaño
variable de hoja en el panel Recurso, puede hacer clic con el
botón secundario en otro Stock y, a continuación, Sustituir en
actual o Sustituir todas las hojas variables.
●
La lista Material contiene materiales estándar predefinidos del
software y los recursos de materiales configurados para su uso en
dispositivos concretos de destino. También es posible guardar
conjuntos de mosaicos para recursos de material específicos.
●
La lista Marcas contiene las marcas predefinidas y los archivos de
marca que cree, basados en la tecnología del software Kodak
SmartMarks.
●
El panel Diseños contiene una lista Plantillas, una lista Patrones de
plegado y una herramienta Buscar para filtrar las listas.
◦
La lista Plantillas contiene diseños completos reutilizables que
tienen predefinidas las dimensiones de la hoja de impresión y los
tamaños de página, las posiciones y la numeración de la plantilla
para estilos de encuadernación específicos.
El software Preps incluye una selección de plantillas de muestra
y puede guardar trabajos repetidos con frecuencia como
plantillas. Cuando se configura el software Preps, puede crear
trabajos ajenos a los clientes con diseños para crear plantillas.
Nota: También puede migrar y seguir usando las plantillas existentes de
versiones de software anteriores.
◦
La lista Patrones de plegado contiene cuadrículas de página sin
dimensiones y prenumeradas que se arrastran a los tirajes de
impresión para crear diseños de imposición "sobre la marcha."
Puede editar el estilo de encuadernación predeterminado, el
tamaño de página, los números de página y los recortes que se
aplican automáticamente a la sección de tiraje de impresión
resultante.
El software incluye patrones de plegado estándar que se derivan
del CIP4 Pagination Catolog (Catálogo de paginación de CIP4),
también conocido como JDF Fold Catalog (Catálogo de plegado
JDF). También es posible crear y guardar nuevos patrones de
plegado o variaciones de los patrones estándar.
◦
Utilice la herramienta Diseños Buscar para localizar un diseño
específico en grandes colecciones de plantillas y patrones de
plegado.
Patrones de plegado
63
Patrones de plegado
Los patrones de plegado crean rápidamente secciones de tiraje de
impresión con cuadrículas de página prenumeradas. La hoja
predeterminada o planificada y el tamaño de página se aplican de
forma automática. Puede cambiar estas propiedades "sobre la
marcha", o girar o voltear la cuadrícula en la hoja de impresión.
Un patrón de plegado describe la secuencia de pliegues que aplicará la
máquina de plegado. En el software se incluye un conjunto estándar de
patrones de plegado y es posible crear y almacenar patrones
personalizados. Aunque no se pueden cambiar los patrones de plegado
JDF estándar, puede guardarlos con nombres distintos para que se
adapten a sus operaciones.
Cada recurso de patrón de plegado reutilizable define una dirección de
diseño de la sección de imposición en la hoja de impresión. De forma
predeterminada, la esquina inferior izquierda es el punto de referencia
y es posible voltearla para disponer la esquina de la sección y girarla
antes o después de agregarla a una tirada de impresión, o definir
recortes a medida que se necesiten para la producción.
Los patrones de plegado proporcionan flexibilidad dinámica a la hora
de crear trabajos:
●
Agregue un patrón de plegado directamente a un tiraje de
impresión alimentado por hojas o de bobina y, a continuación,
genere automáticamente duplicados para crear la Lista de tirajes de
impresión para la lista de tirajes del producto.
●
Seleccione un patrón de plegado para una parte del montaje a fin de
definir los valores predeterminados para sus secciones y, a
continuación, cambie la selección para las secciones individuales
según precise.
●
Para duplicar patrones de plegado para su uso en una posición de
hoja variable, duplique una sección existente manteniendo
presionada la tecla Option/Alt y arrastrando la sección al punto
requerido. Las propiedades de la sección se basan en la sección
original; no obstante, la sección duplicada tiene sus propios
controles de posición, accesibles haciendo clic con el botón
secundario en la sección.
●
Utilice la función de búsqueda Diseños para buscar rápidamente un
patrón de plegado, según criterios como el recuento de páginas, el
estilo de encuadernación o el nombre.
●
Cuando se usan patrones de plegado no es necesario conservar
grandes colecciones de plantillas.
64
Capítulo 5—Tiradas de impresión
●
◦
Se puede usar un patrón en lugar de varias plantillas iguales
excepto por los tamaños de páginas y hojas.
◦
La función de búsqueda también permite encontrar más
fácilmente todas las plantillas que usan la misma secuencia de
plegado.
Utilice perfiles personalizados para almacenar tamaños de hoja y de
página predeterminados para los trabajos que se repitan con
frecuencia, o bien defina los tamaños sobre la marcha para cada
trabajo.
También es posible cambiar la paginación de un patrón en una sección
de tirada de impresión. Cuando se selecciona la herramienta
Numeración de páginas, las opciones destacadas indican todos los
candidatos adecuados que se pueden usar para la página 1 sin cambiar
el patrón de plegado.
Los usuarios experimentados, con requisitos de encuadernación
específicos, pueden definir y almacenar una transformación de
contenido con un patrón de plegado personalizado. En lugar de
cambiar los ajustes de orientación de página de la plantilla, se pueden
voltear y girar todas las páginas de la cuadrícula relativas al borde de
encuadernación, por ejemplo, para usarlas en calendarios o en libros
encuadernados a la derecha.
La información del plegado se incluye en la salida JDF, para que los
equipos de encuadernación compatibles con JDF puedan usarla.
Personalización o creación de un recurso de patrón de plegado
personalizado
El software Preps ofrece muchas formas de personalizar patrones de
plegado existentes o crear nuevos patrones de plegado personalizados
únicos. Puede utilizar Patrones de plegado personalizados definidos
(dentro de JDF) con flujos de trabajo MIS que hagan referencia a
Patrones de plegado personalizados.
Personalización de un patrón de plegado existente
Para agregar un recurso a la lista Patrones de plegado, debe
seleccionar un patrón de plegado para usarlo como base para el patrón
personalizado.
Por ejemplo, puede que tenga que girar la orientación de un patrón de
plegado en la hoja para que los pliegues puedan seguir el grano del
stock. También se puede aplicar giro "sobre la marcha" en cada
trabajo, o almacenar el trabajo como recurso de patrón de plegado
para reutilizarlo. Los usuarios con experiencia también pueden crear
patrones de plegado que cambien la orientación de las páginas según
el borde de encuadernación, por ejemplo, para los libros que se
Recursos para tiradas de impresión
65
encuadernen a la derecha o para calendarios con páginas de cabecera
a pie.
1. Seleccione un método para acceder al cuadro de diálogo Patrón de
plegado:
◦
Seleccione Recursos > Patrones de plegado.
◦
En un trabajo de montaje, defina una parte con valores para su
Recuento de páginas planificado y la Sección más grande,
seleccione una sección para mostrar sus propiedades y, en la
lista Patrones de plegado, seleccione Buscar patrón de plegado.
2. En el panel Conjuntos de plegados, seleccione un método para
especificar el patrón de plegado en el que desea basar el nuevo
recurso:
◦
Seleccione un patrón de plegado en los resultados de la
búsqueda de la lista Patrones de plegado disponibles, o bien,
recorra los patrones de plegado JDF o personalizados y
seleccione uno.
Una miniatura del patrón de plegado seleccionado aparece en el
panel Vista previa.
◦
Seleccione un conjunto de plegados para mostrar miniaturas de
sus patrones de plegado en el panel Vista previa.
3. En el panel Vista previa, seleccione una miniatura de patrón de
plegado para activar los botones Girar y Voltear.
4. Para cambiar la orientación del patrón de plegado, haga clic en
Girar y en Voltear según precise.
Las miniaturas muestran qué aspecto tendrá el patrón de plegado
en el espacio de trabajo cuando se agregue a una tirada de
impresión.
5. Omita este paso si no desea designar un borde de encuadernación
distinto.
Nota: Esta es una tarea avanzada para usuarios con experiencia.
a. Asegúrese de que la miniatura correcta está seleccionada en el
panel Vista previa y haga clic en Borde de encuadernación.
b. En la lista Transformación del cuadro de diálogo Borde de
encuadernación, elija un incremento de giro o volteo para
cambiar la orientación de las páginas en relación al borde de
encuadernación.
Por ejemplo, para un calendario, podría girar la encuadernación
del lado derecho y las páginas tendrían que voltearse una vez.
66
Capítulo 5—Tiradas de impresión
c. Cuando la transformación deseada se muestre en la Vista
previa, haga clic en Seleccionar.
En el cuadro de diálogo Patrón de plegado, la miniatura del patrón
de plegado ajustada se selecciona y sus botones se activan.
6. Haga clic en Guardar como.
Nota: Si hace clic fuera de la miniatura, sus botones vuelven a ser texto que
muestra la cantidad de giro y el estado de volteo actual.
7. Asigne un nombre al patrón de plegado y, si lo desea, asigne el
patrón a un conjunto de plegados nuevo o a uno ya existente.
El nombre del patrón de plegado y el nombre de su patrón base
aparecen en la lista Patrones de plegado personalizados de las listas
del panel Conjuntos de plegado, en la lista Patrones de plegado del
recurso Diseños y en los paneles Propiedades. El programa guarda los
detalles de la lista en el archivo FoldingPatterns.xml de la carpeta
Resources.
Nota: Los patrones de plegado estándar no se ven afectados nunca por las
modificaciones que se realicen al crear un patrón de plegado personalizado.
Creación de un patrón de plegado personalizado
En los siguientes procedimientos se muestra cómo crear un patrón de
plegado personalizado único. Las opciones disponibles son:
●
Usar un patrón de plegado existente y modificar la numeración de
páginas.
●
Utilizar el método Crear imposición para definir un número
específico de páginas horizontales y verticales.
En ambos casos, utilice las siguientes reglas básicas para personalizar
un patrón de plegado:
●
Debe empezar con una página número 1.
●
Debe tener todas las páginas numeradas de forma secuencial, hasta
el número de páginas máximo definido. En caso necesario, puede
utilizar números de página duplicados.
Nota: No se pueden utilizar números de página duplicados cuando trabaje con
patrones de plegado JDF.
●
Solo puede haber una sección.
●
Si hay varias bobinas, se definirán como hojas múltiples para el
patrón de plegado personalizado.
Utilización del patrón de plegado existente con numeración de
páginas modificada
Requisitos:
Uso del método de creación de imposición
67
1. Seleccione el patrón de plegado que contiene el número correcto
de páginas horizontales y verticales.
2. Haga clic en la herramienta Numeración de páginas.
3. Localice la página 1 y continúe numerando las páginas hasta
numerarlas todas.
4. Seleccione Archivo > Guardar como patrón de plegado
personalizado.
5. En el campo Nombre personalizado, introduzca un nombre
descriptivo para el resultado.
6. En el campo Guardar en grupo, también puede cambiar el grupo
con el que está asociado este patrón de plegado. También puede
introducir un Nombre de grupo nuevo, si fuera necesario.
7. Haga clic en Aceptar.
El nombre de patrón de plegado aparece ahora en la lista Patrones de
plegado personalizados, Conjuntos de plegados y la lista Patrones de
plegado en los paneles de recursos Diseños y Propiedades. El software
Preps almacena los detalles de la lista en el archivo
CustomFoldingPatterns.xml de la carpeta Resources.
Nota: Los patrones de plegado estándar no se ven afectados nunca por las
modificaciones que se realicen al crear un patrón de plegado personalizado.
Uso del método de creación de imposición
1. En un nuevo trabajo de Preps, agregue un elemento de stock en
Stock a la vista Tirajes de impresión.
2. Seleccione Trabajo > Crear imposición.
3. Defina la cuadrícula de páginas de imposición especificando el
tamaño de página y el número de páginas horizontales y verticales.
4. Para controlar Colocación en hoja de impresión, seleccione:
◦
Centrar horizontalmente o Margen izquierdo fijo
◦
Centrar horizontalmente o Margen inferior fijo
Nota: El software Preps no ajusta automáticamente el marco de imposición
(rectángulo azul) para reflejar las Propiedades de imposición.
5. Haga clic en Aceptar.
6. Si requiere una solución de varias hojas (bobina), haga clic con el
botón secundario en el icono Duplicar hoja; seleccione Duplicar
como bobina.
7. Haga doble clic en la herramienta Numeración de páginas.
8. Localice la página 1 y continúe hasta numerar todas las páginas. Si
tiene una bobina de varias hojas, asegúrese de que ha numerado
todas las páginas en todas las hojas.
68
Capítulo 5—Tiradas de impresión
9. Seleccione Archivo > Guardar como patrón de plegado
personalizado.
10. En el campo Nombre personalizado, introduzca un nombre
descriptivo para el resultado.
11. En el campo Guardar en grupo, también puede cambiar el grupo
con el que está asociado este patrón de plegado. También puede
introducir un Nombre de grupo nuevo, si fuera necesario.
12. Haga clic en Aceptar.
Nota: Si se va a usar el método Crear imposición, será necesario comprobar que
todas las páginas están en la dirección esperada. A diferencia del patrón de
plegado, no puede editar las propiedades de Borde de encuadernación. Puede girar
todo el patrón de plegado personalizado, pero no puede girar las páginas
individuales.
El nombre de patrón de plegado aparece ahora en la lista Patrones de
plegado personalizados en las listas del panel Conjuntos de plegados
y en la lista Patrones de plegado en los paneles de recursos de Diseños
y Propiedades. El software Preps almacena los detalles de la lista en el
archivo CustomFoldingPatterns.xml de la carpeta Resources.
Nota: Los patrones de plegado estándar no se ven afectados nunca por las
modificaciones que se realicen al crear un patrón de plegado personalizado.
Cuadro de diálogo Patrón de plegado
Puede seleccionar, personalizar y guardar un patrón de plegado con un
nuevo nombre y, opcionalmente, agruparlo con otros patrones en un
conjunto de plegado personalizado.
Al agregar un patrón de plegado a un diseño, se crea una sección de
imposición con una orientación de producción específica en la hoja. Es
posible girar o voltear la sección en la hoja.
Cada patrón de plegado contiene páginas de plantilla prenumeradas
con una orientación específica relativa al borde de encuadernación. En
caso de que tenga requisitos de encuadernación especiales, puede
acceder a otro cuadro de diálogo para transformar las páginas en
relación a un borde de encuadernación distinto.
Conjuntos de plegados
Patrones de plegado disponibles
Muestra los patrones que coinciden con el recuento de páginas
especificado.
Patrón de plegado JDF
Muestra los patrones JDF estándar disponibles, que se basan en
una encuadernación en el lado izquierdo para la producción.
Recursos para tiradas de impresión
69
Los conjuntos de patrones de plegado se agrupan según el
número de páginas de cada patrón. Por ejemplo, seleccione F8
para mostrar miniaturas de todos los patrones de plegado de 8
páginas estándar.
Patrones de plegado personalizados
Muestra los patrones de plegado exclusivos que haya creado,
individualmente o en los nombres de grupo que haya definido.
Vista previa
El panel Vista previa muestra el patrón de plegado o el conjunto de
plegados que seleccione en la lista Conjuntos de plegados. Si abre este
cuadro de diálogo después de filtrarlo por recuento de páginas,
muestra los patrones en la lista Patrones de plegado disponibles.
Para patrones JDF estándar, se muestra el identificador de catálogo de
plegado CIP4 para este patrón de plegado. Para obtener más detalles,
consulte el CIP4 Pagination Catalog (Catálogo de paginación de CIP4),
disponible en http://www.cip4.org/.
Los siguientes elementos aparecen para cada patrón de plegado
previsualizado.
Nombre de patrón y cuadrícula
El nombre del patrón de plegado estándar o personalizado va
seguido del número de páginas horizontales y verticales de esta
cuadrícula de patrones.
Diagrama de miniaturas
Cada diagrama muestra las posiciones de las páginas de
plantilla en relación al borde de encuadernación.
●
El símbolo
página.
●
Las líneas de corte son discontinuas y las de plegado
continuas.
●
Una línea continua con sombra gris indica el borde de
encuadernación.
●
Un símbolo de línea continua roja indica la esquina de
referencia de la hoja y será discontinua si el patrón de
plegado se voltea.
indica la dirección del encabezado de la
Gira el elemento
Al hacer clic en la miniatura del patrón de plegado se activa
este botón.
70
Capítulo 5—Tiradas de impresión
Si la miniatura no está seleccionada, muestra el giro actual.
Defina el grado de giro en relación al borde de pinzas de la hoja.
Cada clic sucesivo del botón activado gira la miniatura del
patrón 90 grados.
Voltear
Al hacer clic en la miniatura del patrón de plegado se activa
este botón.
Si la miniatura no está seleccionada, muestra qué cara de este
patrón de plegado se colocará de forma predeterminada
delante de la hoja de impresión para la producción.
El estado predeterminado es No (sin voltear). Seleccione Sí
para voltear el patrón de plegado.
Guardar como
Haga clic para guardar la miniatura mostrada actualmente, el
giro y el estado de volteo como un patrón de plegado
personalizado. También puede guardar un patrón de plegado
estándar sin cambios como patrón personalizado si desea
utilizar un nombre distinto o colocarlo en un grupo
personalizado.
En el cuadro de diálogo Guardar patrón de plegado
personalizado, puede realizar las siguientes acciones:
●
Asignar al patrón de plegado un Nombre personalizado.
●
Seleccionar un conjunto de plegado existente en la lista
Grupo.
●
Escribir un nombre de grupo nuevo para crear un conjunto
de plegados que contenga este patrón de plegado.
Borde de encuadernación
Muestra el cuadro de diálogo Borde de encuadernación.
Los usuarios con experiencia pueden aplicar transformaciones
de volteo y giro para cambiar la orientación de las páginas en
relación con el borde de encuadernación. Para obtener más
detalles, consulte el CIP4 Pagination Catalog (Catálogo de
paginación de CIP4), disponible en http://www.cip4.org/.
Plantillas
Las plantillas son archivos independientes en los que se almacena
información completa sobre los diseños reutilizables para un estilo de
encuadernación específico. La información sobre cada diseño exclusivo
se almacena en un pliego de plantilla dentro de la plantilla e incluye su
material, el tamaño de hoja de impresión, el estilo de trabajo, las
Almacenamiento de un trabajo como plantilla
71
posiciones de páginas de plantilla y las marcas. Las plantillas resultan
útiles para los trabajos repetidos con frecuencia.
La lista Plantillas contiene diseños completos reutilizables que tienen
predefinidas las dimensiones de la hoja de impresión y los tamaños de
página, las posiciones y la numeración de la plantilla para estilos de
encuadernación específicos.
El software Preps incluye una selección de plantillas de muestra y
puede guardar trabajos repetidos con frecuencia como plantillas.
Cuando se configura el software Preps, puede crear trabajos ajenos a
los clientes con diseños para crear plantillas.
Nota: También puede migrar y seguir usando las plantillas existentes de versiones
de software anteriores.
La herramienta de búsqueda Diseños hace más fácil localizar la
plantilla adecuada para una imposición. Sin embargo, si debe
almacenar y recuperar una plantilla exclusiva para la mayoría de
trabajos, puede ser más eficaz utilizar un recurso de patrón de plegado,
que permite cambiar el stock, los tamaños de página y los recortes
individuales, según sea necesario.
Nota: Cuando se aplica un recurso de plantilla a un trabajo, los diseños se agregan
al archivo JOB y se deja de hacer referencia a la plantilla original. Si edita por
separado y vuelve a guardar la plantilla que usó para este trabajo, los cambios no
se aplican de forma automática cuando se vuelve a abrir el trabajo. Para aplicar los
cambios se debe volver a aplicar la plantilla.
Almacenamiento de un trabajo como plantilla
Puede almacenar trabajos o diseños de tiraje de impresión que se
repitan con frecuencia como un recurso de plantilla reutilizable.
1. Inicie un trabajo y cree los diseños que desee guardar como
plantilla.
2. Para guardar los diseños como una plantilla, seleccione Archivo >
Guardar como plantilla.
3. En el cuadro de diálogo Colocar pliegos parciales, especifique
dónde se debe colocar el pliego parcial relativo a los pliegos
completos cuando se aplique la plantilla.
En ocasiones, el número de páginas de una tirada de impresión no
es un múltiplo par del número de páginas del pliego completo en
una plantilla. Para impedir un número excesivo de páginas en
blanco en los trabajos y para utilizar el papel y el tiempo de prensa
lo más eficazmente posible, suelen agregarse pliegos parciales a las
plantillas.
4. Asigne un nombre a la plantilla y seleccione la ubicación en la
carpeta Templates.
●
En Mac OS: El nombre puede tener un máximo de 31 caracteres,
incluida la extensión de archivo .tpl. Se recomienda evitar el
72
Capítulo 5—Tiradas de impresión
uso de caracteres especiales, en especial si es posible que abra
el archivo en un equipo con Microsoft Windows.
●
En Windows: El nombre puede tener un máximo de 50
caracteres, incluida la extensión de archivo .tpl. El nombre
puede contener espacios, pero ninguno de los siguientes
caracteres: \ | : “ " ? < > / .
Los diseños de tirada de impresión exclusivos se guardan como
pliego de plantilla en el archivo TPL de la plantilla en la carpeta
Templates. El recurso nuevo aparece en la lista Plantillas del
panel Diseños.
Nota: Cuando se aplica un recurso de plantilla a un trabajo, los diseños se agregan
al archivo JOB y se deja de hacer referencia a la plantilla original. Si edita por
separado y vuelve a guardar la plantilla que usó para este trabajo, los cambios no
se aplican de forma automática cuando se vuelve a abrir el trabajo. Para aplicar los
cambios se debe volver a aplicar la plantilla.
Siguiente:
Si posteriormente se cambia el nombre de un archivo de plantilla, se
obtendrán dos archivos idénticos con nombres diferentes o un archivo
con dos nombres distintos: uno que puede ver (nombre externo) y otro
que utiliza Preps (nombre interno). Los resultados dependen de si
cambia el nombre del trazado desde Preps o desde fuera de este
programa.
Consulte también:
Acerca de las listas del panel Recursos en la página 61
Uso de la herramienta de búsqueda de diseños en la página 95
Creación de un recurso de material nuevo
Para agregar un recurso a la lista Material, debe preparar una
configuración de material para un dispositivo de destino específico.
Puede definir una configuración de material para cada tamaño válido
definido en los archivos PPD (PostScript Printer Description,
descripción de impresora PostScript) específicos del dispositivo en la
carpeta Printers.
En el DVD del software Preps se incluyen varios archivos PPD, aunque
se pueden obtener los archivos PPD más actuales directamente del
fabricante del dispositivo de exposición. Si un dispositivo ya está
instalado en el sistema operativo, puede utilizar una copia del archivo
PPD del sistema.
Creación de un recurso de stock nuevo
73
1. Copie el nuevo archivo PPD del dispositivo y péguelo en la carpeta
\Printers\ppd\.
El nombre del archivo PPD debe terminar en .ppd y no contener
caracteres especiales.
Nota: Omita este paso si el archivo PPD ya está instalado.
2. Seleccione Recursos > Nuevo material.
3. Seleccione el Tipo de material.
La lista Tipo de material muestra todos los materiales para los que
existe un archivo PPD de dispositivo en la carpeta \Printers\ppd
\.
Nota: Para crear una configuración de material virtual del mismo tamaño o
mayor que el tamaño de stock, seleccione Tamaño de hoja de impresión.
4. Asigne un seudónimo descriptivo para la nueva configuración de
material y haga clic en Aceptar.
5. En el cuadro de diálogo Configuración de material, seleccione el
tamaño y defina cualquier otra opción que necesite.
Nota: Para las configuraciones de material de Tamaño de hoja de impresión,
no es posible cambiar el Tamaño (Tamaño de hoja de impresión). Sin
embargo, existe la posibilidad de aumentar el tamaño de la salida
especificando márgenes superiores, inferiores y laterales. No es posible definir
márgenes para otros tipos de material.
6. Cierre el cuadro de diálogo.
El recurso de material nuevo aparece en la lista Material del panel
Recursos. El software guarda los detalles de cada material en un
archivo <NombreMaterial>\printer.ppd en la carpeta Printers.
Consulte también:
Acerca de las listas del panel Recursos en la página 61
Creación de un recurso de stock nuevo
Para agregar un recurso a la lista Stocks, debe definir su tamaño de
hoja de impresión y proporcionar detalles adicionales que le sirvan de
referencia.
Se proporciona una lista de tamaños de stock de prueba para ayudarle
a empezar a trabajar con el programa. En los siguientes
procedimientos, los recursos nuevos se basan en otro ya existente.
74
Capítulo 5—Tiradas de impresión
1. En el panel Recursos, haga clic en Stock para desplegar la lista.
2. Seleccione un stock existente similar al recurso de stock nuevo que
desea definir.
3. Haga clic con el botón secundario en el stock y seleccione Duplicar.
4. Edite sus propiedades y guarde el stock con un nombre nuevo.
La información que se guarda incluye el nombre del stock, su
fabricante, las dimensiones, el peso y la dirección del grano. Las
dimensiones del stock de bobinas representan el tamaño de la
anchura del rollo por la longitud límite.
El stock nuevo aparece en la lista Stock del panel Recursos. El
programa almacena los detalles de la lista en el archivo sheets.xml
de la carpeta Printers.
Consulte también:
Acerca de las listas del panel Recursos en la página 61
Creación de un recurso de marca nuevo
Para agregar un recurso nuevo a la lista Marcas, debe definir una
marca que se base en un archivo de SmartMarks (SMK) existente.
Puede crear, editar y duplicar marcas individuales o grupos según
precise.
1. En la ficha Carpetas del cuadro de diálogo Preferencias, defina las
rutas predeterminadas de las carpetas Plantillas, Marcas y
Recursos para esta instalación.
2. Seleccione un método para crear o modificar una marca:
◦
Seleccione Recursos > Nueva SmartMark, elija un tipo de marca
y edite su nombre y sus propiedades.
◦
En la lista Marcas, haga clic con el botón secundario en una
marca para usarla como base, seleccione Duplicar o Editar,
modifique su nombre y sus propiedades y guarde la marca o una
copia bajo un nombre nuevo.
3. Guarde la marca en la carpeta /Marks/SmartMarks/.
La información de colocación de la marca se guarda en el archivo
<MarkName>.smk.
Importante: Sólo las marcas guardadas en esta carpeta aparecen en la lista
Marcas.
Referencia de la vista Ejecuciones de prensa
75
4. Opcional: cree un grupo de marcas que se puedan agregar o
colocar automáticamente al mismo tiempo:
a. Cree una subcarpeta en la carpeta SmartMarks con el nombre
que desee para identificar al grupo de marcas.
b. Arrastre una copia de los archivos SMK de este grupo a la nueva
carpeta.
La información sobre el grupo se guarda en un archivo info.smg
en la misma carpeta que los archivos SMK individuales.
Las marcas y grupos que crea aparecen en la lista Marcas del panel
Recursos.
Consulte también:
Acerca de las listas del panel Recursos en la página 61
Referencia de la vista Ejecuciones de prensa
En la vista Ejecuciones de prensa, puede crear y editar o previsualizar
de forma interactiva cualquier número de tiradas de impresión de
alimentación por hojas o de varias bobinas para acomodar las páginas
del trabajo. Gestione el stock, el material, las marcas y el diseño para
cada hoja o bobina.
1.
Menú Ver en la vista Ejecuciones de prensa
El menú Ver permite controlar los detalles que se ven en el espacio
de trabajo.
2.
Lista de tiradas de impresión
Utilice las herramientas y configuraciones de la Lista de tiradas de
impresión para crear y gestionar de forma manual tiradas de
impresión de un trabajo. También puede utilizar las funciones
AutoGang, selección automática, previsión de producto para
montajes o automatización JDF para crear la lista. Si se selecciona
una tirada de impresión, una hoja, una bobina o una cara en la
Lista de tiradas de impresión, dicho elemento se muestra en el
espacio de trabajo.
3.
Estilos de trabajo para hojas de impresión y bobinas
A cada hoja de impresión o bobina de una tirada de impresión se
le asigna un estilo de trabajo, que describe cómo se producirá la
hoja de impresión en la prensa.
4.
Espacio de trabajo Ejecuciones de prensa
Utilice el espacio de trabajo Ejecuciones de prensa para crear,
previsualizar y ajustar de forma interactiva los diseños de tiradas
de impresión de un trabajo.
5.
Dimensiones del diseño en el espacio de trabajo
Defina las preferencias, seleccione las opciones del menú Ver y
haga clic en las herramientas del espacio de trabajo para controlar
la presentación de las dimensiones en dicho espacio de trabajo.
6.
Propiedades de las tiradas de impresión
En la Lista de tiradas de impresión, seleccione una tirada de
impresión para mostrar su configuración en el panel Propiedades.
76
Capítulo 5—Tiradas de impresión
7.
Estilos de encuadernación
El estilo de encuadernación determina la secuencia en la que las
páginas del trabajo se colocan en las páginas de plantilla de una
imposición. Es posible definir un estilo de encuadernación general
predeterminado en el cuadro de diálogo Preferencias, cambiar de
forma opcional el valor predeterminado para un producto o una
parte específicos y asignar estilos de encuadernación a secciones
individuales de un producto.
8.
Propiedades de la sección de tirada de impresión
Consulte también:
Referencia de la vista Ejecuciones de prensa para las páginas
en la página 43
Menú Ver en la vista Ejecuciones de prensa
El menú Ver permite controlar los detalles que se ven en el espacio de
trabajo.
Puede alternar entre mostrar y ocultar elementos de menú específicos.
Mostrar dimensiones
Muestra las dimensiones del diseño, incluidas las distancias
entre los bordes o los centros de las páginas (dependiendo de
los valores indicados en el cuadro de diálogo Preferencias) y
entre páginas adyacentes y bordes de hojas de impresión.
Seleccione un elemento de diseño para editar sus cuadros de
texto.
Mostrar vistas previas de página
Muestra una vista previa de todo el contenido de la página.
Mostrar tamaños de página
Muestra la anchura y la altura de la página seleccionada, el
grupo de páginas, la marca, el stock o el material.
Mostrar cuadros de recorte
Muestra un cuadro azul oscuro que indica el tamaño de recorte
de la página.
Mostrar cuadros de sangrado
Muestra un cuadro rojo que indica los márgenes de sangrado de
la página.
Mostrar números de página
Muestra los números de página del archivo en cada página.
Lista de tiradas de impresión
77
Mostrar nombres de archivo
Muestra el nombre del archivo de entrada en cada página. Si se
selecciona también Mostrar números de página de archivo, el
número de página se agregará al final del nombre de archivo.
Mostrar números de página de plantilla
Muestra los números de página en el centro de cada página.
Mostrar marcas, Mostrar páginas
Muestra u oculta las páginas o las marcas. Por ejemplo, si se
desactiva la presentación de las páginas, es más fácil
comprobar o seleccionar las marcas.
Mostrar mosaicos
Muestra los mosaicos y las marcas de mosaico, si son
aplicables.
Mostrar recuento de grupos
Muestra el número de páginas en cada grupo de páginas
cosidas o en cuadernillo.
Mostrar folio
Muestra el folio que ha asignado en la Lista de páginas.
Lista de tiradas de impresión
Utilice las herramientas y configuraciones de la Lista de tiradas de
impresión para crear y gestionar de forma manual tiradas de impresión
de un trabajo. También puede utilizar las funciones AutoGang,
selección automática, previsión de producto para montajes o
automatización JDF para crear la lista. Si se selecciona una tirada de
impresión, una hoja, una bobina o una cara en la Lista de tiradas de
impresión, dicho elemento se muestra en el espacio de trabajo.
Sugerencia: Arrastre de los bordes de las columnas para ajustar su anchura
Arrastre de los encabezados de columnas para ordenarlas
Duplicar hoja
Agrega una copia de la tirada de impresión actual con
diseño y sin contenido.
●
Haga clic con el botón secundario en esta herramienta para
insertar un duplicado del diseño de tirada de impresión
actual como bobina nueva en la misma tirada. Al agregar
una bobina a una tirada de impresión alimentada por hojas,
esta se convierte en una tirada de impresión por bobina.
78
Capítulo 5—Tiradas de impresión
Eliminar hoja
Elimina la tirada de impresión actual y cualquier diseño
que contenga.
●
Haga clic con el botón secundario en esta herramienta para
eliminar una bobina del diseño de tiraje de impresión actual.
Subir, Bajar
Cuando se mueve una tirada de impresión, los
números de ID de ejecución de prensa se actualizan en
consecuencia. Al subir o bajar una tirada de impresión, los
números de sección del producto no cambian.
ID de ejecución de prensa
Esta columna muestra las tiradas de impresión según un
número asignado secuencialmente, que simplemente describe
su posición en la lista. Puede desplegar una tirada de impresión
para mostrar las hojas, las bobinas y las caras que contiene. Si
se selecciona una tirada de impresión en esta lista, se muestra
en el espacio de trabajo y su configuración en el panel
Propiedades.
Estilo de trabajo
Abra o seleccione el estilo de trabajo que describa cómo
imprime la prensa la hoja de impresión:
●
En el sentido de la hoja
●
Tira y retira (media hoja)
●
Tira y retira invertido (cabeza a pie)
●
Perfeccionador
●
De una sola cara
Secciones
Muestra cada sección de producto que aparece en este tiraje de
impresión una o varias veces, identificada por la letra del
producto y el número de sección
Colores
Muestra los colores de contenido reales definidos en los
archivos de entrada PDF (no editables).
Nota: Utilice la vista Páginas para comprobar si hay discrepancias entre
los colores planificados y los reales.
Estilos de trabajo para hojas de impresión y bobinas
79
Stock
El nombre del recurso de stock que se ha asignado a esta tirada
de impresión.
Material
El nombre del recurso de material que se ha asignado a esta
tirada de impresión.
Plantilla
Si se ha utilizado una plantilla para crear esta tirada de
impresión, muestra el nombre de la plantilla. En caso contrario,
se asigna el nombre predeterminado Sin título, con un número
que aumenta con cada plantilla sin título que exista en la lista
Plantillas. Si guarda el trabajo actual como plantilla, el nombre
nuevo se muestra.
Pliego de plantilla
Si se ha utilizado una plantilla para crear esta tirada de
impresión, muestra el nombre del pliego de plantilla. En caso
contrario, se asigna un nombre predeterminado editable, que
empieza por Sin título Pliego 1 y aumenta de número para cada
diseño exclusivo.
Longitud de tirada
El número de veces que esta tirada de impresión debe pasar por
la prensa para imprimir la cantidad de producto necesaria.
Por ejemplo, si un cliente necesita 5.000 copias de un producto
de trabajo de placa y cose el producto en cinco páginas en la
tirada, deberá especificar una Longitud de tirada de 1.000.
Crear tiradas de impresión
El número necesario de tiradas de impresión e imposiciones se
crea automáticamente y las páginas de la lista de tiradas se
colocan según la numeración de páginas de la plantilla.
Estilos de trabajo para hojas de impresión y bobinas
A cada hoja de impresión o bobina de una tirada de impresión se le
asigna un estilo de trabajo, que describe cómo se producirá la hoja de
impresión en la prensa.
El estilo del trabajo predeterminado se define en la ficha General del
cuadro de diálogo Preferencias y puede ser en el sentido de la página,
tira y retira (media hoja), tira y retira invertido (cabeza a pie), de una
sola cara o perfeccionador (retiradora).
80
Capítulo 5—Tiradas de impresión
En el sentido de la hoja
Este estilo de trabajo es uno de los más utilizados. Se emplean
planchas diferentes para imprimir el anverso y el reverso de la hoja de
impresión.
El papel pasa a través de una prensa para que se imprima el anverso de
la hoja. Entonces se gira sobre el eje vertical y pasa de nuevo por la
prensa usando el mismo borde de pinzas, a la vez que se utiliza una
segunda plancha para imprimir el reverso.
Las prensas de bobina también utilizan este estilo, pero imprimen
ambos lados en una sola pasada.
Para la salida digital y bajo demanda, normalmente se utiliza el estilo
de trabajo en el sentido de la hoja y el tamaño de la hoja de impresión
es el tamaño del papel en el que se imprime.
Tira y retira (media hoja)
Para un estilo de trabajo de media hoja (o de tira y retira), ambos lados
de la imposición se exponen en la misma plancha.
La imposición se divide por la mitad en el centro vertical de manera
que las imágenes del anverso están en una mitad y las imágenes del
reverso están en la otra mitad.
Después de imprimir la primera cara de una imposición de este tipo, la
hoja se invierte por el eje vertical para que se pueda imprimir la otra
cara utilizando el mismo borde de pinzas. Después de imprimir, la hoja
se corta por la mitad antes de plegarla, creando dos copias idénticas.
Referencia de la vista Ejecuciones de prensa
81
Tira y retira invertido (cabeza a pie)
Para un estilo de trabajo de cabeza a pie (o de tira y retira invertido),
ambos lados se exponen en la misma plancha.
La imposición se divide por la mitad en el centro horizontal de manera
que las imágenes del anverso están en una mitad y las imágenes del
reverso están en la otra mitad.
Después de que se haya impreso la primera cara de una imposición de
cabeza a pie, la hoja se invierte sobre el eje horizontal de manera que
se pueda imprimir la segunda cara utilizando pinzas opuestas,
sujetando primero el borde de entrada e invirtiendo entonces la hoja
para sujetarla por el pie de página.
Después de imprimir, la hoja se corta por la mitad antes de plegarla,
creando dos copias idénticas.
De una sola cara
En el estilo de trabajo de una sola cara, la hoja de impresión sólo tiene
anverso.
Este estilo de trabajo se utiliza normalmente para trabajos de plancha
como pósteres, tarjetas de visita y etiquetas.
Perfeccionador
El estilo de trabajo de retiradora (o perfeccionador) se utiliza para
prensas de sistemas de retirada alimentadas con hojas. Las prensas de
este tipo imprimen ambas caras del papel en una sola pasada.
82
Capítulo 5—Tiradas de impresión
Después de imprimir la primera cara de la hoja de impresión, se
invierte sobre el eje horizontal, cambiando la pinza al borde opuesto
para que se pueda imprimir la segunda cara.
En el estilo de trabajo del perfeccionador, el reverso de la hoja de
impresión se gira automáticamente 180 grados.
Estilos de trabajo en el espacio de trabajo
La selección del estilo de trabajo afecta al modo en que las hojas de
impresión y las páginas se muestran en el espacio de trabajo.
Por ejemplo, el espacio de trabajo muestra una cara entera de una hoja
de tira y retira o de tira y retira invertido. Una línea discontinua indica el
lugar por el que se cortará la hoja después de imprimir la primera cara;
a continuación se dará la vuelta a la hoja para imprimir la otra cara, lo
que dará como resultado dos copias idénticas por hoja.
Cada vez que se coloca una página en una cara de la hoja en el espacio
de trabajo, una imagen duplicada del reverso aparece en la otra cara,
porque ahí es donde estará cuando la hoja pase por la prensa la
segunda vez. Las marcas y los medianiles se reflejan del mismo modo.
Las páginas se pueden recolocar en cualquiera de las caras y,
automáticamente, se actualizarán las dos caras.
En el siguiente ejemplo se muestra un diseño de tira y retira (cabeza a
pie) con una página lista para someterla al proceso de paso y
repetición (cuadernillo):
El estilo de trabajo de una hoja de impresión se puede cambiar en
cualquier momento y el diseño se actualizará inmediatamente en el
espacio de trabajo.
En el siguiente ejemplo se muestra el resultado cuando se cambia un
diseño En el sentido de la página por uno Tira y retira:
Espacio de trabajo Ejecuciones de prensa
83
Espacio de trabajo Ejecuciones de prensa
Utilice el espacio de trabajo Ejecuciones de prensa para crear,
previsualizar y ajustar de forma interactiva los diseños de tiradas de
impresión de un trabajo.
Seleccione una tirada de impresión, una hoja, una bobina o una cara en
la Lista de tiradas de impresión para dicho elemento en el espacio de
trabajo. Al seleccionar un elemento en el espacio de trabajo, se
muestra su configuración en el panel Propiedades.
Las dimensiones se pueden modificar directamente en el espacio de
trabajo escribiéndolas en los cuadros de texto o arrastrando
elementos.
Sugerencia: Para controlar qué detalles se deben mostrar, utilice el menú Ver y la
barra de herramientas del espacio de trabajo. Para obtener información sobre los
elementos de diseño específicos del espacio de trabajo, consulte los temas
correspondientes.
Seleccionar
Puede utilizar esta herramienta para la mayoría de las tareas
del ratón.
●
Haga clic en un objeto para seleccionarlo.
●
Presione la tecla Mayús y manténgala presionada mientras
hace clic para seleccionar varios objetos.
●
Arrastre un cuadro alrededor de varios objetos.
●
Haga clic en una página de un grupo para seleccionar
automáticamente todas las páginas del grupo.
Selección directa
Seleccione un elemento situado dentro de otro elemento,
como una página de imposición de una imposición.
84
Capítulo 5—Tiradas de impresión
Numeración de páginas
Haga clic en esta herramienta y selecciona una página para
asignarle automáticamente un número o cambiar su
numeración.
Para cambiar la numeración de una página seleccionada
manualmente, edite el cuadro Número de página que aparece
debajo de la barra de herramientas.
Nota: Las páginas de imposición se pueden renumerar de forma dinámica
cuando se usa un patrón de plegado. En todas las demás imposiciones,
las páginas se deben numerar o renumerar de forma manual.
Las páginas de los patrones de plegado están prenumeradas y
puede cambiar su numeración.
●
Cuando se selecciona esta herramienta después de colocar
un patrón de plegado en el espacio de trabajo, las posiciones
de página de folio inferior válidas se destacan.
●
Al hacer clic en una página destacada, se designa como folio
inferior.
●
El resto de las páginas se numera automáticamente.
●
Si se designa más de un folio inferior, se crean varias
secciones.
●
Si se cambia la numeración de un página, las páginas
restantes se renumeran de forma automática.
●
Al hacer clic o al renumerar una página no válida, se cambia
el patrón de plegado.
Las imposiciones que se crean con el cuadro de diálogo Crear
imposición deben numerarse o renumerarse de forma manual.
Es posible cambiar la numeración de las imposiciones que se
basan en una plantilla.
●
Después de seleccionar la herramienta, la primera página en
la que haga clic será el folio inferior y puede hacer clic en las
páginas de imposición restantes en secuencia o cambiar la
numeración de todas las páginas.
●
Para crear varias entregas del mismo producto, designe
varias páginas como la página 1.
Panoramización
Arrastre la vista del espacio de trabajo.
Referencia de la vista Ejecuciones de prensa
85
Zoom
Haga clic en el objeto o en el área general que desea
inspeccionar en mayor detalle o arrastre un marco alrededor de
un área específica.
Avanzar y repetir
Después de seleccionar esta herramienta, haga clic en
una página, sección, o símbolo de posición de PDF para
duplicarla rápidamente en la hoja arrastrando el ratón lejos del
PDF. O bien puede hacer clic en un área vacía de la hoja para
soltar un símbolo de posición de paso y repetición. Puede
realizar ajustes adicionales basados en las propiedades de PyR;
consulte Propiedades de paso y repetir en la página 113.
AutoGang
Genera la lista de AutoGang del trabajo a partir de todas
las páginas de lista Archivos.
Mostrar vistas previas de página
Muestra una vista previa de todo el contenido de la página.
Mostrar dimensiones
Muestra las dimensiones del diseño, incluidas las
distancias entre los bordes o los centros, dependiendo de las
opciones seleccionadas en Preferencias y el menú Ver.
Girar
Gira la página de sección o de plantilla seleccionada. El
contenido sigue la orientación de página de la plantilla.
Agrupar, Desagrupar
Permite crear o separar un grupo de secciones o
páginas cosidas seleccionadas.
Voltear
Voltea la vista de la hoja. El resultado depende del estilo de
trabajo seleccionado:
86
Capítulo 5—Tiradas de impresión
●
En el sentido de la hoja: Voltea por el eje vertical. El borde de
pinzas sigue apareciendo en la parte inferior.
●
Retiración: Voltea por el eje horizontal. La posición del borde
de pinzas cambia.
Transparencia
Deslice el control para ajustar la transparencia
con el fin de obtener una mejor vista de la hoja de impresión,
como si fuera una mesa iluminada.
Selector de diseño
Cambia el espacio de trabajo entre las distintas bobinas
seleccionadas en la Lista de tiradas de impresión.
Dimensiones del diseño en el espacio de trabajo
Defina las preferencias, seleccione las opciones del menú Ver y haga
clic en las herramientas del espacio de trabajo para controlar la
presentación de las dimensiones en dicho espacio de trabajo.
●
La unidad predeterminada, el tipo de medición de distancias y el
tipo de ajustes se definen en la ficha General del cuadro de diálogo
Preferencias.
●
En el espacio de trabajo, la mayoría de los cuadros de texto
aplicables se pueden editar cuando se hace clic en una página o en
una sección. Algunos sólo se pueden modificar en el panel
Propiedades.
●
Las medidas que no se pueden editar aparecen en cuadros de texto
atenuados sin bordes.
●
En las páginas o secciones que no se pueden cambiar de tamaño,
aparece un icono de candado . (Las marcas están bloqueadas de
forma predeterminada). Los objetos que se pueden bloquear y
desbloquear presentan una casilla de verificación en el panel
Propiedades, o puede usar el menú Objetos.
●
Si edita la distancia entre una página bloqueada, una página cosida
y una página adyacente, la página bloqueada no se moverá (ni
siquiera si es la página que se ha seleccionado). Sólo se moverá la
página adyacente.
Referencia de la vista Ejecuciones de prensa
87
Medida
Descripción
Dimensiones de página o de grupo de páginas
Seleccione Mostrar tamaños de página para mostrar
líneas grises y cuadros de texto para la anchura y la
altura de un objeto seleccionado. Un borde azul
discontinuo indica un grupo seleccionado.
Las dimensiones de página terminada sólo se pueden
editar en la ficha Página de plantilla del cuadro de
diálogo Propiedades.
Las dimensiones de un material o un stock colocados
no se pueden editar en el espacio de trabajo.
Márgenes entre el borde del stock y la página, la
sección o los bordes del material seleccionados
Las líneas y los cuadros de texto indican los márgenes
de la hoja y es posible editar los cuadros de texto para
cambiar la posición de los objetos.
Distancias entre centros
Seleccione Mostrar dimensiones para mostrar líneas y
cuadros de texto para las distancias entre los centros
de objetos alineados de igual tamaño.
Distancias entre bordes de recorte
Seleccione Mostrar dimensiones mara mostrar líneas
entre los bordes de un objeto seleccionado (página o
sección) y cualquier borde adyacente del mismo tipo
de objeto; por ejemplo, para mostrar un hueco, un
medianil o anchuras de recorte.
Notas:
●
Un medianil es el espacio existente entre los bordes de recorte de dos filas
cualquiera de páginas o entre secciones de una hoja de impresión, por ejemplo,
88
Capítulo 5—Tiradas de impresión
en las páginas de un grupo de páginas cosidas o de una cuadrícula de páginas
de imposición.
●
Un hueco es el espacio entre dos páginas independientes (o cosidas) de una
hoja de impresión.
●
Un recorte es un medianil o un área de margen que se recortará en una página
final.
Propiedades de las tiradas de impresión
En la Lista de tiradas de impresión, seleccione una tirada de impresión
para mostrar su configuración en el panel Propiedades.
Recuento de páginas
El número de páginas de plantilla de este diseño de tirada de
impresión.
Patrón de plegado
Seleccione una opción en la lista filtrada de patrones de plegado
que coincida con el recuento de páginas de sección, o bien haga
clic en Buscar patrón de plegado para mostrar el cuadro de
diálogo Patrón de plegado.
Nombre de la plantilla
Si se ha utilizado una plantilla para crear esta tirada de
impresión, muestra el nombre de la plantilla. En caso contrario,
se asigna el nombre predeterminado Sin título, con un número
que aumenta con cada plantilla sin título que exista en la lista
Plantillas. Si guarda el trabajo actual como plantilla, el nombre
nuevo se muestra.
Nombre del pliego
Si se ha utilizado una plantilla para crear esta tirada de
impresión, muestra el nombre del pliego de plantilla. En caso
contrario, se asigna un nombre predeterminado editable, que
empieza por Sin título Pliego 1 y aumenta de número para cada
diseño exclusivo.
Selección automática de plegado
Si marca esta casilla de verificación (opción predeterminada), la
opción Selección automática se agrega al menú contextual para
este pliego de plantilla en el panel de recurso Diseños.
Recuento de secciones
El número de veces que se ha agregado una sección del
producto a este diseño de tirada de impresión. Puede agregar
una o varias secciones de producto a una sola tirada de
impresión, incluida la misma sección del producto varias veces
Referencia de la vista Ejecuciones de prensa
89
o varias secciones distintas, normalmente para el mismo
producto.
Estilo de encuadernación
Permite determinar la secuencia en la que se colocarán las
páginas de contenido en las páginas de plantilla de los diseños
de tirada de impresión:
●
Trabajo de plancha (sin encuadernación)
●
Encuadernación sin cosido
●
Cosido a galápago
●
De ida y vuelta
●
Cortar y apilar
●
Mixta (más de un estilo de encuadernación)
Estilo de trabajo
Abra o seleccione el estilo de trabajo que describa cómo
imprime la prensa la hoja de impresión:
●
En el sentido de la hoja
●
Tira y retira (media hoja)
●
Tira y retira invertido (cabeza a pie)
●
Perfeccionador
●
De una sola cara
Stock
El nombre del recurso de stock que se ha asignado a esta tirada
de impresión.
Material
El nombre del recurso de material que se ha asignado a esta
tirada de impresión.
Anchura, Altura
Las dimensiones del stock para esta tirada de impresión.
Distancia de perforación
●
Si el material presenta una perforación, indique la distancia
desde el borde de la hoja de impresión hasta el centro de
perforación.
90
Capítulo 5—Tiradas de impresión
La perforación es el orificio por el que se puede sujetar el
material mediante pernos para conseguir una alineación precisa
(también se denomina retroceso de hoja).
Estilos de encuadernación
El estilo de encuadernación determina la secuencia en la que las
páginas del trabajo se colocan en las páginas de plantilla de una
imposición. Es posible definir un estilo de encuadernación general
predeterminado en el cuadro de diálogo Preferencias, cambiar de
forma opcional el valor predeterminado para un producto o una parte
específicos y asignar estilos de encuadernación a secciones
individuales de un producto.
Hay disponibles los estilos siguientes:
Encuadernación sin cosido
Las páginas de contenido se van colocando en las páginas de
plantilla según la secuencia de su lista de tiradas.
Cosido a galápago
Un número igual de páginas se coloca desde el principio y
desde el final de la lista de tiradas por las secciones, empezando
de forma predeterminada por la sección más grande.
De ida y vuelta
En un trabajo de ida y vuelta, toda la lista de tiradas recorre dos
veces las mismas tiradas de impresión, que se dividen de forma
automática en dos secciones de tirada de impresión. Las
páginas de plantilla están numeradas, de forma que la lista de
Referencia de la vista Ejecuciones de prensa
91
tiradas va ocupando primero la primera sección de la secuencia
y, a continuación, ocupa la segunda sección en orden inverso.
Los dos libros idénticos resultantes están encuadernados sin
cosido juntos a lo largo de un borde común y, a continuación, se
cortan para separarlos.
Cortar y apilar
Este estilo de encuadernación produce un libro completo en una
tirada de impresión de varias hojas con dos (o más) páginas de
plantilla por hoja. El número necesario de hojas se genera
automáticamente para acomodar el contenido, según el número
de páginas de la cuadrícula de imposición y el número total de
páginas de la lista de tiradas. A partir de la primera hoja, la lista
de tiradas se coloca de forma secuencial en la primera página
de posición (anverso y reverso) de todas las hojas. A
continuación, empieza de nuevo en la primera hoja y vuelve a
colocar una hoja en la página de plantilla siguiente, y así
sucesivamente.
Trabajo de plancha (sin encuadernación)
Seleccione este estilo de encuadernación para productos que
no se encuadernen, como pósteres, separadores, tarjetas de
visita o folletos.
Estilos de encuadernación mixtos
Si las secciones de producto de una parte utilizan varios estilos
de encuadernación, la propiedad Estilo de encuadernación es
Mixta.
Consulte también:
Creación de una tirada de impresión de cortar y apilar en la página 102
Creación de diseños de ida y vuelta en la página 104
92
Capítulo 5—Tiradas de impresión
Propiedades de la sección de tirada de impresión
Seleccione una sección en la lista o el espacio de trabajo Productos
para mostrar su configuración en el panel Propiedades.
Los valores de Nombre de la parte, Tipo de parte y Estilo de
encuadernación se derivan de las propiedades de la parte.
La capacidad para editar propiedades también puede depender de si se
está visualizando una sección de tiraje de impresión en la vista Tirajes
de impresión o una sección del producto en la vista Montaje, así como
de que se cree la imposición en la sección a partir de un patrón de
plegado o de una imposición basada en hoja.
Nombre de la parte
Permite usar o editar el nombre predeterminado.
Tipo de parte
Puede ser Cubierta, Texto o Trabajo de placa.
Sección
El número que determina el orden de encuadernación de las
secciones del producto. Si las secciones del producto se
reordenan en el espacio de trabajo, los números de sección se
ajustan automáticamente para reflejar la nueva secuencia.
Bloquear
Marque esta casilla de verificación para impedir que esta
sección de producto se pueda reordenar en el montaje.
Número de la primera página
Determina la página de inicio y el intervalo de páginas de la lista
de tiradas que se imprimirán en esta sección, según su recuento
de páginas.
Tamaño de corte
La anchura y la altura planificada de la página del producto
impreso, después de encuadernarlo y recortarlo. Las
dimensiones predeterminadas se definen en la ficha General del
cuadro de diálogo Preferencias.
Nombre de la plantilla
Si se ha utilizado una plantilla para crear esta tirada de
impresión, muestra el nombre de la plantilla. En caso contrario,
se asigna el nombre predeterminado Sin título, con un número
que aumenta con cada plantilla sin título que exista en la lista
Plantillas. Si guarda el trabajo actual como plantilla, el nombre
nuevo se muestra.
Referencia de la vista Ejecuciones de prensa
93
Recuento de páginas
El número de páginas de este componente.
Patrón de plegado
Seleccione una opción en la lista filtrada de patrones de plegado
que coincida con el recuento de páginas de sección, o bien haga
clic en Buscar patrón de plegado para mostrar el cuadro de
diálogo Patrón de plegado.
Estilo de encuadernación
El estilo que determina la secuencia en la que colocarán las
páginas de lista de tiradas en las páginas de plantilla de los
diseños de tirada de impresión.
Página de referencia
Sólo se aplica a las imposiciones basadas en hojas que se crean
o agregan a partir de una plantilla.Seleccione la orientación de
la página inferior izquierda de la sección, que sirve como
referencia para las demás páginas de esta sección.
Disponer página adicional
Sólo se aplica a las imposiciones basadas en hojas que se crean
o agregan a partir de una plantilla. Seleccione la orientación del
resto de páginas de esta sección, unas respecto a otras, en
función de la página de referencia.
Sólo es posible editar las siguientes propiedades en la vista
Ejecuciones de prensa:
Voltear plegado
Seleccione Sí para voltear el patrón de plegado.
Giro de plegado
Defina el grado de giro en relación al borde de pinzas de la hoja.
Seleccione una de las rotaciones disponibles o seleccione
Optimizar para permitir que Preps calcule el mejor ajuste.
Borde de encuadernación
Los usuarios con experiencia pueden aplicar transformaciones
de volteo y giro para cambiar la orientación de las páginas en
relación con el borde de encuadernación. Para obtener más
detalles, consulte el CIP4 Pagination Catalog (Catálogo de
paginación de CIP4), disponible en http://www.cip4.org/.
Recorte de encabezado, Recorte de pie de página, Recorte de cara,
Lomo, Borde frontal, Borde trasero
Las anchuras de medianil o márgenes aplicables que se
recortarán de los bordes de la página. Sólo se aplica a las
94
Capítulo 5—Tiradas de impresión
imposiciones que se basan en un patrón de plegado. Se puede
editar después de seleccionar un Patrón de plegado.
Además de configurar márgenes de recorte individuales, puede
definir una anchura de medianil (por ejemplo para el eje central
de la cubierta de un libro) o anchuras de bordes (por ejemplo
para crear bordes plegables para la cubierta o la página trasera
del pliego plegado).
Colores planificados
Seleccione o escriba los nombres de los colores previstos para
este elemento.
Colores
Muestra los colores de contenido reales definidos en los
archivos de entrada PDF (no editables).
Nota: Utilice la vista Páginas para comprobar si hay discrepancias entre
los colores planificados y los reales.
Comentarios
Puede escribir notas que le sirvan de referencia a usted o a
otros operadores, o bien puede leerlas.
Creación de diseños de tirada de impresión
1.
Uso de la herramienta de búsqueda de diseños
Utilice la herramienta de búsqueda de diseños para localizar
rápidamente un recurso de diseño adecuado para una tirada de
impresión.
2.
Creación de tiradas de impresión usando recursos de patrón de
plegado o plantillas
Utilice la herramienta de búsqueda dediseños para localizar
rápidamente un patrón de plegado o una plantilla adecuados para
crear un diseño de tirada de impresión. Si utiliza patrones de
plegado, también puede cambiar los tamaños de hoja y de página
predeterminados según precise.
3.
Uso de la selección automática para generar tiradas de impresión
desde una lista de tiradas
Al seleccionar automáticamente una plantilla o un patrón de
plegado, se impone una lista de tiradas del producto al colocar sus
páginas en el número necesario de tiradas de impresión
autogeneradas.
4.
Secciones múltiples de imposición en una tirada de impresión
Los diseños de tirada de impresión pueden incluir secciones
múltiples de producto idénticas o distintas para controlar la
colocación de las páginas.
5.
Creación de una imposición sin usar un recurso de diseño
Si no utiliza un patrón de plegado o un recurso Diseños de
plantilla, la secuencia de plegado de la imposición se determina
Uso de la herramienta de búsqueda de diseños
95
según el estilo de encuadernación de secciones y la numeración
manual de las páginas.
6.
Creación de una tirada de impresión de cortar y apilar
Utilice este método para imprimir un libro entero por tirada de
impresión digital. Cada tirada de impresión consta de varias hojas
con las páginas del libro impuestas de varias páginas. Las hojas
impresas se dividen en bloques de páginas, que se apilan para
producir un producto correctamente paginado.
7.
Diseños de bobinas múltiples
Es posible crear una tirada de impresión de bobina con cualquier
número de bobinas y, a continuación, insertar, eliminar, mover o
copiar las bobinas según se precise. El mismo nivel de zoom y el
punto focal relativo se mantiene al pasar de una bobina a otra en el
espacio de trabajo.
8.
Creación de diseños de ida y vuelta
Utilice este diseño de dos páginas de distintas secciones para
producir dos pilas de libros idénticos que requieren menos
planchas y menos tiempo de preparación, en comparación con los
diseños de dos páginas de secciones idénticas. Los trabajos de ida
y vuelta se suelen imprimir en prensas de bobinas y terminar en
cortadoras de 5 cuchillas, que pueden cortar dos libros a la vez.
Uso de la herramienta de búsqueda de diseños
Utilice la herramienta de búsqueda de diseños para localizar
rápidamente un recurso de diseño adecuado para una tirada de
impresión.
1. En el panel Diseños, haga clic en la herramienta Buscar.
Las opciones de búsqueda que aparecen dependen de si ya ha
usado antes esta herramienta.
2. Si no aparece ninguna lista de selección de criterios, haga clic en
[+].
3. En la lista de selección de criterios, seleccione Recuento de páginas
y especifique cuántas posiciones de página se necesitan en el
diseño.
Esto filtra las listas del panel Diseños.
4. Haga clic en [+] según necesite para agregar criterios y reducir los
resultados de la búsqueda. Puede especificar lo siguiente:
◦
Nombre
◦
Recuento de páginas
◦
Estilo de encuadernación
◦
Estilo de trabajo
◦
Tamaño de página
◦
Tamaño del stock
◦
Cuadrícula de página (horizontal: X, vertical: Y)
96
Capítulo 5—Tiradas de impresión
◦
Recuento de secciones
◦
Material
5. Revise la lista filtrada de diseños.
6. Si los resultados no le resultan útiles, repita la búsqueda con
criterios distintos. Es posible:
◦
Cambiar los criterios seleccionados.
◦
Hacer clic en [–] para quitar criterios.
◦
Hacer clic en Restablecer para borrar la selección de todos los
criterios y empezar de nuevo con nuevas opciones.
Siguiente: Seleccione y agregue el recurso a una tirada de impresión y
continúe definiendo el diseño.
Consulte también:
Personalización o creación de un recurso de patrón de plegado
personalizado en la página 64
Personalización de un patrón de plegado existente en la página 64
Creación de un patrón de plegado personalizado en la página 66
Utilización del patrón de plegado existente con numeración de páginas
modificada en la página 66
Uso del método de creación de imposición en la página 67
Almacenamiento de un trabajo como plantilla en la página 71
Creación de tiradas de impresión usando recursos de patrón de
plegado o plantillas
Utilice la herramienta de búsqueda dediseños para localizar
rápidamente un patrón de plegado o una plantilla adecuados para crear
un diseño de tirada de impresión. Si utiliza patrones de plegado,
también puede cambiar los tamaños de hoja y de página
predeterminados según precise.
1. En el panel Diseños, haga clic en la herramienta Buscar.
Las opciones de búsqueda que aparecen dependen de si ya ha
usado antes esta herramienta.
2. Si no aparece ninguna lista de selección de criterios, haga clic en
[+].
3. En la lista de selección de criterios, seleccione Recuento de páginas
y especifique cuántas posiciones de página se necesitan en el
diseño.
Esto filtra las listas del panel Diseños.
Creación de diseños de tirada de impresión
97
4. Haga clic en [+] según necesite para agregar criterios y reducir los
resultados de la búsqueda. Puede especificar lo siguiente:
◦
Nombre
◦
Recuento de páginas
◦
Estilo de encuadernación
◦
Estilo de trabajo
◦
Tamaño de página
◦
Tamaño del stock
◦
Cuadrícula de página (horizontal: X, vertical: Y)
◦
Recuento de secciones
◦
Material
5. Revise la lista filtrada de diseños.
6. Si los resultados no le resultan útiles, repita la búsqueda con
criterios distintos. Es posible:
◦
Cambiar los criterios seleccionados.
◦
Hacer clic en [–] para quitar criterios.
◦
Hacer clic en Restablecer para borrar la selección de todos los
criterios y empezar de nuevo con nuevas opciones.
7. Seleccionar un diseño Plantillas o Patrones de plegado y
arrastrarlo a la hoja de impresión.
El resultado depende de si ha seleccionado una plantilla o un patrón
de plegado.
Si selecciona un patrón de plegado:
●
Las páginas de plantilla están ya numeradas según la secuencia
de plegado.
●
El tamaño de página proviene de la ficha General del cuadro de
diálogo Preferencias.
●
El panel Propiedades muestra las propiedades de la sección,
incluido el nombre del patrón de plegado.
Si selecciona una plantilla:
●
Las páginas de la plantilla están numeradas según indique la
plantilla.
●
El tamaño de página proviene del pliego de plantilla.
●
El panel Propiedades muestra las propiedades de la sección,
incluido el nombre de la plantilla y del pliego de plantilla.
Y, en cualquier caso:
98
Capítulo 5—Tiradas de impresión
●
En la Lista de tirajes de impresión, la columna Sección de este
tiraje de impresión muestra un número de sección y producto
asignado en secuencia para la nueva imposición, y la misma
información aparece en las páginas de la nueva sección en el
espacio de trabajo.
●
En la Lista de páginas, se crea una posición de página de lista de
tirajes para cada posición de página de imposición.
●
La lista Productos incluye una sección nueva y un recuento de
páginas de sección.
8. En la Lista de tiradas de impresión, seleccione la tirada de
impresión.
9. En el panel Propiedades, marque la casilla de verificación Selección
automática de plegado.
10. Arrastre el archivo PDF del cliente desde su carpeta o de la lista
Archivos a la posición de folio inferior de la imposición.
●
Las páginas se van colocando en las páginas de plantilla según la
secuencia.
●
El número necesario de tiradas de impresión e imposiciones se
crea automáticamente para acomodar las páginas de lista de
tiradas, que se colocan según la numeración de páginas de la
plantilla.
●
Si cambia a la vista Páginas, verá que la lista de tiradas contiene
las páginas del archivo PDF. Muestra el nombre de archivo y el
color real de cada página, incluidas las páginas que aún no están
colocadas.
11. En el espacio de trabajo, compruebe y ajuste los diseños y recortes
según precise.
Si ha utilizado un patrón de plegado, puede editar de forma
individual los recortes de encabezado, pie, cara, lomo y bordes. Si
ha utilizado una plantilla, puede editar un medianil para aplicar la
misma anchura de medianil a cada página de la cuadrícula de
páginas.
12. En la lista Marcas, seleccione y haga doble clic en las marcas o en
un grupo de marcas para agregarlos al diseño de tiraje de impresión
seleccionado actualmente.
El nombre de la marca permanece resaltado en la lista Marcas
hasta que se elimine o edite la aparición de esta marca.
Consulte también:
Espacio de trabajo Ejecuciones de prensa en la página 83
Uso de la selección automática para generar tiradas de impresión desde una lista de tiradas
99
Uso de la selección automática para generar tiradas de impresión
desde una lista de tiradas
Al seleccionar automáticamente una plantilla o un patrón de plegado,
se impone una lista de tiradas del producto al colocar sus páginas en el
número necesario de tiradas de impresión autogeneradas.
Este método funciona mejor en productos con recuentos de páginas
estándar que se pueden dividir equitativamente en una cuadrícula de
páginas seleccionada automáticamente.
Si se selecciona automáticamente una plantilla en lugar de una
cuadrícula de páginas únicas (patrón de plegado o pliego de plantilla)
se aplican los pliegos de plantilla que imprimirán el menor número
posible de páginas.
1. En la vista Páginas, configure la lista de tiradas del producto.
2. En el panel Diseños, seleccione y haga clic con el botón secundario
en una plantilla o en un patrón de plegado.
3. Haga clic en Selección automática.
Las páginas de la lista de tiradas se van colocando en las tiradas de
impresión generadas.
4. En la vista Ejecuciones de prensa, compruebe y ajuste el resultado
según precise.
Consulte también:
Configuración de una lista de tiradas de producto en la página 24
Secciones múltiples de imposición en una tirada de impresión
Los diseños de tirada de impresión pueden incluir secciones múltiples
de producto idénticas o distintas para controlar la colocación de las
páginas.
Se pueden utilizar secciones idénticas para imprimir varias entregas de
un producto o de una sección de producto en la misma tirada de
prensa, o bien, se puede organizar una imposición en secciones
múltiples para colocar las páginas en distintas tiradas de impresión y
aún así poder ordenarlas correctamente.
Puede usar las secciones múltiples de imposición para distintos fines.
Por ejemplo:
●
Puede ejecutar unas cuantas páginas de color de un trabajo en la
misma hoja de impresión. Puede emplear marcas de alzado
normales y marcas de texto para identificar las secciones, sin
necesidad de usar marcas personalizadas adicionales. Puede limitar
las marcas para que se impriman en secciones específicas.
●
Puede imprimir dos o más secciones de un producto de libro en una
sola tirada de impresión alimentada por hojas o de varias bobinas a
100
Capítulo 5—Tiradas de impresión
medida que el contenido se hace disponible. Se pueden usar marcas
de identificación para clasificar las partes y producir el orden de
páginas final correcto.
●
Es posible imprimir secciones con distintos estilos de
encuadernación en la misma tirada de impresión.
●
Puede dividir un gran trabajo de impresión en varias tiradas.
●
Puede ejecutar las secciones en color en un tiraje de impresión, y las
páginas en blanco y negro en otro.
●
Puede imprimir secciones similares de productos distintos en una
misma tirada de impresión.
●
Puede imprimir secciones sin orden si alguno de los archivos de
entrada no está aún disponible.
●
Puede ejecutar un trabajo en una tirada de impresión por bobina o
alimentado de hojas muy grande.
●
En una tirada de impresión, puede imprimir varias secciones
pequeñas que quepan en un equipo de plegado pequeño.
●
Para evitar problemas, divida las secciones cuando se necesiten
más pliegues de los que permitan el papel o el equipo de plegado.
Gestión de secciones múltiples
Cada página se identifica con un número de sección y con un número
de página, para definir el flujo de páginas.
Todas las secciones de una tirada de impresión respetan la
compensación y las marcas, incluida las líneas de información de las
hojas ($sig variable) y las marcas de alzado.
También puede cambiar la numeración de las secciones y las páginas,
incluso los números de páginas bloqueadas, por ejemplo para
reimprimir y recolocar páginas en un trabajo completado. O bien, si
imprime secciones concretas para una producto que no está completo,
las marcas de alzado quizás deban permanecer en el orden correcto.
Creación de una imposición sin usar un recurso de diseño
Si no utiliza un patrón de plegado o un recurso Diseños de plantilla, la
secuencia de plegado de la imposición se determina según el estilo de
encuadernación de secciones y la numeración manual de las páginas.
Nota: Utilizamos el término imposición para referirnos al diseño basado en pliegos
para productos encuadernados.
Normalmente se usa este método cuando no hay un patrón de plegado
o una plantilla que coincida con los requisitos del producto para los
medianiles, la numeración de páginas y la orientación de la página.
Creación de diseños de tirada de impresión
101
1. Inicie un nuevo trabajo para un trabajo real o para configurar una
nueva plantilla. Opcional: configure una lista de tirajes.
2. Seleccione Trabajo > Nueva hoja para iniciar una tirada de
impresión nueva.
En la Lista de tiradas de impresión se agrega una tirada de
impresión nueva, que se muestra en el espacio de trabajo.
3. Cambie la selección de stock y de material si lo necesita.
4. Seleccione Trabajo > Crear imposición.
5. Defina la cuadrícula de páginas de imposición especificando el
tamaño de página y el número de páginas horizontales y verticales.
El tamaño de página predeterminado se define en la ficha General
del cuadro de diálogo Preferencias.
6. Establezca el número de secciones que se necesitan para la Tirada
de impresión.
7. Especifique la orientación de la página para la página de referencia
y para las demás páginas de la cuadrícula.
Nota: Sólo puede hacerlo si el Patrón de plegado es Ninguno.
8. Haga clic en Aceptar.
●
La tirada de impresión del espacio de trabajo contiene la
cuadrícula de páginas que defina.
●
Las páginas de plantilla se numeran según el estilo de
encuadernación predeterminado.
●
Si la lista de tiradas está ya configurada, las páginas de la lista se
van colocando automáticamente por las páginas de plantilla.
9. Si la lista de tiradas contiene más páginas que se deban colocar,
haga clic en la herramienta Duplicar hoja de la barra de
herramientas Lista de tiradas de impresión todas las veces que
precise hasta colocar todas las páginas.
10. En el diseño, seleccione la sección de tirada de impresión que desee
mostrar, seleccione el estilo de encuadernación y defina las demás
opciones que necesite en el panel Propiedades.
Opcionalmente, puede hacer doble clic en la sección para mostrar
el cuadro de diálogo Modificar imposición.
11. En el diseño, haga clic y edite los cuadros de texto de medianil para
definir los recortes de cara, pie y encabezado y arrastre una sección
o edite sus cuadros de texto de márgenes para recolocarla en la
hoja de impresión.
Nota: Los mismos medianiles y márgenes se aplican a cada duplicado de esta
tirada de impresión.
102
Capítulo 5—Tiradas de impresión
12. Numere o cambie la numeración de las páginas de plantilla según
precise:
a. En el espacio de trabajo, haga clic en la herramienta
Numeración de páginas.
En el diseño, todas las páginas que sirvan para convertirse en
folio inferior se destacan.
b. Haga clic en una página de plantilla para designarla como folio
inferior para esta sección de la tirada de impresión.
El reverso se numera automáticamente y cualquier página que
sirva para convertirse en la siguiente en la numeración se
destaca.
c. Haga clic en las páginas sucesivamente hasta que todas ellas
estén numeradas según el estilo de encuadernación y la
secuencia de plegado que desee.
El mismo esquema de numeración se aplica a todos los
duplicados de esta tirada de impresión y las páginas de la lista
de tiradas se van colocando ahora en las secciones de la tirada
según la nueva numeración de páginas.
d. Cuando desee aplicar una numeración a varias secciones, con el
botón secundario del ratón, seleccione el número de sección en
el menú desplegable y, a continuación, numere correctamente
las páginas de cada sección.
13. En la lista Marcas, seleccione y haga doble clic en las marcas para
agregar los diseños.
14. Para guardar los diseños como una plantilla, seleccione Archivo >
Guardar como plantilla.
Creación de una tirada de impresión de cortar y apilar
Utilice este método para imprimir un libro entero por tirada de
impresión digital. Cada tirada de impresión consta de varias hojas con
las páginas del libro impuestas de varias páginas. Las hojas impresas se
dividen en bloques de páginas, que se apilan para producir un producto
correctamente paginado.
Nota: Dado que las tiradas de impresión de corte y apilamiento se utilizan para
productos sencillos, no es necesario planificar un montaje.
Diseños de bobinas múltiples
103
1. En la vista Tirajes de impresión, agregue el stock.
2. Seleccione Trabajo > Crear imposición.
3. Defina la cuadrícula de páginas de imposición especificando el
tamaño de página y el número de páginas horizontales y verticales.
Por ejemplo, puede usar una cuadrícula de 2 por 1 página si se
dispone a tirar dos páginas de tamaño A4 en una hoja de impresión
de tamaño ISO A3 (o dos páginas de tamaño Carta en una hoja de
impresión de tamaño Tabloide ANSI B).
4. Número de páginas que utilizan la herramienta Numeración de
páginas.
5. En la lista Productos, seleccione la parte del producto.
6. En el panel Propiedades, defina el recuento total de páginas
necesario para este producto de cortar y apilar en Recuento de
páginas planificado.
7. Haga clic en Generar ejecuciones de prensa.
El número necesario de hojas se genera automáticamente para
acomodar el contenido, según el número de páginas de la
cuadrícula de imposición y el número total de páginas de la lista de
tiradas. A partir de la primera hoja, la lista de tiradas se coloca de
forma secuencial en la primera página de posición (anverso y
reverso) de todas las hojas. A continuación, empieza de nuevo en la
primera hoja y vuelve a colocar una hoja en la página de plantilla
siguiente, y así sucesivamente.
8. Asigne las páginas PDF arrastrando el PDF a la imposición o
asígnelas en la vista Páginas.
Diseños de bobinas múltiples
Es posible crear una tirada de impresión de bobina con cualquier
número de bobinas y, a continuación, insertar, eliminar, mover o copiar
las bobinas según se precise. El mismo nivel de zoom y el punto focal
relativo se mantiene al pasar de una bobina a otra en el espacio de
trabajo.
Las bobinas ofrecen flexibilidad a la hora de trabajar con secciones:
●
Cuando se duplica una bobina que contiene una sección de
imposición, la imposición se duplica y la numeración de páginas se
actualiza automáticamente en todas las bobinas.
●
También se pueden numerar o cambiar la numeración de las
páginas en cada bobina de forma individual.
●
Las páginas de una sección de producto se pueden disponer en
todas las bobinas de una tirada de impresión.
●
Las hojas impresas que se cortan de los rollos de las bobinas se
pueden colocar unas encima de otras y es posible plegarlas para
formar un único pliego.
104
Capítulo 5—Tiradas de impresión
●
Cada bobina de una tirada de impresión puede compartirse entre
secciones múltiples.
●
Por ejemplo, cuando se disponen tres secciones en dos bobinas de
un diseño de tirada de impresión, las hojas impresas se cortan de
los rollos de las bobinas y se vuelven a cortar para separar las tres
secciones. Cada sección produce un pliego.
Creación de diseños de ida y vuelta
Utilice este diseño de dos páginas de distintas secciones para producir
dos pilas de libros idénticos que requieren menos planchas y menos
tiempo de preparación, en comparación con los diseños de dos páginas
de secciones idénticas. Los trabajos de ida y vuelta se suelen imprimir
en prensas de bobinas y terminar en cortadoras de 5 cuchillas, que
pueden cortar dos libros a la vez.
1. En la vista Páginas, configure la lista de tiradas del producto con el
número necesario de páginas PDF.
2. Si utiliza la vista Ejecuciones de prensa (sin usar la vista Montaje):
a. Use la herramienta Buscar para especificar la opción De ida y
vuelta en la lista Estilo de encuadernación.
La lista Plantillas se filtra para mostrar sólo las plantillas de ida y
vuelta.
b. Haga clic con el botón secundario en una plantilla y seleccione
Selección automática.
3. Si utiliza la vista Montaje, configure un producto y una parte:
a. Configure la parte con el mismo número de páginas que la lista
de tiradas.
b. En la lista Estilo de encuadernación, seleccione De ida y vuelta.
c. Seleccione el número de páginas para la Sección más grande a
fin de crear automáticamente el número necesario de secciones.
d. Seleccione el Tipo de prensa (Alimentada por hojas o Bobina).
Si selecciona Bobina, especifique el número de bobinas.
e. Defina las demás propiedades de las partes que necesite.
Creación de diseños de tirada de impresión
105
f. En el espacio de trabajo, seleccione todas las secciones.
Puede arrastrar un marco alrededor de las secciones o
seleccionar una sección y, a continuación, presionar Comando/
Ctrl + A.
g. En el panel Propiedades, seleccione un Patrón de plegado
adecuado.
h. Defina las demás propiedades de las secciones que necesite.
i. Haga clic en Generar ejecuciones de prensa.
Los diseños de imposición se generan automáticamente y la Lista
de tiradas de impresión contiene tantas tiradas de impresión por
bobina o alimentadas por hojas como sea necesario para acomodar
las páginas de la lista de tiradas.
El pliego impreso de una hoja se voltea y se apila en el pliego de la
otra hoja, lo que da como resultado dos libros completos que
siguen siendo contiguos. Un libro "vuelve" mientra el otro "va".
Los dos libros se encuadernan sin coser por un borde común, se
cortan para separarlos y se recortan.
Compatibilidad con varios productos mediante la
función De ida y vuelta
Puede combinar dos productos con las secciones De ida y
vuelta. A continuación figura un ejemplo de cómo se crean
dos productos con secciones De ida y vuelta.
●
Producto A:
●
Producto B
106
Capítulo 5—Tiradas de impresión
Seleccione De ida y vuelta con en el panel de propiedades
del Producto A. Si se define De ida y vuelta con para el
Producto B, entonces se combinarán las secciones De ida
y vuelta del Producto A (parte 2) y del Producto B (parte
2). Después de generar la tirada de impresión, A2 y B4 se
combinan en un diseño de imposición, A3 y B3 se
combinan en otro diseño de imposición, y A4 y B2
también se combinan en otro diseño de imposición. A1 y
B1 están en su diseño de imposición independiente.
Nota: Para combinar dos productos correctamente,
al generar los tirajes de impresión, el software
Preps comprueba si el Producto A (parte 2) y el
Producto B (parte 2) tienen el mismo estilo de
encuadernación, recuento de páginas y recuento
de secciones. Además, el software comprueba si la
sección A2 y A3 tienen el mismo tamaño de
recorte, el mismo patrón de plegado, etc.
Consulte también:
Estilos de encuadernación en la página 90
Gestión de tiradas de impresión
1.
Uso de las caras del diseño
En la vista Ejecuciones de prensa, edite o compruebe las dos caras
de una hoja o una bobina que utilice un estilo de trabajo de dos
caras.
2.
Adición manual de tiradas de impresión
Puede crear una tirada de impresión nueva en la Lista de tiradas de
impresión insertando una hoja o una bobina vacías antes de
agregar el diseño, o bien duplicando o copiando una tirada de
impresión después de completar su diseño.
3.
Adición o sustitución de un stock o un material de la tirada de
impresión
Puede agregar o cambiar el tamaño de la hoja o del material de
una tirada de impresión en cualquier etapa de un trabajo.
4.
Adición de marcas a un diseño de tirada de impresión
Uso de las caras del diseño
107
Cuando se agrega una marca a una tirada de impresión, se ancla y
se coloca automáticamente según sus propiedades definidas.
Uso de las caras del diseño
En la vista Ejecuciones de prensa, edite o compruebe las dos caras de
una hoja o una bobina que utilice un estilo de trabajo de dos caras.
Elija una tarea:
◦
Para obtener una vista previa de una superficie específica en el
espacio de trabajo, despliegue la tirada de impresión en la Lista
de tiradas de impresión y seleccione el anverso o el reverso de
una hoja, o bien la parte superior o inferior de una bobina.
◦
Para ver la bobina siguiente de la tirada de impresión actual,
selecciónela en la lista desplegable de la esquina superior
derecha del espacio de trabajo.
◦
Para acceder a la otra cara del diseño mostrado actualmente
para editarla, haga clic en la herramienta Voltear.
◦
Para comprobar la alineación del diseño de atrás hacia delante,
como si se usará retroalimentación, mueva el deslizador de
Transparencia aproximadamente a la mitad.
◦
Numere los anversos para asignar automáticamente un número
en el reverso de las páginas de una hoja de impresión o en la
parte inferior de una bobina.
Adición manual de tiradas de impresión
Puede crear una tirada de impresión nueva en la Lista de tiradas de
impresión insertando una hoja o una bobina vacías antes de agregar el
diseño, o bien duplicando o copiando una tirada de impresión después
de completar su diseño.
Seleccione un método:
◦
Para insertar una tirada de impresión vacía que utilice el stock
predeterminado, seleccione Trabajo > Nueva hoja o presione
Alt mientras hace clic en la herramienta Duplicar hoja en la
barra de herramientas Lista de tiradas de impresión.
◦
Para insertar una tirada de impresión nueva que contenga el
mismo diseño que la tirada seleccionada actualmente, sin
contenido, haga clic en la herramienta Duplicar hoja de la barra
de herramientas Lista de tiradas de impresión o seleccione
Trabajo > Duplicar hoja.
◦
Para insertar una copia exacta de la tirada de impresión
seleccionada actualmente, sin contenido, seleccione Editar >
Copiar y, a continuación, Editar > Pegar. La nueva tirada de
108
Capítulo 5—Tiradas de impresión
impresión contiene copias del contenido del diseño y de sus
páginas de plantilla.
◦
Para agregar una bobina que duplique la bobina o la hoja
seleccionada actualmente, seleccione Trabajo > Bobina >
Insertar nueva bobina, o haga clic con el botón secundario en la
herramienta Duplicar hoja de la barra de herramientas Lista de
tiradas de impresión. Al agregar una bobina a una tirada de
impresión alimentada por hojas, esta se convierte en una tirada
de impresión por bobina.
Se inserta una tirada de impresión nueva en secuencia después de
la tirada seleccionada y su primera hoja aparece en el espacio de
trabajo.
Adición o sustitución de un stock o un material de la tirada de
impresión
Puede agregar o cambiar el tamaño de la hoja o del material de una
tirada de impresión en cualquier etapa de un trabajo.
Siga estos pasos para iniciar de forma manual una tirada de impresión
nueva o para cambiar los recursos de la tirada después de crear un
diseño mediante cualquiera de los métodos disponibles. Las tiradas de
impresión nuevas aparecen con el stock predeterminado.
1. Seleccione la tirada de impresión en la Lista de tiradas de
impresión o inserte una tirada nueva.
Puede cambiar el stock y agregar un material según precise.
2. En la Lista de tiradas de impresión, seleccione la tirada de
impresión.
3. Para especificar un tamaño de plancha, haga doble clic en un
elemento en la lista Materiales.
Aparecerá un rectángulo gris a escala en el espacio de trabajo.
Nota: Si no selecciona un material en ese momento, podrá hacerlo cuando
imprima la salida.
4. Para especificar un tamaño de hoja de impresión, haga doble clic en
un elemento en la lista Stock.
Aparecerá un rectángulo blanco a escala en el espacio de trabajo.
Nota: Si agrega un material y un stock, el rectángulo del stock se solapará con
la ubicación de perforación definida del material.
Consulte también:
Acerca de las listas del panel Recursos en la página 61
Adición de marcas a un diseño de tirada de impresión
109
Adición de marcas a un diseño de tirada de impresión
Cuando se agrega una marca a una tirada de impresión, se ancla y se
coloca automáticamente según sus propiedades definidas.
En la lista Marcas, seleccione y haga doble clic en las marcas para
agregarlas al diseño de tirada de impresión seleccionado
actualmente.
Puede agregar marcas individuales, grupos de marcas y marcas
seleccionadas de un grupo a un diseño de tirada de impresión.
El archivo de trabajo hace referencia a todos los archivos de marca que
utiliza. Sin embargo, si se edita o se mueve una marca colocada de
forma que sus propiedades dejen de coincidir con un archivo SMK
guardado, los datos de la marca se incrustan y se almacenan en el
archivo de trabajo.
Ganging
Un diseño cosido consta de páginas colocadas de forma independiente
en una hoja de impresión. Es posible girar, escalar, alinear, agrupar y
disponer en cuadernillo las páginas, así como editar los márgenes y los
huecos directamente en el espacio de trabajo o en el panel
Propiedades. Los diseños cosidos se pueden crear manualmente, o se
puede usar la función AutoGang.
1.
Diseños de trabajo de placa cosidos
Puede disponer páginas independientes para crear diseños
cosidos que hagan un uso eficaz de las tiradas de impresión.
2.
Creación manual de un diseño cosido
Las páginas cosidas no dependen de las páginas adyacentes y
dispone de control absoluto sobre su colocación.
3.
Diseños de cuadernillo
Uso de la función Paso y repetir para rellenar rápidamente un área
con copias de una página, sección o símbolo de posición. Los
objetos se agrupan de forma automática y funcionan como un
único objeto que se puede desagrupar. Se puede aplicar un estilo
de paso y repetir a una página o sección arrastrándolo por un área;
las propiedades se actualizarán en el panel Propiedades de PyR.
4.
Uso de grupos de páginas cosidas
Los grupos de páginas cosidas se tratan como objetos sencillos.
5.
Definición de medianiles entre filas de páginas cosidas
6.
Eliminación de una página cosida de una tirada de impresión
110
Capítulo 5—Tiradas de impresión
Diseños de trabajo de placa cosidos
Puede disponer páginas independientes para crear diseños cosidos que
hagan un uso eficaz de las tiradas de impresión.
Los productos de trabajo de placa de tamaño mixto se pueden coser en
la misma tirada de impresión:
Se puede aplicar un estilo de paso y repetir a una página para rellenar
un área seleccionada de la hoja de impresión con duplicados, lo que
resulta útil en trabajos determinados como, por ejemplo, tarjetas de
visita.
Para los trabajos anidados, las páginas se solapan, normalmente para
las hojas de impresión que se pretenden acabar con troquelado. Los
archivos de entrada requieren fondos transparentes.
Creación manual de un diseño cosido
111
Es posible superponer totalmente páginas independientes, lo que tiene
como resultado lo que se conoce normalmente como doble exposición.
La página impuesta final combina dos o más imágenes, dependiendo
del número de páginas superpuestas.
Esta técnica resulta de utilidad para productos que usan el mismo
contenido para cada página, además de para agregar o cambiar la
información.
Dependiendo del uso previsto, los archivos de entrada de las páginas
superpuestas pueden necesitar fondos transparentes.
Creación manual de un diseño cosido
Las páginas cosidas no dependen de las páginas adyacentes y dispone
de control absoluto sobre su colocación.
Requisitos: En la ficha General del cuadro de diálogo Preferencias,
seleccione una opción de ajuste para colocar las páginas.
Nota: Para los trabajos sólo cosidos, se agregan páginas de archivos PDF a la lista
Archivos y, a continuación, se trabaja directamente en la vista Ejecuciones de
prensa. No se configura una Lista de páginas.
1. Seleccione las páginas mediante uno de estos métodos:
◦
En la lista Archivos, seleccione un archivo PDF o un símbolo de
posición de archivo.
112
Capítulo 5—Tiradas de impresión
Nota: Si los archivos de contenido no están aún disponibles, seleccione
Trabajo > Agregar símbolo de posición de archivo para agregar el número
necesario de páginas de símbolo de posición a la lista Archivos.
◦
En la lista Archivos, despliegue un archivo de varias páginas
para ver su lista de páginas. Seleccione una página sólo o pulse
la tecla Mayúsculas y haga clic para seleccionar varias páginas.
◦
Seleccione un archivo PDF desde una carpeta a la que se tenga
acceso en el directorio de archivos.
2. Para realizar un cosido manual, arrastre las páginas seleccionadas a
una posición en la hoja de impresión.
●
Si arrastra las páginas a un área vacía, éstas se colocan sin orden
en la hoja y es posible disponerlas a conveniencia.
●
Si arrastra una página a una posición cerca de una página
existente en la hoja, se ajusta a la posición predeterminada
definida en el cuadro de diálogo Preferencias.
●
Si arrastra las páginas seleccionadas a una página de plantilla, la
primera página se asigna a la posición de página de plantilla y
cualquier página adicional de contenido nueva se va colocando
en las páginas de plantilla disponibles según la secuencia.
Nota: Cualquier contenido existente en las páginas de plantilla afectadas
se sustituye.
3. En la lista Marcas, seleccione y haga doble clic en las marcas para
agregar los diseños.
4. Seleccione Archivo > Guardar para guardar el trabajo.
Diseños de cuadernillo
Uso de la función Paso y repetir para rellenar rápidamente un área con
copias de una página, sección o símbolo de posición. Los objetos se
agrupan de forma automática y funcionan como un único objeto que se
puede desagrupar. Se puede aplicar un estilo de paso y repetir a una
página o sección arrastrándolo por un área; las propiedades se
actualizarán en el panel Propiedades de PyR.
Para crear un grupo de paso y repetir, puede utilizar la herramienta
Paso y repetir o aplicar ajustes avanzados en el cuadro de diálogo. Para
crear un nuevo elemento de símbolo de posición, haga clic en la flecha
abajo situada junto a la herramienta Paso y repetir. Puede guardar
patrones en la carpeta de patrones de paso y repetir que esté accesible
desde el panel Diseño, y puede definir símbolos de posición y
secciones para diferentes para impresoras de etiquetas de empaques y
bolsas flexibles.
●
Cuando haga clic en la herramienta Paso y repetir, aparecerá el
panel Propiedades. Se asigna material gráfico a un patrón de paso y
Propiedades de paso y repetir
113
repetir arrastrando un archivo PDF a "hot corners" diferentes del
símbolo de posición para rellenar una sola posición, fila o columna o
para rellenar todo el patrón de paso y repetir.
●
Cuando sea necesario crear un grupo de cuadernillo con requisitos
específicos, puede usar el cuadro de diálogo Duplicar.
Por ejemplo, puede optar por rellenar la hoja de impresión con
tantos objetos repetidos como quepan y decidir si desea que se
coloquen alrededor de los objetos o marcas existentes.
Puede definir valores predeterminados para ajustes de paso y repetir
en Preferencias. Haga clic en la ficha Paso y repetir e introduzca los
valores predeterminados para:
●
Nombre
●
Organizar páginas: recorte con recorte, sangrado con sangrado,
medianiles, distancia
●
Tamaño y posición de símbolo de posición
Propiedades de paso y repetir
Cuando seleccione una herramienta de paso y repetir, las propiedades
disponibles para definir o editar su patrón se muestran en el panel
Propiedades de Paso y repetir. A medida que realice cambios en las
propiedades, los cambios se aplicarán automáticamente a la vista
Tirajes de impresión.
Nombre
Aparece el nombre predeterminado de paso y repetir. Puede
cambiar el nombre del patrón de paso y repetir.
Elemento de paso y repetir
La opción que aparece depende de la acción realizada. Puede
seleccionar o actualizar el elemento del menú desplegable:
●
Archivo: una lista de los archivos disponibles y sus páginas;
<nombre de archivo>, <número de página>, <pdf>
●
Sección: una lista de secciones de previsiones disponibles;
<producto>, <número de sección>
●
Símbolo de posición
Tamaño
El tamaño del elemento de paso y repetir se muestra en
anchura y altura.
114
Capítulo 5—Tiradas de impresión
Repetir
La repetición del patrón de paso y repetir, como se define
mediante el número de filas y columnas
Organizar páginas
●
Recorte con recorte: las páginas se colocan de borde de
recorte a borde de recorte
●
Sangrado con sangrado: las páginas se colocan de borde de
sangrado a borde de sangrado
●
Medianiles: permite definir los huecos horizontales y
verticales entre las páginas
●
Distancia: permite definir los parámetros de desplazamiento
horizontal y vertical
Tipo de zigzag
●
Ninguno
●
Escaleras arriba
●
Escaleras abajo
●
Almena: 1.ª caja arriba
●
Almena: 1.ª caja abajo
Cantidad de zigzag
Puede definir el desplazamiento (o cantidad de zigzag)
seleccionando una fracción de la altura de página o
introduciendo el valor personalizado.
●
Predeterminado
●
1/4
●
1/3
●
1/2
●
Personalizado: permite definir la cantidad requerida
Guardar como...
Opción que permite guardar el patrón que se va a reutilizar; al
completar el diálogo, se guardará el patrón para sus patrones de
paso y repetir en Recursos > Diseño
Uso de grupos de páginas cosidas
115
Uso de grupos de páginas cosidas
Los grupos de páginas cosidas se tratan como objetos sencillos.
Requisitos: Utilice estas tareas para organizar las páginas cosidas en
grupos después de agregarlas a una tirada de impresión.
Elija una tarea:
Agrupar páginas seleccionadas en su posición actual
Arrastre un marco para seleccionar las páginas y
haga clic en la herramienta Agrupar.
Agrupar páginas seleccionadas y aplicar medianiles
uniformes
a. Seleccione una página de referencia para el
grupo.
b. Opcional: puede bloquear la página en su
posición en la hoja en las propiedades de la
página de plantilla.
c. Arrastre un marco para seleccionar las páginas.
d. Edite los cuadros de texto del medianil de la
página de referencia.
e. Haga clic en la herramienta Agrupar.
Los mismos medianiles se aplican a todo el grupo.
Dividir un grupo
Seleccione el grupo y haga clic en la herramienta
Desagrupar.
Aplicar paso y repetir a un grupo o página
seleccionado
Seleccione un método:
Sustituir una página de contenido de un grupo
●
Método básico: con la página seleccionada, haga
clic en la herramienta Cuadernillo, seleccione
cómo desea separar las páginas repetidas y
arrastre la página a la esquina o al lado
contrarios de la sección.
●
Avanzado: seleccione Editar > Duplicar y defina
las opciones que aparezcan.
Arrastre la nueva página de contenido a la posición
de página de destino y suelte el botón del ratón
cuando aparezca el símbolo de reciclaje. Todas las
páginas de plantilla del mismo número se actualizan
con el contenido nuevo.
Para sustituir una página de contenido sin actualizar
todas las demás páginas del mismo número, utilice
el método de presionar Opción/Alt y arrastrar.
116
Capítulo 5—Tiradas de impresión
Editar medianiles en un grupo seleccionado
a. Haga clic en la herramienta Agrupar.
b. Mientras las páginas desagrupadas están
seleccionadas, edite los cuadros de texto de
medianil de una página. Los mismos medianiles
se aplican a todo el grupo.
c. Haga clic en la herramienta Agrupar para
reagrupar las páginas.
Acceder a las propiedades de todas las páginas de
un grupo
Seleccione el grupo y en las Propiedades o en el
espacio de trabajo, realice las modificaciones
pertinentes. Los valores sin editar de las páginas
individuales no se ven afectados.
Girar un grupo de páginas
Seleccione la página y haga clic en Girar. Al girar un
grupo, se girará el grupo entero como si fuera un
único objeto:
Girar una página de un grupo
a. Desagrupe las páginas.
b. Haga clic en cualquier lugar fuera de las páginas
para que dejen de estar seleccionadas.
Si aplica un giro con todas las páginas
seleccionadas, las páginas se solaparán:
c. Seleccione la página y, a continuación, haga clic
en Girar.
d. Si lo considera necesario, edite los medianiles.
e. Vuelva a agrupar las páginas.
Ver las dimensiones de un grupo
Seleccione Ver > Mostrar tamaños de página y
seleccione el grupo.
Ver los recuentos de páginas de los grupos
Seleccione Ver > Mostrar recuento de grupos.
Aparecerá un rectángulo azul discontinuo alrededor de las páginas
agrupadas.
Definición de medianiles entre filas de páginas cosidas
117
Definición de medianiles entre filas de páginas cosidas
1. Seleccione una página para usarla como referencia de las páginas
para las que desea establecer medianiles comunes.
2. Opcional: puede bloquear la página en su posición.
3. Arrastre un marco alrededor de todas las páginas que desee
disponer en un diseño uniforme, incluida la página que se usará
como referencia.
4. Para establecer los medianiles vertical y horizontal para todas las
páginas seleccionadas, edite los cuadros de texto de medianiles de
la página de referencia.
Por ejemplo, si utiliza la página inferior izquierda como referencia,
se editará el medianil superior y el derecho.
Consulte también:
Dimensiones del diseño en el espacio de trabajo en la página 86
Eliminación de una página cosida de una tirada de impresión
◦
Para eliminar una página de contenido junto con su página de
plantilla, seleccione la página de contenido y presione Borrar/Supr.
◦
Para eliminar una página de plantilla que no tenga contenido,
selecciónela y presione Borrar/Supr.
◦
Para eliminar una página de contenido sin eliminar su página de
plantilla, utilice Comando/Ctrl + Borrar/Supr.
Nota: Si se quita una página de plantilla con contenido en la otra cara, se quitan
también ambas páginas de contenido del diseño.
118
Capítulo 5—Tiradas de impresión
6
Montaje
La vista Montaje ofrece a los operadores de preimpresión con
experiencia o a los encargados de la planificación una forma visual y
eficaz de planificar secciones de productos complejos antes de crear las
tiradas de impresión. Es posible definir o editar la previsión de producto,
comparar la configuración con valores JDF especificados y usar los
métodos de arrastrar y soltar o de edición manual para realizar ajustes.
1.
Previsión de producto y planificación de montaje
Inicie un montaje de producto introduciendo la previsión de
producto disponible que describa los requisitos de producto del
cliente, o bien abriendo un archivo JDF que completa previamente
esta información.
2.
Preparación de un montaje de trabajo
Habitualmente se empieza a planificar un montaje de producto
nuevo cuando se recibe la nota de trabajo de un estimador o del
MIS.
3.
Referencia de la vista Montaje
A medida que se definen y se editan las propiedades de un montaje
en el cuadro de diálogo Previsión de producto, el espacio de trabajo
Montaje, el panel Propiedades y la lista Productos, la configuración
correspondiente se actualiza en todas esas áreas.
Previsión de producto y planificación de montaje
Inicie un montaje de producto introduciendo la previsión de producto
disponible que describa los requisitos de producto del cliente, o bien
abriendo un archivo JDF que completa previamente esta información.
La vista Montaje proporciona acceso a toda la información y la
configuración que se necesita para planificar montajes de producto de
un trabajo:
Utilice esto:
Para ver o editar esto:
Cuadro de diálogo Previsión de
producto
La información del trabajo y la
previsión de producto para el primer
producto de un trabajo.
Espacio de trabajo Montaje
El montaje de las partes y secciones de
cada producto en formato gráfico o de
lista, con indicadores visuales para los
elementos que necesitan que se
introduzcan datos.
120
Capítulo 6—Montaje
Utilice esto:
Para ver o editar esto:
Lista Productos
Los componentes estructurales
básicos, con indicadores visuales para
los elementos que se deben agregar a
una tirada de impresión.
Panel Propiedades
La configuración detallada de un
elemento seleccionado, con
indicadores visuales para las
configuraciones que requieren que se
introduzcan datos. Para trabajos
basados en JDF, se puede desplegar
este panel para comparar la
configuración realizada con los
requisitos de JDF originales.
También puede acceder a la previsión del producto desde otras vistas:
●
En todas las vistas se pueden ver los componentes estructurales
básicos de la lista Productos.
●
En la vista Ejecuciones de prensa, puede editar cualquier propiedad
de la sección de tirada de impresión que esté vinculada con la
previsión de la sección de producto correspondiente, como el stock,
el patrón de plegado o los colores.
Notas:
●
Otros detalles que se agregan en la vista Ejecuciones de prensa, como los
ajustes de marcas y de página de contenido, no tienen relación con la previsión
de producto.
●
Para realizar cambios estructurales importantes, por ejemplo aumentar o
reducir el recuento de páginas total de un producto, se debe modificar el
montaje del producto.
●
Para trabajos básicos que no estén formados por varios productos, partes o
estilos de encuadernación, se puede ignorar la previsión de producto y el
trabajo por completo en la vista Ejecuciones de prensa, usando la vista
Páginas cuando se necesite.
●
Si se abre de nuevo un trabajo que se creó en una versión anterior del software
que no admitía varios productos y partes por trabajo, todo el trabajo se tratará
como un solo producto con una sola parte.
Partes de producto
Es posible planificar los siguientes tipos de partes para un montaje de
producto:
Preparación de un montaje de trabajo
121
●
Cubierta: La parte más exterior de un producto encuadernado.
Normalmente se selecciona un patrón de plegado estándar para las
cubiertas, dependiendo del tipo de encuadernación.
●
Texto: el cuerpo de un producto de encuadernación, que consta de
secciones que se encuadernarán sin cosido o con cosido a galápago
por el lomo
●
Trabajo de plancha: una parte de una sección que consta solo de
una página de plantilla frontal y trasera (para trabajos de dos
caras), sin plegado ni encuadernación previstos.
Preparación de un montaje de trabajo
Habitualmente se empieza a planificar un montaje de producto nuevo
cuando se recibe la nota de trabajo de un estimador o del MIS.
1.
Adición de un producto mediante el panel Productos
En la vista Tirajes de impresión o Montaje, puede utilizar el panel
Productos para agregar rápidamente productos y partes para
trabajos nuevos o para trabajos de montaje en curso.
2.
Inicio de un trabajo de montaje con una previsión de producto
Es posible configurar el montaje para el primer producto de un
trabajo de varios productos introduciendo los detalles de la
previsión disponible en un único cuadro de diálogo.
3.
Gestión de montajes de productos
Según la previsión del producto y los requisitos de encuadernación
de un producto, puede organizar el montaje del producto en el
espacio de trabajo Montaje.
4.
Uso de la técnica de arrastrar y soltar para editar un montaje
Puede editar los estilos de encuadernación y la secuencia de
secciones mediante la acción arrastrar y soltar.
5.
Generación de diseños de tirada de impresión de un montaje
Después de definir un montaje de producto, puede activar la
generación automática de los diseños de tirada de impresión.
Nota: El acceso a la vista Montaje y la lista Productos dependen de la licencia.
Esto también se aplica a la posibilidad de trabajar con varios productos, partes o
estilos de encuadernación en un trabajo.
Adición de un producto mediante el panel Productos
En la vista Tirajes de impresión o Montaje, puede utilizar el panel
Productos para agregar rápidamente productos y partes para trabajos
nuevos o para trabajos de montaje en curso.
Los nuevos trabajos siempre contienen un producto predeterminado.
122
Capítulo 6—Montaje
1. En la lista Productos, haga clic con el botón secundario en un
producto y seleccione Nuevo producto.
2. Seleccione el producto nuevo que aparece en la lista.
El panel Propiedades muestra la configuración para este elemento.
3. Cambie al panel Propiedades para definir los detalles:
a. Cambie el nombre del producto, según sea necesario.
b. Especifique el Tipo de producto: Impresión comercial o
Empaque.
c. Facilite valores para otras propiedades, según se requiera.
4. En la lista Productos, haga clic con el botón secundario en el
producto y seleccione Nueva parte.
5. Seleccione la parte nueva que aparece en la lista.
El panel Propiedades muestra la configuración para este elemento.
6. En el panel Propiedades, defina los detalles:
a. Cambie el nombre de la parte (si fuera necesario).
b. Seleccione su Tipo de parte.
c. Especifique el Recuento de materiales gráficos/páginas
planificados total.
d. Especifique el número de página que habrá en la Sección más
grande. (La Sección mayor solo aparecerá en productos de
impresión comercial.)
e. Proporcione valores para las demás propiedades (según
precise).
El nombre de la parte de la lista Productos se actualiza para
mostrar el recuento de páginas y la parte ahora contiene su lista de
secciones.
7. Repita estos pasos, según precise, para agregar partes y productos.
Inicio de un trabajo de montaje con una previsión de producto
Es posible configurar el montaje para el primer producto de un trabajo
de varios productos introduciendo los detalles de la previsión
disponible en un único cuadro de diálogo.
Requisitos: En este procedimiento se entiende que los recursos
necesarios ya están configurados.
La información de previsión de producto está repartida entre el cuadro
de diálogo Previsión de producto, el panel Productos, el espacio de
trabajo Montaje y el panel Propiedades para un componente de
producto seleccionado.
Nota: Sólo se puede abrir un trabajo al mismo tiempo.
Gestión de montajes de productos
123
1. Seleccione Archivo > Nuevo trabajo con previsión de producto.
2. En el cuadro de diálogo Previsión de producto, facilite los detalles
del producto y seleccione el tipo de producto; Impresión comercial
o Empaque. Realice las selecciones, según sea necesario, en los
menús desplegables.
3. Opcional: en el cuadro Comentarios, escriba un recordatorio de que
usted (u otros operadores) pueden revisar y editar este elemento
en el panel Propiedades.
4. En el panel Previsión de partes, defina los requisitos del montaje de
cada parte de este producto:
a. Para agregar una parte, haga clic en [+].
Aparece una ficha ampliada de propiedades en blanco, cuyo
título es el nombre predeterminado de la parte.
b. Cambie el nombre de la parte, seleccione su Tipo de parte,
especifique el Recuento de materiales gráficos/páginas
planificados y proporcione valores para las demás propiedades.
(Después de cerrar este cuadro de diálogo, puede editar o
facilitar los valores que falten utilizando el panel Propiedades.)
c. Repita estos pasos las veces que precise para definir todas las
partes del producto.
Puede hacer clic en las pestañas del panel Previsión de partes
para cambiar entre las distinta partes.
5. Cuando termine de definir las partes del producto, haga clic en
Aceptar para cerrar el cuadro de diálogo.
6. Si se requieren productos adicionales para este trabajo, seleccione
Archivo > Agregar nueva previsión de color y repita los pasos
anteriores (según precise).
7. Si necesita definir más partes después de cerrar el cuadro de
diálogo Previsión de producto, puede hacer clic en [+] en la sección
Partes del panel Propiedades del producto.
La estructura del producto aparecen en la lista Productos y en el
espacio de trabajo.
Siguiente:
Puede continuar afinando el montaje hasta que esté listo para crear las
tiradas de impresión.
Gestión de montajes de productos
Según la previsión del producto y los requisitos de encuadernación de
un producto, puede organizar el montaje del producto en el espacio de
trabajo Montaje.
Requisitos: Ya ha definido la previsión de un producto y ahora necesita
hacer cambios.
124
Capítulo 6—Montaje
Seleccione las tareas:
Nota: Aunque suelen existir varias formas de realizar una tarea, en esta tabla
solo se describe una forma de realizar cada una tarea. Por ejemplo, es posible
manipular un objeto en el espacio de trabajo o editar su configuración en el
panel Propiedades para actualizar ambos elementos de inmediato.
Preparación de un montaje de trabajo
125
Opción
Descripción
Editar las propiedades de una
sección de producto:
En el espacio de trabajo,
seleccione la sección del producto
y en el panel Propiedades,
modifique su configuración según
precise.
Editar las propiedades de una parte:
En la lista Productos, seleccione el
producto y, en el panel
Propiedades, cámbiele el nombre
o modifique su configuración
según precise.
Reordenar y renumerar secciones:
En el espacio de trabajo, arrastre
las secciones a la secuencia que
desee.
Cambiar el estilo de encuadernación
de una sección en relación a otras
secciones de una parte:
En el espacio de trabajo, arrastre
una sección para cambiar de forma
visual su relación de
encuadernación con otra sección
de la parte.
●
Para la encuadernación sin
cosido, arrastre una sección
alineada a la izquierda
directamente debajo o encima
de otra sección, de forma que
se muestren apiladas.
●
Para la encuadernación de
cosido a galápago, arrastre una
sección a la derecha de otra
sección, de forma que una línea
de conexión indique una
relación de anidado.
Combinar secciones en una sola
sección:
En el espacio de trabajo, arrastre
una sección directamente encima
de otra.
Agregar secciones y páginas a una
parte:
En la lista Productos, haga clic en
la parte y, en el panel Propiedades,
edite el recuento de páginas. El
número necesario de secciones
adicionales aparece en el espacio
de trabajo y en la lista Productos,
según el estilo de encuadernación
predeterminado de la parte y el
tamaño de la sección más
voluminosa.
Editar el recuento de páginas de un
producto:
En la lista Productos, haga clic en
el producto y, en el panel
Propiedades, edite el recuento de
126
Capítulo 6—Montaje
Opción
Descripción
páginas. Las secciones se agregan
o quitan automáticamente según
se precise y se pueden ajustar
cuando sea necesario.
Agregar partes a un producto:
Dividir una sección:
En la lista Productos, haga clic en
el producto y, en el panel
Propiedades de la sección Partes,
haga clic en [+] para agregar
partes a la lista. Haga doble clic en
una parte de la lista para mostrar
su configuración.
a. En el espacio de trabajo,
seleccione la sección y haga
clic en la herramienta
Dividir sección.
b. Especifique el número de
secciones que desea crear a
partir de la sección
seleccionada y haga clic en [+].
Aparecerá una lista con las
secciones y los recuentos de
páginas que se pueden crear
para completar el recuento de
páginas original.
Cuando se hayan contado
todas las páginas, una cuenta
indica que no queda ninguna
página por colocar.
c. Si prefiere dividir la sección de
otra forma, edite los resultados
indicando los recuentos de
páginas de cada sección. Puede
indicar un recuento de páginas
en cada símbolo de posición
extra para aumentar el número
de secciones en la división.
d. Cuando quede satisfecho con
la distribución de las páginas,
haga clic en Pedido.
Las secciones nuevas aparecen
en el espacio de trabajo,
sustituyendo a la sección
original.
e. Arrastre las secciones como
desee para definir la secuencia
y el estilo de encuadernación.
Uso de la técnica de arrastrar y soltar para editar un montaje
127
Opción
Descripción
Eliminar una parte o sección:
En la lista o el espacio de trabajo
Productos, haga clic en la parte o
la sección y presione Supr/Borrar.
Para evitar errores, también debe
editar el recuento de páginas del
producto.
Agregar un producto:
Seleccione Archivo > Agregar
nueva previsión de color y
proporcione los detalles
oportunos.
Editar las propiedades de un
producto:
Edite las propiedades iniciales de
un producto con el cuadro de
diálogo Previsión de producto. De
esta forma se definen los valores
predeterminados para cualquier
parte y sección que se pueda
agregar más adelante.
Para editar un producto existente,
seleccione el producto en la lista
Productos para mostrar su
configuración en el panel
Propiedades.
Después de cerrar el cuadro de
diálogo Previsión de producto,
puede editar sólo el nombre del
producto, el ID del trabajo, el
nombre del cliente, la fecha de
vencimiento y los comentarios,
además de poder agregar y
eliminar partes. Los demás valores
son de sólo lectura y reflejan la
suma total de las partes y
secciones.
Las propiedades de la sección y los intervalos de página se actualizan
automáticamente en todos los paneles aplicables cuando se cambia el
estilo de encuadernación de la sección, su recuento de páginas o su
posición en la secuencia.
Uso de la técnica de arrastrar y soltar para editar un montaje
Puede editar los estilos de encuadernación y la secuencia de secciones
mediante la acción arrastrar y soltar.
Requisitos: Defina la previsión de producto y preséntela en el espacio
de trabajo Montaje.
En la vista Montaje, seleccione una tarea:
● Cambiar la secuencia de secciones o el tipo de encuadernación.
A medida que arrastra el ratón, una guía y un cuadro de
estructura de alambres indican el punto de colocación más
128
Capítulo 6—Montaje
cercano. Por ejemplo, arrastre una sección de cosido a galápago
a la izquierda para convertirla en una sección de encuadernación
sin cosido:
●
Crear una parte con estilos de encuadernación mixtos.
En este ejemplo, una sección está cosida a galápago a otra y el
folleto resultante está encuadernado sin cosido a la tercera
sección.
El Estilo de encuadernación del panel Propiedades para la
sección 1 mostrará el valor Mixto y el intervalo de páginas se
actualizará de forma dinámica.
●
Combinar dos secciones y sus recuentos de páginas.
Al arrastrar una sección a otra, se crea una sección combinada.
Suelte la sección arrastrada cuando la sección de destino se
destaque:
Las propiedades de la sección y los intervalos de página se actualizan
automáticamente en todos los paneles aplicables cuando se cambia el
estilo de encuadernación de la sección, su recuento de páginas o su
posición en la secuencia.
Generación de diseños de tirada de impresión de un montaje
129
Generación de diseños de tirada de impresión de un montaje
Después de definir un montaje de producto, puede activar la
generación automática de los diseños de tirada de impresión.
1. En la vista Montaje, asegúrese de que el producto esté totalmente
definido y que las secciones del producto tengan seleccionado un
patrón de plegado. (También puede seleccionar las secciones en el
panel Productos.)
Nota: Si sólo lo está en parte, no utilice este procedimiento. En su lugar, puede
terminar de definir manualmente sus partes y secciones y de crear los diseños
de tirada de impresión en la vista Ejecuciones de prensa.
2. Seleccione el producto en el espacio de trabajo o la lista de
Productos.
Nota: En el software Preps, versión 7.0, puede definir el estilo de trabajo, la
posición de colocación de la imposición y los huecos horizontales o verticales
antes de hacer clic en Generar tirajes de impresión.
3. Haga clic en Generar ejecuciones de prensa.
Si los diseños de tirada de impresión se crean correctamente, la
vista cambia a Ejecuciones de prensa. Si no se crean
correctamente, puede editar la configuración y volver a intentarlo, o
bien, cambiar a la vista Ejecuciones de prensa y completar el
trabajo de forma manual.
Siguiente: En la vista Ejecuciones de prensa, compruebe y ajuste los
diseños de tirada de impresión generados y los recortes según se
precise e imprima la salida.
Referencia de la vista Montaje
A medida que se definen y se editan las propiedades de un montaje en
el cuadro de diálogo Previsión de producto, el espacio de trabajo
Montaje, el panel Propiedades y la lista Productos, la configuración
correspondiente se actualiza en todas esas áreas.
1.
Lista Productos
En la lista Productos se presenta un resumen de los productos, las
partes y las secciones del trabajo. Puede seleccionar un
componentes para mostrar su configuración en el panel
Propiedades. Cuando cree manualmente tiradas de impresión,
puede arrastrar las secciones del producto desde este panel para
crear secciones de tirada de impresión.
2.
Espacio de trabajo Montaje
En el espacio de trabajo Montaje, puede cambiar la vista de cada
montaje de producto de un formato gráfico a una lista compacta.
Puede arrastrar secciones para reordenarlas o unirlas o para
cambiar sus estilos de encuadernación.
3.
Propiedades del producto (previsión de montaje)
130
Capítulo 6—Montaje
4.
Propiedades de las partes (previsión de montaje)
5.
Propiedades de la sección de producto
Lista Productos
En la lista Productos se presenta un resumen de los productos, las
partes y las secciones del trabajo. Puede seleccionar un componentes
para mostrar su configuración en el panel Propiedades. Cuando cree
manualmente tiradas de impresión, puede arrastrar las secciones del
producto desde este panel para crear secciones de tirada de impresión.
Nota: Puede hacer clic con el botón secundario en cualquier elemento de la lista
Productos para acceder a un menú contextual para agregar productos y partes.
Detalles del producto y la parte
Puede plegar y desplegar la vista de los productos según
precise. La siguiente información se muestra y se actualiza
sobre cada producto a medida que realiza cambios:
●
Producto: la codificación del color, el nombre, el recuento de
páginas previsto
●
Parte: la codificación del color, el nombre, el recuento de
páginas
●
Secciones: la codificación del color, el número, el recuento
de páginas de la sección
Espacio de trabajo Montaje
En el espacio de trabajo Montaje, puede cambiar la vista de cada
montaje de producto de un formato gráfico a una lista compacta.
Puede arrastrar secciones para reordenarlas o unirlas o para cambiar
sus estilos de encuadernación.
Herramienta Dividir sección
Esta herramienta muestra el cuadro de diálogo Dividir.
Especifique el número de secciones que desea crear a partir de
la sección seleccionada y haga clic en [+].
Panoramización
Arrastre la vista del espacio de trabajo.
Cambiar de vista del producto
/
Puede alternar entre ver un producto en formato
gráfico y en un formato de lista compacto.
Propiedades del producto (previsión de montaje)
131
Codificación de colores
Un código de color exclusivo identifica los productos
correspondientes en la lista Productos y en el espacio de
trabajo Montaje.
Detalles del producto y la parte
Puede plegar y desplegar la vista de los productos según
precise. La siguiente información se muestra y se actualiza
sobre cada producto a medida que realiza cambios:
●
Producto: la codificación del color, el nombre, el recuento de
páginas previsto y el tamaño de página
●
Parte: la codificación del color, el nombre, el recuento de
páginas, los colores planificados y el intervalo de páginas
●
Secciones: la codificación del color, el número, el nombre de
la página, el recuento de páginas de la sección, los colores
planificados y el intervalo de páginas
Información visual
La disposición de las secciones indica el tipo de
encuadernación:
Secciones de cosido a galápago:
En el formato de lista se usan iconos más pequeños:
Secciones de encuadernación sin cosido:
Crear tiradas de impresión
El número necesario de tiradas de impresión e imposiciones se
crea automáticamente y las páginas de la lista de tiradas se
colocan según la numeración de páginas de la plantilla.
Propiedades del producto (previsión de montaje)
Nombre del producto
Permite usar o editar el nombre predeterminado.
132
Capítulo 6—Montaje
ID del trabajo
Opcional; en blanco de forma predeterminada; acepta
caracteres alfanuméricos.
Fecha de vencimiento
Esta información solo se debe usar actualmente a modo de
referencia.
Recuento de páginas planificado
El recuento de páginas de producto, que en principio se
especifica en la previsión de producto, sólo se puede actualizar
cambiando los recuentos de páginas de partes.
Estilo de encuadernación
Permite determinar la secuencia en la que se colocarán las
páginas de contenido en las páginas de plantilla de los diseños
de tirada de impresión:
●
Trabajo de plancha (sin encuadernación)
●
Encuadernación sin cosido
●
Cosido a galápago
●
De ida y vuelta
●
Cortar y apilar
●
Mixta (más de un estilo de encuadernación)
Colores planificados
Seleccione un recurso de color común predefinido o escriba un
descriptor nuevo como símbolo de posición para el color real.
Comentarios
Puede escribir notas que le sirvan de referencia a usted o a
otros operadores, o bien puede leerlas.
Partes
Haga clic en [+] para agregar todas las partes que necesite, que
obtendrán sus propiedades predeterminadas del producto.
Para mostrar una parte y sus propiedades, haga doble clic en el
nombre de la parte.
Crear tiradas de impresión
El número necesario de tiradas de impresión e imposiciones se
crea automáticamente y las páginas de la lista de tiradas se
colocan según la numeración de páginas de la plantilla.
Propiedades de las partes (previsión de montaje)
133
Propiedades de las partes (previsión de montaje)
Nombre de la parte
Permite usar o editar el nombre predeterminado.
Tipo de parte
Puede ser Cubierta, Texto o Trabajo de placa.
Recuento de páginas planificado
El número de páginas que espera que tenga esta parte.
Tamaño de corte
La anchura y la altura planificada de la página del producto
impreso, después de encuadernarlo y recortarlo. Las
dimensiones predeterminadas se definen en la ficha General del
cuadro de diálogo Preferencias.
Estilo de encuadernación
Permite determinar la secuencia en la que se colocarán las
páginas de contenido en las páginas de plantilla de los diseños
de tirada de impresión:
●
Trabajo de plancha (sin encuadernación)
●
Encuadernación sin cosido
●
Cosido a galápago
●
De ida y vuelta
●
Cortar y apilar
●
Mixta (más de un estilo de encuadernación)
Sección más grande
La mayor cantidad de páginas que habrá en la cuadrícula de
página de la sección más grande. Este valor filtra la lista de
patrones de plegado y determina las secciones de producto que
se crean, según el recuento de páginas de la parte.
Colores planificados
Seleccione un recurso de color común predefinido o escriba un
descriptor nuevo como símbolo de posición para el color real.
Stock
Cuando selecciona un recurso de stock de esta lista, sus
dimensiones de hoja de impresión definidas también se
muestran.
134
Capítulo 6—Montaje
Propiedades de la sección de producto
Seleccione una sección en la lista o el espacio de trabajo Productos
para mostrar su configuración en el panel Propiedades.
Los valores de Nombre de la parte, Tipo de parte y Estilo de
encuadernación se derivan de las propiedades de la parte.
La capacidad para editar propiedades también puede depender de si se
está visualizando una sección de tiraje de impresión en la vista Tirajes
de impresión o una sección del producto en la vista Montaje, así como
de que se cree la imposición en la sección a partir de un patrón de
plegado o de una imposición basada en hoja.
Nombre de la parte
Permite usar o editar el nombre predeterminado.
Tipo de parte
Puede ser Cubierta, Texto o Trabajo de placa.
Sección
El número que determina el orden de encuadernación de las
secciones del producto. Si las secciones del producto se
reordenan en el espacio de trabajo, los números de sección se
ajustan automáticamente para reflejar la nueva secuencia.
Bloquear
Marque esta casilla de verificación para impedir que esta
sección de producto se pueda reordenar en el montaje.
Número de la primera página
Determina la página de inicio y el intervalo de páginas de la lista
de tiradas que se imprimirán en esta sección, según su recuento
de páginas.
Tamaño de corte
La anchura y la altura planificada de la página del producto
impreso, después de encuadernarlo y recortarlo. Las
dimensiones predeterminadas se definen en la ficha General del
cuadro de diálogo Preferencias.
Nombre de la plantilla
Si se ha utilizado una plantilla para crear esta tirada de
impresión, muestra el nombre de la plantilla. En caso contrario,
se asigna el nombre predeterminado Sin título, con un número
que aumenta con cada plantilla sin título que exista en la lista
Plantillas. Si guarda el trabajo actual como plantilla, el nombre
nuevo se muestra.
Referencia de la vista Montaje
135
Recuento de páginas
El número de páginas de este componente.
Patrón de plegado
Seleccione una opción en la lista filtrada de patrones de plegado
que coincida con el recuento de páginas de sección, o bien haga
clic en Buscar patrón de plegado para mostrar el cuadro de
diálogo Patrón de plegado.
Estilo de encuadernación
El estilo que determina la secuencia en la que colocarán las
páginas de lista de tiradas en las páginas de plantilla de los
diseños de tirada de impresión.
Página de referencia
Sólo se aplica a las imposiciones basadas en hojas que se crean
o agregan a partir de una plantilla.Seleccione la orientación de
la página inferior izquierda de la sección, que sirve como
referencia para las demás páginas de esta sección.
Disponer página adicional
Sólo se aplica a las imposiciones basadas en hojas que se crean
o agregan a partir de una plantilla. Seleccione la orientación del
resto de páginas de esta sección, unas respecto a otras, en
función de la página de referencia.
Sólo es posible editar las siguientes propiedades en la vista
Ejecuciones de prensa:
Voltear plegado
Seleccione Sí para voltear el patrón de plegado.
Giro de plegado
Defina el grado de giro en relación al borde de pinzas de la hoja.
Seleccione una de las rotaciones disponibles o seleccione
Optimizar para permitir que Preps calcule el mejor ajuste.
Borde de encuadernación
Los usuarios con experiencia pueden aplicar transformaciones
de volteo y giro para cambiar la orientación de las páginas en
relación con el borde de encuadernación. Para obtener más
detalles, consulte el CIP4 Pagination Catalog (Catálogo de
paginación de CIP4), disponible en http://www.cip4.org/.
Recorte de encabezado, Recorte de pie de página, Recorte de cara,
Lomo, Borde frontal, Borde trasero
Las anchuras de medianil o márgenes aplicables que se
recortarán de los bordes de la página. Sólo se aplica a las
136
Capítulo 6—Montaje
imposiciones que se basan en un patrón de plegado. Se puede
editar después de seleccionar un Patrón de plegado.
Además de configurar márgenes de recorte individuales, puede
definir una anchura de medianil (por ejemplo para el eje central
de la cubierta de un libro) o anchuras de bordes (por ejemplo
para crear bordes plegables para la cubierta o la página trasera
del pliego plegado).
Colores planificados
Seleccione o escriba los nombres de los colores previstos para
este elemento.
Colores
Muestra los colores de contenido reales definidos en los
archivos de entrada PDF (no editables).
Nota: Utilice la vista Páginas para comprobar si hay discrepancias entre
los colores planificados y los reales.
Comentarios
Puede escribir notas que le sirvan de referencia a usted o a
otros operadores, o bien puede leerlas.
7
Impresión de salida
Cuando se imprime un trabajo, se generan archivos de salida que
contienen el diseño y los datos de imágenes del trabajo, o puede
imprimir directamente a un dispositivo conectado. La salida de un
trabajo puede utilizar varios recursos de material y se puede dividir por
tipo de componente.
1.
Pasos básicos para imprimir la salida
Cuando imprima la salida, facilite información básica, como el
intervalo de impresión. También puede configurar las opciones
avanzadas para la asignación de color y la compensación de
crecimiento de la bobina.
2.
Impresión de informes de diseño del trabajo
Puede imprimir simulaciones de diseño y resúmenes de tirajes de
impresión en un informe para utilizarlo como referencia o facilitarlo
a otro operador.
3.
Preferencias de salida
La configuración de salida definida en el perfil cargado actualmente
se aplica de forma predeterminada cuando se imprime un trabajo.
4.
Opciones comunes de impresión
5.
Opciones de impresión generales
Utilice la ficha General del cuadro de diálogo Imprimir para
configurar los requisitos de salida básicos.
6.
Configuración de separaciones de color
Después de habilitar la asignación de colores en la ficha Imprimir
General, defina los colores de las tintas de cada plancha en la
fichaSeparaciones de color. Por ejemplo, puede asignar que un
color plano se imprima en las planchas equivalentes de proceso o
en otro color plano.
7.
Dilatación del papel
El crecimiento de la bobina se produce cuando los rollos grandes de
papel fino o de calidad inferior, como el de los periódicos, pasan
por las unidades de color de una prensa de bobina. Utilice la ficha
Imprimir Crecimiento de la bobina escalando las separaciones de
color.
Consulte también:
Creación y uso de conjuntos de mosaicos en la página 160
138
Capítulo 7—Impresión de salida
Pasos básicos para imprimir la salida
Cuando imprima la salida, facilite información básica, como el intervalo
de impresión. También puede configurar las opciones avanzadas para
la asignación de color y la compensación de crecimiento de la bobina.
1. Opcional: en el cuadro de diálogo Preferencias, cargue un perfil
adecuado o defina las opciones que necesite en la ficha Salida.
Puede definir valores predeterminados para:
●
Tipo de salida (Impresora, PDF, PS, JDF, PJTF o PPF)
●
CIP3/PPF (Generar bloques de corte de varias páginas,
Unidades CIP3)
●
JDF (Incluir datos de plegado JDF, Incluir archivo HTML con
salida JDF para la configuración de equipo WST)
●
PDF (Nombre de archivo dividido)
●
Mostrar la marca de perforación
●
Imprimir marcas del centro del lado
●
Ignorar los errores de salida de los archivos divididos
●
Imprimir las marcas de recorte para los límites del sangrado
●
Girar automáticamente para el mejor encaje
●
Centrar la imagen en los medios
●
Generar salida de montajes de marca PS para PJTF/JDF
●
Escalar páginas compensadas (Proporcional o Anamórfica)
●
Compensar marcas de corte
●
Elimine las marcas de corte cuando superen el centro de los
medianiles.
●
Omitir advertencia del dispositivo
2. Seleccione Archivo > Imprimir
3. En la lista Enviar a del cuadro de diálogo Imprimir, seleccione el tipo
de archivo de salida o Impresora.
4. Acepte o cambie el Material.
Los cambios que realice a la selección de material se aplican a toda
la salida.
5. Configure otras opciones de impresión en las fichas del cuadro de
diálogo según precise.
6. Haga clic en Imprimir.
Impresión de informes de diseño del trabajo
139
7. Si se dispone a imprimir salida dividida y aparece el cuadro de
diálogo Identificación del archivo imprimido, escriba un
identificador para incluir en cada nombre de archivo y haga clic en
Aceptar.
8. Si se dispone a imprimir un archivo, especifique un nombre de
archivo y la ubicación de carpeta para la salida.
Si genera salida dividida para configuraciones de material que estén
configuradas con rutas de salida dividida, los archivos se colocan en
esas carpetas y no es posible redirigir la salida.
Impresión de informes de diseño del trabajo
Puede imprimir simulaciones de diseño y resúmenes de tirajes de
impresión en un informe para utilizarlo como referencia o facilitarlo a
otro operador.
1. Seleccione Archivo > Imprimir informe de diseño de trabajo o
utilice el acceso directo de teclado MAYÚS + CMD/CTRL + P.
Nota: El diagrama de la hoja muestra las dimensiones del diseño incluidos
medianiles, como el recorte de encabezado, el recorte de pie de página, el
recorte de cara, el corte de lomo y los valores de borde (en caso aplicable).
2. En la lista Enviar a, seleccione el tipo de salida (normalmente PDF o
Impresora).
3. En la lista Material de informe del trabajo, seleccione el tamaño de
material.
Nota: Si se selecciona Impresora genérica PostScript, esta opción se aplica al
tamaño de página predeterminado de la impresora.
4. Haga clic en Imprimir.
El informe incluye una simulación de cada tirada de impresión y
detalles sobre ellas, incluido el identificador de la tirada y los números
de hoja o bobina, el tamaño y el uso de la hoja, la longitud de la tirada y
los nombres de las separaciones de color.
Consulte también:
Preferencias de informes de trabajo en la página 219
Preferencias de salida
La configuración de salida definida en el perfil cargado actualmente se
aplica de forma predeterminada cuando se imprime un trabajo.
Utilice un perfil personalizado para almacenar y cargar configuraciones
de impresión específicas que se definen en la ficha Salida del cuadro de
diálogo Preferencias.
140
Capítulo 7—Impresión de salida
En Mac OS: seleccione Preps > Preferencias > Salida.
En Microsoft Windows: seleccione Editar > Preferencias > Salida.
Valores predeterminados
Tipo de salida predeterminado
●
Impresora: imprime en la impresora seleccionada en el
cuadro de diálogo Conexión. No hay disponible salida
dividida.
●
PDF: crea uno o varios archivos de salida PDF
●
PS: crea uno o varios archivos PostScript
●
JDF: crea un archivo de formato de definición de trabajo (Job
Definition Format)
●
PJTF: crea un archivo de nota de trabajo (Job Ticket) de
Adobe para flujos de trabajo que necesiten datos de trabajo
de formato de nota de trabajo portátil (Portable Job Ticket
Format)
●
PPF: crea un archivo de datos de corte de formato de
producción de impresión (Print Production Format) por hoja
de impresión
CIP3/PPF
Generar bloques de corte de varias páginas
Si selecciona esta casilla de verificación, se configuran los datos
de corte en salidas PPF para gestionar correctamente los
bloques de corte contiguos para imposiciones de
encuadernación sin cosido y de cosido a galápago.
Unidades CIP3
Seleccione la unidad de medida que necesita el equipo de corte.
Activar salida PPF
Cuando una ruta de salida PPF se define en Preferencias >
Carpetas, el ajuste Activar salida PPF activa la salida
automática de PPF cuando se imprime la imposición.
Preferencias de salida
141
JDF
Incluir datos de plegado JDF
Envía los datos de plegado CIP4 que se reciben en un archivo de
trabajo JDF de MIS cualificado para la configuración de equipos
de plegado compatibles con CIP4.
Incluir archivo HTML con salida JDF para la configuración de equipo
WST
Sólo para la automatización de equipos Wafer Systems
Technology (WST). Marque esta casilla de verificación para
agregar información HTML de postimpresión a una subcarpeta
JDFMarksFlats en la carpeta de salida.
Notas:
●
Las notas de trabajo deben incluir valores <JobID> y <JobName.>
●
La opción Generar salida de montajes de marca PS para PJTF/JDF
debe estar habilitada.
●
Los diseños de tirada de impresión deben incluir marcas de código de
barra WST (PDF para trabajar en los diseños y PS para la salida).
PDF
Nombre de archivo dividido
Genera nombres de archivos de salida divididos de acuerdo al
formato especificado. Puede incluir texto literal y variables de
nombre de archivo.
●
Utilice llaves {} para acotar los nombres de variables seguidos de
sus límites, que se indican entre corchetes angulares (<>). Los
nombres de variables no deben contener espacios, aunque se
conservará cualquier espacio que exista en el valor sustituido o
cualquier texto literal.
●
Utilice corchetes angulares (<>) para indicar el número de
caracteres que representará el valor. Por ejemplo, <3> utiliza 3
caracteres, por lo que un valor de 2 aparecerá como 002.
●
Utilice corchetes ([]) para acotar cualquier texto literal que
aparezca "tal cual".
La siguiente lista de variables disponibles muestra el número máximo
de caracteres del software (entre corchetes angulares) que puede
editar.
●
Se pueden utilizar hasta los 19 primeros caracteres del identificador
del trabajo (incluidos espacios). Elija una variable:
142
Capítulo 7—Impresión de salida
◦
{PrintID<19>} obtiene el valor del cuadro de diálogo ID del
archivo de impresión.
◦
{JobName<19>} obtiene el valor del nombre de archivo del
trabajo e incluye la extensión .job o .jdf, salvo cuando se
guarda sin una extensión en Mac OS.
◦
{JobID<19>} obtiene el valor de las notas de trabajo.
Nota: Si incluye JobName en lugar de PrintID y se imprime la salida de PDF
dividida en una carpeta de red, asegúrese de que la carpeta y el contenido
estén definidos correctamente con los privilegios de escritura y lectura
para Grupo y Otro.
●
{Device<19>}, obtenido del recurso Material para el tiraje de
impresión
●
{Sig<3>}, obtenido de ID de tiraje de impresión de la Lista de
tirajes de impresión del trabajo
●
{Side<2>}. El valor será:
●
◦
Todas las caras: el número 0
◦
Caras separadas: una letra de la A a la Z
{XTile<1>}{YTile<1>}. Los siguientes números identifican los
mosaicos:
●
●
◦
Todos los mosaicos: número 0
◦
Mosaicos X seleccionados: números que del 1 al 9
◦
Mosaicos Y seleccionados: letras de la A a la Z
[FileNameExtension]. Utilice texto literal para especificar el tipo
de archivo. Para tipos de salida múltiples, [.m] se utiliza.
{ColorNum<2>}. Los siguientes números identifican las
separaciones:
◦
Colores de proceso: números 00 a 04 (00=varios colores,
01=cian, 02=magenta, 03=amarillo, 04=negro)
◦
Colores planos: números 05 a 98, según la lista de la ficha
Separaciones de color del cuadro de diálogo Imprimir.
◦
Compuesto: el número 99
Nota: Recuerde reducir el tamaño de las demás variables si lo precisa.
General
●
Mostrar la marca de perforación
●
Imprimir marcas del centro del lado
Opciones comunes de impresión
143
●
Ignorar los errores de salida de archivos divididos: impide que un
error interrumpa una operación de salida dividida (un archivo
dividido). Puede consultar en la ventana Estado o Registro de
trabajo cualquier información sobre errores de salida.
●
Imprimir las marcas de recorte para los límites del sangrado
●
Girar automáticamente para el mejor encaje
●
Centrar la imagen en los medios
●
Generar salida de montajes de marca PS para PJTF/JDF: para
usuarios avanzados. Marque esta casilla de verificación si dispone
de marcas de producción especiales escritas en PostScript y que se
deban incluir con la salida PJTF o JDF.
Nota: Se requiere una versión PDF de cada marca PostScript para crear los
diseños y editar las propiedades SMK.
Escalar páginas compensadas
Seleccione el tipo de escala predeterminado:
●
Proporcional: conserva los coeficientes vertical y horizontal
●
Anamórfica (horizontalmente): cambia los coeficientes
vertical y horizontal
Compensar marcas de corte
Cambia las marcas de recorte junto con las páginas
compensadas para avance lento.
Elimine las marcas de corte cuando superen el centro de los
medianiles.
●
Omitir advertencia del dispositivo: suprime el mensaje que aparece
cuando el material seleccionado es menor que el stock, por ejemplo,
al crear un mosaico
Opciones comunes de impresión
Seleccione Archivo > Imprimir. Las siguientes opciones aparecen en
todas las fichas del cuadro de diálogo Imprimir.
Enviar a
Muestra todos los tipos de salida disponibles y el tipo de salida
actual. Puede seleccionar un tipo de salida distinto cada vez que
imprima.
144
Capítulo 7—Impresión de salida
●
Impresora: imprime en la impresora seleccionada en el
cuadro de diálogo Conexión. No hay disponible salida
dividida.
●
PDF: crea uno o varios archivos de salida PDF
●
PS: crea uno o varios archivos PostScript
●
JDF: crea un archivo de formato de definición de trabajo (Job
Definition Format)
●
PJTF: crea un archivo de nota de trabajo (Job Ticket) de
Adobe para flujos de trabajo que necesiten datos de trabajo
de formato de nota de trabajo portátil (Portable Job Ticket
Format)
●
PPF: crea un archivo de datos de corte de formato de
producción de impresión (Print Production Format) por hoja
de impresión
El tipo predeterminado se define en la ficha Salida del cuadro de
diálogo Preferencias.
Copias
Permite especificar el número de copias que se van a imprimir.
Texto de comentario
Introduzca texto o variables de marca de texto para crear la
$Comment marca de texto para este trabajo.
Material
Muestra todos los recursos de material disponibles, incluidos
los conjuntos de mosaicos que cree. Muestra también la
selección de material del trabajo. El material predeterminado es
Tamaño de hoja de impresión.
Si aparece la opción Múltiple, la salida está programada para
más de un tamaño de material y se expondrá en uno o varios
dispositivos:
●
Si se cambia este ajuste, la sección se aplicará a toda la
salida.
●
La capacidad más limitada admitida es la que se aplica a
toda la salida.
●
Un archivo de salida JDF, PJTF o PDF contiene la información
de material independiente de cada hoja de impresión.
●
La salida JDF o PJTF también incluye un montaje de marcas
independiente por material.
●
La salida PDF crea un único archivo que contiene los
distintos tamaños de material y cada dispositivo sólo
Opciones de impresión generales
145
imprime las tiradas de impresión aplicables. (Para enviar
archivos independientes, puede usar una salida dividida).
Conexión
Muestra la impresora conectada seleccionada actualmente en
el cuadro de diálogo Conexión para el material de destino; no se
muestra si hay varios materiales.
Imprimir
Envía la salida a la sección Enviar a. La ruta predeterminada se
define en la ficha Carpetas del cuadro de diálogo Preferencias.
Si aparece el cuadro de diálogo ID de impresión, escriba un
identificador que se adjuntará al nombre de cada archivo de
salida generado. El número máximo de caracteres para el
Nombre de archivo dividido se define en la ficha Preferencias
Salida.
Si el cuadro de diálogo ID de impresión no aparece, indica que
el formato del nombre de archivo dividido del cuadro
Preferencias utiliza un identificador distinto.
Opciones de impresión generales
Utilice la ficha General del cuadro de diálogo Imprimir para configurar
los requisitos de salida básicos.
Seleccione Archivo > Imprimir > General.
Especificar el rango de impresión
Marque esta casilla de verificación para imprimir una parte del
trabajo.
Utilice un guión para indicar un intervalo y una coma para
separar varios valores (1-4,9-12,21-24). No inserte espacios.
Formato de salida, Dividir entre
Para la salida PS o PDF, especifique los componentes por los
que desea dividir la salida de un trabajo. Para cada componente
de ese tipo se genera un archivo separado.
●
De forma opcional, puede usar este ajuste junto a un
intervalo de impresión.
●
Se pueden definir hasta 999 divisiones para un trabajo, y se
generan varios archivos de salida por división.
146
Capítulo 7—Impresión de salida
●
Si no hay salida dividida, se imprimen de forma
predeterminada los trabajos completos y, si hay algún
problema, la impresión se detiene.
●
Si hay salida dividida, durante la impresión se omiten los
archivos con problemas y se pasa al siguiente archivo de
componente.
●
Los archivos de salida divididos se pueden colocar
automáticamente en carpetas de destino específicas de
material, que se definen en el cuadro de diálogo
Configuración de material.
●
La salida dividida no está disponible para salidas JDF, PJTF ni
PPF.
El formato del nombre del archivo dividido para la salida
dividida se define en la ficha Salida del cuadro de diálogo
Preferencias.
Gestión del color
Ninguna: pasa toda la información de color "tal cual".
Asignación de color PDF: activa la ficha Separaciones de color.
●
Si imprime en PDF, el RIP deriva la información de asignación
de color desde los archivos de salida PDF compuestos.
●
Puede definir una salida PS o con asignación de color en la
impresora e imprimir en dispositivos PostScript que admitan
las separaciones en RIP.
●
O bien, después de definir las asignaciones, puede cambiar
el tipo de salida a PDF y generar archivos de salida PDF
compuestos con asignaciones de color.
Emulsión hacia abajo
Imprime el trabajo con el lado de la emulsión hacia abajo. El
ajuste de material del dispositivo puede sustituir este valor.
Encajar datos de corte CIP3
Agrega los datos de corte CIP3 a los archivos de salida PJTF o
JDF.
Configuración de separaciones de color
Después de habilitar la asignación de colores en la ficha Imprimir
General, defina los colores de las tintas de cada plancha en la
fichaSeparaciones de color. Por ejemplo, puede asignar que un color
Configuración de las separaciones de color
147
plano se imprima en las planchas equivalentes de proceso o en otro
color plano.
1.
Configuración de las separaciones de color
2.
Definición de un equivalente de proceso a un color plano
Para definir una creación de proceso para un color plano,
especifique los porcentajes de colores CMYK necesarios.
3.
Adición de un color plano a una lista de colores de un trabajo
4.
Opciones de impresión de separaciones de color
Configuración de las separaciones de color
1. Seleccione Archivo > Imprimir.
2. En la ficha General del cuadro de diálogo Imprimir, seleccione
Asignación de color PDF para activar las opciones de la ficha
Separaciones de color.
3. Haga clic en la pestaña Separaciones de color.
4. En las listas de la columna Color, seleccione los colores que se van
a imprimir en sus propias separaciones.
5. Asegúrese de que todos los colores planos necesarios se
encuentran en la lista de colores del trabajo y, si es necesario, que
están definidos con las creaciones de proceso adecuadas.
6. Especifique cómo se deben imprimir los colores planos:
◦
Para imprimir un color plano con su propia separación:
seleccione la casilla de verificación del color plano y su propio
nombre de color en la lista Salida como del color. Si el color
plano no está aún en la lista, puede agregarlo.
◦
Para imprimir un color plano con sus equivalentes de proceso:
seleccione Colores de proceso en la lista Salida como del color y
seleccione la casilla de verificación del color plano. El color plano
se imprime en separaciones CMYK según la creación del
proceso definida.
◦
Para imprimir un color plano con una separación específica:
seleccione la separación del color de proceso en la lista Salida
como del color plano.
◦
Para imprimir todos los colores planos con sus equivalentes de
proceso, haga clic en Todos los colores planos como proceso.
◦
Para restablecer todos los colores planos para que se impriman
por separado cuando los ajustes de salida de los colores planos
sean mixtos: haga clic en Todos los colores planos por
separado.
7. Cambie la configuración de Sobreimprimir \ Enmascarar si lo
precisa para las separaciones SSiCustomColor.
148
Capítulo 7—Impresión de salida
8. Si lo precisa, cambie la configuración de Trama lineal y Ángulo de
trama.
Definición de un equivalente de proceso a un color plano
Para definir una creación de proceso para un color plano, especifique
los porcentajes de colores CMYK necesarios.
1. En la ficha Separaciones de color del cuadro de diálogo Imprimir,
haga clic en Construir junto al color para el que desee definir o
redefinir una creación de proceso.
Los porcentajes CMYK de Crear definido provienen del archivo de
entrada y se actualizan a medida que realiza cambios.
2. En el cuadro de diálogo Crear proceso, especifique los porcentajes
de Crear nuevo.
La casilla de verificación Usar nueva creación se selecciona
automáticamente y los porcentajes de Crear definido se actualizan
en cuanto se escribe un valor nuevo.
3. Para guardar la creación, asegúrese de que la casilla de verificación
está marcada antes de cerrar el cuadro de diálogo.
Puede cambiar los valores con tanta frecuencia como necesite
quitando la marca de esta casilla para volver a la creación anterior.
4. Para asignar el color plano a las separaciones de color de proceso
correspondiente en la salida, en la ficha Separaciones de color del
cuadro de diálogo Imprimir, seleccione Colores de proceso en la
columna Salida como del color de proceso.
Adición de un color plano a una lista de colores de un trabajo
1. En la ficha Separaciones de color del cuadro de diálogo Imprimir,
haga clic en Agregar color.
2. Escriba el nombre exacto del color tal y como se haya identificado
en la especificación de origen, con la misma ortografía y
distinguiendo entre mayúsculas y minúsculas.
El nuevo color plano aparecerá en la lista Color. Si este color se va a
imprimir en su propia separación, omita el paso 3.
3. Si debe asignar el nuevo color plano a colores de proceso, haga clic
en Construir y especifique los porcentajes de Crear nuevo.
Opciones de impresión de separaciones de color
Seleccione Archivo > Imprimir, seleccione un material y un tipo de
salida que admita la gestión del color, seleccione Asignación de color
PDF y haga clic en la ficha Separaciones de color.
Configuración de separaciones de color
Opción
149
Descripción
Muestra todos los colores de la salida, incluidos los
colores de proceso CMYK, los colores planos y colores
SSiCustomColor de marca.
Lista de colores y casillas de verificación
Todos los colores planos y de proceso se imprimen de
forma predeterminada.
En la salida JDF, para evitar resultados inesperados
con los colores planos que se definen en los archivos
de entrada para que se solapen, desactive los colores
planos.
Salida como
Indica la separación de color en la que se imprimirá
todo el contenido de la página que usa el color
seleccionado. Cada color de proceso y cada color
plano se asigna de forma predeterminada a su propia
separación.
Para asignar el color a otra separación de color,
selecciónelo en la lista Salida como. Para asignar un
color plano a sus equivalentes de proceso, seleccione
Colores de proceso.
Provienen de los archivos de entrada PDF y no se
pueden cambiar. Los colores SSiCustomColor de las
marcas se definen de forma predeterminada para
pasar como sobreimpresiones.
Pasar a través
Conserva la configuración del archivo de
entrada del color seleccionado. De manera
predeterminada, todos los colores se
establecen para que "pasen a través" sin
sobreimpresión ni enmascaramiento.
Sobreimprimir/Enmascarar
Sobreimprimir
Utilice esta opción con cuidado. Imprime el
color seleccionado encima del resto de colores
y puede dar como resultado un color
totalmente distinto.
Enmascarar
Utilice esta opción con cuidado. Enmascara un
espacio correspondiente al color seleccionado
en las otras separaciones y conserva su color
original.
Trama lineal
Puede aplicar una trama lineal a cada separación de
color. Para los colores planos asignados, se aplican las
tramas lineales de los colores de proceso.
150
Capítulo 7—Impresión de salida
Opción
Descripción
Ángulo de trama
Cuando se utiliza una trama lineal que no está definida
en un archivo PPD o PPX, los ángulos de trama de 15,
75, 90 y 45 grados se asignan de forma
predeterminada al cian, el magenta, el amarillo y el
negro, respectivamente. Si cambia la trama lineal de
un color seleccionado, los ángulos de trama
permanecen igual a no ser que los cambie.
Agregar color
Permite definir un color que falte cuando en la lista de
colores no aparece el color plano utilizado en un
trabajo.
Crear
Muestra el cuadro de diálogo Crear proceso para este
color plano.
Todos los colores activados/desactivados
Marque (o desmarque) esta casilla para seleccionar o
no todos los colores.
Para asignar colores planos simultáneamente:
●
Haga clic en Todos colores planos como proceso a
fin de cambiar todos los colores planos por sus
equivalentes de proceso.
●
Haga clic en Todos colores planos por separado
para cambiar todos los colores planos de modo
que "salgan" en su propia plancha independiente.
Todos colores planos como proceso/por separado
Dilatación del papel
El crecimiento de la bobina se produce cuando los rollos grandes de
papel fino o de calidad inferior, como el de los periódicos, pasan por las
unidades de color de una prensa de bobina. Utilice la ficha Imprimir
Crecimiento de la bobina escalando las separaciones de color.
1.
Aplicación de escala para compensar el crecimiento de la bobina
Puede definir conjuntos de escala reutilizables para compensar el
estiramiento que sufre cada unidad de tinta en prensas de bobina
concretas. Al imprimir trabajos, puede seleccionar y aplicar o
editar un conjunto de escalas según precise.
2.
Aplicación de un conjunto de escalas a una salida de trabajo
3.
Opciones de impresión del crecimiento de la bobina
4.
Creación y gestión de conjuntos de escalas
Al definir un conjunto de escalas, tendrá que saber la orientación
de la prensa, la secuencia de las unidades de tintas y el porcentaje
de estiramiento del papel que la prensa aplicará en cada unidad.
Puede definir tantos conjuntos de escalas distintos como necesite.
5.
Ventana Conjuntos de compensación del crecimiento de la bobina
6.
Cuadros de diálogo de configuración de conjuntos de escalas
Aplicación de escala para compensar el crecimiento de la bobina
151
Nota: Los ajustes de crecimiento de la bobina aplicados a un trabajo de Preps se
ignoran cuando el trabajo se incorpora al flujo de trabajo de Prinergy.
Aplicación de escala para compensar el crecimiento de la bobina
Puede definir conjuntos de escala reutilizables para compensar el
estiramiento que sufre cada unidad de tinta en prensas de bobina
concretas. Al imprimir trabajos, puede seleccionar y aplicar o editar un
conjunto de escalas según precise.
El estiramiento que sufre el papel cambia con cada unidad de tinta, en
función del agua y la tinta que absorbe el papel y de la tensión que se le
aplica a medida que pasa por cada unidad.
Normalmente las imprentas conocen el porcentaje de estiramiento que
se produce en cada unidad de tinta. En el caso de que no se sepa el
porcentaje exacto, se puede realizar un trabajo de prueba en la prensa
y medir el porcentaje de estiramiento de cada unidad.
Para definir conjuntos de escala para compensar el crecimiento de la
bobina, se requiere un conocimiento avanzado de los conceptos y el
comportamiento de las prensas de bobina. Para gestionar los conjuntos
de escalas es posible:
●
Agregar, editar y almacenar conjuntos de escalas reutilizables
según se precise
●
Modificar un conjunto de escalas existentes para un trabajo
específico
●
Duplicar y modificar un conjunto existente para crear uno nuevo
Opcionalmente, también se puede configurar una carpeta centralizada
para los conjuntos de escalas de compensación y definir la ruta en la
ficha Carpetas del cuadro de diálogo Preferencias en cada instalación
que utilice esta carpeta.
Nota: Los cambios que un usuario realice en una instalación no se reflejarán en las
demás hasta que la ventana Conjuntos de compensación del crecimiento de la
bobina de la otra instalación se cierre y se vuelva a abrir.
152
Capítulo 7—Impresión de salida
Aplicación de un conjunto de escalas a una salida de trabajo
1. Seleccione Archivo > Imprimir > General.
2. Seleccione Asignación de color PDF.
3. Configure la ficha Separaciones de color.
4. En la ficha Crecimiento de la bobina, seleccione Compensar
crecimiento de la bobina.
5. La primera vez que utilice esta función, un mensaje le pedirá que
localice la carpeta de conjuntos de escalas (o que la cree si es
necesario).
6. En la ficha Crecimiento de la bobina, seleccione un conjunto de
escalas en la lista Conjunto de compensación.
El número de unidades de tinta para el conjunto seleccionado
aparece debajo de la selección.
7. Seleccione el conjunto de escalas que desea usar o uno que no sea
del todo correcto para el trabajo.
◦
Para crear un nuevo conjunto a partir de una copia del conjunto
seleccionado, haga clic en Duplicar y editar.
◦
Para editar el conjunto seleccionado, haga clic en Editar este
conjunto.
8. Haga clic en Imprimir para generar la salida.
Los cambios se aplicarán a esta salida de trabajo. Los conjuntos que
cree se guardarán para su reutilización.
Opciones de impresión del crecimiento de la bobina
Seleccione Archivo > Imprimir > Crecimiento de la bobina.
Opción
Descripción
Compensar crecimiento de bobina
Seleccione esta opción para activar las opciones de
compensación de crecimiento de la bobina.
Lista Conjunto de compensación
Seleccione un conjunto de la lista alfabética de
conjuntos definidos.
Tipo del conjunto, Unidades de tintas
Al seleccionar un conjunto de la lista, se muestra el
tipo Cambiar escala y el número de unidades de tinta
definidas para el conjunto.
Asignación de color a unidad de tinta
Color de impresión
Se muestran todos los colores del trabajo, incluidos los
colores planos que se imprimen por separado.
Creación y gestión de conjuntos de escalas
153
Se muestra un identificador de unidad de tinta
predeterminado para cada color, donde 1 representa al
primer color que se imprimirá, 2 al segundo y así,
sucesivamente. En caso necesario, puede modificar
estos números para reasignar los colores a las
unidades de tinta reales en la secuencia correcta.
Tintas
Creación y gestión de conjuntos de escalas
Al definir un conjunto de escalas, tendrá que saber la orientación de la
prensa, la secuencia de las unidades de tintas y el porcentaje de
estiramiento del papel que la prensa aplicará en cada unidad. Puede
definir tantos conjuntos de escalas distintos como necesite.
1. Seleccione Recursos > Conjuntos de compensación del
crecimiento de la bobina...
2. Busque y abra el archivo de los conjuntos de compensación.
La primera vez que utilice esta función, un mensaje le pedirá que
localice la carpeta de conjuntos de escalas (o que la cree si es
necesario). La ubicación aparece en la ficha Carpetas del cuadro de
diálogo Preferencias después de reiniciar el software.
3. En la ventana Conjuntos de compensación del crecimiento de la
bobina, elija una tarea:
◦
Para agregar un conjunto nuevo, haga clic en Conjunto de
escalas.
Asigne los colores de tinta a las unidades de prensa y aplique un
porcentaje de escala a cada color de tinta. De esta forma se
cambia el tamaño de las imágenes de forma adecuada para cada
color.
◦
Para modificar sólo los porcentajes de un conjunto de escalas,
seleccione el conjunto y haga clic en Editar.
◦
Para crear y editar una copia de un conjunto de escalas,
seleccione el conjunto y haga clic en Copiar.
◦
Para eliminar un conjunto de escalas, seleccione el conjunto y
haga clic en Eliminar.
4. Si se aplica, edite las opciones del cuadro de diálogo que se
muestra:
◦
Si se dispone a agregar un conjunto nuevo, escriba un nombre
para el conjunto de escalas y especifique el Número de
154
Capítulo 7—Impresión de salida
unidades de tinta, la Anchura de la hoja y la Unidad de tinta de
referencia y haga clic en Crear.
◦
Si se dispone a editar un conjunto, introduzca el porcentaje de
escala que se va a aplicar a cada unidad de tinta y haga clic en
Aceptar.
Consulte también:
Cómo compartir carpetas en la página 223
Ventana Conjuntos de compensación del crecimiento de la bobina
Seleccione Recursos > Conjuntos de compensación del crecimiento de
la bobina...
Opción
Tabla de conjuntos de escalas
Descripción
Puede hacer clic en el encabezado de
una columna para cambiar su orden.
Esto no afecta al orden alfabético de
los conjuntos de escala de la ficha
Crecimiento de la bobina del cuadro
de diálogo Imprimir.
El primer elemento de la lista siempre
es la opción Ninguno.
Tipo del conjunto
Todos los tipos son Escala.
Nombre
Nombre del conjunto de escalas.
Unidades de tintas
Número de unidades que se definen al
crear este conjunto de escalas.
Anchura de la hoja
La achura de la hoja de impresión que
se ha definido al crear este conjunto
de escalas.
Cuadros de diálogo de configuración de conjuntos de escalas
Seleccione Configuración > Conjuntos de compensación del
crecimiento de la bobina y, si se le pide, localice y abra la carpeta de
conjuntos de compensación.
Nueva
Haga clic en Conjunto de escala para agregar un nuevo conjunto.
Opción
Descripción
Nombre
Utilice un sistema claro y coherente a
la hora de nombrar los conjuntos de
escala.
Dilatación del papel
155
Número de unidades de tintas
Especifique el número de unidades de
tintas presente en la prensa de
destino.
Unidad de tintas de referencia
Especifique el número de la unidad de
tinta que imprima la tinta de referencia
y respecto a la cual se aplica la escala
al resto de unidades. Como norma
general, la última unidad de tinta de la
prensa es la unidad de referencia.
Anchura de la hoja
Especifique la anchura de la hoja de
impresión de la bobina. Este valor
aparecerá junto al nombre del
conjunto de escalas en el cuadro de
diálogo Conjuntos de compensación
del crecimiento de la bobina, a fin de
facilitar la selección de un conjunto
adecuado. No se usa en ningún otro
lugar.
Copiar
Seleccione un conjunto existente y haga clic en Copiar.
Opción
Descripción
Nombre
Acepte o modifique el nombre de la
copia del conjunto de escalas.
Unidad de tintas de referencia
Especifique el número de la unidad de
tinta que va a imprimir la tinta de
referencia. Como norma general, la
última unidad de tinta de la prensa es
la unidad de referencia.
Número de unidades de tintas
Especifique el número de unidades de
tintas presente en la prensa de
destino.
Anchura de la hoja
Especifique la anchura de la hoja de
impresión de la bobina. El valor
especificado aparecerá junto al
nombre del conjunto de escalas en el
cuadro de diálogo Conjuntos de
compensación del crecimiento de la
bobina, a fin de facilitar la selección de
un conjunto adecuado. No se usa en
ningún otro lugar.
Editar
Seleccione un conjunto existente y haga clic en Editar.
Opción
Descripción
156
Capítulo 7—Impresión de salida
Nombre
Muestra el nombre del conjunto de
escalas seleccionado en el cuadro de
diálogo Conjuntos de compensación
del crecimiento de la bobina.
Unidad de tintas de referencia
Muestra el número de unidad de tinta
de la unidad de tinta de referencia.
Tintas
Asigna los números de unidad (1 es la
primera) a porcentajes de escala. En el
momento de la impresión, puede
asignar las unidades a los colores del
trabajo. Los porcentajes permanecen
asignados a los números de unidad.
Escala
La unidad de tinta de referencia
presenta siempre una escala del
100%. Defina el cambio de
proporciones para las otras unidades
de tinta en relación a la unidad de
referencia.
8
Material y dispositivos
Cada tiraje de impresión se dirige a un recurso de material que
representa una configuración de material para un dispositivo de salida
específico o un material de tamaño de hoja de impresión virtual, que
permite realizar la sección más adelante en el flujo de trabajo.
1.
Configuraciones del material
Una configuración de material asocia un tamaño y un tipo de
material con el archivo PPD del dispositivo que determina los
tamaños admitidos.
2.
Creación de un recurso de material nuevo
Para agregar un recurso a la lista Material, debe preparar una
configuración de material para un dispositivo de destino específico.
Puede definir una configuración de material para cada tamaño
válido definido en los archivos PPD (PostScript Printer Description,
descripción de impresora PostScript) específicos del dispositivo en
la carpeta Printers.
3.
Creación y uso de conjuntos de mosaicos
La creación y el almacenamiento de un conjunto de mosaico para
un recurso de material específico ofrece la posibilidad de enviar la
salida a un tamaño de material completo o a mosaicos, que se
pueden unir tras la exposición.
4.
Ajustes de configuración del material
Edite o defina un recurso de material nuevo en el cuadro de diálogo
Configuración de material. En el espacio de trabajo Ejecuciones de
prensa, puede seleccionar el material del diseño para ver su
configuración en el panel Propiedades.
5.
Lista de materiales del panel Recursos
La lista Material contiene materiales estándar predefinidos del
software y los recursos de materiales configurados para su uso en
dispositivos concretos de destino. También es posible guardar
conjuntos de mosaicos para recursos de material específicos.
Utilice esta lista para especificar el tamaño del material y su
dispositivo de destino para una tirada de impresión. También
puede utilizar los menús contextuales para gestionar los recursos
de material.
6.
Conexión de una impresora para la impresión directa
Para poder imprimir directamente en un dispositivo, como una
impresora láser de la red, debe definir la conexión en la
configuración del material.
7.
Definición de la ubicación de perforación
Para colocar automáticamente las hojas de impresión de forma que
la imagen esté centrada con precisión en la pinza central del
sistema de perforación, debe calcular y definir las coordenadas de
perforación para la configuración del material.
8.
Desactivación de las marcas de perforación en la salida
Es posible especificar una ubicación para la marca de perforación
situada fuera de los bordes de la hoja de impresión.
9.
Uso de tamaños de material personalizados
158
Capítulo 8—Material y dispositivos
En caso de que ninguno de los tamaños de material estándar de un
archivo PPD de dispositivo sirva para las necesidades de un
trabajo, puede utilizar un tamaño personalizado, si el PPD lo
admite.
10. Tamaño personalizado, cuadro de diálogo
En el cuadro de diálogo Configuración de material, haga clic en
Tamaño personalizado.
11. Desplazamiento de la carpeta Printers
Es necesario reiniciar el software siempre que se mueva la carpeta
Printers.
12. Archivos relacionados con el material
Para garantizar que el software recibe información sobre los
tamaños de material disponibles y las capacidades del dispositivo,
se debe agregar un archivo de descripción de impresora PostScript
(PPD) para cada dispositivo.
13. Edición de un archivo PPD mediante PPD Browser
El explorador PPD es un software independiente que se instala
automáticamente con el software Preps.
14. Comprobación del registro de trabajo de un material
La información sobre cada trabajo que se imprime en una
configuración de material se recopila en su registro de trabajo.
Configuraciones del material
Una configuración de material asocia un tamaño y un tipo de material
con el archivo PPD del dispositivo que determina los tamaños
admitidos.
Las dimensiones de material admitidos para un dispositivo concreto se
definen en el archivo PPD (descripción de impresora PostScript) del
dispositivo. Cuando configure el software, agregue los archivos PPD
para cada tipo de dispositivo de salida que pretenda utilizar y, a
continuación, cree las configuraciones de material para cada tamaño
de material que utilice en un dispositivo concreto. Si el PPD del
dispositivo lo admite, también puede agregar tamaños de material
personalizados.
Cuando se agrega un PPD de dispositivo nuevo o se crea una nueva
configuración de material, la información se almacena en la carpeta
Printers. Es posible compartir una sola carpeta Printers entre
varias instalaciones definiendo la misma ruta en la ficha Carpetas del
cuadro de diálogo Preferencias de cada instalación.
Nota: Cuando se imprime en un archivo, no es necesario que el equipo esté
físicamente conectado al dispositivo de destino.
Creación de un recurso de material nuevo
159
Recursos de material estándar
El software incluye varios recursos de material estándar que no se
pueden eliminar, con opciones limitadas para modificar sus
propiedades.
●
Utilice el recurso de material predeterminado Impresora genérica
PostScript para imprimir directamente en un dispositivo conectado
al sistema operativo del equipo, como una impresora láser de la red
local.
●
Cuando se desee realizar la elección de material en un sistema de
proceso posterior, puede imprimir en un material Tamaño de hoja
de impresión virtual, que es igual a un tamaño de stock.
Opcionalmente, puede agregar márgenes para marcas que se deban
imprimir fuera de la hoja.
Creación de un recurso de material nuevo
Para agregar un recurso a la lista Material, debe preparar una
configuración de material para un dispositivo de destino específico.
Puede definir una configuración de material para cada tamaño válido
definido en los archivos PPD (PostScript Printer Description,
descripción de impresora PostScript) específicos del dispositivo en la
carpeta Printers.
En el DVD del software Preps se incluyen varios archivos PPD, aunque
se pueden obtener los archivos PPD más actuales directamente del
fabricante del dispositivo de exposición. Si un dispositivo ya está
instalado en el sistema operativo, puede utilizar una copia del archivo
PPD del sistema.
1. Copie el nuevo archivo PPD del dispositivo y péguelo en la carpeta
\Printers\ppd\.
El nombre del archivo PPD debe terminar en .ppd y no contener
caracteres especiales.
Nota: Omita este paso si el archivo PPD ya está instalado.
2. Seleccione Recursos > Nuevo material.
3. Seleccione el Tipo de material.
La lista Tipo de material muestra todos los materiales para los que
existe un archivo PPD de dispositivo en la carpeta \Printers\ppd
\.
Nota: Para crear una configuración de material virtual del mismo tamaño o
mayor que el tamaño de stock, seleccione Tamaño de hoja de impresión.
4. Asigne un seudónimo descriptivo para la nueva configuración de
material y haga clic en Aceptar.
160
Capítulo 8—Material y dispositivos
5. En el cuadro de diálogo Configuración de material, seleccione el
tamaño y defina cualquier otra opción que necesite.
Nota: Para las configuraciones de material de Tamaño de hoja de impresión,
no es posible cambiar el Tamaño (Tamaño de hoja de impresión). Sin
embargo, existe la posibilidad de aumentar el tamaño de la salida
especificando márgenes superiores, inferiores y laterales. No es posible definir
márgenes para otros tipos de material.
6. Cierre el cuadro de diálogo.
El recurso de material nuevo aparece en la lista Material del panel
Recursos. El software guarda los detalles de cada material en un
archivo <NombreMaterial>\printer.ppd en la carpeta Printers.
Consulte también:
Acerca de las listas del panel Recursos en la página 61
Creación y uso de conjuntos de mosaicos
La creación y el almacenamiento de un conjunto de mosaico para un
recurso de material específico ofrece la posibilidad de enviar la salida a
un tamaño de material completo o a mosaicos, que se pueden unir tras
la exposición.
Los mosaicos dividen la salida para que se pueda exponer en tamaños
de material más pequeños que el stock para el que se ha preparado el
diseño.
1. Determine las dimensiones del material y los requisitos de
perforación del dispositivo en el que se expondrán los mosaicos.
2. Planifique cómo se montarán los mosaicos para que quepan en el
material y el stock finales, incluido el número de mosaicos
necesarios, la disposición en la cuadrícula y las dimensiones de las
superposiciones.
3. En la lista Material, seleccione el material para el que va a crear el
conjunto de mosaicos.
4. Seleccione Recursos > Nuevo conjunto de mosaico.
Creación y uso de conjuntos de mosaicos
161
5. Especifique los detalles siguientes para el conjunto de mosaicos:
●
El material del mosaico y la información del dispositivo, incluidas
las coordenadas de perforación
●
El recuento de páginas horizontales y verticales de la cuadrícula
del mosaico
●
La orientación y la superposición del mosaico
●
La distancia desde el borde de recorte de los mosaicos
montados al borde de la hoja
El conjunto de mosaicos aparece en una lista secundaria del
recurso de material en la lista Material.
6. Inicie un trabajo y cree el diseño, incluidas las marcas necesarias
para la salida final.
7. En la lista Material, seleccione y agregue el conjunto de mosaicos
del material al diseño.
8. Seleccione Recursos > Agregar marca de mosaico a la hoja y
seleccione el Tipo de marca que se corresponda con la orientación
del mosaico.
9. Imprima los mosaicos.
Sugerencia: Para omitir un mensaje que aparece al imprimir en un material
más pequeño que la hoja, marque la casilla de verificación Omitir advertencia
del dispositivo en la ficha Salida del cuadro de diálogo Preferencias.
a. Seleccione Archivo > Imprimir
b. En la lista Material, seleccione el conjunto de mosaicos.
c. Configure las demás opciones de impresión según sea necesario
y haga clic en Imprimir.
Los mosaicos impresos se exponen según el conjunto de mosaicos,
y las marcas de mosaico aparecen en el área superpuesta de los
mosaicos adyacentes:
162
Capítulo 8—Material y dispositivos
10. Superponga las hojas de mosaicos impresas usando las marcas de
alineación de mosaicos, según los números coincidentes.
Por ejemplo, las marcas de mosaico de mosaicos superpuestos
adyacentes pueden ser x1y1 y x1y2.
●
X indica una posición en la columna vertical.
●
Y indica una fila horizontal.
Los colores de las marcas emparejadas están invertidos, lo que le
ayuda a determinar si los mosaicos adyacentes están o no
correctamente colocados.
Mosaicos adyacentes antes de
montarlos:
Marcas de mosaicos correctamente
alineadas:
Los mosaicos montados forman una placa:
Nota: Los conjuntos de mosaicos solo se pueden guardar como un recurso de
material y no se guardan con el trabajo.
Siguiente:
Si utiliza mosaicos para realizar pruebas de color, puede volver a
imprimir el trabajo enviando la salida al recurso de material, en lugar
del conjunto de mosaicos.
Consulte también:
Pasos básicos para imprimir la salida en la página 13
Ajustes de configuración del material
163
Ajustes de configuración del material
Edite o defina un recurso de material nuevo en el cuadro de diálogo
Configuración de material. En el espacio de trabajo Ejecuciones de
prensa, puede seleccionar el material del diseño para ver su
configuración en el panel Propiedades.
Seudónimo
El nombre que se especifica en el cuadro de diálogo Agregar
material.
Nombre corto
Se deriva del PPD. Si el PPD no proporciona ningún nombre
corto para el dispositivo, se muestra el seudónimo del material.
Tipo de material
El tipo que se selecciona en el cuadro de diálogo Agregar
material.
Tamaño
Lista de los tamaños de material admitidos. El recurso de
material aplica el tamaño seleccionado.
Margen
Es posible definir opcionalmente márgenes superiores,
inferiores y laterales para permitir un espacio para las marcas
que se deben imprimir fuera de la hoja.
Ruta de salida dividida
La ubicación de carpeta donde se recogen las salidas divididas
para este recurso de material.
●
Para definir o cambiar la ruta, haga clic en Seleccionar.
●
Para utilizar la ruta de salida predeterminada especificada en
la ficha Carpetas del cuadro de diálogo Preferencias, haga
clic en Utilizar predeterminado.
Nota: No se puede escribir ni copiar la ruta en el cuadro. Asimismo, al
imprimir la salida dividida, no puede sustituir la ubicación de la carpeta.
Solo se puede cambiar aquí.
Alineación, Horizontal, Vertical
Si se precisa, especifique las cantidades de desplazamiento
necesarias para mantener la imagen dentro del área útil del
material o para compensar pequeños errores de alineación
mecánicos del dispositivo.
164
Capítulo 8—Material y dispositivos
Nota: Este ajuste sólo resulta de utilidad si la casilla de verificación
Centrar la imagen en los medios no está marcada en la ficha Salidadel
cuadro de diálogo Preferencias.
Es posible guardar información de alineación diferente para
cada tamaño que admita el dispositivo.
Conexión
Muestra el cuadro de diálogo Conexión.
Registro de error
Está disponible únicamente en caso de que se reciba algún
mensaje de error al imprimir salidas en este dispositivo.
Muestra la información del error.
Registro de trabajo
Muestra el registro del trabajo con los mensajes de estado
generados por el dispositivo de salida cada vez que se imprime
un trabajo en ese dispositivo.
Perforación
Muestra el cuadro de diálogo Ubicación de perforación.
Tamaño personalizado
Muestra el cuadro de diálogo Editar tamaño personalizado,
desde donde se puede acceder al cuadro de diálogo Tamaño
personalizado.
Información de PPD
Sólo está disponible si ya se ha editado la configuración de PPD
con PPD Browser. Muestra la ventana Información de PPD, en la
que se recogen sólo las opciones de configuración que no
tienen el valor predeterminado.
Para cambiar estas configuraciones, o cualquier otra del archivo
PPD, puede utilizar PPD Browser.
Lista de materiales del panel Recursos
La lista Material contiene materiales estándar predefinidos del
software y los recursos de materiales configurados para su uso en
dispositivos concretos de destino. También es posible guardar
conjuntos de mosaicos para recursos de material específicos. Utilice
esta lista para especificar el tamaño del material y su dispositivo de
Lista de materiales del panel Recursos
165
destino para una tirada de impresión. También puede utilizar los
menús contextuales para gestionar los recursos de material.
Seudónimo
El nombre que se especifica en el cuadro de diálogo Agregar
material.
Dimensiones
Altura y anchura del Tamaño de material seleccionado
actualmente en el cuadro de diálogo Configuración de material.
Perforación
Valor de separación vertical de la perforación procedente del
parámetro Ubicación de perforación del cuadro de diálogo
Configuración del material. Esta separación se muestra en el
espacio de trabajo como un área gris oscura ubicada entre el
centro de perforación definido y el borde inferior del material.
El borde de perforación del material y el borde de pinzas de
perforación del stock se muestran siempre en la parte inferior
del espacio de trabajo, con independencia de si la orientación
de perforación está establecida en A, B, C o D. Por ejemplo, si la
orientación de perforación es B (borde derecho), el objeto de
material en el espacio de trabajo se gira 90° para mostrar la
perforación de material en la parte inferior. El stock que se
agrega no se gira.
Tamaño
Da nombre al área en el que se imprimirá el diseño. Proviene del
valor PageSize del archivo PPD del dispositivo.
Menús contextuales
Haga clic con el botón secundario en un elemento de recurso para
acceder a un menú contextual.
Agregar
Muestra el cuadro de diálogo Agregar material.
Editar
Muestra el cuadro de diálogo Configuración de material para el
recurso de material seleccionado.
Eliminar
Elimina la configuración de material de la carpeta Printers.
166
Capítulo 8—Material y dispositivos
Conexión de una impresora para la impresión directa
Para poder imprimir directamente en un dispositivo, como una
impresora láser de la red, debe definir la conexión en la configuración
del material.
Requisitos:
La impresora ya debe estar instalada y debe poder seleccionarse en el
equipo.
1. En la lista Material, haga clic con el botón secundario en Impresora
genérica PostScript y seleccione Editar.
2. En el cuadro de diálogo Configuración de material, haga clic en
Conexión.
3. En el cuadro de diálogo Conexión, seleccione la impresora.
4. Haga clic en Impresión de prueba.
5. Cuando se imprima la página de prueba, haga clic en Aceptar.
Sugerencia: Si no se imprime una página de prueba, compruebe si hay errores
con la impresora y con la instalación del sistema operativo.
Definición de la ubicación de perforación
Para colocar automáticamente las hojas de impresión de forma que la
imagen esté centrada con precisión en la pinza central del sistema de
perforación, debe calcular y definir las coordenadas de perforación
para la configuración del material.
1. En el cuadro de diálogo Configuración de material, seleccione el
Tamaño de material.
2. Haga clic en Perforación.
3. En el cuadro de diálogo Ubicación de perforación, haga clic en
Prueba de perforación para generar una página de prueba.
4. Coloque la página de prueba expuesta de forma que quede
orientada para hacer coincidir el diagrama en el cuadro de diálogo.
5. En la sección Orientación de perforación, seleccione la letra que
representa la cara de perforación del material.
De forma predeterminada, una marca de perforación aparece
centrada en el borde inferior de la hoja de impresión (A).
6. Mida el eje X:
a. Haga clic en el cuadro Eje X a fin de mostrar en el diagrama
flechas que indiquen qué medida de la prueba se va a usar.
b. En el material de prueba, mida desde el centro de la imagen de
prueba al centro del sistema de perforación.
Desactivación de las marcas de perforación en la salida
167
c. Introduzca esta medida en el cuadro Eje X.
7. Mida el eje Y:
a. Haga clic en el cuadro Eje Y a fin de mostrar en el diagrama
flechas que indiquen qué medida de la prueba se va a usar.
b. Mida desde el centro del orificio del centro de perforación hasta
donde la línea de medida central se prolongaría fuera del medio
de impresión.
c. Especifique esta medida en el cuadro Eje Y.
8. Haga clic en Aceptar.
9. Imprima un diseño de símbolo de posición para comprobar la
ubicación de la marca de perforación.
Las coordenadas de perforación conservarán esta configuración hasta
que las edite.
Desactivación de las marcas de perforación en la
salida
Es posible especificar una ubicación para la marca de perforación
situada fuera de los bordes de la hoja de impresión.
De manera predeterminada, la marca de perforación aparece centrada
en el borde inferior de la hoja de impresión. Utilice este procedimiento
si no desea que la marca de perforación aparezca en la hoja de
impresión o para incluir cierta cantidad de retroceso o de margen
sujetaplanchas.
1. En el cuadro de diálogo Preferencias, cargue el perfil que desea usar
para imprimir sin marcas de perforación.
2. En la ficha Salida del cuadro de diálogo Preferencias, quite la marca
de la casilla de verificación Mostrar la marca de perforación.
La marca de perforación no aparecerá en la vista previa ni se
imprimirá en los diseños del trabajo mientras esta casilla esté
marcada.
3. Para desactivar de forma permanente las marcas de perforación en
todas las tiradas de impresión que imprima usando este perfil,
guarde el perfil cargado actualmente.
168
Capítulo 8—Material y dispositivos
Uso de tamaños de material personalizados
En caso de que ninguno de los tamaños de material estándar de un
archivo PPD de dispositivo sirva para las necesidades de un trabajo,
puede utilizar un tamaño personalizado, si el PPD lo admite.
Nota: En los archivos PPD, al tamaño de dispositivo se hace referencia como
PageSize del dispositivo.
1. En la lista Material, haga clic con el botón secundario en el recurso
de material y seleccione Editar.
2. En el cuadro de diálogo Configuración de material, haga clic en
Tamaño personalizado.
Este botón sólo está disponible si el PPD del dispositivo admite
tamaños de material personalizados.
3. Elija una tarea:
◦
Para agregar un tamaño de material nuevo: haga clic en
Agregar, asigne un nombre al nuevo tamaño y especifique sus
dimensiones y su orientación.
◦
Para cambiar un tamaño de material personalizado existente:
seleccione el nombre del tamaño, haga clic en Editar y edite las
dimensiones, el nombre y la orientación según precise.
◦
Para eliminar un tamaño de página personalizado, seleccione el
nombre del tamaño y haga clic en Eliminar. No es posible
eliminar un tamaño estándar.
Nota: Los tamaños estándar definidos en los archivos PPD no se pueden
modificar ni eliminar.
4. Haga clic en Aceptar según precise para aplicar los cambios y
volver al cuadro de diálogo Configuración de material.
La lista Tamaño contiene los cambios.
5. Elija uno de los siguientes pasos:
◦
Seleccione el tamaño nuevo para este recurso de material y
cierre el cuadro de diálogo.
◦
No seleccione el tamaño nuevo y, en su lugar, cierre el cuadro de
diálogo, haga clic con el botón secundario en el mismo elemento
de la lista Material y seleccione Agregar. A continuación puede
crear un nuevo recurso de material con un seudónimo nuevo
para el tamaño personalizado nuevo.
Ahora puede usar el material personalizado para una tirada de
impresión. El borde de pinzas aparece en la parte inferior del espacio
de trabajo, de acuerdo a la orientación que ha especificado.
Tamaño personalizado, cuadro de diálogo
169
Tamaño personalizado, cuadro de diálogo
En el cuadro de diálogo Configuración de material, haga clic en
Tamaño personalizado.
Opción
Descripción
Nombre
Escriba un nombre descriptivo para el
tamaño de página. Dicho nombre
puede tener hasta 40 caracteres y no
debe incluir ningún carácter especial,
espacio, barras oblicuas o inversas (/
o \), dos puntos (:), caracteres de
tabulador ni de nueva línea.
Anchura, Altura
Especifique las dimensiones del
material personalizado.
Orientación
La disponibilidad de orientaciones
depende de las características del
dispositivo y siempre incluye 0, que es
la orientación de dispositivo
predeterminada tal y como está
definida en el archivo PPD. El valor
predeterminado puede ser 0, 90, 180
o 270 grados, en función de lo que
utilice el RIP como borde de carga.
Las opciones de orientación de
páginas personalizadas 1, 2 y 3, en
caso de estar disponibles, giran la
orientación en incrementos de 90
grados.
Desplazamiento de la carpeta Printers
Es necesario reiniciar el software siempre que se mueva la carpeta
Printers.
Quizás sea conveniente definir una única carpeta Printers
compartida para varias instalaciones, o copiar los archivos PPD del
dispositivo y las configuraciones de material desde una instalación
anterior a una nueva del software.
170
Capítulo 8—Material y dispositivos
1. Cree la nueva carpeta Printers si no existe.
2. Mueva los archivos de dispositivo existentes a la nueva carpeta.
Asegúrese de incluir el archivo printers.psm.
3. En la ficha Impresoras del cuadro de diálogo Preferencias, defina la
nueva ubicación.
4. Reinicie el software para activar la nueva ubicación.
Consulte también:
Carpetas y archivos que se pueden mover o compartir
en la página 222
Archivos relacionados con el material
Para garantizar que el software recibe información sobre los tamaños
de material disponibles y las capacidades del dispositivo, se debe
agregar un archivo de descripción de impresora PostScript (PPD) para
cada dispositivo.
Todos los archivos que se necesitan para admitir los recursos de
material se almacenan en la carpeta Printers. Se puede
proporcionar información sobre la compatibilidad con el material de un
dispositivo en cualquiera de los archivos siguientes:
●
Archivos PPX: Se puede utilizar un archivo de extensión de
impresora PostScript (PPX) para ampliar la información del PPD y
permitir que un dispositivo aproveche funciones como los tamaños
de material personalizados, las coordenadas de perforación o la
colocación de páginas. Si hay un conflicto entre la información de
los archivos PPD y PPX, se utiliza el archivo PPX. No todos los
dispositivos necesitan un archivo PPX.
●
Archivos PPD de impresora: Cuando se agrega un recurso de
material, su información se almacena en un archivo printer.ppd
dentro de una carpeta nueva con el mismo nombre que el
seudónimo. Si cambia las opciones de configuración, el archivo
printer.ppd se actualizará automáticamente. Si fuera necesario,
puede editar opciones adicionales con la herramienta PPD Browser,
que se instala con el software.
Nota: Aunque es posible editar las configuraciones admitidas, los archivos PPD
están protegidos por copyright y no se deben modificar.
●
Archivo PPD predeterminado: Si el software no encuentra la
información necesaria en un archivo PPD o PPX, utiliza los valores
predeterminados de configuración almacenados en el archivo
defaults.ppd de la carpeta /Printers/PPD/.
Edición de un archivo PPD mediante PPD Browser
171
El software busca la información en este orden: archivo printer.ppd
> archivo PPX (si existe) > archivo PPD del dispositivo > archivo
defaults.ppd.
Nota: Se pueden sustituir los archivos PPD preinstalados o agregar archivos PPD o
PPX nuevos. La mejor fuente donde obtener archivos PPD actualizados es el
fabricante del dispositivo.
Edición de un archivo PPD mediante PPD Browser
El explorador PPD es un software independiente que se instala
automáticamente con el software Preps.
Dependiendo del dispositivo, la configuración del PPD que puede
cambiar en PPD Browser incluye por lo general aquella que no se
puede cambiar en el cuadro de diálogo Configuración de material.
1. Inicie PPD Browser haciendo doble clic en su icono en la carpeta de
instalación.
(En Microsoft Windows, seleccione PPD Browser en el menú
Inicio).
La lista Dispositivos instalados que aparece contiene todos los
dispositivos para los que ya se ha agregado un archivo PPD.
Nota: PPD Browser no encontrará el archivo printer.ppd si un seudónimo
de configuración de material incluye caracteres del juego de caracteres
extendido.
2. Seleccione un dispositivo y haga clic en Aceptar.
Si un mensaje indica que PPD Browser no puede leer el archivo
seleccionado, consiga un archivo PPD actualizado del fabricante.
Cada dispositivo tiene una o dos pestañas de configuración: una
con el nombre del dispositivo y otra, en caso de estar disponible,
para las opciones instaladas. Los iconos indican si actualmente hay
aplicado un valor predeterminado o modificado cuando se imprime
en este dispositivo:
●
Un icono de impresora indica un valor predeterminado.
●
Un icono de mano señalando indica un valor no predeterminado
que puede editar.
3. En cada ficha disponible, edite la configuración según precise.
Sugerencia: Para hacer que un valor se pueda editar, haga clic en el icono para
cambiarlo a una mano señalando.
Nota: Si una opción instalada no está definida correctamente para un
dispositivo concreto, la configuración relacionada en la otra ficha podría no
aceptar los cambios.
4. Seleccione Archivo > Guardar configuración.
Después de guardar, no es posible seleccionar la opción Revertir,
pero se puede restaurar manualmente la configuración actual, si se
172
Capítulo 8—Material y dispositivos
conoce, o se puede eliminar el dispositivo y agregarlo de nuevo
para restablecer la configuración predeterminada.
5. Para seleccionar otro dispositivo para editar, seleccione Archivo >
Abrir dispositivo.
En el cuadro de diálogo Configuración de material, el botón
Información de PPD sólo estará disponible si el archivo PPD se ha
editado. Podrá ver entonces los valores no predeterminados que se han
aplicado.
Comprobación del registro de trabajo de un material
La información sobre cada trabajo que se imprime en una
configuración de material se recopila en su registro de trabajo.
1. En la lista Material, haga clic con el botón secundario en el material
que desee comprobar y seleccione Editar.
2. En el cuadro de diálogo Configuración de material, haga clic en
Registro de trabajo.
3. Revise el registro del trabajo.
El registro se actualiza con el nombre del trabajo, la hora de impresión
y el número de páginas, separaciones y copias. También se registrarán
los trabajos que no se hayan podido imprimir y los cancelados.
Cada vez que cierre el software, el registro de trabajo se guardará de
manera que pueda volver y mirar los registros anteriores, si fuera
necesario. Los archivos log.txt se almacenan en la carpeta
Printers.
9
Marcas
Todas las marcas que se pueden cargar y agregar a las tiradas de
impresión se basan en la tecnología del software de SmartMarks de
Kodak. Cada marca se coloca y cambia de tamaño de forma dinámica,
según las reglas de posición que se configuren y guarden en su archivo
SMK. Puede crear texto, línea, rectángulo, recorte, plegado, alzado, y
grupos y SmartMarks personalizados. También puede definir
preferencias para las marcas de guía lateral incorporada y centrado de
hoja. El software Preps, versión 7.0, incluye dos nuevas SmartMarks:
barras de soporte y micropuntos.
1.
Tareas de marcas generales
Es posible agregar, editar, duplicar, copiar, recolocar y eliminar
SmartMarks, crear grupos de marcas y agregar archivos propios de
imagen y usarlos para personalizar o duplicar marcas.
2.
Marcas estáticas anteriores en archivos antiguos
Cuando deba reabrir trabajos o plantillas antiguos en esta nueva
versión del software, todas las marcas estáticas heredadas
existentes se convertirán automáticamente en SmartMarks, se
conservarán o se eliminarán, dependiendo de varios factores.
3.
Configuración de las preferencias de las marcas
Es posible almacenar configuraciones de marca predeterminadas
en un perfil, incluidas las dimensiones de las marcas y las fuentes
del texto de las marcas.
4.
Configuración común para las SmartMarks
Entre los ajustes que se pueden modificar en la mayoría de los tipos
de SmartMarks se encuentran el nombre, el anclaje, la información
de colocación y las opciones para guardar, crear y duplicar marcas.
5.
Anclajes de marcas
Las SmartMarks se pueden anclar en puntos específicos de las
hojas de impresión, las páginas, los sangrados de página o los
materiales. Puede definir desplazamientos horizontales y verticales
para dejar espacio entre la imagen de la marca y los puntos de
anclaje del componente.
6.
"Traer al frente" para las marcas superpuestas
Para garantizar que la marca correcta se imprime encima de las
demás, debe conocer la secuencia de capas predeterminada que
aplica el software.
7.
Cuadro de diálogo Color de la marca
8.
Marcas personalizadas y de duplicación
Se pueden crear marcas personalizadas a partir de marcas
existentes o agregando archivos de imagen propios. Cuando se
crea una marca de duplicación, se configura un archivo de imagen
para que se repita de forma automática hasta rellenar un área
especificada.
9.
Marcas de texto
10. Configuración de marcas de líneas
174
Capítulo 9—Marcas
Es posible editar la longitud, el estilo de línea, el color y los detalles
de colocación de las marcas. También se puede definir la anchura
predeterminada de la línea en la ficha Marcas del cuadro de
diálogo Preferencias.
11. Configuración de marcas de rectángulo
Es posible editar las dimensiones, el estilo de línea, el color y los
detalles de colocación de las marcas. También se pueden definir
las dimensiones predeterminadas en la ficha Marcas del cuadro de
diálogo Preferencias.
12. Configuración de marcas de recorte
Las marcas de recorte se pueden agregar y gestionar de forma
individual o en conjunto y siempre están ancladas a las páginas. En
la ficha Salida del cuadro de diálogo Preferencias, puede desplazar
las marcas de recorte con la compensación de página e imprimir
marcas adicionales para los márgenes de sangrado. En la ficha
Marcas, también puede definir un enmascaramiento blanco
opcional.
13. Configuración de marcas de pliegue
Es posible editar la longitud, el estilo de línea, el color y el
desplazamiento del medianil de las marcas. En el espacio de
trabajo, puede seleccionar y eliminar marcas individuales, según
sea necesario.
14. Configuración de las marcas de alzado
Puede agregar marcas de alzado para identificar las secuencia
planificada de las secciones en un montaje de producto, según el
estilo de encuadernación. Si cambia el recuento de páginas o la
numeración, las marcas de alzado se ajustan automáticamente.
Puede colocar marcas de alzado en las áreas de recorte o de
contenido, ancladas a páginas de folio inferior, superior o medio de
las secciones del producto. Las marcas se pueden recortar
después de marcar el alzado en la encuadernación.
15. Ajustes de barras de soporte
Utilice las marcas de barras de soporte para agregar dos marcas
rectangulares en los lados de las hojas de impresión. Estas marcas
se extienden a lo largo de la hoja de impresión; se coloca una barra
en el lado izquierdo de la hoja de impresión y la otra se coloca en
el lado derecho. Las marcas de barras de soporte son de un solo
tono y se colocan en todas las planchas del trabajo. Generalmente,
se utilizan para trabajos de empaque, pero se pueden utilizar como
barras de reducción de tinta para todos los tipos de trabajos.
Puede ajustar la anchura de estas marcas.
Tareas de marcas generales
Es posible agregar, editar, duplicar, copiar, recolocar y eliminar
SmartMarks, crear grupos de marcas y agregar archivos propios de
imagen y usarlos para personalizar o duplicar marcas.
1.
Creación de un recurso de marca nuevo
Para agregar un recurso nuevo a la lista Marcas, debe definir una
marca que se base en un archivo de SmartMarks (SMK) existente.
Puede crear, editar y duplicar marcas individuales o grupos según
precise.
Creación de un recurso de marca nuevo
175
2.
Adición de marcas a un diseño de tirada de impresión
Cuando se agrega una marca a una tirada de impresión, se ancla y
se coloca automáticamente según sus propiedades definidas.
3.
Eliminación de una marca de la lista Marcas
4.
Edición de una marca colocada
5.
Arrastre de marcas a una posición nueva
6.
Copia de marcas entre las hojas de impresión
7.
Creación de un grupo de marcas
Puede crear un grupo de marcas que se pueden agregar o colocar
automáticamente al mismo tiempo.
8.
Gestión de marcas de corte y de plegado colocadas
Creación de un recurso de marca nuevo
Para agregar un recurso nuevo a la lista Marcas, debe definir una
marca que se base en un archivo de SmartMarks (SMK) existente.
Puede crear, editar y duplicar marcas individuales o grupos según
precise.
1. En la ficha Carpetas del cuadro de diálogo Preferencias, defina las
rutas predeterminadas de las carpetas Plantillas, Marcas y
Recursos para esta instalación.
2. Seleccione un método para crear o modificar una marca:
◦
Seleccione Recursos > Nueva SmartMark, elija un tipo de marca
y edite su nombre y sus propiedades.
◦
En la lista Marcas, haga clic con el botón secundario en una
marca para usarla como base, seleccione Duplicar o Editar,
modifique su nombre y sus propiedades y guarde la marca o una
copia bajo un nombre nuevo.
3. Guarde la marca en la carpeta /Marks/SmartMarks/.
La información de colocación de la marca se guarda en el archivo
<MarkName>.smk.
Importante: Sólo las marcas guardadas en esta carpeta aparecen en la lista
Marcas.
4. Opcional: cree un grupo de marcas que se puedan agregar o
colocar automáticamente al mismo tiempo:
a. Cree una subcarpeta en la carpeta SmartMarks con el nombre
que desee para identificar al grupo de marcas.
b. Arrastre una copia de los archivos SMK de este grupo a la nueva
carpeta.
La información sobre el grupo se guarda en un archivo info.smg
en la misma carpeta que los archivos SMK individuales.
176
Capítulo 9—Marcas
Las marcas y grupos que crea aparecen en la lista Marcas del panel
Recursos.
Consulte también:
Acerca de las listas del panel Recursos en la página 61
Adición de marcas a un diseño de tirada de impresión
Cuando se agrega una marca a una tirada de impresión, se ancla y se
coloca automáticamente según sus propiedades definidas.
En la lista Marcas, seleccione y haga doble clic en las marcas para
agregarlas al diseño de tirada de impresión seleccionado
actualmente.
Puede agregar marcas individuales, grupos de marcas y marcas
seleccionadas de un grupo a un diseño de tirada de impresión.
El archivo de trabajo hace referencia a todos los archivos de marca que
utiliza. Sin embargo, si se edita o se mueve una marca colocada de
forma que sus propiedades dejen de coincidir con un archivo SMK
guardado, los datos de la marca se incrustan y se almacenan en el
archivo de trabajo.
Eliminación de una marca de la lista Marcas
Nota: Esta acción no se puede deshacer. No se eliminará ninguna aparición de esta
marca que se haya modificado o movido después de haberla colocado en la hoja.
1. En la lista Marcas, haga clic con el botón secundario en una marca.
2. Seleccione Eliminar para quitar de forma permanente el archivo de
marca, en la carpeta Marks y en la lista Marcas, incluidas todas las
instancias colocadas de la marca.
Edición de una marca colocada
1. Si la marca de la tirada de impresión es una instancia sin modificar
de un recurso de marca, busque el nombre de la marca destacada,
haga clic con el botón secundario en él en la lista Marcas y
seleccione Seleccionar en hoja.
De esta forma se seleccionan todas las instancias colocadas de la
marca y se muestra su configuración en el panel Propiedades.
2. Si la marca colocada no existe en la lista Marcas, seleccione un
método.
◦
Haga clic en una marca o mantenga pulsada la tecla Mayús
mientras hace clic en varias marcas.
◦
Si la marca es pequeña, haga clic en la herramienta de Zoom y
arrastre un marco alrededor del área que contiene la marca.
Arrastre de marcas a una posición nueva
177
3. En el panel Propiedades, modifique las propiedades según precise.
Al modificar una marca colocada, su nombre deja de estar
resaltado en la lista Marcas porque ya no es una aparición exacta
del archivo de marca original. Las propiedades de la marca
colocada se guardan junto al trabajo.
Nota: Editar un archivo de marca haciendo clic con el botón secundario en la lista
Marcas no afecta a las instancias de esta marca que se hayan agregado
anteriormente a una hoja de impresión.
Arrastre de marcas a una posición nueva
1. En las propiedades de la marca colocada, quite la marca de la
casilla de verificación Bloquear marcas en esta posición.
2. Arrastre la marca hasta la posición nueva.
Los valores de separación se actualizarán inmediatamente en las
propiedades de la marca colocada. Al guardar el trabajo, la marca se
bloquea automáticamente en su nueva posición.
Copia de marcas entre las hojas de impresión
1. Seleccione las marcas en la tirada de impresión actual.
2. En el menú Editar, seleccione Copiar.
3. Seleccione otra hoja de impresión.
4. En el menú Editar, seleccione Pegar.
Creación de un grupo de marcas
Puede crear un grupo de marcas que se pueden agregar o colocar
automáticamente al mismo tiempo.
Requisitos: Cree todos los recursos de marca que desee colocar en un
grupo. Por ejemplo, un grupo de marcas puede contener una marca de
texto de identificador de montaje, una marca de plegado, marcas de
corte, una barra de colores y marcas de registro personalizadas para la
prensa.
1. Cree una subcarpeta en la carpeta SmartMarks con el nombre que
desee para identificar el grupo de marcas.
2. Arrastre una copia de los archivos SMK de este grupo a la nueva
carpeta.
La información sobre el grupo se guarda en un archivo info.smg
en la misma carpeta que los archivos SMK individuales, y el grupo
nuevo aparece en la lista Marcas.
178
Capítulo 9—Marcas
Gestión de marcas de corte y de plegado colocadas
Elija una tarea:
◦
Para seleccionar una marca de corte o de plegado: Presione
Opción/Alt y haga clic en la marca.
◦
Para seleccionar varias marcas de corte o de plegado: Mantenga
pulsada las teclas Mayús y Opción/Alt y haga clic en las marcas
de una en una.
◦
Para eliminar marcas de corte o de plegado: Seleccione las
marcas (presione Opción/Alt o Mayús+Opción/Alt) y presione
Borrar/Supr.
◦
Para restaurar un conjunto parcial de marcas de recorte con su
conjunto completo: en las propiedades de la marca de recorte,
haga clic en la casilla de verificación Colocar marcas de recorte
fuera de la imposición hasta que su estado quede vacío o
marcado con un fondo blanco, según los requisitos.
◦
Para eliminar un conjunto completo de marcas de recorte:
seleccione una o más marcas de recorte y presione Eliminar.
◦
Opcionalmente, también puede configurar el enmascaramiento
blanco predeterminado en la ficha Marcas del cuadro de diálogo
Preferencias.
Consulte también:
Configuración de marcas de recorte en la página 204
Configuración de marcas de pliegue en la página 205
Marcas estáticas anteriores en archivos antiguos
Cuando deba reabrir trabajos o plantillas antiguos en esta nueva
versión del software, todas las marcas estáticas heredadas existentes
se convertirán automáticamente en SmartMarks, se conservarán o se
eliminarán, dependiendo de varios factores.
●
Las marcas de rectángulo, línea y texto se pueden conservar como
marcas estáticas en un trabajo, siempre y cuando no se realice
ninguna edición en ellas. En caso contrario, la marca se convertirá
en una SmartMark anclada en la hoja.
●
Todas las marcas estáticas de corte de una hoja se convierten en
SmartMarks de corte ancladas en la hoja.
●
Las marcas de exposición estáticas se conservan como marcas
estáticas. Se pueden editar y se incluyen en la salida. No hay ningún
tipo de SmartMark correspondiente para las barras de exposición.
Configuración de las preferencias de las marcas
179
●
Si abre un archivo que contiene un tipo de marca estática no
admitido, un mensaje le informará de que la marca se eliminará si
continúa.
●
Todas las marcas estáticas convertidas o eliminadas de un trabajo
se guardan con el trabajo. La plantilla original no se verá afectada.
Configuración de las preferencias de las marcas
Es posible almacenar configuraciones de marca predeterminadas en un
perfil, incluidas las dimensiones de las marcas y las fuentes del texto
de las marcas.
En SO Mac: seleccione Preps > Preferencias > Marcas.
En Microsoft Windows: seleccione Editar > Preferencias > Marcas.
Valores predeterminados
Especifique las siguientes medidas predeterminadas:
●
Anchura de marca de rectángulo
●
Altura de marca de rectángulo
●
Distancia de marca de corte
●
Longitud de la marca de corte
●
Anchura de línea
●
Longitud de marca de plegado
Marcas de texto
Permite consultar la fuente predeterminada instalada y designada
actualmente para cada uno de los tipos de marcas de texto siguientes:
●
Fuente de marcas de texto general
●
Fuente de marcas de texto latina
●
Fuente de marcas de texto de CJK
●
Vista previa de fuente de marcas de texto de CJK
●
Colección de caracteres de marcas de texto de CJK
Marcas de hoja
Usar marcas de hoja: Quite la marca de esta casilla de verificación si
no se necesitan guías laterales ni marcas de centrado de forma
180
Capítulo 9—Marcas
predeterminada. Si se marca esta casilla, se activan las opciones
siguientes.
Colocar guías laterales: [ ] Desde [ ]
En prensas alimentadas con hojas, las guías laterales sirven
para colocar la hoja al mismo tiempo que se alimenta en la
prensa. Especifique la distancia necesaria entre el centro de las
guías laterales y el borde a partir del que se está midiendo (este
es el borde de pinzas).
Longitud de las marcas de centrado
Especifique la longitud de las marcas de centrado que indican el
centrado superior e inferior de la hoja de impresión. La marca
de centrado superior comienza a 3 mm (1/8 pulg.) por encima
de la hoja de impresión y la marca de centrado inferior
comienza a 3 mm (1/8 pulg.) por debajo de la hoja de
impresión. Si no desea utilizar marcas de centrado, escriba 0.
Otras marcas
●
Agregar KO blanco bajo las marcas de corte: Marque esta casilla
de verificación para agregar enmascaramiento blanco.
●
Agregar KO blanco bajo las marcas de plegado: Marque esta
casilla de verificación para agregar enmascaramiento blanco.
●
Las marcas de alzado se colocan en la dirección del encabezado.
Configuración común para las SmartMarks
Entre los ajustes que se pueden modificar en la mayoría de los tipos de
SmartMarks se encuentran el nombre, el anclaje, la información de
colocación y las opciones para guardar, crear y duplicar marcas.
Nota: Para obtener información acerca de las configuraciones exclusivas de un
tipo de marca, consulte el tema acerca de la configuración de la marca en
cuestión.
Configuración de las marcas de identificación
Tipo de marca
Solo en el panel Propiedades: muestra el tipo de SmartMark en
el que se basa la marca seleccionada.
Nombre
El nombre de la marca sólo se puede editar al crear una
SmartMark nueva o al editar una marca seleccionada en el
panel Propiedades. También se puede usar el elemento de
Configuración común para las SmartMarks
181
menú contextual Cambiar nombre para las marcas de la lista
Marcas.
El nombre que especifique para una SmartMark nueva se
convertirá en el nombre del archivo SMG predeterminado de la
marca en el cuadro de diálogo Guardar como cuando guarde el
archivo de marca nuevo o editado.
En el panel Propiedades, si modifica el nombre de un marca
colocada seleccionada, no se creará ningún archivo SMG
correspondiente. El nombre y la configuración de la marca sólo
se almacenan en los archivos JOB y TPL, si es aplicable.
Configuración para anclar marcas
Nota: Consulte también Anclajes de marcas en la página 183 y los temas sobre
tipos de marca específicos.
Anclar a
Seleccione el componente al que desea anclar la marca y, en el
diagrama, haga clic en un punto de referencia para el
componente seleccionado.
Anclaje de la marca
En el diagrama, haga clic en un punto de referencia para la
imagen de marca.
Márgenes o desplazamientos (varias etiquetas)
Indique la cantidad de espacio horizontal y vertical que se debe
permitir entre la marca y los puntos de anclaje del componente.
Bloquear marcas en esta posición
Quite la marca de la casilla de verificación para permitir de
forma temporal que se pueda arrastrar la marca a una posición
distinta. La marca recolocada se bloquea automáticamente en
su nueva posición y los valores de desplazamiento se
actualizan.
Configuración para colocar las marcas en la tirada de
impresión
Anverso, Reverso, Ambos
Permite especificar las caras en las que se debe colocar la
marca.
Intervalo: Cuando se anclan marcas personalizadas o de
recorte a una página o a un sangrado de página, puede
especificar un intervalo de páginas.
182
Capítulo 9—Marcas
Utilice un guión para indicar un intervalo y una coma para
separar varios valores (1-4,9-12,21-24). No inserte espacios.
Traer al frente
Marque esta casilla de verificación para imprimir la marca
encima de cualquier otro contenido. Véase también "Traer al
frente" para las marcas superpuestas en la página 185.
Espejo en el reverso
Marque esta casilla de verificación para imprimir la marca en la
misma posición relativa en el reverso de la hoja de impresión. Si
voltea la hoja de impresión en el espacio de trabajo, puede
comprobar que la marca se encuentra en el mismo lugar. El
texto reflejado en las marcas de texto está invertido. Esta
opción no aplica a marcas de recorte, de alzado ni de pliegue.
Colocar en cada...
Especifica las tiradas de impresión en las que se debe imprimir
la marca.
Por ejemplo, para colocarla en cada dos tiradas de impresión a
partir de la segunda tirada, escriba 2 en ambos recuadros. Para
imprimir la marca en todas las tiradas, acepte el valor
predeterminado (1, 1).
Limitar a la sección
Esta opción está disponible para las marcas personalizadas, de
alzado y de texto. Para agregar esta marca a únicamente una
sección de un tiraje de impresión de secciones múltiples,
marque la casilla de verificación y seleccione el número de
sección en el que desea colocar esta marca.
Bloquear marcas en esta posición
Quite la marca de la casilla de verificación para permitir de
forma temporal que se pueda arrastrar la marca a una posición
distinta. La marca recolocada se bloquea automáticamente en
su nueva posición y los valores de desplazamiento se
actualizan.
Configuración para guardar las ediciones de las marcas
Los recursos de marcas se pueden editar y guardar mediante el menú
Recursos y los menús contextuales de la lista Marcas. En los diseños
de tirada de impresión, es posible editar las propiedades de las marcas
seleccionadas, y esos cambios se guardan con el trabajo si afectar a los
archivos de recursos de marcas.
Los botones disponibles dependen de cómo se acceda a las
propiedades de las marcas:
Anclajes de marcas
183
●
Mediante el panel Propiedades: No se proporcionan botones, ya
que este panel sólo se aplica a la tirada de impresión actual.
●
Mediante el menú Recursos: El cuadro de diálogo incluye los
botones Cancelar, Guardar y Aplicar y guardar.
Al hacer clic en Aplicar y guardar esta marca se colocará en el tiraje
de impresión actual, se guarda como un archivo SMK y se agrega a
la lista Marcas. Se guarda una referencia al archivo SMK en el
archivo JOB, a no ser que se edite o se mueva la marca colocada.
●
Mediante el elemento de menú contextual Editar de la lista Marcas:
El cuadro de diálogo incluye los botones Cancelar, Guardar y
Guardar copia como.
●
A través del menú contextual Duplicar en la lista Marcas: el cuadro
de diálogo proporciona los botones Cancelar y Guardar. El archivo
se guarda con el mismo nombre, con la adición de Copiar, y se
puede utilizar la opción de menú contextual Cambiar nombre,
según sea necesario.
Tipos de marcas cuyos colores se pueden editar
Se puede acceder al cuadro de diálogo Color de la marca a la hora de
configurar los siguientes tipos de marcas:
●
Texto
●
Line
●
Rectángulo
●
Corte
●
Plegar
●
Alzado
●
Barras de soporte
Consulte también:
Anclajes de marcas en la página 183
"Traer al frente" para las marcas superpuestas en la página 185
Cuadro de diálogo Color de la marca en la página 186
Anclajes de marcas
Las SmartMarks se pueden anclar en puntos específicos de las hojas de
impresión, las páginas, los sangrados de página o los materiales. Puede
definir desplazamientos horizontales y verticales para dejar espacio
entre la imagen de la marca y los puntos de anclaje del componente.
Al agregar la mayoría de las SmartMarks a un diseño de tirada de
impresión, se elige el componente de diseño al que se va a añadir la
184
Capítulo 9—Marcas
marca y, a continuación, se seleccionan dos puntos de anclaje: en el
rectángulo que representa la imagen de la marca y en el rectángulo que
representa el componente.
Por ejemplo, si se seleccionan los puntos de anclaje de arriba a la
izquierda:
Se produce esta posición de marca:
Componente de anclaje
Descripción del rectángulo
Hoja de impresión
Dimensiones del recurso de stock
Material
Dimensiones y posición del recurso de material
Nota: Para imprimir marcas que se extiendan fuera
de la hoja en caso de que el material sea menor que
la hoja, use un recurso de material Tamaño de hoja
de impresión que esté configurado con un margen
extra.
Página o sangrado de
página
Dimensiones de recorte o sangrado de una página
de plantilla o de un grupo de páginas cosidas
Nota: Se coloca una marca anclada a la página en
todas las instancias de la página y en los
desplazamientos para que coincidan los cambios de
orientación de la página.
Imposición o imposición
con sangrados
Extensión más alejada de los cuadros de recorte de
todas las páginas de una imposición
Medianil (horizontal,
vertical)
Conjunto de rectángulos horizontales y verticales
entre los cuadros de recorte de las páginas de una
imposición y entre los bordes contrarios del
rectángulo de la imposición con sangrados.
"Traer al frente" para las marcas superpuestas
185
Margen (superior,
inferior, izquierdo,
derecho)
Rectángulo entre los bordes correspondientes de la
imposición y la hoja de impresión, y entre los bordes
contrarios de la imposición
Margen (superior
izquierdo, superior
derecho, inferior
izquierdo, inferior
derecho)
Rectángulo entre las esquinas y los bordes
correspondientes de la imposición y la hoja de
impresión
"Traer al frente" para las marcas superpuestas
Para garantizar que la marca correcta se imprime encima de las demás,
debe conocer la secuencia de capas predeterminada que aplica el
software.
Si superpone marcas en un diseño de tirada de impresión, la opción
Traer al frente ofrece algún control sobre qué marca se va a imprimir
encima. Sin embargo, si coloca un grupo de marcas, estará agregando
varias SmartMarks a la vez y todas ellas podrían tener la opción Traer
al frente activada.
Cuando se agregan SmartMarks individuales que se superponen:
●
La primera marca que agregue a una hoja de impresión se convierte
en la marca superior.
●
Cada marca siguiente que se agregue se colocará encima de la
anterior.
Cuando se crea e importa un grupo de SmartMarks:
●
Las marcas de un grupo se agregan en orden ascendente,
ordenadas por nombre de archivo.
●
La marca más alta en la hoja de impresión tiene el nombre de
archivo con la letra o el número más bajo (en orden alfabético) y el
resto de marcas se agrega de arriba abajo.
La forma más fácil de controlar las capas es agregando números a los
nombres de archivo de las marcas y otorgar el número más bajo a la
marca que desea que aparezca más arriba.
186
Capítulo 9—Marcas
Por ejemplo, en este grupo de SmartMarks, la marca 1_Personalizada
es la más alta, mientras que 4_Rectángulo_inferior es la más baja:
●
1_Personalizada
●
2_Registro_Personalizada
●
3_Rectangulo, amarillo
●
4_Rectangulo_inferior
Nota: Si se agrega alguna SmartMark individual después de colocar este grupo, se
coloca encima del grupo.
Cuadro de diálogo Color de la marca
El botón Color de la marca está disponible para los siguientes tipos de
marcas:
●
Texto
●
Line
●
Rectángulo
●
Corte
●
Plegar
●
Alzado
●
Barras de soporte
●
Personalizado
Todas las separaciones: %Trama
Imprime la marca en todas las separaciones. En el cuadro
%Trama, especifique el porcentaje de trama.
Color plano: %Trama, SSiCustomColor
Imprime la marca en las separaciones asignadas al color plano
que se especifique. En el cuadro %Trama, especifique el
porcentaje de trama.
En el cuadro SSiCustomColor, escriba un nombre y un número
de color personalizado SSi, por ejemplo, SSiCustomColor101.
El número de color personalizado SSi es un símbolo de posición
que se puede asignar a cualquier color plano o color de proceso
equivalente al configurar la ficha Imprimir Separaciones de
color. Puede impedir que una marca se imprima definiendo
todos los valores de creación de color en cero.
Marcas personalizadas y de duplicación
187
Color de proceso: %Cian, %Magenta, %Amarillo, %Negro
Imprime la marca en separaciones de color de proceso. Indique
los porcentajes CMYK para especificar la creación de colores
de proceso para la marca.
Nota: Puede ajustar el color y seleccionar Inverso para los tipos de marca
indicados anteriormente.
Marcas personalizadas y de duplicación
Se pueden crear marcas personalizadas a partir de marcas existentes o
agregando archivos de imagen propios. Cuando se crea una marca de
duplicación, se configura un archivo de imagen para que se repita de
forma automática hasta rellenar un área especificada.
1.
Archivos de imágenes de marca
Las marcas personalizadas que cree requieren una versión EPS y
otra PDF de la imagen. El archivo de imagen .eps se selecciona al
crear una marca personalizada, mientras que el archivo .pdf
correspondiente se incluye automáticamente en la salida. Las
marcas EPS se pueden incluir opcionalmente con la salida PJTF o
JDF.
2.
Códigos de barras en marcas personalizadas
La salida JDF o PJTF puede incluir montajes de marcas PostScript
que contenga códigos de barras personalizados para evitar errores
de ordenación y plegado en el equipo de postimpresión. El equipo
de acabado lee las variables de la marca de texto codificada en
cada marca para comprobar que todos los pliegos pertenecen al
mismo trabajo y se encuentran en la secuencia correcta.
3.
Micropuntos
Micropuntos son nuevas SmartMarks agregadas para la impresión
flexográfica.
4.
Adición de una nueva marca personalizada
Las marcas personalizadas están formadas por un archivo de
imagen y un archivo SMK donde se guardan las reglas de
posicionamiento.
5.
Configuración de marcas personalizadas
Puede agregar una marca personalizada nueva para otra existente
o un archivo de imagen que se cree en su opción de software. Las
imágenes de marca personalizadas también se usan para crear
marcas de duplicación.
6.
Creación de una nueva marca de duplicación (barra de colores)
Es posible crear una marca de duplicación que repita un archivo de
imagen de marca para rellenar automáticamente un área
especificada.
7.
Configuración de marcas de duplicación
Utilice las marcas de duplicación para agregar barras de colores a
las hojas de impresión. La imagen de marca se duplica de forma
automática dentro del área especificada de una hoja de impresión,
normalmente a lo ancho o dentro de un área fija que se
especifique.
188
Capítulo 9—Marcas
Archivos de imágenes de marca
Las marcas personalizadas que cree requieren una versión EPS y otra
PDF de la imagen. El archivo de imagen .eps se selecciona al crear una
marca personalizada, mientras que el archivo .pdf correspondiente se
incluye automáticamente en la salida. Las marcas EPS se pueden incluir
opcionalmente con la salida PJTF o JDF.
Los archivos de imágenes para los siguientes tipos de marcas
personalizadas se incluyen en el software Preps:
●
Marcas de registro
●
Guías de los lados corto y largo
●
Marcas de doblez para los sistemas de máquinas curvadoras NELA,
que contribuyen a garantizar el correcto posicionamiento del
cilindro
●
Marcas de duplicación de barras de color (situadas en la carpeta
Dupmarks)
●
Marcas de identificación In-RIP en color con varios giros
●
Marcas de prueba de exposición digital
●
Marcas de texto de resolución de dispositivo
●
Marcas de alzado (disponibles sólo en PostScript)
●
Marcas de código de barras para equipos WST y Müller Martini
(MM) (disponibles solo en PostScript)
●
Marcas de micropuntos y de micropuntos dobles
Para poder usar marcas basadas en PostScript, como las marcas de
alzado o las de código de barras, se debe marcar la opción Generar
salida de montajes de marca PS para PJTF/JDF en la ficha Salida del
cuadro de diálogo Preferencias.
Códigos de barras en marcas personalizadas
La salida JDF o PJTF puede incluir montajes de marcas PostScript que
contenga códigos de barras personalizados para evitar errores de
ordenación y plegado en el equipo de postimpresión. El equipo de
acabado lee las variables de la marca de texto codificada en cada
marca para comprobar que todos los pliegos pertenecen al mismo
trabajo y se encuentran en la secuencia correcta.
Nota: Antes de agregar marcas codificadas en PostScript (por ejemplo, códigos de
barra) a un trabajo, debe marcar la casilla de verificación Generar salida de
montajes de marca PS para PJTF/JDF en la ficha Salida del cuadro de diálogo
Preferencias.
A la hora de decidir dónde colocar una marca de código de barra,
asegúrese de aplicar las instrucciones proporcionadas por el fabricante
Marcas personalizadas y de duplicación
189
del equipo de acabado. Normalmente, el código de barras se coloca en
el lomo o en el área de sujeción, de tal forma que el escáner de códigos
de barras pueda leerlo.
El código de barras que debe seleccionar depende del equipo de
destino para el que la marca esté diseñada, según los requisitos del
fabricante. El software incluye imágenes de códigos de barras que se
pueden leer mediante escáneres ópticos Müller Martini y WST (Wafer
Systems Technologies) durante el acabado de los trabajos:
●
El código de barras MM-barcode128c.eps para la detección
automática de pliegos de Müller Martini (Asir3) o para equipos
compatibles contiene el ID de trabajo (0-4999), el ID de pliego
(0-99) y el número total de pliegos de la salida.
Nota: Esta descripción explica la forma en que se define la información en la
marca de código de barras. El formato Asir3 está patentado y los lectores de
códigos de barra que no sean de Müller Martini pueden ver código de barras
legible por los usuarios en un formato que no coincida con esta descripción.
●
El código de barras compatible con WST WST-bar2of5.eps
contiene el ID del trabajo (0-99999) y el ID del pliego (0-99). La
marca WST-bar2of5w-text.eps también muestra una versión
legible para los usuarios de los números representados por los
símbolos del código de barras.
Cada marca contiene las variables de marca de texto del ID de trabajo
y de pliego, con un número definido de dígitos asignados a cada
variable. Cuando se necesitan menos dígitos, el código de barra se
completa con ceros al principio. En caso contrario, el valor se corta por
el número definido de dígitos, empezando por el principio:
●
Si un código de barras asigna dos dígitos a un ID de pliego y el
número de pliego del trabajo real es 5, 105 o 205, el código de
barras representará el pliego con el número 05.
●
Si se han asignado cinco dígitos a un ID de trabajo y el ID de trabajo
real es 123, el código de barras utilizará el número 00123. Si el ID de
trabajo real es 12345678, se usará el número 45678.
Nota: Todos los números de ID solo deben contener dígitos. El trabajo no podrá
obtener una presentación preliminar o no se imprimirá si un ID contiene
caracteres no numéricos. Si el trabajo no contiene un ID de trabajo y el código de
barras necesita el ID, el trabajo se imprimirá de todas formas, pero la parte
correspondiente al ID del trabajo del código de barras aparecerá con ceros.
Las marcas de código de barras son independientes de la plataforma.
Sin embargo, sólo se pueden previsualizar en la misma plataforma
(Microsoft Windows o Mac OS) en la que se creó el diseño de tirada
de impresión.
190
Capítulo 9—Marcas
Si cuenta con amplios conocimientos del lenguaje PostScript y de la
tecnología de códigos de barras, podrá editar el número de dígitos del
ID de pliego y de trabajo.
Micropuntos
Micropuntos son nuevas SmartMarks agregadas para la impresión
flexográfica.
1. Seleccione Recursos > Nueva SmartMark > Marca personalizada...
2. Edite las propiedades:
a. Especifique un nombre adecuado para el nuevo archivo de
marca.
b. En las opciones de archivos de imágenes, seleccione REG_Micro
Dot.pdf o REG_Micro Dot_Double.pdf.
c. Edite los detalles de ubicación y de anclaje según proceda.
d. Utilice los campos Duplicar para duplicar fácilmente la marca.
Introduzca el número de veces que va a duplicar la marca,
seleccione la dirección de los duplicados (horizontal o vertical) e
introduzca la distancia (hueco) entre ellas.
3. Guarde la marca en la carpeta SmartMarks en la ubicación de la
carpeta Preferencias configurada para las marcas.
Los archivos de imagen de marca se pueden encontrar en cualquier
ubicación dentro de la carpeta Marks o de sus subcarpetas.
Adición de una nueva marca personalizada
Las marcas personalizadas están formadas por un archivo de imagen y
un archivo SMK donde se guardan las reglas de posicionamiento.
1. Omita este paso si el flujo de trabajo no requiere una marca TIFF en
la salida. Si el flujo de trabajo requiere marcas TIFF, debe envolver
la imagen tanto con un archivo EPS como con un archivo PDF.
a. Prepare la imagen TIFF en el software de origen.
b. Utilice Adobe Illustrator para crear un documento nuevo con las
dimensiones exactas de la imagen TIFF.
Configuración de marcas personalizadas
191
c. Coloque la imagen TIFF en el documento.
2. Guarde el documento de imagen como archivo PDF. Consulte
Preparación de archivos de entrada PDF adecuados en la página 21.
3. Guarde el documento de imagen como archivo EPS.
Defina la vista previa como recomiende la versión del software y
habilite la opción para incluir archivos vinculados.
4. Coloque los archivos de imagen PDF y EPS en la carpeta Marks.
5. Seleccione Recursos > Nueva SmartMark > Marca personalizada...
6. Edite las propiedades:
a. Especifique un nombre adecuado para el nuevo archivo de
marca.
b. Busque y seleccione el archivo de imagen de marca.
c. Edite los detalles de ubicación y de anclaje según proceda.
d. Utilice los campos Duplicar para duplicar fácilmente la marca.
Introduzca el número de veces que va a duplicar la marca,
seleccione la dirección de los duplicados (horizontal o vertical) e
introduzca la distancia (hueco) entre ellas.
7. Guarde la marca en la carpeta SmartMarks en la ubicación de la
carpeta Preferencias configurada para las marcas.
Los archivos de imagen de marca se pueden encontrar en cualquier
ubicación dentro de la carpeta Marks o de sus subcarpetas.
Nota: Si agrega una marca EPS personalizada con el mismo nombre de archivo
de una marca que ya existe, el archivo original se sobrescribe.
La nueva marca personalizada se agrega a la lista Marcas.
Siguiente:
Cuando se agrega la marca personalizada a un trabajo, las reglas de
SmartMark recuperarán el archivo de imagen correcto para presentarlo
en una vista previa e imprimirlo.
Para poder usar marcas basadas en PostScript, como las marcas de
alzado o las de código de barras, se debe marcar la opción Generar
salida de montajes de marca PS para PJTF/JDF en la ficha Salida del
cuadro de diálogo Preferencias.
Configuración de marcas personalizadas
Puede agregar una marca personalizada nueva para otra existente o un
archivo de imagen que se cree en su opción de software. Las imágenes
192
Capítulo 9—Marcas
de marca personalizadas también se usan para crear marcas de
duplicación.
Archivo de imagen
Seleccione el archivo de imagen (del menú desplegable) para
utilizarlo en la marca.
Giro
Seleccione el número de grados que desea girar la imagen de
marca hacia la derecha alrededor el punto de anclaje de la
marca.
Puede duplicar (o aplicar paso y repetir) a marcas personalizadas en
hojas de impresión. Configure el patrón duplicado en el cuadro de
diálogo para los ajustes de Marca personalizada, o en el panel
Propiedades de marcas. Introduzca el número de veces que duplicar la
marca personalizada vertical u horizontalmente en la hoja y especifique
la distancia para repetir la marca.
Para obtener información sobre los siguientes ajustes, consulte
Configuración común para las SmartMarks en la página 180.
●
Anclar a, Anclaje de la marca
●
Márgenes
●
Bloquear marcas en esta posición
●
Anverso, Reverso, Ambas, Intervalo
●
Espejo en el reverso
●
Traer al frente
●
Colocar en cada...
●
Limitar a la sección
Consulte también:
Configuración común para las SmartMarks en la página 180
Creación de una nueva marca de duplicación (barra de colores)
Es posible crear una marca de duplicación que repita un archivo de
imagen de marca para rellenar automáticamente un área especificada.
Puede optar por repetir la imagen desde un extremo de la longitud de
la marca al otro (quitando la marca de Centrado), o repetirla a ambos
lados desde el centro del área de marca (marcando Centrado).
Configuración de marcas de duplicación
193
1. En la carpeta Marks, seleccione las versiones EPS y PDF de un
archivo de imagen de marca personalizada existente.
2. Traslade el archivo de imagen de marca a la carpeta Dupmarks. No
copie el archivo.
Un archivo de imagen de marca que esté en la carpeta Dupmarks
no se debe encontrar en ninguna otra ubicación de la carpeta
Marks.
3. Reinicie el software Preps para que reconozca el archivo como
marca de duplicación.
4. Seleccione Recursos > Nueva SmartMark > Duplicación.
5. Edite las propiedades:
a. Especifique un nombre adecuado para la nueva marca.
b. Busque y seleccione el archivo de imagen de marca.
c. Indique el área que deberá ocupar la marca.
d. Edite el resto de las propiedades de la marca, según sea
necesario.
6. Haga clic en Guardar para añadir automáticamente la nueva marca
duplicada a la lista Marcas.
El archivo SMK de duplicación se guarda en la carpeta SmartMarks y
hace referencia al archivo de imagen de marca personalizada de la
carpeta Dupmarks. Cuando se añada esta marca a una hoja de
impresión, se repetirá automáticamente para rellenar el área que se
especifique.
Configuración de marcas de duplicación
Utilice las marcas de duplicación para agregar barras de colores a las
hojas de impresión. La imagen de marca se duplica de forma
automática dentro del área especificada de una hoja de impresión,
normalmente a lo ancho o dentro de un área fija que se especifique.
Archivo de imagen
Seleccione el archivo de imagen (del menú desplegable) para
utilizarlo en la marca.
Giro
Seleccione el número de grados que desea girar la imagen de
marca hacia la derecha alrededor el punto de anclaje de la
marca.
Tipo de tamaño
Seleccione un tipo de tamaño fijo o variable y especifique la
dimensión fija del área que hay que rellenar automáticamente
194
Capítulo 9—Marcas
con las duplicaciones de la imagen de marca de barra de
colores:
●
Para crear una marca de tamaño fijo: Seleccione Fijo e
indique la Anchura y la Altura en los cuadros de texto que
aparecen.
●
Para crear una marca vertical que coincida automáticamente
con la altura del componente: Seleccione Altura variable y
especifique el grosor de la marca en el cuadro de texto
Anchura que aparece.
●
Para crear una marca horizontal que coincida
automáticamente con la anchura del componente:
Seleccione Anchura variable y especifique la Altura.
Duplicar desde el centro
Marque esta casilla de verificación para centrar la imagen de
marca en el área de marca especificada y para duplicar
automáticamente la imagen a un lado u otro del centro hasta
rellenar el espacio.
Quite la marca de esta casilla si la imagen de marca debe
duplicarse automáticamente desde un extremo al otro.
No aplicar calibración de color del flujo de trabajo
Nota: Esta opción sólo se aplica a la salida JDF o PJTF y se ignora para
todos los demás tipos.
Márquela para generar un par de montajes de marcas: una con
la versión sin calibrar de las marcas y la otra con las marcas
calibradas en caso de que se necesiten en el proceso posterior.
Las marcas sin calibrar no se ven afectadas por los perfiles de
color ni por las curvas aplicadas a los trabajos.
Anclar a
Seleccione el componente al que se deba anclar la marca.
En el diagrama, haga clic en un punto de referencia para el
componente seleccionado.
Marcas de texto
195
●
Marca de tamaño fijo: Seleccione cualquiera de los nueve
puntos.
●
Marca vertical (altura variable): Seleccione uno de los tres
puntos de anclaje verticales para anclar la marca al borde
izquierdo, al centro o al borde derecho del componente.
●
Marca horizontal (anchura variable): Seleccione uno de los
tres puntos de anclaje horizontales para anclar la marca al
borde superior, al centro o al borde inferior del componente.
Desplazamientos
Indique la cantidad de espacio horizontal y vertical que se debe
permitir entre la marca y los puntos de anclaje del componente,
y entre la imagen de marca y el borde del componente.
●
Para una marca de tamaño fijo: en los cuadros de texto
Desplazamiento horizontal y Desplazamiento vertical,
especifique las distancias vertical y horizontal entre la marca
y los puntos de anclaje del componente.
●
Para una marca vertical (altura variable): en los cuadros de
texto Desplazamiento horizontal y Margen vertical,
especifique la distancia horizontal desde el punto de anclaje
del componente y una anchura para el margen vertical entre
la marca y el componente.
●
Para una marca horizontal (anchura variable): en los cuadros
de texto Desplazamiento vertical y Margen horizontal,
especifique la distancia vertical desde el punto de anclaje del
componente y una anchura para el margen horizontal entre
la marca y el componente.
Para obtener información sobre los siguientes ajustes, consulte
Configuración común para las SmartMarks en la página 180.
●
Anclaje de la marca
●
Bloquear marcas en esta posición
●
Anverso, Reverso, Ambos
●
Espejo en el reverso
●
Traer al frente
●
Colocar en cada
Marcas de texto
1.
Variables de marcas de texto
196
Capítulo 9—Marcas
Cuando se agregan palabras en código denominadas variables a
las marcas de texto, sus valores provienen de los detalles del
trabajo y se incluyen en la salida.
2.
Configuración de las marcas de texto
A la hora de establecer las propiedades de las marcas de texto,
puede escribir texto normal o incluir de forma opcional variables
de marcas de texto que reciben sus valores de distintos orígenes.
También se puede definir la información de fuente predeterminada
en la ficha Marcas del cuadro de diálogo Preferencias.
3.
Creación de una marca de texto CJK
Puede crear marcas de texto utilizando caracteres latinos o CJK
(chinos, japoneses o coreanos), con giro si es necesario.
Variables de marcas de texto
Cuando se agregan palabras en código denominadas variables a las
marcas de texto, sus valores provienen de los detalles del trabajo y se
incluyen en la salida.
Nota:
●
Los nombres de las variables de marcas de texto no distinguen
entre mayúsculas y minúsculas.
●
Para que las fuentes asiáticas y otras fuentes Unicode se puedan
procesar en las marcas de texto, las opciones del perfil de marcas
de texto CJK deben estar definidas correctamente en la ficha
Marcas del cuadro de diálogo Preferencias.
●
En un flujo de trabajo de preimpresión de Prinergy, también puede
especificar una marca de variable propia de Prinergy que éste
rellenará en la salida final. Por ejemplo, se debe incluir la marca de
variable de Prinergy $[impplanname] para imprimir el nombre de
imposición específico de Workshop. (Para obtener unos resultados
más predecibles, evite mezclar estos tipos de variables en la misma
marca de texto.)
Esta variable
Imprime este contenido:
$binderysig o $bs
Muestra el pliego de encuadernación en el tiraje de
impresión
$binderysigs o $bs.all
Muestra todos los números de secciones de
encuadernación en el tiraje de impresión
$Comment
Procede del Comentario que introduzca en el cuadro
de diálogo Imprimir
$Color
Los colores de la cara de la hoja en la que se coloca la
marca de texto.
Marcas de texto
$ColorNum
197
Identificador numérico del color.
●
Colores de proceso: 00=varios colores, 01=cian,
02=magenta, 03=amarillo, 04=negro
●
Colores planos: números 05 a 98
●
Compuesto: el número 99
$Customer
Número del identificador de cliente especificado en el
cuadro de diálogo Notas de trabajo.
$Date
Indica cuándo se imprimió por última vez el trabajo en
el archivo.
$Device
Proviene del Seudónimo del cuadro de diálogo
Configuración de material.
$folio
Cuando se usa en marcas de texto ancladas en la
página, $folio imprime el folio asignado a cada
página en la Lista de páginas del trabajo.
$JobDate, $JobTime
Indica cuándo se guardó el trabajo por última vez.
$JobID
El número de identificación del trabajo.
$JobName
El nombre del archivo de trabajo (con la
extensión .job).
$Job_Title
El nombre otorgado al trabajo guardado.
$LocaleLongDate, $LocaleJobDate
Es igual que DATE y JOBDATE, excepto en el hecho de
que el formato se aplica según la configuración
internacional actual del sistema operativo
$PressRunNumber
El número de secuencia que aparece en la Lista de
tiradas de impresión del trabajo.
$PressSheetName
El nombre del stock relacionado. El stock se puede
especificar mediante un archivo JDF del MIS. El stock
seleccionado se incluirá en la salida JDF.
$runlist
El número de página de la lista de tiraje cuando se
utiliza en marcas de texto ancladas a página
$SheetHeight, $SheetWidth
Las dimensiones del stock, en la unidad de medida
predeterminada.
$Side
La cara de la hoja de impresión (A = anverso, B =
reverso). Para tirajes de impresión de bobinas
múltiples, las caras adicionales se etiquetan como C, D,
etc. Si las caras se imprimen juntas, esta variable
estará vacía.
$Sig
El número de sección
$SigName
El nombre de la tirada de impresión actual.
198
Capítulo 9—Marcas
La ruta de acceso relativa y el nombre de la plantilla de
pliego.
$Template
Nota: la ruta de acceso relativa comienza en la carpeta
predeterminada Templates (tal y como se define en el
cuadro de diálogo Preferencias). Se utilizan dos puntos
[ : ] para delimitar las subcarpetas dentro de la ruta.
$Time
La hora a la que se generó el trabajo, en formato de 24
horas.
$Web
El identificador numérico de la hoja de impresión
actual.
$XTile, $YTile
Los identificadores de mosaico horizontal (X) y vertical
(Y). Si todos los mosaicos se imprimen juntos, esta
variable estará en blanco.
Variable de texto de producto
Nota
$ProdName
Se basa en el campo Nombre del
producto
$ProdJobID
Se basa en el campo ID de trabajo del
producto
$ProdCustomer
Se basa en el campo Cliente del
producto
$ProdPgCt
Se basa en el número total de páginas
asociadas con el producto definido
$ProdBindStyle
Se basa en el estilo de encuadernación
asociado con el producto definido
$ProdComments
Se basa en el campo de comentario
asociado con el producto definido
Variable de texto de parte
Nota
$PartName
Se basa en el campo Nombre de la
parte
$PartType
Se basa en la selección que realiza en
el menú desplegable Tipo de parte
$PartTrim
Se basa en la anchura y la altura
definidas en los campos Tamaño de
recorte
$PartBindStyle
Se basa en la selección que realiza en
el menú desplegable Estilo de
encuadernación de la parte
$PartTotalSec
Se calcula según el número total de
secciones asociadas con la parte
Configuración de las marcas de texto
A la hora de establecer las propiedades de las marcas de texto, puede
escribir texto normal o incluir de forma opcional variables de marcas
Marcas de texto
199
de texto que reciben sus valores de distintos orígenes. También se
puede definir la información de fuente predeterminada en la ficha
Marcas del cuadro de diálogo Preferencias.
Nota: Defina las propiedades de fuente de marca de texto predeterminadas en la
ficha Marcas del cuadro de diálogo Preferencias.
Texto.
Escriba la marca de texto, que puede incluir variables de marca
de texto, como $Job_Title.
Tamaño del texto
Especifique la altura del texto en puntos.
Script
Seleccione latinos o CJK para definir la fuente correspondiente
de la marca de texto que se ha seleccionado en la ficha Marcas
del cuadro de diálogo Preferencias.
Giro
Seleccione el número de grados que desea girar la imagen de
marca hacia la derecha alrededor el punto de anclaje de la
marca.
Texto vertical
Marque esta casilla de verificación si se van a utilizar caracteres
verticales en las marcas. El aspecto de los caracteres verticales
dependerá del giro de la marca.
Giro cuando se ha seleccionado Texto vertical:
Giro cuando no se ha seleccionado Texto vertical:
200
Capítulo 9—Marcas
Texto identificador de plancha
Marque esta casilla de verificación para colocar la marca de
texto en el mismo lugar en cada cara de la hoja de impresión.
Por ejemplo, podría usar esta marca para identificar la
separación de color por plancha, mediante la variable de marca
de texto $Color o $ColorNum .
Anclaje de texto
Haga clic en un punto de referencia del diagrama, que
representa el borde izquierdo del primer carácter de la marca
de texto.
Para obtener información sobre los siguientes ajustes, consulte
Configuración común para las SmartMarks en la página 180.
●
Color de la marca
●
Anclar a
●
Márgenes
●
Bloquear marcas en esta posición
●
Anverso, Reverso, Ambos
●
Espejo en el reverso
●
Traer al frente
●
Colocar en cada
●
Limitar a la sección
Consulte también:
Configuración común para las SmartMarks en la página 180
Creación de una marca de texto CJK
201
Creación de una marca de texto CJK
Puede crear marcas de texto utilizando caracteres latinos o CJK
(chinos, japoneses o coreanos), con giro si es necesario.
1. En las propiedades de la marca de texto, seleccione CJK en la lista
Script.
2. Para crear una marca de texto vertical, marque la casilla de
verificación Texto vertical y especifique la orientación del texto.
3. Edite las propiedades, según sea necesario, para la nueva marca y
haga clic en Guardar.
Configuración de marcas de líneas
Es posible editar la longitud, el estilo de línea, el color y los detalles de
colocación de las marcas. También se puede definir la anchura
predeterminada de la línea en la ficha Marcas del cuadro de diálogo
Preferencias.
Nota: Defina la anchura de línea predeterminada en la ficha Marcas del cuadro de
diálogo Preferencias.
Tamaño
●
Si selecciona Longitud fija, especifique la Longitud de la
marca de línea y el Ángulo (número de grados) al que se
debe girar.
●
Seleccione Centrado verticalmente o Centrado
horizontalmente si necesita una marca de línea recta
centrada de longitud variable cuyo tamaño se adapte
automáticamente a la selección realizada en Anclar a.
Estilo
Seleccione el tipo de línea (sólida, con puntos o discontinua).
Anclaje
En el caso de la marcas de línea de longitud fija, puede elegir cualquiera
de los nueve puntos del diagrama Anclar a y, a continuación,
especificar el desplazamiento vertical y horizontal que se debe aplicar
al punto de anclaje seleccionado.
En el caso de las marcas de longitud variable, los puntos de anclaje son
líneas horizontales o verticales, correspondientes a la opción Tamaño
de centrado seleccionada.
●
En el caso de las marcas centradas verticalmente, puede aplicar un
desplazamiento horizontal y especificar cuánto margen vertical se
202
Capítulo 9—Marcas
debe permitir. (Si se aplica un margen vertical, la marca de línea se
acorta).
●
En el caso de marcas centradas horizontalmente sucede lo
contrario.
Horizontal, Vertical
Indique la cantidad de espacio horizontal y vertical que se debe
permitir entre la marca y los puntos de anclaje del componente.
Para obtener información sobre los siguientes ajustes, consulte
Configuración común para las SmartMarks en la página 180.
●
Color de la marca
●
Anclar a
●
Bloquear marcas en esta posición
●
Anverso, Reverso, Ambos
●
Espejo en el reverso
●
Traer al frente
●
Colocar en cada
●
Limitar a la sección
Consulte también:
Configuración común para las SmartMarks en la página 180
Configuración de marcas de rectángulo
Es posible editar las dimensiones, el estilo de línea, el color y los
detalles de colocación de las marcas. También se pueden definir las
dimensiones predeterminadas en la ficha Marcas del cuadro de diálogo
Preferencias.
Tamaño
Seleccione un tipo de tamaño y especifique las dimensiones
fijas o variables de la marca.
●
Si selecciona Fijo, debe especificar la Anchura y la Altura de
la marca.
●
Si selecciona Altura variable, debe especificar la Anchura
fija del rectángulo vertical.
●
Si selecciona Anchura variable, debe especificar la Altura
fija del rectángulo horizontal.
Configuración de marcas de rectángulo
203
Nota: Defina las dimensiones predeterminadas en la ficha Marcas del
cuadro de diálogo Preferencias.
Estilo
Seleccione el tipo de línea (sólida, con puntos o discontinua).
Anclaje
En el caso de la marcas de tamaño fijo, puede elegir cualquiera de los
nueve puntos del diagrama Anclar a y, a continuación, especificar el
desplazamiento vertical y horizontal que se debe aplicar al punto de
anclaje seleccionado.
En el caso de las marcas de tamaño variable, los puntos de anclaje son
líneas horizontales o verticales, correspondientes a la opción Tamaño
de centrado seleccionada.
●
En el caso de las marcas de altura variable, puede aplicar un
desplazamiento horizontal y especificar cuánto margen vertical se
debe permitir. (Si se aplica un margen vertical, la altura de la marca
se reduce).
●
En el caso de marcas de anchura variable sucede lo contrario.
Horizontal, Vertical
Indique la cantidad de espacio horizontal y vertical que se debe
permitir entre la marca y los puntos de anclaje del componente.
Para obtener información sobre los siguientes ajustes, consulte
Configuración común para las SmartMarks en la página 180.
●
Color de la marca
●
Anclar a, Anclaje de la marca
●
Bloquear marcas en esta posición
●
Anverso, Reverso, Ambos
●
Espejo en el reverso
●
Traer al frente
●
Colocar en cada
●
Limitar a la sección
Consulte también:
Configuración común para las SmartMarks en la página 180
204
Capítulo 9—Marcas
Configuración de marcas de recorte
Las marcas de recorte se pueden agregar y gestionar de forma
individual o en conjunto y siempre están ancladas a las páginas. En la
ficha Salida del cuadro de diálogo Preferencias, puede desplazar las
marcas de recorte con la compensación de página e imprimir marcas
adicionales para los márgenes de sangrado. En la ficha Marcas,
también puede definir un enmascaramiento blanco opcional.
Longitud
Especifique una longitud para las marcas de recorte.
Nota: Defina la longitud predeterminada en la ficha Marcas del cuadro de
diálogo Preferencias.
Desplazamiento con respecto a la página
Especifique la distancia a la que situar las marcas de recorte a
partir de la esquina de recorte de la página. Este número puede
ser negativo.
Nota: Defina la distancia predeterminada en la ficha Marcas del cuadro
de diálogo Preferencias.
Estilo
Seleccione el tipo de línea (sólida, con puntos o discontinua).
Colocar marcas de recorte fuera de la imposición
Marque esta casilla de verificación para impedir de forma
automática la colocación de marcas de recorte que estarían
dentro de la imposición, por ejemplo en los medianiles entre
páginas.
Traer al frente
Imprime la marca encima de cualquier otro contenido.
●
Si la opción Traer al frente se selecciona o desmarca de la
misma forma para ambas marcas, la marca de recorte se
imprimirá sobre una barra de color.
●
Si sólo se selecciona una de las dos marcas superpuestas,
esa marca se imprimirá encima.
Nota: Todos los tipos de salida, excepto JDF y PJTF, admiten la impresión
de marcas de recorte sobre las marcas de duplicación.
Para obtener información sobre los siguientes ajustes, consulte
Configuración común para las SmartMarks en la página 180.
Configuración de marcas de pliegue
205
●
Color de la marca
●
Bloquear marcas en esta posición
●
Anverso, Reverso, Ambas, Intervalo
Consulte también:
Gestión de marcas de corte y de plegado colocadas en la página 178
Configuración común para las SmartMarks en la página 180
Configuración de marcas de pliegue
Es posible editar la longitud, el estilo de línea, el color y el
desplazamiento del medianil de las marcas. En el espacio de trabajo,
puede seleccionar y eliminar marcas individuales, según sea necesario.
Longitud
Escriba una longitud para la marca de pliegue.
Nota: Defina la longitud predeterminada en la ficha Marcas del cuadro de
diálogo Preferencias.
Desplazamiento
Este número puede ser negativo.
Estilo
Seleccione el tipo de línea (sólida, con puntos o discontinua).
Para obtener información sobre los siguientes ajustes, consulte
Configuración común para las SmartMarks en la página 180.
●
Color de la marca
●
Anverso, Reverso, Ambos
●
Traer al frente
●
Colocar en cada
Consulte también:
Gestión de marcas de corte y de plegado colocadas en la página 178
Configuración común para las SmartMarks en la página 180
Configuración de las marcas de alzado
Puede agregar marcas de alzado para identificar las secuencia
planificada de las secciones en un montaje de producto, según el estilo
de encuadernación. Si cambia el recuento de páginas o la numeración,
las marcas de alzado se ajustan automáticamente. Puede colocar
marcas de alzado en las áreas de recorte o de contenido, ancladas a
206
Capítulo 9—Marcas
páginas de folio inferior, superior o medio de las secciones del
producto. Las marcas se pueden recortar después de marcar el alzado
en la encuadernación.
Encuadernación
Seleccione el estilo de encuadernación, que determina la
colocación de las marcas.
Nota: Si la marca de alzado tiene un estilo de encuadernación que no
coincide con el de la sección, no se genera la imagen.
Tipo
Seleccione un tipo de marca que proporcione el giro de
caracteres y la fuente de la marca de texto que desee.
Marca de alzado A: indicador de alzado numérico dentro de la
marca, girado 90 grados
Marca de alzado B: indicador de alzado numérico dentro de la
marca, sin girar
Marca de alzado C: no hay indicador de alzado dentro de la
marca
Marca de alzado A-123: indicador numérico que muestra el
número de pliego apilado en una columna, cuando el valor tiene
dos o más dígitos; disponible al crear una nueva marca de
alzado inteligente
JA, ZH, ABC: caracteres japoneses, en chino simplificado o
latinos. La selección que haga se aplicará a la fuente de la marca
de texto correspondiente definida en la ficha Marcas del cuadro
de diálogo Preferencias.
Marca de alzado A-JA (girada 90
grados):
Marca de alzado B-ZH (sin girar):
Origen
Seleccione el borde desde el que desea desplazar la marca de
alzado. El estilo de encuadernación determina las opciones
disponibles.
Nota: También puede definir una opción de Paso de marca de alzado
desde origen de desplazamiento en la ficha Marcas del cuadro de
diálogo Preferencias.
Configuración de las marcas de alzado
207
Anchura
Especifique la anchura que tendrá cada marca.
Longitud
Especifique la distancia desde el punto inicial que pueden usar
las marcas de alzado por pasos. Después de esta distancia, la
siguiente marca se colocará de nuevo en el punto inicial.
Distancia de paso
Especifique la distancia entre el texto opcional y la marca de
alzado, que puede ser positiva o negativa, pero distinta a cero.
Texto opcional
Escriba el texto que desee que siga a la marca y que se imprima
en el mismo color que ella. Puede utilizar tanto texto normal
como variables.
Nota: La fuente utilizada en este texto opcional no se ve afectada por el
tipo de marca de alzado.
Script
Seleccione latinos o CJK para definir la fuente correspondiente
de la marca de texto que se ha seleccionado en la ficha Marcas
del cuadro de diálogo Preferencias.
Texto vertical
Marque esta casilla de verificación si se van a utilizar caracteres
verticales en las marcas. El aspecto de los caracteres verticales
dependerá del giro de la marca.
Giro cuando se ha seleccionado Texto vertical:
Giro cuando no se ha seleccionado Texto vertical:
208
Capítulo 9—Marcas
Hacer avanzar marca de texto opcional
Seleccione esta casilla de verificación si desea hacer avanzar el
texto de salida junto con la marca. Deje la casilla sin marcar si
desea que el texto aparezca siempre en la misma posición en
todos los pliegos del trabajo, por ejemplo, en las imposiciones
de secciones múltiples.
Para obtener información sobre los siguientes ajustes, consulte
Configuración común para las SmartMarks en la página 180.
●
Color de la marca
●
Traer al frente
●
Colocar en cada
●
Limitar a la sección
Consulte también:
Configuración común para las SmartMarks en la página 180
Ajustes de barras de soporte
Utilice las marcas de barras de soporte para agregar dos marcas
rectangulares en los lados de las hojas de impresión. Estas marcas se
extienden a lo largo de la hoja de impresión; se coloca una barra en el
lado izquierdo de la hoja de impresión y la otra se coloca en el lado
derecho. Las marcas de barras de soporte son de un solo tono y se
colocan en todas las planchas del trabajo. Generalmente, se utilizan
para trabajos de empaque, pero se pueden utilizar como barras de
reducción de tinta para todos los tipos de trabajos. Puede ajustar la
anchura de estas marcas.
Nota: Las dos barras se comportan como una unidad, pero puede seleccionar cada
barra individualmente. Utilice ALT-opt para seleccionar y actualizar una barra
individual.
Ajustes de barras de soporte
209
Anchura
Introduzca una longitud para la anchura de la marca de barras
de soporte.
Nota: Defina la anchura predeterminada en la ficha Marcas del cuadro de
diálogo Preferencias.
Para obtener información sobre los siguientes ajustes, consulte
Configuración común para las SmartMarks en la página 180.
●
Color de la marca
●
Anverso, Reverso, Ambos
●
Traer al frente
●
Colocar en cada...
210
Capítulo 9—Marcas
10
Administración
1.
Perfiles y preferencias
Configure las preferencias que mejor se adapten a sus requisitos
más habituales y guárdelas en perfiles personalizados reutilizables.
2.
Archivos y carpetas
Puede trabajar con varios tipos de trabajos y archivos de
configuración y debe configurar determinadas rutas de carpeta
para el software Preps.
3.
Gestión de notas de trabajo
Configure las notas de trabajo para proporcionar el contenido para
las variables de marca de texto. Los tipos de nota predeterminados
se definen en los archivos PPD del material y el contenido se puede
proporcionar manualmente u obtener de los datos JDF. También es
posible definir variables de marca de texto nuevas y contenido para
un trabajo específico.
4.
Cuadro de diálogo Control de licencia
Para activar una licencia basada en mochila, se debe escribir la
contraseña en el cuadro de diálogo Control de licencia que aparece
la primera vez que se abre el nuevo software. Si la instalación
recibe su licencia de un servidor de flujo de trabajo, puede definir el
tipo de licencia flotante predeterminado y ver quién está usando
actualmente cada licencia.
5.
Comprobación de los mensajes de estado de la sesión actual
Revise la información de estado de las actividades del trabajo.
Consulte también:
Impresión de informes de diseño del trabajo en la página 139
Comprobación del registro de trabajo de un material en la página 172
Perfiles y preferencias
Configure las preferencias que mejor se adapten a sus requisitos más
habituales y guárdelas en perfiles personalizados reutilizables.
Perfiles para almacenar configuraciones predeterminadas
Muchos ajustes predeterminados se almacenan en el perfil
predeterminado del software Preps. Es posible almacenar
configuraciones personalizadas en perfiles adicionales para volver a
utilizarlas con los tipos de trabajo más comunes.
Se puede cambiar de un perfil personalizado a otro para:
●
Trabajos con requisitos personalizados parecidos
●
Trabajos que se ejecutan regularmente
212
Capítulo 10—Administración
●
Configuraciones para pruebas de impresión
●
Configuraciones para salida final
●
Configuraciones para operadores de preimpresión
Las configuraciones en perfiles se almacenan en sus archivos de texto
correspondientes con la extensión de archivo CFG. La carpeta
Profiles/default contiene el perfil predeterminado
(default.cfg) y cada vez que se crea un perfil nuevo, se crea
automáticamente una subcarpeta para almacenarlo.
Los archivos y las subcarpetas de configuración se pueden trasladar y
se pueden copiar en cualquier otra carpeta Profiles de la instalación.
Cada archivo CFG se debe encontrar en su propia subcarpeta con el
mismo nombre.
En un archivo de configuración, cada línea representa una opción que
se puede activar, desactivar o definir en un valor específico. La mayoría
de estas opciones se controlan mediante un cuadro de diálogo. Si es
necesario, los usuarios avanzados pueden editar las opciones técnicas
que no se muestran en cuadros de diálogo.
Nota: Debe iniciar y cerrar el software Preps al menos una vez después de su
instalación, antes de poder ver el contenido del perfil predeterminado en un editor
de texto. La carpeta Profiles, que contiene los archivos de configuración tanto
para el perfil predeterminado como para los perfiles personalizados, no se puede
compartir. Cada instalación utiliza únicamente su propia carpeta Profiles.
Establecimiento de las preferencias
Puede definir valores predeterminados para distintos ajustes en el
software Preps. Defina sus preferencias para la sesión actual y,
opcionalmente, almacene la configuración en un perfil.
1. Abra el cuadro de diálogo Preferencias:
◦
En SO Mac: seleccione Preps > Preferencias.
◦
En Microsoft Windows: seleccione Editar > Preferencias.
2. Defina los valores como desee y necesite en cada ficha.
Los valores predeterminados aparecen en distintas secciones del
software y normalmente se pueden modificar para objetivos concretos
sin Preferencias que cambien los valores predeterminados
almacenados. Solo puede cambiar los valores predeterminados en el
cuadro de diálogo.
Uso de perfiles personalizados
213
Siguiente: Opcionalmente, puede guardar diferentes combinaciones de
ajustes en los perfiles personalizados.
Consulte también:
Preferencias de salida en la página 139
Configuración de las preferencias de las marcas en la página 179
Preferencias generales en la página 214
Preferencias comunes en la página 216
Preferencias de stock en la página 217
Preferencias de Paso y repetir en la página 218
Preferencias de informes de trabajo en la página 219
Preferencias de carpetas en la página 225
Preferencias de JDF en la página 238
Preferencias de AutoGang en la página 245
Uso de perfiles personalizados
Puede almacenar colecciones de configuraciones de preferencias en
perfiles personalizados y editar o cambiar los perfiles para propósitos
específicos en un trabajo o entre un trabajo y otro.
Puede seguir estos pasos como parte de un trabajo o sin tener ningún
trabajo abierto. Si desea incluir ajustes de impresión, debe haber un
trabajo abierto.
1. Abra el cuadro de diálogo Preferencias:
◦
En SO Mac: seleccione Preps > Preferencias.
◦
En Microsoft Windows: seleccione Editar > Preferencias.
2. En la lista Nombre de perfil, seleccione un perfil y cierre el cuadro
de diálogo.
Seleccione el perfil que desea editar y guardar, o bien un perfil en el
que desee basar un perfil nuevo.
La configuración del cuadro de diálogo Preferencias cambia para
coincidir con la configuración guardada.
3. Edite los ajustes, según sea necesario.
4. En el área común del cuadro de diálogo Preferencias, haga clic en
Guardar perfil.
214
Capítulo 10—Administración
5. Elija una tarea:
◦
Para guardar los cambios realizados al perfil cargado
actualmente acepte el nombre mostrado y haga clic en Aceptar.
◦
Para guardar los ajustes en un perfil nuevo, escriba un nombre
para el perfil y, a continuación, haga clic en Aceptar.
Si ha guardado un perfil nuevo, se agrega a la lista Nombre de perfil
y su archivo CFG se guarda en una carpeta nueva con el mismo
nombre dentro de la carpeta Profiles.
6. Repita estos pasos, según sea necesario, para crear o editar perfiles
adicionales.
Los ajustes de un perfil siguen teniendo efecto hasta la siguiente vez
que los cambie en el cuadro de diálogo Preferencias.
Preferencias generales
Especifique los valores que prefiera para los ajustes de configuración
usados con más frecuencia.
En SO Mac: seleccione Preps > Preferencias > General.
En Microsoft Windows: seleccione Editar > Preferencias > General.
Valores predeterminados
Unidades
El tipo de unidad que seleccione se aplica de inmediato a todos
los valores de medición mostrados.
Notas:
●
La unidad de medida predeterminada para todas las instalaciones que
no sean en inglés es el milímetro.
●
Se pueden seleccionar otras unidades: Centímetro, Pulgada (opción
predeterminada en inglés), Punto y Pica.
●
Las picas y los puntos se basan en el estándar de PostScript de 72
puntos por pulgada, y no en los 72,31 puntos por pulgada
tradicionales.
●
Siempre que escriba una media sin incluir un tipo de unidad, la
próxima vez que vea esta propiedad, la unidad predeterminada
también se mostrará.
●
Si especifica un número en un campo de medida y lo sigue de una
unidad distinta de la predeterminada, la próxima vez que vea esta
propiedad, verá que se ha convertido a la unidad predeterminada. Por
ejemplo, si escribe 215,9 mm y la unidad predeterminada es la
pulgada, el valor se convierte a 8,5 pulgadas.
Perfiles y preferencias
215
Especifique los valores que se presentarán como predeterminados para
estos elementos:
●
Estilo de trabajo predeterminado para las tiradas de impresión
●
Estilo de encuadernación predeterminado para las secciones
●
Stock predeterminado para las hojas de impresión
●
Anchura de página y Altura de página para las páginas de plantilla
●
Límite predeterminado de la sangría para el tamaño máximo de los
márgenes de sangrado
Notas:
◦
Si un archivo de entrada especifica márgenes de sangrado más anchos que
este límite, los márgenes se reducen automáticamente hasta el límite
indicado aquí.
◦
Si no se especifica ningún sangrado, se aplica el límite predeterminado a
las páginas colocadas. (El archivo de entrada no se ve afectado).
◦
Los sangrados de las páginas adyacentes se ajustan de forma automática
para que se encuentren en el centro entre las páginas, hasta el máximo
especificado aquí.
●
Del borde de la hoja de prensa al centro de perforación para las
tiradas de impresión
●
Encuadernación sin cosido y Cosido a galápago: anchuras del lomo,
el borde y el recorte. Por ejemplo, puede definir una anchura de
borde para que los responsables del cosido a galápago lo usen para
extraer los pliegos. Para el trabajo con encuadernación sin cosido,
se puede definir una anchura predeterminada para permitir el
achatado y el pegado por la parte del lomo.
Opciones de entrada
Informar de archivos de entrada modificados
Marque esta casilla de verificación para ver un mensaje cuando
un archivo de entrada haya cambiado desde la última vez que
se guardó el trabajo, de forma que pueda actualizar la lista de
tiradas si es necesario.
Centrado automático de páginas de la lista de ejecución
Marque esta casilla de verificación para centrar
automáticamente todas las páginas de la lista de tiradas. Este
valor se puede sustituir individualmente en cada página.
216
Capítulo 10—Administración
Mostrar dimensiones
Indique cómo prefiere ver las mediciones de distancia en el espacio de
trabajo cuando la opción Mostrar dimensiones esté activada.
●
Centro con centro
●
Borde de recorte a borde de recorte
Ajuste
Seleccione el tipo de ajuste que se debe aplicar para arrastrar y soltar
páginas:
●
Recorte con recorte (predeterminado): Los bordes de recorte se
tocan y los márgenes de sangrado interiores se eliminan
automáticamente.
●
Sangrado con sangrado: Los márgenes interiores se ajustan
automáticamente para dividir por la mitad la anchura original.
●
Medianiles: cuando se especifican las distancias horizontal y
vertical, los márgenes de sangrado que se solapen se ajustan
automáticamente para dividir la anchura de forma equidistante.
Mostrar
Mostrar unidades
Marque esta casilla de verificación si desea ver las unidades en
todos los cuadros de medición del espacio de trabajo. Quite la
marca si sólo desea utilizar valores numéricos.
Suavizar líneas
Marque esta casilla de verificación para reducir el aspecto de
bordes dentados de la pantalla. Esto no afectará al resultado.
Vista previa a gran resolución
●
Marque esta casilla de verificación para obtener vistas
previas más precisas (144 ppp).
●
Quite la marca si prefiere obtener vistas más rápidas (72
ppp).
Preferencias comunes
Puede cargar o guardar un perfil desde cualquier ficha del cuadro de
diálogo Preferencias.
En SO Mac: seleccione Preps > Preferencias.
En Microsoft Windows: seleccione Editar > Preferencias.
Preferencias de stock
217
Nombre de perfil
Muestra los perfiles que existen actualmente en una carpeta de
la carpeta Profiles.
Guardar perfil
Guarde la configuración actual en un perfil. En el cuadro de
diálogo que aparece, puede seleccionar un perfil en la lista
Nombre de perfil o escribir un nombre para el perfil nuevo que
se agrega automáticamente a la carpeta Profiles.
Idioma (sólo en Windows)
Muestra todas las opciones de la interfaz del usuario en el
idioma seleccionado.
Nota: Este ajuste no altera la unidad de medida, que puede establecerse
de forma independiente.
Preferencias de stock
Puede configurar y definir preferencias para controlar el stock, la
colocación del Patrón de plegado y los archivos PDF que aparecen en el
stock.
En SO Mac: seleccione Preps > Preferencias > Stock.
En Microsoft Windows: seleccione Editar > Preferencias > Stock.
Posición de patrón de plegado en stock
Permite controlar la ubicación de los patrones de plegado al
crear tirajes de impresión. Cuando seleccione uno de los nueve
puntos de control, junto con las opciones Superior, Derecha,
Inferior e Izquierda, puede definir el lugar en el que desea
colocar los Patrones de plegado en el stock.
Nota: Los valores introducidos en las opciones de los campos de puntos
de control Superior, Derecha, Inferior e Izquierda son absolutos.
División automática y tamaño de recorte de PDF
Dividir stock automáticamente cuando se agregan patrones de
plegado
Permite definir la forma en que reacciona un tamaño de hoja
variable de un nuevo recurso de stock. Puede arrastrar un
patrón de plegado al espacio de trabajo Tiraje de impresión
donde la hoja variable ajusta automáticamente su tamaño al
nuevo patrón de plegado. Cuando agregue otro patrón de
plegado de la misma configuración (o diferente), la hoja
218
Capítulo 10—Administración
variable crece y se divide horizontal o verticalmente según el
lugar seleccionado.
Nota: Esta división se desplaza con una regla horizontal o vertical. Si la
regla no está visible, asegúrese de que Reglas esté activa (Comando/
Control+R). División automática solo permite dividir el stock en
secciones lógicas iguales. No puede combinar o quitar secciones
divididas. Por ejemplo, un diseño de corte Dutch con dos patrones de
plegado en la parte inferior y uno centrado en la parte superior, está a
90° de las dos primeras posiciones.
Aplicar automáticamente tamaño de recorte PDF
Permite agregar un archivo PDF al espacio de trabajo Tiraje de
prensa. Puede arrastrarlo encima del patrón de plegado
existente para que el tamaño de recorte del PDF se convierta en
el valor de definición de la anchura y la altura del patrón de
plegado.
Nota: Esta función es similar a la disponible con paso y repetir de flujos
de trabajo de agrupación en los que el ajuste automático facilita pasar de
una solución planificada a una solución de impresión.
Preferencias de Paso y repetir
Puede configurar y definir los valores predeterminados de los patrones
de paso y repetir. (Se muestran los valores predeterminados del
software.)
En SO Mac: seleccione Preps > Preferencias > Paso y repetir.
En Microsoft Windows: seleccione Editar > Preferencias > Paso y
repetir.
Nombre de Paso y repetir
Se utiliza para definir una convención de denominación de paso y
repetir; el valor predeterminado es "SnR_<n>" (p. ej., SnR-1, SnR_2...)
Organizar páginas
Se utiliza para definir un valor predeterminado para organizar páginas:
●
Recorte con recorte
●
Sangrado a sangrado (predet.)
●
Medianiles (define los huecos horizontales y verticales entre
páginas; el valor predeterminado es 0, 0)
●
Distancia (define los parámetros de desplazamiento horizontal y
vertical; el valor predeterminado es 0, 0)
Preferencias de informes de trabajo
219
Nuevo símbolo de posición de Paso y repetir
Tamaño de símbolo de posición: tamaño del elemento del símbolo de
posición; el valor predeterminado es 8,5 x 11
Posición predet. de símbolo de posición: posición de un nuevo
elemento de símbolo de posición en la vista Tirajes de impresión; el
valor predeterminado es centro
Preferencias de informes de trabajo
Utilice estas preferencias para personalizar sus informes.
En SO Mac: seleccione Preps > Preferencias > Informe.
En Microsoft Windows: seleccione Editar > Preferencias > Informe.
General
Puede seleccionar el tipo de informe que generar:
●
Informe basado en propósito (predet.)
●
Informe anterior
Logotipo de la empresa
Puede incluir el logotipo de su empresa en los informes. Haga clic en
Seleccionar... y busque la ubicación del archivo de imagen de su
logotipo.
Archivos y carpetas
Puede trabajar con varios tipos de trabajos y archivos de configuración
y debe configurar determinadas rutas de carpeta para el software
Preps.
1.
Tipos de archivos y ubicaciones de carpetas
Cuando un trabajo se procesa, se utilizan distintos archivos, o se
hace referencia a ellos, se crean, se almacenan, se generan o se
destruyen. Otros archivos del software donde se almacenan las
configuraciones y los recursos que se definen.
2.
Carpetas y archivos que se pueden mover o compartir
En lugar de almacenar configuraciones de recursos en cada equipo
de un entorno en red, puede almacenar solo un conjunto de
archivos compartidos al que puedan acceder varios usuarios.
3.
Cómo compartir carpetas
Puede configurar carpetas centralizadas y varias instalaciones
para compartir los archivos.
4.
Preferencias de carpetas
220
Capítulo 10—Administración
Tipos de archivos y ubicaciones de carpetas
Cuando un trabajo se procesa, se utilizan distintos archivos, o se hace
referencia a ellos, se crean, se almacenan, se generan o se destruyen.
Otros archivos del software donde se almacenan las configuraciones y
los recursos que se definen.
Sugerencia: Para que sea más fácil recuperarlos más adelante, asegúrese de
establecer y conservar un sistema coherente para nombrar y almacenar los
archivos.
Archivos de trabajo
●
Archivos de trabajos nuevos (.job) que crea y guarda.
●
Archivos de entrada que proporcionan el contenido del cliente
(.pdf).
●
Archivos de documento de origen del cliente que se pueden
necesitar para convertirlos en archivos de entrada PDF de Adobe
Acrobat
●
Archivos de trabajo existentes (.job) que puede abrir de nuevo,
editar y guardar
●
Archivos de trabajo (.job) creados con el software Kodak UpFront
●
Archivos JDF (.jdf) creados con un MIS u otro sistema.
●
Archivos de salida de trabajo (.jdf, .pjtf, .ps, .ppf, .pdf).
Tipos de archivos del software
●
Archivos de SmartMarks (archivos .smk individuales y archivos
info.smg de grupo).
●
Archivos de imágenes de marca (.eps, .tif, .pdf)
●
Archivos de plantilla (.tpl).
●
Archivos de configuración de perfiles (.cfg).
●
Archivos de configuración de material y dispositivo (.ppd o .ppx)
●
Archivos de lista de recursos (.xml).
●
Otros tipos de archivos a los que solo se accede mediante el
software Preps
Ubicación estándar de los archivos
●
Cuando el software no encuentre una carpeta o archivo que
necesite, un mensaje le pedirá que lo localice.
●
Los archivos de entrada del cliente, los archivos de trabajo y los de
salida se pueden almacenar en cualquier carpeta a la que se pueda
Archivos y carpetas
221
acceder. Los servidores de red pueden ser Mac OS, Microsoft
Windows o The Open Group UNIX.
●
Es posible utilizar la utilidad de Recolector de archivos de trabajo
para recopilar y almacenar todos los archivos asociados con un
trabajo.
●
Los archivos que sirvan para almacenar plantillas, marcas,
materiales, stocks, colores comunes, folios, patrones de plegado y
conjuntos de compensación del crecimiento de la bobina se deben
almacenar en las ubicaciones que defina en la ficha Carpetas del
cuadro de diálogo Preferencias.
●
Puede utilizar la utilidad de migración para mover archivos de
recursos y configuración del software entre instalaciones.
●
La estructura de carpetas de instalación del software incluye
archivos que se necesitan para el procesamiento. No mueva ni
altere esas carpetas a menos que así se le indique.
Diferencia entre un archivo de trabajo y un archivo de
plantilla
Cada trabajo contiene y almacena su propia información de diseño en
su archivo JOB y, opcionalmente, se puede guardar un trabajo repetido
con frecuencia como una plantilla en un archivo TPL distinto, para
poder usarlo con rapidez.
●
Información de plantilla almacenada en archivos TPL
Se puede utilizar una plantilla para configurar diseños de tiraje de
impresión predefinidos para un trabajo, pero no tendrá asociaciones
permanentes con ningún archivo JOB ni con ningún archivo de
contenido. La excepción la constituyen los trabajos creados con
versiones anteriores del software Preps, que obtienen sus diseños
de archivos TPL con referencias específicos. Si abre y edita un
trabajo de una versión anterior del programa, la plantilla con
referencias sólo se actualiza si selecciona Guardar como plantilla.
●
Información de plantilla almacenada en los archivos JOB
Cuando se guarda un trabajo, sus detalles de diseño de tirada de
impresión y las referencias de contenido se guardan en el archivo
JOB. El trabajo se puede volver a abrir y reimprimir con la certeza de
que no ha cambiado nada desde la última vez que se guardó.
Nota: Cuando se aplica un recurso de plantilla a un trabajo, los diseños se agregan
al archivo JOB y se deja de hacer referencia a la plantilla original. Si edita por
separado y vuelve a guardar la plantilla que usó para este trabajo, los cambios no
se aplican de forma automática cuando se vuelve a abrir el trabajo. Para aplicar los
cambios se debe volver a aplicar la plantilla.
222
Capítulo 10—Administración
Compatibilidad de archivos entre versiones de software
Para obtener la información más actualizada acerca de la
compatibilidad con los flujos de trabajo de Kodak Prinergy, consulte las
notas de la versión pertinentes.
Nota: Las funciones de Prinergy Workshop Selección de pliego y la de Prinergy
Evo Crear imposición no admiten actualmente plantillas creadas ni editadas en
Preps 6.
Consulte también:
Reapertura de un trabajo existente en la página 15
Archivos de entrada en la página 19
Almacenamiento de un trabajo como plantilla en la página 71
Archivos relacionados con el material en la página 170
Marcas estáticas anteriores en archivos antiguos en la página 178
Carpetas y archivos que se pueden mover o compartir
En lugar de almacenar configuraciones de recursos en cada equipo de
un entorno en red, puede almacenar solo un conjunto de archivos
compartidos al que puedan acceder varios usuarios.
Se pueden definir las mismas rutas en la ficha Carpetas del cuadro de
diálogo Preferencias de cada instalación que vaya a compartir las
carpetas.
Las siguientes carpetas se pueden compartir como grupo único.
Importante: Estas carpetas deben recibir el nombre indicado y deben estar en la
misma carpeta principal. No cambie el nombre de ninguna de estas carpetas.
●
Carpeta Templates: contiene las subcarpetas y archivos de
plantillas (TPL).
●
Carpeta Marks: contiene los archivos de imágenes de marca (PDF,
EPS).
●
Carpeta Resources: contiene los archivos XML donde se
almacenan los colores, los folios y los patrones de plegad comunes.
La carpeta Marks tiene requisitos estructurales adicionales:
●
Marks\Dupmarks: Contiene los archivos de imágenes de marca
duplicados. No cambie el nombre ni la ruta de esta carpeta.
●
Marks\SmartMarks: Contiene los archivos de SmartMarks (SMK),
incluidas todas las subcarpetas que agregue. No cambie el nombre
ni la ruta de esta carpeta.
●
Carpetas Marks\SmartMarks\<MarkGroupName>: contiene los
archivos SMK de los miembros de grupo y el archivo de grupo
info.smg. Estas carpetas, que se pueden definir a medida que se
Cómo compartir carpetas
223
necesiten para crear marcas de grupo, se deben encontrar en la
carpeta Marks\SmartMarks.
Las siguientes carpetas se pueden compartir desde cualquier ubicación
a la que se pueda acceder en la red:
●
Carpeta Printers: contiene los archivos de configuración y la lista
que define el material, el stock, los conjuntos de mosaicos y los
dispositivos. No cambie el nombre de esta carpeta.
Nota: Si mueve esta carpeta, deberá reiniciar el software.
●
Carpeta <Your compensation sets>: contiene los conjuntos de
escala de crecimiento de la bobina que cree. Puede asignar a esta
carpeta el nombre que elija.
Notas:
●
Estos archivos están protegidos para impedir que más de un usuario pueda
aplicar modificaciones de forma simultánea, aunque es posible abrir varias
copias de un archivo compartido para verlas. Esta protección, sin embargo, no
sirve en caso de que alguien intente eliminar o mover un archivo compartido
en el nivel de sistema operativo mientras que el archivo se está editando.
●
Puede crear subcarpetas adicionales y mover archivos por la estructura de
carpetas estándar sin cerrar el software.
●
Los elementos compartidos están disponibles inmediatamente en las
ubicaciones nuevas.
●
Podrá editar, agregar o eliminar archivos en estas carpetas desde cualquier
instalación del software.
●
En lugar de compartir carpetas, puede copiar su contenido de una instalación a
otra.
Cómo compartir carpetas
Puede configurar carpetas centralizadas y varias instalaciones para
compartir los archivos.
El uso de un servidor central basado en Mac OS, Microsoft Windows o
UNIX garantiza que todos los usuarios utilicen la última revisión de un
archivo en concreto. Según sus requisitos, puede elegir cuál de los
siguientes pasos implementar.
1. Configure las carpetas Templates, Marks y Resources
compartidas.
Nota: Estas carpetas son interdependientes y no se puede compartir por
separado. El software debe ser capaz de hallar estas carpetas cuando se inicia.
a. Seleccione la carpeta de instalación del software donde se van a
compartir las plantillas, las marcas y otros recursos (colores,
folios y patrones de plegado comunes).
224
Capítulo 10—Administración
b. Prepare las listas de recursos centrales agregando los elementos
que necesite que estén compartidos, eliminando los elementos
que no se necesiten y moviendo los que se deseen de otras
instalaciones a las carpetas respectivas de la instalación central.
Nota: Los nombres y la estructura de carpetas correcta son importantes.
c. En la ficha Carpetas del cuadro de diálogo Preferencias de cada
instalación que vaya a utilizar estas carpetas, defina la nueva
ruta de Carpeta de plantillas, marcas y recursos.
2. Configure una carpeta Printers compartida o mueva los archivos
entre instalaciones.
a. Cree la nueva carpeta Printers en cualquier ubicación a la que
se pueda acceder en la red, o bien elija una carpeta Printers
de la instalación del software existente.
b. En una de las instalaciones, agregue los materiales, el stock, los
conjuntos de mosaicos y los archivos PPD de dispositivo
necesarios que desee compartir o mover.
c. Utilice la herramienta de migración o mueva manualmente el
contenido de la carpeta Printers que contiene los recursos de
material preparados a la carpeta nueva.
Nota: Si mueve los archivos manualmente, asegúrese de incluir todas las
subcarpetas y todos los archivos que se encuentren en la raíz de la carpeta
Printers, incluidos los archivos de la lista de recursos de salida:
printers.psm (materiales), tileset.psm (conjuntos de mosaicos) y
sheet.xml (stock).
d. En la ficha Carpetas del cuadro de diálogo Preferencias de cada
instalación que vaya a utilizar esta carpeta, defina la nueva ruta
de la Carpeta de impresoras.
e. Reinicie el software para activar la nueva ubicación.
Nota: El software debe ser capaz de hallar esta carpeta cuando se inicia.
3. Configure una carpeta de conjuntos de compensación compartida.
a. En una de las instalaciones, prepare los conjuntos de escalas que
desee compartir.
b. Mueva la carpeta que contiene los conjuntos a una ubicación a
la que se pueda acceder de la red, o bien comparta la carpeta
que ha preparado.
c. En la ficha Carpetas del cuadro de diálogo Preferencias de cada
instalación que vaya a utilizar esta carpeta, defina la nueva Ruta
de conjuntos de compensación de crecimiento de la bobina.
4. Opcional: gestione las carpetas Templates, Marks, Resources,
Printers y la de conjuntos de compensación eliminando los
archivos que las instalaciones no utilicen.
Preferencias de carpetas
225
Podrá editar, agregar o eliminar archivos en estas carpetas desde
cualquier instalación del software.
Consulte también:
Desplazamiento de la carpeta Printers en la página 169
Preferencias de carpetas
En SO Mac: seleccione Preps > Preferencias > Carpetas.
En Microsoft Windows: seleccione Editar > Preferencias > Carpetas.
Opción
Descripción
Carpeta temporal
Muestra la carpeta que utiliza el software al procesar los
archivos.
Carpeta de
plantillas, marcas
y recursos
Especifique la carpeta principal en la que se incluirán las
carpetas Templates,Marks y Resources. Puede
especificar una carpeta central para varias instalaciones.
Carpeta de
impresoras
Especifique la carpeta en la que se guardará toda la
configuración del material y los archivos PPD. Puede
especificar una carpeta central para varias instalaciones.
Ruta de acceso de
salida
Seleccione la ubicación predeterminada de los archivos de
salida. Esta ruta se presenta de forma predeterminada
cuando se imprime a un archivo.
Para conservar la carpeta de salida usada la última vez y
usarla en la próxima impresión, marque la casilla de
verificación Utilizar última ubicación. La Ruta de acceso de
salida muestra el texto Utilizar última ubicación en lugar
de una ruta real. Para cancelarla, haga clic en Seleccionar y
defina la ruta como una ubicación fija.
Ruta de conjuntos
de compensación
de crecimiento de
la bobina
Especifique la carpeta donde se almacenan los conjuntos
de compensación del crecimiento de la bobina
correspondientes a esta instalación.
Gestión de notas de trabajo
Configure las notas de trabajo para proporcionar el contenido para las
variables de marca de texto. Los tipos de nota predeterminados se
definen en los archivos PPD del material y el contenido se puede
proporcionar manualmente u obtener de los datos JDF. También es
posible definir variables de marca de texto nuevas y contenido para un
trabajo específico.
Nota: Si un trabajo usa varios materiales, las notas de trabajo contendrán las notas
predeterminadas para cada material.
226
Capítulo 10—Administración
1. Seleccione Trabajo > Notas de trabajo o utilice el acceso directo de
teclado CTRL/CMD + J.
2. Para agregar una nota personalizada a la lista:
◦
En Mac OS: Haga clic en Nueva nota e indique el Tipo y el
Contenido nuevo.
◦
En Microsoft Windows: Introduzca valores nuevos en los
cuadros Tipo y Contenido y haga clic en Agregar/Modificar
nota.
Puede utilizar texto literal y variables de marca de texto para crear
una nota de trabajo.
Para definir una variable nueva y usar marcas de texto para este
trabajo, a la hora de especificar el tipo, utilice el formato
$<NombreVariable>.
Nota: No inserte espacios.
3. Para eliminar una nota de trabajo personalizada, selecciónela y, a
continuación, haga clic en Eliminar nota.
Nota: No puede eliminar tipos de nota predeterminados, pero sí editar su
contenido.
4. Para editar una nota, selecciónela y edite el Contenido.
En Windows, haga clic en Agregar/Modificar nota.
Los tipos de nota personalizados y el contenido que cree se guardan
únicamente con el trabajo.
Consulte también:
Variables de marcas de texto en la página 0
Trabajos JDF en la página 234
en la página 0
Cuadro de diálogo Control de licencia
Para activar una licencia basada en mochila, se debe escribir la
contraseña en el cuadro de diálogo Control de licencia que aparece la
primera vez que se abre el nuevo software. Si la instalación recibe su
licencia de un servidor de flujo de trabajo, puede definir el tipo de
Cuadro de diálogo Control de licencia
227
licencia flotante predeterminado y ver quién está usando actualmente
cada licencia.
Cuando se está ejecutando el software, puede utilizar Comando/Ctrl +
U para acceder al cuadro de diálogo Control de licencias, o también
puede seleccionar Preps/Editar > Licencia.
Licencia de mochila
Seleccione esta opción si dispone de una licencia basada en
mochila.
Licencia otorgada a, Empresa
Proporcione los nombres.
Clave de hardware
Muestra el código que identifica la mochila que se esté
utilizando actualmente en su equipo.
Contraseña
Proporcione una contraseña válida.
Licencia flotante de Prinergy
Seleccione esta opción para instalaciones en sistemas de flujo
de trabajo que utilicen licencias basadas en servidor.
Servidor de licencia
Seleccione o especifique el nombre de host o la dirección IP del
servidor de flujo de trabajo que se encarga de gestionar las
licencias flotantes.
Licencias
Seleccione el tipo de licencia predeterminado, si hay más de
uno disponible en el sistema.
Tipo
Muestra los tipos de licencia disponibles.
Disponible
Muestra el número de licencias flotantes disponibles
actualmente para cada tipo.
Total
Indica el número de licencias flotantes instaladas.
228
Capítulo 10—Administración
Comprobación de los mensajes de estado de la sesión
actual
Revise la información de estado de las actividades del trabajo.
Quizás lo necesite para realizar pruebas de importación JDF o para
revisar los mensajes de software sobre detalles tales como las marcas
que faltan.
1. Seleccione Ventanas > Mostrar ventana Estado.
2. Opcional: puede copiar el contenido en un archivo de texto.
11
Asistencia sobre
automatización
1.
Reglas de marcas para la automatización de JDF y AutoGang
Las reglas de marcas sirven para definir los criterios que
determinarán qué SmartMarks se agregarán cuando la función
AutoGang y la automatización JDF creen los diseños de tirada de
impresión. Utilice el editor de reglas de marcas para configurar los
criterios de cada regla que cree. Selecciones las marcas y los
grupos de marcas que debe añadir cada regla.
2.
Automatización de JDF
El formato de definición de trabajos de código abierto (JDF) se
utiliza en sistemas compatibles con JDF para comunicar datos y
desencadenar automáticamente tareas de trabajo específicas. Los
usuarios con experiencia y formación en JDF pueden configurar
perfiles para diversos grados de automatización del trabajo.
También pueden intervenir de forma manual en los trabajos de
automatización, según se necesite.
3.
AutoGang
La función AutoGang toma decisiones inteligentes para determinar
qué páginas PDF conforman un producto de placa completo. Elige
las mejores posiciones para las páginas en las hojas de prensa
según la configuración y las prioridades asignadas. Puede revisar y
ajustar el resultado como precise.
4.
Hot folders de AutoGang para sistemas Prinergy
La función AutoGang incluye una hot folder para automatizar por
completo el trabajo de cosido en un sistema de flujo de trabajo de
Prinergy. Puede configurar tantos valores predeterminados de
AutoGang como necesite para asociarlos a las hot folders que cree.
Reglas de marcas para la automatización de JDF y
AutoGang
Las reglas de marcas sirven para definir los criterios que determinarán
qué SmartMarks se agregarán cuando la función AutoGang y la
automatización JDF creen los diseños de tirada de impresión. Utilice el
editor de reglas de marcas para configurar los criterios de cada regla
que cree. Selecciones las marcas y los grupos de marcas que debe
añadir cada regla.
1.
Creación de una regla de marcas
Utilice el editor de reglas de marcas para crear las reglas a fin de
agregar marcas a los diseños creados y cosidos automáticamente.
2.
Criterios para las reglas de marcas
230
Capítulo 11—Asistencia sobre automatización
Consulte también:
Automatización de JDF en la página 233
AutoGang en la página 241
Creación de una regla de marcas
Utilice el editor de reglas de marcas para crear las reglas a fin de
agregar marcas a los diseños creados y cosidos automáticamente.
1. En la carpeta Utilities, haga doble clic en el archivo
PrepsMarkRulesEditor para iniciar el software.
2. En el editor de reglas de marcas:
◦
En Mac OS: Seleccione PrepsMarkRulesEditor > Preferencias.
◦
En Microsoft Windows: Seleccione Herramientas > Opciones.
3. En el cuadro de diálogo Preferencias, cargue el perfil que se debe
usar y defina la Unidad en la que se deben especificar las
dimensiones en la configuración de los criterios.
4. Haga clic en [+] para agregar una nueva regla.
5. Configure los criterios en la configuración de la regla.
No es necesario proporcionar un valor para cada ajuste. Por
ejemplo, una regla genérica para aplicar marcas de recorte a todos
los pliegos creados automáticamente puede contener solo el
nombre de la regla.
6. En la lista SmartMarks, elija las marcas que debe aplicar este regla
y arrástrelas a la lista Marks to be added (Marcas para agregar).
7. Haga clic en Save Rules (Guardar reglas).
8. Repita los pasos las veces que sea necesario para configurar reglas
adicionales.
9. Para activar las reglas para la creación automática de pliegos JDF,
active la opción Agregar SmartMarks según las reglas de
marcación en la ficha JDF del cuadro de diálogo Preferencias.
●
Las reglas de marcas se agregan al archivo markrules.xml en la
carpeta Printers.
●
Para la creación automática de pliegos JDF, las reglas se aplican
según el estilo de trabajo de los datos JDF, el tipo de
encuadernación, los colores del anverso y el reverso y el tamaño de
hoja (o intervalo de tamaños).
Criterios para las reglas de marcas
231
●
Para AutoGang, las reglas se aplican según el estilo de
encuadernación del trabajo de placa y el tamaño de hoja
especificado en los valores predefinidos de AutoGang.
●
Cuando más de una regla coincide con una tirada de impresión, se
aplican todas.
Criterios para las reglas de marcas
Parámetros de regla
Utilice los siguientes ajustes como criterios para la automatización de
JDF y AutoGang.
Nombre de regla
Permite asignar a la regla un nombre descriptivo.
Tipo de producto
Seleccione una opción para identificar el tipo de producto:
impresión comercial o empaque.
Tipo de parte
Seleccione una opción para identificar el tipo de parte:
●
Cubierta
●
Texto
●
Trabajo de plancha
●
Cartón plegable
●
Etiquetas
●
Etiquetas
●
Bolsas
Estilo de trabajo
●
No se especifica (sirve cualquier estilo de encuadernación).
●
En el sentido de la hoja
●
Tira y retira (media hoja)
●
Tira y retira invertido (cabeza a pie)
●
De una sola cara
●
Perfeccionador
232
Capítulo 11—Asistencia sobre automatización
Tipo de encuadernación
●
Sin especificar
●
Trabajo de plancha (este es el único tipo de encuadernación
que utiliza la función AutoGang).
●
Encuadernación sin cosido
●
Cosido a galápago
●
De ida y vuelta
●
Cortar y apilar
●
Mezclado
Nombre [dispositivo]
Se utiliza para definir un ID de dispositivo, de forma que el
software Preps pueda buscar el dispositivo especificado:
●
Nombre de la prensa
●
Nombre de dispositivo de salida
●
Nombre de dispositivo de prueba de páginas
●
Nombre de dispositivo de prueba de imposición
●
Nombre de la carpeta
●
Nombre de cortadora
●
Nombre de encuadernación
Nombre del stock
Se utiliza para identificar un tipo de papel.
Número de secciones
Se utiliza para identificar el número de secciones en una hoja.
Número de bobinas
Se utiliza para identificar el número de unidades de bobina; se
pueden obtener del ajuste de prensa REM en el flujo de trabajo
de Prinergy.
Tamaño de hoja (mín.), an. y al.
Dimensiones de la hoja de impresión más pequeña a la que se
aplica esta regla.
Tamaño de hoja (máx.) an. y al.
Dimensiones de la hoja de impresión más grande a la que se
aplica esta regla.
Automatización de JDF
233
Criterios para la creación automática de pliegues
Los siguientes ajustes son específicos de la función de creación
automática de pliegues (ASC).
ID de dispositivo de prensa
ID de dispositivo que el MIS asigna a este dispositivo. Si no se
indica ninguno, se considerarán todos los dispositivos.
Front Colors (Colores del anverso)
Número de colores del anverso del trabajo que se describen en
el archivo JDF.
Back Colors (Colores del reverso)
Número de colores del reverso del trabajo que se describen en
el archivo JDF.
Automatización de JDF
El formato de definición de trabajos de código abierto (JDF) se utiliza
en sistemas compatibles con JDF para comunicar datos y
desencadenar automáticamente tareas de trabajo específicas. Los
usuarios con experiencia y formación en JDF pueden configurar perfiles
para diversos grados de automatización del trabajo. También pueden
intervenir de forma manual en los trabajos de automatización, según se
necesite.
1.
Trabajos JDF
En un flujo de trabajo JDF, el sistema de información de gestión
(MIS) le envía un archivo JDF que representa la nota de trabajo y
especifica los requisitos de imposición en sus datos de montaje.
Los archivos JDF entrantes puede incluir los suficientes productos
previstos para generar de forma automática la Lista de tiradas de
impresión haciendo coincidir la plantilla y el pliego o creándolos, o
bien se pueden agregar o editar detalles a medida que se
necesiten.
2.
Finalización de un trabajo JDF
Después de abrir un archivo JDF, puede comprobar los diseños
generados automáticamente, comparar los ajustes actuales con
los valores JDF de origen y realizar los ajustes necesarios antes de
imprimir la salida.
3.
Preferencias de JDF
Utilice la ficha JDF del cuadro de diálogo Preferencias para definir
cómo automatizará el software los trabajos basados en JDF y, de
forma opcional, guardar la configuración en un perfil
personalizado.
4.
Salida JDF
Se puede imprimir salida JDF desde cualquier trabajo, incluidos los
trabajos que no se basan en datos JDF de MIS. Puede guardar un
trabajo basado en JDF como un archivo JOB normal e imprimirlo a
cualquiera de los formatos de salida admitidos.
234
Capítulo 11—Asistencia sobre automatización
Trabajos JDF
En un flujo de trabajo JDF, el sistema de información de gestión (MIS)
le envía un archivo JDF que representa la nota de trabajo y especifica
los requisitos de imposición en sus datos de montaje. Los archivos JDF
entrantes puede incluir los suficientes productos previstos para
generar de forma automática la Lista de tiradas de impresión haciendo
coincidir la plantilla y el pliego o creándolos, o bien se pueden agregar
o editar detalles a medida que se necesiten.
El perfil cargado actualmente determina el tipo de automatización que
se aplica cuando se abre un archivo JDF, según la configuración de la
ficha JDF del cuadro de diálogo Preferencias.
Cuando se abre un archivo JDF de MIS, el software examina de
inmediato los datos JDF (parámetros de montaje) e intenta cumplir los
requisitos usando una secuencia específica, según el perfil.
Coincidencia manual con los valores JDF de origen
Es posible modificar manualmente la previsión de producto para que
coincida con los valores JDF en los siguientes casos:
●
El perfil está configurado sólo para coincidir y no se encuentra una
plantilla adecuada.
●
El perfil está configurado para coincidir con un pliegue o para
crearlo y los datos JDF no están completos.
●
La revisión original se debe actualizar con las solicitudes de cambio
de última hora.
Si la previsión de producto está definida por completo, es posible crear
la Lista de tiradas de impresión.
Si se necesitan cambios estructurales
Siempre que sean necesarios, puede realizar cambios estructurales,
como incorporar un recuento de páginas mayor. Antes de continuar,
determine si el representante de servicio del cliente le enviará datos
JDF nuevos o actualizados para sustituir este trabajo, o bien si tendrá
que cambiar el trabajo manualmente. El software Preps puede
gestionar "sobre la marcha" stock introducido por un JDF, sin tener que
agregarlo a la lista de stock. Puede editar la propiedad de stock "sobre
la marcha" y guardarla de nuevo en el JDF.
Puede especificar manualmente la nueva previsión de producto en la
vista Montaje y crear diseños de tirajes de impresión adicionales en la
vista Tirajes de impresión. Aunque los resultados impresos pueden ser
correctos, el nuevo tiraje de impresión no estará asociado con los
parámetros de montaje JDF originales y la salida JDF contendrá un
tiraje de impresión no solicitado.
Finalización de un trabajo JDF
235
Sugerencias para obtener resultados óptimos
La estructura y el contenido de los datos JDF que recibe pueden variar
entre distintos sistemas MIS y trabajos. Incluso aunque los datos sean
muy completos, se pueden dar propiedades que no coincidan si el perfil
requiere muchos criterios obligatorios, con poca tolerancia a las
diferencias.
E incluso aunque los datos JDF y el perfil tengan pocos requisitos y los
diseños de tiraje de impresión se puedan generar automáticamente
con facilidad, puede que las imposiciones no sean adecuadas. En tal
caso, quizás deba comparar los valores JDF de los ajustes no
obligatorios con los valores seleccionados automáticamente y, a
continuación, editar manualmente la configuración para hacer coincidir
más valores JDF.
He aquí algunas sugerencias para obtener mejores resultados:
●
Almacene configuraciones JDF aptas en perfiles personalizados, de
forma que las imposiciones generadas sean compatibles con los
sistemas de producción posteriores.
●
Configure perfiles adicionales y cambie de uno a otro cuando lo
necesite.
●
Para asegurar la correspondencia automática de los pliegos,
conserve una colección bien organizada de recursos de diseño
(plantillas).
●
Para obtener una coincidencia más precisa, cree un perfil que use
todos los Criterios de coincidencia, o la mayoría de ellos, y una
Tolerancia de coincidencia bastante estricta.
●
Para que la coincidencia sea más fácil (con el riesgo de que se
produzcan resultados no aptos), utilice menos Criterios de
coincidencia y sea más permisivo con la Tolerancia de
coincidencia.
Finalización de un trabajo JDF
Después de abrir un archivo JDF, puede comprobar los diseños
generados automáticamente, comparar los ajustes actuales con los
valores JDF de origen y realizar los ajustes necesarios antes de
imprimir la salida.
Nota: Para la creación automática de pliegos, defina las reglas de marcas que
agregarán las marcas correctas a los diseños generados automáticamente.
Utilice los pasos siguientes que se apliquen a sus circunstancias, según
los conocimientos que tenga del tipo de datos JDF que reciba del MIS.
Por ejemplo, si los datos JDF están bien definidos de forma coherente,
podría proceder a imprimir los diseños de tirada de impresión
generados, comprobando o no antes los resultados.
236
Capítulo 11—Asistencia sobre automatización
1. En el cuadro de diálogo Preferencias, cargue un perfil adecuado o
defina las opciones que necesite en la ficha JDF.
a. Elija el tipo de automatización:
●
Para la creación automática de pliegos (ASC) únicamente,
seleccione Crear sólo.
●
Para la coincidencia automática de pliegos (ASM)
únicamente, seleccione Sólo coincide con.
●
Para obtener la automatización más flexible, seleccione
Coincidir y luego crear (ASM/C).
b. Seleccione los criterios de coincidencia obligatorios y defina el
nivel de Tolerancia de coincidencia.
2. Seleccione Archivo > Abrir, localice y abra el archivo JDF.
Las notas de trabajo se actualizan con el nombre del archivo JDF, el
nombre descriptivo y el ID de trabajo del MIS, si se proporciona. La
lista de tiradas se rellena con páginas PDF si el JDF incluye una
referencia a los archivos de entrada; en caso contrario, se rellena
con página en blanco hasta completar el recuento de páginas
especificado.
Los resultados obtenidos y las próximas acciones que podrá
realizar dependen del contenido de los datos JDF y de la
configuración del perfil.
Según el tipo de generación automática generada, el software
intenta resolver los requisitos en la secuencia siguiente:
Si los datos JDF
contienen:
Para:
El software:
Pasos siguientes
habituales
Una referencia a una
plantilla válida que se
encuentre en la carpeta
ASM, ASC,
ASM/C
Ignora la configuración del perfil y
genera el montaje y las tiradas de
impresión según la plantilla de
referencia.
Compruebe los tirajes de
impresión generados en
la vista Tirajes de
impresión y realice los
ajustes necesarios antes
de imprimir.
ASM
Según los Criterios de coincidencia,
intenta hacer coincidir los valores JDF
obligatorios con los valores de una
plantilla existente (dentro de los
límites de Tolerancia de coincidencia
del perfil) y, si lo logra, genera el
montaje y los tirajes de impresión
según la plantilla
Compruebe las tiradas
de impresión generadas
en la vista Ejecuciones
de prensa, compare los
valores JDF y la
configuración en el panel
Propiedades y haga los
ajustes necesarios antes
de imprimir.
Si el proceso ASM no
funciona, puede
completar manualmente
el trabajo.
Templates
Datos de montaje
suficientes, sin
referencia a la plantilla
Automatización de JDF
Si los datos JDF
contienen:
Datos de montaje
insuficientes
237
Para:
El software:
ASM/C
Según los Criterios de coincidencia,
intenta hacer coincidir los valores JDF
obligatorios con los valores de una
plantilla existente (dentro de los
límites de Tolerancia de coincidencia
del perfil) y, si no lo logra, genera el
montaje y los tirajes de impresión
según los valores de JDF
ASC
Aplica los valores JDF a las
propiedades de la previsión y genera el
montaje y las tiradas de impresión.
ASM, ASC,
ASM/C
Destaca las propiedades que faltan y
genera un montaje mínimo o no
genera ningún montaje.
Pasos siguientes
habituales
Consiga los requisitos del
cliente que faltan para la
previsión de producto,
actualice las propiedades
y genere y compruebe
las tiradas de impresión
antes de imprimir.
3. En la vista Montaje, compruebe el montaje de producto generado y
la configuración de previsión:
a. En el espacio de trabajo, revise la estructura del producto
derivada de los datos JDF.
b. En el panel Propiedades, despliegue la columna Valores de JDF
de origen.
c. Compare la configuración de propiedad actual con los valores
JDF de origen de cada producto, parte o sección,
individualmente, y edite o complete la configuración según
precise.
En el panel Propiedades se destacan los ajustes obligatorios que
no se encuentran dentro del nivel de Tolerancia de coincidencia
de los datos JDF definidos del perfil para su selección de los
Criterios de coincidencia. Es posible editar o especificar valores
para ajustes obligatorios y no obligatorios.
Nota: Omita el paso siguiente si las tiradas de impresión ya se han
generado automáticamente y no se requieren cambios.
4. Haga clic en Generar ejecuciones de prensa.
Si los diseños de tirada de impresión se crean correctamente, la
vista cambia a Ejecuciones de prensa. Si no se crean
correctamente, puede editar la configuración y volver a intentarlo, o
bien, cambiar a la vista Ejecuciones de prensa y completar el
trabajo de forma manual.
238
Capítulo 11—Asistencia sobre automatización
5. En la vista Ejecuciones de prensa, compruebe los diseños de tirada
de impresión generados automáticamente y realice los cambios
necesarios para la producción, por ejemplo, cambiar la selección
del stock.
6. Imprima el resultado.
Consulte también:
Referencia de la vista Ejecuciones de prensa en la página 75
Preferencias de JDF
Utilice la ficha JDF del cuadro de diálogo Preferencias para definir
cómo automatizará el software los trabajos basados en JDF y, de forma
opcional, guardar la configuración en un perfil personalizado.
En SO Mac: seleccione Preps > Preferencias > JDF.
En Microsoft Windows: seleccione Editar > Preferencias > JDF.
Creación de pliego
Seleccione el método de automatización utilizado para crear la Lista de
tiradas de impresión:
Sólo coincide con
Intenta siempre crear la Lista de tiradas de impresión haciendo
coincidir los requisitos con los pliegos de plantilla existentes y
no crea nunca diseños de tirada de impresión de forma
automática. También se conoce como correspondencia
automática de pliegos (ASM).
Crear sólo
Crea siempre la Lista de tiradas de impresión creando
automáticamente los diseños; ignora cualquier plantilla que se
encuentre en la carpeta Templates. También se conoce como
creación automática de pliegos (ASC).
Coincidir y luego crear
Crea siempre la Lista de tiradas de impresión haciendo
coincidir primero los requisitos con los pliegos de plantilla
existentes (ASC) y creando un diseño de tirada de impresión
sólo cuando no se encuentra correspondencia (ASC).
Automatización de JDF
239
Criterios de coincidencia
Elija las características que se usarán como criterio para hacer coincidir
los valores JDF de origen con los pliegos de plantilla automáticamente
seleccionados o generados:
Comprobar tamaño de hoja
Coincide sólo con pliegos de plantilla que usan el mismo
tamaño de hoja de impresión (stock) según lo especificado en
el JDF de origen
Comprobar estilo de trabajo
Coincide sólo con pliegos de plantilla que usan el mismo estilo
de trabajo según lo especificado en el JDF de origen
Hacer coincidir las propiedades de acabado con las plantillas del
patrón de plegado
si en el JDF de origen se han especificado valores de propiedad
de acabado (como, por ejemplo, recortes), se devuelve como
coincidencia sólo un pliego de plantilla que use un patrón de
plegado y se hace caso omiso de las imposiciones basadas en
medianil.
Comprobar recorte de encabezado y de pie de página
está disponible sólo si se selecciona Hacer coincidir las
propiedades de acabado con las plantillas del patrón de
plegado.Coincide sólo con un pliego de plantilla que use los
mismos valores de recorte de encabezado y de pie de página
que se hayan especificado en el JDF de origen.
Comprobar patrón de plegado
coincide sólo con un pliego de plantilla que use el mismo patrón
de plegado que se haya especificado en el JDF de origen.
Comprobar orientación de plegado
está disponible sólo si se ha seleccionado Comprobar
orientación de plegado. Coincide sólo con un pliego de plantilla
que use el mismo patrón de plegado con las mismas
coordenadas de giro y volteo que se hayan especificado en el
JDF de origen. La encuadernación utiliza estos datos para
transformar el pliego de producción como si proviniera de la
prensa con su orientación de producto final.
Tolerancia de coincidencia
Reduzca esta tolerancia para aplicar un nivel más estricto y
obtener una correspondencia más precisa; o bien, auméntela
para ser más permisivo y aumentar la posibilidad de que se
produzcan coincidencias.
240
Capítulo 11—Asistencia sobre automatización
Marcas de creación de pliego
Agregar SmartMarks según las reglas de marcación
Marque esta casilla de verificación cuando esté preparado para
activar las reglas de marcación.
Agregar marcas de error JDF
Quite la marca de esta casilla para omitir los mensajes de error
de las marcas de texto, que aparecen cuando las
especificaciones de geometría JDF incluyen información
incompleta o incoherente. Si esta casilla de verificación está
marcada, puede eliminar manualmente las marcas de error.
Tolerancia de marca de error
Si la casilla Agregar marcas de error JDF está seleccionada,
defina el nivel de tolerancia que se debe "permitir" antes de
agregar la marca de error.
Salida JDF
Da formato a la salida según esta especificación.
●
JDF versión 1.2 (opción predeterminada)
●
JDF versión 1.3
●
JDF versión 1,4
Usar rutas relativas para las marcas
Si se selecciona esta opción, da a las direcciones URL de
ubicación de las marcas el formato de una ruta relativa a la
ubicación del archivo de salida JDF.
Usar rutas relativas para los archivos de entrada
Si se selecciona esta opción, da a las direcciones URL de
ubicación de los archivos de entrada de contenido el formato de
una ruta relativa a la ubicación actual del archivo JDF.
Salida JDF
Se puede imprimir salida JDF desde cualquier trabajo, incluidos los
trabajos que no se basan en datos JDF de MIS. Puede guardar un
trabajo basado en JDF como un archivo JOB normal e imprimirlo a
cualquiera de los formatos de salida admitidos.
Los archivos de salida JDF contienen toda la información necesaria
para reabrir y reconstruir automáticamente el trabajo, por ejemplo, si
es necesario volver a utilizar planchas para un trabajo. Es lo que se
conoce como proceso de JDF de ida y vuelta.
AutoGang
241
La salida JDF se puede crear desde cualquier trabajo, incluidos los
trabajos que no se hayan iniciado a partir de datos JDF. Otras
funciones de la salida JDF son:
●
La asignación de colores y la compensación del crecimiento de la
bobina se admiten y se pueden configurar en el cuadro de diálogo
Imprimir.
●
En el cuadro de diálogo Imprimir, puede exportar datos de corte
CIP3 incrustándolos dentro del archivo de salida JDF o imprimiendo
el trabajo dos veces: una vez para JDF y una vez para PPF. El
método que use dependerá de la capacidad del sistema de
postimpresión.
●
Si el JDF de MIS incluye datos de plegado CIP4 para configurar
equipos de plegado compatibles con CIP4, se incluyen dentro de la
salida JDF.
●
Cualquier valor de Longitud de tirada que se especifique en la Lista
de tiradas de impresión de un trabajo se incluirá en la salida JDF, en
el atributo Layout/Signature/@SSi:RunLength.
AutoGang
La función AutoGang toma decisiones inteligentes para determinar qué
páginas PDF conforman un producto de placa completo. Elige las
mejores posiciones para las páginas en las hojas de prensa según la
configuración y las prioridades asignadas. Puede revisar y ajustar el
resultado como precise.
1.
Creación de valores predefinidos de AutoGang
Los valores predefinidos de AutoGang aplican valores específicos
y prioridades de optimización.
2.
Generación de tiradas de impresión mediante Autogang
3.
Preferencias de AutoGang
Creación de valores predefinidos de AutoGang
Los valores predefinidos de AutoGang aplican valores específicos y
prioridades de optimización.
Nota: El perfil predeterminado y los perfiles personalizados comparten los mismos
valores predefinidos de AutoGang, que se almacenan en un archivo de
configuración especial denominado Autoganging.cfg.
242
Capítulo 11—Asistencia sobre automatización
1. Seleccione Recursos > Valores predeterminados de AutoGang.
2. Seleccione un valor predefinido y elija una tarea:
◦
Para agregar un nuevo valor predefinido de AutoGang basado en
el valor predefinido seleccionado actualmente, haga clic en [+].
◦
Para modificar el valor predefinido seleccionado actualmente,
haga clic en Editar.
3. Especifique un nombre y elija el material y el stock que aplicará el
valor predefinido.
4. Especifique los márgenes que determinarán las dimensiones del
área exponible de la hoja.
5. Elija el estilo de trabajo.
Si selecciona un estilo de trabajo de dos caras, los productos se
coserán automáticamente en pares de páginas de contenido de
anverso y reverso.
6. Defina el límite de separación predeterminado entre las páginas.
Cualquier margen de sangrado que sea más ancho que este límite
se ajustará para que quepa en este espacio.
7. Seleccione si AutoGang se debe optimizar para la impresión digital
(sin tiempo de preparación), para la impresión offset (tiempo de
preparación predeterminado) o para el coste de impresión (tiempo
de preparación calculado real).
Si decide optimizar para el coste, debe introducir los costes totales
de las tiradas de impresión de 1.000 y 2.000 hojas (incluidos todos
los costes que desee tener en cuenta en los cálculos).
Nota: La opción de impresión offset predeterminada agrega 200 hojas a la
cantidad de la tirada de impresión, como una aproximación del tiempo de
preparación y los materiales o el gasto por tirada de impresión.
8. Especifique la dirección de paso del diseño de cosido automático de
productos de varias páginas en una tirada de impresión.
Nota: Esto puede depender de si se usa una cortadora manual o automática.
◦
Seleccione una dirección específica si los elementos deben ser
adyacentes a fin de formar bloques con líneas de corte
horizontales o verticales.
◦
Si no se necesita una dirección específica, permita al software
calcular los diseños según la eficiencia de corte.
Esto puede dar como resultado líneas de corte horizontales o
verticales (o ambas) en un diseño.
9. Si selecciona la eficacia de corte, utilice el deslizador para indicar si
el cálculo automático debe tomar una decisión rápida o tomarse su
tiempo para crear un diseño más eficaz.
Generación de tiradas de impresión mediante Autogang
243
10. Si los productos o los bloques de corte se deben girar para que se
ajusten mejor, marque la casilla de verificación Permitir giro o quite
la marca para impedir el giro.
11. Seleccione si los archivos se deben coser automáticamente según
vayan introduciéndose.
Si se selecciona esta opción, el archivo que lleve más tiempo en la
hot folder se incluye en el diseño de cosido automático. Puede que
se incluyan otros archivos, según las opciones seleccionadas de
optimización y dirección del paso.
Nota: Omita este paso si no va a utilizar hot folders de AutoGang en un flujo
de trabajo de Prinergy.
12. Para crear un valor predefinido nuevo en esta configuración, haga
clic en Guardar como valor predeterminado.
Generación de tiradas de impresión mediante Autogang
1. Configure la ficha AutoGang en el cuadro de diálogo Preferencias.
2. Utilice el editor de reglas de marcas para configurar reglas a fin de
agregar automáticamente marcas a las tiradas de impresión
generadas.
3. Configure la lista Archivos.
4. Haga clic en la herramienta AutoGang para generar la lista
AutoGang del trabajo.
Todas las páginas de lista de Archivos se agregan automáticamente
a la lista AutoGang del trabajo. Cada par de páginas de una cara o
de dos caras se considera como un producto de trabajo de placa y
cada fila muestra información sobre un producto de placa.
244
Capítulo 11—Asistencia sobre automatización
5. Revise y ajuste la lista como precise:
Lo que puede hacer
Descripción
Seleccionar el valor predefinido de
AutoGang
Permite aceptar, cambiar o editar
la selección de Valor
predeterminado de AutoGang
según sea necesario para este
trabajo.
Comprobar los pares de páginas de
anverso y reverso
Cuando el valor predeterminado
seleccionado utiliza un estilo de
trabajo de dos caras, las páginas
se emparejan automáticamente en
posiciones de anverso y reverso.
Cada página par se asigna a la
parte posterior de la página impar
precedente.
Sugerencia: Puede cambiar la forma
en que se empareja un producto
arrastrando una fila de producto a
cualquier otra parte de la lista para
crear dos productos nuevos con
contenido sólo en el anverso. Al
arrastrar una de esas filas a otro
producto cuyo reverso esté en
blanco, dicho reverso en blanco se
sustituirá por el contenido
arrastrado.
Seleccionar productos para cosido
Marque las casillas de verificación
para incluir productos en esta
sesión de cosido. Los productos
sin marca en estas casillas se
ignorarán.
Establecer las cantidades
Utilice uno de estos métodos:
Nota: No importa si la casilla de
verificación está marcada o no.
●
Haga doble clic en la columna
Cantidad, escriba un valor
nuevo y pase a la siguiente fila.
●
Seleccione varios productos
que requieran la misma
cantidad haciendo clic en los
nombres de las páginas de
anverso (no en las casillas de
verificación) y, a continuación,
haga clic en Definir cantidad e
introduzca el valor.
6. Para generar los diseños de los productos seleccionados, haga clic
en Cosido.
Preferencias de AutoGang
245
7. Revise y ajuste la lista como precise.
El número de tiradas de impresión generadas depende del tamaño
del trabajo y de la configuración del cuadro de diálogo Preferencias.
Los nombres de las tiradas de impresión generadas llevan anexada
su longitud.
8. Guarde el trabajo e imprima la salida.
Preferencias de AutoGang
En SO Mac: seleccione Preps > Preferencias > AutoGang.
En Microsoft Windows: seleccione Editar > Preferencias > AutoGang.
Sustituir hojas actuales
Marque o quite la marca de la casilla de verificación,
dependiendo de si desea conservar o sustituir los diseños de
tirada de impresión existentes.
Nota: Si la casilla no está macada, la tirada de impresión predeterminada
disponible en cada trabajo nuevo se deberá eliminar manualmente.
Generación de hojas de impresión
Utilice estas casillas de verificación para especificar si desea
generar todos los diseños para toda la lista de AutoGang.
Sugerencia: Quite la marca de la casilla Sustituir hojas actuales, cree
primero las mejores hojas para combinaciones distintas de
configuraciones y compare los resultados antes de generar todos los
diseños con la opción Crear varias hojas.
Crear varias hojas (para los productos seleccionados)
Genera tiradas de impresión para disponer todos los productos
de AutoGang.
Crear primero la mejor hoja
Selecciona automáticamente productos y crea sólo los mejores
diseños cosidos posibles, según la configuración actual. Los
productos que no quepan, no se colocarán.
Hot folders de AutoGang para sistemas Prinergy
La función AutoGang incluye una hot folder para automatizar por
completo el trabajo de cosido en un sistema de flujo de trabajo de
Prinergy. Puede configurar tantos valores predeterminados de
AutoGang como necesite para asociarlos a las hot folders que cree.
1.
Configuración de la hot folder raíz
Después de especificar una ubicación local o un servidor para una
hot folder raíz, software Preps busca las hot folders para los
246
Capítulo 11—Asistencia sobre automatización
archivos de entrada, genera diseños basados en los valores
predefinidos de AutoGang asociados a la hot folder y coloca los
archivos de salida en las ubicaciones de carpetas que se
especifiquen.
2.
Configuración de hot folders de AutoGang
Puede configurar todas las hot folders de AutoGang que necesite
para sus operaciones, con una o varias carpetas basadas en
cantidades por cada hot folder.
3.
Aplicación de la función AutoGang a un trabajo de Prinergy
Consulte también:
Ganging en la página 109
Configuración de la hot folder raíz
Después de especificar una ubicación local o un servidor para una hot
folder raíz, software Preps busca las hot folders para los archivos de
entrada, genera diseños basados en los valores predefinidos de
AutoGang asociados a la hot folder y coloca los archivos de salida en
las ubicaciones de carpetas que se especifiquen.
Todas las hot folders de AutoGang deben hallarse en la misma carpeta
raíz, que utilizan todos los perfiles.
En la ficha AutoGang del cuadro de diálogo Preferencias, haga clic
en Seleccionar y busque la hot folder raíz que incluirá todas las hot
folders individuales que cree en su equipo o en un servidor de la
red.
Haga clic en Nueva carpeta, según sea necesario, si la carpeta no
existe.
Sugerencia: En el caso de las ubicaciones de red, utilice el protocolo SMB para
conectar con el servidor.
Configuración de hot folders de AutoGang
Puede configurar todas las hot folders de AutoGang que necesite para
sus operaciones, con una o varias carpetas basadas en cantidades por
cada hot folder.
Al agregar archivos de entrada PDF a una carpeta basada en
cantidades, se define automáticamente el número de copias que se
deben imprimir. Cada hot folder explora e imprime el contenido de sus
carpetas de cantidad en función de la programación configurada.
También se especifica el valor predeterminado de AutoGang que debe
usar cada hot folder, así como el tipo de archivo de salida y las carpetas
en las que el trabajo, el producto y los archivos de salida se colocarán
automáticamente cuando se termine el trabajo.
Las nuevas hot folders configuradas siguiendo este procedimiento se
crean automáticamente dentro de la ruta de Hot Folder raíz definida en
el cuadro de diálogo Preferencias.
Hot folders de AutoGang para sistemas Prinergy
247
1. Dentro del software Prinergy Workshop, abra el software Preps.
2. Despliegue el panel de recursos AutoGang para mostrar las
categorías de hot folders definidas actualmente en la lista de
recursos AutoGang.
Esta lista no contiene hot folders al principio. A medida que se
configuran y agregan hot folders a la lista de recursos AutoGang,
estas aparecerán automáticamente en la categoría Impresión
manual o Impresión automática, en función de los ajustes de la hot
folder.
3. Para crear y configurar una hot folder nueva, haga clic en [+].
4. En la parte superior del cuadro de diálogo de configuraciones que
aparece, indique un nombre descriptivo para la nueva hot folder.
Sugerencia: No olvide que los nombres de archivo en SO Mac están limitados
a 32 caracteres. La fecha y la hora de impresión se agregan automáticamente
a los nombres de los archivos de salida de AutoGang, lo que deja sólo 13
caracteres para la parte del nombre de la hot folder, dependiendo de la
extensión del nombre de archivo.
5. Elija el Valor predeterminado de AutoGang que utiliza esta hot
folder.
6. En el cuadro Digitalizar cada, especifique la frecuencia (número de
minutos) con la que el software debe explorar las hot folders para
ver si hay archivos nuevos.
7. En la sección Carpetas decantidad escriba un valor para cada
subcarpeta basada en cantidad que requiera esta hot folder.
Puede hacer clic en [+] para agregar más carpetas de cantidad, si
se necesitan.
8. En la sección Opciones de impresión, seleccione el Tipo de salida
que genera esta hot folder: JDF, PJTF o PDF.
248
Capítulo 11—Asistencia sobre automatización
9. Especifique dónde coloca esta hot folder cada tipo de archivo
generado cuando se completa un trabajo.
Esta ubicación de carpeta:
Recopila estos tipos de archivos:
Salida de diseño cosido en
Los archivos de salida generados:
JDF, PJTF o PDF.
Mover archivos de producto a
Los archivos de entrada PDF que
se han cosido.
Generar salida de archivos .job de
Preps en
Los archivos .job de Preps que se
guardan automáticamente.
Casilla de verificación Salida PPF en
Marque esta casilla de verificación
si también se van a generar los
archivos de salida PPF (formato de
producción de impresión).
Entonces podrá indicar la carpeta
en la que se deben colocar los
archivos PPF.
Puede agregar carpetas nuevas para recopilar estos archivos en
cualquier ubicación a la que se pueda acceder o en varias
ubicaciones de la red. Asigne a las carpetas nombres descriptivos
según su función.
10. Elija una opción de impresión, en función de si desea mostrar una
vista previa de los diseños.
Elija esta opción:
Para:
Impresión manual
Obtener una vista previa de cada
diseño generado y realizar los
ajustes necesarios. Cuando quede
satisfecho con los diseños,
imprima manualmente el
resultado.
Para la impresión manual, no hay
ninguna otra configuración que
especificar.
Impresión automática
Guarde el trabajo y genere
automáticamente los diseños
mediante la función AutoGang sin
intervención manual. Al
seleccionar esta opción se activan
opciones adicionales.
Lo que elija determinará la categoría en la que aparecerá esta hot
folder en la lista de recursos de AutoGang.
Nota: Los trabajos creados mediante una hot folder no se pueden guardar
manualmente, para ser coherentes con la gestión de archivos de hot folder
automatizados.
Aplicación de la función AutoGang a un trabajo de Prinergy
249
11. Para la impresión automática sólo, defina la programación para
generar automáticamente la salida cuandola utilización de la hoja
sea superior al porcentaje mínimo especificado.
Puede optar por imprimir el resultado inmediatamente, cada cierto
número de horas especificado, a una hora concreta un día de la
semana (de lunes a viernes) o a una hora concreta cada día (de
lunes a domingo).
La impresión se produce cuando se alcanza el porcentaje de
utilización de hojas especificado. Los archivos se incluyen entonces
en las carpetas definidas.
12. Haga clic en Aceptar y verifique que la nueva hot folder aparezca
en la lista de recursos de AutoGang.
13. Para actualizar la lista de hot folders de AutoGang, haga clic en
Volver a digitalizar.
Sugerencia: Si hace doble clic en una hot folder de la lista de AutoGang, se
hará una pausa en la hot folder y cambiará el aspecto del icono hasta que haga
doble clic de nuevo para activarla.
Aplicación de la función AutoGang a un trabajo de Prinergy
1. Coloque los archivos de entrada PDF en una carpeta adecuada
basada en cantidades dentro de una hot folder de AutoGang.
Nota: Los archivos de entrada deben ser archivos PDF de una sola página
(estilo de trabajo de una sola cara) o archivos PDF de dos páginas (para estilo
de trabajo de dos caras). Los archivos con más de dos páginas (o de una
página en una hot folder de una cara) se mueven a la carpeta de error, ya que
partes del archivo no se pueden coser de forma independiente.
2. Si se trata de un trabajo de impresión manual, abra el software
Preps desde Prinergy Workshop y compruebe los diseños
generados antes de guardar e imprimir el trabajo.
3. En los primeros trabajos de AutoGang que ejecute, puede resultarle
útil verificar que los archivos de salida se generan y se colocan en
las ubicaciones de carpeta configurados.
Los nombres de los archivos de salida incluyen automáticamente la
fecha, la hora y el nombre de la hot folder con este formato:
<YYMMDDHHmm_nn_HotFolderName>, donde <nn> representa el
número de ID de archivo incrementado.
Nota: Actualmente no se puede cambiar la forma en que se nombran los
archivos de salida.
Para obtener información acerca del procesamiento de la salida
final en Prinergy, consulte la documentación de Prinergy.
250
Capítulo 11—Asistencia sobre automatización
12
Accesos directos
1.
Herramientas de visualización de la interfaz del usuario
Haga clic en los triángulos y arrastre los separadores para ajustar
los paneles de la ventana según sus necesidades.
2.
Accesos directos del menú – Equipos con SO Windows
3.
Accesos directos del menú - SO Mac
4.
Otros accesos directos
Herramientas de visualización de la interfaz del
usuario
Haga clic en los triángulos y arrastre los separadores para ajustar los
paneles de la ventana según sus necesidades.
1
Haga clic en un triángulo para plegar o desplegar un árbol de lista.
2 Arrastre un separador para ampliar o reducir un panel
3 Expanda un panel para ocultar los adyacentes
4 Haga clic en una ficha para cambiar de vista
5 Haga clic en el triángulo para invertir el orden de una columna
6 Arrastre de los bordes de las columnas para ajustar su anchura
7 Arrastre de los encabezados de columnas para ordenarlas
8 Haga clic en el triángulo para ampliar o reducir una columna
252
Capítulo 12—Accesos directos
Accesos directos del menú – Equipos con SO
Windows
Para:
Primero:
Y luego presione estas teclas:
Seleccionar todos los
objetos del mismo tipo
Seleccione un objeto.
Ctrl
A
Ctrl
A
Seleccionar todo
Localizar y agregar
archivos
Abrir o iniciar un trabajo
Alt + Ctrl
A
Genera la lista AutoGang
del trabajo
Configure la lista
Archivos.
Mayús+Ctrl
A
Copiar
Seleccione un objeto.
Ctrl
C
Duplicar o aplicar
cuadernillo
Seleccione un objeto.
Ctrl
D
Mayús+Ctrl
D
Centrar automáticamente
una página en la anchura
y la altura de un stock
Voltear la hoja en el
espacio de trabajo
Muestre la tirada de
impresión
Ctrl
F
Grupo
Seleccionar páginas
Ctrl
G
Desagrupar
Seleccionar un grupo de
páginas
Mayús+Ctrl
U
Generar tiradas de
impresión
Defina la planificación del
producto (las
propiedades de las
secciones y partes)
Mayús+Ctrl
G
Acceder a detalles de
diseño
Ctrl
I
Acceder a notas de
trabajo
Ctrl
J
Abra el cuadro de diálogo
Preferencias
Ctrl
K
Bloquear
Seleccione un objeto.
Ctrl
L
Desbloquear
Seleccionar un objeto
bloqueado
Mayús+Ctrl
L
Abra el Cuadro de diálogo
Crear imposición
Ctrl
M
Comenzar un trabajo
nuevo
Ctrl
N
Localizar y abrir un
trabajo
Ctrl
O
Accesos directos del menú – Equipos con SO Windows
Para:
Primero:
253
Y luego presione estas teclas:
Abrir el cuadro de diálogo
Imprimir
Ctrl
P
Abrir el cuadro de diálogo
Imprimir informe de
diseño de trabajo
Mayús+Ctrl
P
Cerrar el software
Ctrl
Q
Guardar este trabajo
Ctrl
S
Guardar este trabajo
como...
Mayús+Ctrl
S
Agregar una nueva tirada
de impresión vacía
(alimentada por hojas)
Ctrl
T
Mayús+Ctrl
T
Ctrl
U
Duplicar esta tirada de
impresión
Seleccione una tirada de
impresión (alimentada
por hojas o de bobina)
Abrir el cuadro de diálogo
Control de licencia
Desagrupar
Seleccionar un grupo de
páginas
Mayús+Ctrl
U
Pegar
Seleccione un objeto.
Ctrl
V
Cerrar este trabajo
Guardar el trabajo actual
Ctrl
W
Cortar
Seleccione un objeto.
Ctrl
X
Ctrl
Z
Deshacer (si la acción se
puede deshacer)
Alinear objetos seleccionados:
Alinear a la izquierda
Mayús
Alinear en el borde
superior
Mayús
Alinear a la derecha
Mayús
Alinear en el borde
inferior
Mayús
Rehacer
Mayús+Ctrl
Z
Expandir la lista
Materiales
Ctrl
1
Expandir la lista Stock
Ctrl
2
Expandir la lista Marcas
Ctrl
3
Expandir el panel Diseños
Ctrl
4
Desplegar un panel de recursos:
254
Para:
Capítulo 12—Accesos directos
Primero:
Expandir el panel
AutoGang
Y luego presione estas teclas:
Ctrl
5
Ctrl
+ (más) / – (menos)
Ctrl
0
Alt + Ctrl
0
Ctrl
?
Mostrar la siguiente tirada de impresión
Mayús+Ctrl
Seleccione la casilla de
verificación Activar
asignación de colores
planos.
Mostrar la tirada de impresión anterior
Mayús+Ctrl
<
Zoom:
Acercar o alejar zoom
Opcional: Seleccione un
objeto.
Encajar en la ventana
Ver en las dimensiones
reales
Seleccione un objeto.
Otros accesos directos del teclado
Ayuda (guía del usuario y otra información)
Mostrar u ocultar una zona de la interfaz de usuario:
Mostrar u ocultar las listas de activos de trabajos en el
lado izquierdo.
Ctrl
Mostrar u ocultar el espacio de trabajo y las áreas de
listas en la zona del centro.
Ctrl
Mostrar u ocultar las propiedades de los elementos de
trabajo seleccionados en el lado derecho.
Ctrl
Accesos directos del menú - SO Mac
Símbolos del teclado:
●
Comando
●
Mayús
●
Opción
●
Control
Para:
Primero:
Seleccionar todos los
objetos del mismo tipo
Seleccione un objeto.
Y luego presione estas teclas:
A
Seleccionar todo
Localizar y agregar
archivos
A
Abrir o iniciar un trabajo
Control+
A
Accesos directos del menú - SO Mac
255
Para:
Primero:
Y luego presione estas teclas:
Genera la lista AutoGang
del trabajo
Configure la lista
Archivos.
Opción+
Copiar
Seleccione un objeto.
C
Duplicar o aplicar
cuadernillo
Seleccione un objeto.
D
Centrar automáticamente
una página en la anchura
y la altura de un stock
Control+
A
D
Voltear la hoja en el
espacio de trabajo
Muestre la tirada de
impresión
F
Grupo
Seleccionar páginas
G
Desagrupar
Seleccionar un grupo de
páginas
Mayús+
G
Generar tiradas de
impresión
Defina la planificación del
producto (las
propiedades de las
secciones y partes)
Opción+
G
Acceder a detalles de
diseño
I
Acceder a notas de
trabajo
J
Bloquear
Seleccione un objeto.
Desbloquear
Seleccionar un objeto
bloqueado
L
Mayús+
L
Comenzar un trabajo
nuevo
N
Localizar y abrir un
trabajo
O
Abrir el cuadro de diálogo
Imprimir
P
Abrir el cuadro de diálogo
Imprimir informe de
diseño de trabajo
Mayús+
P
Cerrar el software
Q
Guardar este trabajo
S
Guardar este trabajo
como...
Agregar una nueva tirada
de impresión vacía
(alimentada por hojas)
Mayús+
S
T
256
Capítulo 12—Accesos directos
Para:
Primero:
Y luego presione estas teclas:
Duplicar esta tirada de
impresión
Seleccione una tirada de
impresión (alimentada
por hojas o de bobina)
Mayús+
T
Abrir el cuadro de diálogo
Control de licencia
U
Pegar
V
Cerrar este trabajo
Guardar el trabajo actual
W
Cortar
Seleccione un objeto.
X
Deshacer (si la acción se
puede deshacer)
Z
Rehacer
Mayús+
Z
Alinear objetos seleccionados:
Alinear a la izquierda
Mayús
Alinear en el borde
superior
Mayús
Alinear a la derecha
Mayús
Alinear en el borde
inferior
Mayús
Desplegar un panel de recursos:
Expandir la lista
Materiales
1
Expandir la lista Stock
2
Expandir la lista Marcas
3
Expandir el panel Diseños
4
Expandir el panel
AutoGang
5
Zoom:
Acercar o alejar zoom
Opcional: Seleccione un
objeto.
+ (más) / – (menos)
Encajar en la ventana
Ver en las dimensiones
reales
0
Seleccione un objeto.
Opción+
0
Otros accesos directos del teclado
Abra el cuadro de diálogo Preferencias
, (coma)
Ayuda (guía del usuario y otra información)
?
Mostrar la siguiente tirada de impresión
Mayús+
>
Otros accesos directos
257
Mostrar la tirada de impresión anterior
Mayús+
<
Mostrar u ocultar una zona de la interfaz de usuario:
Mostrar u ocultar las listas de activos de trabajos en el
lado izquierdo.
Mostrar u ocultar el espacio de trabajo y las áreas de
listas en la zona del centro.
Mostrar u ocultar las propiedades de los elementos de
trabajo seleccionados en el lado derecho.
Otros accesos directos
En esta tabla se muestran otros accesos directos que utilizan el
teclado, el ratón o ambos elementos.
Nota: En estos accesos directos, el signo más (+) se utiliza para indicar la palabra
y; no significa que se deba presione la tecla más (+).
Para conseguir esto:
Utilice este acceso directo:
Descripción
Presentación y selección de elementos
Seleccionar una página de
imposición en una cuadrícula de
páginas
Use la herramienta Selección de
página y haga clic en la página.
Seleccionar varias páginas,
secciones o marcas
Pulse la tecla Mayús y haga clic en
los elementos o cree un marco
alrededor
Seleccione todas las páginas pares,
impares o intervalos de páginas en
una lista de tiradas
En la Lista de páginas, haga clic con
el botón secundario en el producto
o en una parte y seleccione una
opción
Utilice un guión para indicar un
intervalo y una coma para separar
varios valores (1-4,9-12,21-24). No
inserte espacios.
Seleccionar una marca de plegado
SO Mac:
Permite ver y editar las
propiedades de la marca de
plegado.
+ Mayús + clic
Windows: Alt + clic
Acercar y alejar zoom
Girar la rueda del ratón
Acerca o aleja el zoom a medida
que gira la rueda del ratón.
Obtener una panorámica de la vista
actual
Pulse la barra espaciadora y
arrastre un objeto en el espacio de
trabajo
Mueve la hoja de impresión del
mismo modo que la herramienta
Panoramización.
Seleccionar una página en el
espacio de trabajo
Activa los cuadros de texto
editables del espacio de trabajo,
según las opciones seleccionadas
actualmente en el menú Ver, y
muestra los valores de Página de
contenido y Página de plantilla en
el panel Propiedades.
Edición
Editar las propiedades de página de
un diseño
258
Capítulo 12—Accesos directos
Edición
Editar una marca de diseño
Doble clic en una marca del espacio Muestra la configuración de la
de trabajo
marca seleccionada en el panel
Propiedades.
Editar un material, un stock o un
recurso de marca reutilizables
Clic con el botón secundario en el
elemento de la lista
correspondiente del panel
Recursos.
Muestra un menú contextual en el
que se puede elegir la opción
Editar.
Editar recortes de una sección de
tirada de impresión
En el espacio de trabajo,
seleccionar la sección
Activa los cuadros de texto
editables del espacio de trabajo,
según las opciones seleccionadas
actualmente en el menú Ver, y
muestra su configuración en el
panel Propiedades.
Editar una sección de producto
En cualquier vista, seleccionar la
sección en la lista Productos
Muestra su configuración en el
panel Propiedades.
Editar una imposición en un diseño
Doble clic en la imposición
Muestra el cuadro de diálogo Editar
imposición.
Editar un producto o una parte de
producto
En cualquier vista, seleccionar el
producto o una parte en la lista
Productos
Muestra su configuración en el
panel Propiedades. Solo se pueden
realizar modificaciones
estructurales de productos de
varias partes en la vista Montaje,
por ejemplo, cambiar el recuento
de páginas
Editar cuadros de recorte de
contenido
Seleccionar la página en la Lista de
páginas
Muestra la página y los cuadros de
recorte en el panel Vista previa
(según los ajustes del menú Ver) y
los ajustes de la página de la lista
de tirajes en el panel Propiedades
Editar la configuración de una
tirada de impresión
Seleccionar la tirada de ejecución
en la Lista de tiradas de impresión
Muestra su configuración en el
panel Propiedades. También es
posible editar algunos valores
directamente en la fila de la lista.
Editar medianiles en un diseño
En el espacio de trabajo,
seleccionar la sección de tirada de
impresión
Muestra el medianil o los cuadro de
texto de recorte editables en el
espacio de trabajo y en el panel
Propiedades
Editar la ubicación de la perforación
del material
En la lista Material, clic con el
botón secundario en el material y
seleccionar Editar. En el cuadro de
diálogo Configuración de material,
clic en Ubicación de perforación
Muestra el cuadro de diálogo
Ubicación de perforación.
Editar en un diseño la distancia
entre el borde de la hoja y la
perforación del material
En el espacio de trabajo,
seleccionar el stock
Muestra sus ajustes en el panel
Propiedades, incluida la Distancia
de perforación editable
Otros accesos directos
259
Desplazamiento de los elementos
Mover una página por su eje
Pulse Mayús y arrastre una página
Mueve una página a una posición
distinta en el eje X o Y con respecto
a su posición original. Si mueve la
página en diagonal, se ajustará a su
eje original más cercano.
Desplazar un elemento
Seleccionar el elemento y utilizar
las teclas de flecha
Mueve la página o la marca
desbloqueada seleccionada en la
dirección de la flecha.
Anular el ajuste automático
SO Mac:
Arrastra la página seleccionada sin
importar la configuración de ajuste.
Cuando se suelta el botón del ratón,
la página permanece exactamente
en su posición, en lugar de
ajustarse a la línea de cuadrícula
más cercana disponible.
+ arrastrar
Windows: Ctrl + arrastrar
Sustitución de elementos
Sustituir una página de contenido
en un diseño
Arrastre la nueva página sobre la
página antigua hasta que aparezca
el símbolo de reciclaje y, a
continuación, suéltelo.
Sustituye esa página y cualquier
otra en la hoja de impresión que
tenga el mismo número de plantilla.
Se conservan las propiedades de la
página de plantilla original para
cada página sustituida.
Sustituir el contenido de sólo una
de las distintas páginas de plantilla
con el mismo número
SO Mac:
Sustituye sólo la página con el
símbolo de reciclaje, incluso si se
encuentra en un grupo. No afecta a
ninguna otra página con el mismo
número de página de plantilla.
Asigna el siguiente número de
página de plantilla disponible a la
página nueva. Sólo funciona para
las páginas arrastradas desde la
lista de archivos.
Sustituir un stock o material en un
diseño
Hacer doble clic en el nuevo
elemento en la lista Stock o
Material
Sustituye un stock o material sin
quitar las páginas colocadas
Sustituir un diseño de tirada de
prensa
Hacer doble clic en el nuevo pliego
de plantilla en la lista Plantillas
Elimina todas las páginas colocadas
y sustituye los recursos de diseño
existentes en el espacio de trabajo.
Sustituir el símbolo de posición de
lista de archivos seleccionado por
contenido
Trabajo > Sustituir símbolo de
posición de archivo
Sustituye el símbolo de posición del
archivo por contenido. Si el archivo
nuevo es más grande o más
pequeño que el símbolo, un
mensaje preguntará qué se debe
hacer con las páginas extras del
archivo más grande.
+ arrastrar
Windows: Alt + arrastrar
260
Capítulo 12—Accesos directos
Creación de duplicados
Duplicar una página seleccionada
una vez
SO Mac:
Duplicar una página seleccionada
mediante el procedimiento de paso
y repetir
SO Mac:
Duplicar una tirada de impresión
seleccionada
SO Mac:
Copiar una tirada de impresión o
una página cosida seleccionadas
SO Mac:
+ arrastrar
Windows: Alt + arrastrar
+D
Windows: Ctrl + D
+D
Windows: Ctrl + D
+ C,
+V
Windows: Ctrl + C, Ctrl + V
Coloca una copia de la página
original con contenido donde se
suelte el botón del ratón.
Muestra un cuadro de diálogo con
las opciones de paso y repetir.
Agrega y selecciona el diseño de
tirada de impresión duplicada, sin
contenido.
Inserta una copia de la tirada de
impresión o coloca una copia de la
página donde se suelte el botón del
ratón, sin contenido.
Eliminación de páginas
Eliminar la página seleccionada
completa de un diseño
Hacer clic en Borrar/Supr
Elimina la página de plantilla
seleccionada y su contenido. Esto
no afecta a la lista Archivos.
Retirar sólo el contenido de una
página seleccionada en un diseño
SO Mac:
Retira sólo la página de contenido
seleccionada, pero no su página de
plantilla. Si se usa en un grupo de
páginas, se retiran todas las
páginas de contenido y se
conservan las páginas de plantilla.
+ Suprimir
Windows: Alt + Supr
Índice
A
accesos directos 252
Acrobat, configuración 21
adición
archivos a la lista Archivos 19
materiales 72, 159
páginas 123
páginas a un diseño 38
páginas a una lista de tiradas 24
partes 123
PPD de dispositivo 72, 159
productos 121
recursos de marcas 74, 175
recursos de stock 73
agrupar 115
ajustes de barras de soporte 208
alimentación por hojas, tiradas de impresión 107
alineación 165
almacenamiento 14
anclajes 183
archivos 26, 174, 188, 220
categorías 220
SmartMarks 174
archivos de configuración 211
archivos de entrada 19–21
archivos de origen 19
archivos de registro 172
archivos de trabajo 109, 176
archivos divididos 145
Consulte también salida dividida
archivos JOB 14, 220
archivos TPL 220
Archivos, lista 19, 20
arrastre 9, 127
ASC 234
asignación de colores 145, 148
ASM 234
AutoGang 11, 230, 241, 243, 245, 246
automatización 11, 234, 235
JDF 11
B
barras de color 192, 193
barras de soporte 208
bloquear 86, 115
bloqueo
marcas 177
bobinas de papel 77, 103, 104
bobinas, tiradas de impresión 107
búsqueda 95, 96
búsqueda de diseños 96
C
carga de perfiles 213
carpeta de conjuntos de compensación 223
carpetas 169, 211, 220, 222, 223
Impresoras 169
perfiles 211
carpetas centrales 169, 222, 223
carpetas compartidas 222, 223
CFG, archivos 211
CIP3 139
CIP3, datos de corte 145, 240
CIP4, datos de pliegue 240
CJK
marcas de texto 201
códigos de barras 188
colocación 39
Color de la marca, cuadro de diálogo 186
colores 31, 52, 147, 186
colores comunes 52
colores planificados 31, 52
colores planos 148
colores reales 31
comandos del teclado 252
combinación de secciones 123
compensación 39, 41, 48, 139
Conexión, cuadro de diálogo 166
Configuración de material, cuadro de diálogo 165
configuraciones del dispositivo
consulte materiales
conjuntos de compensación 154
conjuntos de escalas 151–154
conjuntos de mosaicos 160
contenido del cliente 19
contraseñas 227
Control de licencia, cuadro de diálogo 227
conversión en una tirada de bobinas múltiples 77
corte y apilamiento 90, 102
cosido a galápago 90
creación
grupos de marcas 74, 175
listas de tiradas 24
recursos de marcas 74, 175
trabajos 11
trabajos con previsión de producto 122
creación automática de pliegos 234, 235
creación de proceso 148
Crear imposición, cuadro de diálogo 58, 100
cuadernillo 112, 115
cuadros de recorte 28
D
datos de corte 145
de una sola cara, estilo de trabajo 79
default.cfg, archivo 211
del borde de la hoja de impresión al centro de perforación
consulte distancia de perforación
deslizamiento 41, 48
262
desplazamiento 9, 43, 48
con márgenes de sangrado 43
desplazamientos 39
Desvincular, herramienta 99
detalles del diseño 39
dilatación del papel 151–154
dimensiones 86
Diseño, panel 83
diseños 37, 61, 71, 95, 104, 109, 139, 176
diseños cosidos 111
diseños de tirada de impresión 40
dispositivos 72, 158, 159, 165, 166, 170, 171
Consulte también materiales
distancia de perforación 88
distancias 86
división de secciones 123
doble clic 9
duplicación 192
E
eliminar
marcas 176
marcas de plegado 178
marcas de recorte 178
o retirar 9
emulsión hacia abajo 145
en el sentido de la página, estilo de trabajo 79
en mosaico 160
encuadernado sin cosido 90
enmascarar 179
escala 52
escalar 41, 139
para avance lento 41
Espacio de trabajo, panel 130
estilos de encuadernación 90, 123
estilos de trabajo 79
F
flujos de trabajo 8
flujos de trabajo de preimpresión 8
folios 31, 52
folios comunes 52
fuentes 179
funciones 3
G
ganging 11, 110, 115, 241
manual 11
Generar tiradas de impresión, botón 129
girar 115
giro 28
grupos de marcas 74, 175, 177
grupos de páginas 115
guías laterales 174, 179
guión doble 9
H
herramientas 4, 83, 251
software de imposición de Preps Guía del usuario
hojas 107
hojas de impresión
tamaño del stock 73
hot folder 246
hot folders 246
HTML, archivos 139
huecos 86
I
ida y vuelta 90, 104
identificador de placa 199
imágenes de marca, archivos 190
imposición 8
imposiciones 58, 100
basadas en medianil 100
impresión 13, 137–139, 143, 147, 148, 152, 166, 211
dilatación del papel 152
impresión digital 102
Impresora genérica PostScript 158
Imprimir, cuadro de diálogo 143, 148
Incrementar, herramienta 31
informes 139
interfaz del usuario 4
J
JDF 139, 228, 230, 234, 235, 238
K
KO
consulte enmascarar
L
licencia 3, 227
licencias flotantes 227
Lista de páginas 24, 31
lista de tiradas 31, 34, 38
listas de tiradas 24, 28
longitud de tirada 77
M
manual
ganging 11
JDF
automatización 11
marca de texto de comentarios 143
marcas 74, 109, 167, 174–180, 183, 185, 188, 190, 192,
193, 199, 201, 202, 204–206
adición 74, 175
alzado 206
bloqueo 177
copia 177
duplicación 193
Índice
edición 176
estático 178
grupos 177
línea 201
marcas de duplicación 192
personalizadas 190, 192
plegado 205
superposición 185
texto CJK 201
marcas de alzado 206
marcas de centrado 174
marcas de corte 179
marcas de duplicación 188, 193
marcas de hoja 179
marcas de hoja de centrado 179
marcas de línea 201
marcas de perforación 139
marcas de plegado 178, 179, 205
selección 178
marcas de recorte 178, 204
restaurar 178
selección 178
marcas de rectángulo 202
marcas de texto 179, 196, 199, 225
marcas de texto asiático 201
marcas estáticas 178
marcas personalizadas 188, 190, 192
marcas PostScript 139
Marcas, lista 74, 175
margen sujetaplanchas 167
márgenes 86
márgenes de sangrado 28
Marks, carpeta 223
material del tamaño de hoja de impresión 72, 158, 159
material múltiple 143
Material, lista 72, 159, 165
materiales 61, 72, 108, 143, 158–160, 163, 165, 166,
168–171
en mosaico 160
medianiles 86, 115
menús contextuales 9
mochilas 227
montaje 92, 119, 121–123, 130, 134
Montaje 130
N
notas de trabajo 225
O
orientación
páginas de plantilla 47
P
páginas 17, 18, 23, 26, 28, 34, 37, 38, 40, 44, 51, 52, 76,
99, 111, 115, 241
263
adición a un diseño 38
cosido 111, 115
páginas cosidas 117
páginas de contenido 19, 24, 45, 115
reemplazar 115
páginas de plantilla 47, 48
páginas dobles 41
páginas en blanco 24, 31
páginas independientes 110
parámetros de montaje 234
partes 24, 119, 123, 130, 133
paso y repetir, preferencias 218
pasos básicos 11
patrones de plegado 58, 61, 63, 68, 95, 96
PDF 139
PDF, archivos 19
PDF, archivos de entrada
creación en software de origen 21
perfeccionador, estilo de trabajo 79
perfiles 139, 211–213, 216, 238
perforación 165
perforaciones 166, 167
plantilla de imposición externa 234
plantillas 14, 58, 61, 71, 99, 220
pliego del trabajo
consulte tirada de impresión
porcentajes de conversión 52
posición de página de folio inferior 63
PPD Browser 171
PPD, archivo de descripción de impresora PostScript 170
PPD, archivos 72, 158, 159, 170, 171
PPF 139
PPX, archivos 170
preferencias 211–213, 216, 245
Preferencias 139, 179, 217–219, 238
Salida 139
Preferencias:
General 214
presentación de propiedades 9
previsión 122
previsión de producto 119
Previsión de producto, cuadro de diálogo 119, 122
Prinergy 246
Printers, carpeta 158, 169, 223
productos 119, 121, 131
Productos, panel 119, 130
propiedades 9, 34, 45, 47, 48, 88, 92, 130, 131, 133, 134
contenido, página 45
páginas de plantilla 47, 48
partes 133
presentación 9
producto 131
sección de producto 92, 134
tiradas de impresión 88
propiedades de paso y repetir 113
propiedades,
paso y repetir 113
Propiedades, panel 119, 121
puntos de referencia 183
264
R
recortes 86
recursos 51, 52, 58, 61, 71–74, 158, 159, 165, 175
folios comunes 52
marcas 74, 175
materiales 72, 158, 159, 165
stock 73
recursos comunes 51
reemplazar 115
páginas de contenido 115
referencia de plantilla directa 234
registros de trabajo 172
reglas de marcas 230, 231
reorganización
secciones 123
Repetir, herramienta 31
Resources, carpeta 223
resumen
creación de distintos tipos de trabajos 11
de sugerencias 9
retroceso 167
S
salida 13, 137–139, 147, 240
salida dividida 139, 145
salida JDF 240
salida parcial 145
salida PPF 240
salida PS 139
sangrados 43, 48
para páginas desplazadas 43
script 199
secciones 59, 77, 92, 99, 123, 130, 134
múltiples 99
secciones de producto 59, 119, 123, 134
secciones de tirada de impresión 59, 92, 119
secciones múltiples 99
selección
marcas de plegado 178
marcas de recorte 178
Selección automática 88, 99
seleccionar 9
separaciones de colores 147, 148
servidores de flujo de trabajo 227
símbolos de posición 19, 24, 26, 31
sin rellenar 8
SmartMarks 174, 175, 177, 179, 180, 183
Consulte también marcas
SMK, archivos 174
sobresalir
consulte deslizamiento
software 3
software de origen para archivos PDF 21
solución de problemas 228
SSiCustomColor 186
stock 61, 73, 108, 165, 217
adición 73
software de imposición de Preps Guía del usuario
alineación 165
Stock, lista 73
superposición
marcas 185
T
tamaño de dispositivo
consulte tamaño del material
tamaño de página
consulte tamaño del material
Tamaño personalizado, cuadro de diálogo 169
tamaños de material personalizados 168, 169
Templates, carpeta 223
terminología 18, 86, 119
secciones 119
terminología de secciones 119
texto vertical 199
tipos de salida 143
tira y retira o tira y retira invertido, estilo de trabajo 79
tiradas de impresión 30, 38, 44, 61, 76, 77, 88, 99, 103,
104, 107, 129, 243
secciones múltiples 99
trabajo de placa 110
trabajos 11, 15, 58, 235
trabajos heredados 15
V
valores predefinidos 241
variables 196, 225
variables de marcas de texto 143
ventana 4
ventana de estado 228
Ver, menú 30, 44, 76
vinculación 77, 99
Vista Montaje 127
vista previa 23
Vista previa, panel 28
vistas 4, 28, 76, 251
W
WST 139
Índice
265
Eastman Kodak Company
343 State Street
Rochester, NY 14650 EE. UU.
© Kodak, 2013. Reservados todos los derechos.
TM: Kodak
Para obtener más información sobre las soluciones
Kodak, visite http://graphics.kodak.com.
Sujeto a cambios técnicos sin previo aviso.