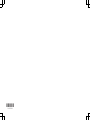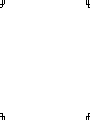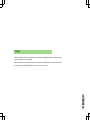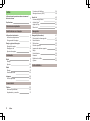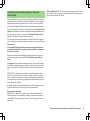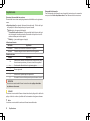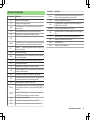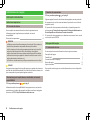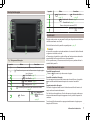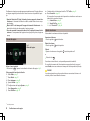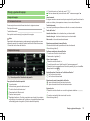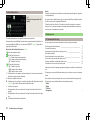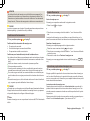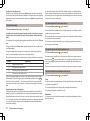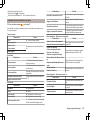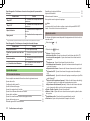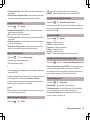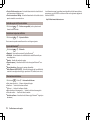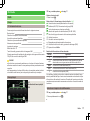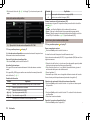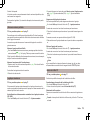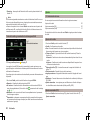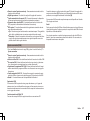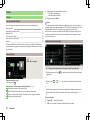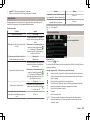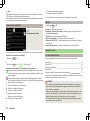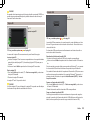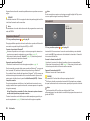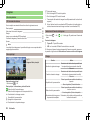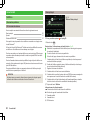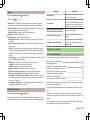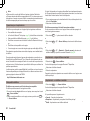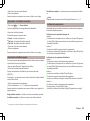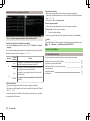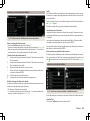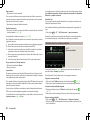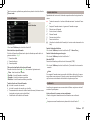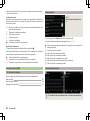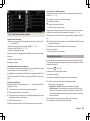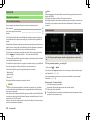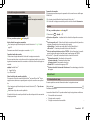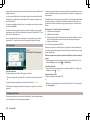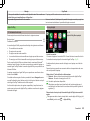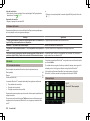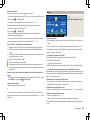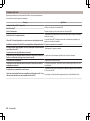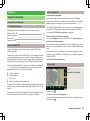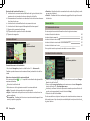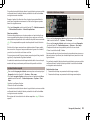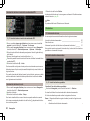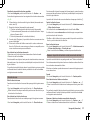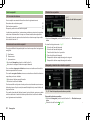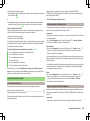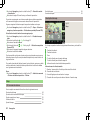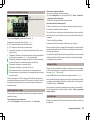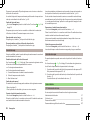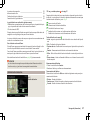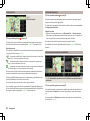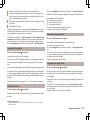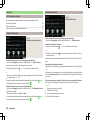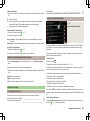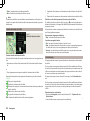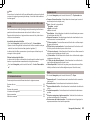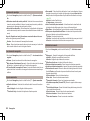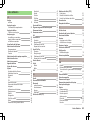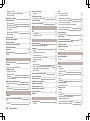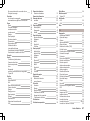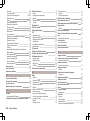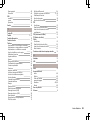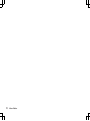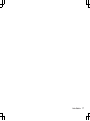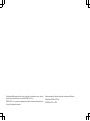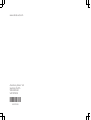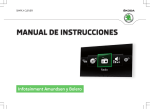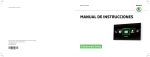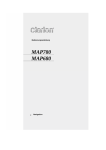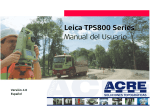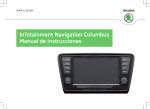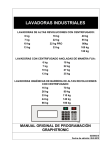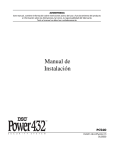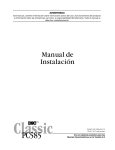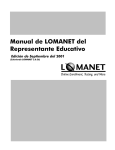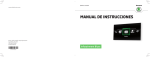Download MANUAL DE INSTRUCCIONES
Transcript
SIMPLY CLEVER MANUAL DE INSTRUCCIONES Infotainment Amundsen y Bolero 5L0012760DB Prólogo Este manual de instrucciones está previsto para los sistemas Infotainment Bolero y Amundsen (en lo siguiente señalado solo como equipo). 5L0012760DB Lea este manual de instrucciones con atención, puesto que un procedimiento en consonancia con estas instrucciones es la condición previa para un uso correcto del equipo. Funciones del teléfono Mensajes de texto (SMS) Índice Informaciones importantes sobre este manual de instrucciones 3 Explicaciones 4 Abreviaturas empleadas Familiarizarse con el equipo Información introductoria Indicaciones importantes Vista general del equipo Manejo y ajustes del equipo Manejo del equipo Manejo por voz Ajustes de equipos 9 9 10 14 Multimedia 17 17 20 Media Manejo Fuentes de audio 22 22 24 Imágenes Visor de películas 28 28 Conectividad 2 Índice 40 40 41 43 44 Navegación 6 6 6 Radio Manejo Ajustes Teléfono Información preliminar Acoplamiento y conexión SmartLink Información preliminar Android Auto™ Apple CarPlay MirrorLink 34 38 30 30 31 Navegación (Amundsen) Descripción de la navegación Nuevo destino Mis destinos Destino especial Importación destinos propios Mapa Guía al destino Itinerario Boletines de tráfico Ajustes Índice alfabético 47 47 48 50 52 53 54 56 60 61 63 Informaciones importantes sobre este manual de instrucciones Válido para Nigeria: ŠKODA AUTO a.s. declara por la presente, que la “conexión, así como el uso de este equipo de comunicación está autorizado por la comisión de comunicación de Nigeria”. Este manual de instrucciones es válido para diferentes modelos del sistema Infotainment Bolero y Amundsen (en lo siguiente señalado solo como equipo). El equipo puede desviarse en la apariencia, así como en el orden de los elementos de operación dependiendo del modelo del vehículo donde está instalado. En este manual de instrucciones se mencionan todas las posibles funciones de equipos, sin describirlas como extras, variantes de modelo o dependientes del mercado. Así que su equipo en su vehículo no dispondrá de todas las funciones que se describen en este manual de instrucciones. P.ej. cuando el vehículo no está equipado con ninguna función de navegación, no se visualiza en el menú para los ajustes de la hora y fecha el punto de menú Fuente horaria: . La disponibilidad de algunas funciones descritas en este manual de instrucciones depende del tipo de los equipos externos (p.ej. teléfono, reproductor de música, entre otros). Informaciones sobre la compatibilidad de los equipos externos se deben consultar en las páginas de internet de ŠKODA http://infotainment.skoda-auto.com. Las imágenes en este manual de instrucciones sirven solo como ilustraciones. Las ilustraciones pueden divergir en detalles sin importancia de las correspondientes a su vehículo; éstas deben considerarse sólo como información general. ŠKODA AUTO a.s. trabaja permanentemente en el perfeccionamiento técnico de todos los vehículos. Por eso, son posibles cambios en la forma, el equipamiento y la técnica del volumen de entrega. Las informaciones mencionadas en este manual de instrucciones corresponden al estado de información al momento del cierre de redacción. No pueden realizarse reclamaciones basadas en los datos, ilustraciones y descripciones de las indicaciones técnicas que contiene este manual. Declaración de Conformidad ŠKODA AUTO a.s. declara por la presente, que los sistemas Infotainment de ŠKODA responden a los requerimientos básicos y otras disposiciones de la directiva 1999/5/CE sobre los equipos de radio, así como los equipos de telecomunicación. Informaciones importantes sobre este manual de instrucciones 3 Explicaciones Estructura del manual de instrucciones El manual de instrucciones está jerárgicamente subdivididas en las siguientes zonas. ■ Capítulo principal (por ejemplo: información introductoria) - El título del capítulo principal se indican siempre abajo en la parte derecha. ■ Capítulo (p.ej. vista general del equipo) ■ Introducción sobre el tema - Vista general del módulo dentro del capítulo, información introductoria sobre el contenido del capítulo o las indicaciones válidas para todo el capítulo ■ Módulo (p. ej. encender/apagar el equipo) Indicaciones de texto Indicación “Presionar” “Sostener” Símbolos de texto Símbolo ® ™ → Significado Pulsación corta de la tecla dentro de 1 segundo Pulsación larga de la tecla desde 2 hasta 5 segundos Significado Referencia al módulo introductorio de un capítulo con las informaciones importantes y las instrucciones de seguridad Continuación del módulo en la siguiente página Marca registrada Indicación del próximo paso de operación El símbolo de texto utilizado para el potenciómetro derecho ATENCIÓN Los textos con este símbolo llaman la atención sobre peligro de accidentes, lesiones o de muerte. CUIDADO Los textos con este símbolo llaman al atención sobre el peligro de los daños de peligro al vehículo o sobre el posible mal funcionamiento de algunos sistemas. Aviso Los textos con este símbolo contienen informaciones adicionales. 4 Explicaciones Búsqueda de información Para la búsqueda de información en el manual de instrucciones le recomendamos que use el índice de palabras clave al final del manual de instrucciones. Abreviaturas empleadas Abreviatura Significado 2D presentación del mapa plana 3D presentación del mapa espacial A2DP un perfil Bluetooth® para la transferencia unilateral de los datos de audio Abreviatura PI-Code Significado una identificación del programa de la emisora de radio posibilita un orden de grupos de emisoras de radio PIN Número de identificación personal RDS un Sistema para la transmisión de datos adicionales en radiodifusión en el rango FM Mensajes un servicio para mensajes de texto cortos AF Frecuencias alternativas de la emisora de radio actual AM Denominación de la gama de frecuencias de radio ASR Regulación del deslizamiento de las ruedas de accionamiento TP Reconocimiento de una emisora de boletines de tráfico VIN Número de identificación del vehículo AVRCP un perfil Bluetooth® para la operación de las funciones multimedia conectadas con la transferencia de datos de audio wav Formato de audio formato de audio comprimido BT Bluetooth® - comunicación inalámbrica para la recepción y el envío de voz y datos wma DAB emisora de radio digital DRM un sistema para el control y/o limitación del uso de contenidos de medios digitales DTMF un tono de llamada durante la comunicación de teléfono ESC Control de estabilización FM Denominación de la gama de frecuencias de radio HFP un perfil de Bluetooth®para la comunicación entre un teléfono móvil y el Infotainment GPS un sistema de satélites para la detección de posición GPT un método para la división de las áreas en los equipos de datos (se utiliza para fuentes de memorias grandes) GSM ID3 tag MAP TMC Boletines de tráfico, los cuales pueden influir en la navegación Sistema global para la comunicación móvil una característica adicional de un archivo de música que permite visualizar el intérprete, el título, el nombre del álbum y similares un perfil de Bluetooth®para el intercambio de mensajes de texto (SMS) entre el equipo y un equipo conectado mp3 formato de audio comprimido MSC un protocolo de comunicación para un equipo USB MTP un protocolo de comunicación para un equipo de datos Abreviaturas empleadas 5 Protección de componentes Familiarizarse con el equipo Información introductoria Introducción al tema Informaciones para las aplicaciones, actualización, asi como la compatibilidad Protección de componentes ATENCIÓN ¡Dedique su atención preferentemente a la conducción! Como conductor, usted se hace plenamente responsable del manejo del vehículo. ■ Utilice el equipo sólo de modo que mantenga totalmente el control del vehículo en cada situación del tráfico. ¡Existe peligro de accidente! ■ Ajuste el volumen de forma que siempre se puedan percibir las señales acústicas del exterior (por ejemplo las sirenas de vehículos como los de la policía, ambulancias y bomberos, etc.). ■ ¡Si utiliza un volumen excesivo, podría provocarse lesiones en los oídos! ■ CUIDADO En algunos países algunas funciones del equipo ya no pueden seleccionarse a partir de una velocidad determinada. No se trata de una función errónea, sino que corresponde a las prescripciones legales nacionales. Informaciones para las aplicaciones, actualización, asi como la compatibilidad Lea y considere primero y en la pág. 6. Informaciones sobre la compatibilidad de los equipos externos, así como las actualizaciones y los datos de navegación se deben consultar en las páginas de internet de ŠKODA http://infotainment.skoda-auto.com. 6 en la pág. 6. Si la protección de componentes está activada, en la pantalla aparece el siguiente mensaje Protección de componentes: El sistema de infotainment solo está disponible con limitaciones. Conecte el encendido. En este capítulo encontrará información sobre los siguientes temas: y Algunos equipos de control electrónicos están equipados con una protección de componente, la cual sirve como mecánismo de protección o en el robo de equipos de control. Indicaciones importantes Lea y considere primero Familiarizarse con el equipo 6 6 Si la protección de componentes no se desactiva tras arrancar el motor, acuda a un socio de servicio ŠKODA. Vista general del equipo Introducción al tema En este capítulo encontrará información sobre los siguientes temas: Descripción del equipo Pantalla táctil Conectar/desconectar el equipo Menús del equipo Ajustar el volumen Este capítulo trata el equipo, su conexión/desconexión, así como el ajuste de volumen. 7 7 7 8 8 Leyenda Descripción del equipo 7 8 9 10 11 Bolero Amundsen - Emisora de tráfico - Ajustes de tono » pág. 14 » pág. 61 - Visualización del menú » pág. 8 Pantalla táctil » pág. 7 Ranura de tarjeta de memoria (SD1) Ranura de tarjeta de memoria (SD2) Pantalla táctil El equipo está provisto con una pantalla táctil, que sólo puede ser activada tocándola suavemente con el dedo. El nivel de iluminación de la pantalla se puede ajustar » pág. 15. CUIDADO La pantalla no puede ser accionada mediante el contacto del dedo utilizando un guante o tocándola con la uña. ■ Para proteger la pantalla, se puede utilizar una lámina protectora adecuada para pantallas táctiles que no afecte a su funcionamiento. ■ Con un paño suave y, si fuera necesario, alcohol puro se pueden eliminar la suciedad de la pantalla. ■ Fig. 1 Vista general del equipo Leyenda Bolero --1 2 3 4 5 6 Amundsen Potenciómetro para activaciones y confirmaciones - Potenciómetro para conectar/desconectar el equipo y ajustar el volumen - Menú Radio » pág. 17 - Menú Media » pág. 22 - Menú Teléfono » pág. 30 - manejo por voz » pág. 10 - Activación y desactivación de la emisora de tráfico » pág. 19 - Menú Navegación » pág. 47 - Emisora de - Silencio tráfico » pág. 61 Conectar/desconectar el equipo Encendido/apagado manual › Pulsar en para conectar y/o desconectar el equipo. Encendido automático del equipo Si no se apagó el equipo antes de desconectar el encendido con el regulador , se enciende automáticamente después de conectar el encendido. Apagado automático del equipo Si estando el equipo activado se retira la llave de encendido del contacto, el equipo se desactiva automáticamente. Si el vehículo está equipado con el botón de arranque, el equipo se desconectará automáticamente después de apagarse el motor y abrirse la puerta del conductor. Con el encendido desconectado se apaga automáticamente el equipo aprox. después de 30 minutos. Información introductoria 7 Posiblemente el equipo se puede apagar automáticamente. El equipo informa por algunos segundos por medio de un aviso de texto en la pantalla del equipo. › Atención: Batería de 12 V baja. Encienda el motor o apague el sistema de infotainment. - La batería del vehículo es débil, se debe iniciar el motor o apagar el equipo. › Batería de 12 V casi descargada. Se apaga el sistema de infotainment. - La batería del vehículo está descargada, el equipo se apaga. › No se ha respetado la temperatura de servicio. Se apaga el sistema de infotainment. - La temperatura del equipo está muy baja o muy alta, el equipo se apaga. Visualización de los boletines de tráfico TMC Tráfico » pág. 61 Menú SmartLink » pág. 40 En la conexión de un equipo móvil soportado se visualiza en vez de un símbolo de la conexión concreta › - Android Auto » pág. 41 › - Apple CarPlay » pág. 43 › - MirrorLink™ » pág. 44 Ajustar el volumen Cada cambio de volumen se indica en la pantalla. Aumentar el volumen hacia la derecha. › Gire el regulador Menús del equipo Fig. 2 Menús del equipo Reducir el volumen › Gire el regulador hacia la izquierda. Silencio › Ajustar el volumen con el regulador hacia la izquierda en 0. o › Pulsar la tecla . Cuando se active el silencio, en la pantalla aparecerá el símbolo . Activar el menú principal › Pulsar la tecla , - aparece la visualización del menú del equipo » fig. 2. Visión general de las teclas de función Menú Radio » pág. 17 Menú Media » pág. 22 Menú Imágenes » pág. 28 Ajustes Sonido » pág. 14 Configuraciones del equipo Ajustes » pág. 14 Menú Navegación » pág. 47 Menú Teléfono » pág. 30 1) 8 No válido para AUX. Familiarizarse con el equipo Si se realizó al momento del silenciamiento una reproducción de tono en el menú Media, entonces continua una interrupción de la reproducción (Pausa)1). CUIDADO Un volumen ajustado muy alto puede conllevar a resonancias del tono en el vehículo y dado el caso dañar las altavoces. G Manejo y ajustes del equipo H Manejo del equipo Línea de estado En algunos menús se encuentra en la parte superior de la pantalla una línea de estado con la hora y la temperatura externa, así como más información. Introducción al tema En este capítulo encontrará información sobre los siguientes temas: Principios del manejo Teclado alfanumérico Punto del menú con “cuadro de control” Abrir un submenú del punto del menú con la “ ventana emergente” 9 10 Este capítulo trata el manejo y los ajustes de los equipos Aviso Dependiendo del equipamiento se puede operar el equipo también con una palanca de manejo o por medio del volante multifunción. Más informaciones » Manual de instrucciones del vehículo. Principios del manejo Teclas funcionales Las zonas de pantalla que confirman una función o un menú, se denominan “teclas de función”. Letra de color blanco - la tecla está activa y así seleccionable Letra de color gris - la tecla está inactiva y así no seleccionable Marco verde - tecla seleccionada actualmente Seleccionar menú/punto de menú/función › Moviendo el dedo sobre la pantalla en la dirección deseada. › Girando el regulador . Confirmar menú/punto de menú/función › Tocando con el dedo la tecla de función. › Presionando el regulador . Volver al menú superior › Pulsando la tecla de función . › Tocando la pantalla con el dedo fuera de la “ventana emergente”. › Pulsando la tecla correspondiente al lado de la pantalla (p.ej. en el menú Media pulsando la tecla Fig. 3 Áreas de pantalla / Visualización de pantalla Descripción del indicador de pantalla A Línea de estado B Informaciones y operación del menú actual C Teclas de función del menú actual D Denominación del Menú actual E Vuelta al menú superior F Regulador deslizante - Posición y movimiento en el menú (el movimiento es posible por el movimiento de los dedos en el regulador deslizante hacia arriba/abajo girando el regulador hacia la derecha/izquierda) ). Activar/desactivar la función con “casilla de verificación” › - La función está activada. › - La función está desactivada Seleccionar el punto de menú/valor de función › - punto de menú/valor de función seleccionado › - punto de menú/valor de función deseleccionado Ajustar el valor › Pulsando la tecla de función con uno de los siguientes símbolos , , , , , . › Tocando o moviendo el dedo a través de la escala. › Girando el regulador . Manejo y ajustes del equipo 9 Teclado alfanumérico Fig. 4 Ejemplo de la presentación del teclado Buscar Durante la introducción de símbolos se realiza la búsqueda según los registros correspondientes. El registro que se debe buscar (p. ej. un contacto telefónico) se debe introducir incluso con caracteres especiales (Diacrítica). Pulsando la tecla de función se abre una lista de los registros correspondientes. Con 5 y menos entradas encontradas automáticamente se muestra una lista con las entradas encontradas. Manejo por voz El teclado alfanumérico sirve para la introducción de símbolo. El equipo ofrece la posibilidad de seleccionar la presentación del teclado en la secuencia alfabética (ABC) o en el sistema del QWERTZ » pág. 15, Ajuste de la asignación del teclado. Descripción del teclado alfanumérico » fig. 4 A Línea de entrada de datos B En función del contexto: › - Cambio a las letras mayúsculas › - Cambio a caracteres especiales › - Cambio a las cifras C En función del contexto: › - Cambio a las cifras › - Cambio a letras latinas › - Cambio a letras cirílicas Visualización de los registros seleccionados (en la tecla se muestra la cantidad de los registros seleccionados) Borrar el símbolo introducido Cambiar entre los teclados con símbolo especifico del idioma seleccionado » pág. 15, Ajuste de los idiomas adicionales del teclado Introducir un espacio Desplazamiento del cursor dentro de la línea de introducción hacia la izquierda Desplazamiento del cursor dentro de la línea de introducción hacia la derecha Confirmación del símbolo introducido 10 Familiarizarse con el equipo Introducción al tema En este capítulo encontrará información sobre los siguientes temas: Condiciones de funcionamiento Conectar/Desconectar Instrucciones y ayuda sobre el manejo por voz Principio de manejo No reconocimiento de una orden de voz Corrección de una entrada de orden de voz Detener/restablecer entrada de orden de voz Comandos de voz no incluidos en la ayuda 11 11 11 12 12 12 12 13 Algunas funciones del equipo se pueden manejar por medio de los mandos de voz. El manejo por voz puede utilizarse tanto por el conductor como por el acompañante. Este capítulo trata los principios, así como las condiciones del manejo de voz. El manejo por voz está disponible en los siguientes menús. › Radio › Media › Teléfono › Navegación ATENCIÓN No utilizar la función del manejo por voz del teléfono en emergencia. Sus órdenes de voz pueden no ser reconocidas en situaciones de estrés. Posiblemente no se pueda establecer la conexión telefónica o lleve demasiado tiempo hacerlo. ¡El número de emergencias se debe marcar manualmente! CUIDADO Los avisos se generan por el equipo. No puede garantizarse siempre el entendimiento óptimo (p. ej. nombres de calles y ciudades). Condiciones de funcionamiento Lea y considere primero y en la pág. 11. Conectar/Desconectar Lea y considere primero y en la pág. 11. Activar el manejo por voz El manejo por voz puede encenderse de los siguientes modos. › Pulsar la tecla en el equipo. o › Pulse dos veces o mantenga la tecla de símbolo en el volante multifunción. La activación del manejo por voz se señaliza con una señal acústica, y en la pantalla se muestra una lista de las órdenes de voz básicas para el menú dado. Condiciones de funcionamiento del manejo por voz El equipo está conectado. No se realiza ninguna conversación telefónica. El aparcamiento asistido no está activo. Desactivar el manejo por voz El manejo por voz puede apagarse de los siguientes modos. Condiciones para el entendimiento óptimo de las órdenes de voz › Pronunciar la orden de voz Terminar el manejo por voz. lla del equipo o en la pantalla del cuadro de instrumentos combinado el símbolo . › Hable a un volumen normal, sin entonación ni pausas superfluas. › Evite una mala pronunciación. › Cerrar las puertas, ventanas y el techo corredizo/solar para evitar así que perturbaciones molestas del entorno sobre la función del manejo por voz. › Si se conduce a gran velocidad, se recomienda hablar con voz más alta para que las órdenes de voz se oigan por encima de los elevados ruidos del entorno. › Durante el manejo por voz, limite los demás ruidos en el interior del vehículo, p. ej., ocupantes que estén hablando al mismo tiempo. El manejo por voz se apaga pulsando ciertas teclas del equipo (p.ej. etc.). › Las órdenes de voz deben usarse solamente cuando se visualiza en la panta- CUIDADO ■ El manejo por voz de equipos no está disponible para determinados idiomas. El equipo avisa sobre este hecho mediante un mensaje de texto, que aparece en la pantalla después de configurar el idioma del equipo. Aviso Durante el manejo por voz no se reproducen locuciones del GPS ni boletines de tráfico. › Pulsar dos veces o mantener la tecla en el equipo. › Pulse dos veces o mantenga la tecla de símbolo en el volante multifunción o pulsar dos veces. , Instrucciones y ayuda sobre el manejo por voz Lea y considere primero y en la pág. 11. El equipo posibilita la reproducción de unas instrucciones sobre el manejo por voz, las cuales la familiariza con la operación del equipo por medio del manejo por voz, o una ayuda con la información, que se esperan órdenes de voz para el menú seleccionado actualmente. Instrucciones sobre el manejo por voz Después de pronunciar la orden de voz Iniciar introducción se reproducirá la primera de las siete partes de las instrucciones sobre el manejo por voz. Después de pronunciar nuevamente la orden se realiza la reproducción de la próxima parte, etc. Algunas partes de las introducciones se pueden consultar por separado pronuniciando la orden Introducción parte ... y los números del 1 al 7. Manejo y ajustes del equipo 11 Ayuda para el manejo por voz Después de pronunciar la orden de voz Ayuda aparece un menú con órdenes de voz para el menú seleccionado actualmente. En algunos casos se reproduce después de pronunciar nuevamente la orden de voz Ayuda una parte adicional de la ayuda. No reconocimiento de una orden de voz Principio de manejo Lea y considere primero Es necesario deletrear los nombres de ciudades y calles, si está disponible el destino que se debe introducir en un país y que su idioma no dispone de ningún manejo por voz. El equipo indica a esta realidad por un aviso así como una indicación de texto en la pantalla. y en la pág. 11. Las órdenes de voz deben usarse solamente cuando se visualiza en la pantalla del equipo o en la pantalla del cuadro de instrumentos combinado el símbolo . El manejo por voz se puede realizar predominantemente de la forma “Di lo que ves”. P.ej. la tecla de función Marcar núm. se puede seleccionar con el comando de voz “Marcar núm.”. Lea y considere primero y en la pág. 11. Si no se identifica una orden de voz, el equipo responde con Repita, por favor. y permite así un nuevo intento. Si el equipo no reconoce la segunda orden de voz, la ayuda se muestra de nuevo y se permite un nuevo intento. Si no se reconoce la tercera orden de voz, el equipo responde con Cancelar. y el manejo por voz finalizará. Corrección de una entrada de orden de voz Después de encender el manejo por voz resaltan en verde las teclas de función, las cuales se pueden seleccionar con un mando de voz. Durante el manejo por voz se visualizan los siguientes símbolos en la pantalla. Se puede corregir, cambiar o dar de nuevo una orden de voz pulsando brevemente la tecla o la tecla de símbolo en el volante multifunción. No obstante, esto es posible únicamente mientras el símbolo es visualizado en la pantalla. Símbolo Significado Se reproduce un aviso Se espera una orden de voz El manejo por voz está detenido Se reconoce una orden de voz Mientras el equipo reproduce un aviso, no es necesario esperar hasta el final del mensaje. El aviso del equipo puede ser finalizado pulsando la tecla o pulsando la tecla de símbolo en el volante multifunción. Luego se puede pronunciar una orden de voz. Con esto se convierte el manejo por voz más rápido. Operaciones en el menú Navegación La dirección de destino se puede introducir pronunciando la ciudad, calle y el número de casa (si están disponibles en los datos de navegación) en un paso. Se puede pronunciar el número de casa o un dato adicional en forma de número. Si el número de casa o el dato adicional de dirección no estuviera disponible en la calle introducida, el equipo ofrece seguidamente las combinaciones numéricas encontradas. 12 Familiarizarse con el equipo Lea y considere primero y en la pág. 11. No hace falta esperar hasta que la orden de voz sea reconocida por el equipo. Detener/restablecer entrada de orden de voz Lea y considere primero y en la pág. 11. Parar En algunos menús se puede detener el proceso para el registro de la orden de voz girando el regulador . Con eso puede ganarse más tiempo para la entrada de orden de voz. En la detención cambia el símbolo de a . Restablecer El proceso para la entrada de comandos de voz puede restablecerse de las siguientes maneras. › Pulsando la tecla de función . › Pulsando la tecla en el equipo. › Pulsando la tecla de símbolo en el volante multifunción. Comandos de voz no incluidos en la ayuda Lea y considere primero y Atrás Página siguiente Página anterior Primera página Última página en la pág. 11. Reproducción aleatoria Función - Volver al menú anterior Desplazarse en el menú/lista/directorio Menú Radio Orden de voz Próxima emisora Emisora anterior activar modo Scan Encender el boletín de tráfico Apagar el boletín de tráfico Reproducir nuevamente el título Apagar el módo Repeat Este módulo trata algunos comandos de voz, los cuales no se encuentran en los temas de ayuda. Todos los menús Orden de voz Orden de voz Función - Próxima emisora en el rango actual de frecuencia - Emisora anterior en el rango actual de frecuencia Encender la búsqueda de las emisoras disponibles Activar/desactivar la emisora de tráfico TP Apagar la reproducción aleatoria Orden de voz Función Reproducir Pausa Título anterior Próximo título - Reproducción - Pausa - Reproducir el título anterior - Reproducir el próximo título Volver a reproducir todo - Encender la reproducción repetida del título del álbum/carpeta actual - Encender la reproducción aleatoria del título del álbum/carpeta actual - Apagar la reproducción aleatoria del título del álbum/carpeta actual Menú Navegación - Parámetro de navegación Orden de voz Activar locuciones de navegación Desactivar locuciones de navegación Activar ruta dinámica Activar navegación dinámica Desactivar ruta dinámica Desactivar navegación dinámica Mostrar señales de tráfico en el mapa Desactivar señales de tráfico en el mapa Mostrar favoritos Desactivar favoritos Hora de llegada Tiempo de marcha Función Activar/desactivar las locuciones de la navegación Activar/desactivar el guiado al destino mediante boletines de tráfico TMC Activar/desactivar la visualización de señales de tráfico en la pantalla Mostrar/ocultar iconos de favoritos en el mapa Menú Navegación - Informaciones de ruta Orden de voz Distancia al destino Menú Media Función - Encender la reproducción repetida del título Apagar la repetición del álbum/carpeta/título Función Información sobre la distancia al destino Información sobre la hora de llegada al destino Información sobre el tiempo de viaje hasta el destino Manejo y ajustes del equipo 13 Menú Navegación - Símbolos en el menú con los ajustes de la presentación del mapa Orden de voz Función “Mapa” 2Da) “Mapa” 3 Da) Mapa del destino Mapa general a) Restablecer los ajustes de fábrica Ajustes de Bluetooth® Informaciones del sistema - Visualización del mapa de dos dimensiones - Visualización del mapa de tres dimensiones - Visualización de un mapa con el destino - Visualización de un mapa con la ruta › Pulse la tecla Ajustes de equipos Introducción al tema En este capítulo encontrará información sobre los siguientes temas: Familiarizarse con el equipo → . o Zoom de orientación - Visión rápida del mapa Visualizar la posición actual del vehí- - Centrar el mapa sobre la posición culo del vehículo - Activación/desactivación de la esZoom automático cala automática - Introducir de modo manual la p. ej. Escala de cinco kilómetros escala del mapa 14 Aviso Los ajustes de la hora y fecha se realizan a través de la pantalla MAXI DOT. Véase » Manual de instrucciones del vehíciulo. El volumen del siguiente menú depende del equipamiento del vehículo del sistema de sonido. Menú Navegación - Símbolos para el manejo de la escala del mapa Orden de voz Función Ajustes de sonido Configuración de la pantalla Ajuste del idioma del equipo Ajuste de la asignación del teclado Ajuste de los idiomas adicionales del teclado Ajustes de las unidades Ajuste de la transferencia de datos de equipos móviles Ajustes del manejo por voz Retirada segura de la fuente de datos Este capítulo trata los ajustes de equipos. Ajustes de sonido Hay que deletrear la parte de la orden de voz que se encuentra en los paréntesis en el registro. 16 16 16 14 15 15 15 15 15 15 15 16 › Pulsar la tecla (Bolero). Volumen - Ajuste de volumen ■ Boletines de tráfico - Ajuste de volumen de los boletines de tráfico (TP) ■ Locuciones de la navegación - Ajuste de volumen de las indicaciones de navegación ■ Manejo por voz - Ajuste del volumen de la síntesis de voz ■ Volumen máximo al encender - Ajuste del volumen máximo después de la conexión del equipo ■ Adaptación del volumen - Aumento del volumen al aumentar la velocidad ■ Volumen de AUX: - Ajuste del volumen del equipo conectado mediante AUX ■ Audio Bluetooth: - Ajuste del volumen del equipo conectado por el perfil de audio Bluetooth® ■ Bajar vol. del Entertainment (aparcar) - Reducción del volumen de audio (p. ej. volumen de radio) con la ayuda de estacionamiento activada ■ Bajar volumen Entertainment (loc. nav.) - Reducción del volumen de audio (p. ej. volumen de radio) con la locución de navegación activada ■ Graves - Medios - Agudos - Ajuste del ecualizador ■ Balance - Fader - Ajuste del centro de sonido entre izquierda y derecha, adelante y atrás ■ Propiedades sonido - Selección de las propiedades de sonido ■ Envolvente - Ajuste de la optimización de espacio del sonido ■ Tono de la pantalla táctil - Conexión/desconexión de la señal acústica al pulsar la pantalla ■ Sin locuciones de la navegación si llaman - Desactivación/Activación de las locuciones de la navegación durante una conversación por teléfono ■ Configuración de la pantalla › Pulse la tecla → → Pantalla. Desconexión de la pantalla (en 10 s) - Activación/desactivación de la desconexión automática de la pantalla ■ Brillo: - Ajuste del nivel de brillo de la pantalla ■ Tono de la pantalla táctil - Conexión/desconexión de la señal acústica al pulsar la pantalla ■ Animación al aproximarse - Encender/apagar los sensores de acercamiento (ocultar una tecla de función) ■ Mostrar hora en el modo de espera - Visualización de la hora y fecha en la pantalla con el encendido conectado y el equipo desconectado ■ Ajuste del idioma del equipo › Pulse la tecla → → Pulsar Idioma/Language. Se visualiza el menú siguiente de los idiomas: › Seleccionar el idioma del equipo. o › Pulsar la tecla de función Automático para ajustar el idioma coincidente con la pantalla MAXI DOT. Para algunos idiomas puede seleccionarse el tipo de voz para los avisos acústicos del equipo pulsando la tecla de función Femenina y/o Masculina. Los avisos se generan por el equipo. No puede garantizarse siempre el entendimiento óptimo (p. ej. nombres de calles y ciudades). Aviso El equipo indica por un aviso en la pantalla cuando se selecciona un idioma, el cual no soporta ningún manejo de voz. ■ ■ ABC - Asignación del símbolo de teclado en secuencia alfabética QWERTZY - Asignación del símbolo de teclado en el sistema QWERTZ Ajuste de los idiomas adicionales del teclado › Pulse la tecla → → Idiomas adicionales del teclado. En este menú se puede añadir un set de idioma del teclado para posibilitar con esto el registro de símbolos de un otro idioma que el idioma actualmente ajustado (tecla de función ). Ajustes de las unidades › Pulse la tecla ■ ■ ■ ■ ■ ■ → → Unidades. Distancia: - Unidades de distancia Velocidad: - Unidades de velocidad Temperatura: - Unidades de temperatura Volumen: - Unidades de volumen Consumo: - Unidades de consumo Presión: - Unidades de presión para la presión de los neumáticos Ajuste de la transferencia de datos de equipos móviles › Pulse la tecla ■ → Pulsar → Transfer. de datos de dispositivos móviles. Activar transferencia datos p. aplicac. ŠKODA - Activar/desactivar la transferencia de datos del equipo conectado para las aplicaciones de ŠKODA Una transferencia de datos activa posibilita la transferencia de datos entre el equipo y el equipo conectado (p.ej. las aplicaciones MirrorLink™). Ajustes del manejo por voz › Pulse la tecla → → Manejo por voz. Estilo del diálogo: - Ajuste del estilo de aviso (largo/corto) Ver órdenes disponibles - Activación/Desactivación de la visualización del menú con órdenes básicas de voz al conectar el manejo por voz ■ Tono de inicio del manejo por voz - Activación/desactivación de la señal acústica al conectar el manejo por voz ■ ■ Ajuste de la asignación del teclado › Pulse la tecla → → Teclado: . Manejo y ajustes del equipo 15 Tono de fin del manejo por voz - Activación/desactivación de la señal acústica al desconectar el manejo por voz ■ Tono de entrada en el diálogo - Activación/desactivación de la señal acústica para la entrada de una orden de voz ■ Retirada segura de la fuente de datos › Pulse la tecla → → Retirar con seguridad:. pulsar y seleccionar la fuente de datos retirada. Restablecer los ajustes de fábrica › Pulse la tecla → → Ajustes de fábrica. En este menú se pueden reestablecer todos o solo algunos ajustes. Ajustes de Bluetooth® › Pulse la tecla → → Bluetooth. Bluetooth - Conectar/desconectar la función Bluetooth® Visibilidad: - Activar/desactivar la visibilidad de la unidad Bluetooth® para otros dispositivos ■ Nombre: - Cambio del nombre de equipo ■ Disposit. emparej. - Visualización de la lista de los equipos Bluetooth® acoplados ■ Buscar dispositivos - Buscar por los equipos disponibles ■ Audio Bluetooth (A2DP/AVRCP) - Conexión/desconexión de la posibilidad de conexión de un equipo de audio (p.ej. reproductor MP3, tableta, entre otros) ■ ■ Informaciones del sistema › Pulse la tecla ■ ■ ■ ■ ■ ■ → Pulsar → Información del sistema. Núm. pieza dispositivo: ... - Número de pieza del equipo Hardware: ... - Versión del hardware utilizado Software: ... - Versión del software utilizado Banco de datos de la navegación: ... - Versión de los datos de navegación Códec de medios: ... - Versión del códec de medios Actualizar software - Actualización del software (p.ej. Bluetooth® o logotipos de emisora) 16 Familiarizarse con el equipo Las informaciones para las actualizaciones disponibles del software se deben preguntar en un socio ŠKODA o se deben solicitar en las siguientes páginas de internet de ŠKODA. http://infotainment.skoda-auto.com Multimedia en la pág. 17. Mostrar el menú principal › Pulsar la tecla . Radio Manejo Lea y considere primero Introducción al tema En este capítulo encontrará información sobre los siguientes temas: Menú principal Seleccionar el espectro de radiofrecuencia Lista de las emisoras disponibles Seleccionar y buscar emisoras disponibles Almacenar emisora preferida Logotipos de emisoras Boletín de tráfico TP Texto de la radio y presentación de las imagenes DAB 17 17 18 18 19 19 19 20 Menú principal - Informaciones y teclas de función » fig. 5 A La emisora seleccionada (denominación o frecuencia) B Radiotexto (AM, FM) / Denominación del grupo (DAB) C Teclas de emisoras para la emisora preferida D selección del espectro de radiofrecuencia (FM / AM / DAB) E Selección del grupo de memoria de las emisoras preferidas Cambio de emisora Lista de las emisoras disponibles Búsqueda manual/semiautomática de emisoras Visualización del texto de radio y presetación de imagen (DAB) Ajustes del menú Radio Símbolos de información en la línea de estado El equipo permite recibir señales de radio analógica de las gamas de frecuencia FM y AM, así como de la radio digital DAB. Símbolo CUIDADO En vehículos con antenas de parabrisas no colocarles a las lunetas láminas o adhesivos revestidos de metal - estos pueden producirse perturbaciones en la recepción. ■ Los aparcamientos, túneles, edificios altos o las montañas pueden interferir en la señal de radio hasta el punto de que deje de recibirse por completo. ■ Menú principal Fig. 5 Visualización del menú principal DAB Significado Emisora de boletines de tráfico La señal de boletines de tráfico no está disponible o la emisora seleccionada no es ninguna emisora de boletines de tráfico. La función RDS está desactivada (FM) La frecuencia alternativa AF está desactivada (FM) La señal no está disponible (DAB) Si se realiza un cambio continuo de un nombre de emisora visualizado, luego existe la posibilidad de fijar el texto actual manteniendo un dedo sobre la pantalla en el área del nombre de la emisora. El nombre de la emisora se visualiza completamente, manteniendo nuevamente un dedo en el área del nombre de la emisora. Seleccionar el espectro de radiofrecuencia Lea y considere primero › Pulse repetidamente la tecla en la pág. 17. . o Radio 17 › Pulse la tecla de función D » fig. 5 de la pág. 17 y seleccione el espectro de- Símbolo seado. Lista de las emisoras disponibles Significado La recepción de la emisora no es segura (DAB) Emisora con emisión de imagen (DAB) Ordenar la emisora en la lista de emisoras (FM) Las emisoras en la gama FM se pueden ordenar por medio de la tecla de función A » fig. 6. › Alfabeto - casificación alfabética de los nombres de las emisoras › Grupo - Orden por la identificación del programa del programa emitido › Género - Orden de grupos de las emisoras según género (visible con las funciones RDS y AF encendidas » pág. 20, Ajustes avanzados (FM)) Seleccionar y buscar emisoras disponibles Fig. 6 Ejemplo de la lista de emisoras disponibles: FM / DAB Lea y considere primero en la pág. 17. En laLista de emisoras disponibles se encuentra la emisora del espectro de radiofrecuencia seleccionado actualmente. Mostrar la lista de las emisoras disponibles › En el menú Radio, pulse la tecla de función . Actualizar lista de emisoras En la gama FM se actualiza automáticamente la lista de emisoras continuamente. En la gama AM y DAB, hay que realizar una actualización manual pulsando la tecla de función » fig. 6. Símbolos de información Símbolo (p. ej.) (p. ej.) 18 Lea y considere primero en la pág. 17. Buscar manualmente emisora › En el menú Radio, pulse la tecla de función . Se visualiza la escala del espectro de radiofrecuencia actual. Ajustar las emisoras deseadas (AM, FM) / el grupo deseado (DAB) de una de las siguientes maneras. › Pulsar la tecla de función o pulsar en el área de pantalla superior (cambio hacia la próxima emisora/el próximo grupo disponible). › Pulse la tecla de función o en el área de la pantalla inferior y ajustar el valor deseado del espectro de radiofrecuencia. › Girar el regulador . › Arrastrando por el dedo, mover el regulador deslizante a través de la escala. Cerrar el menú para la búsqueda manual presionado el regulador . Significado Emisora, la cual está almacenada bajo una tecla de estación Emisora reproducida actualmente Emisora de boletines de tráfico Tipo de programa emitido (FM) Tipo de emisión regional (FM) La recepción de la emisora no está disponible (DAB) Multimedia Seleccionar las emisoras de la lista de las emisoras disponibles › En el menú Radio, pulse la tecla de función o pulsar en el área superior de la pantalla. o › En el menú Radio, pulse la tecla de función - se abre la lista de las emisoras disponibles. › Seleccionar la emisora deseada. Reproducir las emisoras disponibles (Scan) › En el menú Radio, pulse el regulador . › Conectar/desconectar el punto de menú Memoriz. autom. (logotipos emiso- Se inicia la búsqueda. ras) » pág. 20, Ajustes avanzados (FM) o » pág. 21, Ajustes avanzados (DAB). La función reproduce consecutivamente todas las emisoras disponibles, cada una durante unos segundos. Presionando el regulador se termina la búsqueda, la emisora actual queda ajustada. Almacenar emisora preferida Lea y considere primero en la pág. 17. Para cada espectro de radiofrecuencia hay disponibles 15 teclas de emisoras para guardar las emisoras preferidas. Estas teclas de emisoras están divididas en tres grupos de memoria. Una emisora se puede almacenar en la memoria del equipo de una de la siguientes maneras. Almacenar la emisora del menú Radio › En el menú Radio seleccionar una emisora y mantenga pulsada la tecla de emisora deseada C » fig. 5 de la pág. 17hasta que suene una señal acústica. Si bajo la posición deseada ya fue almacenada una emisora, ésta será reemplazada por la emisora actualmente ajustada. Almacenar las emisoras de la lista de emisoras › Mantener en la lista de las emisoras disponibles » pág. 18 la tecla de función de la emisora deseada. Se visualizan las siguientes teclas de estación. › Pulsar la tecla de estación. Lea y considere primero › En el menú Radio, pulse la tecla de función → Logotipos emisoras. Se mostrará un menú con las teclas de emisoras para las emisoras. › Pulse la tecla de emisora para la emisora a la que usted desee asignar un logotipo. Se muestra un menú con soportes de datos (tarjeta SD, USB). › Debe seleccionar el logotipo deseado en el soporte de datos correspondiente. Eliminar el logotipo de la emisora › En el menú Radio, pulse la tecla de función → Logotipos emisoras. Se mostrará un menú con las teclas de emisoras para las emisoras. › Pulse la tecla de emisora para la emisora a la que usted desee eliminar un logotipo. Aviso Son compatibles los siguientes formatos de imagen: jpg, gif, png, bmp. ■ Recomendamos una resolución de imagen de hasta 500x500 píxeles. ■ Boletín de tráfico TP Logotipos de emisoras Asignar manual el logotipo de la emisora A la emisora preferida se le puede asignar manualmente un logotipo. Lea y considere primero en la pág. 17. Esta función posibilita la recepción de los boletines de tráfico. en la pág. 17. En la memoria del equipo están almacenados los logotipos de emisoras, los cuales son asignados automáticamente del equipo en el almacenamiento de la emisora bajo las teclas de estación. Activar/desactivar el almacenamiento automático de un logotipo de emisora (FM / DAB) › En el menú Radio, pulse la tecla de función → Ajustes avanzados. Encender/apagar la recepción de los boletines de tráfico › En el menú Radio, pulse la tecla de función . › Active o desactive la opción de menú Emisora de tráfico (TP). Boletines de tráfico actuales. Durante una transmisión de un boletín de tráfico se muestra el siguiente menú: › Cancelar - Interrupción del boletín de tráfico actual y la función TP continua activada. Radio 19 › Desactivar - Interrupción del boletín de tráfico actual y desactivación de la función TP. Aviso Si la emisora ajustada actualmente no emite los boletines de tráfico o su señal no estuviera disponible, entonces el equipo busca automáticamente una emisora de boletines de tráfico en el fondo. ■ Durante la reproducción en el menú Media o una emisora en el espectro de radiofrecuencia AM, se recibe el boletín de tráfico de la última emisora seleccionada en el espectro de radiofrecuencia FM. ■ Texto de la radio y presentación de las imagenes DAB Fig. 7 Información de emisora Ajustes Introducción al tema En este capítulo encontrará información sobre los siguientes temas: Ajustes de la radio Ajustes avanzados (FM) Ajustes avanzados (DAB) 20 20 21 El ajuste básico de las funciones del menú Radio es igual para todas las áreas de radio. Ajustes de la radio › En el menú Radio, pulse la tecla de función . Sonido - Configuraciones de sonido Scan - Escaneo automático de todas las emisoras disponibles de la banda de frecuencia actual durante unos cinco segundos. ■ Teclas con flecha: - Ajuste de la función del cambio de emisora (Teclas de función ) ■ Memorias - Cambio entre las emisoras almacenadas bajo las teclas de la estación ■ Emisoras - Cambio entre todas las emisoras disponibles del espectro de radiofrecuencia seleccionado ■ Emisora de tráfico (TP) - Conectar/desconectar la recepción del boletín de tráfico TP ■ Eliminar entradas - Borrado de las teclas de emisoras ■ Logotipos emisoras - Asignación/eliminación manual del logotipo de la emisora ■ Radiotexto - Conectar/desconectar la visualización de radiotexto (válido para FM y DAB) ■ Ajustes avanzados - otros ajustes que son diferentes en función del espectro de radiofrecuencia seleccionado (válido para FM y DAB) ■ ■ Lea y considere primero en la pág. 17. La recepción de radio DAB permite la transmisión de varias emisoras en un grupo (bloque) en una frecuencia. Además posibilita la transferencia de datos adicionales e informaciones. Se pueden ajustar las variaciones de visualización para estas informaciones en la pantalla. › En el menú Radio, pulse la tecla de función en la gama DAB . Memorias - Visualización del menú principal DAB Inf. emisora - Visualización de las informaciones sobre la emisora DAB, del texto de acompañamiento (Texto de la radio) A y presentación de las imágenes B » fig. 7 ■ Radiotexto - solo un anuncio del texto de acompañamiento en la presentación de imagen completa ■ Presentación - solamente una presentación de la presetación de imagenes en la presentación de imagen completa (no válido cuando una emisora emite solamente un logotipo) ■ ■ 20 Multimedia Ajustes avanzados (FM) › En el menú Radio seleccionar el rango FM y pulsar la tecla de función → Ajustes avanzados. Memoriz. autom. (logotipos emisoras) - Almacenamiento automático de los logotipos de las emisoras ■ Región logo emisora - Precisión de la región del logotipo de la emisora ■ Cambio automático de frecuencia (AF) - Conectar/desconectar la búsqueda de frecuencias alternativas de la emisora sintonizada actualmente ■ Sistema de datos de radio (RDS) - Activación/desactivación de la función RDS (recepción de informaciones adicionales de la emisora) ■ RDS regional: - Conexión/desconexión del seguimiento automático de emisoras regionales relacionadas ■ Fijo - La emisora regional seleccionada se mantiene siempre. Si hay pérdida de la señal, se deberá ajustar otra emisora regional de modo manual. ■ Automático - Selección automática de la emisora con la mejor calidad de recepción. Se ajustará automáticamente otra región disponible en caso de pérdida de señal de la región indicada. ■ Cuando la emisora se reciba a través de la gama FM, detrás del nombre de la emisora se visualizará (). Si vuelve a estar disponible la emisora DAB correspondiente, no se seguirá visualizando la indicación (). Si una emisora DAB con mala recepción tampoco está disponible en la banda FM, el equipo se silencia. Band L Para la recepción de radio DAB se utilizan distintos espectros de radiofrecuencia en distintos países. En algunos países, la recepción de radio DAB sólo está disponible en la llamada banda L. Si en el país respectivo no se efectúa ninguna recepción de radio DAB en la banda L, entonces recomendamos desactivar la banda L. De este modo, las búsqueda de emisoras es más rápida. Ajustes avanzados (DAB) › En el menú Radio seleccionar el rango DAB y pulsar la tecla de función → Ajustes avanzados. Memoriz. autom. (logotipos emisoras) - Almacenamiento automático de los logotipos de las emisoras ■ Avisos de tráfico DAB - Activación/desactivación de los avisos de tráfico DAB ■ Otros avisos DAB - Activación/desactivación de otros avisos (p.ej. advertencias, clima regional, reportajes deportivos, noticias financieras) ■ Seguimiento de programas DAB - DAB - Activación/desactivación del seguimiento automático de programas DAB en otra frecuencia o en otros grupos de emisoras ■ Cambio automático DAB - FM - Conectar/desconectar la conmutación automática de DAB en el espectro de radiofrecuencia FM al perder la señal DAB ■ Banda L - Conectar/desconectar la disponibilidad de la banda L ■ Seguimiento DAB Si una emisora DAB es parte de varios grupos de emisoras, y si el grupo de emisoras actual no está disponible en ninguna otra frencuencia, entonces se buscará automáticamente con una mala señal de recepción la misma emisora en otro grupo de emisoras. Cambio automático de DAB a FM Con una mala recepción DBA, el equipo intenta buscar una emisora FM. Radio 21 Dependiendo del tipo de fuente de audio: › Lista de la carpeta/título › Base de datos multimedia Ajustes del menú Media Media Manejo Introducción al tema En este capítulo encontrará información sobre los siguientes temas: 22 22 23 23 24 24 Menú principal Seleccionar fuente de audio Reproducción Lista de archivo/título Base de datos multimedia Ajustes Aviso Las informaciones sobre el título que se debe reproducir, se visualizan en la pantalla cuando están almacenadas como ID3-Tag en la fuente de audio. Si no hay disponible ningún ID3-Tag, sólo se mostrará el nombre del título. ■ En los títulos con una tasa de bit variable (VBR), el tiempo de reproducción restante mostrado no tiene por qué corresponderse con el tiempo de reproducción restante real. ■ Seleccionar fuente de audio El equipo posibilita la reproducción de los archivos de audio de diferentes soportes de datos y equipos conectados (en lo siguiente solamente como “fuentes de audio”). Menú principal Fig. 8 Media: Menú principal Fig. 9 Ejemplos de visualización de la selección de la fuente de audio › Pulsar nuevamente la tecla , el equipo cambia entre las fuentes de audio disponibles. o Mostrar el menú principal › Pulsar la tecla . › Pulsar la tecla Menú principal - Informaciones y teclas de función » fig. 8 A Informaciones para el título reproducido B Eje del tiempo de reproducción con un regulador deslizante C Fuente de audio seleccionada / Visualización de la imagen de álbum D Seleccionar fuente de audio o 22 Multimedia → 1 » fig. 9 - y seleccionar la fuente de audio desea- da. › En la lista de carpeta/título o en la base de datos multimedia, mantener pulsada la tecla de función y seleccionar la fuente de audio deseada » fig. 9 . Fuentes de audio Tarjeta SD - Tarjeta SD insertada USB - en la entrada USB de la fuente de audio conectada Audio BT - Reproductor Bluetooth® acoplado AUX - en la entrada AUX de la fuente de audio conectada Reproducción El equipo reproduce el contenido de la fuente de audio conectada según el nombre de la carpeta y título ordenado alfabéticamente. Modos de mando Función Acción Reproducción/Pausa Pulsar Pulsar (después de 3 segundos desde el inicio de la reproducción del título) Movimiento de los dedos hacia la derecha en el área de la pantalla A » fig. 8 de la pág. 22 (después de 3 segundos a partir del inicio de la reproducción del título) Mantener Mantener Pulsar (dentro de los 3 segundos posteriores al inicio de la reproducción del título) Movimiento de los dedos hacia la derecha en el área de la pantalla A » fig. 8 de la pág. 22 (dentro de los 3 segundos posteriores al inicio de la reproducción del título) Pulsar Movimiento de los dedos hacia la izquierda en el área de la pantalla A » fig. 8 de la pág. 22 Reproducción del título actual desde su inicio Retroceso rápido dentro del título Avance rápido dentro del título Reprodución del título anterior Reproduce el próximo título Conexión/desconexión de la reproducción raleatoria del álbum/carpeta actual Pulsar Función Conexión/desconexión de la reproducción repetida del álbum/carpeta actual Conectar/Desconectar la reproducción repetida del título concreto Acción Pulsar Pulsar El movimiento dentro del título es posible tocando el dedo del eje del tiempo B » fig. 8 de la pág. 22. Lista de archivo/título Fig. 10 Lista de la carpeta/título Visualizar lista › Pulse la tecla → . El contenido de una fuente de audio se presenta en la lista de archivo/título en secuencia alfabética. Lista de carpeta/título - Informaciones y teclas de función A B C / Fuente de audio / carpeta de la fuente de audio seleccionada (el movimiento dentro de la carpeta se realiza pulsando la tecla de función para la carpeta) Opciones de la reproducción de la carpeta/título Visualización de la base de datos multimedia (solamente disponible para la visualización del directorio principal de la fuente) Selección de la fuente de audio Carpeta Lista de reproducción Título reproducido actualmente / Reproducción de título parada No puede reproducirse el título (pulsando la tecla de función se visualiza la causa). Media 23 Aviso Con más de 1000 títulos en la carpeta se visualizan solamente los primeros 1000 títulos con la fecha de creación más antigua. ■ La velocidad de lectura de la lista de carpetas/títulos depende de la velocidad de conexión, así como del volumen de datos. ■ Fig. 11 Base de datos multimedia En la base de datos multimedia están ordenados los títulos en cada categoría. Visualizar la base de datos multimedia › Pulse la tecla → . o → → C » fig. 10 de la pág. 23. Base de datos multimedia - Informaciones y teclas de función » fig. 11 A Fuente de audio / Categoría seleccionada / Carpeta de la fuente de audio (el movimiento dentro de la carpeta se realiza pulsando la tecla de función para la carpeta) B Visualización de la lista de carpetas/títulos (solamente para la visualización de todo el contenido de la fuente - Directorios de fuentes disponibles) Selección de la fuente de audio Orden por nombre de la lista de título Orden por nombre del interprete Orden por nombres del álbum Orden por nombres del título Orden por nombres del Podcast Orden según el tipo de género 24 Multimedia Para la reproducción se debe seleccionar la categoría y luego el título. Ajustes › Pulse la tecla Base de datos multimedia › Pulse la tecla Orden por nombres del compositor Orden por nombres del audiolibro → . Sonido - Configuraciones de sonido Mix/Repetir incluidas subcarpetas - Encender/apagar la reproducción de títulos incluso subcarpeta ■ Bluetooth - Ajustes de la función Bluetooth® ■ Retirar con seguridad: - retiro seguro de la fuente de audio ■ Emisora de tráfico (TP) - Conexión/desconexión de la recepción de la emisora de tráfico ■ Dispositivo AUX externo - Activación/desactivación de la entrada AUX ■ ■ Fuentes de audio Introducción al tema En este capítulo encontrará información sobre los siguientes temas: Tarjeta SD Entrada USB Reproductor Bluetooth® Entrada AUX Fuentes de audio y formatos de archivos soportados 25 25 26 26 27 El equipo permite reproducir archivos de audio de diferentes formatos y conectar diversos tipos de fuente de audio » pág. 27. ATENCIÓN En ningún caso se deben depositar las fuentes de audio cerca de los airbags. Al activarse el airbag podrían catapultarse en la dirección del habitáculo y herir a los ocupantes. ■ Nunca colocar las fuentes de audio sobre el tablero de instrumentos, en la mano o sobre las rodillas. En caso de un movimiento de conducción brusco podrían disparar a través del habitáculo y herir a sus ocupantes. ■ Colocar el cable de conexión de la fuente de audio de tal modo para que no estorbe durante la conducción. ■ CUIDADO No guardar datos importantes en las fuentes de audio conectadas. ŠKODA no asume ninguna responsabilidad por la pérdida o alteración de archivos y/o fuentes de audio conectadas. Entrada USB Fig. 13 Entrada USB Tarjeta SD Fig. 12 Insertar tarjeta SD Lea y considere primero y en la pág. 24. La entrada USB se encuentra en la consola central y esta señalada con el símbolo . El lugar más exacto de instalación de la entrada » Manual de instrucciones del vehículo. Lea y considere primero y en la pág. 24. La ranura de la tarjeta SD se encuentra en la parte frontal del equipo. Insertar tarjeta SD › Introducir la tarjeta SD en la ranura correspondiente con la esquina biselada mirando hacia ariba (tarjeta SD 1) o hacia abajo (tarjeta SD 2) hasta que se “enclave”. › Iniciar en el menú Media la reproducción de la tarjeta SD conectada. Retirar tarjeta SD › En el menú Media, pulse la tecla → Retirar con seguridad:. y seleccionar la tarjeta SD deseada. › Presione la tarjeta SD insertada. La tarjeta SD “salta” a la posición inicial. CUIDADO Al utilizar tarjetas SD con el adaptador, la tarjeta SD se puede caer del adaptador durante el viaje debido a sacudidas del vehículo. En la entrada USB se puede conectar directamente una fuente de audio o a través de un cable de conexión. Reproducción de la fuente de audio USB › Introducir la fuente de audio del USB en la entrada correspondiente. › Iniciar en el menú Media la reproducción de la fuente de audio USB conectada. Si está conectado un equipo Apple como reproductor Bluetooth®, y es conectado a la entrada USB, entonces se detiene la reproducción por Bluetooth®. Si se cambia la fuente de audio del reproductor Bluetooth® a USB, entonces se realiza una interrupción automática de la conexión Bluetooth®. Aparece el siguiente aviso de indicación en la pantalla Audio Bluetooth (A2DP) … Se interrumpió la conexión. Separar una fuente de audio del USB › En el menú Media, pulse la tecla → Retirar con seguridad:. y seleccionar la fuente USB deseada. › Retirar la fuente de audio de la entrada USB correspondiente. Cargar una fuente de audio del USB Con el equipo encendido se inicia automáticamente el proceso de carga después de la conexión de la fuente de audio del USB (válido para las fuentes de audio, donde es posible el proceso de carga a través del conector USB). Media 25 Algunas fuentes de audio conectadas posiblemente no se pueden reconocer o cargar. CUIDADO El cable de extensión USB o los equipos de reducción pueden perjudicar la función de las fuentes de audio conectadas. Aviso Si está conectado un equipo con el equipo por medio de Apple CarPlay, entonces no es posible ninguna conexión por Bluetooth®. Entrada AUX Aviso Recomendamos el uso de cables de conexión del programa de accesorios originales de ŠKODA. Fig. 14 Entrada AUX Reproductor Bluetooth® Lea y considere primero y en la pág. 24. El equipo posibilita reproducir archivos de audio de un reproductor Bluetooth® conectado con ayuda del perfil de audio A2DP y/o AVRCP. Conectar el reproductor Bluetooth® › Conectar el reproductor con el equipo - se tienen que seguir las mismas instrucciones como para el acoplamiento con un teléfono » pág. 32. › Seleccionar la fuente de audio Audio BT » pág. 22, Seleccionar fuente de audio y seleccionar el reproductor deseado. Separar el reproductor Bluetooth® › Finalizar la conexión en la lista de los equipos acoplados » pág. 34. Si está conectado un equipo Apple como reproductor Bluetooth®, y es conectado a la entrada USB, entonces se detiene la reproducción por Bluetooth®. Si se cambia la fuente de audio del reproductor Bluetooth® a USB, entonces se realiza una interrupción automática de la conexión Bluetooth®. Aparece el siguiente aviso de indicación en la pantalla Audio Bluetooth (A2DP) … Se interrumpió la conexión. Si se quiere reemplazar un teléfono, el cual también está conectado con un equipo y también como reproductor de audio, entonces aparece en la pantalla el siguiente mensaje. Ya hay 2 dispositivos conectados. Por favor, desconecte primero al menos uno de estos dispositivos para poder conectar …. Terminar la conexión con el teléfono que se debe reemplazar y repetir el proceso de acoplamiento » pág. 34, Administración de los equipos acoplados. 26 Multimedia Lea y considere primero y en la pág. 24. La entrada AUX se encuentra en la consola central adelante y esta señalada con el rótulo . El lugar más exacto de instalación de la entrada » Manual de instrucciones del vehículo. Conectar la fuente de audio AUX › Introducir el conector de la fuente de audio en la ranura correspondiente. › Seleccionar la fuente de audio AUX » pág. 22, Seleccionar fuente de audio. › Iniciar la reproducción de la fuente de audio conectada. Separar la fuente de audio AUX › Retirar el conector de la fuente de audio. CUIDADO ¡La entrada AUX solo se debe utilizar para equipos de audio! Si la fuente de audio conectada en la entrada AUX equipada con un adaptador para la alimentación de corriente externa, puede que se perturbe el sonido. ■ ■ Aviso Para la entrada de AUX se utiliza una clavija jack de 3,5 mm. Recomendamos el uso de cables de conexión del programa de accesorios originales de ŠKODA. ■ ■ Formatos de archivos de audio soportados Fuentes de audio y formatos de archivos soportados Lea y considere primero y Fuentes de audio soportados Fuente Interface Tipo Especificación Tarjeta SD Lector SD Tamaño estándar SD; SDHC; SDXC Lápiz de USB; HDD (sin software especial); Los equipos USB soportados con la operación MSC Equipos con el sistema operativo Android o Windows mobile (teléfono móvil, tableta) Equipos con el sistema operativo iOS (iPhone, iPod, iPad) MSC Equipos USB USB 1.x; 2.x y 3.x o superior compatible con USB 2.x Tipo de códec (Formatos de archivo) Extensión de archivo Bitrate máx. Windows Media Audio 9 y 10 (Layer-3) wma 384 kbit/s WAV wav Definido por el formato (aprox. 1,5 Mbit/s) MPEG-1; 2 y 2,5 mp3 aac; mp4; m4a 320 kbit/s flac; ogg Definido por el formato (aprox. 5,5 Mbit/s) en la pág. 24. MTP Apple Sistema de archivos FAT16 VFAT FAT32 exFAT NTFS MPEG-2 y 4 FLAC; OGG-Vorbis a) Velocidad Listas de Canales de muesreproducmúltiplesa) treo máx. ción 96 kHz no m3u pls wpl m3u8 asx 48 kHz sí Válido para el sistema de sonido CANTON. Las fuentes de señal articuladas en las áreas por medio de los estándares GPT (GUID Partition Table) no son soportadas por el equipo. Los archivos que estén protegidos por la gestión DRM, no serán soportados por el equipo. Media 27 Imágenes Visor de películas Introducción al tema En este capítulo encontrará información sobre los siguientes temas: Menú principal Seleccionar la fuente de imágenes Manejo Imagen con coordenadas GPS (Amundsen) Fuentes de imágenes y formatos de archivo Ajustes Aviso La revisión de las imágenes en la pantalla del equipo no es soportada de los equipos Apple conectados. Menú principal Mostrar el menú principal › Pulse la tecla → . Menú principal - Informaciones y teclas de función A Selección de la fuente de imagen Selección de las imágenes o de la carpeta de la lista Visualización de la imagen anterior Encendido de la presentación Apagado de la presentación Visualización de la próxima imagen Multimedia Seleccionar la fuente de imágenes › Pulse la tecla → → A » fig. 15 de la pág. 28 y seleccionar la fuente de datos. Fuentes de imágenes Tarjeta SD - Tarjeta SD insertada USB - en la entrada USB de la fuente de datos conectada Si la fuente no dispone de ninguna imagen del formato soportado, aparece en la pantalla el siguiente aviso Seleccione una fuente con archivos de imágenes. Manejo Fig. 15 Imágenes: Menú principal 28 28 28 28 29 29 29 Ajustes de imagen Giro de la imagen 90° hacia la izquierda Giro de la imagen 90° hacia la derecha Presentación del tamaño de imagen de salida (manteniendo la relación de aspecto) Guía al destino hacia las coordenadas GPS (Amundsen; la visualización se realiza solamente mientras la imagen contiene las coordenadas GPS) Función Acción Movimiento del dedo sobre la pantalla hacia la izquierda (en la presentación de salida) Cambio a la siguiente imagen Pulsar Movimiento del dedo sobre la pantalla hacia la derecha (en la presentación de salida) Cambio a la anterior imagen Pulsar Pulsar la pantalla por medio de dos dedos y espaciar Ampliación de la presentación Girar el regulador hacia la derecha Pulsar la pantalla por medio de dos dedos y tirar uno con otro Reducción de la presentación Girar el regulador hacia la izquierda Movimiento de la imagen con Movimiento de los dedos sobre la pantalla en la presentación ampliada la dirección deseada Formatos de archivo soportados Función Acción Girar 90° Pulsar la pantalla por medio de dos dedos y movimiento en el sentido del reloj o contra el sentido del reloj (solamente funcionable en la presentación de salida) Pulsar y/o Zoom máximo Presentación del tamaño de imagen de salida (manteniendo la relación de aspecto) Golpear dos veces con el dedo sobre la pantalla Golpear nuevamente dos veces con el dedo sobre la pantalla Presionar el regulador Cuando se alcanza la última o primera imagen cuando se revisa la carpeta, aparece en la pantalla el mensaje Se ha llegado al inicio/final de la carpeta. La revisión se realiza desde el principio o desde el final. Imagen con coordenadas GPS (Amundsen) Tipo de códec (Formatos de archivo) Extensión de archivo Resolución máx. (Megapíxeles) BMP JP(E)G GIF PNG bmp jpg; jpeg gif png 4 4; 64 4 4 Aviso El tamaño de imagen máx. soportado es 20 MB. Las fuentes de imagen articuladas en las áreas por medio de los estándares GPT (GUID Partition Table) no son soportadas por el equipo. ■ ■ Ajustes › En el menú Imágenes pulse la tecla de función . Visualización imagen: - Configuración de la visualización de imagen Completa - Representación del tamaño máximo de imagen manteniendo la relación de aspecto ■ Automático - Representación de imagen completa ■ Duración visualiz.: - Ajuste de la duración de visualización de cada imagen en la presentación ■ Repetir presentación - Encender/apagar la repetición de presentación ■ El equipo posibilita la guía al destino hacia las coordenadas GPS almacenadas en la imagen. › En el menú Imágenes en la fuente conectada abre una imagen con las coordenadas GPS. › Pulsar la tecla de función , se abre un menú con la opción de iniciar la guía al destino. ■ Una imagen con las coordenadas GPS se puede crear e importar en la aplicación “MyDestination”. Más informaciones se deben consultar en las páginas de internet de ŠKODA http://infotainment.skoda-auto.com. Fuentes de imágenes y formatos de archivo Fuentes de imágenes soportadas Fuente Tipo Especificación Tarjeta SD Tamaño estándar SD; SDHC; SDXC Dispositivos de USB Lápiz de USB; USB 1.x; 2.x y 3.x o HDD (sin software superior compatiespecial) ble con USB 2.x Sistema de archivos FAT16 VFAT FAT32 exFAT NTFS Imágenes 29 Menú principal Conectividad Teléfono Fig. 16 Teléfono: Menú principal Información preliminar Introducción al tema En este capítulo encontrará información sobre los siguientes temas: Menú principal Ajustes Problemas de función 30 31 31 Este capítulo trata la operación de un teléfono conectado con el equipo a través de Bluetooth®. En función del perfil de Bluetooth® utilizado existe la posibilidad de conectar un teléfono o dos teléfonos al mismo tiempo con el equipo. Si están conectados con el equipo teléfonos con varias tarjetas SIM, entonces se pueden realizar llamadas por medio de todas las tarjetas SIM de los teléfonos conectados. Para las llamadas salientes existe la posibilidad, según el tipo de teléfono conectado, utilizar solamente la tarjeta SIM primaria o seleccionar una de las tarjetas SIM del teléfono. El equipo posibilita el trabajo con mensajes de texto del teléfono principal cuando esto es soportado por el teléfono. ATENCIÓN Se deben tener en cuenta las disposiciones vigentes de cada país para la utilización de teléfonos móviles en el interior del vehículo. Lea y considere primero › Pulsar la tecla en la pág. 30. . Menú principal - Informaciones y teclas de función » fig. 16 A Nombre de la operadora de red de teléfono (en el roaming activo aparece el nombre del símbolo ) B Teclas de función de los contactos preferidos C Selección del grupo de memoria de los contactos preferidos Visualización de la lista de los teléfonos acoplados (en la tecla aparece el nombre del teléfono principal) Cambio del teléfono principal contra el teléfono adicional (en la tecla aparece el nombre del teléfono adicional) Registro del número de teléfono Visualización de la lista de contactos telefónicos Visualización de una lista de avisos de texto (SMS) (en nuevos mensajes de texto aparece en la tecla de función la cantidad de los avisos) Visualización de la lista de llamadas (en las llamadas perdidas se visualiza al lado de la tecla de función la cantidad de llamadas perdidas) Ajustes del menú Teléfono Informaciones en la línea de estado Potencia de señal de la red del servicio telefónico Estado de carga del acumulador del teléfono Llamada perdida Llamada activa SMS entrante 30 Conectividad Mensaje Ajustes Lea y considere primero › Pulse la tecla en la pág. 30. → . Manos libres - Conmutación de una llamada hacia el teléfono / regreso al equipo (el punto de menú es visualizado durante una llamada telefónica) ■ Seleccionar teléfono - Búsqueda de teléfonos disponibles / Lista de los teléfonos emparejados / Selección del teléfono ■ Buscar teléfono - Buscar por los teléfonos disponibles ■ Bluetooth - Ajustes de Bluetooth® » pág. 16 ■ Perfil de usuario - Ajustes del perfil de usuario ■ Administrar favoritos - Ajuste de las teclas de función para los contactos preferidos ■ Núm. buzón voz: Introducir aquí - Introducción del número de teléfono del buzón de voz ■ Prefijo: - Conectar/desconectar la opción, asignar el prefijo de un número de teléfono (después de encender esta función se visualizará en algunos menús la tecla de función para añadir un prefijo hacia un número de llamada) ■ Introducir aquí - Introducción del prefijo de un número de teléfono (cuando la función Prefijo: está encendida) ■ Ordenar por: - Asignación de la lista de contactos telefónicos ■ Apellido - Asignación por apellidos de contactos ■ Nombre - Asignación por nombres de contactos ■ Importar contactos - Importar los contactos telefónicos ■ Eliminar otros perfiles de usuario - Borrar otros perfiles de usuario ■ Seleccionar tono de llamada - Selección de la señal de llamada ■ Recordatorio: No olvide el teléfono móvil - Conectar/desconectar la advertencia antes de olvidar el teléfono en el vehículo (si el teléfono estaba conectado con el equipo) ■ Ver imágenes de contactos - Activación/desactivación la visualización de las imágenes asignadas a los contactos ■ Lea y considere primero Sin cobertura Por favor, para ejecutar la función Bluetooth, conecte el encendido. Active el Bluetooth, por favor. El teléfono no está disponible. Conectar el encendido. Activar la función Bluetooth® en el equipo. Un problema con la unidad del Bluetooth® en el equipo, buscar un taller especializado. Acoplamiento y conexión Introducción al tema En este capítulo encontrará información sobre los siguientes temas: Operaciones por el acoplamiento Búsqueda de teléfono Acoplamiento - ningún teléfono conectado Acoplamiento - un teléfono conectado Acoplamiento - dos teléfonos conectados Acoplamiento del teléfono apagado Confirmación de acoplamiento Administración de los equipos acoplados 32 32 32 32 33 33 33 34 Para conectar un teléfono con el equipo, es necesario acoplar los dos equipos entre sí a través del Bluetooth®. El proceso de acoplamiento depende de la cantidad de los teléfonos ya conectatos. Problemas de función Buscando red... Significado El teléfono buca por las redes de telefonía móvil disponibles. El teléfono no tiene ninguna conexión hacia una red de telefonía móvil, dado el caso no soporta ningún envío de informaciones sobre el estado de red. en la pág. 30. Si surgieran problemas con la disponibilidad de la red de telefonía móvil o con la función de Bluetooth®, en la pantalla se mostrarán los mensajes siguientes. La conexión con un teléfono ya acoplado no requiere acoplamiento. Es suficiente buscar el teléfono en la lista de los teléfonos acoplados y realizar la conexión. Si está conectado un equipo con el equipo por medio de Apple CarPlay, entonces no es posible ninguna conexión por Bluetooth®. Teléfono 31 Aviso El alcance de la conexión del teléfono al equipo se limita al habitáculo. El número máximo de teléfonos emparejados es 20. Si se alcanza esta cantidad máxima, al conectar un nuevo teléfono se reemplazará automáticamente el teléfono emparejado que hace más tiempo que no se utiliza. ■ ■ Operaciones por el acoplamiento El teléfono se puede acoplar con el equipo bajo las siguientes condiciones. El encendido está conectado. La función de Bluetooth® del equipo » pág. 16 y del teléfono está activada. Está encendida la visibilidad del equipo » pág. 16 y del teléfono. El teléfono se encuentra en el alcance de la señal de Bluetooth® del equipo. El teléfono está compatible con el equipo. Con este equipo no es conectado ningún equipo por medio Apple CarPlay. El acoplamiento puede realizarse tanto desde el equipo como también desde el teléfono. El equipo puede exigir durante el proceso de acoplamiento y conexión la confirmación de los perfiles Bluetooth® (p. ej. liberación de la importación de contactos, liberación de los mensajes de texto o la conexión de un reproductor de audio entre otros). Se debe observar la pantalla del teléfono para confirmar los posibles requerimientos. Las informaciones sobre la compatibilidad de los teléfonos, así como las actualizaciones disponibles para el equipo Bluetooth®, se deben consultar en las siguientes páginas de internet de ŠKODA. http://infotainment.skoda-auto.com El teléfono se encuentra en la lista de los equipos acoplados Si está conectado un teléfono con el equipo, entonces se debe proseguir de una de las siguientes maneras. › Pulse la tecla → y seleccionar el teléfono deseado. → → Buscar teléfono y seleccionar el teléfono desea- o › Pulse la tecla do. o › Pulse la tecla → → Bluetooth → Disposit. emparej., seleccionar el teléfono deseado y un perfil de conexión Bluetooth®» pág. 34. Acoplamiento - ningún teléfono conectado › Pulsar la tecla → Buscar teléfono. Continua la búsqueda por los equipos Bluetooth® disponibles. › Seleccionar el teléfono deseado. › Pulsar el acoplamiento. Después de pulsar el acoplamiento se conecta el teléfono con el equipo como teléfono principal. → → Buscar teléfono. Continua la búsqueda por los equipos Bluetooth® disponibles. › Si no está conectado ningún teléfono con el equipo, entonces pulsar la tecla Conectividad de función Resultados. › Seleccionar el teléfono deseado. › Pulse la tecla El teléfono no se encuentra en la lista de los equipos acoplados El teléfono puede buscarse de los siguientes modos. 32 › Si no se quiere esperar por la visualización de la lista, se debe pulsar la tecla Acoplamiento - un teléfono conectado Búsqueda de teléfono → Buscar teléfono. › Si está conectado un teléfono con el equipo, entonces pulsar la tecla → Buscar teléfono. Se inicia la búsqueda por los equipos disponibles. Aproximadamente después de 30 segundos aparece una lista de los equipos encontrados, la cual es actualizada hasta 1 minuto desde el inicio de la búsqueda. → › Seleccionar el teléfono deseado. En la pantalla aparece el siguiente menú. ■ ■ ■ Cancelar - Cancelar el acoplamiento Reemplazar - Acoplamiento y reemplazo del teléfono principal Añadir - Acoplamiento como teléfono adicional › Seleccionar el tipo de conexión deseado. › Pulsar el acoplamiento. Dos teléfonos conectados - se realiza solamente un acoplamiento del teléfono. Después de pulsar el acoplamiento se conecta el teléfono con el equipo. Aviso Se puede cambiar el nombre de la unidad del equipo Bluetooth ®» pág. 16 Acoplamiento - dos teléfonos conectados › Pulse la tecla Confirmación de acoplamiento → → Buscar teléfono. Continua la búsqueda por los equipos Bluetooth® disponibles. › Seleccionar el teléfono deseado. En la pantalla aparece el siguiente menú. ■ ■ ■ Cancelar - Cancelar el acoplamiento Teléf. princ. - Reemplazo del teléfono principal Teléf. adic. - Reemplazo del teléfono adicional › Seleccionar el tipo de conexión deseado. › Pulsar el acoplamiento. Después de pulsar el acoplamiento se conecta el teléfono con el equipo. Acoplamiento del teléfono apagado En el caso del proceso de emparejamiento desde el teléfono, debe consultarse el manual de instrucciones del teléfono. › Buscar el equipo Bluetooth® disponible en el teléfono. › Seleccionar la unidad del equipo Bluetooth®. El equipo se visualizará en el teléfono al que está conectado como SKODA_BT_..... En la posición ... se muestran los cuatro últimos símbolos del código de identificación VIN del vehículo. › Pulsar el requerimiento de acoplamiento. › Pulsar el acoplamiento » pág. 33, Confirmación de acoplamiento. Después de pulsar el acoplamiento se conecta el teléfono con el equipo de la siguiente manera. Dependiendo del tipo de teléfono se realiza la confirmación del acoplamiento de una de las siguientes maneras. Confirmación en el acoplamiento del equipo de Variante 1 › Confirme tanto en el equipo como en el teléfono en el plazo de 30 segundos, el código PIN de 6 dígitos mostrado tanto en la pantalla del equipo como en la pantalla del teléfono. Variante 2 › Confirme en el teléfono el requerimiento de acoplamiento. › Introduzca en el plazo de 30 segundos en el teléfono el código PIN de 4 dígitos mostrado en la pantalla del equipo1). Confirmación en el acoplamiento del teléfono de Variante 1 › Confirme en el equipo el requerimiento de acoplamiento. › Confirme tanto en el equipo como en el teléfono en el plazo de 30 segundos, el código PIN de 6 dígitos mostrado tanto en la pantalla del equipo como en la pantalla del teléfono. Variante 2 › Introduzca en el teléfono el código PIN de 4-16 dígitos. › Confirme en el equipo el requerimiento de acoplamiento. › Introducir y confirmar en el equipo el código PIN introducido en el teléfono . 1) Variante 3 › Confirme en el equipo el requerimiento de acoplamiento. › El equipo genera un código PIN de 4 dígitos. › Introducir y confirmar en el teléfono el código PIN generado por el equipo . 1) Ningún teléfono conectado - el teléfono se conecta como teléfono principal. Un teléfono conectado - el teléfono se conecta como teléfono adicional. 1) La introducción y la confirmación del código PIN no es posible durante la conducción. Teléfono 33 Administración de los equipos acoplados Separación de conexión › Seleccione el equipo deseado de la lista de los equipos acoplados. › Seleccionar el perfil deseado en la lista de los perfiles de Bluetooth® disponibles » fig. 17 - . › Pulsar la tecla de función Desconectar. Borrar el equipo acoplado › Seleccione el equipo deseado de la lista de los equipos acoplados. Borrar todas - Borrar todos los equipos - Borrar el equipo deseado › Confirmar el proceso de eliminación pulsando la tecla de función Eliminar. Fig. 17 Lista de los equipos acoplados / Perfiles de Bluetooth® Visualización de la lista de dispositivos acoplados › En el menú Teléfono pulse la tecla de función → Bluetooth → Disposit. emparej.. En la lista visualizada pueden aparecer los siguientes símbolos de los perfiles Bluetooth®en cada uno de los equipos » fig. 17 - . Símbolo Color de símbolo gris verde gris blanco Función Un equipo, el cual soporta la conexión a través del perfil de la instalación de manos libre (HFP). Un equipo, el cual está conectado a través del perfil de la instalación de manos libre (HFP). Un equipo, el cual soporta la conexión a través del perfil de audio. Un equipo, el cual está conectado a través del perfil de audio. Inicio de la conexión › Seleccione el equipo deseado de la lista de los equipos acoplados. › Seleccionar el perfil deseado en la lista de los perfiles de Bluetooth® disponibles » fig. 17 - . La conexión posterior es influida si otro equipo es conectado o no conectado por medio del perfil deseado. 34 Conectividad Aviso El perfil de Bluetooth® audio se puede conectar/desconectar pulsando la tecla → → Bluetooth → Audio Bluetooth (A2DP/AVRCP). Funciones del teléfono Introducción al tema En este capítulo encontrará información sobre los siguientes temas: Introducir y marcar número de teléfono Lista de los contactos de teléfono Administración de los contactos preferidos Lista de llamada Llamada telefónica Conferencia 35 35 36 37 37 37 Introducir y marcar número de teléfono Prefijo Si el número de teléfono introducido no tiene ningún perfijo, entonces se puede introducir el número del perfijo pulsando la tecla de función antes del número introducido. Pulsar la tecla de función se visualiza solamente con la función de prefijo activa » pág. 31, Ajustes. El prefijo se puede utilizar p.ej. para las llamadas internacionales. Fig. 18 Teclado numérico / Modificación del número de teléfono Marcar el número de teléfono y llamar › En el menú Teléfono pulse la tecla de función . › Introducir el número de teléfono con ayuda del teclado numérico » fig. 18 - . › Marcar el número introducido pulsando la tecla de función o marcar el número introducido con el prefijo pulsando la tecla de función . Teclas de función del teclado numérico Introducción del número marcado de último / Marcar el número de teléfono introducido Introducción del número marcado de último / Marcar el número de teléfono introducido con el prefijo Marcar el número de avería en el caso de avería Marcar el número de información (informaciones sobre los productos y servicios de la marca ŠKODA) Selección del número de buzón de voz Introducción de un número mediante el manejo por voz Llamada de avería e información La llamada al servicio de averías e información son gratis. Solamente se cobra una llamada telefónica según las condiciones de tarifa de su operadora de red de teléfono. Los números de llamada ya están ajustados desde fábrica. Si quiere cambiar los números, entonces acuda a un socio de servicio ŠKODA. Si no se puede realizar ninguna llamada de avería y/o información, entonces se debe buscar un socio de servicio ŠKODA. Buscar contacto con ayuda del teclado numérico El teclado numérico también se puede utilizar para una búsqueda de contacto. Si p. ej. se introduce la cifra 32, se mostrarán a parte del teclado numérico en el área 1 los contactos con la secuencia de letras DA, FA, EB o similares » fig. 18. Lista de los contactos de teléfono Modificar el número de teléfono introducido El número de teléfono introducido se puede modificar antes de marcarlo, pulsando una de las siguientes teclas de función. › - Borrar el último número introducido. › - Visualización de todas las teclas de función / para el movimiento del cursor en la línea de introducción » fig. 18 - . Fig. 19 Lista de los contactos de teléfono / detalle del contacto La lista de contactos contiene los contactos de teléfono del teléfono principal. Visualizar lista › En el menú Teléfono pulse la tecla de función . Teléfono 35 Elegir contacto › Seleccionar el contacto deseado. Si un contacto telefónico contiene varios números de teléfono, entonces se mostrará un menú con números de teléfono que pertenecen a este contacto después de la selección del contacto. › Seleccionar el número de teléfono deseado. Detalles del contacto › Pulsar en la lista de los contactos de teléfono la tecla de función al lado del contacto deseado » fig. 19 - . Se visualizarán los detalles de contacto » fig. 19 - . En el detalle de contacto se puede iniciar la conexión o seleccionar una de las siguientes funciones. Lectura del nombre de contacto por medio de la voz del equipo generado Abrir el menú para el envío de un mensaje de texto (SMS) Inicio de la creación de conexión con el prefijo (el símbolo es visualizado solamente en la función de prefijo activa en los ajustes) Abrir el menú para el procesamiento del número de teléfono del contacto antes de la llamada Inicio de la guía al destino hacia la dirección de contacto (Amundsen) Si se produce un error durante la importación, en la pantalla aparece el mensaje Ha fallado la importación. Vuelva a intentarlo y compruebe si el dispositivo Bluetooth … permite la conexión. Actualizar lista En una nueva conexión repetida del teléfono con el equipo se realiza una actualización automática de la lista. La actualización también se puede realizar manualmente de la siguiente manera. › Pulse la tecla → → Perfil de usuario → Importar contactos. Durante la actualización se visualiza la cantidad de los contactos importados en la memoria del equipo / la cantidad de los contactos en el teléfono. Administración de los contactos preferidos Fig. 20 Contactos preferidos Buscar contacto en la lista de contactos › Pulsar la tecla de función Buscar. › Buscar el contacto. Importar lista Después de la primera conexión del teléfono principal con el equipo, inicia la importación de los contactos telefónicos en la memoria del equipo. La importación también puede durar varios minutos. En la agenda telefónica del equipo hay disponibles 2000 espacios de memoria libres para contactos de teléfono importados. Cada contacto puede contener hasta 5 números de teléfono. Para los últimos 4 teléfonos conectados se realiza la importación de máximo 1000 contactos de las imágenes asignadas en la memoria del equipo. La cantidad de los contactos importados se puede hallar en el punto de menú Importar contactos» pág. 31, Ajustes. 36 Conectividad Las teclas de función A » fig. 20 posibilitan una selección inmediata del número de teléfono del contacto preferido. Están disponible 10 teclas de selección en dos grupos de memoria. Asignar el contacto preferido › Pulse en el menú Teléfono la tecla de función libre deseada A » fig. 20. › Seleccione el contacto deseado (o bien uno de los números de contacto). Cambiar el contacto preferido asignado › Mantener pulsada en el menú Teléfono la tecla de función deseada A » fig. 20. › Seleccione el contacto deseado (o bien uno de los números de contacto). Borrar el contacto preferido › Pulse la tecla → → Perfil de usuario → Administrar favoritos. › Pulsar la tecla de función deseada del contacto preferido y confirmar el proceso de eliminación. Todos los contactos preferidos se pueden borrar pulsando la tecla de función Borrar todas. Llamada telefónica Dependiendo del contexto de la llamada se pueden realizar las siguientes funciones. Lista de llamada Fig. 21 Lista de llamadas Visualizar lista › En el menú Teléfono pulse la tecla de función . Distinción de los tipos de llamada En la lista de llamada se diferencian los tipos de llamada por medio de los siguientes símbolos » fig. 21. Llamada recibida Llamada saliente Llamada perdida Filtro para la visualización de los tipos de llamada Pulsando la tecla de función A » fig. 21 se muestra el siguiente menú. › Todos - Lista de todas las llamadas › Perdidas - Lista de llamadas no atendidas › Marcados - Lista de los números marcados › Recibidas - Lista de llamadas recibidas y atendidas Teclas de función en la lista de llamadas Inicio de la creación de conexión Inicio de la creación de conexión con el prefijo Procesamiento del número de teléfono antes de marcar (el número no está asignado a ningún contacto de teléfono) Visualización de los detalles de llamadas Terminar la marcación / rechazar la llamada entrante / terminar la llamada Aceptar la llamada entrante / regresar a la llamada en espera Silenciar tono de llamada Activar el tono de llamada Retener llamada Desconectar micrófono Conectar micrófono Visualizar los detalles de la llamada (si el contacto está almacenado en la lista) Cambiar la llamada al teléfono › En el menú Teléfono pulse la tecla de función → Manos libres . Cambiar la llamada de regreso al equipo › En el menú Teléfono pulse la tecla de función . Marcado (DTMF) Durante una llamada es posible el envío del marcado (DTMF). › En el menú Teléfono pulse la tecla de función e introducir los números de marcado. Aviso Si se acepta la llamada entrante por medio del teléfono adicional y si la persona que llama se encuentra en la lista de contacto importada del teléfono principal, entonces se visualizarán los detalles de la persona que llama. Conferencia La conferencia representa una conversación telefónica conjunta con mínimo 3 o máximo 6 participantes. Iniciar conferencia / convocar a otros participantes › Realice la siguiente llamada durante una llamada o una conferencia. o › Aceptar una nueva llamada entrante pulsando la tecla de función . Teléfono 37 › Pulse la tecla de función , para iniciar la conferencia o regresar el participante a la conferencia. Menú principal Conferencia en curso Durante la conversación activa en conferencia, en la pantalla se muestra la duración de la conversación. Y se pueden seleccionar las funciones siguientes en función del contexto: Retener la conferencia - Dejar la conferencia temporalmente (ésta continuará en segundo plano) Regresar a la conferencia pendiente Desconectar micrófono Conectar micrófono Finalizar la conferencia Visualizar los detalles de la conferencia Se muestra una lista de los otros participante de la conferencia. En función del tipo de teléfono se pueden seleccionar la funciones siguientes. Mostrar los detalles de los participantes Conversación con un participante fuera de la conferencia Finalizar la conversación con un participante de la conferencia Mensajes de texto (SMS) › En el menú principal Teléfono pulse la tecla de función . Se visualiza el menú principal para mensajes de texto » fig. 22. 1 Detalles de la conferencia › Durante la conferencia actual pulsar la tecla de función . Fig. 22 Menú principal mensajes de texto Abre una lista para repuestas rápidas de los mensajes cortos previstos (llamados borradores) Creación y envío del mensaje Abrir la lista de los mensajes recibidos Abre una lista de los mensajes enviados Abre una lista de los mensajes no enviados Abre una lista de los borradores (mensajes en proceso) Abre una lista de los mensajes borrados Nuevo mensaje de texto Introducción al tema En este capítulo encontrará información sobre los siguientes temas: Menú principal Nuevo mensaje de texto Mensaje de texto entrante 38 38 39 Fig. 23 Introducción de un mensaje de texto / vista de un mensaje de texto 38 Conectividad Lista de contacto / lista de receptores Después que se abrió la lista de contactos, se pueden realizar las siguientes funciones » fig. 24 - . Introducir un contacto en la lista de receptores 1 Búsqueda de contacto Registro del número de teléfono Retorno hacia la vista del mensaje Fig. 24 Lista de contacto / lista de receptores Creación y envío del mensaje › Pulsar en el menú principal de los mensajes de texto la tecla de función » fig. 22 de la pág. 38. › Escribir un mensaje y pulsar la tecla de función » fig. 23 - . › Pulsar la tecla de función » fig. 23 - . › Introducir el receptor del mensaje. Pulsando la tecla de función se pueden añadir más receptores al mensaje por enviar. › Pulsar la tecla de función . El mensaje es enviado. Cantidad de símbolos del mensaje de texto La cantidad de los símbolos que se debe introducir se visualiza durante la creación del mensaje en la tecla de función » fig. 23 - . Después de la selección del número de contacto o la introducción del número de teléfono se visualiza la lista de receptores en la pantalla » fig. 24 - . Pulsando una de las teclas de función se pueden realizar las siguientes funciones. Visualización de la lista de contacto con la posibilidad de añadir/retirar más receptores del mensaje Borrado del contacto seleccionado de la lista de receptores Envío del mensaje Retorno hacia la vista del mensaje Mensaje de texto entrante En la entrada de un nuevo mensaje se visualiza a parte de la tecla de función la cantidad de los nuevos mensajes entrantes y al mismo tiempo en la línea de estado el símbolo . › Pulse la tecla → → . Se abre una lista de los mensajes entrantes. La cantidad máx. de los símbolos introducidos de un mensaje es de 440. Si un mensaje contiene más de 70 símbolos, entonces será dividido en varios mensajes. › Seleccionar un mensaje. Vista del mensaje de texto Después que se abrió la vista del mensaje » fig. 23 - , se pueden realizar las siguientes funciones. Lectura del texto por medio de la voz del equipo generado Abre un menú con más opciones › Responder con plantilla - Responder por medio de un borrador › Mostrar números - Reconocimiento de los números de teléfono en el mensaje, incl. el número de contacto (los números reconocidos se pueden marcar directamente o antes de la marcación editarlos, o se puede enviar un mensaje) Abrir la lista de contacto para la transferencia de un mensaje Repuesta al remitente por medio de un mensaje Lectura del texto por medio de la voz del equipo generado Almacenamiento del texto como borrador Abrir una lista de los borradores con la posiblidad, reemplazar el texto programado por el borrador seleccionado Abrir la lista de contactos Se visualiza el contenido del mensaje, así como el siguiente menú. El mensaje se puede modificar si se toca el área de texto dentro de la vista. Teléfono 39 Aviso Recomendamos el uso de cables de conexión del programa de accesorios originales de ŠKODA. ■ El equipo almacena los últimos 10 equipos conectados. ■ En algunos equipos conectados es necesario para una función sin averías del SmartLink, ya que el equipo conectado está “desbloqueado” durante toda la conexión. SmartLink ■ Información preliminar Introducción al tema En este capítulo encontrará información sobre los siguientes temas: Menú principal Lista de los equipos conectados Ajustes 40 41 41 Menú principal La función SmartLink ofrece la posibilidad de visualizar y operar las aplicaciones certificadas de un equipo conectado (p.ej. un teléfono) en la pantalla del equipo. Dependiendo del equipo conectado se pueden operar algunas aplicaciones por medio de la voz, a través de la pantalla del equipo, del elemento de operación del equipo, o por medio de las teclas en el volante multifunción. El manejo por voz del equipo conectado se puede activar por larga pulsación de la tecla o de la tecla de símbolo en el volante multifunción. Por razones de seguridad la operación de algunas aplicaciones están limitadas o no disponibles durante el viaje. Por medio de las aplicaciones en el equipo conectado existe p.ej. la posibilidad de usar la navegación, hablar por teléfono, escuchar música, etc. La función SmartLink soporta los siguientes tipos de conexión. › Android Auto™ › Apple CarPlay › MirrorLink™ El equipo posibilita solamente una conexión activa. CUIDADO ■ ŠKODA no se hace responsable por los daños en el equipo o en el vehículo por el uso de aplicaciones defectuosas o programadas de modo defectuosas en el equipo conectado. ■ Por razones de la baja intensidad de carga a través de la entrada USB puede succeder una descarga de las baterias del equipo conectado durante el uso intensivo de la función SmartLink. ■ Para la conexión es necesario que los valores de la fecha y la hora en el equipo estén correctamente ajustados. 40 Conectividad Fig. 25 Menú principal: ninguna conexión / ejemplo de una conexión activa Lea y considere primero › Pulse la tecla en la pág. 40. → . Cuando no existe ninguna conexión activa, entonces se visualiza el menú principal SmartLink » fig. 25 - . Cuando existe una conexión activa, entonces se visualiza el menú principal SmartLink » fig. 25 - . Menú principal - Teclas de función Lista de los equipos conectados Separación de conexión (aparece en una conexión activa) Ajustes del menú SmartLink 1 Tecla de función de la conexión activa (después de pulsar aparece el menú principal de la conexión activa) Lista de los equipos conectados Fig. 26 Lista de los equipos conectados Separación de conexión El siguiente procedimiento para la separación de la conexión no es válido para MirrorLink™. › En el menú principal SmartLink pulse la tecla de función . › En la lista de los equipos conectados pulsar la tecla de función Desconectar. Ajustes Lea y considere primero › Pulse la tecla Lea y considere primero en la pág. 40. Abra la lista de los equipos conectados › En el menú principal SmartLink pulse la tecla de función » fig. 25 de la pág. 40. Se muestra una lista de los equipos conectados » fig. 26. Conexión/cambio de conexión › Seleccione el equipo deseado de la lista de los equipos conectados. En una conexión activa se visualiza uno de los siguientes símbolos o una de las siguientes denominaciones de la conexión en la tecla de función del equipo conectado. Android Auto™ Apple CarPlay MirrorLink™ Selección del tipo de conexión preferido Si se soporta el tipo de conexión Android Auto™ así como MirrorLink™ de un equipo externo, entonces se puede ajustar un tipo de conexión como preferido. › En el menú principal SmartLink pulse la tecla de función → Tipo de conexión pref.: . › Seleccionar el tipo de conexión preferido. El cambio del tipo de conexión preferido hace efecto después de la reconexión del equipo externo. en la pág. 40. → → . Seleccionar dispositivo - visualización de la lista de los dispositivos conectados ■ Tipo de conexión pref.: - Selección del tipo de conexión preferido (cuando se soportan diferentes tipos de conexión por el equipo) ■ Android Auto - Conexión por medio de la función Android Auto™ ■ MirrorLink™ - Conexión por medio de la función MirrorLink™ ■ Activar transferencia datos p. aplicac. ŠKODA - Activar/desactivar la transferencia de datos del equipo conectado para las aplicaciones de ŠKODA ■ MirrorLink™ - Ajuste de la visualización de la conexión MirrorLink™ ■ Orientación pantalla - Visualización de la pantalla ■ Formato apaisado - Presentación de anchura ■ Formato vertical - Presentación de altura ■ Girado 180º - Inversión de imagen por 180° ■ Priorizar teclado del sistema de infotainment - Encender/apagar el teclado del equipo ■ Android Auto™ Introducción al tema En este capítulo encontrará información sobre los siguientes temas: Menú principal Problemas de función 42 42 La conexión Android Auto™ se puede realizar bajos las siguientes condiciones. El encendido está conectado. El equipo está conectado. El equipo conectado está encendido. SmartLink 41 Algunas aplicaciones requieren que la conexión de datos esté encendida en el equipo conectado. Durante la primera conexión es necesario confirmar el requerimiento de conexión en la pantalla del equipo y la autorización de conexión en el equipo que se debe conectar. Por la conexión Android Auto™ se culminan todas las conexiones Bluetooth® existentes, y se realiza una conexión Bluetooth® por medio del equipo conectado Android Auto™. También durante la conexión puede ser posible una solicitud de requerimiento del equipo, instalar o actualizar las aplicaciones necesarias. Dado el caso se pueden solicitar más confirmaciones, p.ej. para descargar los contactos de teléfono. Un equipo conectado por Android Auto™ no se puede usar como fuente de audio en el menú Media. Menú principal - Teclas de función e informaciones Aplicaciones de navegación Aplicaciones de teléfono Resumen general de las aplicaciones activas, llamadas telefónicas, mensajes de texto aceptados, tareas en el directorio de trabajo, tiempo, etc. Aplicaciones de música Lista de las aplicaciones de ŠKODA Si se debe realizar una guía al destino por medio del equipo, entonces será finalizada por el inicio de la guía al destino en la aplicación Android Auto™. También esto es válido recíproco. Una lista de las aplicaciones y los equipos, los cuales soportan la conexión Android Auto™, se deben consultar en las páginas de internet de Google. Menú principal Aparece a parte de la tecla de función de la aplicación el símbolo , entonces se visualiza pulsando nuevamente la tecla de función de la aplicación una lista de más aplicaciones. Fig. 27 Android Auto™: Menú principal Retorno hacia el menú principal la conexión Android Auto™ de otro menú del equipo › Para regresarse hacia el menú principal de la conexión Android Auto™ (p.ej. del menú Radio), pulsar la tecla → Android Auto. Inicio de la aplicación › Seleccionar en el menú principal de la conexión Android Auto™ la aplicación deseada en el área A » fig. 27. Inicio de la conexión El equipo almacena los últimos 10 equipos conectados. Separación de conexión › Separar el equipo de la entrada USB. › Conectar el equipo en la entrada USB » Manual de instrucciones del vehíciulo. o › Pulsar en el menú principal de la conexión Android Auto™ la tecla de función Se visualiza el menú principal de la conexión Android Auto™ » fig. 27. → → . Se debe realizar la primera conexión del equipo con el equipo con el vehículo detenido. Problemas de función Si aparecen problemas con la conexión Android Auto™, entonces puede aparecer en la pantalla uno de los siguientes mensajes. 42 Conectividad Mensaje Significado … No se pudo establecer la conexión con el dispositivo móvil. La conexión con Android Auto ya está establecida con el dispositivo: ... Compruebe el ajuste en el móvil o la conexión. Apple CarPlay Detener el vehículo, “desbloquear” la pantalla del equipo conectado y seguir las instrucciones visualizadas en la pantalla del equipo conectado. Menú principal Introducción al tema Fig. 28 Apple CarPlay: Menú principal En este capítulo encontrará información sobre los siguientes temas: Menú principal Problemas de función El equipo posibilita solamente una conexión activa. 43 44 La conexión Apple CarPlay se puede realizar bajos las siguientes condiciones. El encendido está conectado. El equipo está conectado. El equipo conectado está encendido. La conexión de datos está encendida en el equipo que se debe conectar. El manejo por voz Siri está encendido en el equipo que se debe conectar. Por la conexión Apple CarPlay se culminan todas las conexiones Bluetooth® existenten hacia el equipo, y se realiza una conexión por medio del equipo conectado Apple CarPlay. Durante la conexión Apple CarPlay no es posible el uso del menú Teléfono. Un equipo conectado por Apple CarPlay no se puede usar como fuente de audio en el menú Media. Si se debe realizar una guía al destino por medio del menú Navegación, entonces será finalizada la guía al destino por el inicio de la guía al destino en la aplicación Apple CarPlay. También esto es válido recíproco. Una lista de las aplicaciones, las regiones compatibles y las aplicaciones, las cuales soportan la conexión Apple CarPlay, se deben consultar en las páginas de internet de Apple. Inicio de la conexión › Conectar el equipo en la entrada USB » Manual de instrucciones del vehículo. Se visualiza el menú principal de la conexión Apple CarPlay » fig. 28. Se debe realizar la primera conexión del equipo con el equipo con el vehículo detenido. Durante la primera conexión es necesario confirmar el requerimiento de conexión en la pantalla del equipo. Menú principal - Teclas de función e informaciones Presionar - Retorno hacia el menú principal la conexión Apple CarPlay / Mantener - Encender el manejo por voz de Siri A Lista de las aplicaciones disponibles B Más páginas con aplicaciones (visualización de la próxima página por el movimiento de los dedos hacia los costados sobre la pantalla o girando el regulador ) Retorno hacia el menú principal la conexión Apple CarPlay de otro menú del equipo › Para regresarse hacia el menú principal de la conexión Apple CarPlay (p.ej. del menú Radio), pulsar la tecla → Apple CarPlay. SmartLink 43 Inicio de la aplicación o › Seleccionar en el menú principal de la conexión Apple CarPlay la aplicación › Pulsar en el menú principal de la conexión Apple CarPlay la tecla de función deseada en el área A » fig. 28. → . Separación de conexión › Separar el equipo de la entrada USB. Problemas de función Si aparecen problemas con la conexión Apple CarPlay, entonces puede aparecer en la pantalla uno de los siguientes mensajes. Mensaje Significado … No se pudo establecer la conexión con el dispositivo móvil. La conexión con Apple CarPlay ya está establecida con el dispositivo ... SmartLink: ... La conexión se ha interrumpido. La conexión no se ha podido establecer. ... no es compatible con el dispositivo móvil. Por favor, tenga en cuenta que es posible que esta conexión USB no sea compatible con Apple CarPlay. Cambie a otra conexión USB e inténtelo de nuevo. El equipo posibilita solamente una conexión activa. Verificar la conexión en la entrada USB. El tipo de conexión no es compatible con el equipo conectado. La conexión Apple CarPlay no es compatible con la entrada USB. Conectar el equipo externo en otra entrada USB. MirrorLink Un equipo conectado por MirrorLink™ no se puede usar como fuente de audio en el menú Media. Si se debe realizar una guía al destino por medio del equipo, entonces será finalizada por el inicio de la guía al destino en la aplicación MirrorLink™. Introducción al tema En este capítulo encontrará información sobre los siguientes temas: Menú principal Manejo Problemas de función 44 45 46 La conexión MirrorLink™ se puede realizar bajos las siguientes condiciones. El encendido está conectado. El equipo está conectado. El equipo conectado está encendido. Algunas aplicaciones requieren que la conexión de datos esté encendida en el equipo conectado. Si se quiere usar el menú del equipo Teléfono, entonces se debe conectar el equipo antes de la conexión de MirrorLink™ con el equipo por medio de Bluetooth®. 44 Conectividad La lista de las aplicaciones disponibles, las cuales soportan la función MirrorLink™, se debe consultar en las páginas de internet de ŠKODA. Menú principal Fig. 29 MirrorLink™: Menú principal Inicio de la conexión El equipo almacena los últimos 10 equipos conectados. Manejo › Conectar el equipo en la entrada USB » Manual de instrucciones del vehículo. › Pulse la tecla → MirrorLink™. Fig. 30 Ejemplo de la aplicación en curso Se visualiza el menú principal de la conexión MirrorLink™ » fig. 29. Durante la primera conexión se debe proseguir de la siguiente manera. › Conectar el equipo en la entrada USB. › Pulse la tecla → MirrorLink™. › En el menú principal visualizado SmartLink pulse la tecla de función . › Seleccionar el equipo deseado. › Confirmar el aviso de indicación sobre la conexión en la pantalla del equipo. Se visualiza el menú principal de la conexión MirrorLink™ » fig. 29. Menú principal - Teclas de función e informaciones Separación de la conexión y retorno hacia el menú principal SmartLink Visualiza una lista de las aplicaciones activas con la posibilidad de terminarlas Visualización del contenido de la pantalla del equipo conectado (mientras una aplicación está en curso) Ajustes de la función MirrorLink™ A Lista de las aplicaciones certificadas B Más páginas con aplicaciones (visualización de la próxima página por el movimiento de los dedos hacia los costados sobre la pantalla o girando el regulador ) MirrorLink™ Retorno hacia el menú principal la conexión de otro menú del equipo › Para regresarse hacia el menú principal de la conexión MirrorLink™ (p.ej. del menú Radio), pulsar la tecla → MirrorLink™. Separación de conexión › Separar el equipo de la entrada USB. seada. Se inicia la aplicación y se visualizan las siguientes teclas de función » fig. 30. Si está solamente una aplicación disponible se inicia automáticamente después de la conexión MirrorLink™. A - Manejo de la conexión MirrorLink™ Retorno hacia el menú principal de la conexión MirrorLink™ Visualización del teclado Ocultar las teclas de función Visualización de las teclas de función a la derecha/izquierda/abajo B - Operación del equipo conectado, así como la aplicación en curso Dependiendo del tipo del equipo conectado, así como de la aplicación en curso actual se pueden visualizar diferentes teclas de función del equipo conectado (máx. tres al mismo tiempo). Visualización de las teclas de función ocultas › Si se visualiza con las teclas de función ocultas en la pantalla del equipo el símbolo , entonces presionar el regulador . Visualización de la aplicación en curso o › Pulsar en el menú principal de la conexión Inicio de la aplicación › Seleccionar en el menú principal de la conexión MirrorLink™ la aplicación de- MirrorLink™ la tecla de función . Se culmina la conexión y se visualiza el menú principal SmartLink » fig. 25 de la pág. 40 - . › Pulsar en la lista de aplicaciones la tecla de función » fig. 29 de la pág. 44. Finalización de la aplicación en curso › Pulsar la tecla de función → . › Pulsar la tecla de función de la aplicación deseada con el símbolo . Pulsando la tecla de función Cerrar todo se finalizan todas las aplicaciones en curso. SmartLink 45 Problemas de función Si aparecen problemas con la conexión MirrorLink™, entonces puede aparecer en la pantalla uno de los siguientes mensajes. Mensaje …: Conexión MirrorLink™ no disponible. Error: MirrorLink™ Avería: Transferencia Audio MirrorLink™ no está disponible. MirrorLink™ solo está disponible con restricciones con este dispositivo móvil. Ha fallado la conexión. MirrorLink™ no es compatible con el dispositivo móvil. El dispositivo móvil está bloqueado. Por favor, desbloquee el dispositivo móvil para utilizar MirrorLink™ La aplicación no está disponible durante la marcha. La aplicación no está disponible durante la marcha. La aplicación no está certificada o la certificación restringe el uso durante la marcha. La aplicación no es compatible. La aplicación no está disponible durante la marcha. La aplicación no está homologada para este país. La aplicación no se puede iniciar o no funciona. Significado Verificar la conexión en la entrada USB. Separar el equipo y volver a conectarlo en la entrada USB. Un problema con la reproducción de los archivos de audio. Separar el equipo y volverlo a conectar. La versión MirrorLink™ del equipo conectado es solamente soportada por el equipo con el vehículo detenido. El equipo conectado no es compatible. “Desbloquear” el equipo conectado. La aplicación está solamente disponible con el vehículo detenido. La aplicación no está certificada. En el país de la operación, la aplicación está solamente disponible con el vehículo detenido. Un problema con el inicio de la aplicación. Separar el equipo y volver a conectarlo en la entrada USB. No se han encontrado aplicaciones compatibles en el dispositivo móvil. Es poEn el equipo no está disponible ninguna aplicación certificada MirrorLink™. sible que este dispositivo no sea compatible con MirrorLink™. 46 Conectividad Datos de navegación Navegación Navegación (Amundsen) Fuente de datos de navegación Los datos de navegación están almacenados en una tarjeta SD Original. Descripción de la navegación Para garantizar la función de la navegación, hay que insertar la tarjeta SD Original con los datos de navegación en la ranura correspondiente » pág. 25. Introducción al tema Si la tarjeta SD Original se daña o se pierde alguna vez, se puede adquirir una nueva tarjeta SD Original del programa de accesorios originales de ŠKODA. En este capítulo encontrará información sobre los siguientes temas: Señal de satélites GPS Datos de navegación Menú principal Ventana adicional 47 47 47 48 Señal de satélites GPS El equipo utiliza para la guía al destino la señal de satélites GPS (Global Positioning System). Fuera del alcance de la señal del satélite GPS (p. ej. en una vegetación densa, en túneles, garajes subterráneos, etc.), entonces el equipo realiza la guía al destino solamente limitada con la ayuda de algunos sensores situados en el vehículo (p.ej. sensor de movimiento, sensor del ángulo de giro, entre otros). El equipo ofrece la posibilidad de visualizar en la ventana adicional Posición » fig. 32 de la pág. 48 las siguientes informaciones sobre la posición actual geográfica del vehículo, así como la señal del satélite. Con una tarjeta SD No Original no funciona la navegación . Obtener la versión de los datos de navegación › En el menú Navegación, pulse la tecla de función → Datos de la versión. Actualizar los datos de navegación Recomendamos actualizar regularmente los datos de navegación (p.ej. por razones de construcciones nuevas de calles, cambio de señales de tráfico, entre otros). Las informaciones para la actualización de los datos de navegación se deben preguntar en un socio ŠKODA o se deben solicitar en las siguientes páginas de internet de ŠKODA. http://infotainment.skoda-auto.com Menú principal Fig. 31 Navegación: Menú principal Longitud geográfica Latitud geográfica Nivel del mar Número de satélites recibidos/disponibles Para visualizar la información relativa a la latitud y la longitud geográficas de la posición actual del vehículo, se debe recibir la señal de GPS al menos de tres satélites. Para visualizar la información relativa al nivel del mar de la posición actual del vehículo, se debe recibir la señal de GPS al menos de cinco satélites. › Pulsar la tecla . Se muestra el menú principal Navegación» fig. 31. Si no se realiza ninguna presentación del mapa, entonces se debe pulsar nuevamente la tecla . Navegación (Amundsen) 47 Descripción de las teclas de función A Introducción de un nuevo destino, finalización de la guía al destino, informaciones de ruta, introducción de una obstrucción del tráfico Almacenamiento de un destino con bandera, lista de los destino almacenados, dirección de casa Introducción de ruta/modificación de ruta, memoria de ruta Introducción del destino especial/búsqueda del destino especial Ajustes de la presentación del mapa Operación de la reproducción de la radio/media Ajustes de navegación Ventana adicional Fig. 32 Ventana adicional Maniobra - Visualización de la recomendación de conducción gráfica (se realiza una guía al destino) ■ Posición - Visualización de las coordenadas geográficas de la posición actual del vehículo ■ Nuevo destino Introducción al tema En este capítulo encontrará información sobre los siguientes temas: Introducir dirección de destino Introducir destino especial Introducir el destino en el mapa Introducir el destino a través de las coordenadas GPS Introducir el destino en la ruta 48 49 49 50 50 Este capítulo trata las opciones de entrada de un nuevo destino. Introducir dirección de destino Fig. 33 Seleccionar población Conectar/desconectar la visualización › En el menú Navegación, pulse la tecla de función → Ventana adic.. También se puede desconectar la ventana adicional pulsando la tecla de función . Seleccionar el contenido de la ventana adicional En la ventana adicional A » fig. 32 es posible la visualización de algunas informaciones adicionales. › Pulsar la tecla de función . › Seleccionar uno de los siguientes menús de la ventana adicional. Audio - Operación de la reproducción de la radio/media Brújula - Visualización de la posición actual del vehículo en relación con los puntos cardinales ■ Rutas más frec - Visualización de las tres rutas más transitadas para la hora actual y la posición geográfica ■ ■ 48 Navegación › Sino se realizó ninguna guía al destino, pulsar entonces en el menú Navegación la tecla de función . › Sino se realizó una guía al destino, pulsar entonces en el menú Navegación la tecla de función → Destino/etapa nueva. › Introducir y confirmar la dirección (durante la entrada se puede verificar la dirección en el mapa pulsando la tecla de función Mapa). › Pulsar la tecla de función Iniciar. Si está encendido en el ajuste el menú para las rutas alternativas, entonces se debe seleccionar el tipo de ruta (más rentable/rápido/corto) antes del inicio de la guía al destino. Si se realiza la entrada del destino durante la guía al destino, entonces se debe confirmar adicional el cambio del destino pulsando la tecla de función Iniciar en el siguiente menú visualizado. Durante el registro de la dirección ofrece el equipo lugares primordiales, los cuales fueron registrados anteriormente. La lista de estos lugares se puede borrar de la siguiente manera. Introducir el destino en el mapa Fig. 34 Introducir el destino en el mapa › En el menú Navegación, pulse la tecla de función → Administrar memoria → Eliminar datos de usuario → Historial de poblaciones. Seleccionar población Si existen varias poblaciones con el mismo nombre en el país introducido, entonces se puede visualizar durante la introducción un mapa con una lista de estas poblaciones, dependiendo de la cantidad de las poblaciones encontradas » fig. 33. Este mapa también se puede visualizar pulsando la tecla de función . En la lista de los lugares encontrados se visualizan máximo 6 lugares señalados con una letra. Luego en el mapa se señalan estos lugares con el símbolo y una letra, la cual coincide con las letras en la lista. Si se encontraron más de 6 lugares, entonces se puede ojear la lista girando el regulador o desplazando el regulador deslizante. Un cambio del tamaño de escala del mapa visualizado, dado el caso un desplazamiento del mapa, es solamente posible tocando la pantalla con el dedo. Introducir destino especial › Sino se realizó ninguna guía al destino, entonces pulsar en el menú principal Navegación la tecla de función → Opciones → Dest. espec.. › Si se realizó una guía al destino, entonces pulsar en el menú principal Nave- › Sino se realizó ninguna guía al destino, pulsar entonces en el menú Navegación la tecla de función → Opciones → En el mapa. › Sino se realizó una guía al destino, pulsar entonces en el menú Navegación la tecla de función → Destino/etapa nueva → Opciones → En el mapa. › Desplazar el destino en el mapa sobre la posición de la cruz reticular. › Pulsar la tecla de función → Iniciar. Si está encendido en el ajuste el menú para las rutas alternativas, entonces se debe seleccionar el tipo de ruta (más rentable/rápido/corto) antes del inicio de la guía al destino. Si se realiza la entrada del destino durante la guía al destino, entonces se debe confirmar adicional el cambio del destino pulsando la tecla de función Iniciar en el siguiente menú visualizado. Reducir/ampliar el mapa Presentación del mapa con presentación de la imagen completa Presentación del mapa con presentación de la imagen semicompleta gación la tecla de función → Destino/etapa nueva → Opciones → Dest. espec.. › Introducir y confirmar el destino. › Pulsar la tecla de función Iniciar. Si se realiza la entrada del destino durante la guía al destino, entonces se debe confirmar adicional el cambio del destino pulsando la tecla de función Iniciar en el siguiente menú visualizado. Más opciones de la introducción de los destinos especiales » pág. 52, Destino especial. Navegación (Amundsen) 49 Introducir el destino a través de las coordenadas GPS › Pulsar la tecla de función Calcular. Introduciendo el destino en la ruta se genera un itinerario. Más informaciones sobre el itinerario » pág. 60. Aviso Se pueden añadir hasta 20 destinos en el itinerario. Mis destinos Fig. 35 Introducir destino a través de las coordenadas GPS › Sino no se realizó ninguna guía al destino, pulsar entonces en el menú Navegación la tecla de función → Opciones → En el mapa. › Sino se realizó una guía al destino, pulsar entonces en el menú Navegación la tecla de función → Destino/etapa nueva → Opciones → En el mapa. › Pulsar las teclas de función deseadas para ajustar el valor del grado de longitud o latitud. › Ajustar el valor deseado con las teclas de función / . › Tocando la pantalla fuera de las teclas de función se finaliza la entrada de las Introducción al tema En este capítulo encontrará información sobre los siguientes temas: Lista de los destinos almacenados Dirección de casa Almacenar la posición del vehículo actual (memoria de destinos) 50 51 51 Este capítulo trata las opciones de la introducción y la selección de los destinos guardados en la memoria del equipo. Lista de los destinos almacenados coordenadas GPS. › Pulsar la tecla de función → Iniciar. Si está encendido en el ajuste el menú para las rutas alternativas, entonces se debe seleccionar el tipo de ruta (más rentable/rápido/corto) antes del inicio de la guía al destino. Si se realiza la entrada del destino durante la guía al destino, entonces se debe confirmar adicional el cambio del destino pulsando la tecla de función Iniciar en el siguiente menú visualizado. Introducir el destino en la ruta Fig. 36 Lista de los destinos guardados › Sino se realizó una guía al destino, pulsar entonces en el menú Navegación Visualizar la lista de los destinos guardados › En el menú Navegación, pulse la tecla de función → Destinos. › Introducir el destino. › Pulsar la tecla de función Iniciar → Etapa. Se visualiza la última lista seleccionada de los destinos almacenados. En el menú visualizado de un nuevo itinerario se puede cambiar la secuencia de la etapa, manteniendo pulsada la tecla de función y desplazándolo el destino a una otra posición. Buscar - Búsqueda del destino según el nombre (en más de 4 registros existentes) - Administración del destino almacenado la tecla de función → Destino/etapa nueva. 50 Navegación En la lista visualizada se pueden realizar las siguientes funciones. Visualizar la categoría de los destinos guardados › En el menú Navegación, pulse la tecla de función → Destinos → . Se visualiza el siguiente menú con las categorías de los destinos almacenados » fig. 36. Últimos destinos, a donde se realizó la guía al destino (almacenado automático, máx. 50) Memoria de destinos (almacenado de modo manual): › Destino con bandera (posición del vehículo actual almacenada) › Destino almacenado (almacenado en los detalles del destino / importado en el formato vCard) › Favorito (almacenado en los detalles del destino) Favoritos (máx. 50 registros). La posición de favoritos se muestra en el mapa por el símbolo . Contactos de teléfono del teléfono conectado, los cuales contienen una dirección. Si la dirección se encuentra en un formato no compatible, entonces se visualiza un menú para su modificación. Guía al destino hacia el destino almacenado › Seleccionar en la lista de los destinos almacenados el destino deseado. › Pulsar la tecla de función Iniciar. Si está encendido el ajuste de navegación del menú para las rutas alternativas, entonces se debe seleccionar el tipo de ruta (rentable/rápido/corto) antes del inicio de la guía al destino. La posición de la dirección de casa es visualizada en el mapa por el símbolo . Cambiar la dirección de casa › En el menú Navegación, pulse la tecla de función → Administrar memoria → Editar dirección de casa. › En la dirección de casa almacenada pulsar la tecla de función Editar. En la dirección de casa no almacenada se realiza del equipo un requerimiento para la introducción de la dirección. › Modificar o definir la dirección de casa por medio de la posición actual del vehículo, o por la introducción de la dirección. Borrar la dirección de casa › En el menú Navegación, pulse la tecla de función → Administrar memoria → Eliminar datos de usuario → Dirección de casa. › Pulsar la tecla de función Eliminar y confirmar el proceso de eliminación. Almacenar la posición del vehículo actual (memoria de destinos) Si está encendido en el ajuste el menú para las rutas alternativas, entonces se debe seleccionar el tipo de ruta (más rentable/rápido/corto) antes del inicio de la guía al destino. La posición actual del vehículo se puede guardar como “Destino con bandera”. Si se realiza la entrada del destino durante la guía al destino, entonces se debe confirmar adicional el cambio del destino pulsando la tecla de función Iniciar en el siguiente menú visualizado. El destino con bandera se puede almacenar en la memoria del equipo para evitar su sobrescritura. Dirección de casa Definir la dirección de casa Cuando no existe la dirección de casa se debe proseguir de la siguiente manera. › En el menú Navegación, pulse la tecla de función → Dirección de casa. › Definir la dirección de casa por medio de la posición actual del vehículo o por la introducción de la dirección. Guía al destino hacia la dirección de casa Cuando existe la dirección de casa se debe proseguir de la siguiente manera. › En el menú Navegación, pulse la tecla de función → Dirección de casa. Por el almacenamiento del próximo destino con bandera se sobrescribe el destino con bandera almacenado de último. Guardar › En el menú Navegación, pulse la tecla de función → Guardar posición. Guía al destino hacia el destino con bandera › En el menú Navegación, pulse la tecla de función → Destinos → → . › Pulsar la tecla de función del destino con bandera para iniciar la guía al destino. Si se realiza la entrada del destino durante la guía al destino, entonces se debe confirmar adicional el cambio del destino pulsando la tecla de función Iniciar en el siguiente menú visualizado. Almacenar el destino con bandera como destino almacenado › En el menú Navegación, pulse la tecla de función → Destinos → → . › Pulsar en el destino con bandera deseado la tecla de función → Guardar. Navegación (Amundsen) 51 Destino especial Más destinos especiales Introducción al tema Fig. 37 Introducción del destino especial En este capítulo encontrará información sobre los siguientes temas: Abreviatura de un destino especial Más destinos especiales Búsqueda y selección de un destino especial 52 52 52 Los destinos especiales (p.ej. restaurantes, gasolineras, entre otros) se pueden seleccionar directamente en el mapa o en el menú más destinos especiales. Este capítulo trata las opciones de selección de un destino especial por medio de la tecla de función . Abreviatura de un destino especial El equipo posibilita la búsqueda rápida de un destino especial en las siguientes categorías. Gasolineras Restaurantes Aparcamientos › En el menú Navegación, pulse la tecla de función . › Seleccionar la categoría del destino especial deseada. › En el menú Navegación, pulse la tecla de función → Más destinos especiales. Se visualiza el siguiente menú » fig. 37. A Selección del área de búsqueda B Selección del área de búsqueda C Presición de la dirección o la posición D Dirección del área de búsqueda E Búsqueda de destinos especiales según la categoría F Búsqueda de destinos especiales según el nombre Búsqueda y selección de un destino especial Si no se realiza ninguna guía al destino, entonces se visualiza una lista de los destinos especiales más cercanos. Si se realiza una guía al destino, entonces se visualiza una lista de los destinos especiales por la ruta calculada. › Seleccionar el destino especial deseado. › Pulsar la tecla de función Iniciar. Si está encendido en el ajuste el menú para las rutas alternativas, entonces se debe seleccionar el tipo de ruta (más rentable/rápido/corto) antes del inicio de la guía al destino. Si se realiza la entrada del destino durante la guía al destino, entonces se debe confirmar adicional el cambio del destino pulsando la tecla de función Iniciar en el siguiente menú visualizado. 52 Navegación Fig. 38 Zona de búsqueda para destinos especiales Búsqueda de destinos especiales › En el menú Navegación, pulse la tecla de función → Más destinos especiales. › Pulsar la tecla de función A » fig. 38. › Seleccionar el área de búsqueda. › La búsqueda de destinos especiales se realiza según la categoría pulsando la tecla de función B . o Algunos destinos se pueden crear por medio de la aplicación ŠKODA “MyDestination”. Más informaciones se deben solicitar en las siguientes páginas de internet de ŠKODA. http://infotainment.skoda-auto.com › La búsqueda de destinos especiales se realiza según el nombre de destino Destino propio en el formato vCard pulsando la tecla de función C , así como por la introducción del nombre. Selección del destino especial Luego de la búsqueda se muestra una lista de los destinos especiales encontrados (la lista está ordenada según la distancia del destino). › Seleccionar el destino especial. › Pulsar la tecla de función Iniciar. Si se realiza la entrada del destino durante la guía al destino, entonces se debe confirmar adicional el cambio del destino pulsando la tecla de función Iniciar en el siguiente menú visualizado. Menú del área de búsqueda para destinos especiales » fig. 38 D En los alrededores de la posición actual del vehículo E En los alrededores del destino F En los alrededores de la etapa G A lo largo de la ruta H En los alrededores de la dirección I En los alrededores del punto del mapa Importación destinos propios Introducción al tema Guía al destino › En el menú Navegación, pulse la tecla de función → Destinos → → . › Pulsar la tecla de función del destino vCard para iniciar la guía al destino. › Pulsar la tecla de función Iniciar. Si se realiza la entrada del destino durante la guía al destino, entonces se debe confirmar adicional el cambio del destino pulsando la tecla de función Iniciar en el siguiente menú visualizado. Borrar › En el menú Navegación, pulse la tecla de función → Destinos → → . › Pulsar la tecla de función en la línea con el nombre del propio destino. › Pulse en los detalles del destino la tecla de función Editar → Eliminar. › Confirmar el proceso de eliminación. Algunas categorías del destino especial En este capítulo encontrará información sobre los siguientes temas: Destino propio en el formato vCard Algunas categorías del destino especial Importación › Introducir la tarjeta SD en el equipo o conectar una fuente USB con el archivo del propio destino. › En el menú Navegación, pulse la tecla de función → Importar destinos. › Seleccionar la fuente y confirmar la importación. Si está encendido en el ajuste el menú para las rutas alternativas, entonces se debe seleccionar el tipo de ruta (más rentable/rápido/corto) antes del inicio de la guía al destino. En la selección de la opción Alrededores de la dirección y Seleccionar en el mapa se muestra la tecla de función Editar. Se puede procesar el área de búsqueda introducido, pulsando esta tecla de función. En la memoria del equipo se puede importar un destino propio en el formato vCard (*.vcf) de una tarjeta SD o una fuente USB. 53 53 En este capítulo están descritos destinos, los cuales se pueden importar en la memoria del equipo. En la memoria del equipo se pueden importar las categorías del destino especial creadas por medio de la aplicación de ŠKODA “MyDestination” desde la tarjeta SD. Importación › Insertar en el equipo la tarjeta SD con las categorías del destino especial. Navegación (Amundsen) 53 › En el menú Navegación, pulse la tecla de función → Datos de la versión → Actualización. › Seleccionar la tarjeta SD como fuente y confirmar la importación. Escala del mapa Centrado de mapas 56 56 Descripción del mapa Si ya existe una categoría con el mismo nombre algunos destinos especiales en la memoria del equipo, entonces será sobrescrita en la importación. Algunas categorías del destino especial se pueden visualizar en el mapa. › En el menú Navegación, pulse la tecla de función → Mapa → Seleccionar Fig. 39 Mapa categorías p. destinos especiales → Mis destinos especiales (Personal POI). Guía al destino hacia el destino de una categoría propia › En el menú Navegación, pulse la tecla de función → Más destinos especiales. › Pulsar la tecla de función A » fig. 38 de la pág. 52. › Seleccionar el área de búsqueda. › Pulse la tecla de función B » fig. 38 de la pág. 52 → Mis destinos especiales (Personal POI). › Seleccionar la categoría deseada de algunos destinos. › Pulsar la tecla de función Iniciar. Si está encendido en el ajuste el menú para las rutas alternativas, entonces se debe seleccionar el tipo de ruta (más rentable/rápido/corto) antes del inicio de la guía al destino. Si se realiza la entrada del destino durante la guía al destino, entonces se debe confirmar adicional el cambio del destino pulsando la tecla de función Iniciar en el siguiente menú visualizado. Borrar › En el menú Navegación, pulse la tecla de función → Administrar memoria → Eliminar mis destinos especiales → Eliminar. Mapa Introducción al tema En este capítulo encontrará información sobre los siguientes temas: Descripción del mapa Opciones de la visualización del mapa Destino especial en el mapa Señales de tráfico Ajuste del mapa 54 Navegación 54 55 55 55 55 En el mapa se pueden visualizar las siguientes informaciones y teclas de función. A Posición del vehículo B Posición de destino C Ruta D Teclas de función para el manejo del mapa E Teclas de función para el destino especial F Información sobre la velocidad máxima permitida Informaciones en la línea de estado Nombre / número de la calle de la posición actual del vehículo Recorrido hacia el destino Hora de llegada prevista en destino / en etapa Duración del recorrido previsto hasta el destino / hasta la etapa Opciones de la visualización del mapa Fig. 40 Opciones de presentación de mapas Seleccionar la categoría visualizada › Encender la visualización del destino especial. › En el menú Navegación, pulse la tecla de función → Mapa → Seleccionar categorías p. destinos especiales. › Seleccionar la categoría del destino especial deseada. Guía al destino hacia el destino especial › Pulsar la tecla de función con el símbolo de un destino especial en el mapa. Se visualizan los detalles del destino especial. › En el menú Navegación, pulse la tecla de función . Se muestran las siguientes teclas de función » fig. 40. 2D - Presentación del mapa de dos dimensiones 3D - Presentación del mapa de tres dimensiones Presentación del mapa con la ruta desde la posición del vehículo actual hasta el destino Presentación del destino o de la próxima etapa en el mapa (dependiendo del ajuste de la presentación » pág. 64, Ajustes avanzados) A Presentación automática del mapa en la operación de día o de noche (depende de la iluminación encendida actualmente del vehículo) B Presentación del mapa en la operación del día C Presentación del mapa en la operación de la noche D Activación/desactivación de la visualización de la ventana adicional E Conectar/desconectar la visualización de la categorías de destino especiales seleccionadas Si la escala del mapa en 2D o 3D es menor que 10 km (5 millas), entonces se muestra automáticamente el mapa en 2D y se ajusta en dirección del norte. Si se agranda la escala sobre este valor, entonces se regresa el mapa hacia la presentación inicial. Destino especial en el mapa El equipo ofrece la oportunidad de visualizar hasta 10 categorías del destino especial en el mapa. Conectar/desconectar la visualización › En el menú Navegación, pulse la tecla de función → Dest. espec.. Si la tecla de función contiene varios destinos especiales, entonces serán listadas. Seleccionar el destino deseado de la lista, se visualizan detalles del destino especial. › Pulsar la tecla de función Iniciar. Se realiza un cálculo de la ruta hacia el destino y la guía al destino. Si está encendido el ajuste de navegación del menú para las rutas alternativas, entonces se debe seleccionar el tipo de ruta (rentable/rápido/corto) antes del inicio de la guía al destino. Si se realiza la entrada del destino durante la guía al destino, entonces se debe confirmar adicional el cambio del destino pulsando la tecla de función Iniciar en el siguiente menú visualizado. Señales de tráfico El equipo ofrece la posibilidad de visualizar las señales de tráfico almacenadas en los datos de navegación o reconocidas por la cámara frontal en la pantalla del equipo F » fig. 39 de la pág. 54. Activación/desactivación de la visualización de señales de tráfico » pág. 63. Existe la posibilidad de ajustar para algunos vehículos una advertencia cuando se sobrepasa la velocidad permitida por una señal de tráfico - Reconocimiento de la señal de tráfico → Advertencia. Para la operación con remolque recomendamos encender en los sistemas del asistente la opción Detección de las señales de tráfico → Detecc. de remolque (mostrar señales). Ajuste del mapa El mapa en la presentación 3D es solamente ajustada en relación a la dirección de conducción. Navegación (Amundsen) 55 El mapa en la presentación 2D puede ajustarse contra el norte o en relación a la dirección de conducción. La escala automática está solamente activa cuando el mapa está centrado sobre la posición del vehículo (no se visualiza la tecla de función y/o . Un cambio del ajuste del mapa es solamente posible cuando el mapa está centrado (no se visualiza la tecla de función y/o . Si está activado la escala automática, entonces se cambia la escala del mapa automáticamente en función del tipo de calle que se está recorriendo (autopista - escala pequeña del mapa / población - escala grande del mapa), así como de la maniobra por venir. Cambio del ajuste del mapa › En el menú Navegación, pulse la tecla de función en el área D » fig. 39 de la pág. 54. El mapa se ajusta contra el norte o en relación a la dirección de conducción. La flecha en el símbolo muestra siempre contra el norte. Mapa ajustado contra el norte El mapa no gira, el símbolo de la posición del vehículo gira. El mapa ajustado en relación a la dirección de conducción El mapa gira, el símbolo de la posición del vehículo no gira. Escala del mapa Existe la posiblidad, cambiar la escala del mapa de modo manual o encender el cambio automático de la escala. Símbolos de las teclas de función de la escala En el área de mapa D » fig. 39 de la pág. 54 se muestran las siguientes teclas de función e informaciones dependiendo del contexto. Escala ajustada manualmente Escala ajustada automáticamente Conectar/desconectar el cambio de escala automático Visión del mapa en escala reducida Nivel del mar actual Cambio de escala manual El tamaño de la escala del mapa puede cambiarse de las siguientes maneras. › Girar el regulador . › Tocar la pantalla con dos dedos y tirar uno con otro o espaciar. Desconectar el cambio de escala automático › En el menú Navegación, pulse la tecla de función → . Pulsar la tecla de función se resalta en color blanco. El cambio de escala automático cambia hacia el cambio manual de escala. La desconeción también se realiza desplazando el mapa, dado el caso cambiando manualmente la escala del mapa. Visión del mapa en escala reducida › En el menú Navegación, pulse la tecla de función → o → . La escala del mapa se reduce durante unos segundos y luego se restablece. Centrado de mapas El mapa desplazado se puede centrar sobre la posición del vehículo, destino o ruta. En el área de mapas D » fig. 39 de la pág. 54 se visualizan las siguientes teclas de función dependiendo de la presentación de los mapas. Centrado sobre la posición del vehículo (en presentación de mapas en 2D o presentación de mapa en 3D - ) Centrado sobre la posición de destino (en la visualización de la posición de destino - ) Centrado de rutas (en la visualización de rutas - ) Guía al destino Introducción al tema Conectar el cambio de escala automático En este capítulo encontrará información sobre los siguientes temas: Pulsar la tecla de función se resalta en color verde. El cambio de escala manual cambia hacia el cambio automático de escala. Administración del destino Calcular la ruta Rutas más frecuentes Recomendaciones gráficas de conducción › En el menú Navegación, pulse la tecla de función → . 56 Navegación 57 58 58 58 Locuciones de navegación Informaciones de ruta Finalización de la guía al destino Cancelación de la guía al destino 59 59 59 59 La guía al destino se realiza de la siguiente manera: › Mediante las recomendaciones del conductor gráficas en la pantalla del equipo y en la pantalla del cuadro de instrumentos combinado. › Por locuciones del GPS. El equipo intenta seguir facilitando una guía al destino aunque falten datos de navegación o no haya ningún dato para la zona indicada. La ruta se calculará de nuevo cada vez que se ignoren las recomendaciones de conducción o se abandone la ruta. Guía al destino en el modo Demo El modo Demo supone una simulación del trayecto al destino indicado. La función ofrece la posibilidad de recorrer la ruta calculada “como modelo”. Con el modo Demo encendido se muestra antes del inicio la guía al destino un menú para la guía al destino en el modo Demo u operación normal. Activación/desactivación del modo Demo» pág. 64, Ajustes avanzados. ATENCIÓN Las locuciones de navegación reproducidas pueden diferenciarse de la situación actual, p. ej. por datos de navegación desactualizados. Administración del destino Fig. 41 Detalles de destino Lea y considere primero en la pág. 57. Después de la introducción de un nuevo destino o después de pulsar la tecla de función se visualiza en la lista de los destinos almacenados un menú para la administración del destino y ruta » fig. 41. A B C Área con teclas de función Informaciones del destino detalladas Posición del destino en el mapa Ampliación de la ventana con las informaciones del destino Reducción de la ventana con las informaciones del destino Teclas de función en la zona A › Iniciar - según el ajuste del inicio de cálculo de la ruta o selección del tipo de ruta › Salir - Finalización de la guía al destino › Opciones de ruta- Visualización de un menú para el ajuste de las opciones de ruta › Guardar - Almacenamiento del destino en la memoria de destinos › Editar - Editar la dirección del destino introducido a través del punto del mapa › Marcar número - Iniciar una llamada telefónica con el número de contacto del destino especial Almacenamiento del destino › Pulsar la tecla de función Guardar. › Nombrar el destino y confirmar su almacenamiento. Procesamiento del destino Pulsando la tecla de función Editar se visualiza el siguiente menú para el procesamiento del destino. › Eliminar - Borrado del destino › Guardar como - Edición del nombre y después, memorización del destino › Favorito - Añadir o eliminar el destino como favoritos Navegación (Amundsen) 57 Rutas más frecuentes Calcular la ruta Fig. 42 Rutas alternativas Lea y considere primero en la pág. 57. El equipo muestra automáticamente hasta tres rutas más frecuentes para el tiempo actual y la posición geográfica. Se puede iniciar una guía al destino hacia una de las rutas mientras no se realiza ninguna guía al destino. Lea y considere primero en la pág. 57. El cálculo de las rutas se realiza por razones de las opciones de rutas ajustadas. Estas opciones de rutas se pueden ajustar » pág. 63, Opciones de ruta. Rutas alternativas En la selección encendida de las rutas alternativas se muestra el siguiente menú según el cálculo de rutas » fig. 42. A B C Selección de rutas › Pulsar en la ventana adicional la tecla Rutas más frec → Mostrar en mapa. › Seleccionar la ruta deseada pulsando la tecla de función con el nombre de la ruta, la longitud así como la duración del viaje hacia el destino. Se realiza un cálculo de la ruta seleccionada y la guía al destino. Se pueden borrar las rutas guardadas más frecuentes » pág. 64, Administrar memoria. Recomendaciones gráficas de conducción - la ruta más rentable con el tiempo de conducción mínimo y el recorrido más corto - la ruta se resalta en color verde - la ruta más rápida al destino, incluso si es necesario un camino más largo - la ruta se resalta en color rojo - la ruta más corta hasta el destino, incluso si es necesario un tiempo de conducción mayor - la ruta se resalta en color naranja En las teclas de función de las rutas alternativas se visualizan las informaciones sobre la longitud de ruta, así como el tiempo de viaje previsto. Existe la posibilidad de seleccionar una ruta alternativa ya calculada antes de que haya finalizado el cálculo del resto de rutas. Por la selección de un tipo de ruta se inicia la guía al destino. Si no se realiza ninguna selección de ruta dentro de 30 segundos después del cálculo de todas las rutas, entonces se iniciará automáticamente la guía al destino según el tipo de ruta ajustado » pág. 63, Opciones de ruta. Fig. 43 Recomendaciones de conducción / Detalle de recomendaciones de conducción Lea y considere primero en la pág. 57. La visualización de la recomendaciones gráficas de conducción se realiza en la ventana adicional Maniobra así como en la pantalla del cuadro de instrumentos. La ventana adicional Maniobra se muestran las siguientes recomendaciones de conducción » fig. 43. 58 Navegación A › En el menú Navegación, pulse la tecla de función → Información de la ruta. B En función del contexto se muestran algunas de las siguientes informaciones. Nombre y/o número de la calle de la posición actual del vehículo Hasta tres próximas recomendaciones de conducción con nombres o números de la calle, con el tramo al destino y el tiempo de conducción al lugar de recomendación de conducción C Detalle de la recomendación de conducción, la cual es visualizada cerca de la maniobra D Recomendación de carril El equipo llama la atención en la ventana adicional Maniobra sobre las obstrucciones del tráfico recibidos por medio de TMC, así como sobre los aparcamientos, las gasolineras o restaurantes en las autopistas. Con la función encendida → Ajustes avanzados → Aviso: Frontera del país atravesada se visualizan en la atraviesa la frontera del país las limitaciones de velocidad según el país. Estas limitaciones de velocidad se pueden visualizar en el menú Navegación pulsando la telca de función → Velocidad máxima. Locuciones de navegación Lea y considere primero › Informaciones hacia el destino final › - Recorrido restante al destino › - Hora de llegada en destino › - Hora restante al destino › Tipo de ruta (más rentable, más rápida, más corta) › Posición actual del vehículo (coordenadas) 1) 1) Finalización de la guía al destino Lea y considere primero en la pág. 57. La guía al destino puede finalizarse de los siguientes modos. › Se alcanza el destino final del viaje. › En el menú Navegación, pulse la tecla de función → Detener guía al destino. en la pág. 57. El equipo reproduce locuciones de navegación. Las locuciones del GPS se generan por el equipo. No se puede garantizar siempre el entendimiento óptimo de la locución (p. ej. nombres de calles y ciudades). › Si se realiza en este momento una guía al destino, entonces se debe insertar un nuevo itinerario y se debe confirmar la finanlización de la guía al destino pulsando la tecla de función Salir. › Apagar el encendido por más de 120 min. Cancelación de la guía al destino La última locución de navegación se puede repetir presionando el regulador . El momento de la locución de navegación depende del tipo de calle transitada así como de la velocidad de marcha. P. ej. en las autopistas la primera locución suena unos 2.000 m (6.000 pies) antes del lugar donde debe abandonarse la autopista. Si se desconecta y se vuelve a conectar el encendido, entonces se continua la guía al destino de una de las siguientes maneras dependiendo de la duración de la cancelación. Ajuste de las locuciones de navegación » pág. 64, Locuciones de navegación. Lea y considere primero en la pág. 57. › Dentro de 15 minutos - la guía al destino prosigue teniendo en cuenta la ruta calculada. › De 15 a 120 min - en la pantalla aparece el aviso ¿Continuar la guía al desti- Informaciones de ruta Lea y considere primero en la pág. 57. no?; después de confirmar, continuará la guía al destino teniendo en cuenta la ruta calculada. › Después de 120 min - la guía al destino se termina. Durante la guía al destino se pueden visualizar las informaciones detalladas de las rutas. 1) Si la hora de llegada en el destino final o la duración del recorrido es superior a 24 horas, se muestra dentro del símbolo . Navegación (Amundsen) 59 Itinerario Edición del itinerario Introducción al tema Fig. 45 Edición del itinerario En este capítulo encontrará información sobre los siguientes temas: Creación de itinerario Edición del itinerario Administración de la memoria de itinerarios 60 60 61 Creación de itinerario Fig. 44 Introducir un nuevo itinerario Abrir la edición del itinerario (se realiza una guía al destino) › En el menú Navegación, pulse la tecla de función → Editar itinerario. Introducir destino en el itinerario A » fig. 45 e introducir un nuevo destino. › Pulsar la tecla de función o › Pulsar la tecla de función B y seleccionar un destino en la lista de los desti- nos almacenados. Creación de itinerario (no se realiza ninguna guía al destino) › En el menú Navegación, pulse la tecla de función → Nuevo itinerario. Introducir un destino de una de las siguientes maneras. › Pulsar la tecla de función A » fig. 44 e introducir un nuevo destino. o › Pulsar la tecla de función B y seleccionar un destino en la lista de los desti- nos almacenados » pág. 50. El itinerario creado se puede almacenar pulsando la tecla de función C , o iniciar la guía al destino pulsando la tecla de función D . Creación de itinerario (se realiza una guía al destino) › En el menú Navegación, pulse la tecla de función → Destino/etapa nueva. › Introducir el destino. › Pulsar la tecla de función Iniciar → Etapa. El itinerario creado se puede almacenar pulsando la tecla de función C , o iniciar la guía al destino pulsando la tecla de función D . 60 Navegación Cualquier destino adicional será introducido en la lista como destino final del viaje. Intercambiar los destinos entre ellos › Mantener la tecla de función y desplazándo el destino a la posición deseada. Los itinerarios ya alcanzados en la ruta se visualizan bajo el nombre de destino del aviso Llegada al destino. Ya no es más posible intercambiar estos destinos entre ellos. Informaciones sobre la secuencia de los destino, así como sobre el itinerario En cada uno de los destinos se visualizan las siguientes informaciones » fig. 45. Etapa (con número correlativo) Destino final del viaje Hora de llegada prevista en destino Recorrido hacia el destino Administrar destino › Pulsar la tecla de función del destino deseado, se visualizará el siguiente menú. Ruta dinámica Introducir/eliminar manualmente la obstrucción del tráfico sobre la ruta 62 63 Lista de los boletines de tráfico Borrar el destino La guía al destino se continuará a este destino y luego a los siguientes destinos de itinerario (las etapas anteriores son sobresaltadas). Visualización de los detalles del destino Fig. 46 Lista de boletines de tráfico Almacenamiento de itinerario › Pulsar la tecla de función C » fig. 45. Se visualiza el siguiente menú. Nuevo itinerario Almacenamiento del itinerario procesado bajo un nuevo nombre Reemplazar Almacenamiento del itinerario procesado bajo el nombre original Inicio de la guía al destino › Pulsar la tecla de función D » fig. 45. Luego durante la guía al destino se emiten del equipo avisos de indicación sobre las obstrucciones del tráfico. Se realiza un cálculo de itinerario e inicia la guía al destino. Administración de la memoria de itinerarios › En el menú Navegación, pulse la tecla de función → Memoria de itinerarios. › Seleccionar el itinerario deseado, se visualizarán las siguientes teclas de función. . La lista de los boletines de tráfico está ordenada según el tipo de calle y el número de calle (autopista, autovía, carretera, etc.). Un boletín de tráfico puede contener una de las siguientes informaciones. › Número de la calle correspondiente › Nombre del lugar correspondiente › Descripción de la obstrucción del tráfico › Símbolo de la obstrucción del tráfico Eliminar Borrar el itinerario Editar Edición del itinerario Iniciar Cálculo de itinerario e inicio de la guía al destino Un boletín de tráfico con un número contiene varios avisos. Boletines de tráfico Si el símbolo está tachado en la lista del boletín de tráfico, entonces se encuentra el equipo fuera del alcance de cualquier proveedor del boletín de tráfico. Introducción al tema En este capítulo encontrará información sobre los siguientes temas: Lista de los boletines de tráfico Detalle del boletín de tráfico Visualizar lista › Pulsar la tecla Se muestra una lista de los boletines de tráfico » fig. 46. Se muestra una lista de los itinerarios almacenados. El equipo posibilita la recepción de los boletines de tráfico TMC (Traffic Message Channel), los cuales contienen las informaciones sobre las obstrucciones del tráfico. 61 62 Opciones de visualización Con Guía al destino activa se puede seleccionar después de pulsar la tecla de función A » fig. 46 del siguiente menú. Navegación (Amundsen) 61 › Todos - Visualiza todos los boletines de tráfico › Ruta - Visualiza los boletines de tráfico en la ruta Aviso Los boletines de tráfico son actualizados constantemente en el fondo por el equipo. La recepción de boletines de tráfico siempre está activada y no puede desactivarse. Detalle del boletín de tráfico Ampliación de la ventana con informaciones sobre la obstrucción del tráfico Reducción de la ventana con informaciones sobre la obstrucción del tráfico Distinción a color de la importancia de la obstrucción del tráfico El símbolo de la obstrucción del tráfico (p.ej. , , entre otros) está puesto delante del obstáculo y la longitud del obstáculo es presentada a la derecha en el mapa por la ruta. En función del contexto se presenta el símbolo de la obstrucción del tráfico de una de las siguientes maneras. Fig. 47 Detalle del boletín de tráfico No se produce ninguna guía al destino › Rojo - todas las obstrucciones del tráfico Se produce una guía al destino › Gris - las obstrucciones del tráfico no está en la ruta › Rojo - las obstrucciones del tráfico están en la ruta, no se realiza ningún nuevo cálculo de la ruta y la ruta es guiada por la obstrucción del tráfico › Naranja - las obstrucciones del tráfico están en la ruta, se realiza uno nuevo cálculo de la ruta y se ofrece una ruta alternativa Visualizar detalle del boletín de tráfico El detalle del boletín de tráfico puede visualizarse de uno de los siguientes modos. › Seleccionar en la lista de los boletines de tráfico el boletín de tráfico deseado. Ruta dinámica El equipo posibilita durante la guía al destino una valorización de los boletines de tráfico. › Tocar ligeramente en el mapa el símbolo de la obstrucción del tráfico. Si en la ruta se encuentran las obstrucciones del tráfico recibidas en el boletín de tráfico, está encendida la función de la ruta dinámica y las obstrucciones del tráfico son valoradas como alta importancia, luego se realiza un nuevo cálculo de la ruta y se ofrece una ruta alternativa. Aparece la visualización de las siguientes informaciones y teclas de función » fig. 47. El equipo avisa sobre el nuevo cálculo de la ruta por el aviso Calculando la ruta…. Mapa con el lugar afectado Detalles de la obstrucción del tráfico C Momento de recepción, así como las informaciones sobre el proveedor del boletín de tráfico D Símbolo de la obstrucción del tráfico E Longitud de la obstrucción del tráfico Visualización del boletín de tráfico anterior/siguiente Si en la ruta se encuentran las obstrucciones del tráfico recibidas en el boletín de tráfico y si la función de la ruta dinámica está encendida, no se realiza luego ningún nuevo cálculo de la ruta y la ruta es guiada por las obstrucciones del tráfico. o A B 62 Navegación Desactivar/activar ruta dinámica › En el menú Navegación, pulse la tecla de función → Opciones de ruta → Ruta dinámica. › Conectar/desconectar la opción para la ruta dinámica. Aviso En caso de que la situación de tráfico sea desfavorable, puede que el rodeo de un atasco no traiga ninguna ventaja de tiempo, si la ruta de rodeo también está sobrecargada. Introducir/eliminar manualmente la obstrucción del tráfico sobre la ruta Con la obstrucción del tráfico fijada (p.ej. atasco) durante la guía al destino se puede introducir manualmente esta obstrucción del tráfico en la ruta. Después de la introducción, el equipo realiza un nuevo cálculo y dado el caso ofrece una ruta alternativa. Introducir la obstrucción del tráfico › En el menú Navegación, pulse la tecla de función → Atasco delante. › Ajustar el valor de longitud de la obstrucción del tráfico tocando la escala por medio de las teclas de función / o girando el regulador . La obstrucción del tráfico se presenta en rojo en el mapa a la derecha por la ruta según el valor ajustado. Eliminar la obstrucción del tráfico La obstrucción del tráfico es eliminada de la ruta después de realizar la guía al destino, o se puede eliminar manualmente de la siguiente manera. › En el menú Navegación, pulse la tecla de función → Anular "Atasco delante". › En el menú Navegación, pulse la tecla de función → Mapa. Introducción al tema Recomendar carril - Conectar/desconectar la visualización de la recomendación de carril ■ Mostrar favoritos - Activar/desactivar la visualización de favoritos ■ Mostrar señales de tráfico - Activar/desactivar la visualización de señales de tráfico ■ Ver destinos especiales - Activar/desactivar la visualización de destinos especiales ■ Seleccionar categorías p. destinos especiales - Selección de los destinos especiales visualizados (máx. 10 categorías) ■ Mostrar marcas de los destinos espec. - Activar/desactivar los logotipos de empresas mostrados en los destinos especiales ■ En este capítulo encontrará información sobre los siguientes temas: Opciones de ruta Mapa Opciones de repostaje Locuciones de navegación Ajustes avanzados Administrar memoria Proponer 3 rutas alternativas - Activar/desactivar el menú para las rutas alternativas (económica, rápida, corta) ■ Ruta: - Ajuste de la ruta preferida ■ Económica - rentable ■ Rápida - más rápida ■ Corta - más corta ■ Ruta dinámica - Activar/desactivar el cambio de la ruta dinámica por razones de los boletines de tráfico TMC ■ Rutas más frecuentes - Encender/apagar la selección visualizada en la ruta más frecuente en la ventana adicional ■ Evitar autopistas - Conectar/desconectar la función de no utilizar autopistas para calcular la ruta ■ Evitar ferris y tren de vehículos - Activar/desactivar la función de no utilizar ferris y trenes de vehículos para calcular la ruta ■ Evitar vías de peaje - Activar/desactivar la función de no utilizar tramos de autopista sujetos a peaje para calcular la ruta ■ Evitar túneles - Activar/desactivar la función de no utilizar túneles sujetos a peaje para calcular la ruta ■ Evitar vías de viñeta obligatoria - Activar/desactivar la no utilización de vías de viñeta obligatoria para calcular la ruta ■ Viñetas disponibles - Selección de los países, para cuales existe una viñeta válida (se utilizan las vías de viñeta obligatoria para el cálculo de rutas) ■ Mapa Ajustes Opciones de ruta › En el menú Navegación, pulse la tecla de función → Opciones de ruta. 63 63 64 64 64 64 Navegación (Amundsen) 63 Opciones de repostaje › En el menú Navegación, pulse la tecla de función → Opciones combustible. Seleccionar estación de servicio preferida - Selección de las marcas de estaciones de servicio preferidas (al buscar, las estaciones de servicio preferidas aparecerá en las primeras tres posiciones de la lista) ■ Aviso nivel de combustible - Activar/desactivar la visualización del siguiente aviso de advertencia (cuando la reserva de combustible alcanza el área de reserva) ■ Atención: Depósito casi vacío ¿Desea buscar una estación de servicio cercana? con los siguientes puntos del menú. › Cancelar - Cerrar la ventana del mensaje de advertencia › Buscar - Buscar la próxima estación de servicio más cercana; por la selección de la estación de servicio se inicia la guía al destino Locuciones de navegación › En el menú Navegación, pulse la tecla de función → Locuciones de la navegación. Volumen - Ajuste de volumen de las indicaciones de navegación Bajar volumen Entertainment (loc. nav.) - Ajuste de la reducción del volumen de audio (p. ej. volumen de radio) con la locución de navegación ■ Sin locuciones de la navegación si llaman - Activación/desactivación de la reproducción de las locuciones de la navegación durante una conversación por teléfono ■ ■ Ajustes avanzados › En el menú Navegación, pulse la tecla de función → Ajustes avanzados. ■ Indicación de la hora:- Selección de la indicación de la hora en la línea de estado ■ Hora de llegada - hora de llegada al destino prevista ■ Duración del viaje - duración del viaje hacia el destino prevista 64 Navegación Barra estado: - Selección del tipo de destino, la cual se visualizará en la barra de estado el recorrido y la duración del viaje según el ajuste Indicación de la hora: (la selección influye también el tipo de destino visualizado en el mapa » pág. 55) ■ Destino - destino final del viaje ■ Próxima etapa - próxima etapa ■ Aviso: Frontera del país atravesada - Activar/desactivar la visualización de los límites de velocidad según el país al cruzar la frontera del país ■ Modo Demo - Activar/desactivar la guía al destino en modo de demostración ■ Definir punto de partida del modo Demo - Introducción del punto de salida de la guía al destino en el modo de demostración ■ Cancelar - Cancelar la introducción ■ Posición - Introducción de la posición actual del vehículo como punto inicial ■ Dirección - Introducción de la dirección como punto inicial ■ Administrar memoria › En el menú Navegación, pulse la tecla de función → Administrar memoria. Ordenar por: - Ajuste de la asignación de la agenda telefónica ■ Apellido - Asignación por apellidos de contactos ■ Nombre - Asignación por nombres de contactos ■ Editar dirección de casa - Introducir la dirección de casa ■ Eliminar mis destinos especiales - Borrar los propios destinos especiales ■ Actualizar mis destinos especiales - Importar los propios destinos especiales ■ Eliminar datos de usuario - Borrar los datos del usuario (pulsando la tecla de función Eliminar y confirmando el proceso de eliminación se borra el punto de menú seleccionado) ■ Últimos destinos - Borrar los últimos destinos ■ Mem. dest. - Borrar los destinos memorizados ■ Memoria de itinerarios - Borrar los itinerarios memorizados ■ Mis destinos especiales (Personal POI) - Borrar los propios destinos especiales ■ Historial de poblaciones - Borrar la historia de las poblaciones ya introducidas a través de una dirección ■ Dirección de casa - Borrar la dirección de casa almacenada ■ Destino con bandera - Borrar el destino con bandera ■ Rutas más frecuentes - Borrar las rutas más transitadas ■ Índice alfabético A Acoplar teléfono Acoplar el equipo Confirmación de acoplamiento Acoplar el teléfono Teléfono con el equipo Acoplar equipo dos teléfonos conectados ningún teléfono conectado un teléfono conectado Actualización del software Administración del destino Almacenamiento Detalles del destino Favorito Administración de los equipos acoplados Administrar favoritos Administrar memoria Agenda telefónica Ajuste del volumen Ajustes Actualización del software Administrar favoritos Bluetooth DAB FM Idioma del equipo Idiomas adicionales del teclado Imágenes Informaciones del sistema Manejo por voz Medios Navegación Perfil de usuario Radio Restablecer los ajustes de fábrica 31 33 33 33 32 32 16 57 57 57 34 31 64 35 8 16 36 16 21 20 15 15 29 16 15 24 63 36 20 16 SmartLink Sonido Teclado Teléfono Unidades Volumen Ajustes de fábrica Algunas categorías del destino especial Almacenar destino Almacenar emisora AM Android Auto Conexión Menú principal Problemas de función Separación de conexión Apple CarPlay Conexión Menú principal Problemas de función Separación de la conexión Atasco delante Audio Media Radio AUX 41 14 15 31 15 8 16 53 57 19 17 41 42 42 42 42 43 43 43 44 43 63 22 17 26 B Band L Base de datos multimedia Bluetooth activar/desactivar Actualizaciones Ajustes Visibilidad Boletín de tráfico (TP) 21 24 16 16 16 16 19 Boletines de tráfico (TMC) Condiciones Detalle del boletín de tráfico Lista de los boletines de tráfico Borrar destino Búsqueda de teléfono 61 62 61 57 32 C Calcular la ruta Cancelación de la guía al destino Caracteres de idioma Conectar el equipo con el teléfono el teléfono con el equipo Conectar el equipo Conferencia telefónica Configuración Pantalla del equipo Contactos preferidos 58 59 15 31 31 7 37 15 36 D DAB 17 Ajustes 21 Informaciones adicionales 20 Texto de la radio y presentación de las imagenes 20 Datos del satélite 47 Datos de navegación 47 Desconectar el equipo 7 Desconexión automática del equipo 7 Descripción del equipo 7 Destino Almacenamiento 57 Coordenadas GPS 50 Destino especial 52 destino propio 53 Dirección 48, 49 Dirección de casa 51 Favorito 57 Índice alfabético 65 Imagen con GPS Lista de los destinos almacenados Punto del mapa Destino con bandera Destino especial Aparcamientos Búsqueda rápida Búsqueda y selección Gasolineras mis destinos especiales Restaurantes Destino propio Destinos almacenados Destinos propios Detalle del boletín de tráfico Detalles del destino Dirección Dirección de casa DTMF 29 50 49 51 52 52 52 52 52 53 52 53 50 53 62 57 48, 49 51, 64 37 E Edición del itinerario Emisora véase menú principal Radio Emisora de radio Almacenar emisora Buscar emisora Logotipo Seleccionar emisora Espectro de radiofrecuencia véase menú principal Etapa Kartenpunkt 60 17 19 18 19 18 17 17 60 50 F Favorito Finalización de la guía al destino FM Ajustes 66 Índice alfabético 57 59 17 20 Formato de archivo Imágenes Formatos de archivo Condiciones y limitaciones Fuente de audio Funciones del teléfono 29 27 27 24 34 G GPS Coordenadas Introducir destino 47 50 50 I Idioma del equipo Idiomas adicionales del teclado Imágenes Ajustes Condiciones y limitaciones Formato de archivo formatos de archivo soportados fuentes soportadas Manejo Menú principal retirar la fuente de datos con seguridad Seleccionar la fuente de imágenes Visualización Importación destinos propios Importar contactos Importar destinos Indicaciones importantes Indicador de pantalla Informaciones de ruta Información introductoria Introducir destino Itinerario 15 15 28 29 29 29 29 29 28 28 16 28 29 53 31 53 6 9 59 6 48 60 L Línea de estado Teléfono 9 30 Lista Boletines de tráfico con archivos/títulos de destinos almacenados de los contactos de teléfono de los equipos acoplados de los equipos SmartLink conectados de los teléfonos acoplados emisoras disponibles Lista de llamada Lista de llamada Lista de rutas Locuciones de navegación Logotipo de estación de servicio Logotipo de radio Logotipos de emisora Actualización 61 23 50 35 34 41 32 18 37 59 59, 64 63 19 16 LL Llamada telefónica DTMF 37 37 M Manejo Imágenes Manejo por voz Medios MirrorLink Radio Teléfono Manejo del equipo Pantalla del equipo Manejo por voz Ajustes Ayuda Comandos Condiciones de funcionamiento conectar/desconectar Corregir entrada de orden de voz Detener/restablecer entrada 28 12 22 45 17 30 9 9 10 15 11 13 11 11 12 12 No reconocimiento de una orden de voz Principio de manejo Maniobra Locuciones de navegación recomendaciones gráficas de conducción Mapa Ajuste Centrado de mapas escala automática escala manual Manejo Menú principal Opciones visuales Presentación Recomendar carril Señales de tráfico vista rápida del mapa Visualización del destino especial Visualización de señales de tráfico Marcado Media Condiciones y limitaciones Formatos de archivo fuentes soportadas Lista Navegador retirar la fuente de datos con seguridad Tarjeta SD Medios Ajustes Audio Bluetooth AUX Base de datos multimedia Fuente de audio Manejo Manejo por voz Menú principal Prólogo Reproducción Seleccionar fuente de audio USB 12 12 59 58 55 56 56 56 54 54 55 54 63 55 56 63 63 37 22 27 27 27 23 23 16 25 24 26 26 24 24 22 10 22 22 23 22 25 Memoria de destinos Destino con bandera Memoria de itinerarios Mensajes de texto entrante nuevos Menú de equipos Media (Audio) Navegación Sonido Menú del equipo Ajustes de equipos Imágenes Radio SmartLink Teléfono Menú principal Android Auto Apple CarPlay Imágenes Medios MirrorLink Navegación Radio SmartLink SMS Teléfono Menús del equipo Mi itinerario Edición del itinerario nuevo itinerario MirrorLink Conexión Manejo Menú principal Problemas de función Separación de la conexión Transferencia de datos Mis destinos Mis destinos especiales 51 61 38 39 38 22 47 14 14 28 17 40 30 42 43 28 22 44 47 17 40 38 30 8 60 60 60 44 44 45 44 46 44 15 50 53 Modo Demo Módulo externo Tarjeta SD Multimedia AUX USB Mute 64 25 26 25 8 N Navegación Administrar memoria Ajuste del mapa Ajustes ajustes avanzados Atasco delante Boletines de tráfico (TMC) Calcular la ruta Cancelación de la guía al destino Centrado de mapas Contactos Datos de navegación Destino con bandera Destino especial destinos almacenados destinos importados destinos propios Detalles del destino Dirección de casa Edición del itinerario Escala del mapa Etapa Favoritos Finalización de la guía al destino GPS Guía al destino Imagen con GPS Importar destino Informaciones de ruta Introducir destino Introducir dirección Introducir el destino en la ruta Índice alfabético 47 64 55 63 64 63 61 58 59 56 50 47 51 52 50 64 53 57 51 60 56 50 50 59 47 56 29 53 59 48 48, 49 50 67 Itinerario Línea de estado Locuciones de navegación Manejo por voz Mapa Memoria de destinos Memoria de itinerarios Menú principal mis destinos Modo Demo nuevo itinerario Opciones de la visualización del mapa Opciones de repostaje Opciones de ruta Presentación del destino Presentación de rutas Prólogo recomendaciones gráficas de conducción Ruta dinámica Rutas alternativas rutas más frecuentes Tipo de ruta preferida últimos destinos Ventana adicional Nuevo destino Nuevo itinerario Número de teléfono 60 64 59, 64 10 49, 63 50 61 47 50 64 60 55 64 63 55 55 47 58 63 63 58 63 50 48 48 60 35 O Obstrucción del tráfico Opciones de repostaje Opciones de ruta Operaciones por el acoplamiento 63 64 63 32 P Pantalla véase pantalla del equipo Pantalla de introducción de datos con teclado 68 Índice alfabético 7 10 Pantalla del equipo Áreas Indicaciones importantes Manejo Mantenimiento Teclado Pantalla táctil Perfil de usuario Perfiles de Bluetooth POI Aparcamientos Búsqueda rápida Búsqueda y selección Gasolineras mis destinos especiales Restaurantes POI personal Prefijo einer Telefonnummer Principios del manejo del equipo Problemas de función Android Auto Apple CarPlay MirrorLink Teléfono Protección de componentes 15 9 7 9 7 10 7 31 34 52 52 52 52 52 53 52 53 35 9 42 44 46 31 6 R Radio Ajustes Ajustes de DAB Ajustes de FM Almacenar emisora Banda L Boletín de tráfico (TP) Buscar emisora Espectro de radiofrecuencia Lista de las emisoras disponibles Logotipo de radio Manejo Manejo por voz 17 20 21 20 19 21 19 18 17 18 19 17 10 Menú principal Prólogo Seleccionar emisora Recepción de radio digital Recomendación de carril Recomendaciones gráficas de conducción Reproducción Medios Reproductor Bluetooth Retirar la fuente de datos con seguridad Ruta Memoria de itinerarios Ruta dinámica activar/desactivar Rutas alternativas Rutas más frecuentes 17 17 18 21 58 58 23 26 16 61 62 63 58 S Seguro antirrobo Seleccionar el espectro de radiofrecuencia véase menú principal Seleccionar emisora véase menú principal Seleccionar fuente Medios Seleccionar la fuente de imágenes Imágenes Seleccionar población Señales de tráfico Servicio de averías Servicio de información Setup SLínea de estado Navegación SmartLink Ajustes Android Auto Apple CarPlay Lista de los equipos conectados 6 17 17 22 28 48 55 35 35 14 64 40 41 41 43 41 Menú principal MirrorLink SMS entrante nuevo Operación Sonido 40 44 38 39 38 38 14 T Tarjeta SD Teclado Teclado alfanumérico Teclas de función Teléfono Acoplamiento - dos teléfonos conectados Acoplamiento - ningún teléfono conectado Acoplamiento - un teléfono conectado Acoplar el teléfono con el equipo Administrar favoritos Agenda telefónica Ajustes Búsqueda de teléfono Confirmación de acoplamiento Contactos preferidos Funciones Importar contactos Introducir número de teléfono Lista de los teléfonos acoplados Lista de llamada Llamada de conferencia Llamada telefónica Manejo Manejo por voz Marcar número de teléfono Mensaje de texto (SMS) Mensajes de texto (SMS) Menú principal Operaciones por el acoplamiento Perfil de usuario 25 10, 15 10 9 30 33 32 32 33 31 35 31 32 33 36 34 31 35 32 37 37 37 30 10 35 38 38 30 32 31 Perfiles de Bluetooth Prefijo de un número de teléfono Problemas de función Servicio de averías Servicio de información TMC Condiciones Detalle del boletín de tráfico Lista de los boletines de tráfico ruta dinámica TMC (Boletines de tráfico) TP (Boletín de tráfico) Tráfico Condiciones Detalle del boletín de tráfico Lista de los boletines de tráfico Ruta dinámica Transferencia de datos de equipos móviles 34 31, 35 31 35 35 61 62 61 62 61 19 61 62 61 62 15 U Unidades USB 15 25 V vCard Ventana adicional Audio Brújula Datos del satélite encender/apagar Maniobra Menús Visor de películas Volumen 53 48 48 48 48 48, 58 48 28 8 Índice alfabético 69 70 Índice alfabético Índice alfabético 71 Queda prohibida la reproducción, copia, traducción o cualquier otro uso, incluso parcial, sin la autorización por escrito de ŠKODA AUTO a. s. ŠKODA AUTO a. s. se reserva expresamente todos los derechos de acuerdo con la Ley de Propiedad Intelectual. Queda reservado el derecho a efectuar cualquier modificación. Editado por: ŠKODA AUTO a.s. © ŠKODA AUTO a.s. 2015 www.skoda-auto.com Amundsen y Bolero: Yeti španělsky 05.2015 S90.5614.03.60 5L0012760DB 5L0012760DB