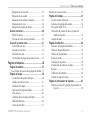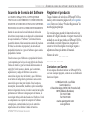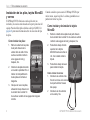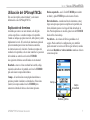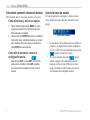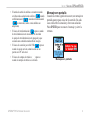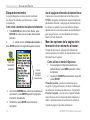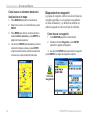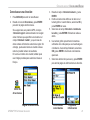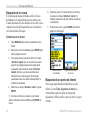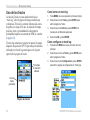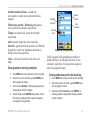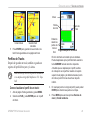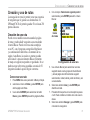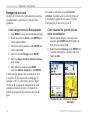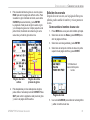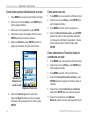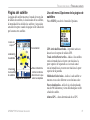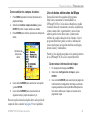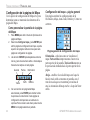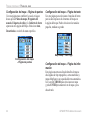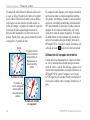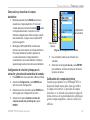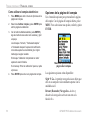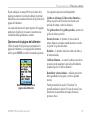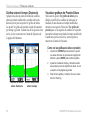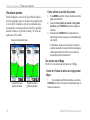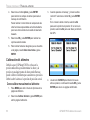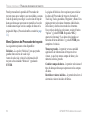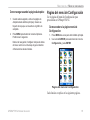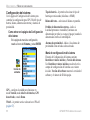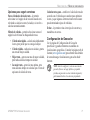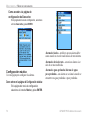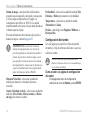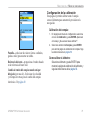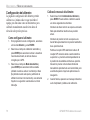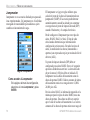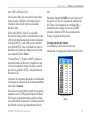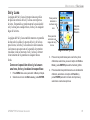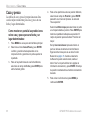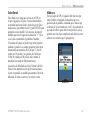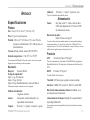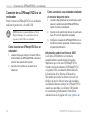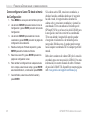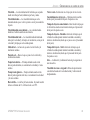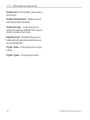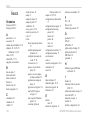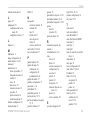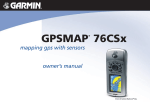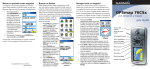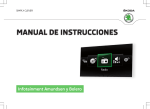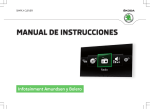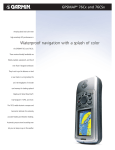Download GPSmap® 76CSx
Transcript
GPSmap 76CSx ® GPS con cartografía y sensores manual de usuario GEOTOP SAC CENTRAL: 01-2563292 www.geotopsac.com [email protected] Se muestra con cartografía MapSource® opcional. © 2005 Garmin Ltd. o sus filiales Garmin International, Inc. 1200 East 151st Street, Olathe, Kansas 66062, U.S.A. Garmin (Europe) Ltd. Unit 5, The Quadrangle, Abbey Park Industrial Estate, Romsey, SO51 9DL, U.K. Garmin Corporation No. 68, Jangshu 2nd Road, Shijr, Taipei County, Taiwan Todos los derechos reservados. A menos que se establezca expresamente en este documento, ninguna sección de este manual se podrá reproducir, copiar, transmitir, difundir, descargar o guardar en ningún soporte, bajo ningún motivo, sin obtener previamente por escrito el consentimiento expreso de Garmin. Por la presente, Garmin le concede permiso para descargar una única copia de este manual en el disco duro o en otro soporte electrónico para poder verlo o imprimir una copia de este manual o de cualquier revisión de éste, siempre que tal copia electrónica o impresa de este manual contenga el texto completo de este aviso de copyright y que, además, esté estrictamente prohibida cualquier distribución comercial no autorizada de este manual o de cualquier revisión de éste. La información contenida en este documento está sujeta a cambios sin previo aviso. Garmin se reserva el derecho a cambiar o mejorar sus productos y realizar cambios en el contenido sin tener que notificar a ninguna persona u organización de tales cambios o mejoras. Visite la web de Garmin (www.garmin.com) para información sobre actualizaciones e información adicional sobre el uso y funcionamiento de éste y otros productos Garmin. Garmin®, GPSMAP®, AutoLocate®, TracBack®, BlueChart®, y MapSource® son marcas registradas de Garmin Ltd. o sus filiales y no deben ser utilizadas sin el permiso expreso de Garmin. Este producto incorpora tecnología SiRF technology, Inc. La tecnología SiRF está protegida por patentes pendientes y aprobadas de EE.UU y de otros países. Los logos SiRF, SiRFstar y el SiRF son marcas registradas por SiRF Technology, Inc. SiRFstarIII y SiRF Powered son marcas registradas por SiRF Technology, Inc. Introducción > Acerca de Este Manual Introducción Gracias por haber elegido el GPSmap®76CSx. El GPSmap®76CSx combina la tecnología GPS de Garmin, de eficacia probada, con una cartografía completa, lo que lo convierte en un GPS portátil de una calidad insuperable. Compare el contenido de la caja con la lista que aparece escrita fuera. Si falta algo, póngase en contacto inmediatamente con su distribuidor Garmin. Acerca de este Manual Si desea sacarle el máximo partido a su nuevo sistema de navegación, lea este manual con detenimiento para aprender en profundidad cómo funciona el equipo. Este manual se organiza en las secciones siguientes. La Introducción contiene el Índice. La sección Inicio proporciona una vista de la unidad, como encender el equipo, y como adquirir señal de satélites. La sección Funciones básicas le proporcionará información sobre las funciones Buscar, navegar por una ruta y usar waypoints. GPSmap®76CSx Manual de usuario La sección Páginas principales le proporcionará una descripción detallada sobre las páginas de Satélite, Procesador de trayecto, Mapa, Compás y Altímetro. La sección Menú Principal le proporciona una descripción detallada del menú principal y cómo debe usarlo para configurar el equipo. El Apéndice contiene instrucciones de instalación, especificaciones accesorios opcionales e información sobre mantenimiento. También encontrará información sobre la garantía e información FCC. Al final del manual se incluye un Índice para consultas. Convenciones del manual Este manual utiliza el termino Advertencia para indicar situaciones potencialmente peligrosas, que si no se evitan, pueden causar la muerte o lesiones serias. Este manual usa el termino Precaución para indicar una situación potencialmente peligrosa, que si no se evita, pueden causar daños leves o daños a la propiedad. También puede aparecer sin el símbolo para advertirle sobre prácticas inseguras. i Introducción > Tabla de contenidos Tabla de contenidos Introducción.......................................................i Acerca de este manual........................................i Convenciones del manual......................................... i Acuerdo de licencia del software......................v Registro del producto.........................................v Contactar con Garmin.............................................. v Cuidado del GPSmap®76CSx...........................vi Limpieza de la carcasa . ......................................... vi Limpieza de la pantalla........................................... vi Guardar................................................................... vi Inmersión en agua................................................... vi Advertencia........................................................vii Precaución........................................................viii Inicio..................................................................1 Vista general del equipo.....................................1 Funciones del teclado del GPSmap®76CSx.....3 Encendido del GPSmap®76CSx........................4 Ajuste de la retroiluminación.................................. 4 Inicio del receptor GPS.......................................5 Opciones de inicio................................................... 6 ii Utilización del GPSmap®76CSx.........................6 Explicación de términos.......................................... 6 Selección de opciones e introducción de datos....... 7 Uso de la barra de estado......................................... 8 Mensajes en pantalla................................................ 9 Uso de las bases de datos de mapas......................... 9 Operación básica...........................................10 Creación y uso de waypoints...........................10 Marcar su posición actual...................................... 10 Creación del waypoints usando el mapa................ 11 Creación de waypoints por coordenadas............... 11 Editar waypoints.................................................... 12 Borrado de waypoints............................................ 12 Promediar posición de un waypoint...................... 13 Proyección de un waypoint.................................... 14 Waypoints de proximidad...................................... 15 Hombre el agua (Man OverBoard, MOB)............. 16 Uso del menú Buscar........................................16 Buscar por nombre................................................. 17 Búsquedas recientes............................................... 18 Uso de la página de información del elemento buscar............................................................... 18 Menú de opciones de la página de información de un elemento a buscar............................................. 18 Búsqueda de un waypoint...................................... 20 GPSMAP 76CSx Manual de usuario Introducción > Tabla de contenidos Búsqueda de un Geocache..................................... 21 Búsqueda de una ciudad........................................ 21 Búsqueda de una salida de autopista..................... 22 Búsqueda de un cruce............................................ 24 Búsqueda de un punto de interés........................... 24 Uso de los tracks...............................................26 Perfiles de tracks.................................................... 29 Navegación sobre un track guardado..................... 30 Creación y uso de rutas....................................31 Creación de una ruta.............................................. 31 Navegar por una ruta............................................. 32 Edición de una ruta................................................ 33 Utilización de la página de opciones de ruta......... 35 Páginas principales........................................36 Página del satélite.............................................37 Uso el menú de opciones de la página del satélite... 37 Página del mapa................................................39 Uso de datos adicionales del mapa........................ 40 Cambio de escala de zoom.................................... 41 Orientación del mapa............................................. 41 Opciones de la página del Mapa............................ 41 Texto de guía......................................................... 42 Configuración de la página del Mapa.................... 43 Medida de distancia............................................... 46 Activación del filtro............................................... 47 GPSMAP 76CSx Manual de usuario Restablecer valores iniciales....................................... 47 Página del compás............................................47 Uso del compás electrónico................................... 48 Opciones de la página del compás......................... 50 Navegación Sight ‘N Go........................................ 51 Utilización del puntero de ruta o el puntero de rumbo al waypoint........................................... 52 Campos de datos.................................................... 53 Página del altímetro..........................................54 Opciones de la página del altímetro...................... 55 Gráfica de tiempo (Distancia)................................ 56 Gráficas de presión/altura...................................... 56 Escalas de zoom..................................................... 57 Visualización de puntos......................................... 58 Visualización de puntos en el mapa....................... 58 Reinicio.................................................................. 59 Calibración del altímetro....................................... 60 Cambio de campos de datos.................................. 61 Página de procesador de trayecto...................61 Menú de opciones de la página de procesador de trayecto............................................................. 62 iii Introducción > Tabla de contenidos Menú principal................................................63 Tracks.................................................................63 Opciones de la página de Tracks........................... 64 Página de ruta....................................................64 Página de autopista..........................................64 Página del menú de configuración..................65 Configuración del sistema..................................... 66 Configuración de la pantalla.................................. 67 Configuración de interfaz...................................... 68 Configuración de tonos.......................................... 68 Configuración de la secuencia de páginas............. 69 Configuración de la página del Mapa ................... 69 Configuración de rutas........................................... 70 Configuración de Geocache................................... 71 Configuración náutica............................................ 72 Configuración de la hora........................................ 73 Configuración de unidades.................................... 73 Configuración del rumbo....................................... 74 Configuración de la calibración............................. 75 Configuración del altímetro................................... 76 Configuración de la página de bienvenida............. 77 Jumpmaster............................................................ 78 Waypoints de proximidad.................................82 Calendario..........................................................82 Calculadora........................................................83 iv Cronómetro........................................................84 Sol y Luna..........................................................85 Caza y pesca......................................................86 Menú de juegos.................................................87 Apéndice.........................................................91 Especificaciones...............................................91 Interfaz.....................................................................92 Accesorios opcionales.....................................93 Conexión del GPSmap®76CSx a un ordenador.... 96 ¿Que es WAAS/EGNOS?...................................... 97 Formato de datum de mapa y formatos de posición.........................................................95 Definiciones de los campos de datos.............98 Cumplimiento FCC..........................................101 Índice.............................................................104 GPSMAP 76CSx Manual de usuario Introducción > Acuerdo de licencia del software y registro del producto Acuerdo de licencia del Software Registrar el producto Garmin le concede una licencia limitada de utilización del software incorporado en este dispositivo (denominado de aquí en adelante, el “Software”) en formato binario ejecutable durante el funcionamiento normal del producto. El título, los derechos de propiedad y los derechos de propiedad intelectual en y para el Software siguen siendo propiedad de Garmin. Usted reconoce que el Software es propiedad de Garmin y está amparado por las leyes de copyright de los Estados Unidos de América y por los tratados internacionales de copyright. Usted reconoce, además, que la estructura, organización y código del Software son secretos comerciales de gran valor de Garmin y que el Software, en su forma de código fuente, permanece como secreto comercial de gran valor para Garmin. Usted acepta no descompilar, desensamblar, modificar, aplicar ensamblaje interno ni ingeniería inversa, ni reducir a una forma legible por humanos el Software ni ninguna parte del mismo, ni crear ningún trabajo derivado basado en el Software. Usted se compromete a no exportar ni reexportar el Software a ningún país, contraviniendo las leyes de control de exportaciones de los Estados Unidos de América. Use está área para guardar el número de serie (un número de 8 dígitos situados en la parte trasera de la unidad) en caso de que pierda su GPSmap®76CSx, sea robado o necesite reparación. Asegurese de conservar el recibo original en un lugar seguro o adjunte una fotocopia dentro del manual. AL USAR EL GPSmap®76CSx, ACEPTA QUEDAR VINCULADO A LOS TÉRMINOS Y CONDICIONES DEL SIGUIENTE ACUERDO DE LICENCIA DEL SOFTWARE. POR FAVOR, LEA ESTE ACUERDO DETENIDAMENTE. GPSMAP 76CSx Manual de usuario Tenga el número de serie de su GPSmap®76CSx a mano y entre en nuestra página web (www.garmin. com). Entre en el enlace “Product Registration” de nuestra página principal. Número de serie: ___ ___ ___ ___ ___ ___ ___ ___ Contactar con Garmin Si tiene alguna dificultad al utilizar su GPSmap®76CSx, o si tiene cualquier pregunta, contacte con su distribuidor Garmin en España: © 2006 Garmin Ltd. o sus filiales Garmin Iberia S.A. c/ Riera Montalegre, 50 (Pol. Ind. Pomar de Dalt) 08916 Badalona (Barcelona) Tel. 933 572 608 Fax 934 294 484 [email protected] www.garmin.es v Introducción > Mantenimiento del GPSmap®76CSx Mantenimiento del GPSmap®76CSx La carcasa del GPSmap®76CSx está fabricada con materiales de alta calidad y no necesita más mantenimiento por parte del usuario que su limpieza. Limpieza de la carcasa Limpie el exterior del equipo (a excepción de la pantalla) con un trapo humedecido con detergente suave y a continuación secarlo bien. Evite usar limpiadores químicos y disolventes, ya que pueden dañar los componentes plásticos. Limpieza de la pantalla La pantalla del GPSmap®76CSx debe ser limpiada con un trapo sin hilos sueltos. Agua, alcohol isopropílico o limpiador de lentes pueden ser utilizados si es necesario. Si usa cualquiera de esos líquidos, aplíquelos primero en un trapo y limpie suavemente la pantalla. vi vi Como guardar su GPSmap®76CSx No guarde su equipo donde pueda estar expuesto de forma prolongada a temperaturas extremas (como en el maletero del coche) ya que puede resultar en daño permanente. Información del usuario como waypoints y rutas se guardan la memoria del equipo sin necesidad de alimentación externa. Es recomendable guardar de forma periodica dicha información en su ordenador (transfiriéndola en el MapSource). Inmersión en agua El GPSmap®76CSx cumple con el estándar de estanco IEC Standard 60529 IPX7. Puede estar sumergido a 1 metro de agua por 30 minutos. La inmersión prolongada puede causar daños al equipo. Después de la inmersión asegurese de secar y airear el equipo, especialmente antes de volver a usar o cargar. GPSMAP 76CSx Manual de usuario Introducción > Advertencia Advertencia Si no se evitan las siguientes situaciones potencialmente peligrosas, pueden causar un accidente que provoque la muerte o daños de gravedad. Cuando navegue, compare cuidadosamente la información mostrada en el GPSmap®76CSx con todas las fuentes sobre la navegación de que disponga, incluyendo información de señales visuales y mapas. Por su seguridad, resuelva siempre cualquier discrepancia o pregunta antes de seguir GPSMAP 76CSx Manual de usuario navegando. El uso de cartas electrónicas del GPSmap®76CSx solo facilita, no reemplaza el uso de cartas autorizadas por el gobierno. Las cartas oficiales de los gobiernos e informes a los navegantes contienen la información necesaria para navegar de forma segura. vii Introducción > Precaución Precaución El no evitar las siguientes situaciones potencialmente peligrosas puede resultar en lesiones personales y daños a la propiedad. Use el GPSmap®76CSx solo como ayuda para la navegación. No intente utilizar el GPSmap®76CSx para otros propósitos que requieran indicaciones precisas de dirección, distancia, localización o determinar la proximidad de navegación aérea. El Sistema de Posicionamiento Global (GPS) está controlado por el gobierno de los Estado Unidos, que es el único responsable de su precisión y mantenimiento. El sistema está sujeto a cambios que pueden afectar la precisión y resolución de todos los equipos GPS, incluyendo el GPSmap®76CSx. Aunque el GPSmap®76CSx es un equipo de navegación preciso, se puede usar mal o malinterpretar, y por tanto, ser insegura. Información de datos del mapa: Uno de los objetivos de Garmin es el de proporcionar a sus clientes la cartografía más completa y precisa posible a un precio razonable. Para ello, Garmin utiliza una combinación de recursos de datos privados y gubernamentales, indicando también los mensajes de copyright correspondientes. En realidad, todos los recursos de datos contienen información de datos en algún grado poco precisos o incompletos. Esto ocurre más frecuentemente fuera de Estados Unidos, dónde la precisión de los datos no están disponibles o son excesivamente caros. viii GPSMAP 76CSx Manual de usuario Inicio > Vista general del equipo Inicio Vista general Antena interna Conector de antena GPS auxiliar (debajo de la tapa protectora) Teclas interfaz Tapa protectora del compartimento de pilas Anilla de cierre de la tapa del compartimento de pilas Puerto de datos externos/ alimentación externa (debajo de la tapa protectora) Conectero a puerto USB (debajo de la tapa protectora) Ranuras para correa GPSMAP 76CSx Manual de usuario 1 Inicio > Vista general del equipo Instalación de las pilas, tarjeta MicroSD y correa El GPSmap®76CSx funciona con dos pilas AA (no incluidas), las cuales están situadas en la parte posterior del equipo. Puede utilizar pilas alcalinas o de tipo NiMH. Ver página 66 para más información sobre la selección del tipo de pilas. Como instalar las pilas: 2. Introduzca las pilas teniendo en cuenta la polaridad. En el interior del compartimiento de las pilas encontrará un diagrama. 3. Coloque de nuevo las pilas, alineando la tapa trasera con la unidad. Gire la anilla 1/4 de vuelta en sentido de las agujas del reloj para cerrarlo. 2 Como instalar y desinstalar la tarjeta MicroSD: 1. Retire la cubierta de las pilas de la parte trasera de la unidad. Gire la anilla 1/4 de vuelta en sentido contrario a las agujas del reloj y después, tire. 2. Pulse hacia abajo el borde superior de la tarjeta MicroSD hasta escuchar un clic. Con cuidado retire la tarjeta. MICRO SD CARD 1. Retire la cubierta de las pilas de la parte trasera de la unidad. Gire la anilla 1/4 de vuelta en sentido contrario a las agujas del reloj y después, tire. Cuando considere que no usará el GPSmap®76CSx por varios meses, saque las pilas. Los datos guardados no se perderán al retirar las pilas. 3. Pulse hacia abajo de nuevo para instalar la tarjeta. Como colocar la correa: 1. Introduzca el extremo más fino de la correa en la ranura de la parte inferior trasera del equipo. 2 Introduzca el otro extremo en la vuelta y tire. GPSMAP 76CSx Manual de usuario Inicio > Uso del teclado del GPSmap®76CSx Funciones del teclado del GPSmap®76CSx Teclas zoom IN/OUT • Desde la página del mapa púlselas para hacer un zoom in o out. • Desde cualquier otra página, púlselas para desplazarse para arriba o abajo en una lista. Tecla FIND (Buscar)/MOB • Púlsela y suéltela en cualquier momento para visualizar la página del menú Buscar. • Manténgala pulsada para MOB*. Tecla de ENCENDIDO • Manténgala pulsada para encender o apagar el equipo. • Pulsela para ajustar la retroiluminación. Tecla QUIT • Púlsela para cancelar la introducción de datos o salir de una página. GPSMAP 76CSx Manual de usuario Tecla CURSOR • Pulse hacia arriba, abajo, izquierda o derecha para seleccionar opciones y para introducir datos o mover la flecha de panning del mapa. Tecla PAGE • Púlse y suéltela para desplazarse circularmente a través de las páginas principales. • Manténgala pulsada para activar y desactivar el compás. Tecla MENU • Púlsela para ver las opciones de las páginas. • Púlsela dos veces para ver el Menú principal. Tecla ENTER/MARK • Púlsela y suéltela para introducir opciones destacadas, datos o confirmar mensajes que aparecen en pantalla. • Púlsela y suétela en cualquier momento para marcar su posición actual como un waypoint. 3 Inicio > Puesta en marcha del GPSmap®76CSx Encendido del GPSmap®76CSx Cuando enciende el GPSmap®76CSx, la página de Introducción aparece, seguido de la Página de satélites. El equipo debe recoger datos de satélite y establecer su posición actual. Apagado y encendido del GPSmap®76CSx: 1. Mantenga pulsada la tecla ENCENDIDO, cuando el equipo encienda, un tono sonará y aparecerá la pantalla de inicio, seguido de la Página de satélites. Ajuste de retroiluminación Usted tal vez querrá ajustar la retroiluminación para ver mejor la pantalla. Para ajustar el nivel de retroiluminación: 1. Pulse y suelte rápidamente la tecla de ENCENDIDO. 2. Pulse la tecla CURSOR hacia arriba para aumentar el brillo, o la parte con la flecha hacia abajo para disminuirlo. 3. Pulse ENTER o QUIT para cerrar la ventana de ajuste de retroiluminación. Página de bienvenida Página del satélite 2. Para apagar el GPSmap®76CSx, vuelva a mantener pulsada la tecla de ENCENDIDO de nuevo. 4 Barra deslizante de ajuste de retroiluminación Ver página 67 para más información sobre como cambiar el color, la duración de la retroiluminación y los niveles de brillo GPSMAP 76CSx Manual de usuario Inicio > Inicio del receptor GPS Inicio del receptor GPS La primera vez que usted enciende el GPSmap®76CSx, el receptor GPS debe captar la señal de satélites y establecer su posición actual. Para asegurarse de inicializarlo de forma correcta, el GPSmap®76CSx viene de fábrica en el modo AutoLocate, el cual permite al receptor “encontrarse a si mismo” en cualquier parte de la tierra. Para recibir señales de satélite, debe estar en el exterior y tener una vista clara del cielo. Como inicializar su GPSmap®76CSx: 1. Mantenga pulsada la tecla de ENCENDIDO para encender el GPSmap®76CSx. 2. Sostenga el equipo frente a usted con la parte superior inclinada hacia arriba. Cuando el receptor obtiene señales de por lo menos tres satélites, la parte superior de la pantalla indicará la precisión de la posición y las coordenadas. 3. Pulse y suelte la tecla PAGE hasta que la página del mapa aparezca. Ahora estará listo para comenzar la navegación asistida por GPS. GPSMAP 76CSx Manual de usuario 5 Inicio > Uso del GPSmap®76CSx También puede observar una vista del conjunto de satélites en el espacio situados arriba suyo, con su localización centrada en el conjunto. El círculo exterior representa el horizonte y el circulo más interior una posición a 45 grados del horizonte. Los números indican el número asignado a cada satélite. Una gráfica de barras indica la intensidad de la señal de cada satélite. El círculo exterior representa el horizonte El círculo mas interior representa una posición a 45 grados con realación al horizonte Indicador de rumbo de movimiento Indicador de intensidad de la señal de cada satélite Opciones de inicio Si el equipo no puede fijar la señal de un satélite, aparecerá una lista de soluciones. Seleccione una solución aproximada y pulse ENTER para continuar. Utilización con el GPS desactivado—use esta opción para ahorrar energía cuando no sea necesario que el GPS esté activado. Nueva posición—utilice esta opción cuando se haya desplazado más de 960 kilómetros (600 millas) y tiene dificultad en fijar señales de satélite. Reiniciar detección—use esta opción cuando no se haya movido, pero tenga dificultad en fijar señales de satélite. Seguir con la recepción—haga uso de esta función cuando esté en un área en la que la señal de satélites esté bloqueada temporalmente. 6 GPSMAP 76CSx Manual de usuario Inicio > Uso del GPSmap®76CSx Utilización del GPSmap®76CSx Botón en pantalla—use la Tecla CURSOR para resaltar un botón y pulse ENTER para seleccionar el botón. Explicación de términos Barra deslizante—cuando una lista de elementos es muy larga como para que aparezca completa en la pantalla, una barra deslizante aparece a lo largo del lado derecho de la lista. Para desplazarse en una lista, pulse la tecla CURSOR hacia arriba o hacia abajo . Esta sección explica como introducir y seleccionar información con el GPSmap®76CSx. A medida que avance con este manual, será dirigido a teclas específicas o a resaltar campos en la pantalla. Cuando se indique que pulse una tecla, debe pulsar y soltar rápidamente la tecla. Si la tecla ha de mantenerse pulsada por un momento para iniciar una función secundaria, las instrucciones así lo iniciarán. Cuando un campo está resaltado en la pantalla, será en color amarillo. La posición del resaltado se controla con la tecla CURSOR. Por defecto—los valores de fábrica guardados en el equipo. Puede cambiar la configuración, pero también puede restaurar los valores de fábrica (por defecto) cuando seleccione Restablecer valores iniciales cuando se ofrecen como una opción. Los siguientes términos son utilizados en este manual: Resaltado—mueve el área resaltada hacia arriba, abajo, izquierda o derecha en la pantalla con la tecla CURSOR para seleccionar campos individuales. Campo—la localización en una página donde datos u opciones pueden visualizarse o introducirse. Seleccione (resalte) un campo usando la tecla CURSOR para comenzar a introducir datos o seleccionar opciones. Campo Campo resaltado Botónes gráficos GPSMAP 76CSx Manual de usuario 7 Inicio > Uso del GPSmap®76CSx Selección de opciones e introducción de datos Para introducir datos y seleccionar opciones, use la tecla Como seleccionar y activar una opción: 1. Desde cualquier página, pulse MENU. Un menú de opciones aparece con una lista de opciones adicionales para esa página. 2. Utilice la tecla de CURSOR para mover el resaltado hacia arriba, abajo, izquierda o derecha en el menú para resaltar la opción que desee, a continuación pulse ENTER para seleccionarla. Como salir de un menú o volver a la configuración previa: 8 Pulse la tecla QUIT. La tecla QUIT retrocede los pasos que ha ejecutado. Pulse QUIT repetidas veces para volver a la página en la que inició el proceso. Uso de la barra de estado En la parte superior de cada página, la barra de estado provee información sobre diferentes características del equipo. Barra de estado • La alimentación de la unidad puede ser recibida sea por pilas o por alguna fuente auxiliar (adaptadores AC, DC o USB). El icono de alimentación por pilas ( ) muestra el restante de energía. • El icono de alimentación auxiliar ( ) aparece cuando el equipo recibe alimentación externa mediante el cable de datos USB provisto con el equipo o mediante el cable de datos de puerto en serie/alimentación o adaptador mechero. GPSMAP 76CSx Manual de usuario Inicio > Uso del GPSmap®76CSx • El estado de señal de satélites se muestran cuando está buscando o adquiriendo satélites ( ), cuando un bidimensional ( ) y cuando un tridimensional ( ) es alcanzado (cuatro o más satélites son adquiridos) • El icono de retroiluminación ( ) aparece cuando la retroiluminación está encendida. Al encender el equipo la retroiluminación está apagada ya que consume una cantidad considerable de energía. • El icono de conexión por cable USB ( ) aparece cuando el equipo está en comunicación con un puerto serie PC universal. • El icono de compás electrónico ( ) aparece cuando el compás electrónico es activado. GPSMAP 76CSx Manual de usuario Mensajes en pantalla Cuando un evento significativo ocurre, un mensaje en pantalla aparece para avisar de lo ocurrido. En cada caso se describe la situación y ofrece una solución. Pulse ENTER para reconocer el mensaje y cierre la ventana. Mensajes en pantalla 9 Operación básica > Creación y uso de waypoints Operación básica Esta sección explica algunas de las operaciones más comunes del GPSmap®76CSx, incluyendo la creación y uso de waypoints, uso del menú Buscar y como crear y usar tracks y rutas. Creación y uso de waypoints Los waypoints son localizaciones o marcas de tierra que usted guarda en su GPS. Son localizaciones a las que desea volver. Puede añadir waypoints a las rutas y además crear un GoTo (Ir a) directamente al waypoint seleccionado. Los waypoints pueden ser creados usando tres métodos. Puede pulsar la tecla MARCAR cuando esté en la localización, crear un waypoint en la página del mapa o introducir coordenadas para un waypoint manualmente. Marcar su posición actual Use la tecla MARCAR para capturar rápidamente su localización actual para crear un nuevo waypoint. Debe tener una posición válida (2D o 3D) fija para marcar su posición actual. 10 Como marcar su posición actual: 1. Mantenga pulsada la tecla MARCAR hasta que aparezca la página de waypoints. Un nombre de tres caracteres aparecerá por defecto y un símbolo es asignado al nuevo waypoint. Símbolo waypoint Nombre de waypoint Página de marca de waypoint 2. Para aceptar el waypoint con la información por defecto, resalte la información y pulse OK, y a continuación pulse ENTER. Para cambiar cualquier información en la página Marcar waypoint, resalte el campo deseado y pulse ENTER para abrir el teclado gráfico. Después de introducir y confirmar los cambios, resalte OK, y pulse ENTER. GPSMAP 76CSx Manual de usuario Operación básica > Creación y uso de waypoints Creación de waypoints usando el mapa Puede crear rápidamente un waypoint utilizando la página del mapa puede crear waypoints rápidamente. Cuando hace un pan en el mapa y mueve la flecha sobre un elemento del mapa, verá una descripción resaltada del elemento. Como crear un waypoint usando la página del mapa: 1. En la página del mapa, use la tecla CURSOR para mover el puntero al elemento del mapa que desee marcar como waypoint. 2. Pulse y suelte rápidamente ENTER para capturar la localización del puntero y abrir la página de información para el elemento del mapa. 3. Resalte Guardar, y pulse ENTER. Si el elemento del mapa seleccionado no contiene información, el mensaje “No hay información de mapa en este punto. ¿Desea crear un waypoint de usuario aquí?”. Resalte Sí, y pulse ENTER. 4. Para cambiar cualquier información en la página de waypoint, resalte el campo deseado y pulse ENTER para abrir el teclado gráfico. Después de introducir y confirmar sus cambios, resalte OK, y pulse ENTER. GPSMAP 76CSx Manual de usuario Página de información Página de información de un punto en el mapa de un punto en el con datos mapa sin datos Creación de un waypoint por coordenadas Puede introducir coordenadas de localización de forma manual para crear waypoints. Este método es útil para crear un waypoint en una posición de latitud/longitud especifica de una carta. Como crear un waypoint mediante introducir la localización por coordenadas: 1. Cree un nuevo waypoint. 2. En la página de Waypoints, resalte el campo Localización y pulse ENTER para abrir el teclado gráfico. 11 Operación básica > Creación y uso de waypoints 3. Use la tecla CURSOR para introducir las coordenadas de la localización. Seleccione OK y pulse ENTER cuando finalice. 3. Seleccione el waypoint que desee editar y pulse ENTER. La página Waypoint se abrirá. 4. Haga cambios mediante resaltar cada campo y use el la paleta de símbolos de waypoints y el teclado alfanumérico para introducir los nuevos datos. 5. Pulse QUIT cuando finalice. Manually enter waypoint coordinates 4. Pulse QUIT para salir. Editar waypoints Puede editar waypoints cuando los crea o posteriormente. Se puede cambiar el símbolo, el nombre, la nota, la localización, la altura y la profundidad. Como editar una waypoint: 1. Pulse BUSCAR para abrir el menú Encontrar. 2. Resalte el icono de Waypoints, y pulse ENTER para abrir la página Waypoints. 12 Borrado de waypoints Puede borrar waypoints desde la página de waypoints. Nota: Cuando borre un waypoint, no puede recuperarlo del equipo. Como borrar un waypoint: 1. Pulse BUSCAR para abrir el menú Buscar. 2. Resalte el icono de Waypoints y pulse ENTER para abrir la página de Waypoints. 3. Seleccione el waypoint que desee borrar y pulse ENTER. La página Waypoint se abrirá. 4. Resalte el botón Borrar y pulse ENTER. Aparece un mensaje de confirmación. 5. Resalte Sí y pulse ENTER para borrar el waypoint. GPSMAP 76CSx Manual de usuario Operación básica > Creación y uso de waypoints Como mover un waypoint en la página del mapa: 1. En el menú Buscar, resalte el icono de Waypoints y pulse ENTER para abrir la página Waypoints. 2. Seleccione el waypoint que desee mover y pulse ENTER. Se abrirá la página Waypoint. 3. Resalte el botón Mapa y pulse ENTER para mostrar el waypoint en el mapa. 4. Pulse ENTER de nuevo para colocar una marca MOVER al lado del waypoint. 5. Use la tecla CURSOR para mover el waypoint a una nueva localización en el mapa, a continuación pulse ENTER. Promediar posición de un waypoint Puede obtener el promedio de un nuevo waypoint usando mediciones a lo largo del tiempo para obtener una posición más precisa. Nota: Debe tener fijado un satélite GPS antes de que pueda promediar la posición de un waypoint. Como calcular el promedio de posición: 1. Pulse BUSCAR para abrir el menú Buscar. 2. Resalte el icono de Waypoints y pulse ENTER para abrir la página Waypoints. 3. Seleccione el waypoint sobre el cual desea calcular el promedio de posición y pulse ENTER. 4. Pulse MENÚ para abrir las opciones de menú. Nueva localización Localización original 5. Resalte Promediar posición y pulse ENTER para abrir la página Promediar posición. El equipo comienza a calcular el promedio de posición del waypoint. Mover un waypoint GPSMAP 76CSx Manual de usuario 13 Operación básica > Creación y uso de waypoints 5. Seleccione Proyectar waypoint y pulse ENTER para abrir la página Proyectar waypoint. 6. Introduzca en los campos apropiados al pie de página la distancia y el rumbo hacia donde quiere proyectar el waypoint, a continuación pulse QUIT para finalizar. Menú de opciones de waypoint 6. Pulse ENTER para guardar la localización. Proyección de un waypoint Puede crear un nuevo waypoint mediante proyectar la distancia y rumbo desde una localización especifica a una nueva localización. Como proyectar un waypoint: 1. Pulse BUSCAR para abrir el menú Buscar. Introduzca la distancia y el rumbo Página Proyectar Waypoint waypoint proyectado en el mapa 2. Resalte el icono de Waypoints y pulse ENTER para abrir la página Waypoints. 3. Seleccione el waypoint que desee proyectar y pulse ENTER. La página Waypoint se abrirá. 4. Pulse MENÚ para abrir las opciones del menú. 14 GPSMAP 76CSx Manual de usuario Operación básica > Creación y uso de waypoints Waypoints de proximidad Use la página Waypoints de proximidad para definir una alarma marcando un waypoint guardado. 4. Seleccione un waypoint de la lista de waypoints o desde cualquier grupo de puntos del mapa y pulse ENTER para abrir la página de información del elemento. Campo de radio 5. Con el botón Usar resaltado, pulse ENTER para añadir el punto a la lista de la página de Waypoints de proximidad. Icono de proximidad Línea vacia Casilla para marcar alarma de proximidad Añadir waypoint de proximidad 1. Pulse MENÚ dos veces para abrir el Menú principal. 2. Resalte el icono de Proximidad y pulse ENTER para abrir la página Waypoints de proximidad. 3. Resalte una línea vacía y pulse ENTER para abrir el menú Buscar. GPSMAP 76CSx Manual de usuario 6. Use la tecla CURSOR para resaltar el campo Radio si desea introducir un valor diferente del que se pone por defecto que es 1,6 kilómetros. Como activar y desactivar la alarma de proximidad: 1. Pulse MENU dos veces para abrir el Menú principal. 2. Resalte el icono de Proximidad y pulse ENTER para abrir la página Waypoints de proximidad. 3. Marque la casilla Alarmas de proximidad y pulse ENTER para iniciar la función de alarma. Cuando se dispare una alarma, un tono sonará y el mensaje “Cerca de punto de proximidad”. Cuando se mueve fuera del radio establecido, el mensaje “Dejando punto de proximidad”. 15 Operación básica > Uso del menú Buscar Para borrar uno o más waypoints de proximidad de la lista: Para borrar o visualizar uno solo pulse ENTER. O Para borrar todos los waypoints de la lista, pulse MENU, resalte Borrar todos y pulse ENTER. Uso del menú Buscar Utilice el menú Buscar para encontrar waypoints, ciudades y salidas del mapa base del GPSmap®76CSx. También puede encontrar waypoints guardados y puntos geocache. Iconos adicionales aparecerán dependiendo de los datos opcionales de BlueChart o MapSource descargados en el equipo. Pulse BUSCAR para abrir el menú Buscar. Hombre al agua (MOB) Otro método para crear waypoints es mediante la función Hombre al agua (MOB). Usualmente se utilizar para marcar una localización en el agua donde no puede parar rápidamente y debe volver al mismo punto donde no hay marcas de terreno para usar como referencia. Menú de opciones de waypoint Como crear un waypoint usando la función MOB: 1. Mantenga pulsada la tecla BUSCAR. 2. Pulse ENTER para abrir la página del Mapa que muestra el camino desde su posición actual hasta el punto MOB. Use la página del compás para obtener guía adicional hacia el punto MOB. 16 Menú Buscar con datos MapSource opcionales Menú de opciones de ciudades Cuando accede a una lista de grupos Buscar, estas contienen sólo aquellos elementos cercanos a la posición actual del puntero (si está activo). GPSMAP 76CSx Manual de usuario Operación básica > Uso del menú Buscar Las opciones del menú para cada categoría contiene un submenú de opciones de búsqueda como por ejemplo, Buscar por nombre, Buscar el más cercano, Seleccionar símbolo (para waypoints), Cambiar referencia (mediante mover el puntero a una nueva localización), Más cercano conteniendo (una palabra clave que introduzca), Seleccione una categoría (para aquellos grupos como Comida & Bebida, y Alojamiento). Use estas opciones para acortar su búsqueda. 4. Use la tecla CURSOR y ENTER para usar el teclado gráfico e introducir el nombre de la localización que desee encontrar. Cuando la lista Buscar contenga una coincidencia, resalte OK y pulse ENTER. Buscar por nombre Si conoce el nombre de la localización, use la opción Buscar por nombre. Como buscar una localización usando Buscar por nombre: 1. Pulse BUSCAR para abrir el menú Buscar. 2. Use la tecla CURSOR para resaltar el icono del tipo de elemento sobre el cual quiere hacer la búsqueda y a continuación pulse ENTER. O Para buscar en toda la base de datos, seleccione el icono de Todos los puntos de interés y pulse ENTER. Buscar por nombre Teclado en pantalla 5. Resalte la localización en la lista Buscar y pulse ENTER. La página de información del elemento se abre, permitiéndole guardar el elemento como waypoint, mostrar el elemento en el mapa o crear automáticamente una ruta (Go To) hacia el elemento. 3. Pulse MENÚ, resalte Buscar por nombre y pulse ENTER. GPSMAP 76CSx Manual de usuario 17 Operación básica > Uso del menú Buscar Búsquedas recientes La página Búsquedas recientes muestra una lista de los últimos 50 elementos que ha buscado o visitado recientemente. Como volver a elementos buscados recientemente: 1. Pulse BUSCAR para abrir el menú Buscar, pulse BUSCAR de nuevo para ver la lista de búsquedas recientes. 2. O...resalte el icono de Búsquedas recientes, y pulse ENTER para abrir la página Búsquedas recientes. Icono de búsquedas recientes Cuando seleccione un elemento de la lista Buscar pulse ENTER, una página de información muestra información detallada del elemento. Cada página de información tiene tres botones en pantalla. Aparecerán diferentes botones dependiendo de si está seleccionando un elemento Buscar para navegar hacia el, o si está añadiendo un elemento Buscar a la lista de una ruta. Menú de opciones de la página de información de un elemento a buscar El menú de Opciones de cada página de información contiene opciones para utilizar un elemento Buscar como herramienta de navegación. Como utilizar el menú de Opciones: Lista de elementos buscados recientemente 3. Use la tecla CURSOR para seleccionar el elemento al que desee ir y pulse ENTER para abrir la página de información del elemento. 4. Resalte Ir a y pulse ENTER para comenzar la navegación. 18 Uso de la página de información del elemento Buscar 1. Con una página de información abierta de un elemento Buscar, pulse MENU para abrir el menú de Opciones. 2. Use la tecla CURSOR para seleccionar una opción y pulse ENTER: Promediar posición—muestra la localización de un waypoint a lo largo del tiempo y calcula el resultado para una referencia de localización más precisa. Ver página13. Proyectar waypoint—crea un nuevo waypoint tomando como referencia otra localización mediante introducir el rumbo y la distancia desde la localización de referencia. Consulte la página 14 para más información. GPSMAP 76CSx Manual de usuario Operación básica > Uso del menú Buscar Buscar cerca de aquí—le permite volver al menú Buscar donde podrá buscar elementos del mapa que se encuentran cerca del elemento definido en la página de información. Cambiar referencia—Señala una nueva localización en la página del mapa usando el puntero para buscar desde ese punto. Establecer proximidad—programe una alarma para que suene cuando se encuentre dentro de un radio especificado de un elemento definido por la página de información. Consulte la página 15 para más información. Añadir a ruta—incluya este elemento en una ruta nueva o añádalo a una ruta existente. Consulte “Uso de rutas” en la página 31 para más información. Ver sol y luna—Le permite visualizar tablas sobre el sol y la luna para una localización determinada. Para más información consulte la página 85. Como buscar un elemento cercano a otro: 1. Pulse BUSCAR para abrir el menú Buscar. 2. Seleccione un icono en el menú Buscar y pulse ENTER. 3. Resalte un elemento en la lista Buscar y pulse ENTER para abrir la página de información. 4. Pulse MENU para abrir el menú de Opciones, resalte Buscar cerca de aquí y pulse ENTER. El menú Buscar se abre de nuevo con cada categoría que contienen elementos cercanos al elemento seleccionado en la página de información. 5. Seleccione el icono de una categoría y pulse ENTER para abrir una lista Buscar de los elementos cercanos al lugar indicado. Ver caza y pesca—le permite visualizar tablas de caza y pesca para la localización de este elemento. Consulte la página 86 para más información. Información sobre mapa—muestra en pantalla el mapa del que procede el elemento. Consulte el apéndice para más información sobre descargas de mapas detallados. GPSMAP 76CSx Manual de usuario 19 Operación básica > Uso del menú Buscar Como buscar un elemento desde otra localización en el mapa: 1. Pulse BUSCAR para abrir el menú Buscar. 2. Seleccione un icono en el menú Buscar y pulse ENTER. 3. Pulse MENU para abrir las opciones del menú, resalte Cambiar referencia y pulse ENTER. La página del mapa aparecerá. 4. Use la tecla CURSOR para desplazar el puntero al punto del mapa que desee y pulse ENTER. La primera lista muestra una lista de elementos cercanos a la nueva localización del mapa. Búsqueda de un waypoint La página de waypoints contiene una lista de todos los waypoints guardados. Los waypoints son guardados en orden alfanumérico y se identifican mediante un símbolo asignado de una lista de tipos de símbolos. Como buscar un waypoint: 1. Pulse BUSCAR para abrir el menú Buscar. 2. Resalte el icono de Waypoints y pulse ENTER para abrir la página de Waypoints. 3. Use la tecla CURSOR para seleccionar un waypoint y pulse ENTER. La página de waypoints se abrirá.. Icono de waypoints 20 GPSMAP 76CSx Manual de usuario Operación básica > Uso del menú Buscar Búsqueda de un Geocache Use el icono Geocache para ver la lista de localizaciones geocache creadas usando su GPSmap®76CSx o descargándolos de su PC. Una localización geocache es un waypoint con un símbolo geocache especial asignado para que destaque y permitir que esté separado de otros en la lista de waypoints. Para más información sobre la creación de puntos geocache, consulte las instrucciones sobre la configuración de Geocaches en la página 71 o en la página web www.garmin.com/products/gpsmap76csx/. Como buscar un geocache: 1. Pulse BUSCAR para abrir el menú Buscar. 2. Resalte el icono Geocache y pulse ENTER para abrir la página Geocache. Puede visualizar geocaches encontrados o aquellos no encontrados. 3. Use la tecla CURSOR para resaltar un geocache en la lista y pulse ENTER para abrir la página de información. GPSMAP 76CSx Manual de usuario 4. Resalte el botón Go To y pulse ENTER para navegar hacia la localización geocache. Cuando navega hacia un geocache, la página del compás cambia al modo “Navegación geocache“ y cualquier información adicional sobre la localización del geocache descargado aparecerá en el campo de comentarios. Cuando se encuentra un geocache, el equipo lo marca como encontrado, registra una entrada en el calendario y proporciona una opción, que si se activa, mostrará el siguiente geocache más próximo. Búsqueda de una ciudad Use el icono de Ciudades en el menú Buscar para buscar cualquier ciudad de la lista en la base de datos del mapa (ya sea en el mapa base o desde datos cartográficos detallados). Como buscar una ciudad: 1. Pulse BUSCAR para abrir el menú Buscar. 2. Resalte el icono de Ciudades y pulse ENTER La página de ciudades muestra una lista de ciudades cercanas a su posición actual. 21 Operación básica > Uso del menú Buscar 3. Seleccione una ciudad de la lista y pulse ENTER para abrir la página de información de una ciudad seleccionada. O Si la ciudad no está en la lista, pulse MENU, seleccione un método de búsqueda y pulse ENTER. Búsqueda de la salida de una autopista Use el icono de Salidas en el menú Buscar para buscar salidas de autopistas. Como buscar salidas de autopistas: 3. Use la tecla CURSOR para seleccionar una salida y pulse ENTER para abrir la página de información. Esta página contiene la descripción de las salidas, una lista de servicios disponibles cercanos a la salida, la distancia e indicaciones hacia el servicio resaltado. 4. Seleccione un servicio desde la lista y pulse ENTER para abrir la página de información del servicio seleccionado. 5. Seleccione Guardar, Mapa, o Go To en la parte inferior de la página. 1. Pulse BUSCAR para abrir el menú Buscar. 2. Resalte el icono de Salidas y pulse ENTER.La página de salidas muestra una lista de salidas cercanas a su localización. 22 GPSMAP 76CSx Manual de usuario Operación básica > Uso del menú Buscar Como buscar una dirección: 1. Pulse BUSCAR para abrir el menú Buscar. 2. Resalte el icono de Direcciones y pulse ENTER para abrir la página de Direcciones. Si su equipo tiene una posición GPS, el campo <Introducir región> estará rellenado con la región actual. No tiene que especificar una ciudad en el campo <Introducir ciudad>, ya que la base de datos contiene información sobre tola la región. Sin embargo, puede seleccionar una ciudad si desea reducir el posible número de resultados. En vez de el nombre de la ciudad, también pude usar códigos postales para seleccionar áreas en Europa. 3. Resalte el campo <Introducir número> y pulse ENTER. 4. Escriba el número del edificio en la calle con el teclado gráfico. Cuando finalice, seleccione OK y pulse ENTER de nuevo. 5. Seleccione el campo <Introducir el nombre de la calle> y pulse ENTER. El listado de calles se abrirá. 6. Use teclado gráfico para introducir caracteres suficientes de la calle para que se muestre alguna coincidencia. Cuando haya finalizado, seleccione OK y pulse ENTER. Una lista de coincidencias aparecerá. 7. Seleccione la dirección que busca y pulse ENTER para abrir la página de información de la dirección. Icono de direcciones Página de direcciones GPSMAP 76CSx Manual de usuario Direcciones coincidentes Página de información 23 Operación básica > Uso del menú Buscar Búsqueda de un cruce Si ha descargado mapas detallados, utilice el icono de Cruces en el campo Menú para una intersección. Cuando introduzca los dos nombres de las calles y una ciudad, la función de búsqueda buscará coincidencia en la base de datos del mapa. 6. Repita los pasos 4 y 5 para introducir un nombre de calle en el campo <Introducir calle 2>. Al finalizar, aparecerá en la parte inferior una lista de coincidencias. 7. Seleccione un cruce y pulse ENTER para abrir la página de información. Como buscar un cruce: 1. Pulse BUSCAR para mostrar en pantalla el menú buscar. 2. Seleccione el icono de Cruces y pulse ENTER para abrir la página de cruces. 3. Si su equipo tiene una posición GPS en el campo <Introducir región> que se encuentra en la parte superior de la página aparecerá la región actual y aparecerá seleccionado el campo <Introducir ciudad>, debido a que la base de datos tiene información de la entera región. Sin embargo, puede seleccionar una ciudad si desea reducir la cantidad de resultados. 4. Seleccione el campo <Introducir calle 1> y pulse ENTER. 5. Escriba el nombre de la ciudad con el teclado gráfico. Al finalizar, seleccione OK y pulse ENTER de nuevo. 24 Lista de cruces coincidentes Página de información de cruces Búsqueda de un punto de interés Si descarga mapas detallados MapSource, podrá utilizar el icono Todos los puntos de interés en el menú Buscar para localizar un restaurante, alojamiento, edificio público, marca de tierra y así por el estilo. GPSMAP 76CSx Manual de usuario Operación básica > Uso del menú Buscar Como buscar un punto de interés: 1. Pulse BUSCAR para abrir el menú Buscar. 2. Seleccione el icono de Todos los puntos de interés y pulse ENTER para mostrar una lista de todos los puntos cercanos a su posición actual. 3. Seleccione un elemento de la lista y pulse ENTER para abrir la página de información del elemento. O Pulse MENU para abrir el menú Opciones donde podrá seleccionar opciones para estrechar la búsqueda. Reducción de busqueda usando el menú de 4. Seleccione el elemento que desee de la lista y pulse ENTER para abrir la página de información del elemento seleccionado. GPSMAP 76CSx Manual de usuario If you are searching for a restaurant that is part of a national chain, only the restaurant nearest to your location is shown when you search using the Find Nearest option. If you search using the By Name option, all of the locations for that chain in the mapping database are shown with the closest to your current location listed first. Custom Points of Interest You can create your own category for points of interest by using the Garmin POI Loader utility available from the Garmin Web site www.garmin.com/products/poiloader/. 25 Operación básica > Uso de los tracks Uso de los tracks La función Tracks crea una senda electrónica o “track log” sobre la página del mapa a medida que se desplaza. El track log contiene información acerca de puntos a lo largo de la ruta, incluyendo el tiempo, posición, altura y profundidad de cada punto(la profundidad requiere una entrada de NMEA, consulte la página 92). El track log comienza a registrar tan pronto el equipo adquiere una posición GPS. El porcentaje de memoria utilizado por el track log actual aparece en la parte superior de la página de tracks. Porcentaje de memoria utilizada Como borrar un track log: 1. Pulse MENU dos veces para abrir el menú principal. 2. Seleccione el icono Tracks y pulse ENTER. para abrir la página de Tracks 3. Seleccione el botón Borrar y pulse ENTER. Un mensaje de confirmación aparecerá. 4. Seleccione OK y pulse ENTER. Como configurar un track log: 1. Pulse la tecla MENU dos veces para abrir el menú principal. 2. Seleccione el icono de Tracks y pulse ENTER para abrir la página de Tracks. 3. Seleccione el botón Configuración y pulse ENTER para abrir la página de configuración de Track logs. Lista de tracks guardados Página de tracks 26 GPSMAP 76CSx Manual de usuario Operación básica > Uso de los tracks Sustituir cuando esté llena—cuando está seleccionado, los datos nuevos sobrescribirán los antiguos. Método para guardar—Distancia guarda puntos track a partir de una distancia especificada. Tiempo crea puntos track a partir de un tiempo especificado. Auto le permite elegir entre cinco intervalos. Intervalo—guarda un track de acuerdo con el Método de grabación e intervalo. Introduzca una distancia, tiempo o frecuencia específicas. Color—seleccione el color del track activo en el mapa. Como guardar el track log completo: 1. Pulse MENU dos veces para abrir el menú principal. 2. Seleccione el icono de tracks y pulse ENTER para abrir la página de Tracks. 3 Active el botón Guardar. Un Mensaje preguntará si desea guardar el track completo. 4. Seleccione Sí y pulse ENTER para guardar el track. El mensaje “Guardando track” aparecerá seguido de la página Track guardado. GPSMAP 76CSx Manual de usuario Nombre del track Distancia del track Color del track Area calculada Página de track guardado Utilice la página Track guardado para cambiar el nombre del track, ver la distancia de track, el área calculada y especificar el color que desea asignar al track en la página del mapa. Como guardar una porción del track log: 1. Pulse MENU dos veces para abrir el menú principal. 2. Seleccione el icono de tracks y pulse ENTER para abrir la página de Tracks. 3. Selecione el Botón Guardar y pulse ENTER, un mensaje aparecerá preguntando si desea guardar el track completo. 27 Operación básica > Uso de los tracks 4. Seleccione No y pulse ENTER para guardar solo una porción del track log. Un mapa mostrando el track log completo aparecerá 5. Utilice la tecla CURSOR para desplazar el puntero al punto de la línea del track donde desea que empiece el punto y pulse ENTER. Como calcular el área de un track: 1. Con la página Track log activada, pulse MENU para abrir el menú de Opciones. 6. Utilice la tecla CURSOR para mover la flecha al punto en la línea del track donde desea que finalice y pulse ENTER. El mensaje “Guardando track” aparecerá seguido por la página Track guardado. 7. Con la opción OK seleccionada pulse ENTER. Como visualizar un track en el mapa: En la página Track guardado, seleccione el botón Mapa y pulse ENTER para abrir la página del mapa. Un mapa mostrando el track completo aparecerá. Los marcadores de Inicio y Final, así como waypoints del usuario serán añadidos al track. Utilice la opción de Cálculo de área del Menú de opciones para calcular el área de un track. Track guardado en la página del mapa 2. Seleccione Cálculo del área y pulse ENTER para abrir la página de Cálculo de área. 3. Pulse ENTER para comenzar el cálculo del área. A medida que empiece a desplazarse y defina los limites, el botón Detener aparece en la parte inferior de la página. 4. Cuando termine de definir el área pulse ENTER para abrir la página con el botón Guardar. 28 GPSMAP 76CSx Manual de usuario Operación básica > Uso de los tracks Altura Marca de inicio Guardar track calculado 5. Pulse ENTER para guardar el nuevo track en la lista Tracks guardados en la página del track. Distancia desde los puntos de inicio al Página de perfil de track final Iniciar cálculo Perfiles de Tracks Después de guardar un track, también se guarda un registro del perfil del trayecto y la altura. Nota: Esta opción está disponible únicamente si se emplea cartografía MapSource U.S. Topo 24K. Como visualizar el perfil de un track: 1. Abra la página Tracks guardados y pulse MENU. 2. Seleccione Perfil y pulse ENTER para ver el perfil del track. GPSMAP 76CSx Manual de usuario Marca de final El inicio del track es marcado por una bandera. Puede desplazarse por el perfil del track usando la tecla CURSOR hacia la derecha o izquierda. A medida que se desplaza por el perfil, la altura de cada punto en el perfil se muestra en la parte superior de la página y la distancia desde el punto de Inicio al punto Final se muestra en la parte inferior. 3. En cualquier punto a lo largo del perfil, puede pulsar ENTER para mostrar ese punto en el mapa. 4. Pulse MENU para usar las opciones Escalas de zoom y Ocultar símbolos. 29 Operación básica > Uso de los tracks Un perfil de la altura también puede ser creado a partir de Modelos de Elevación Digital (DEM) mapas (MapSource U.S. Topo 24K), los cuales incluyen datos de altura dentro del mapa. Cuando estos tipos de mapas estén disponibles, un menú de opciones Usar datos del mapa - Usar datos de track aparecerá cuando seleccione Perfil. Navegación sobre un Track guardado Puede guardar un track log para usarlo más tarde como un TrackBack®. Cuando inicia una ruta TrackBack, esta le lleva de vuelta al punto más antiguo de un track log. Como usar la función TracBack: 1. Con la página Tracks guardados o Track log abiertas, seleccione el botón TracBack y pulse ENTER para abrir la página TracBack. Un mapa que muestra el track completo aparece donde tiene que elegir el punto al que desea volver. 2. Use la tecla CURSOR para mover el puntero al punto en el mapa y pulse ENTER para iniciar la navegación TracBack. 3. Seleccione Seguir carretera para volver al punto seleccionado utilizando las carreteras disponibles o seleccione Seguir track para volver sobre el trayecto original. Seleccione la opción No volver a preguntar y pulse ENTER si no desea usar la misma opción cada vez que use la función TracBack. La página del Mapa se abre, con direcciones hacia el primer giro dentro del track en la parte superior de la página. Siga las instrucciones hacia el primer giro. cuando realice el primer giro, se mostrarán las direcciones hacia el siguiente y así sucesivamente, hasta que llegue a su destino. 4. Para salir, pulse MENU y seleccione Detener navegación. 30 GPSMAP 76CSx Manual de usuario Operación básica > Creación y uso de rutas Creación y uso de rutas La navegación en rutas le permite crear una secuencia de waypoints que le guiarán a su destino final. El GPSmap®76CSx le permite guardar 50 con hasta 250 puntos cada uno. Creación de una ruta Puede crear o modificar una ruta usando la página de rutas y puede añadir waypoints a una ruta desde el menú Buscar. Puede crear rutas más complejas en su PC, con el programa cartográfico MapSource y a continuación transferirlos a la memoria de su equipo. Auto-Rutas, las cuales se generan cuando selecciona Ir a para un elemento Buscar, Elemento de mapa o waypoint, no pueden ser guardados. No se puede navegar sobre rutas guardadas con más de 50 waypoints usando la opción Seguir carreteras. Como crear una ruta: 1. Pulse MENU dos veces para abrir el Menú principal. 2. seleccione el icono de Rutas y pulse ENTER para abrir la página de Rutas. 3. Use la tecla CURSOR para seleccionar el botón Nuevo y pulse ENTER para abrir la página de Ruta. GPSMAP 76CSx Manual de usuario 4. Con el campo <Seleccionar siguiente punto> seleccionado, pulse ENTER para abrir el menú Buscar. Icono de rutas Configuración de una ruta 5. Use el menú Buscar para seleccionar una ruta waypoint desde uno de grupos del menú Buscar y abra la página de información del waypoint seleccionado, ciudad, salida, punto de interés y así sucesivamente. 6. Seleccione el botón Usar y pulse ENTER para añadirlo a la lista. 7. Para añadir más puntos en la ruta repita los pasos 4 a 6. Puede cambiar el nombre de la ruta si así lo desea. 8. Seleccione el botón Navegar y pulse ENTER para comenzar la navegación. 31 Operación básica > Creación y uso de rutas Navegar por una ruta Después de crear una ruta, podrá comenzar a navegar inmediatamente o guardarla en la lista de Rutas guardadas. Como navegar sobre una Ruta guardada: 1. Pulse MENU dos veces para abrir el Menú principal. 2. Seleccione el icono de Rutas y pulse ENTER para abrir la página de Rutas. 3. Seleccione una ruta guardada y pulse ENTER para abrir la página Ruta. 4. Seleccione el botón Navegar y pulse ENTER. 5. Seleccione Seguir carretera o Fuera de carretera en el mensaje. En cambio si selecciona la opción Fuera de carretera, visualizará sólo una lista de puntos de la ruta desde la página de ruta activa. Consulte Configuración de rutas en la página 70. Como visualizar los giros de una ruta activa con antelación: 1. Desde la página de Rutas, seleccione la ruta deseada y pulse ENTER para abrir la página de Ruta, de la ruta seleccionada. 2. Seleccione el botón Navegar y pulse ENTER para comenzar la navegación y mostrar la ruta en la página del Mapa. 6. Para detener la navegación pulse MENU, seleccione Detener navegación y pulse ENTER. Cuando navegue por una ruta, un mensaje de guía y un gráfico de giro aparecerán a medida que se aproxime a ellos. Si selecciona la opción “Seguir carreteras” de la página de configuración de ruta, aumentará el número de giros y se mostrará en pantalla una página de ruta activa con una lista de giros. 32 Página de ruta Ruta en la página del mapa GPSMAP 76CSx Manual de usuario Operación básica > Creación y uso de rutas 3. Para visualizar la lista de giros en una ruta, pulse PAGE para abrir la página de la Ruta activa. Para visualizar un giro individual de la lista, use la tecla CURSOR para seleccionarlo y pulse ENTER. La página de Vista previa del giro muestra el giro y un mensaje de guía en un campo pequeño en la parte inferior, mostrando el número de giro en la secuencia y el total de giros de la ruta. Edición de una ruta Después de crear una ruta, use la página de Ruta para editarla, puede cambiar el nombre y revisar puntos en la ruta. Como cambiar el nombre de una ruta: 1. Pulse MENU dos veces para abrir el Menú principal. 2. Seleccione el icono de Rutas y pulse ENTER para abrir la página de Rutas. 3. Seleccione una ruta guardada y pulse ENTER. 4. Seleccione el campo de nombre de ruta en la parte superior de la página de Ruta y pulse ENTER. Introduzca un nuevo nombre para la ruta Página de ruta activa Página de vista previa de giros 4. Para desplazarse por las vistas previas de giros, pulse arriba o hacia abajo la tecla CURSOR. Pulse QUIT para cerrar la página de vista previa de giros y volver a la página de Ruta activa. GPSMAP 76CSx Manual de usuario Página de ruta 5. Use la tecla CURSOR para utilizar el teclado gráfico y editar el nombre de la ruta. 33 Operación básica > Creación y uso de rutas Como revisar puntos individuales de una ruta: 1. Pulse MENU dos veces para abrir el Menú principal. 2. Seleccione el icono de Rutas y pulse ENTER para abrir la página de Rutas. 3. Seleccione una ruta guardada y pulse ENTER. 4. Seleccione un punto en la página de Ruta y pulse ENTER para abrir el menú de opciones. 5. Seleccione Revisión y pulse ENTER para abrir la página de información del punto seleccionado. Como borrar una ruta: 1. Pulse MENU dos veces para abrir el Menú principal. 2. Seleccione el icono de Rutas y pulse ENTER para abrir la página de Rutas. 3. Pulse MENU para abrir el menú de Opciones. 4. Seleccione Borrar todas las rutas y pulse ENTER para borrar la lista de rutas guardadas. Aparecerá un mensaje de confirmación preguntando “¿Desea borrar todas las rutas?” Seleccione Sí y pulse ENTER. Como seleccionar la Transición fuera de carretera en una ruta: 1. Pulse MENU dos veces para abrir el Menú principal. 2. Seleccione el icono de Rutas y pulse ENTER para abrir la página de Rutas. 3. Pulse MENU para abrir el menú de Opciones. Opciones de Revisión en el punto de ruta Página de información 6. Seleccione Guardar (guarda el punto como waypoint), Mapa (muestra el punto en la página del mapa), o Ir a (navegar hacia el punto) y pulse ENTER. 34 4. Seleccione Transición fuera de carretera y pulse ENTER para abrir la página de Transición fuera de carretera. 5. Seleccione el campo Transición en el tramo de ruta y pulse ENTER para ver la lista de opciones. 6. Seleccione el método de usar (Manual o Distancia) cuando avance la ruta al siguiente punto. GPSMAP 76CSx Manual de usuario Operación básica > Creación y uso de rutas Eliminar todo—elimina todos los waypoints en la ruta guardada. Invertir ruta—invierte el orden de los puntos en la ruta guardada. Opciones de Transición en el tramo de ruta Seleccione Distancia para introducir un radio para que cuando se encuentre dentro del perímetro indicado, el GPSmap®76CSx le guíe hacia el siguiente punto en la ruta. Seleccione Manual para pasar al siguiente waypoint en cualquier momento de la navegación en una ruta. Utilización de la página de Opciones de ruta Perfil—crea un perfil vertical de la ruta. Nota: Esta opción está disponible solo si utiliza el programa MapSource U.S. Topo 24K Garmin. Copiar ruta—hace una copia de la ruta guardada con el mismo nombre seguido por un número único. Borrar ruta—borra la ruta guardada. Cambiar campos de datos—selecciona diferentes valores para los dos campos de datos de la parte inferior de la página. Restablecer valores iniciales—restablece los valores iniciales de fábrica. La página de Ruta muestra todos los puntos de la ruta seleccionada guardados en memoria. Pulse MENU para abrir el menú de Opciones de la página de ruta. GPSMAP 76CSx Manual de usuario 35 Páginas principales > Vista general Páginas principales El GPSmap®76CSx tiene seis páginas principales: página de Satélite, página de Procesador de trayecto, página del Mapa, página del Compás, página del Altímetro y el Menú principal. Puede desplazarse hacia adelante a través de estas páginas con la tecla PAGE, para retroceder use la tecla QUIT. Se pueden añadir páginas adicionales mediante la opción Secuencia de páginas en el Menú principal. La página de Ruta activa aparece solo cuando está en modo de navegación. Cada página tiene un menú de Opciones, que contiene las opciones de configuración y funciones que aplican a la página. Para ver el menú de Opciones de una página, pulse la tecla MENU. Página de satélites Página del Procesador de Menú de opciones de la página de Menú de opciones de la página de Procesador de trayecto 36 Página del Mapa Menú de opciones de la página del mapa Página del compás Página del altímetro Menú de opciones de la página del compás Menú principal Menú de opciones de la página del altímetro GPSMAP 76CSx Manual de usuario Páginas principales > Página del satélite Página del satélite La página del satélite muestra el estado de recepción de señales de satélites, la localización de los satélites, la intensidad de la señal de los satélites y la posición actual del receptor cuando el equipo recibe señales de por lo menos tres satélites. Estado del receptor Localización Localización de satélites Intensidad de la señal de satélites Este indicador de rumbo le indica la dirección en la que Página de satélites usted se desplaza Uso del menú Opciones de la página de satélites Pulse MENU para abrir el menú de Opciones. GPS Activado/Desactivado—le permite activar o desactivar el receptor de señales GPS. Track Arriba/Norte Arriba—indica si los satélites están orientados hacia el norte con relación a la parte superior de la pantalla o si su track actual está orientado hacia en norte con relación a la parte superior de la pantalla. Multicolor/Color único—indica si cada satélite se muestra en un color diferente o en el mismo color. Nueva localización—utilícelo si se ha desplazado más de 960 kilómetros y tiene dificultad para recibir señales de satélite. Altura GPS— altura determinada de su GPS. GPSMAP 76CSx Manual de usuario 37 Páginas principales > Página del mapa Página del Mapa El GPSmap®76CSx viene con un mapa base incorporado que muestra detalles geográficos como ciudades, autopistas, salidas, ríos y lagos. La base de datos estándar puede ser ampliada mediante los programas MapSource o BlueChart. Los modos de operación del mapa, modo posición y modo pan, determinan que cartografía se muestra en el mapa. El modo posición muestra su posición actual en el mapa. El marcador muestra su trayecto en el mapa. Cuando pulsa la tecla CURSOR, el GPSmap®76CSx introduce el “Modo panorámico”, que mueve el mapa para mantener la flecha blanca (puntero del mapa) dentro del área en pantalla. Cuando está en “modo panorámica”, puede mover el puntero del mapa dentro de la página para resaltar e identificar elementos del mapa. Si hay más de un elemento resaltado en el mapa, también estará resaltado en la lista. Puede añadir y configurar hasta cuatro campos de datos opcionales en la parte superior para proporcionar una variedad de información de viaje y navegación. 38 Como mostrar campos de datos en la página del mapa: 1. Pulse MENU para abrir la página de Opciones de la página del Mapa. 2. Seleccione Campo de datos y pulse ENTER. El submenú Mostrar aparecerá. 3. Seleccione el número de campos de datos que desea que aparezcan en la página del mapa y pulse ENTER. Campos de datos Submenú Mostrar Página del Mapa con campos de datos GPSMAP 76CSx Manual de usuario Páginas principales > Página del mapa Como cambiar los campos de datos: 1. Pulse MENU para abrir el menú Opciones de la página del Mapa. 2. Seleccione Cambiar campos de datos y pulse ENTER. El primer campo de datos se resalta. 3. Pulse ENTER para abrir las opciones de campos de datos. Opciones de campos de datos Uso de datos adicionales del Mapa Datos adicionales descargados del programa Map Source aumentan la versatilidad de su GPSmap®76CSx. Con los discos MapSource, podrá visualizar listas de restaurantes cercanos, alojamiento, centros comerciales, esparcimiento y atracciones; además puede extraer direcciones y números de teléfono de cada localización de los listados. Con el programa BlueChart, podrá acceder a información como ayudas para navegación marítima, naufragios, obstrucciones y fondeaderos. Puede ver los datos descargados en la memoria interna de su GPSmap®76CSx o en la tarjeta MicroSD. Como revisar información del mapa: 1. En la página del mapa pulse MENU. 2. Seleccione Configuración del mapa y pulse ENTER. 4. Use la tecla CURSOR para seleccionar una opción y pulse ENTER. 5. Use la tecla CURSOR para moverse hacia le siguiente campo y repita los pasos 3 y 4. 3. Use la tecla CURSOR para seleccionar la página de información de Configuración del mapa. La lista de mapas guardados en la tarjeta MicroSD aparecerá. Una marca indica que el mapa se muestra en la página del mapa. Para una explicación más amplia sobre cada opción de campo de datos consulte la página 98 en el apéndice. GPSMAP 76CSx Manual de usuario 39 Páginas principales > Página del mapa Cambio de escala de zoom Puede cambiar la escala de zoom en la página del Mapa para visualizar áreas más pequeñas en detalle o visualizar un área más amplia con menos detalles. Pulse IN para disminuir la escala de zoom y mostrar un área con más detalles; pulse OUT para aumentar la escala de zoom y mostrar un área más amplia con menos detalles. Zoom in Hay dos opciones de orientación del mapa: Norte arriba, oriente el mapa como un mapa de papel. Track arriba, orienta el mapa en la dirección en que se desplaza. Cuando usa track arriba, la flecha del norte indica la orientación. Opciones de la página del mapa Use el menú Opciones de la página del mapa para personalizar la página del Mapa. Con la página del Mapa abierta, pulse MENU. Seleccione una opción y pulse ENTER. Zoom out La configuración de escalas de zoom actuales se muestra en la esquina inferior izquierda de la página del mapa. Si no hay más información del mapa disponible, el mensaje “zoom excedido” aparecerá debajo de la escala de zoom. Cuando utilice mapas detallados de MapSource, “mapsource” aparece debajo de la escala. Escalas del mapa 40 Orientación del mapa Las siguientes opciones están disponibles. Detener (Reanudar) Navegación—detiene la navegación y está desactiva cuando no hay navegación activa. Volver a calcular—vuelve a calcular la ruta y está desactivada cuando no hay navegación activa. GPSMAP 76CSx Manual de usuario Páginas principales > Página del Campos de datos—abre el submenú Mostrar para que pueda seleccionar el número de campos de datos que desea que aparezcan en la parte superior de la página. El mapa solo muestra 2, 3, o 4. Cambio de campos de datos—le permite seleccionar el tipo de datos que desea que aparezca en los campos de datos. Esta opción está disponible sólo si 2, 3, o 4 campos de datos están seleccionados. Texto de guía—muestra mensajes en la pantalla sobre su siguiente movimiento de navegación, cuando se dirige a algún destino. Configuración del mapa—le permite acceder a 6 páginas con configuraciones para la pantalla del mapa y poder así personalizar el mapa para que se adapte a sus necesidades. Medir distancia (Detener medición)—Mide la distancia de su localización actual al puntero del mapa. mapa Texto de guía Cuando navega, el texto de guía aparece encima del mapa. Texto de guía Como mostrar el texto de guía: 1. Pulse MENU para abrir el menú Opciones de la página del Mapa. 2. Resalte Texto de guía y pulse ENTER. El submenú Texto se abre. 3. Seleccione una opción (Mostrar siempre, Nunca mostrar o Mostrar durante la navegación) y pulse ENTER. Si selecciona Mostrar siempre un mensaje de guía aparecerá siempre, sea que esté navegando o no. Activar filtro (desactivado)—elimina los elementos del mapa que pueden bloquear la visibilidad de detalles del mapa cuando se usa un zoom mayor. Si selecciona Mostrar durante la navegación, un mensaje de guía aparecerá en todo momento, hasta que seleccione Detener navegación desde el menú de opciones. Restablecer valores iniciales—restablece los valores de la página del mapa a la configuración de fábrica. Textos de guía muestran información útil cuando use cualquier modo de navegación. GPSMAP 76CSx Manual de usuario 41 Páginas principales > Página del mapa Configuración de la página del Mapa Use la opción de configuración del Mapa sirve para determinar como se mostrarán los elementos de la página del Mapa. Como personalizar la pantalla de la página del Mapa: 1. Pulse MENU para abrir el menú de Opciones de la página del Mapa. 2. Seleccione Configurar mapa y pulse ENTER para abrir la página de configuración del mapa. La parte superior de la página contiene iconos para cada página de configuración de página. 3. Use la tecla CURSOR para desplazarse entre los iconos y para moverse hacia arriba o hacia abajo a través de los campos en cada página. General Tracks 42 Puntos Texto Información Náutica 4. Con una función de la página del Mapa seleccionada, pulse ENTER para mostrar la lista de opciones de cada función. Cada página de configuración del mapa tiene un submenú de opciones. Para acceder a este menú pulse la tecla MENU con la página abierta en pantalla. Configuración del mapa – página general Esta página contiene las configuraciones de la Orientación, Abajo, Auto Zoom, Detalles y Centrar en carretera. Página general de configuración del mapa Orientación—selecciona como se visualizara el mapa. Norte arriba siempre muestra el norte en la parte superior de la pantalla. Track arriba muestra su trayecto actual orientado hacia la parte superior de la página. Abajo—establece la escala del mapa con la que la función track arriba se muestra en pantalla, con el resto de escalas que se encuentran por encima de esta, la orientación del mapa vuelve a la opción Norte arriba. GPSMAP 76CSx Manual de usuario Páginas principales > Página del Auto Zoom—hace un zoom en la escala del mapa para incluir los puntos inicial y final de una ruta. Detalle—selecciona el grado de detalle con que se muestra el mapa en pantalla. Centrar en carretera—puede fijar el puntero de su posición actual en la carretera más cercana, para compensar las variantes en la precisión de la posición en el mapa. Configuración del mapa – Página de tracks Esta página contienen configuraciones de Tracks guardados, Track log, Puntos de track y la Línea Ir a. mapa Track guardados—establece la escala máxima de zoom en la que aparecerán en el mapa los tracks guardados. Track Log—establece la escala máxima de zoom en la que aparecerán en pantalla los tracks log activos. Puntos de track—selecciona el número máximo de Puntos de track usados para guardar un track. Línea Ir a (Go to)—selecciona un rumbo al waypoint o la línea de recorrido para la navegación sobre un track. Configuración del mapa – Página de Tracks GPSMAP 76CSx Manual de usuario 43 Páginas principales > Página del mapa Configuración del mapa – Página de puntos Use esta página para establecer la escala en la que desea que los Puntos de mapa, Waypoints del usuario, Etiquetas de calles y la Cubierta de tierra aparezcan en la página del Mapa. Seleccione Auto, Desactivado o un nivel de zoom específico. Configuración del mapa – Página de puntos 44 Configuración del mapa – Página de texto Use esta página para seleccionar el tamaño del texto para las descripciones de elementos del mapa en la página del mapa. Puede seleccionar los tamaños pequeño, mediano o grande. Map Setup – Text Page Configuración del mapa – Página de información Esta página muestra una lista de detalles de mapas descargados de tipo topográfico, cartas marítimas y mapas MapSource con capacidad de ruta automática. Use la tecla CURSOR para seleccionar un mapa y pulse ENTER para mostrarlo en el mapa o para desactivarlo. GPSMAP 76CSx Manual de usuario Páginas principales > Página del mapa Colores marinos—activa y desactiva colores en la página del Mapa. Configuración del mapa – Pág. de información Pulse MENU para ver la lista de opciones para que establezca la manera como desea que se visualicen los mapas en la pantalla. Configuración del mapa – Página náutica Use esta página para personalizar la configuración de colores marinos, sondeo de punto, sectores de luz y conjunto de símbolos cuando utilice cartas náuticas en la unidad (MapSource BlueChart marine mapping data). Configuración del mapa – Página maritima GPSMAP 76CSx Manual de usuario Sectores de luz—selecciona desactivado, Auto o Activado. Selección de símbolos—selecciona el símbolo a utilizar (Auto, GARMIN, NOAA, Internacional). Medida de distancia Puede medir la distancia entre dos elementos del mapa. Como medir la distancia entre dos puntos: 1. Pulse MENU para abrir el menú de Opciones de la página del Mapa. 2. Seleccione Medir distancia y pulse ENTER. Una flecha indicando su posición actual aparecerá en la página del mapa, con la etiqueta REF debajo de este. 3. Mueva la flecha al punto de referencia (el punto de inicio desde el que desea medir) y pulse ENTER. Un icono de alfiler marca el punto de inicio en el mapa. 45 Páginas principales > Página del mapa 4. Mueva la flecha hacia el punto que desea medir. La distancia entre los dos puntos se muestra en la esquina superior derecha de la página del Mapa. 5. Pulse QUIT para cancelar. El alfiler indica el inicio del punto a medir Distancia medida Punto final de la medición denominado REF 46 Activación del filtro Esta opción le permitirá eliminar nombres de elementos e iconos del mapa. Esto le resultará útil cuando por la escala de zoom algunos elementos se mantienen a la misma escala, sin importar la escala del mapa y le impiden una visión clara de de las carreteras. Como activar y desactivar el filtro: 1. Pulse MENU para abrir el menú de Opciones de la página del Mapa. 2. Seleccione Activar filtro y pulse ENTER. 3. Para desactivar el filtro pulse MENU, seleccione Desactivar filtro y pulse ENTER. GPSMAP 76CSx Manual de usuario Páginas principales > Página del compás Página del compás Durante la navegación activa, la página del compás le guía con un compás gráfico en pantalla y un puntero de rumbo. Mapa con filtro desactivado Mapa con filtro activado Puntero de rumbo al waypoint La anilla del compás se mueve para indicar que está orientado hacia el norte Restablecer valores iniciales Use la opción Restablecer valores iniciales para restablecer las configuraciones iniciales del fabricante. Página del compás Cuando se esté moviendo, la página del compás provee datos sobre la navegación y dirección. Utiliza un compás gráfico, un puntero de rumbo y campos de datos digitales para mostrar información sobre la distancia al siguiente punto del trayecto, tiempo estimado de llegada. GPSMAP 76CSx Manual de usuario 47 Páginas principales > Página del compás El compás de anilla flotante le indicará la dirección a la que se dirige. El puntero de rumbo al waypoint/ ruta le indica la dirección (rumbo) hacia su destino, con relación a la dirección de su rumbo actual. La esfera del compás y el puntero de rumbo al waypoint funcionan de forma separada para mostrarle la dirección del movimiento y la dirección hacia su destino. Puede elegir como guía el puntero de rumbo al waypoint o el puntero de ruta. Escala El puntero de ruta indica el rumbo de su trayectoria y la distancia que se desvia de dicho rumbo. Puntero de ruta El puntero de rumbo al waypoint siempre indica la dirección hacia su destino. El compás de anilla flotante es un compás electrónico que funciona como un compás magnético mientras esté parado. Sin embargo, cuando se está moviendo y alcanza la velocidad preestablecida, utiliza datos del GPS para mantener su dirección. Cuando se detiene (después de un tiempo preestablecido), este vuelve a funcionar como un compás magnético. El compás de anilla flotante es especialmente útil cuando para navegar está usando un mapa de papel junto con el GPSmap®76CSx. Cuando el compás electrónico está activado, un icono aparece en la barra de estado. Utilización del compás electrónico Cuando desactiva manualmente el compás electrónico, este se mantiene desactivado hasta que manualmente lo vuelve a activar. Sin embargo, algunas veces cuando active manualmente el compás electrónico, el GPSmap®76CSx ignora el compás y usa el receptor GPS para buscar su rumbo. Puede personalizar el criterio para cambiar entre el compás electrónico y el GPS. Puntero de rumbo al waypoint 48 GPSMAP 76CSx Manual de usuario Páginas principales > Página del compás Como activar y desactivar el compás electrónico: 1. Mantenga pulsada la tecla PAGE para activar o desactivar el compás electrónico. El icono del compás aparece en la barra de estado cuando el compás está activado. Cuando no lo está utilizando, apáguelo para ahorrar energía. Cuando está desactivado, el equipo usa el receptor GPS para la navegación. 2. Mantenga el GPSmap®76CSx nivelado para obtener una lectura precisa de compás electrónico. El mensaje “Mantener nivelado” aparecerá si no está sosteniendo el compás electrónico correctamente o si no está calibrado. Consulte la siguiente página sobre instrucciones de calibración. Configuración de velocidad y tiempo para la activación y desactivación automática del compás: 1. Pulse MENU dos veces para abrir el Menú principal. 2. Seleccione Configuración y pulse ENTER para abrir el menú de Configuración. 3. Seleccione el icono de rumbo y pulse ENTER para abrir la página de Configuración de rumbo. 4. Seleccione el campo Cambiar al rumbo del compás cuando esté por debajo de y pulse ENTER GPSMAP 76CSx Manual de usuario Configuración de velocidad Opciones de retrasos Página de configuración de rumbo 5. Use el teclado numérico para introducir una velocidad. 6. Seleccione el campo por mas de y pulse ENTER para establecer el retraso de tiempo de la lista de opciones de tiempo. Calibración del compás electrónico Cuando usa por primera vez el GPSmap®76CSx o después de instalar nuevas pilas, tiene que calibrar el compás en el exterior. La precisión del compás electrónico se ve afectada si no sostiene el equipo de forma correcta o en las proximidades hay objetos que generan campos magnéticos, como los coches y los edificios. 49 Páginas principales > Página del compás Como calibrar el compás electrónico: 1. Pulse MENU para abrir el menú de Opciones de la página del compás. 2. Seleccione Calibrar compás y pulse ENTER para abrir la página de calibración. 3. Con el botón de Inicio resaltado, pulse ENTER y siga las instrucciones sobre como sostener y girar el equipo. Los mensajes “Correcto,” “Demasiado deprisa” o “Demasiado despacio” aparecerán notificando como debe ajustar la velocidad del giro. Al girar mantenga el equipo nivelado. El mensaje “Calibración completada con éxito” aparecerá cuando finalice. Si el mensaje “Error de calibración” aparece, repita el proceso. 4. Pulse ENTER para volver a la página del compás. Opciones de la página del compás Use el menú de opciones para personalizar la página del compás. Con la página del compás abierta, pulse MENU. Para seleccionar una opción, resáltela y pulse ENTER. Menú de opciones de la página del compás Las siguientes opciones están disponibles: Sight ‘N Go—le permite navegar hacia un objeto que esté en su campo de visión mediante apuntar con la unidad hacia él. Detener (Reanudar) Navegación—Activa y desactiva la navegación activa en una ruta o la función Ir a. 50 GPSMAP 76CSx Manual de usuario Páginas principales > Página del Recalcular— recalcula la trayectoria de su destino. Puntero de ruta (rubo al wpt)—cambia entre flecha de ruta a puntero de rumbo al waypoint. Campos de datos—le permite seleccionar el número de campos de datos que desea que aparezcan en la página del Compás. Cambio de campos de datos—permite seleccionar el tipo de datos que desea que aparezca en los campos de datos. Ver página 54 para información sobre cada opción. Calibración del compás—accede a la página de calibración del compás para calibrar el compás. Restablecer valores iniciales—restablece la unidad a la configuración original del fabricante. compás Navegación Sight ‘N Go La navegación Sight ‘N Go le permite establecer un trayecto mediante apuntar hacia un objeto que pueda ver en la distancia. Como usar la navegación Sight ‘N Go: 1. Pulse MENU para abrir el menú de Opciones de la página del Compás. 2. Seleccione Sight ‘N Go y pulse ENTER. El puntero del compás de anilla flotante debe estar alienado con las dos marcas de la carcasa (La flechita superior de la tecla CURSOR y la marca triangular en la parte superior central de la pantalla) 3. Sostenga el equipo a la altura de los ojos y alinée las dos marcas con el objeto distante y pulse ENTER para fijar el rumbo. La página de seleción de ruta se abrirá. Selección de ruta GPSMAP 76CSx Manual de usuario 51 Páginas principales > Página del compás 4. Seleccione Establecer rumbo y pulse ENTER para abrir la página del compás. 5. Comience a desplazarse a su destino sobre la línea de la ruta usando el puntero de ruta como guía. Detener la navegación: 1. Pulse MENU para abrir el menú de Opciones de la página del Mapa. 2. Seleccione Detener navegación y pulse ENTER para detener la navegación. Utilización del puntero de ruta o el puntero de rumbo al waypoint El Puntero de rumbo al waypoint y el Puntero de ruta funcionan de forma independiente. Uno indica la dirección hacia su destino y el otro su dirección con relación a la línea que conduce a su destino. Si el puntero apunta directamente hacia arriba, por ejemplo, que se está desplazándo directamente a su destino. Si apunta a cualquier otra dirección, debe encaminarse en dirección de la flecha hasta que se encuentre desplazandose en esa dirección. El Puntero de rumbo al waypoint, siempre apunta a su destino sin importar la dirección en que se esté moviendo. 52 El puntero de rumbo al waypoint siempre apunta hacia la dirección de su destino desde cualquier posición actual. Si utiliza la opción del Puntero de ruta y se desvía de la línea de trayecto el Indicador de desvío de ruta (flecha con línea horizontal punteada) proveerá indicaciones gráficas para corregir la desviación (hacia la derecha o izquierda) de acuerdo con la escala indicada en le borde de la anilla del compás. Desplácese hacia la izquierda o la derecha para corregir la trayectoria. Está opción será más eficaz si navega sobre el agua o si no hay muchos obstáculos en su camino. También es útil para evitar peligros en cualquier cualquier punto de la ruta, como rocas sumergidas, etc. GPSMAP 76CSx Manual de usuario Páginas principales > Página del compás Campos de datos Puede mostrar tres o cuatro campos de datos en la página del Compás. 0.25 mi Scale El Puntero de ruta indica su línea de desplazamiento con relación a su trayectoria original y la distancia de desviación del trayecto Como seleccionar el Puntero de rumbo al waypoint y el Puntero de ruta: 1. Pulse MENU para abrir el menú de Opciones de la página del compás. El Puntero de rumbo al waypoint es el que aparece por defecto. El Puntero de ruta se mostrará como la otra opción. 2. Seleccione esta opción y pulse ENTER para activarlo. 3 campos de datos 4 campos de datos Como mostrar campos de datos en la página del compás: 1. Pulse MENU para abrir el menú de Opciones de la página del Compás. 2. Seleccione Campos de datos y pulse ENTER. El submenú Mostrar aparecerá. 3. Seleccione el número de campos de datos que desea que aparezcan en la página del Compás (tres o cuatro) y pulse ENTER. GPSMAP 76CSx Manual de usuario 53 Páginas principales > Página del altímetro Como cambiar campos de datos: 1. Pulse MENU para abrir el menú de Opciones de la página del Compás. 2. Seleccione Cambiar campos de datos y pulse ENTER. El primer campo de dato aparecerá resaltado. 3. Pulse ENTER para seleccionar de una lista los tipos de datos de navegación que desea que aparezcan en ese campo. 4. Use la tecla CURSOR para seleccionar la opción que desee y pulse ENTER para colocarla en el campo de datos. Página del altímetro La página del Altímetro muestra su altura actual, escala de ascenso/descenso, un perfil de los cambios de altura con relación a la distancia y al tiempo o un perfil de los cambios de presión con relación al tiempo. Campos de datos seleccionables Escala de medición del rango de parrilla Perfil de altura 5. Después de hacer su selección, use la tecla CURSOR para desplazarse hacia el siguiente campo y repita el proceso. 6. Repita el paso 3 y 4 para cambiar los campos restantes. Como restablecer los campos de datos que vienen configurados por defecto: 1. Pulse MENU para abrir el menú de Opciones de la página del Compás. 2. Seleccione Restablecer valores iniciales y pulse ENTER para restablecer los valores originales de la página. 54 Escala de descenso/ ascenso Altura actual Página del altímetro El campo de estado al pie de la página muestra la altura actual y su escala actual de ascenso y descenso cuando está en movimiento. También muestra la presión atmosférica y la hora de la medición. GPSMAP 76CSx Manual de usuario Páginas principales > Página del altímetro Puede configurar el campo Perfil en el centro de la página para mostrar la lectura de altitud o la presión atmosférica seleccionados del menú de Opciones de la página del Altímetro. Los campos de datos en la parte superior de la página pueden ser elegidas por el usuario y muestran una variedad de datos guardados o actuales. Opciones de la página del altímetro Utilice el menú de Opciones para personalizar la página del Altímetro. Con la página del Altímetro abierta, pulse MENU para abrir el menú de opciones. Las siguientes opciones están disponibles: Gráfica en el tiempo (Gráfica sobre distancia)— Dibuja la gráfica de elevación con relación a un período de tiempo o sobre la distancia. Ver gráfica altura (Ver gráfica presión)—muestra la gráfica de altura o presión. Escalas de zoom—le permite ver las escalas de altura, distancia o tiempo cuando muestra o accede a la opción Ver gráfica de altura. Reiniciar—le permite reiniciar los datos de altura y de altura máxima. Calibrar altímetro—si conoce la altura exacta de su posición, puede aumentar la precisión del altímetro usando la opción “Calibrar altímetro”. Restablecer valores iniciales—utilícela para borrar datos guardados en la página y vuelva a guardar nuevos. Menú de opciones de la página del Altímetro GPSMAP 76CSx Manual de usuario Puede personalizar la opción “Visualizar” en pantalla mediante la opción “Escalas de zoom” para determinar los parámetros de tiempo, distancia, presión y altura. 55 Páginas principales > Página del altímetro Gráfica sobre el tiempo (Distancia) Aplique estas dos opciones de medición (cambios sobre un período establecido o cambios sobre una distancia) solo para la opción Ver gráfica de altura. La opción Ver gráfica de presión se mide únicamente por tiempo y presión. Cuando una de las opciones está activa, la otra se muestra en el menú de Opciones de la página del Altímetro. Visualizar gráficas de Presión/Altura Seleccione la opción Ver gráfica de altura para dibujar un perfil de los cambios de altura que se han dado en una distancia o tiempo establecidos durante su navegación. Seleccione Ver gráfica de presión para ver un registro de cambios en la presión barométrica durante un período de tiempo establecido. Cuando una opción está activa, la otra opción se muestra en el menú de Opciones. Como ver las gráficas de altura o presión: 1. Use la tecla CURSOR para seleccionar la opción que desee del menú de opciones de la página del altímetro y pulse ENTER para mostrar la gráfica. 2. Ajuste las medidas de tiempo y distancia usando las escalas de zoom de la gráfica de altura, lo cual se explica en las páginas siguientes. 3. Para borrar la gráfica y comenzar de nuevo, debe borrar el Track log. Gráfica de altura sobre distancia 56 Gráfica de presión sobre tiempo GPSMAP 76CSx Manual de usuario Páginas principales > Página del altímetro Escalas de zoom Puede configurar las escalas de zoom de la altura, distancia o el tiempo cuando la opción Ver gráfica de altura está en pantalla. • Las escalas de distancia vertical se muestran al pulsar la tecla CURSOR arriba o abajo. • Las escalas de distancia lineal se muestran al pulsar la tecla CURSOR • Escalas de tiempo se muestran en gráficas de tiempo cuando la tecla CURSOR hacia la izquierda o hacia la derecha. Las escalas para visualizar valores de la Gráfica de presión se muestran cuando pulsa la tecla CURSOR hacia arriba o hacia abajo. Los valores de tiempo y distancia se muestran de la misma manera que en la gráfica de altura. Como ajustar las escalas de zoom: 1. Seleccione el tipo de gráfica que desea ver y use la tecla CURSOR para seleccionar Escalas de zoom en el menú de Opciones. 2. Pulse ENTER para abrir la página de Escalas de zoom. Pulse hacia arriba o hacia abajo en la tecla CURSOR para ajustar la distancia vertical o la presión y púlsela hacia la izquierda y derecha para ajustar el tiempo o la distancia. O Pulsando la tecla CURSOR hacia arriba o hacia abajo, con una gráfica en pantalla, cambiará al modo Escalas de zoom. 3. Pulse ENTER para volver a la página de la gráfica. Escalas de zoom Escalas de zoom en en gráfica de altura gráfica de presión sobre distancia sobre el tiempo GPSMAP 76CSx Manual de usuario 57 Páginas principales > Página del altímetro Visualizar puntos Puede desplazarse a través de los perfiles de altura o presión guardados para ver los datos de cualquier punto en el perfil. Cuando los ejes de coordenadas rojas están quietos en una posición en el perfil, la pantalla muestra la altura o la presión, la hora y la fecha del punto que se ha creado. Ejes de coordenadas rojas Como utilizar la opción Ver puntos: 1. Pulse MENU para abrir el menú de Opciones de la página del altímetro. 2. Seleccione Ver gráfica de presión o Ver gráfica de altura y pulse ENTER para abrir la página de Gráficas. 3. Pulse la tecla CURSOR hacia la izquierda o la derecha para mover los ejes de coordenadas rojas por el perfil. A medida que los ejes se mueven por el perfil, la ventana de estado en la parte inferior de la página cambia para mostrar la fecha, hora y la altura o presión del punto de intersección. Ver puntos en el Mapa Puede ver la localización de puntos en el Mapa. Como ver Puntos de altura en la página del Mapa: Ver punto en una gráfica de altura 58 Ver punto en una gráfica de presión 1. Con la página del Altímetro abierta, use la tecla CURSOR para mover los ejes de coordenadas rojas al punto que desee ver. GPSMAP 76CSx Manual de usuario Páginas principales > Página del altímetro 2. Pulse ENTER para ver el punto de altura en el mapa. El punto está marcado por el Puntero del Mapa con las coordenadas de posición, el rumbo compás y la distancia desde su localización actual. 3. Pulse QUIT para cerrar. Como reiniciar los campos de datos de altura y altura máxima: 1. Pulse MENU para abrir el menú de Opciones de la página del Altímetro. 2. Seleccione Reiniciar y pulse ENTER para abrir la página Reiniciar. 3. Use la tecla CURSOR para seleccionar las opciones de reinicio y pulse ENTER para poner una marca en la casilla del elemento seleccionado. Podrá reiniciar los datos de Altura mínima, todos los datos de Ascendente y Descendente o sólo la Altura máxima. Altura sobre distancia en la página del Mapa Página de reinicio Puede reiniciar los datos de altura y la altura máxima mediante seleccionar esas opciones en la página de Reinicio. GPSMAP 76CSx Manual de usuario Página de reiniciar 59 Páginas principales > Página del altímetro 4. Seleccione el botón Aplicar y pulse ENTER para reiniciar los campos de datos. Aparecerá un mensaje de confirmación. Puede reiniciar o borrar datos de cualquiera de las otras funciones representadas en la lista mediante poner una marca al lado de la casilla del elemento deseado. 3. Cuando aparezca el mensaje “¿Conoce la altura correcta?” seleccione el botón Sí y pulse ENTER. O Si no conoce la altura correcta, seleccione No para usar la opción de la presión. Si no conoce la presión, seleccione No para usar altura por defecto del GPS. 5. Seleccione OK y pulse ENTER para reiniciar las opciones seleccionadas. 6. Para reiniciar todas las categorías que se muestran en la página, resalte Seleccionar todas y pulse ENTER. Calibración del altímetro Debido a que el GPSmap®76CSx se basa en la presión atmosférica para determinar la altura y la presión en cualquier punto de altura puede fluctuar, puede calibrar el altímetro para aumentar su precisión. Deberá saber la altura o la presión de posición actual. Como calibrar manualmente el altímetro: 1. Pulse MENU para abrir el menú de Opciones de la página del Altímetro. 4. Use la tecla CURSOR para introducir la nueva altura o presión, a continuación resalte OK y pulse ENTER para volver a la página del Altímetro. 2. Seleccione Calibrar altímetro y pulse ENTER para abrir la página Calibración. 60 GPSMAP 76CSx Manual de usuario Páginas principales > Página del procesador de trayecto Cambiar campos de datos La página del Altímetro tiene dos campos de datos en los que puede personalizar los datos expuestos. (Para definiciones consulte el apéndice de la página 98) Como cambiar un campo de datos: 1. Pulse MENU para abrir el menú de Opciones de la página del Altímetro. 2. Seleccione Cambiar campos de datos y pulse ENTER. 3. Use la tecla CURSOR para seleccionar el campo de datos y pulse ENTER para ver una lista de campos de datos disponibles. 4. Pulse la tecla CURSOR hacia arriba o hacia abajo para seleccionar una opción y pulse ENTER para colocarla en el campo de datos. Página del Procesador de trayecto La página del Procesador de trayecto le proporciona una amplia variedad de datos del trayecto útil cuando navega distancias largas. Le indica velocidad actual, velocidad media, cuentakilómetros y muchas otras estadísticas útiles para la navegación. Campos de datos Opciones de campos de datos Página de procesador de trayecto GPSMAP 76CSx Manual de usuario 61 Páginas principales > Página del procesador de trayecto Puede personalizar la pantalla del Procesador de trayecto para que se adapte a sus necesidades, con una lista de opciones para elegir. La selección del tipo de datos que desea que aparezcan en pantalla se hace de la misma manera que con los campos de datos en la página del Mapa. (Para más detalles consulte la page 11.) Menú Opciones del Procesador de trayecto Las siguientes opciones están disponibles: Reiniciar—La opción “Reiniciar” para que pueda guardar datos nuevos de cada viaje. Antes de cada viaje, reinicie la información del trayecto seleccionando “Reiniciar” y pulsando ENTER. 62 La página de Reinicio ofrece opciones para reiniciar los datos del Procesador de trayecto, borrando el Track log, Tracks guardados, Waypoints y Rutas. Esta página permite seleccionar elementos individuales, seleccionar y deseleccionar todos los elementos. Una vez haya hecho las selecciones, resalte el botón “Aplicar” y pulse ENTER. Responda “OK” y aparecerá el mensaje “Los datos seleccionados se borrarán de forma definitiva” y pulse ENTER para completar el reinicio. Números grandes—le permite ver una cantidad significativa de información del trayecto de un vistazo, ya que hay menos campos de datos y los números son más grandes. Cambiar campos de datos—le permite seleccionar el tipo de datos que desea que aparezcan en los campos de datos. Restablecer valores iniciales—le permite devolver al sistema los valores iniciales de fábrica. GPSMAP 76CSx Manual de usuario Menú principal > Tracks Menú principal El menú principal contiene configuraciones y funciones que no se encuentran en ninguna otra página principal o submenús, al pie de la página se muestran la hora y la fecha. Se puede acceder al Menú principal desde cualquier página pulsando MENU dos veces. Para seleccionar un elemento del menú principal, seleccione el elemento del menú y pulse ENTER. Tracks La página de Tracks muestra el porcentaje de memoria utilizado en la página de Tracks y una lista de tracks guardados. Use la página de tracks para establecer, borrar y guardar un Track log, o para activar la función TrackBack para el track log actual. Para más información consulte la página 30. Como entrar en la página de Tracks: 1. Pulse MENU dos veces para abrir el Menú principal. 2. Seleccione el icono de Tracks y pulse ENTER. 3. Seleccione el botón de Configuración y pulse ENTER para abrir la página de configuración de Track Log. Main Menu NOTa: Si una página es añadida en la secuencia, el icono no aparece en el Menú principal. GPSMAP 76CSx Manual de usuario Página de tracks Configuración de track log 63 Menú principal > Página de autopista Página de Opciones de Track Página de Ruta Sustituir cuando esté lleno—seleccione esta opción para grabar datos nuevos sobre los más antiguos cuando el track log esté lleno. Página de Autopista La página de configuración de Track Log contiene las siguientes opciones: Método de grabación—seleccione el método de grabación que usará para guardar track point. Distancia guarda track points después de haber recorrido una distancia específica. Tiempo crea track points después de cierto tiempo específico. Auto le permite elegir cinco diferentes intervalos. Intervalo—guarda un track de acuerdo con el valor y el intervalo. Introduce una distancia o tiempo específicos. El campo intervalo sólo aparece cuando el Método de grabación está por Distancia o Tiempo. Color—seleccione un color para el track cuando aparece en el mapa. 64 Use la página de Rutas para crear una ruta hacia su destino. Para más información, consulte Rutas en la página 31. Cuando navegue por una ruta, la página de Autopistas le guía hasta su destino usando campos de datos y una autopista gráfica. Puede elegir hasta cuatro campos de datos para que aparezcan en la pantalla, tales como la velocidad, distancia y el tiempo hasta el siguiente punto en la ruta, etc. La lista de datos y el método de selección es el mismo utilizado en la página del compás y se explica en detalle en la página 51. El gráfico de autopista provee guía visual, dirigiéndole punto a punto hasta su destino. Su rumbo se representa con una línea central en la parte inferior central del gráfico. A medida que se desplaza hacia cada punto en la ruta, el gráfico mostrará la dirección hacia la que debe moverse para mantenerse en el rumbo hacia el punto. Cinco configuraciones de escalas le permiten hacer zooms sobre la autopista. GPSMAP 76CSx Manual de usuario Menú principal > Menú de configuración Como navegar usando la página Autopista: 1. Cuando esté navegando, entre en la página de Autopista desde el Menú principal y observe su trayecto de viaje que se muestra en el gráfico de autopista. 2. Pulse MENU para mostrar el menú de Opciones. Podrá hacer lo siguiente: Detener la navegación, Configurar campos de datos de tres a cuatro con un mensaje de guía al destino o Restaurar los valores iniciales. Página del menú de Configuración Use la página del menú de Configuración para personalizar su GPSmap®76CSx. Como acceder a la página menú de Configuración: 1. Pulse MENU dos veces para abrir el Menú principal. 2. Use la tecla CURSOR para seleccionar el icono de Configuración y pulse ENTER. Página del menú de Configuración Cada función se explica en las siguientes páginas. GPSMAP 76CSx Manual de usuario 65 Menú principal > Menú de configuración Configuración del sistema Use la página de Configuración del sistema para controlar la configuración para GPS, WAAS, tipo de batería, idioma, alimentación externa y alarmas de proximidad. Como entrar en la página de Configuración del sistema: En la página de menú de configuración, resalte el icono del Sistema y pulse ENTER. Icono de sistema Tipo de batería—le permite seleccionar el tipo de batería que está usando (Alcalinas o NiMH). Idioma del texto—selecciona el idioma en pantalla. Perdida de alimentación externa—indica si la unidad permanece encendida (Continuar con alimentación por pilas) o se apaga (Apagar) cuando la alimentación externa es interrumpida. Alarmas de proximidad—indica si las alarmas de proximidad están activadas o desactivadas. Menú de configuración del sistema El menú de Configuración del sistema contiene Restablecer valores iniciales y Versión del sistema. Use Restablecer valores iniciales para devolver los campos de configuración del sistema a sus valores iniciales. Versión del software muestra la versión del software y el número de ID del equipo. GPS—configura la unidad para funcionar en modo Normal, modo Ahorro de baterías, GPS desactivado, o modo Demo. WAAS—le permite activar o desactivar el WAAS (página 97). 66 GPSMAP 76CSx Manual de usuario Menú principal > Menú de configuración Configuración de la pantalla Use la página de Configuración de pantalla para seleccionar un esquema de colores para vista nocturna y diurna. Puede configurar la duración de la retroiluminación y el nivel de brillo reduciendo el tiempo para ahorrar energía. Como entrar en la página de Configuración de pantalla: En la página del Menú de configuración, seleccione el icono de Pantalla y pulse ENTER. GPSMAP 76CSx Manual de usuario Modo pantalla—selecciona los modos Día, Noche, o Auto. Seleccione Auto para cambiar automáticamente de día anochecer y cambie de nuevo a amanecer. Esquema de color de día/Esquema de color de noche—seleccione el color de estos esquemas para utilizarlos en los modos de día o de noche. Desconexión de retroiluminación—selecciona cuando deberá encenderse o apagarse la retroiluminación. Cuando utiliza una fuente de alimentación externa, la retroiluminación permanecerá encendida sin importar la configuración que tenga. Nivel de retroiluminación—aumenta o disminuye la retroiluminación. Pulse la tecla CURSOR hacia arriba para aumentar y hacia abajo para disminuir la intensidad. 67 Menú principal > Menú de configuración Configuración de interfaz Use la página de configuración de interfaz para controlar los formatos entrada/salida utilizados cuando conecta el equipo a dispositivos externos. Como acceder a la página de Configuración de interfaz: En la página del Menú de configuración, seleccione el icono de Interfaz y pulse ENTER. • Entrada/Salida de NMEA—Admite entradas y salidas estándar de NMEA 0183 versión 3.01. • SALIDA DE TEXTO—Admite salida de texto ASCII de información y localización. No de entrada. • NINGUNA—Inhabilita la capacidad de interfaz. Como acceder a la página de Configuración de tonos: 1. En la página del menú de Configuraciones, seleccione el icono de Tonos y pulse ENTER. 2. Seleccione la opción deseada y pulse ENTER. 3. A medida que se mueve hacia abajo en la lista, cada tono sonará. Pulse ENTER para seleccionar uno. Formato de datos serie—le permite escoger de entre las diferentes opciones de formatos de datos: • GARMIN—el formato utilizado por el propietario para intercambiar waypoints, rutas, track log y datos con el PC. 68 GPSMAP 76CSx Manual de usuario Menú principal > Menú de configuración Configuración de la secuencia de páginas Use la página de Secuencia de la página de configuración para cambiar el orden de las páginas principales o para añadir páginas a la secuencia de la página principal cuando pulsa PAGE de forma repetida. Nota: Si añade una página a la secuencia de la página principal, ya no aparecerá en Menú principal. Como entrar en la Página de secuencia de la página de configuración: En la página del menú de configuración, seleccione el icono Secuencia de página y pulse ENTER.. Como mover, insertar o borrar una página: 1. Para cambiar el orden de página seleccione la página y pulse ENTER. Seleccione Mover y pulse la tecla CURSOR hacia arriba o hacia abajo en la lista. Pulse ENTER cuando finalice. 2. Para insertar una nueva página, seleccione la página que desea insertar y pulse ENTER. Seleccione Insertar, y seleccione la página detrás de la cual desea que se sitúe y pulse ENTER. 3. Para borrar una página, seleccione la página y pulse ENTER. Seleccione Eliminar y pulse ENTER. Configuración de la página del Mapa La información sobre la página de configuración del mapa está en la página 38. GPSMAP 76CSx Manual de usuario 69 Menú principal > Menú de configuración Configuración de rutas Utilice la página de Configuración de rutas para personalizar la forma en la que las funciones de las rutas han de comportarse. Como acceder a la página de Configuración de rutas: 1. En la página del menú de Configuración seleccione el icono de Rutas y pulse ENTER. 2. Seleccione el botón Opciones seguir carreteras donde podrá seleccionar opciones de rutas adicionales. Página de configuración de rutas 70 Opciones seguír carreteras Método de guía—permite al equipo calcular rutas en base a: • Avisado—le avisa para seleccionar una preferencia antes de que la ruta sea calculada. • Seguir carretera—crea una ruta que se solapa con la carretera que se muestra en el mapa. • Desvío de carretera—crea una línea directa desde su posición actual hasta su destino. Esto es útil cuando viaja fuera de la cobertura de cartografía detallada, o no existen carreteras. Método de seguimiento de carretera—seleccione como desea que el equipo calcule el seguimiento de carreteras en base a: • Avisado—antes del cálculo de una ruta, usted es avisado de que ha de seleccionar una preferencia. • Vía rápida—las rutas son calculadas son de rápida conducción, pero pueden ser distancias más largas. • Distancia más corta—las rutas son más cortas en distancia, pero toman más tiempo en la conducción. Despliegue del siguiente giro—activa y desactiva la ventana de aviso de siguiente giro. GPSMAP 76CSx Manual de usuario Menú principal > Menú de configuración Opciones para seguir carreteras Nuevo cálculo de desvío de ruta—le permite seleccionar si el equipo ha de avisarle cuando está volviendo a calcular su ruta (Avisado) o si vuelve a calcular automáticamente. Método de cálculo—permite seleccionar como el equipo ha de efectuar las búsquedas de rutas. • Cálculo más rápido—calcula más rápidamente la ruta, pero puede que no consiga la mejor. • Cálculo rápido—tarda más en calcular, genera una ruta de mejor calidad. • Mejor ruta—genera una ruta de mayor calidad, pero tarda aún más tiempo en calcular. • La mejor ruta—genera la ruta optima, pero toma aún más tiempo en calcular que el resto de opciones de cálculo de rutas. GPSMAP 76CSx Manual de usuario Calcular rutas para—establece el cálculo de ruta de acuerdo con el vehículo que conduce para optimizar la ruta, ya que algunas carreteras tienen restricciones para determinados tipos de vehículos. Evitar—le permite evitar cierto tipo de carreteras y maniobras en su ruta. Configuración de Geocache Use la página de Configuración de Geocache para buscar y guardar elementos escondidos en localizaciones geográficas. Consulte la página web de Garmin (www.garmin.com) para obtener más detalles de como descargar localizaciones geocache desde Internet. Nota: Antes de configurar y colocar una estación geocache física en un lugar público o propiedad privada, asegurese de no estar violando ninguna ley gubernamental sobre el uso de estas propiedades. 71 Menú principal > Menú de configuración Como acceder a la página de configuración de Geocache: En la página del menú de configuración, seleccione el icono Geocache y pulse ENTER. Alarma de fondeo—establece que una alarma debe sonar cuando se excede una distancia de movimiento. Alarma de desvío de ruta—sonará una alarma si se sale de su ruta establecida. Configuración náutica Use esta página para configurar las alarmas. Como entrar en la página de Configuración náutica: 72 Alarma de aguas profundas/Alarma de aguas poco profundas—una alarma se accionará cuando se encuentre en aguas profundas o poco profundas. En la página del menú de configuración, seleccione el icono de Marina y pulse ENTER. GPSMAP 76CSx Manual de usuario Menú principal > Menú de configuración Configuración de la hora Use la página de configuración de la hora para establecer el formato de la hora, la zona horaria y para configurar el horario de verano. La hora actual y la fecha aparecen al pie de la página. Como acceder a la página de configuración de la hora: En la página del menú de configuración, seleccione el icono de la Hora y pulse ENTER. Configuración de unidades Use la página de configuración de unidades para personalizar las unidades de medidas. Como entrar en la página de Configuración de unidades: En la página del menú de configuración, seleccione el icono de Unidades y pulse ENTER. Icono de unidades Icono de hora Zona horaria—seleccione la zona horaria correspondiente a su ciudad para que el GSMAP 76CSx tenga la hora local correcta. Seleccione Otra para introducir el dato UTC. GPSMAP 76CSx Manual de usuario Formato de posición—las coordenadas para el sistema en las cuales una localización en particular se mostrará. El formato que viene por defecto es latitud y longitud en grados, minutos y milésimas de segundo (hdddomm.mmm). 73 Menú principal > Menú de configuración Datum de mapa—estos describen localizaciones geográficas para topografía, cartografía y navegación y no hay mapas incorporados en el equipo. La configuración por defecto es WGS 84. La unidad automáticamente selecciona el mejor datum basado en el formato que ha elegido. Para más información sobre formatos de posición y datums de mapas, consulte la página 95. advertencia: La selección erronea de datums de mapa puede provocar errores de posición significativos. Sólo deberia cambiar el formato de posición si utiliza un mapa o carta que especifica un formato de posición o datum de mapa diferentes, o desea usar un formato con el que esté familiarizado. Si tiene alguna duda, utilice el formato por defecto WGS 84. Distancia/Velocidad—selecciona la unidad de medida para mostrar la velocidad y distancia recorrida. Altura (Velocidad vertical)—selecciona la unidad de medición (Pies (ft/min), Metros (m/min), o Metros (m/seg)) para mostrar su altura. 74 Profundidad—selecciona la unidad de medida (Pies, Fathoms, o Metros) para mostrar su profundidad. Temperatura—selecciona la unidad de medida (Fahrenheit o Celsius). Presión—pude elegir entre Pulgadas, Milibares, o Hectopascales. Configuración del rumbo Use está página para especificar el tipo de pantalla de rumbo y el tipo de referencia del norte a usar para calcular su rumbo. Nota: A menos que tenga conocimiento sobre Rumbos y Referencia del norte, es recomendable que use los valores de fábrica. Como acceder a la página de configuración del rumbo: En la página del menú de configuración, seleccione el icono de Rumbo y pulse ENTER. GPSMAP 76CSx Manual de usuario Menú principal > Menú de configuración Configuración de la calibración Esta página le permite calibrar tanto el compás como el altímetro para aumentar la precisión en la navegación. Calibración del compás: 1. En la página del menú de configuración, seleccione el icono de Calibración y pulse ENTER. Aparecerá el mensaje “¿Que sensor desea calibrar?”. Pantalla—seleccione los valores (Letras cardinales, grados o mils) para mostrar su rumbo. Referencia del norte—proporciona el rumbo basado en la referencia del norte real. Cambia al rumbo del compás cuando está por debajo de (por mas de)—Seleccione la velocidad y el tiempo de retraso para el cambio del compás electrónico. Ver página 49. GPSMAP 76CSx Manual de usuario 2. Seleccione el botón del Compás y pulse ENTER para abrir la página de calibración del compás. Siga las instrucciones de la página 50. Como calibrar el altímetro: Seleccione Altímetro y pulse ENTER para mostrar la página de calibración del altímetro y siga las instrucciones de la página 60. 75 Menú principal > Menú de configuración Configuración del altímetro La página de configuración del altímetro permite calibrarse a si mismo cada vez que enciende el equipo, para funcionar como un barómetro o para calibrarlo manualmente cuando tiene datos de elevación o de presión precisos. Como configurar el altímetro: 1. En la página del menú de configuración, seleccione el icono del Altímetro y pulse ENTER. 2. Seleccione el campo de calibración automática y pulse ENTER para seleccionar activar o desactivar. Cuando esté activado, el dato de altura es corregido por el GPS. 3. Seleccione el campo de Modo barométrico y pulse ENTER para seleccionar Altura variable (utilizado cuando se está en movimiento) o Altura fija (utilizado cuando está quieto, permitiendo al altímetro funcionar como barometro). Los datos del trayecto no se guardan cuando está en el modo Altura fija. 76 Calibración manual del altímetro: 1. Seleccione el botón Calibración del altímetro y pulse ENTER. Puede calibrar el altímetro usando uno de los siguientes tres métodos: Introduzca la altura correcta: se requiere una fuente fiable para determinar la altura de su posición actual. Introduzca la presión correcta: se requiere una fuente fiable para determinar la presión barométrica de su posición actual. Permite al receptor GPS determinar la altura: El receptor GPS calcula la altura cuando determina su posición. La precisión variará dependiendo de la posición de los satélites encima de su posición. No será tan preciso como la altura introducida manualmente procedente de una fuente fiable, pero es suficiente para la mayoría de aplicaciones de navegación. 2. Cuando finalice, aparecerá un mensaje indicando si se ha Completado y fallado en la calibración. GPSMAP 76CSx Manual de usuario Menú principal > Menú de configuración Configuración de la página de Bienvenida Use esta página para insertar un mensaje, como sobre la información del propietario que aparece cuando enciende su GPSmap®76CSx. Añadir mensaje de bienvenida 2. Cuando finalice, seleccione OK y pulse ENTER para cerrar. 3. Apague la unidad y vuelva a encenderla para ver su bienvenida. Mensaje de bienvenida Acceso a la página de configuración de la página de Bienvenida: En la página del menú de configuración seleccione el icono de Mensaje de bienvenida y pulse ENTER. Como añadir un mensaje de bienvenida: 1. Use el teclado gráfico y la tecla CURSOR para introducir su mensaje de bienvenida y pulse ENTER. GPSMAP 76CSx Manual de usuario 77 Menú principal > Menú de configuración Jumpmaster Jumpmaster es un accesorio diseñado para paracaidistas experimentados. Un jumpmaster es el individuo encargado de una unidad de paracaidistas o quien coordina un lanzamiento de carga.. El Jumpmaster se rige por reglas militares para calcular el punto de la altura de lanzamiento de un jumpmaster (HARP). El accesorio puede detectar automáticamente cuando ha saltado para comenzar a navegar hasta el punto de impacto deseado (DIP) usando el barómetro y el compás electrónico. Puede configurar el Jumpmaster para tres tipos de saltos, HAHO, HALO, o Static. El tipo de salto seleccionado determinará que información de configuración será necesaria. En todos los tipos de saltos, la medición de las alturas (lanzamiento o apertura) son expresadas en pies por encima del nivel de tierra (AGL). Página Jumpmaster Como acceder al Jumpmaster: 78 En la página del menú de configuración, seleccione el icono Jumpmaster y pulse ENTER. Un punto de impacto deseado (DIP) debe ser configurado para saltos HAHO. Este es el waypoint que marca donde desea aterrizar. La altura del salto de por lo menos 1,000 pies debe ser indicada. El Jumpmaster usa la altura de lanzamiento como la altura de apertura HAHO. Valores comunes de altura de lanzamiento están en un rango de entre 12,00024,000 pies AGL. Para los saltos HALO, la información requerida es la misma que para los tipos de saltos HAHO, mas una altura de apertura. Esta altura no debe ser superior que el valor de la altura de lanzamiento. Los valores comunes de la altura de apertura están en un rango de GPSMAP 76CSx Manual de usuario Menú principal > Menú de configuración entre 2,000 y 6,000 pies AGL. Con los saltos Static hay que especificar una altura de por lo menos 1,000 pies. Se presupone que la velocidad y dirección de viento son constantes durante el salto. En los saltos HAHO y HALO, la velocidad y dirección del viento pueden ser introducidas en cada 1,000 pies de desplazamiento horizontal involuntario (Canopy drift/CD) y cada 2,000 pies de caída libre (free fall drift/FFD). Estas velocidades de viento se introducen en la página de configuración del viento seleccionando el botón Viento. “Forward Throw” y “Rumbo a HARP” permiten al usuario determinar la dirección y magnitud a la que el avión le transportará después de saltar y antes de que inicie la caída libre (FFD) y el desplazamiento horizontal (CD). ruta. Pulsando el botón Ir a HARP se inicia el proceso de navegación y le llevará a la página de configuración del Viento si esa información no está disponible o automáticamente configura la ruta con el HARP calculado y después el DIP seleccionado antes de llevarla a la página de Navegación. Configuración del viento La velocidad y la dirección del viento son introducidas en la página de configuración del viento. Un número de constantes adicionales son introducidas en la página de configuración de Constantes mediante seleccionar Constante. Una casilla en la parte inferior permite la navegación automática hacia el DIP (punto de impacto deseado). Si desea que el equipo determine cuando ha saltado, esta casilla debería se marcada. Un mensaje aparecerá describiendo como navegar manualmente sobre la GPSMAP 76CSx Manual de usuario Configuración del viento 79 Menú principal > Menú de configuración La velocidad del viento es medida en nudos y la dirección está basada en el origen del viento. Esta información es recogida usualmente de la National Oceanographic & Atmospheric Administration (NOAA) o mediante el equipo (drop zone support team leader/DZSTL) que monitorea el rumbo de un Glogo piloto (PiBal) liberado desde el punto en tierra del DIP y derivometros (guirnaldas) lanzados desde el avión una vez el HARP ha sido calculado. Configuración de la constante La página de configuración Constante le permite poner a tono ciertos aspectos del salto planeado. El Jumpmaster es capaz de manejar cambios de dirección del viento. Seleccione “Borrar todo” desde el menú de Opción de esta página para borrar de la lista las velocidades y dirección de viento. Las velocidades y direcciones de viento deben ser introducidas emparejadas para que sean validas. Los pares que se dejen en blanco “_ _ _” serán ignorados en los cálculos. 80 Configuración de la constante Todos los tipos de saltos también pueden usar un “Porcentaje máximo” para aumentar o disminuir la escala o sus saltos. Entradas de menos del 100% disminuyen la distancia de deriva hacia el DIP mientras que las mayores del 100% aumentan la distancia de deriva. Jumpmasters mas experimentados seleccionan cifras menores y los menos experimentados cifras mayores. GPSMAP 76CSx Manual de usuario Menú principal > Menú de configuración Factor de seguridad es utilizado en el tipo de saltos HAHO para permitir un margen de error de un salto. Los factores de seguridad frecuentemente valores enteros, no menores de dos y son determinados por el jumpmaster basados en especificaciones para el salto. Pueden ser especificados un número de valores K para diferentes saltos. Los saltos HAHO usan K-open mientras que los saltos HALO usan K-open y K-freefall. Los saltos Static usan K-static. Los valores K se basan en el desplazamiento horizontal involuntario del paracaídas (CD). Cada paracaídas debería ser etiquetado con un valor K. Los valores comúnmente oscilan entre una escala de 3.0 para K-freefall a 48.0+ para HAHO K-open. Seleccione Restablecer valores iniciales en el menú de Opciones de esta página para poner a cero los valores. GPSMAP 76CSx Manual de usuario La siguiente es una lista de abreviaciones y siglas comúnmente usadas y relacionadas con este accesorio: AGL—Altura sobre el nivel de la tierra (Above Ground Level Altitude measure) CD—Desplazamiento horizontal involuntario al abrirse el paracaídas (Canopy Drift while parachute is open) DIP— Punto de impacto (aterrizaje) deseado donde (Desired Impact Point location where landing should occur) DZ—Zona de lanzamiento donde el aterrizaje debería ocurrir (Drop Zone area where landing should occur) DZSTL—Jefe del equipo de soporte de la zona de lanzamiento (Drop Zone Support Team Leader) LFFD—Caída libre antes de la apertura del paracaídas (Free Fall Drift before parachute is open) HAHO—Salto a gran altura donde la apertura del paracaídas se efectúa a mayor distancia del suelo (High Altitude High Opening type of jump) HALO—Salto a gran altura donde la apertura del paracaídas se efectúa a menor distancia del suelo (High Altitude Low Opening type of jump) HARP—Punto de lanzamiento a gran altura donde el paracaidista sale del avión (High Altitude Release Point location jumper exits from aircraft) MSL—Altura media sobre el nivel del mar (Mean Sea Level Altitude measure) PRP—Punto de lanzamiento primario HARP mas el forward trhow de avión (Primary Release Point HARP plus forward 81 Menú principal > Waypoints de proximidad y calendario throw La siguiente lista contiene términos adicionales frecuentemente utilizados por los paracaidistas: Waypoints de proximidad Altura de lanzamiento—es la altura en la que el paracaidista sale del avión, medida con referencia a pies por encima de la tierra (AGL) Use la página de Waypoints de proximidad para definir una alarma que circunde la localización de un waypoint. El perimetro de la alarma le ayudará a evitar localizaciones restringidas. Forward Throw Horizontal—es la distancia recorrida debido a la velocidad del avión Para más información sobre waypoints de proximidad consulte, la page 15. K values—valores de arrastre del paracaídas por el viento Altura de apertura—la altura a la que el paracaidista abre el paracaídas, medida con referencia a pies por encima de la tierra (AGL) Salto Static—tipo de salto donde la dirección y la velocidad del viento son supuestamente constantes durante el tiempo de los saltos Calendario Use el calendario para visualizar las horas del amanecer y atardecer, las fases de la luna, probabilidades de caza y pesca, archivos de waypoints para actividades hacia las cuales desee navegar un día y a una localización determinados. Como usar el calendario: 1. Pulse MENU dos veces para abrir el menú principal. 2. Seleccione el icono del Calendario y pulse ENTER. La página del calendario se abre mostrando la semana en curso. 3. Use la tecla CURSOR para seleccionar el día en el que desea añadir un waypoint y pulse ENTER para mostrar la página de ese día. 82 GPSMAP 76CSx Manual de usuario Menú principal > Calculadora 4. Pulse MENU para abrir el menú de Opciones. Resalte Añadir punto y pulse ENTER para abrir el menú Buscar. 5. Seleccione el tipo de punto que desea colocar en la página del Día. (Ver página 16 para más detalles sobre el uso de la función Buscar) Con la página de información de ese punto abierta, seleccione el botón Usar y pulse ENTER para colocar el punto de referencia en la página del Día. Calculadora Seleccione el icono de la Calculadora para usar el GPSmap®76CSx como calculadora. Puede seleccionar desde el menú de Opciones entre calculadora estándar o científica y grados o radianes. 6. Para borrar puntos de una página de determinado Día, pulse MENU para abrir el menú de Opciones. Seleccione Eliminar puntos y pulse ENTER para mostrar la lista opciones de eliminación de puntos. Menú de opciones Página calculadora Como usar la calculadora: 1. Pulse MENU dos veces para abrir el Menú principal. 2. Seleccione el icono de Calculadora y pulse ENTER. 3. Use las teclas CURSOR y ENTER para hacer operaciones con la calculadora. GPSMAP 76CSx Manual de usuario 83 Menú principal > Cronómetro Cronómetro Seleccione el icono de Cronómetro para usar el GPSmap®76CSx como cronómetro, el cual incluye un cronómetro de vueltas. Puede guardar el tiempo de la vuelta basado en la distancia. 2. Seleccione el botón Detener y pulse ENTER para detener la cuenta. Como usar la función de vuelta: Con el cronómetro funcionando, seleccione el botón Vuelta y pulse ENTER. Como poner a cero el cronómetro: Cuando el cronómetro esté detenido, seleccione el botón Poner a cero y pulse ENTER. Como cronometrar una vuelta por distancia: Como usar el cronómetro: 1. Pulse MENU dos veces para abrir el Menú principal. 2. Seleccione el icono del Cronómetro y pulse ENTER. Como iniciar y detener el cronómetro: 1. Seleccione el botón de Empezar y pulse ENTER para iniciar la cuenta. 84 Pulse MENU para abrir el menú de Opciones. Seleccione Vuelta por distancia y pulse ENTER. Para volver a ‘Vuelta pulsando tecla’, repita estos mismos pasos. Como configurar el valor de la distancia de una vuelta: 1. Pulse MENU para abrir el menú de Opciones. Seleccione Configurar distancia de vuelta y pulse ENTER. 2. Use la tecla CURSOR para seleccionar el campo que desea cambiar y pulse ENTER. Introduzca en nuevo valor y pulse ENTER. Cuando finalice, seleccione OK y pulse ENTER. GPSMAP 76CSx Manual de usuario Menú principal > Sol y Luna Sol y Luna La página del Sol y Luna le proporciona un gráfico de posición relativa del sol y la luna con respecto a la tierra. En pantalla se puede mostrar la posición del sol y la luna para cualquier hora, fecha y en cualquier lugar de la tierra. La página del Sol y Luna también muestra en pantalla las horas de la salida y la puesta del sol y de la luna para la hora, la fecha y la localización seleccionadas. Los botones que aparecen en la pantalla le permiten visualizar cómo se mueven el sol y la luna y detener el movimiento de la pantalla en cualquier hora o fecha. Como ver la posición del sol y la luna en una hora, fecha y localización especificas: 1. Pulse MENU dos veces para abrir el Menú principal. 2. Seleccione el icono del Sol & Luna y pulse ENTER. GPSMAP 76CSx Manual de usuario Pulse para dar animación a las fases de la luna Pulse para detener la animación Pulse para dar animación a la imagen del sol y la luna Página de Sol y Luna 3. Para ver las predicciones para una fecha y hora diferentes, seleccione ya sea el campo de Fecha u Hora y pulse ENTER para abrir el teclado gráfico. 4. Para visualizar las predicciones de una localización diferente, seleccione el campo de Posición y pulse ENTER para abrir el menú de Opciones y seleccione una de las opciones. 85 Menú principal > Caza y pesca Caza y pesca Las tablas de caza y pesca le proporcionan una lista con los mejores momentos para caza y pesca en una fecha y lugar determinados. Como mostrar en pantalla las predicciones sobre caza y pesca para una fecha y un lugar determinados: 1. Pulse MENU dos veces para abrir el Menú principal. 2. Seleccione el icono Caza & Pesca y puse ENTER. La fecha y posición actual aparecerán en los campos de fecha y posición en la parte superior de la pantalla. 3. Para ver las predicciones de una fecha diferente, seleccione el campo de Fecha y pulse ENTER para abrir el teclado gráfico. 4. Para ver las predicciones de una posición diferente, seleccione el campo de Posición y pulse ENTER para abrir en el menú de Opciones el elemento “Nueva posición”. Seleccione Utilizar mapa para seleccionar un punto en el mapa mediante el puntero. Pulse ENTER para mostrar en pantalla la tabla para esa posición. El campo de posición aparecerá ahora “Posición del mapa”. Escoja Usar menú buscar para seleccionar un punto en la base de datos de la función Buscar. Siga las instrucciones para el uso de la función Buscar de la página 16. Cuando un elemento de Buscar haya sido seleccionado, resalte el botón “Usar” en la parte inferior de la página de información del elemento y pulse ENTER. El campo de posición mostrará ahora el nombre del elemento buscado. 5. Para volver a la fecha actual, pulse MENU y a continuación ENTER. 86 GPSMAP 76CSx Manual de usuario Menú principal > Menú de juegos Menú de juegos Este menú contiene seis juegos (Memory Race, Virtua Maze, GekoSmak, Nibbons, Gekoids, and Beast Hunt). Algunos utilizan el GPS como un componente virtual en el juego. Cómo seleccionar un juego y jugarlo: 1. Pulse MENU dos veces para abrir el Menú principal. 2. Seleccione el icono de Juegos y pulse ENTER. 3. Use la tecla CURSOR para seleccionar un juego y pulse ENTER. Aparecerá una breve descripción de cada juego. Menú de juegos GPSMAP 76CSx Manual de usuario aviso: Cuando utilice cualquier juego (cuando se desplace sobre un campo de juego real), tenga cuidado de seleccionar un área libre de peligros, como agujeros, obstrucciones o próxima al tráfico vehicular. Al jugar, su atención se verá afectada y no podrá observar objetos que se encuentren en su camino. 4. Pulse SALIR y resalte Sí cuando salga el aviso de detener el juego. 87 Menú principal > Menú de juegos Memory Race Este es un juego que emplea el GPS virtual, donde la pieza del juego se mueve donde se mueve el jugador. Para ganar el Memory Race, recuerde que símbolo se esconde en cada cubo para hacer parejas de símbolos iguales y así, eliminar todos los cubos del tablero. Muévase a cada cubo, seleccione Abrir, que se encuentra en la parte inferior de la pantalla y pulse ENTER para ver el símbolo escondido. Como ajustar la parrilla o el tamaño de los cubos en modo personalizado: 1. Seleccione el campo Tamaño de la parrilla o Tamaño del cubo y pulse ENTER para seleccionar entre entre la lista de opciones. Pulse ENTER para hacer su selección. 2. Seleccione Comenzar y pulse ENTER para empezar a jugar. Virtua Maze Este juego de GPS recrea un laberinto virtual en pantalla. Se sitúa al jugador en el centro del laberinto y debe explorarlo recogiendo banderas. En la esquina derecha de la parte inferior de la pantalla aparece el número de banderas que quedan por recoger. En la esquina izquierda de la parte inferior de la pantalla hay un contador en el que se muestra el tiempo que ha pasado. El nivel de dificultad establece cuánto laberinto aparece en pantalla. Cuanto menos se ve del laberinto, mayor es la dificultad del juego. PISTA: Al pulsar la tecla ENTER y seleccionar “Hacer trampas” activará el “modo de trampas”. Al activar este modo, se penalizará al jugador con cinco minutos y contará los segundos de 10 en 10 en vez de 2 en 2.Para desactivar este modo, pulse la tecla ENTER. 3. Seleccione “Centrar de nuevo” y pulse ENTER para volver al dentro del tablero del juego. 88 GPSMAP 76CSx Manual de usuario Menú principal > Menú de juegos GekoSmak Geko Smak es un juego que se basa en el GPS en el que el jugador es la pieza. Con un ritmo medido, en pantalla aparecerán Gekos. Antes de que el Geko desaparezca, aproxímese hacia él y pulse ENTER para golpearlo con un martillo. Si le alcanza, encima del martillo aparecerá el signo de exclamación “!”. Si no es así, sólo se mantendrá en pantalla el martillo. El tamaño del campo se puede elegir entre pequeño, mediano y grande. Los campos pequeños tienen unas dimensiones aproximadas de 18,2m por 27,3m (20 yardas por 30 yardas) y los grandes, de 54,6m por 81,9m (60 yardas por 90 yardas, más o menos el tamaño de un campo de fútbol americano). Los niveles de dificultad son: Fácil, Normal y Difícil. Estos niveles determinan con qué frecuencia aparece el geko en pantalla. A medida que aumenta el nivel de dificultad, el ritmo se acelera y los valores varían. Nibbons En este juego de GPS, el jugador debe moverse por todo el tablero recogiendo las banderas que van apareciendo en pantalla. A medida que se mueva por el tablero, le irá creciendo una “cola”. Se podrá mover por todo el tablero, pero debe evitar pisarse la cola o perderá una vida. Para complicarlo más, deberá evitar además a los cráneos que le perseguirán. Nibbons GPSMAP 76CSx Manual de usuario 89 Menú principal > Menú de juegos Gekoids Este juego de GPS, al que se puede jugar sin tener encendido el GPS, consiste en hacer volar gekoids. La dificultad se encuentra en que el jugador mismo es la nave y sobrevive sólo si evita que le alcancen. Antes de empezar a jugar, asegúrese de que ha configurado el juego. Si orienta el mapa “Hacia el norte”, la nave rotará en el centro del mapa. El mapa no se moverá y el norte se encontrará siempre arriba. Si orienta el mapa “Nave hacia arriba”, el mundo virtual rotará alrededor de la nave. La nave señalará siempre hacia arriba. Pulse la tecla ENTER y ¡bórrelos del mapa! Beast Hunt Aunque no es un juego de GPS propiamente dicho, es necesario tener alguna habilidad en navegación. Se trata de buscar y derrotar al dragón con una flecha antes de que le eche su aliento abrasador o caiga en uno de los hoyos mientras navega a través de un laberinto de plataformas. De vez en cuando se verá transportado por piezas deslizantes que se curvan o le mueven en diagonal. El juego está formado por varios niveles de dificultad y una opción de visibilidad limitada.. Cuando pierda un juego, aparecerá en pantalla la disposición de peligros, plataformas deslizantes y de advertencia. Hay también un marcador en el que se apuntan las victorias y las derrotas. 90 Cómo jugar Beast Hunt: 1. Desde el menú de juegos, seleccione Beast Hunt y pulse ENTER para mostrar en pantalla la ventana con el mensaje sobre el juego. 2. Pulse ENTER para abrir el menú de nivel de dificultad. Seleccione un nivel de dificultad (Aprendiz, Principiante, Experto, or Maestro), y pulse ENTER para abrir el menú de Visibilidad. 3. Seleccione una opción de visibilidad (Ampliada o Limitada) y pulse ENTER para iniciar el juego. 4. Use la tecla CURSOR para saltar de una plataforma a otra. Cuando aterrice en una plataforma sombreada, se encontrará a uno o dos pasos del dragón, una plataforma con un círculo se encuentra próxima a un hoyo. Si cae en un hoyo, si salta sobre el dragón, y si dispara una flecha donde cree que se encuentra el dragón y no le acierta, perderá la partida. 5. Para vencer al dragón, pulse ENTER para colocar una flecha en la plataforma sombreada. Use la tecla CURSOR para apuntar y pulse ENTER para disparar. GPSMAP 76CSx Manual de usuario Apéndice > Especificaciones Apéndice Especificaciones Altímetro: Precisión; +/- 10 pies*, resolución; 1 pie. Fuente: Dos pilas AA de 1.5 voltios, cable de datos USB, cable adaptador de 12 V hasta 36 VDC de alimentación externa *Sujeto a la calibración apropiada del usuario. Alimentación Físicas Size: 16 cm (6.2") x7 cm (2.7") x3,5cm (1.4") Peso: 216 g con las pilas puestas. Pantalla: 3,80 cm (1.5") x5,60 cm (2.2"), color 256, alta resolución, antirreflectante (160 x 240 píxeles) con retroiluminación. Carcasa: Robusta, sellada, estanco IEC-529, IPX7 o o Escala de temperatura: -15 to 70 C (5 a 158 F)* *La temperatura del GPSmap®76CSx puede exceder la escala de ciertas pilas. Algunas pilas se pueden romper a altas temperaturas. Resolución Receptor: Activado WAAS Tiempo de adquisición*: Aprox. 1 seg. (En caliente) Aprox. 38 seg. (En frío) Aprox. 45 seg. (Restablecimiento a valores de fábrica) *Media para un receptor estacionario con el cielo despejado. Media de actualización: 1/segundo, continuo Antena: Incorporada, cuadrete helicoidal, con capacidad de antena remota. Compás: Precisión; +/- 5 grados1, resolución; 1 grado GPSMAP 76CSx Manual de usuario Duración de las pilas: Hasta 18 horas (uso típico)* *Las pilas alcalinas pierden una cantidad significativa de su capacidad a medida que la temperatura disminuye. Use pilas de litio cuando utilice el GPSmap®76CSx en temperaturas bajo cero. El uso de la retroiluminación, el compás electrónico y los tonos audibles reducen significativamente la duración de las pilas. Precisión GPS: <10 metros (49 pies) 95% típico* *Sujeto a la degradación de la precisión a 100m 2DRMS bajo el programa de Disponibilidad selectiva (SA) impuesto por el departamento de defensa de los EEUU. DGPS: 3-5 metros, 95% típico* * Precisión WAAS en Norte América. Velocidad: 0.05 metros por segundo en estado continuo Interfaces:NMEA 0183 versión 2.3, RS-232 y cable USB Duración de almacenamiento de datos: Indefinida; no se necesitan pilas para la memoria Almacenamiento del mapa: Depende de la capacidad de la tarjeta digital MicroSD (Una pequeña porción de la capacidad de la tarjeta ha sido utilizada en el formateo de la tarjeta.) 91 Apéndice > Interfaz Interfaz Los siguientes formatos son para permitir la conexión de dispositivos externos. Sentencias de propiedad de Garmin—PGRME (error estimado), PGRMM (línea datum), PGRMZ (altura). La versión 3.01 del formato de interfaz NMEA 0183 está respaldado por el GPSmap®76CSx y permite al equipo controlar tres dispositivos NMEA. Las siguientes son sentencias de salida de datos para NMEA 0183 versión 3.01: El cable USB le permite conectar su GPSmap®76CSx a un puerto USB de su PC. Entrada de datos Positivo(+) Tierra(-) Salida de datos Vista del enchufe en el extremo Sentencias aprobadas—GPGGA, GPGLL, GPGSA, GPGSV, GPRMB, GPRMC, GPRTE, GPVTG, GPWPL, GPBOD, GPAPB. Alimentación opcional/Cable de puerto en serie con cables desnudos 92 GPSMAP 76CSx Manual de usuario Apéndice > Accesorios opcionales Accesorios opcionales Aparte de los accesorios estándar incluidos en el GPSmap®76CSx, hay a su disposición otros opcionales para ampliar el uso del equipo. Para obtener repuestos y accesorios opcionales contacte con su distribuidor local de Garmin. ADVERTENCIA: Los accesorios Garmin están diseñados y probados específicamente para ser utilizados con productos Garmin. Los accesorios ofrecidos por otros fabricantes no han sido probados ni aprobados para ser utilizados con productos Garmin. El uso de tales accesorios pueden provocar daños al GPSmap®76CSx y anula las condiciones de garantía. Kit de navegación automática—proporciona las piezas y datos de mapas para utilizar el GPSmap®76CSx en un automóvil. Adaptador de mechero—permite la alimentación auxiliar desde el mechero de un automóvil. Antena GA 25MCX—permite la ampliación de la capacidad de adquisición de señal de satélite. Incluye soporte magnético y cable. GPSMAP 76CSx Manual de usuario Software cartográfico MapSource—ofrece varias opciones de mapas detallados compatibles con el GPSmap®76CSx. Visite la página web de Garmin http://garmin.com/products/gpsmap76CSx/ para obtener una lista de productos MapSource compatibles. Cable de Puerto serie para conexión a PC con fuente de alimentación auxiliar AC—proporciona la conexión a PC para transferencia de datos. Funda de transporte—protege el GPSmap®76CSx cuando no está en uso. Kit de instalación marítima—permite su instalación en un barco. Soporte para manillar de bicicleta—le permite la instalación en el manillar de una bicicleta. Pack de pilas—Recargable, NiMH, AA, receptáculo para EEUU. Para una lista de accesorios disponibles para el GPSmap®76CSx, Visite la página web de Garmin: http://garmin.com/products/gpsmap76CSx/ 93 Apéndice > Conexión de su GPSmap®76CSx a un ordenador Conexión de su GPSmap®76CSx a un ordenador Puede conectar su GPSmap®76CSx a su ordenador mediante el puerto serie o el cable USB. NotA: Instale el programa MapSource, Trip & Waypoint Manager, en su ordernador antes de conectar el cable USB en su ordenador. Como conectar su GPSmap®76CSx a su ordenador: 1. Levante la tapa que protege el conector USB en la parte trasera del GPSmap®76CSx e inserte el extremo más pequeño del conector. 2. Conecte el otro extremo en el puerto de su ordenador. 94 Como conectarlo a su ordenador mediante el conector de puerto serie: 1. Levante la tapa protectora del conector para puerto serie en la parte trasera del GPSmap®76CSx e inserte el conector redondeado. 2. Conecte el otro extremo del cable en el puerto serie de su PC o en otro dispositivo apropiado. 3. Configure la conexión del GPSmap®76CSx con el formato de conexión apropiada. Consulte la página 68 para más información. Información sobre los ficheros USB Los ficheros USB deberían ser instalados automáticamente cuando instale el programa MapSource que viene con el GPSmap®76CSx. Cuando conecta inicialmente el GPSmap®76CSx a un puerto USB, su ordenador debería indicarle la localización de los ficheros del dispositivo. Sólo tendrá que instalar los ficheros una sola vez. Después de que los ficheros hayan sido instalados, su ordenador detectará siempre su GPSmap®76CSx cuando sea conectado. Los ficheros USB pueden ser actualizados periódicamente. Puede buscar actualizaciones en la página web www.garmin.com. GPSMAP 76CSx Manual de usuario Apéndice > Formatos de Datums de mapa y formatos de posición Formatos de Datums de mapa y formatos de posición ¿Que son los datum de mapa? Un datum es un modelo matemático de la Tierra que se aproxima a su forma y permite realizar cálculos consistentes y exactos. El dato se representa físicamente mediante una estructura de monumentos terrestres (por ejemplo, estaciones trigonométricas) cuyas posiciones se han medido y calculado de manera exacta sobre esta superficie de referencia. Las líneas de latitud y longitud que aparecen en un mapa o en una carta hacen referencia a un dato de mapa específico y la unidad GPSmap®76CSx se puede configurar para que coincida con muchos de los datos más comúnmente usados. Si está navegando y compara las coordenadas del GPS con un mapa, una carta u otro tipo de referencia, el dato de mapa del GPS debe coincidir con el mismo dato del mapa o de la carta usada para asegurar una navegación más exacta. GPSMAP 76CSx Manual de usuario ¿Que es un formato de posición? La localización actual en la que se encuentra se puede visualizar en el GPS en forma de coordenadas. Puesto que distintos mapas y cartas usan diferentes formatos de localización, el GPS Garmin le permite elegir el sistema de coordenadas más apropiado para el tipo de mapa que se está usando. El formato más frecuente es latitud y longitud, que es el que usan todas las unidades Garmin. Sin embargo, en la mayoría de los modelos, se puede cambiar, si se desea, el formato de localización y usarlo con otros sistemas de coordenadas. El UTM/UPS son parrillas métricas que se encuentran en la mayoría de los mapas topográficos cuadrangulares de USGS. También, es posible seleccionar otros tipos de parrillas, incluyendo una parrilla que el usuario mismo, si tiene un nivel avanzado, puede establecer. 95 Apéndice > Formatos de Datums de mapa y formatos de posición Como configurar el Loran TD desde el menú de Configuración: 1. Pulse MENU dos veces para abrir el Menú principal. 2. Use la tecla CURSOR para seleccionar el icono de Configuración y pulse ENTER para abrir el menú de Configuración. 3. Use la tecla CURSOR para resaltar el icono de Localización y pulse ENTER para abrir la página de configuración de Localización. 4. Resalte el campo de Formato de posición y pulse ENTER para abrir el listado de formato. 5. Seleccione Loran TD y pulse ENTER para abrir la página de configuración Loran. 6. Para cambiar la configuración de cualquiera de los cinco campos, seleccione el campo y pulse ENTER seleccionar/introducir, a continuación pulse ENTER. Si la cadena activa GRI, estaciones secundarias, o desfases han sido cambiados desde que el waypoint ha sido creado, el waypoint ahora consultará la cadena activa y estaciones secundarias y ajustará las coordenadas TD en concordancia. Recuerde que el GPSmap®76CSx no se basa en la señal LORAN para la navegación, más bien convierte las coordenadas TD en una latitud y longitud útil antes de guardar el waypoint en la memoria o de utilizarlo para la navegación. Debido a esto, el equipo puede navegar hacia cualquier coordenada TD en cualquier parte del mundo. Debe saber su número de cadena GRI y de la estación secundaria para crear una posición LORAN. Para más información, lea nuestro manual de sobre el formato de posición LORAN TD, disponible en nuestra página web www.garmin.com/support/userManual.jsp. 7. Cuando finalice, seleccione el botón Guardar y pulse ENTER 96 GPSMAP 76CSx Manual de usuario Apéndice > ¿Qué es WAAS/EGNOS? ¿Qué es WAAS/EGNOS? El Sistema de Aumento de Área Amplia (Wide Area Augmentation System, WAAS) es un proyecto subvencionado por la FAA para mejorar la integridad total de la señal de GPS y aumentar la precisión de la posición para los usuarios que se encuentren en Norteamérica. El sistema está constituido por satélites y, aproximadamente, 25 estaciones terrestres de referencia situadas a lo largo de los Estados Unidos que controlan los datos de los satélites de GPS. Dos estaciones maestras, situadas una en cada costa, recogen los datos enviados por las estaciones de referencia y crean un mensaje de corrección de los datos GPS. De acuerdo con la web del FAA, las pruebas de WAAS realizadas en septiembre de 2002 confirmaron un rendimiento de la precisión de 1-2 metros en horizontal y de 2-3 metros en vertical en la mayoría de los Estados Unidos y algunas zonas de Alaska. WAAS y EGNOS son solo dos de los proveedores del servicio que forma parte del MOPS (Minimum Operational Performance Standard) para SBAS (Satellite Based Augmetation Systems). Con el tiempo existirán varios servicios de satélites geoestacionarios de comunicación y estaciones terrestres de referencia a nivel mundial. GPSMAP 76CSx Manual de usuario Actualmente, el activar el WAAS en su GPSmap®76CSx en regiones que no están cubiertas por estaciones de tierra, puede que no mejore la precisión, aún cuando reciba señales de un satélite SBAS. De hecho puede degradar la precisión a un grado menor de la que tendría si sólo recibiera señal del satélite. Por este motivo, cuando activa el WAAS en su receptor GPS Garmin, el receptor automáticamente utilizará el método con el que alcance mayor precisión. Para activar o desactivar el WAAS, consulte la página 67. Para más información, consulte la página web: http:// gps.faa.gov/Programs/WAAS/waas.htm. 97 Apéndice > Definiciones de los campos de datos Definiciones de los campos de datos Precisión del GPS - La precisión del GPS depende de su localización. Presión atmosférica - La presión actual no calibrada. Ascenso medio - La distancia vertical media de ascenso. Ascenso máximo - Escala de descenso máximo en pies por minuto. Ascenso total - La distancia total ascendida. Barómetro - La presión actual calibrada. Rumbo a waypoint - La dirección del compás desde su posición actual hacia el punto de destino. Ruta - El trayecto deseado desde su punto de partida hacia su destino. Profundidad - La profundidad del agua obtenida de una entrada NMEA por sónar. Descenso medio - El promedio distancia vertical de descenso. Descenso máximo - Escala de descenso máximo en pies por minuto. Descenso total - Distancia total descendida. Distance - Siguiente - La distancia hasta el siguiente punto en la ruta. Distancia - Destino - La distancia total, desde principio a fin, de una ruta. ETA - Siguiente - La hora estimada a la que llegará al siguiente punto de la ruta, si se mantienen la velocidad y el curso actuales. 98 ETA - Destino - La distancia total, desde principio a fin, de una ruta. Altura - La distancia sobre o debajo del nivel del mar. Altura máxima - La altura más alta alcanzada. Altura mínima - La altura mínima alcanzada. Factor de planeo - El factor de planeo de distancia horizontal recorrida hacia una distancia vertical. Factor de planeo a destino - Factor de planeo necesario para descender desde la posición y posición presentes hasta la altura del punto de destino. Rumbo - Su dirección de trayecto como se indica en un compás, en grados o puntos cardinales (N, S, E, O). Posición (lat/lon) - Su localización actual en coordenadas latitud/longitud. Localización (seleccionada) - Su localización actual descrita en unidades de medida diferentes de Latitud/Longitud. Cuentakilómetros - La distancia total que ha recorrido en todos sus viajes. Desvío de ruta - La distancia recorrida fuera de su línea de curso directa, hacia la derecha o hacia la izquierda. Puntero - La flecha que indica la dirección para desplazarse hasta el siguiente punto de la ruta. GPSMAP 76CSx Manual de usuario Apéndice > Definiciones de los campos de datos Velocidad — La velocidad actual del vehículo que se puede medir en millas por hora, kilómetros por hora y nudos. Velocidad máxima — La velocidad máxima que se ha alcanzado desde que se volvió a poner a cero el procesador de trayecto. Velocidad media en movimiento — La velocidad media mientras el vehículo estaba en movimiento. Velocidad media total — La velocidad media determinada tanto por la velocidad y el tiempo en movimiento, como por la velocidad y tiempo que se ha estado parado. Salida del sol — La hora a la que sale el sol en la fecha y la localización actuales. Puesta de sol — Hora a la que se pone el sol en la fecha y localización actuales. Tiempo hasta destino — El tiempo estimado usado en ruta hacia su punto de destino, si se mantienen la velocidad y el curso actuales. Tiempo hasta siguiente — Tiempo estimado usado en ruta hasta el punto siguiente de la ruta, si se mantienen la velocidad y el curso actuales. Hora del día — La fecha y la hora actuales. Se puede mostrar la hora en formato de 12 o 24 hora local o en UTC. GPSMAP 76CSx Manual de usuario Volver a ruta - Su dirección en el viaje par volver a la ruta. Cuentakilómetros de trayecto — Distancia total recorrida desde que el procesador de trayecto fue puesto a cero. Tiempo de trayecto en movimiento - Intervalo de tiempo que el vehículo ha estado en movimiento desde que el procesador de trayecto fue puesto a cero. Tiempo de trayecto - Detenido - Intervalo de tiempo que el vehículo ha estado parado mientras la unidad se encendió y rastreó su localización (desde que se puso a cero el procesador de trayecto). Tiempo del trayecto - Total - Intervalo de tiempo que el vehículo ha estado parado mientras la unidad se encendió y rastreó su localización (desde que el procesador de trayecto fue puesto a cero). Giro — La dirección y la distancia hasta el giro siguiente en una ruta activa. Velocidad de avance a waypoint - Ritmo de aproximación a un destino basado en la velocidad actual y la dirección de desplazamiento. 99 Apéndice > Definiciones de los campos de datos Velocidad vertical - El ritmo de pérdida y ganancia de altura a través del tiempo. Velocidad vertical hasta destino — Medida de su ritmo de ascenso hasta una altura predeterminada. Velocidad sobre el agua — Los datos obtenidos de una corredera interconectada con el GPSmap®76CSx se usan para calcular su velocidad actual sobre el agua. Temperatura del agua - La temperatura del agua a una profundidad establecida usando aparatos de medida interconectados con el GPSmap®76CSx. Waypoint – Destino — El último punto de una ruta, su lugar de destino. Waypoint - Siguiente — El siguiente punto en una ruta. 100 GPSMAP 76CSx Manual de usuario Apéndice > Cumplimiento FCC Cumplimiento FCC El GPSmap®76CSx cumple el apartado 15 de las restricciones de interferencia FCC para dispositivos digitales de Clase B para USO DOMÉSTICO Y DE OFICINA. Estas restricciones están pensadas para proporcionar una mayor protección contra interferencias perjudiciales en instalaciones residenciales y son más rigurosas que los requisitos para el “exterior”. El funcionamiento de este dispositivo está sujeto a las siguientes condiciones: (1) Puede que este dispositivo no provoque interferencias perjudiciales y (2) este dispositivo debe aceptar cualquier interferencia recibida, incluyendo interferencias que pueden hacer que el equipo no funcione adecuadamente. Este equipo genera, usa y puede emitir energía de radiofrecuencia y puede interferir seriamente con las radiocomunicaciones si no se instala y se usa de acuerdo con lo establecido en las instrucciones. Sin embargo, no se garantiza que no se producirán interferencias en una determinada instalación. Si este equipo interfiere con la recepción de radio o GPSMAP 76CSx Manual de usuario televisión, lo que se puede determinar encendiendo y apagando el equipo, le sugerimos que intente corregirlas usando uno de los procedimientos siguientes: • Vuelva a orientar la antena receptora o búsquele otro emplazamiento. • Aumente la separación entre el equipo y el receptor. • Conecte el equipo a un enchufe distinto de aquel al que está conectado el receptor. • Si necesita ayuda, consulte al distribuidor o a un técnico experimentado de radio/TV. El GPSmap®76CSx no contiene piezas que el usuario pueda reparar. Las reparaciones debe realizarlas un servicio técnico autorizado por Garmin. Reparaciones o modificaciones no autorizadas pueden provocar daños irreparables al equipo y anulan la garantía y su autoridad para usar este dispositivo de acuerdo con la regulación del apartado 15. 101 Íindice Índice Símbolos Navegación 2D 8 Navegación 3D 8 A advertencia i, vii accesorios 93 alarmas de proximidad 19, 66 altímetro 54, 54–58, 76 calibración 55, 60 altura 54–58 altura GPS 37, 74 apagado y encendido 4 B base de datos 9 barra deslizante 7 barra de estado 8 baterías 2 baterías, tipo 66 borrar waypoints 12 C calculadora 83 calendario 82 calibrar 75 102 cálculo de área 28 campo 6 campos de datos 54 campo de perfil 55 calibración 49 caza y pesca 19, 86 centrar en carretera 43 color 37 Cómo buscar un punto de interés 25 calibrar manualmente el altímetro 60 configurar las escalas de zoom 57, 58 crear una ruta 31 poner a cero el dato de altura 59 poner a cero los campos de altura máxima 59 programar un campo de datos 61 proyectar un waypoint 14 usar Sight N Go para navegar 51 usar la opción Visualizar puntos 58 visualizar gráfica de Presión o Altura 56 compás 47, 49, 50 configuración de bienvenida 77 configuración del equipo 73 configuración del mapa general 42 náutica 45 puntos 44 texto 44 tracks 43 configuración de la hora 73 configuración náutica 72 convenciones i correa 2 creación de waypoints 10, 11 cronómetro 84 cruces 24 estaciones secundarias 96 D I datos del mapa 39 datum del mapa 74, 95 detener navegación 40 direcciones 23 E edición rutas 33 edición de waypoints 12 F FCC 101 filtro 41, 46 formatos de posición 95 G geochache 21, 71 GPS 66 GPS off/on 37 gráfica sobre el tiempo 56 gráfica de presión 56 GRI Chain 96 guardado vi H hombre al agua (MOB man overboard) 16 idioma 66 indicador de desvío de ruta (CDI) 52 información sobre el mapa 19 inicio del GPS 5, 6 inmersión en agua vi interfaz 92 interfaz, configuración 68 GPSMAP 76CSx Manual de usuario Íindice introducción de datos 7 MOB 16 J N juegos 87 jumpmaster 78 configuración de la constante 80 configuración viento 79 L limpieza vi M MapSource 9 mapa, configuración 41 medir distancia 41, 45 mensajes 9 menú buscar 16 buscar por nombre 17 búsquedas recientes 18 ciudad 21 cruce 24 direcciones 23 elemento cercano 19 geocache 21 punto de interés 24 salida de autopista 22 menú de configuración 65 menú principal 63 navegación centrar en carretera 43 reanudar 40 ruta 32 detener 40, 51 texto de guía 41 tracks 30 volver a calcular 40 norte arriba 37, 40, 42 nueva localización 37 P página autopista 64 página del mapa 38 información 44 configuración 42 personalización 42 página del satélite 37 pantalla, configuración 67 precaución i, viii profundidad 74 promediar posición 13 puntero de ruta 52, 53 puntero de rumbo al waypoint 52, 53 posición, formatos 73 GPSMAP 76CSx Manual de usuario presión 74 procesador de trayecto 61, 62 proximidad, alarma 19, 66 proximidad, waypoints 15, 82 puntos track 43 visualizar 58 puntos de interés 24 R reanudar navegación 40 resaltar 6 retroiluminación 4, 67 rutas activar 32 borrar 34 centrar en carretera 43 configuración 70 creación 31 edición 33 guardar 32 navegación 32 transición fuera de carretera 34 puntos 34 volver a calcular 40 S secuencia de páginas 69 Sight ‘N Go 50, 51 sistema, configuración 66 sol y luna 19, 85 T tecla cursor 3 tecla de encendido 3 teclas Enter/Mark 3 teclas Find (buscar)/MOB 3 tecla menú 3 tecla Page 3 tecla Quit 3 teclas de zoom In (cerca)/Out (lejos) 3 temperatura 74 texto guía 41 tonos, configuración 68 track arriba 37, 40, 42 TracBack 30 tracks 26, 63, 64 navegación 30 perfiles 29 puntos 43 tracks guardados 43 track log 26, 43 calcular área 28 color 27, 64 guardar 27, 43 103 Íindice intervalo 27, 64 método de guardado 27, 64 sustituir cuando esté lleno 27, 64 visualización 28 transición fuera de carretera 34 V valores iniciales 7, 41, 47, 62 vista previa de giros 32 W WAAS 66, 97 104 waypoints 10, 11 borrar 12 buscar 20 creación 10, 11 editar 12 MOB 16 posición actual 10 promediar posición 13 proximidad 15 proyectar 14 uso 10 Z zona horaria 73 zoom, escalas 40, 43, 57 GPSMAP 76CSx Manual de usuario Para obtener actualizaciones de software gratis (a excepción de la cartografía) a lo largo de la vida de sus productos Garmin, visite la página web de Garmin www.garmin.com. © Copyright 2005 Garmin Ltd. o sus filiales Garmin Iberia S.A. c/ Riera Montalegre, 50 (Pomar de Dalt) 08916 Badalona (Barcelona) Tel. 933 572 608 Fax. 934 294 484 [email protected] www.garmin.es Esta versión [en Español] del manual en Inglés del GPSmap®76CSx (número de articulo Garmin 190-00558-00, revisión B) se proporciona para su conveniencia. Si es necesario, por favor consulte la versión más reciente del manual de uso en Inglés del GPSmap®76CSx. GARMIN NO ES RESPONSABLE DE LA PRESICIÓN DE ESTE MANUAL [EN ESPAÑOL] Y RECHAZA CUALQUIER RIESGO QUE RESULTE DE SU UTILIZACIÓN.