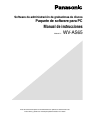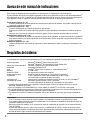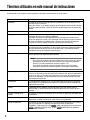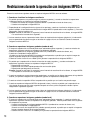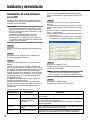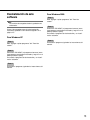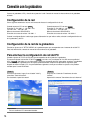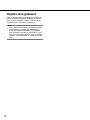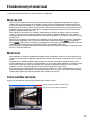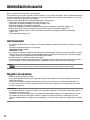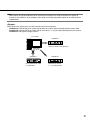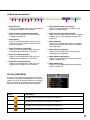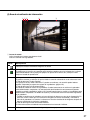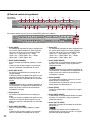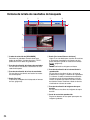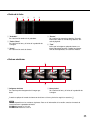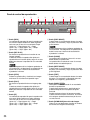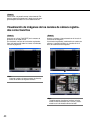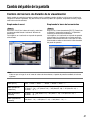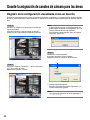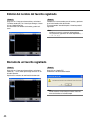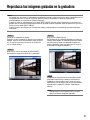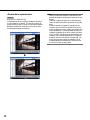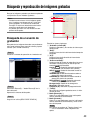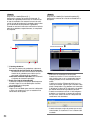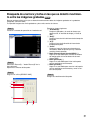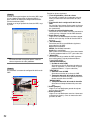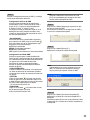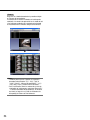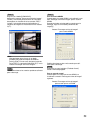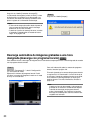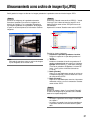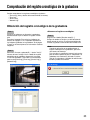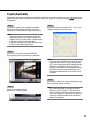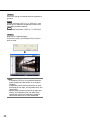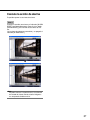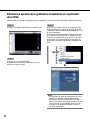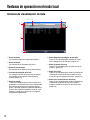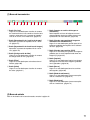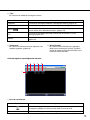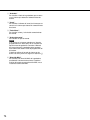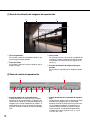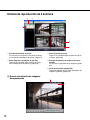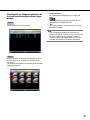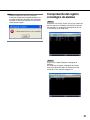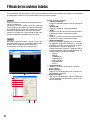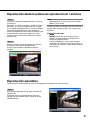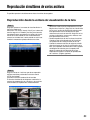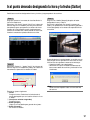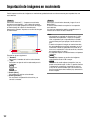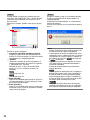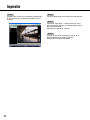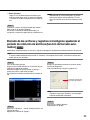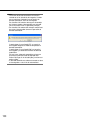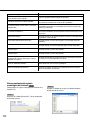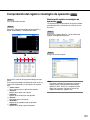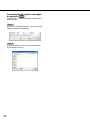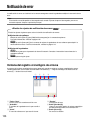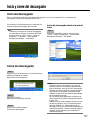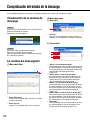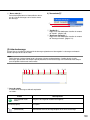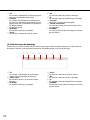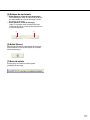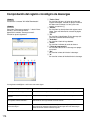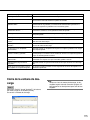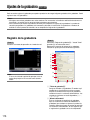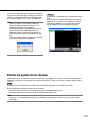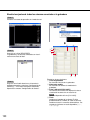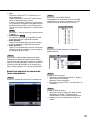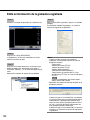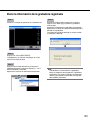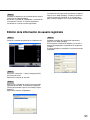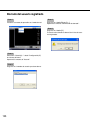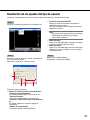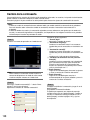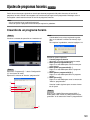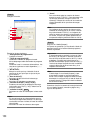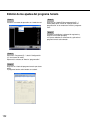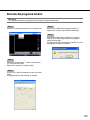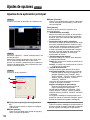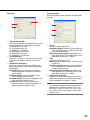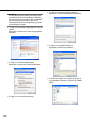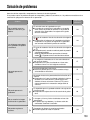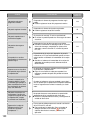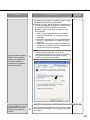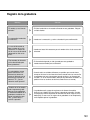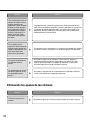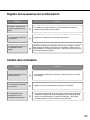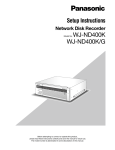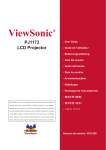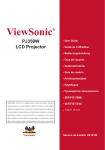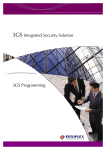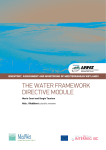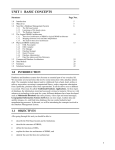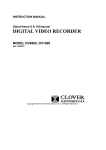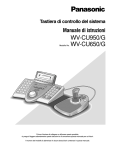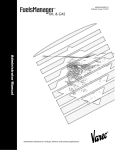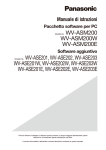Download Manual de instrucciones
Transcript
Software de administración de grabadoras de discos
Paquete de software para PC
Manual de instrucciones
Modelo N.°
WV-AS65
Antes de conectar o de poner en funcionamiento este aparato, lea atentamente estas
instrucciones y guarde este manual para poderlo consultar en el futuro.
ÍNDICE
Prefacio ............................................................................................................................. 3
Configuración del sistema ................................................................................................. 3
Características .................................................................................................................. 4
Acerca de este manual de instrucciones ........................................................................... 6
Requisitos del sistema ...................................................................................................... 6
Marcas comerciales y marcas comerciales registradas .................................................... 7
Limitación de responsabilidades ....................................................................................... 7
Renuncia de la garantía .................................................................................................... 7
Accesorios estándar .......................................................................................................... 7
Términos utilizados en este manual de instrucciones ....................................................... 8
Restricciones durante la operación con imágenes MPEG-4 ........................................... 10
Instalación y desinstalación ............................................................................................. 12
Conexión con la grabadora ............................................................................................. 14
Aplicación principal .......................................................................................................... 17
El modo de red y el modo local ....................................................................................... 19
Administración de usuarios ............................................................................................. 20
Gráfica de la ventana principal......................................................................................... 22
La ventana de operación en el modo de red ................................................................... 23
Para mirar las imágenes en directo ................................................................................. 37
Cambio del patrón de la pantalla ..................................................................................... 41
Control de las cámaras ................................................................................................... 43
Guarde la asignación de canales de cámara para las áreas .......................................... 44
Reproduzca las imágenes grabadas en la grabadora ..................................................... 47
Búsqueda y reproducción de imágenes grabadas .......................................................... 49
Descargue las imágenes grabadas ................................................................................. 58
Almacenamiento como archivo de imagen fija (JPEG) ................................................... 61
Impresión ......................................................................................................................... 62
Comprobación del registro cronológico de la grabadora ................................................. 63
Operación de la grabadora .............................................................................................. 64
Ventanas de operación en el modo local ........................................................................ 70
Exploración de los archivos descargados en el modo local ............................................ 80
Filtrado de los archivos listados ...................................................................................... 84
Reproducción del archivo descargado ............................................................................ 86
Reproducción simultánea de varios archivos .................................................................. 89
Ir al punto deseado designando la hora y la fecha (Saltar) ............................................. 91
Importación de imágenes en movimiento ........................................................................ 92
Almacenamiento como archivo de imagen en movimiento ............................................. 93
Almacenamiento como archivo de imagen fija (JPEG) ................................................... 95
Impresión ......................................................................................................................... 96
Mantenimiento ................................................................................................................. 97
Notificación de la ocurrencia de una alarma ................................................................. 105
Notificación de error ...................................................................................................... 106
Inicio y cierre del descargador ...................................................................................... 107
Comprobación del estado de la descarga ..................................................................... 108
Ajustes de la grabadora ADMIN ................................................................................... 116
Ajustes de usuario ADMIN ............................................................................................ 124
Ajustes de programas horarios ADMIN ........................................................................ 129
Ajustes de opciones ADMIN ......................................................................................... 134
Solución de problemas .................................................................................................. 139
Mensajes visualizados y soluciones .............................................................................. 142
2
Prefacio
El paquete de software para PC WV-AS65 (denominado a partir de aquí como WV-AS65) está diseñado para la
administración integrada de hasta 100 grabadoras de red WJ-ND300 y grabadoras de discos digitales de la serie
WJ-HD300 Panasonic (denominadas a partir de ahora como grabadoras) conectadas a una red, como pueda ser
una LAN o Internet, y se ejecuta con el sistema operativo Windows® de Microsoft®.
Empleando este software en un ordenador personal (denominado a partir de aquí PC) a través de una red, es
posible visualizar imágenes en directo de las cámaras conectadas a la grabadora, reproducir las imágenes
almacenadas en la grabadora, y descargas los archivos de imágenes al disco duro del PC. Podrá buscar y
reproducir las imágenes descargadas que correspondan con las condiciones especificadas tales como la hora de
grabación, etc.
Configuración del sistema
~
Red
Este software consta de las 2 aplicaciones siguientes:
[Aplicación principal]:
Es la aplicación principal y se ejecuta en los 2 modos siguientes.
<Modo de red>
En este modo de red, es posible controlar remotamente una grabadora a través de una
red.
Ejecute esta aplicación en este modo para mirar imágenes en directo de las cámaras
conectadas a una grabadora o para reproducir imágenes grabadas y almacenadas en
una grabadora.
<Modo local>
En este modo local, podrá acceder a las imágenes descargadas que están
almacenadas en el disco duro de un PC.
Ejecute esta aplicación en este modo para buscar y reproducir imágenes grabadas
descargadas.
[Downloader]:
Esta aplicación descarga las imágenes grabadas de una grabadora.
Esta es la aplicación residente (en la bandeja del sistema). Una vez se ha iniciado el
PC, la aplicación del descargador se ejecuta en segundo plano en el PC.
La aplicación principal puede iniciarse desde el descargador.
El descargador no se cerrará aunque se cierre la aplicación principal.
Cuando desee emplear la función de descarga con programa horario, active el descargador.
Cuando se cierra el descargador, la aplicación principal se cierra automáticamente.
3
Características
Descarga de imágenes
• Descarga con programa horario
Las imágenes se descargan automáticamente de acuerdo con el programa horario ajustado de antemano (la
hora y la fecha de inicio de descarga, el período de tiempo de grabación de las imágenes a descargarse).
• Descarga manual
Las imágenes grabadas se descargan manualmente designando el período de tiempo de grabación mientras se
reproducen las imágenes grabadas que están almacenadas en la grabadora.
• Descarga de alarmas
Descarga las imágenes de alarma cuando la grabadora notifica la ocurrencia de alarmas.
Nota:
Será imposible efectuar la descarga empleando un PC anfitrión no registrado cuando se haya seleccionado
"ON" para "Autenticación de anfitrión" para la grabadora.
Control remoto de la grabadora
Es posible operar la grabadora a través de una red empleando este software. Las funciones disponibles son la
visualización de imágenes en directo, reproducción de imágenes grabadas, control de cámara, indicación de
estado, búsqueda, etc.
Gestión de los archivos de imágenes
Las imágenes descargadas se registrarán en la base de datos. Podrá reproducir las imágenes, imprimir las imágenes, guardarlas como archivo de imágenes jpeg, guardarlas como un archivo de imágenes en movimiento e
importar imágenes en movimiento.
Gestión de alarmas
• Notificación de la ocurrencia de una alarma
Las imágenes de alarma se visualizarán en la ventana emergente para notificar la ocurrencia de una alarma
empleando la función de notificación de alarmas provista en la grabadora.
• Gestión de registros cronológicos de alarmas
El registro cronológico de alarmas se crea partiendo de la notificación de la ocurrencia de alarma y luego se
administra. Las imágenes de alarma pueden reproducirse haciendo clic en la barra de estado de la aplicación
principal donde se visualiza el registro cronológico de alarmas más reciente.
Nota:
Pueden seleccionarse dos protocolos para la notificación de alarmas empleada por la grabadora, el protocolo de
Panasonic (sólo para la WJ-ND300) y el protocolo FTP. Consulte la página 117 para encontrar las descripciones
para el registro de la grabadora. Para ver las descripciones sobre la forma de registrar la grabadora, consulte el
manual de instrucciones de la grabadora.
Seguridad
• Podrá mejorarse la seguridad empleando la función de autenticación de usuario (requiere la introducción de un
nombre de usuario y de una contraseña). Este software se encarga de la gestión del administrador y de los
usuarios registrados. También es posible restringir funciones de operación aplicando tipos de usuario a cada
usuario. En combinación con la autenticación de usuarios de este software y el ajuste del nivel de usuario y
ajuste de prioridad de la grabadora, es posible disponer una gestión de usuarios bien diseñada para la operación remota.
4
Nota:
Para emplear este software con la autenticación de usuarios ajustada en "ON", seleccione también "ON" para la
autenticación de usuarios en la grabadora. Cuando se selecciona "OFF para la autenticación de usuarios, todos
los usuarios que accedan a esta grabadora empleando este software se considerarán administradores.
Para ver los ajustes para la autenticación de usuarios, consulte el manual de instrucciones de la grabadora.
Mantenimiento del PC local
• Gestión del espacio disponible en el disco de un PC
Podrá comprobar el espacio disponible que queda en el disco duro utilizado para almacenar las imágenes
descargadas. La descarga no se efectuará cuando quede poco espacio en el disco y no haya espacio para
guardar las imágenes.
• Borrado de las imágenes más antiguas designando la hora y la fecha
Podrá borrar archivos de imágenes del disco duro de un PC en el que hayan sido grabadas antes de una hora y
fecha designadas.
• Borrado de archivos de imágenes ajustando el período de retención de archivos
Podrá borrar automáticamente archivos de imágenes grabadas cuando hayan transcurrido el número de días
preajustado a partir del día en el que se grabó la imagen.
• Gestión de registros cronológicos de operación
Es posible crear un registro cronológicos de las operaciones de los usuarios para su posterior revisión. Podrá
guardar el registro cronológico de las operaciones en el formato CSV.
Especificaciones del sistema
•
•
•
•
•
•
•
•
•
•
Pueden registrarse hasta 100 grabadoras.
Tendrá disponible hasta 10 accesos concurrentes para la descarga.
Pueden registrarse hasta 32 usuarios.
Podrá visualizar imágenes de hasta 16 cámaras en un monitor.
Dispondrá de 5 tipos de usuarios.
Podrá visualizar imágenes de reproducción de hasta 4 archivos.
Pueden registrarse hasta 400 programas horarios.
Pueden visualizarse hasta 10 000 elementos de archivo en la lista.
Pueden registrarse hasta 500 favoritos.
Pueden administrarse hasta 100 000 elementos de archivo.
Notas:
• Cuando se emplean 2 o más WV-AS65, podrá realizar hasta 4 accesos concurrentes (4 PC) a una misma
grabadora. (Una grabadora puede aceptar hasta 8 accesos concurrentes de los usuarios, pero la grabadora
cuenta un acceso realizado con este software como 2 accesos.)
• Cuando se excede el número máximo de accesos concurrentes debido al incremento del número de accesos
que emplean exploradores de la Web o accesos de FTP, es posible que se interrumpa la conexión con la
grabadora y que se visualice una pantalla negra.
5
Acerca de este manual de instrucciones
Este manual se compone de los Preparativos, las Operaciones, la Configuración y las Referencias.
El procedimiento descrito a en las páginas siguientes se basa en la suposición de que se esté utilizando Windows®
XP Professional en un PC. Es posible que las ventanas de operación no sean las mismas que las que aparecen en
estas páginas cuando se emplea un sistema operativo distinto o cuando se aplican ajustes diferentes.
Preparativos (páginas 12 - 21)
Contiene la descripción de los preparativos necesarios para operar este software, incluyendo la descripción de
la forma de instalar este software.
Operaciones (páginas 22 - 115)
Contiene la descripción de la forma de operar las aplicaciones.
Empiece por "Gráfica de la ventana principal" (página 22) para aprender primero sobre las ventanas de operación.
Empiece con "Para mirar las imágenes en directo" (página 37) para aprender primero sobre las funciones.
Configuración (páginas 116 - 138)
Contiene la descripción de la forma de efectuar los ajustes de la grabadora, el registro de usuarios, la grabación
de programa horario y los ajustes opcionales de las aplicaciones. Antes de ejecutar las aplicaciones, efectúe los
ajustes necesarios.
Referencias (páginas 139 - 147)
Contiene descripciones tales como de la forma de resolver problemas y sobre los mensajes visualizados en un
monitor.
Requisitos del sistema
Le recomendamos que instale este software en un PC que satisfaga los siguientes requisitos del sistema.
Microsoft® Windows® 2000 Professional SP4*1
Microsoft® Windows® XP Professional o Home Edition SP2
Idioma del sistema operativo
Consulte la página 2 de la guía de instalación.
Ordenador
Compatible con IBM PC/AT
CPU
Pentium® 4 de 3,0 GHz o superior (1,4 GHz como mínimo)*2
Memoria
512 MB o más
Unidad CD-ROM
Se requiere para instalar este software
Unidad de disco duro
80 MB de espacio disponible en el disco para la instalación*3
Visualizador
1 024 x 768 píxeles o más, color verdadero de 24 bits o mejor
(Se recomienda un entorno de todos los colores)
Interfaz de red
Debe tenerse instalada una tarjeta de interfaz de red de 10/100/1 000 Mbps*4
Explorador de la Web
Microsoft® Internet Explorer 6.0 SP1 o posterior
Los otros exploradores de Web no son compatibles con esta unidad.
*1 Actualice Microsoft DirectX a 9.0c o posterior. Podrá descargar la última versión de DirectX en el sitio de
Microsoft Corporation de la Web.
*2 Para ver imágenes en el formato MPEG-4, la CPU deberá ser Pentium® 4 de 2,4 GHz o más rápida.
*3 Es necesario preparar otro espacio en el disco exclusivamente para almacenar los archivos descargados de la
grabadora además del espacio del disco necesario para la instalación.
*4 Los ajustes de la red del PC deben corresponder con los del entorno de la red a la que se haya conectado el
PC.
Sistema operativo
Importante:
• Si el PC utilizado no tiene tarjeta de sonido instalada, será imposible escuchar la reproducción de audio.
• Este software debe instalarlo o iniciarlo el administrador. De lo contrario, los problemas que pudieran ocurrir no
quedarían cubiertos por la garantía.
• Mientras ejecute este software, el PC no pasará al modo de suspensión del sistema ni en el modo de hibernación del sistema.
• Ejecute este software de por sí solo. Si no lo hace así, la sobrecarga de la CPU y la falta de recursos ocasionarán mal funcionamiento y rendimiento insuficiente. No emplee otras aplicaciones, especialmente las que son
del tipo de mucha carga, mientras esté ejecutando este software.
6
Marcas comerciales y marcas comerciales registradas
• Microsoft®, Windows®, y Windows® XP son marcas comerciales registradas de Microsoft Corporation en EE.UU.
y/o en otros países.
• Intel® y Pentium® son marcas comerciales de Intel Corporation.
• Adobe®, los logotipos de Adobe, y Acrobat® son marcas comerciales registradas de Adobe Systems
Incorporated en EE.UU. y/o en otros países.
• Los nombres de otras compañías y productos incluidos en este manual de instrucciones pueden ser marcas
comerciales o marcas comerciales registradas de sus propietarios respectivos.
Limitación de responsabilidades
ESTA PUBLICACIÓN SE SUMINISTRA "TAL Y COMO ESTÁ", SIN NINGÚN TIPO DE GARANTÍA, YA SEA
EXPRESA O IMPLÍCITA, INCLUYENDO, PERO SIN LIMITARSE POR ELLO, LAS GARANTÍAS IMPLÍCITAS DE
COMERCIALIZACIÓN, APTITUD PARA CUALQUIER APLICACIÓN EN PARTICULAR, Y SIN INFRINGIR LOS
DERECHOS DE TERCERAS PERSONAS.
ES POSIBLE QUE ESTA PUBLICACIÓN CONTENGA IMPRECISIONES TÉCNICAS O ERRORES TIPOGRÁFICOS. SUJETA A LA ADICIÓN DE CAMBIOS DE ESTA INFORMACIÓN, EN CUALQUIER MOMENTO, POR MOTIVOS DE MEJORA DE ESTA PUBLICACIÓN Y/O DEL (DE LOS) PRODUCTO(S) CORRESPONDIENTE(S).
Renuncia de la garantía
MATSUSHITA ELECTRIC INDUSTRIAL CO., LTD. NO ACEPTA NINGÚN TIPO DE RESPONSABILIDAD CON
PERSONAS LEGALES O FÍSICAS, A EXCEPCIÓN DE CIERTOS DE PROGRAMAS DE GARANTÍA OFRECIDOS
POR EL DISTRIBUIDOR LOCAL DE PANASONIC, PARA LOS CASOS INCLUIDOS A CONTINUACIÓN, PERO
SIN LIMITARSE A ELLOS:
(1) NINGÚN DAÑO O PÉRDIDA, INCLUYENDO PERO SIN LIMITARSE POR ELLO, LOS DIRECTOS O INDIRECTOS, ESPECIALES, CONSECUENTES O PUNITIVOS, QUE PUEDAS SURGIR O ESTAR RELACIONADOS
CON EL PRODUCTO;
(2) HERIDAS PERSONALES NI NINGÚN TIPO DE DAÑO CAUSADO POR EL EMPLEO INADECUADO O LA
OPERACIÓN NEGLIGENTE DEL USUARIO;
(3) DESMONTAJE, REPARACIÓN O MODIFICACIÓN NO AUTORIZADOS DEL PRODUCTO POR EL USUARIO;
(4) NINGÚN PROBLEMA, INCONVENIENCIA CONSECUENTE, PÉRDIDAS NI DAÑOS QUE PUEDAN SURGIR
POR HABER COMBINADO EL SISTEMA CON DISPOSITIVOS DE OTRAS MARCAS.
Accesorios estándar
CD-ROM ................................................................. 1 pieza
Guía de instalación ................................................. 1 pieza
Etiqueta (con la clave del producto) ........................ 3 piezas
Importante:
• El CD-ROM suministrado contiene el instalador de este software, la guía de instalación (PDF), el manual de
instrucciones (este manual de instrucciones) y el archivo readme.txt. Antes de la instalación, lea el archivo
readme.txt.
• No pierda la etiqueta (con la clave del producto). Es esencial para solicitar el soporte o la solución de problemas.
Guarde la etiqueta en un lugar seguro. Adhiera la primera a la caja del CD-ROM. Adhiera la segunda al PC.
Guarde la tercera como repuesto.
7
Términos utilizados en este manual de instrucciones
A continuación se describen los términos básicos utilizados en este manual de instrucciones.
Términos
Descripciones
Grabadora
Grabadoras de discos de red WJ-ND300 y grabadoras de discos digitales de la
serie WJ-HD300 Panasonic.
"Serie WJ-HD300" es el nombre genérico de los modelos WJ-HD316/WJ-HD309 y
WJ-HD316A/WJ-HD309A. "Serie WJ-HD300" también aparece en la pantalla del
monitor.
Cámara
Se refiere a la cámara conectada a la grabadora.
Descarga
Es la transferencia de archivos de imágenes desde la grabadora a un PC. Hay 3
formas de descargar las imágenes grabadas.
Dispondrá de la descarga de programa horario (descarga de acuerdo con los
ajustes del programa horario), de la descarga manual (descarga manual mientras
se miran las imágenes de reproducción) y descarga de alarmas (descarga de
imágenes de alarma cuando se notifica la ocurrencia de una alarma).
Programa horario
Son los programas horarios ajustados para descargar automáticamente archivos
de imágenes desde la grabadora. El descargador comenzará automáticamente la
descarga designando una hora de inicio de descarga y un período de tiempo
grabado de archivos de imágenes a descargarse.
Archivo de imágenes
Se refiere a las imágenes descargadas que están grabadas en la grabadora. Es
posible reproducirlas empleando este software.
Notas:
• Un archivo de imágenes contiene imágenes de varios canales de cámara
dependiendo de la selección de canales para los ajustes del programa
horario. Para más información, consulte la página 119.
• Un archivo de imágenes contiene imágenes de un canal de cámara
solamente cuando el archivo de imágenes se descarga manualmente.
8
Aplicación principal
Este es el centro del software para PC que permite a los usuarios operar el
sistema. La aplicación principal funciona en el modo de red (opera la grabadora a
través de la red) y en el modo local (reproducir los archivos de imágenes descargados de la grabadora). La operación básica de este software puede realizarse
empleando esta aplicación.
Descargador
Es una aplicación residente en un PC para descargar los archivos de imágenes
almacenados en la grabadora de acuerdo con el programa horario programado y
la operación del usuario.
Usuario
El operador de este software. Puede registrarse a un solo usuario como el
administrador. El administrador puede efectuar/administrar los ajustes de este
software.
Registro cronológico de
eventos
Se refiere a los registro cronológicos de los eventos de grabación detectados por
la grabadora.
Acción de evento
Se refiere a las acciones que efectúa la grabadora al ocurrir un evento. Para más
información, consulte el manual de instrucciones de la grabadora.
Evento de grabación
Se refiere a los eventos siguientes o a las operaciones que pasar a ser la activación de la grabación: Lo siguiente son tipos de eventos de grabación.
TERMINAL, CAM (alarma de sitio) ND300 , VMD (videodetección de movimiento),
HD300 , COMANDO, PÉRDIDA DE VÍDEO HD300 , EMERGENCIA, MANUAL,
PROGRAMA HORARIO.
Términos
Descripciones
Lista de eventos de grabación Se refiere a la lista de eventos de grabación buscados entre las imágenes
grabadas que están almacenadas en la grabadora. La lista de eventos de grabación contiene la hora de inicio de grabación, el canal de grabación y el tipo de
evento de grabación.
Notificación de alarma con el
protocolo de alarma
Panasonic ND300
La grabadora WJ-ND300 envía una notificación al PC cuando ha ocurrido una
alarma o cuando se ha producido un error.
La información de alarma se añade al registro cronológico de alarmas. Se descargarán las imágenes de alarma con una duración preajustada con el tiempo
Pre/Post. (Descarga de alarma) La información de error se añade al registro
cronológico de errores.
Envío por alarma FTP
Podrá actualizar un registro cronológico de alarmas refiriéndose a la información
de las imágenes grabadas transmitidas a un directorio del servidor FTP de un PC.
Para ello, es necesario que se esté ejecutando IIS (Servicios de Internet Information Server de Microsoft®) en el PC en el que se haya instalado este software.
Podrá operar el servidor FTP de IIS en un PC cuyo sistema operativo sea
Windows® XP Professional o Windows® 2000 Professional. Sin embargo, es necesario instalar adicionalmente IIS. Abra el "Panel de control", seleccione "Agregar o
quitar programas", "Agregar o quitar componentes de Windows", y finalmente
añada "Servicios de Internet Information Server (IIS)" en el "Asistente para componentes de Windows".
Cuando agregue "Servicios de Internet Information Server (IIS)", haga clic en el
botón [Detalles…] y marque la casilla de verificación de [Servicio de protocolo de
transferencia de archivos (FTP)].
Después de haber agregado "Servicios de Internet Information Server (IIS)", haga
clic en el icono de "Mi PC" y seleccione "Administrar" desde el menú emergente.
Realice los ajustes del servidor FTP en la ventana visualizada seleccionado "Servicios de Internet Information Server" desde "Servicios y Aplicaciones".
sConsulte el manual de instrucciones del sistema operativo Windows o la "Ayuda".
Cuando utilice Windows® XP Home Edition, instale el otro software de servidor
FTP para emplear esta función.
Registro cronológico de
alarmas
Registro cronológico creado por este software cuando un PC recibe información
de alarma desde la grabadora. Podrá acceder directamente a la imagen correspondiente desde este registro cronológico.
Imágenes en directo
Se refiere a las imágenes en directo de las cámaras conectadas a la grabadora.
Descripción de los signos
ADMIN
: Representa una función que sólo puede utilizar un administrador (usuario ADMIN). Consulte el
apartado "Administración de usuarios" en la página 20, para ver la administración de usuarios con
este software.
ND300
: Representa la función o información aplicable sólo para la WJ-ND300.
HD300
: Representa la función o información aplicable sólo para la serie WJ-ND300.
: Representa información aplicable sólo a imágenes MPEG-4.
9
Restricciones durante la operación con imágenes MPEG-4
Existen las restricciones siguiente cuando se emplean imágenes MPEG-4 con este software.
1. Cuando se visualizan las imágenes en directo
q Es posible que aparezca una pantalla negra los primeros segundos (*) cuando se efectúan las operaciones
siguientes mientras se visualizan las imágenes en directo.
• Cuando se visualizan las imágenes en directo MPEG-4 (cambiando el canal de cámara, etc.)
• Cuando se ha ampliado la imagen MPEG-4
w Dependiendo de la configuración de los ajustes de las opciones, cuando se visualizan las imágenes en una
pantalla múltiple, el intervalo de actualización de la imagen MPEG-4 puede tardar varios segundos (*). Para más
información, consulte la página 134.
Ejemplo: Cuando se selecciona "3 segundos" para el intervalo de actualización en la cámara, la imagen MPEG4 se actualizará a intervalos de 3 segundos.
e Incluso cuando se mueve el puntero del ratón al área de visualización de imágenes (página 23), la información
que se supone debe visualizarse según se describe en la página 23, no se visualizará cuando se muestren
imágenes en directo MPEG-4.
2. Cuando se reproducen imágenes grabadas (modo de red)
q El tiempo de reproducción visualizado puede estar adelantado algunos segundos (*) cuando se efectúan las
operaciones siguientes mientras se reproducen las imágenes grabadas.
• Cuando se reproducen las imágenes grabadas MPEG-4 (cambiando los canales de cámara, etc.)
• Cuando se ha ampliado la imagen MPEG-4
(Cuando se acerca una imagen MPEG-4 grabada que está pausada, es posible que se amplíe la imagen de
algunos segundos después de la imagen pausada.)
• Cuando se vuelve a hacer clic en el botón [PLAY] durante la reproducción de imágenes MPEG-4
w Es posible que la reproducción se efectúe a intervalos de varios segundos (*) cuando se efectúan las
operaciones siguientes mientras se reproducen imágenes MPEG-4.
• Reproducción en inversión
• Reproducción con avance rápido/reproducción con inversión rápida
• Reproducción por fotogramas en inversión
Ejemplo: Cuando se selecciona "3 segundos" para el intervalo de actualización en la cámara, la imagen MPEG4 se reproducirá a intervalos de 3 segundos.
e Cuando se reproducen secuencialmente dos grabaciones, es posible que los últimos fotogramas de la grabación
anterior y los primeros fotogramas de la grabación siguiente se reproduzcan sobrepuestos.
r Cuando se efectúa la repetición A-B de la reproducción es posible que se visualice una pantalla negra.
t Cuando se reproducen imágenes MPEG-4 designando la hora y la fecha, es posible que la reproducción se
inicie desde un punto que esté varios segundos después de la hora y fecha designadas o desde el primer
fotograma de la grabación siguiente.
y Incluso cuando se mueve el puntero del ratón al área de visualización de imágenes (página 23), la información
que se supone debe visualizarse según se describe en la página 23, no se visualizará cuando se muestren
imágenes en directo MPEG-4.
3. Cuando se reproducen imágenes grabadas (modo local)
q El tiempo de reproducción visualizado puede estar adelantado algunos segundos (*) cuando se efectúan las
operaciones siguientes mientras se reproducen las imágenes grabadas. También puede tardar varios segundos
en completarse en proceso.
• Cuando se reproducen las imágenes grabadas MPEG-4 (cambiando los canales de cámara, etc.)
• Cuando se ha ampliado la imagen MPEG-4
(Cuando se acerca una imagen MPEG-4 grabada que está pausada, es posible que se amplíe la imagen de
algunos segundos después de la imagen pausada.)
• Cuando se vuelve a hacer clic en el botón [PLAY] durante la reproducción de imágenes MPEG-4
10
w Es posible que el tiempo de reproducción visualizado no se actualice durante varios segundos (*) incluso cuando
se actualiza la imagen visualizada cuando efectúan las operaciones siguientes mientras se reproducen
imágenes MPEG-4.
• Cuando se hace clic en el botón [PLAY] después de mover el control deslizante del tiempo durante la
reproducción de imágenes MPEG-4
• Cuando se inicia una nueva reproducción de imágenes MPEG-4
e Es posible que la reproducción se efectúe a intervalos de varios segundos (*) cuando se efectúan las
operaciones siguientes mientras se reproducen imágenes MPEG-4.
• Reproducción en inversión
• Reproducción con avance rápido/reproducción con inversión rápida
• Reproducción por fotogramas en inversión
Ejemplo: Cuando se selecciona "3 segundos" para el intervalo de actualización en la cámara, la imagen MPEG4 se reproducirá a intervalos de 3 segundos.
r Cuando se reproducen secuencialmente dos grabaciones, es posible que los últimos fotogramas de la grabación
anterior y los primeros fotogramas de la grabación siguiente se reproduzcan sobrepuestos.
t Cuando se reproducen imágenes MPEG-4 designando la hora y la fecha (Saltar), es posible que la reproducción
se inicie desde un punto que esté varios segundos después de la hora y fecha designadas o desde el primer
fotograma de la grabación siguiente.
y Cuando se visualiza la ventana "Saltar" durante la reproducción de MPEG-4, la imagen visualizada cambiará un
momento.
4. Cuando se copian imágenes
La copia puede iniciarse desde un punto que está varios segundos después (*) de la hora de inicio designada
cuando se copias imágenes MPEG-4. Para copiar con seguridad las imágenes deseadas, designe la hora de inicio
con varios segundos de anticipación a la hora a la que se grabaron las imágenes deseadas, y ajuste el margen del
tiempo para la copia más largo que el intervalo de actualización ajustado en la cámara.
5. Cuando se descargan imágenes grabadas
La descarga de imágenes puede iniciarse desde un punto que está varios segundos antes (*) de la hora de inicio
designada. Ajuste el margen del tiempo para la descarga para que sea más largo que el intervalo de actualización
ajustado en la cámara
6. Cuando emplee la función del protocolo de alarma Panasonic
La duración de las imágenes que deben descargarse cuando se recibe el protocolo de alarma Panasonic puede no
tener exactamente la misma duración que la duración ajustada para "Duración de pre" y "Duración de post". Ajuste
"Duración de pre" y "Duración de post" para que sean más largos que el intervalo de actualización ajustado en la
cámara
Importante:
*: El tiempo (segundos) y los intervalos difieren según el intervalo de actualización ajustado en la cámara (1 – 5
segundos). Para acortar el retardo, ajuste un intervalo de actualización más corto en la cámara. Consulte el
manual de instrucciones de la cámara para ver cómo se configura el intervalo de actualización.
11
Instalación y desinstalación
Instalación de este software
en un PC
Efectúe los procedimientos siguientes para tratar de
aplicar la información de ajustes del WV-AS60 al WVAS65.
La información de los ajustes previamente configurados para el usuario de un WV-AS60 puede volverse
a utilizara par aun WV-AS65.
Paso 4
Haga doble clic en "Convert" de la carpeta "Herramientas".
Se ejecutará la herramienta de conversión y se seleccionan las dos carpetas, la del WV-AS60 y la del WVAS65.
[Cuando no cambie la carpeta de destino de instalación] → Vaya al paso 5.
[Cuando cambie la carpeta de destino de instalación]
→ Vaya al paso 1
1) Haga clic en el botón "Folder Select" y seleccione
la carpeta en la que deba instalarse el WV-AS65.
Importante:
• No instale ambos modelos, el WV-AS60 y el WVAS65, en un mismo PC. El software no funcionará
en el PC. Desinstale primero el WV-AS60, y luego
instale el WV-AS65.
• Cuando sea necesario efectuar otra vez la
instalación, desinstale primero el software
existente antes de empezar la nueva instalación.
La instalación sobrescribiendo otra anterior puede
producir causar inestables.
Paso 1
Inserte el CD-ROM suministrado en la unidad discos
del PC.
Paso 2
Haga doble clic en "setup.exe" de la carpeta "Disk
Recorder Management Software".
Paso 3
Instale el software siguiendo las instrucciones del
monitor.
Cuando lo instale, se le solicitará que introduzca la
clave "Clave del producto". Introduzca la clave "Clave
del producto" de 20 caracteres alfanuméricos indicada
en la etiqueta adherida al CD-ROM suministrado.
Cuando se instale con la opción ALL, los archivos ejecutables (as65.exe, etc.) se copiarán en una carpeta
nuevamente creada en "C:\Archivos de programa\
Panasonic\WV-AS65".
Al completarse la instalación el archivo as65.exe se
registrará en el menú de inicio.
Los procedimientos de instalación se completarán
cuando no se haya usado el WV-AS60 o cuando la información de los ajustes del WV-AS60 puedan pasarse por alto.
Paso 5
Haga clic en el botón [START].*
Cuando la conversión haya finalizado con éxito, se
visualizará "Completado".
Nota:
Consulte la Tabla de referencia de códigos de
error, de abajo, si se visualiza un código de error.
Paso 6
Haga clic en el botón [Aceptar].
Se cerrará la herramienta de conversión.
Tabla de referencia de códigos de error
Código de error
12
Descripción
Soluciones
Error (1)
No hay archivos [dat]
• Compruebe si hay algún archivo [dat] en la carpeta seleccionada
en el paso 4.
Error (2)
No puede almacenarse
el archivo de ajustes
convertidos.
• La carpeta de instalación para el WV-AS65 está ajustada a "Sólo
lectura". Desmarque "Sólo lectura".
• El espacio de disco disponible se está reduciendo. Compruebe el
espacio disponible.
Error (3)
Ya existe un archivo de
ajustes.
• En la carpeta de instalación del WV-AS65 ya hay otra carpeta con
[dat]. Borre la carpeta con [dat] existente.
Error (4)
La conversión ha fallado.
• La información de los ajustes no ha podido convertirse para su
utilización con el WV-AS65. Efectúe los ajustes manualmente.
Desinstalación de este
software
Nota:
Los archivos descargados desde la grabadora no
se borrarán.
Cierre el descargador antes de la desinstalación.
Consulte el apartado "Cierre del descargador" en la
página 107.
Para Windows 2000
Paso 1
Abra "Agregar o quitar programas" del "Panel de
control".
Paso 2
Seleccione "WV-AS65" (el programa a borrarse) entre
los programas actualmente instalados y haga clic en el
botón [Cambiar o quitar].
Se lanzará el programa de desinstalación y se visualizará el asistente.
Para Windows XP
Paso 1
Abra "Agregar o quitar programas" del "Panel de
control".
Paso 3
Desinstale el programa siguiendo las instrucciones del
monitor.
Paso 2
Seleccione "WV-AS65" (el programa a borrarse) entre
los programas actualmente instalados y haga clic en el
botón [Cambiar o quitar].
Se lanzará el programa de desinstalación y se visualizará el asistente.
Paso 3
Desinstale el programa siguiendo las instrucciones del
monitor.
13
Conexión con la grabadora
Conecte la grabadora al PC y efectúe los ajustes de la red. Consulte el manual de instrucciones de la grabadora
utilizada.
Configuración de la red
Con el siguiente entorno de red, no será necesario efectuar la configuración de la red.
Cuando conecte el PC con una ND300
Dirección IP: 192.168.1.2 - 192.168.1.249,
192.168.1.251 - 192.168.1.254
Máscara de subred: 255.255.255.0
Dirección de acceso de enlace: 192.168.1.1
Cuando conecte el PC con una HD300
Dirección IP: 192.168.0.2 - 192.168.0.249,
192.168.0.251 - 192.168.0.254
Máscara de subred: 255.255.255.0
Dirección de acceso de enlace: 192.168.0.1
Cuando la configuración de la red tenga ajustes distintos de los que indican arriba, efectúe la configuración de red
de la grabadora y del PC.
Configuración de la red de la grabadora
Efectúe los ajustes en el "SETUP MENU" de la grabadora para que correspondan con el entorno de red del PC.
Para más información, consulte el manual de instrucciones de la grabadora.
Para efectuar la configuración de red del PC
Cambie el ajuste de TCP/IP del PC para que corresponda con los ajustes de la grabadora.
Es necesario ajustar la dirección IP del PC a ND300 "192.168.1.xxx (un número del 2 al 254 con excepción del
250)" ó HD300 "192.168.0.xxx (un número del 2 al 254 con excepción del 250)" para poder acceder a la grabadora
cuando se emplea la grabadora con los ajustes predeterminados. Empiece las operaciones siguientes justo
después de haber iniciado el PC. Los procedimientos siguientes sirven para cambiar los ajustes a los predeterminados para la serie WJ-HD300.
Paso 1
En la barra de tareas, haga clic en el botón "Inicio" y
seleccione "Panel de control".
Se visualizará el panel de control.
Importante:
Inicie la sesión del PC como administrador.
14
Paso 2
Haga clic en el icono de "Conexiones de red e
Internet".
Aparecerá la ventana "Conexiones de red e Internet".
Paso 3
Haga clic en "Conexiones de red".
Aparecerá la ventana "Conexiones de red".
Paso 6
Haga clic en "Protocolo Internet (TCP/IP)" y luego
haga clic en el botón [Propiedades].
Aparecerá la ventana de "Propiedades" de "Protocolo
Internet (TCP/IP)".
Paso 4
Haga doble clic en "Conexión de área local".
Aparecerá la ventana de "Estado de Conexión de área
local".
Paso 7
Haga clic en "Usar la siguiente dirección IP" e introduzca la dirección IP y la máscara de subred de la
forma siguiente;
Dirección IP: 192.168.0.9
Máscara de subred: 255.255.255.0
Es posible que se solicite la configuración del acceso
de enlace predeterminado dependiendo del entorno de
la red. Para obtener más información, consulte al administrador del sistema.
Paso 5
Haga clic en el botón [Propiedades].
Aparecerá la ventana de "Propiedades" de "Conexión
de área local".
Paso 8
Haga clic en el botón [Aceptar].
Se cerrará la ventana.
15
Registro de la grabadora
Será necesario registrar la grabadora para poder reproducir o descargar imágenes grabadas de la grabadora. Consulte la página 116 para encontrar las descripciones para el registro de la grabadora.
Nota:
Será necesario que efectúe la prueba de conexión
para completar el registro de la grabadora. La
prueba de conexión comprueba si la grabadora
está conectada y ubicada en la dirección IP registrada o el nombre de anfitrión. Si falla la prueba de
conexión, no se completará el registro de la grabadora.
16
Aplicación principal
Inicie la aplicación principal (abra la ventana de operación)
Paso 1
Paso 3
Haga clic en el botón [Aceptar].
Se visualizará la ventana de operación (en el modo de
red).
Seleccione "WV-AS60" desde el menú de "Inicio"
("Inicio" - "Todos los programas" - "Disk Recorder
Management Software" - "WV-AS65").
Después de visualizarse la imagen de inicio se visualizará la ventana de inicio de sesión.
Paso 2
Introduzca un nombre de usuario y la contraseña.
Cuando se instala este software sólo se registra el
administrador (ADMIN). Para iniciar sesión en la
aplicación principal justo después de la instalación,
introduzca "ADMIN" para el nombre de usuario y
"12345" para la contraseña.
Para mejorar la seguridad, cambie la contraseña para
el administrador antes de iniciar la operación de la
aplicación principal. Le recomendamos cambiar periódicamente la contraseña del administrador. Consulte
la página 128 para encontrar las descripciones para
cambiar la contraseña.
Notas:
• Cuando se haya registrado en favoritos una combinación de canales de cámara y una pantalla múltiple, el elemento de favoritos registrado se visualizará en el área de visualización de la ventana de
operación.
• Cuando se seleccione "Local Mode" para la pantalla por defecto de los ajustes opcionales (en la ventana de la opción), se visualizará la ventana de la
lista del modo local.
La ventana de mensajes puede visualizarse cuando se
haga clic en el botón [Aceptar]. Cuando se visualice la
ventana del mensaje haciendo clic en el botón [Aceptar], consulte el apartado "Mensajes visualizados y soluciones", en la página 142, y siga las descripciones.
Nota:
El inicio de sesión automático, una de las opciones, permite a los usuarios específicos registrados iniciar sesión en el sistema sin introducir ninguna contraseña. El ajuste predeterminado de la
autenticación de usuario es "ON". Podrá cambiar
los ajustes de autenticación de usuario en la ventana de la opción. Consulte la página 128 para encontrar las descripciones para efectuar los ajustes.
17
Cierre la aplicación principal (cierre la ventana de operación)
Paso 1
Seleccione "Salir(X)..." desde la barra del menú "Archivo(F)" o cierre la ventana de operación haciendo clic
en el botón [×] de la esquina superior derecha de la
ventana.
Aparecerá la ventana de cierre "Salir".
Paso 2
Haga clic en el botón [Aceptar].
Se cerrará la ventana de operación.
18
Nota:
• El descargador no se cerrará aunque se cierre la
aplicación principal. Consulte la página 107 para
encontrar las descripciones para salir del descargador.
• Cuando la función de inicio de sesión automático
esté activada, podrá cancelar la función de inicio
de sesión automático en la ventana "Salir". Para
cancelar la función de inicio de sesión automático,
marque la casilla de verificación "Desbloquear Auto
registro(A)" de la ventana "Salir" y haga clic en el
botón [Aceptar]. Cuando inicie sesión la próxima
vez, aparecerá la ventana de inicio de sesión.
El modo de red y el modo local
La aplicación principal funciona en el modo de red o en el modo local.
Modo de red
• Podrá visualizar imágenes en directo de las cámaras conectadas a la grabadora o reproducir las imágenes
grabadas que estén almacenadas en la grabadora. Podrá visualizar simultáneamente imágenes de hasta 16
canales (en una pantalla dividida en 16). Podrá cambiar para visualizar imágenes de 1/4/9/16 canales en una
pantalla sencilla o dividida en 4/9/16 respectivamente. Podrá seleccionar los canales de cámara de una misma
grabadora o de varias grabadoras. Podrá operar la grabadora empleando funciones tales como las de inicio/
parada de grabación manual, copia, etc.
• Podrá registrar sus preferencias en "favoritos (combinaciones de canales de cámara y áreas de la pantalla
múltiple)" y ajustarlos como la pantalla predeterminada. Cuando se seleccione "Modo local" para "Pantalla/
ventana por defecto" de los ajustes opcionales (en la ventana de la opción), se visualizará la ventana de la lista
del modo local.
• Podrá buscar las imágenes almacenadas en la grabadora. Hay tres formas de buscar imágenes: empleando el
tipo de evento, empleando la hora y la fecha de la detección de movimiento (VMD) HD300 y buscando por
marcas HD300 . Podrá efectuar la búsqueda simultáneamente en dos o más grabadoras empleando las mismas
condiciones. (Sólo podrá aplicarse la búsqueda de VMD a una grabadora (página 51).)
• Podrá descargar las imágenes grabadas de una duración específica mientras las reproduce designando la hora
de inicio y la hora de finalización.
Modo local
• Podrá reproducir las imágenes grabadas descargadas desde la grabadora. Aunque se seleccionen dos o más
canales para la descarga, las imágenes grabadas de los canales seleccionados se guardarán como un mismo
archivo.
• Dispondrá de los 2 métodos siguientes para reproducir los archivos descargados: reproducción de un solo
archivo o reproducción de 4 archivos. Cuando reproduce un solo archivo, podrá reproducir las imágenes grabadas de varios canales de cámara (seleccionados de antemano) en pantallas divididas en 4/9/16. Cuando
reproduce 4 archivos, sólo podrá reproducir un solo canal de cámara para cada archivo.
• Podrá guardar una duración específica de una imagen descargada en un archivo. Podrá reproducir el archivo
guardado empleando el software del visor exclusivo incluso en un PC en el que el WV-AS65 no esté instalado.
También podrá guardar las imágenes grabadas como imágenes fijas (JPEG).
Cómo cambiar de modo
Haga clic en los iconos de la barra de herramientas para cambiar el modo.
Haga clic aquí para establecer el modo de red.
Haga clic aquí para establecer el modo local.
19
Administración de usuarios
Menús de ajustes exclusivos para el administrador
Este software se encarga de la gestión del administrador y de los usuarios registrados. Sólo el administrador puede
efectuar los ajustes de este software. Cuando un usuario registrado inicia la sesión en este software, no se visualizarán los menús de los ajustes de este software.
Las operaciones siguientes están sólo disponibles para el administrador:
• Exploración del registro cronológico del sistema (página 101)
• Exploración del registro cronológico de operación (página 103)
• Borrado de imágenes descargadas (página 98)
• Registro de grabadoras, edición o borrado de información de grabadoras registradas (página 116)
• Registro de usuarios, edición o borrado de información de usuarios registrados (página 124)
• Registro de programas horarios, edición o borrado de información de programas horarios registrados
(página 129)
• Ajustes opcionales (página 134)
Administrador
• En el ajuste predeterminado, se registra un solo administrador para poder operar todas las funciones y configuraciones.
• Los ajustes predeterminados son los siguientes.
Nombre de usuario: ADMIN
Contraseña: 12345
• Para mejorar la seguridad, cambie la contraseña para el administrador antes de iniciar la operación de la aplicación principal. Le recomendamos cambiar periódicamente la contraseña del administrador. Consulte la página
128 para encontrar las descripciones para cambiar la contraseña.
• No puede borrarse ni añadirse ningún administrador.
• Cuando el administrador de este software opera la grabadora a través de una red después del inicio de sesión
en este software, el administrador podrá operar la grabadora como el administrador de la grabadora.
Nota:
ADMIN en este manual indica que la función está disponible exclusivamente para el administrador.
Registro de usuarios
• Pueden registrarse hasta 32 usuarios
• Como ajuste predeterminado no hay registrado ningún usuario (registre a los usuarios según sea necesario.)
(Ajustes del usuario)
• Podrá restringir habilitar/inhabilitar funciones de operación para restringir a los usuarios aplicando tipos de
usuario a los usuarios. Para más información sobre las operaciones posible su la ventana de tipo de usuario,
consulte la página 127.
Importante:
Es necesario introducir el nombre de usuario y la contraseña registrados en este software para poder operar la
grabadora a través de una red.
Por lo tanto, los usuarios registrados en este software también deben registrarse en la grabadora con los mismos nombre de usuario y contraseña. Cuando se cambie el nombre de usuario o la contraseña para este
software, también deberán cambiarlos para la grabadora, y viceversa. De lo contrario, no podrá operar la grabadora.
20
Nota:
Podrá realizar los ajustes detallados de los usuarios para restringir a los usuarios mediante los ajustes de
usuario de este software y de la grabadora, tales como las cámaras que pueden operar los usuarios de forma
independiente.
<Ejemplo>
Podrá efectuar los ajustes para un usuario específico de la forma siguiente:
Grabadora A: Cuando registre al usuario, ajuste todas las cámaras para que pueda operarlas este usuario.
Grabadora B: Cuando registre al usuario, ajuste las cámaras 1, 2, y 3 para que pueda operarlas este usuario.
Grabadora C: No registre a ningún usuario.
PC: Usuario 1
Grabadora A
PULL
HDD1
HDD2
HDD3
HDD4
Network Disk Recorder
WJ-ND
Todas las cámaras están operativas
Grabadora C
Grabadora B
PULL
PULL
1
2
3
HDD1
4
HDD2
HDD3
HDD4
SHIFT
5
6
7
8
9
10/0
11
12
13
14
15
16
HDD 1
HDD 2
Digital Disk Recorder
WJ-HD
316
No es posible iniciar sesión
en la grabadora
Network Disk Recorder
WJ-ND
Solamente las cámaras
1, 2, y 3 están operativas
21
Gráfica de la ventana principal
Inicio de
sesión
Modo de red
Ventana de operación (página 23)
Cuando se seleccione "Red(N)" para la
pantalla predeterminada de los ajustes
opcionales (en la ventana de opciones,
página 134), se visualizará esta ventana
después del inicio de sesión.
Modo local
Ventana de visualización de la lista
(página 72)
Cuando se seleccione "Local(L)" para la
pantalla predeterminada de los ajustes
opcionales (en la ventana de opciones,
página 134), se visualizará esta ventana
después del inicio de sesión.
Ventana de la lista de resultados de
búsqueda (página 34)
Ventana de reproducción (visualización de imágenes de un mismo archivo en el área de visualización de imágenes de reproducción) (página 75)
Ventana de reproducción (visualización de imágenes de 4 archivos en el
área de visualización de imágenes de
reproducción dividida en 4) (página
78)
22
La ventana de operación en el modo de red
Ventana de operación
q
w
e
r
t
i
y
o
u
!0
!1
!2
!3
q Barra del título
Se visualiza el título de la aplicación principal.
w Barra del menú
Se visualizarán los elementos del menú.
e Barra de herramientas (Página 25)
Se visualizarán los iconos.
r Ficha [FAVORITE] (página 25)
Se visualizar una lista de combinaciones de
canales de cámara y de tipos de pantallas múltiples registradas como favoritos. Podrá visualizar
las imágenes de un favorito que desee o cambiar
los nombres de los favoritos en esta ficha.
t Ficha [RECORDER] (página 26)
Se visualizarán las grabadoras y las cámaras que
pueden operarse desde esta aplicación a través de
una red. Podrá visualizar las imágenes en directo
seleccionando una grabadora o cambiar la información registrada de las grabadoras en esta ficha.
y Área de visualización de imágenes
Podrá cambiar el patrón de la pantalla (pantalla
sencilla o múltiple (pantalla dividida en 4/9/16))
para visualizar las imágenes en directo o grabadas.
Cuando se pone el cursor sobre las imágenes
visualizadas, se visualizará la información siguiente en la ventana emergente.
•
•
•
•
•
Título de grabadora
Título de cámara
Hora y fecha
Estado de la imagen visualizada
Velocidad de reproducción (sólo durante la reproducción)
• Estado de la repetición de la reproducción AB (sólo
cuando se repita la reproducción AB)
• Relación del zoom electrónico (sólo cuando se
efectúa el zoom electrónico)
• Hora de inicio/hora de finalización (sólo cuando se
hayan designado)
u Área de visualización de información
En esta área se visualizará la información de las
imágenes visualizadas, como por ejemplo la velocidad de reproducción, el título de la grabadora, el
título de la cámara, la hora y la fecha, y el intervalo
de tiempo de descarga (el punto de inicio y el punto de finalización).
i Botones de selección de canales
Botón del canal anterior:
Haga clic en este botón para visualizar las imágenes del canal anterior.
Botón del canal siguiente:
Haga clic en este botón para visualizar las imágenes del siguiente canal.
o Área de visualización del estado de la
grabadora (página 28)
Los indicadores de esta área muestran el estado
de la grabadora (origen de las imágenes actualmente visualizadas).
23
!0 Área de operación del zoom electrónico
En esta área podrá emplear el zoom electrónico. Al
hacer clic en un punto de la imagen ampliada, se
desplazará la imagen de modo que el punto en el
que se ha hecho clic quede en el centro.
Botón [x1]: Visualiza las imágenes en el tamaño
original.
Botón [x2]: Visualiza las imágenes en tamaño
doble.
Botón [x4]: Visualiza las imágenes con tamaño de
4 veces ampliado.
Nota:
El área de operación del zoom electrónico se
visualizará sólo cuando se visualicen las imágenes en una pantalla sencilla.
!1 Panel de control de la cámara (página 29)
En este panel podrá efectuar las operaciones de
cámara tales como el zoom, enfoque, funciones
automáticas, etc.
!2 Panel de control de la grabadora (página 30)
En este panel podrá reproducir las imágenes grabadas o controlar la grabadora.
!3 Barra de estado (página 32)
Indica el estado de alarma más reciente de la grabadora o la información de un disco designado
para almacenamiento de las imágenes descargadas, como por ejemplo el espacio disponible en el
disco. El nombre de la grabadora o cámara actualmente seleccionada también se visualizará en esta
barra.
24
(1) Barra de herramientas
q
w
e
r t y
u
i o
!1
!0
!2
q Botón [Buscar]
Haga clic en este botón para iniciar la búsqueda de
las imágenes grabadas en la grabadora.
u Botón [Mostrar todas las ventanas]
Haga clic en este botón para visualizar las imágenes en la pantalla entera.
w Botón [Lista de resultados de búsqueda]
Haga clic en el botón para visualizar la lista de
resultados de búsqueda.
i Botón [Guardar como archivo JPEG]
Haga clic en este botón para guardar las imágenes
grabadas que se estén reproduciendo como una
imagen fija.
e Botón [SPOT]
Haga clic en este botón para visualizar las imágenes en una sola pantalla en el área de visualización de imágenes.
r Botón [Pantalla en cuadrantes]
Haga clic en este botón para dividir el área de
visualización de imágenes en 4 secciones.
t Botón [9 pantallas/ventanas]
Haga clic en este botón para dividir el área de
visualización de imágenes en 9 secciones.
y Botón [16 pantallas/ventanas]
Haga clic en este botón para dividir el área de
visualización de imágenes en 16 secciones.
o Botón [Imprimir]
Haga clic en este botón para imprimir una imagen
de imágenes en directo o de imágenes grabadas
con la grabadora.
!0 Botón [Acceso a grabador]
Haga clic en este botón para mirar los registros
cronológicos de la grabadora.
!1 Botón [Modo de red/remoto]
Haga clic en este botón para ejecutar esta aplicación en el modo de red.
!2 Botón [Modo local]
Haga clic en este botón para ejecutar esta aplicación en el modo local.
(2) Ficha [FAVORITE]
Al hacer clic en esta ficha, se visualizará una lista de
los favoritos registrados (combinaciones de canales de
cámara y de áreas de pantalla múltiple) en un formato
de lista. El icono que se muestra al lado del nombre
del favorito indica la pantalla registrada respectiva.
Iconos
Descripciones
Registrado para visualizarse en una pantalla dividida en 1
Registrado para visualizarse en una pantalla dividida en 4
Registrado para visualizarse en una pantalla dividida en 9
Registrado para visualizarse en una pantalla dividida en 16
25
(3) Ficha [RECORDER]
Al hacer clic en esta ficha se visualizarán las grabadoras y cámaras registradas.
Iconos
Descripciones
Representa la grabadora ( ND300 ) que ha sido registrada.
Representa la grabadora ( HD300 ) que ha sido registrada.
Representa la grabadora que no ha sido registrada.
Representa la cámara que puede panoramizar e inclinarse.
Representa la cámara inmóvil que no puede panoramizar ni inclinarse.
26
(4) Área de visualización de información
qwe
r
t
q Iconos de estado
Indica el estado de la imagen actualmente visualizada o la conexión con la grabadora.
Iconos
Descripciones
Indica que se están visualizando imágenes en directo
Indica que se están visualizando imágenes grabadas
Es posible que se visualice una pantalla negra cuando no puedan verse las imágenes de la cámara
seleccionada debido a los ajustes (por ejemplo, los ajustes de la cámara, etc.) aunque el icono
indique el estado de reproducción.
Indica que la conexión con la grabadora ha fallado
Es posible visualizar la razón por la que ha fallado la conexión colocando el cursor sobre este icono.
<Fallo de descarga: Tiempo vencido>
Los ajustes de la red, como la dirección IP, pueden ser erróneos, o la conexión puede haberse
perdido. Compruebe los ajustes de registro de la grabadora. (página 122)
<Fallo de descarga: Fallo de autenticación>
Ha fallado la entrada en sesión en la grabadora. Cuando intente entrar en sesión en la grabadora
como administrador, compruebe si la contraseña del administrador fue correctamente registrada
cuando se registró la grabadora. (página 122) Cuando intente entrar en sesión en la grabadora como
administrador, compruebe si el nombre de usuario y la contraseña fueron correctamente registrados
en la grabadora.
* También es posible que la grabadora se haya reiniciado al detectar un corte de la alimentación. En
este caso, vuelva a hacer que se visualicen las imágenes en directo arrastrando y colocando el
icono de la grabadora o el icono de la cámara en el área de visualización de imágenes después de
haberse completado el reinicio de la grabadora.
<Fallo de descarga: Acceso concurrente máximo>
El número de usuarios accediendo concurrentemente ha alcanzado el máximo.
Sin icono
Indica que no se están visualizando imágenes (pantalla negra).
27
w Velocidad de reproducción
Visualiza la velocidad de reproducción (Step1 Step7) durante la reproducción.
e Título de grabadora
Visualiza el nombre de la grabadora.
r Título de cámara
Visualiza el nombre de la cámara.
t Indicación de la hora y fecha
Cuando se visualicen imágenes en directo, se
visualiza la hora y la fecha del reloj de la grabadora
o de la cámara.
Cuando se visualicen imágenes grabadas, se
visualiza la hora y la fecha de la grabación de la
imagen.
Cuando se aplique el horario de ahorro con luz
diurna a la hora y fecha les seguirá un asterisco
[∗].
Notas:
• Cuando se haga clic en el botón de selección
de la barra de información en una visualización
de pantalla dividida en 4, el área de visualización de la información indicará alternadamente
la información siguiente: "el título de la grabadora y el título de la cámara", "la hora y fecha y
el margen de tiempo de la descarga". Cuando
se visualicen imágenes en una pantalla dividida
en 9/16, sólo se visualizará el icono de estado.
• Cuando se hayan introducido demasiados
caracteres para el título de grabadora y título
de cámara, es posible que sólo se visualice la
mitad del título de cámara. Para confirmar el
título de cámara, consulte el menú emergente
cuando mueva el cursor, o confirme el título de
cámara visualizado en la barra de estado.
(5) Área de visualización del estado de la grabadora (pantalla sencilla/dividida en 4)
Sencilla
Pantalla divida en 4
y
q
q
w
e
r
t
w
e
r
t
q Botón [ALARM RESET]
Se enciende cuando ocurre una alarma. Haciendo
clic en este botón será posible reponer la visualización del estado de alarma.
w Indicador de [ERROR]
Se enciende cuando ocurre un error.
e Indicador [REC]
Se enciende cuando se graban imágenes.
r Indicador [COPY]
Se enciende cuando se copian imágenes grabadas.
28
t Indicador [DELETE]
Se enciende cuando se borran imágenes grabadas.
y Botón [Selección de la barra de información]
(sólo cuando se visualiza una pantalla dividida
en 4)
Haga clic en este botón para cambiar la información a visualizarse en el área de visualización de
información.
Cuando se hace clic en este botón, el área de visualización de la información indicará alternadamente la información siguiente: "el título de la grabadora y el título de la cámara" "la hora y fecha y
el margen de tiempo de la descarga".
(6) Área de visualización del estado de la grabadora (pantalla dividida en 9/16)
q
w
q Indicador de alarma
Se enciende cuando ocurre una alarma. No podrá
efectuar la reposición de la visualización del estado
de alarma cuando visualice imágenes en una
pantalla dividida en 9/16. Para reponer la visualización del estado de alarma, visualice las imágenes
en una pantalla sencilla/dividida en 4.
w Indicador de grabación
Se enciende cuando se graban imágenes.
(7) Panel de control de la cámara
q
w
q Cuadro [ZOOM]
Podrá ajustar el zoom haciendo clic en el botón
[WIDE] o en el botón [TELE].
w Cuadro [FOCUS]
Podrá ajustar el enfoque haciendo clic en el botón
[NEAR] o en el botón [FAR].
La función de enfoque automático puede efectuarse haciendo clic en el botón [AUTO].
e Cuadro [AUTO]
La función automática de la cámara se inicia haciendo clic en el botón [ON].
La función automática puede detenerse haciendo
clic en el botón [OFF].
r Teclado de control
Haciendo clic en los botones que hay en torno al
teclado de control podrá mover (panoramización/
inclinación) una cámara en la dirección en la que
haga clic. Haciendo clic dentro del teclado de
control también podrá ajustar la posición vertical/
horizontal (panoramización/inclinación) de la ima-
e
r
t
y
gen visualizada. La velocidad de panoramización/
inclinación será más rápida si el punto en el que se
hace clic está más alejado del punto central del
teclado de control.
t Cuadro [IRIS]
Podrá ajustar el iris haciendo clic en el botón
[CLOSE] o en el botón [OPEN].
Para reponer los ajustes del iris, haga clic en el
botón [RESET].
y Cuadro [PRESET]
Haga clic en el botón [SET] después de haber
seleccionado un número de preajuste haciendo clic
en el botón. Es necesario haber registrado posiciones de preajuste para poder efectuar la función
de preajustes.
Nota:
Consulte el manual de instrucciones de las grabadoras y cámaras que utilice para encontrar la información sobre los ajustes de preajuste.
29
(8) Panel de control de la grabadora
Se visualiza
normalmente
q
w
e
r
t
u
i
o
!0
y
!1
!3
!2
!4
!5
!7
!6
!8
!9
@1
@0
@1
Se visualiza cuando se hace clic en el cuadro [REC] (panel de la cubierta)
@2
q Botón [REW]
La velocidad de reproducción para la reproducción
en inversión rápida cambia en el orden siguiente
cada vez que se hace clic en este botón: Step2
(aprox. 4x) → Step3 (aprox. 8x) → Step4
(aprox. 16x) → Step5 (aprox. 32x) → Step6
(aprox. 48x) → Step7 (aprox. 96x)
y Botón [FF]
La velocidad de reproducción para la reproducción
en avance rápido cambia en el orden siguiente
cada vez que se hace clic en este botón: Step2
(aprox. 4x) → Step3 (aprox. 8x) → Step4
(aprox. 16x) → Step5 (aprox. 32x) → Step6
(aprox. 48x) → Step7 (aprox. 96x)
w Botón [PREV RECORD]
Salta a la imagen previamente grabada y la reproduce.
Cuando no hay ninguna imagen a la que pueda
saltarse, continuará la reproducción en curso.
u Botón [PREV IMAGE]
Cuando haga clic en este botón durante el estado
de pausa, se visualizará y luego se pausará el
fotograma anterior.
e Botón [REV PLAY]
Se efectúa la reproducción en inversión de una
imagen grabada.
Cuando se efectúa la reproducción rápida o la reproducción en inversión rápida, haga clic en este
botón para efectuar la reproducción a la velocidad
normal.
Algunos fotogramas de las imágenes grabadas no
se visualizarán. Las imágenes se reproducirán en
orden inverso con el intervalo de actualización
ajustado de la cámara.
r Botón [PLAY]
Se efectúa la reproducción de una imagen grabada.
Cuando se efectúa la reproducción rápida o la reproducción en inversión rápida, haga clic en este
botón para efectuar la reproducción a la velocidad
normal.
t Botón [NEXT RECORD]
Salta a la siguiente imagen grabada y la reproduce.
Cuando no hay ninguna imagen a la que pueda
saltarse, continuará la reproducción en curso.
30
@3
Algunos fotogramas de las imágenes grabadas no
se visualizarán. Los fotogramas se reproducirán en
orden inverso con el intervalo de actualización
ajustado de la cámara.
i Botón [PAUSE]
La reproducción se detiene al hacer clic en este
botón durante la reproducción.
La reproducción se reanuda al hacer clic en este
botón durante el estado de pausa.
o Botón [STOP]
Detiene la reproducción y visualizará una imagen
en directo.
!0 Botón [NEXT IMAGE]
Cuando haga clic en este botón durante el estado
de pausa, se visualizará y luego se pausará el
fotograma siguiente.
!1 Botón [GO TO DATE]
Aparecerá la ventana de resultados de la búsqueda por fechas.
Es posible que algunas veces la reproducción
empiece desde un punto que esté de 1 a 5 segundos antes del punto designado.
!2 Botón [GO TO LAST]
Haciendo clic en este botón se visualiza la última
imagen grabada.
Nota:
Mientras se visualizan imágenes en directo con el
modelo WJ-HD309/HD316, no haga clic en este
botón porque se producirían operaciones irregulares.
!3 Botón [TEXT]
Cuando haga clic en este botón durante el estado
de pausa, se visualizará la información del texto
adjunto a las imágenes y podrá editarse.
!4 Botón [MARK] HD300
Podrá poner marcas haciendo clic en este botón
durante la reproducción.
• Cuando haya puesto marcas, podrá efectuar la
grabación después de la búsqueda del punto
marcado.
• Pueden registrarse hasta 100 puntos marcados.
Cuando se llenan más de 100 marcas, las marcas
más antiguas quedarán sobrescritas por las marcas más nuevas.
@0 Botón [A-B REPEAT] [CANCEL] ND300
La repetición de la reproducción se detiene al
hacer clic en este botón durante la reproducción
AB.
@1 Cuadro [REC] (panel de la cubierta)
Se visualizan el botón [REC] y el botón [REC
STOP] cuando se hace clic en el cuadro [REC]
cuando el cuadro [REC] (panel de la cubierta) está
cerrado.
Se ocultan el botón [REC] y el botón [REC STOP]
cuando se hace clic en el cuadro [REC] cuando el
cuadro [REC] (panel de la cubierta) está abierto.
@2 Botón [REC]
Inicia la grabación manual.
@3 Botón [REC STOP]
Detiene la grabación manual.
!5 Botón [COPY]
Haga clic en este botón para visualizar la ventana
de copia.
!6 Botón [Inicio]
Cuando se haga clic en este botón durante la reproducción, se visualizará la hora del punto de inicio
en la barra de información.
!7 Botón [End]
Cuando se haga clic en este botón durante la reproducción, se visualizará la hora del punto de finalización en la barra de información.
!8 Botón [DOWNLOAD]
Cuando se haga clic en este botón durante la reproducción, se visualizará la ventana de descarga
de imágenes.
!9 Botón [A-B REPEAT] [START] ND300
Cuando haga clic en este botón, la reproducción se
efectuará repetidamente desde el punto de inicio
(A) hasta el punto de finalización (B) designados.
No podrá hacer clic en este botón cuando no haya
ajustado la hora de inicio y la hora de finalización
del intervalo de tiempo de la imagen grabada que
desee descargar. Este botón está disponible cuando se visualiza una pantalla sencilla o una pantalla
dividida en 4.
Durante la repetición A-B de la reproducción se
visualizará una pantalla negra.
31
(9) Barra de estado
q
w
e r
t
q Iconos de visualización del espacio disponible en el disco
El espacio disponible en el disco del PC para el almacenamiento de las imágenes descargadas se indicará con
tres niveles.
Iconos
Descripciones
Nivel 1
(normal)
Espacio de disco suficiente
Nivel 2
(aviso)
El espacio de disco disponible se está reduciendo. Se recomienda borrar los archivos no
deseados o moverlos a otro disco duro.
Nivel 3
(crítico)
El espacio de disco disponible se está agotando. Es imposible guardar las imágenes
descargadas. Es necesario borrar los archivos no deseados o moverlos a otro disco duro.
Ha fallado
el acceso
Ha fallado el acceso al disco duro. Confirme si el disco duro está operativo.
w Visualización de la información de actualización del registro cronológico de alarmas
Haciendo clic en el botón se visualizará la información actualizada del registro cronológico de las
últimas 10 alarmas.
Se visualizará la hora y la fecha del registro cronológico de la alarma seleccionada, el nombre de la
grabadora, el número de canal y el evento de grabación.
e Botón de imagen de alarma de reproducción
(no está disponible cuando se visualizan los
resultados de la búsqueda, ni en el modo local)
Haga clic en este botón para reproducir las imágenes grabadas cuando ocurrió el evento de grabación seleccionado de la lista de actualización del
registro cronológico de alarmas.
32
r Visualización del título de grabadora
Se visualizará el nombre de la grabadora (origen
de las imágenes actualmente visualizadas).
Cuando se visualicen imágenes en una pantalla
múltiple, se visualizará el nombre de la grabadora
que es el origen de las imágenes actualmente
visualizadas en el área seleccionada.
t Visualización del título de cámara
Se visualizará el nombre de la cámara (origen de
las imágenes actualmente visualizadas).
Cuando se visualicen imágenes en una pantalla
múltiple, se visualizará el nombre de la cámara que
es el origen de las imágenes actualmente visualizadas en el área seleccionada.
Cambio de los canales de cámara asignados a las áreas
Cuando se visualizan imágenes en una pantalla de divisiones múltiples, podrá cambiar el canal de cámara asignado
a la posición de visualización por otros canales de cámara. Arrastre y coloque la imagen deseada en el área
deseada. Se cambiarán el canal de la imagen arrastrada y el canal asignado al área arrastrada.
1
2
3
4
5
6
7
8
9
10
11
13
14
15
1
2
3
4
1
2
3
4
5
14
7
8
12
9
10
11
12
16
13
6
15
16
Arrastre y coloque
14 sobre 6
Arrastre y coloque
1 sobre 4
4
2
3
1
Nota:
Esta operación sólo cambia la asignación de los canales de cámara. Los números de área correspondientes no
se cambiarán.
33
Ventana de la lista de resultados de búsqueda
q
w
e
r
t
y
u
i
q Cuadro de selección de [RECORDER]
Seleccione la grabadora deseada desde este
botón de desdoblar. Cuando seleccione "TODO",
podrá buscarse en todas las grabadoras.
w Área de visualización del número de resultados
En esta área se visualizará el número de los resultados de búsqueda.
e Área de visualización de la lista de resultados
En esta área se visualizará una lista de los resultados de búsqueda.
r Botón [Ver lista]
Visualiza los resultados de la búsqueda en formato
de lista. (página 35)
t Botón [Ver iconos/Vista en miniatura]
Haga clic en este botón para visualizar los archivos
o los registros cronológicos de alarmas con imágenes miniatura cuando se visualicen en formato
de lista. (página 35)
ND300
No se visualizarán las imágenes miniatura.
y Área de visualización de la información de la
reproducción
En esta área se visualizan la hora y la fecha de
grabación de la imagen, el nombre de la grabadora
y la cámara. Cuando se introduzcan demasiados
caracteres para el título de grabadora y título de
cámara, es posible que sólo se visualice la mitad
del título de cámara. Confirme el título de cámara
visualizado en la barra de estado.
u Área de visualización de imágenes de reproducción
En esta área se visualizan las imágenes de reproducción.
i Panel de control de reproducción
Emplee los botones de este panel para operar las
imágenes grabadas.
34
<Visión de la lista>
q
w
e
r
t
q "Grabador"
Se visualizará el nombre de la grabadora.
r "Evento"
Se visualizará el evento de grabación. Para más
información sobre los eventos de grabación, consulte la página 8.
w "Fecha / Hora"*
Se visualizará la hora y la fecha de la grabación de
la imagen.
t "Text"
Indica que las imágenes grabadas tienen o no
tienen información de texto. Cuando hay información de texto adjuntada, se visualizará "Added".
e "Canal"
Se visualizará el canal de cámara.
<Vista en miniatura>
q
w
q Imágenes miniatura
Se visualiza primer fotograma de la imagen grabada.
w Hora y fecha*
Se visualizará la hora y la fecha de la grabación de
la imagen.
* Cuando se aplique el horario de ahorro con luz diurna a la hora y fecha les seguirá un asterisco [*].
HD300
No está disponible con las versiones siguientes. Para ver la información de la versión, consulte el manual de
instrucciones de la grabadora utilizada.
WJ-HD316: Anterior a la V1.60
WJ-HD316A: Anterior a la V3.10
35
Panel de control de reproducción
q
w
e
r
y
u
i
q Botón [REW]
La velocidad de reproducción para la reproducción
en inversión rápida cambia en el orden siguiente
cada vez que se hace clic en este botón: Step2
(aprox. 4x) → Step3 (aprox. 8x) → Step4
(aprox. 16x) → Step5 (aprox. 32x) → Step6
(aprox. 48x) → Step7 (aprox. 96x)
w Botón [REV PLAY]
Se efectúa la reproducción en inversión de una
imagen grabada.
Cuando se efectúa la reproducción rápida o la
reproducción en inversión rápida, haga clic en este
botón para efectuar la reproducción a la velocidad
normal.
Algunos fotogramas de las imágenes grabadas no
se visualizarán. Los fotogramas se reproducirán en
orden inverso con el intervalo de actualización
ajustado de la cámara.
e Botón [STOP]
Detiene la reproducción y visualizará una imagen
en directo. Se visualizará una pantalla negra.
r Botón [PLAY]
Se efectúa la reproducción de una imagen grabada.
Cuando se efectúa la reproducción rápida o la
reproducción en inversión rápida, haga clic en este
botón para efectuar la reproducción a la velocidad
normal.
t Botón [FF]
La velocidad de reproducción para la reproducción
en avance rápido cambia en el orden siguiente
cada vez que se hace clic en este botón: Step2
(aprox. 4x) → Step3 (aprox. 8x) → Step4
(aprox. 16x) → Step5 (aprox. 32x) → Step6
(aprox. 48x) → Step7 (aprox. 96x)
36
t
o
!0
!1
y Botón [PREV IMAGE]
Cuando haga clic en este botón durante el estado
de pausa, se visualizará y luego se pausará el fotograma anterior.
Algunos fotogramas de las imágenes grabadas no
se visualizarán. Los fotogramas se reproducirán en
orden inverso con el intervalo de actualización
ajustado de la cámara.
u Botón [PAUSE]
La reproducción se detiene al hacer clic en este
botón durante la reproducción.
La reproducción se reanuda al hacer clic en este
botón durante el estado de pausa.
i Botón [NEXT IMAGE]
Cuando haga clic en este botón durante el estado
de pausa, se visualizará y luego se pausará el fotograma siguiente.
o Botón [TEXT]
Cuando haga clic en este botón durante el estado
de pausa, se visualizará la información del texto
adjunto a las imágenes y podrá editarse.
!0 Botón [MARK] HD300
Podrá poner marcas haciendo clic en este botón
durante la reproducción.
Cuando haya puesto marcas, podrá efectuar la
grabación después de la búsqueda del punto
marcado.
Pueden registrarse hasta 100 puntos marcados.
Cuando se llenan más de 100 marcas, las marcas
más antiguas quedarán sobrescritas por las marcas más nuevas.
!1 Botón [DOWNLOAD] de archivo de imagen
Haga clic en este botón para visualizar la ventana
de archivos de imágenes de descarga.
Para mirar las imágenes en directo
Podrá monitorizar al mismo tiempo imágenes en directo de hasta 16 cámaras conectadas a la grabadora seleccionada. También podrá ver las imágenes en directo sólo de una misma grabadora, o de varias grabadoras.
Visualización de las imágenes de las cámaras conectadas a la
grabadora
Paso 1
Haga clic en la ficha [RECORDER] de la ventana de
operación en el modo de red.
La grabadora y las cámaras conectadas se visualizarán en una vista de árbol. Las grabadoras que no
estén registradas no se visualizarán. Consulte la
página 116 para encontrar las descripciones para el
registro de la grabadora.
Nota:
El icono indica que la grabadora ha pasado la
prueba de conexión (se ha completado el registro).
En la vista de árbol, todas las cámaras conectadas
a la grabadora se visualizarán debajo de la grabadora con este icono.
( ND300 )
( HD300 )
La grabadora está registrada.
En la vista de árbol, las grabadoras que no estén
registradas se visualizarán con el icono y no se
visualizará ningún icono de cámara. Cuando se
visualice la grabadora con este icono, realice la
prueba de conexión en la ventana de registro de
grabadoras.
Consulte la página 122 para encontrar las descripciones para el registro de la grabadora.
La grabadora no está registrada.
37
Paso 2
Arrastre y coloque el icono de la grabadora, a la que
estén conectadas las cámaras deseadas, al área de
visualización de la imagen de la ventana de operación.
El área de visualización de imágenes se dividirá en 9 ó
16 secciones de acuerdo con el número de cámaras
conectadas, y se visualizarán las imágenes en directo
de las cámaras conectadas.
d
ND300
Las imágenes de los canales 1 - 16 se visualizarán en
una pantalla dividida en 16. Haga clic en el botón [16
pantallas/ventanas] de la barra de herramientas para
visualizar las imágenes de los canales 17 - 32.
Nota:
ND300
Cuando se visualicen imágenes de un canal cuyo
ajuste de "Tipo de cámara" sea "--", se visualizarán
una pantalla negra (canal todavía no asignado).
38
Notas:
• Será imposible arrastrar y colocar el icono de una
grabadora que no esté registrada. Complete el
registro.
• Podrá visualizar las imágenes en directo presionando la tecla de introducción del teclado después
de haber seleccionado el icono de la grabadora
(haciendo clic).
Observación de las imágenes en directo de la cámara seleccionada
Podrá monitorizar imágenes en directo de todas las cámaras conectadas a la grabadora seleccionada. También
podrá ver las imágenes en directo sólo de las cámaras seleccionadas, o de varias grabadoras.
Visualice las imágenes de la cámara en
una pantalla sencilla
Paso 1
Haga doble clic en el icono de la cámara deseada.
Las imágenes en directo de la cámara seleccionada
se visualizarán en una pantalla sencilla en la ventana
de visualización de imágenes.
Visualización de las imágenes de la
cámara en una pantalla entera
Paso 1
Visualiza las imágenes de la grabadora.
Consulte el apartado "Para mirar las imágenes en
directo" de la página 37, o el apartado "Reproduzca
las imágenes grabadas en la grabadora" de la página
47 para ver las descripciones de la forma de visualizar
imágenes.
Paso 2
Seleccione "Pantalla completa(F)" desde "Ver(V)" de
la barra del menú o haga clic en el botón [Mostrar todas las ventanas] de la barra de herramientas.
Las imágenes se visualizarán en una pantalla completa sólo con la barra de estado en visión.
Visualización de las imágenes del canal
de cámara deseado en el área deseada
de una pantalla múltiple
Paso 1
Arrastre y coloque el icono de la cámara deseada en
el área deseada de una pantalla múltiple.
Las imágenes en directo de la cámara seleccionada
se visualizarán en el área seleccionada de una pantalla múltiple.
d
39
Paso 3
Podrá volver a la pantalla normal seleccionando "Retornar a ventana en tiempo real" desde el menú emergente después de haber clic con el botón derecho.
Visualización de imágenes de los canales de cámara registrados como favoritos
Paso 1
Haga clic en la ficha [FAVORITE] de la ventana de
operación en el modo de red.
Se visualizará una lista de los favoritos registrados.
Para más información sobre los iconos visualizados,
consulte la página 25.
Paso 2
Arrastre y coloque el icono deseado en el área de visualización de imágenes.
Los favoritos registrados (combinación de canales de
cámara y la pantalla múltiple) se visualizarán en el
área de visualización de imágenes.
d
Nota:
Consulte la página 44 para encontrar las descripciones de la forma de registrar favoritos.
Nota:
También podrán visualizarse favoritos seleccionando el favorito deseado con el cursor y presionando la tecla de introducción del teclado.
40
Cambio del patrón de la pantalla
Cambio del número de división de la visualización
Podrá cambiar el patrón de la pantalla (pantalla sencilla o múltiple (pantalla dividida en 4/9/16)) para visualizar las
imágenes en directo o grabadas. Hay dos formas de cambiar el patrón de la pantalla; empleando el menú y empleando la barra de herramientas.
Empleando el menú
Paso 1
Empleando la barra de herramientas
Paso 1
Seleccione "Ver(V)" de la barra del menú y seleccione
el número deseado desde el submenú "Número de
pantalla(N)".
Las imágenes se visualizarán en el patrón de pantalla
seleccionado.
Haga clic en el icono deseado de [SPOT], [Pantalla en
cuadrantes], [9 pantallas/ventanas] y [16 pantallas/ventanas] en la barra de herramientas.
Las imágenes se visualizarán en el patrón de pantalla
seleccionado. Las imágenes de un nuevo patrón de
pantalla seleccionado incluirán le canal que se había
seleccionado cuando se seleccionó el icono deseado
del patrón de pantalla.
Nota:
Cada vez que se haga clic en el icono de la barra de herramientas, el patrón de pantalla cambiará de la forma
siguiente.
Botón [SPOT]
Area1 → Area2 → Area3 - - - - Area31 → Area32 → Area1 → …
Botón [Pantalla en
cuadrantes]
4A (Area 1 - 4) → 4B (Area 5 - 8) → 4C (Area 9 - 12) → 4D (Area 13 - 16) →
4E (Area 17 - 20) → 4F (Area 21 -24) → 4G (Area 25 - 28) → 4H (Area 29 - 32) →
4A (Area 1 - 4) → …
Botón [9 pantallas/
ventanas]
9A (Area 1 - 9) → 9B (Area 8 - 16) → 9C (Area 17 - 25) → 9D (Area 24 - 32) →
9A (Area 1 - 9) → …
Botón [16 pantallas/
ventanas]
16A (Area 1 - 16) → 16B (Area 17 - 32) → 16A (Area 1 - 16) → …
41
Borrado de las imágenes visualizadas en el área deseada
Paso 1
Seleccione "Limpiar(C)" desde "Ver(V)" en la barra del
menú cuando se visualicen las imágenes que desee
borrar.
Las imágenes visualizadas se borrarán y se visualizará una pantalla negra.
Seleccione "seleccionar todas las pantallas(A)" desde
"Ver(V)" en la barra del menú para seleccionar todas
las áreas.
Se seleccionarán todas las áreas. Las imágenes
visualizadas se borrarán cuando realice la operación
de borrado (Seleccione "Limpiar(C)" desde "Ver(V)" en
la barra del menú ).
d
d
Paso 1
Nota:
Cuando se visualice en una pantalla múltiple, haga
clic en el área en la que se estén visualizando las
imágenes a borrarse antes de realizar el paso 1. El
área en la que haya clic se visualizará con un
marco naranja.
42
Seleccionar todas las áreas
Control de las cámaras
Podrá controlar las cámaras mientras mira las imágenes en directo independientemente de si lo hace en
una pantalla sencilla o en una pantalla múltiple.
Paso 1
Visualice las imágenes en directo.
Cuando visualice las imágenes en una pantalla múltiple, haga clic en el área deseada. El área en la que
haya hecho clic se visualizará con un marco naranja.
Notas:
• Cuando un usuario con más alta prioridad está
controlando la cámara seleccionada, puede resultar imposible controlar la cámara.
• Cuando utilice una cámara fija, será imposible
realizar las funciones siguientes: Panoramización/
inclinación, función de preajustes, funciones automáticas. El tipo de cámara conectada podrá comprobarse con los iconos en la vista de árbol visualizada al hacer clic en la ficha [RECORDER].
Paso 2
Haga clic en la ficha [CÁMARA].
Se visualizará el panel de control de cámaras.
Paso 3
Haga clic en los botones de panel de control de cámaras para controlar la cámara.
Consulte la página 29 para ver las descripciones sobre
los botones del panel de control de cámaras.
43
Guarde la asignación de canales de cámara para las áreas
Registro de la configuración visualizada como un favorito
Registre la combinación de los canales de cámara actualmente visualizados y la pantalla múltiple (pantalla dividida
en 4/9/16) como favorito de la forma siguiente. El empleo de los favoritos sólo es posible para los usuarios registrados.
Paso 1
Visualice las imágenes en directo de los canales de
cámara deseados.
Consulte la página 37 para encontrar las descripciones para la visualización de imágenes en directo.
Nota:
Cuando trate de registrar un favorito después de
haber llegado al número máximo posible, se visualizará la ventana del mensaje siguiente.
Para efectuar nuevos registros, borre un favorito
registrado. (página 46)
Paso 3
Introduzca el nombre deseado.
Al principio, aparecerá "Nuevo favorito".
Introduzca hasta 32 caracteres alfanuméricos.
q
Paso 2
Seleccione "Registro Favorito(R)..." desde "Herramienta(T)" de la barra del menú.
Aparecerá la ventana "Favorito".
q Número registrado/máximo:
Se indica el número de favoritos registrados y el
número máximo de registros.
Nota:
Los caracteres siguientes no están disponibles ( \ ,
/ ,:, *, ?, ", <, >, |).
44
Paso 4
Haga clic en el botón [Aceptar].
El nombre introducido se registrará y listará en la ficha
[FAVORITE].
Es posible visualizar la combinación registrada de cámaras y la pantalla múltiple como un favorito haciendo
doble clic en el nombre introducido de la lista de favoritos y arrastrándola y colocándola en el área de visualización de imágenes.
Nota:
Cuando se visualice la ventana del mensaje haciendo clic en el botón [Aceptar] en el paso 4, consulte las descripciones de la tabla que se muestra
a continuación.
Mensajes
Soluciones
El nombre registrado ya
está siendo utilizado.
El nombre de favoritos introducido ya está utilizándose. Introduzca otro nombre.
Registro de favoritos
fallido.
El registro de favoritos ha fallado. Registre de nuevo el favorito.
45
Edición del nombre del favorito registrado
Paso 1
Haga clic en el icono que desee editar y seleccione
"Cambiar nombre(R)" en el menú que emerge al hacer
clic en el botón derecho.
Se seleccionará el nombre del favorito y podrá editarse.
Paso 2
Introduzca el nuevo nombre para el favorito y presione
la tecla de introducción del teclado.
El nuevo nombre introducido para el favorito quedará
registrado.
Nota:
Introduzca hasta 32 caracteres alfanuméricos.
Los caracteres siguientes no están disponibles (\ , /
,:, *, ?, ", <, >, |).
Borrado de un favorito registrado
Paso 1
Haga clic en el icono que desee editar y seleccione
"Borrar(D)..." en el menú que emerge al hacer clic en
el botón derecho.
Aparecerá la ventana de confirmación de borrado.
Paso 2
Haga clic en el botón [Sí].
Se borrará el favorito seleccionado.
Nota:
Puede tardarse cierto tiempo en borrar cierto número de favoritos al mismo tiempo.
46
Reproduzca las imágenes grabadas en la grabadora
Notas:
• Es posible que se aminore la velocidad de reproducción cuando la carga a procesarse para la grabadora o el PC
sea grande (como en el caso en el que hay muchas cámaras conectadas o cuando las imágenes en
directo/grabadas se visualizan en múltiples ventanas).
• Cuando se hace clic repetidamente en el botón [NEXT IMAGE], pueden saltarse fotogramas en inversión y es
posible que se visualice un fotograma que está en un punto de varios segundos antes del punto en el que se ha
hecho clic en el botón [NEXT IMAGE].
• Cuando visualice las imágenes en una pantalla múltiple, puede producirse la pérdida de sincronización entre
cada canal.
Paso 1
Visualice las imágenes en directo.
Cuando v isualice imágenes en directo en una pantalla
múltiple, haga clic en el área deseada (canal de cámara). El área en la que haya hecho clic se visualizará
con un marco naranja.
Paso 3
Haga clic en el botón [PLAY].
Se reproducirán las imágenes grabadas del canal de
cámara seleccionado. (El icono de la barra de estado
que indica que se están visualizando imágenes en
directo cambiará al icono que indica que se están visualizando las imágenes grabadas.)
Paso 2
Haga clic en la ficha de control de [RECORDER].
Se visualizará el panel de control de la grabadora.
HD300
El intervalo de actualización de las imágenes grabadas puede seleccionarse cuando se visualizan las
imágenes en una pantalla sencilla. Haga clic con el
botón derecho en la imagen que se está actualmente
reproduciendo y cambie el valor de "Velocidad de
vídeo(I)".
Nota:
Cuando haga clic en el botón [PLAY], se reproducirán las últimas imágenes grabadas.
47
<Parada de la reproducción>
Paso 4
Haga clic en el botón [STOP].
La reproducción de las imágenes grabadas cambiará
a la de imágenes en directo. (El icono de la barra de
estado que indica que se están visualizando imágenes
grabadas cambiará al icono que indica que se están
visualizando imágenes en directo.)
d
48
Nota:
Realice la operación durante la reproducción empleando los botones del panel de control de la grabadora.
Consulte la página 30 para ver las descripciones
sobre los botones del panel de control de la grabadora.
Cuando controle las imágenes grabadas de un
canal de cámara durante la reproducción de imágenes grabadas de varios canales de cámara de la
misma grabadora, el tiempo grabado de todas las
imágenes grabadas de los otros canales de cámara que se están actualmente reproduciendo se sincronizará con el tiempo grabado de las imágenes
grabadas del canal de cámara seleccionado. Las
áreas que muestran imágenes grabadas con el
tiempo grabado sincronizado se visualizarán con
un marco de color naranja pálido.
Búsqueda y reproducción de imágenes grabadas
Busque las imágenes grabadas que desee empleando
cualquiera de los tres métodos siguientes.
Notas:
• Pueden buscarse hasta 10 000 imágenes grabadas. Cuando se encuentren más de 10 000 imágenes grabadas, se visualizará la ventana del
mensaje. En este caso, efectúe de nuevo la búsqueda con condiciones más detalladas.
• Es posible que tarde 10 o más minutos en completarse la búsqueda.
q
w
e
r
t
Búsqueda de un evento de
grabación
Búsqueda de las imágenes deseadas con parámetros
tales como la fecha y hora, canal de cámara y tipo de
eventos. (REC EVENT SEARCH)
Paso 1
Visualice la ventana de operación en el modo de red.
Paso 2
Seleccione "Buscar(S)..." desde "Buscar(S)" de la
barra del menú.
Aparecerá la ventana de búsqueda.
Paso 3
Haga clic en la ficha [REC EVENT SEARCH].
y
u
Efectúe los ajustes siguientes:
q "Grabador y cámara(R)"
Designe la grabadora y los canales de cámara que
desee buscar.
w "De(F)"
Designe la hora de inicio del intervalo de tiempo de
búsqueda.
e "A(T)"
Designe la hora de finalización del intervalo de
tiempo de búsqueda.
r "Grabar eventos(E)"
Designe el tipo de evento de grabación a buscarse
marcando la casilla que hay al lado del tipo de
evento de grabación deseado.
Cam(C) ND300 : Grabación efectuada cuando se
ha detectado una alarma del sitio (cámara)
VMD(V) HD300 : Grabación efectuada cuando se
detectó movimiento
TERMINAL(M): Grabación efectuada cuando se
detectó una alarma de terminal
COMANDO(O): Grabación efectuada cuando se
detectó una alarma de comando
PERD SEÑAL(L) HD300 : Grabación efectuada
cuando ha ocurrido pérdida de vídeo
Emergencia(G): Grabación de emergencia
Manual(A): Grabación manual
Programac.(H): Grabación de programa horario
t "Text(X)"
Busca sólo las imágenes grabadas con o sin información de texto.
y Botón [Buscar(S)...]
Haga clic en este botón para iniciar la búsqueda
con las condiciones seleccionadas.
u Botón [Cancelar]
Haga clic en este botón para cancelar la búsqueda
con las condiciones seleccionadas y cerrar la ventana de búsqueda.
ND300
Los canales cuyo ajuste de "Tipo de cámara" sea
"--", no se visualizarán como el objeto de búsqueda.
49
Paso 4
Paso 5
Haga clic en el botón [Buscar(S)...].
Aparecerá la ventana del estado de búsqueda. El
nombre de la grabadora a buscarse se visualizará en
la lista de resultados. Se mostrará la marca de verificación al lado del nombre de la grabadora para indicar
que ha terminado la búsqueda de la grabadora.
Cuando se muestre la marca de verificación al lado de
todas las grabadoras respectivamente, se completará
la búsqueda.
Haga clic en el botón [Ver lista de búsquedas(S)].
Aparecerá la ventana de la lista de resultados de la
búsqueda.
Cuenta de la búsqueda
q
w
d
e
q Lista de grabadoras
Se listan los nombres de grabadoras a buscarse.
Comprobación de finalización de la búsqueda:
Se mostrará la marca de verificación al lado del
nombre de la grabadora para indicar que ha
terminado la búsqueda de la grabadora.
Número de elementos aplicables: Se visualizará
el número de elementos aplicables.
w Botón [Ver lista de búsquedas(S)]
Cuando se complete la búsqueda, podrá operarse
el botón. Haga clic en este botón para visualizar
los resultados de la búsqueda.
e Botón [Cancelar]
Haga clic en este botón para cancelar la búsqueda
y volver a la ventana en la que se establecen las
condiciones de búsqueda.
Notas:
• Acerca de los resultados de la búsqueda
Cuando se visualice "0" en la columna del resultado, significa que no se ha encontrado ninguna
imagen grabada con las condiciones seleccionadas.
Cuando se visualice "Búsqueda fallida" en la columna del resultado, significa que ha fallado la búsqueda. Compruebe si la grabadora está conectada
y ubicada en la dirección IP registrada o el nombre
de anfitrión efectuando la prueba de conexión.
• Cuando se encuentren más de 10 000 imágenes
grabadas, se visualizará la ventana del mensaje.
En este caso, efectúe de nuevo la búsqueda con
condiciones más detalladas.
• Cuando se busque un tipo de evento que no esté
seleccionado, se visualizará "0" en la columna del
resultado.
50
Búsqueda de una hora y fecha en las que se detectó movimiento entre las imágenes grabadas HD300
Busque una hora y fecha en las que se detectó movimiento entre todas las imágenes grabadas en la grabadora
designada. (REPROD VMD)
Es imposible designar dos o más grabadoras y dos o más canales de cámara.
Paso 1
Visualice la ventana de operación en el modo de red.
Paso 2
Seleccione "Buscar(S)..." desde "Buscar(S)" de la
barra del menú.
Aparecerá la ventana de búsqueda.
Efectúe los ajustes siguientes:
q "Grabador(R)"
Designe la grabadora y el canal de cámara que
desee buscar, el intervalo de tiempo y el área de
VMD.
w "De(F)"
Designe la hora de inicio del intervalo de tiempo de
búsqueda.
e "A(T)"
Designe la hora de finalización del intervalo de
tiempo de búsqueda.
r "Canal"
Designe el canal de cámara que desee buscar
marcando el botón de opción que hay al lado del
canal de cámara deseado.
t Botón [Disposición del área de VMD(V)...]
Haga clic en este botón para visualizar la ventana
de configuración de área de detección de movimiento (VMD).
y Botón [Buscar(S)...]
Haga clic en este botón para iniciar la búsqueda
con las condiciones seleccionadas.
u Botón [Cancelar]
Haga clic en este botón para cancelar la búsqueda
con las condiciones seleccionadas y cerrar la ventana de búsqueda.
Paso 3
Paso 4
Haga clic en la ficha [REPROD VMD].
Designe las condiciones de búsqueda.
q
w
e
r
t
y
u
51
Paso 5
Cuando sea necesario ajustar las áreas de VMD, haga
clic en el botón [Disposición del área de VMD(V)...]
para visualizar la ventana de configuración de detección de movimiento (VMD).
Cuando ya se hayan ajustado las áreas de VMD, vaya
al paso 9.
Nota:
Las áreas de VMD se registran para el canal de
cámara respectivo de cada grabadora.
Paso 6
Se visualizará la ventana de configuración del área de
VMD.
q
e
w
r
t
y
u
i
o
!0
!1
52
!2
Efectúe los ajustes siguientes:
q Título de grabadora y título de cámara
Se muestran el nombre de la grabadora seleccionada y el número de canal de cámara de la búsqueda.
w Visualización de la configuración del área de
VMD
Se visualizará una imagen fija del canal de cámara
seleccionado. Ajuste el área de VMD en esta área
de visualización.
e Casilla de verificación de borrado
Seleccione el área de VMD a borrarse marcando la
casilla que hay al lado del área de VMD deseada.
r Botón [Borrar area(D)]
Haga clic en este botón después de haber comprobado la casilla que hay al lado del área de VMD a
borrarse.
t "Sensibilidad(S)"
Seleccione una de las sensibilidades siguientes
para cada área de VMD:
ALTO: Alta sensibilidad
MEDIO: Sensibilidad intermedia
BAJO: Baja sensibilidad
OFF: Ignora el movimiento en el área seleccionada
El ajuste predeterminado es "OFF" para cada área.
y "Modo VMD"
Seleccione uno de los modos de VMD siguientes
para la búsqueda: El ajuste predeterminado es
"CUALQUIER AREA".
"CUALQUIER AREA(A)"
u Período de máscara(M)
Seleccione una de las duraciones de máscara
entre las siguientes: 1s/1min/1h/24h (El ajuste
predeterminado es "1s" para cada área.)
"VECTOR(V)"
i Orden de áreas de VMD
Seleccione un orden de las áreas de VMD.
o Tiempo de detección del modo de vectores
Seleccione la duración de la detección de movimiento entre dos áreas de VMD.
"DURACION(U)"
!0 Tiempo de detección del modo de duración
Seleccione un tiempo de detección para cada
área.
!1 Botón [Aceptar]
Haga clic en este botón para guardar los ajustes
para las áreas de VMD.
!2 Botón [Cancelar]
Haga clic en este botón para cancelar el almacenamiento de los ajustes y cerrar la ventana de configuración de VMD.
Paso 7
Efectúe la configuración de área de VMD y la configuración de parámetros de detección.
Configuración del área de VMD
Ajuste las áreas de detección de movimiento
arrastrando el cursor. Pueden ajustarse hasta 4
áreas (A, B, C, D) para las áreas de detección.
A: Blanco, B: Azul, C: Verde, D: Rojo
Para borrar un área de detección, haga clic en el
botón [Borrar area(D)] después de haber seleccionado un área de detección marcando la casilla
del área que desee borrar.
"Sensibilidad(S)"
Seleccione una de las sensibilidades siguientes
para cada área de VMD: Haga clic en el botón
para seleccionar una de las sensibilidades siguientes para el área seleccionada.
ALTO: Alta sensibilidad
MEDIO: Sensibilidad intermedia
BAJO: Baja sensibilidad
OFF: Ignora el movimiento en el área seleccionada
Configuración de "Modo VMD"
Efectúe los ajustes para el modo de detección.
Podrá ajustar la forma de detección de movimiento
en el área de detección de movimiento efectuando
los ajustes para cada modo de detección.
Seleccione el modo de detección deseado y
efectúe los ajustes marcando/desmarcando los
botones de opción.
<CUALQUIER AREA>
Cuando se detecte "movimiento" en cualquiera de
las áreas de detección de movimiento ajustadas,
se efectuará una acción de evento de acuerdo con
los ajustes.
<VECTOR>
Haga clic en el botón
para crear una serie de
áreas de VMD en el orden deseado. Haga clic en
el botón
para seleccionar una de las duraciones
de movimiento siguientes para un objeto.
--/5s/10s/20s/30s/40s/50s/1min
<DURACION>
Haga clic en el botón
para seleccionar un tiempo de detección para cada área.
0s/5s/10s/20s/30s/40s/50s/1min
Nota:
Consulte el Manual de instrucciones de la red
(PDF) de la grabadora para encontrar más información sobre la búsqueda de VMD.
Paso 8
Haga clic en el botón [Aceptar] para guardar los ajustes para las áreas de VMD.
Se visualizará la ventana de configuración de VMD y
se cerrará la ventana de búsqueda.
Paso 9
Haga clic en el botón [Buscar(S)...].
Aparecerá la ventana del estado de búsqueda.
Nota:
Cuando todavía no se haya ajustado el área de
VMD, se visualizará una ventana del mensaje.
Vaya al paso 4 para ajustar el área de VMD.
Paso 10
Haga clic en el botón [Ver lista de búsquedas(S)].
Aparecerá la ventana de la lista de resultados de la
búsqueda.
Consulte la página 55 para ver las descripciones sobre
la operación en la ventana de la lista de resultados de
la búsqueda.
53
Búsqueda de un punto marcado
HD300
Busque el punto marcado durante la reproducción de las imágenes grabadas. (MARKING SEARCH)
Paso 1
Visualice la ventana de operación en el modo de red.
w Botón [Buscar(S)...]
Haga clic en este botón para iniciar la búsqueda
con las condiciones seleccionadas.
e Botón [Cancelar]
Haga clic en este botón para cancelar la búsqueda
con las condiciones seleccionadas y cerrar la ventana de búsqueda.
Paso 4
Designe la grabadora que desee que sea el objeto de
la búsqueda.
Paso 5
Haga clic en el botón [Buscar(S)...].
Aparecerá la ventana del estado de búsqueda.
Paso 2
Seleccione "Buscar(S)..." desde "Buscar(S)" de la
barra del menú.
Aparecerá la ventana de búsqueda.
Paso 3
Haga clic en la ficha [MARKING SEARCH].
q
Paso 6
Haga clic en el botón [Ver lista de búsquedas(S)].
Aparecerá la ventana de la lista de resultados de la
búsqueda.
Consulte la página 55 para ver las descripciones sobre
la operación en la ventana de la lista de resultados de
la búsqueda.
w
e
Efectúe los ajustes siguientes:
q "Grabador(R)"
Designe la grabadora y el canal de cámara que
desee buscar, el intervalo de tiempo y el área de
VMD.
54
Reproduzca las imágenes seleccionadas en los resultados de la
búsqueda
Seleccione las imágenes deseadas entre las de los resultados de la búsqueda para reproducirlas. Sólo tendrá
disponible una ventana sencilla cuando efectúe la selección en los resultados de la búsqueda. Para reproducir en
una pantalla múltiple, visualice la ventana de operación en el modo de red y reproduzca las imágenes grabadas
buscadas.
Notas:
• HD300 Puede haber casos en los que no esté disponible la indicación de imágenes miniatura dependiendo del
estado de la red y de la grabadora. Sí así sucede, vuelva a intentarlo.
• ND300 No se visualizarán las imágenes miniatura.
Reproducción de las imágenes grabadas del resultado seleccionado
Paso 1
Haga doble clic en el resultado deseado.
Las imágenes grabadas del resultado seleccionado se
visualizarán en el área de visualización de imágenes
de reproducción.
Reproducción de las imágenes grabadas del resultado seleccionado en una
pantalla múltiple
Podrá reproducir las imágenes grabadas de la búsqueda en una pantalla múltiple durante la reproducción de imágenes en el área de visualización de imágenes de reproducción en la ventana de la lista de
resultados de la búsqueda cambiando de la ventana
de la lista de resultados de la búsqueda a la ventana
de operación en el modo de red.
Paso 1
Haga doble clic en el resultado deseado.
Las imágenes grabadas del resultado seleccionado se
visualizarán en el área de visualización de imágenes
de reproducción.
HD300
Puede seleccionarse el intervalo de actualización de
las imágenes grabadas. Haga clic con el botón
derecho en la imagen que se está actualmente
reproduciendo y cambie el valor de "Velocidad de
vídeo(I)".
55
Paso 2
Haga clic en el botón deseado de la pantalla múltiple
en la barra de herramientas.
La ventana de la lista de resultados de la búsqueda
cambiará a la ventana de operación en el modo de red
y las imágenes grabadas del resultado seleccionado
se visualizarán en la ventana múltiple seleccionada.
d
Notas:
• También podrá ajustar el patrón de la pantalla
deseado seleccionando "1(1)", "4(2)", "9(3)" ó
"16(4)" ("Ver(V)" - Número de pantalla(N) - "1(1)"/
"4(2)"/"9(3)"/"16(4)") desde la barra del menú.
• Para visualizar de nuevo la ventana de la lista de
resultados de la búsqueda, seleccione "Buscar(S)"
- "Lista de resultados de búsqueda(R)" en la barra
del menú, o haga clic en [Lista de resultados de
búsqueda] de la barra de herramientas.
56
Descargue las imágenes seleccionadas en los resultados de la
búsqueda
Podrá descargar las imágenes de los resultados de búsqueda.
Descargue las imágenes de la lista de
los resultados de la búsqueda ADMIN
Paso 1
Haga clic con el botón derecho en el elemento
deseado de los resultados de búsqueda y seleccione
"Download(D)..." en el menú emergente.
Aparecerá la ventana del archivo de la imagen de
descarga.
Descarga después de la reproducción
Paso 1
Reproducción de las imágenes grabadas del resultado
seleccionado
Paso 2
Haga clic en el botón [DOWNLOAD].
Aparecerá la ventana del archivo de la imagen de
descarga.
Paso 2
Designe un intervalo de tiempo (hora de inicio y de
parada) y haga clic en el botón [Comenzar descarga
(D)].
Paso 3
Designe un intervalo de tiempo (puntos de inicio y de
finalización) y haga clic en el botón [Comenzar descarga(D)].
57
Descargue las imágenes grabadas
Importante:
Cuando utilice Windows® XP Professional o Home Edition SP2, es posible que aparezca la ventana de "Alerta
de seguridad de Windows". En este caso, haga clic en el botón "Desbloquear" de la ventana "Alerta de seguridad de Windows" visualizada.
Descarga manual de imágenes grabadas desde la grabadora
Es posible descargar manualmente las imágenes grabadas durante la reproducción designando los puntos de inicio
y de finalización. Consulte la página 86 para encontrar las descripciones para reproducir las imágenes grabadas
descargadas.
Paso 1
Se efectúa la reproducción de una imagen grabada.
Consulte la página 47 para encontrar las descripciones para reproducir las imágenes grabadas.
Paso 2
Paso 3
Haga clic en el botón [End] del panel de control de la
grabadora en el punto deseado para ajustar el punto
de finalización de la imagen a descargarse.
La hora y la fecha del punto de finalización de la imagen a descargarse se visualizarán en la parte inferior
de la ventana.
Haga clic en el botón [Inicio] del panel de control de la
grabadora en el punto deseado para ajustar el punto
de inicio de la imagen a descargarse.
La hora y la fecha del punto de inicio de la imagen a
descargarse se visualizarán en la parte inferior de la
ventana.
Nota:
La imagen grabada a la hora de finalización designada no se descargará.
58
Paso 4
Haga clic en el botón [DOWNLOAD].
Aparecerá la ventana "Descargar archivo de imagen".
La hora y la fecha del punto de inicio de la imagen a
descargarse se visualizarán en los cuadros "De(F)".
La hora y la fecha del punto de finalización de la
imagen a descargarse se visualizarán en los cuadros
"A(T)".
Paso 5
Para el usuario ADMIN
Cuando opere el usuario ADMIN, se visualizará la ventana "Descargar archivo de imagen" para el usuario
ADMIN.
Después de haber seleccionado los canales para la
descarga, haga clic en el botón [Comenzar descarga(D)].
Ventana "Descargar archivo de imagen"
para usuario ADMIN
Nota:
Hay otra forma que es hacer clic en botón
[DOWNLOAD] antes de emplear los botones
[Inicio] y [End]. En este caso, designe el punto de
inicio "De(F)" y el punto de finalización "A(T)" en la
ventana "Descargar archivo de imagen".
Podrán seleccionarse dos o más canales para utilizarse para la descarga.
ND300
ADMIN
Podrán seleccionarse los canales que deban utilizarse
para la descarga.
Seleccione un canal estándar ("Estándar Canal")
desde el menú desplegable.
Para un usuario normal
Cuando opere un usuario que no sea ADMIN, se
visualizará la ventana "Descargar archivo de imagen"
siguiente.
Ventana "Descargar archivo de imagen"
para usuario que no es ADMIN
59
Haga clic en el botón [Comenzar descarga(D)].
La información descargada (la hora de inicio y la hora
de finalización) se registrará en el descargador y se
visualizará una ventana de mensaje cuando se complete el registro de la información de descarga.
Paso 6
Haga clic en el botón [Aceptar].
Notas:
• El intervalo de tiempo (duración desde el punto de
inicio al punto de finalización) para la descarga
deberá ser de 24 horas o menos.
• Cuando se visualice un mensaje de error, consulte
el apartado "Comprobación del estado de la descarga" en la página 108.
Descarga automática de imágenes grabadas a una hora
designada (descarga con programa horario) ADMIN
Este software iniciará la descarga de imágenes de un intervalo de tiempo específico a la hora designada de acuerdo
con el programa horario creado.
Paso 1
Seleccione "Programac(S)..." desde "Configuración
(O)" de la barra del menú.
Aparecerá la ventana del programa horario. Podrá
visualizar la ventana del programa horario en el modo
de red y en el modo local.
Para más información sobre la ventana de programa
horario, consulte la página 129.
El horario ajustado en la ventana del programa horario
se registrará en el "Downloader" a la hora de inicio de
la descarga. Cuando el programa horario sea inválido,
no se realizará la descarga aunque se hayan guardado los ajustes. Para más información, consulte la
página 131.
Nota:
Cuando se cierra el descargador, la descarga programada no se efectuará. Cuando desee emplear
la función de descarga con programa horario,
active el descargador. Se visualizará el icono de
descarga en la bandeja del sistema cuando el descargador esté activado.
60
Almacenamiento como archivo de imagen fija (JPEG)
Podrá guardar la imagen en directo o la imagen grabada de la grabadora como archivo de imagen JPEG.
Paso 1
Visualice las imágenes de la grabadora deseada.
Consulte el apartado "Para mirar las imágenes en
directo" de la página 37, o el apartado "Reproduzca
las imágenes grabadas en la grabadora" de la página
47 para ver las descripciones de la forma de visualizar
imágenes.
Paso 2
Seleccione "Guardar como archivo JPEG(S)..." desde
"Archivo(F)" de la barra del menú o haga clic en el
botón [Guardar como archivo JPEG] de la barra de
herramientas.
Aparecerá la ventana "Guardar como archivo JPEG".
q
w
e r
Nota:
Sólo podrán guardarse como un archivo de imagen
fija las imágenes de un mismo canal.
Efectúe los ajustes siguientes:
q Carpeta en la que debe guardarse el archivo
Designe la carpeta en la que debe guardarse el
archivo.
w "Nombre"
Introduzca el nombre del archivo a guardarse. El
nombre predeterminado que se da es el siguiente:
Ejemplo: RECORDERA_1_20051008110340.jpg
(Título de la grabadora: Grabadora A, número de
canal: 1, hora y fecha: 2005/Oct/8, desde las
11:03:40)
e Botón [Guardar]
Haga clic en este botón para guardar el archivo en
la carpeta designada y cierre la ventana de "Guardar como archivo JPEG".
r Botón [Cancelar]
Haga clic en este botón para cancelar el almacenamiento del archivo y cerrar la ventana de "Guardar
como archivo JPEG".
Paso 3
Designe la carpeta y haga clic en el botón [Guardar].
El archivo de imagen fija se guardará con el nombre
dado en la carpeta designada.
Notas:
• La imagen a guardarse es la imagen visualizada
en el paso 2.
• La imagen se guardará con el mismo tamaño que
el que tenía cuando se transfirió desde la grabadora.
61
Impresión
Podrá imprimir una imagen de imágenes en directo o de imágenes grabadas con la grabadora.
Paso 1
Visualice las imágenes de la grabadora deseada.
Consulte el apartado "Para mirar las imágenes en
directo" de la página 37, o el apartado "Reproduzca
las imágenes grabadas en la grabadora" de la página
47 para ver las descripciones de la forma de visualizar
imágenes.
Paso 2
Seleccione "Imprimir(P)..." desde "Archivo(F)" de la
barra del menú o haga clic en el botón [Imprimir] de la
barra de herramientas.
Aparecerá la ventana de "Imprimir".
Nota:
La impresión sólo estará disponible cuando se
visualicen las imágenes en una pantalla sencilla.
62
Paso 3
Efectúe los ajustes de impresión y haga clic en el
botón [Imprimir] de la ventana "Imprimir".
Se imprimirá la imagen visualizada.
Nota:
La imagen a imprimirse es la imagen visualizada
en el paso 2.
Comprobación del registro cronológico de la grabadora
Pueden comprobarse los registros cronológicos siguientes.
• "Event Log" (hora y detalles del acontecimiento del evento)
• "Error Log"
• "Access Log"
• "Network Log"
Obtención del registro cronológico de la grabadora
<Almacene el registro cronológico>
Paso 1
Visualice las imágenes en directo de la grabadora
deseada desde la que se obtuvo el registro cronológico.
Consulte el apartado "Para mirar las imágenes en
directo" de la página 37, o el apartado "Reproduzca
las imágenes grabadas en la grabadora" de la página
47 para ver las descripciones de la forma de visualizar
imágenes.
Paso 2
Seleccione "Acceso a grabador(R)..." desde "Ver(V)"
la barra del menú o haga clic en el botón de registro
cronológico de la grabadora. Aparecerá la ventana
"Fichero de Grabador". Seleccione la ficha deseada
entre las de [Event Log], [Error Log], [Access Log] y
[Network Log].
Paso 3
Haga clic en el botón [Guardar como(S)...].
Designe el nombre de archivo y el directorio donde
desee guardar el archivo. El registro cronológico de
eventos se guardará como archivo del formato CSV.
Nota:
Cuando la aplicación no ha podido obtener el
registro cronológico de la grabadora, aparecerá
una ventana de mensaje.
Si se visualiza la ventana del mensaje incluso después de haber repetido el paso 2, compruebe si la
grabadora está conectada y ubicada en la dirección de IP registrada o el nombre de anfitrión efectuando la prueba de conexión.
d
63
Operación de la grabadora
Inicio/parada de la grabación manual
Paso 1
Visualice las imágenes de la grabadora deseada.
Consulte la página 39 para encontrar las descripciones para la visualización de imágenes en directo.
Paso 2
Haga clic en la ficha de control [RECORDER].
Se visualizará el panel de control de la grabadora.
Paso 4
Haga clic en el botón [REC].
Se iniciará la grabación y el indicador [REC] se encenderá en rojo.
<Detenga la grabación>
Paso 5
Haga clic en el botón [REC STOP].
Se detendrá la grabación y se apagará el indicador
[REC].
Paso 3
Haga clic en el cierre del panel de control de la grabadora. Se visualizarán el botón [REC] y el botón [REC
STOP].
64
HD300
Cuando se detenga la grabación manual mientras se
está efectuando otra grabación con un modo de grabación distinto (por ejemplo, la grabación de eventos),
el indicador [REC] quedará encendido y la otra grabación continuará. Consulte el Manual de instrucciones
de la red (PDF) de la grabadora para encontrar más
información sobre el modo de grabación.
Copia (duplicado)
Podrá copiar (duplicar) manualmente las imágenes grabadas en el área de copia del disco duro o del dispositivo de
grabación exterior (disco DVD-RAM, disco DVD-R, disco CD-R, tarjeta SD, disco duro externo) HD300 conectado a
la grabadora.
Paso 1
Visualice las imágenes de la grabadora deseada.
Consulte la página 39 para encontrar las descripciones para la visualización de imágenes en directo.
Paso 4
Designe el intervalo de tiempo "De(F)" - "A(T)" de las
imágenes grabadas que desee copiar.
Nota:
Cuando otro usuario esté copiando o cuando la
copia actual todavía no se haya terminado, será
imposible iniciar una nueva copia. Compruebe que
el indicador [COPY] no esté encendido.
Cuando el indicador [COPY] esté encendido, significa que se está efectuando la copia.
Paso 2
Haga clic en la ficha de control [RECORDER].
Se visualizará el panel de control de la grabadora.
Notas:
• El intervalo de tiempo disponible (duración desde
el punto de inicio "De(F)" al punto de finalización
"A(T)" para la copia puede diferir dependiendo del
modelo de la grabadora utilizada. Consulte el
manual de instrucciones de la grabadora utilizada.
• No designe un intervalo de tiempo mayor que el
intervalo de tiempo descrito en el manual de instrucciones.
Paso 5
Seleccione los canales de cámara utilizados para grabar las imágenes que desee copiar.
Paso 3
Haga clic en el botón [Copiar].
Aparecerá la ventana de copia.
Nota:
Para seleccionar todos los canales de cámara,
marque la casilla "TODO(A)". Para seleccionar
sólo los canales de cámara deseados, marque la
casilla "Por cámara(P)". Marque las casillas de los
canales de cámara deseados de los que deban
copiarse las imágenes.
65
Paso 6
Seleccione una de las unidades de disco siguientes a
utilizarse.
HD300
Cuando seleccione "COPY1(1)" o "COPY2(2)", compruebe que el dispositivo de grabación externo esté
conectado al puerto respectivo.
ND300
Es imposible seleccionar "COPY1(1)" o "COPY2(2)".
Paso 7
Haga clic en el botón [Aceptar].
Se iniciará la copia y el indicador [COPY] se encenderá en verde.
d
Notas:
• El indicador [COPY] no se encenderá inmediatamente después de haber hecho clic en el botón
[Aceptar].
• Cuando otro usuario esté accediendo a las áreas
de destino para la copia, será imposible iniciar una
copia nueva.
• Aunque deba efectuarse la función de copia automática, será imposible iniciar una copia nueva
cuando otro usuario esté copiando o cuando la
copia actual todavía no se haya completado.
66
Cancele la acción de alarma
Es posible reponer las acciones de alarma.
Paso 1
Cuando ha ocurrido una alarma y el indicador [ALARM
RESET] está encendido enrojo, haga clic en el botón
[ALARM RESET] para cancelar las acciones de alarma.
Las acciones de alarma se cancelarán y se apagará el
indicador [ALARM RESET].
d
Nota:
No podrá efectuar la reposición de la visualización
del estado de alarma cuando visualice imágenes
en una pantalla dividida en 9/16.
67
Efectúe los ajustes de la grabadora empleando un explorador
de la Web
Podrá acceder a la página de configuración de la grabadora a través de una red empleando el explorador de Web.
Paso 1
Visualice la ventana de operación en el modo de red.
Paso 3
Haga clic con el botón derecho en el icono de la grabadora deseada de la que desee efectuar los ajustes,
y seleccione "Abrir configuración de grabador(S)..." en
el menú emergente.
Se iniciará el explorador de Web. Consulte el Manual
de instrucciones de la red (PDF) o el Manual de instrucciones de configuración de la red (PDF) de la grabadora para ver las descripciones para efectuar los
ajustes de la grabadora empleando el explorador de
Web.
Paso 2
Haga clic en la ficha [RECORDER].
La grabadora y las cámaras conectadas se visualizarán en una vista de árbol.
d
Notas:
• Se visualizará el menú de configuración de la grabadora en la ventana del explorador de Web.
• En lugar del menú de configuración de la grabadora, se visualizará una pantalla en blanco cuando
se inicie sesión en la grabadora con un nivel de
usuario que no tenga permiso para acceder al
menú de configuración.
68
Visualice/edite la información de texto
Podrá adjuntar información de texto a las imágenes grabadas.
Pueden introducirse hasta 200 caracteres.
Paso 1
Se efectúa la reproducción de una imagen grabada.
Consulte la página 47 para encontrar las descripciones para reproducir las imágenes grabadas.
Paso 4
Edite la información de texto.
Paso 2
Pause la reproducción haciendo clic en el botón
[Pausa fija].
Acerca de los caracteres disponibles
Pueden introducirse los caracteres siguientes:
ABCDEFGHIJKLMNOPQRSTUVWXY
Zabcdefghijklmnopqrstuvwxyz0123
4 5 6 7 8 9 ! " # $ % &‘ ( ) * + ,- . /: ; < = > ? @ [ \ ] ^ _ `
{ | } ~ (espacio)
Paso 5
Paso 3
Haga clic en el botón [Guardar(S)].
Haga clic en el botón [TEXT] del panel de control de la
grabadora.
La información de texto adjunta a la imagen de reproducción pausada se visualizará en la ventana de información de texto.
69
Ventanas de operación en el modo local
Ventana de visualización de lista
y
w
u
i
q
e
o
r
t
q Barra del título
Se visualiza el título de la aplicación principal.
w Barra del menú
Se visualizarán los elementos del menú.
e Barra de herramientas
Se visualizarán los botones de las herramientas.
r Área de visualización de la lista
Se visualizará la lista de los archivos de imagen
descargados o los registros cronológicos de
alarma. (página 72)
t Barra de estado
Visualiza el estado de alarma más reciente de la
grabadora o la información de un disco designado
para almacenamiento de las imágenes descargadas, como por ejemplo el espacio disponible en
el disco. Se visualizará también el título de la grabadora y el título de la cámara de las imágenes
actualmente reproducidas.
70
y Botón [Registro cronológico de alarmas]
Haga clic en este botón para visualizar los registros cronológicos de las alarmas. (página 73)
u Botón [Lista de archivos]
Haga clic en este botón para visualizar la lista de
archivos. (página 72)
i Botón [Ver lista]
Haga clic en este botón para cambiar el formato de
visualización al formato de lista cuando se visualice el de lista con imágenes miniatura. (página 72)
o Botón [Ver iconos/Vista en miniatura]
Haga clic en este botón para cambiar el formato de
visualización al formato de lista con imágenes
miniatura cuando se visualice el formato de lista.
(página 81)
(1) Barra de herramientas
q
w
e
r
t
y
u
i
o
!0
!1
!2
!3
q Botón [Ver lista]
Haga clic en este botón para visualizar la ventana
de visualización de la lista cuando se visualice otra
ventana, como pueda ser la ventana de reproducción de un archivo, en el modo local. (página 70)
u Botón [Importar un archivo de imagen en
movimiento]
Podrá importar archivos de imágenes en movimiento grabadas desde una fuente externa para
reproducirlos con este software. (página 92)
w Botón [Reproducción de 1 archivo de imagen]
Aparecerá la ventana de reproducción de 1 archivo. (página 75)
i Botón [Guardar como archivo de imagen en
movimiento con VIEWER SOFT]
Haga clic en este botón para guardar parte de las
imágenes grabadas descargadas con el software
del visor. (página 93)
e Botón [Reproducción de 4 archivos de imagen]
Aparecerá la ventana de reproducción de 4 archivos. (página 78)
r Botón [Configuración de filtro]
Haga clic en este botón para visualizar la ventana
de configuración de filtro. (página 84)
o Botón [Guardar como archivo JPEG]
Haga clic en ese botón para guardar las imágenes
grabadas que se estén reproduciendo como una
imagen fija. (página 95)
t Botón [Filtro]
Haga clic en este botón para activar/desactivar el
filtrado. (página 85)
!0 Botón [Imprimir]
Haga clic en este botón para imprimir una imagen
de imágenes en directo o de imágenes grabadas
con la grabadora. (página 96)
y Botón [Saltar]
Haga clic en este botón para visualizar la ventana
de saltos. (página 91)
!1 Botón [Borrar]
Haga clic en este botón para borrar los archivos
descargados. (página 82)
!2 Botón [Modo de red/remoto]
Haga clic en este botón para ejecutar esta aplicación en el modo de red. (página 19)
!3 Botón [Modo local]
Haga clic en este botón para ejecutar esta aplicación en el modo local. (página 19)
(2) Barra de estado
Para ver los detalles de la barra de estado, consulte la página 32.
71
(3) Ventana de visualización de la lista <Lista de archivos>
w
e
r
t
y
u
i
o
!0
q
q Icono de estado del archivo
El icono visualizado al lado del título de la grabadora indica si el archivo está o no siendo reproducido.
Iconos
Descripciones
(Nuevo)
El archivo con este icono no se reproduce después de haberse descargado.
(Reproducido)
El archivo con este icono se ha reproducido antes.
w "Grabador"
Se visualiza el título de la grabadora desde la que
se descargó el archivo.
e "Canal"
Se visualiza el canal de cámara desde el que se
grabó la imagen.
r "De"*
Se visualiza la hora y la fecha de inicio de la grabación de la imagen.
t "A"*
Se visualizará la hora y la fecha de finalización de
la grabación de la imagen.
* Cuando se aplique el horario de ahorro con luz
diurna a la hora y fecha les seguirá un asterisco [*].
72
y "Grabar de evento"
Cuando se descargaron los archivos de la grabadora empleando la transmisión con notificación de
alarma, se visualiza el tipo de evento de grabación.
HD300
Si el archivo es la imagen grabada en el área de
pregrabación en el disco duro, no se visualizará el
tipo de evento de grabación.
u "Audio" HD300
Cuando hay un archivo de audio adjunto con la
imagen grabada, se visualizará "Added".
(página 88)
Cuando no hay ningún archivo de audio adjunto,
se visualizará "None".
i "Tipo"
Se visualizará el método de descarga del archivo.
Indicaciones
Descripciones
Programac.
El archivo fue descargado mediante la descarga por horario. (página 129)
Manual
El archivo fue descargado mediante la descarga manual. (página 58)
Alarma" ND300
El archivo de imagen grabado al ocurrir una alarma fue descargado por la notificación de alarma con el protocolo Panasonic. (página 105)
FTP
El archivo fue descargado utilizando la transmisión de servidor FTP para
descarga. (página 117)
Importar
El archivo de imagen en movimiento fue importado desde una fuente externa
(página 92).
o "Comentario"
Se visualiza la información de texto adjuntada a las
imágenes grabadas. (página 82)
!0 "Dirección MAC"
Se visualiza la dirección MAC de la grabadora
desde la que se descargó el archivo. Cuando el
archivo de imagen no tenga dirección MAC, no se
visualizará la dirección MAC.
<Lista de registros cronológicos de alarmas>
w
e
r
t
y
q
q Icono de reproducción
Indicaciones
Descripciones
El archivo de imagen está preparado para su reproducción. La reproducción de
las imágenes grabadas se iniciará al hacer doble clic en este icono.
Sin icono
El proceso de descarga del archivo de imagen todavía no se ha completado.
73
w "Grabador"
Se visualiza el título de la grabadora que se conecta a la cámara que detectó el acontecimiento de
alarma.
e "Canal"
Se visualiza el número del canal de cámara que se
conecta a la cámara que detectó el acontecimiento
de alarma.
r "Fecha/Hora"*
Se visualiza la hora y la fecha del acontecimiento
del evento.
t "Grabar de evento"
Se indicador un tipo de evento.
HD300
Si el archivo es la imagen grabada en el área de
pregrabación en el disco duro, no se visualizará el
tipo de evento de grabación. Consulte el Manual
de instrucciones de la grabadora para encontrar
más información sobre el área de pregrabación del
disco duro.
Cuando se aplique el horario de ahorro con luz
diurna a la hora y fecha les seguirá un asterisco [*].
y "Dirección MAC"
Se visualizará la dirección MAC de la grabadora
que detectó la ocurrencia de alarma. Cuando el
archivo de imagen no tenga dirección MAC, no se
visualizará la dirección MAC.
74
Ventana de reproducción de 1 archivo
w
e
r
q
t
y
u
q Área de visualización de la lista
En esta área se visualizará la lista de los archivos
o los registros cronológicos de alarma. (página 72)
t Botón [ALTER DETECT]
Podrá comprobar si el archivo de imagen ha sido
alterado.
w Botón [Registro cronológico de alarmas]
Haga clic en este botón para visualizar los registros cronológicos de las alarmas. (página 83)
y Botones [EL-ZOOM]
[x1]: La imagen grabada se visualizará con tamaño normal.
[x2]: La imagen grabada se visualizará con un
tamaño de ampliación de x2.
[x4]: La imagen grabada se visualizará con un
tamaño de ampliación de x4.
Al hacer clic en un punto de la imagen ampliada,
se desplazará la imagen ampliada de modo que el
punto en el que se ha hecho clic quede en el centro.
e Botón [Lista de archivos]
Haga clic en este botón para visualizar la lista de
archivos. (página 80)
r Área de visualización de imágenes de
reproducción
Las imágenes grabadas se visualizarán en esta
área junto con el título de cámara, título de grabadora, etc.
u Panel de control de reproducción
Emplee los botones de este panel para operar las
imágenes grabadas. (página 76)
75
(1) Área de visualización de imágenes de reproducción
q
w
e
r
q Título de grabadora
Se visualiza el título de la grabadora desde la que
se descargó la imagen grabada.
w Título de cámara
Se visualiza el título de la cámara desde la que se
grabó la imagen.
e Hora y fecha
Se visualizará la hora y la fecha de la grabación de
la imagen. Cuando se aplique el horario de ahorro
con luz diurna a la hora y fecha les seguirá un asterisco [*].
r Área de visualización de imágenes de reproducción
En esta área se reproducirán las imágenes grabadas.
(2) Panel de control de reproducción
q
e
r
w
t
y
u
r
q Control deslizante de la línea del tiempo
El borde izquierdo es la hora de inicio y el borde
derecho es la hora de finalización. La posición del
control indica el punto de la línea del tiempo de las
imágenes que se están reproduciendo. Podrá ir al
punto deseado de la línea del tiempo arrastrando
el control. Al soltar el control, se pausa la reproducción.
76
i
o
!0
w Control deslizante de la velocidad de reproducción
La posición del control indica la velocidad de reproducción de las imágenes que se están reproduciendo. Cuando el control está en el punto central, las imágenes grabadas se reproducen a la
velocidad normal. Cuando se mueve el control
hacia la derecha, la velocidad de reproducción
cambiará de la forma siguiente: x1/2, x1, x2, x5,
x10, x20, x50, x100
Cuando se mueve el control hacia la izquierda, las
imágenes grabadas se reproducirán en inversión y
la velocidad de reproducción cambiará de la forma
siguiente: x1/2, x1, x2, x5, x10, x20, x50, x100
Los números indicados de la velocidad de reproducción son sólo de referencia.
Algunos fotogramas de las imágenes grabadas no
se visualizarán cuando se reproduzcan las imágenes en el orden inverso. Las imágenes se reproducirán en orden inverso con el intervalo de actualización ajustado de la cámara.
e Botón [Audio]
Haga clic en este botón para activar/desactivar el
sonido cuando haya audio adjunto a las imágenes
que se están reproduciendo. (página 88)
r Reproducción de cuadro por cuadro/reproducción inversa de cuadro por cuadro
Cuando haga clic en el botón [PREV IMAGE], se
visualizará y pausará el fotograma anterior.
Cuando haga clic en el botón [NEXT IMAGE], se
visualizará y pausará el fotograma anterior.
Algunos fotogramas de las imágenes grabadas no
se visualizarán cuando se reproduzcan los fotogramas en el orden inverso. Los fotogramas se reproducirán en orden inverso con el intervalo de actualización ajustado de la cámara.
t Botón [PAUSE]
La reproducción se detiene al hacer clic en este
botón durante la reproducción.
y Botón [PLAY]
La reproducción se reanuda al hacer clic en este
botón durante el estado de pausa.
u Botón [STOP]
Al hacer clic en este botón durante la reproducción
o pausa, se detiene la reproducción y se va al
punto de inicio de las imágenes grabadas.
i Botón [Reproducción automática]
Cuando este botón está encendido en verde, se
efectuará secuencialmente la reproducción desde
el punto de inicio al punto de finalización de todas
las imágenes grabadas de la lista mostrada en el
área de visualización de la lista. Cuando termina la
reproducción de todas las imágenes, la reproducción se pausará automáticamente en el punto de
finalización de la última imagen grabada.
(página 87)
o Botones [CH]
Podrá cambiar el canal de cámara visualizado en
una pantalla sencilla cuando se reproduzca un archivo de imágenes compuesto de múltiples canales.
Botón del canal anterior:
Haga clic en este botón para visualizar las imágenes grabadas del canal de cámara anterior al
canal de cámara de las imágenes que actualmente se están reproduciendo.
Botón del canal siguiente:
Haga clic en este botón para visualizar las imágenes grabadas del canal de cámara siguiente
al canal de cámara de las imágenes que actualmente se están reproduciendo.
!0 Botones [SPOT]/[Pantalla en cuadrantes]/
[9 pantallas/ventanas]/[16 pantallas/ventanas]
• Podrá cambiar el patrón de visualización en una
pantalla múltiple cuando se reproduzca un archivo
de imágenes compuesto de múltiples canales.
• Haga clic en el botón [SPOT] y seleccione el canal
de cámara deseado para visualizar las imágenes
grabadas en una pantalla sencilla.
• Haga clic en el botón [Pantalla en cuadrantes] para
visualizar las imágenes grabadas deseadas en una
pantalla dividida en 4. Cada vez que se haga clic
en este botón, los canales de cámara en los que
se deban visualizar las imágenes grabadas cambiarán de la forma siguiente: CH 1 - 4 → CH 5 - 8
→ CH 9 - 12 → CH 13 - 16 → CH 17 - 20...
• Haga clic en el botón [9 pantallas/ventanas] para
visualizar las imágenes en una pantalla dividida en
9. Cada vez que se haga clic en este botón, los
canales de cámara en los que se deban visualizar
las imágenes grabadas cambiarán de la forma
siguiente: CH 1 - 9 → CH 10 - 18 → CH 19 - 27 →
CH 28 - 32 → CH 1 - 9...
• Haga clic en el botón [16 pantallas/ventanas] para
visualizar las imágenes grabadas en una pantalla
dividida en 16. Cada vez que se haga clic en este
botón, los canales de cámara en los que se deban
visualizar las imágenes grabadas cambiarán de la
forma siguiente: CH 1 - 16 → CH 17 - 32 →
CH 1 - 16...
HD300
Los números utilizables de canal de cámara son
16.
77
Ventana de reproducción de 4 archivos
w
e
q
r
t
q Área de visualización de la lista
En esta área se visualizará la lista de los archivos
o los registros cronológicos de alarma. (página 72)
e Botón [Lista de archivos]
Haga clic en este botón para visualizar la lista de
archivos. (página 80)
w Botón [Registro cronológico de alarmas]
Haga clic en este botón para visualizar los registros cronológicos de las alarmas. (página 83)
r Área de visualización de imágenes de reproducción
En esta área se reproducirán las imágenes grabadas.
t Panel de control de reproducción
Emplee los botones de este panel para operar las
imágenes grabadas. (página 79)
(1) Área de visualización de imágenes
de reproducción
q
w
78
q Hora y fecha
Se visualizará la hora y la fecha de la grabación de
la imagen. Cuando se aplique el horario de ahorro
con luz diurna a la hora y fecha les seguirá un asterisco [*].
w Área de visualización de imágenes de reproducción
En esta área se reproducirán las imágenes grabadas.
(2) Panel de control de reproducción
q
w
e
r
t
y
e
q Control deslizante de la línea del tiempo
El borde izquierdo es la hora de inicio y el borde
derecho es la hora de finalización. La posición del
control indica el punto de la línea del tiempo de las
imágenes que se están reproduciendo. Podrá ir al
punto deseado de la línea del tiempo arrastrando
el control. Al soltar el control, se pausa la reproducción.
w Control deslizante de la velocidad de reproducción
La posición del control indica la velocidad de reproducción de las imágenes que se están reproduciendo. Cuando el control está en el punto central, las imágenes grabadas se reproducen a la
velocidad normal. Cuando se mueve el control
hacia la derecha, la velocidad de reproducción
cambiará de la forma siguiente: x1/2, x1, x2, x5,
x10, x20, x50, x100
Cuando se mueve el control hacia la izquierda, las
imágenes grabadas se reproducirán en inversión y
la velocidad de reproducción cambiará de la forma
siguiente: x1/2, x1, x2, x5, x10, x20, x50, x100
Los números indicados de la velocidad de reproducción son sólo de referencia.
Algunos fotogramas de las imágenes grabadas no
se visualizarán cuando se reproduzcan las imágenes en el orden inverso. Las imágenes se reproducirán en orden inverso con el intervalo de actualización ajustado de la cámara.
e Reproducción de cuadro por cuadro/reproducción inversa de cuadro por cuadro
Cuando haga clic en el botón [PREV IMAGE], se
visualizará y pausará el fotograma anterior.
Cuando haga clic en el botón [NEXT IMAGE], se
visualizará y pausará el fotograma anterior.
u
Algunos fotogramas de las imágenes grabadas no
se visualizarán cuando se reproduzcan los fotogramas en el orden inverso. Los fotogramas se reproducirán en orden inverso con el intervalo de actualización ajustado de la cámara.
r Botón [PAUSE]
La reproducción se detiene al hacer clic en este
botón durante la reproducción.
t Botón [PLAY]
La reproducción se reanuda al hacer clic en este
botón durante el estado de pausa.
y Botón [STOP]
Al hacer clic en este botón durante la reproducción
o pausa, se detiene la reproducción y se va al
punto de inicio de las imágenes grabadas.
u Botones [CH]
Podrá cambiar el canal de cámara visualizado en
una pantalla sencilla cuando se reproduzca un
archivo de imágenes compuesto de múltiples
canales.
Botón del canal anterior:
Haga clic en este botón para visualizar las imágenes grabadas del canal de cámara anterior al
canal de cámara de las imágenes que actualmente se están reproduciendo.
Botón del canal siguiente:
Haga clic en este botón para visualizar las imágenes grabadas del canal de cámara siguiente
al canal de cámara de las imágenes que actualmente se están reproduciendo.
79
Exploración de los archivos descargados en el modo local
Paso 1
Ejecute la aplicación principal en el modo local.
Si no se ha iniciado la aplicación principal, inicie la
aplicación principal. Consulte la página 17 para
encontrar las descripciones para iniciar la aplicación
principal.
Paso 2
Seleccione "Local(L)" desde "Modo(M)" en la barra del
menú o haga clic en el botón [Modo local].
La ventana de visualización de la lista se visualizará
en el modo local.
Nota:
Cuando se seleccione "Local(L)" para "Pantalla/
ventana por defecto" de los ajustes opcionales (en
la ventana de opciones), se visualizará la ventana
de la lista del modo local. Se visualizará inmediatamente la ventana de operación en el modo de red
después de haber iniciado sesión con el ajuste
predeterminado.
Visualización de la lista de los archivos descargados desde la
grabadora
Paso 1
Seleccione "Ver lista(L)" desde "Ver(V)" de la barra del
menú o haga clic en el botón [Ver lista] de la barra de
herramientas. La ventana de visualización de la lista
se visualizará (en el modo local).
80
Visualización de imágenes miniatura de
los archivos descargados desde la grabadora
Paso 1
Visualización de la lista de archivos
q Imagen miniatura
Se visualiza primer fotograma de la imagen grabada.
La visualización de imágenes miniatura no está
disponible para imágenes MPEG-4.
w "De"
Se visualiza la hora y la fecha de inicio de la grabación de la imagen.
Nota:
Con las imágenes miniatura se visualizarán el
icono del estado del archivo y la hora y la fecha de
inicio de la grabación de la imagen. Cuando el
cursor se mueva a la imagen miniatura, se visualizará otra información en la ventana emergente.
Paso 2
Cuando visualice los archivos descargados en forma
de lista, haga clic en el botón [Ver iconos/Vista en
miniatura].
Los archivos descargados se visualizarán en forma de
imágenes miniatura.
q
w
81
Borrado del archivo descargado
Paso 1
Seleccione el archivo descargado que desee borrarse.
Seleccione "Borrar(D)..." desde "Archivo(F)" de la
barra del menú o haga clic en el botón de [Borrar] de
la barra de herramientas.
Aparecerá la ventana de confirmación de borrado.
ADMIN
Paso 2
Haga clic en el botón [Sí].
Se borrará el archivo descargado seleccionado.
Nota:
• Podrán seleccionarse dos o más archivos para
borrarlos haciendo clic en los archivos deseados
mientras se mantiene presionada la tecla de
mayúsculas o la de control (CTRL) del teclado.
Cuando emplee la tecla de mayúsculas, se seleccionarán todos los archivos entre el primer archivo
que se haya hecho clic hasta el último archivo que
se haya hecho clic.
• Puede tardarse cierto tiempo en borrar cierto número de archivos de una vez.
Adjunte un comentario al archivo descargado
Paso 1
Seleccione el archivo descargado al que deba adjuntarse un comentario.
Seleccione "Editar comentarios(C)..." desde "Archivo
(F)" en la barra del menú.
Aparecerá la ventana de "Editar comentarios".
82
Paso 2
Introduzca los comentarios y haga clic en el botón
[Guardar(S)].
Se guardará el comentario introducido.
Notas:
• Pueden introducirse hasta 200 caracteres.
• Cuando la unidad no haya podido guardar el comentario introducido, aparecerá una ventana de
mensaje. En este caso, siga otra vez las instrucciones desde el paso 1.
Comprobación del registro
cronológico de alarmas
Paso 1
Seleccione "Ver lista(L)" desde "Ver(V)" de la barra del
menú o haga clic en el botón [Ver lista] de la barra de
herramientas. La ventana de visualización de la lista
se visualizará (en el modo local).
Paso 2
Haga clic en el botón [Registro cronológico de
alarmas].
Se visualizará el registro cronológico de alarmas.
Para más información sobre la ventana de visualización de la lista, consulte la página 73.
83
Filtrado de los archivos listados
En la ventana de visualización de la lista se mostrarán todos los archivos descargados en el modo local. Empleando
el filtrado podrá encontrar los archivos deseados entre los archivos listados.
Paso 1
Haga que aparezca la ventana de visualización de la
lista en el modo local.
Seleccione "Ver lista(L)" desde "Ver(V)" en la barra del
menú o haga clic en el botón [Ver lista] de la barra de
herramientas para que aparezca la ventana de visualización de la lista cuando se esté visualizando otra
ventana en el modo local, como cuando se está visualizando la ventana de reproducción de un archivo.
Paso 2
Seleccione "Configurar filtro(S)..." desde "Ver(V)" de la
barra del menú o haga clic en el botón [Configuración
de filtro] de filtro de la barra de herramientas.
Se visualizará la ventana de "Configurar filtro".
d
q
w
e
r
t
y
u
84
i
Efectúe los ajustes siguientes:
q "Lista de fuentes(S)"
Designe la grabadora desde la que se descargó el
archivo.
w "Atributos(A)"
Designe el estado del archivo descargado.
e "De(F)"
Designe la hora de inicio del intervalo de tiempo a
utilizarse para filtrar el archivo descargado.
r "A(T)"
Designe la hora de inicio del intervalo de tiempo a
utilizarse para filtrar el archivo descargado.
t "Grabar eventos(N)"
Busca sólo imágenes grabadas con o sin evento
de grabación. Seleccione "Evento(E)" o "Fuera del
evento(O)" para filtrar o no filtrar el archivo descargado mediante el evento de grabación.
Cuando seleccione "Evento(E)", designe el tipo de
evento de grabación entre los siguientes para utilizarse para filtrar el archivo descargado.
• "Cam(C)"
• "VMD(V)"
• "TERMINAL(R)"
• "COMANDO(D)"
• "PERD SEÑAL(I)"
• "Emergencia(M)"
• "Pre(P)"
y "Comentario(X)"
Introduzca la cadena de caracteres a utilizarse
para el filtrado.
u Botón [Aceptar]
Haga clic en este botón para iniciar el filtrado con
las condiciones ajustadas.
i Botón [Cancelar]
Haga clic en este botón para cancelar la búsqueda
con las condiciones seleccionadas y cerrar la ventana de búsqueda.
Paso 3
Haga clic en el botón [Aceptar] después de haber
completado los ajustes.
Se cerrará la ventana de configuración del filtro y se
visualizará una lista de los archivos aplicables.
Notas:
• Dependiendo de las condiciones ajustadas, es
posible que no haya ningún archivo aplicable. En
este caso, abra de nuevo la ventana de configuración del filtro y cambie los ajustes.
• Las líneas de texto tales como los atributos de archivos y comentarios que hay en el registro cronológico de alarmas, no se someterán a filtrado.
• Se visualizarán los registros cronológicos de las
nuevas alarmas que han ocurrido de después de
activar el filtrado.
Activación/desactivación del filtrado
Podrá activar/desactivar el filtrado sin cambiar los ajustes.
Paso 1
Seleccione "FILTRO(F)" desde "Ver(V)" de la barra del
menú o haga clic en el botón [Filtro] de la barra de
herramientas.
El botón [Filtro] cambiará de la forma siguiente:
Iconos
Descripciones
El filtrado está desactivado. Haga clic de nuevo para activar el filtrado.
El filtrado está activado. Haga clic de nuevo para desactivar el filtrado.
85
Reproducción del archivo descargado
Notas:
• Es posible que se aminore la velocidad de reproducción cuando la carga a procesarse para el PC sea grande
(como en el caso en el que hay muchas cámaras conectadas o cuando las imágenes en directo/grabadas se
visualizan en múltiples ventanas).
• Cuando visualice las imágenes en una pantalla múltiple, puede producirse la pérdida de sincronización entre
cada canal.
• Cuando se visualiza la ventana de reproducción de 1 archivo o la ventana de reproducción de 4 archivos, la lista
mostrada en la ventana de visualización de lista no se renovará.
Reproducción desde la ventana de visualización de la lista
Paso 1
Haga que aparezca la ventana de visualización de la
lista en el modo local.
Seleccione "Ver lista(L)" desde "Ver(V)" en la barra del
menú o haga clic en el botón [Ver lista] de la barra de
herramientas para que aparezca la ventana de visualización de la lista cuando se esté visualizando otra
ventana en el modo local, como cuando se está visualizando la ventana de reproducción de un archivo.
Paso 2
Haga doble clic en el archivo que desee reproducir.
La ventana de visualización de la lista cambiará a la
ventana de reproducción de un archivo y se iniciará la
reproducción del archivo seleccionado.
Nota:
Es posible efectuar la reproducción desde la visualización de archivos cronológicos de alarmas.
Visualice los archivos cronológicos de alarmas y
haga doble clic en la información del registro cronológico de alarmas deseado. Consulte la página
83 para encontrar las descripciones para visualizar
el registro cronológico de alarmas.
86
Reproducción desde la ventana de reproducción de 1 archivos
Paso 1
Visualice la ventana de reproducción de un archivo en
el modo local.
Seleccione "1 archivo de imagen(1)" desde "Ver reproducción(P)" de "Ver(V)" en la barra del menú o haga
clic en el botón [Reproducción de 1 archivo de imagen]
de la barra de herramientas para que aparezca la
ventana de reproducción de un archivo cuando se esté
visualizando otra ventana en el modo local, como
cuando se está visualizando la ventana de visualización de la lista.
Paso 2
Arrastre y coloque el archivo deseado en el área de
visualización de imágenes de reproducción.
El archivo seleccionado se reproducirá desde el
principio.
Nota:
Podrá reproducir el archivo que desee haciendo
doble clic en el mismo.
Cuando se visualice la ventana del mensaje durante la
reproducción, consulte la página 146, y siga las descripciones.
Visualización del tiempo
• ND300
Se visualizará la hora de la cámara de canal
estándar. El canal estándar se designa en los
ajustes del programa horario.
• Cuando se desplaza el cursor sobre la imagen
visualizada, se visualizará el título de cámara y la
información de la hora en la parte inferior izquierda
de la ventana.
Reproducción automática
Podrá reproducir continuamente los archivos de imágenes de acuerdo con el orden de la lista.
Paso 1
Haga clic en el botón [AUTO] del panel de control de
reproducción.
Cuando se termine la reproducción del archivo, la
reproducción del siguiente archivo listado se iniciará
automáticamente.
87
Notas:
• Es imposible cambiar manualmente el orden del
archivo de imagen de la visualización de la lista
cuando se ejecuta la reproducción automática.
• Es posible que se detenga la reproducción cuando
la carga a procesarse para el PC sea grande
(como en el caso en el que hay muchas cámaras
conectadas o cuando las imágenes en
directo/grabadas se visualizan en múltiples
ventanas).
• Es posible que la visualización de la hora indique
algunas veces una hora adelantada al cambiar los
canales de cámara o los números (áreas) de la
pantalla múltiple.
• Es posible que se visualice una pantalla negra
cuando se reproduzca cerca del final del archivo,
independientemente de los datos de imagen grabados.
Reproducción con sonido
•
Cuando se visualice en una pantalla múltiple, la
reproducción de fotograma en fotograma en
inversión no podrá llegar al primer fotograma.
• Cuando la reproducción se acerque al final del
archivo se visualizará una pantalla negra,
independientemente de si hay o no hay datos
grabados para su reproducción sucesiva. Es
posible que las operaciones tales como las de
reproducción en inversión, reproducción en
inversión rápida, reproducción de fotograma en
fotograma en inversión, etc. no estén disponibles
cuando se visualiza la pantalla negra.
• HD300
Es posible que se visualice una pequeña diferencia
entre la hora incrustada y la visualización de la
hora de la reproducción.
HD300
Podrá reproducir el archivo con sonido cuando se hayan ajustado datos de audio al archivo.
Puesto que los datos de audio se graban para cada canal, será posible escucharlos sólo cuando se reproduzca el
archivo con datos de audio en una pantalla sencilla.
Paso 1
Haga clic en el botón [Audio] del panel de control de
reproducción.
88
Notas:
• Cuando hay un archivo de audio adjunto con la
imagen grabada, se visualizará "Added".
• La grabadora puede grabar audio de hasta 4 canales. Cuando el archivo consta de imágenes grabadas de varios canales, los datos de audio no se
adjuntan siempre a las imágenes grabadas de
cada canal. Cuando el botón [Audio] está encendido en verde, sólo se oirán los datos de audio
adjuntos a uno de los canales.
• La reproducción de audio podrá efectuarse sólo
cuando la velocidad de reproducción sea normal
(es decir, cuando el control deslizante de la velocidad esté en el centro). Es posible que no se oiga
el sonido durante la reproducción en inversión, en
avance rápido o en inversión rápida.
Reproducción simultánea de varios archivos
Es posible reproducir simultáneamente hasta 4 archivos descargados.
Reproducción desde la ventana de visualización de la lista
Paso 1
Haga que aparezca la ventana de visualización de la
lista en el modo local.
Seleccione "Ver lista(L)" desde "Ver(V)" en la barra del
menú o haga clic en el botón [Ver lista] de la barra de
herramientas para que aparezca la ventana de visualización de la lista cuando se esté visualizando otra
ventana en el modo local, como cuando se está visualizando la ventana de reproducción de un archivo.
Notas:
• Seleccione varios archivos empleando la tecla de
Mayúsculas o la de Ctrl. (Haga clic en el archivo de
inicio y en el archivo de finalización mientras mantiene presionada la tecla de Mayúsculas para
seleccionar una serie de archivos. Haga clic en los
archivos individuales, uno por uno, mientras mantiene presionada la tecla Ctrl.)
• Pueden reproducirse de una vez hasta 4 archivos.
Cuando se han seleccionado más de 4 archivos,
se reproducirán los cuatro primeros de la lista.
• Cuando se muestre una lista de registros cronológicos de alarmas en el área de visualización de la
lista, será imposible selecciona dos o más registros
cronológicos de alarmas para la reproducción
desde la ventana de visualización de la lista.
Reproducción desde la ventana de reproducción
de 4 archivos. (Página siguiente)
Paso 2
Haga clic hasta en 4 archivos que desee reproducir
mientras mantiene presionada la tecla de control
(CTRL) del teclado.
Presione la tecla de introducción del teclado.
El área de visualización de imágenes cambiará a la
ventana de reproducción de 4 archivos y los archivos
seleccionados se reproducirán simultáneamente.
89
Reproducción desde la ventana de reproducción de 4 archivos
Paso 1
Visualice la ventana de reproducción de un archivo en
el modo local.
Seleccione "4 archivos de imagen(4)" desde "Ver reproducción (P)" de "Ver(V)" en la barra del menú o
haga clic en el botón de [Reproducción de 4 archivos
de imagen] de la barra de herramientas para que
aparezca la ventana de reproducción de un archivo
cuando se esté visualizando otra ventana en el modo
local, como cuando se está visualizando la ventana de
visualización de la lista.
Paso 2
Arrastre y coloque el archivo deseado en el área de
visualización de imágenes de reproducción.
Los archivos seleccionados se reproducirán simultáneamente.
Nota:
Podrá reproducir el archivo deseado en la ventana
de reproducción de un archivo haciendo doble clic
en la imagen visualizada que desee.
Cambie a un archivo y reproduzca
Podrá cambiar la reproducción de 4 archivos a la reproducción de un archivo.
Paso 1
Reproducción desde la ventana de reproducción de 4
archivos.
Nota:
Se reproducirá cuando se hayan grabado datos de
audio y la selección de audio se haya ajustado en
ON.
Paso 2
Haga doble clic en la visualización de la imagen
deseada para ampliarla. La imagen seleccionada se
reproducirá en una pantalla de un archivo.
90
Ir al punto deseado designando la hora y la fecha (Saltar)
Podrá buscar archivos designando la hora y la fecha y luego reproducir los archivos.
Paso 1
Paso 3
Haga que aparezca la ventana de visualización de la
lista en el modo local.
Seleccione "Ver lista(L)" desde "Ver(V)" en la barra del
menú o haga clic en el botón [Ver lista] de la barra de
herramientas para que aparezca la ventana de visualización de la lista cuando se esté visualizando otra
ventana en el modo local, como cuando se está visualizando la ventana de reproducción de un archivo.
Paso 2
Seleccione "Saltar(J)..." desde "Ver(V)" de la barra del
menú o haga clic en el botón de [Saltar] de la barra de
herramientas. Aparecerá la ventana de saltos.
Haga clic en el botón [Aceptar] después de haber
designado la hora y la fecha.
Se iniciará la búsqueda. Se cerrará la ventana de
saltos y se reproducirá el archivo aplicable (grabado a
la hora designada) en la ventana de reproducción de
un archivo.
Dependiendo de la hora designada, es posible que no
haya ningún archivo aplicable. En este caso, se visualizará una de las siguientes ventanas de mensajes.
• Cambie la fecha y hora designadas.
• Seleccione OFF para el filtrado cuando trate de
buscar entre todos los archivos y no desde la lista
visualizada.
q
w
e
r
Nota:
Puede resultar imposible saltar a la hora del final
del archivo.
Efectúe los ajustes siguientes:
q Fecha
Designe la fecha. Seleccione la fecha desde el
menú desplegable que se visualiza al hacer clic en
el botón.
w Hora (hora: minutos: segundos)
Designe la hora.
e Botón [Aceptar]
Haga clic en este botón para guardar los ajustes.
r Botón [Cancelar]
Se cerrará la ventana.
91
Importación de imágenes en movimiento
Podrá importar archivos de imágenes en movimiento grabadas desde una fuente externa para reproducirlos con
este software.
Paso 1
Paso 2
Seleccione "Archivo(F)" - "Importar un archivo de
imagen en movimiento(I)..." de la barra del menú o
haga clic en el botón [Importar un archivo de imagen
en movimiento] de la barra de herramientas.
Aparecerá la ventana "Importar un archivo de imagen
en movimiento".
q
w
e
Efectúe los ajustes siguientes:
q "Nombre"
Aparecerá el nombre del archivo seleccionado.
w "Tipo"
Seleccione un tipo de archivo adecuado para la
grabadora.
ND300
Archivo n3r
HD300
Archivo h3r
e Botón [Abrir]
Se importará el archivo seleccionado.
r Botón [Cancelar]
Se cancelará la importación del archivo y se
cerrará la ventana.
92
r
Seleccione el archivo de deseado y haga clic en el
botón [Abrir].
El archivo seleccionado se copiará a la carpeta de
este software.
Los archivos importados podrán comprobarse en la
ventana de la lista o en otras ventanas.
Nota:
• Los archivos se copiarán al directorio de "C:\WVAS65DataFile\ImportData". Antes de la importación, compruebe que la capacidad de la unidad C
sea suficiente para que quepa el archivo de imagen.
• Cuando se importe la imagen en movimiento desde una grabadora que no está registrada, no se visualizarán el título de grabadora ni el título de cámara en la ventana de la lista de archivos, ventana
de reproducción ni en otras.
• Es imposible operar la unidad mientras se importan
imágenes.
• ND300
Es imposible importar un archivo de imágenes
cuyo tamaño sea de 2 GB o mayor.
• HD300
Un archivo de audio adjunto (extensión .h3a) no
puede seleccionarse por sí solo. Es posible realizar
la importación cuando hay contenido un archivo
(h3a) con el mismo nombre que el archivo de imagen en movimiento seleccionado (h3r) dentro de la
misma carpeta.
Almacenamiento como archivo de imagen en movimiento
Podrá guardar las imágenes descargadas como un archivo de imágenes en movimiento. Los archivos se guardan
individualmente por canal. El software del visor exclusivo es necesario para reproducir las imágenes. Puede guardarse opcionalmente junto con el archivo de imagen.
Paso 1
Reproduzca la imagen del canal que desee guardar en
la ventana de reproducción de un archivo.
Paso 3
Seleccione una opción para el software del visor y
vaya al siguiente paso respectivo.
[Para guardar el software del visor junto con el
archivo] Vaya al paso 4.
[Para no guardar el software del visor junto con el
archivo] Vaya al paso 5.
Nota:
Para ver las descripciones sobre la forma de utilizar el software del visor, consulte el manual de
instrucciones de la grabadora.
Paso 4
Nota:
Sólo podrán guardarse como un archivo de imágenes en movimiento las imágenes de un mismo
canal.
Paso 2
Cuando guarde el archivo con el software del visor
exclusivo, seleccione "Con VIEWER SOFT(V)..."
desde "Guardar como archivo de imagen(M)" de
"Archivo(F)" de la barra del menú o haga clic en el
botón [Guardar como archivo de imagen en
movimiento con VIEWER SOFT] de la barra de
herramientas.
Aparecerá la ventana "Guardar como archivo de imagen".
Designe la carpeta en la que debe guardarse el
archivo. Arrastre el control deslizante desde el punto
de inicio al punto de finalización deseados mientras
mantiene presionada la tecla de mayúsculas del
teclado.
El margen realzado quedará de color azul.
Nota:
Si el margen arrastrado no queda azul, compruebe
lo siguiente:
• ¿Está seguro que se está visualizando un solo
canal? De lo contrario, será imposible designar
el intervalo de tiempo cuando se visualiza una
ventana de varios canales.
• No visualice una ventana de reproducción de 4
archivos. Será imposible designar el intervalo
de tiempo cuando se visualiza la ventana de
reproducción de 4 archivos.
Nota:
El software del visor se guardará automáticamente
junto con el archivo de imagen cuando se opere
desde la barra de herramientas.
93
Paso 5
Paso 6
Cuando guarde el archivo sin el software del visor,
seleccione "Sin VIEWER SOFT(N)..." desde "Guardar
como archivo de imagen(M)" de "Archivo(F)" de la
barra del menú.
Aparecerá la ventana "Guardar como archivo de imagen".
Designe la carpeta y haga clic en el botón [Guardar].
El archivo se guardará con el nombre dado en la
carpeta designada.
Cuando falle el almacenamiento, se visualizará una
ventana de mensaje.
En este caso, siga otra vez las instrucciones desde el
paso 1.
q
w
e r
Efectúe los ajustes siguientes:
q Carpeta en la que debe guardarse el archivo
Designe la carpeta en la que debe guardarse el
archivo. El archivo de imagen y el archivo de audio
se guardarán en la carpeta designada.
w "Nombre"
Introduzca el nombre del archivo a guardarse. El
nombre predeterminado que se da es el siguiente:
1_20051008110101_0239.n3r
(Número de canal: 1, hora y fecha:2005/Oct/8,
desde las 11:01:01, duración:2 minutos y 39
segundos)
ND300
La extensión será .n3r
HD300
La extensión será .h3r
e Botón [Guardar]
Haga clic en este botón para guardar el archivo en
la carpeta designada y cierre la ventana de "Guardar como archivo de imagen".
r Botón [Cancelar]
Haga clic en este botón para cancelar el almacenamiento del archivo y cerrar la ventana de "Guardar
como archivo de imagen".
94
Notas:
• Pueden almacenarse hasta 2 GB por archivo. Los
archivos de más de 2 GB no se guardarán.
• Cuando guarde el archivo de imagen junto con el
software del visor, el software del visor y el archivo
se guardarán en la misma carpeta. El nombre de
del software del visor será ND300 "n3vsetup exe"
o HD300 "Viewer.exe".
• No guarde el archivo en un disquete. De lo contrario, podría fallar el almacenamiento debido a
insuficiente capacidad.
• Durante el almacenamiento no podrá efectuar
ninguna operación.
• HD300
Cuando guarde el sonido junto con la imagen grabada desde el mismo canal, sólo se guardará el
archivo de audio del mismo intervalo de tiempo
que el designado para la imagen. El nombre del
archivo de audio será el mismo que el del archivo
de imagen, pero la extensión será "h3a".
•
El intervalo de tiempo del archivo de imágenes
guardado será algunas veces de 1 a 5 segundos
más largo que el intervalo de tiempo designado.
Almacenamiento como archivo de imagen fija (JPEG)
Paso 1
Reproduzca la imagen del canal que desee guardar en
la ventana de reproducción de un archivo.
Efectúe los ajustes siguientes:
q Carpeta en la que debe guardarse el archivo
Designe la carpeta en la que debe guardarse el
archivo.
w "Nombre"
Introduzca el nombre del archivo a guardarse. El
nombre predeterminado que se da es el siguiente:
Ejemplo: RECORDERA_1_20051008110340.jpg
(Título de la grabadora: RECORDERA, número de
canal: 1, hora y fecha: 2005/Oct/8, desde las
11:03:40)
e Botón [Guardar]
Haga clic en este botón para guardar el archivo en
la carpeta designada y cierre la ventana de "Guardar como archivo JPEG".
r Botón [Cancelar]
Haga clic en este botón para cancelar el almacenamiento del archivo y cerrar la ventana de "Guardar
como archivo JPEG".
Paso 4
Nota:
Sólo podrán guardarse como un archivo de imagen
fija las imágenes de un mismo canal.
Paso 2
Pause la reproducción en el punto que desee guardar.
Designe la carpeta y haga clic en el botón [Guardar].
El archivo de imagen fija se guardará con el nombre
dado en la carpeta designada.
Nota:
La imagen se guardará con el mismo tamaño que
el que tenía cuando se transfirió desde la grabadora.
Paso 3
Seleccione "Guardar como archivo JPEG(S)..." desde
"Archivo(F)" de la barra del menú o haga clic en el
botón [Guardar como archivo JPEG] de la barra de
herramientas.
Aparecerá la ventana "Guardar como archivo JPEG".
q
w
e r
95
Impresión
Paso 1
Reproduzca el archivo en la ventana de reproducción
de un archivo o en la ventana de reproducción de 4
archivos.
Paso 2
Pause la reproducción en el punto que desee imprimir.
Paso 3
Seleccione "Imprimir(P)..." desde "Archivo(F)" de la
barra del menú o haga clic en el botón [Imprimir] de la
barra de herramientas.
Aparecerá la ventana de "Imprimir".
Paso 4
Efectúe los ajustes de impresión y haga clic en el
botón [Imprimir] de la ventana "Imprimir".
Se imprimirá la imagen visualizada.
96
Mantenimiento
Cuando se utiliza la función de descarga de programa horario, el espacio disponible en el disco se terminará con
rapidez si no se efectúa el mantenimiento periódico de los archivos descargados porque las imágenes y los registros cronológicos de alarmas se descargan continuamente.
Este software comprueba el espacio disponible en el disco en el que se guardan los archivos y los registros cronológicos. Compruebe el icono de espacio disponible en el disco, en la barra de estado o el registro cronológico del
sistema, y borre los archivos designando la fecha de expiración del período de retención de archivos o ajustando la
función de borrado automático.
Nota:
Este software registra los archivos en la base de datos. Para borrar los archivos innecesarios, no los borre
manualmente. Emplee las funciones de borrado de la aplicación principal.
Comprobación del espacio disponible en el disco del PC
Este software comprueba el espacio disponible en el disco en el que se guardan los archivos y los registros
cronológicos. La capacidad del espacio disponible en el disco se indica empleando el icono de espacio disponible
en el disco visualizado en la barra de estado.
El icono del espacio disponible en el disco visualizado en la barra de estado de la aplicación principal cambiará de
la forma siguiente.
Nivel 1 (normal)
Espacio de disco suficiente
• El icono será de color verde.
Nivel 2 (advertencia)
El espacio de disco disponible se está reduciendo.
• El icono será de color naranja.
• El estado se añadirá al registro cronológico del
sistema.
Nivel 3 (crítico)
El espacio de disco disponible se está agotando.
• El icono será de color rojo.
• El estado se añadirá al registro cronológico del
sistema.
• Los archivos y registros cronológicos no se
descargarán debido a que el espacio del disco
es insuficiente.
Iconos de visualización del espacio disponible en el disco
Nota:
Cuando designe dos o más unidades de disco
como almacenamiento para guardar los archivos y
registros cronológicos, el icono indicará el nivel de
aviso más alto (menos espacio). Consulte el
registro cronológico del sistema para comprobar
cuál de los discos tiene menos espacio.
97
Borrado de los archivos y registros cronológicos designando la
hora y la fecha ADMIN
Podrá borrar todos los archivos y registros cronológicos designando la hora y la fecha de grabación.
Durante el borrado no podrá efectuar ninguna operación.
Paso 1
Inicie la aplicación principal.
Haga clic con el botón derecho en el icono del descargador de la bandeja del sistema.
Consulte la página 17 para encontrar las descripciones para iniciar la aplicación principal.
Se visualizará la ventana de operación en el modo de
red.
w Botón [Borrar(D)...]
Los archivos y registros cronológicos grabados el
día antes de fecha seleccionada quedarán listos
para borrarse.
e Botón [Cerrar(C)]
Haga clic en este botón para cerrar la ventana de
"Borrar todo".
Paso 4
Seleccione la fecha desde el menú desplegable que
se visualiza al hacer clic en el botón.
Paso 2
Haga clic en el botón [Modo local] de la barra de herramientas. La ventana de visualización de la lista se
visualizará en el modo local.
Paso 5
Haga clic en el botón [Borrar(D)...].
Aparecerá la ventana de confirmación de borrado.
Paso 6
Haga clic en el botón [Sí].
d
q
Paso 3
Seleccione "Borrar todo(A)" desde "Archivo(F)" en la
barra del menú.
Aparecerá la ventana de "Borrar todo".
La ventana de "Borrar todo" consta de lo siguiente.
q
w
w
e
e
q Fecha
Seleccione la fecha desde el menú desplegable
que se visualiza al hacer clic en el botón.
98
Aparecerá la ventana del "Borrando...". Aparecerá la
ventana del progreso del borrado.
Efectúe los ajustes siguientes:
q Fecha
Los archivos y registros cronológicos grabados el
día antes de fecha seleccionada quedarán listos
para borrarse.
w Números de los archivos borrados/Números de
los archivos a borrarse
Los números de los archivos borrados se visualizarán a la izquierda y los números de los archivos
a borrarse se visualizarán a la derecha.
e Botón [Aceptar]
Haga clic en este botón después de haber terminado el borrado para cerrar la ventana de borrado
y visualizar la ventana de operación en el modo de
red.
Nota:
Dependiendo de la fecha designada, es posible
que no haya ningún archivo aplicable. En este
caso, los números de los archivos a borrarse será
"0/0".
Paso 7
Cuando se visualice el mensaje de borrado completado, haga clic en el botón [Aceptar].
Se cerrará la ventana del estado de borrado y se
visualizará la ventana de operación en el modo de red.
Borrado de los archivos y registros cronológicos ajustando el
período de retención de archivos (función de borrado automático) ADMIN
Podrá borrar automáticamente los archivos y registros cronológicos ajustando el período de retención de archivos.
Nota:
El ajuste predeterminado de esta función es "Ilimitado". Para emplear esta función, seleccione cualquier parámetro que no sea "Ilimitado".
Paso 1
Inicie la aplicación principal.
Haga clic con el botón derecho en el icono del descargador de la bandeja del sistema.
Consulte la página 15 para encontrar las descripciones para iniciar la aplicación principal.
Se visualizará la ventana de operación en el modo de
red.
Paso 3
Designe un período de retención de archivos desde
"Archivo de imagen(D)".
Para más información, consulte la página 134.
Período de retención para
los archivos de imágenes
Nota:
Cuando se seleccione "Ilimitado", se interrumpirá
la función de borrado automático.
Paso 4
Paso 2
Haga clic en el botón [Aceptar].
Se guardarán los ajustes.
Seleccione "Opción(O)..." desde "Configuración(O)" de
la barra del menú.
Aparecerá la ventana de "Opción".
99
Notas:
• La función de borrado automático no funciona
cuando no se ha iniciado el descargador. Cuando
no se seleccione "Ilimitado" para la función de
borrado automático, active el descargador.
Se visualizará el icono de descarga en la bandeja
del sistema cuando el descargador esté activado.
(No es necesario iniciar la aplicación principal.)
• Se visualizará la ventana del mensaje cuando trate
de cerrar el descargador durante la operación de
borrado automático.
Cuando haga clic en el botón [Sí], se cerrará el
descargador después de haberse completado el
borrado automático.
Cuando haga clic en el botón [No], se cerrará el
descargador y se detendrá la función de borrado
automático.
En este caso, el borrado automático se interrumpirá hasta la próxima sesión de borrado automático. No haga clic en el botón [No] si no tiene un
motivo válido.
• El borrado automático se efectuará cuando se abra
el descargador o a las 4:02 de cada mañana.
100
Comprobación del registro cronológico del sistema
Paso 1
Inicie la aplicación principal.
Paso 2
Seleccione "Registro cron. del sistema(S)..." desde
"Herramienta(T)" de la barra del menú.
d
q w
e
r
ADMIN
Aparecerá la ventana del registro cronológico del
sistema.
En el registro cronológico del sistema están la hora y
la fecha de acontecimiento de alarma y la descripción
de la alarma.
q "Fecha / Hora"
Se visualizará la hora y la fecha del archivo del
registro cronológico.
w "Evento"
Se visualizan las descripciones del registro cronológico.
e "Usuario"
Se visualiza el nombre de usuario.
r "Grabador"
Se visualiza el título de la grabadora.
t "Unidad"
Se visualiza el título de la unidad.
y "Disco"
Se visualiza el título del disco.
u "Archivo"
Se visualiza el nombre del archivo.
t-u
Los registros cronológicos a archivarse son como sigue.
Registro cronológico
Descripción
"Aplicación iniciada."
Archivado cuando se inició la aplicación principal.
"Aplicación finalizada."
Archivado cuando se cerró la aplicación principal.
"Usuario aceptado."
Archivado cuando el usuario entró en sesión.
"Grabador registrado/insertado/inscrito."
Archivado cuando se registra una grabadora.
"Registro/inserción/inscripción de grabador
borrada."
Archivado cuando se borró la grabadora registrada.
"Nuevo usuario registrado/insertado/inscrito."
Archivado cuando se registra un usuario.
"Registro/inserción/inscripción de usuario borrada."
Archivado cuando se borró el usuario registrado.
"Conrtaseña de usuario revisada."
Archivado cuando se revisó la contraseña de usuarios registrados.
"Borrado automático iniciado."
Archivado cuando se inició el borrado automático.
"El espacio libre de disco está por debajo del valor Archivado cuando el espacio de disco disponible alcanzó el valor de
de alerta."
advertencia. Se recomienda borrar los archivos no deseados utilizando la
función de borrado de la aplicación principal.
"El espacio libre de disco está por debajo del valor Archivado cuando el espacio de disco disponible alcanzó el valor crítico.
crítico."
Se recomienda borrar los archivos no deseados utilizando la función de
borrado de la aplicación principal.
101
Registro cronológico
Descripción
"Error de comprobación del espacio libre del
disco. (Error de acceso al disco)"
Fallo en la comprovación del espacio de disco libre
"Tiempo de conexión de grabador agotado."
Archivado cuando se produjo el fin de tiempo de espera de FTP o HTTP
en la prueba de conexión para el registro de la grabadora.
"La autenticación de usuario sobre el acceso del
grabador falló."
Archivado cuando falló la autorización del usuario después de acceder a
la grabadora. Compruebe si ha introducido correctamente el nombre de
usuario y la contraseña.
"Fallo al adquirir UID (Excedido el número máximo Archivado cuando falló el acceso a la grabadora debido a que el número
de usuarios simultáneos)."
de usuarios accediendo a la misma alcanzó el número máximo de acceso
concurrente.
"Aplicación finalizada."
Archivado cuando el FTP enviado mediante una alarma, transmitida desde
la grabadora, estaba corrupto.
"Login fallito.(informazioni utente errate)"
Archivado cuando se cerró el descargador y se interrumpió el borrado
automático.
"Tipo de usuario revisado."
Archivado cuando falló el almacenamiento del archivo.
Archivado cuando se revisó la información de los usuarios registrados.
"Incio descarga."
Archivado cuando se inició el descargador.
"Final descarga."
Archivado cuando se cerró el descargador.
"Error de desplazamiento del archivo.
(El tamaño del archivo es mayor que el espacio
disponible en el disco.)"
Archivado cuando falló el movimiento del archivo. (El tamaño del archivo
es mayor que el espacio disponible en el disco.)
"Se recibió un protocolo de alarma Panasonic
desde un modelo desconocido."
Archivado al recibirse una alarma en el protocolo de alarma Panasonic
desde dispositivos que no sean las grabadoras.
"Se recibió un protocolo de alarma Panasonic
desde una grabadora desconocida."
Archivado al recibirse una alarma en el protocolo de alarma Panasonic
desde una grabadora no registrada.
Almacenamiento del registro
cronológico del sistema ADMIN
Podrá guardar el registro cronológico del sistema en el
formato CSV.
Paso 1
Haga clic en el botón [Guardar(S)...] de la ventana del
archivo del sistema.
102
Paso 2
Designe el nombre de archivo y el directorio donde
desee guardar el archivo.
Comprobación del registro cronológico de operación
ADMIN
Abertura del registro cronológico de
operación ADMIN
Paso 1
Inicie la aplicación principal.
La información de las operaciones se registra cronológicamente por días, y puede abrirse como el archivo
de un día.
Paso 2
Seleccione "Registro cronológico de operación(C)..."
desde "Herramienta(T)" de la barra del menú.
Paso 1
Haga clic en el botón [Abrir(O)...] de la ventana del
registro cronológico de operación.
Paso 2
Designe el archivo deseado.
d
q
w
e
r
t-y
Aparecerá la ventana del registro cronológico de operación.
En el registro cronológico de operación están la hora y
la fecha de la operación y la descripción de la operación.
q "Fecha / Hora"
Hora y fecha en que se operó este software
w "Usuario"
Nombre del usuario que lo operó
e "Ventana"
Nombre de la ventana que fue operada
r "Evento"
Operación que fue efectuada
t "Grabador"
Nombre de la grabadora que fue operada
y "CÁMARA"
Nombre de la cámara que fue operada
Nota:
El registro cronológico de operación se ajusta a
ninguno (None) como ajuste predeterminado.
Ajústelo a 1DAY, 2DAY, etc., excepto en None
según sea necesario. Consulte la sección de
"Ajustes de opciones" (página 134).
103
Comprobación del registro cronológico
de operación ADMIN
Podrá guardar el registro cronológico de operación en
el formato CSV.
Paso 1
Haga clic en el botón [Guardar(S)...] de la ventana del
registro cronológico de operación.
Paso 2
Designe el nombre de archivo y el directorio donde
desee guardar el archivo.
104
Notificación de la ocurrencia de una alarma
Para la notificación de alarma procedente de la grabadora, se visualizará la ventana emergente de notificación de
alarma. En esta ventana emergente podrá comprobar la imagen de alarma (empleando la función de transmisión de
alarmas FTP) o mirar las imágenes en directo de la cámara correspondiente a la alarma que haya ocurrido
(empleando el protocolo de alarma Panasonic ND300 ).
Importante:
Esta función no está disponible el descargador está cerrado. Ejecute siempre el descargador, pero no es
necesario ejecutar siempre la aplicación principal.
Nota:
Cuando se reciben secuencialmente las notificaciones de alarma, es posible que no se pueda visualizar la
imagen de alarma (empleando la función de transmisión de alarmas FTP) o que no se puedan ver las imágenes
en directo de la cámara correspondiente a la alarma que haya ocurrido (empleando el protocolo de alarma
Panasonic ND300 ).
<Efectúe los ajustes de notificación de alarmas
ADMIN
>
Efectúe los ajustes siguientes para activar la función de notificación de alarmas.
● Ajustes de este software
q Marque la casilla [Alarma(A)] para [Notificación emergente] en la ventana de opciones.
Para más información, consulte la página 135.
w Marque la casilla [Alarma(M)] de la ventana de registro de grabadoras de este software para recibir la
notificación de alarmas.
Para más información, consulte la página 116.
● Ajustes de la grabadora
ND300
Efectúe los ajustes para "protocolo Panasonic" o "Envío por alarma FTP".
HD300
Efectúe los ajustes para envío de FTP mediante el protocolo de alarma.
Consulte el manual de instrucciones de la grabadora utilizada.
Opere la ventana de notificación de alarmas
<Ajuste al tamaño de la ventana de la notificación
de alarmas>
Seleccione "Ajustar al tamaño de la ventana(F)"
desde "Ver(V)" en la barra del menú.
<Reponga el tamaño original>
Seleccione "Reponer al tamaño original(R)" desde
"Ver(V)" en la barra del menú.
<Cierre de la ventana>
Seleccione "Salir(X)..." desde "Archivo(F)" en la
barra del menú.
105
Notificación de error
La notificación de error se visualizará en la ventana emergente cuando la grabadora notifique la ocurrencia de un
error.
Nota:
Esta función no está disponible el descargador está cerrado. Ejecute siempre el descargador, pero no es
necesario ejecutar siempre la aplicación principal.
<Efectúe los ajustes de notificación de errores
ADMIN
>
Efectúe los ajustes siguientes para activar la función de notificación de errores.
● Ajustes de este software
Marque la casilla [Error(E)] para [Notificación emergente] en la ventana de opciones.
Para más información, consulte la página 135.
HD300
Marque la casilla [Intervalo(I)] de la ventana de registro de grabadoras de este software para adquirir la
notificación de errores. Para más información, consulte la página 116.
● Ajustes de la grabadora
ND300
Efectúe los ajustes para el protocolo de alarma Panasonic. Consulte el manual de instrucciones de la
grabadora utilizada.
HD300
No se requiere ningún ajuste.
Ventana del registro cronológico de errores
La ventana del registro cronológico de errores aparecerá cuando se reciba un registro cronológico de errores.
También podrá abrir esta ventana seleccionando "Herramienta(T)" - "Registro cronológico de notificación de
errores(E)..." desde la barra del menú.
q
w
e
r
r
q "Fecha / Hora"
La hora y fecha de cuando ocurrió el error
w "Grabador"
El nombre de la grabadora en la que ocurrió el
error
e "Canal"
El canal de cámara en el que ocurrió el error
106
t
r "Evento"
Descripción del error
t Botón [Guardar(S)]
Haga clic aquí para guardar el registro cronológico
de notificación de errores en el formato CSV.
y Botón [Cerrar(X)]
Se cerrará la ventana.
Inicio y cierre del descargador
Inicio del descargador
Esta es la aplicación residente (en la bandeja del sistema). Una vez se ha iniciado el PC, la aplicación del
descargador se ejecuta en segundo plano en el PC.
Se visualizará el icono de descarga en la bandeja del
sistema cuando el descargador esté activado.
Nota:
Cuando no se visualice el icono del descargador
en la bandeja del sistema, seleccione "WV-AS65"
desde el menú de "Inicio" ("Inicio" - "Todos los
programas" - "Panasonic" - "Disk Recorder
Management Software" - "WV-AS65").
Inicio del descargador desde el menú de
inicio
Paso 1
Seleccione "WV-AS65" desde el menú de "Inicio"
("Inicio" - "Todos los programas" - "Disk Recorder
Management Software" - "WV-AS65").
Icono del descargador
Cierre del descargador
Paso 1
Haga clic con el botón derecho en el icono del descargador de la bandeja del sistema.
Aparecerá el menú emergente.
Paso 2
Seleccione "Salir(X)...".
Aparecerá una ventana de mensaje.
Paso 3
Haga clic en el botón [Aceptar].
Se cerrará el descargador.
Notas:
• Cuando se cierra el descargador, se cancela la
descarga activada. La descarga programada tampoco se efectuará. Antes de cerrar el descargador,
confirme que no haya ninguna descarga activada
que emplee el descargador. Consulte la página
108 para encontrar las descripciones para comprobar el estado de descarga.
Para las descargas programadas, consulte los ajustes actuales de la ventana de programa horario
(página 129).
• Cuando se cierra el descargador, se borran la lista
de descarga (página 109) y la lista de errores de
descarga (página 110). Compruebe la lista de
descarga y la lista de errores de descarga antes de
salir del descargador. Consulte la página 108 para
encontrar las descripciones para comprobar el
estado de descarga.
107
Comprobación del estado de la descarga
El descargador empezará a descargar las imágenes grabadas de acuerdo con el programa horario.
Visualización de la ventana de
descarga
Paso 1
Haga clic con el botón derecho en el icono del descargador de la bandeja del sistema.
Aparecerá el menú emergente.
(2) Barra del menú
1) "Archivo(F)"
q
q "Salir(X)"
Haga clic en este botón para cerrar la ventana y
minimizar el descargador a la bandeja del sistema.
2) "Download(D)"
Paso 2
Seleccione "Abrir ventana de descarga(D)".
Aparecerá la ventana del descargador.
Para más información sobre la ventana del descargador, consulte lo siguiente.
q
e
t
w
r
y
La ventana del descargador
(1) Barra del título
q
w
q Botón [Minimizar]
Haga clic en este botón para minimizar la ventana
a la barra de tareas.
w Botón [Cerrar]
Haga clic en este botón para cerrar la ventana.
108
q "Mover a la lista de descarga(S)"
Selecciónelo para mover la información de descarga seleccionada de la lista de errores de descarga
a la lista de descarga. La información de descarga
seleccionada será objeto de descarga.
(página 113)
w "Mover todo a la lista de descarga(D)"
Selecciónelo para mover toda la información de
descarga de la lista de errores de descarga a la
lista de descarga. La información de descarga
seleccionada será objeto de descarga.
e "Mover a la lista de error de descarga(P)"
Selecciónelo para mover la información de descarga seleccionada de la lista de descarga a la lista
de errores de descarga. La información de descarga seleccionada no será objeto de descarga.
(página 112)
r "Mover todo a la lista de error de descarga(F)"
Selecciónelo para mover la información de descarga seleccionada de la lista de descarga a la lista
de errores de descarga. La información de descarga seleccionada no será objeto de descarga.
t "Borrar(E)..."
Selecciónelo para borrar la información de descarga seleccionada de la lista de descarga o de la
lista de errores de descarga. (página 112)
y "Borrar todo(A)..."
Selecciónelo para borrar la información de descarga de la lista de descarga o de la lista de errores
de descarga.
3) "Herramienta(T)"
q
w
q "Opción(O)..."
Haga clic en este botón para visualizar la ventana
de "Opción". (página 138)
w "Descargar eventos(L)..."
Haga clic en este botón para visualizar la ventana
de "Descargar evento". (página 114)
(3) Lista de descarga
En esta área se visualizará la información de descarga registrada en el descargador. La descarga se efectuará
desde el principio de la lista en orden.
Nota:
Podrá efectuar al mismo tiempo hasta 3 descargas (ajustes predeterminados). Cuando efectúe 4 o más
descargas, puede tardar más tiempo o puede producirse un error de descarga. Se recomienda evitar siempre
que sea posible las descaras concurrentes.
q w e
r
t
y
u
i
o - !0
q Icono de estado
El estado de la descarga se indicará empleando
los iconos.
Iconos
(Descargando actualmente)
Sin icono (Espera)
(Reintentando)
Descripciones
Imágenes descargando actualmente imágenes
En espera
Reintentando ahora la descarga después de un error de descarga
109
w "ID"
Se visualiza el identificador (ID) de descarga (adjunto con la información de descarga).
e "Priorida"
Se visualizará la prioridad de la información de
descarga. La información con prioridad H se descargará antes que la información con prioridad L.
[H]: Mayor prioridad
[L]: Menor prioridad
r "Grabador"
Se visualiza el título de la grabadora.
t "Canal"
Se visualiza el número de canal de cámara.
y "De"
Se visualiza la hora de inicio de la descarga.
u "A"
Se visualiza la hora de finalización de la descarga.
i "Progreso"
Aparecerá la ventana del descargador.
o "Tiempo transcurrido"
Se visualiza el tiempo transcurrido desde el inicio
de la descarga.
!0 "ALARMA"
Se visualiza [ON] cuando la descarga fue causada
por una alarma.
(4) Lista de errores de descarga
En esta área se visualiza la información de errores de descarga. Cuando ha fallado la descarga, la información de
descarga se mueve a la lista de errores de descarga. Es posible reponerla a la lista de descarga.
q
w
e
q "ID"
Se visualiza el identificador (ID) de descarga
(adjunto con la información de descarga).
w "Fecha / Hora"
Se visualizará la hora y la fecha del error de
descarga.
e "Grabador"
Se visualiza el título de la grabadora.
110
r
t
y
u
r "Canal"
Se visualiza el número de canal de cámara.
t "De"
Se visualiza la hora de inicio de la descarga.
y "A"
Se visualiza la hora de finalización de la descarga.
u "ALARMA"
Se visualiza [ON] cuando la descarga fue causada
por una alarma.
(5) Botones de movimiento
q Botón [Mover a la lista de error de descarga]
Selecciónelo para mover la información de descarga seleccionada de la lista de descarga a la lista
de errores de descarga.
w Botón [Mover a la lista de descarga]
Haga clic aquí para mover la información seleccionada de la lista de errores de descarga otra vez
a la lista de descarga.
q
w
(6) Botón [Borrar]
Selecciónelo para borrar la información de descarga
seleccionada de la lista de descarga o de la lista de
errores de descarga.
(7) Barra de estado
En esta barra se visualiza el último registro
cronológico de descarga.
111
Borrado de la información de descarga
Paso 1
Visualice de la ventana "WV-AS65 Downloader".
Paso 3
Haga clic en el botón [Sí].
Se borrará la información de descarga seleccionada.
Paso 2
Seleccione la información de descarga que desee
borrar. Seleccione "Borrar(E)..." desde "Download(D)"
de la barra del menú o haga clic en el botón de
[Borrar] de la barra de herramientas.
Aparecerá la ventana "Confirmación de Borrado".
Importante:
Es imposible recuperar la información de descarga
borrada.
Desplazamiento de la información de descarga a la lista de
errores de descarga
Paso 1
Visualice de la ventana "WV-AS65 Downloader".
Paso 2
Seleccione la información de descarga que desee
mover a la lista de errores de descarga.
112
Paso 3
Haga clic en el botón [Mover a la lista de error de
descarga] de la barra de herramientas o seleccione
"Mover a la lista de error de descarga(P)" desde
"Download(D)" de la barra del menú.
La información movida no será objeto de descarga.
Desplazamiento de la información de descarga de la lista de
errores de descarga a la lista de descarga
Paso 1
Visualice de la ventana "WV-AS65 Downloader".
Paso 2
Seleccione la información de descarga de la lista de
errores de descarga para moverla a la lista de descarga.
Notas:
• La lista de descarga y la lista de errores pueden
contener hasta 1 000 elementos cada una.
Cuando la información de descarga de la lista de
descarga haya llegado al número máximo posible
de descargas, será imposible mover la información
de descarga a la lista de descarga.
Después de haber terminado las descargas
actuales, siga otra vez las instrucciones desde el
paso 1.
También podrá iniciar la descarga mediante los
métodos siguientes:
• Borre la información de descarga innecesaria de la
lista de descarga.
• Mueva la información de descarga innecesaria de
la lista de descarga a la lista de errores de descarga.
Paso 3
Haga clic en el botón [Mover a la lista de descarga] de
la barra de herramientas o seleccione "Mover a la lista
de descarga(S)" desde "Download(D)" de la barra del
menú.
La información de descarga seleccionada se moverá a
la lista de descarga.
113
Comprobación del registro cronológico de descargas
Paso 1
Visualice de la ventana "WV-AS65 Downloader".
Paso 2
Seleccione "Descargar eventos(L)..." desde "Herramienta(T)" de la barra del menú.
Aparecerá la ventana "Descargar evento".
Efectúe los ajustes siguientes:
q "Fecha / Hora"
Se visualizará la hora y la fecha del archivo del
registro cronológico. Cuando se aplique el horario
de ahorro con luz diurna a la hora y fecha les
seguirá un asterisco [*].
w "Evento"
Se visualizan las descripciones del registro cronológico. Para más información, consulte la página
siguiente.
e "ID"
Se visualiza el identificador (ID) de descarga (adjunto con la información de descarga).
r "Grabador"
Se visualiza el título de la grabadora.
t "Canal"
Se visualiza el número de canal de cámara.
y "Título de programación"
Se visualizará el título de la descarga con programa horario.
u "De"
Se visualiza la hora de inicio de la descarga.
i "A"
Se visualiza la hora de finalización de la descarga.
d
q
w
e
r
t…i
Los registros cronológicos a archivarse son como sigue:
Indicaciones (Registros cronológicos)
114
Descripciones
"Descarga de manual bajo petición."
Archivado cuando se registró la información de descarga en el descargador.
"Descarga de programación bajo
petición."
Archivado cuando se registró la información de horario en el descargador.
"Lista de descarga llena. Elementos
descargados erróneos borrados."
Archivado cuando falló el registro de la información de descarga. El registro de
información de descarga alcanzó el número máximo.
"Fallo descarga, lista llena. Borrar
previas descargas."
Archivado cuando la información más antigua fue borrada y se registró la más
nueva porque el número de informaciones de descarga de la lista de descargas
fallidas alcanzó el número máximo de registro.
Indicaciones (Registros cronológicos)
Descripciones
"Descarga iniciada."
Archivado cuando se inició la conexión a la grabadora.
"Descarga fallida."
Archivado cuando falló la conexión a la grabadora. Compruebe si la grabadora está
correctamente conectada mediante la prueba de conexión.
"Autenticación de usuario de acceso al
grabador fallida."
Archivado cuando falló la conexión a la grabadora. Compruebe si la contraseña del
administrador de la grabadora y la contraseña de administrador registrada en la
ventana de registro de la grabadora son exactamente iguales.
"Ningún archivo encontró para la
transferencia directa."
Archivado cuando las imágenes grabadas en el margen de tiempo designado no se
encontraron. Confirme si se han grabado los datos designados.
"Descarga iniciada."
Archivado cuando se inició la descarga de las imágenes grabadas en el intervalo de
tiempo designado.
"Descarga interrumpida."
Archivado cuando la descarga de imágenes fue interrumpida por el usuario.
"Descarga fallida. Desplazado al final de Archivado cuando falló la descarga. La información de descarga fallida se añadirá al
final de la lista de descargas.
la lista."
"Descarga fallida. Colocado en la lista
de fallos."
Archivado cuando falló la descarga. La información de error de descarga se añadirá
a la lista de errores de descarga.
"La descarga se ha completado
correctamente."
Archivado cuando se completó la descarga de las imágenes grabadas en el margen
de tiempo designado.
"El nombre de archivo ya existe.
Cambie el nombre y guárdelo."
Archivado al guardar un archivo con el nombre predeterminado con sufijo de un
número porque se encontró el mismo nombre de archivo en la carpeta designada en
la que se deseaba guardar el archivo.
"El nombre de archivo ya existe.
Sobreescribir."
Archivado al guardar un archivo reescribiendo el mismo el nombre de archivo que el
encontrado en la carpeta en la que se deseaba guardar el archivo.
"Solicitud de descarga de alarma
registrada."
Archivado cuando se registró la información de descarga de alarma en el descargador.
"Error de almacenamiento de archivos
descargados en la carpeta designada."
Se visualiza cuando se produce un error al guardar los archivos descargados en la
ubicación especificada.
Cierre de la ventana de descarga
Paso 1
Nota:
Aunque se cierre la ventana de descarga, el descargador seguirá activado. Consulte la página 107
para encontrar las descripciones para salir del descargador.
Seleccione "Salir(X)" desde "Archivo(F)" de la barra
del menú o haga clic en el botón [Cerrar].
Se cerrará la ventana de descarga.
115
Ajustes de la grabadora
ADMIN
Será necesario registrar la grabadora para poder reproducir o descargar imágenes grabadas de la grabadora. Podrá
registrar hasta 100 grabadoras.
Notas:
• No registre una misma grabadora con varios nombres. De lo contrario, la función de notificación de alarmas no
funcionará y es posible que las otras funciones no operen correctamente.
• Será necesario que efectúe la prueba de conexión para completar el registro de la grabadora. La prueba de
conexión comprueba si la grabadora está conectada y ubicada en la dirección IP registrada o el nombre de
anfitrión. Si falla la prueba de conexión, no se completará el registro de la grabadora.
Registro de la grabadora
Paso 2
Paso 1
Visualice la ventana de operación en el modo de red.
Seleccione "Registro de grabador(R)..." desde "Configuración(O)" de la barra del menú.
Aparecerá la ventana de registro de la grabadora.
Efectúe los ajustes para los elementos siguientes:
q
w
e
r
t
y
u
i
o
!0
!1
!2
!3
!4
Nota:
Si no se ha iniciado la aplicación principal, inicie la
aplicación principal e inicie sesión como administrador.
!5
!6
!7
!8
q "Título de grabador(T)"
Ponga un nombre a la grabadora. El nombre aquí
introducido se visualizará en muchas ventanas.
Emplee un nombre exclusivo para la grabadora.
Introduzca hasta 16 caracteres alfanuméricos. Los
caracteres siguientes no están disponibles (\, /, : ,
*, ?, ", <, >, |).
w "Número de modelo"
Éste es el número de modelo de la grabadora.
Aquí se visualizará el número de modelo de la
grabadora que se obtuvo al ejecutar la prueba de
conexión. Antes de ejecutar la prueba de conexión,
se visualizará "Desconocido", lo cual significa que
el registro de la grabadora no se ha completado.
116
e "Direccion(A)"
Introduzca la dirección IP o el nombre de anfitrión
de la grabadora. Introduzca hasta 255 caracteres
alfanuméricos.
r "Numero de puerto HTTP(P)"
Especifique el número de puerto HTTP de la grabadora.
Podrá utilizar los números 1 - 65535.
No es necesario cambiarlo para la utilización normal.
t "Numero de puerto FTP(O)"
Especifique el número de puerto FTP de la
grabadora.
Podrá utilizar los números 1 - 65535.
No es necesario cambiarlo para la utilización
normal.
Importante:
El puerto FTP debe configurarse para poder utilizar
el puerto para cambiar el número de puerto FTP a
otro que no sea 21 cuando se ejecuta Windows®
XP Professional o Home Edition SP2 con su firewall activado. Para los ajustes de excepción del
firewall, consulte la página 136.
y "Nombre Administrador(N)"
Introduzca el mismo nombre que el ajustado para
"ADMIN" de la grabadora.
HD300
Se fija en "ADMIN".
u "Contraseña de administrador(D)"
Introduzca la misma contraseña que la ajustada
para la contraseña de "ADMIN" de la grabadora.
Cuando se introduce una contraseña distinta a la
contraseña de "ADMIN" de la grabadora, será
imposible iniciar sesión en la grabadora.
Introduzca de 4 a 8 caracteres alfanuméricos.
Los caracteres introducidos para la contraseña de
"ADMIN" se visualizarán como "*".
HD300
Ésta es la contraseña del administrador.
i "Introduzca la contraseña otra vez para
confirmar(C)"
Introduzca la misma contraseña que la introducida
para "Contraseña de administrador(D)" para confirmarla.
o "Guardar en(S)"
Designe el directorio donde deban guardarse los
archivos descargados de la grabadora. Como
ajuste predeterminado, se ajusta a "C:\WVAS65DataFile\Data_n" (n=001-999).
!0 "Usar servidor proxy HTTP(H)"
Marque la casilla cuando emplee un proxy HTTP
para conectar la grabadora.
Es necesario introducir la dirección del proxy HTTP
en la ventana de opciones. (Consulte la página
135)
!1 "Usar servidor proxy FTP(F)"
Marque la casilla cuando emplee un proxy FTP
para descargar las imágenes.
Es necesario introducir la dirección del proxy FTP
en la ventana de opciones. (Consulte la página
135.)
!2 "Alarma(M)"
Ajuste la casilla de verificación en ON cuando
reciba una notificación de alarmas y seleccione
uno de los siguientes protocolos.
!3 "protocolo Panasonic(L)" ND300 *
Se utilizará el protocolo Panasonic.
Pre grabacion(R):
Seleccione una duración de grabación antes de
que ocurra una alarma. Las duraciones disponibles
son OFF, 5 s y 10 s.
Post grabacion(B):
Seleccione una duración de grabación después de
ocurrir una alarma. Las duraciones disponibles son
OFF, 5 s y 10 s.
!4 "Enviar alarma por FTP(W)*
Se utilizará el protocolo FTP.
Directorio(V):
Designe el directorio de destino donde deba guardarse el archivo de imagen transferido desde la
grabadora.
* Para activar la función de alarma, es necesario
configurar cada grabadora. Especialmente, cuando
se emplea la función del protocolo de alarma
Panasonic, el número de acción del evento y el
número de la cámara utilizada para la grabación
deben ser el mismo. Para más información,
consulte el manual de instrucciones de la
grabadora.
!5 "Descarga periódica del registro cronológico
de errores" HD300
Seleccione un intervalo de adquisición para la
información de errores para la descarga desde la
grabadora. Los tiempos disponibles son OFF,
5 min, 10 min, 15 min, 30 min y 60 min.
ND300
Efectúe los ajustes en el lado de la grabadora para
activar la notificación de alarmas con el protocolo
de alarma Panasonic.
!6 Botón [Prueba de conexión(E)...]
La prueba de conexión comprueba si la grabadora
está conectada y ubicada en la dirección IP introducida o el nombre de anfitrión para "Direccion
(A)". Haga clic en este botón después de haber
completado los ajustes de esta ventana de registro
de la grabadora.
!7 Botón [Aceptar]
Haga clic en este botón para guardar los ajustes y
cerrar la ventana de registro de la grabadora.
!8 Botón [Cancelar]
Haga clic en este botón para cancelar el almacenamiento de los ajustes editados y cerrar la ventana
de registro de la grabadora.
117
Nota:
Cuando se han registrado 100 grabadoras, aparecerá una ventana de mensaje que dice, "Se ha
alcanzado el número máximo de registros. No se
puede registrar.".
Paso 3
Complete los ajustes de arriba.
2. Vaya al paso 8.
Paso 4
Haga clic en el botón [Prueba de conexión(E)...].
Aparecerá la ventana "Prueba de conexión".
Paso 7
Cuando se visualice el mensaje "Conexión fallida"
1. Compruebe la descripción de la pantalla.
d
2. Haga clic en el botón [Cerrar(C)].
Se cerrará la ventana de prueba de conexión.
3. Vuelva a la ventana de registro de la grabadora y
compruebe los ajustes introducidos.
4. Vuelva a intentar la prueba de conexión después
de haber comprobado los ajustes.
ND300
Antes de empezar la prueba de conexión, configure
los ajustes de "NW Cámara" de la grabadora. La
información de los ajustes (método de compresión) se
obtendrá desde la grabadora cuando se realice la
prueba de conexión, y este software la guardará.
Paso 5
Cuando se visualice el mensaje "Conecxión realizada", vaya al paso 6.
Cuando se visualice el mensaje "Conexión fallida",
vaya al paso 7.
Paso 6
Cuando se visualice el mensaje "Conecxión realizada"
1. Haga clic en el botón [Cerrar(C)].
Se cerrará la ventana de "Prueba de conexión" y
se volverá a visualizar la ventana de registro de la
grabadora.
118
Paso 8
Registre la grabadora.
El número de modelo de la grabadora (obtenido con la
prueba de conexión) se visualizará en la ventana de
registro de la grabadora. Haga clic en el botón
[Aceptar] para completar el registro.
La ventana de mensajes puede visualizarse cuando se
haga clic en el botón [Aceptar]. Cuando se visualice la
ventana del mensaje haciendo clic en el botón [Aceptar], consulte la página 143, y siga las descripciones.
Nota:
Cuando se haga clic en el botón [Aceptar] sin
haber efectuado la prueba de conexión, no se
completará el registro de la grabadora.
Será imposible operar la grabadora hasta que se
registre el número de modelo obtenido con la
prueba de conexión. Cuando trate de operar sin
haber completo el registro, se visualizará un mensaje.
Consulte la página 122 para encontrar las descripciones para el registro de la grabadora.
Paso 8
Compruebe si la grabadora está correctamente registrada.
Haga clic en la ficha [RECORDER] de la ventana de
operación en el modo de red. Cuando se visualice el
icono de la grabadora en la vista de árbol, significa
que la grabadora está correctamente registrada.
Efectúe los ajustes de las cámaras
Podrá editar el título o el tipo de las cámaras conectadas a la grabadora. El título de la cámara se visualizará para
identificar las cámaras en cada ventana de la aplicación principal. El icono de la cámara es distinto según el tipo de
la cámara.
ND300
El tipo de cámara se determinará de acuerdo con la información obtenida con la prueba de conexión.
Hay 2 métodos para efectuar los ajustes de las cámaras:
• Efectúe los ajustes de todas las cámaras conectadas a la grabadora (página 120)
• Efectúe los ajustes de las cámaras de forma independiente (página 121)
Nota:
Cuando no se ha completado el registro de la grabadora, será imposible efectuar los ajustes de las cámaras
conectadas.
119
Efectúe los ajustes de todas las cámaras conectadas a la grabadora
Paso 1
Visualice la ventana de operación en el modo de red.
d
t
Paso 2
Haga clic en la ficha [RECORDER].
La grabadora y las cámaras conectadas se visualizarán en una vista de árbol.
y
q
w
e
r
u
Paso 3
Haga clic con el botón derecho en el icono de la
grabadora deseado y seleccione "Configuración de
cámara(C)..." en el menú emergente visualizado.
Aparecerá la ventana "Configuración de cámara".
i
Efectúe los ajustes siguientes:
q Título de grabadora
Se visualizará el título de la grabadora.
w Número de modelo
Se visualizará el número de modelo de la
grabadora.
e Ficha [1CH-16CH/17CH-32CH]
Los canales con número más bajo o más alto se
visualizarán haciendo clic en estas fichas.
HD300
Sólo está disponible la ficha [1CH-16CH].
r Título
Introduzca el nombre de la cámara. El título
predeterminado es "CAM#" (#: canal de cámara).
Introduzca hasta 16 caracteres alfanuméricos. Los
caracteres siguientes no están disponibles (\, /, : ,
*, ?, ", <, >, |).
120
t Tipo
Seleccione "Cámara PTZ" o "Cámara fija" en el
menú desplegable.
Cuando seleccione "Cámara PTZ", podrá realizar
todas las operaciones de la cámara.
Cuando se seleccione "Cámara fija", podrá controlar la cámara con excepción de las operaciones de
panoramización/inclinación, activación/desactivación de las funciones automáticas y función de preajuste.
Paso 2
Haga clic en la ficha [RECORDER].
Las grabadoras se visualizarán en la vista de árbol.
La grabadora y las cámaras conectadas se visualizarán en una vista de árbol al hacer clic en [+].
ND300
Seleccione "--" para un canal que no tenga cámara
asignada.
y COMPRESIÓN ND300
Se visualizará el método de compresión de cada
cámara obtenido con la prueba de conexión.
u Botón [Aceptar]
Haga clic en este botón para guardar los ajustes y
cerrar la ventana de configuración de cámaras.
i Botón [Cancelar]
Haga clic en este botón para cancelar el almacenamiento de los ajustes editados y cerrar la ventana
de configuración de cámaras.
Paso 3
Haga clic con el botón derecho en el icono de la
cámara deseada.
Paso 4
Haga clic en el botón [Aceptar] después de haber
completado los ajustes para cada canal de cámara.
La ventana de mensajes puede visualizarse cuando se
haga clic en el botón [Aceptar]. Cuando se visualice la
ventana del mensaje haciendo clic en el botón [Aceptar], consulte la página 144, y siga las descripciones.
Efectúe los ajustes de las cámaras de
forma independiente
Paso 1
Visualice la ventana de operación en el modo de red.
Paso 4
Cambio del tipo de cámara
1. Seleccione "Cambiar tipo de cámara(T)" desde el
menú emergente visualizado.
Aparecerá el menú emergente.
2. Seleccione "Cámara PTZ(P)" o "Cámara fija(F)" en
el submenú.
Paso 5
Cambio del título de cámara
1. Seleccione "Cambiar nombre(R)" desde el menú
emergente visualizado. El título de cámara
seleccionado se realzará y podrá ahora editarse.
2. Introduzca el nuevo nombre para el título de la
cámara.
121
Edite la información de la grabadora registrada
Paso 1
Visualice la ventana de operación en el modo de red.
Paso 4
Edite la información registrada y haga clic en el botón
[Aceptar].
La información editada se guardará y se cerrará la
ventana de registro de la grabadora.
Paso 2
Haga clic en la ficha [RECORDER].
La grabadora y las cámaras conectadas se visualizarán en una vista de árbol.
Paso 3
Haga clic con el botón derecho en el icono de la grabadora deseada cuya información desee editar y
seleccione "Editar(E)..." en el menú emergente visualizado.
Aparecerá la ventana de registro de la grabadora.
Notas:
• Cuando se edite alguno de los elementos
siguientes, será necesario efectuar de nuevo la
prueba de conexión:
"Direccion(A)"
"Numero de puerto HTTP(P)"
"Numero de puerto FTP(O)"
"Nombre Administrador(N)"
"Contraseña de administrador(D)"
"Configuración de comnicaciones" ("Usar
servidor proxy HTTP(H)" o "Usar servidor proxy
FTP(F)")
ND300
Cuando se añade/borra una cámara empleando el ajuste "NW Cámara"
• Aparecerá una ventana de mensaje después de la
prueba de conexión.
Cuando se haga clic en el botón [Sí], la grabadora
se registrará como una nueva descartando toda la
información de la grabadora previamente registrada. Los otros ajustes (programa horario, favoritos, etc.) y archivos de imagen relacionados con
esta grabadora también se borrarán.
Cuando se haga clic en el botón [No], se cerrará el
mensaje y se visualizará la ventana de registro de
la grabadora.
122
Borre la información de la grabadora registrada
Paso 1
Visualice la ventana de operación en el modo de red.
Paso 4
Después de haber leído el mensaje de la ventana,
haga clic en el botón [Sí] para borrar la grabadora
seleccionada.
Comenzará el borrado de la grabadora seleccionada.
Aparecerá la ventana del estado de borrado durante el
borrado de la grabadora.
La ventana del estado de borrado se cerrará cuando
se complete el borrado.
d
Paso 2
Haga clic en la ficha [RECORDER].
La grabadora y las cámaras conectadas se visualizarán en una vista de árbol.
Paso 3
Haga clic con el botón derecho en el icono de la
grabadora deseado y seleccione "Borrar(D)..." en el
menú emergente visualizado.
Aparecerá la ventana de confirmación de borrado.
Nota:
Cuando borre la información de la grabadora,
todas las imágenes descargadas de la grabadora
se borrarán. Los ajustes existentes de programas
horarios y de favoritos relacionados con la grabadora también se borrarán.
123
Ajustes de usuario
ADMIN
Registre a los usuarios con su información
Paso 1
Paso 3
Visualice la ventana de operación en el modo de red.
Haga clic en el botón [Agregar(A)...].
Aparecerá la ventana "Propiedades".
q
w
e
r
t
y
Paso 2
Seleccione "Usuario(U)..." desde "Configuración(O)"
de la barra del menú.
Aparecerá la ventana de "Usuario".
q
w
e r
t
Efectúe los ajustes siguientes:
q "Registro de usuario(U)"
Se visualizará el nombre de usuario, el tipo de
usuario, y el comentario registrados.
w Botón [Agregar(A)...]
Haga clic en este botón para agregar un usuario.
e Botón [Borrar(D)...]
Haga clic en este botón para borrar un usuario
registrado.
r Botón [Property (P)...]
Haga clic en este botón para editar la información
de los usuarios.
t Botón [Cerrar(C)]
Se cerrará la ventana.
124
u
Efectúe los ajustes siguientes:
q "N. USUARIO(U)"
Introduzca el nombre de usuario. El nombre de
usuario introducido se requerirá para iniciar la
sesión.
Introduzca de 4 a 14 caracteres alfanuméricos.
w "CONTRASEÑA(P)"
Introduzca la contraseña. La contraseña
introducida se requerirá para iniciar la sesión. La
contraseña introducida se visualizarán con "*".
Introduzca de 4 a 8 caracteres alfanuméricos.
e "Introduzca la contraseña otra vez para
confirmar(C)"
Introduzca otra vez la misma contraseña
introducida para "CONTRASEÑA(P)". Efectúe la
confirmación de la contraseña introducida.
r "Tipo de usuario(T)"
Asigne un tipo de usuario al usuario entre "Tipo1 5". El ajuste predeterminado es "Tipo2". Para ver
los detalles sobre la forma de definir las operaciones disponibles en la ventana del tipo de
usuario, consulte la página 127.
t "Comentario(O)"
Es posible añadir comentarios acerca del usuario.
Introduzca hasta 64 caracteres alfanuméricos.
No es necesario añadir comentarios.
y Botón [Aceptar]
Haga clic en este botón para almacenar los ajustes
y cerrar la ventana de saltos.
u Botón [Cancelar]
Haga clic en este botón para cancelar el almacenamiento de los ajustes y cerrar la ventana de
propiedades.
Paso 4
Complete la introducción de la información del usuario
y haga clic en el botón [Aceptar].
Se cerrará la ventana de "Propiedades" visualizada en
la ventana de "Usuario". El usuario registrado se
visualizará en la lista de usuarios registrados.
La ventana de mensajes puede visualizarse cuando se
haga clic en el botón [Aceptar]. Cuando se visualice la
ventana del mensaje haciendo clic en el botón [Aceptar], consulte la página 145, y siga las descripciones.
Edición de la información de usuario registrada
Paso 1
Visualice la ventana de operación en el modo de red.
Paso 4
Complete la edición de la información registrada y
haga clic en el botón [Aceptar].
Se almacenará la información editada y se cerrará la
ventana de propiedades visualizada en la ventana de
"Usuario".
El usuario editado se visualizará en la lista de usuarios
registrados.
Paso 2
Seleccione "Usuario(U)..." desde "Configuración(O)"
de la barra del menú.
Aparecerá la ventana de "Usuario".
Paso 3
Haga clic en el nombre de usuario cuya información
registrada desee editar. Se resaltará el nombre de
usuario seleccionado. Haga clic en el botón [Propiedades(P)].
Aparecerá la ventana "Propiedades".
125
Borrado del usuario registrado
Paso 1
Visualice la ventana de operación en el modo de red.
Paso 4
Haga clic en el botón [Borrar(D)...].
Aparecerá la ventana "Confirmación de borrado.".
Paso 5
Haga clic en el botón [Sí].
El usuario seleccionado se borrará de la lista de usuarios registrados.
Paso 2
Seleccione "Usuario(U)..." desde "Configuración(O)"
de la barra del menú.
Aparecerá la ventana de "Usuario".
Paso 3
Haga clic en el nombre de usuario que desee borrar.
126
Realización de los ajustes del tipo de usuario
Los ajustes cambiados para un tipo de usuario se aplicarán a todos los usuarios del mismo tipo.
Paso 1
Visualice la ventana de operación en el modo de red.
w Casilla de verificación ON/OFF
Marque la casilla de la función para permitir la
operación al tipo de usuario.
Una casilla en blanco de la función no permitirá la
operación al usuario.
Nota:
El tipo de usuario no podrá iniciar este software
cuando todas las casillas para el tipo de
usuario estén en blanco.
e Botón [Aceptar]
Haga clic en este botón para almacenar los ajustes
y cerrar la ventana de tipo de usuario.
r Botón [Cancelar]
Haga clic en este botón para cancelar el almacenamiento de los ajustes editados y cerrar la ventana
de tipo de usuario.
Paso 3
Paso 2
Seleccione "Tipo de usuario(T)" desde "Configuración
(O)" de la barra del menú.
Aparecerá la ventana de "Tipo de usuario".
Haga clic en el botón [Aceptar].
Se guardará la información editada.
q
w
e
r
Efectúe los ajustes siguientes:
q Marque la casilla para aplicar cada operación.
"Operación por red/remota(N)"
Los usuarios podrán operar en el modo de red.
"Operación local(L)"
Los usuarios podrán operar en el modo local.
"Importar un archivo de imagen en movimiento
(I)"
Es posible importar un archivo de imagen en
movimiento.
"Edición de comentario(C)"
Los usuarios podrán editar comentarios.
127
Cambio de la contraseña
Con excepción de los usuarios de inicio de sesión automático registrados, los usuarios, incluyendo el administrador,
podrán cambiar la contraseña después de haber iniciado sesión.
Consulte la página 134 para encontrar las descripciones para efectuar los ajustes de autenticación de usuario.
Notas:
• Cuando se cambie la contraseña de este software habrá que cambiar también la contraseña de la grabadora.
Para más detalles sobre la forma de cambiar la contraseña, consulte el manual de instrucciones de la
grabadora.
• Cuando el nombre de usuario y la contraseña registrados en este software no sean iguales que el nombre de
usuario y la contraseña registrados en la grabadora, será imposible ver las imágenes en directo o las grabadas
incluso aunque el usuario haya entrado en sesión.
Paso 1
Visualice la ventana de operación en el modo de red.
Nota:
Podrá cambiar la contraseña cuando visualice la
ventana de búsqueda en el modo de red o cuando
visualice cualquier ventana en el modo local.
Efectúe los ajustes siguientes:
q "Usuario login"
Aparecerá el nombre de usuario.
w "Contraseña antigua(O)"
Introduzca la contraseña actual. Los caracteres
introducidos para la contraseña se visualizarán con
"*".
e "Contraseña nueva(N)"
Introduzca la nueva contraseña. Los caracteres
introducidos para la contraseña se visualizarán con
"*".
Introduzca de 4 a 8 caracteres alfanuméricos.
r "Introduzca la contraseña otra vez para confirmar(C)"
Introduzca la misma contraseña que la introducida
para "Contraseña nueva(N)" para confirmación.
Efectúe la confirmación de la contraseña introducida. Los caracteres introducidos para la contraseña se visualizarán con "*".
t Botón [Aceptar]
Haga clic en este botón para almacenar los ajustes
y cerrar la ventana de "Cambiar contraseña".
y Botón [Cancelar]
Haga clic en este botón para cancelar el
almacenamiento de los ajustes editados y cerrar la
ventana de "Cambiar contraseña".
Paso 2
Seleccione "Cambiar contraseña(P)..." desde "Herramienta(T)" de la barra del menú.
Aparecerá la ventana de "Cambiar contraseña".
q
w
e
r
t
128
y
Paso 3
Complete la edición de la contraseña y haga clic en el
botón [Aceptar].
Se guardará la información editada.
Es posible que aparezca una ventana de mensaje
cuando se haga clic en el botón [Aceptar]. Cuando se
visualice la ventana del mensaje haciendo clic en el
botón [Aceptar], consulte la página 145, y siga las
descripciones.
Ajustes de programas horarios
ADMIN
Podrá efectuar descargas siguiendo un horario previamente programado. No podrá efectuarse la función de
programas horarios cuando el descargador esté cerrado aunque llegue la hora programada. Mantenga activo el
descargador cuando trate de efectuar la función de programas horarios.
Nota:
• No es necesario iniciar la aplicación principal.
• Antes de ajustar el programa horario tendrá que registrar la grabadora.
Creación de un programa horario
Paso 1
Visualice la ventana de operación en el modo de red.
Paso 2
Seleccione "Programac(S)..." desde "Configuración
(O)" de la barra del menú.
Aparecerá la ventana de "Horario / programación".
q
Nota:
Cuando todavía no se haya registrado la grabadora, se visualizará la ventana de mensaje siguiente.
Para registrar la grabadora, consulte la página 116.
Efectúe los ajustes siguientes:
q Lista del programa horario
Aparecerá la lista del programa horario creado.
w Botón [Nueva programación(N)...]
Haga clic en este botón para crear un nuevo programa horario.
e Botón [Editar programación(E)...]
Haga clic en este botón para editar el programa
horario.
r Botón [Borrar programación(D)...]
Haga clic en este botón para borrar el programa
horario.
t Botón [Cerrar(X)]
Haga clic en este botón para cerrar la ventana de
"Horario / programación".
Consulte la tabla siguiente para ver otros elementos de ajuste.
w
e
r
Paso 3
Haga clic en el botón [Nueva programación(N)...].
Ahora podrá editar el área de "Configuración de programación" en la ventana de "Horario / programación".
t
129
Paso 4
Configure el horario.
q
w
r
e
t
y
u
i
i "Canal"
Para seleccionar todos los canales de cámara,
marque la casilla "TODO(L)". Para seleccionar sólo
las cámaras deseadas, marque la casilla "Por
cámara(C)". Marque las casillas de los canales de
cámara deseados de los que desee descargar
imágenes.
Nota:
Las imágenes de los canales de cámaras seleccionados se almacenarán en un archivo. Cuando
haya seleccionado "TODO(L)", las imágenes de
todos los canales de cámaras se almacenarán en
un archivo. En este caso, podrá reproducirlas en
una pantalla múltiple (pantalla dividida en 4/9/16).
Paso 5
Haga clic en el botón [Aceptar].
Los ajustes se guardarán y se visualizará el título del
programa horario en la lista del título de programas
horarios registrados.
Efectúe los ajustes siguientes.
q "Configuración de programación"
Configure el horario.
w "Título de programación(S)"
Introduzca el nombre del programa horario.
No lo sobreponga sobre otro nombre de programa
horario.
Introduzca hasta 16 caracteres alfanuméricos. Los
caracteres siguientes no están disponibles (\ , /, : ,
*, ?, ", <, >, |).
e "Día de inicio"
Marque la casilla que hay al lado del día de la
semana en el que quiera que se ejecute el programa horario.
r "Hora de inicio(T)"
Seleccione la hora de inicio de la descarga.
t "Grabador(R)"
Seleccione la grabadora para descarga.
y "Intervalo de tiempo" ("De(F)"/"A(O)")
Establezca el intervalo de tiempo para descarga.
La duración entre "De(F)" y "A(O)" deberá ser de
24 horas o menos.
u "estándar Canal(D)" ND300
Seleccione un canal de cámara para la hora estándar.
Notas:
• Es necesario ajustar una hora estándar entre las
cámaras que tengan horas distintas. La descarga
se efectuará en base a la hora del canal de cámara
seleccionado.
• Seleccione un canal de cámara a descargase.
130
Importante:
El horario ajustado se activará a la hora de "Hora
de inicio(T)" del reloj del PC utilizado. Cuando la
hora del reloj sea distinta entre la del PC y la de la
grabadora, es posible que la descarga no se
efectúe correctamente. Ajuste "Hora de inicio(T)" y
"Intervalo de tiempo" después de tener en debida
cuenta la diferencia de horas entre ellos y si es
imposible sincronizarlos.
Nota:
Cuando haga clic en el botón [Aceptar], el programa horario creado se activará automáticamente. Para invalidar el programa horario creado,
desmarque la casilla que hay al lado del título del
programa horario. El programa horario invalidado
no se llevará a cabo.
Cuando se visualice la ventana del mensaje haciendo
clic en el botón [Aceptar], consulte la página 146, y
siga las descripciones.
Invalidación del programa horario
Es posible invalidar el programa horario registrado.
Paso 1
Visualice la ventana de operación en el modo de red.
Paso 3
Desmarque la casilla que hay al lado del programa
horario que desee invalidar.
Paso 2
Seleccione "Programac(S)..." desde "Configuración
(O)" de la barra del menú.
Aparecerá la ventana de "Horario / programación".
Paso 4
Haga clic en el botón [Cerrar(X)] para cerrar la
ventana de "Horario / programación".
131
Edición de los ajustes del programa horario
Paso 1
Visualice la ventana de operación en el modo de red.
Paso 4
Haga clic en el botón [Editar programación(E)...].
Ahora podrá editar el área de "Configuración de
programación" en la ventana de "Horario / programación".
Paso 5
Complete la edición de la información registrada y
haga clic en el botón [Aceptar].
Los ajustes editados se almacenarán y aplicarán al
programa horario seleccionado.
Paso 2
Seleccione "Programac(S)..." desde "Configuración
(O)" de la barra del menú.
Aparecerá la ventana de "Horario / programación".
Paso 3
Haga clic en el título del programa horario que desee
editar.
El programa horario seleccionado se resaltará.
132
Borrado del programa horario
Importante:
Es imposible recuperar el programa horario después de haber sido borrado.
Paso 1
Visualice la ventana de operación en el modo de red.
Paso 4
Haga clic en el botón [Borrar programación(D)...].
Aparecerá la ventana "Confirmacion de Borrado".
Paso 5
Después de haber leído el mensaje de la ventana,
haga clic en el botón [Sí] para borrar el programa
horario seleccionado.
El programa horario seleccionado se borrará de la lista
de programas horarios registrados.
Paso 2
Seleccione "Programac(S)..." desde "Configuración
(O)" de la barra del menú.
Aparecerá la ventana de "Programación".
Paso 3
Haga clic en el título del programa horario que desee
borrar.
El programa horario seleccionado se resaltará.
133
Ajustes de opciones
ADMIN
Ajustes de la aplicación principal
Paso 1
Visualice la ventana de operación en el modo de red.
Paso 2
Seleccione "Opción(O)..." desde "Configuración(O)" de
la barra del menú.
Aparecerá la ventana de opciones con la ficha general. La ventana de opciones tiene cuatro fichas:
general, ver, conexión y rendimiento: para cambiar las
ventanas de configuración. Para los detalles de cada
ventana, consulte el paso 3.
Paso 3
Efectúe los ajustes siguientes.
q
w
q
e
r
w
e
q Fichas [General]/[Ver]/[Conexión]/[Rendimiento]
Haga clic para visualizar la ventana de configuración deseada.
w Botón [Aceptar]
Haga clic en este botón para guardar los ajustes y
cerrar la ventana de opciones.
134
e Botón [Cancelar]
Haga clic en este botón para cancelar la búsqueda
con las condiciones seleccionadas y cerrar la ventana de búsqueda.
Ficha [General]
Efectúe los ajustes generales siguientes de la
aplicación principal.
q "Autorizacion de usuario(R)"
Marque esta casilla para realizar la autenticación
de usuario cuando se haya iniciado la aplicación
principal. (Esta casilla está marcada como ajuste
predeterminado.)
w Usuario de inicio de sesión automático
Seleccione el nombre de usuario que desee utilizar
para entrar automáticamente en sesión en la aplicación principal cuando no se aplique la autenticación de usuario. Es posible seleccionar de los
usuarios registrados o el administrador. Después
de borrar el usuario registrado como usuario de
inicio de sesión automático, se solicitará la
autenticación de usuario.
e "Pantalla/ventana por defecto"
Seleccione "Red(N)" o "Local(L)" para determinar
el modo predeterminado.
Red(N): Se visualizará la ventana de operación en
el modo de red.
Local(L): La ventana de visualización de la lista se
visualizará en el modo local.
r "Período de archivación"
Efectúe los ajustes para retención de archivos.
Archivo de imagen(D): Seleccione el período de
retención para los archivos de imágenes. Los
períodos disponibles son "Ilimitado", 1DAY,
2DAYS, 3DAYS... 10DAYS, 14DAYS, 30DAYS,
45DAYS, 60DAYS, 90DAYS, 120DAYS,
150DAYS y 180DAYS.
La función de borrado automático no funciona
cuando se selecciona "Ilimitado".
Registro cronológico de operación(O):
Seleccione el período de retención para el
registro cronológico de operaciones.
Los períodos disponibles son "Ninguno", 1DAY,
2DAYS, 3DAYS... 10DAYS, 14DAYS, 30DAYS,
45DAYS, 60DAYS, 90DAYS, 120DAYS, 150DAYS
y 180DAYS.
Los registros cronológicos de operaciones no se
guardarán cuando se seleccione "Ninguno" para el
período de retención de registros cronológicos.
Importante:
Todos los registros cronológicos de operaciones se
borrarán cuando se cambie el período de retención
para los registros cronológicos de operaciones.
Ficha [Ver]
q
Ficha [Conexión]
Efectúe los ajustes de red siguientes de la aplicación
principal.
w
q
e
w
e
q "Formato de fecha(D)"
Seleccione un formato de visualización de la fecha.
Tiene disponibles los cinco formatos siguientes.
Ejemplo para Oct 15, 2005
(1) yyyy/mm/dd 2005/10/15
(2) mm/dd/yyyy 10/15/2005
(3) Mmm/dd/yyyy Oct/15/2005
(4) dd/mm/yyyy 15/10/2005
(5) dd/Mmm/yyyy 15/Oct/2005
w "Formato de hora"
Seleccione "12 horas" o "24 horas" para visualizar
la hora en el formato de 12 horas o en el de 24
horas.
e "Notificación emergente"
Seleccione si desea visualizar la ventana emergente cuando reciba la notificación procedente de
la grabadora.
Alarma(A): Marque la casilla para visualizar la
ventana emergente al realizarse una notificación de alarma.
Zumbador ON(N): Suena el zumbador al realizarse una notificación de alarma.
Zumbador OFF(F): No suena el zumbador al realizarse una notificación de alarma.
Error(E): Marque la casilla para visualizar el
registro cronológico de errores emergente al
realizarse una notificación de error.
q "HTTP"
Efectúe los ajustes para HTTP.
Dirección proxy(H): Introduzca la dirección proxy
HTTP que desee utilizar. Introduzca hasta 255
caracteres alfanuméricos.
Número de puerto proxy(P): Especifique el número de puerto HTTP que desee utilizar. Están
disponibles los números 1 - 65535.
w "FTP"
Efectúe los ajustes para "FTP".
Modo: Marque "Secuencial(Q)" o "Pasivo(V)" para
el modo FTP.
Dirección proxy(A): Introduzca la dirección proxy
FTP que desee utilizar. Introduzca hasta 255
caracteres alfanuméricos.
Número de puerto proxy(M): Especifique el número de puerto FTP que desee utilizar. Están
disponibles los números 1 - 65535.
e "Notificación de alarma"
Introduzca un número de puerto para recibir una
notificación de alarma con el protocolo Panasonic.
Están disponibles los números 1 - 65535.
Nota:
Los siguientes números de puerto no estarán disponibles para el número de puerto HTTP: 20, 21,
23, 25, 42, 67, 68, 69, 79, 80, 105, 110, 123, 161,
162, 10000, 10001, 10002, 10003, 10004, 10005,
10006 y 10007.
135
Importante:
Es necesario ajustar un puerto activo para recibir
una notificación de alarma mediante el protocolo
de alarma Panasonic cuando se ejecuta Windows®
XP Professional o Home Edition SP2 con su
firewall activado. Efectúe los siguientes ajustes de
excepción para el firewall.
e-4 Haga clic en el botón [Agregar programa...].
Aparecerá la ventana del "Agregar un programa".
e-1 Haga clic en [Centro de seguridad] del "Panel de
control".
Aparecerá la ventana del "Centro de seguridad de
Windows".
e-5 Haga clic en el botón [Examinar...].
Aparecerá la ventana de "Examinar".
e-2 Haga clic en [Firewall de Windows].
Aparecerá la ventana del "Firewall de Windows".
e-6 Seleccione "as65dl" en la carpeta en la que se
haya instalado el software, y haga clic en el botón
[Abrir].
e-3 Haga clic en la ficha [Excepciones].
136
e-7 Seleccione "as65dl", y haga clic en el botón
[Aceptar].
Ficha [Rendimiento]
Configure el rendimiento del PC en el que se ha instalado el software.
q
q "Eficacia de imagen(D)"
Seleccione un nivel de rendimiento de la CPU
entre "ALTO", "MEDIO", y "BAJO" para el PC en el
que se ha instalado el software.
Nivel
Rendimiento equivalente de la CPU
ALTO
Pentium® 4 3,0 GHz o equivalente
MEDIO
Pentium® 4 2,4 GHz o equivalente
BAJO
Pentium® 4 1,4 GHz o equivalente
El intervalo de visualización de imágenes será el siguiente de acuerdo con el nivel seleccionado.
Resolución
Pantalla
VGA (640 x 480)
Alta
Sencilla
Media
Ilimitado
QVGA (320 x 240)
Baja
Pantalla divida en 16
Media
Intervalo de
actualización
Pantalla divida en 4
Pantalla divida en 9
Alta
Baja
Ilimitado
Ilimitado*
Intervalo de actualización
Intervalo de
actualización
Intervalo de actualización
* Cuando visualice imágenes en una pantalla completa, el intervalo de visualización de imágenes cambiará de
"Ilimitado" a "Intervalo de actualización".
Nota:
Es posible que este software no funcione si la selección anterior no es la apropiada.
137
Paso 4
Haga clic en el botón [Aceptar] para almacenar los ajustes
para los elementos de las opciones.
Cuando se visualice la ventana del mensaje haciendo clic en
el botón [Aceptar], consulte la página 147, y siga las
descripciones.
Ajustes del descargador
Paso 1
Haga clic con el botón derecho en el icono del descargador de la bandeja del sistema y seleccione "Abrir
ventana de descarga(D)".
Aparecerá la ventana de descarga.
Paso 2
Seleccione "Opción(O)..." desde "Herramienta(T)" de
la barra del menú.
Aparecerá la ventana de "Opción".
d
Paso 3
Complete los ajustes introducidos y haga clic en el
botón [Aceptar].
Se guardarán los ajustes introducidos.
q
Nota:
Si la información de descarga registrada esté en la
lista de descarga cuando se hayan completado los
ajustes del descargador, los nuevos ajustes del
descargador realizados no se aplicarán. Los nuevos ajustes solamente se aplicarán a la información de descarga registrada después de haber
completado los ajustes del descargador.
w
e
138
Efectúe los ajustes siguientes:
q "Número de descargas simultáneas"
Efectúe los ajustes para descargas simultáneas.
FTP: Seleccione el número máximo de sesiones
concurrentes de descarga de 1 - 10. El ajuste
predeterminado es 3.
w "Sobreescribir la configuración con el mismo
nombre de archivo"
Realice los ajustes para sobrescribir el archivo
antiguo o dar otro nombre al nuevo archivo.
Reemplazar el archivo existente con otro
nuevo.(R): Marque esta casilla para
sobrescribir el archivo antiguo.
Guardar con el nombre de archivo_n (n = 1-9,0)
(S): Marque esta casilla para guardar como el
nombre del archivo original más "n" (1 - 9, 0).
e Botón [Aceptar]
Haga clic en este botón para guardar los ajustes
para el descargador.
r Botón [Cancelar]
Haga clic en este botón para cancelar el almacenamiento de los ajustes y cerrar la ventana de opciones del descargador.
r
Solución de problemas
Antes de solicitar reparación, compruebe los síntomas de la tabla siguiente.
Si no puede resolver el problema después de comprobar y probar las soluciones, o si el problema no está descrito a
continuación, póngase en contacto con su proveedor.
Síntoma
Causa/solución
Páginas de
referencia
• El color del icono de la grabadora es gris.
a La prueba de conexión de la grabadora no ha tenido
éxito. Realice la prueba de conexión. Si la prueba de
conexión falla, compruebe si los ajustes de la grabadora son correctos.
122
• El icono de estado del área de visualización de imágenes
es .
a La obtención de imágenes de la grabadora ha fallado.
Compruebe si los ajustes de registro de la grabadora
son correctos realizando la prueba de conexión.
122
• El icono de estado del área de visualización de imágenes
es .
a Esto puede ocurrir cuando se cambia el patrón de pantalla
a una pantalla múltiple.
Borre las imágenes del área que visualiza el icono de
estado , y asigne otra vez un canal de cámara al área.
42
• Las imágenes visualizadas en el área seleccionada no
son las de la cámara.
a Compruebe si el icono visualizado en el área seleccionada es icono "Live" de imágenes en directo.
27
• Ha seleccionado dos o más áreas.
a Sólo será posible operar la cámara cuando se haya
seleccionado un área única.
43
• No puede efectuarse la panoramización/inclinación de la
cámara.
a Compruebe si el icono visualizado al lado de la cámara
deseada es el icono correcto. Cuando esté visualizándose el icono, seleccione "Cámara PTZ" para la
cámara deseada en la ventana de configuración de
cámaras.
119
No puede operarse la
grabadora.
• Es imposible operar la grabadora debido a los ajustes de
nivel de usuario.
a Compruebe los ajustes de nivel de usuario de la grabadora.
68
No se actualiza la imagen
en directo de la grabadora.
• La imagen y la hora y fecha visualizadas no han sido
actualizadas.
a Es posible que la grabadora y la cámara estén desconectadas. Confirme la conexión.
–
No pueden registrarse
usuarios.
• Compruebe el número de usuarios registrados.
a Pueden registrarse hasta 32 usuarios.
No es posible arrastrar y
colocar el icono de la grabadora.
Las imágenes procedentes
de la grabadora no pueden
visualizarse.
No puede operarse la
cámara.
124
139
Síntoma
140
Causa/solución
Páginas de
referencia
No pueden registrarse
programas horarios.
• Compruebe el número de programas horarios registrados.
a Pueden registrarse hasta 400 programas horarios.
129
No puede registrar favoritos.
• Compruebe el número de favoritos registrados.
a Pueden registrarse hasta 500 favoritos.
44
No puede reproducirse el
archivo descargado.
• Se visualiza el mensaje "El archivo está dañado."
a El archivo no puede reproducirse. Descargue de nuevo
el archivo.
58
No pueden descargarse
archivos.
• Compruebe la lista de descarga que haya fallado.
a Cuando la información de descarga esté en la lista de
errores de descarga, compruebe los ajustes de la
grabadora, como la dirección IP, número de puerto
FTP, etc.
122
Al reproducir un archivo
descargado se visualiza una
pantalla negra.
• Dependiendo de la tarjeta del adaptador de pantalla
instalada en el PC que esté utilizando, puede ser necesario actualizar el software del controlador de la tarjeta
VGA.
a Actualice el software del controlador de la tarjeta del
adaptador de pantalla que esté utilizando hasta la
última versión.
–
Algunas veces se visualiza
una pantalla negra durante
la reproducción.
• Un período sin imágenes grabadas será una pantalla
negra durante la reproducción.
a Haga clic en el botón de salto para reproducir las
imágenes grabadas después del período en blanco
saltado.
–
La hora incrustada en la
imagen grabada y la hora
visualizada (por ejemplo, la
hora visualizada en el area
de visualización de información) son diferentes.
• Cuando las imágenes se hayan grabado a gran velocidad, es posible que se produzca un tiempo de retardo de
hasta un segundo entre la hora incrustada y la visualizada.
–
No puede visualizarse correctamente el archivo de
imagen descargado durante
la reproducción (imagen
visualizada con distorsión)
• No puede efectuarse correctamente la reproducción
dependiendo de las condiciones del disco duro.
a Efectúe la comprobación de errores y desfragmente la
unidad del disco duro.
–
Aparecerá el cuadro de
diálogo que dice "Esta
acción no ha podido
completarse...".
• Este cuadro de diálogo aparecerá cuando la utilización
de la CPU del PC sea alta.
a Esto no afectará la operación. Cierre el cuadro de
diálogo haciendo clic en el botón
de la parte
superior derecha de la ventana, y continúe la
operación.
–
Síntoma
Causa/solución
Páginas de
referencia
• Esto puede ocurrir debido a la combinación de la tarjeta
del adaptador de pantalla y del controlador.
a Cuando así ocurra, actualice primero el controlador de
la tarjeta del adaptador de pantalla a la última versión.
Si la actualización del controlador no resuelve el
problema, ajuste la aceleración del hardware de la
forma siguiente.
1. Haga clic con el botón derecho en el escritorio y
seleccione "Propiedades" en el menú emergente
visualizado.
2. Seleccione "Configuración" desde "Propiedades de
Pantalla", y luego haga clic en el botón [Opciones
avanzadas].
3. Haga clic en la ficha [Solucionador de problemas] e
inhabilite la aceleración de DirectDraw ajustando el
nivel de "Aceleración del hardware".
Cuando visualice imágenes
MPEG-4 en una pantalla
múltiple, las imágenes de
dos o más cámaras se
visualizarán en secuencia
en una misma área.
Nota:
Cuando se haya inhabilitado la aceleración
DirectDraw, es posible que las imágenes procedentes
de la grabadora de discos digital de la serie WJHD300 se visualicen distorsionadas.
–
d
El PC no establece el modo
de espera del sistema ni el
modo de hibernación del
sistema.
• Mientras ejecute este software, el PC no pasará al modo
de suspensión del sistema ni en el modo de hibernación
del sistema.
–
141
Mensajes visualizados y soluciones
Cuando se hace clic en el botón [Aceptar]
La ventana de mensajes puede visualizarse cuando se haga clic en el botón [Aceptar]. Para resolver el problema,
consulte lo siguiente.
Visualización/cierre de la ventana de operación
Mensaje
142
Solución
"Nombre de usuario incorrecto."
• El nombre de usuario o la contraseña que ha introducido fue incorrecto.
Intente de nuevo el inicio de sesión. Si el inicio de sesión vuelve a fallar,
consulte al administrador de este software. El administrador deberá
comprobar los ajustes del usuario.
"El disco está casi lleno.
Revise el disco y borre los
archivo innecesarios."
• La capacidad del disco en el que se guardan los archivos descargados
se está reduciendo. Se recomienda borrar los archivos no deseados
utilizando la función de borrado automático.
a Consulte la página 98 para ver los detalles sobre el borrado automático
de archivos y de registros cronológicos.
"El disco está lleno. La descarga no se puede realizar.
Revise el disco y borre los
archivos innecesarios."
• La capacidad del disco en el que se descargaron archivos se está agotando. Se recomienda borrar los archivos no deseados utilizando la
función de borrado automático.
a Consulte la página 98 para ver los detalles sobre el borrado automático
de archivos y de registros cronológicos.
"El tipo de usuario puede
haber cambiado. Por favor,
consulte a su administrador."
• Es imposible iniciar la aplicación en el modo de red o en el modo local
debido al tipo de usuario. Consulte al administrador de este software. El
administrador deberá comprobar los ajustes del usuario y los ajustes del
tipo de usuario.
Registro de la grabadora
Mensaje
Solución
"El nombre ya está siendo
utilizado."
• El título introducido se ha estado utilizando en otra grabadora. Póngale
un título distinto.
"La contraseña introducida
es incorrecta."
• Introduzca la contraseña, y vuelva a introducirla para confirmación.
"La ruta del directorio no
debe exceder de los 200
caracteres. El nombre de
vía de acceso del directorio
sobrepasó los 200 caracteres."
• Introduzca hasta 200 caracteres para el nombre de la vía de acceso del
directorio.
"Este nombre de directorio
ya ha sido utilizado para
otros grabadores."
• El directorio designado ya sido ajustado para otra grabadora.
Introduzca otro nombre para el directorio.
"La velocidad de acceso
puede ralentizarse si el
directorio de almacenamiento es diferente que el
directorio del servidor de
alarmas FTP. ¿Desea
conservar estos ajustes?"
• Cuando estén en unidades diferentes, es posible que se tarde cierto
tiempo en iniciarse las acciones de alarma cuando ocurra un evento. Se
recomienda crear una carpeta para guardar archivos y el directorio del
servidor FTP en la misma unidad. (Aunque haya diferentes unidades, es
posible iniciar las acciones de alarma cuando ocurra un evento.)
"Todavía no se ha completado el registro de grabadora para esta grabadora.
El número de modelo de la
grabadora se obtiene mediante la prueba de conexión. ¿Desea volver a
realizar la prueba?"
• La grabadora está a punto de registrarse sin número de modelo.
Haga clic en el botón [Sí] para realizar la prueba de conexión. Cuando
sea necesario realizar la prueba de conexión más tarde, haga clic en el
botón [No]. En este caso, el registro de la grabadora no se completará y
será imposible operar la grabadora.
143
Mensaje
Solución
"Se ha encontrado el nuevo
número de modelo. Desea
registrar este disco de
geabación? Todos los datos
relativos al disco de grabación se borrarán si inicia la
comprobación del número
de disco. Seleccione Sí si
desea registrarlo. Seleccione No si desea guardar
los datos."
• La grabadora está a punto de registrarse con número de modelo diferente al del previamente registrado. Cuando la grabadora se registre con
un número de modelo diferente, todos los archivos descargados y los
programas horarios se borrarán. Para no registrar con un número de
modelo diferente, seleccione [No].
"No se puede crear el
espacio de almacenamiento
específico para guardar las
imágenes descargadas. Por
favor, especifique otro
espacio para guardarlos."
• Es imposible crear el directorio con la vía de acceso introducida. Designe
otra vía de acceso o compruebe si la unidad designada está disponible.
"El registro del grabador no
se completó correctamente."
• Ha fallado el registro de la grabadora. Intente volver a registrar la
grabadora después de haberse asegurado que el atributo de "Sólo
lectura" no está ajustado en la carpeta de instalación, y que queda
suficiente espacio en el disco duro para el registro.
"La actualización de la información del grabador no se
ha completado corectamente."
• Ha fallado la actualización de la información de la grabadora. Edite de
nuevo la información de la grabadora registrada.
Efectuando los ajustes de las cámaras
Mensaje
"Fallo en el registro de la
cámara."
144
Solución
Ha fallado el registro de la cámara. Intente registrar de nuevo la cámara.
Registro de los usuarios con su información
Mensaje
Solución
"Por favor, utilice minusculas para el nombre de ususario."
• El nombre de usuario introducido ya está utilizándolo otro usuario.
Introduzca otro nombre para el usuario.
"La contraseña introducida
es incorrecta."
• Introduzca la contraseña de nuevo para confirmación.
"El registro de usuario no se
ha realizado correctamente."
Ha fallado el registro de la grabadora. Intente volver a registrar la grabadora después de haberse asegurado que el atributo de "Sólo lectura" no
está ajustado en la carpeta de instalación, y que queda suficiente espacio
en el disco duro para el registro.
Cambio de la contraseña
Mensaje
Solución
"Contraseña errónea, no se
puede autenticar."
• La contraseña introducida es incorrecta. Introduzca de nuevo la contraseña antigua.
"La contraseña introducida
es incorrecta."
• Introduzca la nueva contraseña de nuevo para confirmación.
"La actualización de la
contraseña no se ha
realizado corrrectamente."
• Ha fallado la actualización de la contraseña. Intente volver a actualizar
la contraseña después de haberse asegurado que el atributo de "Sólo
lectura" no está ajustado en la carpeta de instalación, y que queda
suficiente espacio en el disco duro para la actualización.
145
Creación de un programa horario
Mensaje
Solución
"Este título de programación
ya está siendo utilizado."
• El título del programa horario introducido ya está siendo utilizado para
otro programa horario. Póngale un nuevo título.
"El registro de la programación no se ha realizado
correctamente."
• Ha fallado el registro del programa horario. Intente volver a registrar el
programa horario después de haberse asegurado que el atributo de
"Sólo lectura" no está ajustado en la carpeta de instalación, y que queda
suficiente espacio en el disco duro para el registro.
Reproducción del archivo de imágenes
El mensaje puede visualizarse durante la reproducción. Para resolver el problema, consulte lo siguiente:
Mensaje
146
Solución
"No se encuentra el archivo
en el directorio especificado.
El archivo puede haber sido
movido a otro directorio o
borrado. ¿Desea suprimir la
información adjinta a este
archivo?"
• Solamente existe la información del archivo, no el propio archivo. Haga
clic en el botón [Sí] para borrar esta información de archivo. Si hace clic
en el botón [No], esta información de archivo no se borrará.
"El archivo está dañado y
no puede ser reproducido.
¿Desea suprimir el
archivo?"
• Debido a que el archivo está defectuoso, es imposible reproducirlo. Haga
clic en el botón [Sí] para borrar este archivo. Si hace clic en el botón
[No], este archivo no se borrará.
Cuando se hace clic en el botón [Prueba de conexión(E)...] para
el registro de la grabadora
Puede visualizarse el mensaje siguiente cuando se hace clic en el botón [Prueba de conexión(E)...]. Para resolver el
problema, consulte lo siguiente:
Mensaje
Solución
"Nombre de usuario incorrecto."
• Ha fallado la autenticación de usuario. Compruebe si la contraseña del
administrador de la grabadora y la contraseña de administrador registrada en la ventana de registro de la grabadora son exactamente iguales.
"Tiempo vencido"
• No hay grabadora situada en la dirección IP introducida. Compruebe si la
dirección IP introducida para la grabadora es correcta.
Cuando se hace clic en el botón [Aceptar] para los ajustes de
opciones.
Cuando se hace clic en el botón [Aceptar] de la ventana "Opción". Para resolver el problema, consulte lo siguiente:
Mensaje
"El registro no se ha realizado correctamente."
Solución
• No se ha registrado. Intente volver a efectuar el registro después de
haberse asegurado que el atributo de "Sólo lectura" no está ajustado en
la carpeta de instalación, y que queda suficiente espacio en el disco duro
para el registro.
147
Matsushita Electric Industrial Co., Ltd.
Osaka, Japan
http://www.panasonic.co.jp/global/
© 2006 Matsushita Electric Industrial Co., Ltd. All Rights Reserved.
N0106-0
V8QB6391AN
Impreso en Japón