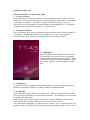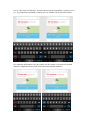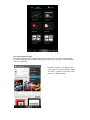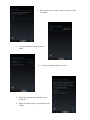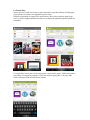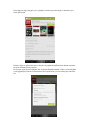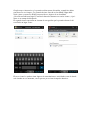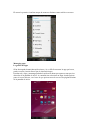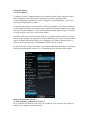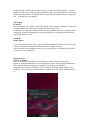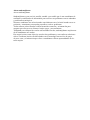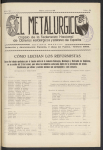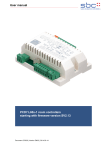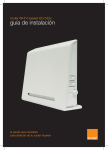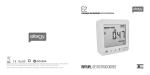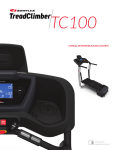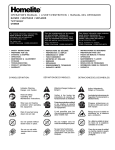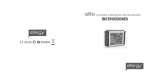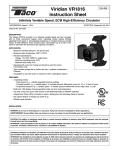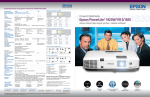Download TABLETA Informática MANUAL DE INSTRUCCIONES Student
Transcript
TABLETA Informática MANUAL DE INSTRUCCIONES Student@Home Le trae apoyo informatico a su casa 2NDpage SOBRE VIRIDIAN Active online es un nuevo programa diseñado para facilitar el acceso al internet. Viridian considera que estar conectado al internet mejora la vida de nuestros residents . Asi estamos desarrollando un nuevo sistema que dará a nuestros residents las aptitudes necesarias para usar el internet con confianza. Conectarse al internet ha demostrado mejorar la vida de la gente . Ahorra dinero, facilita la comunicación con amigos y familia y la realización de hobbies. Si tienes mas de 50 años y estás interesado en participar o obtener información , por favor contáctanos al 02032023613, o manda un email a [email protected] o escríbenos a : Active Online Freepost RSRX-JRRX-KATT Colwell house 376 Clapham Road London SW9 9AR Page 3 TABLETAS El aumento en la popularidad de las tabletas ha sido la mayor aventura tecnológica de los dos ultimos años .¿ Quieres ver peliculas mientras viajas? ¿Leer libros baratos sin tener que cargar con ellos? ¿Te atrae instalar una variedad de aplicaciones divertidas y baratas? Con la tableta puedes hacer esto y mucho más. Este manual te mostrará como usar tu tableta androide. Page 4 What is a tablet? ¿Qué es una tableta? Una tableta es esencialmente un ordenador portátil. Te estarás preguntando cual es la diferencia entre este dispositivo y un ordenador portátil tradicional. En primer lugar, la tableta es mas ligera y mas pequeña , y usa una pantalla táctil que tu controlas con tus dedos. Es un muy parecido a un smart phone pero tiene mas capacidad y por lo tanto mas posibilidades. Entre las funciones que ofrece es una pantalla de alta resolución que es ideal para leer revistas, ver imágenes fotográficas y películas . ¿Cómo usamos la tableta? Depende de ti pero usualmente se usan para navegar el internet, ver películas y leer ebooks o libros electrónicos. La tableta Cyclone Voyager Android Tablet Jelly Bean 4 1, la última versión del sistema operativo Android. Setting up step by step Guía como instalar tu tableta paso a paso. 1. Cargar la bateria No hay nada mas irritante que quedarte sin batería cuando estás fuera de casa. Para evitar que esto pase asegúrate que la batería esta cargada lo mas posible. Primeramente identifica el cargador y conectalo a cualquier toma de corriente y a su vez conéctalo en el puerto situado en la parte delantera denominada DC V5. Una tableta cargada totalmente debería darte entre 6 o 7 horas de uso. 2. Encender la tableta Pulse el boton de inicio que esta situado en la parte delantera de tu tableta durante unos segundos . Tardará unos minutos en encenderse con lo que te dará tiempo a tomarte una taza de té y prepararte para aprender a usar tu nueva tableta. 3. Desbloquear Ahora la tableta está encendida pero nada ocurre en la pantalla. Eso quiere decir que la pantalla está bloqueada, Para desbloquearla pulse el boton “unlock’ hasta que tres opciones aparecen , arrastra el icono “unlock” hacia la derecha y ya estás listo . 4. Orientacion La tableta se pueder visualizar de manera horizontal y vertical .Simplemente gira la tableta a tu posición preferida y la pantalla cambiara automáticamente. 5. La Pantalla Aqui encontrarás acceso directo a tus aplicaciones favoritas (programas que puedes descargar de la tienda Play) así como las herramientas . Es exactamente lo equivalente al monitor del ordenador . Es importante saber cómo navegar eficazmente. La major manera es enfocar en la parte inferior de la pantalla donde aparece una barra con los iconos . A la izquierda de la pantalla , el primer icono te permite volver a la página interior. El segundo icono a la izquierda es un vínculo directo a la pantalla inicial . El tercer icono contado por la izquierda son las aplicaciones abiertas mas recientemente mientras que el cuarto icono es el control de volumen que te permite subir o bajar el volumen. En la parte derecha de la pantalla esta los iconos de tiempo, conexión y batería. Voice command: Comando de Voz Google search: Buscador de internet Google Clock : Reloj Previous page: Página previa Return to home screen . Retorno a la pantalla de inicio Recently used apps: Aplicaciones usadas mas recientes Screen shot: Captura de pantalla Volume control: Control de volumen Digital time: Hora digital Wi-Fi/Internet connection status : Conexión Wi-fi Batery level : Nivel de batería Camera: Cámara Shortcut to applications (apps) : Acceso directo a las aplicaciones mas recientes Wi-Fi Los días de estar conectados a una multitud de cables para estar online afortunadamente ya han pasado. La llegada de la tecnología Wi-fi ha hecho posible conectarte al internet sin el uso de cables, lo que es muy cómodo tanto en casa como fuera de casa. Los dispositivos inteligentes como el Cyclone Voyager disponen de conexión wi-fi siempre que la hayas activado en los “systems settings” sistema de ajustes, una configuración de valores adjuntos con la que puedes conectarte al internet vayas donde vayas. El metodo mas fácil de conectarte es hacer un click en el área de utilitidades en la pantalla de inicio. Pulse hasta que una página se abra y una lista de detalles de valores de configuracion aparece en la pantalla. Ahora pulse en la opcion wi-fi y con el dedo deslize el interruptor a la posición on . El interruptor tiene dos posiciones on y off. Una vez que está en posicion en la tableta buscará redes disponibles ( señales que el router de internet puede localizar para conectarse) . Alternativamente te puedes conectar en casa si tienes un router de internet en casa o en un punto de acceso local . Ten en cuenta que cuando compartes conexiones con otra gente estas pueden ser vistas por otros así que evita compartir informacion sensible cuando navegas el internet. The keyboard. Teclado. Una de las ventajas de la tableta es que la puedes usar de manera similar a tu ordenador personal. Por ejemplo, si necesitas escribir en tu tableta, que es sensible al tacto, puedes hacerlo con las teclas que están diseñadas igualmente que en un ordenador tradicional. Así si necesitas escribir con letras mayúsculas , necesitas pulsar la flecha con dirección hacia arriba a la izquierda . Si deseas continuar escribiendo en letras mayúsculas , pulsa la tecla con la flecha durante unos segundos.. Una vez que estas escribiendo , las letras apareceran en la pantalla, si cometes un error , lo puedes borrar pulsando el boton que este situado a la derecha del teclado. Hay símbolos adicionales a los que puedes aceder cuando el teclado está usando números. Simplemente haz click en el botón denominado símbolos. Aplicaciones (Apps) Las aplicaciones ( apps) son pequeños programas que puedes descargar a traves de la Tienda Play e instalar directamente a tu tableta. Descubrir apps es una de las razones por lo que las tabletas son entretenidas y muy útiles. ¿Todavia no estás convencido? Mira en las numerosas apps disponibles en Android Tienda Play que van de juegos a libros. Una vez descargadas las que quieres las puedes acceder en la pestaña de apps que encontrarás en la parte delantera a la derecha de la pantalla. En un boton con dos hileras de cuadrados pequeñitos. Esta pagina lista la aplicaciones y los “widgets” artilugios que puedes buscar deslizando los dedos hacia la izquierda. Instalar apps La play store o tienda de juegos es una tienda donde puedes comprar apps por una pequena cantidad . Para comprar primero necesitas crear una cuenta con gmail . Si prefieres no pagar hay muchas apps gratuitas. Widgets Artilugios Los Widgets son programas que operan en la pantalla de inicio. La tableta Cyclone Voyager tiene una serie de widgets instalados interactivamente o permanentemente (como relojes y campos de busqueda) . Para acceder pulsa el boton apps seguido del boton widgets. Crea una cuenta Google Para descargar apps de la tienda Play primero tienes que crear una cuenta google. En la parte superior de la tienda encontrarás un icono que se parece a una columna con tres cuadrados: 1. Presiona el boton y una lista de funciones aparecerá en la pantalla . Elige “account “( cuenta) y seleciona” add account” ( añadir cuenta) 2. Selecciona “new account” nueva cuenta y escribe tu nombre. 3. Crea un nombre de usuario para tu email 4. Crea una contraseña para tu cuenta 5. Elige una pregunta de seguridad y una respuesta 6. Sigue las instrucciones y tu cuenta ha sido creada La Tienda Play Ahora que has creado una cuenta y estás conectado ya puedes utilizar la tienda play, la que puedes encontrar en la página de aplicaciones Empieza explorando la categoría de aplicaciones. Hay varias opciones para elegir pero si escribes alguna palabra relevante en el campo de búsqueda puedes limitar los resultados . La tienda Play ofrece una serie de apps gratis o que puedes pagar. Utiliza los botones para filtrar en categorías populares, como las mejores apps gratis o de pago. Haz click o desliza tu dedo de atrás hacia delante. Para empezar siga esta guía y los ejemplos visuales para descargar e instalar tu primera aplicación. Primero elige tu aplicación que te llevará a la página de aplicaciones donde encontrarás mas información al respecto. En la parte superior de la página, hay un boton llamado instalar. Pulsa y serás dirigido a otra pagina que lista las características de la aplicación y lo necesario para sincronizar . En esta etapa se le presentará una lista de permisos que la aplicacion necesita para funcionar. Mientras que la mayoría de los de los permisos son inofensivos , algunos puedes ser intrusivos y molestos. Si se siente satisfecho con los permisos, pulsa aceptar y espera un minuto a que la instalación se instale. Hey atento, ya tienes una aplicacion completamente instalada esperando ser utilizada. Tops apps for silver surfers ? ¿Mejores aplicaciones para navegadores expertos? -Utilizando Skype te permite mantenerse en contacto con amigos y familia en todo el mundo. -Puede mantenerse al tanto de las ultimas noticias con la aplicacion BBC -Entrena tu mente con el crucigrama Palabras con amigos –Escucha tus clásicos favoritos con Reproductor Radio Tiempo -Manténgase seguro con Safety Net , red de seguridad Browsing the web Navegar por la web Otra gran característica de la tableta es su eficiencia en la navegación por internet . Es mas interactivo que usar un ordenador portatil y mas rapido que un smart phone. Hay dos formas de navegación, puede usar la aplicacin “Búsqueda” o “Google” localizada en la pagina de aplicaciones Using Google maps Utilizando Google Maps Una aplicación que ha transformado nuestra vida moderna. Los días de caminar por las calles con un callejero se ha terminado. Con este dispositivo genial puedes planear como moverte e incluso seguir su propia posición en el mapa. Google Maps consiste de mapas, lugares y direcciones que pueden ser accedidos pulsando el icono Google (mire abajo). Tan pronto como empiezas a usarla , la aplicación te mostrará exactamente donde estás en el mapa siempre que estés conectado al internet. Google map es interactivo y le permite realizar tareas divertidas , usando los dedos para moverse en el mapa. ¿Le gustaría alejarse fuera de su localidad? Haga doble click o junte y separe los dedos para acercarse o alejarse de su localidad. ¿Necesita encontrar un lugar? Localiza la barra del sistema con varios iconos , el primero es un campo de búsqueda. El segundo icono representa un sistema de navegación que le permite obtener la dirección de un lugar a otro. El tercer icono le ayuda a situar lugares de entrenimiento o actividades cerca de donde esté situado en ese momento, con lo que no ya no tiene tiempo de aburrirse. El cuarto le permite visualizar mapas de maneras distintas como satélite o terrestre. Managing apps La gestión de apps Si ha descargado demasiadas aplicaciones y le es difícil encontrar la app que busca, puede crear un vínculo directo que le ahorrará tiempo. Para hacerlo, eliga y mantenga pulsada la aplicación hasta que aparezca una previsualización de la pantalla de inicio .A continuacion selecciona un lugar donde quieras poner el acceso directo, en el caso de que quieras moverlo a traves de páginas distinta de la pantalla de inicio simplemente mantén pulsado el icono y arrástralo hasta que una nueva página aparece. Para eliminar un acceso directo manténgalo el pulsado y arrástralo hacia arriba. Unninstalling an app La desinstalación de una aplicación Es posible que se canse de una aplicación o simplemente usa demasiado memoria. Esta es la señal para desinstalar que lo puedes hacer a traves del sistema de ajustes. En primer lugar ábralo y selecciona apps . El sistema de ajustes puede parecer desalentador al pricipiante, pero trate de no desanimarse. Es importante porque gestiona su dispositivo y se puede configurar a su manera. Localiza la aplicación que deseas desinstalar y elígela, Ahora deberia ver los ajustes de la aplicación y el boton de desinstalar. Maintenance El mantenimiento El icono de la batería en la barra de tareas indicará si el dispositivo está bajo de batería o en una ventana emergente aparecerá una notificacion que se le mostrará. Para cargar el dispositivo , simplemente enchufe el cargador a cualquier toma de corriente suministrado en la caja y conéctelo al puerto situado en la parte delantera de su tableta. Asegúrese de mantener su tableta en un lugar seguro lejos de objetos punzantes que podrian rayar la pantalla. Tenga cuidado cuando maneje el dispositivo, es frágil y si se cae puede romperse o dañarse. Using the camera Uso de la cámara La tableta Cyclone Voyager dispone de una cámara frontal. Puede empezar a hacer fotos abriendo el icono directo que encontrara en la barra de aplicaciones. Si tiene dificultad en localizarla , vuelve al capitulo Gestionando apps y crea un acceso directo. Diga patata y sonría Lo primero que notará es que la cámara le ofrece fotografía y video. Para identificar en que modo está, diriga su mirada a la parte derecha de la barra donde hay una línea que separa las dos categorías. Aquí está el interuptor donde puede elegir ( si el botón es rojo eso quiere decir que esta en modo video) Para hacer una foto presione el botón azul en el centro de la barra. Para ver las fotos mas recientes diríjase a la izquierda de la barra donde puede ver una versión en miniatura de la ultima foto hecha. Púlsela y sera dirigido a la “galería” donde puede ver todas las fotos que ha hecho , desplazando el dedo a través de ellas. Si desea acercar o a alejar la imagen, hay una destacada barra deslizante, si la desliza hacia la izquierda puede acercarse, y si la desliza hacia la derecha puede alejarse. How to increase the font size? ¿Cómo aumentar el tamaño de la letra ? Si se encuentra forzando la vista al leer en su tableta , no se esfuerze más. Hay una manera muy simple de ajustar las letras. En primer lugar, diríjase al sistema de ajustes y desplazase hasta un boton : “acceso”. Aquí tiene una serie de funciones que permitirá a gente con problemas de vista usar la tableta mas efizcamente. El tamaño de la letra puede aumentarse pulsando “ large text box” “el cuadro de texto grande”. The Sound El sonido Hay dos maneras de cambiar el nivel del sonido, uno es usando el botón de control de volumen situado en el lateral de la tableta. Mientras que el otro es mediante el control de volumen en la barra de la pantalla de inicio. Además puedes configurar el sonido dirigiéndose al sistema de ajustes y localizando la ficha sonido debajo del titulo “devices” . Stand-By Modo reposo Como ya hemos discutido antes cargar una tableta totalmente tarda unas 5 horas. Para conservar la batería tu tableta automáticamente se pondrá en modo reposo cuando esté encendida pero no en uso. Para salir de este modo pulsa el botón de inicio y sal de la pantalla. Shutting down Apagar la tableta Una vez que has terminado de usar la tableta, la mejor manera de conservar batería es apagarla totalmente en vez de dejarla en reposo. Para apagarla mantén pulsado el botón de inicio durante tres segundos. Un mensaje emergente le preguntará si está seguro de querer cerrar su tableta. Recuerde pulsar durante unos segundos . Si hace un solo click la tableta se pondrá en modo reposo automáticamente. About student@home Acerca student@home Student@home es un servicio sencillo, amable y accessible que le trae estudiantes de confianza y cualificados de informåtica para resolver sus problemas con su ordenador y problemas tecnologicos. Nuestros estudiantes son seleccionados especialmente con el criterio basado en su experiencia y entusiasmo para ayudar personas a resolver problemas. Todos nuestros seleccionados reciben formación extensiva y orientanción para asegurar que ofrecen a su clientes el major apoyo y asesoramiento Trabajando en colaboración con las universidades locales, student@home emplea mas de 60 estudiantes en Londres. Este negocio tiene como objectivo resolver dos problemas y convertila en soluciones. ofrece a residents locales con dificultades con la tecnologia un servicio de apoyo de poco coste y al mismo tiempo ofrece a estudiantes valiosas oportunidades de obtener empleo