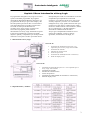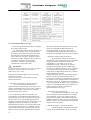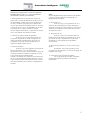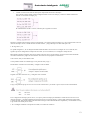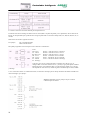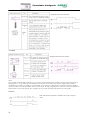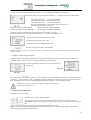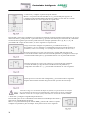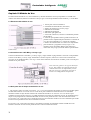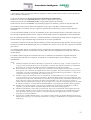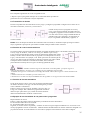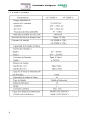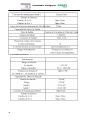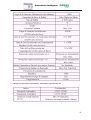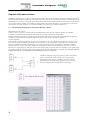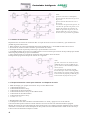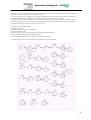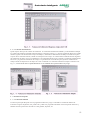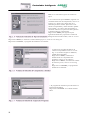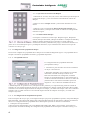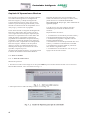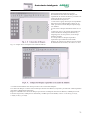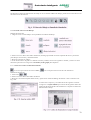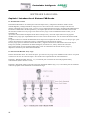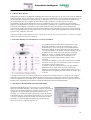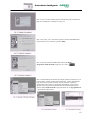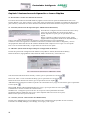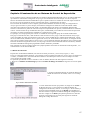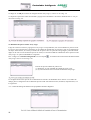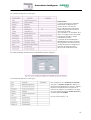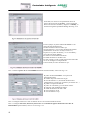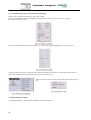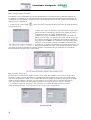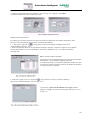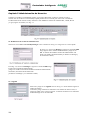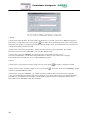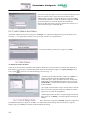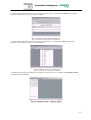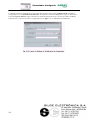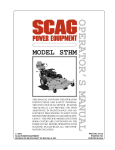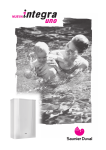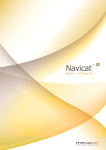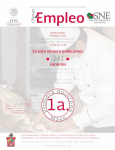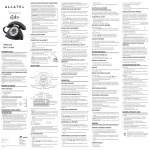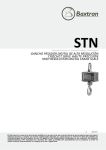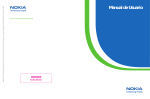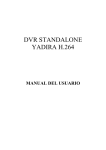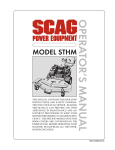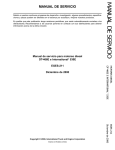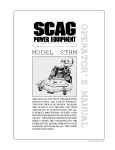Download Manual de Instrucciones
Transcript
Manual de
Instrucciones
Controlador Inteligente
A. NOTAS DE APLICACIÓN IMPORTANTES:
1.
El AF-C32 y la placa LCD no deben
conectarse o desconectarse cuando el
Array Logic está alimentado.
2.
La contraseña por defecto para el Array
Logic es 0001.
3.
La dirección por defecto para el Array
Logic es 000.
4.
Cuando programe el Array Logic
utilizando el panel LCD, no deben
conectarse a un mismo punto las salidas
de dos bloques de función, excepto para
el bloque de función CW. Por ejemplo:
La conexión mostrada arriba es errónea, y la correcta
es la siguiente:
B. GUÍA DE SEGURIDAD:
Este manual contiene las precauciones necesarias
para garantizar su seguridad personal como así
también para proteger los productos y equipamiento
conectado. Estas precauciones están remarcadas con
un símbolo triangular de ADVERTENCIA en este
manual y están marcadas de acuerdo al nivel de
peligro como se detalla:
Peligro
Indica que si no se toman precauciones adecuadas,
esto causará serios incidentes de lesiones personales
con peligro de muerte, daños significativos y pérdida
de propiedad.
Precaución
Indica que si no se toman precauciones adecuadas,
esto causará incidentes de lesiones personales, daños
o pérdida de propiedad.
Nota
Indica que se requiere atención particular a toda la
información publicada en relación con el uso o
disposición de productos.
2
También con respecto a partes específicas de la
documentación.
Advertencia
Sólo se permite la operación y puesta a punto de
estos productos a través de personal adecuadamente
calificado, quien efectúa la correcta puesta a tierra y
aplica la identificación apropiada a los circuitos,
equipamiento y sistemas de acuerdo con las normas y
prácticas vigentes de seguridad.
Nota
Este instrumento podrá llevar a cabo sus funciones
diseñadas de manera apropiada y confiable
únicamente cuando el mismo se transporte y
almacene con cuidado, luego se arme, instale,
se opere y se mantenga de acuerdo con la
documentación.
Controlador Inteligente
Capítulo I Breve Introducción al Array Logic
El programador inteligente Array Logic es un nuevo
tipo de controlador programable. Se programa
utilizando un Diagrama de Bloques de Función. La
programación del Array Logic es más simple y más
fácil de aprender que la de un PLC convencional el
cual utiliza diagramas en cascada e instrucciones
asociadas. El concepto del diseño de los
productos Array Logic incluye un panel LCD
removible. El programa puede escribirse
directamente en el Array Logic utilizando este panel.
Luego de la programación, el panel LCD puede
dejarse o quitarse y reemplazarse por una tapa. Puede
reducirse el costo para el usuario por medio del uso
múltiple del panel LCD. Se recomienda el uso de una
computadora para esquemas de control más
complejos. Los productos de las series Array Logic
son muy compactos y livianos. Los controladores
inteligentes Array Logic pueden utilizarse tanto para
control local como remoto, comunicaciones, redes y
monitoreo. Pueden realizar control telefónico, alarma
de voz e información, y discado automático
utilizando la unidad asociada AF-MUL.
Array Logic es ampliamente utilizado en varios
campos de la industria, comercio, minería,
agricultura, automatización del hogar, etc.
1.1 Estructura del Array Logic
Serie AF-10
1.
2.
3.
4.
5.
6.
Terminales de alimentación para CA o CC
requeridos para el Array Logic seleccionado
Terminales de entrada
Interfase de comunicación
Teclas de operación
Terminales de salida (Relevador o transistor)
Panel de display LCD
Serie AF-20
1.
2.
3.
4.
5.
6.
Terminales de alimentación para CA o CC requeridos por el
Array Logic seleccionado
Terminales de entrada.
Interfase de comunicaciones
Teclas de operación
Terminales de salida (Salida de relevadores o transistores)
Panel de display LCD
1.2 Especificaciones y modelos
3
Controlador Inteligente
1.3 Características del Array Logic
1. Panel de programación removible con Display
de Cristal Líquido (LCD).
En el frente del Array Logic hay un panel de
operación con display LCD. Ud. puede utilizar
las teclas de operación de este panel para editar
directamente el programa de control del Array
Logic. Más aún, este panel con display LCD es
removible y puede configurarse de acuerdo a sus
necesidades. Cuando lo necesita puede
conectarlo y cuando no, puede quitarlo y
reemplazarlo con una tapa frontal.
Precaución
El panel del display LCD debe conectarse o quitarse
únicamente luego de haber desconectado la
alimentación de CA o CC.
Cuando se ingresa un programa en el Array Logic
este nunca se perderá
ya que el Array Logic no utiliza batería para la
función de memoria.
2. Excelentes características y diseño compacto.
Si Ud. está pensando en mejorar las
aplicaciones de su equipamiento, Array Logic ofrece
muchas posibilidades. Array Logic es muy compacto,
90mm x 71mm x 58mm ( Serie AF-10) y 90mm x
126mm x 58mm (Serie AF-20).
3. Con los bloques de funciones utilizados para
programación, la capacidad de almacenamiento de
programas del Array Logic es grande. Las funciones
de control del Array Logic pueden implementarse
solamente con bloques de función incorporados en un
diagrama en bloques. El mismo nivel de control
implementado en un PLC convencional requeriría de
un programa mucho más largo y detallado. Cuando
varios bloques de función se vinculan juntos de una
manera específica, pueden implementarse funciones
4
de control relativamente complicadas. Array Logic
posee una capacidad de almacenamiento de
programas de hasta 127 bloques de funciones,
existiendo una amplia gama de aplicaciones para
satisfacer los requerimientos de controles complejos.
4. QUICK II: Software de programación.
El programa de control puede cargarse
directamente en una unidad Array Logic, utilizando
el panel LCD. Para esquemas de control más
complicados se recomienda el uso de una
computadora auxiliar, cargada con el software
QUICK II. El programa de control puede luego
escribirse en la memoria del Array Logic. QUICK II
es un software de programación muy "amigable".
Puede editar los diagramas de funciones y también
puede análogamente ejecutar
el programa escrito. Provee una función de prueba
off-line. Esta función supera la mayoría de los
posibles inconvenientes que normalmente surgen con
las pruebas on-line. Puede probarse el sistema antes
de ponerlo en servicio. QUICK II no sólo guiará a
Ud. para implementar la edición de los programas de
control, sino que además efectuará el monitoreo en
tiempo real para el entorno y condiciones
operacionales del Array Logic.
5. Función de reloj en tiempo real
Los controladores inteligentes Array Logic
poseen una función de almacenamiento en tiempo
real instantáneo. Array Logic puede ejecutar las
operaciones de acuerdo a un esquema planificado.
Pueden configurarse hasta 127 intervalos de tiempo
diferentes. Esto es muy adecuado para sistemas que
requieren control de tiempo.
6. Entrada analógica y transmisión de datos
Además de recibir una entrada conmutada,
el Array Logic también puede recibir una entrada
Controlador Inteligente
analógica para implementar control de temperatura,
humedad, presión, flujo, etc., y luego transmitirla
remotamente a una PC para monitoreo.
7. Para implementar la programación remota y la
supervisión y control de adquisición de datos a través
de un MODEM. Cuando Ud. necesita implementar,
escribir y modificar programas para controles del
Array Logic desde una localidad remota, es necesario
conectar el Array Logic a un MODEM a través de la
línea telefónica. Con esta conexión es posible
efectuar adquisición de datos y supervisión en tiempo
real y control desde una ubicación remota.
8. Función de código cifrado de seguridad
El Array Logic posee protección para los
programas cargados en él. Puede configurarse un
código cifrado de seguridad antes de escribir los
programas. Luego sólo podrán modificarse si se
ingresa el código cifrado correcto.
9. Función telefónica
El Array Logic está equipado con bloques de
función de teléfono y voz. Se puede discar
directamente a través de una línea telefónica luego de
configurar el número telefónico requerido. El Array
Logic puede discar automáticamente
cuando se satisfagan las condiciones de las funciones
de aviso o alarma implementadas. Más aún, el Array
Logic también puede recibir señales remotas a través
de la línea telefónica para controlar el equipamiento
terminal.
Nota:
Para la implementación de las funciones de teléfono
y voz es necesario configurar el bloque de voz
multifuncional AF-MUL.
10. Función de voz
El Array Logic provee grabación de voz y
funciones de transmisión para control automático
industrial, creando controles inteligentes que ofrecen
salidas de voz audibles, tanto locales como a través
de parlantes remotos.
11. Funciones de red
El Array Logic posee una función de red.
Puede interconectar hasta 255 unidades Array Logic
para armar una red e implementar la supervisión
instantánea y control desde una computadora
convencional.
12. Funciones de monitoreo y control Array LogicScada.
El software Array Logic Scada se provee
para funciones de monitoreo y control de un grupo de
unidades Array Logic
13. Característica de relevador intermedio.
Con el agregado del relevador intermedio
pueden desarrollarse esquemas de control más
complicados.
5
Controlador Inteligente
Capítulo II Instalación y conexionado del Array Logic
2.1 Instalación
2.1.1. Método de instalación
El Array Logic es pequeño y conveniente para ubicar
dentro de paneles o máquinas dentro de su criterio de
especificación. La instalación del Array Logic es
bastante simple:
1.
2.
Utilice un riel DIN estándar como se muestra en la
Fig. 2.1.
Utilice los dos orificios diagonales del Array Logic
para montaje directo.
Fig. 2.1 Uso de riel DIN estándar para instalación del Array Logic
El panel LCD se quita rápidamente separándolo parcialmente del Array Logic, tal como se ilustra, utilizando un
destornillador. Luego puede retirarse completamente y con facilidad en forma manual.
Precaución:
No quite el panel LCD mientras el Array Logic está alimentado, caso
contrario pueden dañarse el Array Logic y el panel LCD y peligrar la
seguridad personal del usuario.
Fig. 2.1 Quite el panel LCD como se explicó
2.1.2 Dimensiones
Fig. 2.3 Dim. de instalación de la serie AF-10 (mm)
(mm)
6
Fig. 2.3 Dim. de instalación de la serie AF-20
Controlador Inteligente
2.2 Conexionado del Array Logic
Para el conexionado del Array Logic se utiliza un
destornillador plano con un ancho de pala de 3 mm.
La sección máxima de los cables que pueden entrar
en los terminales son los siguientes: 1 x 2.5mm2 y 2 x
1.5mm2
La conexión de alimentación de los Array Logic se
muestra a continuación:
2.2.1 Conexión de la alimentación
1.
2.
3.
1 Para los modelos AF-10MR-A y AF20MR-A, la alimentación requerida es 100240V CA, 50/60HZ.
Para los modelos AF-10MT-E, AF-10MRD, AF-10MT-D, AF-20MT-E, AF-20MR-D,
AF-20MT-D), se requiere una alimentación
de 12-24V CC
Para los modelos AF-10MR-E y AF-20MRE la alimentación es 12-24V CA o 12-24V
CC.
2.2.2 Conexión de entradas Array Logic
La entrada al Array Logic puede ser digital, tal como
llaves on/off etc., o analógica, tal como presión,
temperatura, humedad, flujo, etc.
Los requerimientos específicos son los siguientes:
Nota: Para el AF-10MR-D, AF-10MT-D, AF-20MR-D y
AF-20MT-D que pueden recibir entrada analógica, la
señal puede ingresar a través de todas las interfases de
entrada (I1-I6 o I1-Ic). Pueden configurarse como
entradas analógicas o digitales tal como pueden usarse en
el programa. Se reconocerán como entradas analógicas
cuando el terminal de entrada esté conectado con un
bloque de función AN; de no ser así, se reconocerán como
entradas digitales. Cuando utilice el software Scada para
supervisión, Ud. necesitará primero configurar entradas
analógicas. Estas requieren señales de tensión de 0V ~
+10V las cuales se dividen en intervalos iguales de 0.1V.
En la programación, todos los parámetros de bloque
relacionados con las entradas analógicas se basan en el
incremento mínimo de 0.1V. Pueden reconocerse como
entradas digitales cuando la tensión de entrada es mayor
de 10.0V y no se podrán reconocer como analógicas. Para
la entrada digital off, cuando el estado de con-mutación cambia de 0 a 1, el tiempo del estado 1 debe ser mayor de
50ms, y cuando cambia de 1 a 0, el tiempo del estado 0 también debe ser > 50ms.
La conexión del Array Logic se muestra en las siguientes figuras:
7
Controlador Inteligente
2.2.3 Conexión de las salidas del Array Logic
Para las series AF-10MR-A/AF-20MR-A/AF-10MR-D/AF-20MR-D AF-10MR-E /AF-20MR-E /AF-10MR-F/AF20MR-F Array Logic, las salidas son relevadores. Las salidas de estos están aisladas de la alimentación y de las
entradas. Para las series AF-10MT-E/AF-20MT-E y AF-10MT-D/AF-20MT-D, las salidas son del tipo transistor,
protegidas contra cortocircuito
y sobrecarga. Se requiere alimentación por separado para sus cargas.
1. Requerimientos para la salida a relevador
A las salidas del Array Logic pueden conectarse varias cargas, tales
como lámparas, tubos fluorescentes, motores, contactores, etc. La
máxima corriente de salida ON que puede suministrar el Array Logic es
10A para carga resistiva y 2A para inductiva La conexión se efectúa de
acuerdo a la siguiente figura 2.10:
2. Requerimientos para la salida electrónica a transistor
La carga conectada al Array Logic debe tener las siguientes características:
La máxima corriente de conmutación no puede exceder 2A
cuando la llave está en ON (Q=1), la corriente máxima es 2A.
La conexión se efectúa de acuerdo a la siguiente figura 2.1:
Nota: La línea M debe conectarse a la alimentación M en el Array
Logic, y la carga debe conectarse directamente a L+ 1 , y la corriente de
carga debe ser CC.
2.2.4 Conexión en red del Array Logic
Nota:
Una PC puede conectarse con hasta 255
unidades Array Logic. Seleccione las
direcciones respectivamente para cada Array
Logic. El rango de direcciones es 000~254.
8
Controlador Inteligente
Capítulo III Descripción General de los Bloques de Funciones
Los Array Logic adoptan el método de programación
usando bloques de funciones. En total hay 20 bloques
de funciones configurados, y cada uno puede efectuar
una función de control específica
independientemente, por ejemplo demora de tiempo
ON u OFF, selección del tiempo de conmutación,
contador, etc. Vinculando varios bloques de una
manera específica, pueden obtenerse funciones de
control relativamente complicadas. La programación
es más simple y entendible que la programación de
instrucciones de un PLC convencional. Se dispone de
los sig. tipos de operador para los bloques de
funciones:
1.
Opciones del puerto de entrada: I1 - IC
(puerto de entrada), Q1- Q8 (puerto de
salida), Moo-M126 (relev. intermedio), HI
(potencial de estado alto), LO (pot. de
estado bajo), X (sin conexión de entrada),
P0 - P9 (pulso tel. de dos tonos)
2.
Opciones del puerto de salida: Q1 ~ Q8
(puerto de salida), Moo~M126 (relevador
intermedio)
3.1 Bloques de funciones generales (GF)
Existen 6 bloques de funciones generales en total como se ve en la siguiente tabla:
3.1.1 AND
Este bloque
de función
se llama
AND, pues
sólo cuando
todos I1, I2
e I3 están
en estado 1, el estado de la Salida Q será 1 (p/ej. la salida está
cerrada).
Diagrama lógico de AND
3.1.2 OR
La conexión en paralelo de cierto número de contactos NO se muestra en el
siguiente diagrama:
Diagrama lógico de OR:
Este bloque de función se llama OR, porque el estado de por lo menos una de las
entradas I1 o I2 o I3 es 1 (p/ej. cerrado), luego la salida Q es 1.
3.1.3 NOT
Este bloque de función se llama NOT, porque si el estado de entrada es 0, la salida Q es 1, y vice versa. En otras
palabras, NOT es el inversor de fase de la entrada.
9
Controlador Inteligente
Diagrama lógico de NOT:
3.1.4 NAND
La conexión en paralelo de cierto N° de contactos NC se muestra en el diagrama eléctrico siguiente:
En el Array Logic el símbolo NAND se
muestra
como se ve en la figura
Este bloque de función se llama NAND, debido a que solamente cuando todas las entradas
I1, I2 e I3 están en estado 1 (p/ej. cerrado), la Salida Q es 0.
Diagrama lógico de AND:
3.1.5 NOR
La conexión en paralelo de cierto N° de contactos NC se muestra en el siguiente diagrama:
En el Array Logic el símbolo NOR se muestra en la figura de la izquierda
Solamente cuando todas las entradas de los bloques de función NOR están a bajo potencial (estado 0), se
cerrará la salida (estado 1). Si cualquier entrada está a potencial alto (estado 1), la salida se abrirá
(estado 0).
Diagrama lógico de NOR:
3.1.6 XOR
Tal como se muestra en el diagrama, los dos contactos de conmutación XOR se conectan en serie:
En el Array Logic el símbolo XOR es como se muestra en la figura
Cuando los estados de las entradas no son iguales, el estado de salida XOR es 1.
Cuando los estados de las entradas son iguales, el estado de salida XOR es 0.
Diagrama lógico de XOR.
10
Controlador Inteligente
3.2 Bloques de funciones especiales (SF)
3.2.1 DPR
Diagrama de Secuencia de Tiempo:
Descripción: Cuando el estado de la entrada de disparo
TRG cambia de 0 a 1, arranca el temporizador de retardo. Si
la entrada TRG se mantiene en 1 durante un tiempo
suficiente, la salida cambiará a 1 luego de que el tiempo T
haya transcurrido. Existe un retardo entre la puesta en ON de
la entrada y la puesta en ON de la salida, de ahí surge el
nombre de retardo de puesta en ON. Cuando la entrada TRG
está en estado 0, la salida se reseteará a estado 0. Esta
función es aplicable para eliminar las vibraciones en llaves,
demorar el arranque de motores, encendido de luces, etc.
El rango asignado para T es de 0.01 - 99.99, y las unidades
de tiempo pueden configurarse en horas (H), minutos (M) y
segundos (S). La precisión alcanza 0.5/00 S.
3.2.2 DDR
11
Controlador Inteligente
Diagrama de Secuencia de Tiempo:
Descripción: Cuando la entrada TRG está en estado 1, la
salida Q cambia una vez a estado 1. Cuando la entrada TRG
cambia de 1 a 0 (cuando llega el flanco descendiente), el
temporizador de retardo interno del Array Logic se activa y
Q se mantiene en estado 1. Cuando se cumplió el tiempo T,
la salida Q pasa a 0 y el temporizador se resetea a 1. Si la
entrada TRG cambia de 1 a 0 nuevamente, el temporizador se
activa nuevamente. Antes de cumplido T, el temporizador y
la salida pueden resetearse a travé s de la ent. R Esta función
es aplicable a iluminación de escaleras, control de barreras en un garaje, control de válvulas de agua por ahogo, etc.
El rango asignado a T es 0.01 ~ 99.99, y las unidades de tiempo pueden configurarse en horas (H), minutos (M) y
segundos (S). La precisión puede alcanzar 0.5% S.
3.2.3 PLR
Diagrama de Secuencia de Tiempo:
Descripción: Cada vez que la entrada de disparo TRG cambia de
estado 0 a estado 1, el estado de la salida Q cambiará en acordancia
(El estado de Q se invertirá). Se resetea Q al estado 0 a través de la
entrada R. Luego de que la alimentación es ON u OFF, el relevador
de pulso se resetea y el estado de la salida Q cambia a 0. Esta
función puede aplicarse a iluminación de corredores o escaleras,
arranque/parada de motores con una sola tecla, etc.
3.2.4 CW
El Array Logic posee llaves temporizadas para 127 intervalos de tiempo.
Notas con respecto a la llave de tiempo:
12
Controlador Inteligente
1.
Cuando se selecciona la fecha de sistema para temporizado de una llave de tiempo.
Para el mismo canal de salida, pueden configurarse hasta 127 llaves de tiempo, y estas llaves deben ordenarse de
acuerdo a la secuencia de tiempo, p/ej.
El ordenamiento de arriba es correcto, mientras que el siguiente es erróneo:
Durante la configuración de tiempo de la llave temporizada, si se fijan dos puntos de tiempo (on y off), la salida están en on en el
intervalo de tiempo inicial, la salida mantiene el estado anterior, y luego del tiempo de off la salida pasa a off.
2. El rango de T1 y T2
Ud. puede configurar T1, T2 en cualquier momento desde 00:00:00 a 23:59:59. Si Ud. configura T1 o T2 a 24:00:00, esto
significa que no ha configurado los tiempos de ON o OFF. (Si T1 es 24:00:00, no se configuró el tiempo de ON.
Básicamente, podemos configurar intervalos de tiempo especiales que no se han fijado en los ítems seleccionados utilizando
relevadores intermedios y lógica de enclavamiento. Tal como esto se ejemplifica a continuación.
6:00 en Lunes ,ON y 8:00 en Martes, OFF
Cómo podemos obtener el resultado lógico en el panel del Array Logic ?
Primeramente: Ud. debe seleccionar MO, y configurar como se detalla.
Segundo: Ud. debe seleccionar TU, y configurar como se detalla.
Luego, esto permitirá que Q1 se active en on a la hora 6:00 del Lunes y se desactive (pase a off) a la hora 8:00 del Martes.
En la configuración de tiempo para las llaves, si se fijan 2 puntos de tiempo para ON/OFF, la salida estará en ON sólo en ese
intervalo de tiempo, y la salida mantendrá el estado original previo al tiempo de ON, y pasará a OFF cuando haya transcurrido
el tiempo de OFF. Esto puede cambiarse directamente en la lógica mencionada desde una computadora y ser transmitido al Array
Logic siendo inaccesible para el usuario
3. Si se confugura solamente el tiempo de ON u OFF, los cambios de salida son:
13
Controlador Inteligente
4. Cuando se selecciona el sistema semanal para temporizar llaves:
El intervalo de Lunes a Domingo se define como un círculo (MO es el punto de partida y SU el punto final). En un intervalo de
tiempo, no está permitido fijar el punto de inicio luego del punto final. La secuencia de flujo MO, TU, WE, TH, FR, SA, SU, es
correcta.
Debe tenerse en cuenta la siguiente secuencia:
Por ejemplo,
ON : 5:00 cada Domingo
OFF: 8:00 cada Lunes
Esto puede programarse con tres bloques como se muestra a continuación :
Notas:
MO: Lunes
TU : Martes
WE: Miercoles
TH : Jueves
FR : Viernes
SA : Sábado
SU : Domingo
MO-SU : cada día de Lunes a Domingo
MO-TH : cada día de Lunes a Jueves
MO-FR : cada día de Lunes a Viernes
MO-SA : cada día de Lunes a Sábado
FR-SU : cada día de Viernes a Sábado
SA-SU : cada día de Sábado a Domingo
Como en el caso en que el tiempo de OFF se configura sin el de ON, p/ej. se
configura OFF a las 5:00 de Lunes a Jueves, y el Array Logic puede poner en OFF la
salida luego de las 5.00 cada día de MO ~ TH, de modo que cuando vaya a ser ON,
esto dependa de otros factores (el estado original se mantendrá para Viernes, Sábado
y domingo.
5. Si se selecciona la fecha o la semana del sistema, los intervalos de tiempo para el tiempo del mismo día deben acomodarse en
orden cronológico, por ejemplo.:
Nota: Este fenómeno sigue el principio de que el último
comando supera al anterior.
14
Controlador Inteligente
6. Cuando se selecciona la semana de sistema, si ON está
configurado a las 8:00 y OFF a las 9:00 de MO~ TH, FR,
SR y SU mantendrán el estado anterior y la selección D
será ignorada por el ARRAY LOGIC p/ej..., el estado
original ON se mantendrá como ON y el estado OFF
original se mantendrá como OFF.
7. Cuando Ud. programa utilizando el panel LCD, habiendo
seleccionado semana de sistema, sólo es necesario
configurar T1 y T2, y no tiene sentido configurar D. Se
necesita configurar D cuando Ud. selecciona día de
sistema. D es la configuración de datos, T1 es la de tiempo
de ON, y T2 la de tiempo de OFF.
8. Circuito de retención de reloj
Para el ARRAY LOGIC, cuando hay una falla de
alimentación o un corte de energía, el reloj interno
continuará funcionando. El tiempo en el que el ARRAY
LOGIC puede mantener el reloj interno funcionando
depende de la temperatura. Cuando la temperatura del
ARRAY LOGIC es 25°C el reloj puede continuar su
operación normal por más de 100 horas.
9. Conflicto entre intervalos de tiempo
Cuando utiliza intervalos de tiempo para configurar los
tiempos de ON/OFF para el reloj, la llave del reloj pondrá
la la salida en ON en el momento de ON a menos que ésta
ya estaba en ON, y del mismo modo pondrá la salida en
OFF en el tiempo de OFF a menos que ésta ya fue puesta
en OFF.
10. Precisión del reloj RT
La precisión del reloj RT puede alcanzar 1s. Puede
satisfacerse un requerimiento con una duracióon menor a
un minuto tilizando un bloque de función en el ARRAY
LOGIC. Esta función es aplicable al control relativo de
tiempo, p/ej. campanilla de clases en
una escuela o fábrica, tiempo de arranque y parada de
máquinas, etc.
3.2.5 RS
Características de Conmutación
El relevador RS es un disparador simple. El valor de
la salida depende del estado de la entrada y del estado
original de la salida. La siguiente tabla-verdad se
utiliza para describir las relaciones lógicas:
3.2.6 CPG
Notas:
Utilice el parámetro T para configurar el tiempo ON/OFF. El rango asignado a T es 0.01 a 99.99, y las unidades de tiempo
pueden ser horas (H), minutos (M) y segundos (S). La precisión de tiempo puede alcanzar 0.5 segundos.
La entrada EN (enable) habilita la operación del generador de pulsos de reloj. La salida Q del generador de pulsos de reloj
conmutará como flip-flop el estado cada vez que transcurra el tiempo T, y el ciclo de operación sigue en esta forma hasta que la
entrada EN es 0. El generador de pulsos de reloj luego interrumpe su operación y la salida Q es 0. Esta función es aplicable para
generar pulsos automáticamente y para automatizar funciones ON/OFF.
15
Controlador Inteligente
Diagrama de secuencia de tiempo:
3.2.7 RPR
Diagrama de Secuencia de Tiempo:
Notas:
Si el estado de la entrada TRG cambia de 0 a 1, se activará el temporizador interno. Cuando el tiempo T haya transcurrido, la
salida Q pasa a 1 y luego aunque la entrada TRG vuelva a iniciar, esto no tendrá efecto sobre la salida Q. Sólo cuando la
entrada R vuelve a estado 1, la salida Q y el temporizador T se resetearán a 0. Esta función es aplicable a ambientes donde se
requieran estados de retardo de tiempo de ON y retención de ON. El rango asignado para T es de 0.01 a 99.99 y las unidades de
tiempo pueden ser horas (H), minutos (M) y segundos (S). La precisión de tiempo puede alcanzar 0.5 /00 segundo.
3.2.8 UCN
Nota: Esta función es aplicable a ambientes en los que se requiere
contar.
16
Controlador Inteligente
3.2.9 DCN
Nota: Esta función es aplicable en ambientes donde se requiera contar.
3.2.10 MPLR (Relevador de tiempo de pulso Único)
Diagrama de Secuencia de Tiempo:
Notas:
Cuando Q es 1, el pulso TRG no tiene efecto sobre la salida Q. Esta función es aplicable a ambientes en los que se requiere
incrementar la duració n de los pulsos.
17
Controlador Inteligente
3.2.11 Tel (Debe utilizarse el AF-MUL conjuntamente con el Array Logic)
Nota:
Las funciones de los bloques telefónicos son
principalmente discado, salida, alarma, etc. Este
bloque se utiliza conjuntamente con el bloque
relevador de enclavamiento (RS). Puede utilizarse
no solo para recibir las llamadas entrantes para
controlar los equipos terminales, si no también para
discar a la salida la alarma determinadas
condiciones. Los procedimientos se detallan a
continuación:
El circuito básico para controlar dispositivos periféricos por una llamada entrante se muestra en el siguiente diagrama:
Este control requiere presetear la señal telefónica de dos tonos (P0 ~ P9) para
manejar al relevador RS durante la programación del Array Logic, los
dispositivos periféricos son manejados por la salida de RS, de modo que
cuando el ARRAY LOGIC recibe señales P0 ~ P9 de una llamada entrante, es
posible controlar a los periféricos.
Paso 1: Utilice el teléfono externo para discar el número
telefónico de los teléfonos conectados al Array Logic,
luego de que se conecte el Array Logic aparece un mensaje
de voz: "por favor ingrese su contraseña".
Paso 2: Ingrese la contraseña correctamente, y aparecerá un
mensaje de voz: "por favor ingrese el código de
información".
Paso 3: Disque señales de control P0 ~ P9 para controlar la
salida del Array Logic. La entrada del bloque RS posee
señales de pulso telefónico de dos tonos P0~P9, durante la
programación, la entrada de RS necesita configurarse a
P0~P9, para implementar la función de control del bque. de
función telefónica.
Cuando I1 es ON e I2 es OFF nuevamente, la segunda
sección puede entonces entrar (Esto se llama entrada
acumulada).
Esta función debe aplicarse a aquellos ambientes donde se
requiere mensajes
de voz. Es necesario efectuar una grabación previa.
Alarma telefónica: Cuando la señal de entrada de este
bloque de función es 1, comienta a discar automáticamente
el número preconfigurado.
Luego de que la línea telefónica, y las alimentaciones del
Array Logic y el AF-MUL están conectadas, disque el
número del teléfono al cual está conectado el Array Logic.
Una vez hecho esto escuchará "por favor ingrese la
contraseña". Ahora ingrese la contraseña para programar
utilizando el teclado numérico del teléfono y no olvide
comenzar con *. Una vez que la contraseña se haya
ingresado correctamente ingrese * y 0, escuchará ahora "el
equipo eléctrico está encendido". El relevador Q1 estará en
ON al mismo tiempo. Si se ingresa * y 9, se escuchará el
mensaje "el equipo eléctrico está apagado".
El relevador Q1 se podrá en OFF. El mensaje de voz para
encendido y apagado continuará durante 5 segundos.
Esta característica se utiliza en lugares donde se requiere
discado y alarma automáticos.
El uso conjunto del Array Logic con el AF-MUL permite
control telefónico y funciones de voz. Por favor refiérase al
capítulo 6.
Cuando Ud. programa el reloj CW en el panel LCD, debe
agregar : al final del número telefónico, esto marca el final
de dicho número.
3.2.12 PLAY (Debe utilizarse el AF-MUL conjuntamente con el ARRAY LOGIC)
Esta función se aplica en lugares donde se requiere mensaje de voz..
18
Controlador Inteligente
3.2.13 MR (El AF-MUL debe utilizarse conjuntamente con el Array Logic)
Notas:
Por favor refiérase al capítulo 6 para aprender como
grabar su voz. Cuando efectúa una grabación, la
misma debe hacerse en orden de 01 a 98 y el proceso
no debe ser interrumpido, es decir, no está permitido
grabar la tercera sección después de haber grabado
la primera. (Si se usa el mismo bloque, las secciones
pueden acumularse automáticamente hasta que
cambien las condiciones) p/ej. I1-ON, 12-OFF y
Q=01, la primera sección se ingresa al comienzo
cuando I1 es ON y I2 es OFF. Cuando I1 es OFF y
I2 es ON, la primera sección terminará.
3.2.14 COMP
Notas:
Solo los modelos AF-10MR-D, AF-10MT-D, AF20MR-D, AF-20MT-D poseen esta función.
Esta función se utiliza en el bloque de función de
entrada para cantidades analógicas.
Operación del bloque de función AN:
La función de comparación del bloque AN es la
comparación entre la entrada 1 y la 3. Tal como
cuando Ud. selecciona la entrada 2 como >, esto
significa que cuando la entrada 1>entrada 3, Q será
0. Cuando la entrada 1<entrada 3, Q será 1
Ejemplo 1 : Entrada 1 =I1 Entrada 3=050 Entrada 2= >, Q=Q1
Si I1>5.0V, luego Q1 será ON
Si I1<5.0V, luego Q1 será OFF
Ejemplo 2: Entrada 1=I1 Entrada 3=I2 Entrada 2= < , Salida=Q2
Si I1<I2, luego Q2 será ON
Si I1>I2 , luego Q2 será OFF.
19
Controlador Inteligente
Capítulo IV Programación en el Panel del Array Logic
Existen dos métodos de promagración para el Array Logic, uno es la edición completa del diagrama de funciones directamente
sobre el panel de operación LCD utilizando las teclas, mientras que el otro es utilizando una computadora con el software de
progración
QUICK II. Para esquemas de control más complejos se recomienda este último. La programación del ARRAY LOGIC puede
completarse con cualquiera de ambos métodos. Este capítulo describe en detalle cómo utilizar el panel LCD para editar el
programa de diagrama de bloques de funciones, mientras que el método de programación utilizando el Quick II se verá en detalle
en la segunda parte de este manual. Tal como se muestra en la siguiente figura, la placa de operación LCD es una interfase
hombre-máquina simple y la edición de programas se completa mediante el uso de las teclas
.
Para programar mediante este panel deben observarse las siguientes reglas:
1. Cuando el cursor aparece como un guón inferior ( _ ), este puede moverse así:
Mueva el cursor sobre las líneas con
.
Presione la tecla OK para confirmar la selección de la conexión de entrada / salida del bloque de función; Presione la tecla ESC
para salir del ingreso de programas.
2. Cuando el cursor aparece como >, puede seleccionarse la entrada / salida o bloque de función:
Seleccione la entrada / salida o bloque de función con
.
Presione la tecla OK para confirmar la selección;
Presione la tecla ESC para volver al paso anterior.
4.1 Display de estado del ARRAY LOGIC
Conecte el ARRAY LOGIC (Fig. 4.1) a la alimentación utilizando el método descrito en el
Capítulo II. Una vez encendido el ARRAY LOGIC, el panel LCD muestra una pantalla
(Fig. 4.2) , denominada Pantalla de Display de Estado:
la línea superior I contiene el estado de los valores de las entradas 1 ~ 6
la línea inferior Q contiene el estado de los valores de las salidas 1 ~ 4
(donde * indica ON, p/ejemplo estado 1, indica OFF, p/ej. estado 0.)
Fig. 4.2 Pantalla de Display de Estado
4.2 Confirmación de Contraseña
Presionando ESC y OK simultáneamente estando en la Pantalla de Display de Estado (Fig. 4.2), el usuario puede entrar a la
Pantalla de Confirmación de Contraseña, como se ve en la fig. 4.3. Ahora se debe ingresar la contraseña.
El cursor está en el dígito más alto de la contraseña, donde Ud. puede cambiarlo (0~9) con
primero
, el valor de contraseña es 0).
(Cuando Ud. escribió
para cambiar la posición de entrada de contraseña e ingresar los dígitos
Luego puede usar
restantes de los valores de contraseña. Si se ingresó la contraseña apropiada, Ud. puede ingresar a la
Pantalla de Edición mostrada en la Fig. 4.4.
Si la contraseña es incorrecta, ingrésela nuevamente, se mostrará la Pantalla de Display, de Estado
como se muestra en la Fig. 4.2.
Fig. 4.3 Pantalla de Confirmación de Contraseña
Nota: La contraseña de fábrica es 0001.
20
Controlador Inteligente
4.3 Funcíón
; el usuario puede mover la flecha > a la izquierda y
Ingrese a la pantalla de edición como se ve en la Fig4.4, con
presionar la tecla OK para seleccionar las funciones, con las siguientes 4 opciones de selección:
Editor: editar el programa; cuando se seleccione esta función, se mostrará la Pantalla de Selección de Edición tal como se ve en la
Fig. 4.5;
FAB/Rom: leer el programa, modificar la dirección y resetear el modem, etc. Cuando se seleccione
esta función, se mostrará la pantalla de la Fig 4.19.
Set: configurar el reloj de tiempo real RTC y configuración de contraseña;
RUN: ejecutar el programa del Array Logic.
4.3.1 Editor
Cuando se selecciona esta tecla de función, el ARRAY LOGIC ingresará a la Pantalla de Selección
de Edición de Función (ver Fig. 4.5.) . Con
seleccionar las funciones.
el usuario puede mover la flecha > de la izquierda y presionar OK para
Edit PRG: Ingresar un bloque de función (consultar 4.2.1.1);
Insert FB: Insertar un bloque de función dentro del programa existente (4.2.1.2);
Delete FB: Borrar un bloque de función del programa existente (ver 4.2.1.3);
Clear PRG: Borrar todo el bloque de programa.
Fig. 4.5 Pantalla de Selección de Edición de Programa
4.3.1.1 Edit PRG
La Pantalla de Menu Edit PRG se muestra en la Fig. 4.6 y bajo este menú se se seleccionan los bloques de función.
Selección de los Bloques de Función:
El usuario puede usar
para mover la felecha > de la izquierda para
seleccionar los bloques de función. Presione OK para seleccionar un bloque de función,
se mostrará la Pantalla de Selección de Bloque de Función , Fig. 4.7 (vea Cap. III
Especificaciones de Bloques de Función). Este menú incluye los sig. bloques de
función: AND, NAND, OR, NOR, XOR, NOT, RS, UCN, DCN, PLR, MPLR, CPG,
RPR, DPR, DDR, CW, TEL, PLAY, MR, ANALOG (tipo D).
Fig. 4.6 Pantalla de Selección de Función
Configuración del Bloque de Función:
Cuando se selecciona el Ingreso de Bloques de Función, el ARRAY LOGIC automáticamente lo ayuda a definir en
secuencia los números de los bloques comenzando con B y mostrándolos en la esquina inferior derecha (p/ej. B01),
como se ven en la Fig. 4.7. El usuario puede seleccionar la entrada / salida y valores de parámetros a configurar
!∀∃#
para el bloque de función moviendo las teclas
, (ver Cap. III Especificaciones de Bloques de Función
acerca de los valores de los parámetros de entrada / salida para diferentes bloques de función). Cuando se configura
la Selección de Vínculo de Entrada / salida, presione OK para ingresar al Estado de Configuración de Parámetro.
!∀
El usuario puede utilizar teclas
para seleccionar el tipo de punto de conexión y la entrada / salida mencionada,
como se muestra en el ángulo superior izquierdo de la Fig. 4.7. Primero mueva el cursor a I en el ángulo superior
∃#
!∀
, cambie el tipo de punto de conexión con las teclas
y presione OK para
izquierdo con las teclas
confirmar. Luego incremente o disminuya el operando para el punto de conexión con las teclas - + (p/ej. I0, I1, I2,
etc.).
21
Controlador Inteligente
Nota: Los operandos para los diferentes tipos de puntos de conexión poseen rangos
diferentes. Estos son I1 - I6 (tipo de 10 puntos) o I1 - IC (tipo de 20 puntos) para 1
(entrada) y Q1 - Q4 (tipo de 10 puntos) o Q1 - Q8 (tipo de 20 puntos) para Q (salida).
Los operandos no se requieren para H (alto), L (bajo) y X (vacío). M significa
relevadores intermedios M00 - M99.
Fig. 4.7 Configuración de los parámetros de los bloques de función
Hasta ahora se describió la configuración de los bloques de funciones básicos.
Ahora veremos la configuración de los operandos para ciertos bloques de funciones especiales:
1. Bloques de funciones con función de temporización
Los bloques de función con temprización incluyen:
DPR: Relevador de retardo
DDR: Relevador de desconexión retardada
MPLR: Relevador de pulso y mono-pulso
PLR: Relevador de pulso
CPG: Generador de pulsos de reloj
RPR: Relevador de retención de ON
CW: Llave de reloj
Cuando se configura el parámetro T, se verá la siguiente pantalla en el panel LCD
Línea 1: Número de bloque y marca de tiempo
Línea 2: unidades de tiempo— HOU (Horas) , MIN (Minutos), SEC (segundos)
Línea 3: Configuración del número entero de tiempo (00-99)
Línea 4: Configuración de los decimales de tiempo (00-99)
2. Bloques de funciones con función de contador incluida:
UCN: Contador ascendente; DCN: Contador descendente.
Cuando se configura el PAR, se verá la siguiente pantalla en el panel LCD:
La primera línea representa el N° de bloque y la marca de conteo
La segunda línea representa el dígito más alto del valor de conteo
La tercera línea representa el dígito siguiente en importancia
La cuarta línea representa el dígito más bajo.
! ∀
Ud. puede configurar los parámetros en turno presionando las teclas y
para mover el cursor y seleccionar los
parámetros y presinando - y + para cambiar el valor. Por ejemplo, para configurar un número como 967843.
D1=96,D2=78,D3=43.
3. Configure los parámetros para la Llave de Reloj
1) Una vez seleccionada la fecha de sistema D, se mostrará la siguiente pantalla LCD:
La primera línea representa la fecha de sistema
La segunda línea representa año, mes y día
La tercera línea representa el tiempo de salida ON (T1).
La cuarta línea representa el tiempo de salida OFF (T1).
22
Controlador Inteligente
2) Una vez seleccionada la semana de sistema W, se verá la siguiente pantalla en el panel LCD:
En este momento, Ud. puede utilizar las teclas + y - para seleccionar el tipo de semanas.
MO representa Lunes
TU representa Martes
WE representa Miércoles TH representa Jueves
FR representa Viernes
SA representa Sábado
SU representa Domingo MO-TH representa Lunes a Jueves
MO-FR representa Lunes a Viernes
MO-SA representa Lunes a Sábado
MO-SU representa Lunes a Domingo
FR-SU representa Viernes a Domingo
SA-SU representa Sábado a Domingo.
Luego de seleccionar la semana de sistema presione la tecla ESC, Ud. estará
entonces habilitado para seleccionar la temporización y se verá la sig. pantalla LCD:
La primera línea representa la fecha de sistema
La segunda representa año, mes y día
La tercera representa el tiempo de salida ON
La cuarta representa el tiempo de salida OFF.
Nota: Ud. solamente necesita configurar T1, T2, y no D. Cuando Ud .selecciona fecha de sistema, el mismo no la
tiene en cuenta.
4. Configuración del Bloque Telefónico
Cuando se selecciona el bloque telefónico, se mostrará lo siguiente en el panel LCD. Seleccione la entrada a la
izquierda primero, mueva el cursor a la salida a la derecha y presione OK.
Luego de presionar la tecla OK, se verá lo siguiente en el
panel LCD:
Fig. 4.14
Fig. 4.13
!∀∃#
Presione las teclas
para mover el cursor y seleccionar los dígitos del número telefónico de hasta 25 cifras y
presione + y - para cambiar el valor y configurar cada dígito del número telefónico en su turno. Cuando el número
esté configurado, mueva el cursor al último dígito del número telefónico y presione ESC para salir.
cuando Ud. termine de configurar el número telefónico, debe agregar:
marca del final del nú mero.
5. Configuración del bloque AN
El bloque AN es el siguiente:
Entrada 1: I y K son entradas disponibles.
(1) La selecciónn de I representa que este puerto está conectado a la entrada negativa
del ARRAY LOGIC, cuyo rango es I1~I6 (serie AF-10), e I1~IC (serie AF-20). La operación
del
panel LCD es la misma que la general I. La selección de K representa su valor
digital, cuyo rango es 000~100 representando una tensión de 0~10.0 V. Los primeros dos dígitos representan el
entero, el último representa la parte decimal.
23
Controlador Inteligente
(2) Cuando la entrada 1 es K o I, presione OK para confirmar y luego presione + o - para cambiar el valor digital.
Finalmentel presione OK para confirmar.
Entrada 2: Representa selección de función. Existen 5 funciones comparativas que pueden seleccionarse: >,<,
<=,>=,= Seleccione utilizando las teclas
! y ∀ y presione OK para confirmar.
Entrada 3: Es la misma que la entrada 1.
4.3.1.2 Insertar FB
Esta función puede utilizarse para insertar un bloque de función dentro de la posición de un bloque de esquema. El
procedimiento es el siguiente:
1. Presione OK ante >Insert FB en la pantalla de edición, así se ingresa el estado de inserción como se muestra en la
Fig. 4.15.
2. En la pantalla de arriba se muestra 000 que es el valor original. Presione + o - para
seleccionar el número de bloque y luego OK para confirmar. El rango de números
de bloque insertados es de 001 hasta el número máximo del programa corriente.
Si el número seleccionado está fuera de este rango, no será efectivo presionar OK y se
volverá al estado inicial permitiendo a Ud. seleccionar un número de bloque dentro
del rango adecuado. Si Ud. decide no insertar un bloque, presione ESC para salir.
Si Ud. no tiene claro cuál es el número máximo en el programa, puede utilizar ROM-FAB en FAB/ROM para leer el
programa y obtener dicho número.
3. Si Ud. selecciona un número correcto en el paso anterior y presiona OK para confirmar, entonces el equipo
tomará en cuenta su operación y se mostrarán los códigos de bloques de func. (p/ej. AND, OR, NOT, RS, TEL, etc.)
para seleccionar.
Nota: Si Ud. no hace la selección y sale, el Array Logic copiará un bloque de función con el mismo número que el
anterior. Pero si Ud. está en el paso de edición, sólo puede salir cuando termine de configurar todos los terminales.
Luego Ud. puede borrar el bloque utilizando Delete FB.
4.3.1.3 Delete FB
Esta función puede usarse para borrar cualquier bloque de función. El proceso de operación es el siguiente:
1.Presione OK ante >Delete FB en la Pantalla de Edición para ingresar el estado de borrado, como se muestra en la
Fig. 4.16.
2. El valor 000 que se muestra en la pantalla de arriba es el original. Presione + o - para
seleccinar el número de bloque y luego presione OK. El rango de números de bloques para
Delete FB es de 001 hasta el número máximo del programa corriente.
Si el número seleccionado está fuera de este rango, no será efectivo presionar OK y se
volverá al estado inicial permitiendo a Ud. seleccionar un número de bloque dentro del
rango adecuado. Si Ud. decide no continuar con la operación de borrado, presione ESC para salir. Si Ud. no sabe
cuál es el número máximo en el programa, puede utilizar ROM-FAB en FAB/ROM para leer el programa y
obtenerlo.
3. Si Ud. selecciona un número correcto presione OK, el Array Logic mostrará la
siguiente pantalla. Esto muestra que el bloque seleccionado ha sido borrado.
4.3.1.4 Clear Prg
Esta función puede utilizarse para borrar todos los programas existentes en el Array Logic.
1. En la pantalla EDIT, Seleccione >clear Prg y presione OK, luego se verá la siguiente pantalla:
24
Controlador Inteligente
1. La pantalla mostrada se mantendrá durante 2~3 segundos, luego pasará automáticamente
a la pantalla de selección de bloque de función. El viejo programa será borrado y Ud.
puede comenzar a programar nuevamente.
4.3.2 FAB/Rom
En la pantalla de Selección FAB/Rom hay tres opciones como se ve en laFig. 4.19.
FAB (XXXX): (El No. de serie del servicio de sistema del Array Logic)
Rom → FAB: leer el programa desde el Array Logic
FAB-Addr: ver o modificar la dirección del Array Logic
MODEM: inicializar el MODEM.
4.3.2.1 Leer el programa desde el ARRAY LOGIC (Rom>FAB)
1. Selec. Rom → FAB en FAB/ROM, y presione OK, aparecerá la siguiente pantalla:
2. Presione → en el estado mostrado en la Fig 4.20, luego se leerá el programa
bloque por bloque (en secuencia como B01,B02....)
4.3.3 SET (configurar contraseña y tiempo)
La pantalla de configuración (SET) se muestra en la Fig. 4.20. A través de esta pantalla puede configurarse una
contraseña y un reloj de tiempo real para el programa de función editado en el ARRAY LOGIC. Cuando Ud. desea
modificar la función de control, debe ingresar correctamente la contraseña para poder entrar a la edición (la
contraseña original de fábrica del ARRAY LOGIC es 0001). Este es el bloqueo de contraseña.
Fig. 4.21 Pantalla de Configuración
de Contraseña
Nota: Si Ud. no leyera el programa existente en el ARRAY LOGIC cuando edita el mismo e ingresa a la pantalla de
edición de programas, este comenzará por el bloque B01. Si Ud. desea guardar el programa existente, debe leer el
mismo desde el ROM → FAB y luego editarlo desde el editor PRG.
4.4 Edición del programa de función del ARRAY LOGIC
Durante la edición del programa de funciones del ARRAY LOGIC, debe prestarse especial atención a algunas reglas
de programación, la aplicación de los relevadores intermedios y cómo utilizar el teclado del panel LCD para editar
dicho programa.
4.4.1 Reglas de Programación
Regla 1: Antes de ingresar el circuito, debe dibujarse el diagrama del circuito completo con los relevadores
intermedios marcados (M) necesarios, o bien dibujarse directamente con QUICK II y luego ajustar los números de
serie de los bloques de acuerdo a las reglas 2 y 3.
Regla 2: El ingreso de un circuito siempre es de la entrada a la salida, primero con la causa y luego con el
resultado. El número de secuencia del bloque de la causa debe ser inferior del del bloque de resultado. Los números
de bloque que no tienen ninguna relación de causa con cualquier otro son irrelevantes.
25
Controlador Inteligente
Ejemplo:
Regla 3: En el trayecto de un programa, una salida puede
conectarse a la entrada principal (para transferencia de números),
pero el bloque con un número de secuencia menor debe utilizarse
como entrada principal (bloque de causa) y aquel con un número de
secuencia mayor debe ser el bloque de resultado. Si el usuario
desea invertirlos solo es necesario ajustar los números de secuencia
de los bloques.
Regla 4: Una salida puede conectarse a múltiples entradas, pero
múltiples salidas no pueden conectarse a una entrada.
Regla 5: En el encendido e inicialización del ARRAY LOGIC (en
el instante de encendido), el relevador intermedio (M) y el puerto de
salida (Q) están en estado lógico 0. El estado posterior quedará determinado por el programa.
Regla 6: No está permitido conectar dos salidas terminales como se ve a continuación
Esto está prohibido excepto para el bloque CW
4.4.2 Relevador Intermedio
En la programación del ARRAY LOGIC, el relevador intermedio es un puente muy importante. Es similar a un
relevador en un sistema controlado por relevadores. Puede almacenar algunos estados intermedios y luego
transferirlos a un bloque que requiera este estado para su entrada. El uso de relevadores intermedios tiene dos
ventajas:
1. El terminal de salida del bloque previo puede utilizarse como la señal de entrada para diferentes bloques;
2. Cuando se inserta o se borra un bloque, puede retenerse la relación lógica original.
Las funciones básicas del relevador intermedio se muestran en la siguiente figura:
El estado de salida de B01 puede usarse
directamente como la entrada del bloque B02 y
almacenarse por M01 para luego utilizarse
como la entrada de B03.
26
Controlador Inteligente
4.4.3 Edición de Programa
Tome el sistema de iluminación de escaleras como un ejemplo, con los siguientes requerimientos de control: 1.
Cuando se presiona la tecla de encendido, se enciende la luz y se mantiene normalmente encendida; 2. Cuando la
llave sensora de sonido se enciende, la luz se encenderá y se mantendrá durante 2 minutos.
El diagrama de bloques de funciones para dicha función de control es la siguiente:
I1 debe conectarse a la tecla de encendido
I2 a la tecla de apagado
I3 a la llave controlada por sonido
Para la edición de la función de control mencionada
debe seguirse el siguiente procedimiento con el
panel de operación del Array Logic:
En el caso de que ya exista un programa de usuario
en el Array Logic:
Paso 1: Ingrese a la Pantalla de Edición del Array Logic
1. En 2 a 3 segundos desde el encendido, se verá lo siguiente en el display:
2. Luego de presionar ESC y OK simultáneamente, se ingresará a la Pantalla de Confirmación de Contraseña. En
este momento el cursor estará en el dígito más alto de la contraseña y se verá lo siguiente en el display:
3. 2. Ingrese la contraseña asumiendo el valor 2165; Presione + dos veces y el primer
dígito de la contraseña cambiará a 2; Presione la tecla de movimiento hacia la derecha y
el cursor se moverá un dígito a la derecha para el segundo dígito de la contraseña;
Presione + una vez y el segundo dígito de la contraseña será 1; Presione # y el cursor se
moverá un dígito a la derecha para ingresar el tercer dígito de la contraseña;
Presione + 6 veces y el tercer dígito de la contraseña pasará a 6;
Presione # y el cursor se moverá un dígito a la derecha para ingresar el último dígito de la
contraseña; Presione + 5 veces y el último dígito de la contraseña será 5. Luego de que la
contraseña esté totalmente ingresada, el display mostrará lo siguiente:
4. Presione OK para ingresar a la Pantalla de Selección de
Edición de Función, con la marca > apuntando a la función
de edición. Se mostrará lo siguiente:
Paso 2: Diagrama de Edición de Función
1. Presione OK para seleccionar Editor y se ingresará a la Lista de Selección de Bloques de Función. Se mostrará lo
siguiente en el panel LCD :
27
Controlador Inteligente
2. Seleccione y configure el primer bloque de función:
Mueva > a la posición del relevador RS con ∀ y presione OK para ingresar a la
Configuración de Estado de Bloque de Función, cuando el cursor está en el vínculo
de entrada más alto. Se verá lo siguiente en el panel LCD:
Presione OK y seleccione el parámetro R, se ingresará al estado de vínculo de entrada. Ahora aparecerá I. Si Ud. no
desea seleccionar I, puede presionar ∀ para seleccionar Q y presionar nuevamente para seleccionar H, continuando
así hasta M. Esto significa que el usuario puede seleccionar cualquier parámetro entre I, Q, H, L, C, P y M
presionando OK. Luego de seleccionar I, se verá lo siguiente en el panel LCD:
Luego es necesario configurar los parámetros, por medio de las teclas + y -.
Por ejemplo, si se va a configurar I1, simplemente presione la tecla OK mientras se
muestra I1, como se vé en la Fig. 4.31 (el rango de variación de I es I1-I6 o I1-IC).
Presione # para mover el cursor a la posición S y presione OK para seleccionar
el vínculo de entrada S. Seleccione I en la lista de parámetros y configúrelo como I2 por
el mismo método usado para I1 y presionando OK una vez. El panel LCD mostrará:
Presione # para mover el cursor a la posición Q y presione OK para configurar
el vínculo de salida Q. Luego de seleccionar M en la lista de parámetros y
configurarlo como M01 con + y -, presione OK nuevamente. Se verá lo siguiente:
Ahora que los tres vínculos están configurados, y para la edición de los siguientes
bloques de función del relevador RS, presione ESC para salir de este bloque.
Cuando Ud. ingresa a la edición del bloque de función, no puede salir de la interfase
de programación de alto nivel presionando ESC y OK a menos que haya configurado
todos los vínculos de este bloque (incluyendo todos los vínculos de entrada / salida).
3. Seleccione y configure el segundo bloque de función
Presione ESC para volver a la Pantalla de Lista de Selección de Bloques de Función y
seleccione el segundo bloque de función .
Mueva > a la posición del bloque de función DDR y presione OK. Ahora Ud. puede
configurar los parámetros para este bloque. En el panel LCD se verá lo siguiente:
28
Controlador Inteligente
Presione OK para ingresar al Estado de Configuración de Parámetro de Pin de Disparo.
Seleccione I en la lista de parámetros con ! y ∀ y presione OK. Luego seleccione TRG para I3 con + y -. Se verá lo
siguiente en el panel LCD:
Presione ∀ para mover el cursor a la posición R y presione OK para configurar
el parámetro de la entrada R. Luego de seleccionar en la lista de parámetros,
presione OK para seleccionar el parámetro X. Se verá lo siguiente en el panel LCD:
Presione ∀ para mover el cursor a la posición T y presione OK para ingresar a la
Pantalla de Configuración de Tiempo. Se verá lo siguiente en el panel LCD:
Presione OK para ingresar al Estado de Selección de Unidad de Tiempo. Ahora
las opciones pueden cambiarse con + y - . Cuando aparezca min in”, presione OK
para seleccionar la unidad de tiempo como minuto. Se verá lo siguiente:
Presione ∀ para seleccionar el dígito entero de tiempo y use + y - para cambiar el
valor. Configúrelo como 02.
Presione ∀ para seleccionar el dígito decimal de tiempo y use + y - para cambiar el
valor a 00. Ahora el tiempo es 2 minutos. Presione ESC para salir.
Presione # para mover el cursor a la posición Q, Presione OK. Configure Q como
M02 y luego presione OK nuevamente. El panel LCD mostrará lo siguiente:
Seleccione y configure el tercer bloque de función Presione ESC para volver a la Pantalla
de Listado de Selección de bloques de Función y seleccione el tercer bloque de función.
Mueva > a la posición del bloque de fucnión OR y presione OK. Ahora Ud. puede
configurar los parámetros para el tercer bloque de función. Se mostrará lo siguiente en el
panel LCD:
Presione OK para ingresar el primer parámetro de entrada. Seleccione el parámetro
M con las teclas + y - y configure el valor con ! y ∀ . Cuando aparece M01,
presione OK y se confugurará el primer parámetro como M1. Se mostrará lo siguiente
en el panel LCD:
29
Controlador Inteligente
Presione ∀ para mover al cursor al segundo parámetro de entrada y presione OK.
Ahora puede configurarse el mismo. Luego de configurar X con ! y ", luego OK,
dicha entrada queda configurada como X. Se verá lo siguiente en el panel LCD:
Mueva el cursor al tercer vínculo de entrada y presione OK. Luego de seleccionar
M en la lista de parámetros presione OK y configura dicha entrada como M2 con
+ y -. En el panel LCD se mostrará lo siguiente:
Mueva el cursor al vínculo de salida con # y presione OK. Luego de seleccionar Q
en la lista de parámetros, presione OK y configure dicha salida como Q1 con + y -.
Se verá lo siguiente en el panel LCD:
Ahora están seleccionados y configurados los tres bloques de función requeridos para
la edición de este diagrama de función, lo que significa que está completamente editado.
Paso III: Run (Ejecución del Programa)
1. Una vez finalizada la configuración II, presione ESC dos veces consecutiva-mente
para volver a la Selección de Funciones. Se verrá lo siguiente en el panel LCD:
2. Mueva > a la posición RUN y presione OK. Se verá lo siguiente en el panel LCD:
3. Esto significa que ahora el programa está escrito en el ARRAY LOGIC y puede
ejecutarse de acuerdo al nuevo programa.
Cómo leer y modificar el programa corriente.
Presione ESC y OK simultáneamente para entrar a la pantalla de contraseña, ingrese la contraseña correcta, luego
presione OK; Seleccione FAB/ROM y presione OK.; Seleccione ROM - FAB, y presione OK; Presione # y ∃ para
seleccionar y leer el bloque de función, presione OK para confirmar y efectuar la modificación.
30
Controlador Inteligente
Capítulo V Programación Remota y Monitoreo
5.1 Programación remota y monitoreo a través de un MODEM
El ARRAY LOGIC puede efectuar funciones de programación y monitoreo de manera ultra-remota a través de un
módem. Si Ud. necesita programar o monitorear un ARRAY LOGIC en un lugar de trabajo a varios kilómetros de
distancia o incluso entre dos ciudades, esta función del ARRAY LOGIC satisfará sus requerimientos. Luego de la
conexión del ARRAY LOGIC, del AF-C232 (o AF-MUL), del AF-M232 y del módem (ver detalles en diagrama de
conexiones en 5.2) encienda el equipo y el
módem completará automáticamente la inicialización. Si el módem no está inicializado, Ud. puede presionar OK en
el menú del módem bajo FAB/ROM en la interfase de programación LCD para inicializarlo. Conecte el módem a
una computadora provista con el software QUICK II o FAB-SCADA y haga conexión con el ARRAY LOGIC
discando el teléfono conectado al ARRAY LOGIC a a través de la computadora. Ahora se puede efectuar
programación y monitoreo
remoto. Nota: El AF-M232 es un producto de la serie estándar. El AF-M232 es una conexión DB9 - DB9 estándar
El diagrama de conexión del cable para el AF-M232 es el siguiente:
5.2 Dos métodos de conexión para programación remota y monitoreo del Array Logic
5.2.1 Conexión del MODEM por medio del AF-C232 y AF-M232
Para conectar con este método Ud. necesita los siguientes accesorios: AF-C232 y AF-M232. El diagrama de
conexión es el siguiente:
5.2.2 Conexión del MODEM por medio del AF-MUL
Si Ud. posee el bloque multifunción de teléfono y voz AF-MUL, no necesita el accesorio AF-C232. El diagrama de
conexión es el siguiente:
31
Controlador Inteligente
Capítulo VI Módulo de Voz
Las funciones de alarma de voz, control telefónico y discado automático son muy importantes en el FAB. Para
realizar estas funciones, debemos combinar el Array Logic con el bloque multifunción de teléfono y voz AF-MUL.
6.1 Estructura del módulo de voz:
1. Zócalo para conexión telefónica
2. Terminales de alimentación (110-240V)
3. Puerto de conexión con el Array Logic
4. Indicador de encendido
5. Indicador de grabación
6. Micrófono para grabación
7. Control de volumen l (controla el volumen del parlante
del AF-MUL)
8. Conector para parlante externo (puede conectarse a un
parlante externo amplificado para aumentar el volumen de
voz). No está controlado por 7 (control de Volumen)
9. Puerto de Comunicación: Se conecta a la computadora
para monitorear o programar al Array Logic o a un
módem a través de interfase RS-232 para monitoreo
remoto del Array Logic (la misma función que utilizando
el AF-C232).
6.2 Conexión entre el AF-MUL y el Array Logic
Conecte la alimentación al AF-MUL y al Array Logic y luego enchufe el plug telefónico al zócalo correspondiente.
Conecte el AF-MUL y el Array Logic utilizando la conexión especial. (Utilice los accesorios de comunicación
provistos con la unidad AF-MUL). Ver Fig. 6.2 Para una instalación conveniente el AF-MUL posee un zócalo para
riel DIN en su parte trasera.
Nota: Antes de grabar o corregir los mensajes
de voz, debe utilizar un cable RS-232 para la
comunicación entre la computadora y el AFMUL (Array Logic y AF-MUL), tal como se
muestra en el diagrama de la izquierda.
6.3 Guía para usar el bloque multifunción de voz
1. Las primeras cuatro secciones (secciones 0, 1, 2 y 3) son para mensajes del sistema, lo usuarios no pueden grabar
en ellas aleatoriamente. La sección 0 es la voz de inicio para confirmar el estado de usuario. Se transmitirá
solamente cuando se haya discado el número de sistema del AF-MUL. La sección 1 es la voz de inicio para
confirmar el ingreso de esta sección y no puede transmitirse sin utilizar la contraseña correcta. Se transmitirá luego
de que se haya ingresado la contraseña adecuada. En esta sección puede llevarse a cabo la transmisión normal.
La sección 2 es la voz de inicio para contraseña incorrecta. Se transmitirá cuando se use una contraseña equivocada.
En esta sección puede llevarse a cabo la transmisión normal.
La sección 3 es la voz de inicio para discar a un teléfono conectado. Se transmitirá cuando el FAB disca a un
teléfono conectado. En esta sección puede llevarse a cabo la transmisión normal.
32
Controlador Inteligente
3. El uso de las cuatro secciones especiales. Por ejemplo los usuarios pueden utilizar cuatro secciones de mensaje
como se detalla a continuación:
(1) Sección de grabación 0: Por favor ingrese la contraseña para confirmación
Grabe la 1ra. sección como contraseña correcta. Luego Ud. puede pasar al paso sig.
Grabe la 2a. sección como contraseña errónea. Luego puede reingresar la contraseña.
Grabe la tercera sección como alarma. Ud. puede luego ingresar la contraseña y ejecutar el reloj de tiempo real.
(2) Cuando un usuario disca el número de sistema del Array Logic, el AF-MUL contestará el teléfono
automáticamente y transmitirá "por favor ingrese la contraseña para confirmación", luego el usuario ingresa la
contraseña.
A. Si la contraseña ingresada es correcta, el sistema del Array Logic transmitirá entonces "contraseña correcta, por
favor ejecute el siguiente paso de control". Luego el usuario puede controlar el equipamiento a través del teléfono.
B. Si la contraseña ingresada es incorrecta , el sistema transmitirá "contraseña equivocada, por favor reingresar". El
sistema del Array Logic transmitirá luego el mensaje de la sección 0 repetidamente.
(3) Cuando el sistema de voz disca un número telefónico presente, transmitirá el mensaje presente como por ejemplo
la cuarta sección alarma de pérdida de gas junto con la alarma de la tercera sección, "por favor, ingrese la contraseña
para control".
A. Cuando el usuario ingresa la contraseña correcta, el sistema de voz transmitirá el primer mensaje y luego el
cuarto repetidamente. En esta circunstancia el usuario puede controlar el equipamiento en tiempo real a través del
uso del teléfono.
B. Cuando el usuario ingresa una contraseña incorrecta, el sistema de voz transmitirá el segundo mensaje de
contraseña equivocada, por favor reingresar. El sistema de voz transmitirá luego el tercer mensaje y el cuarto
repetidamente.
Notas:
A. Cuando un teléfono conectado es discado por el sistema de voz del Array Logic, si no hay respuesta o no
se ingresa una contraseña dentro de los 40 segundos, el sistema interrumpirá el discado y la transmisión
del mensaje de voz. El sistema rediscará entonces automáticamente cada 20 segundos.
B. El usuario debe presionar * antes de ingresar la contraseña. Se interrumpirá la transmisión y el usuario
debe ingresar una contraseña de 4 dígitos dentro de los 9 segundos. Si el usuario falla en el ingreso de la
contraseña, el sistema retransmitirá el mensaje de inicio. El usuario debe luego presionar * e ingresar la
contraseña. Si necesita reingresarla debe repetir el proceso.
C. Cuando se ingresó la contraseña correcta, el sistema de voz transmitirá la 1er. sección "contraseña
correcta, por favor ejecute la siguiente operación". El usuario ahora puede seguir el procedimiento. Si la
contraseña está equivocada, el sistema de voz transmitirá el segundo mensaje "contraseña equivocada, por
favor reingresar". Sólo se puede ingresar mal la contraseña dos veces. Al tercer ingreso erróneo, el
sistema corta la comunicación ("cuelga"). El Array Logic vuelve entonces al sistema principal. Si el estado
de alarma se mantiene, el sistema discará automáticamente con propósitos de alarma cada 20 segundos.
D. Cuando existe estado de alarma, el Array Logic transmitirá la voz de alarma repetida-mente cada 20
segundos, y puede interrumpirse utilizando la función de control dentro del programa.
E. Cuando la transmisión se interrumpe el usuario debe ingresar la contraseña de cuatro dígitos dentro de
los 9 segundos. Si falla en el ingreso de la contraseña correcta, el sistema de voz retransmitirá la voz de
inicio. El usuario debe ingresar * primero y luego la contraseña de 4 dígitos dentro de los 9 segundos
luego de que cesó la transmisión.
F. Luego de que el FAB terminó de discar, si el usuario no apaga la llave de alarma ON/OFF a través de la
función anti-control (p/ej. si la causa de la alarma no se corrige), el FAB discará con propósitos de alarma
cada 20 seg.
33
Controlador Inteligente
6.4 Grabación
La función de grabación del AF-MUL es similar a un contestador telefónico o un grabador. El Array Logic provee
un bloque de función de grabación MR. El método para usar el bloque MR es el siguiente:
Cuando ON es 1 y OFF es 0, comienza la grabación de voz.
Cuando ON es 0 y OFF es 1, cesa la grabación de voz.
El rango de grabación de la salida Q es de 0 a 98 mensajes y el ingreso de mensajes de voz debe ser secuencial.
Notas:
El usuario debe ingresar mensajes en secuencia progresiva de 0 a 99.
La secuencia no puede cambiarse. Por ejemplo, no es posible grabar el tercer mensaje luego del primero. El
usuario debe grabar el tercer mensaje luego del segundo y así sucesivamente.
El mensaje 0 (sección base) es para palabras de inicio. Cuando el usuario disca el módulo de voz, oirá el mensaje
de inicio de la sección de base. Este mensaje de voz a través del teléfono no está controlado por la función de
reproducción.
Cuando la salida Q es 99, esto no significa que se puede grabar el mensaje 99. Q99 se usa para limpiar todos los
mensajes grabados. La salida Q99 es similar a la tecla de borrado de un grabador. El usuario debe borrar todos
los mensajes grabados originalmente dentro del AF-MUL antes de comenzar un nuevo juego de grabaciones de voz.
Ejemplo: El usuario desea grabar un mensaje de voz como sigue:
Mensaje de sección base 0: Por favor ingrese la contraseña
Mensaje de la 1er. sección: Contraseña correcta, por favor ingrese el código de mensaje.
Mensaje de la 2da. sección: Contraseña equivocada, por favor vuelva a ingresarla.
Mensaje de la 3ra. sección: Emergencia, por favor ingrese la contraseña para control
Mensaje de la cuarta sección: Cualquier mensaje que prefiera.
Y así sucesivamente de acuerdo a las necesidades del sistema.
La operación de grabación de mensaje de voz se detalla a continuación:
Tal como se muestra en la Fig. 6.4, conecte el AF-MUL y el FAB, conecte la llave k1 entre L y I1, conecte k2 entre
L y I2, conecte k3 entre L y I3 y conecte k4 entre L y I4.
2. Encienda el FAB y el AF-MUL y cuando estén en funcionamiento escriba el programa de los dos bloques de
función en el Array Logic.
3. Haga funcionar el Array Logic y cierre la llave k1 un segundo y ábrala, luego cierre k2 un segundo y ábrala,
luego la grabación original del FAB queda borrada.
4. Cierre k3 durante un segundo y ábrala, verá que la luz roja indicadora de del AF-MUL está encendida. Ahora el
usuario puede grabar "por favor ingrese la contraseña" usando el micrófono del AF-MUL, luego cierre k4 un
segundo y ábrala. Ahora podrá oír el mensaje recién grabado. El mensaje de voz es transmitido por el AF-MUL y
verifica que el mensaje de la sección de base 0 quedó grabado.
5. Cierre k3 un segúndo y ábrala, ahora puede cerrar nuevamente k3 un segundo. Cuando la luz roja indicadora de
grabación se enciende se puede grabar el mensaje de voz de la segunda sección en el micrófono del AF-MUL.
34
Controlador Inteligente
Esto completa la grabación de voz de la segunda sección.
6. Repita el paso 5 para grabar mensajes de voz adicionales hasta que todas las
grabaciones de voz secuenciales se hayan completado.
6.5 Transmisión de Sonido
Escriba la reproducción de sonido FB en el Array Logic y configure la propiedad. Configure las secciones de voz
relevantes a transmitir, sección 04 y sección 08 así:
Cuando se haya escrito el programa en el Array
Logic y éste está funcionando, encienda la llave k1
un segundo y apáguela. En este momento Ud. oirá la
voz de la cuarta sección, luego encienda durante un
segundo la llave k2 y apáguela y la transmisión se
cerrará. Encienda un segundo k3 y apáguela, oirá "cuarta sección, su voz grabada". Encienda k4 y apáguela, se
cerrará el sonido.
Notas: Si los dos bloques de función de transmisión están accionados, se transmitirá aquél que tenga un número
mayor, siguiendo el principio de que el último comando toma precedencia sobre el anterior.
6.6 Función de control remoto telefónico
Si el usuario desea controlar equipamiento distante por medio de teléfono móvil o de discado al tacto, debe conectar
el Array Logic al AF-MUL, como se ve en la Fig. 6.2. Debido a que el Array
Logic posee un bloque RS que puede procesar la información de doble tono (señal
P0-P9), el usuario sólo necesita escribir el programa con un bloque RS en el Array
Logic y esto funcionará. Por ejemplo, si Ud. desea que la tecla P3 controle Q2 del
Array Logic, debe escribir previamente el siguiente programa en el FAB. Cuando
se disque el número telefónico conectado al AF-MUL, éste transmitirá
primeramente un mensaje de inicio (que es el mensaje grabado de base).
1. Cuando el usuario ingresa la contraseña, el sistema pedirá: "por favor ingrese el
código de información". Presione 3 en el teléfono, luego la salida Q2 está conectada
2. Cuando Ud. ingresa su contraseña u otro código de señal de control, debe ingresar * antes del número de
código.
3. Si desea desconectar el teléfono, presione # dos veces.
4. El sistema se cerrará si no hay actividad durante 30 segundos o si se ingresa una contraseña inválida.
6.7 Función de discado automático
Si Ud. desea utilizar el Array Logic para que disque automáticamente
un número de alarma, como p/ej. 112 ante una emergencia, proceda
como se detalla a continuación:
Primero conecte el Array Logic al AF-MUL como en la Fig. 6.2.
Luego, use el bloque TEL cuando esté programando. Escriba el
número al que quiere discar, p/ej. 34568. El sistema discará el
número automáticamente cuando I1 reciba la señal:
6.8 Ejemplo del uso del módulo de voz para control y seguridad
Requerimientos de control:
Primero, control de equipos eléctricos hogareños por medio de las teclas del teléfono
P0: El acondicionador de aire se enciende.
P1: El acondicionador de aire se apaga.
Segundo, se colocan sensores en puertas y ventanas. Si existe un ingreso ilegal el módulo de voz se activará con el
mensaje pregrabado "instruso en domicilio". También discará automáticamente un número telefónico designado con
propósitos de alarma. A fin de establecer el control de los ejemplos mencionados el usario debe configurar
35
Controlador Inteligente
los módulos de voz como sigue:
0: Por favor ingrese la contraseña..
1. Contraseña correcta, por favor ingrese código de información de control.
2. Contraseña equivocada, por favor vuelva a ingresarla.
3. Emergencia, por favor ingrese la contraseña y mensaje de control.
4. Encender el acondicionador de aire.
5. Apagar el acondicionador de aire.
Primer paso: vea la sección 6.3 y grabe los seis mensajes de voz mencionados.
Segundo paso: Conecte I0 con los sensores de puertas y ventanas.
Tercer paso: Edite el programa como se detalla a continuación.
Ahora el usuario completará la
conexión e instalación del Array
Logic, el AF-MUL y las partes
auxiliares. También completará la
grabación de voz y programación.
Cuando el usuario disca el número
programado en el AF-MUL para
conectarse, oirá "por favor ingrese
la contraseña". Ahora debe ingresar
* y luego la contraseña correcta.
Luego el usuario puede oír el
mensaje pregrabado "por favor
ingrese la contraseña de
información de control", y luego
debe ingresar * 0. Oirá ahora
"Encienda el acondicionador de
aire". El acondicionador de aire se
encenderá simultáneamente.
De modo similar el usuario puede
ingresar * 1. Entonces oirá "Apague
el acondicionador de aire". El
acondicionador de aire se apagará simultáneamente. Sujeto a la extensión del programa si el usuario ingresa * 3 oirá
"Encienda el calefactor de agua". Este calefactor se encenderá simultáneamente. Si ingresa * 4 oirá "Apague el
calefactor de agua" y éste se apagará simultánea-mente. Si se activa la llave I1, se transmitirá el mensaje de voz
pregrabado "intruso domicilio" y se discará el número telefónico preconfigurado para alarma remota.
36
Controlador Inteligente
Capítulo VII Especificaciones Técnicas
7 . 1 Especificaciones técnicas Generales
37
Controlador Inteligente
7 . 2 AF-10MR-A / AF-20MR-A
38
Controlador Inteligente
7 . 3 AF-10MT-D / AF-20MT-D
39
Controlador Inteligente
7 . 4 AF-10MR-D AF-20MR-D
40
Controlador Inteligente
7 . 5 Recepción de números telefónicos, transmisión y bloques de voz
41
Controlador Inteligente
Capítulo VIII Aplicaciones
El ARRAY LOGIC posee un amplio rango de aplicaciones. A fin de que el usuario considere el amplio potencial de
aplicaciones del ARRAY LOGIC y la conveniencia que deriva de su uso, mostraremos algunos esquemas de control
representativos y comunes. Luego de que el usuario haya leído estos ejemplos de aplicación tendrá claro qué simple
es el uso del ARRAY LOGIC para establecer requerimientos de control automático, especialmente en un sistema
que requiera control de tiempo y en el control automático de cuartos de vivienda inteligente, etc.
8 . 1 Controles de campanilla en escuelas, fábricas y afines
Requerimientos de Control:
Lunes a Viernes: 6:00:00 a 12:00:00 AM, la campanilla debe sonar una vez cada hora durante 10 segundos;
14:00:00 a 17:00:00 PM, la campanilla debe sonar una vez cada hora durante 10 segundos.
Sábado y Domingo: 8:00:00 a 12:00:00 AM, la campanilla debe sonar una vez cada 2 horas durante 10 segundos;
13:00:00 a 17:00:00 PM, la campanilla debe sonar una vez cada 2 horas durante 10 segundos.
Acción requerida:
Para realizar el control mencionado, se necesita el control de los 11 intervalos de tiempo de lunes a viernes y los 6
intervalos de tiempo en Sábado y Domingo. En los controles a relevador usados en el pasado, se necesitaban una
buena cantidad de relevadores temporizados y la conexión de línea era muy complicada. Utilizando el ARRAY
LOGIC, todo esto es algo muy simple. Refiérase al diagrama de funciones para realización del control, como se
muestra en la siguiente figura. Hay sólo una sección de línea para la conexión externa requerida, lo que significa que
Ud. puede realizar el control de tiempo de la campanilla de escuela simplemente conectando una salida del ARRAY
LOGIC directamente a la campanilla. El diagrama del programa es el siguiente:
Cuando se utiliza el Array Logic para el control mencionado,
tanto la conexión de la línea externa como la edición del
programa son muy simples. Cuando se utiliza el software
QUICK II para la edición del programa de control, sólo se
necesita configurar dos bloques de llave de tiempo.
42
Controlador Inteligente
8 . 2 Iluminación de llaves multifunción en escaleras, ambientes, etc.
1. Cuando se presiona la llave de luz, la iluminación se conectará y luego se apagará automáticamente luego de 3
minutos.
2. La luz se desvanece 5 segundos antes de apagarse 3. Cuando se vuelve a presionar la llave, se encenderá la luz
normalmente
4. Cuando la llave se presiona durante más de 2 segundos la iluminación se encenderá normalmente
5. La iluminación se conectará automáticamente cada día a las 6:30 PM y se apagará cada día a las 6:30 AM. El
diagrama de programa bloques de función es el siguiente:
8 . 3 Requerimientos de control de puertas automáticas:
1. La apertura y cierre de puertas debe ser controlada por el guardia en la sala de control.
2. Normalmente la puerta debe abrirse o cerrarse completamente, pero la acción de apertura y el cierre puede
interrumpirse en cualquier momento.
3. La lámpara de alarma debe comenzar a iluminar cuando actúa la puerta y debe mantenerse encendida durante el
movimiento de la misma.
4. Debe proveerse un sensor de presión de modo que la puerta pueda abrirse automáticamente cuando toque un
objeto o persona.
El diagrama del programa de bloques de función es el siguiente:
43
Controlador Inteligente
Nota:
Q1 debe conectarse a la lámpara;
Q2 al contactor del motor de pertura
de puerta;
Q3 al contactor del motor de cierre
de puerta;
I1 a la llave de apertura de puerta; I2
a la llave de apertura de puerta; I3 a
la llave de parada; I4 a la llave de
límite de apertura de puerta; I5 a la
llave de límite de cierre de puerta; y
I6 al sensor de presión de seguridad.
8 . 4 Sistema de Ventilación
Requerimientos: El sistema de ventilación debe ser capaz de enviar aire fresco al ambiente y para eliminar una
pérdida de gas fuera del mismo:
1. Debe instalarse en la sala una unidad de descarga de pérdida de gas y una unidad forzadora de aire fresco.
2. El sistema de ventilación debe controlarse por el monitor de control.
3. En ningún momento se permite presión mayor que la atmosférica en la sala.
4. La unidad forzadora de aire fresco no puede ponerse en servicio hasta que el monitor de flujo indique que unidad
de descarga de pérdida de gas opera normalmente.
5. Ante cualquier falla en el sistema de ventilación debe encenderse la luz de alarma.
El diagrama de programa de bloques de función es el siguiente:
Nota:
Q1 debe conectarse al contactor de la
unidad de descarga de pérdida de gas;
Q2 al contactor de la unidad forzadora
de aire fresco;
Q3 a la lámpara de alarma de falla;
I1 a la llave que activa el descargador;
II2 a la llave que apaga el descargador;
I3 al monitor de flujo de pérdida de gas;
I4 al monitor de flujo de aire fresco.
8 . 5 Requerimientos de control para sistemas con lámparas de neón:
1. Modo de Display, por ejemplo: Electrónica Array les da la Bienvenida !
1 . 1 Mostrando Electrónica
1 . 2 Mostrando Electrónica Array
1 . 3 Mostrando les da la bienvenida!”
1 . 4 Mostrando Electrónica Array les da la Bienvenida !
1 . 5 Mostrando les da la Bienvenida !
1 . 6 Mostrando Electrónica Array
1 . 7 Ciclos 1.1 ~ 1.6
2. Requerimientos de control
1) La lámpara de neón debe encenderse automáticamente a las 18:00 y apagarse a las 24:00 cada día.
2) El sistema debe poder transferirse a modo manual con la llave de selección manual/automático/apagado.
Manual: El sistema de control de lámpara de neón puede activarse en cualquier momento mediante la llave manual.
Automático: El sistema de control de lámpara de neón puede activarse automáticamente cuando la llave del reloj o
la llave sensora de iluminación dispare la salida.
44
Controlador Inteligente
Apagado: El sistema de lámpara de neón debe apagarse cuando la llave selectora manual/automático/apagado se
presione 2 veces y encenderse si se presiona por 3a. vez.
3) La llave sensitiva a la luz debe proveerse para complementar la llave temporizada modo que la lámpara se
encienda automáticamente cuando la luz sea débil y apagarse cuando la luz es suficiente.
4) Detector de lluvia: En un día lluvioso, el sistema de la lámpara de neón debe apagarse automáticamente.
5) Detector de baja tensión y sobretensión: El sistema debe apagarse automáticamente cuando la tensión de
operación de la lámpara de neón es muy alta o muy baja.
3. Definiciones de entrada/salida
I1 Detector de lluvia
I2 Detector de baja tensión y sobre tensión
I3 Llave sensible a la luz
Q1 debe conectarse al terminal de habilitación del segmento Electrónica;
Q2 al terminal de habilitación del segmento Array;
Q3 al terminal de habilitación del segmento les da la bienvenida !.
A continuación se muestra el diagrama de programa de bloques de función:
45
Controlador Inteligente
8 . 6 Sistema de iluminación para vidrieras
Requerimientos de Control:
1. Iluminación básica para el período de vidriera:
a) Tiempo:
Lunes a Viernes 8:00~22:00;
Sábado
8:00~24:00;
Domingo
9:00~20:00;
b) Apagado automático: la iluminación básica puede apagarse automáticamente aunque mantiene iluminación
mínima e iluminación de vidriera.
2 . Requerimientos adicionales para iluminación nocturna:
a) Tiempo:
Lunes a Viernes
Sábado
Domingo
la llave sensible a la luz se dispara a las 22:00 ;
la llave sensible a la luz se dispara a las 24:00;
la llave sensible a la luz se dispara a las 20:00 ;
b) Disparo de llave sensible a la luz/apagado automático: puede apagar automáticamente la iluminación mínima y
las lámparas de vidriera cuando están encendidas y también puede encender automáticamente la iluminación mínima
y las lámparas de vidriera cuando están apagadas.
3. Iluminación mínima y de vidriera en períodos no comerciales:
a) La iluminación mínima y la de vidrieras debe mantenerse y debe encenderse automáticamente cuando el período
comercial termina y la iluminación básica y la nocturna se apagan.
4. Llave de prueba:
Cuando se presiona la llave de prueba pueden verificarse todos los grupos de lámparas.
Nota:
I1 debe conectarse a la
llave sensible a la luz;
I2 a la llave de selección
auto/manual;
I3 a la llave de prueba;
Q1 a la iluminación básica
en período comercial;
Q2 a la iluminación
adicional nocturna en
período comercial;
Q3 a la iluminación
mínima de mantenimiento
durante período no
comercial;
Q4 a la luz de proyección
para artículos especiales
en período no comercial.
46
Controlador Inteligente
8 . 7 Aplicación del FAB en administración de edificios
Requerimientos de Control:
1. Lectura automática de varios medidores: watt-hora, agua, gas.
Todos estos medidores pueden leerse automáticamente;
2 . Pueden realizarse funciones de protección contra incendio y ladrones;
3 . Puede controlarse el encendido y apagado de artefactos eléctricos importantes. El Array Logic puede satisfacer
con flexibilidad los requerimientos de control automático de edificios y realizar monitoreo central y control en
viviendas inteligentes sofisticadas.
1) Conexión de comunicaciones para control central del Array Logic
2) Asignamiento de puntos de entrada/salida del Array Logic.
I1 debe conectarse al sensor de temperatura y Q0 debe conectarse al acondicionador de aire de modo que éste sea
controlado por la temperatura;
I2 debe conectarse al detector de humo y fuego para alarma contra incendio;
I3 debe conectarse al sensor de detección de gas,
Q1 debe conectarse al equipamiento de ventilación y Q2 a la alarma de modo tal que el equipamiento de ventilación
esté controlado por el estado del aire;
I4 debe conectarse al sensor de puerta/ventana para activación de la alarma
I5 debe conectarse al medidor de agua, mientras que I6 se deberá conectar al wattímetro.
8 . 8 Aplicación del FAB en el conteo de diodos por tensión y línea de empaque
El Diagrama del Sistema de Control Central de Línea de Armado es el siguiente:
47
Controlador Inteligente
Requerimientos de control y configuración:
1. Línea de flujo de conteo de unidades que soportan 2000V de pico, asignada al Array Logic 1
1) I5 se usa para contar los diodos que ingresan a la línea de flujo (dando automáticamente la suma de los diodos a
ser probados);
2) I6 se utiliza para contar los diodos que soportan picos de 2000V;
3) Q1 se usa para etiquetar diodos con tensión pico aceptable;
4) Q2 se usa para acumular los diodos ya etiquetados;
5) Si el valor de conteo de I6 es múltiplo de 1000, Q3 se activará para encender el equipamiento de empaque;
6) Los diodos que no soporten 2000V serán transferidos a la línea de flujo de 1500V.
2. El control se completará por medio de Array Logic 2 para la línea de flujo de 1500V, por el Array Logic 3 para la
línea de flujo de 1000V, por FAB4 para la línea de flujo de 500V y por FAB5 para la línea de flujo de 80V. Los
requerimientos de control y la configuración son los mismos que los mencionados arriba.
3. El monitoreo de todos los Array Logic‘s puede efectuarse instalando el software de monitoreo FAB-SCADA en
una PC. Cada FAB recibe a través del bus 485 las instrucciones de la PC, incluyendo el conteo de diodos y el estado
de entrada / salida del Array Logic; la PC mostrará en la pantalla los datos adquiridos por cada Array Logic y puede
proveer almacenamiento de datos y funciones de consulta, permitiendo efectuar el análisis de las cuentas de las
diferentes tensiones máximas que soportan los diodos.
48
Controlador Inteligente
Capítulo IX Garantía de Calidad
Garantía de Calidad
La calidad de este producto ha sido estrictamente verificada en nuestra planta antes de su entrega y cumple con
todos los requerimientos listados en este manual. Si se instala apropiadamente, éste funcionará de acuerdo con sus
especificaciones.
Período de Garantía
Este producto está garantizado contra defectos de material y fabricación durante un período de un año desde la fecha
de despacho. Durante el período de garantía, ARRAY se hará responsable por las reparaciones necesarias o
reemplazos, tanto como se pruebe que el producto posee defectos inherentes al mismo.
Rango de Garantía
Durante el mencionado período de garantía, si el producto falla en cumplir con sus especificaciones y no fue mal
utilizado deberá despacharse al centro de servicio técnico, autorizado por ARRAY para efectuar la reparación.
ARRAY se reserva los derechos para reparar o reemplazar el producto de acuerdo con su criterio. En el caso
que se reemplace el producto, el comprador será informado y será responsable de volver a cargar el software, a
menos que exista otro acuerdo. El usuario deberá pagar el cargo de envío al centro de servicio de ARRAY, quien
reparará o reemplazará el producto y lo despachará al comprador libre de cargos.
La garantía arriba mencionada no incluye las siguientes circunstancias:
1. Instalación u operación inadecuadas
2. Mal uso del equipo
3. Daño causado por persona no autorizada a desarmar el producto
4. Daños en partes que se desgastan con el uso tales como tapa de goma, teclas, baterías, etc.
49
Controlador Inteligente
SOFTWARE QuickII
Quick II: Software para el Controlador ARRAY LOGIC
Quick II es un software de programación para el Array Logic, requerido para llevar a cabo programación y
simulación en una computadora. Puede implementar la preparación de un programa de control (diagrama de
funciones) para el Array Logic. También puede simular la operación del programa editado y mostrar la operación
claramente. La última versión permite confirmar la precisión del programa editado Quick II puede ejecutar
comunicaciones del Array Logic tanto a corta distancia como remotas, y escribir un programa editado dentro de la
EEPROM del Array Logic.
Capítulo I Breve Introducción al Quick II
A fin de obtener un conocimiento rápido e inicial del Quick II, de aquí en adelante haremos una introducción
comprensiva del mismo con la ayuda de gráficos visuales que aclararán el aprendizaje.
1 . 1 Interfase de Operación
La interfase de operación del Quick II es amigable y todas sus operaciones pueden completarse con el mouse.
Haciendo click en Inicio>Programas>Quick II en la barra de tareas de Windows, Ud. puede ingresar a la interfase
principal del Quick II.
Para Quick II se adoptan los métodos de operación de instrucciones y herramientas pull-down e iconos. Todos los
bloques de función están distribuidos directamente en la ventana. Utilizando un mouse Ud. puede efectuar, crear y
editar simulación de funcionamiento y monitoreo del programa del Array Logic rápidamente.
1 . 2 Dos tipos de ventanas de edición
Haga click en NEW, luego seleccione el tipo de controlador y el tipo de simulación según los requerimientos.
Seleccione un nombre de archivo para guardar en la computadora. Aparecerán en la ventana principal dos ventanas
de edición en cascada, la de Edición de Diagrama Lógico y la de Edición de Gráfico de Campo. Ud. puede
seleccionar cualquiera de las dos para propósitos de edición.
1 . 2 . 1 Ventana de Edición de Diagrama Lógico
La ventana de edición de diagrama lógico del Array Logic se muestra en la Fig. 1.3. En ventana de edición Ud.
puede hacer click en el bloque deseado en la librería de bloques a la izquierda, para dibujar el diagrama de funciones
lógicas y configurar los bloques apropiadamente. Luego de completar el diagrama de funciones, puede ejecutarse la
simulación en esta ventana y el programa puede cargarse en el Array Logic.
50
Controlador Inteligente
1 . 2 . 2 Ventana de Simulación
Quick II posee dos tipos de ventana de simulación. La Ventana de Simulación Estándar y la de Simulación Simple.
La ventana de simulación estándar (edición gráfica) se muestra en la Fig. 1.4. En esta ventana de edición Ud. puede
diseñar el gráfico de simulación de campo con dibujos, utilizando las herramientas de dibujo incluidas en la parte
superior de la ventana de edición, basado en el dispositivo de campo. La ventana mencionada de edición de gráfico
de simulación de campo se usa en combinación con el diagrama de funciones. Cuando se completan el diagrama de
funciones y el gráfico de simulación de campo, Ud. puede activar la simulación para ejecutar la simulación en
tiempo real de los dispositivos de campo en el sitio controlado. La ventana de simulación simple se muestra en la
Fig. 1.5, a través de la cual Ud. puede fácilmente ver el resultado de la operación del Array Logic.
1 . 3 Funciones Principales
1 . 3 . 1 Función de Edición
La función principal del Quick II es la programación del Array Logic. Utilizando la ventana de Edición de
Funciones Lógicas de Quick II, Ud. puede crear y editar sus programas utilizando varios bloques de funciones y
además efectuar operaciones de archivos como guardar, imprimir, etc.
51
Controlador Inteligente
1 . 3 . 2 Función de Operación de Simulación
Luego de que el programa se editó, Ud. puede ver el resultado de la operación del mismo en la PC y verificar
convenientemente si cumple con sus requerimientos de control. Quick II le provee una novedosa función de prueba
off-line, a través de la cual Ud. puede depurar el programa sin instalar el Array Logic en el sitio. Con esta función,
pueden evitarse varias inconveniencias con la prueba en el sitio de aplicación.
1 . 3 . 3 Monitoreo en tiempo real
Quick II posee una ventana de Monitoreo en Tiempo Real. Ud. puede ver el proceso del sistema de control y las
condiciones de funcionamiento de todos los Array Logic y controlarlos remotamente conectando el puerto de
comunicaciones del Array Logic a una computadora.
1 . 3 . 4 Comunicación con el FAB
1 . 3 . 4 . 1 Comunicaciones Locales
A través del uso de un puerto de comunicaciones RS-232, puede realizarse la comunicación entre el Array Logic y
una computadora, permitiendo fácilmente descargar programas de la computadora al FAB y cargando programas del
Array Logic a la computadora. Puede efectuarse monitoreo de condiciones de operación y control del Array Logic.
1 . 3 . 4 . 2 Comunicación Remota
En ciertas aplicaciones pueden encontrarse varios conjuntos de equipos a distancias dispares y lejos unos de otros.
Cuando se necesita efectuar modificaciones frecuentes o de urgencia, a causa de eventos inesperados durante la
operación del Array Logic, estos problemas pueden resolverse fácilmente conectando el Array Logic a la
línea telefónica a través de un módem.
52
Controlador Inteligente
Capítulo II Instalación y desinstalación
2 . 1 Instalación de Quick II
La instalación de Quick II es muy simple. Aparecerá
automáticamente un cuadro de diálogo y Ud. podrá completar
la instalación fácilmente en la PC siguiendo las instrucciones.
Los pasos principales son los siguientes:
1. Inserte el CD-ROM con el Quick II en la lectora de CD y
aparecerá automáticamente la guía de instalación. Seleccione
Install>Quick II. Aparecerá el cuadro de diálogo como en la
Fig. 2.1. Luego espere las instrucciones de instalación.
2. Ingrese a la ventana de instalación de Quick II, tal como se muestra en la Fig. 2.2.
Si Ud. hace click en NEXT para entrar al siguiente paso
de instalación, se mostrará el Nombre de Usuario y de la
PC, como se ve en la Fig. 2.3 y Ud. puede modificarlos.
Si Ud. presiona CANCEL, terminará el programa de
instalación.
3. Ingrese al cuadro de diálogo de selección de trayecto de instalación mostrado en la Fig. 2.4. Si hace click en
BROWSE, Ud. puede modificar el trayecto
de instalación corriente (el trayecto original
es C:\ Program Files\Array\Quick II) al
trayecto deseado:
Si Ud. hace click en NEXT, ingresará al
siguiente paso de instalación y a la ventana
tipo de configuración para seleccionar el
tipo de instalación, como se muestra en la
Fig. 2.5.
Si Ud. hace click en BACK, aparecerá la
ventana de instalación previa, como se ve
en la Fig. 2.3.
Si Ud. hace click en CANCEL, terminará
el programa de instalación.
4. Ingrese a la ventana de tipo de configuración como se ve en la Fig. 2.5 y seleccione el tipo de configuración
preferido.
Si se selecciona la opción Typical (típica), se instalará el programa normal.
Si se selecciona la opción Compact (compacta), se instalará el programa básico.
Si se selecciona la opción Custom, se permitirá al usuario a seleccionar los componentes de Quick II a instalar.
53
Controlador Inteligente
Nota: Se recomienda la opción de instalación
típica.
5. Si se seleccina la opción Custom, ingresará a la
ventana de Selección de Componentes, como se ve
en la Fig. 2.6. Seleccione y haga click en el
elemento que desee instalar. Aparecerá I en la
casilla correspondiente y dicho elemento quedará
seleccionado, y si se hace click nuevamente, se
cancela la selección (la opción inicial de Quick II
es instalar todos los componentes).
Haga click en NEXT para ingresar al paso
siguiente de instalción y aparecerá el cuadro de
diálogo de selección de nombre, como se ve en la
Fig. 2.7.
Haga click en BACK, se mostrará el cuadro de diálogo previo, como se ve en la Fig. 2.5.
Haga click en CANCEL, el programa de instalación se terminará.
6. Seleccione el nombre deseado en la
ventana correspondiente como se ve en la
Fig. 2.7 (el nombre original es ARRAY).
Cuando haya terminado:
Haga click en NEXT, comenzará la
instalación de los componentes del
programa, como se ve en la Fig.2.8.
Haga click en BACK, se mostrará la ventana
de selección previa, como se ve en la Fig.
2.6.
Haga click en CANCEL y el programa de
instalación se terminará.
7. El programa de instalación procede ahora a la
instalación automática.
Haga click en CANCEL si Ud. desea terminar
ahora.
54
Controlador Inteligente
8. Cuando el proceso de instalación automática se completa, aparecerá la Ventana de Final de Instalación, como se
ve en la Fig. 2.9. Haga click en FINISH para completar el proceso de instalación.
2 . 2 Desinstalación
Existen dos maneras de desinstalar el Quick II:
1. Quitar el programa:
Bajo la barra de tareas de Windows, haga click en
>inicio >programas>Array y seleccione la carpeta
donde se encuentra el programa. Haga click en
UNINSTALL bajo la carpeta mencionada con el
botón izquierdo del mouse como se muestra en la
Fig. 2.10; Cuando apararezca un cuadro de diálogo
de confirmación, haga click en S i. Cuando aparece
la Ventana de Eliminación (Fig. 2.11), terminó la
desinstalación.
Este método de desinstalación es más conveniente
para los usuarios.
2. Quitar el programa desde la consola:
2.l En la ventana de Windows, haga doble click en Mi
PC y luego abra abra el Panel de Control, seleccione
Agregar o quitar Programas en la Consola de
componentes y aparecerá el cuadro de diálogo Agregar
o quitar Programas.
2.4 Luego de seleccionar la carpeta del programa
ARRAY Quick II en dicho cuadro de diálogo, haga
click en Agregar o quitar Programas y aparecerá un
cuadro de diálogo preguntando si Ud. desea quitar el
programa. Haga click en Si y aparecerá la pantalla de
eliminación de programas como se ve en la Fig. 2.11.
2.5 Haga click en OK para completar la eliminación y
luego cierre la ventana de agregar o quitar programas.
55
Controlador Inteligente
Capítulo III Instrucciones de Operación y Librería de Bloques
3 . 1 Instrucciones de Función
Cuando se usa Quick II para editar programas del Array Logic, algunas operaciones básicas incluyendo
administración de archivos, apertura y cierre de la barra de herramientas y barra de estado, y acceso a información
de ayuda, se completan utilizando el menú pull-down bajo File, Controller, Communication, View, Option y Help.
La lista de Funciones de Instrucción se caracteriza por su flexibilidad y variación de acuerdo con la selección
principal. Puede cambarse de acuerdo con la operación corriente para conveniencia de sus operaciones específicas.
3 . 1 . 1 File
Esta instrucción se usa principalmente para
administración de archivos, incluyendo creación,
apertura, guardado e impresión de archivos.
3 . 1 . 2 Controller
La instrucción controlador se usa principalmente para leer programas en el Array Logic.
Inicie Quick II y cuando aparezca la interfase de operación, haga click en Controller Function List. Se mostrará lo
siguiente:
56
Controlador Inteligente
3 . 1 . 3 Communication
Es la instrucción principalmente usada para configuración on-line del Array Logic con la PC.
l. Configure communication: selección del modo de comunicación y configuración del puerto de comunicaciones.
2. Stop communication: cuando no es necesario comunicar al Array Logic con la computadora haga click en esta
opción para interrumpir la comunicación.
3 . 1 . 4 Display
Esta instrucción se usa principalmente para la selección de la apertura / cierre de la ventana de Gráfico de
Simulación de Campo y ventana de Diagrama Lógico como así también la selección de varias barras de
herramientas.
57
Controlador Inteligente
3 . 1 . 5 Options:
3.1.6 Help:
Contents: Contenido y detalles de help (ayuda).
Search by subjects: Índice o palabras clave.
Use help: Instrucciones para ayuda de funciones.
About Quick II: Breve introducción al Array
Logic.
58
Controlador Inteligente
3 . 1 . 7 Edit
Undo: Deshace la operación del paso
previo y soporta operaciones consecutivas
Redo: Recupera el contenido de Undo en
la operación del paso previo y soporta
operaciones consecutivas.
Cut: Corta el contenido en el área
remarcada con el cursor.
Copy: Copia el contenido en el área
remarcada con el cursor.
Paste: Pega el contenido cortado o copiado.
Delete: Borra varios componentes gráficos.
Select all: Selecciona todo el contenido en la ventana de edición corriente.
3 . 1 . 8 Search
Esta instrucción se usa principalmente para encontrar bloques en el diagrama de funciones, que cumplan
determinadas condiciones.
Search by Label: busca de acuerdo a
los comentarios en los bloques.
Search by Signal No: busca de
acuerdo al número de bloque.
3 . 1 . 9 Image Library
Esta instrucción se usa principalmente para proveer varios tipos de iconos para aplicar al gráfico de simulación de
campo.
Liquid: Icono de tanque de
almacenamiento.
Pointer: Icono indicador.
Flash Text: Icono de texto parpadeante.
Flash line: Icono de línea.
Curve: Icono de curva.
3 . 1 . 10 Operación del Array Logic
59
Controlador Inteligente
3 . 1 . 11 Windows
Esta función se usa principalmente para ordenar múltiples ventanas de operación. Cuando hay más de dos ventanas
abiertas, pueden acomodarse mediante esta instrucción;
Cascade: Acomoda las ventanas en cascada (solapadas).
Tile: Acomoda las ventanas en paralelo (una a
continuación de la otra).
Arrange: Acomoda las ventanas enforma de iconos.
3 . 2 Tool Bar (barra de herramientas)
Luego de activada la Barra de Herramientas, aparecerán los botones de iconos en la ventana de edición. Ud. Puede
usar estos iconos directamente sin intentar ubicarlos en la lista de funciones. La barra de herramientas le permite
completar el trabajo de edición y dibujo más rápido y mejor.
3 . 2 . 1 Barra de Herramientas Estándar
60
Controlador Inteligente
3 . 2 . 2 Barra de Herramientas de Control
3 . 2 . 3 Barra de Herramientas de Dibujo para el Gráfico de Simulación de Campo
Por medio de esta barra de dibujo, Ud. puede trazar el diagrama del sistema de control del sitio de acuerdo a los
requerimientos de control actuales y luego puede ver las condiciones de operación de todas las unidades Array
Logic durante dicho proceso de control a través de la comunicación con los mismos.
3.3 Librería de Bloques
Existen varios tipos de bloques: LOG representa bloques lógicos, los que pueden verse cuando se hace clic con el
mouse en el botón. FUN representa los bloques especiales de funciones, que se muestran haciendo clic con el mouse
en el botón. IN representa los bloques de entrada, y se muestran como los anteriores. OUT representa los bloques de
salida y se muestran también con el clic del mouse. Refiérase al Capítulo IV para obtener detalles de los diferentes
bloques.
61
Controlador Inteligente
3 . 3 . 1 Operación de la Librería de Bloques
1. Haciendo clic en LOG, FUN, IN, OUT se seleccionan tipos de bloques en
la librería de bloques, y estos se muestran en la Pantalla de Librería de
Bloques.
2. Mueva el cursor al bloque deseado y selecciónelo haciendo clic en el
mismo.
3. Haga clic en la correspondiente edición de bloque de función en la
ventana de Edición y el bloque seleccionado se ubicará en el Diagrama de
Funciones Lógicas.
3 . 3 . 2 Clasificación de Bloques
Los bloques se clasifican en cuatro tipos: Bloques Lógicos, Bloques de
Función, Bloques de Entrada y Bloques de Salida. Los bloques de Entrada y
Salida se utilizan únicamente para representar en forma gráfica los
terminales de entrada y salida del Array Logic, sin funciones actuales. Las
partes claves son los Bloques Lógicos y los Bloques de Función, cuyas combinaciones realizan varios tipos de
controles en el Array Logic.
3 . 3 . 3 Configuración de propiedad de bloque
Es necesario configurar las propiedades de los bloques en el trazado de diagramas lógicos. Las propiedades de los
bloques se dividen en propiedades Generales y propiedades Especiales.
3 . 3 . 3 . 1 Propiedad General
La configuración de las propiedades Generales
principalmente incluye:
1. Comentarios: para introducir un texto de comentario
no mayor a 20 caracteres.
2. Relevador Intermedio: para configurar el relevador
intermedio conectado al bloque corriente. Si el
Relevador Intermedio está configurado, los demás
bloques ya no pueden utilizarlo, lo que significa que el
uso de un relevador intermedio es único. Los valores de
parámetro de los relevadores intermedios poseen un
rango de 0 - 126, es decir una cantidad total de 127.
3. Entrada Especial: X representa vacío, HI representa alto potencial y LO representa bajo potencial. Cuando la
entrada es X, este terminal permite la conexión con un terminal de otro bloque. Cuando la entrada es HI, no puede
conectarse a este terminal ningún terminal de cualquier otro bloque y su estado está siempre a alto nivel. Cuando la
entrada es LO, no puede conectarse a este terminal ningún terminal de cualquier otro bloque y su estado está
siempre a bajo nivel.
3 . 3 . 3 . 2 Configuración de Propiedades Especiales
Entre los bloques del Array Logic, existen algunos bloques que poseen propiedades especiales, incluyendo Bloques
Relevadores RS, Llave Reloj D/W, Bloque TEL, Bloque de Reproducción de Transmisión y Bloque de Grabación
de Voz. La configuración de las propiedades de los dif. bloques especiales se describe a continuación.
1. 1. Bloques con temporizadores
Todos los bloques temporizados, tales como MPLR, DPR, DDR, CPG, RPR y sucesivamente, poseen función
temporizadora. El cuadro de diálogo de configuración de propiedades de estos bloques se muestra en la Fig. 3.14.
62
Controlador Inteligente
Tipo de Temporización: Se pueden seleccionar tres unidades, llamadas segundos, minutos y horas;
Tiempo de Entrada: entrada para el valor de tiempo, que puede tener una precisión de 0.01 segundos.
2. Boques con contadores
Estos bloques incluyen UCN y DCN, cuyo cuadro de diálogo de Configuración de Propiedades se muestra en la Fig.
3.15:
Número de cuentas: Configuración de número de cuentas, en el rango de 1-999,999.
3. Propiedades de los relevadores RS
El cuadro de diálogo de config. de prop. de los relev. RS se muestra en la Fig. 3.16.
63
Controlador Inteligente
Entrada especial: Refiérase a propiedades generales para X, HI y LO. P0 - P9 indica la entrada de impulso de tono
de discado de los botones 0 a 9 del aparato telefónico. Refiérase a propiedades generales para otras configuraciones.
4. Propiedades del Bloque TEL
El cuadro de diálogo se muestra en la Fig. 3.17:
Código de teléfono: Aquí se ingresa el número telefónico para discado. No están soportadas las funciones * y # del
teléfono. La extensión del número telefónico no debe exceder 25 dígitos. Refiérase a propiedades generales para
otras configuraciones.
5. Propiedades del Bloque Llave de Reloj CW
El cuadro de diálogo se muestra en la Fig. 3.18.
Configuración de reloj: En esta configuración, el estado de la salida puede cambiarse regularmente. Se proveen dos
opciones, estilo Fecha y estilo Semanal, para satisfacer los requerimientos particulares de los usuarios.
Si se selecciona estilo Semanal y se hace clic en Set Time (configurar tiempo), se activará la pantalla de
configuración de tiempo y Ud. podrá configurar hasta 127 intervalos para la llave de tiempo. Tenga en cuenta que
debe configurar el tiempo de acuerdo a una secuencia temporal. Ud. puede configurar un punto de tiempo
para el bloque CW con Quick II muy fácilmente. Vea la Fig. 3.
64
Controlador Inteligente
En la Fig. 3.19 hay algunos ítems como Número y Tiempo de
Comienzo de Semana.
Operaciones de configuración de tiempo
Add: Cuando Ud. necesita agregar un tiempo, haga clic en ADD y aparecerá un cuadro de diálogo, tal como se ve en
la Fig. 3.20. Seleccione el estado de la llave ON/OFF y configure el tiempo de la llave. Luego haga clic en OK y se
agregará un registro de tiempo. Nota: Debe configurarse en una secuencia de tiempo.
Insert: Cuando Ud. necesita insertar un tiempo en la combinación de tiempo existente, haga clic en INSERT y
aparecerá un cuadro de diálogo, tal como se ve en la Fig. 3.20. Seleccione el estado de la llave ON/OFF y configure
el tiempo de la llave. Luego haga clic en OK y se insertará un registro de tiempo.
Delete: Cuando Ud. desea borrar un tiempo, ponga el
cursor en el registro de tiempo y haga clic en
CANCEL. Cuando aparezca la pantalla de
confirmación de cancelación, haga clic en OK para
confirmar.
Modify: Cuando Ud. desea modificar un tiempo,
ubique el cursor en el registro de tiempo y haga clic en
MODIFY. Cuando aparezca una pantalla de
configuración de tiempo como la vista en la Fig. 3.20,
resetee el tiempo, haga clic en OK y dicho registro de
tiempo se modificará.
Print: Si desea imprimir su configuración de tiempo en
papel haga clic en PRINT. Si se selecciona DATA
STYLE, haga clic en SETUP DATE. Cuando
aparezca la pantalla de Configuración de Tiempo,
puede configurarse la fecha y la hora como se ve en la
Fig. 3.21.
65
Controlador Inteligente
En este cuadro, Ud. puede seleccionar un nuevo horario o efectuar cambios a través del teclado. En el cuadro de
Configuración de Tiempo de la Fig. 3.21 puede configurar Número, Estado, Fecha y Hora del ítem.
La operación de configuración de tiempo es como se detalla a continuación:
Add: Cuando Ud. necesita agregar un tiempo, haga clic en ADD y aparecerá un cuadro de diálogo como se ve en la
Fig. 3.21. Seleccione el estado de llave ON/OFF y configure la fecha y la hora de la llave. Luego haga clic en OKy
el registro quedará agregado.
Quick II provee el mejor método de
configuración de fecha. Ud. tendrá un
calendario permanente tal como se ve en la Fig.
3.22, simplemente haciendo clic una vez en la
flecha Page Down a la derecha del cuadro de
Fecha. Ud. puede seleccionar la fecha que desee
para configurar en este calendario permanente
y hacer clic en OK para completar la
configuración de la fecha. Por lo tanto, el Array
Logic puede realizar control en tiempo real sin
ninguna limitación.
Insert: Cuando necesita insertar un tiempo en la
combinación de tiempo existente, ubique el
cursor sobre dicho tiempo, haga clic en
INSERT y aparecerá un cuadro como se ve en
la Fig. 3.21. Seleccione el estado de la llave
ON/OFF y configure el tiempo y fecha de la llave. Luego haga clic en OK para confirmar.
Delete: Cuando desee cancelar un tiempo, ponga el cursor en el registro de tiempo correspondiente y haga clic en
CANCEL. Cuando aparezca el cuadro de Confirmar Cancelación haga clic en OK para borrar el registro.
Modify: Cuando Ud. desea modificar un tiempo, ubique el cursor en el registro de tiempo y haga cllic en MODIFY.
Cuando aparezca una pantalla de configuración de tiempo similar al de la Fig. 3.22, resetee el estado, fecha y hora,
luego haga clic en OK y dicho registro de tiempo quedará modificado.
Print: Cuando desee imprimir su configuración de tiempo en papel, lo que necesita hacer es simplemente hacer clic
en PRINT.
Notas:
(1) El tiempo está ordenado en un orden de más reciente a posterior y debe considerarse la secuencia de tiempo
para agregar o modificar cualquier registro de tiempo, por ejemplo: 9:00, AM 11:00, PM 3:00, PM 6:00, etc.
(2) En el caso de registros múltiples, el bloque en cuestión se dividirá en múltiples bloques que se escribirán en el
Array Logic y Ud. puede ver el número de bloques utilizados por el programa corriente en la Barra de Estado de
la Ventana de Edición de Gráfico de Función.
(3) Si el primer tiempo está configurado en ON y el segundo en OFF, ambos compartirán un bloque en común, si se
configuran dos tiempos consecutivos
6. Propiedades de transmisión de Voz y Bloques de Grabación
El cuadro de diálogo de Propiedades de Configuración del Bloque de Transmisión de Voz y del Bloque de
Grabación de Voz se muestra en la Fig. 3.21. Configuración de la Salida: Configure los puertos para transmisión
de voz y grabación. Este puerto es un espacio de memoria orientado a almacenamiento de voz. Existen 1 - 98
puertos en total. Además, existe un puerto N° 99 (para bloque de grabación), cuya función es borrar todo el
contenido de voces en los puertos 0 - 98, por lo tanto en ON o en OFF, cada uno ocupará un bloque diferente.
tenga cuidado al usarlo.
66
Controlador Inteligente
7. Configuración para Bloques Analógicos
El diagrama de propiedades de bloques analógicos AN es el de la Fig. 3.24
La explicación de las opciones
listadas en la Fig. 3.24 es la
siguiente:
(1) comentarios: En esta barra, el
usuario puede agregar texto para
aclaraciones.
(2) Entrada especial HI, LO, X,
LM.
Si se seleccionó X, este puerto
puede conectarse al puerto de
entrada. Si se seleccionó LM, esto
significa que este puerto puede
configurarse para un valor digital
fijo. Refiérase a (3) para vér cómo
fijar este valor.
(3) Relación de Valores
El rango de LM es 0.0 ~ 10.0.
(4) Relación
Provee las opciones <,>,=,>=,<=,= .
Este bloque efectúa la comparación
entre la entrada 1 y la entrada 3.
Por ejemplo:
Cuando se seleccionó <, si la entrada 1< entrada 3, luego Q=1. si la entrada 1> entrada 3, luego Q=0.
67
Controlador Inteligente
Capítulo IV Operaciones Básicas
Este capítulo lo introduce acerca del uso de Quick II
en la edición del Programa con el Diagrama de
Funciones Lógicas y a dibujar el Diagrama de
Control de Entorno Campo, cómo usar este para
simular la operación del programa editado y cómo
efectuar la comunicación de la computadora con el
Array Logic y escribir en él el programa.
Si Ud. desea efectuar un Programa de Diagrama de
Funciones, debe primero abrir un nuevo archivo
vacío e ingresar todos los bloques requeridos para
satisfacer los requerimientos de control dentro del
cuadro de edición. Luego debe configurar las
propiedades de los diferentes bloques de función y
vincularlos con líneas de acuerdo a sus relaciones
lógicas de control, completando asi el Diagrama de
Funciones Lógicas. Además, a fin de ayudar al
usuario a verificar si el diagrama de funciones
editado puede cumplir con los efectos de control
esperados, el Quick II provee
una función de simulación directa. Ud. puede ejecutar
la función de simulación directamente desde el
Diagrama de Funciones como así también en el
Gráfico de Simulación de Campo. En ambos casos,
puede observarse el resultado detallado del
funcionamiento del Array Logic, como veremos en el
siguiente ejemplo:
Uso del Array Logic para componer una llave
multifunción para sistema de iluminación de
escaleras:
Requerimientos de Control:
1. La iluminación se enciende al presionar la llave y
se apaga automáticamente luego de un minuto.
2. La iluminación parpadea 5 segundos antes de
apagarse automáticamente.
3. La iluminación se enciende presionando dos veces
la llave y se mantiene constantemente encendida.
4. La iluminación se apaga cuando se presiona la
llave durante 2 segundos o más.
5. La iluminación se enciende aut. a las 18:30 y se
apaga a las 06:30 todos los días.
4 . 1 Abrir un Archivo
4 . 1 . 1 Abrir un archivo nuevo
Método de Operación
1. Para abrir un archivo nuevo haga clic en la opción NEW bajo la Lista de Funciones de file o en el icono en la
Barra de Herramientas, como se muestra en la Fig. 4.1.
2. Ahora aparecerá un cuadro de diálogo como se ve en la Fig. 4.2:
68
Controlador Inteligente
En la figura de arriba, las opciones de tipos de controlador se proveen en el cuadro de la izquierda y Ud. puede
seleccionar su tipo deseado de Array Logic haciendo clic en él.
c.6 entradas 4 salidas: Array Logic con 6 entradas y 4 salidas
d.12 entradas 8 salidas: Array Logic con 12 entradas y 8 salidas
En la figura de arriba, las opciones de tipo de simulación se proveen en el cuadro de la derecha y Ud. puede
seleccionar tipo de simulación deseado haciendo clic en él.
a. Tipo estándar: Puede utilizarse una herramienta de dibujo o cualquier otro método de transferencia de gráficos
(p/ej. transferencia de gráficos bmp, tiff, etc.) para trazar el Gráfico de Simulación de Campo en esta ventana de
simulación:
b. Tipo simple: Esta ventana de simulación le brinda un diagrama de contorno claro del Array Logic, con la que Ud.
puede ver el estado de cada entrada y salida luego de que se haya activado la función de simulación.
3.(1). Cuando se seleccionó el tipo de controlador y de emulación, haga clic en OK para abrir un nuevo grupo de
ventana de Edición de de Diagrama de Función y ventana de Edición de Gráfico de Simulación de Campo de
Control como se ve en la Fig.4.5.
69
Controlador Inteligente
4 . 1 . 2 Abrir un archivo existente
Métodos de Operación:
1. Para abrir un archivo, haga clic en la opción OPEN bajo la Lista de Funciones o en el icono de la Barra de
Herramientas con el botón izquierdo del mouse:
2. Haga clic para abrir un cuadro de diálogo como se ven en la Fig 4.7
3. Haga clic en el archivo a abrir y luego en OPEN y el mismo se abrirá. Ud. puede ejecutar, modificar, imprimir y
efectuar otras operaciones con el archivo.
4 . 2 Edición del Programa - Diagrama de Funciones
4 . 2 . 1 Colocación de bloques
70
Controlador Inteligente
El bloque deseado puede seleccionarse
directamente de la Librería de Bloques a la
izquierda de la ventana de edición y arrastrarse al
cuadro de edición con el mouse.
Procedimiento de Operación:
1. Seleccione el grupo de bloques orrespondiente.
Para seleccionar el Bloque Básico haga clic en
LOG; para seleccionar el Bloque Especial, haga
clic en FUN.
2. Seleccione el bloque deseado haciendo clic en
él.
3. Mueva el cursor a la posicíón apropiada en el
cuadro de Edición de Diagrama de Función y
luego haga clic en esta posición, así el bloque
quedará colocado.
4. Coloque todos los bloques requeridos
repitiendo el procedimiento mencionado.
Ejemplo: Se requieren 10 bloques para el sistema
de iluminación de escaleras, tal como se ve en la
Fig. 4.9. Ubique estos 10 bloques en el cuadro de edición.
A continuación brindamos una descripción breve de la Librería de Bloques:
La Librería de Bloques contiene todos los Bloques de Funciones Básicas, Especiales y de Entrada / salida requeridos
para editar el Diagrama de Funciones.
Haga clic en LOG en la Librería de Bloques para mostrar los Bloques de Funciones Básicas; en FUN para los de
Funciones Especiales; en IN para los de Entrada y en OUT para los de Salida, como se ve en las Fig. 4.10(A),
4.10(B), 4.10(C) y 4.10(D).
71
Controlador Inteligente
Los gráficos de las Librerías de Entrada y Salida son solamente para que Ud. seleccione los dispositivos de entrada y
salida correspondientes al equipamiento actual, como se ve en la Fig. 4.8, de modo que cuando se ejecuta la
simulación se obtenga una sensación más real de lo que sucede, sin ninguna función de operación lógica actual.
72
Controlador Inteligente
Nota: Los gráficos en la Librería de Entrada sólo pueden colocarse en los Puertos de Entrada y no en los de
Salida; y viceversa, los de la Librería de Salida no pueden colocarse en los Puertos de Entrada.
4.2.2 Propiedades de Edición de bloques:
Diferentes bloques poseen diferentes propiedades, los cuales se pueden configurar de acuerdo a los requerimientos
de control.
Métodos de Operación:
1. Seleccione el bloque de función en el cuadro de Edición de Diagrama de Función y haga clic en él. Aparecerá
una Lista de Funciones de Edición, como se ve en la Fig. 4.12. Luego seleccione Properties en la lista de funciones.
O Ud. puede hacer doble clic en dicho bloque de función directamente.
2. Aparecerá un cuadro de diálogo de Configuración de Propiedades, como se muestra en la Fig. 4.13. Configure los
atributos de acuerdo a sus requerimientos.
Comentarios: para agregar texto con comentarios, de no más de 20 caracteres.
Relevador Intermedio: Para configurar el Relevador Intermedio conectado con el bloque corriente (el rango de valor
de este relevador es 0 ~ 126).
Entrada Especial: En esta entrada, X está vacío, HI es alta proporción y LO es baja proporción.
3. Haga clic en OK para completar la configuración.
4. Configure las propiedades de todos los bloques repitiendo los pasos mencionados.
73
Controlador Inteligente
Nota: Diferentes boques poseen configuraciones de propiedades diferentes, especialmente los bloques de funciones
especiales. Ver Capítulo III, Sección 3.4.
4 . 2 . 3 Vínculos:
Luego de haber colocado los bloques requeridos para el trazado del Diagrama de Funciones completo y se hayan
configurado sus propiedades, es necesario establecer vínculos de acuerdo a las relaciones lógicas de control, a fin de
definir el diagrama de función completo. Este software provee dos métodos de vinculación:
automático y manual. Método de Operación:
1. Haga clic en la opción Set line mode bajo la Lista de Opciones de Función con el botón izquierdo del mouse y
luego haga clic en Auto o Manual en la sub opción, como se ve en la Fig. 4.14. El modo por defecto es vinculación
automática.
y el cursor adoptará la forma de
2. Luego de haber configurado el modo de vinculación, haga clic en el icono
una pluma de lapicera, p/ej. en el estado de vínculo.
3 a. Con link automático seleccionado en el primer paso, cuando se mueve el cursor hacia los puertos I/O (entrada /
salida) de los bloques, su forma cambiará a un "+", indicando que puede determinarse un punto final haciendo clic
con el mouse. Ahora haga clic en los puertos de salida (o de entrada) de un bloque, que requieren un vínculo, luego
mueva a los puertos de entrada (o de salida) del próximo bloque y haga clic, así el vínculo se establece
automáticamente por el sistema.
Cuando la forma del cursor del mouse cambia a "+", haga clic. Este método es adecuado para programas simples y
con pequeña cantidad de bloques.
3 b. Si Ud. seleccionó vínculo manual o automático en el primer paso, puede vincular la línea como se detalla a
continuación. Mueva el cursor al punto de inicio de la línea de conexión (es decir cualquier entrada o salida de un
bloque), su forma cambiará a "+", haga clic y mueva el cursor a otro punto, y haga clic nuevamente. Al final de las
líneas, aparecerán números de marcas, tales como L5, L6 y así sucesivamente, como se ven en la Fig. 4.16.
74
Controlador Inteligente
La operación es como sigue:
Mueva el cursor al número de marca que necesita cambiar, haga clic en él. Ver Fig. 4.17. Seleccione el cambio del
número de línea como se ve en la Fig. 4.18. Ahora Ud. puede cambiar el número de marca.
Si seleccionó vínculo manual en el primer paso, haga clic en el puerto de salida del bloque anterior, moviendo el
cursor de acuerdo al trayecto deseado, haga clic en el retorno, formando así un punto de retorno, y siga así moviendo
el cursor al puerto de entrada del próximo bloque. La línea de vínculo se configura de modo similar.
4. Haga clic nuevamente y el estado de vínculo se cancelará.
4 . 2 . 4 Mover un vínculo o bloque:
En el caso de que haya muchos vínculos y bloques en su Diagrama de Función, éste puede resultar dificultoso para
leer debido al cruce de múltiples líneas. Ud. puede mover algunos vínculos o bloques para ordenar el diagrama y
facilitar su lectura.
Método de Operación:
1. Haga clic en el vínculo o bloque a mover y éste se tornará de color rojo.
2. Ponga el cursor sobre el vínculo o bloque a mover y arrástrelo a la posición apropiada.
3. Haga clic nuevamente para completar el movimiento.
4. Mueva todos los vínculos y bloques necesarios con el mismo método para obtener diagrama de función ordenado
y claro.
4 . 2 . 5 Borrar bloque o vínculo
Cuando Ud. desee borrar bloques innecesarios o vínculos erróneos, los pasos de operación son los siguientes:
75
Controlador Inteligente
1. Seleccione el vínculo o bloque a borrar.
2. Presione la tecla Delete en el teclado, o haga clic con el botón derecho del mouse y seleccione la opción Delete,
así el vínculo o bloque se borrará.
4 . 2 . 6 Operación de Simulación
Quick II posee una Función de Simulación además de la edición del diagrama de funciones. Cuando la
programación está completa, la Función de Simulación puede activarse para verificar si el programa cumple con sus
requerimientos de control.
El método de operación es el siguiente:
1. Para activar la simulación, haga clic en Start, como se ve en la Fig. 4.19, o directamente haga clic en el icono en
la Barra de Herramientas. Ahora Ud. puede ver el resultado del funcinamiento del programa a través del estado de la
entrada y salida en la pantalla, como se ve en la Fig. 4.20.
2. Observe que sus programas estén funcionando correctamente.
3. Haga clic en
nuevamente para terminar la función de simulación.
En el Gráfico de Simulación de la
izquierda, Ud. puede ver el estado de
ON y OFF de todas las entradas y
salidas, como así también el estado de
entrada y el estado corriente de
temporización y conteo de todos los
bloques. De modo que Ud. puede
juzgar fácilmente a través de esta
simulación si el programa editado
cumple los requerimientos.
4.2.7 Guardar e imprimir
Métodos de operación para guardar archivos:
1. Para guardar un programa, haga clic en Save o Save as bajo la Lista de Funciones con el botón izquierdo del
mouse, como se ve en la Fig. 4.21, o haga clic en el icono en la Barra de Herramientas.
2. Aparecerá el próximo cuadro de diálogo, como se ve en la Fig. 4.22, en el que Ud. puede configurar el trayecto y
el nombre del archivo a guardar;
3. Haga clic en Save o Save as y se completará la tarea.
76
Controlador Inteligente
Métodos de Operación para imprimir archivos:
1. Haga clic en la opción Print bajo el menú File.
2. Aparecerá un cuadro de diálogo como el de la Fig. 4.23. Configure sus requerimientos de impresión de acuerdo
con lo que figura en la pantalla.
3. Haga clic en OK.
4.2.8 Escribir/Leer
Cuando se editó el programa y se probó a través de la simulación que el mismo satisface los requerimientos de
control, puede conectarse el puerto COM de la PC directamente al Array Logic a través del programa de interfase o
de un módem y la interfase. De esta manera se realizará comunicación local y remota entre la computadora y el
FAB para cargar y descargar programas en el mismo. Todas estas operaciones son muy simples con el Quick II.
77
Controlador Inteligente
El método de operación es el siguiente:
1. Haga clic en la opción Configuration bajo el menú de Instrucciones de Comunicación, como se ven en la Fig.
4.25.
2. Aparecerá un cuadro de diálogo, como se ve
en la Fig. 4.26.
3. Comunicación con la dirección del Array Logic.
4. Configure el modo de conexión:
1) Para descarga, seleccione el modo de módem
haciendo clic en Modem. (Nota: este módem es el
instalado en su sistema operativo Windows) y
seleccione el número telefónico para discar.
2) Para escritura local, seleccione Serial Port y luego
seleccione del puerto serie haciendo clic en él para
preparar el puerto com.
3) Haga clic en OK para completar la configuración.
4) Si el vínculo de comunicación no se estableció,
aparecerá una ventana para que Ud. seleccione otro
módem o puerto de comunicaciones.
5. Escribir/Leer
1) Haga clic en PC FAB o la opción FAB PC bajo el menú de operaciones del Array Logic como se ve en la Fig.
4.27. Aparecerá una ventana de conf. de contraseña (Fig. 4.28).
Notas:
1. Debe completarse la configuración de comunicación antes de que pueda establecerse la comunicación entre la
PC y el Array Logic para poder completar la carga / descarga del programa.
2. Durante la descarga de la PC al Array Logic, si se selecciona Run After Write At Once,el Array Logic ejecutará
el programa inmediatamente luego de la descarga. Si se elige la opción not running at once, o si se desconecta la
alimentación de los equipos y luego se repone, haga clic en RUN bajo FAB, y el Array Logic ejecutará el programa.
4.3 Trazado del Gráfico de Simulación de Campo
Cuando la Ventana de Edición de Simulación Estándar de Quick II está activada, Ud. puede dibujar directamente en
el cuadro de edición utilizando los iconos en la Barra de Dibujo o insertar gráficos BMP o animaciones usando BMP
o Animation en la Barra de Herramientas. Esto hace Quick II más conveniente para Ud. permitiéndole dibujar
78
Controlador Inteligente
fácilmente un Gráfico de Simulación de Campo. Si no se muestra la Barra de Dibujo, puede seleccionarse de la Lista
de Instrucciones de Función.
4.3.1 Trazado con Iconos de Dibujo:
Método de Operación:
1. Haga clic en el icono de dibujo correspondiente en la Barra de Dibujo:
2. Mueva el cursor dentro del cuadro de Edición, mantenga presionado el botón izquierdo del mouse y arrástrelo
para dibujar con la forma y tamaño deseados.
3. Haga clic para fijar el gráfico;
4. Si se necesita mover el gráfico o cambiar su forma y tamaño, seleccione el gráfico a cambiar y arrastre el cursor
del mouse para moverlo o haga clic en boundary of the graph para ampliarlo.
4 . 3 . 2 Insertar Archivo Gráfico directamente
es el icono para insertar un archivo BMP y
Métodos de Operación:
es el icono para insertar un archivo de animación.
1. Seleccione
o
2. Mueva el cursor dentro del cuadro de edición.
3. Haga clic con el botón izquierdo del mouse y aparecerá el cuadro de diálogo de Insertar como se muestra en la
Fig. 4.30:
4. Seleccione el trayecto y el nombre del archivo gráfico a insertar.
5. Haga clic en Open Old File para insertar dicho gráfico dentro del
cuadro de edición de Gráfico de Simulación. Complete el Gráfico de
Simulación de Campo:
79
Controlador Inteligente
SOFTWARE FAB-SCADA
Capítulo 1 Introducción al Sistema FAB-Scada
1.1 Introducción General
El Sistema FAB-Scada es un sistema para Control de Supervisión y Adquisición de Datos. Puede colectar
entradas digitales y analógicas desde el campo, llevar a cabo control local o remoto en tiempo real sobre los
campos controlados por el Array Logic y proveer, con los requerimientos necesarios, una función de administración.
El software FAB-Scada es de fácil operación y con amplias aplicaciones en la industria utilizando las funciones
de conexión en red de los Array Logic. Este utiliza al Array Logic como la unidad terminal de control y es un
sistema de red
que realiza colectivamente la adquisición de datos en tiempo real y control de supervisión sobre el grupo de
unidades Array Logic que separadamente llevan a cabo su tarea de autocontrol. Con el software de Sistema FABScada
Ud. puede construír un sistema de administración de supervisión completo de las PC´s a los a los Array Logic´s para
control, de acuerdo a los entornos de campo y requerimientos específicos de un sistema.
El Array Logic posee las funciones básicas de un PLC y algunas caracteristicas adicionales: función de reloj en
tiempo real, entrada y transmisión de señales analógicas, función de voz, redes y función de control de
supervisión remota. En este manual introduciremos a Ud. en la utilización de una red de Array Logic's y
dispositivos auxiliares junto al Sistema FAB-Scada.
1.2 Estructura de Red del Array Logic
Existen dos métodos de sist. de control de superv. que usan al Array Logic como unidad local de control. Ud. puede
construír los dos sist. de control de superv. de acuerdo a dos requerimientos de control diferentes:
Esquema 1: Red de buses RS-485 (Fig. 1-1), conveniente para un sistema de control de pequeña escala y
corta distancia (dentro de unos 1.2 km.).
Esquema 2: Sistema de red de control de supervisión utilizando módems (Fig. 1-2). Conveniente para un sistema de
control de pequeña escala distribuido en una distancia larga.
80
Controlador Inteligente
1.2.1 Red de Buses RS-485
El diagrama precedente es el diagrama esquemático del sistema de control que usa al Array Logic como la unidad de
control de campo. Para el Array Logic, que posee un puerto de comunicación, conviene utilizar este método a través
de buses RS-485. El dispositivo superior, una PC, se comunica con los Array Logic's utilizando un puerto serie a
través del bus RS-485. En el sistema, un puerto de PC puede comunicarse con hasta 255 Array Logic's.
Expandiendo, una PC puede comunicarse con mayor cantidad de Array Logic's. El sistema es una estructura
pequeña y puede fácilmente construirse con otros dispositivos, máquinas, etc. y además simplifica enormemente el
sistema de control digital. Comparado con otras redes de bus de campo, este puede proveer un diagrama de
supervisión de campo claro de todo el sistema. Puede también proveer una solución muy efectiva costo-prestación
para Ud. La implementación de esta red de control sólo necesita la instalación de adaptadores de comunicación del
tipo AF-C232, AF-P485 o AF-C485.
Nota: Este sistema es adecuado para control en pequeña escala con una cobertura no mayor a 1.2 km. Por ejemplo,
cuartos de residencias modernas y fábricas.
1.2.2 Sistema de Red para Control Remoto a través de un Módem
Ud. puede necesitar efectuar control de supervisión a gran
distancia (sin límites a través de la red telefónica), ya sea
utilizando uno o varios Array Logic's. Esto puede obtenerse
utilizando el método de diseño mostrado en la figura anterior,
con una red telefónica y un módem. Cuando construya esta red
de control de supervisión, necesitará equiparla con un AFM232, AF-C232 y un módem estándar junto con la línea
telefónica, e incluso un módulo de voz AF-MUL. Las
características de este tipo de red de monitoreo son las
siguientes:
1. La PC como dispositivo principal, la cual escanea la unidad
de control Array Logic en el extremo de control en secuencia,
para obtener control en tiempo real.
2. Cuando se efectúa control en tiempo real a gran distancia
utilizando el Array Logic, la PC proveerá la función de
aplicación en la descarga y los cambios subsecuentes (que se
requieran) de los programas para cada uno del los Array Logic's
en la red.
3. Si aparece una avería en la estación, al efectuar el monitoreo de estado de la misma, y siendo el Array Logic el
dispositivo que está más abajo, dará señales de alarma a la PC (que es el dispositivo superior de la red). Cuando
la red esté equipada con un módulo de voz AF-MUL, ésta transmitirá una alarma de voz local y discará un número
telefónico pre configurado para confirmar el estado de alarma de la ubicación predeterminada.
1.3 Introducción Más Detallada del Sistema FAB-Scada
El Sistema FAB-Scada provee a los usuarios con una interfase de
desarrollo secundaria amigable y hace posible construir un sistema de
control como se requiera. Puede ser el control colectivo de viviendas
inteligentes o de computadoras distribuidas en distintos sitios.
En la Fig. 1-3 se muestra el cuadro principal de control del Sistema
FAB-Scada. En éste, Ud. solamente necesita hacer clic con el mouse
e invocar el diagrama de flujo de control para monitorear los datos
del campo y el estado de diferentes puntos de control de la red,
observar los recursos, imprimir reportes, etc.
81
Controlador Inteligente
A fin de posibilitar la construcción de sus propios sistemas de control, el
software FAB-Scada le ofrece
una interfase de desarrollo secundaria amigable como se ve en la Fig. 1-4.
En esta interfase Ud. puede
construir libremente el sistema de red a su elección utilizando las
herramientas de dibujo.
Capítulo 2 Instalación del Sistema FAB-Scada
El Sistema FAB-Scada puede utilizarse en el entorno WIN9X/WINNT/WIN2000 y los requerimientos de hardware
son una PC con procesador 586 o superior. Se asume que el usuario posee conocimientos de sistema operativo
Microsoft Windows.
A continuación se detallan los pasos de instalación:
Paso 1. Inserte el disco CDROM en la lectora de la PC. El sistema de instalación arrancará automáticamente
y aparecerá la siguiente pantalla.
Paso 2. Haga clic en Next (siguiente) para continuar en la Fig. 2-2.
Seleccione la información de usuario y luego haga clic nuevamente en Next
para continuar en la Fig. 2-3.
Paso 3. Configure el directorio de destino. Haga clic en Browse (examinar) y luego Ud. puede seleccionar
el mismo. El directorio de destino por defecto del sistema es C:\Program Files\array\Scada For FAB.
82
Controlador Inteligente
Paso 4. Una vez seleccinado el directorio de destino para la instalación,
haga clic en Next para continuar en la Fig. 2-5.
Paso 5. En la Fig. 2-6, si Ud. desea ejecutar el sistema inmediatamente,
seleccione Yes. Caso contrario, presione Finish.
Paso 6. Ejecute el Sistema FAB-Scada. Seleccione Inicio>
Programas>Scada for FAB y haga clic en el icono.
Paso 7. Desinstalación del sistema. Se efectúa cuando el sistema ya no se
necesita más o cuando no funciona normalmente. (Antes de desinstalar
haga un backup (copia) de los datos. En los próximos capítulos le
enseñaremos cómo copiar los programas para backup). Luego utilice
agregar/quitar programas en el Panel de Control del sistema, Fig.2-8,
seleccionando Scada for FAB y luego haciendo clic en Agregar/Borrar
y siguiendo las indicaciones.
83
Controlador Inteligente
Capítulo 3 Instrucciones de Operación e Iconos Rápidos
3.1 Instrucciones e Iconos en la Interfase de Control
En la barra de menú del sistema FAB-Scada hay algunas instrucciones de operación fundamentales tales como
System, Monitor, User, Query, Report, Tools y Help. Estas se utilizan para completar la configuración del sistema y
para controlar y monitorear los valores. Haremos una introducción de estas funciones una por una a continuación.
3.1.1 Sistema (Instrucciones de Operación para Administración del Sistema)
Set FAB time: configurar la fecha corriente de la PC al Array
Logic, que es equivalente al icono de acceso rápido.
Printer: Imprimir el reporte, que es equivalente al icono
rápido.
Deploy: Cuando Ud. edita un sistema de control, puede
agrupar todos los diagramas del directorio del FAB-Scada y
archivos relacionados en un archivo de ingeniería y luego desplegarlo a otras computadoras.
Cuando los archivos de ingeniería se transfieren a otras PC's, la instalación de todos los diagramas y archvos
de equipamiento dentro del entorno del sistema FAB-Scada están completos. Esto es equiv. al icono rápido.
Exit: Cerrar el sistema FAB-Scada y es equivalente al icono de acceso rápido.
3.1.2 Monitor (Instrucciones de Operación para Configuración de Monitor)
El menú de operación de Configuración de Monitor incluye Borrar Alarma, Herramientas de Dibujo,
Diseño de Estación, Agregar/Borrar FAB, Diseño de FAB, Comunicación y Control de Lote.
Clear alarm: Información de borrar alarma y resetear, que es equivalente al icono rápido
Draw tools: Abrir o cerrar la interfase de dibujo, que es equivalente al icono rápido
Diseño de estación: Diseñar una estación, que es equivalente al icono rápido
Add/delete FAB: Configurar un número específico de controladores Array Logic en una estación, que es equivalente
al icono rápido
Design FAB: Diseñar cada entrada/salida del Array Logic, que es equivalente al icono rápido
Communication: mostrar los datos de comunicaciones.
Set Batch Ctrl.: Configurar el proceso de lote. Se usa para el control permanente del estado
ON/OFF de todas las salidas del Array Logic. (Para completar todas las acciones en un paso).
Batch Control: Ejecutar el proceso de lotes.
3.1.3 Usuario (Usuario - Instrucciones de Administración)
El menú Users-Management es para la administración de la configuración del operador de todo el sistema,
incluendo User Modify Manager, User Manage, User Login y User Logout.
84
Controlador Inteligente
User Modify Manager: Cambiar el nombre y contraseña del
administrador del sistema.
El nombre por defecto es Manager y la contraseña por defecto es
"0001".
User Manage: Agrega usuarios normales luego del ingreso al sistema
del administrador.
User Login: Los usuarios utilizan este ítem del menú para ingresar al
sistema FAB-Scada.
User Logout: Los usuarios utilizan este ítem del menú para salir del sistema FAB-Scada.
3.1.4 Query: (Instrucciones de Pregunta del Sistema)
En el sistema FAB-Scada, los menús pueden utilizarse para preguntar el historial de registros de todos los valores
medidos, diagramas de línea y así sucesivamente.
History: Muestra los datos históricos de una señal telemétrica (valor
analógico).
SOE: Muestra todos los datos históricos del estado de conmutación
(valor digital).
3.1.5 Report
Create Report: comienza un nuevo reporte.
Browse: explora el reporte.
3.1.6 Tools
System Toolbar: Abrir/Cerrar la Barra de Herramientas
del Sistema.
Monitor Toolbar: Abrir/Cerrar la Barra de Herramientas
del Monitor.
Group state: El estado del grupo.
3.1.7 Help
Context: El contenido de ayuda de FAB-Scada.
About: Breve introducción al FAB-Scada.
3.2 Instrucciones de Operación e Iconos Rápidos en la Interfase de Dibujo
Al iniciar el sistema FAB-Scada, se mostrará primero la interfase de monitoreo. El
usuario debe ingresar al sistema y luego hacer clic en Monitor/Draw Tools o en el
icono rápido
para ingresar a la interfase de dibujo. Esta se usa principalmente
para editar el diagrama de control del sitio, conectar los objetos materiales del sitio en
diferentes campos de control y asignar contenido físico a los mismos.
85
Controlador Inteligente
3.2.1 File (administración de archivos)
New: Abrir una nueva página de dibujo, usar el icono rápido
o las teclas Ctrl+N.
Open: Abrir una página de dibujo existente, usar el icono rápido
Save: Guardar la página de dibujo editada, usar el icono rápido
El directorio para guardar por defecto es .\FAB-Scada.
o las teclas Ctrl+O.
o las teclas Ctrl+S.
Nota: No cambie el directorio de almacenamiento al azar. Para que el archivo pueda ser invocado por el sistema
satisfactoriamente, el archivo debe estar guardado en este directorio.
Save as: Cambiar el directorio de una página editada existente y guardarla.
View: ver los diagramas de dibujo editados.
Exit. Salir de la interfase de dibujo.
3.2.2 Edit
Undo: Deshacer el contenido de edición del paso anterior.
Redo: Borrar Undo.
Cut: Cortar el contenido seleccionado.
Copy: Copiar el contenido seleccionado.
Paste: Pegar el contenido copiado o cortado.
Delete: Borrar el contenido seleccionado.
Select all: Seleccionar el contenido de toda la página.
Bring to front: Mover a la capa superior.
Send to back: Mover a la capa inferior.
3.2.3 Tools
Show Tools: Abrir/Cerrar barras de herramientas.
Tool: Seleccionar las herramientas.
Show all: Abrir todas las barras de herramientas.
3.2.4 Help
Context: el contexto de ayuda.
Help Tool: Las herramientas de ayuda.
About: Introducción a las versiones del FAB-Scada.
86
Controlador Inteligente
Capítulo 4 Construcción de un Sistema de Control de Supervisión
En los capítulos previos lo hemos introducido en el Software del Sistema FAB-Scada, que es un software industrial
que utiliza los controladores inteligentes Array Logic como unidad de control de campo. Uno de los aspectos
básicos del software del Sistema FAB-Scada es que Ud. puede construir un sistema de control de supervisión de la
PC al Array Logic de acuerdo al entorno específico del campo y requerimientos de control.
Para construir un sistema de control completo, primero debe diseñarse una Estación, luego se configurarán los
Array Logic's necesarios. A partir de aquí, necesitaremos configurar las señales de control de entrada / salida
relevantes para cada puerto de entrada / salida y el diagrama de flujo de campo correspondiente diagrama del
sistema se vinculará a los puntos de control de campo correspondientes uno por uno, conformando así el sistema de
control. A fin de realizar los procedimientos descriptos, el FAB-Scada provee todas las instrucciones de operación
necesarias, las cuales introduciremos en detalle en el siguiente texto y tabla.
Por ejemplo, Ud. está preparado para contruir un sistema de control para un grupo de viviendas residenciales.
Este grupo consta de 100 casas, cada una de las cuales necesita un Array Logic. Cada casa utiliza un Array Logic
como controlador de campo para monitoreo contra robo, contra pérdidas de gas, iluminación de ambientes, control
de aire acondicionado, forzadores de aire y puertas de acceso, etc. En la sala de control central, se configura una PC
para control en tiempo real de todos los Array Logic's y así el estado de monitoreo de todas las casas. Si aparece una
situación de alarma en alguna de las casas, el Array Logic relevante iniciará automáticamente una alarma y también
efectuará la llamada de emergencia pregrabada al número telefónico preseteado.
Para completar el control en tiempo real de este ejemplo podemos seleccionar el método de red del esquema 1, con
comunicación a través de buses RS-485.
4.1 Diseño de la Estación
Explicación: Generalmente hablando, una estación se forma por una PC y varios Array Logic's (1 - 255).
La PC es la interfase hombre-máquina, y para efectuar control en tiempo real sobre los Array Logic's, en forma local
o remota, via red RS-485 o conexiones de línea telefónica via módem para realizar control en tiempo real sobre
varios equipos de entrada / salida.
La operación para diseñar un nuevo sistema es como se detalla: (Primero Ud. debe ingresar al sistema)
1. Haga clic en Monitor>Station Design para abrir el cuadro de diálogo Set Station or haga clic en el icono rápido
2. Aparecerá automáticamente un cuadro de diálogo de
diseño de estación en el sistema, como se ve en la Fig.
4-2.
3. Si Ud. diseña una estación por primera vaz, haga clic en Create a
la derecha de la Fig. 4-2 para ingresar al cuadro de diálogo de
configuración de estación, como se ve en la Fig.4-3. Si su sistema ya
tiene una estación diseñada, haga clic en Modify para modificar la
estación existente e ingresar al cuadro de diálogo de configuración de
estación. O haga clic en Delete para primero para borrar la estación
existente y luego haga clic en Create para ingresar al cuadro de
diálogo de Config. de Estación.
87
Controlador Inteligente
Fig. 4-3 Cuadro de diálogo de Configuración de Estación
4. En el cuadro de diálogo de Configuración de Estación mostrado en la Fig. 4-3, debe ingresarse el nombre de la
estación y el puerto COM y no puede haber duplicados, deben ser únicos. Cuando la edición está completa, haga clic
en OK, esto finaliza la configuración del nombre de la estación y del método de comunicación, luego aparecerá el
cuadro de diálogo mostrado en la Fig. 4-4.
5. Seleccione OK y termine el diseño de la
estación, y el nombre de la estación será
Estación y el puerto de
comunicaciones será COM2. Esto no se
aplicará si se seleccionó Create. Si se
seleccionó Modify, Ud. puede
modificar el nombre de la estación. Y si se
seleccionó Delete, la estación existente será
borrada.
Nota: Los FAB's que utilicen el mismo puerto
COM se consideran como una estación.
Cuando diseñe una
estación, los COM's relacionados a la misma
deben ser idénticos. Para actualización de un
sistema existente, con la expansión o reducción
de la administración del sistema y los cambios de los métodos de comunicación, las estaciones pueden agregarse o
borrarse utilizando Add/Delete.
88
Controlador Inteligente
4.2 Add/Delete FAB
Existen 100 unidades de control Array Logic en este ejemplo. Si Ud. necesita agregar un Array Logic en la misma
estación, puede agregarlo de uno a uno. La operación es la siguiente:
1. Haga clic en Monitor>Add/delete FAB como en la Fig. 4-5, o haga clic en el icono rápido
herramientas, aparecerá el cuadro de diálogo mostrado en la Fig. 4-6.
en la barra de
En el cuadro de diálogo mostrado en la Fig. 4-6, el nombre de la
estación se muestra en el cuadro superior izquierdo. Si Ud. hace
clic en Add, puede agregar un Array Logic a la estación. Si hace
clic en Delete , puede quitar un Array Logic de la estación. Si
hace clic en Modify, puede modificar el Array Logic
seleccionado.
2.1 Haga clic en Add e ingrese al cuadro de la Fig. 4-7. Ingrese
nombre del Array Logic, su dirección, tipo y marca.
Nota: La dirección debe ser única y consistente con el nombre
del Array Logic. Por ejemplo, para el primer Array Logic el
nombre es 1, la dirección es 0, el tipo es de 20 puntos y la
marca es 1. No se puede modificar otros parámetros al mismo
tiempo.
89
Controlador Inteligente
2.2 Haga clic en OK para terminar la configuración del Array Logic1, como se ve en la Fig. 4-8.
2.3 Repita las operaciones arriba mencionadas y agrege 100 controladores a la estación Jardín del Sol # 1 uno por
uno como en la Fig. 4-9.
4.3 Definición del puerto I/O del Array Logic
Luego de construir la estación y agregar los Array Logic's correspondientes, Ud. necesita definir los puertos I/O de
los Array Logic's para hacerlos consistentes con las señales de entrada tanto en el entorno como en el equipamiento
de campo. En el sistema, los valores por defecto de los puertos I/O son: punto de entrega digital - punto de entrada
digital 10. Si estos son inconvenientes para el uso actual, Ud. necesita modificar la definición del los puetos I/O del
Array Logic. La operación detallada es la siguiente:
Paso 1: Haga clic en Monitor>Design FAB o el icono rápido
Array Logic como se ve en la Fig. 4-10.
, el sistema mostrará la interfase de definición del
Existen dos tipos de señales de puertos I/O:
(1) Telemetría: el valor simulado de entrada del Array Logic.
(2). (2) Telecomunicaciones: El estado ON/OFF del Array Logic.
La configuración de estos tipos de I/O se determinan de acuerdo a las demandas de los usuarios. Los cuadros de
diálogo para la configuración de los diferentes tipos de señal: telecomunicaciones, telemetría, telepulsaciones, son
los siguientes:
A. A. Cuadro de diálogo de definición de propiedades de Puntos Digitales.
90
Controlador Inteligente
El contenido de cada riel es como sigue:
Explicaciones:
(1) Nivel de Alarma: El sistema de
alarma puede configurarse en 6
niveles: Nivel 1 es el más alto.
El nivel de alarma para cada puerto
puede configurarse de acuerdo a la
urgencia de la misma.
(2) Controlable o no controlable: Si el
puerto se configura como controlable,
la PC puede controlar su estado
ON/OFF directamente.
(3) Sonido de Alarma habilitada o
deshabilitada: El mensaje de alarma
está pregrabado. Las direcciones del
mensaje de alarma se configuran por
Dirección de sonido activado y
dirección de sonido desactivado.
B. Cuadro de diálogo de definición de propiedades de puertos analógicos.
El contenido de cada riel es como sigue:
Paso 2: Haga clic en el nombre de la estación a
controlar y el nombre del puerto a detectar, se
mostrarán automáticamente los recursos, señales y
mensajes correspondientes a los FAB's en la
estación. Por ejemplo, en la interfase 4-10, haga
clic en el nombre de estación Jardín del Sol #1 y
el nombre del FAB SGB001.
Se verá como en la Fig. 4-11.
91
Controlador Inteligente
En la tabla, los recursos correspondientes de los 20
puertos de I/O (12I/8º) de SGB001, 1-20 se mostrarán.
Seleccione el ítem a modificar y haga clic en Modify, se
mostrará la siguiente pantalla de diálogo de la Fig. 4-12.
En este ejemplo, el puerto II del FAB SGB001 es un
puerto de telecomunicaciones:
Nombre del Punto: Detector Infra rojo
Nivel de Alarma: 1 (Los niveles de alarma del sistema
pueden diferir uno de otro. El mayor nivel es 1).
El punto es un puerto de alarma, y no es controlable y
provee de una alarma audible.
El contactor está normalmente abierto.
El estado de alarma es de OFF a ON.
El color normal es verde, (puede seleccionarse haciendo
clic en el rectángulo a la izquierda del
Color Normal). El color de alarma es rojo.
Paso 3: Defina el puerto I2 del FAB SGB001 utilizando el mismo método, como en la Fig. 4-13.
El puerto I2 del FAB SGB001 es un puerto de
telecomunicaciones.
El nombre del punto es detector de gas.
El nivel de alarma es 1. (El sistema de alarma está
configurado en 6 niveles por el sistema y el máximo es 1.)
El punto es un puerto de alarma.
El puerto es controlable y provee alarma sonora.
El contactor está normalmente abierto.
El estado de alarma es de OFF a ON.
El color normal es verde.
El color de alarma es rojo.
Paso 4. Configure el Puerto I3 como el detector de luz con el mismo método de arriba.
Paso 5. Configure Puerto I4, Puerto I5 y Puerto I6 como Volumen de agua-Volumen de Gas-Valor de
Electricidad respectivamente, como se ve en la Fig. 4-14.
92
Controlador Inteligente
Paso 6. Defina los puertos I7~I12 como puertos separados, no utilizados por el momento.
Paso 7. Defina los Puertos O1~O5 como Ventilación, Iluminación, Traba de puerta, Olla de cocción,
respectivamente. Todos estos puertos son de telecomunicaciones, como se ve en la Fig. 4-15.
Paso 8. Defina los puertos I8-20 (06-08) como puertos separados. Estos no se utilizarán por ahora.
Ahora, la definición de todos los puertos de entrada y de salida del Array Logic SGB001 está completa. Luego
defina todos los puertos de entrada y salida del Array Logic SGB002 por el mismo método. La única diferencia es
que los números de puertos del Array Logic SGB002 son 21-40. Usando el mismo procedimiento descrito, complete
la definición de los puertos de entrada y salida de todos los 100 Array Logic's.
Nota: El nombre del archivo de sonido de la alarma sonora es sound wav. En el ejemplo, para el puerto de
telecomunicaciones 1, la dirección de sonido activo es 0 y la dirección de sonido inactivo es 12. Para el puerto de
telecomunicaciones 2, la dirección de sonido activo es 0 y la dirección de sonido inactivo es 13. Al grabar los
diferentes archivos, la función de voz puede tener diferentes mensajes.
4.4 Interfase de Dibujo de Monitoreo
El Sistema FAB-Scada provee algunas funciones de edición de
dibujo que le permiten editar todo tipo de diagramas de monitoreo de
acuerdo a la situación actual. Para ilustrarse con un sistema completo
haga clic en Monitor Set-Drawing Tools en el listado de funciones
principales o haga clic en el icono rápido
. Se mostrará
automáticamente en el sistema la siguiente interfase de dibujo (Fig.
4-16).
93
Controlador Inteligente
4.4.1 Instrumentos de Operación en la Interfase de Dibujo
Existen cuatro menúes pull-down: File, Edit, Tools y Help.
File es principalmente utilizado para administración de archivos, tales como New, Open, Save y Page
Set como se ve en la Fig. 4-17.
Edit se usa principalmente para la función de cortar, copiar o borrar partes del dibujo como en la Fig. 4-18.
Tools posee cuatro opciones y las primeras dos poseen sus propias sub funciones. Su principal función es abrir y
cerrar todas las demás barras de herramientas como se ve en la Fig. 4-19.
Help se utiliza para abrir los archivos de ayuda como muestra la Fig. 420.
4.4.2 Herramientas de Dibujo
1. Herramientas Básicas: principalmente utilizadas para edición de texto.
94
Controlador Inteligente
2.Herramientas de propiedades de Texto: para editar texto en el procedimiento de dibujo.
3. Herramientas principales de dibujo: se utilizan para construir el cuadro, definir área de trabajo y FAB.
4. Herramientas de justificación: Se usan para acomodar texto y diagramas en los archivos en orden específico
5. Herramientas de Configuración de Grillas: Se usan para configurar las líneas y colores de los diagramas.
95
Controlador Inteligente
4.4.3 Dibujo del Diagrama de Monitoreo
4.4.3.1 Configuración de Página
Esta función se utiliza principalmente para configurar el tamaño de página, color de fondo, etc. Seleccione
File-Page Option o haga doble clic en page zone. Aparecerá el cuadro de diálogo de config. de página:
Seleccione el Número de Página: En la tabla seleccione o predefina el tamaño de página. Haga doble clic en
el rectángulo de la zona de Color para elegir el color de fondo de la página como se ve en la Fig. 4-21. Se
puede configurar la página tanto a lo largo como a lo ancho.
Seleccione Space Page para definir el espacio en blanco en el margen. Si Ud.
selecciona Enable, el espacio en blanco será efectivo y puede modificarse el espacio
de la zona de blanco, como se ve en la Fig. 4-22.
4.4.3.2 Dibujo del Diagrama de Monitoreo
En este sistema se proveen herramientas básicas de dibujo, tales como inserción básica de objetos, cuadros,
inserción de archivos gráficos BMP, inserción de gráficos de animación, invocación a las fuentes de informa-ción
y recursos de los FAB's, dibujo del cuadro de dibujo básico e inserción de objetos gráficos especiales.
Paso 1: Inserción de objetos básicos
y gráficos BMP:
Previamente hemos mencionado que se proveen algunos gráficos frecuentemente utilizados en sistemas
de control de automatización, tales como válvulas, bomba de agua, motor eléctrico, etc., con acceso directo al
usuario. Puede accederse a éstos como objetos pre dibujados BMP. La operación detallada es la siguiente:
1. Haga clic en el botón y mueva el mouse a la interfase de dibujo, se mostrará el cuadro de diálogo de la
Fig. 4-28.
96
Controlador Inteligente
2. En función a sus necesidades, haga clic en el dibujo componente
entre los siguientes gráficos. Por ejemplo: Haga clic en válvula,
aparecerán válvulas con distintos formatos.
Del mismo modo, Ud. puede seleccionar otros diagramas. Cuando
Ud. seleccionó la opción de imagen, como se ve en la Fig. 4-30,
puede insertar archivos gráficos BMP.
Seleccione Load en la figura de arriba, el sistema mostrará el cuadro
de diálogo de la Fig. 4-26.
Seleccione y abra home2.bmp y haga clic en OK para insertar
home2.bmp en la edición del diagrama.
Ud. puede mover los gráficos insertados y ampliarlos y achicarlos.
Luego de insertar el dibujo seleccionado, Ud. puede obtener una idea
de los efectos visuales ampliando o reduciendo y moviendo la
posición del gráfico. Simultáneamente, las herramientas de ajuste
antes estudiadas le permiten ajustar la posición del gráfico como
requiera. Puede cambiarse el color del dibujo.
Paso 2. Insertar Formas Básicas
1. 1. Haga clic en el icono rápido
diálogo como en la Fig. 4-27.
mueva el mouse a la interfase de dibujo. Aparecerá un cuadro de
2.
Haga clic en cualquier forma básica que necesite, luego esta forma puede
insertarse fácilmente dentro de su interfase de dibujo. El sistema provee 8
tipos de formas básicas, incluyendo bloques de diagrama de flujo,
circunferencia, bloque con puntas redondeadas y diagrama de cilindro, etc.
97
Controlador Inteligente
Paso 3. Insertar Gráficos Animados
Esta función se usa principalmente para mostrar dinámicamente el estado de entrada y salida del equipamiento.
Por ejemplo, el ventilador de aire está funcionando. Ud. puede necesitar formular algunos dibujos animados del
ventilador de aire funcionando y guardar los gráficos en formato de animaciones. Por ejemplo, para guardar esta
animación como ventilador.gif
1. 1. Haga clic en el icono rápido
como en la Fig. 4-28.
y mueva el mouse a la interfase de dibujo, aparecerá un cuadro de diálogo
2. Seleccione y haga clic en Load, el sistema le pedirá el trayecto para
guardar el archivo ventilador.gif, haga clic en el nombre del archivo y
confirme la operación. El gráfico quedará insertado.
3. Seleccione y haga clic en Link, el sistema mostrará un cuadro de
diálogo como en la Fig. 4-30. Seleccione el puerto I/O del Array Logic
de la estación de trabajo que actualmente corresponde al ventilador y
luego haga clic en Confirm. Se completará así la inserción del gráfico
animado y la interconexión. Cuando el ventilador esté funcionando
normalmente, se satisfarán las condiciones requeridas de operación y su
estado será transferido en tiempo real al sistema de monitoreo. Esto se
mostrará en los gráficos animados previamente diseñados. Con esta función Ud. puede observar el estado de
funcionamiento de cualquier equipo gráficamente.
Paso 4. Insertar Array Logic´s
El sistema provee la función que permite insertar al Array Logic directamente, con los recursos de los puertos
de entrada y salida, y mostrar directamente en el diagrama de funcionamiento. Si un puerto de entrada / salida
es un valor de conmutación, puede verse el estado ON/OFF en la interfase de monitoreo. Si un puerto de entrada
/salida es unvalor analógico o de pulso, este valor puede verse en tiempo real en la interfase de monitoreo.
Antes de ejecutar la función, Ud. debe guardar los gráficos del Array Logic bajo el trayecto .\SCADA.
1. 1. Seleccione y haga clic en el icono y mueva el mouse a la interfase de dibujo, aparecerá el cuadro
cuadro de diálogo de la Fig. 4-31. Luego seleccione el Array Logic correspondiente.
98
Controlador Inteligente
2. Apunte el gráfico del FAB correspondiente como en la Fig. 4-32 y haga clic en Confirm.
Así quedará completa la inserción del Array Logic.
Paso 5. Insertar Objetos OLE
El sistema provee una función de acceso directo para todos los dibujos de instrumentos de medición. Esta
función se usa principalmente para acceder a las señales de telemetría.
y luego mueva el mouse a la interfase de dibujo, aparecerá el
1. 1. Seleccione y haga clic en
cuadro de diálogo de la Fig. 4-33.
2. Seleccione el botón del icono correspondiente del objeto requerido y conéctelo al puerto corres-pondiente
de señal de telemetría, tal como un manómetro, termómetro, caudalímetro, etc., los cuales se analizarán
en tiempo real.
Paso 6. Insertar Gráficos de Mapas
Esta función se usa principalmente para el acceso directo de señales
de telemetría y provee bloques de diagrama de flujo,
circunferencia, bloque con esquinas redondeadas, cilindro, etc. Esta
característica permite efectuar el monitoreo de señales de telemetría
con mayor precisión y claridad.
1. Seleccione y haga clic en el icono rápido
y luego mueva el mouse a la interfase de dibujo,
aparecerá un cuadro de diálogo como en la Fig. 4-34.
2. Seleccione el puerto de entrada del Array Logic a definir.
Haga clic en Type y seleccione la forma requerida, como se ve en
la Fig. 4-35.
99
Controlador Inteligente
3. Haga clic en Confirm para confirmar y la configuración estará
completa. Durante la ejecución normal del sistema, el diagrama
mostrará el valor analógico recibido desde el sitio.
Paso 7. Definir Área de Trabajo
En cualquier sistema de monitoreo complejo, Ud. no puede
monitorear utilizando sólo un diagrama. Necesitará usar varios
diagramas para monitoreo. Deberá construir líneas entre los
gráficos para realizar las conmutaciones relacionadas entre los
gráficos.
Como se ve en la Fig. 4-36, el diagrama de monitoreo principal,
existe una breve introducción del Diagrama del Sistema de
Administración Array. Haga clic en Supervisor of the Office, y
se mostrará el diagrama correspondiente de monitoreo de la casa,
como se ve en la Fig. 4-37. Este vínculo se denomina Área de
Trabajo.
Los métodos para definir el área de trabajo son los siguientes:
1. Haga clic en el icono rápido del área de trabajo
y mueva el
mouse a la posición en la cual colocar dicha área, luego muévala
junto con el rectángulo que aparece y haga clic en la posición
donde aparece el rectángulo, aparecerá el cuadro de diálogo de la
Fig. 4-38. Si Ud. desea modificar el área definida, simplemente
haga doble clic en el área en el diagrama y se abrirá el cuadro de
diálogo de definición de área de la Fig. 4-38.
(1) Nombre: Seleccione el nombre de los archivos y haga clic en
la zona rectangular a la derecha de Picture, y se abrirá un cuadro
de diálogo como en la Fig. 4-39. Seleccione el trayecto de
directorio (el mismo que el de FAB-Scada). Si el archivo
Office.pic existe, seleccione el archivo gráfico, y así el diagrama
correspondiente al monitor de la casa del área de trabajo se
configurará como el dibujo Office.pic.
(2) Explicación: la explicación de los archivos de dibujo. Ingrese
un parágrafo de explicación abstracta en el diagrama a la izquierda
de Explain, y las palabras se mostrarán en el diagrama del dibujo.
Si no hay entrada, el diagrama moostrará el contenido de fondo en
forma transparente, realizando así la definición de área de
trabajo del fondo. Por ejemplo, todas las áreas de trabajo del
diagrama principal se producen con el mismo diagrama de fondo.
100
Controlador Inteligente
(3) Font: Seleccione la fuente de las palabras de explicación. Haga
doble clic en la zona izquierda de Font, aparecerá el cuadro de
diálogo de la Fig. 4-40. En ese cuadro puede establecerse la forma,
tamaño, color, etc.
2. Configure el fondo del área de trabajo. Haga clic en el icono
rápido
de configuración de fondo, se verá el cuadro de
diálogo de la Fig. 4-41.
Paso 8. Configuración de los Puertos de Entrada y Salida.
Luego de editar un diagrama de monitoreo, es necesario ver en el
diagrama todos los puertos de entrada y salida del Array Logic a fin
de efectuar el monitoreo de los mismos. Así como existen diferentes
puertos de señal, tales como telecomunicaciones, telemetría y
telepulsantes, Ud. tendrá diferentes métodos de configuración:
1. Configuración del Punto de Telecomunicaciones
Seleccione y haga clic en el icono rápido
, luego aparecerá en el diagrama una marca pequeña verde (que
significa el punto de monitoreo) y al mismo tiempo el sistema mostrará el cuadro de diálogo de la Fig. 4-42.
En la página de vínculos haga clic en station-listing frame y seleccione la estación denominada Sun Garden#1,
al mismo tiempo que se listará todos los FAB's de la estación en el cuadro de listado de controladores. Luego
seleccione el primer FABSGB001 y seleccione el detector infrarrojo (cuando el FAB esté definido). Se mostrarán
todos los puertos I/O de los FAB's en una lista. Así quedará terminada la definición del punto de telecomunica-ción.
Durante la operación normal del sistema, el estado de I1 del SGB001 se mostrará con la marca verde.
101
Controlador Inteligente
2. Configuración del punto de Telemetría y la Selección de Cuadro de Texto
Seleccione y haga clic en el icono rápido
el cuadro de diálogo de la Fig. 4-43.
y mueva el mouse a la posición correspondiente. Aparecerá
Existen dos opciones: Texto y medición remota (entrada
digital) en el menú pull-down en la esquina superior izquierda
del diagrama. Seleccione Text, y entonces puede ingresarse el
texto. Ingrese el texto en la zona de entrada y luego haga clic
en OK. El texto queda colocado. El texto se usa para el título y
para notas aclaratorias y puede usarse para puntos de
telecomunicaciones y telemetría.
Seleccione Remote measurement, y puede colocarse el punto
de telemetría. Seleccione y haga clic en Link page y luego
aparecerá el cuadro de diálogo de colocar punto de telemetría
como en la Fig. 4-44.
Los dos menús pull-down se utilizan para seleccionar el
nombre de la estación y del Array Logic.
Seleccione Sun Garden #1 en la tabla de listado de
estaciones y seleccione SGB001 en la lista de FAB's
Así el menú de listado le mostrará toda la información
de telemetría de SGB001. Seleccione Remote
measurement point 3 en la tabla de listado y haga clic
en el botón OK. Así quedará completada la colocación
del punto de medición remota de telemetría 3 y la
conexión de los recursos relativos. El detalle se muestra
en la Fig. 4-45.
Seleccione y haga clic en Shape en la Fig. 4-46, y
Ud. podrá seleccionar la forma de la unidad de
punto de telemetría.
102
Controlador Inteligente
4.4.3.3 Análisis del Estado de Comunicación
Haga clic en el menú Monitor/Communication como en la Fig. 4-47.
El FAB-Scada provee la función de mostrar los códigos binarios
del Array Logic como se ve en la Fig. 4-48.
Función:
(1) El bloque de diálogo almacena el tiempo de comunicación,
el número de caracteres aceptados, el largo del cuadro, el
tiempo de los errores y calcula la tasa de códigos de error.
(2) Si Ud. necesita observar cuidadosamente la información
corriente, haga clic en Stop para pausar.
(3) Pueden guardarse los recursos corrientes en los archivos en
los cuales se necesita analizar y/o usar.
(4) Pueden imprimirse los recursos originales del cuadro
corriente.
103
Controlador Inteligente
Capítulo 5 Administración de Usuarios
Cuando se considera la seguridad del sistema, es necesario administrar a todos los clientes en todo el
sistema. Sólo los usuarios con autoridad apropiada pueden entrar al sistema para observarlo o modificarlo.
La administración de usuarios incluye funciones como Modificar Nombre de Administrador, Añadir, Borrar
y Login (ingreso al sistema). Ver Fig. 5.1.
5.1 Modificación de Nombre de Administrador
Seleccione el ítem User>User Modify Manager como se muestra en la Fig. 5-2 o haga clic en el icono rápido
En la Fig. 5-2, seleccione Manager e ingrese la contraseña 0001
luego ingrese nuevo nombre de administrador y haga clic en
OK. La función de modificar nombre de administrador está
hecha. (El nombre de ad-ministrador por defecto es Manager y
la contraseña es 0001).
En la Fig. 5-2, seleccione Manager e ingrese la contraseña 0001 luego
ingrese nuevo nombre de administrador
y haga clic en OK. La función de modificar nombre de administrador
está hecha. (El nombre de ad-ministrador
por defecto es Manager y la contraseña es 0001).
5.2.1 Append
Seleccione y haga clic en Append como en la Fig. 5-4. En la interfase ingrese el
nombre de usuario,
contraseña y luego confirme la contraseña. Si el nombre de usuario existe, el
sistema le pedirá que lo vuelva a ingresar. Lo mismo sucederá con la contraseña.
Finalmente haga clic en el botón OK.
104
Controlador Inteligente
5.2.2 Delete
En la Fig. 5-5 seleccione el nombre de usuario a borrar en la tabla de listado y haga clic en Delete, aparecerá un
bloque de diálogo como en la Fig. 5-6 preguntando si realmente desea borrar al usuario.
5.2.3 Modificación de Contraseña
Haga clic en el nombre del usuario (incluyendo el
administrador) a modificar y haga clic en Modify, como en la
Fig. 5-7. Ingrese la vieja contraseña y la nueva, luego confirme
la nueva contraseña. La nueva contraseña se ingresará dos veces.
Finalmente haga clic en OK y la contraseña quedará cambiada.
5.2.4 Consulta de Información de Usuario
Seleccione y haga clic en Advance, aparecerá el cuadro de diálogo de la Fig. 5-8 y se
mostrará la información de todos los usuarios en la tabla de listado. Haciendo clic en
Advance nuevamente cancelará el listado de la tabla mostrada.
Fig. 5-8 Cuadro de Diálogo de Consulta de Información de Usuarios
5.3 Ingreso a Sistema de Usuarios (Login)
Cuando ingresa al sistema, el usuario es autorizado dentro de su
categoría de autoridad, para llevar a cabo operaciones generales. El
usuario debe logearse, como se muestra en la Fig. 5-9, para opciones
más avanzadas. El logeo puede intentarse solamente tres veces
consecutivas. Si el usuario no efectúa ninguna operación luego de
ingresar al sistema, éste automáticamente cancelará su autoridad y le
asignará la autorización para operaciones generales nuevamente. Deberá
logearse nuevamente si desea efectuar otras operaciones.
Nota: Luego de ingresar la contraseña debe presionarse la tecla Enter o el botón OK!
105
Controlador Inteligente
5.4 Salida del Sistema de Usuarios (Logout)
El usuario necesitará salir del sistema (desloguearse) cuando esté fuera de su oficina. Otros usuarios entonces
deberán loguearse cuando sea requerido. Esta característica provee la seguridad para el sistema.
5.5 Explicación de Autoridades de Usuarios
Administrador (solamente una persona): Tiene acceso a todas las funciones.
Usuario General (pueden ser varios): No tiene acceso a las siguientes funciones:
[Deploy] [Clear Alarm] [Draw Tools] [ Station Design]
[Add/Delete FAB] [Design FAB ] [BatchControl]
[UserModifyManager] [UserManage] [Backup DB] [Create Report]
Usuario con la menor autoridad (ningún usuario): No tiene acceso a las siguientes funciones:
[Deploy] [Clear Alarm] [Draw Tools] [Station Design]
[Add/Delete FAB] [Design FAB ] [BatchControl]
[UserModifyManager] [UserManage] [Backup DB] [Create Report]
[Set FABTime]
Explicación: Cuando todos los usuarios se desloguean del sistema, el mismo se configurará automáticamente
en el estado de mínima autoridad.
106
Controlador Inteligente
Capítulo 6 Configuración del Sistema
La configuración del sistema incluye funciones tales como configurar hora del Array Logic, Imprimir, Desplegar y
Salir. Haga clic en el menú principal System y seleccione el ítem de operación del menú desplegable, o haga clic en
los iconos rápidos, tal como se ilustra, para llevar a cabo las operaciones deseadas.
6.1 Set FAB Time
Una vez que se haya completado el sistema, o luego de un período de tiempo en el cual el sistema haya estado
funcionando, es necesario configurar la hora de cada Array Logic utilizando la computadora principal como
referencia de tiempo. Esta configuración es necesaria para
garantizar la concordancia de los tiempos entre cada Array
Logic y la computadora principal. El procedimiento para
efectuar esto es el siguiente:
1. Seleccione y haga clic en la opción System>Set all FAB
Time y aparecerá un cuadro de diálogo como el de la Fig. 62.
2. Seleccione Yes para configurar tiempo.
Esta función se usa para sincronizar el tiempo de todos los Array Logic 's con el de la computadora principal que
los controla de modo que la misma pueda administrar a todos los FAB's simultáneamente.
6.2 Print
1. Seleccione y haga clic en la opción System Print, y aparecerá un cuadro de diálogo como en la Fig. 6-3.
6.3 Deploy
Luego de editar un sistema de monitoreo, Ud. estará en condiciones de agrupar todos los diagramas y archivos
de configuración relacionados, en un archivo de proyecto. Por ejemplo, el sistema de monitoreo de viviendas puede
agruparse en un archivo denominado Home2.mmm y este puede desplegarse a otras computadoras en las cuales
puede luego desagruparse el archivo de texto y recuperar todos los diagramas y archivos de configuración.
Seleccione y haga clic en Deploy o en el icono rápido
, se verá el cuadro de diálogo de la Fig. 6-4.
107
Controlador Inteligente
1. Backup
(1) Seleccione la base de datos: En "Select data to be backed up or restored" seleccione un Alias para agrupar la
en la carpeta de la izquierda para seleccionar el trayecto del
base de datos y luego seleccione el icono rápido
FAB Scada. Por ejemplo: c:\Program Files\array\SCADA for FAB es decir que el FAB Scada está en el directorio
c:\Program Files\array\SCADA for FAB.
(2) Seleccione el directorio para guardar y nombre de archivo para los archivos agrupados. Por ejemplo:
Seleccione el trayecto como f:\HomeBak y con el nombre Home2.mmm.
(3) Seleccione y haga clic en Backup, el sistema agrupará y comprimirá los archivos (zip).
Con estos procedimientos, el FAB Scada comprimirá todos los archivos bajo el directorio c:\Program
Files\array\SCADA for FAB en el archivo f:\HomeBak\Home2.mmm.
2. Rerun
(1) Seleccione el trayecto para recuperar o haga clic en el icono rápido
(2) Seleccione el archivo agrupado o haga clic en el icono rápido
el archivo F:\HomeBak\Home2.mmm.
de carpeta y configure D:\Scada
. Seleccione la ubicación de Backup y busque
(3) Seleccione y haga clic en Restore, y el sistema ingresará el estado de desconexión del archivo agrupado.
3. Una vez completada la desconexión del archivo agrupado, el sistema le pedirá reiniciar el sistema FAB-Scada.
Utilizando los procedimientos mencionados, el FAB Scada recuperará los archivos agrupados Home2.mmm
bajo el directorio F:\HomeBak al directorio D:\Scada
108
Controlador Inteligente
Capítulo 7 Consulta de Datos
Durante la operación del sistema se producen diferentes tipos de datos. El software FAB-Scada provee la función de
consulta de datos y backup.
7.1 Data Query
1. Consulta de Datos Históricos de Telemetría:
Seleccione y haga clic en Query>History>Remote measurement,
aparecerá el cuadro de diálogo de la Fig. 7-2.
Seleccione Sun Garden #1 en la tabla de listado de estaciones y
seleccione FAB2 en la tabla de selección del Array Logic, luego
seleccione la fecha. El sistema listará todos los datos relacionados
con el punto de telemetría y mostrará los cambios históricos en el
formato de un diagrama lineal.
2. Consulta de Datos de Telecomunicaciones
(1) Consulta de Datos: Tal como en la Fig. 7-3, seleccione las condiciones a consultar en la figura y luego haga clic
en el icono rápido
.
La relación entre las condiciones es AND. Así se mostrarán los datos relativos en la pantalla.
(2) Apagar Alarma: Haga doble clic en la parte superior del registro
para cancelar la alarma. luego haga clic en Yes en el cuadro de
diálogo mostrado en la Fig. 7-4.
(3) Borrar los Registros de Alarm Off o Over the Save Days: Haga clic en Delete, y se mostrará el cuadro de diálogo
de la Fig. 7-5.
109
Controlador Inteligente
Seleccione el tipo de registro a borrar en el cuadro de diálogo Alarm
Off /Over the Save Days, luego seleccione el usuario como
administrador e ingrese la contraseña. Haga clic en el botón OK y
el FAB-Scada cambiará a a estado de operación. Haga clic en OK
el sistema mostrará el cuadro de diálogo de confirmación.
Seleccione Yes para borrar el registro. Tomará cierto tiempo si se
está borrando una gran cantidad de datos.
(4) Diseñar el Reporte: Seleccione y haga clic en Design y Ud. ingresará el diagrama de reporte de diseño como
en la Fig. 7-6. Ud. puede luego diseñar varios reportes de acuerdo a sus requerimientos.
5. Imprimir el Reporte: Seleccione y haga clic en Print.
7.2 Backup de la Base de Datos
Luego de un período de funcionamiento del Sistema FAB-Scada, es necesario hacer un backup para mantener la
base de datos y a fin de que el Sistema FAB-Scada funcione efectivamente. Haga clic en Query>Backup o en el
icono rápido
, aparecerá un cuadro de diálogo como en la Fig. 7-7.
(1) Indexación de la Base de Datos: Haga clic en Index y el
cuadro de tabla de listado bajo Database Alias Names
cambiará de gris a negro. El nombre de la base de datos del
FAB-Scada es NewScadaDB. Haga doble clic en la opción
NewScadaDb, y la tabla mostrará todos los menús de tablas
de NewScadaDb.
(2) Agrupar la base de datos: Luego de seleccionar la base de
datos, es necesario agruparla. Haga clic en Pack. El sistema
ingresará en el estado de agrupamiento.
(3) Backup de la Base de Datos: Luego de agrupar la base de
datos, haga clic en Backup, el sistema ingresará al estado de
backup.
(4) Seleccione el directorio para guardar la base de datos. Seleccione y haga clic en DestDir. Luego de completar los
procedimientos descriptos, haga clic en Start, y el sistema efectuará el backup de la base de datos. Luego del
backup, haga clic en Exit para salir del cuadro de diálogo de backup.
110
Controlador Inteligente
2.3 Modificación de las propiedades de las opciones de listado. Primero seleccione la opción de listado a modificar y
haga clic con el botón derecho del mouse. Se mostrará el cuadro de diálogo de la Fig. 8-23.
Seleccione la opción Property function, se mostrará el cuadro de diálogo de la Fig. 8-26. En el mismo modifique la
descripción y trayecto del archivo y haga clic en Apply. Así completará la modificación.
111
Controlador Inteligente
Capítulo 8 Reporte
La función de Reporte incluye Create Report y Browse Report como se ve en la Fig. 8-1.
8.1 Crear un Reporte
Seleccione la opción de función Report>Create Report o haga clic en el icono rápido
de diseño de la Fig. 8-2.
, se mostrará la pantalla
El procedimiento principal es el siguiente:
1. Seleccione la Base de Datos Original: Haga clic en
la tecla Data y luego seleccione File>Data Settings.
Luego efectúe la selección como en la Fig. 8-3.
2. Selección de los Menús de las Tablas
2.1 Seleccione File-New y luego haga clic en Query Wizard.
112
Controlador Inteligente
2.2 Haga doble clic en el nombre de la tabla en la Fig. 8-5. Por ejemplo, seleccione Remote signal datatable, y
aparecerá en en la pantalla de tabla de listado a la derecha. Luego haga clic en el botón Next.
2.3 Elija los campos, como en la Fig. 8-6. All Fields significa seleccionar todos los campos y Choose Fields
significa seleccionar los campos requeridos. Luego haga clic en Next.
2.4 Seleccione los Campos de Cálculo, como en la Fig. 8-6: No
Calculations significa campos sin cálculos y Add Calculations
significa agregar los campos de cálculo. Luego haga clic en Next.
2.5 Seleccione los Campos de Agrupamiento como en la Fig. 8-7. No
Grouping significa campos sin agrupamiento y Select Grouping Field
significa agregar campos de agrupamiento. Luego haga clic en Next.
2.6 Seleccione la condición de consulta como en la Fig. 8-9. All
Row significa seleccionar todos los registros y Define
Search Criteria significa seleccionar los registros a consultar.
Luego haga clic en Next.
113
Controlador Inteligente
2.7 Seleccione las condiciones de ordenamiento como en la
Fig. 8-10. Natural Order significa sin ordenamiento y Set
Order significa seleccionar el orden de los campos. Luego
haga clic en Next.
2.8 Haga clic en Finish, como en la Fig. 8-11. Luego se
mostrará la tabla de listado de la base de datos seleccionada,
como se vé en la Fig. 8-12.
3. Seleccione la tecla Design e ingresará a la ventana de diseño de reporte:
3.1 Título: Como en la Fig. 8-13, seleccione un título para el reporte.
114
Controlador Inteligente
3.2 Diseño del Encabezado del Reporte. Por ejemplo, como en la Fig. 8-14, diseñe las etiquetas como Índice,
Estación, Nombre del Array Logic y así sucesivamente.
3.3 Diseño del Formato del Registro. Por ejemplo, como en la Fig. 8-15, diseñe los campos como Índice,
Estación, Nombre del Array Logic y así sucesivamente.
3.4 Diseño de la Descripción del Reporte: Por ejemplo, como en la Fig. 8-16, configure la variable de sistema
como DateTime, PageSetDesc.
115
Controlador Inteligente
4. Vista Previa del Reporte: Seleccione y haga clic en la tecla Preview como en la Fig. 8-16. Se mostrará
el diagrama de la Fig. 8-17.
Explicación: Refiérase al Manual de Usuario de Diseño de Reportes para mayor información.
8.2 Browse
Selecione Report>Browse o haga clic en el icono rápido
y se verá el diagrama de la Fig. 8-18.
1. Ejemplo de examinación de reporte. Seleccione la tecla Examples. Haga clic en la opción de listado en la tabla de
listados, los resultados se mostrarán en la pantalla de la Fig. 8-19. Haga doble clic en la opción de listado, se
mostrará la pantalla como en la Fig. 8-20. El ejemplo no puede modificarse.
116
Controlador Inteligente
2. Diseño del Reporte: Seleccione la tecla Design y la tabla de listado estará vacía si se abre por primera vez,
como en la Fig. 8-21.
2.1 Agregue el Reporte Diseñado a la Lista de la Tabla.
Haga clic con la tecla derecha del mouse en la tabla de
listado y aparecerá el cuadro de diálogo de la Fig. 8-22.
Seleccione la opción de función Append y aparecerá
el cuadro de diálogo de la Fig. 8-23.
Fig. 8-22 Haga clic con la tecla derecha
del Mouse
Refiérase a la Fig. 8-21, ingrese un nombre describiendo el
uso del reporte en la posición de Description y el trayecto y
nombre del reporte en la posición de FilePath o haga clic en
el icono
para abrir el cuadro de diálogo para
seleccionar los campos a abrir. Luego haga clic en Apply ,
como en la Fig. 8-24. Se agregará un nuevo registro a la
pantalla de tabla de listado.
A esta altura, Ud. puede tener una vista preliminar del reporte haciendo clic con el mouse una vez y diseñar el
reporte haciendo clic con el mouse dos veces.
2.2 Borrado de la opción de listado de la tabla de listados. Primero seleccione la opción de listado a borrar y
luego haga clic con el botón derecho del mouse. Se mostrará el cuadro de diálogo de la Fig. 8-22. Seleccione
la opción de la función Delete.
117
Controlador Inteligente
2.3 Modificación de propiedades de la opción de listado. Primero seleccione la opción de listado a modificar
y luego haga clic con el botón derecho del mouse. Se mostrará el cuadro de diálogo de la Fig. 8-23. Seleccione
la opción Property function, luego se mostrará el cuadro de diálogo de la Fig. 8-26. En este cuadro modifique
la descripción y el trayecto de archivo y luego haga clic en Apply. Así se completará la modificación.
118