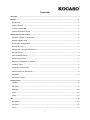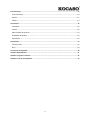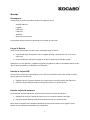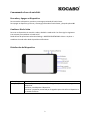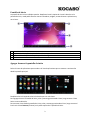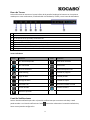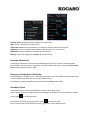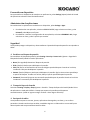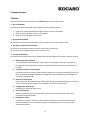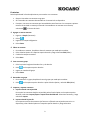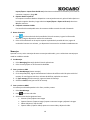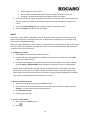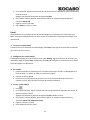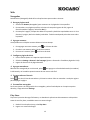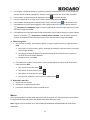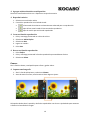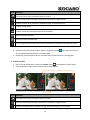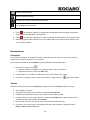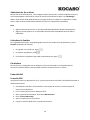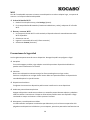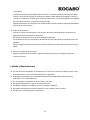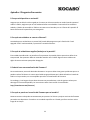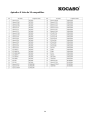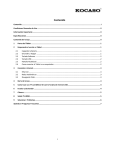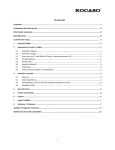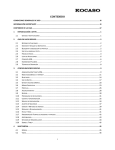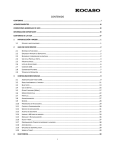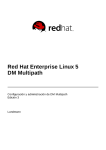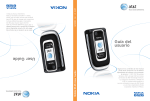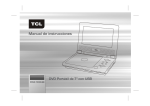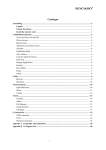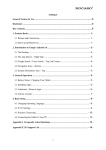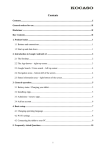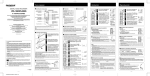Download Contenido
Transcript
Contenido Contenido ............................................................................................................................................................... I Montaje ................................................................................................................................................................. 1 Desempacar .............................................................................................................................................. 1 Cargar la Batería........................................................................................................................................ 1 Instalar la tarjeta SIM ................................................................................................................................ 1 Instalar tarjeta de memoria ...................................................................................................................... 1 Comenzando el uso de su tablet ............................................................................................................................ 2 Encender y Apagar su Dispositivo ............................................................................................................. 2 Cambiar a Modo Avión ............................................................................................................................. 2 Distribución del dispositivo ....................................................................................................................... 2 Pantalla de Inicio ....................................................................................................................................... 3 Agregar ítems en la pantalla de inicio....................................................................................................... 3 Barra de Tareas ......................................................................................................................................... 4 Panel de Notificaciones............................................................................................................................. 4 Rotación Automática ................................................................................................................................ 5 Bloquear y Desbloquear la Pantalla .......................................................................................................... 5 Introducir Texto ........................................................................................................................................ 5 Personalice su dispositivo ......................................................................................................................... 6 Administración de aplicaciones ................................................................................................................ 6 Seguridad .................................................................................................................................................. 6 Reinicializar Tablet .................................................................................................................................... 7 Comunicaciones..................................................................................................................................................... 8 Teléfono .................................................................................................................................................... 8 Contactos .................................................................................................................................................. 9 Mensajes ................................................................................................................................................. 10 Email........................................................................................................................................................ 11 Gmail ....................................................................................................................................................... 12 Web ................................................................................................................................................................... 13 Navegador ............................................................................................................................................... 13 Play Store ................................................................................................................................................ 13 Talk .......................................................................................................................................................... 14 I Entretenimiento .................................................................................................................................................. 14 Super HD-Player ...................................................................................................................................... 14 Música ..................................................................................................................................................... 15 Cámara .................................................................................................................................................... 16 Herramientas ....................................................................................................................................................... 18 Calendario ............................................................................................................................................... 18 Alarma ..................................................................................................................................................... 18 Administrador de archivos ...................................................................................................................... 19 Grabadora de Sonidos............................................................................................................................. 19 Calculadora ............................................................................................................................................. 19 Conectividad ........................................................................................................................................................ 19 Conexión USB .......................................................................................................................................... 19 Wi-Fi ........................................................................................................................................................ 20 Precauciones de Seguridad .................................................................................................................................. 20 Cuidado y Mantenimiento ................................................................................................................................... 21 Apéndice I Preguntas Frecuentes ......................................................................................................................... 22 Apéndice II Lista de 3G compatibles .................................................................................................................... 24 II Montaje Desempacar Verifique que la caja de su producto contiene los siguientes ítems: - Android Tablet PC Cargador Cable USB Cable OTG Audífonos Manual de Instrucciones Usted puede comprar accesorios adicionales en su tienda local de retail. Cargar la Batería Antes de usar el dispositivo por primera vez, usted debe cargar la batería. 1. Usted puede cargar el dispositivo con un cargador de viaje o conectándolo a la su PC con un cable USB. 2. El icono de Batería totalmente cargada se mostrará cuando haya finalizado la carga. Advertencia: use solo baterías y cargadores originales. Cargadores o cables no aprobados podrían causar que las baterías exploten o su dispositivo se sufra daños. Instalar la tarjeta SIM Usted necesita insertar una tarjeta SIM para usar la función de teléfono móvil. Para instalar la tarjeta, siga las siguientes instrucciones: 1. Asegúrese que los contactos dorados de la tarjeta están en dirección dentro del dispositivo. 2. Empuje la tarjeta SIM dentro del puerto hasta que escuche un sonido de click. Instalar tarjeta de memoria Para almacenar archivos adicionales, usted necesita insertar una tarjeta de memoria. 1. Asegúrese de insertar la tarjeta de memoria con los contactos dorados hacia abajo. 2. Empuje la tarjeta SIM dentro del puerto hasta que escuche un sonido de click. Nota: Nuestra compañía usa estándares aprobados para tarjeta de memoria, pero algunas marcas podrían no ser totalmente compatibles con su dispositivo. 1 Comenzando el uso de su tablet Encender y Apagar su Dispositivo Para encender su dispositivo, presione y mantenga presionado el botón Power. Para apagar su dispositivo, presione y mantenga presionado el botón Power, y después pulsar OK. Cambiar a Modo Avión Para usar su dispositivo sin conexión a redes, cámbielo a modo avión. Por favor siga las siguientes instrucciones para establecer el modo avión: Desde la lista de aplicaciones seleccione Settings > WIRELESS & NETWORKS > More > Airplane o establezca el modo avión desde el panel de notificaciones. Distribución del dispositivo Volume Keys Power/Lock/Reset Permite ajustar el volumen del dispositivo Presionar y mantener presionado por 2 segundos para encender o apagar el dispositivo. Presionar para bloquear el dispositivo. Presionar y mantener presionado por 6 segundos para reinicializar el dispositivo a su estado de fábrica. 2 Pantalla de Inicio La pantalla de inicio tiene múltiples paneles. Desplácese hacia la izquierda o hacia la derecha en la pantalla de inicio, usted podrá observar iconos indicadores, widgets, accesos directos a aplicaciones y otros ítems. 1 2 3 4 Abrir la barra de búsqueda Desplazar hacia la izquierda y derecha hacia los otros paneles Acceso a la lista de aplicaciones y a la pantalla de widgets Barra de Tareas Agregar ítems en la pantalla de inicio Pulsar el Icono de Aplicaciones para acceder a la lista de aplicaciones que se muestra a continuación desde la pantalla principal. Desplácese hacia la izquierda o hacia la derecha para ver más ítems. Para agregar ítems a la Pantalla de Inicio, pulse y mantenga presionado el ítem, luego arrastre el ítem hacia su nueva ubicación. Para remover ítems desde la pantalla de inicio, pulse y mantenga presionado el ítem, luego arrastre el ítem hacia el área Remove (Eliminar) en la parte superior de la pantalla de inicio. 3 Barra de Tareas La barra de tareas se muestra en la parte inferior de la pantalla. Despliega los botones con las opciones usadas que se usan comúnmente, el indicador del nivel de batería, la hora y otros iconos de indicadores. 1 2 3 4 5 6 7 8 Retornar a la ventana anterior. Retornar a la Pantalla de Inicio. Ver las aplicaciones ejecutadas recientemente. Capturar imagen de la pantalla. Ajustar el volumen del dispositivo a su nivel más bajo. Ajustar el volumen del dispositivo a su nivel más alto. Abrir una lista de opciones disponibles para la pantalla actual Desplegar iconos de notificación. Pulse el área de notificación para abrir el panel de notificaciones. Iconos Indicadores Icono Definición Icono Definición Wi-Fi abierta disponible Modo Avión Activado Wi-Fi Conectada Nuevo email Señal red Telefónica Nuevo Mensaje de texto Modo Roaming Llamada en progreso Carga de datos Llamada perdida Descarga de datos Llamada en espera Conectado a PC Desvío de llamadas activado Alarma activada Nivel de la batería Música en ejecución Panel de Notificaciones Pulse el área de notificación para abrir el panel de notificaciones que se muestra más abajo. Usted puede acceder a una lista de notificaciones. Pulse hacer otros ajustes de configuración. para activar o desactivar la conexión inalámbrica y 4 Airplane mode: (Modo Avion) activa o desactiva el modo avión. Wi-Fi: Activar a desactivar la conexión Wi-Fi. Auto-rotate Screen: Activar a desactivar la característica de auto rotación de la pantalla. Brightness: Ajustar el nivel de luminosidad de la pantalla a más claro o más oscuro. Notifications: Activar o desactivar la opción de notificaciones. Settings: Acceso a la configuración (Ajustes) de las aplicaciones. Rotación Automática Si usted gira el dispositivo mientras está utilizando algunas funciones, la interfaz automáticamente girará también. Para evitar que la interfaz gire, abra el panel de notificaciones y seleccione Auto-rotate screen, luego desplace la opción a Off. Bloquear y Desbloquear la Pantalla Para desbloquear la pantalla, pulse y mantenga presionado el icono de candado, luego arrástrelo hasta el área de desbloqueo donde hay un icono de candado abierto. Para bloquear la pantalla manualmente, presione el botón Power de encendido Introducir Texto Usted puede ingresar texto seleccionando los caracteres del teclado virtual. Pulse el área o recuadro de ingreso de texto para desplegar el teclado virtual. Para esconder el teclado virtual, pulse en la barra de tareas. Para cambiar el método de ingreso de texto, pulse en la barra de tarea. Para un área de texto, usted puede usar copiar y pegar para ingreso rápido de texto. 5 Personalice su dispositivo Para personalizar su dispositivo de acuerdo a sus preferencias, pulse Settings (Ajustes) desde el Listado de Aplicaciones o desde el Panel de Notificaciones. Administración de aplicaciones Para administrar las aplicaciones instaladas en su dispositivo, pulse Settings > Apps. 1. Para desinstalar una aplicación, seleccione DOWNLOADED, luego seleccione un ítem y pulse Uninstall, pulse OK para confirmar. 2. Para detener o cambiar la configuración de una aplicación, seleccione RUNNING o ALL, luego seleccione un ítem y pulse la opción que necesita. Seguridad Usted puede proteger su dispositivo y datos mediante el ajuste de bloqueo de pantalla o encriptando su tablet. Establecer un bloqueo de pantalla Para establecer el bloqueo de pantalla, pulse Setting > Security > Screen Lock (Ajustes > Seguridad > Bloqueo de Pantalla) desde la lista de aplicaciones. None: (Sin seguridad) Desactiva el bloqueo de pantalla. Slide: (Deslizar) Deslizar para desbloquear la pantalla. PIN: (PIN) Entrar un PIN numérico de al menos 4 dígitos para desbloquear. Cuando se le solicite, introduzca el PIN para desbloquear la pantalla. Pattern: (Patrón) Dibuje un patrón para desbloquear la pantalla. Siga las instrucciones para dibujar su patrón de bloqueo. Cuando se le solicite, dibuje el patrón para desbloquear la pantalla. Password: (Contraseña) Ingrese una contraseña para desbloquear la pantalla. Cuando se le solicite introduzca la contraseña para desbloquear la pantalla. Tiempo de Espera de Pantalla Seleccionar Setting > Display > Sleep (Ajustes > Pantalla > Tiempo de Espera de Pantalla) desde la lista de aplicaciones. Usted podrá definir el tiempo que esperara la pantalla para bloquearse automáticamente (usted no ingresara ningún carácter o hacer alguna selección). Encriptado de tablet Usted puede encriptar sus cuentas, ajustes, aplicaciones descargadas y sus datos, y sus archivos personales. Cuando usted encripta su tablet, usted debe ingresar un PIN numérico o contraseña para desencriptarla cada vez que usted enciende su tablet. 6 Reinicializar Tablet Usted podrá reinicializar el sistema y las configuraciones del escritorio a sus valores originales de fábrica siguiendo los siguientes pasos: 1. Seleccionar Settings > Backup & reset (Ajustes > Copia de Seguridad) 2. Pulse Factory data reset (Restablecer datos de fabrica) 3. Si usted desea borrar todos los datos de su tablet, como música, fotos, y otros datos, pulse la casilla de Erase SD card (Borrar Tarjeta SD) para crear un ticket en esta opción. 4. Pulse Reset Tablet. El dispositivo automáticamente se reinicializará a la configuración que viene desde la fábrica. Advertencia!: Restablecer la configuración de fábrica borrará todos los datos de su dispositivo y tarjeta SD, incluyendo su cuenta de Google en el dispositivo, datos y configuraciones de sistema y aplicaciones, además de las aplicaciones descargadas. 7 Comunicaciones Teléfono Para usar las funciones de llamadas, pulse Teléfono desde la lista de aplicaciones. Hacer llamadas Para hacer llamadas, usted puede seguir cualquiera de las siguientes formas: Ingresar un número utilizando el teclado numérico virtual en la pantalla. Hacer una llamada desde el registro de llamadas. Hacer una llamada desde sus contactos. Responder llamadas Para responder una llamada, usted debe arrastrar el botón circular hacia el botón verde. Declinar o terminar una llamada Para declinar una llamada, arrastres el botón circular hacia el botón rojo. Para terminar una llamada en progreso, pulse el botón rojo. Ajustes de llamadas Para cambiar las configuraciones de las llamadas, pulse el botón Option en la esquina superior derecha. 1. Números fijos para llamadas Si el modo FDN (Fixed Dial Mumber, numero fijos para llamadas) es activado, su dispositivo restringirá la salida de llamadas, excepto por aquellas llamadas a números almacenados en la lista FDN. 2. Contestar llamadas en forma rápida Esta función (Quick response) es para rechazar llamadas con un mensaje predefinido. Pulse uno de los mensajes preestablecidos para ser desplegado cuando usted quiera que la llamada sea rechazada, luego pulse OK. 3. Servicio de casilla de voz Con el servicio de desvío de llamadas, usted puede redirigir las llamadas entrantes a su casilla de voz. Pulse este ítem para configurar su proveedor del servicio de casilla de voz. 4. Configuración casilla de voz Establecer su número de casilla de voz. 5. Desvío de llamadas Redirigir llamadas en una función que permite direccionar llamadas entrantes hacia otro número que usted especifique. 6. Llamadas en espera Si llamadas en espera es activado, la red le notifica a usted de una nueva llamada entrante mientras usted está en una llamada en progreso o usted puede hacer una nueva llamada durante una llamada. 8 Contactos Pulse People desde la lista de aplicaciones para acceder a sus contactos. Grupos: Lista todos sus contactos en grupos. All: Lista todos sus contactos almacenados en la memoria de su dispositivo Favoritos: Lista toso sus contactos que ha establecido como favoritos o los contactos a quienes usted les ha enviado un mensaje o llamado. Para establecer un contacto como favorito, seleccionar en la barra de titulo. Agregar un nuevo contacto 1. Ingresar a People (Contactos) 2. Pulsar . 3. Ingresar los campos obligatorios. 4. Pulsar Done. Editar un contacto 1. Para editar un contacto, desplácese hasta el contacto que usted quiere cambiar 2. Pulse el botón Option en la esquina superior derecha y luego seleccione Edit (Editar). 3. Cambie los campos necesarios 4. Pulse Done. Crear un nuevo grupo 1. Pulse la primera lengüeta ubicada arriba y a la derecha. 2. Pulse en la esquina superior derecha 3. Ingrese un nombre del grupo 4. Pulsar Done. Renombrar un grupo 1. Para renombrar un grupo, desplácese hasta el grupo que usted quiere cambiar. 2. Pulse en la esquina superior derecha o pulse el botón Option y selección Edit (editar) Importar y exportar contactos 1. Importar desde una tarjeta SIM Para copiar los contactos desde la tarjeta SIM, pulse el botón Option en la esquina superior derecha y seleccione Import/Export > Import from the SIM card. Seleccione contactos, y luego seleccione Import. 2. Importar desde Tarjeta SD Para importar archivos de contactos (en formato .vcf) desde una tarjeta de memoria o su dispositivo, pulse el botón Option en la esquina superior derecha y luego seleccione 9 Import/Export > Import from the SD card, seleccione una ubicación en memoria y un archivo de contactos a importar y luego OK. 3. Exportar desde Tarjeta SD Para exportar contactos desde su dispositivo a una tarjeta de memoria, pulse el botón Option en la esquina superior derecha y luego seleccione Import/Export > Export to SD card, seleccione OK para confirmar. 4. Compartir contactos visibles. Con esta función usted podrá enviar los contactos visibles a través de email o bluetooth. Buscar Contactos 1. Pulse en la barra de titulo de la pantalla de la lista de contacto, ingrese la información deseada, y luego su dispositivo mostrara los resultados. 2. Pulse el icono de buscar en la esquina superior izquierda de la pantalla de inicio, ingrese el nombre del contacto o su número, y su dispositivo le mostrara los resultados inmediatamente. Mensajes Aprenda a crear y enviar mensajes de textos o mensajes multimedia, y ver o administrar mensajes que usted ha recibido o enviado. Ver Mensajes 1. Pulse Messaging (Mensajes) desde la lista de aplicaciones 2. Pulse el mensaje para ver la información detallada. Crear y enviar un SMS 1. Pulse New Message (Nuevo mensaje) 2. En el campo To (Para), ingrese manualmente el número de teléfono móvil de quien recibirá el mensaje. Si usted ingresa más de un número de teléfono, sepárelos con comas. 3. En Type message (Escribir mensaje), ingrese el texto del mensaje. 4. Seleccione Send (Enviar) para enviar el mensaje. Crear y enviar un MMS Los mensajes multimedia pueden incluir fotos, sonidos y textos. 1. Pulse New Message. 2. Pulse en la barra de titulo 3. Seleccione uno de los siguientes ítems: Pictures: (Fotos) adjunta una imagen Capture Pictures: (Capturar imagen) captura una nueva imagen y adjunta la imagen. Videos: Adjunta un clip de video. Capture Video: (Capturar video) captura un nuevo video y adjunta el video. 10 Audio: adjunta un clip de sonido. Record Audio: (Grabar audio) Graba un clip de sonido y lo adjunta el mensaje. Slideshow: (Presentación diapositivas) adjunta más de una imagen. 4. En el campo To (Para), ingrese manualmente el número de teléfono móvil o dirección de email de quien recibirá el mensaje. Si usted ingresa más de un número de teléfono, sepárelos con comas. 5. En el campo Type message (Escribir mensaje), ingrese el texto del mensaje. 6. Seleccione Send (Enviar) para enviar el mensaje. Email Para recibir y enviar emails, usted deberá tener un servicio de casilla de correo remota. Este servicio puede ser ofrecido por un proveedor de servicio. Su dispositivo es compatible con los estándares de internet para POP3/IMAP/Exchange. Antes que usted pueda enviar o recibir emails en su dispositivo, usted tendrá que configurar una cuenta de email y definir correctamente las configuraciones de su email. Usted puede definir más de solo una casilla de correo electrónico o email. Configurar su email 1. Pulse Email (Correo) desde la lista de aplicaciones. 2. Usted puede usar mailbox guide para configurar su casilla de correo electrónico, pulse Next (siguiente) cuando esté listo. 3. Si usted necesita agregar otra cuenta de email, pulse el botón opción en la esquina superior derecha Setting > ADD ACCOUNT, luego configure la cuenta de email con el mailbox guide. Cuando usted haya finalizado la configuración de su cuenta de email, los mensajes de emails se descargaran a su dispositivo. Si usted ha creado más de dos cuentas, usted podrá cambiar entre estas cuentas. Seleccione el nombre de una cuenta en la esquina superior izquierda de la pantalla y seleccione la cuenta desde la cual quiere obtener sus emails. Borra su cuenta de email 1. Abra la lista de aplicaciones y seleccione Email (Correo) 2. Pulse el botón de opción que se encuentra en la esquina superior derecha, luego seleccione Settings y la cuenta de email que usted quiere borrar. 3. Pulse Remove Account. 4. Pulse OK para confirmar. Crear y enviar email 1. Abra la aplicación Email (Correo) 2. Pulse 11 3. En el campo To, ingrese las direcciones de correo electrónico, separadas con comas, de quienes recibirán el email. Agregue mas direcciones pulsando las opciones Cc/Bcc 4. Para insertar archivos adjuntos, pulse el botón Option en la esquina superior derecha y seleccione Attach File. 5. Ingresar el asunto y el texto. 6. Pulse Send para enviar el email. Gmail Usted puede leer sus emails del servicio de mail de Google en la casilla de correo electrónico de su tablet. Antes que usted pueda enviar o recibir emails en su dispositivo, usted necesita configurar una cuenta Gmail. Crear una cuenta Gmail Si usted no tiene una cuenta de correo de Google, pulse New, luego sigas las instrucciones en pantalla para crear una nueva cuenta. Configurar una cuenta Gmail Si usted quiere agregar una cuenta que ya existe, pulse Existing, ingrese la dirección de su email y su contraseña, luego seleccione Next. Cuando haya finalizado de configurar su cuenta de email, los emails serán descargados a su dispositivo. Ver emails 1. Cuando usted abre su cuenta de email, el número de mensajes no leídos es desplegado en la barra de título y los emails no leídos se muestran en negrita. 2. Para leer un email, púlselo. 3. Para marcar un email importante, pulse el icono en forma de estrella bajo la fecha. Para cancelar la marca, pulse el icono con forma de estrella nuevamente. Crear y enviar emails 1. Pulse 2. En el campo To (Para), ingrese las direcciones de correo electrónico, separadas con comas, de quienes recibirán el email. Agregue mas direcciones pulsando las opciones Cc/Bcc (Anadir CC/CCO). 3. Para insertar archivos adjuntos, pulse el botón Option en la esquina superior derecha y seleccione Attach File (Adjuntar archivo). 4. Ingresar el Asunto y el texto. 5. Pulse SEND para enviar el email. 12 Web Navegador Pulse Browser (Navegador) desde la lista de aplicaciones para acceder a internet Navegar páginas web 1. Seleccionar Browser (Navegador) para comenzar con la página de inicio especifica. 2. Para acceder a una página especifica, seleccione el campo de ingreso de URL, ingrese la dirección web de la página y seleccione Go (Ir) 3. Para ampliar la pagina, coloque dos dedos en la pantalla y deslícelos separándolos entre si. Para disminuir la página, deslice los dedos juntándolos. También usted puede pulsar dos veces sobre la pantalla. Agregar ventanas Usted puede tener múltiples ventanas abiertas al mismo tiempo. 1. Para agregar una nueva ventana, pulse en la barra de titulo. 2. Para abrir una ventana, pulse el titulo de la ventana. 3. Para cerrar la ventana, pulse en la barra de titulo. Configurar página de inicio 1. Pulse el botón Option en la esquina superior derecha. 2. Seleccione Settings > General > Set hompage (Ajustes > Generales > Establecer página de inicio). 3. Ingrese la dirección de la página deseada. Agregar marcadores Mientras este navegando por un sitio web, pulse para agregar a su lista de bookmarks (marcadores) la URL actual y así accederlos posteriormente de una manera más fácil. Ver marcadores e historia Pulse para abrir la lista de marcadores y la historia reciente. Pulse un marcador o cualquier registro para desplegar la página. Personalizar navegador Para hacer ajustes a la configuración de su navegador, pulse el botón Option en la esquina superior derecha, y luego seleccione Settings. Play Store Play store le permite descargar fácilmente y en abundancia aplicaciones directamente a su dispositivo. Antes de usar Play Store, usted debe tener una cuenta Google. 1. Desde la lista de aplicaciones, pulse Play Store. 2. Ingrese a su cuenta de Google. 13 3. Busque y descargue las aplicaciones deseadas. 4. Siga las instrucciones en pantalla. Nota Todas las aplicaciones ofrecidas en Google Play son desarrolladas por terceros. Para tener la información sobre los desarrolladores, usted puede leer las descripciones de cada aplicación. Nuestra compañía no es responsable por problemas en el rendimiento causado por aplicaciones de terceros. Talk Google Talk es una aplicación web gratis para mensajes instantáneos, voz y video chats. Antes de usar Google Talk usted necesita una cuanta Google 1. Desde la lista de aplicaciones, pulse Google Talk. 2. Establezca una cuanta Google o ingrese, siga las instrucciones en pantalla. 3. Seleccionad Add friend, ingrese el email de un amigo, él o ella será agregado y luego selección Send invitaton. 4. Cuando su amigo acepte la invitación, el o ella será adherido a la lista de sus amigos. Luego podrá empezar a hablar con ellos. Entretenimiento Super HD-Player Para ver u organizar sus imágenes y videos, p editar y enviar sus archivos a otros dispositivos, o establecer fotos como fondos de pantallas, seleccionar Super HD-Player desde la lista de aplicaciones. Nota: Toma algunos minutos entrar a esta aplicación si usted tiene muchos archivos. Formatos compatibles Tipo Imagen Video Formato JPEG, GIF, BMP, PNG AVI, RM, RMVB, MOV, FLV, 3GP, MP4 Nota: Algunos archivos podrían no ser reproducidos apropiadamente dependiendo de cómo han sido codificados. Ver fotografías 1. Seleccionar una carpeta 2. Seleccionar la fotografía a ver. Para ver más fotos, desplácese hacia la izquierda o la derecha. 14 3. Para ampliar, coloque dos dedos en la pantalla y deslícelos separándolos entre si. Para disminuir el tamaño, deslice los dedos juntándolos. También usted puede pulsar dos veces sobre la pantalla. 4. 5. Para comenzar una presentación de diapositivas, pulse en la barra de titulo. Para ver el detalle de un archivo, pulse el botón Option, luego seleccione Details. 6. 7. Para compartir una fotografía a través de Email, Gmail o mensaje, pulse en la barra de titulo. Para establecer una foto como wallpaper, pulse el botón Option en la esquina superior derecha 8. > Set picture as > Wallpaper luego arrastrar los slides de la casilla de recorte para crear el área de recorte, luego pulsar Crop. Para establecer una foto como Identificador de llamadas, pulse el botón Option en la parte superior derecha y seleccione > Set picture as > Contact photo > Contacts. Crear un nuevo contacto y arrastrar los slides de la casilla de recorte para crear el área de recorte, luego pulsar Crop. Editar fotografías 1. Para recortar la imagen, pulse el botón Option en la parte superior derecha y luego seleccione Crop. Para mover la caja de recorte, pulse y mantenga presionado la casilla de recorte y arrástrela hacia el lugar deseado. Para agregar o substraer desde el borde seleccionado de la casilla de recorte, arrastre la casilla de recorte al tamaño deseado. Cuando termine, pulse Save. 2. Para editar fotos y aplicar varios efectos, pulse el botón Option en la parte superior derecha y luego seleccione Edit. Para ajustar el contraste, pulse Para aplicar un efecto de filtro, pulse . Para aplicar un efecto de color, pulse . Para recortar, enderezar, rotar o voltear la imagen, pulse . . Reproducir un video 1. Seleccionar una carpeta 2. Seleccionar un video para reproducir 3. Controle la reproducción usando el teclado virtual Música Con la aplicación Música, usted puede reproducir archivos de música. El reproductor de música soporta los siguientes formatos: MP3, AAC, APE, WMA, OGG, WAV, M4A entre otros. Nota: Algunos archivos podrían no ser reproducidos apropiadamente dependiendo de cómo fueron codificados. 15 Agregar archivos de música a su dispositivo Comience transfiriendo archivos a su dispositivo o tarjeta de memoria. Reproducir música 1. Seleccione un archivo de música 2. Controle la reproducción con el teclado virtual: La lista actual de canciones es aleatoriamente ordenada para su reproducción. Repite la lista actual cuando la lista termina de reproducirse. Repite la canción que está siendo reproducida. Crear una lista de reproducción 1. Pulse y mantenga presionado un archivo de música 2. Seleccionar Add to Playlist. 3. Seleccionar New. 4. Ingrese un nombre 5. Pulse Save. Borrar una lista de reproducción 1. Pulse Playlist. 2. Pulse y mantenga presionado la lista de reproducción que usted desea eliminar. 3. Seleccionar Delete. Cámara Con la función cámara, usted podrá capturar fotos y grabar videos. Capturar una fotografía 1. Abrir la lista de aplicaciones y seleccionar Cámara. 2. Antes de tomar una foto, usted necesitará hacer algunos ajustes. Coloque dos dedos sobre la pantalla y deslícelos separándolos uno de otro o juntándolos para aumentar o disminuir el tamaño de la imagen. 16 Icono Definición Pulsar para variar entre la cámara frontal y la trasera. Pulsar y arrastrar para aumentar o disminuir el tamaño de la imagen (zoom.) Cambiar la opción de la resolución o establece el lugar de almacenamiento. Cambiar a modo video. Cambiar a modo panorama para tomar fotos de paisajes. Ajustar el balance del color. Ajustar los valores de exposición. Ir a la configuración de cámara para cambiar la resolución o reinicializar valores de los menús. 3. Apuntar el lente de la cámara hacia el objeto a fotografiar y pulsar para capturar la foto. La foto es grabada automáticamente a la carpeta DCIM. 4. Seleccionar el icono Image Viewer en la esquina inferior derecha para ver las fotografías. Grabar un video 1. Abrir la lista de aplicaciones y seleccionar Cámara. Pulse para establecer el modo video. 2. Antes de grabar un video, usted necesitara hacer ciertos ajustes. Icono Definición Pulsar para variar entre la cámara frontal y la trasera. Pulsar y arrastrar para aumentar o disminuir el tamaño de la imagen (zoom.) Cambiar la calidad de video, establecer el lugar de almacenamiento y otros ajustes. 17 Cambiar a modo cámara. Ajustar el balance del color. Establecer el tiempo de retardo del temporizador. Ir a la configuración de cámara. 3. Pulsar para empezar a grabar. La longitud del video grabado está restringida al espacio de almacenamiento disponible en su dispositivo. 4. Pulsar para detener la grabación. El video es grabado automáticamente en la carpeta DCIM. 5. Después de grabar videos, seleccionar el icono Video Viewer en la esquina inferior derecha para ver los videos grabados. Herramientas Calendario Con la función calendario, usted podrá consultar el calendario por dia, semana o mes, crear eventos, y establecer alarmas de recordatorio, si es necesario. Para acceder al calendario, pulse Calendar (Calendario) desde la lista de aplicaciones. 1. Para crear un evento, pulse Llene los campos, y establezca una categoría, fecha, tiempo y una alarma. Después que termine, seleccionar Done (OK). 2. Usted puede ver su calendario en diferentes formas, Dia, Semana, Mes y Todo. 3. Para borrar un registro, pulse el evento para abrirlo, y luego seleccione luego pulsar aceptar. Alarma Desde la lista de aplicaciones, pulse Clock (Reloj), luego seleccione Set Alarm (Establecer alarma). 1. 2. 3. 4. Pulse agregar una alarma. Para activar la alarma marcar la casilla al costado de Turn alarm on. Establezca los detalles de la alarma, una vez que termine seleccione OK. Cuando la alarme se active, para detener la alarma pulse Dismiss. Para repetir la alarma por un periodo de tiempo determinado, pulse Snooze. 5. Para cancelar la alarma, remueva la marca en la casilla pulsando sobre ella. 6. Para borrar una alarma, pulse y mantenga presionada la alarma a borrar, luego seleccionar Delete > alarm y después OK (Listo). 18 Administrador de archivos Muchas funciones del dispositivo, como imágenes, videos, documentos, archivos recibidos en emails y archivos descargados o aplicaciones, utilizan la memoria para almacenar datos. Con File Manager (Admin. de archivos) usted puede almacenar y navegar archivos y carpetas en su dispositivo, o editar, mover, copiar archivos; usted también podrá enviar archivos a dispositivos compatibles. Nota: 1. Algunos formatos de archivos no son soportados dependiendo del software del dispositivo 2. Algunos archivos podrían no ser ejecutados correctamente dependiendo de cómo fueron codificados. Grabadora de Sonidos Con la grabadora de sonidos, usted podrá grabar notas de voz. Desde la lista de aplicaciones, pulsar Recorder (Grabadora de sonidos). 1. Para grabar una nota de voz, pulse 2. Para pausar la grabación, pulse 3. Para escuchar la grabación que usted recientemente hizo, pulse Calculadora Con esta función, usted podrá usar su dispositivo como una calculadora. La calculadora provee funciones aritméticas básicas. Pulse el teclado numérico virtual para hacer un cálculo. Conectividad Conexión USB Usted podrá conectar su dispositivo a un PC y usarlo como un disco removible. Permitiéndole acceder al directorio de archivos. 1. Si usted quiere transferir archivos desde o a una tarjeta de memoria, inserte la tarjeta de memoria en el dispositivo. 2. Con un cable USB, conecte su dispositivo al PC. 3. Abrir el panel de notificaciones, seleccione USB connected. 4. Pulse Turn on USB storage. 5. Abrir la carpeta para ver los archivos. 6. Copiar los archivos desde el PC a la tarjeta de memoria 19 Wi-Fi Con Wi-Fi usted podrá conectarse a internet u otro dispositivo en red en cualquier lugar, a un punto de acceso o a un hotspot inalámbrico disponible. Activar la función Wi-Fi 1. Desde la lista de aplicaciones, pulse Settings (Ajustes). 2. En el campo Wireless & Networks (Conexiones inalámbricas y redes), coloque en Si la función Wi-Fi. Buscar y conectar Wi-Fi 1. Una vez que la función Wi-Fi ha sido activada, el dispositivo buscará automáticamente redes Wi-Fi disponibles. 2. Seleccionar una red 3. Ingresar la contraseña de la red (si fuese necesario) 4. Seleccionar Connect (Conectar). Precauciones de Seguridad Lea las siguientes pautas antes de usar su dispositivo. No seguirlas podría ser peligroso o ilegal. Aeroplano En un avión apague su tablet y siga cualquier restricción que exista. Dispositivos inalámbricos pueden causar interferencias en el avión. Vehículos Nunca use su dispositivo mientras maneja. Por favor manténgalo en un lugar a salvo. Posicione su dispositivo en un lugar de fácil acceso. Debe ser capaza de alcanzar su dispositivo sin necesidad de quitar los ojos del camino. Dispositivos electrónicos En algunas circunstancias su dispositivo podría causar interferencia a otros dispositivos Ambientes potencialmente explosivos Apague su dispositivo cuando este en aéreas con atmosfera potencialmente explosiva y obedezca todas las señales e instrucciones. Chispas en dichas aéreas podrían causar una explosión o fuego resultando su cuerpo con lesiones o incluso provocar la muerte. Marcapasos y otros dispositivos médicos. Los fabricantes de marcapasos recomiendan que debe existir por lo mínimo una separación de 8 pulgadas entre dispositivos inalámbricos y un marcapasos, para evitar potenciales interferencias con 20 el marcapaso. La operación de cualquier equipo de radio transmisión, incluyendo teléfonos inalámbricos pueden interferir con el funcionamiento de dispositivos médicos inadecuadamente protegidos. Consulte a un doctor o al fabricante del dispositivo medico para determinar si están adecuadamente protegidos por energías RF externas o si usted tiene cualquier duda. Apague su dispositivo en instalaciones de cuidado médico cuando cualquier regulación publicada en estas aérea instruyan hacerlo. Ambiente de operación Cuando se conecte a otro dispositivo, lea esta guía de usuario para detalles de instrucciones de seguridad. No conecte equipos incompatibles. No coloque su dispositivo en las zonas de despliegue de airbags. Use el dispositivo solo en las posiciones normales de uso como se explica en la documentación del producto. Siempre apague su dispositivo cuando su uso este prohibido o cuando pueda causar interferencia o peligro. Aéreas con regulaciones en letreros. Apague su dispositivo ante cualquier regulación publicada en letreros en aquellas aéreas que instruyan a hacerlo. Cuidado y Mantenimiento Use solo accesorios aprobados por el fabricante. El uso de estos accesorios podrían acortar la vida de su dispositivo o causar malfuncionamiento en su dispositivo. Mantenga su dispositivo seco. La humedad y todo tipo de líquidos pueden dañar partes del dispositivo o sus circuitos eléctricos. No use o guarde su dispositivo en aéreas sucias o con polvo. No guarde su dispositivo en lugares muy calientes o fríos. No guarde su dispositivo en lugares cercanos a campos magnéticos. No guarde su dispositivo con objetos metálicos como monedas, llaves o collares. No deje caer o cause impactos a su dispositivo. 21 Apéndice I Preguntas Frecuentes P: Porque mi dispositivo no enciende? Asegures que su tablet ha sido cargada por lo menos por 4 horas antes de ser usada. Cuando conecte el cable a la tablet, asegúrese que no está accidentalmente conectándolo a la entrada de los audífonos. Además, el botón de encendido en Tablet se encuentra en el costado y no en el frente de la pantalla. El botón del frente de la pantalla es para navegación. P: Por qué esta unidad no se conecta a Ethernet? Asumiendo que su unidad tiene un puerto RJ45, usted debe asegurarse que la función Wi-Fi está apagada. Si Wi-Fi está encendida, no permitirá la conexión Ethernet. P: Por qué mi unidad tiene rasguños/burbujas en la pantalla? Esta unidad tiene adherido a su pantalla un fino protector de pantalla plástico para evitar daños al ser transportado. Este protector debe ser removido antes de usar el tablet. Algunas veces se debe usar algún elemento resistente para poder despegarlo. P: Debería hacer una actualización del Firmware? No necesariamente, esto está destinado solamente si es que su tablet tiene graves problemas que no se pueden resolver fácilmente. A menos que el tablet tenga problemas que la Reinicialización al estado de Fabrica no haya resuelto, no es aconsejable que realice la actualización de Firmware. Sin embargo, si está seguro de que desea intentar este procedimiento, visite el siguiente enlace para descargar el firmware disponible y las instrucciones sobre cómo realizar la actualización: http://www.kocaso.com/firmware/ P: Por qué no puedo ver la versión del Firmware para mi modelo? Nosotros estamos trabajando constantemente para proveer las últimas y mejores versiones de firmware para todos sus dispositivos. Si usted no ve su modelo especifico en el listado, por favor vuelva a revisar luego de un tiempo. 22 P: No recuerdo mi contraseña, Que puedo hacer? Si usted previamente ha agregado una cuenta Google en su dispositivo, si usted falla 4 o 5 veces el ingreso de su contraseña, se le solicitara a usted un recordatorio de su contraseña. P: Cuanto tiempo durara mi batería después de cargarla? El periodo de duración de su batería dependerá del modelo de tablet que usted tenga. Nuestras tablet Android 2.2 usualmente tienen una duración de su batería de entre 1 a 4 horas. Tablets con Andoid 4.0 aproximadamente el doble de este periodo. De cualquier forma, esto es totalmente relativo a factores como el brillo de la pantalla, la frecuencia de uso de conexiones inalámbricas, que procesos se están ejecutando, si usted está usando un wallpaper con movimiento, etc. Es muy difícil estimar la duración de una carga completa de la batería considerando todos estos factores. Si parece que la duración de su batería es algo anormal, por favor avísenos. P: Por qué mi pantalla no responde apropiadamente cuando uso su capacidad multitáctil? Esto puede ocurrir por un par de situaciones. Si esto solo ocurre cuando usted está cargando el tablet, esto puede ser por el ruido (campo magnético) que produce la fuente de poder utilizada para cargar el tablet y que no está siendo filtrada en forma adecuada. Quizás usted prefiera cargar el Tablet completamente y luego desconectarlo de la fuente de poder para usarlo, o si es posible, cargar el tablet usando el cable USB. De lo contrario, la calibración de la pantalla puede estar apagada. Para corregir esto, verifique Settings > Touchpad Calibration para ver si al recalibrar la pantalla usted resuelve el problema. P: Por qué mi Tablet está pegada al reiniciarse y el logo Android no desaparece? Por favor vea la pregunta anterior: Debería hacer una actualización de Firmware? 23 Apéndice II Lista de 3G compatibles 24