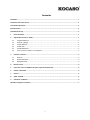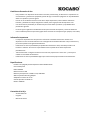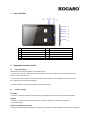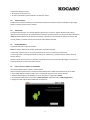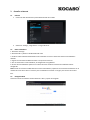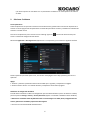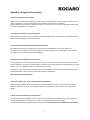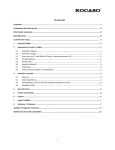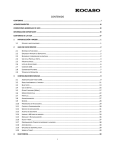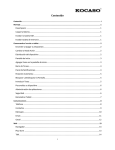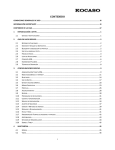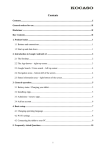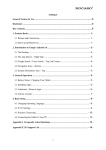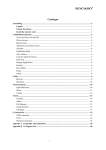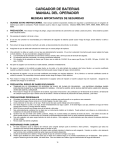Download Contenido
Transcript
Contenido Contenido ............................................................................................................................................................... I Condiciones Generales de Uso ............................................................................................................................... II Información Importante ........................................................................................................................................ II Especificaciones ..................................................................................................................................................... II Contenido de la Caja .............................................................................................................................................. II 1 Partes del Tablet ........................................................................................................................................... 1 2 Empezando el uso de su Tablet ..................................................................................................................... 1 2.1 2.2 2.3 2.4 2.5 2.6 3 Cargando la Batería ......................................................................................................................................1 Encender y Apagar .......................................................................................................................................1 Teclado Software .........................................................................................................................................2 Teclado USB .................................................................................................................................................2 Pantalla Multitáctil .......................................................................................................................................2 Como conectar el Tablet a su computador ..................................................................................................2 Conexión a Internet ....................................................................................................................................... 3 3.1 3.2 3.3 Ethernet .......................................................................................................................................................3 Redes Inalámbricas ......................................................................................................................................3 Navegación Web ..........................................................................................................................................3 4 Barra de tareas .............................................................................................................................................. 4 5 Como Usar una TF card (Micro SD card o Tarjeta de memoria SD) ................................................................. 4 6 Instalar y desinstalar ..................................................................................................................................... 4 7 Cámara .......................................................................................................................................................... 5 8 Salida TV HDMI.............................................................................................................................................. 5 9 Solucionar Problemas ................................................................................................................................... 6 Apéndice I Preguntas Frecuentes ........................................................................................................................... 7 I Condiciones Generales de Uso - - Este producto es un dispositivo de electrónica avanzada, el desmontaje, la adecuación o reparaciones sin el conocimiento y precauciones apropiadas, puede dar lugar a situaciones peligrosas con la posibilidad de daños en el producto y lesiones graves. Evite el uso en condiciones extremas como altas o bajas temperaturas, alta humedad o ambientes húmedos, y alrededor de campos magnéticos. Además, evite largos periodos de exposición al sol. Use solo accesorios permitidos por el fabricante para evitar daños al producto y la posibilidad de la perdida de la garantía. Por favor siga las regulaciones ambientales locales para el tratado de máquinas y accesorios obsoletos. Use una cubierta protectora para evitar golpes físicos extremos en el dispositivo (por ejemplo, ante caídas) Información Importante - - - Las capturas de pantallas son solo para hacer referencias a Android. Podrían estar hechas en un dispositivo con una resolución diferente o una configuración de hardware diferente a la que usted tiene y por lo tanto podrían verse ligeramente diferente. El fabricante no tiene responsabilidad por pérdida de información o datos, causados por fallas en el hardware o software. El usuario es responsable de hacer respaldos de sus datos importantes periódicamente. Toda la información e imágenes usadas en este manual se proporcionan “como está” y está sujeta a cambios sin necesidad de notificación. El fabricante no tiene responsabilidad alguna por la información proporcionada en este documento. Especificaciones Pantalla: 10.1 pulgadas pantalla capacitiva 1024 x 600 Resolución CPU: Rockchip A10 RAM: 1GB DDR Memoria Interna: 4GB Memoria para Expansion: USB & TF card, 32GB Max. Wifi Incorporado: 802.11b/g Adapter Adaptador Corriente: DC 5V-2A Sistema Operativo: Android 4.0 Batería: 5000mAh Contenido de la Caja - Android Tablet PC Cargador Manual de usuario II 1 Partes del Tablet 1 2 3 4 5 6 2 Puerto Audífono Puerto HDMI Conector Corriente Puerto USB 5pin Puerto Tarjeta de Memoria Micro SD Puerto USB 7 8 9 10 11 Botón “Home” Cámara Botón Encendido Volumen + Volumen - Empezando el uso de su Tablet 2.1 Cargando la Batería El tablet tiene incorporado una batería recargable de Litio. 1. Para cargarla, conecte el cable de corriente a su tablet en el puerto AC ubicado en el costado derecho de su tablet y a la corriente eléctrica. 2. Un icono en forma de batería se iluminara mostrando que la batería se está cargando. El icono de la batería lleno, significa que está totalmente cargada. 3. El tablet puede ser usado incluso mientras usted carga su batería. 2.2 Encender y Apagar Encendido: 1. Presione y mantenga presionado el botón Power (Encendido) hasta que las luces de la pantalla enciendan. Apagado: 1. Presione y mantenga presionado el botón Power, hasta que aparezca un mensaje en su pantalla. 2. Seleccione apagar. Bloquear / Desbloquear la pantalla: Esta función permite bloquear la pantalla y al mismo tiempo apagar la luz de la pantalla después de unos segundos. 1 La pantalla se bloquea cuándo: 1. El sistema se encuentra sin uso 2. Se activa manualmente presionando una vez el botón “Power” 2.3 Teclado Software El tablet tiene un teclado software que automáticamente aparece cuando usted pulsa la pantalla en algún lugar donde se requiere ingresar texto o números. 2.4 Teclado USB La unidad acepta conexión a un teclado USB para ingresar texto y números. Algunos botones de la unidad y algunas teclas de funciones en el teclado podrían no funcionar correctamente si se conecta un teclado USB externo. *Nota: El teclado USB externo es opcional. Si usted usa una funda con teclado USB, no coloque el conector USB entre la pantalla y el teclado cuando cierra la funda. Podría dañar la pantalla. 2.5 Pantalla Multitáctil La pantalla responde a toques de los dedos. Nota: No coloque objetos en la pantalla, podría dañar o romper la pantalla Un solo Click: pulse una sola vez un icono para seleccionar el icono o la opción que usted desea. Un click largo: Pulse y mantenga presionado un icono para seleccionarlo, y puede arrastrarlo hasta la barra de accesos directos. Arrastrar: Puede arrastrar ítems en la pantalla y los puede mover entre los lados del cubo mágico, o arrastrar los iconos de aplicación a la barra de accesos directos. 2.6 Como conectar el Tablet a su computador Nota: Primero debe colocar el switch a “Device Status” Antes de transportar documentos, inicialmente usted debe ajustar el modo de almacenamiento en su tablet. 1. Use el cable USB para conectar el tablet con su computador. Aparecerá una ventana de aviso. 2. Presione el botón Menu para desplegar un menú de opciones, y haga click en Notice. 3. En el panel de notificaciones, hacer click en USB Connection, luego hacer click en USB Storage Device. 4. Luego la conexión USB se habrá establecido correctamente. 2 3 Conexión a Internet 3.1 1. 2. Ethernet Conecte el cable de Ethernet al puerto Ethernet RJ45 de su tablet Seleccione “Settings”, luego “More..” Y luego “Ethernet” 3.2 Redes Inalámbricas 1. Seleccione “Settings” 2. Seleccione Wi-Fi y deslice el estado desde OFF a ON. 3. Todas las redes inalámbricas detectadas serán mostradas en una lista. Hacer click sobre la red inalámbrica deseada. 4. Ingrese las contraseñas de WEP o de redes si es que fuese necesario 5. Una vez conectado a la red inalámbrica, la configuración será guardada. 6. El icono de red inalámbrica aparecerá en la barra de tareas cuando la conexión este satisfactoriamente configurada. Nota: cuando en el futuro el tablet detecte la misma red inalámbrica, aparecerá una ventana de notificación con el nombre de la red. Hacer click en “Connect” para re-establecer la conexión o “Forget” para remover la red de la lista. 3.3 Navegación Web Conéctese a internet mediante conexión Ethernet o Wi-Fi y ejecute el navegador. 3 4 Barra de tareas La barra de tarea mostrará lo siguiente: SD card, Batería, Hora, Volver, Escritorio, Menu y Wi-Fi SD Card (Tarjeta de memoria SD) Battery (Batería) Time (Hora) Return / Back (Volver) Desktop (Escritorio) Menu (Caja Aplicaciones) Wi-Fi Network (Redes inalámbricas) 5 Como Usar una TF card (Micro SD card o Tarjeta de memoria SD) Nota: La tarjeta de memoria Micro SD no está incluida en el paquete. Usted necesita una tarjeta de memoria micro SD solo cuando necesite almacenamiento extra o quiera transferir archivos a otros dispositivos. Usted puede adquirir una tarjeta de memoria en los departamentos de electrónica de cualquier tienda. Ingresando la tarjeta de memoria 1. Inserte la tarjeta de memoria micro SD en el puerto “TF card slot”. Suavemente empuje la tarjeta de memoria dentro del puerto hasta que escuche un sonido de click. 2. En la pantalla usted verá el siguiente mensaje “Preparing SD card” Removiendo la tarjeta de memoria 1. Cierre todas las aplicaciones y documentos que han sido abiertos desde la tarjeta de memoria. 2. Selección “Settings” y encuentre “Storage” luego haga click en “Unmount SD card”. 3. En la pantalla usted verá el siguiente mensaje “SD card safe to remove”. 4. Suavemente presione la tarjeta de memoria para luego tirar o remover la tarjeta de memoria fuera del puerto TF card. Nota: Coloque la tarjeta de memoria en la posición correcta, de otra forma usted podría dañar la tarjeta y el puerto. 6 Instalar y desinstalar Instalar desde la tarjeta de memoria o usando USB. Por favor vaya a la aplicación APK Manager, seleccione “Install” y luego seleccione el archivo con extensión .apk en la tarjeta de memoria. Seleccione “Install” para instalar el software o aplicación. Instalar una aplicación desde internet Usted puede usar App Market para buscar cualquier aplicación que quiera, después de descargarla se instalara automáticamente. ** Ir a http://Android.com/market o use la aplicación Market en su escritorio para encontrar más aplicaciones para su tablet. 4 Desinstalar Si usted quiere desinstalar una aplicación, por favor vaya a APK Manager, seleccione la aplicación que quiere desinstalar. Usted verá las siguientes opciones: ejecutar, desinstalar y buscar. Hacer click en “unistall” (desinstalar) para desinstalar la aplicación. 7 Cámara Pulse el icono para entrar al modo Cámara y la interfaz se mostrara de la siguiente forma 1. Pulse el icono para capturar y grabar fotos en el directorio DCIM/Camera. 2. Deslice el icono 3. Pulse el icono en la esquina superior derecha para ver las fotografías capturadas previamente, además usted las puede borrar, editar y establecer como wallpaper o foto de perfil. Hacer click en el botón finalizar para salir de la interfaz del programa Cámara. que se ubica en la esquina inferior derecha para variar a modo cámara o video. Nota: Este dispositivo permite realizar video llamadas. 8 Salida TV HDMI Usted puede ver sus los videos de su tablet en un televisor equipado con un una salida compatible a la que tiene su tablet (TV-OUT interface), La máxima resolución de salida es de 720p y el método de conexión se explica a continuación: 1. 2. 3. 4. 5. Encienda su tablet Conecte el tablet a su TV utilizando un cable TV-OUT. Encienda su TV. Reproduzca videos en su tablet. El video se cambiara a su televisión. Espere al menos 5 segundos. Usted puede cambiar a través de 3 métodos. a) Cuando finaliza la reproducción del video, el video se cambiara automáticamente de vuelta a su tablet. b) usted puede presionar el botón Home o el botón Return mientras el video se está ejecutando, el video se cambiara a ejecutar en su tablet. 5 c) Si usted no quiere ver más videos en su TV, desconecte el cable de su TV. Usted podrá ver los video en su tablet. 9 Solucionar Problemas Cerrar Aplicaciones Todas las aplicaciones en ejecución consumen memoria del sistema y podrían hacer más lenta la respuesta de su sistema. Por favor apague todas las aplicaciones en estado idle para liberar memoria y restablecer la velocidad del sistema a su estado normal. Para cerrar las aplicaciones, hacer click en el icono “Settings” (Ajustes) entrar a la interfaz de configuración del sistema. en la barra de acceso directo para Seleccionar Application > Running Services (Aplicaciones -> En Ejecución) y la se mostrara la siguiente interface Pulsar la aplicación que usted quiere cerrar, una ventana se desplegara. Pulse “Stop” (Detener) para cerrar la aplicación. Apagar 1. Presionar y mantener presionado el botón de encendido por 7 segundos y el dispositivo se apagara. 2. Presione el botón “Reset” en el costado derecho y el dispositivo será forzado a apagarse. Restablecer la configuración de fábrica Si usted desea reinicializar su tablet a la configuración que viene desde la fabrica y borrar los datos en su tablet, por favor presione Settings > Privacy > Factory data Reset (Ajustes > Privacidad > Restablecer datos de fabrica). **Advertencia: restablecer datos de fábrica borrará su cuenta Google en su tablet, datos, configuraciones de sistema, aplicaciones instaladas y aplicaciones descargadas **Por favor use esta funcionalidad cuidadosamente. 6 Apéndice I Preguntas Frecuentes P: Porque mi dispositivo no enciende? Asegures que su tablet ha sido cargada por lo menos por 4 horas antes de ser usada. Cuando conecte el cable a la tablet, asegúrese que no está accidentalmente conectándolo a la entrada de los audífonos. Además, el botón de encendido en Tablet se encuentra en el costado y no en el frente de la pantalla. El botón del frente de la pantalla es para navegación. P: Por qué esta unidad no se conecta a Ethernet? Asumiendo que su unidad tiene un puerto RJ45, usted debe asegurarse que la función Wi-Fi está apagada. Si Wi-Fi está encendida, no permitirá la conexión Ethernet. P: Por qué mi unidad tiene rasguños/burbujas en la pantalla? Esta unidad tiene adherido a su pantalla un fino protector de pantalla plástico, para evitar daños al ser transportado desde la fábrica. Este protector debe ser removido antes de usar el tablet. Algunas veces se debe usar algún elemento resistente para poder despegarlo. P: Debería hacer una actualización del Firmware? No necesariamente. Esto está destinado solamente si es que su tablet tiene graves problemas que no se pueden resolver fácilmente. A menos que el tablet tenga un problema que la Reinicializacion al estado de Fabrica no pueda resolver, no es aconsejable que realice la actualización de Firmware. Sin embargo, si está seguro de que desea intentar este procedimiento, visite el siguiente enlace para descargar el firmware disponible y las instrucciones sobre cómo realizar la actualización: http://www.kocaso.com/firmware/ P: Por qué no puedo ver la versión del Firmware para mi modelo? Nosotros estamos trabajando constantemente para proveer las últimas y mejores versiones de firmware para todos sus dispositivos. Si usted no ve su modelo especifico en el listado, por favor vuelva a revisar luego de un tiempo. P: No recuerdo mi contraseña, Que puedo hacer? Si usted previamente ha agregado una cuenta Google en su dispositivo, y si usted falla 4 o 5 veces al ingresar su contraseña del dispositivo, se le solicitara a usted un recordatorio de su contraseña Google. O si usted prefiere, diríjase al siguiente punto de este apéndice P: Debería hacer una actualización del Firmware? 7 P: Cuánto tiempo durará cargada mi batería después de cargarla? El periodo de duración de su batería dependerá del modelo de tablet que usted tenga. Nuestras tablet Android 2.2 usualmente tienen una duración de su batería de entre 1 a 4 horas. Tablets con Andoid 4.0 aproximadamente el doble de este periodo. De cualquier forma, esto es totalmente relativo a factores como el brillo de la pantalla, la frecuencia de uso de conexiones inalámbricas, que procesos se están ejecutando, si usted está usando un wallpaper con movimiento, etc. Es muy difícil estimar la duración de una carga completa de la batería considerando todos estos factores. Si parece que la duración de su batería es algo anormal, por favor avísenos. P: Por qué mi pantalla no responde apropiadamente al usarla? Esto puede ocurrir por un par de situaciones. Si esto solo ocurre cuando usted está cargando el tablet, esto puede ser por el ruido (campo magnético) que produce la fuente de poder utilizada para cargar el tablet y que no está siendo filtrada en forma adecuada. Quizás usted prefiera cargar el Tablet completamente y luego desconectarlo de la fuente de poder para usarlo, o si es posible, cargar el tablet usando el cable USB. Si el caso anterior no aplica, la calibración de la pantalla puede no estar funcionando. Para corregir esto, verifique Settings > Touchpad Calibration y pruebe si al recalibrar la pantalla usted resuelve el problema. P: Por qué mi Tablet está estancada al reiniciarse y el logo Android no desaparece? Por favor vea la pregunta anterior: Debería hacer una actualización de Firmware? 8