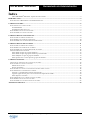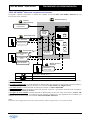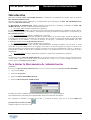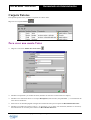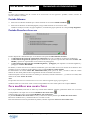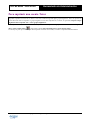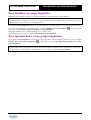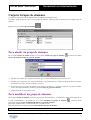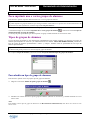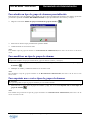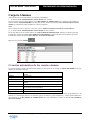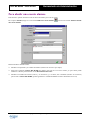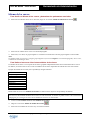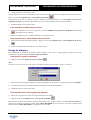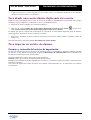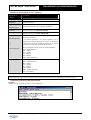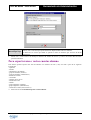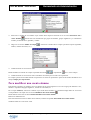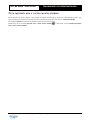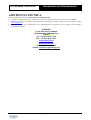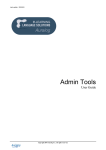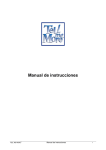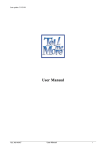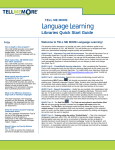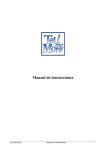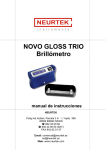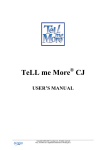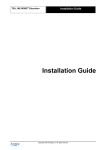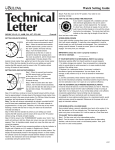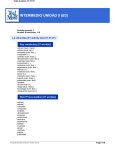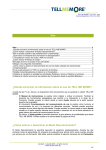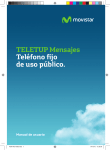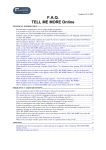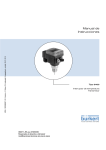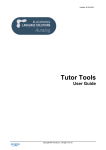Download Manual de instrucciones
Transcript
TELL ME MORE® EDUCATION Herramienta de Administración Manual de instrucciones Copyright 2003 Auralog S.A. All rights reserved. TELL ME MORE® EDUCATION Herramienta de Administración Índice TELL ME MORE® Education: arquitectura del sistema ...........................................................................................3 INTRODUCCION ............................................................................................................................................................4 PARA INICIAR LA HERRAMIENTA DE ADMINISTRACION ..................................................................................................4 CARPETA TUTORES .....................................................................................................................................................6 PARA CREAR UNA CUENTA TUTOR ..................................................................................................................................6 Pestaña Idiomas ........................................................................................................................................................7 Pestaña Derechos de acceso .....................................................................................................................................7 PARA MODIFICAR UNA CUENTA TUTOR ...........................................................................................................................7 PARA SUPRIMIR UNA CUENTA TUTOR ..............................................................................................................................8 CARPETA GRUPOS LINGÜISTICOS..........................................................................................................................9 PARA AÑADIR UN GRUPO LINGÜISTICO ............................................................................................................................9 PARA MODIFICAR UN GRUPO LINGÜISTICO ....................................................................................................................10 PARA SUPRIMIR UNO O VARIOS GRUPOS LINGÜISTICOS..................................................................................................10 CARPETA GRUPOS DE ALUMNOS..........................................................................................................................11 PARA AÑADIR UN GRUPO DE ALUMNOS .........................................................................................................................11 PARA MODIFICAR UN GRUPO DE ALUMNOS ....................................................................................................................11 PARA SUPRIMIR UNO O VARIOS GRUPOS DE ALUMNOS ...................................................................................................12 TIPOS DE GRUPOS DE ALUMNOS ....................................................................................................................................12 Para añadir un tipo de grupo de alumnos...............................................................................................................12 Para añadir un tipo de grupo de alumnos preestablecido.......................................................................................13 Para modificar un tipo de grupo de alumnos ..........................................................................................................13 Para suprimir uno o varios tipos de grupos de alumnos.........................................................................................13 CARPETA ALUMNOS ..................................................................................................................................................14 CREACION AUTOMATICA DE LAS CUENTAS ALUMNO .....................................................................................................14 PARA AÑADIR UNA CUENTA ALUMNO............................................................................................................................15 Idioma de los cursos ................................................................................................................................................16 Grupo de alumnos ...................................................................................................................................................17 PARA AÑADIR UNA CUENTA ALUMNO DUPLICANDO OTRA CUENTA ...............................................................................18 PARA IMPORTAR UN ARCHIVO DE ALUMNOS .................................................................................................................18 Formato y contenido del archivo de importación....................................................................................................18 Algunas reglas básicas para crear un archivo de importación válido....................................................................20 Para importar el archivo.........................................................................................................................................20 PARA EXPORTAR UNA O VARIAS CUENTAS ALUMNO ......................................................................................................21 PARA MODIFICAR UNA CUENTA ALUMNO ......................................................................................................................22 PARA SUPRIMIR UNA O VARIAS CUENTAS ALUMNO .......................................................................................................23 ASISTENCIA TÉCNICA...............................................................................................................................................24 Copyright 2003 Auralog S.A. All rights reserved. 2 TELL ME MORE® EDUCATION Herramienta de Administración TELL ME MORE® Education: arquitectura del sistema El siguiente esquema corresponde a la arquitectura estándar del sistema TELL ME MORE® Education de una licencia para varios terminales. Terminal servidor (1) Terminal administrador (2) Herramienta de Administración Servidor de archivos y datos Servidor TELL ME MORE Datos del sistema Terminal alumno (3) Cursos Datos compartidos TELL ME MORE Copiar los cursos Usuarios Paramétrages du serveur Terminal Tutor (4) Cursos Parámetros del servidor Herramientas del Tutor Cursos Copiar los cursos TELL ME MORE Cursos Servidor de cursos auxiliar (5) Servidor de cursos auxiliar sdfqdf Conexión al servidor por el protocolo Http, en la mayoría de los casos para la identificación. Acceso en red a los datos y archivos. Conexión local. (1) Terminal servidor: terminal destinado al administrador técnico para configurar el sistema y servidor de archivos y de datos. (2) Terminal administrador: terminal destinado al administrador para gestionar la estructura de la Tutoría (alumnos, Tutores, grupos lingüísticos y grupos de alumnos) con la aplicación Herramienta de Administración. ® (3) Terminal alumno: terminal destinado al alumno para estudiar con TELL ME MORE . (4) Terminal Tutor: terminal destinado al Tutor para gestionar, supervisar y personalizar la formación de los alumnos con la aplicación Herramientas del Tutor. (5) Servidor de cursos auxiliar: terminal destinado al administrador técnico para copiar las lecciones de TELL ME MORE® en un servidor auxiliar. La instalación de este terminal es facultativa ya que depende de las necesidades y la configuración de la red en la que se ha instalado TELL ME MORE® Education. Nota: En función de la configuración de la red, pueden instalarse todas las aplicaciones en un mismo terminal. Copyright 2003 Auralog S.A. All rights reserved. 3 TELL ME MORE® EDUCATION Herramienta de Administración Introducción Debe haber instalado TELL ME MORE Education y establecido los parámetros del servidor antes de lanzar la Herramienta de Administración. Para más información sobre la instalación y el establecimiento de los parámetros de TELL ME MORE Education, remítase al Manual de instalación. La Herramienta de Administración permite organizar la estructura de la formación constituida por TELL ME MORE Education. Así pues, la aplicación permite la gestión de: § las cuentas Tutor (creación, modificación y supresión). Un Tutor es el profesor, formador o ponente que lleva un grupo lingüístico (alumnos que aprenden un mismo idioma). El Tutor puede acompañar a sus alumnos y comunicarse con ellos por medio de una aplicación a su disposición, las Herramientas del Tutor. § los grupos lingüísticos (creación, modificación y supresión). Un grupo lingüístico reúne a alumnos que aprenden un mismo idioma con un mismo Tutor. Permite la agrupación de los alumnos con un mismo nivel de idioma y el mismo Tutor. De este modo el Tutor puede acceder con mayor facilidad al seguimiento de sus alumnos y al envío de archivos de opciones y orientaciones personalizadas. Para más información, remítase al manual Herramientas del Tutor. § los grupos de alumnos (creación, modificación y supresión). Un grupo de alumnos reúne a varios alumnos, independientemente del idioma estudiado. De este modo se puede desarrollar una gestión administrativa de los grupos, sobre todo a la hora de organizar los grupos en clases en los centros de enseñanza. Se pueden formar los grupos en función de ciertos tipos preestablecidos («Clase» y «Grupo») o personalizados (creados en función de la estructura del centro). Un alumno pertenece a un único grupo de un tipo determinado. § las cuentas alumno (creación, duplicación, importación, exportación, modificación y supresión). Nota: La administración de TELL ME MORE Education es facultativa cuando está activada la creación automática de las cuentas alumno (opción seleccionada durante la instalación del servidor y que se puede modificar posteriormente desde la aplicación Parámetros del servidor). Para iniciar la Herramienta de Administración ¡Atención! Para iniciar la Herramienta de Administración es necesario iniciar la aplicación Servidor de TELL ME MORE. Ø Vaya al menú Inicio. Ø Seleccione Programas. Ø Seleccione TELL ME MORE Education. Ø Seleccione Herramienta de Administración. El nombre de usuario «Administrator» está establecido por defecto y no se puede modificar. Si ha establecido una contraseña para el administrador al hacer la instalación, introdúzcala. Para comprobar o modificar el nombre del servidor y el número de puerto, haga clic en el botón Definir los parámetros de conexión al servidor . Valide haciendo clic en la marca verde. Copyright 2003 Auralog S.A. All rights reserved. 4 TELL ME MORE® EDUCATION Herramienta de Administración La aplicación Herramienta de Administración contiene 4 carpetas. Carpeta Tutores Esta pantalla le permite crear, modificar o suprimir las cuentas Tutor. Carpeta Grupos lingüísticos Esta pantalla le permite crear, modificar o suprimir grupos lingüísticos. Carpeta Grupos de alumnos Esta pantalla le permite crear, modificar o suprimir grupos de alumnos. Carpeta Alumnos Esta pantalla le permite crear, duplicar, importar, exportar, modificar o suprimir una cuenta alumno. Nota: Para facilitar el ajuste de los parámetros de TELL ME MORE Education, le sugerimos que siga el orden de las carpetas cuando introduzca los datos. Por lo tanto, deberá, en este orden: - crear las cuentas Tutor - crear los grupos lingüísticos - crear los grupos de alumnos - crear las cuentas alumo Copyright 2003 Auralog S.A. All rights reserved. 5 TELL ME MORE® EDUCATION Herramienta de Administración Carpeta Tutores Este apartado permite crear, modificar o suprimir las cuentas Tutor. Haga clic en la carpeta Tutores . Para crear una cuenta Tutor Ø Haga clic en el botón Añadir una cuenta Tutor Ø Introduzca los apellidos y el nombre del Tutor (máximo 50 caracteres en cada uno de los campos). Ø Introduzca los comentarios útiles en el campo Descripción (título del Tutor, disponibilidad…). La introducción de estos datos es facultativa. Ø Seleccione en el menú desplegable la lengua de la interfaz del Tutor para la aplicación Herramientas del Tutor. Ø Introduzca un nombre de usuario (entre 2 y 50 caracteres) y si lo desea, una contraseña (máximo 16 caracteres). Esta información es necesaria para acceder a las Herramientas del Tutor. . Copyright 2003 Auralog S.A. All rights reserved. 6 TELL ME MORE® EDUCATION Herramienta de Administración Nota: Los datos imprescindibles para la creación de la cuenta Tutor son los siguientes: Apellidos, Nombre, Nombre de usuario e Idiomas enseñados. Pestaña Idiomas Ø Seleccione los idiomas enseñados por el Tutor haciendo clic en el botón Añadir un idioma Ø Seleccione el idioma en el menú desplegable y luego valide haciendo clic en la marca verde. Cuando se atribuya a un Tutor un grupo lingüístico, el nombre del grupo aparecerá en el campo Grupo lingüístico. . Pestaña Derechos de acceso El Tutor dispone de 3 herramientas que se encuentran en la aplicación Herramientas del Tutor. • La Herramienta de gestión de orientaciones pedagógicas para crear o modificar orientaciones pedagógicas. • La Herramienta de gestión de opciones para crear archivos de opciones (opciones del modo libre de TELL ME MORE y opciones no especificadas en las orientaciones pedagógicas). • La Herramienta de impresión del contenido lingüístico y pedagógico para imprimir el contenido lingüístico y pedagógico de TELL ME MORE. Por defecto, el Tutor tiene acceso a todas las herramientas, pero sólo tendrá acceso a las cuentas de sus alumnos. Para permitirle el acceso a todas las cuentas alumno, active la casilla Todas las cuentas alumno. El administrador del sistema TELL ME MORE Education puede ejercer de Tutor y acceder a todas las cuentas alumno. De este modo podrá acceder al seguimiento de todos los alumnos del sistema. Si desea bloquear el acceso de un Tutor al sistema (por vacaciones, final de la formación…) y conservar su cuenta, debe desactivar la casilla Activar la cuenta. Nota: Es imposible desactivar la cuenta del Tutor si éste tiene todavía asignado algún grupo lingüístico. Valide haciendo clic en la marca verde. La línea correspondiente al Tutor creado aparece en la carpeta Tutores. Para modificar una cuenta Tutor En la carpeta Tutores, seleccione el Tutor cuya cuenta desea modificar. Después, podrá hacer doble clic en la línea correspondiente o un simple clic en el botón Modificar una cuenta Tutor . También puede seleccionar el menú Tutor/Modificar una cuenta Tutor. La pantalla Modificar una cuenta Tutor se abre y contiene las mismas pestañas que Añadir una cuenta Tutor. Efectúe las modificaciones y valide haciendo clic en la marca verde. Para más información sobre las pestañas de la pantalla, remítase al apartado Para crear una cuenta Tutor. Copyright 2003 Auralog S.A. All rights reserved. 7 TELL ME MORE® EDUCATION Herramienta de Administración Para suprimir una cuenta Tutor Ä ¡Atención! No podrá suprimir la cuenta de un Tutor si éste tiene todavía asignado algún grupo lingüístico. Antes de suprimir la cuenta del Tutor deberá suprimir el grupo lingüístico. Para más información, remítase al apartado Carpeta Grupos lingüísticos/Para suprimir uno o varios grupos lingüísticos. En la carpeta Tutores, seleccione los Tutores cuya cuenta desea suprimir. Luego podrá hacer clic en el botón Suprimir una o varias cuentas Tutor o seleccionar el menú Tutor/Suprimir una o varias cuentas Tutor. Un mensaje le pide que confirme que desea suprimir la cuenta. Si lo valida, la cuenta se suprimirá definitivamente. Copyright 2003 Auralog S.A. All rights reserved. 8 TELL ME MORE® EDUCATION Herramienta de Administración Carpeta Grupos lingüísticos El grupo lingüístico reúne a los alumnos que estudian un mismo idioma con un mismo Tutor. Al crear el grupo, se le atribuye un Tutor. Las cuentas alumno creadas con posterioridad podrán formar parte de uno, varios o ningún grupo lingüístico. Ä ¡Atención! Sólo puede haber un Tutor por grupo lingüístico. Haga clic en la carpeta Grupos lingüísticos . Ä ¡Atención! Asegúrese de que la cuenta Tutor que desea atribuir al grupo lingüístico ha sido creada previamente. En caso contrario, remítase al apartado Para crear una cuenta Tutor. Para añadir un grupo lingüístico En la pantalla Grupos lingüísticos, haga clic en el botón Añadir un grupo lingüístico Grupos lingüísticos/Añadir un grupo lingüístico. o seleccione el menú Ø Introduzca un nombre para el grupo lingüístico (idioma enseñado y nivel…). Ø Introduzca un comentario. Este campo es facultativo pero le permitirá dar detalles sobre el grupo lingüístico (por ejemplo, el nivel del grupo, la fecha de creación, etc.). Ø Seleccione el idioma de los cursos en el menú desplegable. Ø Seleccione un Tutor en el menú desplegable (en el menú aparecen solamente los Tutores cuya cuenta se ha activado). Ø Valide haciendo clic en la marca verde. Ä ¡Atención! Una vez añadido un grupo lingüístico, ya no podrá modificar el idioma de los cursos de ese grupo lingüístico. Copyright 2003 Auralog S.A. All rights reserved. 9 TELL ME MORE® EDUCATION Herramienta de Administración Para modificar un grupo lingüístico Puede necesitar modificar el nombre, el comentario o cambiar el Tutor atribuido al grupo lingüístico. Ä ¡Atención! No podrá modificar el idioma de los cursos de un grupo lingüístico. Si desea modificarlo, primero deberá suprimir el grupo lingüístico y crear uno nuevo con el idioma deseado. En la carpeta Grupos lingüísticos, seleccione el grupo lingüístico que desea modificar. Después podrá hacer doble clic en la línea correspondiente o un simple clic en el botón Modificar un grupo lingüístico seleccionar el menú Grupos lingüísticos/Modificar un grupo lingüístico. Efectúe las modificaciones y valídelas haciendo clic en la marca verde. Para más información, remítase al apartado Para añadir un grupo lingüístico. . Asimismo podrá Para suprimir uno o varios grupos lingüísticos En la carpeta Grupos lingüísticos, seleccione los grupos que desea suprimir. Después podrá hacer clic en el botón Suprimir uno o varios grupos lingüísticos grupos lingüísticos. , o seleccionar el menú Grupos lingüísticos/Suprimir uno o varios Ä ¡Atención! No podrá suprimir un grupo lingüístico mientras éste contenga alumnos. Deberá mover o suprimir las cuentas alumno antes de suprimir el grupo lingüístico. Para más información, remítase al apartado Carpeta Alumnos. Copyright 2003 Auralog S.A. All rights reserved. 10 TELL ME MORE® EDUCATION Herramienta de Administración Carpeta Grupos de alumnos Un grupo de alumnos permite la simplificación de la administración del sistema. Un alumno puede pertenecer a uno o varios grupos de alumnos. También puede no formar parte de ningún grupo de alumnos. Haga clic en la carpeta Grupos de alumnos . Para añadir un grupo de alumnos En la carpeta Grupos de alumnos, haga clic en el botón Añadir un grupo de alumnos Grupos de alumnos/Añadir un grupo de alumnos. o seleccione el menú Ø Introduzca un nombre para el grupo de alumnos que va a crear (nombre de la clase, del nivel, etc.). Ø Introduzca un comentario. Este campo es facultativo y le permite precisar los datos del grupo de alumnos (número de alumnos en el grupo, año de formación, nivel, etc.). Ø Seleccione un tipo de grupo de alumnos. Este campo es facultativo y le permite clasificar el grupo de alumnos creado. Para más información, remítase al apartado Tipos de grupos de alumnos. Ø Valide haciendo clic en la marca verde. Para modificar un grupo de alumnos En la carpeta Grupos de alumnos, seleccione el grupo que desea modificar. A continuación, deberá hacer doble clic en la línea correspondiente o un simple clic en el botón Modificar un grupo de alumnos seleccionar el menú Grupos de alumnos/Modificar un grupo de alumnos. Efectúe las modificaciones y valide haciendo clic en la marca verde. Para más información, remítase al apartado Para añadir un grupo de alumnos. . Asimismo podrá Ä ¡Atención! Copyright 2003 Auralog S.A. All rights reserved. 11 TELL ME MORE® EDUCATION Herramienta de Administración No podrá modificar el tipo de grupo de un grupo de alumnos que contenga alumnos. Para suprimir uno o varios grupos de alumnos Esta función le permite suprimir definitivamente uno o varios grupos de alumnos. Ä ¡Atención! No podrá suprimir un grupo de alumnos que contenga alumnos. Deberá mover o suprimir las cuentas alumno antes de suprimirlo. Para más información, remítase al apartado Carpeta Alumnos. En la carpeta Grupos de alumnos, seleccione los grupos de alumnos que desea suprimir. A continuación haga clic en el botón Suprimir uno o varios grupos de alumnos o seleccione el menú Grupos de alumnos/Suprimir un grupo de alumnos. Un mensaje le pide que confirme que desea suprimir ese grupo. Valide haciendo clic en la marca verde. Tipos de grupos de alumnos Un tipo de grupo de alumnos es una información complementaria que permite organizar por categorías los grupos de alumnos para simplificar la selección y la administración de los mismos. TELL ME MORE Education presenta dos tipos de grupos de alumnos preestablecidos: «Clase» y «Grupo». También existe la posibilidad de crear tipos de alumnos personalizados. Ä ¡Atención! Un alumno sólo puede pertenecer a un único tipo de grupo de alumnos. En la carpeta Grupos de alumnos, seleccione el menú Grupos de alumnos/Tipos de grupos de alumnos. Para añadir un tipo de grupo de alumnos Esta función le permite crear sus propios tipos de grupos de alumnos. Ø Haga clic en el botón Añadir un tipo de grupo de alumnos Ø Introduzca el nombre del nuevo tipo de grupo de alumnos (máximo 50 caracteres) y valídelo haciendo clic en la marca verde. . Nota: Para añadir el nuevo tipo de grupo de alumnos en la Herramienta de Administración, debe hacer clic de nuevo en la marca verde. Copyright 2003 Auralog S.A. All rights reserved. 12 TELL ME MORE® EDUCATION Herramienta de Administración Para añadir un tipo de grupo de alumnos preestablecido Esta función sólo le será de utilidad si desea añadir uno de los tipos preestablecidos propuestos por defecto que ha sido previamente suprimido. En TELL ME MORE Education los tipos preestablecidos son «Clase» y «Grupo». Ø Haga clic en el botón Añadir un tipo preestablecido de grupo de alumnos Ø Seleccione en la lista el tipo preestablecido que desea añadir. Ø Valide haciendo clic en la marca verde. . Nota: Para añadir el tipo de grupo de alumnos en la Herramienta de Administración, debe hacer clic de nuevo en la marca verde. Para modificar un tipo de grupo de alumnos Ä ¡Atención! Es imposible modificar un tipo preestablecido de grupo de alumnos («Clase» y «Grupo»). Ø Seleccione el tipo de grupo de alumnos que desea modificar y haga clic en el botón Modificar un tipo de grupo de alumnos Ø . Modifique el nombre y valídelo haciendo clic en la marca verde. Nota: Para modificar el tipo de grupo de alumnos en la Herramienta de Administración, debe hacer clic de nuevo en la marca verde. Para suprimir uno o varios tipos de grupos de alumnos Ä ¡Atención! No se puede suprimir un tipo de grupo de alumnos que está siendo utilizado. Ø Seleccione uno o varios tipos de grupos de alumnos y haga clic en el botón Suprimir uno o varios tipos de grupos de alumnos . Nota: Para validar la supresión de los tipos de grupos de alumnos en la Herramienta de Administración, debe hacer clic de nuevo en la marca verde. Copyright 2003 Auralog S.A. All rights reserved. 13 TELL ME MORE® EDUCATION Herramienta de Administración Carpeta Alumnos Ahora puede crear las cuentas alumno. Existen dos posibilidades: 1. la función Crear automáticamente cuentas alumno está activada. No es necesario crear las cuentas alumno con la Herramienta de Administración. Las cuentas se crean cuando los alumnos utilizan TELL ME MORE. Para más información, remítase al apartado Crear automáticamente cuentas alumno. A continuación podrá modificar los valores por defecto. Nota: Para visualizar los nuevos alumnos, seleccione el menú Alumnos/Actualizar la lista de las cuentas alumno. 2. la función Crear automáticamente cuentas alumno no está activada. Por lo tanto debe crear las cuentas alumno con la Herramienta de Administración, alumno por alumno (para más información, remítase al apartado Para añadir una cuenta alumno) o importando una lista de alumnos (para más información, remítase al apartado Para importar un archivo de alumnos). Haga clic en la carpeta Alumnos . Creación automática de las cuentas alumno Las cuentas alumno creadas automáticamente durante la inscripción de un alumno en TELL ME MORE tienen, por defecto, las siguientes opciones: Apellidos Nombre Grupo de alumnos Idioma Nombre de usuario Contraseña Idioma de los cursos Grupo lingüístico Tutor Nombre de usuario de TELL ME MORE introducido por el alumno Desconocido Ningún grupo de alumnos asignado Idioma del sistema de TELL ME MORE Education Nombre de usuario de TELL ME MORE introducido por el alumno Contraseña introducida por el alumno (facultativo) Acceso posible a todos los idiomas de los cursos (y a todos los niveles de cursos instalados) Ningún grupo lingüístico asignado Ningún Tutor asignado Estos valores permiten un uso de TELL ME MORE sin restricciones ni asignaciones a un Tutor, grupo lingüístico o de alumnos. La información relativa a los idiomas, grupos de alumnos, grupos lingüísticos y Tutores puede modificarse posteriormente en la Herramienta de Administración. Para más información, remítase al apartado Para modificar una cuenta alumno. Copyright 2003 Auralog S.A. All rights reserved. 14 TELL ME MORE® EDUCATION Herramienta de Administración Para añadir una cuenta alumno Esta función le permite introducir todos los datos del alumno para crear la cuenta. En la carpeta Alumnos, haga clic en el botón Añadir una cuenta alumno una cuenta alumno. o seleccione el menú Alumnos/Añadir Deberá introducir diferentes datos: Ø Introduzca los apellidos y el nombre del alumno (máximo 50 caracteres por campo). Ø Seleccione el idioma de TELL ME MORE por defecto. Éste sólo sirve al crear la cuenta, ya que el Tutor puede modificar el idioma posteriormente en las Herramientas del Tutor. Ø Introduzca un nombre de usuario (entre 2 y 50 caracteres) y, si lo desea, una contraseña (máximo 16 caracteres) para acceder a TELL ME MORE (permite garantizar la confidencialidad de los datos del alumno en la red). Copyright 2003 Auralog S.A. All rights reserved. 15 TELL ME MORE® EDUCATION Herramienta de Administración Idioma de los cursos Para añadir un idioma de los cursos y determinar los parámetros asociados Ø Seleccione los idiomas de los cursos. Para ello, haga clic en el botón Añadir un idioma de los cursos Ø Seleccione un idioma de los cursos en el menú desplegable. . Ø Seleccione, si lo desea, un grupo lingüístico. Visualizará el nombre del Tutor del grupo lingüístico seleccionado. Nota: Un alumno puede no pertenecer a ningún grupo lingüístico (seleccione Ninguno en el menú desplegable). En ese caso, el alumno no tendrá ningún Tutor. Para limitar el acceso a sólo ciertos módulos de lecciones Un módulo de lecciones es un conjunto de lecciones agrupadas independientemente del nivel del idioma de los cursos. Por defecto, el alumno tiene acceso a todos los módulos de lecciones disponibles del idioma del curso seleccionado. Ejemplo de módulo de lecciones para el aprendizaje de inglés británico: Módulo de lecciones Complete Beginner Beginner Intermediate Intermediate + Advanced Advanced + Business Business + Business ++ Puede limitar el acceso a los módulos de lecciones en función de los objetivos de aprendizaje del alumno. Ä ¡Atención! Si el acceso a determinados módulos de lecciones no está autorizado, el alumno no podrá acceder a las orientaciones pedagógicas que contengan lecciones de los módulos de lecciones no autorizados. Ø Active la casilla Limitar el acceso a los módulos de lecciones. Ø Haga clic en el botón Añadir un módulo de lecciones Ø Seleccione los módulos de lecciones cuyo acceso desea limitar. . Copyright 2003 Auralog S.A. All rights reserved. 16 TELL ME MORE® EDUCATION Herramienta de Administración Ø Valide haciendo clic en la marca verde. Si desea suprimir el acceso a los módulos de lecciones seleccionados, seleccione los módulos de lecciones de la lista y haga clic en el botón Suprimir uno o varios módulos de lecciones . Si desea autorizar de nuevo el acceso a todos los módulos de lecciones, desactive la casilla Limitar el acceso a los módulos de lecciones. El alumno tendrá entonces acceso a todos los módulos de lecciones por defecto. Ø Valide haciendo clic en la marca verde. Para modificar un idioma de los cursos Ø Seleccione el idioma de los cursos y haga clic en el botón Modificar los parámetros del idioma de los cursos o haga doble clic en el idioma. Ø Realice las modificaciones y valídelas haciendo clic en la marca verde. Para suprimir uno o varios idiomas de los cursos Ø Seleccione los idiomas que desea suprimir y haga clic en el botón Suprimir uno o varios idiomas de los cursos . Ø Valide las modificaciones haciendo clic en la marca verde. Grupo de alumnos Esta información es facultativa. El alumno puede pertenecer a uno, varios o ningún grupo de alumnos. Para más información, remítase al apartado Carpeta Grupos de alumnos. Para añadir un grupo de alumnos Ø Haga clic en el botón Añadir un grupo de alumnos . Nota: Un alumno no puede pertenecer a dos grupos de alumnos del mismo tipo (ejemplo: «Clase» o «Grupo»). Ø Seleccione el tipo de grupo de alumnos en el menú desplegable. Si no pertenece a ningún tipo, seleccione Ninguno. Ø A continuación seleccione el nombre del grupo de alumnos en el menú desplegable. Ø Valide haciendo clic en la marca verde. Para suprimir uno o varios grupos de alumnos Ø Seleccione los grupos de alumnos de los que desea borrar un alumno. Ø Haga clic en el botón Suprimir uno o varios grupos de alumnos . Para desactivar la cuenta de un alumno (al final de la formación, por ejemplo) desactive la casilla Activar la cuenta. A partir de ese momento, el alumno no podrá utilizar TELL ME MORE. Si activa de nuevo la cuenta, el alumno podrá utilizar de nuevo TELL ME MORE y su seguimiento no se perderá. Copyright 2003 Auralog S.A. All rights reserved. 17 TELL ME MORE® EDUCATION Ø Herramienta de Administración Valide la creación de la cuenta haciendo clic en la marca verde. La información introducida en las diferentes pantallas se tendrá en cuenta en ese momento. Para añadir una cuenta alumno duplicando otra cuenta Puede crear una cuenta alumno nueva a partir de una cuenta ya existente, retomando datos no personales como el grupo de alumnos, el grupo lingüístico, el idioma de los cursos y el idioma del usuario. Ø Seleccione en la lista el alumno cuya cuenta desea duplicar. Ø Haga clic en el botón Añadir una cuenta alumno duplicando la cuenta de otro alumno o seleccione el menú Alumnos/Añadir una cuenta alumno duplicando la cuenta de otro alumno. La pantalla que aparece contiene toda la información no personal de la cuenta alumno duplicada (grupo de alumnos, grupo lingüístico, idioma de los cursos y lengua de la interfaz). Ø Seleccione o introduzca los datos personales del alumno cuya cuenta ha creado (nombre y apellidos, nombre de usuario, etc.). Para más información, remítase al apartado Para añadir una cuenta alumno. Para importar un archivo de alumnos Formato y contenido del archivo de importación El archivo de importación debe ser un archivo con formato de texto (*.txt) formado por diferentes columnas separadas por un punto y coma. Durante la importación, la aplicación Herramienta de Administración utiliza la información de las diferentes columnas para crear cuentas alumno. Es imprescindible que el archivo empiece de la siguiente manera: #students (indica que se trata de una importación de cuentas alumno) #nombre de las columnas importadas separadas por el carácter «;». Remítase al cuadro presentado a continuación que describe las columnas. Si el archivo de importación contiene caracteres como comillas, comas adicionales, etc., la importación no se realizará correctamente. Copyright 2003 Auralog S.A. All rights reserved. 18 TELL ME MORE® EDUCATION Herramienta de Administración Nombre y descripción de las columnas Nombre de la columna Explicación Surname* Apellidos del alumno (por defecto retoma el UserName) FirstName* Nombre del alumno PupilsGroup o IDPupilsGroup * Nombre o identificativo de los grupos de alumnos ® UserName Nombre de usuario de TELL ME MORE Password* Contraseña de acceso a TELL ME MORE LearningGroups o Nombre o identificativo de los grupos lingüísticos (formación con Tutor) IDLearningGroups ® Si un alumno pertenece a un grupo lingüístico, no es obligatorio precisar el idioma de los cursos. Si un alumno no pertenece a un grupo lingüístico (formación sin Tutor), es necesario precisar sólo el idioma de los cursos. y/o LessonLanguages Language* Idioma (código de 3 letras). Lista de correspondencias: ANG = inglés británico FRA = francés ALL = alemán ITA = italiano ESP = español AME = inglés americano Idioma (código de 3 letras). Lista de correspondencias: ANG = inglés británico FRA = francés ALL = alemán ITA = italiano ESP = español AME = inglés americano DUT = neerlandés * Facultativo. Ä ¡Atención! En los archivos de importación, el nombre de las columnas anteriormente mencionado debe retomarse tal cual. Ejemplos de archivos de importación Ejemplo 1 Archivo con las columnas UserName y LearningGroups. Copyright 2003 Auralog S.A. All rights reserved. 19 TELL ME MORE® EDUCATION Herramienta de Administración Ejemplo 2 Archivo con las columnas UserName y LessonLanguages (con dos idiomas de los cursos por alumno). Algunas reglas básicas para crear un archivo de importación válido § § § § § § § § Un archivo de importación de alumnos debe contener como mínimo una columna que comience por UserName, pero el idioma de los cursos se solicitará más adelante para poder finalizar la importación. Por lo tanto puede añadir una de las columnas relacionadas con ésta (Learninggroups, IDLearninggroups o lessonlanguages) o esperar el resultado de la importación. El idioma de los cursos que va a añadir tiene que ser el mismo para todos los alumnos importados. Para más información, remítase al apartado Para importar el archivo. Los Tutores, los grupos lingüísticos y los grupos de alumnos deben crearse con anterioridad en la Herramienta de Administración para poder integrarlos en un archivo de importación. Determinados campos representan el mismo elemento (PupilsGroup y IDPupilsGroup o LearningGroups y IDLearningGroups). La presencia simultánea de estos campos en un mismo archivo de importación puede generar problemas, por lo tanto se debe escoger entre el nombre y el identificativo. El orden de las columnas no es relevante. Si un alumno aprende varios idiomas, pertenece a varios grupos lingüísticos y/o grupos de alumno, es necesario separar con una coma los diferentes códigos. Remítase al ejemplo 2 del archivo de importación (cada alumno aprende dos idiomas). Puede desear no introducir ningún dato en una columna. En ese caso, debe dejar obligatoriamente los signos de punto y coma que abren y cierran la columna e introducir el carácter «Espacio» entre ambos. Ejemplo: durand; michel; ; fra No olvide introducir #students al prinicipio del archivo y # antes del nombre de la primera columna. El archivo tiene que tener obligatoriamente un formato de texto (*.txt). Para importar el archivo Ø Seleccione el menú Alumnos/Importar cuentas alumno desde un archivo. Ø Seleccione el archivo que desea importar. El archivo se analiza durante la importación. Existen varios casos: § No hay ningún error: la importación se realiza correctamente (la lista de las cuentas alumno se actualiza) y el mensaje «x alumno(s) añadido(s) con éxito.» aparece en la pantalla. § No hay ningún error pero faltan datos: se abre un cuadro de diálogo que solicita los datos necesarios para la importación. Copyright 2003 Auralog S.A. All rights reserved. 20 TELL ME MORE® EDUCATION Herramienta de Administración Si falta la información del idioma de los cursos (grupo lingüístico o idioma de los cursos) de un LearningGroups o alumno, ésta se solicitará para poder finalizar la importación de todos los alumnos. IDLearningGroups El idioma de los cursos que añada se aplicará a todos los alumnos que carezcan de dicha información. § Exiten uno o varios errores: un mensaje le advierte del número de errores y se abre un archivo Bloc de notas pormenorizándolos. Para exportar una o varias cuentas alumno Esta función permite exportar una lista de alumnos con formato de texto (*.txt) con toda o parte de la siguiente información: - apellidos - nombre - identificativo del alumno - grupo de alumnos (nombre) - grupo de alumnos (identificativo) - nombre de usuario - contraseña - idiomas de los cursos - nombre del Tutor - idioma - grupo lingüístico (nombre) - grupo lingüístico (identificativo) - estado de la cuenta (activo/inactivo) Ø Seleccione el menú Alumnos/Exportar cuentas alumno. Copyright 2003 Auralog S.A. All rights reserved. 21 TELL ME MORE® EDUCATION Ø Herramienta de Administración Seleccione el nombre de los alumnos cuyas cuentas desea exportar haciendo clic en el botón Seleccionar uno o varios alumnos . Puede hacer una clasificación por grupos de alumnos, grupos lingüísticos y a continuación un filtro por identificativo, apellidos y nombre. Ø Haga clic en el botón Añadir un campo nombre, nombre de usuario, etc.). Ø Valide haciendo clic en la marca verde. y seleccione el nombre de los campos que desea exportar (apellidos, Puede modificar el orden de los campos exportados moviendo o suprimiendo uno o varios campos. Ø Valide haciendo clic en la marca verde e introduzca un nombre para el archivo de exportación. Los campos que ha seleccionado durante la exportación se conservan por defecto. Aparecen de manera automática en el campo Campos para exportación. Para modificar una cuenta alumno Esta función le permite, por ejemplo, mover un alumno de un grupo lingüístico a otro o de un grupo de alumnos a otro, añadirlo o suprimirlo del grupo lingüístico, cambiar la contraseña, etc. En la carpeta Alumnos, seleccione el alumno cuya cuenta desea modificar. A continuación haga doble clic en la línea correspondiente o un simple clic en el botón Modificar una cuenta alumno Puede también seleccionar el menú Alumnos/Modificar una cuenta alumno. Realice las modificaciones. . Para más información sobre los datos de los alumnos, remítase al apartado Para añadir una cuenta alumno. Valide haciendo clic en la marca verde. Copyright 2003 Auralog S.A. All rights reserved. 22 TELL ME MORE® EDUCATION Herramienta de Administración Para suprimir una o varias cuentas alumno Puede suprimir una cuenta alumno si por ejemplo el alumno ha terminado la formación o abandonado el centro. Esta supresión implica la eliminación de todos sus datos, incluidos los resultados obtenidos en TELL ME MORE. En la carpeta Alumnos, seleccione los alumnos cuyas cuentas desea suprimir. Puede hacer clic en el botón Suprimir una o varias cuentas alumno una o varias cuentas alumno. Copyright 2003 Auralog S.A. All rights reserved. o seleccionar el menú Alumnos/Suprimir 23 TELL ME MORE® EDUCATION Herramienta de Administración ASISTENCIA TÉCNICA Si tiene problemas para utilizar la Herramienta de Administración: § Consulte la documentación que se encuentra en la raíz del CD-Rom de instalación en el directorio AurDoc. § Remítase al apartado «Frequently Asked Questions», actualizado de manera regular en el sitio web de Auralog www.auralog.com. § Póngase en contacto con su distribuidor o con el departamento de asistencia técnica de Auralog, que le ayudará a encontrar una solución. AURALOG 6, rue Jean-Pierre Timbaud 78180 Montigny-le-Bretonneux Francia Tel.: +33 (0)1 30 07 12 12 Fax.: +33 (0)1 30 07 12 01 www.auralog.com Asistencia técnica Tel.: +33 (0)1 30 07 12 10 E-mail: [email protected] Copyright 2003 Auralog S.A. All rights reserved. 24