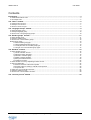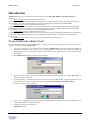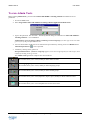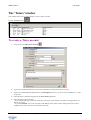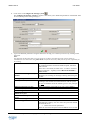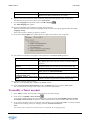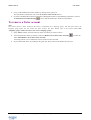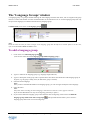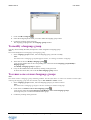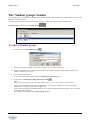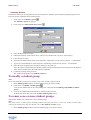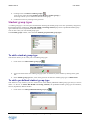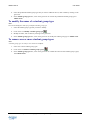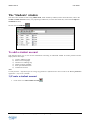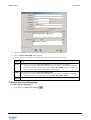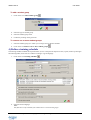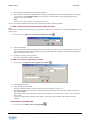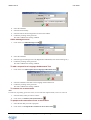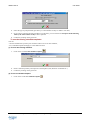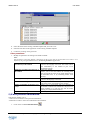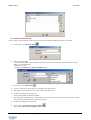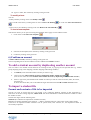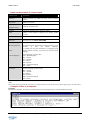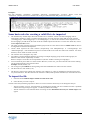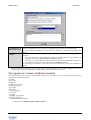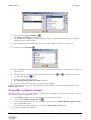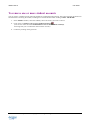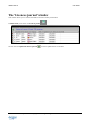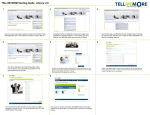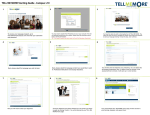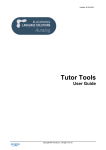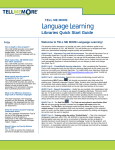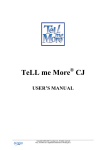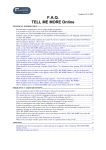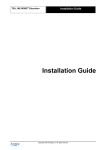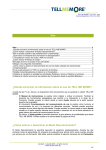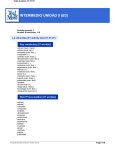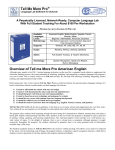Download Auralog Corporate 7.0 - Admin Tools User Guide
Transcript
Last update : 30/04/04 User Guide Copyright 2004 Auralog S.A. All rights reserved. ADMIN TOOLS User Guide Contents Introduction ...................................................................................................................................................... 3 To install distant Admin Tools..........................................................................................................................................3 To run Admin Tools .........................................................................................................................................................4 The ‘Tutors’ window ........................................................................................................................................ 5 To create a Tutor account................................................................................................................................................5 To modify a Tutor account ...............................................................................................................................................7 To remove a Tutor account..............................................................................................................................................8 The ‘Language Groups’ window..................................................................................................................... 9 To add a language group.................................................................................................................................................9 To modify a language group ..........................................................................................................................................10 To remove one or more language groups......................................................................................................................10 The ‘Student groups’ window....................................................................................................................... 11 To add a student group..................................................................................................................................................11 To modify a student group .............................................................................................................................................12 To remove one or more student groups.........................................................................................................................12 Student group types.......................................................................................................................................................13 To add a student group type ................................................................................................................................13 To add a predefined student group type ..............................................................................................................13 To modify the name of a student group type........................................................................................................14 To remove one or more student group types .......................................................................................................14 The ‘Students’ window .................................................................................................................................. 15 To add a student account ..............................................................................................................................................15 1) Create a student account.................................................................................................................................15 2) Select the lesson language..............................................................................................................................16 3) Allocate to a student group ..............................................................................................................................17 4) Define a training schedule ...............................................................................................................................18 5) Enter personal information...............................................................................................................................22 6) Confirm an account..........................................................................................................................................24 To add a student account by duplicating another account.............................................................................................24 To import a student file ..................................................................................................................................................24 Format and contents of file to be imported...........................................................................................................24 Some basic rules for creating a valid file to be imported ......................................................................................26 To import the file ..................................................................................................................................................26 To export one or more student accounts .......................................................................................................................27 To modify a student account..........................................................................................................................................28 To remove one or more student accounts .....................................................................................................................29 The ‘Licences journal’ window ..................................................................................................................... 30 TELL ME MORE e-Learning solutions Copyright 2004 Auralog S.A. All rights reserved. 2 ADMIN TOOLS User Guide Introduction Admin Tools allows you to organise the training structure within TELL ME MORE e-Learning solutions by managing: § Tutor accounts (creation, modification and removal) A ‘Tutor’ is a teacher, training course leader or the organiser of a language group (a group of students all learning the same language). The Tutor can track students’ progress and communicate with them using Tutor Tools. § language groups (creation, modification and removal) A ‘language group’ is a group of students with the same ability level learning the same language with the same Tutor. This facilitates the Tutor’s consultation of the student tracking, as well as the sending of options files and individual Learning Paths. To know more about this, refer to the Tutor Tools manual. § student groups (creation, modification and removal) A ‘student group’ groups together students irrespective of the target language. This enables administrative management of the groups and production of Summary Reports (indicating student progress) for the person responsible for the training course. § student accounts (creation, copying, import, export, modification and removal) To install distant Admin Tools If you are the administrator of a TELL ME MORE® e-Learning solutions workgroup that is hosted on a distant server, you must install and configure Admin Tools. 1. Copy into a directory on your hard drive the executable Admintools.exe provided (through downloading or using another method). You can also copy the documentation in .pdf format if you wish. To enable the downloading process, the file may have been compressed into .zip format. Once you have copied the file, decompress it. 2. Run Admin Tools by double-clicking on the executable. 3. Type in the name of the server (or the IP address) and the port number provided by the TELL ME MORE® eLearning solutions technician. 4. In some companies, communication with an external server (TELL ME MORE® e-Learning solutions server) goes through a Proxy server. In this case, you must tick Use Internet Explorer for HTTP requests. 5. Confirm by clicking on the green tick. 6. Type in your workgroup’s user name and password (defined and transferred by the principal administrator of TELL ME MORE® e-Learning solutions). 7. Confirm by clicking on the green tick. Admin Tools opens. TELL ME MORE e-Learning solutions Copyright 2004 Auralog S.A. All rights reserved. 3 ADMIN TOOLS User Guide To run Admin Tools Before running Admin Tools, you must install TELL ME MORE e-Learning solutions and define the server parameters. 1. Go into the Start menu. 2. Select Programmes\TELL ME MORE e-Learning solutions\Applications\Admin Tools 3. Type in the password. The user name – defined by default during the installation of TELL ME MORE eLearning solutions – is not modifiable. Administrators of an e-Learning solution containing several workgroups: you must type in the user name given to you by the principal administrator. 4. You can check and/or modify the server name and the port number by clicking on the icon Define server connection parameters . This is optional. 5. Confirm by clicking on the green tick. Principal administrators: if Select a workgroup appears, select the workgroup that you wish to open, then confirm by clicking on the green tick. The Admin Tools application comprises five main windows. The ‘Tutors’ window This window allows you to create, modify or delete Tutor accounts. The ‘Language groups’ window This window allows you to create, modify or delete language groups. The ‘Student groups’ window This window allows you to create, modify or delete student groups. The ‘Students’ window This window allows you to create, duplicate, import, export, modify or delete student accounts. The ‘Licences journal’ window This window allows you to view and update the list of licences used. TELL ME MORE e-Learning solutions Copyright 2004 Auralog S.A. All rights reserved. 4 ADMIN TOOLS User Guide The ‘Tutors’ window This window allows you to create, modify or remove Tutor accounts. Click on the Tutors icon . To create a Tutor account 1. Click on the icon Add a Tutor account 2. Type in the surname and the name of the Tutor (maximum 50 characters for each text box). 3. Type in any useful additional information in the Description text box (e.g. Tutor’s title, availability etc.). This is optional. 4. Select the Tutor’s interface language for the Tutor Tools application. 5. Select the Tutor account location. - If you select Local: type in the user name and, if necessary, a password for the Tutor Tools application. Go directly to point 8. - If you select Distant: type in the personal e-mail address which will be used to manage the Tutor account (notably the activation of Tutor Tools) and the user name. TELL ME MORE e-Learning solutions . Copyright 2004 Auralog S.A. All rights reserved. 5 ADMIN TOOLS User Guide 6. Click on the icon Configure the message system . The Configure the message system box appears. This allows you to define the parameters of the distant Tutor account (sending and receiving messages). 7. Type in the different parameters using the table below to help you. Confirm your choices by clicking on the green tick. Note: It is important to fill in this table correctly. If incorrect data is provided, the Tutor will be unable to communicate via e-mail when using Tutor Tools. Ask for the necessary data from the person responsible for the training. Permanent connection Search for minutes messages every x Message reception E-mail (dedicated) POP server/POP server port User name (POP)/Password Send messages SMTP server/ SMTP server port Authentication required by the server Authentication type Parameter type TELL ME MORE e-Learning solutions Selected by default. A permanent Internet connection enables frequent, automatic mail searches. If this box is not ticked, the Tutor must – in order to send and receive messages – regularly click on Receive/Send Mail in Tutor Tools. Available when Permanent connection is activated. Frequency of searching for messages entering and leaving the system. E-mail address in the Tutor account that is dedicated to exchanges with students and communication with the system. It must be different from the address given in the principal window. Name and number of the POP server port (110 by default). User name and password of the POP server account. Name and number of the SMTP server port (25 by default). Box to tick if the SMTP server requires authentication. Login, Plain or CramMD5. • Use the POP server parameters. Automatically employs the user name and password defined for the POP server. • Define user account parameters. Enter the user name and password of the SMTP server account Copyright 2004 Auralog S.A. All rights reserved. 6 ADMIN TOOLS User Guide User name (SMTP)/ Password to send messages. User name and password of the SMTP server account (if different from those of the POP server account). 8. Type in a user name (between 2 and 50 characters) and a password (optional - max. 16 characters). This data must be given to the Tutor to access Tutor Tools. 9. Go to the Languages tab and click on the icon Add a language The Add a language box appears. . 10. Choose the language, then confirm by clicking on the green tick. When the Tutor has been assigned to a language group, the name of this group appears under the heading Language Group. If the Tutor account is distant, go directly to point 13. 11. Click on the Access rights tab to modify the access rights of local Tutors. This is optional. 12. Tick the boxes to modify access rights to certain functions of the Tutor Tools application. Access rights All student accounts Possibility of using additional licences Learning path management tool Option management tool Linguistic and pedagogical content printing tool Standard message management tool In order to… Access all student accounts. By default, the Tutor only has access to his/her students’ accounts. Enable the Tutor to use additional licences if s/he has to postpone training sessions until after the licence expiry date. Create and modify Learning Paths in Tutor Tools. Create options files (Free-to-Roam Mode options and Guided Mode options for TELL ME MORE). Print the content of TELL ME MORE. Write standard messages or answers to questions frequently asked by students. Organise them in tables and by theme. 13. Confirm by clicking on the green tick. The tutor’s corresponding line is added to the Tutors window. 14. Click on Send account creation message to allow the distant Tutor to run and use Tutor Tools. The account creation message is sent to the Tutor’s personal e-mail address. To modify a Tutor account 1. In the Tutors window, select the Tutor whose account you want to modify. 2. Click on the icon Modify a Tutor account . (You can also double-click on the corresponding line or select the menu Tutor/Modify a Tutor account). The Modify a Tutor account box opens: it contains the same tabs as the box used to add a Tutor account. 3. If you want to maintain a Tutor’s account but cancel his/her access to TELL ME MORE e-Learning solutions (at the end of a training session, for example), clear the Account activation box. Note: You cannot remove a Tutor account if the Tutor is responsible for a language group TELL ME MORE e-Learning solutions Copyright 2004 Auralog S.A. All rights reserved. 7 ADMIN TOOLS User Guide 4. Carry out the modifications, then confirm by clicking on the green tick. For more details on these tabs, refer to the To create a Tutor account section. 5. If you have modified the connection parameters (Message Reception or Send Messages parameters), click on the Send account creation message icon to send the distant Tutor his/her new parameters. To remove a Tutor account Note: You cannot remove a Tutor account if the Tutor is responsible for a language group. You must first remove the language group before you can remove the Tutor account. For more details, refer to the section entitled The ‘Language groups’ window/To remove one or more language groups 1. In the Tutors window, select the Tutor(s) whose account(s) you want to remove. 2. You can then do this either by clicking on the icon Remove one or more Tutor account(s) menu Tutor/Remove one or more Tutor accounts. A message will ask you to confirm the removal of the account concerned. 3. If you confirm this choice by clicking on the green tick, the account will be definitively removed. TELL ME MORE e-Learning solutions Copyright 2004 Auralog S.A. All rights reserved. , or select the 8 ADMIN TOOLS User Guide The ‘Language Groups’ window A ‘language group’ is a group of students learning the same language with the same Tutor, who is assigned to the group when it is created. The student accounts created thereafter can be allocated to one or several language groups (but only one per lesson language) or indeed not allocated to any language group. In Admin Tools, click on the icon Language groups . Note: Check the Tutor account you want to assign to the language group has already been created. If this is not the case, refer to the To create a Tutor account section. To add a language group 1. Click on the icon Add a language group . (You can also select the menu Language groups/Add a language group.) 2. Type in a name for the language group (e.g. language taught and level). 3. Type in a description of the group. This is optional but it does allow more details about the language group to be given (e.g. the group’s ability level, the date of the group’s creation). 4. Select the lesson language. Note: Once you have confirmed the addition of a language group, you can no longer modify the lesson language. 5. Select the Tutor. Note: Only those Tutors teaching the lesson language, and whose accounts are active, appear in the list. If you are the administrator of only one workgroup, go directly to point 9. 6. If you wish to make this language group visible from the other workgroups, click on the icon Make the language group visible from other workgroups language group and a Tutor to several workgroups. TELL ME MORE e-Learning solutions . This optional function allows you to connect a Copyright 2004 Auralog S.A. All rights reserved. 9 ADMIN TOOLS User Guide 7. Click on Add a workgroup . 8. Select the workgroup from which you wish to make the language group visible. 9. Confirm by clicking on the green tick. The language group appears in the Language groups window. To modify a language group You may need to modify the name, description or Tutor assigned to a language group. Note: You cannot modify the lesson language of a language group. 1. In the Language groups window, select the language group you want to modify. Note: You cannot select a language group that appears in blue, as it belongs to another workgroup. 2. Then click on the icon Modify a language group . (You can also double-click on the corresponding line or select the menu Language groups/Modify a language group.) The Modify a language group box appears. 3. Carry out the modifications and confirm by clicking on the green tick. To know more about this, refer to the To add a language group section. To remove one or more language groups Note: You cannot remove a language group containing students. You must first move or remove the student accounts before removing the language group. For more details, refer to The ‘Students’ window section. 1. In the Language groups window, select the language group(s) you want to remove. Note: You cannot select a language group if it is in blue. It belongs to another workgroup. 2. Click on the icon Remove one or more language groups . (You can also select the menu Language groups/Remove one or more language groups). A message asks you to confirm the removal of this group. 3. Confirm by clicking on the green tick. TELL ME MORE e-Learning solutions Copyright 2004 Auralog S.A. All rights reserved. 10 ADMIN TOOLS User Guide The ‘Student groups’ window The ‘student groups’ concept allows students to be grouped together, thus enabling easy administration of TELL ME MORE e-Learning solutions. A student can be allocated to one or several student groups or indeed not allocated to any student group. In Admin Tools, click on the icon Student groups . To add a student group 1. Click on the icon Add a student group 2. Type in a name for the student group you are creating (e.g. class name, level/year). 3. Type in a description. This is optional but does allow more details about the student group to be given (e.g. number of students, year, level). 4. Select a student group type. To know more about this concept, refer to the Student group types section. 5. Click on the icon Receipt of Configuration Test results . Note: This function only appears if the e-Learning solution allows you to create student accounts online. 6. Type in the e-mail address of the person responsible for receiving the Configuration Test results (online students only). Confirm by clicking on the green tick. If you wish to programme the Summary Reports, go to the section entitled Summary Reports. If not, confirm by clicking on the green tick. The student group is added to the Student groups window. TELL ME MORE e-Learning solutions . Copyright 2004 Auralog S.A. All rights reserved. 11 ADMIN TOOLS User Guide Summary Reports This function allows you to programme the arrival of requests for summary reports (indicating student progress) to be sent to the person responsible for the training course. 1. Click on the icon Summary reports The Summary reports box appears. . 2. Click on the icon Add a request for a report 3. Select the date of the next report. 4. Define the frequency of the reports (Every x days, Every month on the x or Every week on the x). 5. Select the type of report. 6. Type in the surname and first name of the recipient(s), separated by a semi-colon (no spaces) – see illustration. 7. Type in the e-mail address(es) of the recipient(s), separated by a semicolon (no spaces) – see illustration. 8. Select the report language, then confirm by clicking on the green tick. Once the request is programmed, the Summary Reports are generated and sent to the recipients on the defined dates (in line with the report dates and frequency requested). 9. Confirm by clicking on the green tick. The student group appears in the Student groups box. . To modify a student group Note: You cannot modify the group type of a student group which already contains students. 1. In the Student groups window, select the student group you want to modify. 2. Click on the icon Modify a student group . (You can also double-click on the corresponding line or select the menu Student groups/Modify a student group.) 3. Carry out the modifications and confirm by clicking on the green tick. To know more about this, refer to the To add a student group section. To remove one or more student groups This function enables you to delete one or more student groups. Note: You cannot remove a student group containing students. You must first move or remove the student accounts before removing the student group. For more details, refer to The ‘Students’ window section. 1. In the Student groups window, select the student group(s) you want to remove. TELL ME MORE e-Learning solutions Copyright 2004 Auralog S.A. All rights reserved. 12 ADMIN TOOLS User Guide 2. Clicking on the icon Remove student group(s) . (You can also select the menu Student groups/ Remove student group(s).) A message will ask you to confirm the removal of this group. 3. Confirm this choice by clicking on the green tick. Student group types A ‘student group type’ is an extra piece of information allowing the student groups to be more specifically categorised, thus facilitating their organisation. TELL ME MORE e-Learning solutions proposes five predefined student group types: Business, Service, Department, Branch and Site. You can also create your own student group types. In the Student groups window, select the menu Student groups/Student group types. To add a student group type This function allows you to create your own student group types. 1. Click on the icon Add a student group type . 2. Type in the name of the new student group type (max. 50 characters), then confirm by clicking on the green tick. 3. In the Student group types box, click on the green tick to add a new student group type to Admin Tools. To add a predefined student group type This function is only useful if you have removed one of the default predefined student group types and you want to return it to the list. In TELL ME MORE e-Learning solutions, the predefined student group types are Business, Service, Department, Branch and Site. 1. Click on the icon Add a predefined student group type TELL ME MORE e-Learning solutions . Copyright 2004 Auralog S.A. All rights reserved. 13 ADMIN TOOLS User Guide 2. Select the predefined student group type that you want to add from the list, then confirm by clicking on the green tick. 3. In the Student group types box, click on the green tick to recreate the predefined student group type in Admin Tools. To modify the name of a student group type Note: You cannot modify the name of a predefined student group type. 1. Select the student group type that you want to modify. 2. Click on the icon Modify a student group type 3. Modify the name, then confirm by clicking on the green tick. 4. In the Student group types box, click on the green tick to modify the student group type in Admin Tools. . To remove one or more student group types Note: A student group type currently in use cannot be modified. 1. Select one or more student group types. 2. Click on the icon Remove student group type(s) 3. In the Student group types box, click on the green tick to confirm the removal of the student group type(s) from Admin Tools. TELL ME MORE e-Learning solutions . Copyright 2004 Auralog S.A. All rights reserved. 14 ADMIN TOOLS User Guide The ‘Students’ window You must create student accounts using Admin Tools, either student by student (to know more about this, refer to the To add a student account section), or by importing a student list (to know more about this, refer to the To import a student file section). Click on the icon Students . To add a student account This function allows you to save all the information concerning an individual student to his/her personal account. Simply follow these steps: 1) 2) 3) 4) 5) 6) Create a student account Select a lesson language Allocate to a student group Define a training schedule Enter personal information Confirm the account Note: Certain functions – dependent upon the workgroup parameters defined and the choices made in the Server parameters application – may not be available. 1) Create a student account 1. Click on the icon Add a student account TELL ME MORE e-Learning solutions . Copyright 2004 Auralog S.A. All rights reserved. 15 ADMIN TOOLS User Guide 2. Type in the surname and first name of the student (max. 50 characters in each text box). 3. Select the TELL ME MORE default language. 4. Select the location of a student workstation: refer to the information in the table below. Choose If… Local the student is working on TELL ME MORE on the local network (on CD-Rom). • Type in the user name (minimum two characters). You also have the option of creating a password (maximum 16 characters) to access TELL ME MORE. A password ensures that the student’s data remains confidential on the network. Online the student is working on TELL ME MORE online. • Type in the user name (minimum two characters). You also have the option of creating a password (maximum 16 characters) to access TELL ME MORE online. Distant the student is a distant learner working on TELL ME MORE (on CD-Rom). 2) Select the lesson language To add a lesson language 1. Click on the icon Add a lesson language TELL ME MORE e-Learning solutions . Copyright 2004 Auralog S.A. All rights reserved. 16 ADMIN TOOLS User Guide 2. Select a lesson language. 3. You can also select a language group (optional). The name of the Tutor responsible for the selected language group will be displayed. Note: A student does not have to be allocated a language group (select None from the drop-down menu). In this case, the student will not have a Tutor. If you wish to restrict access to Lesson Families, go directly to point 5. 4. Confirm by clicking on the green tick. 5. If you wish to restrict access to Lesson Families, tick Restrict access to Lesson Families. This is optional. Note: This function is only available if specified in the TELL ME MORE e-Learning solutions licence file. A ‘Lesson Family’ is a collection of lessons grouped together according to an ability level, a theme or both criteria. By default, students have access to all Lesson Families of the selected lesson language. Note: If access to certain Lesson Families is restricted, the pedagogical content contained within those Lesson Families will be inaccessible to students. 6. Click on the icon Add a Lesson Family The Add a Lesson Family box appears. . 7. Select the Lesson Family or Families to which you want to restrict access, then confirm by clicking on the green tick. 8. Confirm by clicking on the green tick. To modify a lesson language 1. In the Lesson language box, select the lesson language. 2. Click on Modify lesson language parameters (You can also double-click on the language.) 3. Carry out the modifications, then confirm by clicking on the green tick. . To remove one or more lesson languages 1. In the Lesson language box, select the lesson language(s). 2. Click on the icon Remove one or more languages Confirm by clicking on the green tick. 3. . 3) Allocate to a student group A student can be allocated to one or several student groups (of different types) or indeed not allocated to any student group. For more details, refer to the ‘Student groups’ window. TELL ME MORE e-Learning solutions Copyright 2004 Auralog S.A. All rights reserved. 17 ADMIN TOOLS User Guide To add a student group 1. Click on the icon Add a student group 2. Select the type of student group. 3. Select the student group name. 4. Confirm by clicking on the green tick. . To remove one or more student groups 1. Select the student group(s) to which you no longer want to allocate students. 2. Click on the icon Remove one or more student groups . 4) Define a training schedule The training schedule includes the important tasks (access to the personal objectives form, reports, follow-up messages and Learning Paths) and events of a student’s training in a given language. 1. Click on the icon Training schedules 2. Select the lesson language. Note: This function is only available if the student has several lesson languages. TELL ME MORE e-Learning solutions . Copyright 2004 Auralog S.A. All rights reserved. 18 ADMIN TOOLS 3. 4. User Guide Define the start and end dates of the training schedule. If the student is expected to suspend his/her training for a predefined period (during the holidays, for example) you can tick the box Suspend training. This is optional. You should then specify the language training suspension start and end dates. Note: This function is only available if the student has a Tutor! You can now define the different tasks that will constitute the student’s training schedule. To add a request to access the personal objectives form Note: This function is optional and depends upon the parameters defined by the administrator in Server parameters for the student group. 1. Click on the icon Add access to the personal objectives form . 2. Select the send date. The current date is selected by default. If you retain this date, the link will be sent to the student as soon as you have confirmed the addition of the student account. If you select another date, the link will be sent during the night preceding the chosen date. 3. Confirm by clicking on the green tick. The task is added to the training schedule. To add one or more requests for a report 1. Click on the icon Add one or more requests for reports 2. Select the type of report. Select the time period end date. For local and online students, the report will be created on this date + a day (n+1). For distant students, the report will be created the day after the student has sent in their tracking from within TELL ME MORE®. You can then create other reports that can be sent as frequently as you wish (Every x days, Every x months or Every week). If you have requested the creation of other reports, these task(s) will be added to the student’s training schedule. 3. . Add to send a Learning Path 1. Click on the icon Add to send a Learning Path TELL ME MORE e-Learning solutions . Copyright 2004 Auralog S.A. All rights reserved. 19 ADMIN TOOLS User Guide 2. Select the send date. 3. Select the lesson family. 4. Select the title of the Learning Path to be sent to the student. 5. Confirm by clicking on the green tick. The task is added to the training schedule. Add a message to send 1. Click on the icon Add a message to send . 2. Select the send date. 3. Select the type of message to be sent (Registration information, first contact message etc.). 4. Confirm by clicking on the green tick. The task is added to the training schedule. To add a request for a Language Achievement Test 1. Click on the icon Add a request for a Language Achievement Test 2. Select the send date of the link to the Language Achievement Test. 3. Confirm by clicking on the green tick. The task is added to the training schedule. . To remove one or more tasks Note: Certain tasks, depending upon their status (current task and completed task) cannot be removed. 1. Select the task(s) that you want to remove. 2. Click on the icon Remove the selected task (s) . To postpone the execution of one or more tasks 1. Select the task that you wish to postpone. 2. Click on the icon Postpone the execution of one or more tasks TELL ME MORE e-Learning solutions . Copyright 2004 Auralog S.A. All rights reserved. 20 ADMIN TOOLS User Guide 3. Select the type of postponement (put back by a certain number of days or define a new date). 4. If you want to postpone all tasks preceding or on this date, you can tick the box Postpone all the following tasks by the same number of days. This is optional. 5. Confirm by clicking on the green tick. To use the training schedule templates You can: - save the schedule that you have just created in order to use it for other students, - use a schedule template and apply it to the student account. (1) To save the training schedule 1. Click on the icon Save the schedule template . 2. Enter a name and possibly a description of the template (tasks, duration of schedule etc.). 3. Confirm by clicking on the green tick. (2) To use a schedule template 1. Click on the icon Use a schedule template TELL ME MORE e-Learning solutions . Copyright 2004 Auralog S.A. All rights reserved. 21 ADMIN TOOLS User Guide 2. Select the name of the training schedule template that you want to use. 3. Select the start date of the application of the training schedule template. 4. Confirm by clicking on the green tick. Other parameters 1. Modify the parameters according to the fields available. Note: The parameters selected by default – that appear on the screen when an account has been created – were defined by the principal administrator in the Server parameters application. Send detailed results of Placement Test directly to the student Send first Learning Path directly to the student Send reports directly to the student E-mail of other recipients Send a work follow-up message every x days Activate the training schedule Selected by default when the student does not have a Tutor for the language concerned. The results will be sent immediately to the student as part of an automated response. Selected by default. Allows you to send the student the Learning Path that corresponds to his/her level (either defined using the Placement Test, or by evaluating his/her level directly). Selected by default when the student does not have a Tutor for the language concerned. Allows you to send Detailed Reports to other people, such as the person responsible for the training. Allows you to send regular follow-up messages to the student if s/he has not worked for x days (local or online students) or if s/he has not sent in his/her tracking for x days (distant student). Selected by default. 5) Enter personal information This function enables you to: - create a form in which to enter personal information, - load forms in order to enter extra information about students. 1. Click on the icon Personal information TELL ME MORE e-Learning solutions . Copyright 2004 Auralog S.A. All rights reserved. 22 ADMIN TOOLS User Guide To create and save a form You are going to create the fields and/or text boxes that will constitute the different sections of your form. 1. Click on the icon Add a new field 2. Select the type of field. - If you select Text box, enter the name of the field. In the form, you will enter open information, such as address, town and postcode. Go directly to point 7. - If you select Selection box, Add a new field appears. 3. Click on the icon Add a choice 4. Type in a name for the value that you are adding to the selection box. 5. Start again for each choice that you wish to add to the selection box. 6. Confirm by clicking on the green tick. A line corresponding to the field is added. 7. Start again for each field that you want to add. If you want to save the form that you have created, in order to use it for other student accounts, go directly to point 9. 8. Confirm by clicking on the green tick. 9. Click on the icon Save the form as a template The box Save the form as a template appears. TELL ME MORE e-Learning solutions . . . Copyright 2004 Auralog S.A. All rights reserved. 23 ADMIN TOOLS User Guide 10. Type in a name, then confirm by clicking on the green tick. To modify a form You can: , - modify a field by clicking on the icon Modify a field - move a field in the form by clicking either on the icon Move the field up , or on the icon Move the field down , - remove one or more fields by clicking on the icon Remove the selected field(s) . To load a form template This function allows you to open an existing form template and to apply it to the student account. 1. Click on the icon Load a form template . 2. Select the form template, then confirm by clicking on the green tick. 3. Confirm by clicking on the green tick. 6) Confirm an account In Add a student account, confirm by clicking on the green tick. The corresponding line of the new student account is added to the Students window. To add a student account by duplicating another account You can create a new student account based on an existing account, by copying the non-personal data (e.g. student group, language group, lesson language, interface language and training schedule). 1. In Students, select the student whose account you want to copy. 2. Click on the icon Add a student account by duplicating another student account . (You can also select the menu Students/Add a student account by duplicating another student account.) 3. Select or type in the personal data of the student for whom you want to create an account (name, first name, user name etc.). To know more about this, refer to the different stages described in the To add a student account section. To import a student file Format and contents of file to be imported The file you want to import must be in text format (*.txt) comprising different columns of data separated by a semicolon. As the file is being imported, Admin Tools will use the information contained within the columns to create the student accounts. The file must begin with the following lines: #students (this indicates the importation of student accounts) #number of columns separated by the character ‘;’. Refer to the table below for a description of the column format. If the file to be imported contains characters such as speech marks, extra commas, etc., the importation cannot be successfully completed. TELL ME MORE e-Learning solutions Copyright 2004 Auralog S.A. All rights reserved. 24 ADMIN TOOLS User Guide Name and description of column format Column name Explanation SurName* Student’s surname (by default, the entry in the UserName column) FirstName* Student’s first name PupilsGroup or IDPupilsGroup * Student group name or ID Location Workstation location (local, distant or online) Email Student’s e-mail address (obligatory for distant student accounts) UserName TELL ME MORE® user name Password Password to access TELL ME MORE® LearningGroups or Language group name or ID (Tutor-led training). IDLearningGroups If a student has been allocated to a language group, it is not necessary to state the lesson language. If a student has not been allocated to a language group (training without a Tutor), you must only state the lesson language. and/or LessonLanguages Language* Lesson language (3-letter code): ANG = British English FRA = French ALL = German ITA = Italian ESP = Spanish AME = American English DUT = Dutch Interface language (3-letter code): FRA = French ALL = German ITA = Italian ESP = Spanish AME = American English DUT = Dutch * Optional Note: The column names reproduced in the file to be imported must be exactly the same as those appearing in the table above. Examples of files to be imported Example 1 File with the SurName, FirstName, UserName, Password, LearningGroups, Location and Email columns. TELL ME MORE e-Learning solutions Copyright 2004 Auralog S.A. All rights reserved. 25 ADMIN TOOLS User Guide Example 2 File with ‘SurName’, ‘FirstName’, ‘UserName’, ‘Password’, ‘LearningGroups’, ‘Location’, ‘Email’, ‘town’ and ‘workstation’ columns (the last two columns refer to the personal information that you choose to enter). Some basic rules for creating a valid file to be imported § § § § § § § § § The minimum any student import file must include is the ‘UserName’ column. The lesson language will be subsequently asked for in order to complete the importation. You can, therefore, either add one of the columns (‘Learninggroups,’ ‘IDLearninggroups’ or ‘Lessonlanguages’), or wait for the conclusion of the importation. The lesson language you add will be the same for all the students imported in the file. To know more about this, refer to the To import the file section. The Tutor accounts, language groups and student groups must have first been created in Admin Tools for them to be integrated into the file to be imported. Certain fields represent the same element (‘PupilsGroup’ and ‘IDPupilsGroup’ or ‘LearningGroups’ and ‘IDLearningGroups’). The simultaneous presence of these fields in the same file could cause conflicts. You must, therefore, choose either the name or the ID. The columns can be arranged in any order. If a student is learning multiple languages or belongs to multiple language groups and/or student groups, the different codes must be separated by a comma. Refer to example 1 of the files to be imported above (the first student is learning two languages). You can decide to put no data in a certain column. However, in this case, you must retain the semi-colons marking out the column and put a space between them. Example: durand; michel; ; fra Do not forget to put #students at the beginning of the file and # before the name in the first column. The file must be in text format (*.txt). The file may contain extra columns (for example, town, address, etc.) that you should have separated in the same way with semicolons. The data entered in the columns is added, under personal information, to the student account. To import the file 1. Select the menu Students/Import student accounts from a file. 2. Select the file you want to import. The file will be analysed during importation. There are several scenarios which may occur during this analysis: - The file contains no errors: the importation is completed successfully (the list of student accounts is updated) and the following message will appear: ‘x student(s) added successfully.’ The file contains no errors but information is missing: the box Information necessary for student import will appear. TELL ME MORE e-Learning solutions Copyright 2004 Auralog S.A. All rights reserved. 26 ADMIN TOOLS User Guide If lesson language information (i.e. language group or lesson language) is missing for one LearningGroups or student, this information will be asked for to complete the importation of all student data. IDLearningGroups The lesson language added will be allocated to all students for whom this information was missing. If the location has not been specified for at least one student, then location by default is Location requested • If all the students for whom location has not been specified have an e-mail address, the application will propose Local, Distant or Online by default. • If at least one of the students for whom location has not been specified does not have an email address, the application will propose Local or Online by default. The location that you select is then used for all of the students for whom the information is missing. § The file contains one or more errors: a message warning you of the number of errors will be displayed. This will be followed by the opening of a Notepad file which will give further details about the errors. To export one or more student accounts This function allows you to export a list of student accounts in text format (*.txt). The exported file can contain any combination of the following data: - Surname - First name - Student ID - Student group (name) - Student group (ID) - User name - Password - Lesson languages - Tutor name - Language - Language group (name) - Language group (ID) - Account status (active/inactive) 1. Select the menu Students/Export student accounts. TELL ME MORE e-Learning solutions Copyright 2004 Auralog S.A. All rights reserved. 27 ADMIN TOOLS User Guide 2. Click on the the icon Select Student(s) . The Students in the database box opens. You can then sort by student group and/or language group, then by ID, surname and first name to locate the student accounts you want to export. 3. Select the students whose accounts you want to export, then confirm by clicking on the green tick. 4. Click on the icon Add a field 5. Select the field(s) you want to export (e.g. surname, first name, user name, etc.), then confirm by clicking on the green tick. 6. You can modify the order of the fields to be exported using the icons or more fields using the 7. . and . You can also remove one icon. Confirm by clicking on the green tick. The Export the selected student accounts box appears. Type in the name of the file you want to export, then click on Save. The fields selected during any previous export of files are retained by default. They will automatically appear in the Fields to export section. 8. To modify a student account This function allows you, for example, to move a student from one language or student group to another, to add or remove language groups, change passwords etc. 1. In the Students window, select the student whose account you want to modify. 2. Click on the icon Modify a student account . (You can also double-click on the corresponding line or select the menu Students/Modify a student account.) 3. Carry out the modifications. For more details on student information, refer to the To add a student account section. 4. Confirm by clicking on the green tick. TELL ME MORE e-Learning solutions Copyright 2004 Auralog S.A. All rights reserved. 28 ADMIN TOOLS User Guide To remove one or more student accounts You can remove a student account when the student has completed his/her training. This removal entails the deletion of all information concerning the student, including those results obtained while working in TELL ME MORE. 1. In the Students window, select the student(s) whose account(s) you want to remove. 2. Click on the icon Remove one ore more student account(s) . (You can also select the menu Students/Remove one or more student account(s). A message asks you to confirm the removal of the account.) 3. Confirm by clicking on the green tick. TELL ME MORE e-Learning solutions Copyright 2004 Auralog S.A. All rights reserved. 29 ADMIN TOOLS User Guide The ‘Licences journal’ window This window allows you to visualise the number of licences used by each student. In Admin Tools, click on the icon Licences journal Click on the icon Update the licences journal TELL ME MORE e-Learning solutions . in order to update the list in real-time. Copyright 2004 Auralog S.A. All rights reserved. 30