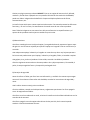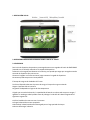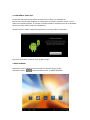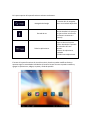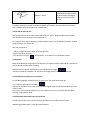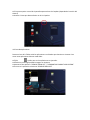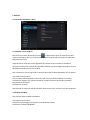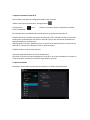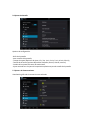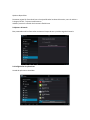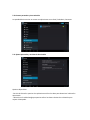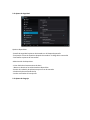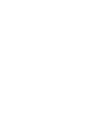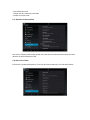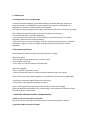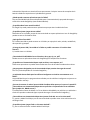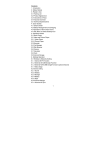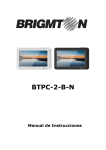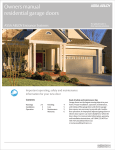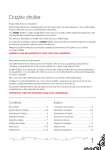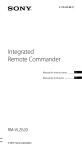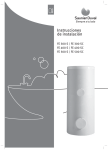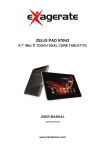Download Manual de Instrucciones TABLET PC 7” DGL-0018
Transcript
Manual de Instrucciones TABLET PC 7” DGL-0018 Gracias por elegir nuestros productos DIGILIFE®. Este es un equipo de Internet móvil, delicado, moderno y fácil de llevar. Equipado con una pantalla LCD táctil de alta resolución de 800x400, puede ver vídeo e imágenes de alta definición. Soporta múltiples aplicaciones de oficina, entretenimiento, etc. La interfaz le permitirá tener nuevas experiencias de usuario. Este manual presenta las diferentes funciones, y su uso. Por favor, lea atentamente el manual antes de usar nuestro producto. Nota: Todas las imágenes en este manual son sólo para referencia. Las especificaciones y el aspecto de los productos están sujetas a cambios sin previo aviso. A) Mantenimiento •Por favor manténgalo seco. No deje el equipo y/o cargador de batería, expuesto al agua o vapor de agua. No use las manos mojadas para operar el equipo o el cargador. Evite un cortocircuito, o corrosión. •No coloque este equipo, la batería y el cargador en zonas de muy alta o muy baja temperatura. De lo contrario puede causar que el equipo, la batería y el cargador, fallen; se incendie o explote. •No golpear, tirar, pinchar el producto. Evitar caídas, extrusión. No doblar el producto. •Evite los siguientes entornos de uso de este producto: alta y baja temperatura, la humedad, el polvo, el campo magnético fuerte y la exposición prolongada al sol. B) Consejos de seguridad Antes de utilizar su Tablet, por favor leer esta información, y enséñele a los menores que tengan acceso a él. Para obtener información más detallada, consulte las instrucciones de seguridad y notas. •No lo utilice mientras maneja, evite accidentes. •En sitios médicos, cumpla con las disposiciones y reglamentos pertinentes. Por favor apagarlo cerca de equipamiento médico. •Por favor cerrarlo cuando esté en vuelo, así evitar la interferencia de señales inalámbricas con los controles de la aeronave. •Por favor apagarlo cerca de equipos electrónicos de alta precisión, de lo contrario puede conducir al mal funcionamiento de estos. •Por favor ponerlo lejos de equipos magnéticos. La radiación de los mismos, borrará la información que se encuentra en el dispositivo. •Por favor, no lo use en zonas de alta temperatura y zonas inflamables (como una bomba de bencina). •Por favor no lo deje al alcance de los niños. •Por favor, cumplir con las leyes y reglamentos pertinentes, cuando lo usa. Respete derechos legítimos y la privacidad de los demás. Por favor, acatar estrictamente las especificaciones pertinentes de este manual cuando se utiliza cable USB. De lo contrario, podría dañarlo C) Acrónimo/términos Acrónimo/término Nombre Instrucciones MID Mobile Internet Device Terminal Internet Móvil WIFI Wireless Fidelity Basado en IEEE 802.11B standard wireless LAN TF Trans Flash También llamado Micro SD HDMI High Definition Multimedia Interface Interface de Multimedia de Alta Resolución D) El productor no se hace responsable de ninguna pérdida de datos u otras consecuencias derivadas del uso del software instalado en un Tablet. Los datos deben ser respaldados por lo menos en dos dispositivos de memoria. E) La reproducción de archivos multimedia se debe hacer sólo en relación con medios de comunicación los cuales usted posea los derechos de autor. Usuarios en violación del derecho de autor pueden ser procesados de acuerdo con la ley de cada país. 1. DESCRIPCIÓN VISUAL 2. OPERACIONES BÁSICAS RELACIONADAS CON EL USO DE LA TABLET 2.1 ENCENDIDO Para iniciar el dispositivo de presione y mantenga durante unos segundos el botón de ENCENDIDO (marcado con el símbolo) colocado en el costado del dispositivo. La batería se ha cargado parcialmente en la fábrica, pero puede que tenga que recargarla antes de encender el dispositivo por primera vez. Conecte el cargador a un toma corriente, luego conecte el cargador al dispositivo. No conecte productos que sean incompatibles. El tiempo de carga es de alrededor de 5 horas. Si utiliza el dispositivo durante el proceso de carga, el tiempo de carga se extiende. Cargue el aparato sólo en interiores. No guarde el adaptador en lugares de alta temperatura. Al igual que con todas las baterías, la capacidad de la batería se reduce cada vez que se cargue / agotado. Sin embargo, todavía puede tratar de prolongar la vida útil de la batería siguiendo las siguientes sugerencias: ● Utilice la tableta al menos una vez a la semana. ● Cargue la batería de manera apropiada. ● Nunca deje la batería totalmente descargada por un largo periodo de tiempo. ● Nunca sobrecargar la batería. ● Mantener siempre el dispositivo y la batería lejos del calor. 2.2 DESBLOQUEO DE PANTALLA Después de iniciar el sistema o después de un período más largo de reposo la pantalla táctil de la tablet se bloqueará. Para desbloquear, arrastre símbolo de bloqueo en la dirección indicada en la pantalla del dispositivo. NOTA: Durante el período más largo de inactividad, el sistema pasa al modo de "ahorro de energía" apagar automáticamente la pantalla. El usuario puede bloquear la pantalla pulsando una vez el botón ENCENDIDO/APAGADO. 2.3 CONFIGURACIÓN DE BLOQUEO DE PANTALLA Configuración de bloqueo de la pantalla se puede ajustar. En la pantalla principal encontrará el icono de configuración 1. Seleccione Seguridad. 2. Seleccione Configurar bloqueo de pantalla. 3. Seleccione el tipo de bloqueo que desea utilizar. 2.4 APAGADO Para apagar la Tablet mantener pulsado el botón “ENCENDIDO / APAGADO” y confirme seleccionando “OK”. 2.5 CONEXIÓN DE TABLET A PC La conexión USB permite intercambiar archivos entre la Tablet y el ordenador PC. Esta función permite cargar imágenes en el dispositivo de memoria, películas, música o usa la Tablet como memoria portátil. La conexión se puede establecer mediante el uso de un adaptador especial o el cable USB (incluido con el dispositivo). Cuando conecte la Tablet al ordenador aparecerá un mensaje visible en la pantalla: Para iniciar la conexión, presione “Turn on USB storage”. 3. MENÚ PRINCIPAL Después de iniciar la Tablet el menú principal en la pantalla táctil es visible. Utilizando el botón siempre puedes recurrir al "MENÚ PRINCIPAL" En la parte superior de la pantalla existe se colocan tres botones: Navegador de Google Entrada de voz Todas las Aplicaciones Permite abrir el navegador junto con el teclado disponible Permite introducir el texto por voz (para utilizar esta función es necesario conectarse a Internet) Icono se coloca en la parte inferior derecha de la pantalla de activación del icono permite: - Mostrar las aplicaciones instaladas - Cambiar entre Aplicaciones El centro de la pantalla contiene la vista del escritorio, donde se pueden modificar distintos aspectos según las necesidades individuales del usuario. Dentro de estos se pueden modificar y agregar las aplicaciones, widgets, carpetas y fondo de pantalla. En la parte inferior de la pantalla se coloca la barra de estado que contiene teclas de función y los iconos de información. Back (Atrás) Main screen (Menú principal) Recent Aplications (Aplicaciones recientes) Devuelve hacia la pantalla anterior, incluso si estas en otras aplicaciones. Una vez en la pantalla principal no puedes volver más atrás. Abre la pantalla principal (escritorio). Abre un listado de imágenes en miniatura de aplicaciones recientemente usadas. Para abrir toque la miniatura. Para eliminar de la lista mover a la izquierda o derecha. Conexión USB El icono aparece cuando el puerto USB está en uso. Hora Local Muestra el tiempo prefijado por el usuario en el sistema. Red Wi-Fi Estado de Carga (Batería) Icono se muestra cuando la red Wi-Fi está activa o en alcance. El icono informa acerca del nivel de la batería. 3.1 WIDGETS Los widgets son aplicaciones sencillas, por lo general se muestran en la pantalla del escritorio. Son designados para realizar una determinada actividad, por ejemplo, mostrar el tiempo, el clima actual, añadir notas. Gracias a la gran funcionalidad, los widgets se están volviendo más y más populares en los usuarios como una parte esencial del sistema operativo. 4. OPERANDO LA TABLET 4.1 Manejo del toque en la pantalla El funcionamiento de la Tablet con pantalla táctil se realiza por medio de un sistema de gestos: TAP (Un toque) DOUBLE TAP (Dos toques) LONG PRESS (Mantener pulsado) Un solo toque selecciona el elemento de la pantalla (por ejemplo, el icono o botón). Doble toque rápido del elemento en la pantalla comienza zoom automático (texto, foto, etc.) Otra doble pulsación provoca deshacer la acción. Si se mantiene pulsado el dedo lanza menú contextual (funcionalidad es la misma que el botón derecho del ratón en el PC) SCROLL (Desplazamiento) Desplazamiento de la pantalla o menú con velocidad controlada. FLICK Desplazamiento rápido del menú o la página. PINCH (+ Zoom) Cerrando juntos dos dedos causa un zoom gradual sobre lo que estás viendo. SPREAD (- Zoom) Expandiendo dos dedos desde un punto central, propagará gradualmente la vista sobre ese eje. La mayoría de las aplicaciones funciona con sensor de gravedad (el llamado G-Sensor) que permite la rotación automática cuando se cambia la posición de la tableta. Esta característica le permite usar la tableta, tanto horizontal como verticalmente. 4.2 Entrada de texto por voz Esta función utiliza el servicio de reconocimiento de voz, por lo que para poder usarlo requiere una conexión activa a Internet por red móvil o Wi-Fi. En la mayoría de los lugares donde se puede introducir texto con el teclado de la pantalla, también puede introducir el texto con voz. Para ello es necesario: - TAP en el campo de texto o lugar del texto específico. - Elegir el teclado en pantalla. - Tras seleccionar el icono del micrófono, se introduce la voz que deseas escribir. 4.3 Búsqueda Motor de búsqueda de Google (que se encuentra en la esquina superior izquierda de la pantalla) le permite buscar la información necesaria: Desde la esquina superior izquierda de la pantalla seleccione Google, Usando el teclado de la pantalla o el micrófono para luego entrar el término de búsqueda. 4.4 Creando Accesos directos en el escritorio Si usted desea agregar accesos directos en el escritorio. Para esto usted tiene que: ● Ir a todas las aplicaciones instaladas ● Mantener pulsado sobre el icono de la aplicación elegida, luego una ventana del Menú Principal se hará visible. ● Para crear el acceso directo debe llevar con su dedo el icono hacia un espacio libre del Menú Principal, luego suelte el dedo. 4.5 Removiendo Accesos directos en el escritorio Cuando necesite eliminar los accesos directos del Menú Principal que usted tiene que: ● Mantenga pulsado sobre el icono que desea eliminar. ● En la parte superior central de la pantalla aparecerá una X o Papelera (depende de la versión del sistema) ● Arrastre el icono que desea eliminar en la X o Papelera. 4.6 Cerrando Aplicaciones Durante el uso de la Tablet existirán aplicaciones no utilizadas que ralentizan su sistema. Para cerrar estas aplicaciones abiertas usted debe: ● Elija la opción para ver las aplicaciones en ejecución. ● Seleccione y mantenga pulsada la imagen en miniatura. ● Aparecerán dos opciones: “REMOVE FROM LIST” / “INFORMATION´S ABOUT APPLICATION” ● Para cerrar la aplicación seleccionar “REMOVE FROM LIST” 5. AJUSTES 5.1 Conexiones inlámbricas / Wi-Fi 5.2 Conexión con la red Wi-Fi Para entrar en el menú Ajustes elija el icono y después para iniciar la conexión con Wi-Fi mueva el interruptor Wi-Fi en la posición ON. Después comenzará el escaneo de las redes Wi-Fi disponibles en el área. Luego de buscar redes Wi-Fi estará disponible la informacion que contiene los nombres e información adicional en materia de seguridad. Las Redes que están aseguradas tendrán el icono de bloqueo situado junto al icono de Wi-Fi. Para conectarse a una red segura Wi-Fi que tiene que tener los datos adecuados para el registro: ● Encienda el servicio Wi-Fi ● En la lista de redes disponibles seleccione la red con la que desea establecer la conexión, ● Seleccione "Agregar red" (función situado en la esquina superior derecha de la pantalla) ●Introduzca la contraseña ● Seleccione "Connect" Para extender el tiempo de vida de la batería, desconecte el Wi-Fi mientras no lo esté ocupando. 5.3 Eliminar Red Wi-Fi Para eliminar redes ocupadas usted debe: ● Encienda el servicio Wi-Fi ● Seleccione y mantenga el nombre de la red que desea eliminar ● Seleccione “FORGET NETWORK” 5.4 Ajustes avanzados de Red Wi-Fi Para introducir avanzadas de configuración de Wi-Fi que tiene que: Desde el menú principal seleccione “Configuraciones” ● Seleccione el ● Elija "ADVANCED" icono situado en la esquina superior derecha de la pantalla, En configuraciones avanzadas de Wi-Fi puede cambiar las siguientes características: ● Notificación de red: Cuando esta opción está activada, el Wi-Fi estando activado en la barra de estado muestra notificaciones acerca de las redes Wi-Fi que se han encontrado. Anulando esta opción deshabilita las notificaciones. ● Mantenga Wi-Fi durante “Modo de reposo”: esta función permite desactivar la transmisión de datos Wi-Fi, mientras que el dispositivo esté en modo de reposo También contiene la información adicional: ● Dirección MAC (Media Access Control) del dispositivo ● Dirección IP (Internet Protocol) asignada por la red Wi-Fi con la que se estableció la conexión (a menos que utilice una dirección IP estática especificada en ajustes). 5.5 Ajustes de Sonido Preferencias relacionadas a las opciones de volumen y los sonidos de notificaciones. 5.6 Ajustes de Pantalla Opciones de configuración: - Brillo de la pantalla - Auto-rotación de la pantalla, - Tiempo de espera (Opciones de ajuste: 15 s, 30s, 1 min, 2 min, 5 min, 10 min, 30 min), - Tamaño de la fuente (opciones disponibles: Pequeño, Normal, Grande, enorme) - Cambio de los ajustes del sensor de movimiento - Ajuste asociado con el ajuste de la apariencia aplicaciones para el tamaño de la pantalla 5.7 Ajustes de Almacenamiento Visualización gráfica de la memoria interna utilizada. Opciones disponibles: Formatear tarjeta SD: Formulario borrar la tarjeta SD todos los datos del usuario, como la música o la imagen, EXTSD: - Tarjeta microSD externa Usbhost: permite la conexión de la memoria flash directo 5.8 Ajustes de Batería Esta presentada toda la información concierne al tiempo de uso y nivel de carga de la batería. 5.9 Configuración de aplicaciones Listado de aplicaciones instaladas. 5.10 Cuentas personales y sincronización La capacidad de sincronizar su cuenta con aplicaciones como Gmail, Calendario, Contactos 5.11 Ajustes personales y servicios de locacización Opciones disponibles: - Servicio de Ubicación: permite a las aplicaciones utilizar los datos para determinar la ubicación aproximada. - Ubicación en la red de Google que permite utilizar los datos relativos de tu ubicación para mejorar la busqueda. 5.12 Ajustes de Seguridad Opciones disponibles: - Pantalla de seguridad: opciones relacionadas con el bloqueo de pantalla. - Encriptación: acceso al dispositivo después de introducir el código PIN o contraseña - Contraseñas: opciones de contraseñas Administración de dispositivos: - Iniciar Sesión de almacenamiento de datos - Mostrar o desactivar los administradores disponibles - Permitir la instalación de aplicaciones que no son de mercado - Visualización de certificados de CA - Instalar certificados de la tarjeta SD 5.13 Ajustes de lenguaje Opciones disponibles: - Idioma: Puedes elegir versión del sistema, corrección de ortografía, - Diccionario personal, - Teclado por defecto, - De voz a texto de Google, - Opciones de teclado de Android 5.14 Back up y Reset Opciones disponibles: - Copia de seguridad de mis datos: copia de seguridad en los servidores de Google ajustes actuales y datos de aplicación. - Restauración automática: al volver a instalar una aplicación, una copia de seguridad y ajustes se restaurarán los datos. - Restablecer datos de fábrica: Borra todos los datos del dispositivo de modo de recuperación. 5.15 Ajustes de Sistema / Fecha y Hora Permite el cambio de fecha, hora y la zona horaria. Opciones disponibles: - Fecha y hora automáticas - Automática de zona horaria - Establecer fecha - Establecer el tiempo de - Seleccione la zona horaria - Utilice el formato de 24 horas - Seleccione el formato de fecha 5.16 Accesibilidad Opciones disponibles: - Texto grande - Auto-rotación de la pantalla - Contraseñas Out Loud - Tiempo de TAP y mantener presionado - Instalar scripts para web 5.17 Opciones del desarrollador Para evitar cualquier problema que pueda ocurre durante la transferencia de archivos por favor desactive la opción Depuración USB. 5.18 Acerca de la Tablet Información y modelo de dispositivo, la versión del sistema Android y la versión del firmware. 6 . GOOGLE PLAY 6.1 Configuración de la cuenta de Google A través de la tienda GooglePlay (antes Android Market) se pueden descargar aplicaciones proporcionadas allí. Usar GooglePlay es gratis. Algunas de las aplicaciones disponibles en GooglePlay son gratuitos , mientras que otros son pagados. Para empezar a utilizar GooglePlay usted debe crear una cuenta de correo electrónico de Google Para configurar la cuenta de Google con el sistema de dispositivo tiene que : - Encienda el dispositivo y seleccione GooglePlay - Si la cuenta de correo electrónico no se ha añadido se mostrará el mensaje " Para utilizar GooglePlay , debes tener una cuenta de Google " - Seleccione "Crear una cuenta de Google " y siga las instrucciones que aparecen en la pantalla. Después de configurar la cuenta de Google se pueden descargar la aplicaciones desde el GooglePlay . 6.2 Descarga de aplicaciones Desde GooglePlay puedes descargar aplicaciones gratuitas y de pago. Aplicaciones gratis: - Elija una aplicación que desea instalar . Pulse en Instalar . - Pulse Aceptar y descargar - Pulse " Back" en caso de cancelación de la descarga. Aplicaciones pagadas: - Elija y la aplicación que desea instalar, - Cuando usted decide comprar e instalar botón de la aplicación elegir con el precio Nota : Si fuera tu primera compra GooglePlay , se le pedirá que inicie sesión en Google Wallet - Seleccione el método de pago o añadir una nueva tarjeta. - Pulse Aceptar y descargar para completar la compra . Nota : La descarga de la aplicación empieza después de la confirmación del pago . Aplicación adquirida será asociada con su cuenta Google , lo que permite su instalación número ilimitado de veces en el dispositivo. 7. PREGUNTAS FRECUENTES SOBRE EL SISTEMA ANDROID ¿Cómo se realiza el proceso de actualización? Las actualizaciones se descargan automáticamente al conectar el dispositivo a Internet. ¿Es posible cambiar la batería del Tablet? La Batería del dispositivo se instala de forma permanente. Cualquier intento de reemplazo de la batería individual es equivalente a la pérdida de la garantía. ¿Dónde puedo encontrar aplicaciones para la Tablet? Hay cerca de 200.000 aplicaciones disponibles para el sistema Android, que puede descargar a través de la tienda GooglePlay (antes Android Market). ¿Es posible editar fotos usando la tablet? En Google Play usted puede encontrar aplicaciones que permiten la edición de fotos. ¿Es posible ejecutar juegos Java en tablet? Normalmente no se puede, porque el sistema Android no soporta aplicaciones Java. En GooglePlay puedes encontrar emuladores JAVA. ¿Qué significa el host USB? En el modo Host USB se puede conectar en la Tablet: por ejemplo el ratón, teclado, unidad flash, disco portátil o gamepad. ¿Si tengo el puerto USB / microUSB en la Tablet es posible conectarse a él un disco duro externo? Si, la tablet tiene un USB host. ¿Tiene Android la abilidad de leer archivos doc, docx, ppt, zip, rar, pdf? Puedes encontrar aplicaciones dentro de GooglePlay que cumplen estas funciones. ¿Es posible en el sistema Android para copiar archivos, crear carpetas, etc? Todas estas operaciones se pueden hacerme durante el uso de los administradores de archivos. ¿Hay programas designados para el sistema Android que permite descargas de torrent? Sí lo son y están disponibles en la tienda GooglePlay . ¿La aplicación desarrollada para los teléfonos inteligentes se visualice correctamente en el tablet? Hay posibilidad de que los programas desarrollados para los teléfonos inteligentes se ejecutan en una resolución más baja . ¿En caso de conectar el ratón al puerto USB de la tableta debe aparece el cursor en la pantalla? ¿Tiene tabletas con sistema Android permite ver películas en la pantalla de TV con subtítulos (por ejemplo AVI , RMVB con txt)? Sí, usted puede conectar la tableta a la TV con DLNA o cable HDMI y ver películas con subtítulos a través de reproductor adecuado (que se puede descargar el formulario de GooglePlay ) ¿Tiene tabletas con sistema Android permite ejecutar Flash add- ons en los sitios web ? Sí , gracias a Adobe Flash Player para el sistema Android es posible visitar sitios web hechos en la tecnología Flash. ¿Es posible ejecutar juegos Flash en el sistema Android ? Sí , pero es necesario tener instalado Adobe Flash Player . ¿Cómo abrir archivos PDF o EPUB ? Para abrir archivos PDF o EPUB es necesario descargar el programa adecuado a la tienda de Google Play. ¿Es posible cambiar el sistema Android en Windows 7? No existe tal posibilidad. Sólo los tablets basados en la arquitectura x86 se puede ejecutar en Windows 7 . Tablets con Android están basados en la arquitectura ARM. ¿Hay caracteres polacos disponibles en el teclado virtual? Funcionamiento del teclado virtual es el mismo que en el caso del teclado de PC , puede introducir caracteres polacos con la tecla Alt y con letras mayúsculas Shift . 8. PROBLEMAS MÁS FRECUENTES EN GOOGLE PLAY Mi dispositivo está inactivo en Google Play La posición de reposo sobre el dispositivo indica que el dispositivo incompatible con la aplicación que desea instalar . La razón más frecuente es que la aplicación no es adecuado para el tamaño de pantalla o la versión android. La descarga de la aplicación se bloquea y aparece el mensaje : " Iniciando descarga " - En caso de descarga de aplicaciones pagadas , compruebe si la información es concerniente a su tarjeta de crédito son correctas. Para este registro cree y revise su cuenta de Google Wallet . - Cancelar y volver a empezar la descarga - Reinicie el tablet inténtelo de nuevo la descarga, - Compruebe si tableta está conectada a la red , - Compruebe si firewall no está bloqueando el acceso al Google Play Store ● Borrar la caché y los datos de Google Play : - Seleccione : Menú principal - Seleccione: Configuración, - Seleccione Aplicaciones , - Seleccione la pestaña "ALL" - Seleccione Google Play, - Seleccionar " Borrar datos " y " Borrar caché " Aparece el mensaje "Download failed" - En caso de descarga de aplicaciones pagadas , compruebe si la información es concerniente a su tarjeta de crédito son correctas. Para este registro cree y revise su cuenta de Google Wallet . ● Borrar la caché y los datos de Google Play : - Seleccione : Menú principal - Seleccione: Configuración, - Seleccione Aplicaciones , - Seleccione la pestaña "ALL" - Seleccione Google Play, - Seleccionar " Borrar datos " y " Borrar caché " - Reinicie su tablet y vuelva a intentarlo la descarga -Compruebe si tableta está conectada a la red , - Compruebe si firewall no está bloqueando el acceso al Google Play Store ● Compruebe si hay espacio suficiente en la memoria interna Borrar la tarjeta SD: - seleccionar el menú principal , - seleccione Configuración, - seleccionar Memoria , - Seleccione " Borrar Tarjeta SD " Descargas de Google Play no se puede iniciar - Compruebe si la Tablet está conectada a la red , - Compruebe si el firewall no está bloqueando el acceso a la tienda Play Google - Compruebe si está conectado a la Google Play - Compruebe si hay espacio suficiente en la memoria interna DATOS TÉCNICOS 1 . Pantalla táctil capacitiva de 7 pulgadas ( 5 puntos mulit -touch ) 2 . Resolución de la pantalla 800 * 480 3 . CPU: BOXCHIP A13 corteza A8 1Ghz 4 . GPU: Mali- 400 5 . RAM 512 MB de memoria DDR3 6 . Memoria flash de 4 GB 7 . Sistema operativo Android 4,0 8 . Conexión inalámbrica WiFi 9 . Construido en cámara de 0.3 Mpix 10 . Altavoz incorporado 11 . Microfono incorporado 12 . Archivos de audio : MP3 , WMA , MP2 , OGG , AAC, M4A, MA4 , FLAC , APE , 3GP , WAV 13 . Media File : AVI , RM / RMVB , MKV , WMV , MOV, 3GP/MP4 , MPEG , MPG , FLV, HTML5 14 . Archivo Foto: JPG , JPEG , GIF , BMP , PNG 15 . Entrada / salida: 3,5 mm para auriculares , DC JACK , lector de tarjetas microSD , mini USB 16 . Multi menú OSD idioma 17 . Batería recargable 18 . Ranura para tarjeta microSD , máx 32 GB 19 . Adaptador CA incluido NOTA La Batería recargable no está cubierta con garantía. La capacidad máxima de la batería disminuye con el tiempo y el uso. Este es el fenómeno natural. Para un correcto funcionamiento de la conexión wifi inalámbrica es necesario para obtener mejores resultados operar la unidad a corta distancia (hasta 2 m ) desde el router.