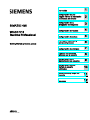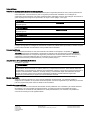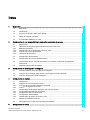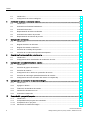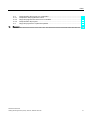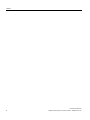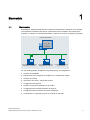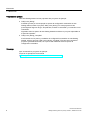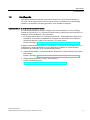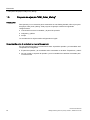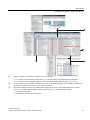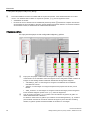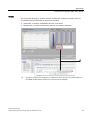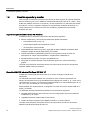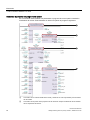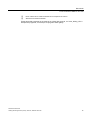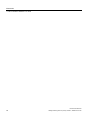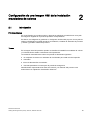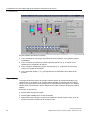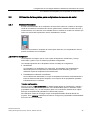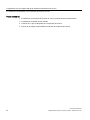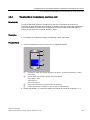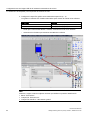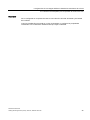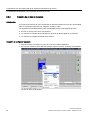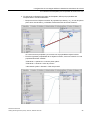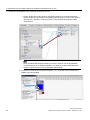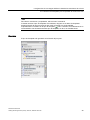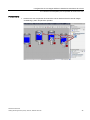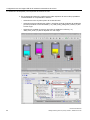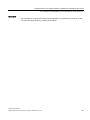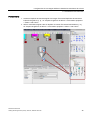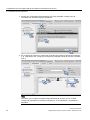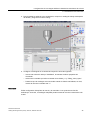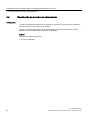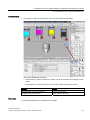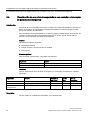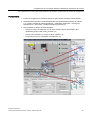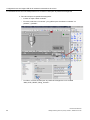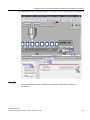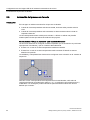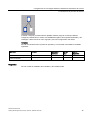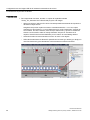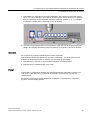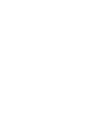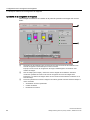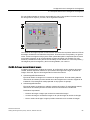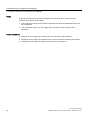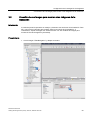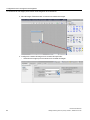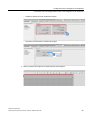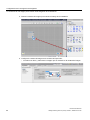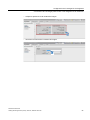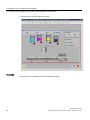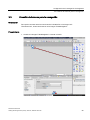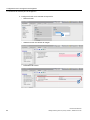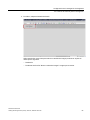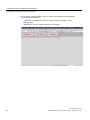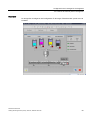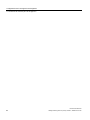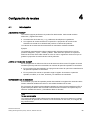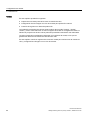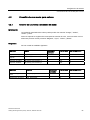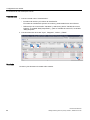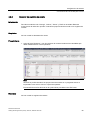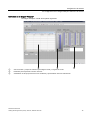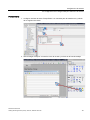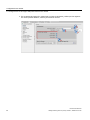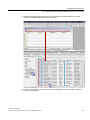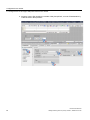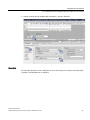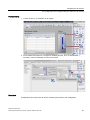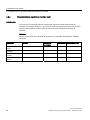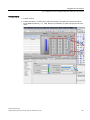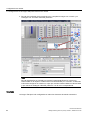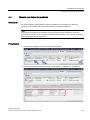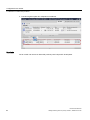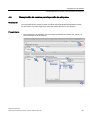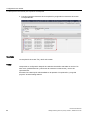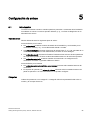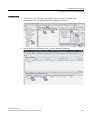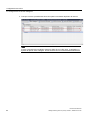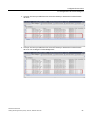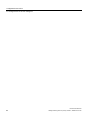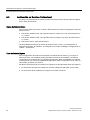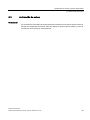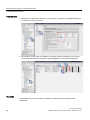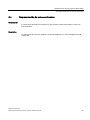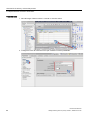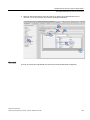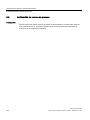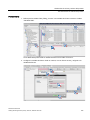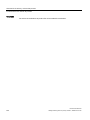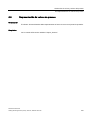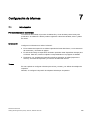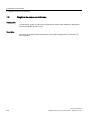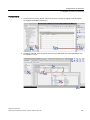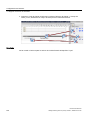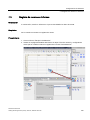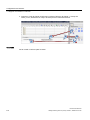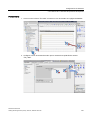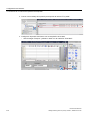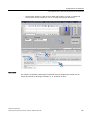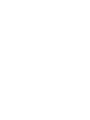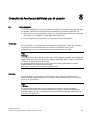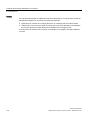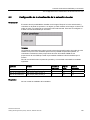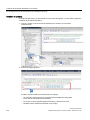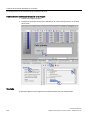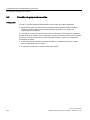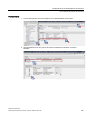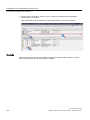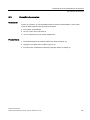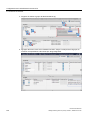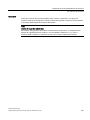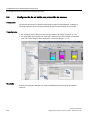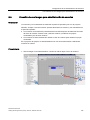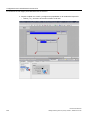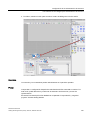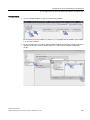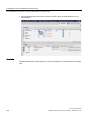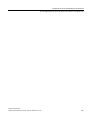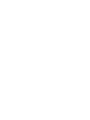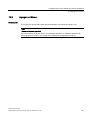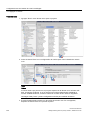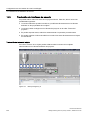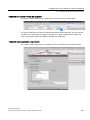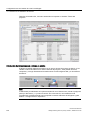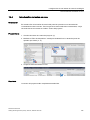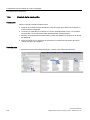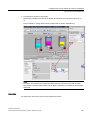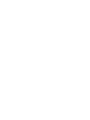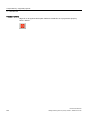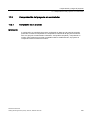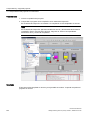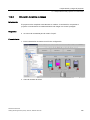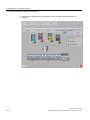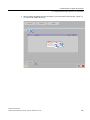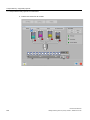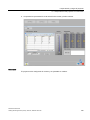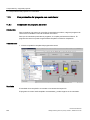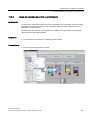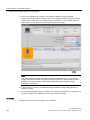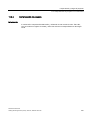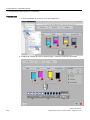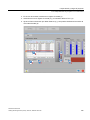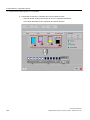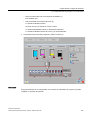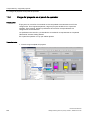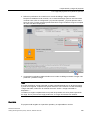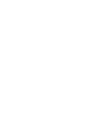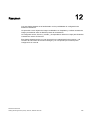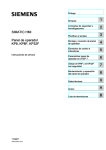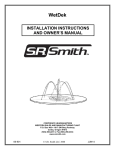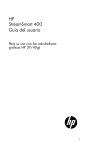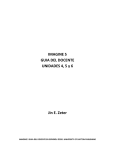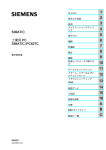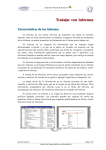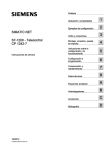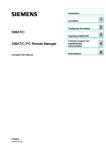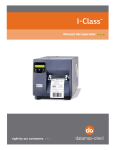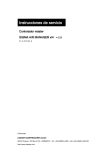Download Runtime Professional - Service, Support
Transcript
Runtime Professional 1 ___________________ Bienvenido Configuración de una imagen HMI de la instalación mezcladora de colores 2 ___________ SIMATIC HMI WinCC V12 Runtime Professional Getting Started (primeros pasos) Configuración de la 3 ___________________ navegación de imágenes 4 ___________________ Configuración de recetas 5 ___________________ Configuración de avisos Archivación de avisos y 6 ___________________ valores del proceso 7 ___________________ Configuración de informes Creación de funciones 8 ___________________ definidas por el usuario Configuración de la 9 ___________________ administración de usuarios Configuración de una interfaz de usuario multilingüe 10 ___________ Comprobación y carga del 11 ___________________ proyecto 12 ___________________ Resumen 05/2013 A5E32311981-AA Notas jurídicas Filosofía en la señalización de advertencias y peligros Este manual contiene las informaciones necesarias para la seguridad personal así como para la prevención de daños materiales. Las informaciones para su seguridad personal están resaltadas con un triángulo de advertencia; las informaciones para evitar únicamente daños materiales no llevan dicho triángulo. De acuerdo al grado de peligro las consignas se representan, de mayor a menor peligro, como sigue. PELIGRO Significa que, si no se adoptan las medidas preventivas adecuadas se producirá la muerte, o bien lesiones corporales graves. ADVERTENCIA Significa que, si no se adoptan las medidas preventivas adecuadas puede producirse la muerte o bien lesiones corporales graves. PRECAUCIÓN Significa que si no se adoptan las medidas preventivas adecuadas, pueden producirse lesiones corporales. ATENCIÓN Significa que si no se adoptan las medidas preventivas adecuadas, pueden producirse daños materiales. Si se dan varios niveles de peligro se usa siempre la consigna de seguridad más estricta en cada caso. Si en una consigna de seguridad con triángulo de advertencia se alarma de posibles daños personales, la misma consigna puede contener también una advertencia sobre posibles daños materiales. Personal cualificado El producto/sistema tratado en esta documentación sólo deberá ser manejado o manipulado por personal cualificado para la tarea encomendada y observando lo indicado en la documentación correspondiente a la misma, particularmente las consignas de seguridad y advertencias en ella incluidas. Debido a su formación y experiencia, el personal cualificado está en condiciones de reconocer riesgos resultantes del manejo o manipulación de dichos productos/sistemas y de evitar posibles peligros. Uso previsto o de los productos de Siemens Considere lo siguiente: ADVERTENCIA Los productos de Siemens sólo deberán usarse para los casos de aplicación previstos en el catálogo y la documentación técnica asociada. De usarse productos y componentes de terceros, éstos deberán haber sido recomendados u homologados por Siemens. El funcionamiento correcto y seguro de los productos exige que su transporte, almacenamiento, instalación, montaje, manejo y mantenimiento hayan sido realizados de forma correcta. Es preciso respetar las condiciones ambientales permitidas. También deberán seguirse las indicaciones y advertencias que figuran en la documentación asociada. Marcas registradas Todos los nombres marcados con ® son marcas registradas de Siemens AG. Los restantes nombres y designaciones contenidos en el presente documento pueden ser marcas registradas cuya utilización por terceros para sus propios fines puede violar los derechos de sus titulares. Exención de responsabilidad Hemos comprobado la concordancia del contenido de esta publicación con el hardware y el software descritos. Sin embargo, como es imposible excluir desviaciones, no podemos hacernos responsable de la plena concordancia. El contenido de esta publicación se revisa periódicamente; si es necesario, las posibles las correcciones se incluyen en la siguiente edición. Siemens AG Industry Sector Postfach 48 48 90026 NÜRNBERG ALEMANIA A5E32311981-AA Ⓟ 05/2013 Sujeto a cambios sin previo aviso Copyright © Siemens AG 2013. Reservados todos los derechos Índice 1 2 3 4 5 Bienvenido................................................................................................................................................. 7 1.1 Bienvenido .....................................................................................................................................7 1.2 Clasificación ...................................................................................................................................9 1.3 Proyecto de ejemplo "HMI_Color_Mixing" ...................................................................................10 1.4 Panel de operador y monitor........................................................................................................14 1.5 El controlador SIMATIC S7-1500.................................................................................................15 Configuración de una imagen HMI de la instalación mezcladora de colores ........................................... 19 2.1 Introducción..................................................................................................................................19 2.2 2.2.1 2.2.2 2.2.3 2.2.4 Utilización de faceplates para recipientes de reserva de color ...................................................21 Mediante faceplates.....................................................................................................................21 Visualización de recipientes de reserva de color.........................................................................23 Creación de un tipo de faceplate .................................................................................................26 Utilización de faceplates ..............................................................................................................30 2.3 Visualización del mezclador.........................................................................................................34 2.4 Visualización de los tubos de alimentación .................................................................................38 2.5 Visualización de una cinta transportadora con contador e interruptor de parada de emergencia ..................................................................................................................................40 2.6 Animación del proceso de llenado ...............................................................................................44 Configuración de la navegación de imágenes ......................................................................................... 49 3.1 Principios básicos de la navegación de imágenes ......................................................................49 3.2 Creación de una imagen para mostrar otras imágenes de la instalación ...................................53 3.3 Creación de botones para la navegación ....................................................................................59 Configuración de recetas......................................................................................................................... 65 4.1 Introducción..................................................................................................................................65 4.2 4.2.1 4.2.2 Creación de una receta para colores...........................................................................................67 Creación de una receta y elementos de receta ...........................................................................67 Creación de registros de receta...................................................................................................69 4.3 4.3.1 4.3.2 4.3.3 4.3.4 Configuración de la imagen HMI para selección de recetas .......................................................70 Imagen HMI para selección de recetas .......................................................................................70 Configuración del visor de recetas ..............................................................................................72 Configuración del deslizador........................................................................................................78 Visualización de registro de receta y color ..................................................................................80 4.4 Receta con datos del producto ....................................................................................................83 4.5 Recopilación de recetas para impresión de etiquetas.................................................................85 Configuración de avisos .......................................................................................................................... 87 Runtime Professional Getting Started (primeros pasos), 05/2013, A5E32311981-AA 3 Índice 6 7 8 9 10 11 5.1 Introducción................................................................................................................................. 87 5.2 Configuración de avisos analógicos ........................................................................................... 88 Archivación de avisos y valores del proceso............................................................................................ 93 6.1 Introducción................................................................................................................................. 93 6.2 Archivación en Runtime Professional ......................................................................................... 94 6.3 Archivación de avisos ................................................................................................................. 95 6.4 Representación de avisos archivados ........................................................................................ 97 6.5 Archivación de valores de proceso ........................................................................................... 100 6.6 Representación de valores de proceso .................................................................................... 103 Configuración de informes ..................................................................................................................... 105 7.1 Introducción............................................................................................................................... 105 7.2 Registro de avisos en informes................................................................................................. 106 7.3 Registro de recetas en informes ............................................................................................... 109 7.4 Creación de un trabajo de impresión ........................................................................................ 111 7.5 Creación de un informe de impresión de etiquetas .................................................................. 112 Creación de funciones definidas por el usuario ..................................................................................... 117 8.1 Introducción............................................................................................................................... 117 8.2 Configuración de la visualización de la selección de color....................................................... 119 Configuración de la administración de usuarios..................................................................................... 123 9.1 Introducción............................................................................................................................... 123 9.2 Creación de grupos de usuarios ............................................................................................... 124 9.3 Creación de usuarios ................................................................................................................ 127 9.4 Configuración de un botón con protección de acceso.............................................................. 130 9.5 Creación de una imagen para administración de usuarios....................................................... 131 9.6 Configuración del inicio de sesión del usuario con tarjeta chip ................................................ 134 Configuración de una interfaz de usuario multilingüe ............................................................................ 139 10.1 Introducción............................................................................................................................... 139 10.2 Agregar un idioma..................................................................................................................... 141 10.3 Traducción de interfaces de usuario......................................................................................... 144 10.4 Introducción de textos en ruso.................................................................................................. 147 10.5 Control de la traducción ............................................................................................................ 148 Comprobación y carga del proyecto ...................................................................................................... 151 11.1 Introducción............................................................................................................................... 151 11.2 11.2.1 11.2.2 Comprobación del proyecto sin controlador ............................................................................. 153 Compilación de un proyecto...................................................................................................... 153 Simulación de cambio de imagen ............................................................................................. 155 Runtime Professional 4 Getting Started (primeros pasos), 05/2013, A5E32311981-AA Índice 12 11.3 11.3.1 11.3.2 11.3.3 Comprobación del proyecto con controlador .............................................................................160 Compilación del programa de control ........................................................................................160 Carga del programa de control en el controlador ......................................................................161 Comprobación del proyecto .......................................................................................................163 11.4 Carga del proyecto en el panel de operador .............................................................................168 Resumen ............................................................................................................................................... 171 Runtime Professional Getting Started (primeros pasos), 05/2013, A5E32311981-AA 5 Índice Runtime Professional 6 Getting Started (primeros pasos), 05/2013, A5E32311981-AA 1 Bienvenido 1.1 Bienvenido Bienvenido a "Getting Started WinCC V12 Runtime Professional". Utilizando como ejemplo una instalación mezcladora de colores, explicaremos cómo completar una configuración existente con WinCC V12 Professional Edition y obtener un proyecto completo y ejecutable. (VWDFLµQGHRSHUDGRU 352),1(7 &RQWURODGRUGHLQVWDODFLµQ PH]FODGRUDGHFRORUHV &RQWURODGRUGHLQVWDODFLµQ PH]FODGRUDGHFRORUHV &RQWURODGRUGHHVWDFLµQ GHSDOHWL]DFLµQ En este Getting Started aprenderá los siguientes pasos de configuración: ● Creación de faceplates ● Estructura de una navegación de imágenes con ventanas de imagen ● Creación de recetas ● Archivación de avisos y valores del proceso ● Configuración de informes ● Creación de funciones definidas por el usuario ● Configuración de una administración de usuarios ● Configuración de una interfaz de usuario multilingüe ● Comprobación y carga del proyecto en el panel de operador Runtime Professional Getting Started (primeros pasos), 05/2013, A5E32311981-AA 7 Bienvenido 1.1 Bienvenido Proyectos de ejemplo Para este Getting Started se han preparado dos proyectos de ejemplo: ● "HMI_Color_Mixing" Si desea ejecutar por cuenta propia los pasos de configuración mostrados en este Getting Started, utilice el proyecto "HMI_Color_Mixing". En este proyecto se han preconfigurado algunos rangos. En particular, existen el controlador y la conexión con el controlador. Siguiendo todos los pasos de este Getting Started se obtiene un proyecto ejecutable en el panel de operador. ● "HMI_Color_Mixing_Complete" Si solo desea ver los pasos y resultados de configuración mostrados en este Getting Started, utilice el proyecto "HMI_Color_Mixing_Complete". Este proyecto contiene el proyecto ejecutable terminado, en el que se han realizado todos los pasos de configuración mostrados. Descarga Aquí encontrará los proyectos de ejemplo: Proyecto de ejemplo RT Professional (http://support.automation.siemens.com/WW/view/es/72927729) Runtime Professional 8 Getting Started (primeros pasos), 05/2013, A5E32311981-AA Bienvenido 1.2 Clasificación 1.2 Clasificación Este Getting Started está dirigido a usuarios avanzados con conocimientos de WinCC V11/V12 y de la configuración de soluciones de manejo y visualización. En este Getting Started no se describen conceptos generales, como variables o imágenes. Clasificación en el conjunto de la documentación En este Getting Started se explica la configuración de la visualización. En otros Getting Started se proporciona, p. ej., información básica sobre la configuración del controlador y la integración de la visualización y del controlador. ● En "Getting Started WinCC V12 Runtime Professional - Posibilidades de configuración avanzadas" se describen posibilidades de configuración adicionales, sobre todo para sistemas multipuesto y para la comunicación y el control remoto. Enlace a descarga (http://support.automation.siemens.com/WW/view/es/72928407) Si además del área temática "Manejo y visualización" le interesa la programación de PLC o el diagnóstico, puede familiarizarse con la instalación mezcladora de colores desde la perspectiva del controlador en el siguiente Getting Started: ● Getting Started STEP 7 Professional/WinCC Advanced V11 para el ejemplo de proyecto Filling Station Enlace a descarga (http://support.automation.siemens.com/WW/view/es/54430386) ● Getting Started SIMATIC S7-1500 y TIA Portal V12 Enlace a la página de inicio (http://support.automation.siemens.com/WW/view/es/71704272) Runtime Professional Getting Started (primeros pasos), 05/2013, A5E32311981-AA 9 Bienvenido 1.3 Proyecto de ejemplo "HMI_Color_Mixing" 1.3 Proyecto de ejemplo "HMI_Color_Mixing" Introducción Para ejecutar por su cuenta los pasos mostrados en este Getting Started, utilice el proyecto de ejemplo "HMI_Color_Mixing". Este proyecto de ejemplo contiene las siguientes configuraciones: ● Comunicación entre el controlador y el panel de operador ● Imágenes y gráficos ● Scripts Los nombres de los objetos están configurados en inglés. Comunicación entre el controlador y el panel de operador En el proyecto de ejemplo, la comunicación entre el panel de operador y el controlador está completamente configurada: ● El panel de operador y el controlador están conectados en el editor "Dispositivos y redes" ● Se han creado en el panel de operador y en el controlador las variables necesarias para la comunicación Runtime Professional 10 Getting Started (primeros pasos), 05/2013, A5E32311981-AA Bienvenido 1.3 Proyecto de ejemplo "HMI_Color_Mixing" ① ② ③ Panel de operador y controlador conectados en red y conectados: La "conexión en red" define la conexión física, p. ej., las direcciones IP de las interfaces que intervienen. La "conexión" define la asignación lógica de dos interlocutores al intercambio de datos, p. ej., recetas. En el controlador de la instalación mezcladora de colores se han creado variables. Estas variables se utilizan en el programa de control para controlar, p. ej., el proceso de llenado. Para cada variable PLC existe una variable HMI en el panel de operador. Cada variable HMI tiene un nombre unívoco. Las variables HMI se utilizan en el panel de operador, p. ej., para las siguientes tareas: Visualización de niveles Especificación de proporciones de mezcla Runtime Professional Getting Started (primeros pasos), 05/2013, A5E32311981-AA 11 Bienvenido 1.3 Proyecto de ejemplo "HMI_Color_Mixing" ④ Para cada variable PLC existe una variable HMI en el panel de operador. Cada variable HMI tiene un nombre unívoco. Las variables HMI se utilizan en el panel de operador, p. ej., para las siguientes tareas: Visualización de niveles El "Modo de acceso" determina si las variables del panel de operador ③ direccionan el espacio de memoria del controlador de forma simbólica o absoluta. Ventaja del direccionamiento simbólico: Si el direccionamiento del controlador cambia, la variable HMI se actualiza automáticamente. Imágenes y gráficos En el proyecto de ejemplo se han configurado imágenes y gráficos: ① ② El proyecto de ejemplo contiene todas las imágenes con objetos de manejo para la comunicación con el controlador. Entre las imágenes se han configurado también cambios de imagen. En este Getting Started se utilizarán básicamente las siguientes imágenes: "ColorMixing1_Start": en esta imagen se configura la visualización de la instalación mezcladora de colores. "Recipes": en esta imagen se configura el ajuste de las proporciones de color para el llenado. "Plant_Overview": en esta imagen se configuran ventanas de imagen para la navegación. En las restantes imágenes pueden verse, p. ej., avisos de diagnóstico. Si en el proyecto se inserta, p. ej., un gráfico nuevo de la librería de gráficos, el gráfico se añade automáticamente a "Gráficos". En "Gráficos" están todos los gráficos que se utilizan en este Getting Started, p. ej., símbolos para visualizar el estado de una válvula. Además de seguir los pasos descritos en Getting Started, los gráficos pueden arrastrarse también de "Gráficos" a una imagen. Runtime Professional 12 Getting Started (primeros pasos), 05/2013, A5E32311981-AA Bienvenido 1.3 Proyecto de ejemplo "HMI_Color_Mixing" Scripts En el proyecto de ejemplo, el editor "Scripts" contiene dos scripts que controlan cómo se muestra el color para el llenado en el panel de operador: ● Startscreen: controla la visualización del color en los botes ● Recipescreen: controla la visualización del color en la imagen "Recipes": ① El script hace referencia al rectángulo y convierte los valores de color con formato CMAN a un valor RGB. El valor RGB se asigna como color de fondo al rectángulo. Runtime Professional Getting Started (primeros pasos), 05/2013, A5E32311981-AA 13 Bienvenido 1.4 Panel de operador y monitor 1.4 Panel de operador y monitor Para manejar la instalación mezcladora de colores se utiliza el panel de operador SIMATIC Box PC IPC627C junto con un SIMATIC Industrial Flat Panel IFP1500 de 15" (1280 * 1024). El Box PC SIMATIC IPC627C es compacto y de alto rendimiento. Es adecuado para tareas de medición, control y regulación exigentes con temperaturas ambiente de hasta 55 °C y puede utilizarse en la construcción naval. Es escalable y ampliable de forma flexible mediante dos slots. El panel de operador SIMATIC Box PC IPC627C El SIMATIC Box PC IPC627C presenta las características siguientes: ● Máximo rendimiento y reacciones especialmente rápidas del sistema: – Procesadores Intel Core (i7, i3) – Potente tarjeta gráfica HD integrada en la CPU – Tecnología de memoria DDR3 ● Disponibilidad del sistema muy alta y seguridad de datos mediante controlador RAID integrado, unidad de estado sólido (SSD) y ECC-RAM ● Interfaz PROFIBUS o PROFINET opcional con tres puertos para la conexión de dispositivos de campo descentralizados o acoplamientos a SIMATIC S7 ● Montaje flexible en armario con gran comodidad de uso ● Alto grado de robustez durante el funcionamiento (protección contra vibraciones y golpes) Consulte más información sobre este tema en las instrucciones de servicio del panel de operador SIMATIC Box PC IPC627C. El monitor SIMATIC Industrial Flat Panel IFP1500 15“ El SIMATIC Industrial Flat Panel IFP1500 es un monitor LCD para conectar a PC industriales. Los Industrial Flat Panels SIMATIC IFP son idóneos como monitores industriales con tiempos de respuesta cortos para actualización de imágenes sin retardo, p. ej., modo JOG o representación de curvas. Los dispositivos están disponibles con frentes Widescreen de 15", 19" y 22" como visualizadores o con manejo táctil. Existe también una variante táctil de 15 pulgadas con teclas de función, interfaz USB en el frente y un teclado. Los SIMATIC Industrial Flat Panels presentan las características siguientes: ● Pantallas Widescreen de alta resolución para una configuración clara de la interfaz de visualización y de usuario ● Legibilidad excelente desde todas las direcciones ● Diseño de frente homogéneo para SIMATIC Panel PC y Comfort Panels Consulte más información sobre este tema en las instrucciones de servicio del monitor SIMATIC Industrial Flat Panel IFP1500 15“. Runtime Professional 14 Getting Started (primeros pasos), 05/2013, A5E32311981-AA Bienvenido 1.5 El controlador SIMATIC S7-1500 1.5 El controlador SIMATIC S7-1500 El controlador CPU 1511-1 PN Para controlar la instalación mezcladora de colores se utiliza el sistema de automatización S7-1500. El sistema de automatización SIMATIC S7-1500 es una versión mejorada de los sistemas de controladores SIMATIC S7-300 y SIMATIC S7-400. La integración de numerosas prestaciones nuevas proporciona a los innovadores controladores S7-1500 una manejabilidad excelente y el máximo rendimiento para el usuario: ● Procesamiento de comandos y comunicación de alto rendimiento ● Funciones Motion Control integradas mediante bloques PLCopen ● Seguridad integrada: protección de know-how, de acceso y contra copia ● Puesta en marcha rápida gracias a la estructura sencilla del hardware, display integrado y función Trace ● Diagnóstico asistido por el sistema: no se requiere configuración; también con Stop del PLC La CPU 1511-1 PN se describe y configura en un Getting Started separado. Encontrará información adicional sobre este tema en los documentos siguientes: ● Getting Started S7-1500 ● Manual de sistema Sistema de automatización S7-1500 ● Manual de producto CPU 1511-1 PN Runtime Professional Getting Started (primeros pasos), 05/2013, A5E32311981-AA 15 Bienvenido 1.5 El controlador SIMATIC S7-1500 Elementos importantes del programa de control En el controlador está instalado completamente el programa de control para la instalación mezcladora de colores. Esencialmente se utilizan las partes de programa siguientes: ① ② Conversión de los valores CMAN de la receta y cálculo de un valor aproximado para el modelo de color RGB. Conversión de las partes de la proporción de la mezcla en tiempos de abertura de las válvulas de los recipientes de reserva. Runtime Professional 16 Getting Started (primeros pasos), 05/2013, A5E32311981-AA Bienvenido 1.5 El controlador SIMATIC S7-1500 ③ ④ Nuevo cálculo de los niveles de llenado de los recipientes de reserva. Abertura de la válvula de llenado. Estas partes del programa se encuentran en el árbol del proyecto, en "Color_Mixing_CPU > Bloques de programa", en el bloque de programa "Main [OB1]". Runtime Professional Getting Started (primeros pasos), 05/2013, A5E32311981-AA 17 Bienvenido 1.5 El controlador SIMATIC S7-1500 Runtime Professional 18 Getting Started (primeros pasos), 05/2013, A5E32311981-AA Configuración de una imagen HMI de la instalación mezcladora de colores 2.1 2 Introducción Principios básicos En modo Runtime se pueden manejar y observar las máquinas e instalaciones con ayuda de imágenes cargadas en el panel de operador correspondiente. En WinCC, las imágenes se gestionan en "Imágenes" del árbol del proyecto. Con ayuda de objetos predefinidos es posible reproducir la instalación, visualizar el desarrollo de procesos y mostrar y predefinir valores de procesos. Tareas En la imagen inicial del panel de operador se visualiza la instalación mezcladora de colores y la información de estado e indicadores más importantes. La instalación mezcladora de colores comprende los elementos siguientes: ● un recipiente de reserva con indicador de nivel llenado para cada color de impresión ● mezclador ● tubos de alimentación al mezclador ● cinta transportadora con interruptor de parada de emergencia Además deben representarse las fases de "mezcla" y de "llenado" del proceso como animaciones con objetos de visualización dinámicos. Runtime Professional Getting Started (primeros pasos), 05/2013, A5E32311981-AA 19 Configuración de una imagen HMI de la instalación mezcladora de colores 2.1 Introducción En este capítulo aprenderá lo siguiente: ● Cómo visualizar en una imagen los elementos de la instalación con ayuda de gráficos predefinidos. ● Cómo visualizar información de estado mediante símbolos, p. ej. el estado de las válvulas de los recipientes de reserva. ● Cómo configurar eficazmente objetos equivalentes (p. ej. recipientes de reserva de colores) con ayuda de faceplates. ● Cómo dinamizar objetos, p. ej., para representar una animación de las fases de un proceso. Observaciones La imagen inicial del proyecto de ejemplo contiene objetos de manejo adicionales cuya configuración no se explica en el presente Getting Started. Encontrará más información sobre los principios básicos de la configuración, especialmente de imágenes, en "Getting Started STEP 7 Professional / WinCC Advanced V11 para el ejemplo de programa Filling Station". Entre ellos se encuentran: ● botones para cambiar de imagen ● botones para restablecer los niveles de llenado ● Interruptores para manejar y supervisar la instalación: llenado según receta, inicio del proceso de mezcla, llenado con la mezcla de color Runtime Professional 20 Getting Started (primeros pasos), 05/2013, A5E32311981-AA Configuración de una imagen HMI de la instalación mezcladora de colores 2.2 Utilización de faceplates para recipientes de reserva de color 2.2 Utilización de faceplates para recipientes de reserva de color 2.2.1 Mediante faceplates El nivel actual de llenado de los recipientes de reserva de colores se visualiza en la imagen inicial de la instalación mezcladora de colores: gráficamente, mediante una barra de color, y numéricamente, con indicación de la cantidad en litros. Además se mostrará un símbolo que indica si la válvula del recipiente de reserva está abierta o cerrada. Dado que se necesita un recipiente de reserva para cada color, los recipientes de reserva pueden visualizarse en un faceplate. ¿Qué son los faceplates? Los faceplates son objetos que se crean a partir de objetos de visualización y manejo elementales y para los que se definen propiedades configurables. Las ventajas siguientes de los faceplates reducen el trabajo de configuración: ● Reutilización Los faceplates son reutilizables. Por esta razón, los faceplates son especialmente adecuados para los componentes de automatización más utilizados y para una realización rápida de ampliaciones de instalaciones. ● Posibilidad de modificación centralizada Las modificaciones efectuadas en un tipo de faceplate se transfieren automáticamente a todas las instancias del tipo de faceplate, con excepción de las propiedades ajustadas individualmente en la instancia. Trabajar con faceplates Primero se crea un tipo de faceplate con determinados objetos de visualización y manejo y se determinan las propiedades que deben ser individualizables para su utilización. Estas propiedades serán, p. ej., el color de primer plano o la conexión de variables de un objeto. Este tipo de faceplate está guardado en la librería del proyecto. Para utilizarlas, inserte en la imagen el tipo de faceplate deseado desde la librería del proyecto. En la instancia creada de esta manera, configure las propiedades individualizables en función de sus necesidades. Runtime Professional Getting Started (primeros pasos), 05/2013, A5E32311981-AA 21 Configuración de una imagen HMI de la instalación mezcladora de colores 2.2 Utilización de faceplates para recipientes de reserva de color Pasos necesarios 1. Visualización del recipiente de reserva de color con indicación del nivel de llenado 2. Visualización del estado de las válvulas 3. Creación de un tipo de faceplate para recipientes de reserva 4. Insertar en la imagen e individualizar instancias del recipiente de reserva Runtime Professional 22 Getting Started (primeros pasos), 05/2013, A5E32311981-AA Configuración de una imagen HMI de la instalación mezcladora de colores 2.2 Utilización de faceplates para recipientes de reserva de color 2.2.2 Visualización de recipientes de reserva de color Introducción A partir de diferentes objetos se configura una sola vez un recipiente de reserva con indicación del nivel de llenado. En la imagen un símbolo indica si la válvula del recipiente de reserva está abierta o cerrada. Este recipiente de reserva se utilizará más tarde para los colores de impresión cian, magenta, amarillo y negro. Requisitos ● En el editor se ha abierto la imagen "ColorMixing1_Start" para editar. Procedimiento 1. Cree un recipiente de reserva de color con los siguientes objetos: ① ② Depósito con mirilla de "Carpeta de gráficos de WinCC > Automation equipment > Tanks > 256 Colors" Vista de barra para indicación gráfica del nivel de llenado Valor máximo: 1000 Valor mínimo: 0 ③ ④ Valor de arranque: 0 campo E/S para indicación numérica del nivel de llenado Campo de texto para la unidad en la que se mide el nivel de llenado. 2. Inserte una válvula y un campo E/S gráfico para indicar el estado de la válvula (1 + 2). Runtime Professional Getting Started (primeros pasos), 05/2013, A5E32311981-AA 23 Configuración de una imagen HMI de la instalación mezcladora de colores 2.2 Utilización de faceplates para recipientes de reserva de color 3. Configure el campo E/S gráfico en la ventana de inspección (3 + 4): Los gráficos contienen dos símbolos adecuados para mostrar el estado de las válvulas: Significado Nombre Válvula abierta PilotLight_Square_R_On_256c Válvula cerrada PilotLight_Square_R_Off_256c – Dado que la válvula está abierta o cerrada, seleccione el modo "Dos estados". – Seleccione los símbolos que muestran el estado de la válvula. Nota Asimismo, asigne a todos los objetos nombres que faciliten su posterior identificación. Barra: "fill level bar" Campo E/S: "fill level num" Campo E/S simbólico: "valve status symbol" Runtime Professional 24 Getting Started (primeros pasos), 05/2013, A5E32311981-AA Configuración de una imagen HMI de la instalación mezcladora de colores 2.2 Utilización de faceplates para recipientes de reserva de color Resultado Se ha configurado un recipiente de reserva con indicación del nivel de llenado y del estado de la válvula. Como la visualización se guarda en un tipo de faceplate, no configure las propiedades individuales ni la conexión de variables hasta que vaya a utilizarlas. Runtime Professional Getting Started (primeros pasos), 05/2013, A5E32311981-AA 25 Configuración de una imagen HMI de la instalación mezcladora de colores 2.2 Utilización de faceplates para recipientes de reserva de color 2.2.3 Creación de un tipo de faceplate Introducción El recipiente de reserva de color configurado se utilizará nuevamente como tipo de faceplate para los colores de impresión cian, magenta, amarillo y negro. Las siguientes propiedades deben poder individualizarse para cada depósito de color: ● El color de primer plano de la vista de barra ● La conexión de variable de las indicaciones de nivel de llenado gráficas y numéricas ● La conexión de variable del estado de la válvula Creación de un tipo de faceplate 1. Arrastre el ratón para trazar un marco en torno a los objetos deseados. 2. En el menú contextual de la selección múltiple, elija el comando "Crear tipo de faceplate". Se abre el editor de faceplates. Runtime Professional 26 Getting Started (primeros pasos), 05/2013, A5E32311981-AA Configuración de una imagen HMI de la instalación mezcladora de colores 2.2 Utilización de faceplates para recipientes de reserva de color 3. En el área de configuración del editor de faceplates, defina qué propiedades del faceplate deben ser individualizables: – Busque en la lista "Objetos incluidos" la propiedad que desee, p. ej., el color de primer plano de la vista de barra, y arrástrela a la barra de título de la lista "Interfaz". Se crea una nueva propiedad y se conecta con la propiedad del objeto incluido. – Para las siguientes propiedades de los objetos incluidos, cree una conexión con una propiedad de la lista "Interfaz": "fill level bar > Apariencia > Color de primer plano" "fill level bar > General > Valor de proceso" "valve status symbol > General > Valor de proceso" Runtime Professional Getting Started (primeros pasos), 05/2013, A5E32311981-AA 27 Configuración de una imagen HMI de la instalación mezcladora de colores 2.2 Utilización de faceplates para recipientes de reserva de color – El valor de proceso de la indicación de llenado numérica se controla mediante la misma variable que la indicación de llenado gráfica de la barra. Arrastre una línea de "fill level num > General > Valor de proceso" a la propiedad de faceplate creada "Prozesswert". Nota Las propiedades del faceplate reciben los mismos nombres que las propiedades correspondientes de los objetos originales. Los nombres pueden modificarse para asignar nombres unívocos a las propiedades del faceplate. 4. Introduzca un nombre para el tipo de faceplate, p. ej. "Color tank 1000 Professional" y habilite el tipo de faceplate. Runtime Professional 28 Getting Started (primeros pasos), 05/2013, A5E32311981-AA Configuración de una imagen HMI de la instalación mezcladora de colores 2.2 Utilización de faceplates para recipientes de reserva de color Nota Para borrar conexiones o propiedades, utilice el menú contextual. Si desea cambiar el tipo de faceplate más adelante, cárguelo en el editor de faceplates desde la librería del proyecto a través del menú contextual. No olvide habilitar explícitamente los cambios en el tipo de faceplate: . De lo contrario, las modificaciones no se transferirán a las instancias de este tipo de faceplate, es decir, las reutilizaciones. Resultado El tipo de faceplate está guardado en la librería del proyecto. Runtime Professional Getting Started (primeros pasos), 05/2013, A5E32311981-AA 29 Configuración de una imagen HMI de la instalación mezcladora de colores 2.2 Utilización de faceplates para recipientes de reserva de color 2.2.4 Utilización de faceplates Introducción Necesitará cuatro recipientes de reserva de colores. Dado que el tipo de faceplate nuevo se creó en la imagen inicial, en la imagen ya hay creada una instancia de dicho tipo. Agregue otros tres recipientes de reserva de colores y configure cada una de las instancias como sea necesario. Variables Para la comunicación entre el panel de operador y el controlador necesitará las variables siguientes: Significado Nombre Conexión al controlador Tipo de datos Ciclo de adquisición Nivel de llenado cian HMI_Filling_FillingLevel_CMYK_C sí DInt 1s Nivel de llenado magenta HMI_Filling_FillingLevel_CMYK_M sí DInt 1s Nivel de llenado amarillo HMI_Filling_FillingLevel_CMYK_Y sí DInt 1s Nivel de llenado negro HMI_Filling_FillingLevel_CMYK_K sí DInt 1s Estado de válvula de depósito cian HMI_Valve_Color_C sí Bool 1s Estado de válvula de depósito magenta HMI_Valve_Color_M sí Bool 1s Estado de válvula de depósito amarillo HMI_Valve_Color_Y sí Bool 1s Estado de válvula de depósito negro HMI_Valve_Color_K sí Bool 1s Requisitos Se han creado las variables del controlador y las variables HMI. Runtime Professional 30 Getting Started (primeros pasos), 05/2013, A5E32311981-AA Configuración de una imagen HMI de la instalación mezcladora de colores 2.2 Utilización de faceplates para recipientes de reserva de color Procedimiento 1. Arrastre otros tres recipientes de reserva de colores desde la librería hasta la imagen "ColorMixing1_Start" del panel de operador. Runtime Professional Getting Started (primeros pasos), 05/2013, A5E32311981-AA 31 Configuración de una imagen HMI de la instalación mezcladora de colores 2.2 Utilización de faceplates para recipientes de reserva de color 2. En la ventana de inspección configure para cada recipiente de reserva las propiedades individualizables en "Propiedades > Interfaz": – Seleccione el color de primer plano de la vista de barra. – Seleccione para las indicaciones gráfica y numérica del nivel de llenado la variable de proceso que indica el nivel de llenado, p. ej. "HMI_Filling_FillingLevel_CMYK_K" para el color negro. – Seleccione la variable de proceso que indica el estado de la válvula, p. ej. "HMI_Valve_Color_K" para el depósito con color negro. Runtime Professional 32 Getting Started (primeros pasos), 05/2013, A5E32311981-AA Configuración de una imagen HMI de la instalación mezcladora de colores 2.2 Utilización de faceplates para recipientes de reserva de color Resultado En la imagen se configura para cada color de impresión un recipiente de reserva en el que se indica el nivel de llenado y el estado de la válvula. Runtime Professional Getting Started (primeros pasos), 05/2013, A5E32311981-AA 33 Configuración de una imagen HMI de la instalación mezcladora de colores 2.3 Visualización del mezclador 2.3 Visualización del mezclador Introducción Va a configurarse un depósito de mezcla con mezclador. Se muestra una animación de las fases del proceso: ● Durante el proceso de mezcla parpadea el mezclador. ● Cuando se está llenando la mezcla de color, la salida del depósito se visualiza con un rectángulo en el color correspondiente. Objetos Necesitará los objetos siguientes: ● depósito de mezcla ● mezclador ● rectángulo para visualizar la salida de color Variables Para la comunicación entre el panel de operador y el controlador necesitará las variables siguientes: Significado Nombre Conexión al controlador Tipo de datos Ciclo de adquisición Estado del mezclador HMI_Mixer_ON sí Bool 1s Estado de la válvula del depósito de mezcla Filling_Valve_Open sí Bool 1s Requisitos Se han creado las variables del controlador y las variables HMI. Runtime Professional 34 Getting Started (primeros pasos), 05/2013, A5E32311981-AA Configuración de una imagen HMI de la instalación mezcladora de colores 2.3 Visualización del mezclador Procedimiento 1. Arrastre el depósito de mezcla elegido a la imagen. Encontrará depósitos de mezcla en la librería de gráficos, p. ej., en "Carpeta de gráficos de WinCC > Automation equipment > Tanks > 256 Colors". 2. Sitúe el mezclador elegido sobre el depósito de mezcla. Encontrará mezcladores, p. ej., en "Carpeta de gráficos de WinCC > Automation equipment > Mixer > 256 Colors". Runtime Professional Getting Started (primeros pasos), 05/2013, A5E32311981-AA 35 Configuración de una imagen HMI de la instalación mezcladora de colores 2.3 Visualización del mezclador 3. Puesto que el mezclador debe parpadear solo si hay actividad, configure para el mezclador una animación del tipo "Apariencia". 4. En la ventana de inspección, seleccione la variable que indique el estado del mezclador, p. ej. "HMI_Mixer_ON", y haga que la indicación parpadee cuando el valor de la variable sea "1". Nota Para hacer que un objeto parpadee independientemente del valor de una variable, configure el parpadeo en la ventana de inspección, en "Propiedades > Propiedades > Parpadeo". Runtime Professional 36 Getting Started (primeros pasos), 05/2013, A5E32311981-AA Configuración de una imagen HMI de la instalación mezcladora de colores 2.3 Visualización del mezclador 5. Para visualizar la salida de color del depósito, coloque un rectángulo debajo del depósito de llenado y asígnele el nombre "Filling". 6. Configure el rectángulo en la ventana de inspección del modo siguiente: – Inserte una animación del tipo "Visibilidad", de manera similar al parpadeo del mezclador. – Seleccione la variable que indica el estado de la válvula, p. ej. "Filling_Valve_Open". – Determine que el rectángulo solo sea visible cuando la válvula esté abierta, es decir, cuando el valor de la variable sea "1". Resultado Están configurados el depósito de mezcla y el mezclador. Con ayuda de una función definida por el usuario, el rectángulo adoptará posteriormente el color de la mezcla de color actual. Runtime Professional Getting Started (primeros pasos), 05/2013, A5E32311981-AA 37 Configuración de una imagen HMI de la instalación mezcladora de colores 2.4 Visualización de los tubos de alimentación 2.4 Visualización de los tubos de alimentación Introducción Los tubos de alimentación desde los recipientes de reserva de colores hasta el depósito de mezcla transmiten una impresión más realista. Agrupe los tubos de alimentación de secciones tubulares concretas predefinidas. Utilice para ello los métodos abreviados de teclado predefinidos. Objetos Necesitará los objetos siguientes: ● Secciones tubulares Runtime Professional 38 Getting Started (primeros pasos), 05/2013, A5E32311981-AA Configuración de una imagen HMI de la instalación mezcladora de colores 2.4 Visualización de los tubos de alimentación Procedimiento 1. Componga los tubos de alimentación con secciones tubulares adecuadas. Utilice las posibilidades siguientes: – Para escalar un objeto, arrastre con el ratón una de las esquinas del rectángulo que lo rodea. – Para adaptar con precisión las secciones de tubo, utilice las teclas siguientes: Destino Teclas Desplazamiento en microincrementos <Teclas de dirección> Escalado en microincrementos <Ctrl+teclas de dirección> Resultado Los tubos de alimentación se visualizan en la imagen. Runtime Professional Getting Started (primeros pasos), 05/2013, A5E32311981-AA 39 Configuración de una imagen HMI de la instalación mezcladora de colores 2.5 Visualización de una cinta transportadora con contador e interruptor de parada de emergencia 2.5 Visualización de una cinta transportadora con contador e interruptor de parada de emergencia Introducción La mezcla de color terminada se introduce en botes. Una cinta transportadora posiciona los botes vacíos debajo de las boquillas de llenado del depósito de mezcla y dirige los botes llenos a la estación de paletización. Para visualizar la cinta transportadora, se utiliza un gráfico predeterminado de la librería. Un contador cuenta el número actual de botes llenados. El usuario puede detener todo el proceso con el interruptor de parada de emergencia. Objetos Necesitará los objetos siguientes: ● Cinta transportadora ● Campo de texto y campo E/S para el contador ● Desconector Símbolos gráficos Para visualizar el desconector, necesitará dos símbolos: Significado Nombre Interruptor pulsado Pushbutton_Stop_On_256c Interruptor sin pulsar Pushbutton_Stop_Off_256c Variables Para la comunicación entre el panel de operador y el controlador necesitará las variables siguientes: Significado Nombre Conexión al controlador Tipo de datos Ciclo de adquisición Estado del desconector HMI_STOP_RESET_Filling_Process sí Int 1s Número de botes llenados HMI_Filling_Counter sí Int 1s Estado de la cinta transportadora Start_Conveyor sí Bool 100 ms Requisitos Se han creado las variables del controlador y las variables HMI. Runtime Professional 40 Getting Started (primeros pasos), 05/2013, A5E32311981-AA Configuración de una imagen HMI de la instalación mezcladora de colores 2.5 Visualización de una cinta transportadora con contador e interruptor de parada de emergencia Procedimiento 1. Inserte en los gráficos los símbolos anteriores que permiten visualizar el desconectar. 2. Arrastre hasta la imagen la cinta transportadora que desee desde la librería de gráficos, p. ej., desde "Carpeta de gráficos de WinCC > Automation equipment > Conveyours, miscellaneous > 256 Colors" y adapte el tamaño que desee (1). 3. Para visualizar el número de botes llenados: – Inserte un campo de salida E/S con el modo "Salida" para la visualización de la variable de proceso "HMI_Filling_Counter" (2). – Inserte como rotulación un campo de texto "Number" (3). – Proporcione un marco rectangular a la indicación (4). Runtime Professional Getting Started (primeros pasos), 05/2013, A5E32311981-AA 41 Configuración de una imagen HMI de la instalación mezcladora de colores 2.5 Visualización de una cinta transportadora con contador e interruptor de parada de emergencia 4. Para el interruptor de parada de emergencia: – Inserte un objeto "Botón redondo". – En modo, seleccione "Conmutar" y los gráficos para visualizar los estados "no pulsado" y "pulsado". – Por último, conecte el interruptor de parada de emergencia con la variable "HMI_STOP_RESET_Filling_Process": Runtime Professional 42 Getting Started (primeros pasos), 05/2013, A5E32311981-AA Configuración de una imagen HMI de la instalación mezcladora de colores 2.5 Visualización de una cinta transportadora con contador e interruptor de parada de emergencia Resultado La cinta transportadora está configurada con contador e interruptor de parada de emergencia. Runtime Professional Getting Started (primeros pasos), 05/2013, A5E32311981-AA 43 Configuración de una imagen HMI de la instalación mezcladora de colores 2.6 Animación del proceso de llenado 2.6 Animación del proceso de llenado Introducción En la imagen se realiza una animación del proceso de llenado: ● Cuando la cinta transportadora está desconectada, los botes están parados sobre la cinta. ● Cuando la cinta transportadora está conectada, los botes avanzan sobre la cinta de izquierda a derecha. La cinta transportadora tiene cabida para 12 botes. Lo idóneo es utilizar una plantilla maestra para los botes procedente de la librería del proyecto. Plantilla maestra "Group_Tin_Animation" para recipientes de llenado Las acciones anteriores se configuran en botes separados que se encuentran en posiciones superpuestas coincidentes y que se visualizan alternadamente. ● El bote A se ve solo si la cinta transportadora está desconectada. ● El bote B se ve solo si la cinta transportadora está conectada. El bote B se avanza además una posición. La visibilidad y el desplazamiento horizontal se configuran como animación en la ventana de inspección. $ % Para dar el color correspondiente a las etiquetas de los botes llenados, sitúe sobre el recipiente de llenado de la librería de gráficos, p. ej., un rectángulo como etiqueta nueva y modificable. Los rectángulos pueden colorearse oportunamente mediante una función definida por el usuario. Runtime Professional 44 Getting Started (primeros pasos), 05/2013, A5E32311981-AA Configuración de una imagen HMI de la instalación mezcladora de colores 2.6 Animación del proceso de llenado Si desea configurar posteriormente la plantilla maestra, tenga en cuenta que deberá configurar la animación en cuanto a la visibilidad del gráfico del recipiente de llenado y del rectángulo. Utilice funciones como "Agrupar" para una configuración más eficaz. Variables Para la comunicación entre el panel de operador y el controlador necesitará las variables siguientes: Significado Nombre Conexión al controlador Tipo de datos Ciclo de adquisición Estado de la cinta transportadora Start_Conveyor sí Bool 100 ms Activador de animación del proceso de llenado Move_Tin_Animation no Int 1s Requisitos Se han creado las variables del controlador y las variables HMI. Runtime Professional Getting Started (primeros pasos), 05/2013, A5E32311981-AA 45 Configuración de una imagen HMI de la instalación mezcladora de colores 2.6 Animación del proceso de llenado Procedimiento 1. Para representar los botes, arrastre 12 copias de la plantilla maestra "Group_Tin_Animation" de la librería del proyecto a la imagen. – Sitúe una copia en cada sección de la cinta transportadora avanzando de izquierda a derecha sin dejar huecos. Asegúrese de que las copias se numeren correlativamente de 1 a 12. Las copias maestras con los números 7 a 12 se referencian en el script "startscreen" a través de sus nombres. En caso necesario, abra el script "startscreen" y ejecute un análisis de sintaxis. La información sobre el manejo del editor "Scripts" se encuentra en el capítulo "Creación de funciones definidas por el usuario" de este Getting Started. – Seleccione todos los botes trazando un marco en torno a los objetos. – Utilice las herramientas de alineación para alinear los botes (por arriba y por abajo) en una línea horizontal y para distribuirlos uniformemente en sentido horizontal. Runtime Professional 46 Getting Started (primeros pasos), 05/2013, A5E32311981-AA Configuración de una imagen HMI de la instalación mezcladora de colores 2.6 Animación del proceso de llenado 2. Para ajustar con precisión los recorridos, adapte en cada copia la posición final para el grupo "Tin_Group_Move[n]" que contiene, de modo que la vista preliminar en la posición final se superponga al bote siguiente respectivo. Para ello, arrastre, p. ej., en la imagen la punta de la flecha hacia la izquierda o hacia la derecha. 3. Coloque la cinta transportadora con los botes de modo que uno de los botes esté justo debajo de la boquilla de llenado y haya seis botes a su izquierda y cinco a su derecha. Resultado En la imagen se muestra la animación del proceso de llenado. Con ayuda de una función definida por el usuario "startscreen", los rectángulos para las etiquetas de los botes llenados se colorean con la mezcla de color actual: ● Etiquetas de los seis botes a la izquierda del depósito de mezcla: blanco ● Etiquetas de los restantes botes: color actual Probar Compruebe su configuración después de cada fase de edición avanzada en runtime. De este modo, podrá determinar y solucionar de antemano incoherencias y errores de representación. Encontrará una descripción más detallada en el apartado "Comprobación y carga del proyecto" de este Getting Started. Runtime Professional Getting Started (primeros pasos), 05/2013, A5E32311981-AA 47 Configuración de la navegación de imágenes 3.1 3 Principios básicos de la navegación de imágenes Introducción En nuestro ejemplo, varias secciones de la instalación (dos instalaciones mezcladoras y la estación de embalaje) se manejan con un panel de operador. Para simplificar la integración de la aplicación, las pantallas de mando de las secciones de la instalación deben crearse de modo independiente. Se debe poder cambiar entre las pantallas de mando de las secciones de la instalación sin que ello repercuta en las pantallas de mando ya creadas. De ahí que la navegación entre las secciones de la instalación y las funciones globales de las pantallas de mando se implementen por separado. Para ello utilizamos la tecnología de ventanas de imagen. En una vista general de la instalación se disponen ventanas de imagen en las que se muestra en mosaico una imagen exclusivamente de navegación y una imagen para activar funciones globales, así como las pantallas de mando de las distintas secciones de la instalación. Runtime Professional Getting Started (primeros pasos), 05/2013, A5E32311981-AA 49 Configuración de la navegación de imágenes 3.1 Principios básicos de la navegación de imágenes Aplicación de la navegación de imágenes Para manejar la instalación se necesita en el panel de operador una imagen raíz con tres áreas: ① ② ③ Navegación de la instalación para conmutar entre las tres secciones de la instalación. Esta área de navegación muestra siempre el mismo contenido. El propio usuario crea en la configuración la imagen "PlantNavigation" mostrada en esta ventana de imagen. Área de trabajo para manejar y observar la sección elegida de la instalación. Esta área muestra las pantallas de mando en el área de navegación de la sección elegida de la instalación. Los cambios de imagen dentro de una sección de la instalación se efectúan en el área de trabajo. Funciones para llamar funciones e imágenes de validez general. Esta área muestra siempre el mismo contenido: Visualización de avisos pendientes Cambio del idioma Finalización de runtime Runtime Professional 50 Getting Started (primeros pasos), 05/2013, A5E32311981-AA Configuración de la navegación de imágenes 3.1 Principios básicos de la navegación de imágenes En este Getting Started se requiere una pantalla de 1280 x 1024 píxeles. Para las tres áreas de navegación se dispone, por tanto, de los siguientes tamaños: Las ventanas de imagen superior e inferior tienen una altura de 70 píxeles cada una. El área de trabajo central tiene una altura de 700 píxeles. El ancho es de 1240 píxeles y es igual en todas. Todas las imágenes del proyecto están optimizadas para la respectiva área de forma que puedan mostrarse en la correspondiente ventana de imagen sin escalado. Por ello, todas las pantallas de mando para el área de trabajo se han creado con 1240*700 píxeles, y las imágenes para la navegación y las funciones globales, con 1240*70. Cambio de imagen con ventanas de imagen Si utiliza la tecnología de ventanas de imagen, la configuración de los cambios de imagen cambia: Deberá especificar además en qué ventana de imagen tiene lugar el cambio de imagen. Para ello, dispone de las siguientes funciones de sistema: ● ActivarImagenEnVentanaActual Ejecuta el cambio de imagen en la ventana de imagen activa. En este Getting Started, esta función de sistema permite cambiar entre las imágenes de la sección elegida de la instalación. Esta navegación está preparada en el proyecto de ejemplo. ● ActivarImagenEnVentana Ejecuta el cambio de imagen en cualquier ventana de imagen. En este Getting Started, esta función de sistema permite conmutar entre las secciones de la instalación. Parámetros importantes: – Nombre de imagen: imagen que contiene la ventana de imagen – Ventana de imagen: ventana de imagen en la que tiene lugar el cambio de imagen – Nuevo nombre de imagen: imagen que debe mostrarse en la ventana de imagen Runtime Professional Getting Started (primeros pasos), 05/2013, A5E32311981-AA 51 Configuración de la navegación de imágenes 3.1 Principios básicos de la navegación de imágenes Tarea El proyecto de ejemplo ya contiene la imagen raíz "PlantOverview". Inserte otras dos ventanas de imagen en esta imagen: ● Una ventana de imagen para mostrar las pantallas de mando de las distintas secciones de la instalación ● Una ventana de imagen con una imagen para navegar entre las secciones de la instalación Pasos necesarios ● Creación de una imagen para cambiar entre las secciones de la instalación ● Ampliación de la imagen raíz "PlantOverview" con dos ventanas de imagen adicionales ● Configuración del cambio de imagen en los botones de navegación Runtime Professional 52 Getting Started (primeros pasos), 05/2013, A5E32311981-AA Configuración de la navegación de imágenes 3.2 Creación de una imagen para mostrar otras imágenes de la instalación 3.2 Creación de una imagen para mostrar otras imágenes de la instalación Introducción A través del panel de operador se manejan y observan tres secciones de la instalación. Para ello, cree primero la imagen para cambiar entre las secciones de la instalación. A continuación, amplíe la imagen raíz "PlantOverview" con dos ventanas de imagen para mostrar el área de navegación y de trabajo. Procedimiento 1. Cree la imagen "PlantNavigation" y adapte su tamaño. Runtime Professional Getting Started (primeros pasos), 05/2013, A5E32311981-AA 53 Configuración de la navegación de imágenes 3.2 Creación de una imagen para mostrar otras imágenes de la instalación 2. Abra la imagen "PlantOverview" e inserte una ventana de imagen. 3. Configure la ventana de imagen en la ventana de inspección: – Seleccione la imagen que se muestra en la ventana de imagen. Runtime Professional 54 Getting Started (primeros pasos), 05/2013, A5E32311981-AA Configuración de la navegación de imágenes 3.2 Creación de una imagen para mostrar otras imágenes de la instalación – Adapte la apariencia de la ventana de imagen. – Introduzca el nombre de la ventana de imagen. 4. Sitúe la ventana de imagen en el borde superior de la imagen. Runtime Professional Getting Started (primeros pasos), 05/2013, A5E32311981-AA 55 Configuración de la navegación de imágenes 3.2 Creación de una imagen para mostrar otras imágenes de la instalación 5. Inserte la ventana de imagen que muestra el manejo de la instalación. 6. Configure la ventana de imagen en la ventana de inspección: – Introduzca un título y seleccione la imagen que se mostrará en la ventana de imagen. Runtime Professional 56 Getting Started (primeros pasos), 05/2013, A5E32311981-AA Configuración de la navegación de imágenes 3.2 Creación de una imagen para mostrar otras imágenes de la instalación – Adapte la apariencia de la ventana de imagen. – Introduzca el nombre de la ventana de imagen. Runtime Professional Getting Started (primeros pasos), 05/2013, A5E32311981-AA 57 Configuración de la navegación de imágenes 3.2 Creación de una imagen para mostrar otras imágenes de la instalación 7. Para terminar, sitúe la ventana de imagen. Resultado La imagen raíz se ha ampliado con dos ventanas de imagen. Runtime Professional 58 Getting Started (primeros pasos), 05/2013, A5E32311981-AA Configuración de la navegación de imágenes 3.3 Creación de botones para la navegación 3.3 Creación de botones para la navegación Introducción Para poder conmutar entre las secciones de la instalación en la imagen raíz "PlantOverview", inserte tres botones en la imagen "PlantNavigation". Procedimiento 1. Cambie a la imagen "PlantNavigation" e inserte un botón. Runtime Professional Getting Started (primeros pasos), 05/2013, A5E32311981-AA 59 Configuración de la navegación de imágenes 3.3 Creación de botones para la navegación 2. Configure el botón en la ventana de inspección: – Rotule el botón. – Añada la función de cambio de imagen. – Parametrice la función. Runtime Professional 60 Getting Started (primeros pasos), 05/2013, A5E32311981-AA Configuración de la navegación de imágenes 3.3 Creación de botones para la navegación 3. Por último, adapte el tamaño del botón. Utilice este botón como base para todos los cambios de imagen posteriores. Ajuste en cada copia lo siguiente: – Rotulación – Parámetro de función "Nuevo nombre de imagen": imagen que se activa. Runtime Professional Getting Started (primeros pasos), 05/2013, A5E32311981-AA 61 Configuración de la navegación de imágenes 3.3 Creación de botones para la navegación 4. En la imagen "PlantNavigation", cree los cambios de imagen para las siguientes secciones de la instalación: – "Instalación mezcladora de colores 2". Nuevo nombre de imagen: "Color Mixing2_Start" – "Paletización". Nuevo nombre de imagen: "Packaging" Runtime Professional 62 Getting Started (primeros pasos), 05/2013, A5E32311981-AA Configuración de la navegación de imágenes 3.3 Creación de botones para la navegación Resultado La navegación de imágenes está configurada. En la imagen "PlantOverview" puede verse el resultado: Runtime Professional Getting Started (primeros pasos), 05/2013, A5E32311981-AA 63 Configuración de la navegación de imágenes 3.3 Creación de botones para la navegación Runtime Professional 64 Getting Started (primeros pasos), 05/2013, A5E32311981-AA Configuración de recetas 4.1 4 Introducción ¿Qué son las recetas? Las recetas agrupan parámetros de producción relacionados. Cada receta contiene elementos y registros de receta. ● Los elementos de receta son, p. ej., parámetros de máquina o ingredientes. ● Los registros de receta contienen la composición o proporción de mezcla de los elementos de receta de un determinado producto o variante de producto. Los valores de la receta actual se transfieren al controlador mediante variables. Ejemplo: La instalación mezcladora de colores puede producir diversas mezclas de los colores primarios "Magenta", "Cyan", "Yellow" y "Black". Para cada color primario se captura un elemento de receta. Para cada mezcla de color se crea un registro de receta en el que se guarda la proporción de mezcla de los colores primarios. ¿Cómo se trabaja con recetas? En la configuración se define una única vez la estructura de la receta. El registro de receta necesario para la producción se transfiere en runtime del panel de operador al controlador. ● En una producción automatizada, es el programa de control el que inicia la transferencia del panel de operador al controlador. ● En una producción manual, el operador carga el registro de receta en el panel de operador, modifica, en su caso, los datos y los transfiere al controlador. Comunicación con el controlador El controlador y el panel de operador pueden intercambiar los registros de receta de varias formas: utilizando variables de control o una variable de datos sin formato. En el proyecto de ejemplo se han utilizado variables de control para la transferencia. En la ayuda online para WinCC del TIA Portal encontrará más información al respecto bajo los términos "Variable de control" y "Variable de datos sin formato". Nota No hay comunicación Las recetas también pueden utilizarse para guardar datos que se encuentran en la unidad local del panel de operador sin conexión con el controlador. En ese caso, se configura "No hay comunicación". Runtime Professional Getting Started (primeros pasos), 05/2013, A5E32311981-AA 65 Configuración de recetas 4.1 Introducción Tareas En este capítulo aprenderá lo siguiente: ● Captura de una receta para varios tonos de mezcla de color ● Configuración de una imagen con visor de recetas para producción manual ● Creación de registros con datos de producción La instalación mezcladora de colores puede producir las mezclas "Orange", "Amber", "Green" y "Red". Para cada color se crea un registro de receta. En el registro de receta se indican las proporciones de los colores primarios que darán la mezcla de color adecuada. La receta consta de los parámetros relevantes y los registros de receta, en los que se guardan las relaciones de mezcla de cada tono de color. En este capítulo creará con registros de receta una receta para varios tonos de mezcla de color y configurará una imagen con un visor de recetas. Runtime Professional 66 Getting Started (primeros pasos), 05/2013, A5E32311981-AA Configuración de recetas 4.2 Creación de una receta para colores 4.2 Creación de una receta para colores 4.2.1 Creación de una receta y elementos de receta Introducción La instalación mezcladora de colores puede producir las mezclas "Orange", "Amber", "Green" y "Red". Antes de capturar los registros de receta para las mezclas de color, cree una receta con los elementos para los colores primarios "Magenta", "Cyan", "Yellow" y "Black". Requisitos Se han creado las variables siguientes: Significado Nombre Conexión al controlador Tipo de datos Ciclo de adquisición Proporción de Cyan HMI_Recipe_CurrentValue_C sí DInt 1s Proporción de Magenta HMI_Recipe_CurrentValue_M sí DInt 1s Proporción de Yellow HMI_Recipe_CurrentValue_Y sí DInt 1s Proporción de Black HMI_Recipe_CurrentValue_K sí DInt 1s Para la sincronización con el controlador se han creado las variables siguientes: Significado Nombre Conexión al controlador Tipo de datos Ciclo de adquisición Número del registro de receta HMI_Recipe_ID sí Int 1s Petición/valor de retorno HMI_RecipeTask sí Int 1s Runtime Professional Getting Started (primeros pasos), 05/2013, A5E32311981-AA 67 Configuración de recetas 4.2 Creación de una receta para colores Procedimiento 1. Cree una receta nueva "ColorSelection". – Introduzca el nombre y el nombre de visualización. El nombre de visualización aparece en runtime y puede traducirse a otros idiomas. – Defina el tipo de comunicación "Variables" y seleccione, para la "Variable de control Petición", la variable "HMI_RecipeTask" y, para la "Variable de control ID", la variable "HMI_RecipeID". 2. Cree los elementos de receta "Cyan", "Magenta", "Yellow" y "Black". Resultado La receta y los elementos de receta están creados. Runtime Professional 68 Getting Started (primeros pasos), 05/2013, A5E32311981-AA Configuración de recetas 4.2 Creación de una receta para colores 4.2.2 Creación de registros de receta Introducción Para las mezclas de color "Orange", "Amber", "Green" y "Red" se necesitan diferentes proporciones de cada color primario. Guarde las proporciones de mezcla en los registros de recetas. Requisitos Se han creado los elementos de receta. Procedimiento 1. Active la ficha "Registros", cree los registros de receta e introduzca las cantidades que deben añadirse de los colores primarios. Nota También es posible introducir las proporciones de mezcla en un programa externo e importarlas como archivo CSV en el panel de operador. Encontrará información adicional en la ayuda online para WinCC del TIA Portal. Resultado Se han creado los registros de recetas. Runtime Professional Getting Started (primeros pasos), 05/2013, A5E32311981-AA 69 Configuración de recetas 4.3 Configuración de la imagen HMI para selección de recetas 4.3 Configuración de la imagen HMI para selección de recetas 4.3.1 Imagen HMI para selección de recetas En el panel de operador deben poder realizarse las siguientes acciones: ● Crear un registro de receta ● Guardar un registro de receta ● Borrar un registro de receta ● Leer un registro de receta de la instalación mezcladora ● Transferir a la instalación mezcladora un registro de receta Todas estas acciones son posibles con un visor de recetas. Además, el operador debe poder introducir el número de botes. En el panel de operador deben visualizarse las proporciones necesarias de colores primarios y la mezcla de color resultante. Runtime Professional 70 Getting Started (primeros pasos), 05/2013, A5E32311981-AA Configuración de recetas 4.3 Configuración de la imagen HMI para selección de recetas Estructura de la imagen "Recipes" La imagen "Recipes" consta de las partes siguientes: ① ② ③ Visor de recetas y campos de selección para elegir la receta y el registro de receta Deslizador para especificar el número de botes Visualización de las proporciones de color resultantes y representación del color seleccionado Runtime Professional Getting Started (primeros pasos), 05/2013, A5E32311981-AA 71 Configuración de recetas 4.3 Configuración de la imagen HMI para selección de recetas 4.3.2 Configuración del visor de recetas Introducción Configure en la imagen un visor de recetas y campos de entrada/salida adecuados para la visualización, selección y edición de registros de receta y su transferencia al controlador. El visor de recetas muestra los datos en forma de tabla. Cada fila contiene un registro de receta. El campo de entrada "ID" muestra el número del registro de receta; en el campo de entrada/salida "Command" se selecciona el comando para editar el registro de receta o se recibe información del controlador sobre la ejecución. Requisitos Se han creado las variables siguientes: Significado Nombre Conexión al controlador Tipo de datos Ciclo de adquisición Número del registro de receta HMI_Recipe_ID sí Int 1s Petición/valor de retorno HMI_RecipeTask sí Int 1s Runtime Professional 72 Getting Started (primeros pasos), 05/2013, A5E32311981-AA Configuración de recetas 4.3 Configuración de la imagen HMI para selección de recetas Procedimiento 1. Configure una lista de textos "RecipeTasks" con entradas para la transferencia y edición de los registros de receta. 2. Abra la imagen "Recipes" e inserte el visor de recetas y un título en el área de trabajo. Runtime Professional Getting Started (primeros pasos), 05/2013, A5E32311981-AA 73 Configuración de recetas 4.3 Configuración de la imagen HMI para selección de recetas 3. En la ventana de inspección, seleccione el origen de los datos y defina que los registros de receta pueden editarse, crearse y borrarse en runtime. Runtime Professional 74 Getting Started (primeros pasos), 05/2013, A5E32311981-AA Configuración de recetas 4.3 Configuración de la imagen HMI para selección de recetas 4. Adapte la barra de herramientas del visor de recetas a las exigencias de su proyecto. Todos los comandos están activados por defecto. 5. Inserte un campo E/S y un campo E/S simbólico debajo del visor de recetas y rotúlelos con "ID" y "Command". Runtime Professional Getting Started (primeros pasos), 05/2013, A5E32311981-AA 75 Configuración de recetas 4.3 Configuración de la imagen HMI para selección de recetas 6. Asigne al campo E/S simbólico la variable "HMI_RecipeTask", el modo "Entrada/salida" y la lista de textos "RecipeTasks". Runtime Professional 76 Getting Started (primeros pasos), 05/2013, A5E32311981-AA Configuración de recetas 4.3 Configuración de la imagen HMI para selección de recetas 7. Asigne al campo E/S la variable "HMI_RecipeID" y el modo "Entrada". Resultado En la imagen "Recipes" se ha configurado un visor de recetas y los campos necesarios para la edición y transferencia de los registros. Runtime Professional Getting Started (primeros pasos), 05/2013, A5E32311981-AA 77 Configuración de recetas 4.3 Configuración de la imagen HMI para selección de recetas 4.3.3 Configuración del deslizador Introducción Utilizando el deslizador, los operadores deben seleccionar cuántos botes de un color determinado hay que producir. Variables Para la comunicación entre el panel de operador y el controlador necesitará la variable siguiente: Significado Nombre Conexión al controlador Número de botes HMI_Number_Tins sí Tipo de datos Ciclo de adquisición DInt 1s Runtime Professional 78 Getting Started (primeros pasos), 05/2013, A5E32311981-AA Configuración de recetas 4.3 Configuración de la imagen HMI para selección de recetas Procedimiento 1. Inserte un título y un deslizador en la imagen. 2. En la ventana de inspección, configure la variable "Number_Tins" en el deslizador y formatee y rotule el deslizador tal como se muestra. Resultado El deslizador para seleccionar el número de botes para producir está configurado. Runtime Professional Getting Started (primeros pasos), 05/2013, A5E32311981-AA 79 Configuración de recetas 4.3 Configuración de la imagen HMI para selección de recetas 4.3.4 Visualización de registro de receta y color Introducción La proporción de mezcla de colores primarios del registro de receta seleccionado se visualiza en la imagen "Recipes". Las barras muestran la proporción de cada color primario. Además, cada operador puede mostrar la mezcla de color resultante en el panel de operador. Variables Para la comunicación entre el panel de operador y el controlador necesitará las variables siguientes: Significado Nombre Conexión al controlador Tipo de datos Ciclo de adquisición Proporción de color "Cyan" HMI_Recipe_CurrentValue_C sí DInt 500 ms Proporción de color "Magenta" HMI_Recipe_CurrentValue_M sí DInt 1s Proporción de color "Yellow" HMI_Recipe_CurrentValue_Y sí DInt 1s Proporción de color "Black" HMI_Recipe_CurrentValue_K sí DInt 1s Runtime Professional 80 Getting Started (primeros pasos), 05/2013, A5E32311981-AA Configuración de recetas 4.3 Configuración de la imagen HMI para selección de recetas Procedimiento 1. Inserte un título. 2. Inserte una barra y un título para cada color primario y configure en cada barra una de las variables anteriores, p. ej., "HMI_Recipe_CurrentValue_K" para la proporción de color negro. Runtime Professional Getting Started (primeros pasos), 05/2013, A5E32311981-AA 81 Configuración de recetas 4.3 Configuración de la imagen HMI para selección de recetas 3. Para la vista preliminar de la mezcla de color, complete la imagen con un botón y un rectángulo con el nombre "RECIPE_DISPLAY". Nota Para la visualización en el display se requiere la representación de los colores con valores RGB. En el capítulo "Creación de funciones definidas por el usuario" se describe la forma de configurar en el botón un script que convierte valores CMAN en valores RGB y que colorea el rectángulo "RECIPE_DISPLAY" con el color correspondiente. Resultado La imagen "Recipes" está configurada con todos los elementos de mando necesarios. Runtime Professional 82 Getting Started (primeros pasos), 05/2013, A5E32311981-AA Configuración de recetas 4.4 Receta con datos del producto 4.4 Receta con datos del producto Introducción La receta existente "ColorSelection" debe completarse con otra receta con datos del producto, como el fabricante, la fecha de llenado y la fecha de caducidad. Nota Estos datos del producto se necesitan solo para la impresión de la etiqueta, no para la producción. Por tanto, no es necesario transferirlos al controlador, con lo que no se precisa una comunicación con el controlador. Procedimiento 1. Abra el editor "Recetas" y cree la receta "CompanyData". 2. Cree los siguientes elementos de receta: "Manufacturer", "FillingDate" y "BestBefore". Runtime Professional Getting Started (primeros pasos), 05/2013, A5E32311981-AA 83 Configuración de recetas 4.4 Receta con datos del producto 3. Cree dos registros para dos máquinas envasadoras. Resultado Se ha creado una receta con datos del producto para la impresión de etiquetas. Runtime Professional 84 Getting Started (primeros pasos), 05/2013, A5E32311981-AA Configuración de recetas 4.5 Recopilación de recetas para impresión de etiquetas 4.5 Recopilación de recetas para impresión de etiquetas Introducción Las recopilaciones de recetas permiten combinar datos individuales de diferentes recetas. De este modo, es posible agrupar los datos que deben aparecer en una etiqueta. Procedimiento 1. Para la impresión de etiquetas, cree una nueva recopilación de recetas "Tin_Label" y el primer elemento de la recopilación. Runtime Professional Getting Started (primeros pasos), 05/2013, A5E32311981-AA 85 Configuración de recetas 4.5 Recopilación de recetas para impresión de etiquetas 2. Cree los siguientes elementos de la recopilación y asígneles los elementos de receta correspondientes. Resultado La recopilación de receta "Tin_Label" está creada. Probar Compruebe su configuración después de cada fase de edición avanzada en runtime. De este modo, podrá determinar y solucionar de antemano incoherencias y errores de representación. Encontrará una descripción más detallada en el apartado "Comprobación y carga del proyecto" de este Getting Started. Runtime Professional 86 Getting Started (primeros pasos), 05/2013, A5E32311981-AA Configuración de avisos 5.1 5 Introducción Los avisos muestran eventos o estados operativos puntuales o constantes de la instalación mezcladora de colores. Los avisos pueden utilizarse, p. ej., con fines de diagnóstico en la eliminación de errores. Tipos de avisos WinCC diferencia entre los siguientes tipos de avisos: Avisos definidos por el usuario ● Los avisos de bit muestran cambios de estado de la instalación y son lanzados por el controlador. Indican, p. ej., si una válvula está abierta o cerrada. ● Loa avisos analógicos muestran violaciones de valores límite. P. ej., si la velocidad de un motor cae por debajo de un valor determinado, se lanza un aviso analógico. ● Los avisos de usuario muestran en Runtime Professional las acciones de los operadores en el panel de operador. El aviso se lanza automáticamente con la acción del operador. ● Los avisos de controlador muestran estados del controlador. Se configuran en el controlador con STEP 7 y pueden editarse en WinCC. Avisos definidos por el sistema ● Los avisos de controlador definidos por el sistema informan sobre estados internos del controlador. ● En el panel de operador, los avisos de sistema informan sobre los estados internos del panel de operador. Los avisos de sistema no se pueden configurar. Categorías Cada aviso pertenece a una categoría. La categoría define la representación del aviso en runtime y el concepto de acuse. Runtime Professional Getting Started (primeros pasos), 05/2013, A5E32311981-AA 87 Configuración de avisos 5.2 Configuración de avisos analógicos 5.2 Configuración de avisos analógicos Introducción La velocidad con que se vacían los depósitos de reserva de la instalación mezcladora depende de la receta aplicada. El nivel de llenado no debe bajar de un determinado valor. El depósito debe rellenarse en cuanto se alcanza este valor. Para que el operador esté debidamente informado, configure avisos de rebase por defecto para diferentes niveles de llenado de los depósitos. Los niveles de llenado de los depósitos están guardados con el modo de adquisición "Cíclico continuo" en las variables "HMI_Filling_FillingLevel_CMYK_C", "HMI_Filling_FillingLevel_CMYK_M", "HMI_Filling_FillingLevel_CMYK_Y" y "HMI_Filling_FillingLevel_CMYK_K". En el editor "Avisos HMI", configure los avisos de rebase por defecto de niveles de llenado del 50 % y 25 % como avisos sin acuse obligatorio. Configure los avisos de rebase por defecto de un nivel de llenado del 10 % como avisos con acuse obligatorio. Como alternativa, también puede configurar los avisos directamente en las variables en el editor "Variables". Utilice para ello las categorías existentes "No Acknowledgement" y "Acknowledgement". Runtime Professional 88 Getting Started (primeros pasos), 05/2013, A5E32311981-AA Configuración de avisos 5.2 Configuración de avisos analógicos Procedimiento 1. Cree un nuevo aviso analógico. Especifique el texto del aviso, la categoría "No Acknowledgement" y la variable "HMI_Filling_FillingLevel_CMYK_C". 2. Asigne al aviso el valor límite de 500 y el modo "Rebase por defecto". Runtime Professional Getting Started (primeros pasos), 05/2013, A5E32311981-AA 89 Configuración de avisos 5.2 Configuración de avisos analógicos 3. Cree por el mismo procedimiento los avisos para los restantes depósitos de reserva. Nota Si crea el segundo aviso analógico haciendo doble clic en la fila vacía, se aplicarán los ajustes del primer aviso analógico. El número de aviso se incrementa automáticamente. Runtime Professional 90 Getting Started (primeros pasos), 05/2013, A5E32311981-AA Configuración de avisos 5.2 Configuración de avisos analógicos 4. Cree por el mismo procedimiento los avisos de rebase por defecto del nivel de llenado del 25 %. 5. Cree por el mismo procedimiento los avisos de rebase por defecto del nivel de llenado del 10 % con la categoría "Acknowledgement". Runtime Professional Getting Started (primeros pasos), 05/2013, A5E32311981-AA 91 Configuración de avisos 5.2 Configuración de avisos analógicos Runtime Professional 92 Getting Started (primeros pasos), 05/2013, A5E32311981-AA Archivación de avisos y valores del proceso 6.1 6 Introducción Principios básicos de archivación Para documentar el funcionamiento de una instalación, los avisos y valores de proceso generados durante la producción se guardan en ficheros. Esto permite al jefe de turno informarse directamente en el panel de operador sobre los acontecimientos especiales ocurridos durante el último turno. A continuación pueden evaluarse los avisos y los datos de proceso guardados. Ello proporciona conocimientos técnicos y de gestión de la explotación sobre el estado operativo de una instalación. Esta información permite: ● optimizar ciclos de mantenimiento ● garantizar estándares de calidad ● aumentar la calidad del producto Tareas En este capítulo aprenderá a archivar y representar avisos y valores de proceso. Utilice un visor de avisos para ver los avisos archivados en el panel de operador y el visor de curvas para ver los valores de proceso archivados. Runtime Professional Getting Started (primeros pasos), 05/2013, A5E32311981-AA 93 Archivación de avisos y valores del proceso 6.2 Archivación en Runtime Professional 6.2 Archivación en Runtime Professional En WinCC RT Professional se determina tanto la ubicación física como la estructura lógica de los datos para archivar. Clases de ficheros físicos Para archivar datos de proceso en WinCC RT Professional, existen las siguientes clases de ficheros físicos: ● "Fichero de variables Fast", para guardar todos los valores cuyo ciclo de archivación es <= 1 minuto. ● "Fichero de variables Slow", para guardar todos los valores cuyo ciclo de archivación es > 1 minuto. ● "Fichero de avisos", para guardar avisos. Las propiedades básicas de las clases de ficheros físicos, como p. ej. el tamaño de un segmento del fichero de variables, se configuran en el cuadro de diálogo "Configuración de runtime > Archivación". Tipos de ficheros lógicos En la configuración de ficheros se especifica el contenido de los ficheros y, por tanto, su estructura lógica. Las variables pueden guardarse en ficheros de variables y en ficheros comprimidos. El uso de ficheros comprimidos proporciona datos consolidados que mejoran la vista general. Las funciones matemáticas disponibles para la compresión son la suma, el valor medio, el máximo y el mínimo. En WinCC RT Professional, los ficheros se configuran en las siguientes áreas de programa: ● La archivación de avisos se configura en la ficha "Categorías" del editor "Avisos HMI". ● La archivación de las variables se configura en el editor "Ficheros". Runtime Professional 94 Getting Started (primeros pasos), 05/2013, A5E32311981-AA Archivación de avisos y valores del proceso 6.3 Archivación de avisos 6.3 Archivación de avisos Introducción En la instalación mezcladora de colores debe documentarse el movimiento de los niveles de llenado de los depósitos de reserva. Para ello, defina los ajustes para los ficheros y active la archivación de los avisos de nivel de llenado. Runtime Professional Getting Started (primeros pasos), 05/2013, A5E32311981-AA 95 Archivación de avisos y valores del proceso 6.3 Archivación de avisos Procedimiento 1. Seleccione "Configuración de runtime > Archivación" y ajuste las propiedades básicas de los ficheros de avisos y eventos. 2. Abra el editor "Avisos HMI". Por defecto se archivan todas las categorías. Si es preciso, active la archivación de las categorías "Acknowledgement" y "No Acknowledgement". Resultado La archivación de los avisos sobre los rebases por defecto del nivel de llenado está configurada. Runtime Professional 96 Getting Started (primeros pasos), 05/2013, A5E32311981-AA Archivación de avisos y valores del proceso 6.4 Representación de avisos archivados 6.4 Representación de avisos archivados Introducción A continuación aprenderá a configurar un visor de avisos para representar los avisos de nivel de llenado. Requisitos La archivación de avisos de categoría "No Acknowledgement" y "Acknowledgement" está configurada. Runtime Professional Getting Started (primeros pasos), 05/2013, A5E32311981-AA 97 Archivación de avisos y valores del proceso 6.4 Representación de avisos archivados Procedimiento 1. Abra la imagen "Alarms archive" e inserte un visor de avisos. 2. Configure el visor de avisos de forma que muestre los avisos pendientes. Runtime Professional 98 Getting Started (primeros pasos), 05/2013, A5E32311981-AA Archivación de avisos y valores del proceso 6.4 Representación de avisos archivados 3. Utilice un filtro para limitar el visor de avisos a los avisos de nivel de llenado con los números 1 a 12 (los números de los avisos analógicos definidos). Resultado El visor de avisos para representar los avisos de nivel de llenado está configurado. Runtime Professional Getting Started (primeros pasos), 05/2013, A5E32311981-AA 99 Archivación de avisos y valores del proceso 6.5 Archivación de valores de proceso 6.5 Archivación de valores de proceso Introducción Durante cada turno debe archivarse el número de botes llenados. De este modo el jefe de turno podrá disponer en el panel de operador de una visión general del rendimiento de producción de la instalación mezcladora. Runtime Professional 100 Getting Started (primeros pasos), 05/2013, A5E32311981-AA Archivación de avisos y valores del proceso 6.5 Archivación de valores de proceso Procedimiento 1. Defina para la variable "HMI_Filling_Counter" una variable de fichero nueva en el editor "Variables HMI". Como alternativa puede crear la variable de fichero en el editor "Ficheros". 2. Configure la variable de fichero: dele un nombre, cree un fichero nuevo y asígnelo a la variable de fichero. Runtime Professional Getting Started (primeros pasos), 05/2013, A5E32311981-AA 101 Archivación de avisos y valores del proceso 6.5 Archivación de valores de proceso Resultado Se archiva el rendimiento de producción de la instalación mezcladora. Runtime Professional 102 Getting Started (primeros pasos), 05/2013, A5E32311981-AA Archivación de avisos y valores del proceso 6.6 Representación de valores de proceso 6.6 Representación de valores de proceso Introducción El número de botes llenados debe representarse en forma de curva en el panel de operador. Requisitos Se ha creado el fichero de variables "Output_Amount". Runtime Professional Getting Started (primeros pasos), 05/2013, A5E32311981-AA 103 Archivación de avisos y valores del proceso 6.6 Representación de valores de proceso Procedimiento 1. Abra la imagen "Trend view" e inserte un visor de curvas f(t). 2. Configure el visor de curvas: cree una curva nueva, rotúlela y seleccione la variable de fichero que suministra valores a la curva. Para registrar regularmente los valores, utilice el valor predeterminado de 500 milisegundos. Resultado La visualización de los valores del proceso en forma de curva en el panel de operador está configurada. Runtime Professional 104 Getting Started (primeros pasos), 05/2013, A5E32311981-AA Configuración de informes 7.1 7 Introducción Principios básicos de los informes Los informes documentan el proceso de fabricación y sirven de base para el ensayo de productos o de calidad. En WinCC pueden registrarse valores de variables, avisos y datos de receta. Introducción Configure sus informes en el editor "Informes": ● En la ventana de inspección se define la apariencia formal del informe, con la estructura de documento y el formato de página. ● En el área de trabajo se especifican los datos que deben estar disponibles siempre para el informe. Para ello, inserte los objetos correspondientes en las páginas de detalles. ● Finalmente, con el trabajo de impresión se definen el destino de salida (impresora o archivo), el instante de impresión y el volumen de datos del informe. Tareas En este capítulo se configuran informes para avisos y recetas, y se definen los trabajos de impresión. Además, se configura la impresión de etiquetas iniciada por el operador. Runtime Professional Getting Started (primeros pasos), 05/2013, A5E32311981-AA 105 Configuración de informes 7.2 Registro de avisos en informes 7.2 Registro de avisos en informes Introducción A continuación, creará un informe que contendrá los avisos sobre rebases por defecto del nivel de llenado del depósito "Cyan". Requisitos Los avisos de nivel de llenado del depósito "Cyan" están configurados y los números de aviso asignados. Runtime Professional 106 Getting Started (primeros pasos), 05/2013, A5E32311981-AA Configuración de informes 7.2 Registro de avisos en informes Procedimiento 1. Cree un informe nuevo, llámelo "Tank Level Cyan" e inserte un objeto "Visor de avisos" en la página de detalles del informe. 2. Configure el objeto "Visor de avisos" de forma que aparezcan los avisos pendientes con los números 1, 5 y 9. Runtime Professional Getting Started (primeros pasos), 05/2013, A5E32311981-AA 107 Configuración de informes 7.2 Registro de avisos en informes 3. Inserte en el pie de página del informe los objetos "Número de página" y "Campo de fecha y hora", además de un campo de texto para el nombre del informe. Resultado Se ha creado un informe para los avisos de nivel de llenado del depósito "Cyan". Runtime Professional 108 Getting Started (primeros pasos), 05/2013, A5E32311981-AA Configuración de informes 7.3 Registro de recetas en informes 7.3 Registro de recetas en informes Introducción A continuación, creará un informe en el que se visualizarán los datos de receta. Requisitos Se ha creado una receta con registros de receta. Procedimiento 1. Cree un informe "Recipe ColorSelection". 2. Inserte en la página de detalles del informe el objeto "Visor de recetas" y configúrelo de modo que se visualicen todos los registros de la receta "ColorSelection". Runtime Professional Getting Started (primeros pasos), 05/2013, A5E32311981-AA 109 Configuración de informes 7.3 Registro de recetas en informes 3. Inserte en el pie de página del informe los objetos "Número de página" y "Campo de fecha y hora", además de un campo de texto para el nombre del informe. Resultado Se ha creado un informe para la receta. Runtime Professional 110 Getting Started (primeros pasos), 05/2013, A5E32311981-AA Configuración de informes 7.4 Creación de un trabajo de impresión 7.4 Creación de un trabajo de impresión Introducción En WinCC RT Professional, los informes se imprimen mediante trabajos de impresión en los que se definen exactamente el volumen de datos, el período de los datos y el instante de impresión. De este modo es posible realizar, p. ej., informes de turnos periódicos. Requisitos Se ha creado el informe para imprimir. Procedimiento 1. Cree el trabajo de impresión "Print_Tank_Level_Cyan" y configúrelo: seleccione el informe, el rango de tiempo y la impresora. Resultado El informe se imprimirá en los plazos ajustados (cuatro veces al día). Runtime Professional Getting Started (primeros pasos), 05/2013, A5E32311981-AA 111 Configuración de informes 7.5 Creación de un informe de impresión de etiquetas 7.5 Creación de un informe de impresión de etiquetas Introducción Con el informe "Tin Label" y un C Script se imprime la información de producto actual de los datos de receta. Requisitos Para la receta "CompanyData" se ha creado una recopilación de recetas "Tin_Label" con los datos necesarios para la etiqueta. Runtime Professional 112 Getting Started (primeros pasos), 05/2013, A5E32311981-AA Configuración de informes 7.5 Creación de un informe de impresión de etiquetas Procedimiento 1. Cree un nuevo informe "Tin Label" e inserte un visor de recetas en la página de detalles. 2. Configure el visor de recetas de modo que se muestre la recopilación de recetas "Tin_Label". Runtime Professional Getting Started (primeros pasos), 05/2013, A5E32311981-AA 113 Configuración de informes 7.5 Creación de un informe de impresión de etiquetas 3. Cree un nuevo trabajo de impresión para imprimir el informe "Tin_Label". 4. Configure la impresión del informe con la recopilación de recetas: – Abra la imagen "Recipes" y añada un botón con la rotulación "Print label". Runtime Professional 114 Getting Started (primeros pasos), 05/2013, A5E32311981-AA Configuración de informes 7.5 Creación de un informe de impresión de etiquetas – Abra la ficha "Eventos", haga clic en el botón del símbolo "C Script" y configure el botón para el evento "Hacer clic" con un C Script para imprimir el informe. Resultado En runtime, el operador puede iniciar la impresión de la recopilación de recetas con los datos de producto en la imagen "Recipes", p. ej. al final de su turno. Runtime Professional Getting Started (primeros pasos), 05/2013, A5E32311981-AA 115 Creación de funciones definidas por el usuario 8.1 8 Introducción Las funciones definidas por el usuario permiten ampliar la funcionalidad disponible del panel de operador. WinCC RT Professional ofrece interfaces de programación para VBS y C. ● VBS es el acrónimo de Visual Basic Script y es un lenguaje script de Microsoft. VBS está relacionado con Visual Basic y Visual Basic para aplicaciones. ● C es un lenguaje de programación con numerosos campos de aplicación. VB Scripts En este capítulo no se enseñarán conocimientos de programación en VBS. Únicamente se proporciona una idea general sobre cómo integrar scripts VB en WinCC. Para comprenderlo, no son necesarios conocimientos de programación en VBS. Nota VBScript En la ayuda online sobre WinCC del TIA Portal, encontrará bajo la palabra clave "Modelo de objetos VBS" una descripción de todos los objetos disponibles, tipos de objeto, propiedades y métodos, incluidos ejemplos de sintaxis. En la página web de Microsoft encontrará información básica relacionada con VBS y detalles relativos a los elementos del lenguaje: http://msdn.microsoft.com/en-us/library/t0aew7h6.aspx C Scripts En este capítulo no se describen C Scripts propios. En el capítulo "Configuración de informes" ha aprendido a configurar un C Script vinculado directamente a un evento para iniciar, p. ej., la impresión. Nota C Scripts En la ayuda online para WinCC del TIA Portal, bajo el término "Runtime Scripting", encontrará más información sobre la integración de C Scripts y numerosos ejemplos de aplicación. Bajo el término "C-Scripting" encontrará funciones de sistema, definiciones de estructuras y la librería C. Runtime Professional Getting Started (primeros pasos), 05/2013, A5E32311981-AA 117 Creación de funciones definidas por el usuario 8.1 Introducción Tareas En el proyecto de ejemplo se utilizan dos funciones definidas por el usuario para mostrar en pantalla las imágenes con la mezcla de colores de impresión. ● "Recipescreen" colorea en la imagen "Recipes" un rectángulo del color seleccionado. ● "Startscreen" colorea con la mezcla de color actual, entre otros elementos, las etiquetas de los botes llenos en la vista general de la instalación de la imagen inicial. A continuación se describe cómo colorear un rectángulo en la imagen "Recipes" utilizando un script. Runtime Professional 118 Getting Started (primeros pasos), 05/2013, A5E32311981-AA Creación de funciones definidas por el usuario 8.2 Configuración de la visualización de la selección de color 8.2 Configuración de la visualización de la selección de color Introducción El usuario tiene la posibilidad de visualizar en la imagen "Recipes" el color seleccionado y controlarlo en el panel de operador. Los objetos ya están creados en la imagen. Al hacer clic sobre un botón, un rectángulo se colorea del color seleccionado. Para esto se configura en el botón una función definida por el usuario. Variables La instalación mezcladora de colores mezcla colores de impresión según el modelo de color CMAN. Para que el color resultante aparezca en la pantalla del panel de operador, el controlador convierte las cuatro proporciones de color del modelo CMAN en tres proporciones de color RGB que serán reprocesadas mediante la función definida por el usuario. Para la comunicación entre el panel de operador y el controlador necesitará las variables siguientes: Significado Nombre Conexión al controlador Tipo de datos Ciclo de adquisición Valor de color RGB Rojo HMI_Recipe_RGB_Convert_R sí Int 1s Valor de color RGB Verde HMI_Recipe_RGB_Convert_G sí Int 1s Valor de color RGB Azul HMI_Recipe_RGB_Convert_B sí Int 1s Requisitos Se han creado las variables del controlador. Runtime Professional Getting Started (primeros pasos), 05/2013, A5E32311981-AA 119 Creación de funciones definidas por el usuario 8.2 Configuración de la visualización de la selección de color Creación de un script El script "Recipescreen" ya está creado en el proyecto de ejemplo. Los dos pasos siguientes muestran el procedimiento básico. 1. Cree en "Scripts" una nueva función definida por el usuario con el nombre "Recipescreen". 2. Escriba el código siguiente: El editor "Scripts" facilita la introducción de los códigos: – La Task Card "Instrucciones" sirve para insertar plantillas de código para instrucciones requeridas frecuentemente. – La función de autocompletar agiliza la escritura y elimina los errores. – Resaltar sintaxis facilita la orientación en el código. Runtime Professional 120 Getting Started (primeros pasos), 05/2013, A5E32311981-AA Creación de funciones definidas por el usuario 8.2 Configuración de la visualización de la selección de color – Con la combinación de teclas <Ctrl+J> se abre la lista de objetos, p. ej., para suministrar valores a funciones de sistema, métodos y propiedades. Elija, p. ej., imágenes, objetos de imagen, variables o colores. Haciendo doble clic añadirá al código un objeto seleccionado de la lista de objetos. – Con la combinación de teclas <Ctrl+barra espaciadora> se abre una lista con constantes y funciones del lenguaje de programación utilizado en el editor "Scripts". Nota ¿Para qué sirve la función definida por el usuario? Mediante objetos "SmartTags", las proporciones de rojo, verde y azul se leen de las variables de proceso correspondientes y se transfieren al objeto VBS "RGB". "RGB" transforma la tríada de proporciones de rojo, verde y azul en un único número que corresponde a un color de pantalla. El resultado de la transformación se emplea como color de fondo para el rectángulo. Runtime Professional Getting Started (primeros pasos), 05/2013, A5E32311981-AA 121 Creación de funciones definidas por el usuario 8.2 Configuración de la visualización de la selección de color Incluir la función definida por el usuario en la imagen 1. Cambie a la imagen "Recipes". 2. Configure la ejecución de la función definida por el usuario "Recipescreen" en el botón "Show color". Resultado El operador dispone en la imagen de una vista preliminar del color seleccionado. Runtime Professional 122 Getting Started (primeros pasos), 05/2013, A5E32311981-AA Configuración de la administración de usuarios 9.1 9 Introducción Principios básicos de la administración de usuarios WinCC permite restringir acciones de manejo relevantes para la seguridad a determinados grupos de usuarios y proteger de este modo datos y funciones en runtime contra accesos no autorizados. ● Cree grupos de usuarios y asígneles autorizaciones. Seguidamente, en los objetos relevantes para la seguridad configure las autorizaciones necesarias para el manejo. ● Cada usuario pertenece a un grupo de usuarios y posee las autorizaciones de dicho grupo. ● Los usuarios deben acreditarse en runtime introduciendo el nombre de usuario y la contraseña. La acción se ejecutará si el usuario posee la autorización necesaria. Proyecto de ejemplo Para el proyecto de ejemplo rigen los requisitos siguientes: ● Los usuarios, los grupos de usuarios y las autorizaciones se configuran en la administración de usuarios del panel de operador y se transfieren al panel de operador conjuntamente con el proyecto. ● Todos los usuarios pueden cambiar sus contraseñas personales en runtime. ● Además, los administradores pueden crear usuarios nuevos en runtime y cambiar las contraseñas de otros usuarios, p. ej. cuando un usuario ha olvidado su contraseña. ● Los técnicos de servicio pueden manejar y supervisar la instalación por partes. No tienen acceso a las recetas y no pueden administrar usuarios. ● El administrador puede identificarse e iniciar sesión con una tarjeta chip. Tareas ● Creación de grupos de usuarios para administradores, técnicos de servicio y usuarios y asignación de autorizaciones ● Creación de usuarios para personas determinadas y asignación a un grupo de usuarios. ● Configuración del visor de usuarios para permitir la modificación de datos de usuario en runtime ● Bloqueo de la administración de recetas para los técnicos de servicio desde el panel de operador. ● Configuración del inicio de sesión de un usuario en función de un valor de variable Runtime Professional Getting Started (primeros pasos), 05/2013, A5E32311981-AA 123 Configuración de la administración de usuarios 9.2 Creación de grupos de usuarios 9.2 Creación de grupos de usuarios Introducción Al crear un proyecto están preconfigurados los dos grupos de usuarios siguientes: ● Administrator group: los miembros de este grupo pueden acceder a todos los datos y todas las funciones. Esto incluye la administración de usuarios y el manejo y la supervisión de la instalación. ● User group: los miembros de este grupo tienen autorización para manejar la instalación. Para el proyecto de ejemplo solo es necesario un grupo de usuarios nuevo para los técnicos de servicio. Los técnicos de servicio tienen permitido manejar y supervisar la instalación mezcladora por partes: ● Los técnicos de servicio tienen permitido cambiar su contraseña personal en runtime, pero no administrar a otros usuarios. ● Los técnicos de servicio no tienen acceso a las recetas. Runtime Professional 124 Getting Started (primeros pasos), 05/2013, A5E32311981-AA Configuración de la administración de usuarios 9.2 Creación de grupos de usuarios Procedimiento 1. Cree la autorización "Access to Recipes" en la administración de usuarios. 2. Otorgue además a los dos grupos de usuarios existentes el derecho "Access to Recipes". Runtime Professional Getting Started (primeros pasos), 05/2013, A5E32311981-AA 125 Configuración de la administración de usuarios 9.2 Creación de grupos de usuarios 3. Cree un grupo de usuarios "Service" nuevo y active las autorizaciones predefinidas "Monitoring" y "Controlling". Deje desactivadas las autorizaciones "User administration" y "Access to Recipes". Resultado Para los técnicos de servicio se ha creado un grupo de usuarios aparte. Todos los grupos de usuarios disponen de las autorizaciones exigidas. Runtime Professional 126 Getting Started (primeros pasos), 05/2013, A5E32311981-AA Configuración de la administración de usuarios 9.3 Creación de usuarios 9.3 Creación de usuarios Introducción Al crear un proyecto, se crea automáticamente el usuario "Administrador". Otros cuatro usuarios deben poder acceder al panel de operador: ● El Sr. Meier, administrador ● La Sra. López, técnica de servicio ● La Sra. Greenwood y el Sr. Peters, operadores Procedimiento 1. En la administración de usuarios cambie a la ficha "Usuarios" (1). 2. Agregue al Sr. Meier como usuario nuevo (2+3). 3. Introduzca una contraseña provisional y temporal para el Sr. Meier (4). Runtime Professional Getting Started (primeros pasos), 05/2013, A5E32311981-AA 127 Configuración de la administración de usuarios 9.3 Creación de usuarios 4. Asigne al Sr. Meier al grupo de administradores (5). 5. Agregue del mismo modo a los restantes usuarios. Asigne a cada persona al grupo de usuarios correspondiente a las tareas que tenga asignadas. Runtime Professional 128 Getting Started (primeros pasos), 05/2013, A5E32311981-AA Configuración de la administración de usuarios 9.3 Creación de usuarios Resultado Todos los usuarios del panel de operador están creados y pertenecen a un grupo de usuarios. Durante la configuración correspondiente solo pueden acceder en runtime a datos y funciones determinados los usuarios autorizados. Nota Ajustes de seguridad adicionales En el editor "Configuración de runtime > Administración de usuarios" se configuran otros ajustes de seguridad para los usuarios y sus contraseñas. Determine, p. ej., que los usuarios deben cambiar su contraseña al cabo de un número determinado de días. Runtime Professional Getting Started (primeros pasos), 05/2013, A5E32311981-AA 129 Configuración de la administración de usuarios 9.4 Configuración de un botón con protección de acceso 9.4 Configuración de un botón con protección de acceso Introducción Los técnicos de servicio no deben acceder a las recetas. Para garantizarlo, configure la oportuna protección de acceso para el botón de apertura de la imagen de una receta. Procedimiento 1. En la imagen inicial, seleccione el botón que cambia a la imagen "Recipes" (1 + 2). 2. En "Seguridad" de la ventana de inspección, determine que dicha imagen se mostrará solo si el usuario dispone de la autorización "Access to Recipes" (3 + 4). Resultado El acceso a la imagen "Recipes" en runtime está bloqueado para el grupo de usuarios "Service". Runtime Professional 130 Getting Started (primeros pasos), 05/2013, A5E32311981-AA Configuración de la administración de usuarios 9.5 Creación de una imagen para administración de usuarios 9.5 Creación de una imagen para administración de usuarios Introducción Los usuarios y las contraseñas se transfieren al panel de operador junto con el proyecto. Además, el objeto "Visor de usuarios" permite administrar los usuarios y las contraseñas en el panel de operador. ● Los usuarios con autorización para administrar usuarios disponen de todas las funciones del visor de usuarios. Pueden crear y eliminar usuarios y modificar sus propias contraseñas y las de otros usuarios. ● Los usuarios sin dicha autorización utilizan el visor de usuarios para cambiar su propia contraseña. En el proyecto de ejemplo, los administradores son los únicos autorizados a administrar usuarios en runtime. Procedimiento 1. Abra la imagen "User Administration" e inserte en ella el objeto "Visor de usuarios". Runtime Professional Getting Started (primeros pasos), 05/2013, A5E32311981-AA 131 Configuración de la administración de usuarios 9.5 Creación de una imagen para administración de usuarios 2. Amplíe el objeto con el ratón y configure las propiedades en la ventana de inspección: – Defina, p. ej., el número de usuarios máximo de la lista. Runtime Professional 132 Getting Started (primeros pasos), 05/2013, A5E32311981-AA Configuración de la administración de usuarios 9.5 Creación de una imagen para administración de usuarios 3. Por último, añada un botón para acceder al cuadro de diálogo de inicio de sesión: Resultado Los usuarios y las contraseñas pueden administrarse en el panel de operador. Probar Compruebe su configuración después de cada fase de edición avanzada en runtime. De este modo, podrá determinar y solucionar de antemano incoherencias y errores de representación. Encontrará una descripción más detallada en el apartado "Comprobación y carga del proyecto" de este Getting Started. Runtime Professional Getting Started (primeros pasos), 05/2013, A5E32311981-AA 133 Configuración de la administración de usuarios 9.6 Configuración del inicio de sesión del usuario con tarjeta chip 9.6 Configuración del inicio de sesión del usuario con tarjeta chip Introducción En WinCC RT Professional es posible configurar el inicio de sesión de un usuario en función de un valor de variable. De este modo, por ejemplo, puede permitir a determinados usuarios iniciar sesión mediante un botón personalizado. La sesión puede iniciarse también mediante una variable ocupada en el propio dispositivo utilizando, por ejemplo, una tarjeta chip. En el proyecto de ejemplo, un usuario debe poder iniciar sesión en el panel de operador con una tarjeta chip para poder actuar rápidamente en caso de emergencia. En la ayuda online para WinCC del TIA Portal encontrará más información al respecto bajo el término "Inicio de sesión dinámico". Runtime Professional 134 Getting Started (primeros pasos), 05/2013, A5E32311981-AA Configuración de la administración de usuarios 9.6 Configuración del inicio de sesión del usuario con tarjeta chip Procedimiento 1. Cree la variable booleana "Login" en el editor de variables. El controlador ocupa la variable: su valor es "1" si la tarjeta chip se identifica como válida y "0" en caso contrario. 2. En la "Configuración de runtime", abra la "Administración de usuarios", añada el panel de operador en el área "Inicio de sesión dinámico" y seleccione la variable configurada "Login". Runtime Professional Getting Started (primeros pasos), 05/2013, A5E32311981-AA 135 Configuración de la administración de usuarios 9.6 Configuración del inicio de sesión del usuario con tarjeta chip 3. Abra la administración de usuarios y active la opción "Inicio de sesión dinámico" en el administrador. Resultado El administrador puede iniciar sesión en el panel de operador en runtime utilizando la tarjeta chip. Runtime Professional 136 Getting Started (primeros pasos), 05/2013, A5E32311981-AA Configuración de la administración de usuarios 9.6 Configuración del inicio de sesión del usuario con tarjeta chip Runtime Professional Getting Started (primeros pasos), 05/2013, A5E32311981-AA 137 Configuración de una interfaz de usuario multilingüe 10.1 10 Introducción Principios básicos WinCC soporta interfaces de usuario multilingües. En runtime están disponibles los idiomas configurados en "Configuración de runtime > Idioma & fuente". Con la oportuna configuración, el operador puede cambiar el idioma directamente en runtime. En WinCC es posible traducir todos los textos de un proyecto: ● Textos de usuario creados manualmente durante la configuración. Estos textos han de traducirse para cualquier otro idioma. ● Textos de sistema creados automáticamente por WinCC durante la configuración. Estos textos son creados inicialmente por WinCC en el idioma de la interfaz. En caso necesario es posible cambiarlos. Ejemplos de textos: ● rotulación de botones ● nombres de visualización de recetas ● textos de aviso ● comentarios recogidos en tablas ● listas de textos Nota Avisos de controlador En HMI, los avisos de controlador definidos por el usuario solo se visualizan. Estos avisos deben traducirse con STEP 7 en el controlador. Runtime Professional Getting Started (primeros pasos), 05/2013, A5E32311981-AA 139 Configuración de una interfaz de usuario multilingüe 10.1 Introducción Tareas La instalación mezcladora funcionará en una filial nueva en Rusia. Se necesita una interfaz en ruso para los técnicos de mantenimiento y de servicio. Para esto, deberá añadir un nuevo idioma al proyecto. Después de la exportación y la traducción de los textos en Rusia, importe los textos y compruebe la traducción. Nota Cambio de idioma en runtime Para cambiar de idioma en runtime, deberá configurar un objeto de manejo adecuado, p. ej., un botón, en la ventana de inspección de forma que el evento "Pulsar" active la función de sistema "EstablecerIdioma". La configuración del cambio de idioma no se describe detalladamente en este Getting Started. Runtime Professional 140 Getting Started (primeros pasos), 05/2013, A5E32311981-AA Configuración de una interfaz de usuario multilingüe 10.2 Agregar un idioma 10.2 Agregar un idioma Introducción El proyecto de ejemplo debe estar disponible también con interfaz de usuario rusa. Nota Idioma del sistema operativo Para poder utilizar el idioma "Ruso" en el panel de operador, los sistemas operativos del panel de operador y del PC de configuración deben estar configurados en "Ruso". Runtime Professional Getting Started (primeros pasos), 05/2013, A5E32311981-AA 141 Configuración de una interfaz de usuario multilingüe 10.2 Agregar un idioma Procedimiento 1. Agregue "Ruso" como idioma nuevo para el proyecto. 2. Active el idioma "Ruso" en la configuración de runtime para crear la interfaz de usuario rusa. Nota Orden Al iniciar runtime por primera vez, el proyecto aparece en el idioma con el número más bajo. Al cambiar de idioma, si no se selecciona un idioma determinado mediante la función "EstablecerIdioma", el idioma cambia en el orden de los números asignados. La imagen "HMI_Footer" ya tiene configurado un botón para cambiar de idioma. 3. El modo Runtime debe iniciarse con la interfaz de usuario rusa. Por consiguiente, desplace el idioma "Ruso" a la posición superior. Runtime Professional 142 Getting Started (primeros pasos), 05/2013, A5E32311981-AA Configuración de una interfaz de usuario multilingüe 10.2 Agregar un idioma Resultado Una vez que el proyecto esté compilado y transferido al panel de operador, runtime arranca con la interfaz de usuario en ruso. Runtime Professional Getting Started (primeros pasos), 05/2013, A5E32311981-AA 143 Configuración de una interfaz de usuario multilingüe 10.3 Traducción de interfaces de usuario 10.3 Traducción de interfaces de usuario Es posible traducir todos los textos de un proyecto WinCC. Para ello, WinCC ofrece las posibilidades siguientes: ● Los textos traducidos pueden introducirse y modificarse directamente en los idiomas definidos en las propiedades de un objeto. ● Los textos pueden redirigirse en los idiomas del proyecto en el editor "Textos del proyecto". ● Es posible exportar textos, traducirlos externamente e importarlos posteriormente. ● Es posible cambiar el idioma de edición e introducir los textos directamente en el objeto en este idioma. Traducción de textos del objeto En la ficha "Textos" de un objeto pueden editarse todos los textos de los objetos seleccionados en los idiomas definidos del proyecto. Figura 10-1 MehrsprachigesUI_03 Runtime Professional 144 Getting Started (primeros pasos), 05/2013, A5E32311981-AA Configuración de una interfaz de usuario multilingüe 10.3 Traducción de interfaces de usuario Traducción en el editor "Textos del proyecto" En el editor "Textos del proyecto" introduzca las traducciones en forma de tablas. En este procedimiento, los textos se traducen disociados de las imágenes, de forma que las rotulaciones en otros idiomas pueden no ajustarse a un botón y aparecerán cortadas. Por tanto, compruebe siempre las imágenes después de la traducción. Traducción con exportación e importación En el editor "Textos del proyecto" se exportan de una vez todos los textos seleccionados. Runtime Professional Getting Started (primeros pasos), 05/2013, A5E32311981-AA 145 Configuración de una interfaz de usuario multilingüe 10.3 Traducción de interfaces de usuario Después de la traducción, los textos traducidos se importan en el editor "Textos del proyecto". Introducción de traducciones en el idioma de edición El idioma de edición determina el idioma en el que se ejecuta el proyecto en WinCC. Si se cambia el idioma de edición en el editor "Idiomas del proyecto", será posible introducir, comprobar y corregir directamente las traducciones en las imágenes HMI y en los editores de WinCC. Nota Si utiliza este procedimiento en la primera traducción a un idioma nuevo, existe el peligro de pasar por alto textos, p. ej. textos de avisos. En consecuencia, recomendamos este procedimiento preferentemente para comprobar los textos traducidos de imágenes y para traducir o corregir términos específicos. Runtime Professional 146 Getting Started (primeros pasos), 05/2013, A5E32311981-AA Configuración de una interfaz de usuario multilingüe 10.4 Introducción de textos en ruso 10.4 Introducción de textos en ruso Introducción En la traducción de la interfaz de usuario del panel de operador no se han traducido correctamente todos los textos. Tras incorporar los textos traducidos externamente, corrija las traducciones incorrectas en el editor "Textos del proyecto". Procedimiento 1. Visualice los textos de usuario del proyecto (1). 2. Mediante el "Filtro de dispositivos" restrinja la visualización a los textos del panel de operador que desee (2 - 5). 3. Corrija los textos de interfaz en ruso. Resultado Los textos del proyecto están completamente traducidos. Runtime Professional Getting Started (primeros pasos), 05/2013, A5E32311981-AA 147 Configuración de una interfaz de usuario multilingüe 10.5 Control de la traducción 10.5 Control de la traducción Introducción WinCC le ayuda a revisar las traducciones. ● Después de cambiar el idioma de edición, todos los textos de la interfaz se muestran en el nuevo idioma configurado. ● Los textos no traducidos se muestran con el texto predeterminado "Text" y los nombres no traducidos, con el nombre de objeto predeterminado correspondiente. ● Además, para comprobar las traducciones, pueden visualizarse los términos en el idioma de referencia. ● Todos los textos de una selección se muestran en la ventana de inspección de la ficha "Textos" del editor de imágenes. Procedimiento 1. Seleccione el ruso como idioma de edición y alemán como idioma de referencia. Runtime Professional 148 Getting Started (primeros pasos), 05/2013, A5E32311981-AA Configuración de una interfaz de usuario multilingüe 10.5 Control de la traducción 2. Compruebe los textos en el proyecto. Resulta útil visualizar los textos en el idioma de referencia en la Task Card "Tareas" (1 4). Para completar o corregir traducciones, sobrescriba los textos mostrados (5). Nota Los textos se muestran en el idioma de referencia solo si el texto se ha seleccionado para edición. Si se ha seleccionado solo el objeto, el texto no se muestra en el idioma de referencia. Resultado Se dispone de una versión en ruso de la interfaz de usuario. Runtime Professional Getting Started (primeros pasos), 05/2013, A5E32311981-AA 149 Comprobación y carga del proyecto 11.1 11 Introducción Principios básicos Durante la configuración es posible comprobar en todo momento el estado actual del proyecto en runtime. Utilice para ello la simulación de runtime de WinCC. Nota Compruebe su configuración después de cada fase de edición avanzada en runtime. De este modo, podrá determinar y solucionar de antemano incoherencias y errores de representación. Después de finalizar la fase de configuración, compruebe su proyecto con conexión al controlador. El proyecto de ejemplo contiene el programa de control para la instalación mezcladora. Para utilizar el panel de operador durante el funcionamiento, cargue el proyecto comprobado del PC de configuración en el panel de operador. Tareas En el capítulo siguiente aprenderá a simular su proyecto en runtime con y sin conexión al controlador. A continuación, cargue el proyecto en el panel de operador. Procesará las siguientes tareas: ● Comprobación de coherencia del proyecto y compilación del proyecto en runtime ● Comprobación de la configuración WinCC en runtime En la simulación puede comprobar diferentes funciones como, p. ej., la vista de los registros de receta y su visualización. En este Getting Started se explica a modo de ejemplo un cambio de imagen. ● Compilación del programa de control en runtime y carga en el controlador por parte del PC de configuración ● Manejo de la instalación y simulación de la ejecución del programa en runtime En este Getting Started se explica la simulación con controlador real. En WinCC, la conexión al controlador puede representarse también mediante un simulador de variables. ● Carga del proyecto en el panel de operador WinCC ofrece diferentes posibilidades para cargar el proyecto. En este Getting Started se explica la carga directa desde el PC de configuración al panel de operador a través de una ruta de red. Runtime Professional Getting Started (primeros pasos), 05/2013, A5E32311981-AA 151 Comprobación y carga del proyecto 11.1 Introducción Finalizar runtime Haga clic en el siguiente botón para finalizar la simulación en el proyecto de ejemplo y volver a WinCC: Runtime Professional 152 Getting Started (primeros pasos), 05/2013, A5E32311981-AA Comprobación y carga del proyecto 11.2 Comprobación del proyecto sin controlador 11.2 Comprobación del proyecto sin controlador 11.2.1 Compilación de un proyecto Introducción A continuación se compilará el proyecto configurado en datos que el panel de operador pueda leer. Durante la compilación se comprueba la coherencia del proyecto en WinCC. Solo si el proyecto contiene datos coherentes, será posible compilarlo y comprobarlo en runtime. Para asegurar que se han compilado todas las modificaciones, el proyecto se compila de nuevo al iniciarse el runtime. Runtime Professional Getting Started (primeros pasos), 05/2013, A5E32311981-AA 153 Comprobación y carga del proyecto 11.2 Comprobación del proyecto sin controlador Procedimiento 1. Inicie la compilación del proyecto. 2. Compruebe el progreso de la compilación en la ventana de inspección. En la ventana de inspección se muestra si la compilación se ha completado sin errores. Nota En la ventana de inspección aparecen también los errores y las advertencias durante la compilación. Para ir a la ubicación del error, haga clic en el aviso correspondiente. Solucione el error y reinicie la compilación. Resultado El proyecto se ha compilado sin errores y es ejecutable en runtime. Ya puede comprobar el proyecto en runtime. Runtime Professional 154 Getting Started (primeros pasos), 05/2013, A5E32311981-AA Comprobación y carga del proyecto 11.2 Comprobación del proyecto sin controlador 11.2.2 Simulación de cambio de imagen Introducción El proyecto se ha compilado correctamente en runtime. A continuación, compruebe el proyecto en la simulación de runtime abriendo una imagen con acceso protegido. Requisitos ● Se conoce la contraseña para el usuario "Lopez". Procedimiento 1. Inicie la simulación de runtime en el PC de configuración. 2. Cierre la ventana de avisos. Runtime Professional Getting Started (primeros pasos), 05/2013, A5E32311981-AA 155 Comprobación y carga del proyecto 11.2 Comprobación del proyecto sin controlador 3. Compruebe la representación de la imagen inicial y cambie a la administración de usuarios. Runtime Professional 156 Getting Started (primeros pasos), 05/2013, A5E32311981-AA Comprobación y carga del proyecto 11.2 Comprobación del proyecto sin controlador 4. Abra el cuadro de diálogo de inicio de sesión (1) e inicie sesión como usuario "Lopez" (2, 3). Vuelva a la imagen inicial (4). Runtime Professional Getting Started (primeros pasos), 05/2013, A5E32311981-AA 157 Comprobación y carga del proyecto 11.2 Comprobación del proyecto sin controlador 5. Cambie a la selección de recetas. Runtime Professional 158 Getting Started (primeros pasos), 05/2013, A5E32311981-AA Comprobación y carga del proyecto 11.2 Comprobación del proyecto sin controlador 6. Compruebe la representación de la selección de recetas y finalice runtime. Resultado El proyecto se ha configurado sin errores y es ejecutable en runtime. Runtime Professional Getting Started (primeros pasos), 05/2013, A5E32311981-AA 159 Comprobación y carga del proyecto 11.3 Comprobación del proyecto con controlador 11.3 Comprobación del proyecto con controlador 11.3.1 Compilación del programa de control Introducción Para comprobar el proyecto con conexión al controlador en runtime, cargue el programa de control en el controlador e inicie la simulación de runtime. Para que el controlador pueda leer el programa, se compila previamente en WinCC. El programa de control no puede cargarse hasta completar con éxito la compilación. Procedimiento 1. Inicie la compilación completa del programa de control. Resultado El resultado de la compilación se muestra en la ventana de inspección. El programa de control está compilado correctamente y puede cargarse en el controlador. Runtime Professional 160 Getting Started (primeros pasos), 05/2013, A5E32311981-AA Comprobación y carga del proyecto 11.3 Comprobación del proyecto con controlador 11.3.2 Carga del programa de control en el controlador Introducción A continuación cargará el programa de control compilado en el controlador. Durante la carga se establece una conexión online con el controlador. Defina los parámetros de conexión y de interfaz correspondientes. Los parámetros de conexión y de interfaz de su instalación se representan en el apartado "Bienvenido" de este Getting Started. Requisitos ● El controlador se encuentra en el estado operativo "RUN". Procedimiento 1. Inicie la carga del programa de control. Runtime Professional Getting Started (primeros pasos), 05/2013, A5E32311981-AA 161 Comprobación y carga del proyecto 11.3 Comprobación del proyecto con controlador 2. Defina los parámetros de conexión en el cuadro de diálogo "Carga avanzada". Después de establecerse la conexión online, en el cuadro de diálogo aparece una línea verde continua entre el PC de configuración y el controlador, y el controlador aparece sobre fondo de color. En este momento puede reanudar la carga. Nota El cuadro de diálogo "Carga avanzada" se abre automáticamente solo en la primera carga. A partir de la segunda, se aplican los ajustes anteriores. Para mostrar el cuadro de diálogo "Carga avanzada", seleccione el comando de menú "Online > Carga avanzada en dispositivo...". 3. Compruebe sus ajustes en el cuadro de diálogo mostrado "Cargar vista preliminar" y continúe la carga. 4. En el cuadro de diálogo "Cargar resultados" que aparece seguidamente, compruebe si el proceso de carga se ha realizado correctamente y finalice la carga. Resultado El programa de control se ha cargado en el controlador. Runtime Professional 162 Getting Started (primeros pasos), 05/2013, A5E32311981-AA Comprobación y carga del proyecto 11.3 Comprobación del proyecto con controlador 11.3.3 Comprobación del proyecto Introducción A continuación comprobará la fabricación y el llenado de una mezcla de color. Para ello, cree en runtime un registro de receta y active las acciones correspondientes en la imagen inicial. Runtime Professional Getting Started (primeros pasos), 05/2013, A5E32311981-AA 163 Comprobación y carga del proyecto 11.3 Comprobación del proyecto con controlador Procedimiento 1. Inicie la simulación de runtime en el PC de configuración. 2. Desplace la ventana de avisos a segundo plano y cambie a la selección de recetas. Runtime Professional 164 Getting Started (primeros pasos), 05/2013, A5E32311981-AA Comprobación y carga del proyecto 11.3 Comprobación del proyecto con controlador 3. En el visor de recetas, introduzca un registro de receta (1). 4. Seleccione el nuevo registro de receta (2) y el comando "Write to PLC" (3). 5. Ajuste el número de botes que deben llenarse (4) y compruebe visualmente la mezcla de color seleccionada (5). Runtime Professional Getting Started (primeros pasos), 05/2013, A5E32311981-AA 165 Comprobación y carga del proyecto 11.3 Comprobación del proyecto con controlador 6. Compruebe la creación y el llenado de la nueva mezcla de color: – Active el llenado de las proporciones de color en el depósito de llenado. Los niveles de llenado de los recipientes de reserva cambian. Runtime Professional 166 Getting Started (primeros pasos), 05/2013, A5E32311981-AA Comprobación y carga del proyecto 11.3 Comprobación del proyecto con controlador – Active la mezcla del color en el depósito de llenado (1). El mezclador gira. – Active el llenado de la mezcla de color (2). La válvula de llenado se abre. Se llena un bote y la válvula se vuelve a cerrar. La cinta transportadora avanza un bote hacia la derecha. La válvula de llenado se abre de nuevo y así sucesivamente. 7. Compruebe la ejecución del programa y finalice runtime (3). Resultado El proyecto WinCC se ha comprobado con conexión al controlador. El proyecto ya puede cargarse en el panel de operador. Runtime Professional Getting Started (primeros pasos), 05/2013, A5E32311981-AA 167 Comprobación y carga del proyecto 11.4 Carga del proyecto en el panel de operador 11.4 Carga del proyecto en el panel de operador Introducción El proyecto con conexión al controlador se ha comprobado correctamente en el PC de configuración. En el siguiente apartado, cargue el proyecto de WinCC en el panel de operador. Para cargarlo, defina los parámetros de conexión correspondientes a la configuración de la instalación. Los parámetros de conexión y de interfaz de su instalación se representan en el apartado "Bienvenido" de este Getting Started. En el panel de operador no hay que realizar ajustes. Procedimiento 1. Inicie la carga completa del proyecto. Runtime Professional 168 Getting Started (primeros pasos), 05/2013, A5E32311981-AA Comprobación y carga del proyecto 11.4 Carga del proyecto en el panel de operador 2. Defina los parámetros de conexión en el cuadro de diálogo "Carga avanzada". Después de establecerse la conexión, en el cuadro de diálogo aparece una línea verde continua entre el PC de configuración y el panel de operador, y el panel aparece sobre fondo de color. En este momento puede reanudar la carga. Durante la carga se compilan de nuevo los datos del proyecto. 3. Compruebe los ajustes predeterminados en el cuadro de diálogo mostrado "Cargar vista preliminar" y finalice la carga. Nota El cuadro de diálogo "Carga avanzada" se abre automáticamente solo en la primera carga. A partir de la segunda, se aplican los ajustes anteriores. Para mostrar el cuadro de diálogo "Carga avanzada", seleccione el comando de menú "Online > Carga avanzada en dispositivo...". Los datos se cargan completamente en el panel de operador solo en la primera operación de carga. En los procesos de carga posteriores, se cargan únicamente los cambios. Resultado El proyecto está cargado en el panel de operador y es ejecutable en runtime. Runtime Professional Getting Started (primeros pasos), 05/2013, A5E32311981-AA 169 12 Resumen Con este Getting Started se ha familiarizado con las posibilidades de configuración de Runtime Professional. Ha aprendido a crear objetos de imagen reutilizables con faceplates y a utilizar ventanas de imagen para alternar entre las distintas partes de la instalación. Ha configurado avisos, ficheros y recetas, y ha aprendido a utilizar los scripts para dinamizar la interfaz de usuario en Runtime. Este Getting Started termina con una introducción a la administración de usuarios y a la creación de una interfaz de usuario multilingüe y con una prueba que confirma que la configuración es correcta. Runtime Professional Getting Started (primeros pasos), 05/2013, A5E32311981-AA 171