Download Gastos - 3Gestime
Transcript
3Gestime Manual de usuario ÍNDICE • Instalación • Configuración • Creación de un proyecto • Registro de tiempos • Gastos • Proyectos INSTALACIÓN Desde el explorador de nuestro dispositivo BlackBerry accederemos a la siguiente dirección: http://www.3gestime.com/blackberry Tras acceder al explorador pinchamos en la tecla “Menú” “Ir a”. A continuación y seleccionamos del desplegable escribimos la dirección arriba indicada y pulsamos la tecla “Enter” INSTALACIÓN Accederemos a una página donde deberemos pinchar el link marcado como “descargar”. De esta manera se nos ofrecerá la descarga apropiada para el modelo de terminal con que contemos. En este punto se nos solicitará permiso para instalar la aplicación. Pulsaremos en “Descargar”. Pinchamos en “Descargar” y se iniciará el proceso de descarga e instalación de la aplicación en nuestro dispositivo INSTALACIÓN Una vez finalizado el proceso dispondremos en el menú principal de un nuevo icono que será a través del cual podremos acceder a la aplicación. CONFIGURACIÓN Pinchamos en el nuevo icono que se nos ha añadido en el menú de nuestro dispositivo para entrar en la aplicación. La primera vez que accedemos a ésta arranca automáticamente en el menú de configuración, ya que existen una serie de parámetros que son necesarios definir para obtener un correcto funcionamiento de la aplicación. Primeramente deberemos indicar nuestro nombre y dirección de correo electrónico, ya que estos datos son necesarios para el envío de informes. Es posible marcar varias direcciones separándolas con “punto y coma”. También deberemos indicar los valores de los distintos costes para que la aplicación pueda calcular correctamente los gastos. CONFIGURACIÓN El siguiente paso será indicar qué datos de llamadas y correos electrónicos deseamos registrar y almacenar. Podemos recoger todos los registros generados, ninguno o sólo los registros de contactos asociados a algún proyecto. También deberemos indicar si deseamos que sea la propia aplicación la que realice la imputación de registros a los distintos proyectos o por el contrario deseamos indicarlo manualmente. CONFIGURACIÓN Por otra parte decidiremos si queremos que tras cada llamada la aplicación nos notifique los datos de imputación recogidos o preferimos que se almacenen sin notificarnos nada. Y por último habremos de indicar la frecuencia de envío de datos que deseamos utilizar; la aplicación nos mostrará cual es la fecha prevista para el próximo envío. CREACIÓN DE UN PROYECTO En la aplicación podremos contar con varios proyectos. A cada uno de ellos podremos imputar llamadas, correos electrónicos y gastos para organizar la información. La aplicación podrá realizar esta acción de manera automática a los registros cuyos contactos hayamos previamente asociado a un proyecto. En caso de contactos que no estén asociados sus registros no quedarán relacionados con ningún proyecto, pudiendo asociarlos manualmente. Sin embargo un gasto siempre debe estar asociado a un proyecto, bien a uno creado por nosotros, bien al proyecto que siempre existe por defecto, “Datos generales”. CREACIÓN DE UN PROYECTO Procederemos a crear un proyecto al que posteriormente asociaremos contactos e imputaremos llamadas, correos electrónicos y gastos. Tras acceder al listado de proyectos, donde en un principio sólo aparecerá el proyecto por defecto, “Datos generales”, pinchamos la tecla “Menú” y seleccionamos “Añadir proyectos”. Así crearemos un nuevo proyecto al que tendremos que definir un nombre y podremos marcar un presupuesto asociado. CREACIÓN DE UN PROYECTO El siguiente paso será el de asociar contactos al proyecto, de manera que cuando se produzca algún evento (llamada o correo electrónico) sobre uno de esos contactos la aplicación pueda asociarlo al proyecto al registrarlo si hemos elegido la imputación automática. Accederemos al menú “Contactos”, que en un principio aparecerá en blanco, y que será en el que se irán acumulando los contactos que asociemos al proyecto. Pinchando la tecla “Menú” aparecerá un desplegable con varias opciones. Seleccionaremos “Añadir contacto agenda”. CREACIÓN DE UN PROYECTO En este momento se abrirá la libreta de direcciones del terminal y podremos buscar el contacto que deseamos asociar al proyecto. Cuando esté seleccionado pulsaremos la tecla “Manú” y en el desplegable seleccionaremos “Añadir al proyecto 3Gestime”. El contacto aparecerá ya en el listado y procederemos de la misma manera con cuantos contactos queramos agregar. CREACIÓN DE UN PROYECTO También contaremos con la posibilidad de agregar un contacto que no se encuentre en la libreta de direcciones. En este caso, y desde el listado de contactos, al pinchar la tecla “Menú” seleccionaremos del desplegable la opción “Crear nuevo contacto”. Se abrirá una ficha en blanco donde deberemos indicar el nombre del contacto y podremos indicar hasta tres números de teléfono y tres direcciones de correo electrónico. Los contactos creados desde la aplicación se eliminan a la vez que eliminamos un proyecto, no se agregan a la libreta de direcciones de la BlackBerry. REGISTRO DE TIEMPOS A través del registro de tiempos podremos ver toda la información de llamadas y correos electrónicos generados y recibidos según la configuración que hayamos indicado. Los registros aparecerán en verde si están asociados a algún proyecto o en rojo si no lo están. Pulsando la tecla “Menú” podremos eliminar registros uno a uno o eliminar todos los que no estén asociados a un proyecto. REGISTRO DE TIEMPOS Podremos asociar un registro a un proyecto, estuviese o no relacionado previamente con otro proyecto. En caso de que lo estuviese los tiempos se restarían del proyecto inicial y se agregarían al final. Para realizar la asociación manual simplemente debemos pinchar sobre el registro. Se abrirá una ventana donde podremos elegir a través de un desplegable el proyecto de entre los que tenemos creados. También podremos marcar unas observaciones del registro. GASTOS El menú gastos nos permitirá ir marcando los distintos gastos que se vayan generando separándolos por distintos conceptos. Un gasto siempre irá asignado a un proyecto, bien a uno que hayamos creado, bien al proyecto por defecto. En el menú “hoteles” indicaremos los gastos relacionados con estancias en hoteles, hostales, etc. Los campos que aparezcan marcados con un asterisco deberán ser rellenados de manera obligatoria. Una vez rellenos los campos deberemos pinchar en “imputar” para guardar los datos. Si pinchamos en “descartar” volveremos al menú de gastos sin almacenar ningún dato. GASTOS En “comidas” indicaremos los gastos relacionados con manutención y dietas. Marcaremos el proyecto al que está asociado el gasto, el nombre del restaurante, la fecha, localidad, comensales, importe, forma de pago y unas observaciones. Finalmente pincharemos en “imputar” para guardar los datos o “descartar” para volver sin realizar ningún cambio. GASTOS Desde “gasolina” marcaremos los gastos relacionados con el repostaje de combustible del vehículo. Tras indicar el proyecto al que deseamos asociar el gasto marcaremos también el nombre de la estación de servicio, la fecha, localidad, matrícula del vehículo, litros repostados, importe, forma de pago y observaciones. GASTOS El siguiente concepto que podremos reportar es el kilometraje realizado. Como siempre seleccionaremos el proyecto e indicaremos el origen, el destino, la fecha, los kilómetros realizados y unas observaciones. Se tomará el precio por kilómetro marcado en “configuración” para calcular el importe del gasto. Si modificamos el precio por kilómetro éste será efectivo para los reportes posteriores; los anteriores mantendrán el precio que existía cuando se realizaron. GASTOS También podremos imputar unos tiempos u horas a un proyecto. Para ello marcaremos el proyecto al que irá asociado el gasto, una descripción, la fecha, el número de horas y unas observaciones. De manera análoga al caso anterior se tomará el precio por hora marcado en configuración para calcular el importe del gasto. Si modificamos el precio por hora éste será efectivo para los reportes posteriores; los anteriores mantendrán el precio que existía cuando se realizaron. GASTOS En cuanto al reporte de gastos en peajes indicaremos el proyecto, el nombre del peaje, la fecha, la localidad, el importe, la forma de pago y unas observaciones. GASTOS Otro concepto con el que contamos es del de los gastos que se hayan generado en desplazamientos en transporte público. Tras marcar el proyecto asociado indicaremos el origen y el destino del viaje, el tipo de medio de transporte que hemos utilizado, las fechas de salida y llegada, el localizador, el importe, la forma de pago y unas observaciones. GASTOS Por último, desde “otros” podremos reportar cualquier otro gasto cuya naturaleza no encaje entre ninguna de las posibilidades que hemos visto anteriormente. Marcaremos el proyecto asociado, la descripción, le fecha, el importe, la forma de pago y las observaciones. PROYECTOS Desde proyectos podremos revisar toda la información que se ha ido generando, tanto de registros como de gastos, ordenada en función del proyecto al que esté asociada. Al acceder al menú aparecerá un listado con los proyectos con que contamos. Pincharemos sobre el que deseemos consultar información. Accederemos a una ventana con cuatro opciones. Desde la primera de ella, “detalles”, podremos consultar los registros y los gastos. PROYECTOS Pinchando en “registros” veremos el listado de registros asociados a este proyecto. Cuando se produce un envío de datos este listado se vacía, luego sólo veremos los registros producidos desde ese envío. Podremos pinchar en un registro para asociarlo a otro proyecto o indicar unas observaciones. PROYECTOS Desde “gastos” accederemos al listado de gastos relacionados con el proyecto seleccionado. Al igual que en el caso de los registros, al producirse un envío de datos este listado se vacía; así pues sólo veremos los gastos producidos desde dicho envío. Podremos pinchar en un gasto para asociarlo a otro proyecto o editar sus datos. PROYECTOS A través de “contactos”, como ya vimos anteriormente, podremos ver el listado de contactos asociados al proyecto. Dispondremos de la posibilidad de agregar contactos desde la libreta de direcciones, agregar contactos nuevos o eliminarlos. Un contacto sólo puede tener registros asociados a un proyecto. Si asociamos un contacto a varios proyectos los registros generados se asociarán al proyecto más antiguo con el que esté relacionado. PROYECTOS Entrando en el menú “contadores” se mostrará un resumen de toda la información asociada al proyecto sobre el que estemos trabajando desde que se creó. Aunque generemos eventuales envíos de datos los contadores no se borran hasta que manualmente forcemos un reseteo o eliminemos el proyecto. Si al crear el proyecto indicamos un presupuesto en este menú se mostrará dicho presupuesto y el importe que aún tenemos disponible en función de los gastos generados. PROYECTOS Finalmente accediendo a “enviar datos” podremos forzar un envío manual de los datos del proyecto en cuestión, eliminándoles del terminal tras su envío. En cualquier caso los contadores, como ya hemos indicado, mantienen todos los datos hasta que se procede a un reseteo o al eliminar el proyecto. PROYECTOS Si accedemos al buzón de correo de la BlackBerry veremos cómo se ha realizado un envío de un correo electrónico dirigido a la dirección o direcciones de correo que indicamos en el menú configuración. El asunto de dicho mensaje indicará la información del proyecto del que hemos enviado los datos y la fecha y la hora de generación del envío. El correo contendrá tres ficheros adjuntos en formato .csv, uno con los datos de los registros, otro con los gastos y el último con un resumen. PROYECTOS Si abrimos dichos ficheros desde un PC podremos ver la información enviada. PROYECTOS Tal y como hemos visto podemos enviar los datos recogidos para cada proyecto. Si deseamos enviar los datos de todos los proyectos podemos hacerlo de una manera sencilla desde el menú “configuración”. Pinchando en “enviar todos los datos ahora” generaremos un correo electrónico que contendrá para cada proyecto un fichero con los datos de los registros, otro con los gastos y otro de resumen, y se enviará a la dirección o direcciones configuradas previamente. 3Gestime [email protected] Tlf. 983101932
















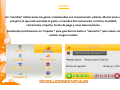














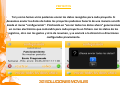

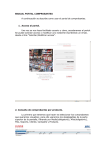



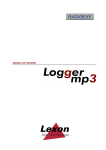
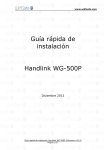

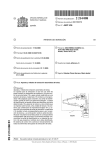



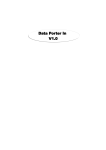
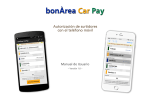





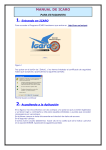

![Manual de usuario [ ManualUsuarioScaut ]](http://vs1.manualzilla.com/store/data/006280366_1-ca29417a65b2929ebe18bdc9bd884b57-150x150.png)
