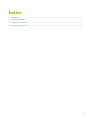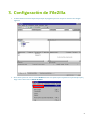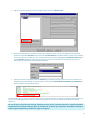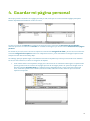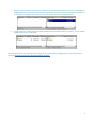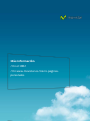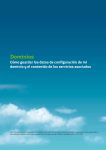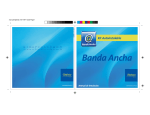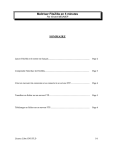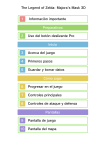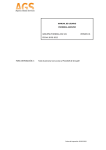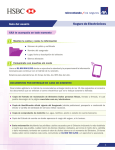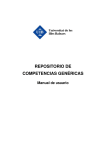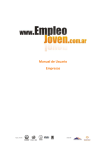Download Cómo guardar mi página personal con FileZilla
Transcript
Página Personal Cómo guardar mi página personal con FileZilla Este manual de servicio es propiedad de Telefónica de España SAU, queda terminante prohibida la manipulación total o parcial de su contenido por cualquier medio salvo autorización escrita por parte de Telefónica de España SAU. © TdE, 2013 1 Índice 1. Introducción ................................................................................................................................................................................. 3 2. Instalación de FileZilla ................................................................................................................................................................ 3 3. Configuración de FileZilla .......................................................................................................................................................... 4 4. Guardar mi página personal ................................................................................................................................................... ...6 2 1. Introducción Recuerda que si quieres conservar los contenidos de tu página personal debes descargarlos antes del 1 de mayo, fecha en la que dejamos de ofrecer este servicio. Este manual ofrece las instrucciones para acceder al FTP de tu página personal de Movistar a través del programa de FTP FileZilla. Siguiendo los pasos que te indicamos en este manual podrás de forma sencilla: - Descargar el contenido de tu página personal en tu ordenador. Guardar tu página personal en tu PC para publicarla después en otro Hosting o alojamiento. Aunque los procedimientos descritos en este manual son muy sencillos, si tuvieses alguna duda al respecto, puedes llamar a nuestro número gratuito de atención técnica (1002) o acceder al Chat de Atención Técnica de Movistar. Estaremos encantados de atenderte. 2. Instalación de FileZilla Para conservar los contenidos de tu página personal necesitas acceder a su FTP, para ello es necesario usar un programa que te permita descargarlos a tu ordenador. Nosotros te proponemos en este manual el uso de FileZilla, un software que puedes descargar gratis de Internet. 1. Puedes obtener una copia gratuita del software FileZilla en http://filezilla.sourceforge.net. El archivo que vas a descargar es un archivo comprimido (“FileZilla_3.6.0.2_win32.zip”) y no necesita instalación. Basta con abrirlo haciendo doble click sobre él, a continuación de desplegará la ventana del programa de descompresión por defecto. 2. Ahora solo tienes que arrastrar el directorio FileZilla-3.6.0.2 a tu escritorio para descomprimir el contenido, donde se creará la carpeta correspondiente. 3. El programa no necesita instalación, así que para abrirlo solo tenemos que acceder al directorio haciendo doble click sobre la carpeta, y después haciendo doble click sobre filezilla.exe. 3 3. Configuración de FileZilla 1. Al abrir FileZilla se mostrará la pantalla principal del programa que tiene un aspecto similar al de la imagen siguiente: 2. Ahora tienes que hacer click en el menú Archivo situado en la parte superior izquierda de la pantalla principal y luego volver a hacer click en Gestor de sitios. 4 3. Abrirás la ventana de Gestor de sitios. Después pulsa el botón de Nuevo sitio. 4. Desde aquí comenzarás a introducir los datos de configuración para acceder a tu página personal por FTP. Escribe en el apartado Servidor esta información: ftp.movistar.es. El apartado Puerto lo dejas vacío. Después, selecciona el tipo de conexión que vas a realizar, para ello en el menú desplegable del Modo de acceso elige la opción Normal. Finalmente tienes que introducir el usuario y la contraseña del servidor FTP, que son los mismos que tu cuenta de correo principal en Movistar. 5. Ahora solo tienes que pulsar en el botón Conectar y la ventana de Gestor de sitios se cerrará, volviendo a la pantalla principal del FileZilla. Si todo ha ido bien, verás la frase Estado: Directorio listado correctamente en la parte superior de la pantalla principal: Eso querrá decir que los datos introducidos son correctos y que ahora estás conectado a tu página personal por FTP, lo que te va a permitir gestionarla como si se tratase de un directorio más de tu ordenador pero desde esta misma aplicación. En caso de que no aparezca este mensaje, tendrás que volver al paso 1 de este apartado, y asegurarte de haber introducido correctamente todos los datos de servidor FTP, el usuario y la contraseña, teniendo en cuenta que debes respetar mayúsculas y minúsculas según corresponda. 5 4. Guardar mi página personal Ahora que ya estás conectado con tu página personal por FTP, verás que en la zona central de la página principal de FileZilla, la pantalla está dividida en cuatro secciones: Las dos secciones de la izquierda son ventanas de navegación por la estructura de directorios de tu ordenador, mientras que las dos secciones de la derecha son ventanas de navegación por la estructura de directorios de tu página personal. Por aclarar un poco más, las dos secciones superiores se denominan navegación de árbol, y las dos secciones inferiores se llaman navegación de carpetas. Puedes usar cualquiera de las dos y se irá actualizando la navegación para mostrar siempre el mismo directorio arriba y abajo. Sin embargo, para que puedas seguir correctamente este manual te pedimos por favor que uses de ahora en adelante las dos secciones inferiores, es decir la navegación de carpetas. 1. En la ventana inferior de la izquierda, navega por los directorios de tu ordenador hasta llegar a la carpeta donde quieras guardar todos los archivos de tu página personal. En la imagen puedes ver que hemos elegido crear un directorio llamado PaginaPersonal en la siguiente ruta: C:\PaginaPersonal\. Como el directorio ahora está vacío, observarás que en la vista de árbol, sección de arriba, está seleccionado, mientras que en la vista de carpetas no hay nada. 6 2. Ahora solo tienes que seleccionar todos los elementos de la ventana inferior derecha, que son los contenidos de tu página personal en el servidor FTP de Movistar, y arrástralos hacia la parte inferior izquierda para copiarlos en tu ordenador, en la carpeta seleccionada, en el caso de nuestro manual, en C:\PaginaPersonal\. 3. Una vez hecho esto, comprueba que en ambas ventanas tienes los mismos archivos y carpetas. ¡Ya has copiado tu página personal en el ordenador! Ahora ya puedes buscar otro alojamiento o Hosting en el que volver a publicar tu página personal. Encontrarás varias opciones entrando en google.es y buscando Hosting Gratuito. 7 Más información: / En el 1002 / En www.movistar.es/cierre-paginaspersonales 8