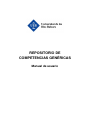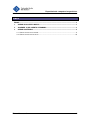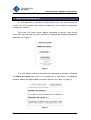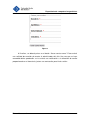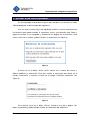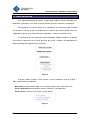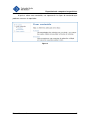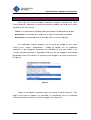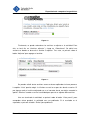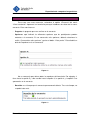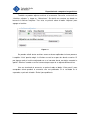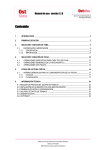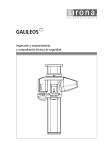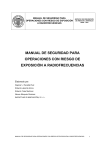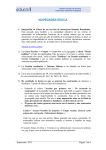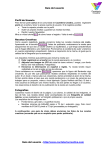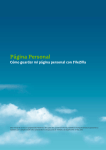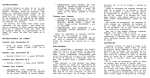Download Manual de usuario del repositorio.
Transcript
REPOSITORIO DE COMPETENCIAS GENÉRICAS Manual de usuario Repositorio de competencias genéricas Índice ÍNDICE ....................................................................................................................................... 2 1. CREAR UNA CUENTA NUEVA ....................................................................................... 3 2. ACCEDER A UNA CUENTA APROBADA ...................................................................... 5 3. CREAR CONTENIDO ....................................................................................................... 6 3.1. CREAR UNA NUEVA ACTIVIDAD .......................................................................................... 8 3.2. CREAR UNA NUEVA ENCUESTA ........................................................................................ 10 Manual de usuario 2 Repositorio de competencias genéricas 1. Crear una cuenta nueva En este apartado se describe el proceso para crear una nueva cuenta de usuario. Con ella se podrá subir material al repositorio, ver el material ya publicado, comentarlo y valorarlo. Para crear una nueva cuenta, deberá seleccionar la opción “Crear cuenta nueva” del menú de inicio de sesión, situado a la izquierda de la página principal del repositorio (ver Figura 1). Figura 1 Tras esto, deberá rellenar el formulario que aparecerá en pantalla, solicitando el nombre de usuario con el que se le conocerá en el repositorio y un e-mail de contacto, además de algunos datos personales básicos (ver Figura 2 y Figura 3). Figura 2 Manual de usuario 3 Repositorio de competencias genéricas Figura 3 Al finalizar, se deberá pulsar en el botón “Crear cuenta nueva”. Esto enviará una solicitud de creación de cuenta al administrador del sitio. Una vez que se haya concedido dicha aprobación se le enviará una notificación a la dirección de correo proporcionada en el formulario, junto a una contraseña para iniciar sesión. Manual de usuario 4 Repositorio de competencias genéricas 2. Acceder a una cuenta aprobada En este apartado se describen los pasos para acceder a una cuenta tras haber sido aprobada por el administrador del repositorio. Una vez que la cuenta haya sido aprobada recibirá un correo electrónico con instrucciones para poder acceder al repositorio, junto a una dirección web. Copie y pegue ese enlace en su navegador, y accederá a una página con instrucciones para iniciar sesión con su cuenta, y poder reiniciar su contraseña (ver Figura 4). Figura 4 Al hacer clic en el botón “Iniciar sesión” entrará en su cuenta de usuario, y deberá modificar su contraseña. Para ello, escriba la contraseña que desee en el campo “Contraseña” y vuélvala a escribir en el campo “Confirmar contraseña” (ver Figura 5). Figura 5 Para finalizar, pulse en el botón “Enviar”, situado al final de la página. Sus datos se guardarán y podrá acceder a todos los contenidos del repositorio. Manual de usuario 5 Repositorio de competencias genéricas 3. Crear contenido Este apartado describe los pasos a seguir para publicar nuevo contenido en el repositorio, para que así los otros usuarios puedan utilizarlo, valorarlo y comentarlo. Para publicar un nuevo artículo en el repositorio, es necesario haber iniciado sesión con su cuenta. Si aún no dispone de una cuenta de usuario, puede crear una siguiendo los pasos que se describe en el apartado 1. Crear una cuenta nueva. Si ya dispone de una cuenta de usuario aprobada, deberá introducir su nombre de usuario y contraseña en el menú de Inicio de sesión, situado a la izquierda de la página principal del repositorio (ver Figura 6). Figura 6 Al pulsar sobre el botón “Iniciar sesión” el menú cambiará al de la Figura 7. Aquí se presentan tres opciones: - Mi cuenta: permite cambiar datos de su cuenta, como e-mail, contraseña, etc. - Crear contenido: permite publicar nuevos artículos en el repositorio. - Cerrar sesión: finaliza la sesión del usuario actual. Figura 7 Manual de usuario 6 Repositorio de competencias genéricas Al pulsar sobre crear contenido, nos aparecerán los tipos de contenido que podemos crear en el repositorio: Figura 8 Manual de usuario 7 Repositorio de competencias genéricas 3.1. Crear una nueva actividad Para crear una nueva actividad, seleccione la opción “Actividad” del menú “Crear contenido”. Aparecerá un formulario para que introduzca los datos de la nueva actividad. Estos consisten en: - Título: es el nombre de la actividad, como por ejemplo “Coordinación de grupos”. - Asignatura: es el nombre de la asignatura a la que va destinada la actividad. - Descripción: una descripción de la actividad y de sus archivos adjuntos. Las actividades también disponen de una serie de categorías tales como “Primer curso”, “Inglés”, “Matemáticas”, “Trabajo en equipo”, etc. Es importante especificar a qué categorías pertenece una actividad, ya que esto facilita a los usuarios el poder encontrarlas. Se pueden elegir más de una categoría manteniendo presionada la tecla Ctrl mientras se selecciona una categoría, tal como se muestra en la Figura 9. Figura 9 Todas las actividades se publican bajo una licencia Creative Commons. Para elegir la que mejor se adapte a su contenido, se seleccionará una en el apartado “Creative Commons Licenses”, al final de la página (ver Figura 10). Manual de usuario 8 Repositorio de competencias genéricas Figura 10 Finalmente, se puede seleccionar los archivos a adjuntar a la actividad. Para ello, se hará clic en “Archivos adjuntos” y luego en “Seleccionar”. Se abrirá una ventana en donde se buscará el archivo a adjuntar. Tras esto, se pulsará sobre el botón “Adjuntar” para agregar el archivo: Figura 11 Se pueden añadir tantos archivos como se desee repitiendo el mismo proceso. La opción “Lista” permite elegir si el fichero se verá o no para los demás usuarios. Si por alguna razón el archivo adjuntado no es el correcto, basta con dejar marcada la opción “Eliminar” cuando se envíe la actividad para que no se adjunte dicho archivo. Una vez terminada la actividad, se pulsará sobre el botón “Vista previa”, para comprobar cómo quedará la actividad una vez publicada. Si el resultado es el esperado, se pulsará el botón “Enviar” para publicarla. Manual de usuario 9 Repositorio de competencias genéricas 3.2. Crear una nueva encuesta Para crear una nueva encuesta, seleccione la opción “Encuesta” del menú “Crear contenido”. Aparecerá un formulario para que introduzca los datos de la nueva encuesta. Estos consisten en: - Pregunta: la pregunta que va a realizar en la encuesta. - Opciones: aquí indicará las diferentes opciones que los participantes pueden contestar a la encuesta. Si son necesarias más opciones, deberá seleccionar la casilla “Se necesitan más opciones” y pulsar el botón “Vista previa”. Esto añadirá un total de 5 opciones más a la encuesta. Figura 12 No es necesario que rellene todas las opciones del formulario. Por ejemplo, si tiene hasta la opción 5 y sólo escribe hasta la opción 3, la opción 4 y la opción 5 no aparecerán en la encuesta. - Duración: es el tiempo que la encuesta permanecerá abierta. Tras este tiempo, no se podrá votar más. Figura 13 Manual de usuario 10 Repositorio de competencias genéricas También se pueden adjuntar archivos a la encuesta. Para ello, se hará clic en “Archivos adjuntos” y luego en “Seleccionar”. Se abrirá una ventana en donde se buscará el archivo a adjuntar. Tras esto, se pulsará sobre el botón “Adjuntar” para agregar el archivo: Figura 14 Se pueden añadir tantos archivos como se desee repitiendo el mismo proceso. La opción “Lista” permite elegir si el fichero se verá o no para los demás usuarios. Si por alguna razón el archivo adjuntado no es el correcto, basta con dejar marcada la opción “Eliminar” cuando se envíe la encuesta para que no se adjunte dicho archivo. Una vez terminada la encuesta, se pulsará sobre el botón “Vista previa”, para comprobar cómo quedará la encuesta una vez publicada. Si el resultado es el esperado, se pulsará el botón “Enviar” para publicarla. Manual de usuario 11